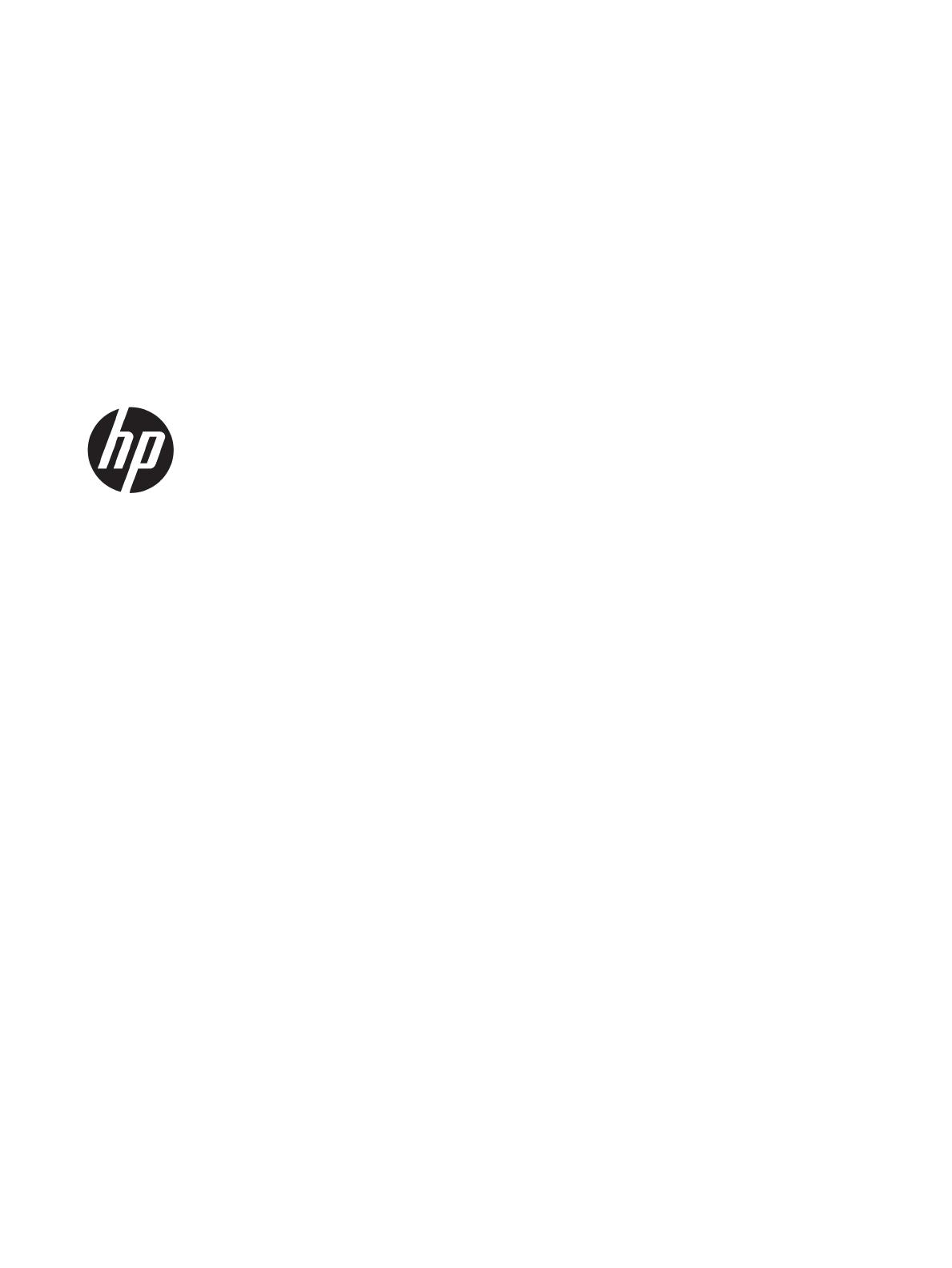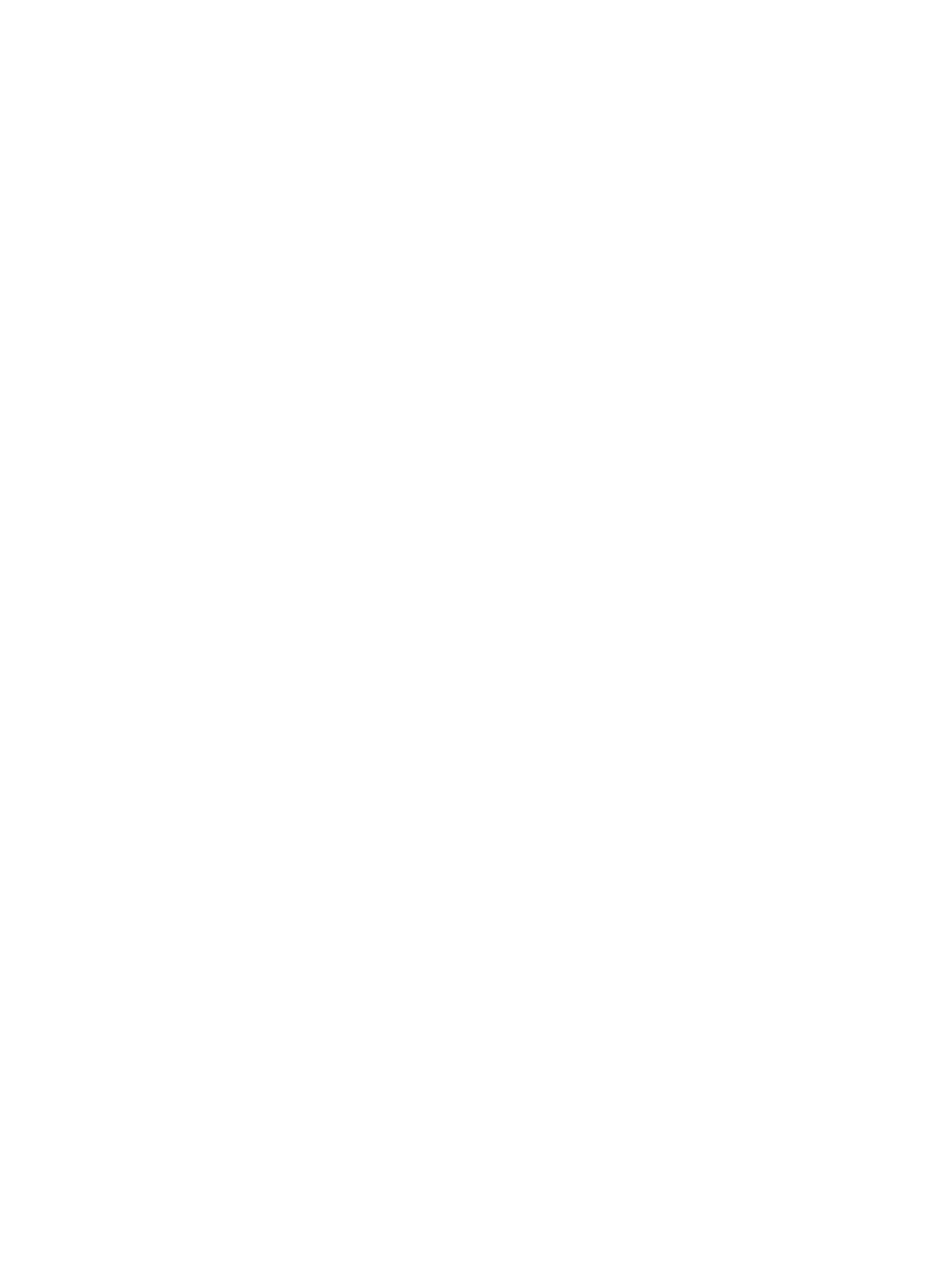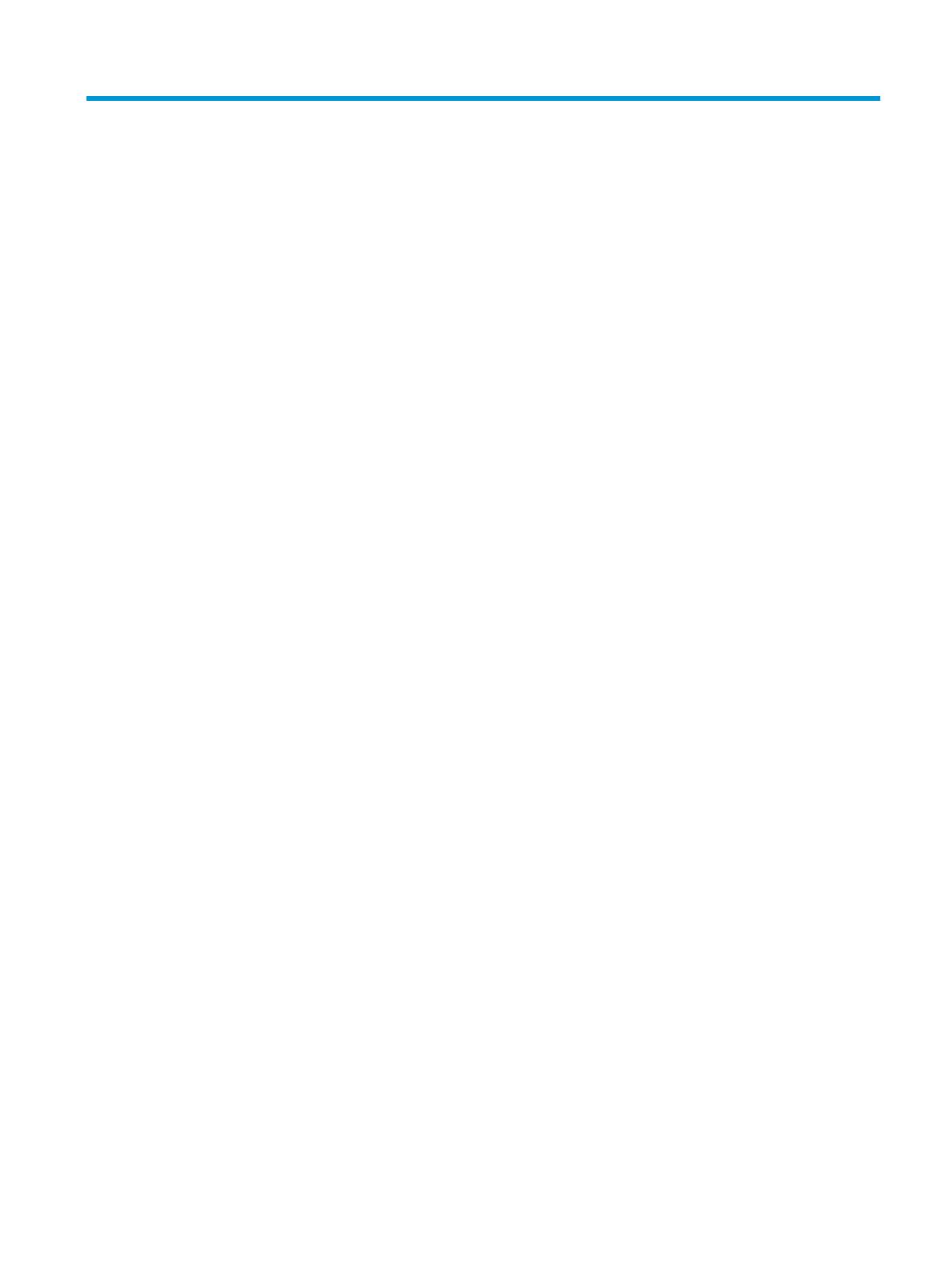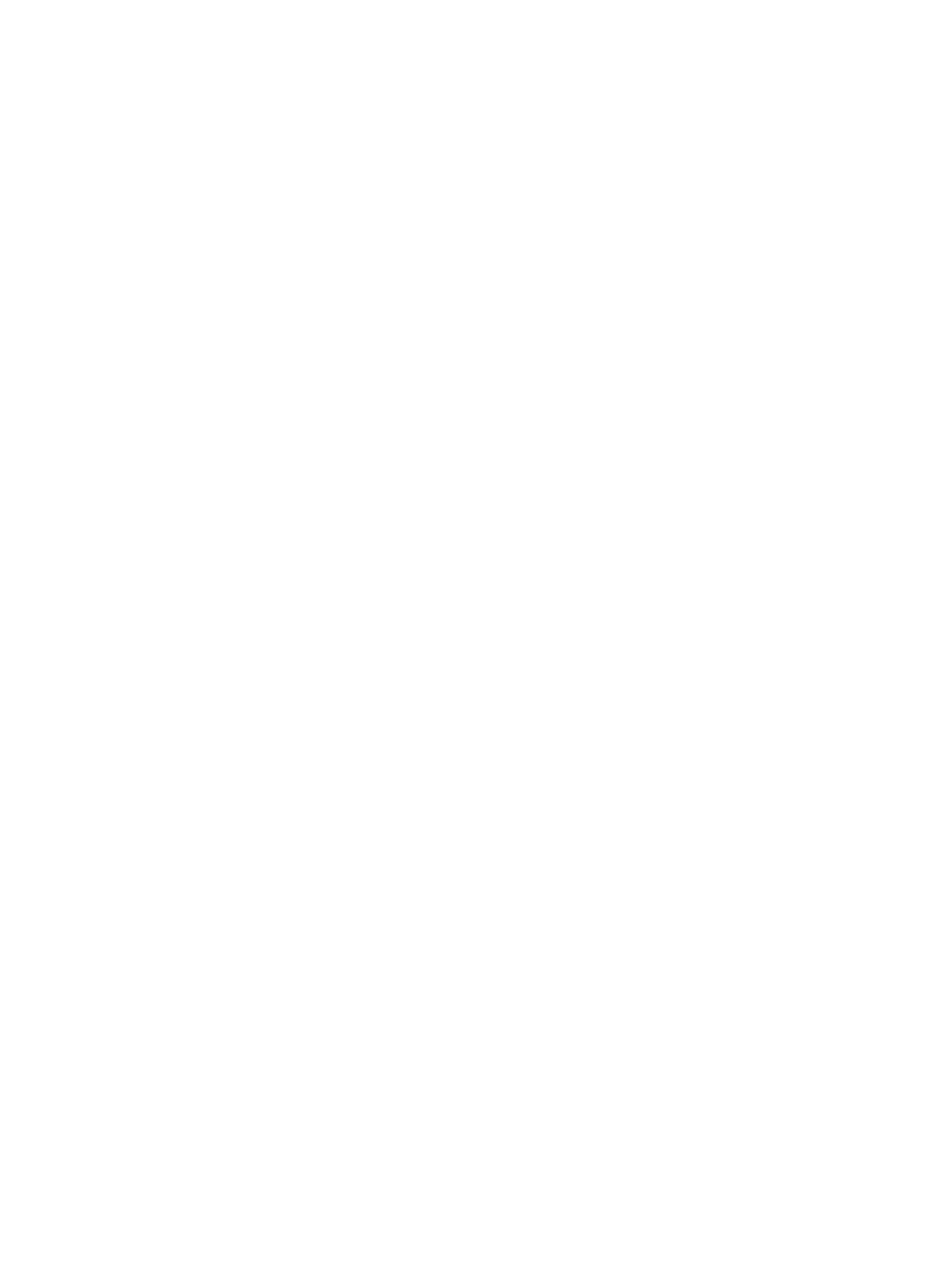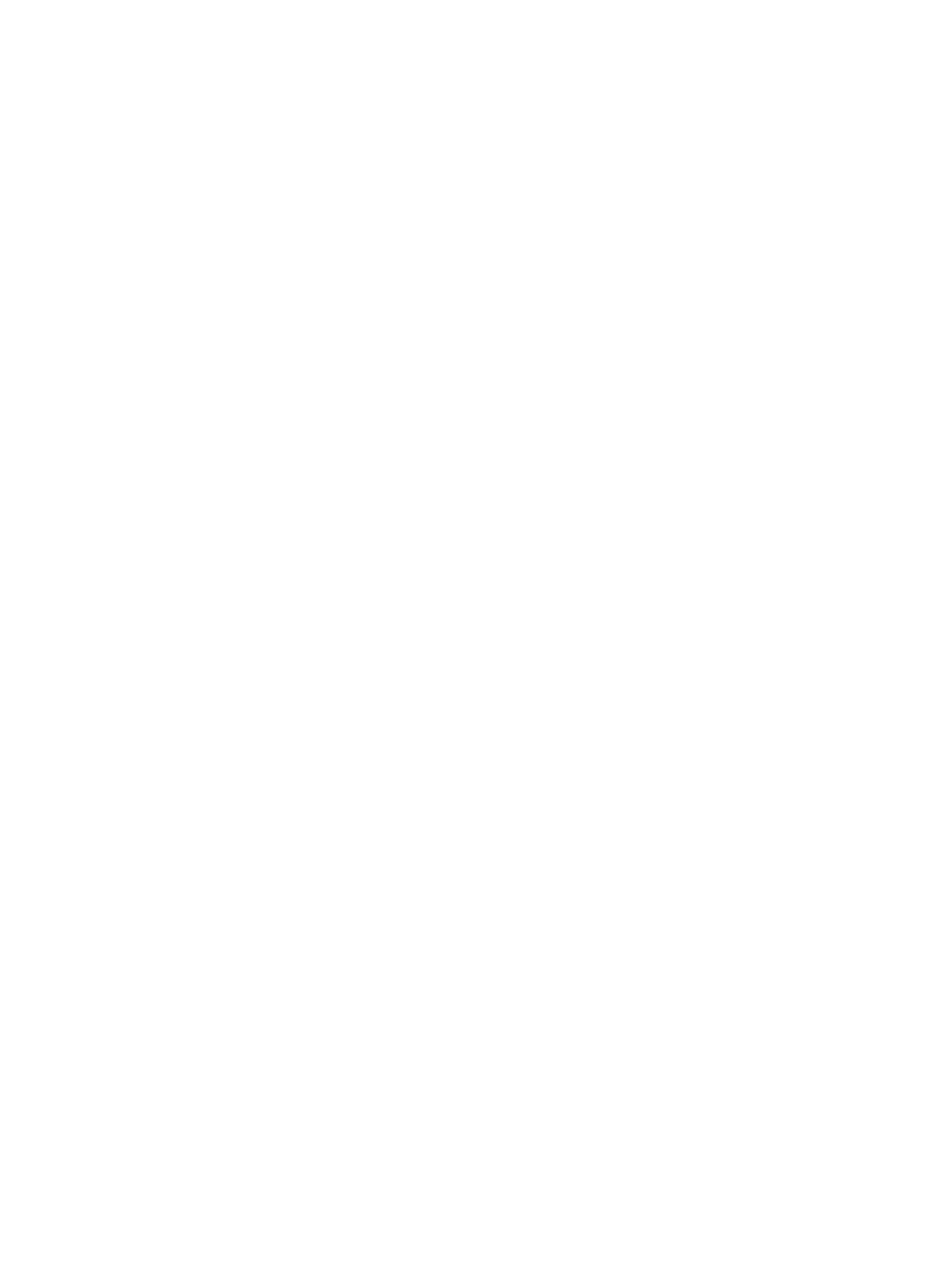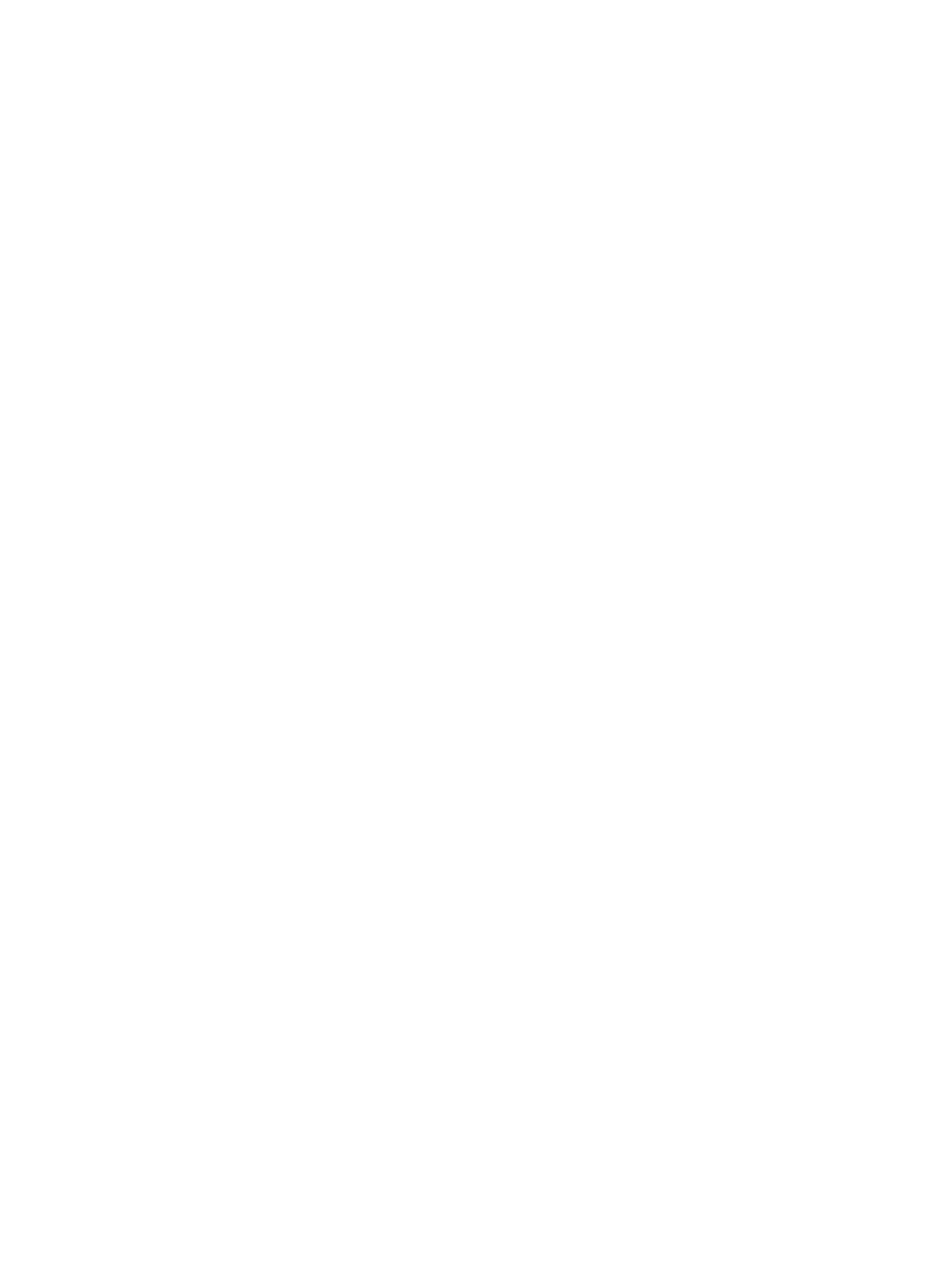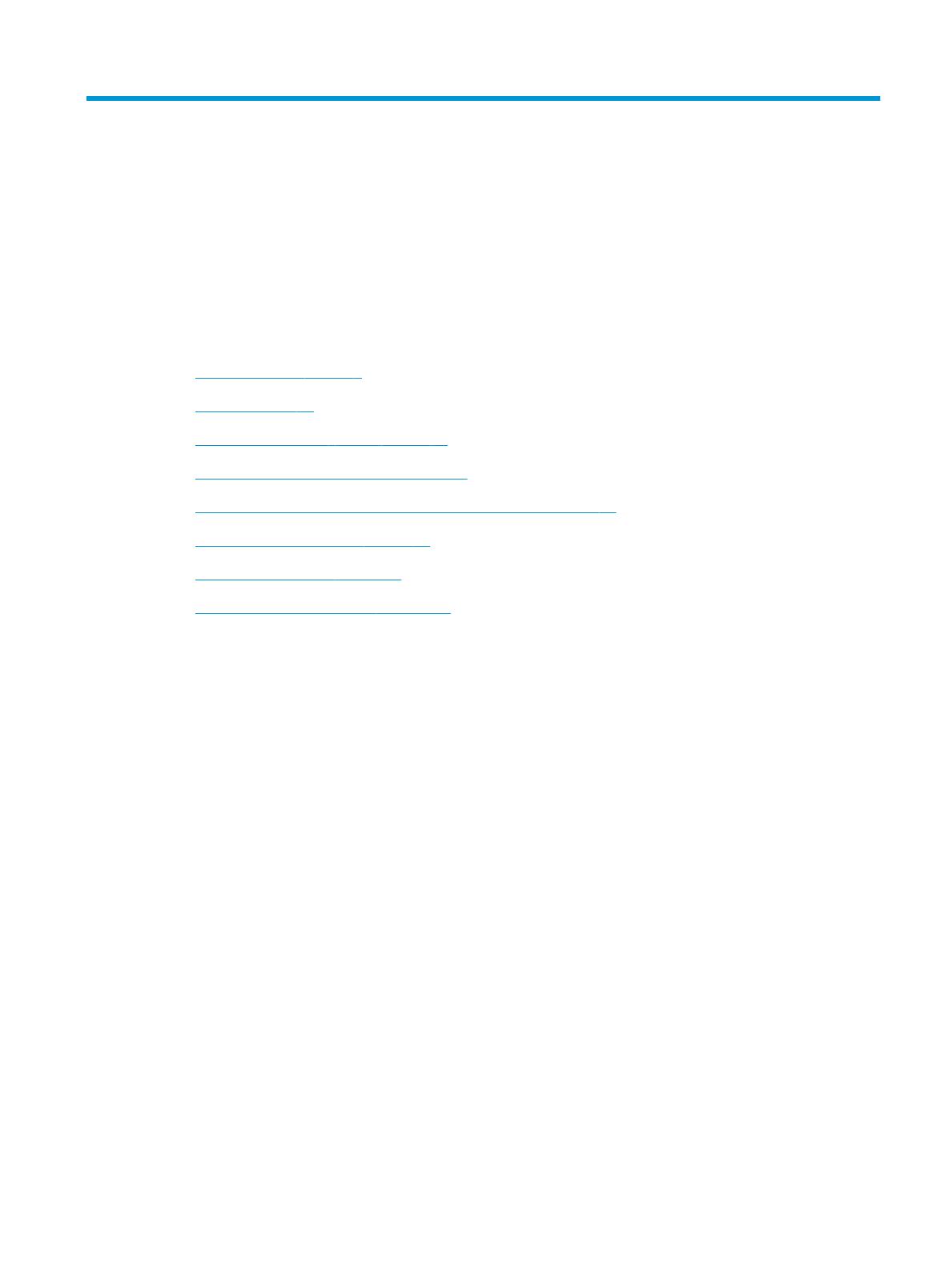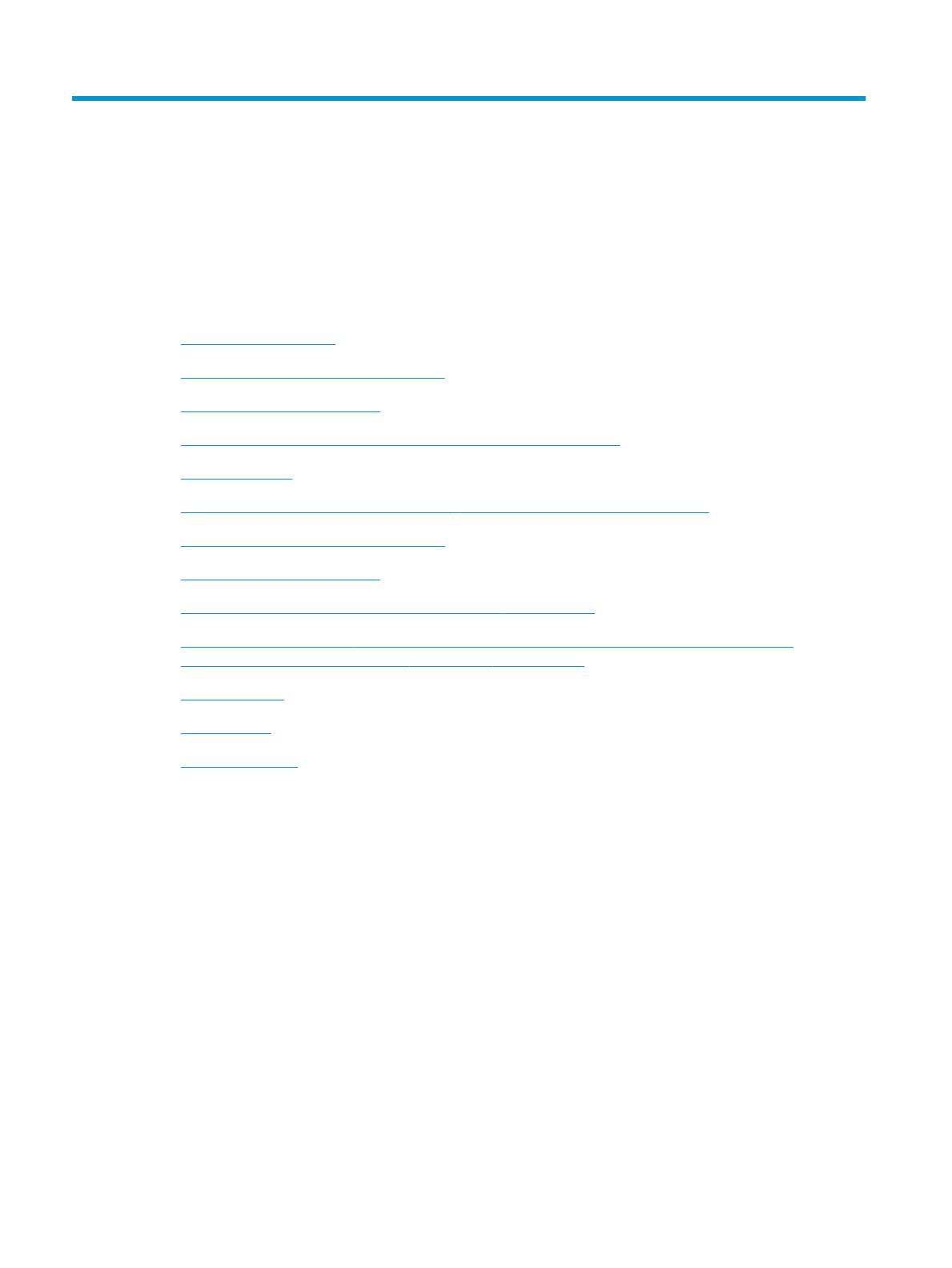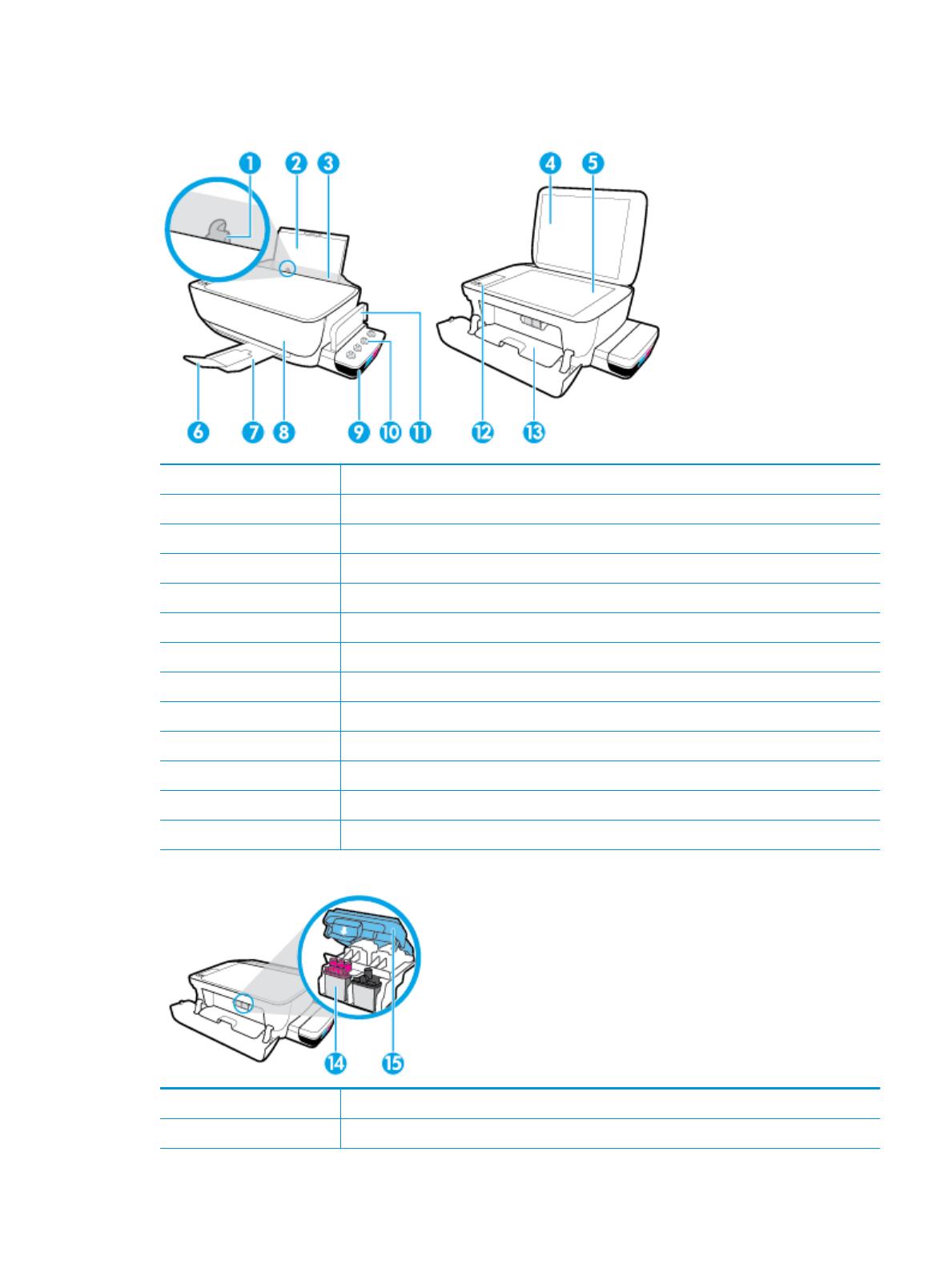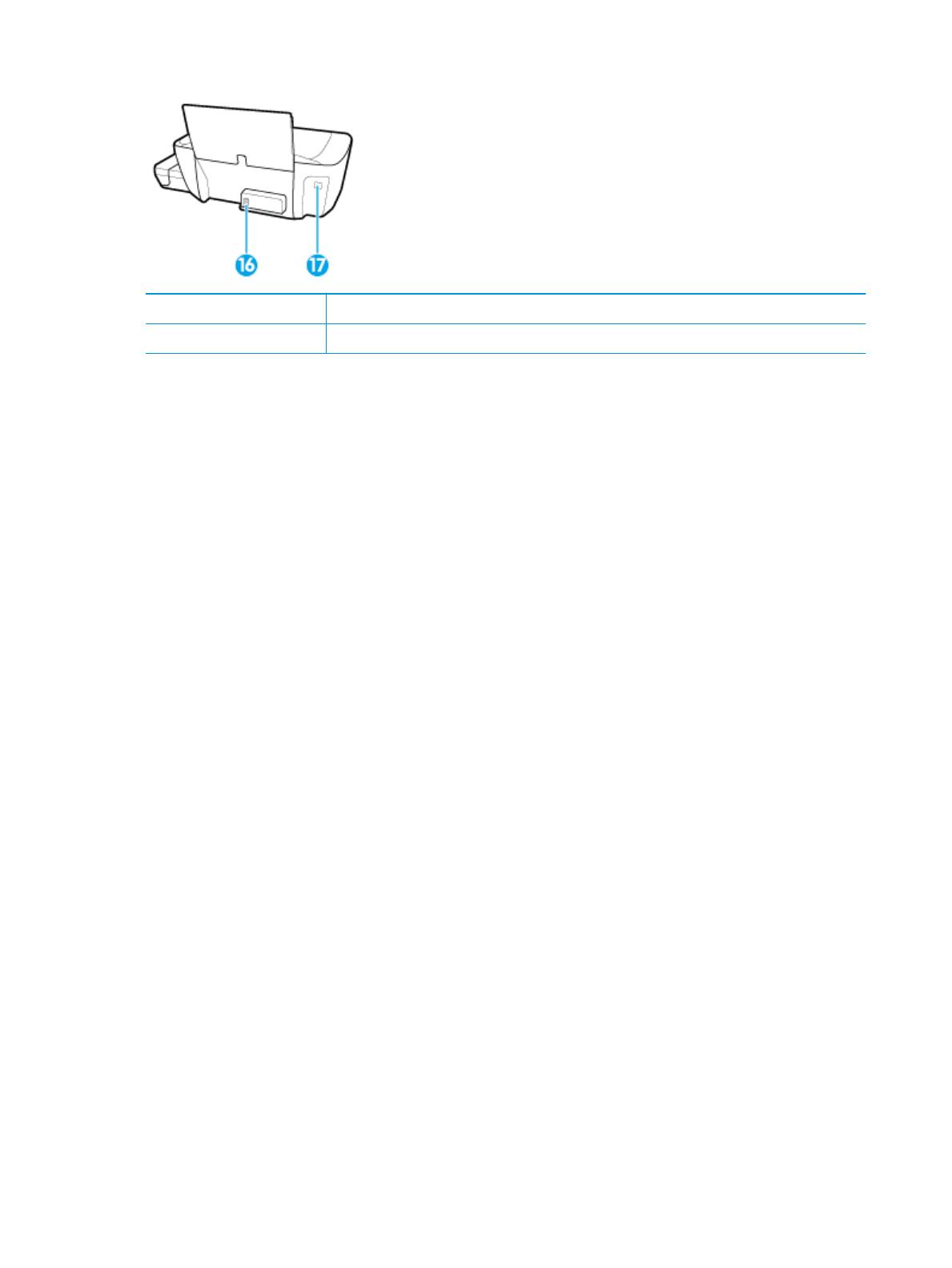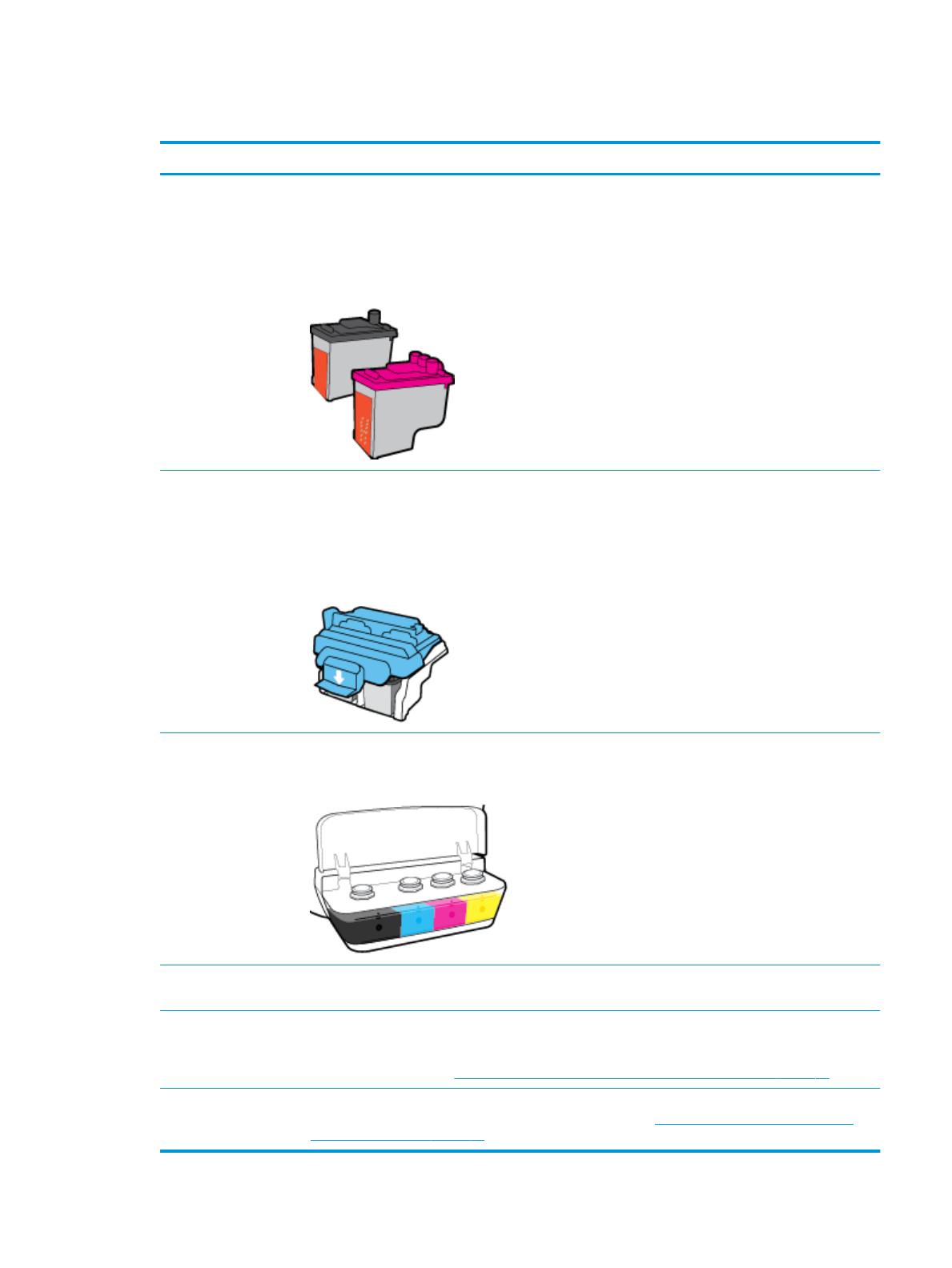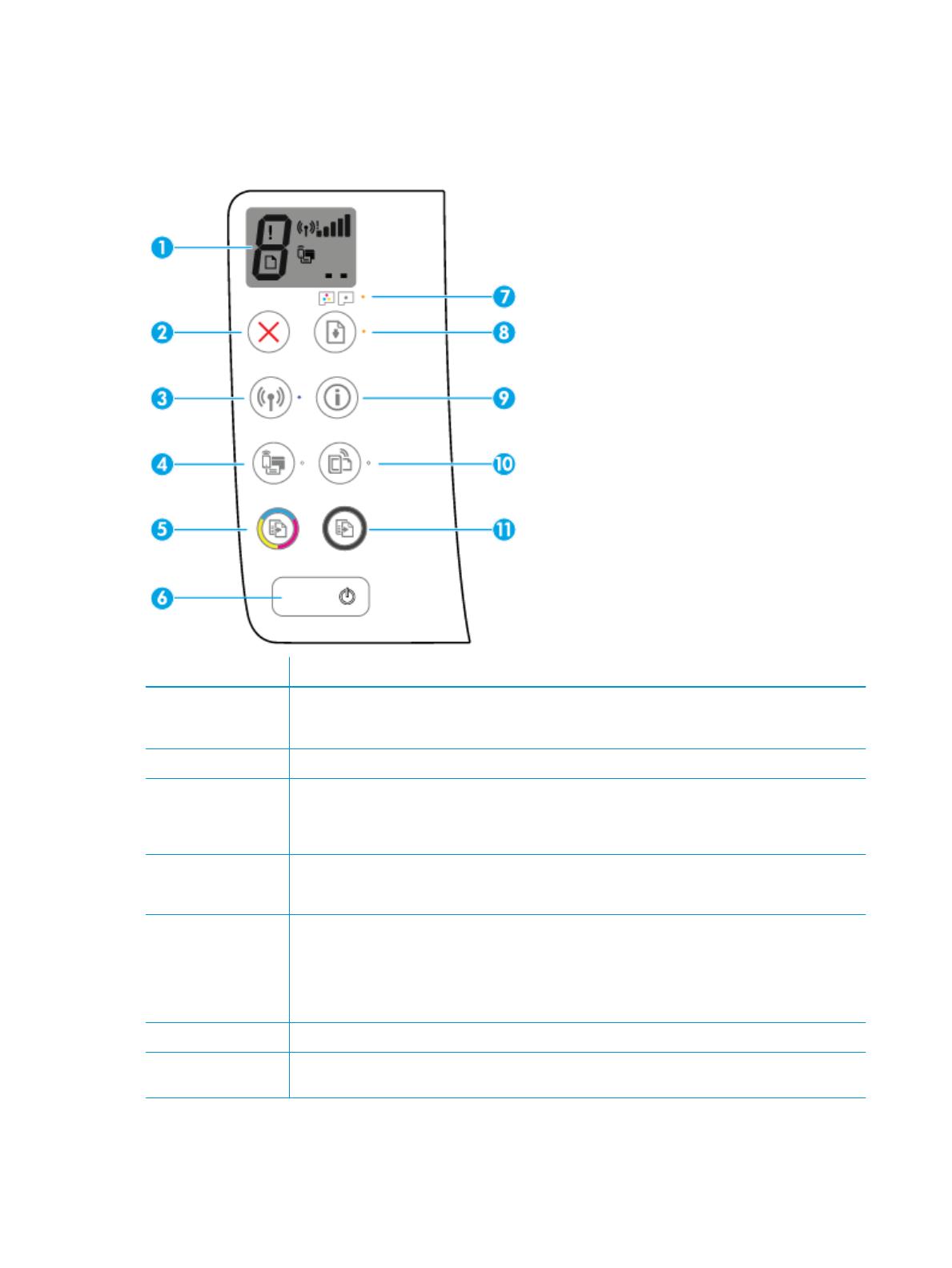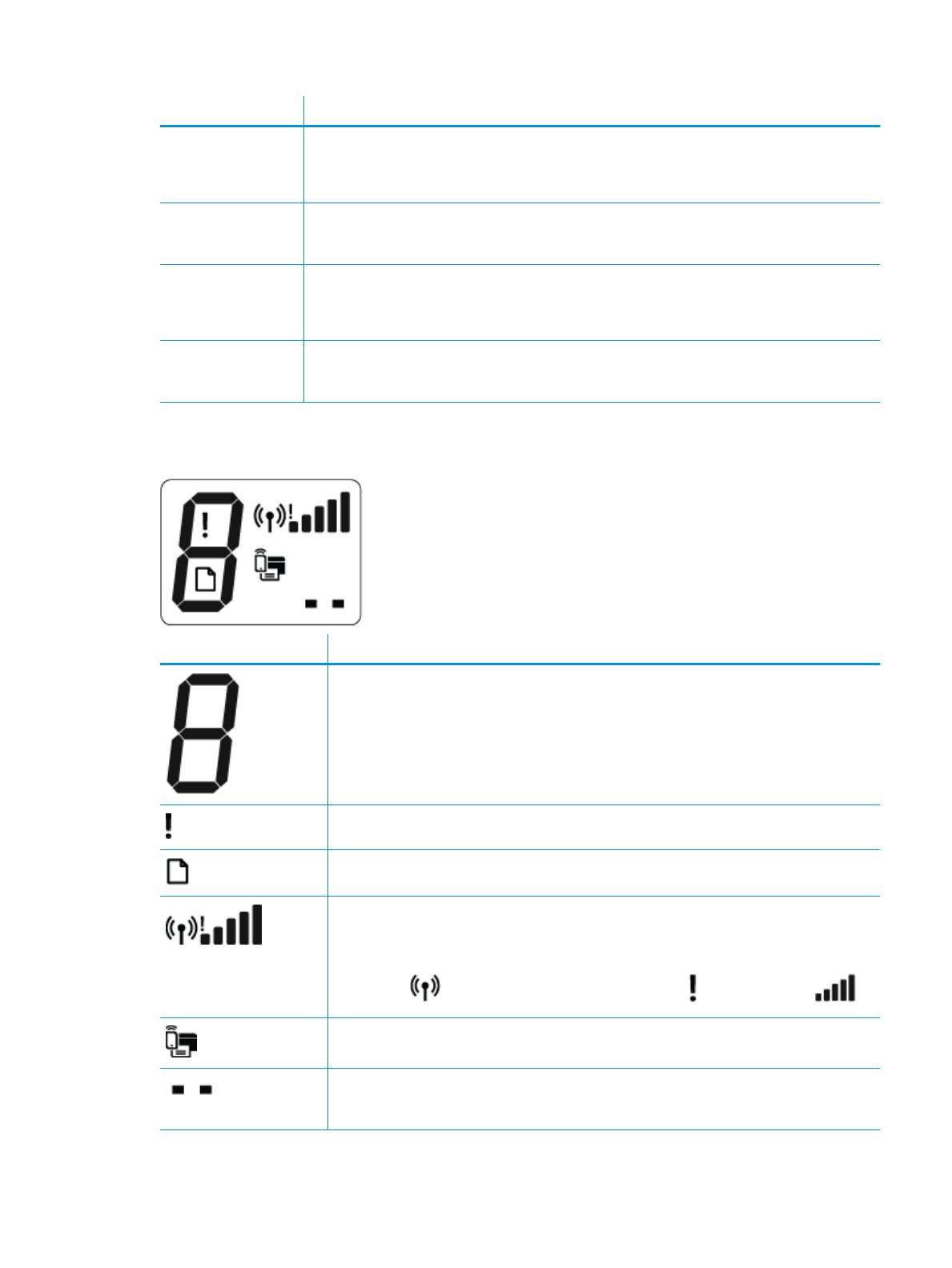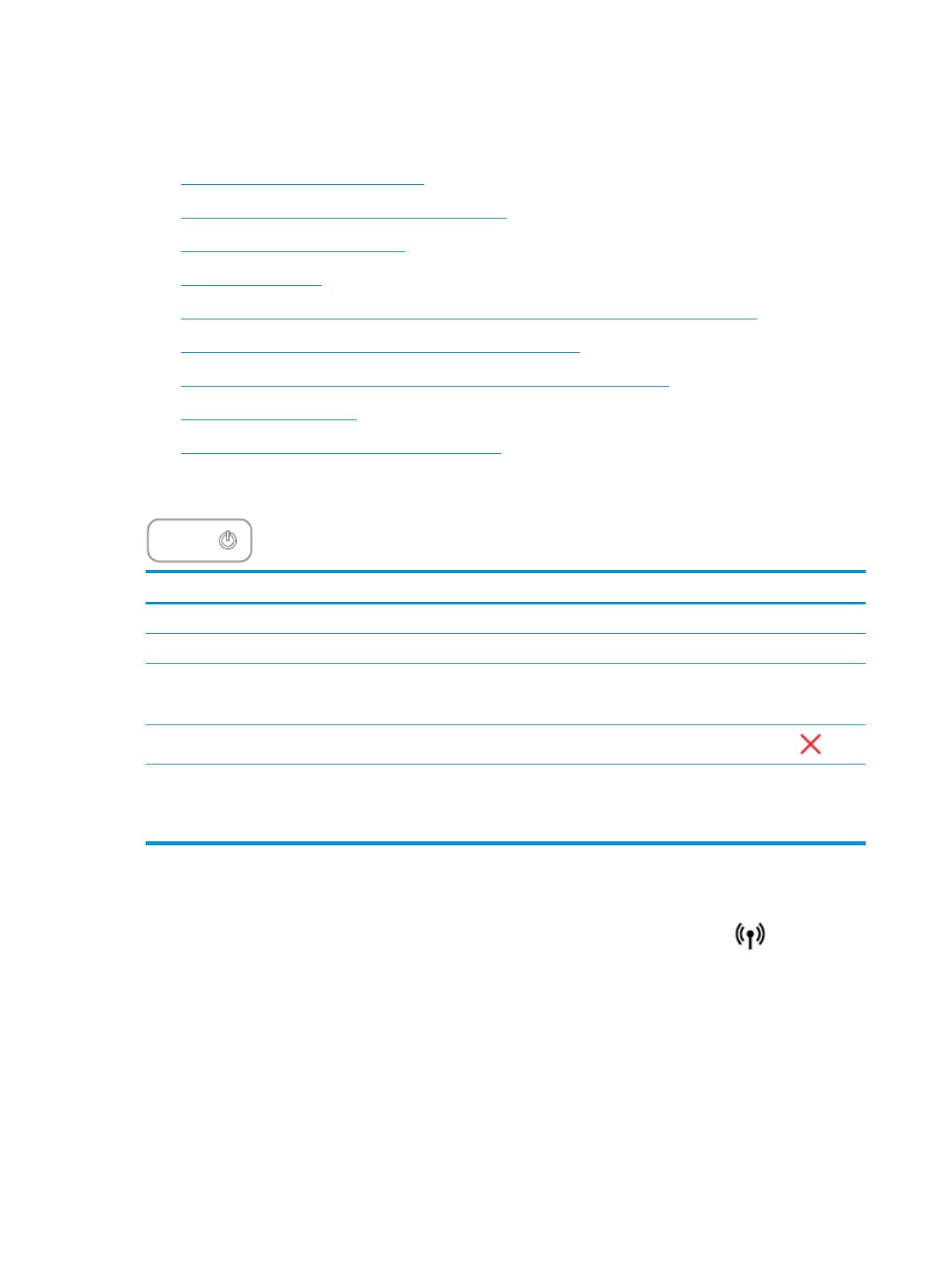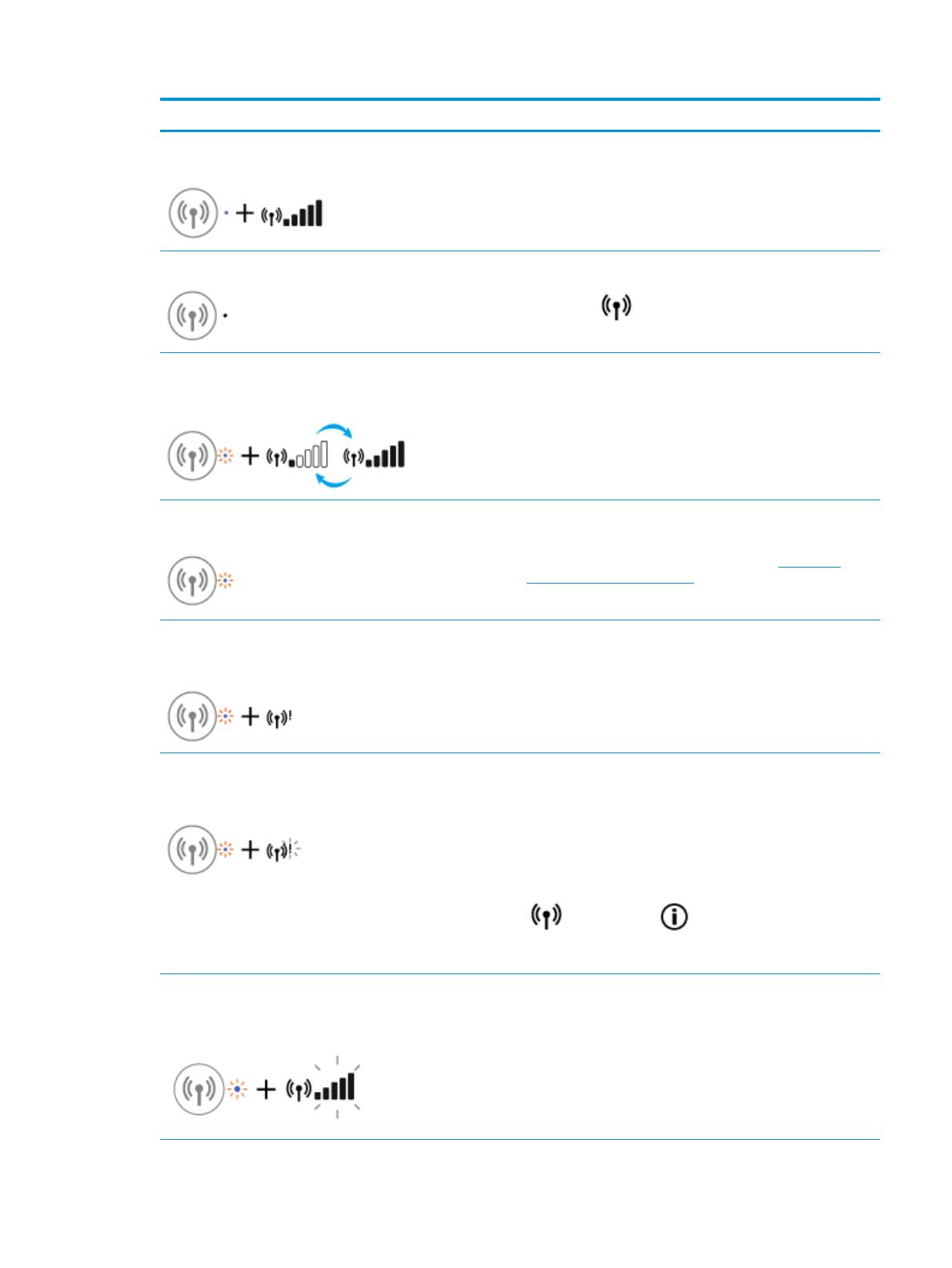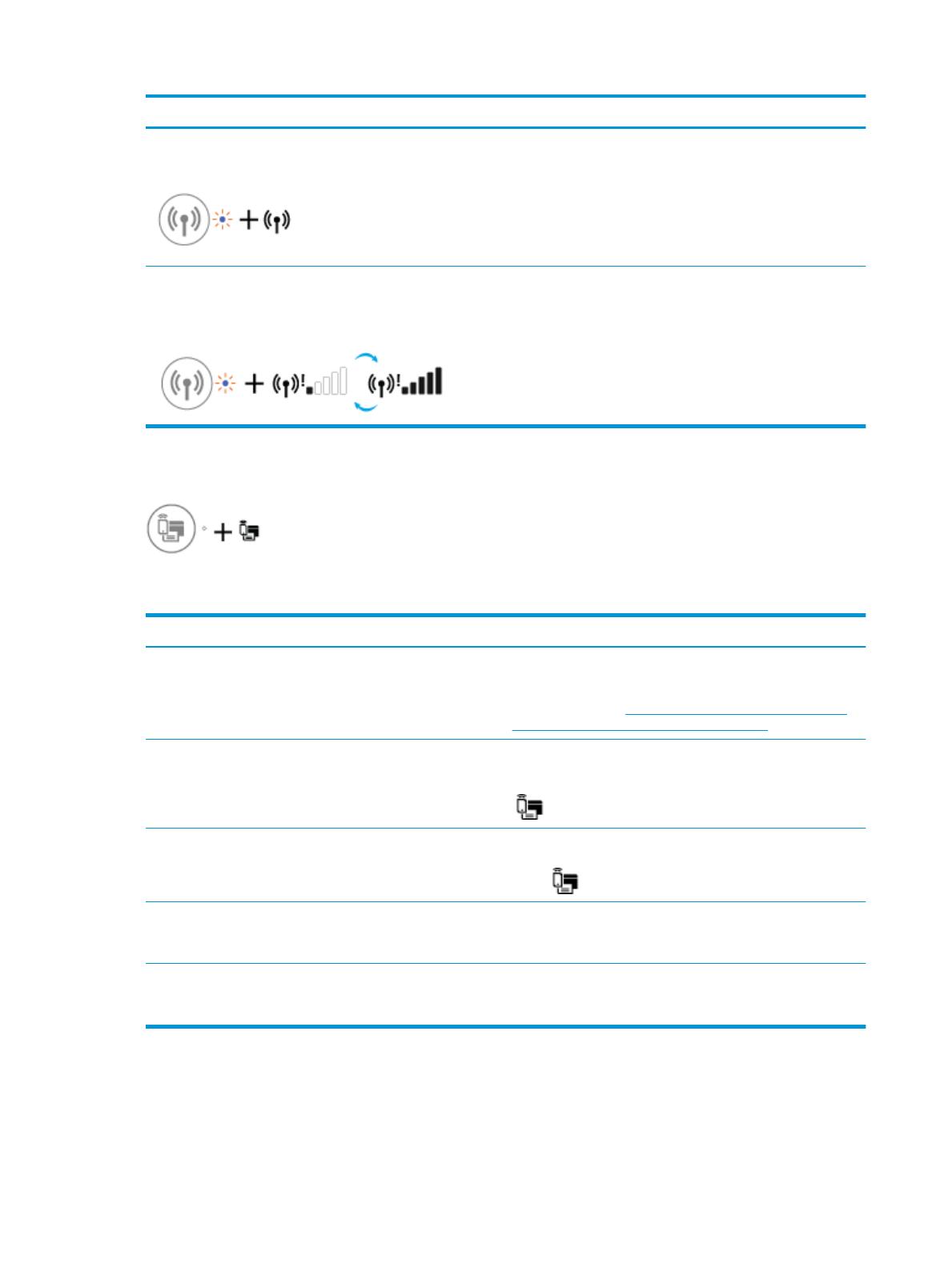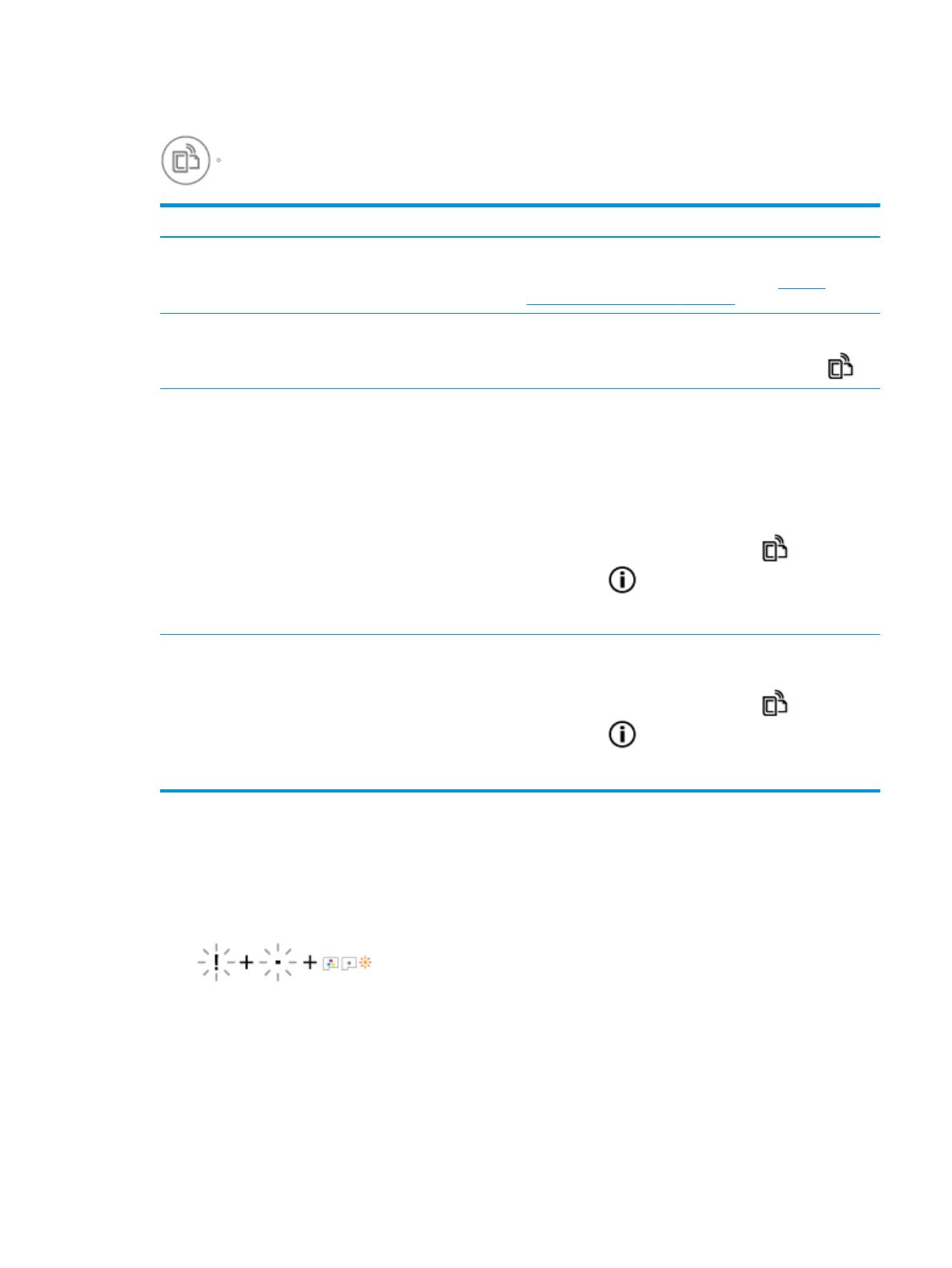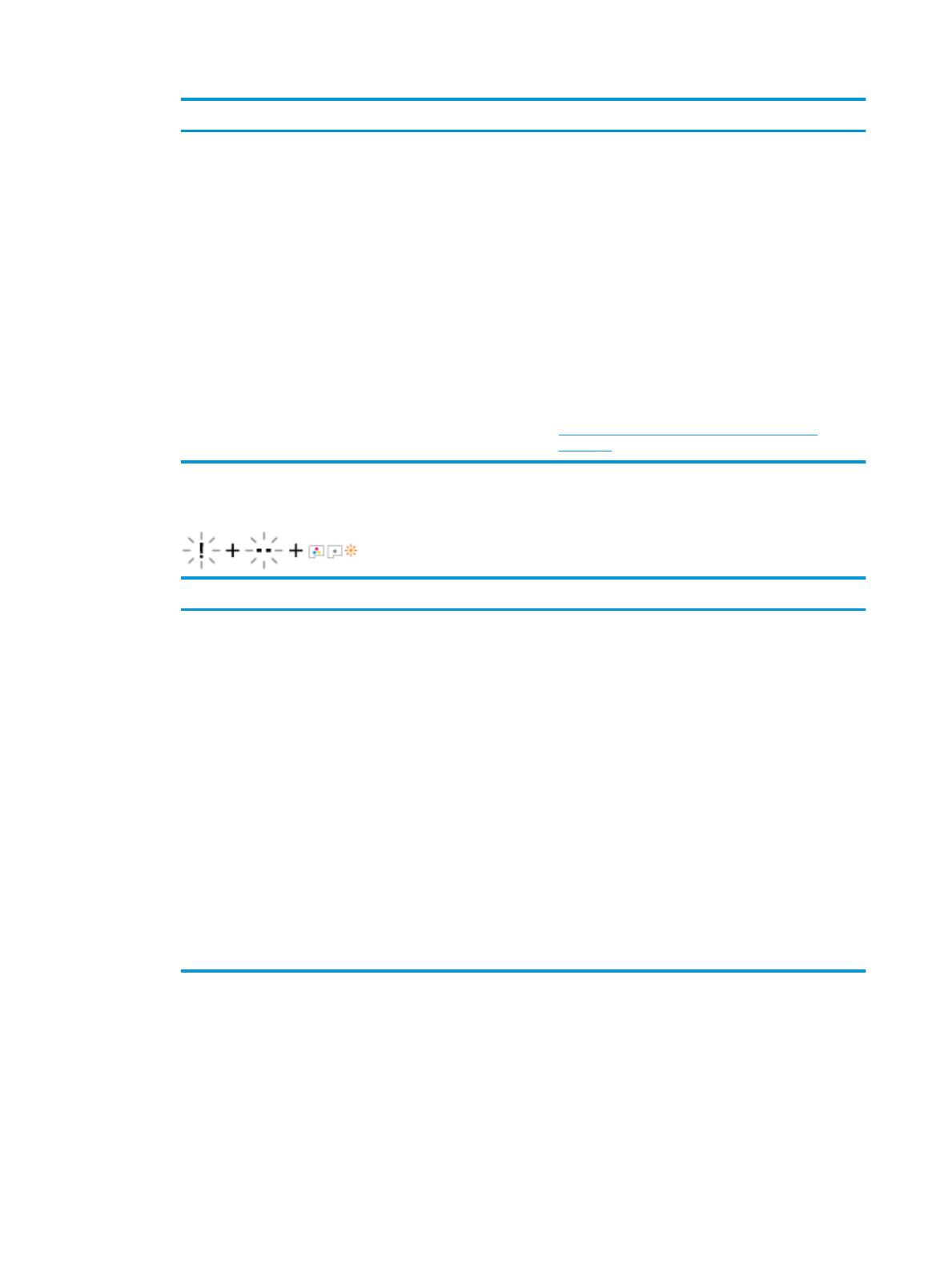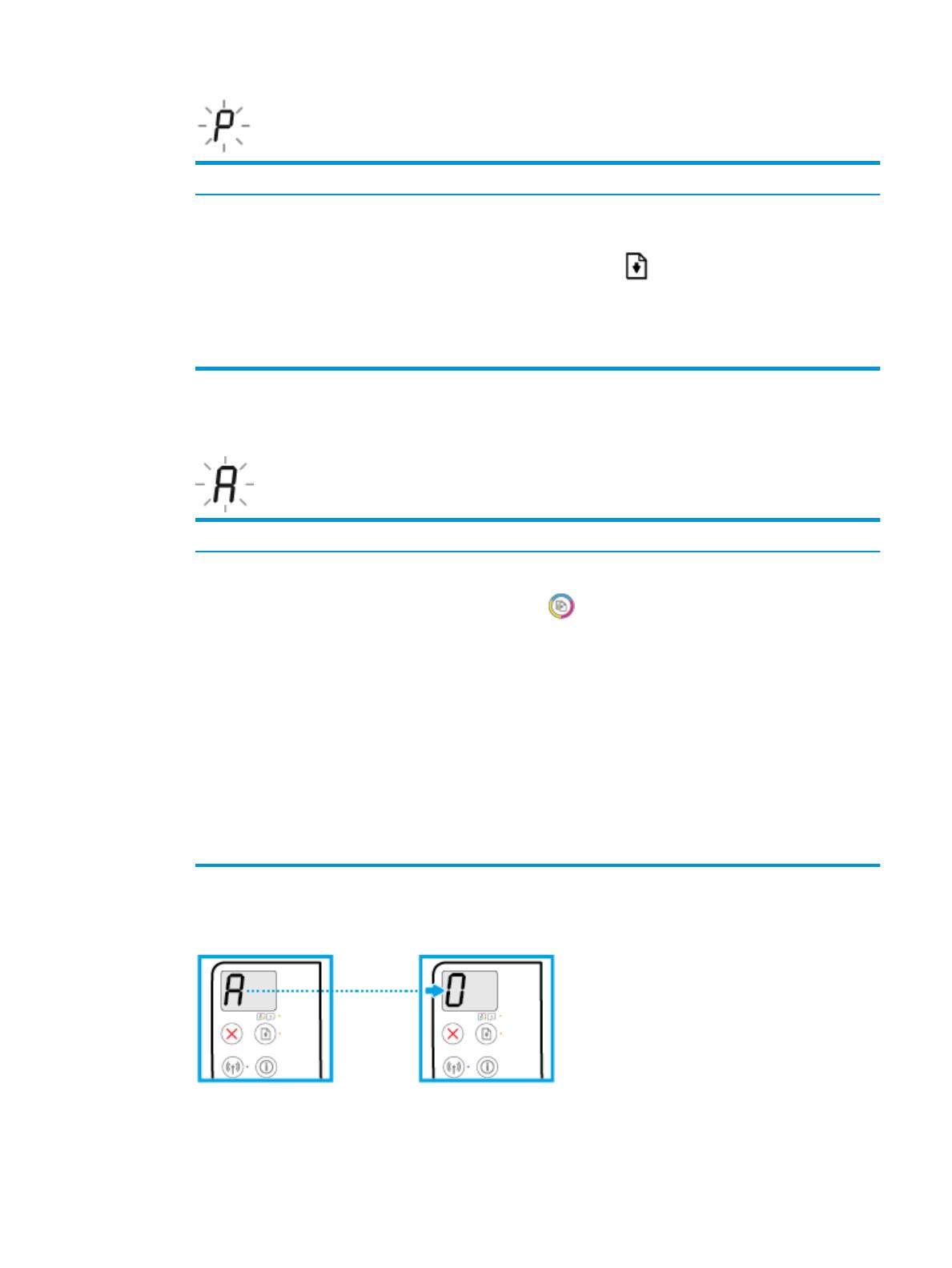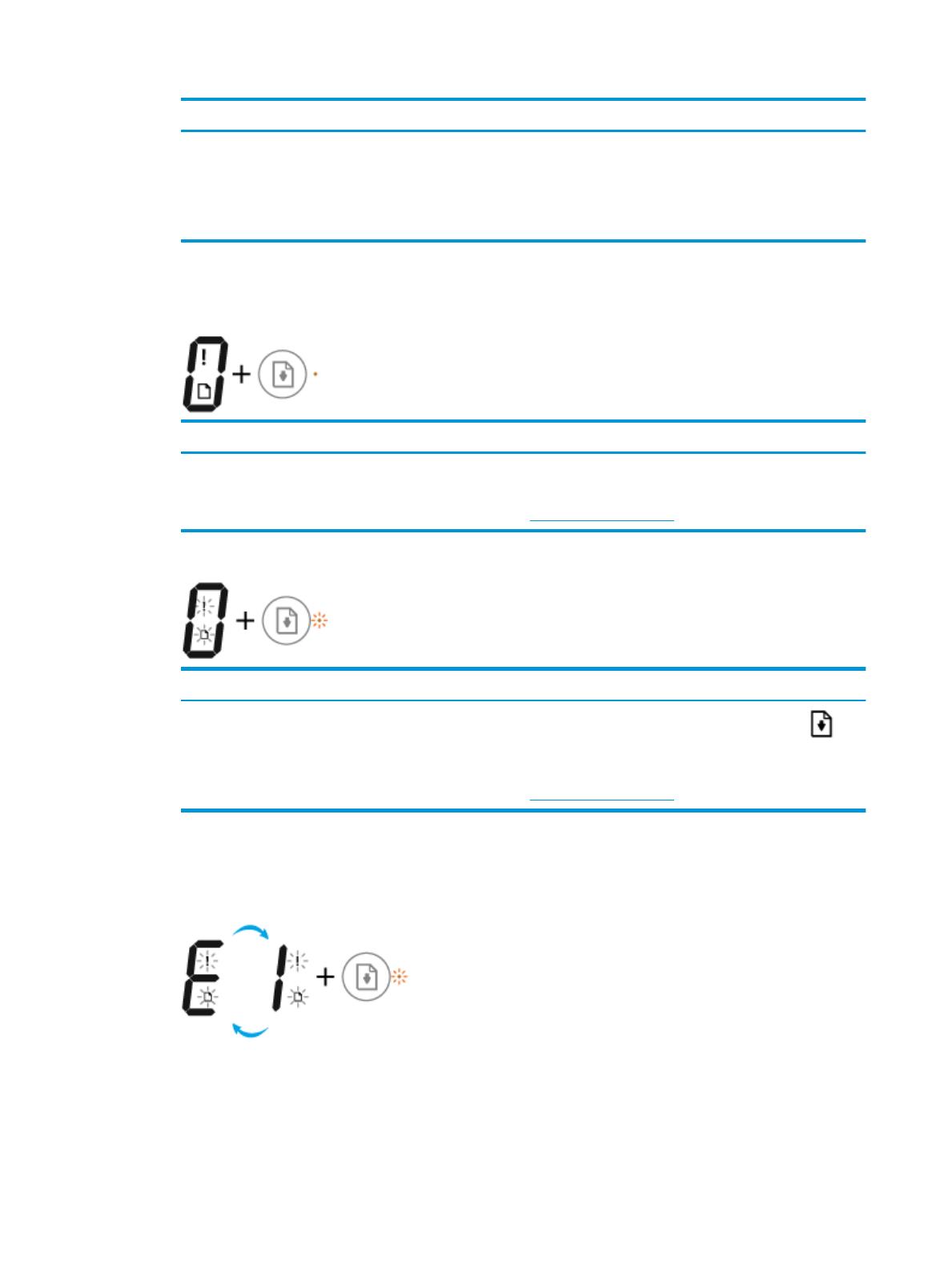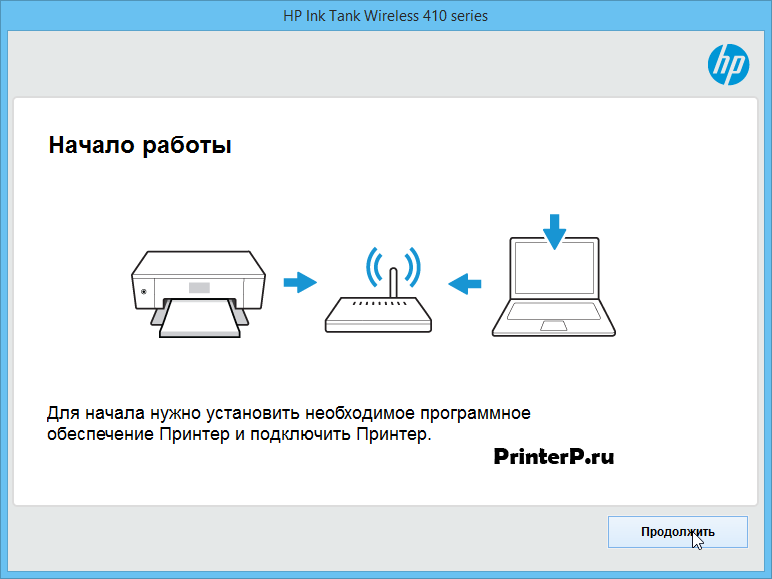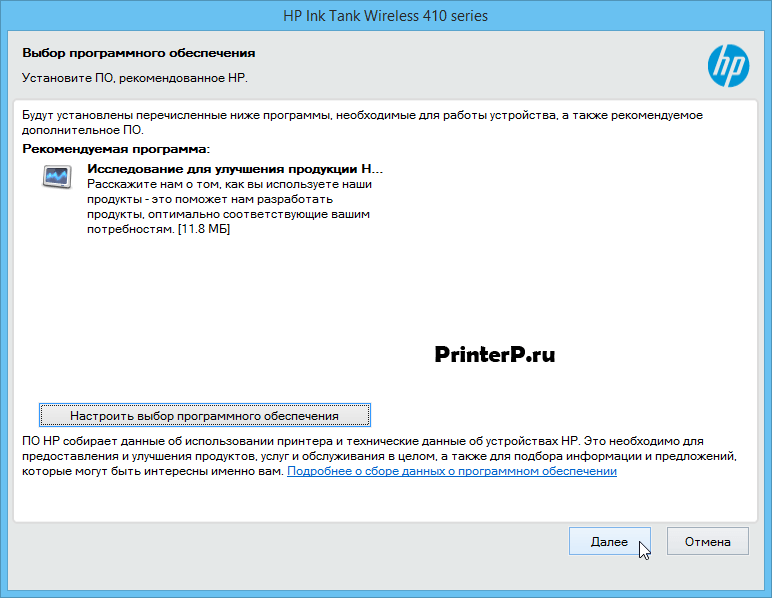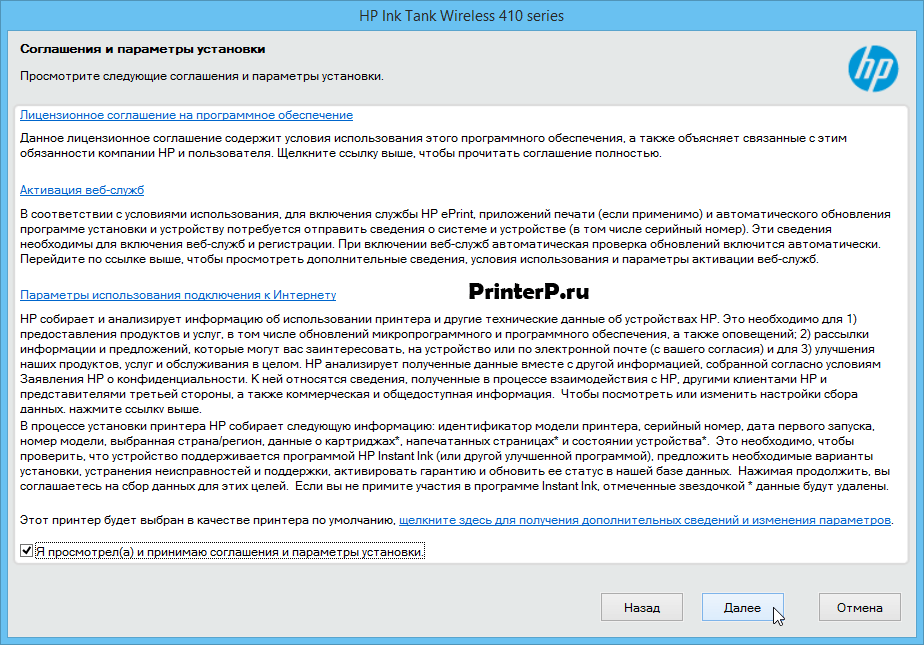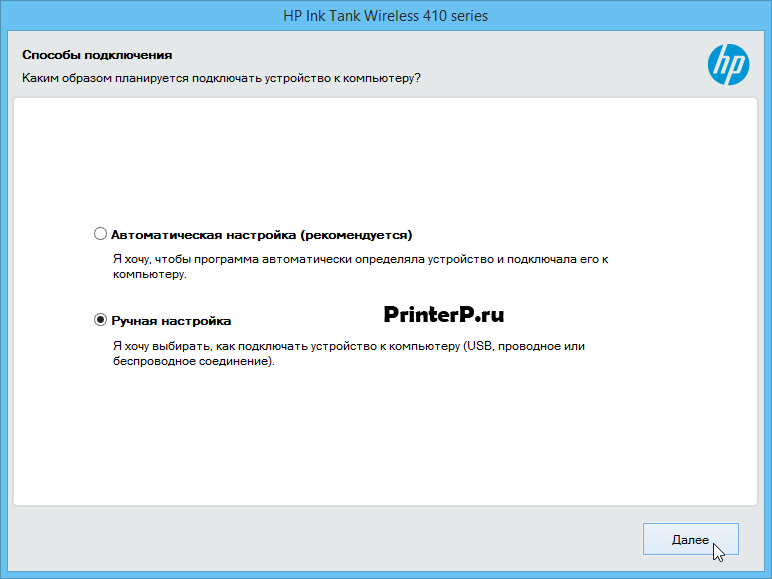HP Ink Tank Wireless 410 series
Содержание
1 Справка HP Ink Tank Wireless 410 series …………………………………………………………………………………………… 1
2 Начало работы ………………………………………………………………………………………………………………………….. 2
Компоненты принтера ……………………………………………………………………………………………………………………….. 3
Знакомство с системой подачи чернил ……………………………………………………………………………………………….. 5
Функции панели управления ……………………………………………………………………………………………………………… 6
Индикаторы панели управления и состояние значков на экране ………………………………………………………… 8
Загрузка бумаги ……………………………………………………………………………………………………………………………….. 19
Измените размер бумаги по умолчанию, который был определен принтером …………………………………… 24
Загрузка оригинала на стекло сканера ……………………………………………………………………………………………… 25
Основные сведения о бумаге ……………………………………………………………………………………………………………. 26
Откройте программное обеспечение принтера HP (Windows) ……………………………………………………………. 29
С помощью приложения HP Smart можно выполнять печать, сканирование и устранение
неполадок принтера с устройств iOS, Android и Windows 10 ………………………………………………………………. 30
Спящий режим …………………………………………………………………………………………………………………………………. 31
Тихий режим ……………………………………………………………………………………………………………………………………. 32
Автоотключение ……………………………………………………………………………………………………………………………… 33
3 Печать ……………………………………………………………………………………………………………………………………. 34
Печать с помощью приложения HP Smart ………………………………………………………………………………………… 35
Печать с компьютера ………………………………………………………………………………………………………………………. 36
Печать с мобильных устройств ………………………………………………………………………………………………………… 42
Советы по успешной печати …………………………………………………………………………………………………………….. 44
4 Использование веб-служб ………………………………………………………………………………………………………….. 47
Что такое веб-службы? ……………………………………………………………………………………………………………………. 48
Настройка веб-служб ………………………………………………………………………………………………………………………. 49
Печать с помощью службы HP ePrint ……………………………………………………………………………………………….. 50
Использование веб-сайта HP Connected …………………………………………………………………………………………… 51
Удаление веб-служб ………………………………………………………………………………………………………………………… 52
RUWW iii
5 Копирование и сканирование ……………………………………………………………………………………………………… 53
Копирование документов ………………………………………………………………………………………………………………… 54
Сканирование с помощью приложения HP Smart ……………………………………………………………………………… 55
Сканирование с помощью HP программное обеспечение принтера …………………………………………………… 58
Сканирование с помощью функции WebScan (веб-сканирование) …………………………………………………….. 62
Советы по успешному копированию и сканированию ………………………………………………………………………. 63
6 Управление чернилами и печатающими головками ………………………………………………………………………… 64
Уровень чернил ……………………………………………………………………………………………………………………………….. 65
Повторная заправка емкостей для чернил ……………………………………………………………………………………….. 66
Заказ расходных материалов …………………………………………………………………………………………………………… 69
Печать с использованием только черных чернил …………………………………………………………………………….. 70
Советы по работе с чернилами и печатающими головками ………………………………………………………………. 71
Перемещение принтера …………………………………………………………………………………………………………………… 72
7 Подключение принтера …………………………………………………………………………………………………………….. 73
Подключение принтера к беспроводной сети через маршрутизатор ………………………………………………… 74
Беспроводное подключение к принтеру без использования маршрутизатора ………………………………….. 77
Подключение принтера с помощью приложения HP Smart ………………………………………………………………. 81
Параметры беспроводной связи ………………………………………………………………………………………………………. 82
Подключите принтер к компьютеру с помощью USB-кабеля (подключение не по сети) …………………… 83
Переход с USB-соединения на подключение по беспроводной сети …………………………………………………. 84
Дополнительные средства управления принтером (для сетевых принтеров) …………………………………… 86
Советы по настройке и использованию сетевого принтера ……………………………………………………………….. 88
8 Решение проблемы …………………………………………………………………………………………………………………… 89
Замятие и ошибки подачи бумаги …………………………………………………………………………………………………….. 90
Проблемы с печатающими головками ……………………………………………………………………………………………… 97
Проблемы печати ………………………………………………………………………………………………………………………….. 103
Проблемы копирования …………………………………………………………………………………………………………………. 112
Проблемы сканирования ……………………………………………………………………………………………………………….. 113
Проблемы с сетью и подключением ………………………………………………………………………………………………. 114
Вызов справки в приложении HP Smart ………………………………………………………………………………………….. 116
Аппаратные проблемы принтера ……………………………………………………………………………………………………. 117
Коды ошибок на панели управления ……………………………………………………………………………………………… 118
Служба поддержки HP …………………………………………………………………………………………………………………… 119
Приложение А Техническая информация ………………………………………………………………………………………. 121
Уведомления компании HP …………………………………………………………………………………………………………….. 122
Технические характеристики …………………………………………………………………………………………………………. 123
iv RUWW
Соответствие нормам …………………………………………………………………………………………………………………….. 125
Программа охраны окружающей среды …………………………………………………………………………………………. 132
Указатель …………………………………………………………………………………………………………………………………. 139
RUWW v
vi RUWW
1 Справка HP Ink Tank Wireless 410 series
Узнайте, как пользоваться принтером.
●
Начало работы на стр. 2
●
Печать на стр. 34
●
Использование веб-служб на стр. 47
●
Копирование и сканирование на стр. 53
●
Управление чернилами и печатающими головками на стр. 64
●
Подключение принтера на стр. 73
●
Решение проблемы на стр. 89
●
Техническая информация на стр. 121
RUWW 1
2 Начало работы
●
Компоненты принтера
●
Знакомство с системой подачи чернил
●
Функции панели управления
●
Индикаторы панели управления и состояние значков на экране
●
Загрузка бумаги
●
Измените размер бумаги по умолчанию, который был определен принтером
●
Загрузка оригинала на стекло сканера
●
Основные сведения о бумаге
●
Откройте программное обеспечение принтера HP (Windows)
●
С помощью приложения HP Smart можно выполнять печать, сканирование и устранение
неполадок принтера с устройств iOS, Android и Windows 10
●
Спящий режим
●
Тихий режим
●
Автоотключение
2 Глава 2 Начало работы RUWW
Компоненты принтера
1 Направляющая ширины бумаги
2 Входной лоток
3 Крышка входного лотка
4 Крышка сканера
5 Стекло сканера
6 Удлинитель выходного лотка (также называется удлинителем лотка)
7 Выходной лоток
8 Передняя крышка
9 Емкость для чернил
10 Колпачки емкостей для чернил
11 Крышка блока емкостей для чернил
12 Панель управления
13 Крышка доступа к печатающим головкам
14 Печатающие головки
15 Фиксатор печатающей головки
RUWW Компоненты принтера 3
16 Разъем питания
17 Порт USB
4 Глава 2 Начало работы RUWW
Знакомство с системой подачи чернил
Термин Определение
Печатающие головки Печатающие головки — это составные части печатающего механизма, которые наносят чернила на
бумагу. Печатающих головок две: печатающая головка черных чернил и трехцветная печатающая
головка.
ПРЕДУПРЕЖДЕНИЕ. Не открывайте фиксатор печатающих головок, когда они уже установлены и
наполнены чернилами. Делать это можно только в случае установки новых головок или
перемещения принтера за пределы дома или офиса.
Фиксатор печатающей
головки
Фиксатор печатающей головки, находящийся на каретке, закрепляет печатающую головку в
каретке. Убедитесь, что фиксатор печатающей головки правильно закрыт, чтобы избежать таких
проблем, как застревание каретки.
ПРЕДУПРЕЖДЕНИЕ. Не открывайте фиксатор печатающих головок, когда они уже установлены и
наполнены чернилами. Делать это можно только в случае установки новых головок или
перемещения принтера за пределы дома или офиса.
Емкости для чернил Емкости для чернил представляют собой внешние резервуары для чернил, расположенные в правой
части принтера. Всего имеется четыре емкости для чернил. Каждая емкость для чернил соотносится
с определенным цветом: черный, голубой, пурпурный и желтый.
Колпачки емкостей для
чернил
Колпачки емкостей для чернил представляют собой резиновые пробки, которыми закрывается
каждая емкость.
Заполнение Заполнение — это процесс наполнения трубок подачи чернил, соединяющих емкости для чернил и
печатающие головки. Этот процесс происходит, когда вы устанавливаете новые печатающие
головки и запускаете процедуру заполнения из панели управления. Дополнительную информацию о
заполнении см. в разделе Значки заполнения и выравнивания печатающих головок на стр. 12.
Выравнивание Выравнивание — это процесс выравнивания печатающих головок для улучшения качества печати.
Дополнительную информацию о выравнивании см. в разделе Значки заполнения и выравнивания
печатающих головок на стр. 12.
RUWW Знакомство с системой подачи чернил 5
Функции панели управления
Обзор кнопок и индикаторов
Функция Описание
1 Дисплей панели управления : показывает число копий, состояние заполнения печатающих головок,
ошибки с носителями, состояние беспроводного подключения и уровень сигнала, состояние Wi-Fi
Direct и проблемы с печатающими головками.
2 Кнопка Отмена : останавливает текущую операцию.
3 Кнопка Беспроводное соединение : используется для включения и отключения функции
беспроводной связи принтера.
Индикатор Беспроводное соединение : показывает, что принтер подключен к беспроводной сети.
4 Кнопка Wi-Fi Direct : используется для включения и выключения функции Wi-Fi Direct.
Индикатор Wi-Fi Direct : показывает, что функция Wi-Fi Direct включена.
5 Кнопка Цветная копия : используется для запуска цветного копирования. Для увеличения
количества цветных копий следует нажимать эту кнопку несколько раз. Копирование начнется через
две секунды после того, как кнопка будет нажата в последний раз.
ПРИМЕЧАНИЕ. Отчет диагностики качества печати можно создать, нажав кнопку Цветная копия и
удерживая ее в течение трех секунд.
6 Кнопка Характеристики : Используется для включения и выключения принтера.
7 Индикатор Предупреждение о печатающей головке : оповещает о наличии проблем с
печатающими головками.
6 Глава 2 Начало работы RUWW
Функция Описание
8 Кнопка Возобновить : Восстанавливает работу после прерывания (например, после загрузки бумаги
или устранения замятия).
Индикатор Возобновить : оповещает о наличии проблемы в работе принтера или ошибки.
9 Кнопка Информация : используется для печати страницы со сведениями о принтере. Нажмите эту
кнопку одновременно с кнопкой Беспроводное соединение , Wi-Fi Direct или HP ePrint, чтобы
распечатать страницы с подробной информацией об их функциях.
10 Кнопка HP ePrint : используется для включения и выключения функции HP ePrint.
Индикатор HP ePrint : показывает, что функция HP ePrint включена. Мигающий индикатор указывает
на наличие проблемы подключения к веб-службам.
11 Кнопка Черно-белая копия : Запуск черно-белого копирования. Для увеличения количества черно-
белых копий следует нажимать эту кнопку несколько раз. Копирование начнется через две секунды
после того, как кнопка будет нажата в последний раз.
Значки на дисплее панели управления
Значок Описание
Значок Количество копий : показывает число копий при копировании документов. Его значение
меняется на букву «P», если необходимо запустить процедуру заполнения, и попеременно
меняется с буквы «Е» на соответствующую цифру при наличии ошибки в работе принтера.
Значок Ошибка : указывает на ошибку.
Значок Проблема с бумагой : указывает на наличие ошибки, связанной с бумагой.
Значки состояния Беспроводное соединение : указывают на состояние беспроводного
соединения принтера.
Для отображение состояния беспроводной связи используются три значка: Беспроводное
соединение ( ), Проблема с беспроводным соединением ( ) и Уровень сигнала ( ).
Значок Wi-Fi Direct : указывает, что функция Wi-Fi Direct включена либо выполняется
подключение.
Значки Печатающая головка : мигающий левый значок печатающей головки указывает на
наличие ошибки с трехцветной печатающей головкой, а мигающий правый значок указывает на
наличие ошибки с черной печатающей головкой.
RUWW Функции панели управления 7
Индикаторы панели управления и состояние значков на
экране
●
Индикатор кнопки Характеристики
●
Индикатор и значки Беспроводное соединение
●
Индикатор и значок Wi-Fi Direct .
●
Индикатор HP ePrint
●
Значки Печатающая головка и индикатор Предупреждение о печатающей головке
●
Значки заполнения и выравнивания печатающих головок
●
Значок Ошибка , значок Проблема с бумагой и индикатор Возобновить
●
Значок Количество копий
●
Значок обслуживания системы подачи чернил
Индикатор кнопки Характеристики
Состояние Описание
Вкл. Принтер включен.
Не светится Питание принтера выключено.
Светится тусклым светом Принтер находится в спящем режиме. Принтер автоматически переходит в спящий режим
после 5 минут бездействия. После 2 часов отсутствия активности принтер автоматически
выключится, если он не подключен к беспроводной сети или компьютеру.
Мигает
Принтер обрабатывает задание. Чтобы отменить задание, нажмите кнопку Отмена ( ).
Быстро мигает Если крышка доступа к печатающим головкам открыта, закройте ее. Если крышка доступа к
печатающим головкам закрыта, а индикатор часто мигает, в работе принтера произошла
ошибка, которую можно устранить, следуя инструкциям на экране. Если на экране нет
сообщений, попробуйте напечатать документ, чтобы появилось сообщение.
Индикатор и значки Беспроводное соединение
Индикатор Беспроводное соединение рядом с кнопкой Беспроводное соединение ( ) и значки
состояния беспроводного подключения на экране панели управления указывают на состояние
беспроводного подключения.
Индикатор Беспроводное соединение и значки состояния Беспроводное соединение загорятся,
только когда завершится выравнивание во время первоначальной настройки.
8 Глава 2 Начало работы RUWW
Состояние Описание
Индикатор Беспроводное соединение , значок Беспроводное
соединение и значок Уровень сигнала горят.
Принтер подключен к беспроводной сети.
Индикатор Беспроводное соединение не горит. Беспроводная связь отключена. Чтобы включить
беспроводную связь, нажмите кнопку Беспроводное
соединение ( ).
Индикатор Беспроводное соединение мигает, значок
Беспроводное соединение горит, значок Уровень сигнала
отображается.
Принтер находится в режиме автоматического беспроводного
подключения (AWC).
Индикатор Беспроводное соединение мигает в течение трех
секунд и гаснет.
Беспроводная связь отключена.
Измените параметры беспроводного подключения.
Дополнительную информацию см. в разделе Параметры
беспроводной связи на стр. 82.
Индикатор Беспроводное соединение мигает, значки
Беспроводное соединение и Проблема с беспроводным
соединением горят.
Беспроводной сигнал отсутствует.
●
Убедитесь, что беспроводной маршрутизатор или точка
доступа включены.
●
Разместите принтер ближе к беспроводному
маршрутизатору.
Индикатор Беспроводное соединение мигает, значок
Беспроводное соединение горит, значок Проблема с
беспроводным соединением мигает.
Могло произойти одно из указанных ниже событий.
●
Принтеру не удалось подключиться к беспроводной
сети.
●
При использовании WPS возникает ошибка или
регистрируется наложение сеансов.
Одновременно нажмите кнопки Беспроводное соединение
( ) и Информация ( ), чтобы запустить проверку
состояния беспроводного подключения
, а затем ознакомьтесь
с полученным отчетом, чтобы устранить проблему.
Индикатор Беспроводное соединение мигает, значок
Беспроводное соединение горит и одновременно мигает
Уровень сигнала .
Включен режим WPS (Wi-Fi Protected Setup).
RUWW Индикаторы панели управления и состояние значков на экране 9
Состояние Описание
Индикатор Беспроводное соединение мигает и значок
Беспроводное соединение горит.
Беспроводная связь принтера включена, но не настроена.
Индикатор Беспроводное соединение мигает, значок
Беспроводное соединение светится, Уровень сигнала
поочередно отображает разные значения и светится
индикатор Проблема с беспроводным соединением .
Беспроводная связь принтера включена, была
предварительно настроена и принтер пытается
подключиться к сети.
Индикатор и значок Wi-Fi Direct .
Индикатор Wi-Fi Direct и значок состояния Wi-Fi Direct загорятся, только когда завершится
выравнивание во время первоначальной настройки.
Состояние Описание
Индикатор и значок Wi-Fi Direct горят. Функция Wi-Fi Direct включена и готова к использованию.
Информацию о том, как подключить принтер с помощью Wi-Fi
Direct, см. в разделе Беспроводное подключение к принтеру
без использования маршрутизатора на стр. 77.
Индикатор и значок Wi-Fi Direct не горят. Функция Wi-Fi Direct отключена.
Чтобы включить Wi-Fi Direct, нажмите кнопку Wi-Fi Direct
( ).
Индикатор Wi-Fi Direct мигает. Принтер устанавливает соединение с мобильным устройством
в режиме Wi-Fi Protected Setup (WPS). Нажмите кнопку Wi-Fi
Direct ( ), чтобы завершить процесс подключения.
Индикатор Wi-Fi Direct мигает в течение трех секунд, а затем
горит постоянно.
Установлено максимальное число подключений Wi-Fi Direct.
Другое устройство пытается подключиться к принтеру
посредством Wi-Fi Direct.
Индикатор Wi-Fi Direct мигает часто в течение трех секунд и
гаснет.
Функция Wi-Fi Direct отключена. За дополнительной
информацией обращайтесь к специалисту, выполнившему
настройку принтера.
10 Глава 2 Начало работы RUWW
Индикатор HP ePrint
Состояние Описание
Индикатор HP ePrint горит. Функция HP ePrint включена и готова к использованию.
Дополнительную информацию см. в разделе Печать с
помощью службы HP ePrint на стр. 50.
Индикатор HP ePrint не горит. Функция HP ePrint отключена.
Чтобы включить HP ePrint, нажмите кнопку HP ePrint ( ).
Индикатор HP ePrint мигает в течение трех секунд и гаснет. Могло произойти одно из указанных ниже событий.
●
Веб-службы не настроены.
●
Не установлено обязательное обновление программного
обеспечения принтера.
●
Функция HP ePrint отключена.
Одновременно нажмите кнопку HP ePrint ( ) и
Информация ( ), чтобы распечатать страницу
диагностики, а затем выполните приведенные в ней
инструкции.
Индикатор HP ePrint мигает постоянно. Функция HP ePrint включена, но принтер не подключен к
серверу веб-служб.
Одновременно нажмите кнопку HP ePrint ( ) и
Информация ( ), чтобы распечатать страницу
диагностики
, а затем выполните приведенные в ней
инструкции.
Значки Печатающая головка и индикатор Предупреждение о печатающей
головке
●
Значок Ошибка , один из значков Печатающая головка и индикатор Предупреждение о
печатающей головке мигают.
RUWW Индикаторы панели управления и состояние значков на экране 11
Причина Решение
Могло произойти одно из указанных ниже событий.
—
Отсутствует печатающая головка с
соответствующими чернилами.
—
Печатающая головка с соответствующими чернилами
установлена неправильно.
—
С печатающей головки с соответствующими
чернилами не снята оранжевая пластиковая лента
или пробка.
—
Если одна из печатающих головок отсутствует,
установите соответствующую печатающую головку.
—
Если в принтере установлены обе печатающие
головки, извлеките соответствующую печатающую
головку, убедитесь, что на ней нет пробки или
пластиковой ленты, а затем установите ее на место.
ПРЕДУПРЕЖДЕНИЕ. Эти инструкции
распространяются только на установку печатающих
головок в процессе первоначальной настройки
принтера. Не открывайте фиксатор печатающих
головок, если они уже наполнены чернилами. Делать
это можно только в случае установки новых головок
или перемещения принтера за пределы дома или
офиса.
Дополнительную информацию см. в разделе
Исправление проблем с печатающей головкой
на стр. 97.
●
Значок Ошибка , оба значка Печатающая головка и индикатор Предупреждение о печатающей
головке мигают.
Причина Решение
Могло произойти одно из указанных ниже событий.
—
Обе печатающие головки отсутствуют.
—
Обе печатающие головки установлены неправильно.
—
С обеих печатающих головок не снята оранжевая
пластиковая лента или пробка.
—
Обе печатающие головки несовместимы или
повреждены.
—
Если в принтере не установлены печатающие
головки, установите их.
—
Если в принтере установлены обе печатающие
головки, извлеките их, убедитесь, что на них нет
пробок или пластиковых лент, а затем установите
печатающие головки на место.
ПРЕДУПРЕЖДЕНИЕ. Эти инструкции
распространяются только на установку печатающих
головок в процессе первоначальной настройки
принтера. Не открывайте фиксатор печатающих
головок, если они уже наполнены чернилами. Делать
это можно только в случае установки новых головок
или перемещения принтера за пределы дома или
офиса.
—
Убедитесь, что используются печатающие головки
HP, подходящие для данного принтера.
—
Если проблема не будет устранена, обратитесь за
помощью в службу технической поддержки HP.
Значки заполнения и выравнивания печатающих головок
Печатающие головки готовы для заполнения
●
Значок Количество копий меняется на мигающую букву «P» во время первоначальной настройки
принтера. В то же время все другие значки на дисплее панели управления не горят.
12 Глава 2 Начало работы RUWW
Причина Решение
Во время первоначальной настройки принтер определяет,
что установлены новые печатающие головки и система
подачи чернил готова к заполнению.
Убедитесь, что все емкости для чернил наполнены выше
линии минимума, а фиксатор печатающей головки
надежно закрыт. Нажмите и удерживайте кнопку
Возобновить ( ) в течение трех секунд, чтобы
запустить процедуру заполнения чернил
.
ПРИМЕЧАНИЕ. Заполнение будет проходить в фоновом
режиме и не будет препятствовать печати, копированию и
сканированию.
Значок состояния выравнивания
●
Значок Количество копий показывает мигающую букву «А».
Причина Решение
Печатается страница выравнивания и устройство ожидает
сканирования.
Поместите страницу выравнивания на стекло сканера
лицевой стороной вниз и нажмите кнопку Цветная копия
( ) на панели управления, чтобы начать выравнивание.
ПРИМЕЧАНИЕ. Когда начнется сканирование, мигающая
буква «A» сменится на постоянно горящую «A». После
сканирования выравнивание будет завершено.
—
Если процедура выравнивания выполняется в рамках
процесса заполнения во время первоначальной
настройки принтера, после завершения
выравнивания горящая буква «A» сменится на цифру
«0».
—
Если процедура выравнивания выполняется после
первоначальной настройки принтера, дисплей
панели управления после выравнивания
возвращается в нормальное состояние.
Выполняется заполнение
●
Выполняется заполнение печатающей головки.
RUWW Индикаторы панели управления и состояние значков на экране 13
Причина Решение
Выполняется заполнение печатающей головки. Заполнение чернил может происходить в фоновом
режиме, когда принтер бездействует. Заполнение
завершено, когда на дисплее отображается «0».
Когда выполняется заполнение, вы можете печатать,
сканировать и копировать.
Значок Ошибка , значок Проблема с бумагой и индикатор Возобновить
●
Значок Ошибка , значок Проблема с бумагой и индикатор Возобновить горят.
Причина Решение
Во входном лотке отсутствует бумага. Загрузите бумагу во входной лоток.
Информацию о том, как загружать бумагу, см. в разделе
Загрузка бумаги на стр. 19.
●
Значок Ошибка , значок Проблема с бумагой и индикатор Возобновить мигают.
Причина Решение
Принтер получает задание на печать, однако во входном
лотке отсутствует бумага.
Загрузите бумагу и нажмите кнопку Возобновить ( )
для продолжения печати.
Информацию о том, как загружать бумагу, см. в разделе
Загрузка бумаги на стр. 19.
Значок Количество копий
●
Значение значка Количество копий попеременно меняется с буквы «Е» на цифру «1». В то же
время значок Ошибка , значок Проблема с бумагой и индикатор Возобновить мигают.
14 Глава 2 Начало работы RUWW
/
Похожие инструкции
Содержание
- Настройка принтера HP (сеть Wi-Fi)
- Восстановление на принтере сетевых настроек по умолчанию
- Установка приложения HP Smart
- Дополнительные возможности подключения по Wi-Fi
- Подключение принтера с помощью мастера настройки беспроводной сети (принтеры с сенсорным экраном)
- Подключение принтера с помощью Wi-Fi Protected Setup (принтеры без сенсорного экрана)
- Настройка принтера HP (Wi-Fi Direct)
- Печать через Wi-Fi Direct с помощью подключаемого модуля для печати HP (Android)
- Печать с помощью Wi-Fi Direct (iOS, iPadOS)
- Печать с помощью Wi-Fi Direct (Windows 10)
- Печать с помощью Wi-Fi Direct (Mac)
- Печать с помощью Wi-Fi Direct (Chromebook)
- HP Ink Tank Wireless 415 Инструкции
- hp-contact-secondary-navigation-portlet
- Выберите свою модель
- Поиск продукта с помощью HP
- hp-hero-support-search
- Помощь по поиску
- Советы для улучшения результатов поиска
- Требуется помощь в поиске названия продукта, номера или серийного номера?
- hp-share-print-widget-portlet
- hp-detect-load-my-device-portlet
- hp-product-information-portlet
- HP Ink Tank Wireless 415
- Типы статуса гарантии
- Типы гарантий
- Как подключить принтер HP к Wi-Fi?
- Автоматическое подключение принтера HP к Wi-Fi
- Автоматическое подключение к Wi-Fi принтеров HP без сенсорной панели
- Автоматическое подключение к Wi-Fi принтеров HP с сенсорной панелью
- Ручная настройка подключения к Wi-Fi принтеров HP без сенсорной панели
- Ручная настройка подключения к Wi-Fi принтеров HP с сенсорной панелью
- Ручная настройка подключения к Wi-Fi принтеров HP через USB
- Ручная настройка подключения принтеров HP к Wi-Fi при помощи «Wi-Fi Direct»
- Подключение к беспроводному принтеру HP с Windows-компьютера
- Драйвер для HP Ink Tank Wireless 415
- Установка драйвера в Windows 10
Настройка принтера HP (сеть Wi-Fi)
Подключите принтер HP к локальной сети Wi-Fi, чтобы печатать с личного компьютера, смартфона или планшета по беспроводной сети.
Восстановление на принтере сетевых настроек по умолчанию
Подготовьте принтер к подключению Wi-Fi, восстановив сетевые настройки по умолчанию.
После восстановления настроек принтер на два часа переходит в режим настройки Wi-Fi, что позволяет обнаружить его во время установки программного обеспечения HP.
Принтеры Envy 6000, 6000e, 6400e, ENVY Pro 6400, DeskJet Plus IA 6000, 6400 и Tango: Нажмите и удерживайте кнопку беспроводной связи на задней панели принтера в течение пяти секунд, пока индикатор состояния не начнет мигать (синим или пурпурным в зависимости от модели).
Перейдите к документу Восстановление режима настройки Wi-Fi на принтере HP для получения дополнительной информации и инструкций по работе с кнопками на других моделях принтеров.
Установка приложения HP Smart
Установите приложение HP Smart на компьютер или мобильное устройство.
Для настройки работы принтера в сети Wi-Fi выполните следующие действия.
Разместите принтер и компьютер или мобильное устройство рядом с маршрутизатором Wi-Fi.
Включите Wi-Fi на компьютере или мобильном устройстве и подключитесь к сети. Если компьютер подключен к сети с помощью кабеля Ethernet, временно отсоедините кабель и используйте во время настройки подключение Wi-Fi.
Включите функцию Bluetooth на компьютере или мобильном устройстве, чтобы приложение HP Smart могло обнаружить принтер во время настройки.
После установки HP Smart для iOS и Android включите службу определения местоположения мобильного устройства и дайте приложению использовать ваше местоположение для определения принтера и предложения решений во время настройки.
Загрузите приложение HP Smart из следующих источников: 123.hp.com (Android, Apple iOS, iPadOS), HP Smart – Microsoft Store (Windows 10) или HP Smart – Mac App Store (macOS).
Перед загрузкой следует отключить подключение к виртуальной частной сети (VPN; Virtual Private Network).
При первой настройке HP Smart необходимо создать учетную запись HP или войти в существующую учетную запись, чтобы получить доступ ко всем функциям принтера.
Дополнительные возможности подключения по Wi-Fi
Используйте эти методы, чтобы подключить принтер, если вы поменяли маршрутизатор или провайдера или если локальная сеть недоступна.
Подключение принтера с помощью мастера настройки беспроводной сети (принтеры с сенсорным экраном)
Используйте мастер настройки беспроводного подключения на панели управления принтера для подключения принтера к сети Wi-Fi.
Разместите принтер рядом с маршрутизатором Wi-Fi.
Выберите имя сети, а затем введите пароль, чтобы выполнить подключение.
Подключение принтера с помощью Wi-Fi Protected Setup (принтеры без сенсорного экрана)
Подключите принтер к беспроводной сети с помощью кнопки Wi-Fi Protected Setup (WPS) на маршрутизаторе.
Разместите принтер рядом с маршрутизатором Wi-Fi.
Переведите принтер в режим подключения WPS.
Большинство принтеров без сенсорной панели управления: Нажмите и удерживайте кнопку Беспроводная связь в течение пяти секунд или до того момента, когда начнет мигать индикатор беспроводной связи.
Принтеры HP DeskJet 6000 и 6400, ENVY 6000 и 6400, а также Tango: Нажмите и удерживайте кнопку Wi-Fi и кнопку питания на задней панели принтера в течение пяти секунд, пока синяя полоса не начнет мигать.
В течение двух минут нажмите и удерживайте кнопку WPS на маршрутизаторе, пока не запустится процесс установления подключения.
Дождитесь завершения мигания индикатора или панели беспроводной связи на принтере. Теперь принтер подключен к сети.
Настройка принтера HP (Wi-Fi Direct)
Wi-Fi Direct – это вариант подключения, доступный для большинства беспроводных принтеров HP, выпущенных в 2014 г. и позднее. Если локальная беспроводная сеть недоступна, используйте Wi-Fi Direct.
Печать через Wi-Fi Direct с помощью подключаемого модуля для печати HP (Android)
Отправьте задание печати через прямое беспроводное подключение между принтером и телефоном или планшетом Android с помощью подключаемого модуля для печати HP. Выполните следующие действия, находясь рядом с принтером.
На мобильном устройстве перейдите к Подключаемый HP Print Service в магазине Google Store, затем убедитесь, что он установлен и обновлен.
Убедитесь, что бумага загружена в основной лоток, затем включите принтер.
на экране предварительного просмотра печати выберите опцию, начинающуюся со слова DIRECT, за которым следует модель вашего принтера.
При выводе соответствующего запроса введите пароль Wi-Fi Direct.
Дождитесь завершения подключения и коснитесь Печать в окне предварительного просмотра печати.
Печать с помощью Wi-Fi Direct (iOS, iPadOS)
Отправьте задание печати с помощью подключения к принтеру через Wi-Fi Direct. Выполните следующие действия, находясь рядом с принтером.
Убедитесь, что бумага загружена в основной лоток, затем включите принтер.
Если требуется распечатать веб-контент, например электронную почту или документ из облака, откройте соответствующий документ, прежде чем продолжить.
На вашем мобильном устройстве откройте меню сети Wi-Fi, затем выберите опцию, начинающуюся со слова DIRECT, за которым следует модель вашего принтера.
Выберите AirPrint при выводе соответствующего запроса.
Если раньше вы были подключены к сети Wi-Fi, вернитесь в меню сети Wi-Fi для повторного подключения к сети.
Печать с помощью Wi-Fi Direct (Windows 10)
Отправьте задание печати через прямое беспроводное подключение между принтером и компьютером с ОС Windows.
Убедитесь, что бумага загружена в основной лоток, затем включите принтер.
Выберите опцию, начинающуюся со слова DIRECT, за которым следует модель вашего принтера.
После отображения на экране компьютера запроса на ввод PIN-кода WPS найдите PIN-код на панели управления принтера или в информационном листе, напечатанном во время настройки.
Если срок действия PIN-кода истечет, перезапустите компьютер и повторите процесс настройки принтера.
Печать с помощью Wi-Fi Direct (Mac)
Отправьте задание печати через прямое беспроводное подключение между принтером и компьютером Mac. Выполните следующие действия, находясь рядом с принтером.
Убедитесь, что бумага загружена в основной лоток, затем включите принтер.
Если требуется распечатать веб-контент, например электронную почту или документ из облака, откройте соответствующий документ перед выполнением дальнейших действий.
Если раньше вы были подключены к сети Wi-Fi, вернитесь в меню сети Wi-Fi для повторного подключения к сети.
Печать с помощью Wi-Fi Direct (Chromebook)
Отправьте задание печати через прямое беспроводное подключение между принтером и компьютером Chromebook. Выполните следующие действия, находясь рядом с принтером.
Убедитесь, что бумага загружена в основной лоток, затем включите принтер.
Если требуется распечатать веб-контент, например электронную почту или документ из облака, откройте соответствующий документ перед выполнением дальнейших действий.
Если раньше вы были подключены к сети Wi-Fi, вернитесь в меню сети Wi-Fi для повторного подключения к сети.
Источник
HP Ink Tank Wireless 415 Инструкции
Выберите свою модель
Поиск продукта с помощью HP
HP может определить большинство продуктов и возможных рекомендованных решений HP.
hp-hero-support-search
Помощь по поиску
Советы для улучшения результатов поиска
Требуется помощь в поиске названия продукта, номера или серийного номера?
Недавно компании HP стало известно об уязвимости, затрагивающей некоторые струйные и лазерные принтеры ( Inkjet и Laserjet). Для устранения данной уязвимости HP предлагает воспользоваться обновлениями, которые можно загрузить и установить со страницы ПО и драйверов HP, соответствующей вашей модели принтера. Для получения более подробной информации ознакомьтесь с бюллетенем безопасности.
Воспользуйтесь технологией AirPrint для печати и приложением Image Capture для сканирования.
Если на вашем принтере или компьютере появилось какое-либо сообщение о картридже, пожалуйста, выполните действия, описанные здесь.
Если качество печати не соответствует ожидаемому, выполните действия, описанные здесь.
Найдите часто задаваемые вопросы и ответы здесь.
Устраните проблемы с компьютерами и принтерами HP, связанные с обновлением Windows 10. Нажмите сюда
Получите быстрый доступ к материалам поддержки HP, управляйте устройствами в одном месте, ознакомьтесь с информацией о гарантии и многое другое. Создать аккаунт HP
hp-detect-load-my-device-portlet
hp-product-information-portlet
HP Ink Tank Wireless 415
Дата окончания действия гарантии:
Типы статуса гарантии
Гарантия изготовителя — это гарантия, предоставляемая с продуктом при первой покупке.
Расширенная гарантия — это любое дополнительное гарантийное покрытие или план защиты продукта, приобретаемый за дополнительную плату, который расширяет или дополняет гарантию производителя.
Типы гарантий
Гарантия снята с продукта: Этот продукт был предназначен для возврата в HP. Таким образом, гарантия была снята с этого продукта.
Продукт продан третьей стороне: Этот продукт был продан третьей стороной. Любая необходимая гарантийная поддержка будет выполнена третьей стороной, которая продала продукт
Продукт был обменен: Этот продукт был обменен на новый или восстановлен. Пожалуйста, используйте номер продукта и серийные номера нового продукта для подтверждения статуса гарантии.
Товар продавался без гарантии: Этот продукт был продан посредником. Любая необходимая гарантийная поддержка будет выполнена посредником, который продал продукт.
Источник
Как подключить принтер HP к Wi-Fi?
Все выпускаемые на данный момент многофункциональные устройства (МФУ) и принтеры HP поддерживают Wi-Fi, а самые продвинутые модели — технологию Wi-Fi Direct, которая позволяет подключаться к устройству по беспроводной связи в обход роутера (т.е. напрямую). Настроить принтер HP на работу через Wi-Fi можно разными способами, как при помощи компьютера, так и без него. В зависимости от конкретной модели устройства настройка Wi-Fi может несколько отличаться, но алгоритм действий везде одинаковый. Начнем с самого легкого способа.
Автоматическое подключение принтера HP к Wi-Fi
Данный способ применим к моделям принтеров HP, поддерживающих технологию WPS (Wi-Fi Protected Setup), в задачу которой входит автоматическое подключение устройств к беспроводной точке доступа. Имеющийся Wi-Fi-маршрутизатор (роутер) также должен поддерживать эту технологию. Если МФУ или принтер HP, способный работать в беспроводной сети, точно поддерживает WPS, то с роутерами не все так однозначно. Поэтому первым делом следует узнать, поддерживается ли маршрутизатором WPS.
Определить наличие функции WPS у роутера несложно — достаточно осмотреть его корпус в поисках специальной WPS-кнопки. Она может быть подписана как «WPS» или «QSS» (только на старых моделях маршрутизаторов от TP-Link). Вместо надписи также может присутствовать значок, напоминающий знак вторичной переработки. Вот эта кнопка и значок под ней:

Если у роутера нет этой кнопки, можете сразу переходить к следующему разделу статьи.
Дальнейшие шаги зависят от модели (серии) и конструктивных особенностей имеющегося МФУ/принтера, а конкретно — от наличия или отсутствия LCD-дисплея (сенсорной панели управления).
Заметим, что подключение принтера к Wi-Fi еще не означает, что им можно управлять с компьютера или смартфона. Для этого дополнительные настройки придется выполнить и на устройстве, с которого будут посылаться документы на печать. В последнем разделе данной статьи приведена инструкция по подключению к беспроводному МФУ/принтеру с компьютера под управлением Windows 10.
Автоматическое подключение к Wi-Fi принтеров HP без сенсорной панели
Автонастройка подключения к Wi-Fi у большинства МФУ и принтеров HP без сенсорной панели сводится к двум простым действиям:
Автоматическое подключение к Wi-Fi принтеров HP с сенсорной панелью
У большинства моделей многофункциональных устройств HP, оснащенных сенсорной панелью управления, настройка подключения к точке доступа Wi-Fi осуществляется следующим образом:
У одного и того же МФУ или принтера HP с сенсорной панелью наименования пунктов меню могут отличаться, т.к. здесь роль играет версия прошивки (встроенного программного обеспечения), изменяющаяся при очередном обновлении.
Ручная настройка подключения к Wi-Fi принтеров HP без сенсорной панели
Настройка подключения к беспроводной точке доступа для печатающих машин HP без сенсорного экрана осуществляется с компьютера путем добавления сетевого принтера либо при использовании программы HP Smart (только для Windows 10 и мобильных устройств на базе iOS и Android). Инструкция для первого способа приведена во второй части последнего раздела данной статьи. Если решено использовать программу HP Smart, выполните следующие действия:
Принтеры и МФУ HP, поддерживающие технологию Bluetooth или Wi-Fi Direct, можно настроить и при помощи любого мобильного устройства под управлением Android и iOS. Нужно лишь скачать и установить мобильную версию программы HP Smart из магазина Google Play Store или Apple Store.
Ручная настройка подключения к Wi-Fi принтеров HP с сенсорной панелью
Тут все проще. Для настройки соединения с беспроводной сетью используется только сенсорная панель:
Ручная настройка подключения к Wi-Fi принтеров HP через USB
Данный способ подходит для всех принтеров с поддержкой Wi-Fi, независимо от наличия сенсорной панели или иных конструктивных особенностей. Настройка выполняется с компьютера, к которому принтер подключен посредством USB-кабеля:
При успешном подключении к беспроводной сети индикатор «Wi-Fi» на корпусе принтера перестанет мигать, т.е. будет гореть непрерывно. USB-кабель можно отключить от компьютера.
Ручная настройка подключения принтеров HP к Wi-Fi при помощи «Wi-Fi Direct»
«Wi-Fi Direct» — беспроводная технология, позволяющая различным устройствам обмениваться данными по Wi-Fi без использования роутеров, т.е. напрямую. Большинство современных принтеров и многофункциональных устройств HP поддерживают данную технологию. И с ее помощью можно не только отправлять документы на печать, но и выполнять некоторые настройки, включая Wi-Fi.
В качестве устройства, с которого будет осуществляться настройка беспроводной сети, можно использовать любой компьютер, оснащенный Wi-Fi-модулем (ноутбук или настольный ПК с внешним Wi-Fi-адаптером). Также подойдет смартфон или планшет, но их мы не будем рассматривать. Для операционных систем Windows 10 подключение к принтеру через Wi-Fi Direct выглядит следующим образом:
Подключение к беспроводному принтеру HP с Windows-компьютера
Для подключения принтера к компьютеру по беспроводной сети пользователю могут потребоваться (если системе не удастся выполнить все настройки автоматически) текущие сетевые настройки печатающей машины, а именно — ее IP-адрес. Его можно определить, войдя в веб-интерфейс Wi-Fi-роутера, либо распечатав отчет о конфигурации, что делается путем запуска соответствующей функции с кнопочной/сенсорной панели управления на корпусе МФУ/принтера. Здесь все также зависит от конкретной модели печатающей машины HP.
Например, для ряда МФУ HP LaserJet Pro или HP LaserJet Ultra это делается следующим образом:
Выполнить печать отчета конфигурации можно и с компьютера, но только в случае, если МФУ/принтер HP подключен к нему напрямую через USB-кабель.
Инструкция для подключения к беспроводному МФУ/принтеру HP с компьютера под управлением операционных систем Windows 8/8.1 и 10:
Источник
Инструкция HP Ink Tank Wireless 415 (Z4B53A) для устройства мфу содержит страницы на русском языке.
Размер файла: 1.82 MB. Состоит из 146 стр.
Вы можете скачать pdf файл этой инструкции: Скачать PDF
Дополнительные средства управления принтером (для
Если принтер подключен к сети, можно воспользоваться встроенным веб-сервером (EWS) для
просмотра информации о состоянии, а также для изменения параметров и управления принтером с
Встроенный веб-сервер можно открыть и использовать без подключения к Интернету.
Однако некоторые функции будут при этом недоступны.
Для просмотра или изменения некоторых параметров может потребоваться пароль.
Откройте встроенный веб-сервер
Встроенный веб-сервер можно открыть одним из следующих способов.
Открытие встроенного веб-сервера по сети
На панели управления принтером одновременно нажмите кнопки Беспроводное соединение
(
), чтобы напечатать страницу с настройками сети.
Просмотреть IP-адрес принтера или имя хоста можно на странице конфигурации сети.
Принтер должен быть подключен к сети и иметь IP-адрес.
В поддерживаемом веб-обозревателе на компьютере введите IP-адрес или имя в сети,
Например, если IP-адрес устройства 192.168.0.12, напечатайте в адресной строке веб-браузера
Открытие встроенного веб-сервера с помощью программы HP программное обеспечение принтера (Windows)
Откройте программное обеспечение принтера. Дополнительную информацию см. в разделе
Открытие встроенного веб-сервера через Wi-Fi Direct
Если индикатор Wi-Fi Direct не горит, нажмите кнопку Wi-Fi Direct (
), чтобы включить его.
Чтобы получить имя и пароль для подключения с помощью функции Wi-Fi Direct, нажмите кнопку
Информация (
) для печати страницы со сведениями о принтере.
На компьютере с поддержкой беспроводной связи включите беспроводное подключение,
выполните поиск и подключитесь к имени Wi-Fi Direct, например: DIRECT-**-HP Ink Tank Wireless.
Введите пароль к Wi-Fi Direct, когда откроется соответствующее диалоговое окно.
Источник
Драйвер для HP Ink Tank Wireless 415
HP Ink Tank Wireless 415
Windows 7/8/8.1/10 — полный пакет драйверов
Установка драйвера в Windows 10
Для совместной работы принтера и компьютера необходима предварительная установка специального программного обеспечения, а также обязательных драйверов. Принтер HP Ink Tank Wireless 415 также требует инсталляции подобных программ. Скачать инсталляционный пакет можно по ссылке выше или попробовать найти в интернете. Кроме необходимого ПО дистрибутив содержит мастер установки, который поможет разобраться с тонкостями процесса.
После того, как файл будет сохранен на компьютере, следует его открыть. Первое окно носит информационный характер. Нужно просто нажать «Продолжить».
На втором шаге пользователю предлагается определиться со списком программ для установки. Можно согласиться с предложенным вариантом, кликнув по кнопке «Далее», а можно его изменить на свое усмотрение.
Следующее окно носит информативный характер. Можно почитать все предложенные документа, а можно просто установить галочку напротив согласия и нажать «Далее».
Установка может протекать по-разному. Мастер предлагает автоматический вариант. Можно поставить напротив строки «ручная установка» и контролировать все процессы. Для продолжения нужно нажать «Далее».
Необходим выбор подключения. Для классического типа с помощью USB-кабеля, нужно поставить в соответствующей строке точку и нажать «Далее».
Не всегда получается подключить кабель. Если соединение по каким-либо причинам не выполнено, установку можно продолжить, установив галочку в строке на экране и нажать «Далее», которая станет активна.
Последнее окно сообщает о завершении установки. Выйти из мастера следует нажатием кнопки «Готово».
Источник
Инструкцию для HP Ink Tank Wireless 415 на русском языке, в формате pdf можно скачать с нашего сайта. Наш каталог предоставляем Вам инструкцию производителя фирмы HP, которая была взята из открытых источников. Ознакомившись с руководством по эксплуатации от HP, Вы на все 100% и правильно сможете воспользоваться всеми функциями устройства.
Для сохранения инструкции «Струйное МФУ HP Ink Tank Wireless 415» на русском языке на вашем компьютере либо телефоне, нажмите кнопку «Скачать инструкцию». Если активна кнопка «Инструкция онлайн», то Вы можете просмотреть документ (manual), в своём браузере онлайн.
Если у Вас нет возможности скачать инструкцию по эксплуатации либо просмотреть её, Вы можете поделиться ссылкой на эту страницу в социальных сетях и при удобном моменте скачать инструкцию. Либо добавьте эту страницу в закладки Вашего браузера, нажав кнопку «Добавить страницу в закладки браузера».