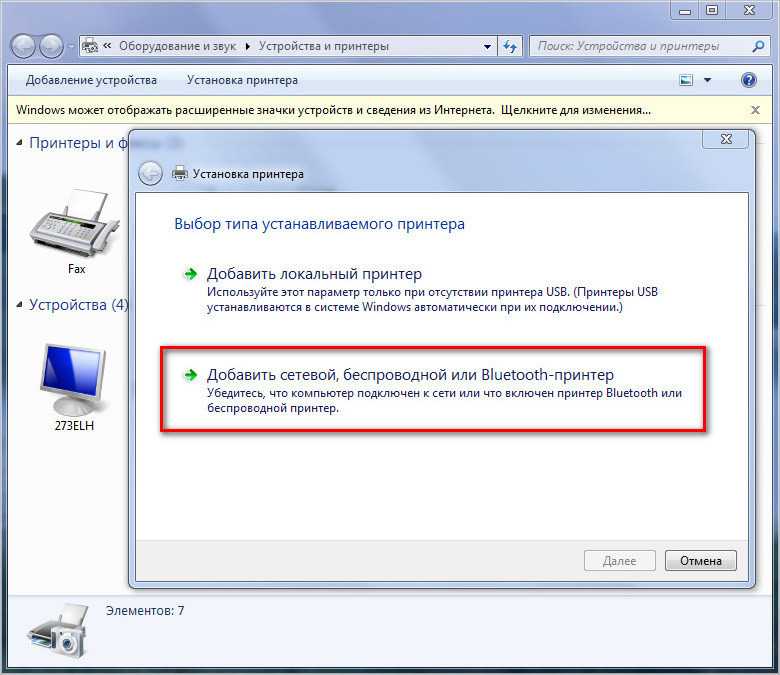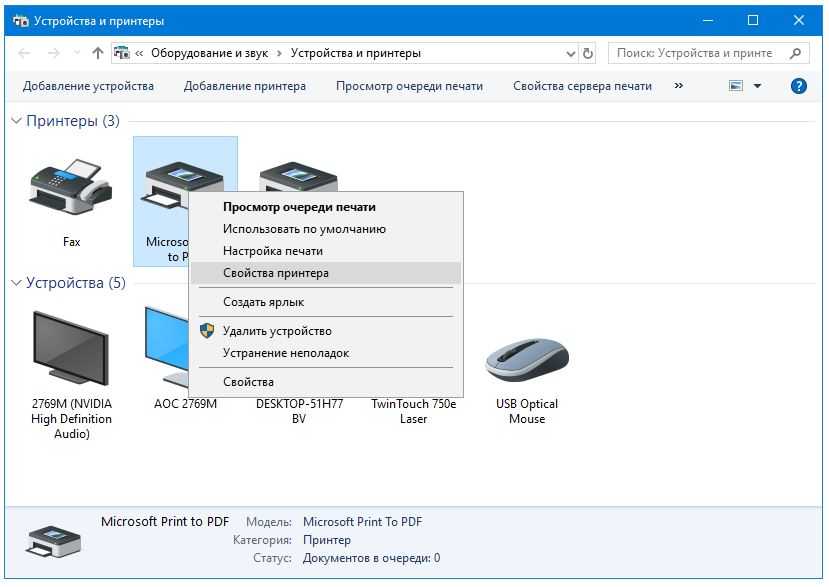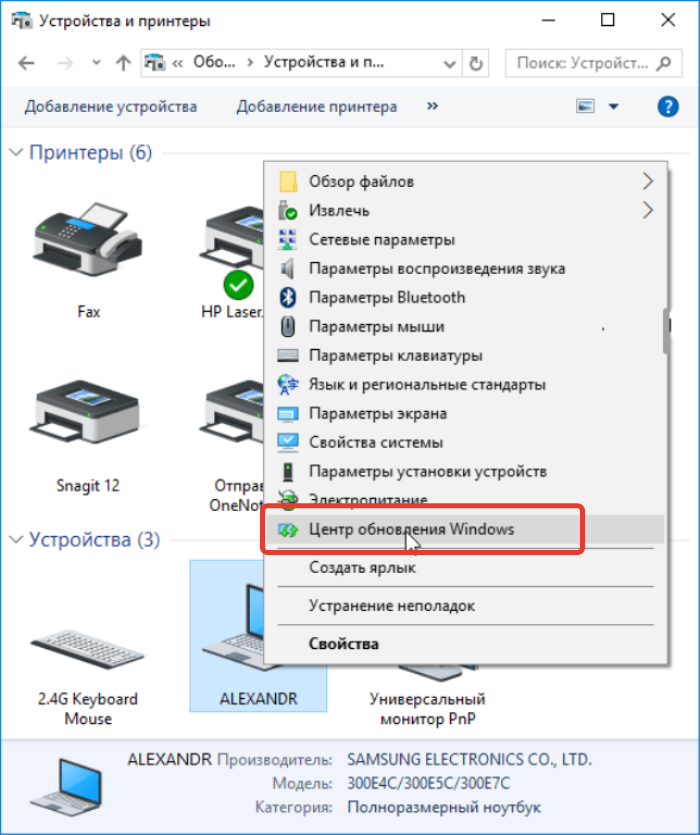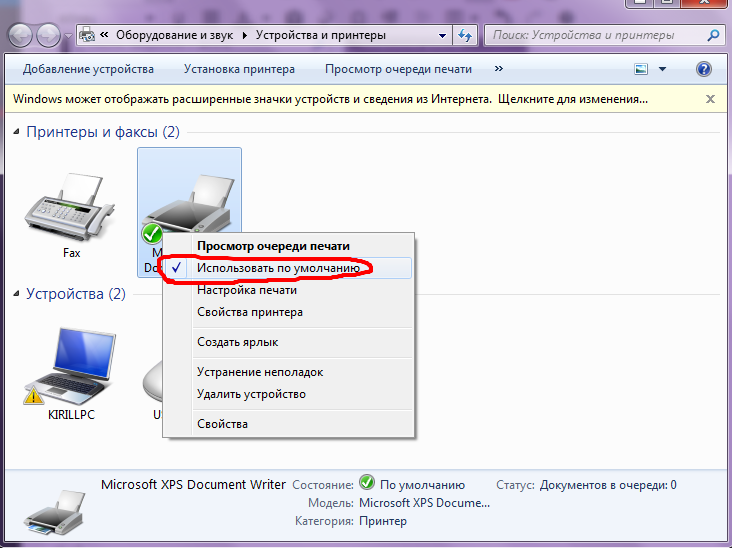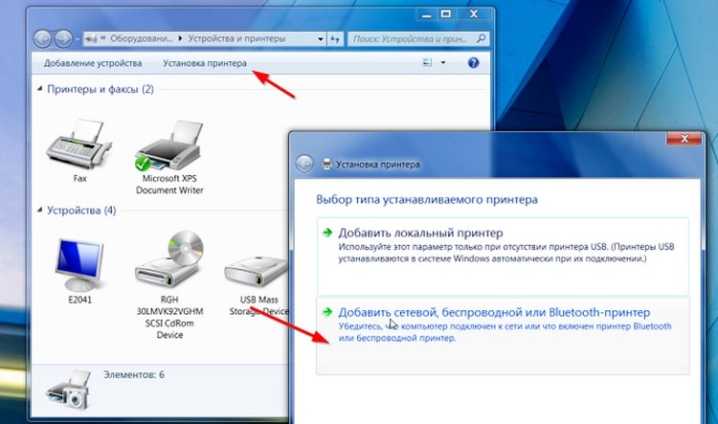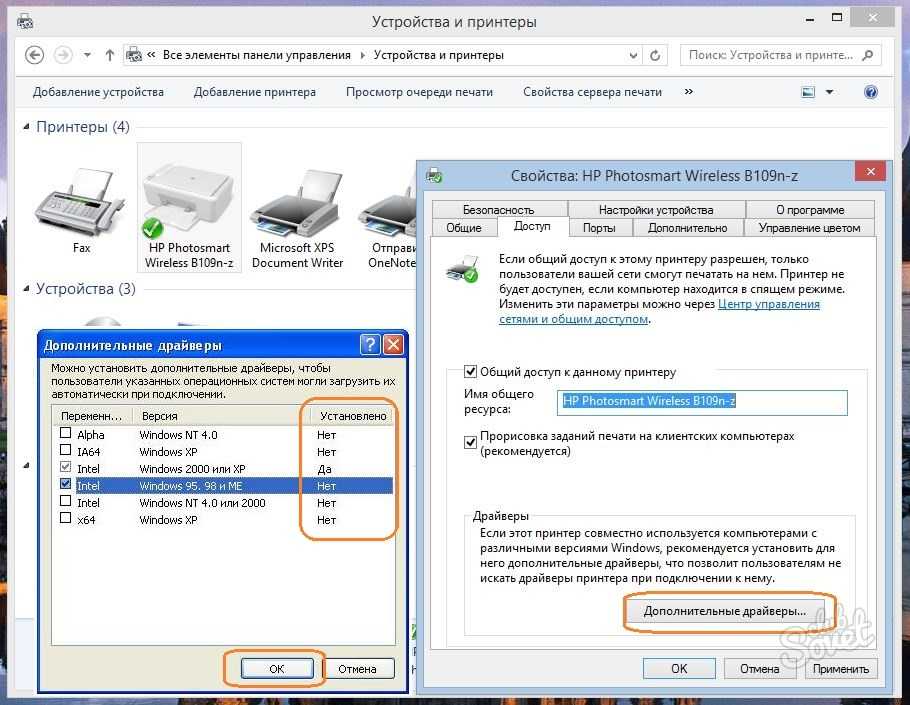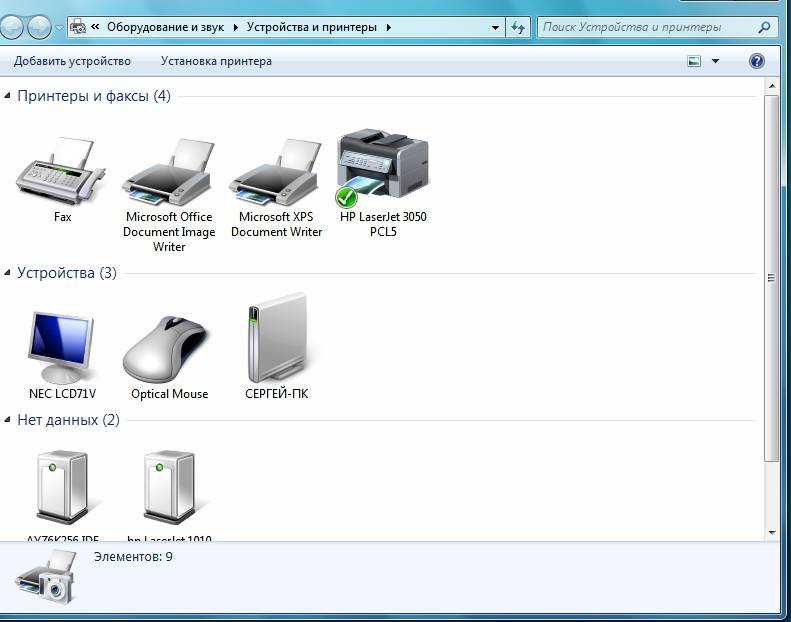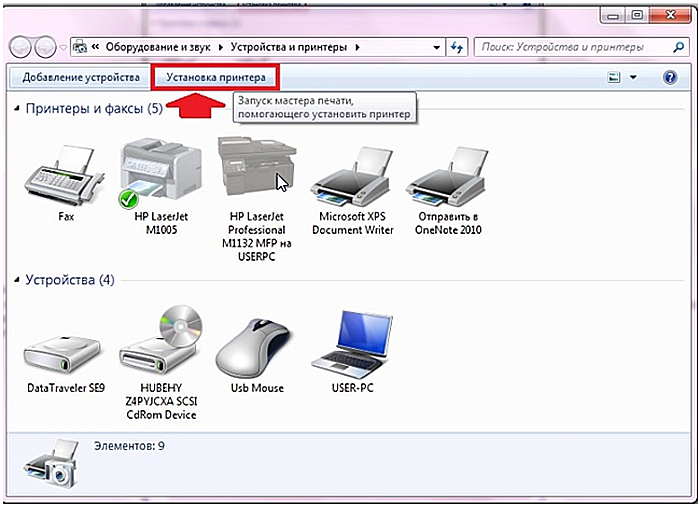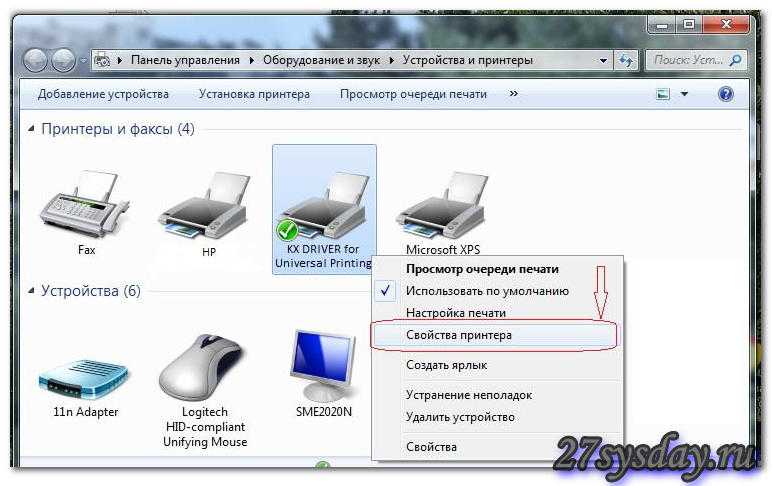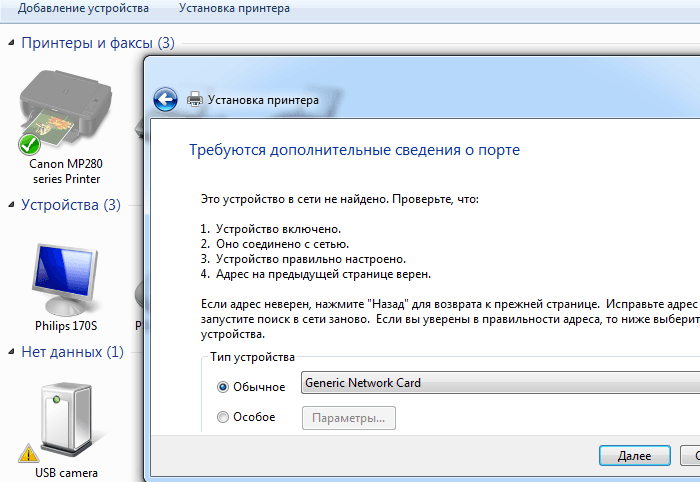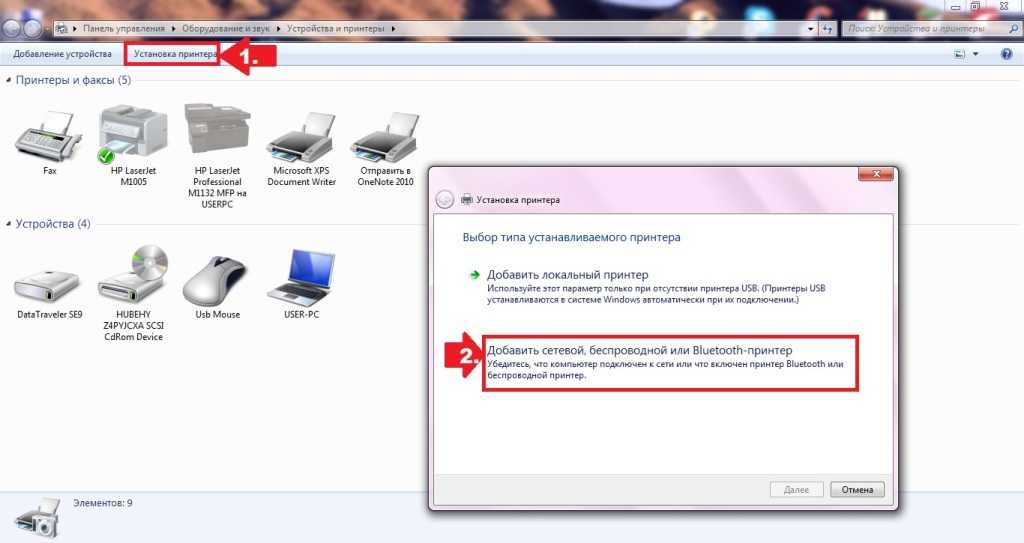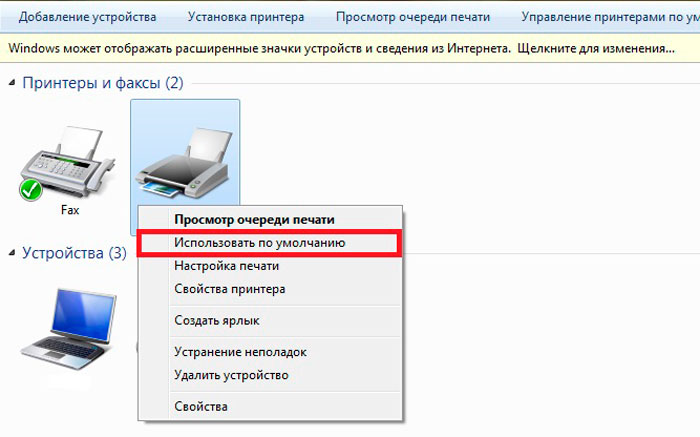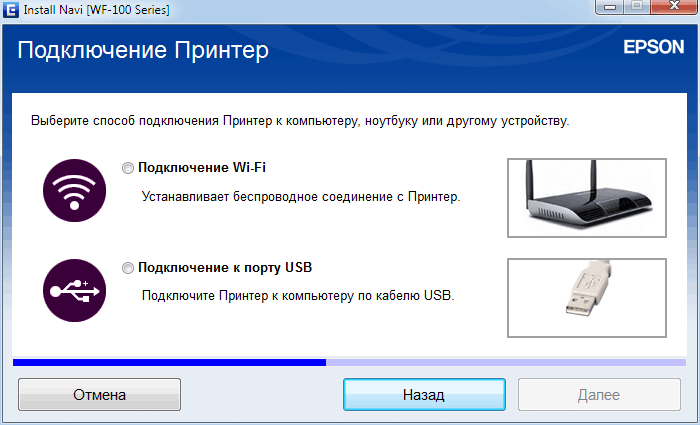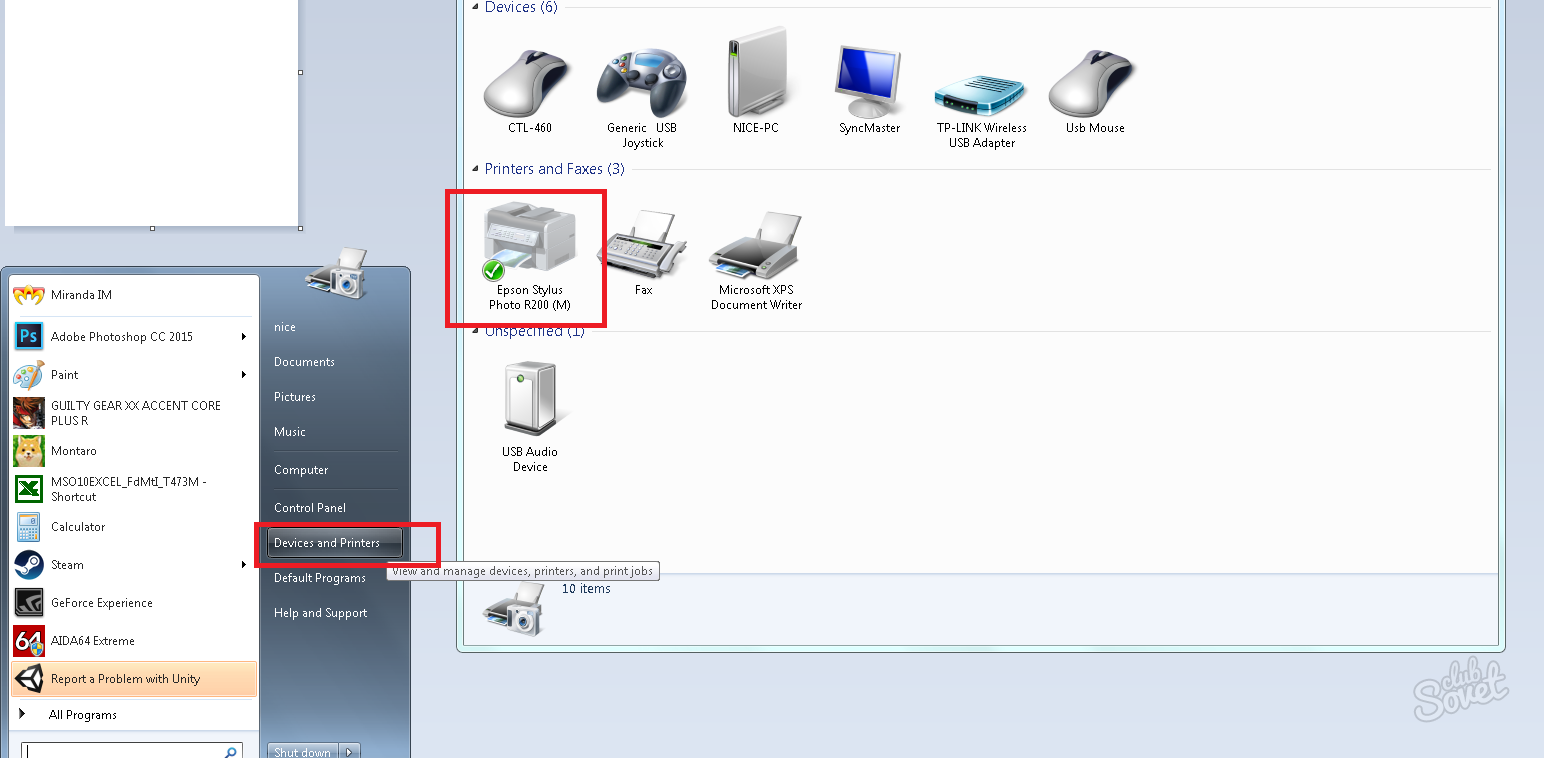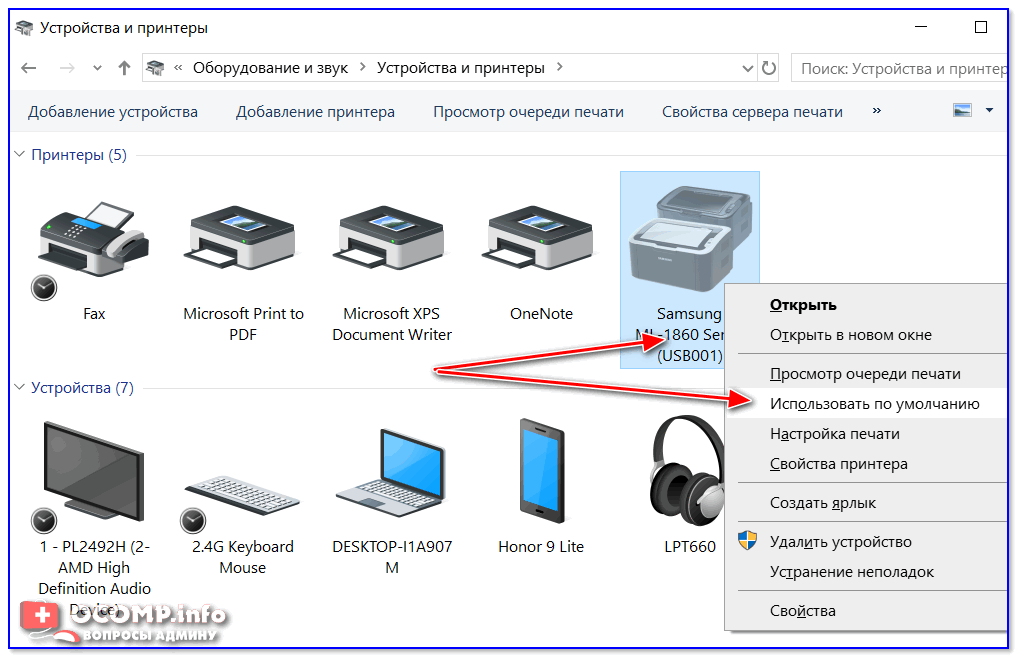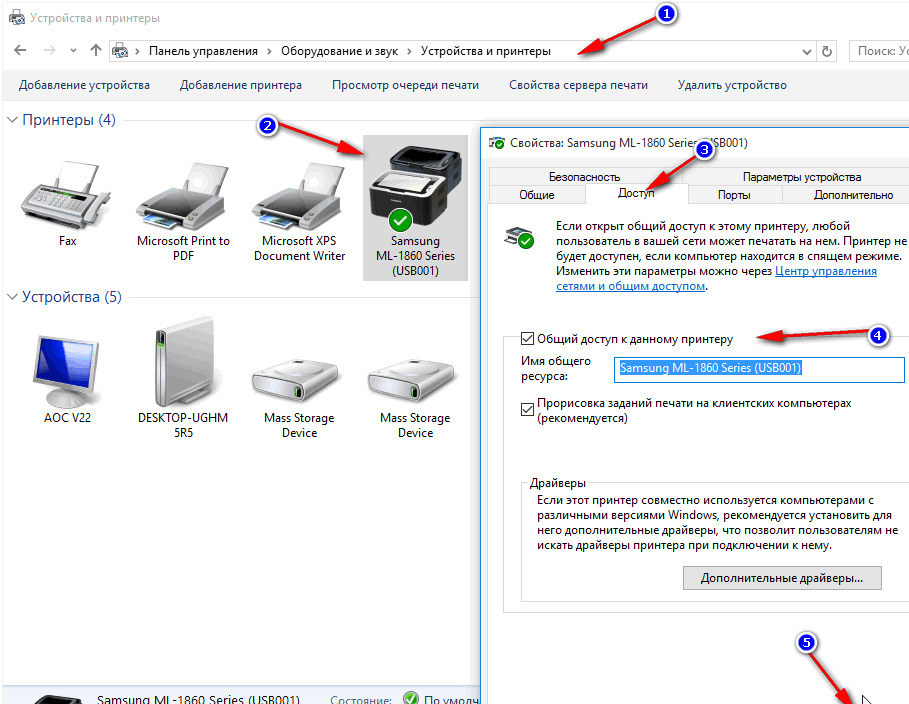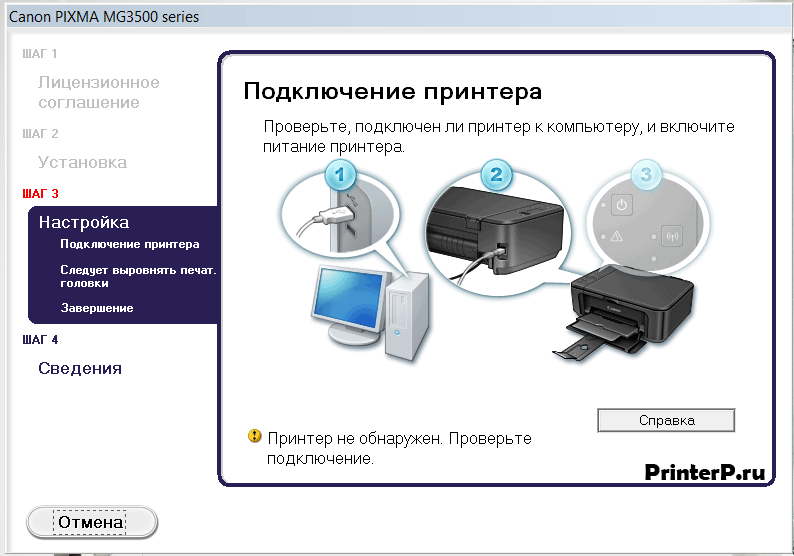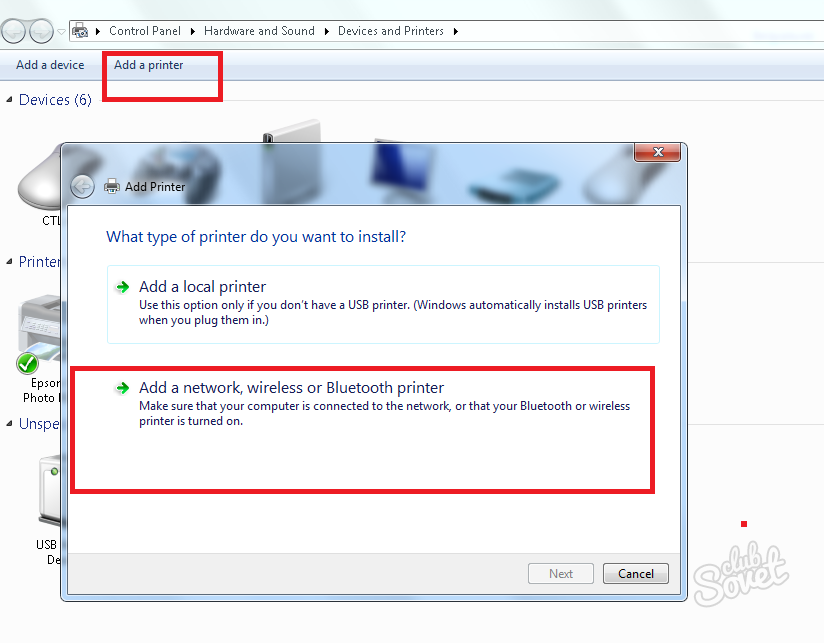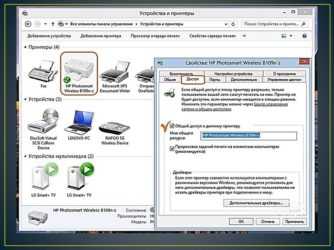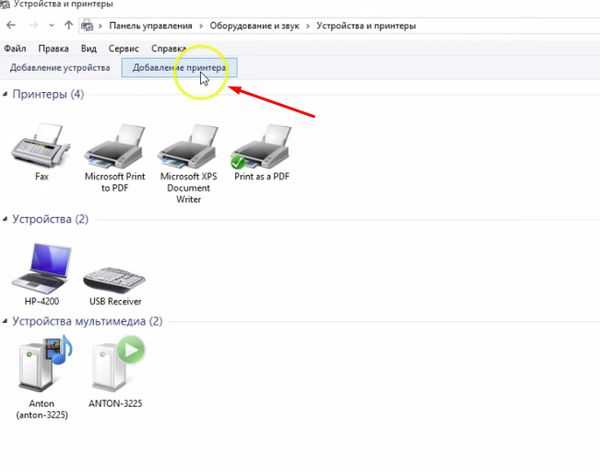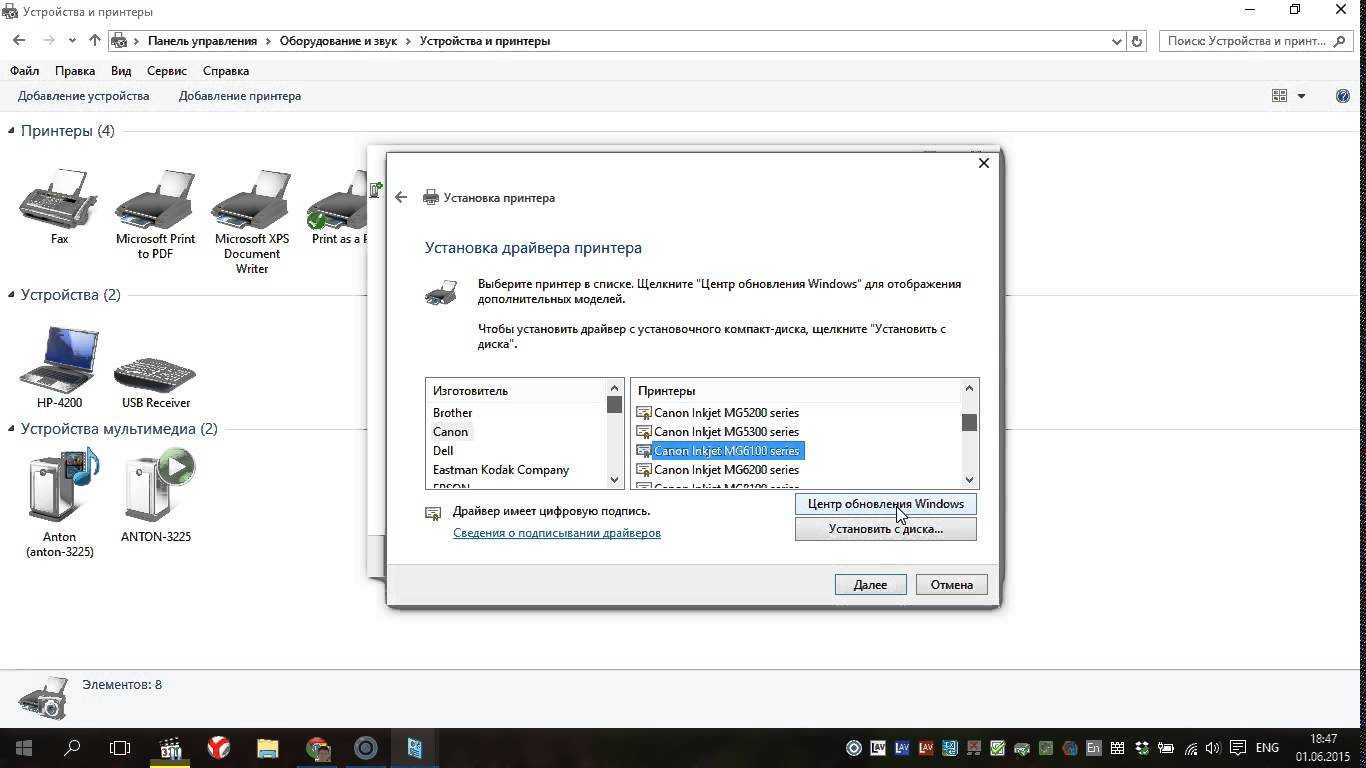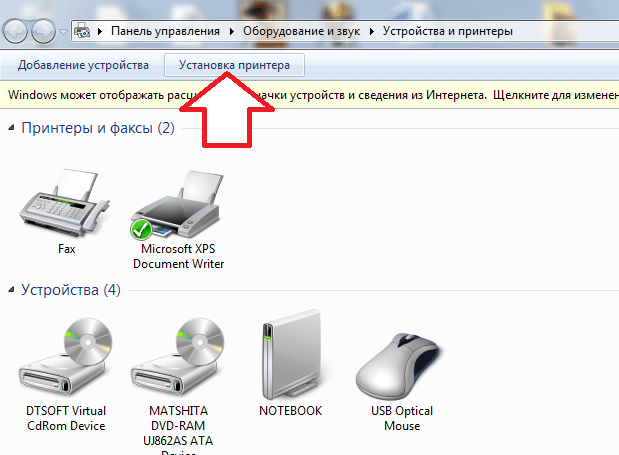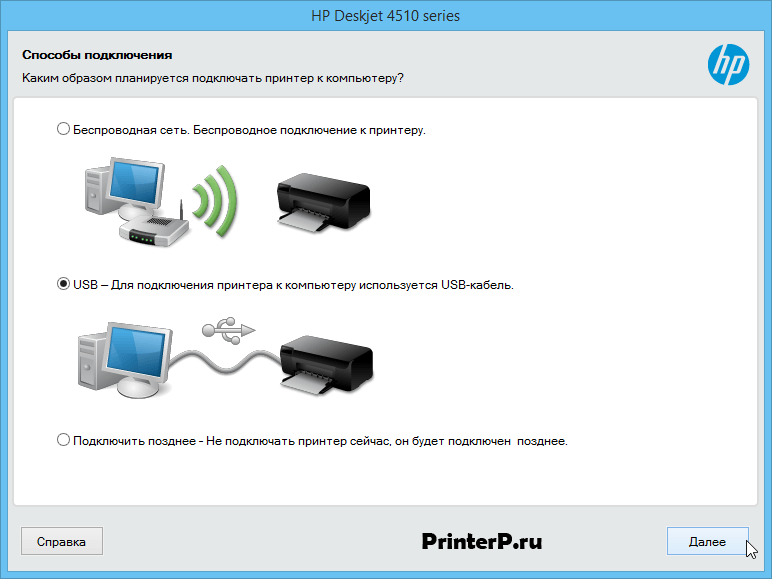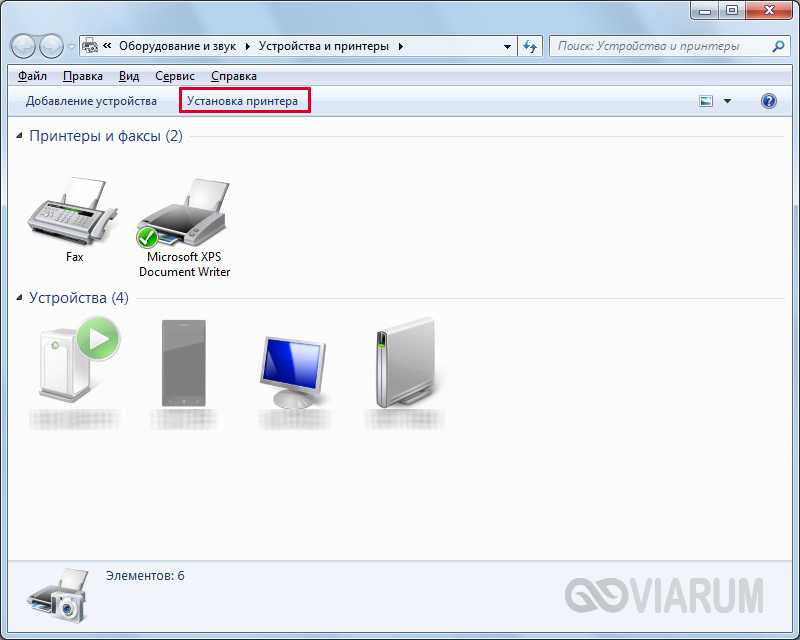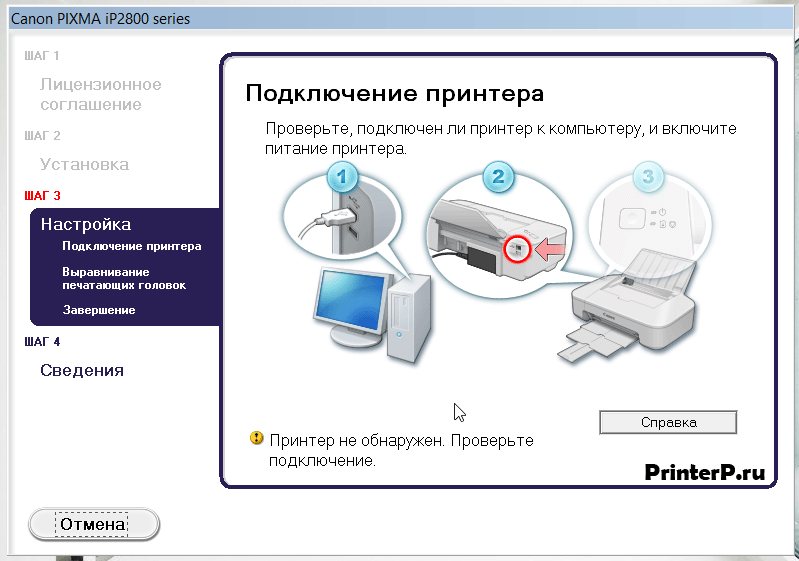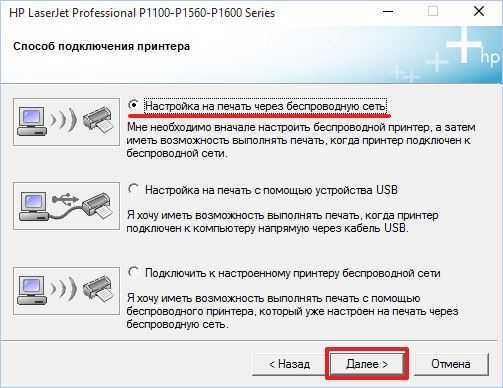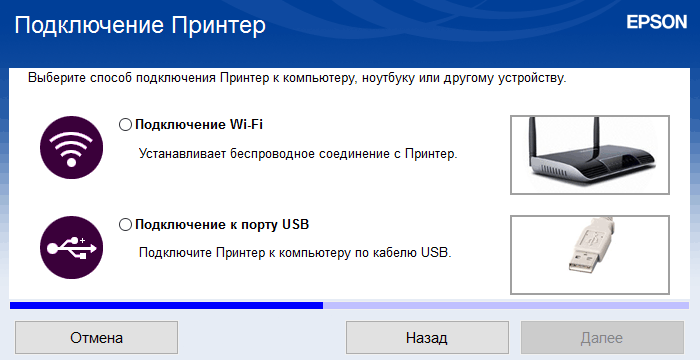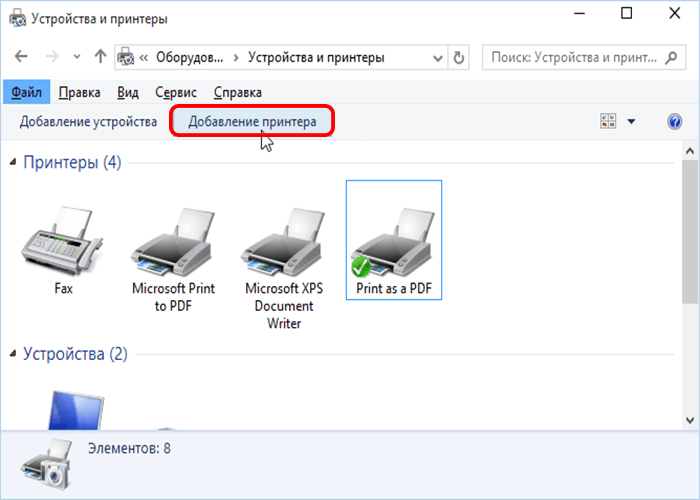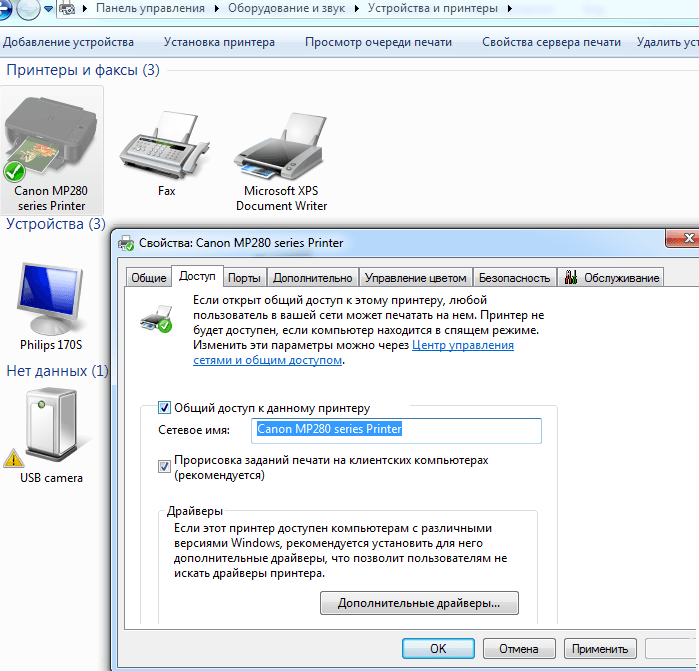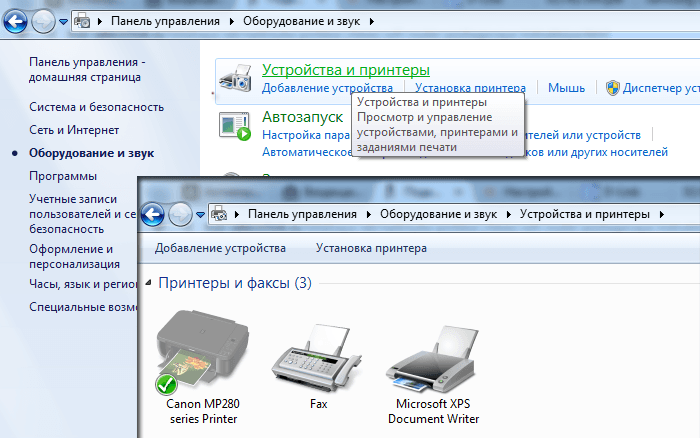Содержание
- Подключение принтера по Wi-Fi через роутер
- Установка драйвера
- Ручная настройка
- Настройка принтера HP (сеть Wi-Fi)
- Восстановление на принтере параметров сети по умолчанию
- Установка приложения HP Smart
- Дополнительные возможности подключения по Wi-Fi
- Подключение принтера с помощью мастера настройки беспроводной сети (принтеры с сенсорным экраном)
- Подключение принтера с помощью Wi-Fi Protected Setup (принтеры без сенсорного экрана)
- Настройка принтера HP (Wi-Fi Direct)
- Печать через Wi-Fi Direct с помощью подключаемого модуля для печати HP (Android)
- Печать с помощью Wi-Fi Direct (iOS, iPadOS)
- Печать с помощью Wi-Fi Direct (Windows 10)
- Печать с помощью Wi-Fi Direct (Mac)
- Печать с помощью Wi-Fi Direct (Chromebook)
- Как настроить печать по wifi hp mfp m28w
- Как подключить принтер HP к вай-фай и настроить сеть
- Как подключить принтер HP к вай-фай
- Установка драйверов для Wi-Fi принтера HP
- Настройка подключения HP через Wi-Fi к компьютеру и ноутбуку на Windows и MacOS
- HP Laserjet Pro MFP m28w подключение по Wi-Fi
- HP 1102w настройка Wi-Fi
- HP 107w настройка Wi-Fi
- Как подключить по Wi-Fi HP Laserjet Pro MFP m125rnw
- Как подключить к Wi-Fi HP Deskjet 2620
- HP Deskjet 2630 — настройка Wi-Fi
- HP Laserjet 1536dnf MFP — подключение по Wi-Fi
- Особенности подключения принтеров HP к телефону через вай-фай
- Подключение принтера по Wi-Fi через роутер
- Установка драйвера
- Ручная настройка
- Как настроить мфу hp 28w по wifi
- HP LaserJet Pro M28w инструкция по эксплуатации онлайн — страница 2
- Подключаем Wi-Fi принтер через Роутер
- Подключение и настройка принтера по USB
- Подключение и настройка принтера к Wi-Fi
- Настройка печати
- Решение проблем беспроводной сети на принтере HP LaserJet Pro MFP M28W
- Решение проблем беспроводной сети
- Контрольный список для проверки беспроводного соединения
- Если вы не уверены в правильности 55ID, снова настройте беспроводное соединение
- Принтер перестает печатать после завершения настройки беспроводного соединения
- Принтер не печатает, а на компьютере установлен брандмауэр стороннего разработчика
- Беспроводное соединение не работает после перемещения беспроводного маршрутизатора или принтера
- Невозможно подсоединить дополнительные компьютеры к принтеру с функциями беспроводной связи
- Принтер с беспроводным соединением теряет связь при подсоединении к виртуальной частной сети (VPN)
- Сеть не представлена в списке беспроводных сетей
- Беспроводная сеть не функционирует
- Выполнение диагностического теста беспроводной сети
- Уменьшение помех в беспроводной сети
Подключение принтера по Wi-Fi через роутер
Есть несколько распространенных вариантов подключения:
Для 3-го способа нужны имя вашей сети (SSID) и ключ или пароль. Эту информацию можно получить используя утилиту HP Print and Scan Doctor (смотрите видео в статье).
Рассмотрим каждый из способов подключения принтера по Wi-Fi к роутеру подробней.
Установка драйвера
Для некоторых устройств доступна функция HP Smart Install. В этом случае можно подключить принтер к компьютеру или ноутбуку по USB и автоматически запустится программа установки. Выбираем подключение по Wi-Fi и следуем подсказкам мастера. HP Smart Install настроит беспроводное подключение на принтере и USB кабель можно будет отключить (по команде мастера установки).
Узнать доступна ли функция HP Smart Install можно в инструкции к своему устройству. Если принтер не поддерживает эту функцию, то понадобится программное обеспечение для устройства. Его можно загрузить с Printerprofi.ru или с сайта производителя печатной техники. Как загрузить драйверы с официального сайта Epson и с Hewlett-Packard.
Пока НЕ подключаете устройство к компьютеру. Скачиваете драйвер (желательно полный), запускаете и следуете подсказкам на экране. В процессе установки мастер предложит выбрать тип подключения. Выбираете беспроводное — по Wi-Fi. Следуете подсказкам и при необходимости вводите данные своей сети (SSID и пароль). Более подробно этот вариант рассмотрен в статье про настройку HP LaserJet Pro P1102w по Wi-Fi.
Этот способ самый простой. Для настройки принтер и маршрутизатор должен поддерживать WPS ( Wi-Fi Protected Setup ). Посмотреть работает ли ваше оборудование с этой функцией можно в инструкции. Если WPS поддерживается обеими устройствами, то необходимо включить эту функцию одним из способов:
Как нажимать смотрите в инструкции. Бывает нужно просто нажать, а бывает необходимо нажать и не отпускать 2-3 секунды. Для более полного представления о подключении печатающего устройства через Wi-Fi к маршрутизатору посмотрите видео ниже.
Ручная настройка
Этот способ является более защищенным чем WPS. Необходимы будут имя сети (SSID) и пароль.
Подробнее про ручное подключение принтера на примере HP LaserJet Pro M127fw в видео ниже.
Задавайте вопросы в комментариях, попробуем разобраться вместе.
Печатайте с удовольствием.
Источник
Настройка принтера HP (сеть Wi-Fi)
Подключите принтер HP к локальной сети Wi-Fi, чтобы печатать с личного компьютера, смартфона или планшета по беспроводной сети.
Восстановление на принтере параметров сети по умолчанию
Подготовьте принтер к подключению к сети Wi-Fi, восстановив параметры сети по умолчанию.
После восстановления параметров принтер переходит в режим настройки Wi-Fi приблизительно на два часа, при этом он становится доступным для обнаружения во время установки программного обеспечения HP.
Принтеры ENVY 6000, 6000e, 6400e, ENVY Pro 6400, DeskJet Plus IA 6000, 6400 и Tango: Нажмите и удерживайте кнопку «Беспроводная связь» на задней панели принтера в течение пяти секунд, пока индикатор состояния не начнет мигать (синим или пурпурным в зависимости от модели).
Перейдите к документу Восстановление режима настройки Wi-Fi на принтере HP для получения дополнительной информации и инструкций по работе с кнопками на других моделях принтеров.
Установка приложения HP Smart
Установите приложение HP Smart на компьютер или мобильное устройство.
Для настройки работы принтера в сети Wi-Fi выполните следующие действия.
Разместите принтер и компьютер или мобильное устройство рядом с маршрутизатором Wi-Fi.
Включите Wi-Fi на компьютере или мобильном устройстве и подключитесь к сети. Если компьютер подключен к сети с помощью кабеля Ethernet, временно отсоедините кабель и используйте во время настройки подключение Wi-Fi.
Включите функцию Bluetooth на компьютере или мобильном устройстве, чтобы приложение HP Smart могло обнаружить принтер во время настройки.
После установки HP Smart для iOS и Android включите службу определения местоположения мобильного устройства и дайте приложению использовать ваше местоположение для определения принтера и предложения решений во время настройки.
Загрузите приложение HP Smart из следующих источников: 123.hp.com (Android, Apple iOS, iPadOS), HP Smart – Microsoft Store (Windows 10) или HP Smart – Mac App Store (macOS).
Перед загрузкой следует отключить подключение к виртуальной частной сети (VPN; Virtual Private Network).
При первой настройке HP Smart необходимо создать учетную запись HP или войти в существующую учетную запись, чтобы получить доступ ко всем функциям принтера.
Дополнительные возможности подключения по Wi-Fi
Используйте эти методы, чтобы подключить принтер, если вы поменяли маршрутизатор или провайдера или если локальная сеть недоступна.
Подключение принтера с помощью мастера настройки беспроводной сети (принтеры с сенсорным экраном)
Используйте мастер настройки беспроводного подключения на панели управления принтера для подключения принтера к сети Wi-Fi.
Разместите принтер рядом с маршрутизатором Wi-Fi.
Выберите имя сети, а затем введите пароль, чтобы выполнить подключение.
Подключение принтера с помощью Wi-Fi Protected Setup (принтеры без сенсорного экрана)
Для подключения принтера к сети Wi-Fi используйте кнопку Wi-Fi Protected Setup (WPS) на маршрутизаторе.
Разместите принтер рядом с маршрутизатором Wi-Fi.
Переведите принтер в режим подключения WPS.
Большинство принтеров без сенсорной панели управления: Нажмите и удерживайте кнопку Беспроводная связь в течение пяти секунд или до того момента, когда начнет мигать индикатор беспроводной связи.
Принтеры HP DeskJet 6000 и 6400, ENVY 6000 и 6400, а также Tango: Нажмите и удерживайте кнопку Wi-Fi и кнопку питания на задней панели принтера в течение пяти секунд, пока синяя полоса не начнет мигать.
В течение двух минут нажмите и удерживайте кнопку WPS на маршрутизаторе, пока не запустится процесс установления подключения.
Дождитесь, когда индикатор беспроводной связи или полоса на принтере перестанет мигать. Теперь принтер подключен к сети.
Настройка принтера HP (Wi-Fi Direct)
Wi-Fi Direct – это вариант подключения, доступный для большинства беспроводных принтеров HP, выпущенных в 2014 г. и позднее. Если локальная беспроводная сеть недоступна, используйте Wi-Fi Direct.
Печать через Wi-Fi Direct с помощью подключаемого модуля для печати HP (Android)
Отправьте задание печати через прямое беспроводное подключение между принтером и телефоном или планшетом Android с помощью подключаемого модуля для печати HP. Выполните следующие действия, находясь рядом с принтером.
На мобильном устройстве перейдите к Подключаемый HP Print Service в магазине Google Store, затем убедитесь, что он установлен и обновлен.
Убедитесь, что бумага загружена в основной лоток, затем включите принтер.
на экране предварительного просмотра печати выберите опцию, начинающуюся со слова DIRECT, за которым следует модель вашего принтера.
При выводе соответствующего запроса введите пароль Wi-Fi Direct.
Дождитесь завершения подключения и коснитесь Печать в окне предварительного просмотра печати.
Печать с помощью Wi-Fi Direct (iOS, iPadOS)
Отправьте задание печати с помощью подключения к принтеру через Wi-Fi Direct. Выполните следующие действия, находясь рядом с принтером.
Убедитесь, что бумага загружена в основной лоток, затем включите принтер.
Если требуется распечатать веб-контент, например электронную почту или документ из облака, откройте соответствующий документ, прежде чем продолжить.
На вашем мобильном устройстве откройте меню сети Wi-Fi, затем выберите опцию, начинающуюся со слова DIRECT, за которым следует модель вашего принтера.
Выберите AirPrint при выводе соответствующего запроса.
Если раньше вы были подключены к сети Wi-Fi, вернитесь в меню сети Wi-Fi для повторного подключения к сети.
Печать с помощью Wi-Fi Direct (Windows 10)
Отправьте задание печати через прямое беспроводное подключение между принтером и компьютером с ОС Windows.
Убедитесь, что бумага загружена в основной лоток, затем включите принтер.
Выберите опцию, начинающуюся со слова DIRECT, за которым следует модель вашего принтера.
После отображения на экране компьютера запроса на ввод PIN-кода WPS найдите PIN-код на панели управления принтера или в информационном листе, напечатанном во время настройки.
Если срок действия PIN-кода истечет, перезапустите компьютер и повторите процесс настройки принтера.
Печать с помощью Wi-Fi Direct (Mac)
Отправьте задание печати через прямое беспроводное подключение между принтером и компьютером Mac. Выполните следующие действия, находясь рядом с принтером.
Убедитесь, что бумага загружена в основной лоток, затем включите принтер.
Если требуется распечатать веб-контент, например электронную почту или документ из облака, откройте соответствующий документ перед выполнением дальнейших действий.
Если раньше вы были подключены к сети Wi-Fi, вернитесь в меню сети Wi-Fi для повторного подключения к сети.
Печать с помощью Wi-Fi Direct (Chromebook)
Отправьте задание печати через прямое беспроводное подключение между принтером и компьютером Chromebook. Выполните следующие действия, находясь рядом с принтером.
Убедитесь, что бумага загружена в основной лоток, затем включите принтер.
Если требуется распечатать веб-контент, например электронную почту или документ из облака, откройте соответствующий документ перед выполнением дальнейших действий.
Если раньше вы были подключены к сети Wi-Fi, вернитесь в меню сети Wi-Fi для повторного подключения к сети.
Источник
Как настроить печать по wifi hp mfp m28w
Как подключить принтер HP к вай-фай и настроить сеть
Популярность беспроводных технологий буквально захватила за последние годы весь мир. Все больше производителей, учитывая это, оснащают модулем Wi-Fi практически все устройства. Эта функция является максимально удобной, так как нет необходимости подключать и, главное, распутывать провода. Для того чтобы подключиться и настроить новый гаджет, не потребуется вызывать компьютерного гения. Смена оборудования и его настройка посильны даже «чайнику».
Схематичное изображение подключения
Как подключить принтер HP к вай-фай
Идея облегчить жизнь пользователям и убрать «ненавистные» провода появилась примерно 5 лет назад.
Пользователь должен осознавать, что у каждой конкретной модели есть свои ключевые настройки и программные возможности. Только после досконального изучения инструкции можно приступать к подключению устройства.
К сожалению, нет универсального порядка действий, выполнение которых позволит максимально упростить поставленную задачу. Но общий алгоритм действий, конечно же, схож и именно от него зависит конечный результат.
Перед тем, как подключить принтер HP к Wi-Fi, его необходимо достать из коробки, то есть распаковать. Следующий шаг — это внимательное изучение инструкции по удалению всей упаковки.
Потом необходимо подсоединить кабель, включив устройство в розетку. Когда принтер будет включен, устанавливаются картриджи. Техника сама проведет все начальные настройки и напечатает пробную страницу.
На заметку! Для некоторых моделей такая функция не применима.
Перед тем как печатать через вай-фай на принтере, следует определиться со способом подключения, который наиболее приемлем в конкретном случае.
Чаще всего применим один из ниже описанных беспроводных методов подключения.
Важно понимать, что принцип работы беспроводных устройств совершенствуется ежесекундно. Каждая компания-производитель старается внедрить что-то свое и опередить конкурентов.
В общем, для работы понадобится:
Внимание! Некоторые производители компьютерной техники используют AirPrint, так как эта программа позволяет автоматически подключать любую технику.
Установка драйверов для Wi-Fi принтера HP
Для установки программного обеспечения специалисты рекомендуют использовать исключительно последние версии программного обеспечения. Перед установкой драйверов необходимо убедиться, что они выбраны правильно и подходят для конкретной операционной системы и приобретенного принтера.
Работы по установке достаточно просты, необходимо просто внимательно следовать пошаговым инструкциям.
В момент, когда на экране появится меню «Тип подключения», необходимо поставить галочку на окошке «Беспроводная сеть».
Внимание! Некоторые устройства способны самостоятельно находить нужное им программное обеспечение.
О завершении установки сообщает выплывающая кнопка «Готово».
Чтобы все мероприятия были выполнены правильно, следует заранее убедиться, что оба устройства подключены к одной сети.
Важно! Если несвоевременно отключить одно из устройств, то это может привести к сбросу всех работ.
Настройка подключения HP через Wi-Fi к компьютеру и ноутбуку на Windows и MacOS
Чаще всего MacOS для подключения печатающего устройства использует AirPrint или автоматическую загрузку драйверов. На этой операционке не следует устанавливать стандартное программное обеспечение, которое может быть приобретено с принтером или скачано с официального сайта Hewlet Packard. Эта операционная система сама подскажет при необходимости, какие программы следует установить.
Для добавления печатающего устройства используется папка «Принтеры и сканеры», которая аналогична Панели управления печатью при использовании Windows.
Если принтер поддерживает AirPrint, то он, соответственно, совместим с MacOS. Если нет, то узнать о возможной его работе с этой системой можно в службе поддержки Apple.
Порядок подключения некоторых моделей печатающих устройств НР в системе Windows будет рассмотрен ниже.
HP Laserjet Pro MFP m28w подключение по Wi-Fi
Данное устройство можно подключать не только беспроводным способом, но и напрямую, через USB. Благодаря беспроблемному поддержанию большинства имеющихся протоколов, работает практически бесперебойно.
Кроме элементарного подключения, которое досконально описано в инструкции, для данного МФУ HP m28w настройка Wi-Fi очень проста, ее можно «подогнать» под конкретного пользователя. С данной задачей справится даже начинающий компьютерщик.
Еще одним приятным «допом» является возможность совместной работы данного гиганта со смартфоном. Имеющееся приложение, которое, кстати, настраивается автоматически, может делать:
Важно. Устройство относится к технике так называемого последнего поколения, и разобраться с ней способен даже ребенок.
HP 1102w настройка Wi-Fi
Данная модель принтера не имеет экрана с сенсорным управлением. Поэтому, для HP Laserjet p1102w первоначальная настройка печати по Wi-Fi подразумевает его сопряжение с компьютером посредством кабеля USB. При дальнейшей работе наличие проводного соединения не потребуется.
Важно! Производитель принтера не гарантирует нормальную передачу данных, если кабель более двух метров.
Для установки драйверов следует использовать оптический диск, поставляемый в комплекте. Также можно использовать программное обеспечение с сайта HP из раздела «Support».
Файл необходимо запускать с правами администратора путем нажатия «Install» в первом экране. Далее можно использовать простую установку, принимая настройки по умолчанию. Продвинутая установка позволит внести изменения в режим последующей работы устройства.
Следующая вкладка позволяет выбрать P1100w Series, к которой относится данная модель. Далее система предложит выбрать тип соединения:
При первом подключении необходимо выбрать верхний вариант. После автоматического копирования требуемых установочных файлов, принтер следует включить в розетку и нажать кнопку включения. Соединив компьютер кабелем с принтером, нужно подождать, пока он будет найден.
На заметку! Если произошла ошибка во время подключения, потребуется произвести перезагрузку принтера через другой порт USB компьютера.
Для непосредственной настройки Wi-Fi рекомендуется выбрать ручной ввод сети, к которой будет подключено устройство. Модель P1102w самостоятельно найдет все доступные точки доступа.
Если сеть скрыта, ее название необходимо ввести вручную. Также потребуется ввести пароль, открывающий доступ к сети. Его можно узнать в панели управления маршрутизатором. Пока идет настройка и подключение, на печатающем устройстве будет мигать синий огонек. После соединения он будет гореть постоянно. Когда мастер установки закончит работу, кабель USB отсоединяется и печатается пробная страница через беспроводную сеть.
В дальнейшем автономная работа HP P1102w позволит печатать документы, используя HP ePrint, как в пределах локальной сети, так и с любого места, имеющего доступ в Интернет.
HP 107w настройка Wi-Fi
Следует понимать, что настройка беспроводной сети может проводиться не только на компьютере, но и на самом печатающем устройстве.
Для начала необходимо проверить какая «винда» стоит на компьютере. Для беспроводного подключения подходит 7-я или более поздняя версия.
Программное обеспечение для данной модели принтера можно скачать на сайте HP. Также необходимо заранее позаботиться о наличии устройства с подходящим для данной задачи интерфейсом.
Пошаговые мероприятия заключаются в следующем:
Важно! Необходимо во время установки выбрать именно беспроводную сеть.
После прохождения всех окон, о завершении установки сообщит иконка «Готово».
Как подключить по Wi-Fi HP Laserjet Pro MFP m125rnw
HP Laserjet Pro MFP m125rnw — многофункционален. Он способен работать не только как печатающее устройство, но и как сканер и копир, а также выполнять функции факса. Подключение к вай-фаю осуществляется аналогично другим моделям этой фирмы. Но с помощью этого устройства также можно осуществлять прямую беспроводную печать НР.
Данная функция доступна:
Для настройки прямой беспроводной печати НР необходимо последовательно выполнить следующие действия:
Как подключить к Wi-Fi HP Deskjet 2620
Подключая струйный принтер через маршрутизатор, необходимо помнить, что он может поддерживать только одну частоту — 2,4 ГГц.
На заметку! Удерживая кнопку «Информация» три секунды, можно распечатать руководство по работе в беспроводной сети.
Данная модель позволяет произвести подключение с помощью WPS. Для этого понадобиться более 3 секунд нажимать кнопку «Беспроводное соединение». Это запустит режим Wi-Fi Protected Setup, а ее индикатор станет мигать. После этого нажимается кнопка WPS на роутере. Подключение занимает около 2 минут, в случае успеха синяя лампочка будет просто гореть.
Если роутер не поддерживает функцию подключения одной кнопкой, следует произвести его с применением пин-кода. Его можно напечатать, зажав одновременно кнопки «Информация» и «Беспроводное соединение».
Далее следует зажать «Беспроводное соединение» до мигания индикатора, в программе настройки точки доступа или роутера ввести PIN-код. Через две минуты процесс будет завершен.
Также данная модель позволяет произвести подключение с помощью функции Wi-Fi Direct, дающей возможность соединяться с устройством напрямую.
HP Deskjet 2630 — настройка Wi-Fi
Предварительно, перед тем, как приступить к подключению беспроводной сети необходимо установить программное обеспечение принтера.
После включения компьютера и роутера следует убедиться в подключении к интернету.
Также как и для остальных моделей HP важно чтобы оба устройства действовали от одной сети.
Следующий шаг — это отключение от печатающего устройства всех кабелей. На сайте компании производителя для облегчения работы по настройке Wi-Fi необходимо открыть, а в дальнейшем запустить HP Easy Start. В открывшихся окнах нужно выбрать беспроводную сеть и после этого приступить к завершению всех настроек.
Совет! Все работы по установке и настройке рекомендуется выполнять при высоких скоростях интернета.
HP Laserjet 1536dnf MFP — подключение по Wi-Fi
Подключение данного лазерного МФУ к работе по вай-фаю начинается с настройки IP-адреса. Она может быть ручной, но преимущественно используется автоматическая. Для этого требуется нажатие кнопки «Настройка», после стрелками выбрать «Сетевую установку» и нажать ОК. далее выбирается «Настройка TCP/IP», ОК, Автоматически, ОК. Процесс может занять некоторое время.
Установка программного обеспечения производится с компакт-диска по подсказкам, появляющимся на экране. После того, как машина сделает запрос подключения по проводной сети, следует выбрать «Далее» и выбрать тот принтер, у которого нужный IP-адрес. Принтер установлен.
Особенности подключения принтеров HP к телефону через вай-фай
Некоторые принтеры НР оснащены функцией, позволяющей осуществлять удаленную печать непосредственно с телефона, компьютера или планшета. При этом не требуется подключаться к существующей беспроводной сети.
Для этого необходимо:
По сути, настройка принтера дело конечно ответственное, но при правильном подходе абсолютно не сложное. Благодаря всесторонней поддержке компании HP интернет буквально завален не только драйверами для установки, но и всяческими программами, которые позволяют провести всю процедуру правильно, без каких-либо осложнений.
Если описанные выше способы все-таки показались сложными, то рекомендуется обратиться к специалисту.
Последнее обновление — 2 ноября 2020 в 07:28
Подключение принтера по Wi-Fi через роутер
Есть несколько распространенных вариантов подключения:
Для 3-го способа нужны имя вашей сети (SSID) и ключ или пароль. Эту информацию можно получить используя утилиту HP and Scan Doctor (смотрите видео в статье).
Рассмотрим каждый из способов подключения принтера по Wi-Fi к роутеру подробней.
Установка драйвера
Для некоторых устройств доступна функция HP Smart Install. В этом случае можно подключить принтер к компьютеру или ноутбуку по USB и автоматически запустится программа установки. Выбираем подключение по Wi-Fi и следуем подсказкам мастера. HP Smart Install настроит беспроводное подключение на принтере и USB кабель можно будет отключить (по команде мастера установки).
Узнать доступна ли функция HP Smart Install можно в инструкции к своему устройству. Если принтер не поддерживает эту функцию, то понадобится программное обеспечение для устройства. Его можно загрузить с erprofi.ru или с сайта производителя печатной техники. Как загрузить драйверы с официального сайта Epson и с Hewlett-Packard.
Пока НЕ подключаете устройство к компьютеру. Скачиваете драйвер (желательно полный), запускаете и следуете подсказкам на экране. В процессе установки мастер предложит выбрать тип подключения. Выбираете беспроводное — по Wi-Fi. Следуете подсказкам и при необходимости вводите данные своей сети (SSID и пароль). Более подробно этот вариант рассмотрен в статье про настройку HP LaserJet Pro P1102w по Wi-Fi.
Этот способ самый простой. Для настройки принтер и маршрутизатор должен поддерживать WPS ( Wi-Fi Protected Setup ). Посмотреть работает ли ваше оборудование с этой функцией можно в инструкции. Если WPS поддерживается обеими устройствами, то необходимо включить эту функцию одним из способов:
Как нажимать смотрите в инструкции. Бывает нужно просто нажать, а бывает необходимо нажать и не отпускать 2-3 секунды. Для более полного представления о подключении печатающего устройства через Wi-Fi к маршрутизатору посмотрите видео ниже.
Ручная настройка
Этот способ является более защищенным чем WPS. Необходимы будут имя сети (SSID) и пароль.
Подключаем принтер в вашу сеть. Заходим на панели управления принтера в настройки беспроводного подключения и запускаем мастер настройки. Будет произведен поиск всех доступных сетей. Выбираем свою по имени (SSID). Если ваша сеть не отображается или она скрыта — можно ввести имя вручную. Вводим пароль к своей сети. Если данные введены правильно, на панели управления принтера будет гореть индикатор Wi-Fi, обозначающий, что устройство в вашей сети.
Запускаете установку драйвера (желательно полного) для вашего печатающего устройства. Следуете подсказкам мастера и выбираете подключение по Wi-Fi с заданием настроек вручную. Вам останется выбрать принтер, который уже в вашей сети и распечатать пробную страницу.
Подробнее про ручное подключение принтера на примере HP LaserJet Pro M127fw в видео ниже.
Задавайте вопросы в комментариях, попробуем разобраться вместе.
Как настроить мфу hp 28w по wifi
HP LaserJet Pro M28w инструкция по эксплуатации онлайн — страница 2
Инструкция HP LaserJet Pro M28w для устройства многфункциональное устройство (мфу) содержит страницы на русском языке.
Размер файла: 2.57 MB. Состоит из 4 стр.
Вы можете скачать pdf файл этой инструкции: Скачать PDF
Руководство пользователя содержит сведения об использовании принтера
и устранении неполадок. Руководство доступно на компакт-диске принтера
1. Перейдите на страницу
2. Выберите соответствующий язык, затем принтер, если появится запрос,
затем нажмите Руководства пользователя.
Проверка обновлений микропрограммы
1. Перейдите на страницу
2. Если отображается запрос, выберите принтер и щелкните
Software and Drivers (ПО и драйверы).
3. Выберите операционную систему, затем нажмите кнопку Next (Далее).
4. Выберите Firmware (Микропрограмма) и нажмите кнопку Download
Дополнительные ресурсы поддержки
Чтобы получить исчерпывающую справочную информацию о принтере HP,
или сканируйте QR-код.
Инструкции по расширенной настройке
Скачивание обновлений ПО
Участие в форумах технической поддержки
Поиск информации по гарантии
и нормативной информации
Доступ к ресурсам мобильной печати
Устранение неполадок с настройкой беспроводного подключения
ПРИМЕЧАНИЕ. Поддерживается только диапазон 2,4 ГГц.
Убедитесь, что принтер находится в беспроводной сети. Как и в большинстве сетей, принтер должен находиться в пределах 30 м от точки беспроводного доступа
(беспроводного маршрутизатора). Для установления временного подключения принтера к компьютеру может потребоваться кабель USB. Чтобы обеспечить
правильную синхронизацию сведений о настройке беспроводного соединения, подключать кабель USB следует только после отображения соответствующего запроса.
Если маршрутизатор поддерживает режим Wi-Fi Protected Setup (WPS), попытайтесь подключиться в этом режиме следующим образом.
1. Нажмите кнопку WPS на маршрутизаторе.
2. В пределах двух минут нажмите и удерживайте кнопку «Беспроводная связь» на панели управления принтером по крайней мере в течение трех секунд,
после чего отпустите кнопку. Светодиоды беспроводной связи и готовности начнут вместе мигать.
3. Дождитесь автоматической установки принтером подключения к сети. Этот процесс занимает до двух минут. Когда подключение к сети будет установлено,
светодиод беспроводной связи перестает мигать и продолжает гореть.
4. Перейдите к разделу
«Загрузка и установка программного обеспечения»
Проверьте состояние светодиода беспроводной связи на панели управления принтером следующим образом.
1. Если светодиод беспроводной связи выключен, это означает, что беспроводное подключение не установлено.
A. Нажмите кнопку беспроводной связи на панели управления принтером.
Б. После того как светодиод беспроводной связи начнет мигать, перейдите к разделу
«Загрузка и установка программного обеспечения»
Когда подключение к сети будет установлено, светодиод беспроводной связи перестает мигать и продолжает гореть.
A. Проверьте информацию об имени сети (SSID) в отчете о конфигурации или в сводке по сети следующим образом. Нажмите и удерживайте кнопку запуска
, пока светодиод готовности не начнет мигать. После того как кнопка запуска копирования
будет отпущена, печатается отчет о
конфигурации или сводка по сети.
Б. Убедитесь, что компьютер подключен к той же беспроводной сети, к которой подключается принтер.
c. Перейдите к разделу
«Загрузка и установка программного обеспечения»
3. Если светодиод беспроводной связи мигает, это означает, что беспроводное подключение не установлено.
A. Перезапустите принтер и маршрутизатор.
Б. Вручную подключите принтер к беспроводной сети. Если маршрутизатор поддерживает WPS, для подключения принтера используйте Wi-Fi Protected
Setup (WPS) или перейдите к следующему этапу.
c. Удалите и снова установите программное обеспечение HP, после чего перейдите к разделу
«Загрузка и установка программного обеспечения»
Если проблема продолжает возникать, для восстановления сетевых настроек выполните следующие действия.
1. Извлеките кабель USB из принтера.
2. Нажмите и удерживайте кнопку «Беспроводная связь» на панели управления принтером в течение 20 секунд.
4. При включении светодиода готовности перейдите к разделу
«Загрузка и установка программного обеспечения»
Подробнее о беспроводной печати и настройке
Подключаем Wi-Fi принтер через Роутер
Многофункциональное устройство (МФУ) — устройство, сочетающее в себе функции принтера, сканера, факсимильного устройства, копировального модуля. Давайте разберемся как выполнить подключение WiFi-Принтера или МФУ через Роутер, чтобы в дальнейшем осуществлять сетевую печать по нашей беспроводной сети. Я постараюсь сделать инструкцию максимально полезной и универсальной, в качестве примера будет использоваться МФУ от компании HP.
Важно знать : Список поддерживаемых принтеров у каждого Роутера индивидуален, прежде чем переходить к настройкам, рекомендую убедиться, что роутер поддерживает настраиваемый вариант.
И так первое что необходимо сделать, это скачать программу для настройки, идеальный вариантом будет наличие CD-Диска с данной программой, она поставляется в комплекте. Для самых педантичных, заходим на сайт производителя роутера, и скачиваем последнюю версию, в моем случае для МФУ HP LaserJet Pro P1102w RU. Для подключения вашего принтера, я настоятельно рекомендую ознакомиться с инструкцией по его подключению, так как она может немного отличаться от представленной.
Подключение и настройка принтера по USB
Запускаем программу для настройки через USB, в моем случае она выглядит так:
Выбираем установка с USB.
После ознакомления с условиями эксплуатации, запускаем его через расширенную установку:
Соглашаемся с условиями и выбираем нашу модель WiFi-принтера, в моем случае это HP LaserJet Pro.
Выбираем «Настройка печати через беспроводную сеть»
Далее подключаем Принтер через USB к нашему ПК.
Только после этого включаем его. Нажимаем «Далее» — осуществится установку принтера. В моем случае пройдет установка и запустится настройка беспроводной WiFi-сети ( Запускать её не нужно! Для начала перезапускам наш принтер ) и мы можем переходить к настройке беспроводной сети.
Подключение и настройка принтера к Wi-Fi
Перейдем непосредственно к его подключению к WiFi-сети. После перезагрузки запускаем из меню «Пуск», настройку беспроводной сети.
Пуск — HP — HP Laser Jet — Настройка беспроводной сети.
Нажимаем на ссылку «Открыть встроенные веб-страницы». После того как вы вошли в настройки подключений Роутера, Вам необходимо выбрать вашу домашнюю WiFi-Сеть, указать тип шифрования и подключиться к ней, состояние беспроводной сети на роутере должно быть «Включено»
В моем случаем я выбираю сеть из списка «SSID». Далее выбираю тип шифрования «WPA/WPA2». Указываю пароль от вай-фай сети. и нажимаю кнопку «Применить».
После этого на устройстве загорается голубая кнопка с индикатором, это означает, что принтер успешно подключен через домашнюю/офисную беспроводную сеть.
Настройка печати
Для возможности печати по WiFi, запускаем мастер установки беспроводной сети (Как мы это делали ранее).
Пуск — HP — HP Laser Jet — Настройка беспроводной сети.
Далее ожидаем пока пройдет необходимые проверки, после чего в открывшемся окне выберем:
После установки USB драйверов, установился USB МФУ.
После чего мы установили подключения по WiFi, и в операционной системе должно быть установлено два принтера, проверяем:
Выполняем пробную печать.
Для того чтобы наш принтер увидел другой ПК, нужно запустить на нем всю туже утилиту по настройке, только на вкладке выбора установки, необходимо выбрать «Дополнительно» и Через пару секунд ваш второй ПК найдет подключенный МФУ и Вы сможете выполнять печать по сети.
Если вам необходимо осуществлять печать с смартфона или планшета, вы можете это выполнить при помощи специального приложения HP ePrint, которое можете скачать через google play. После чего вы сможете без труда выполнять отправку на печать любых документов и фотографий со своего смартфона или планшета через WiFi.
Так же существует сервис цент HP ePrint, с помощью которого можно отправлять на печать документы, с любой точки мира, имея лишь доступ в Интернет.
Решение проблем беспроводной сети на принтере HP LaserJet Pro MFP M28W
Решение проблем беспроводной сети
• Контрольный список для проверки беспроводного соединения
• Принтер перестает печатать после завершения настройки беспроводного соединения
• Принтер не печатает, а на компьютере установлен брандмауэр стороннего разработчика
• Беспроводное соединение не работает после перемещения беспроводного маршрутизатора или принтера
• Невозможно подсоединить дополнительные компьютеры к принтеру с функциями беспроводной связи
• Принтер с беспроводным соединением теряет связь при подсоединении к виртуальной частной сети (VPN)
• Сеть не представлена в списке беспроводных сетей
• Беспроводная сеть не функционирует
• Выполнение диагностического теста беспроводной сети
• Уменьшение помех в беспроводной сети
Используйте данные по устранению неполадок для помощи в решении проблем.
Чтобы убедиться, что на вашем принтере доступна функция Wi-Fi Direct, распечатайте с панели управления страницу конфигурации.
Контрольный список для проверки беспроводного соединения
• Убедитесь в том, что принтер и беспроводной маршрутизатор включены и на них подается питание. Также, проверьте, включено ли беспроводное подключение на принтере.
• Убедитесь в правильности идентификатора 55ID. Распечатайте страницу конфигурации, чтобы определить 55ID (скупаем по высоким ценам, дорого продать картриджи цена, продать картридж, скупка картриджей за деньги Санкт Петербург, продать новые оригинальные картриджи высокая цена, покупаем картриджи дороже на 18% в Санкт Петербурге, выкупаем лотами оптом высокие цены).
Нажмите и удерживайте кнопку запуска копирования, пока индикатор готовности ф не начнет мигать.
б. Отпустите кнопку запуска копирования
Если вы не уверены в правильности 55ID, снова настройте беспроводное соединение
При работе в защищенных сетях убедитесь в правильности информации о безопасности. Если информация о безопасности неверна, снова настройте беспроводное соединение.
Если беспроводная сеть работает без сбоев, попытайтесь получить доступ к другим компьютерам по беспроводной сети. Если сеть располагает выходом в Интернет, попытайтесь соединиться с Интернетом по беспроводному соединению.
• Проверьте, что метод шифрования (АЕ5 или TKIP) является одинаковым как для принтера, так и для точки беспроводного доступа (в сетях с использованием защиты WPA).
• Убедитесь, что принтер находится в пределах покрытия сигнала беспроводной сети. Для большинства сетей принтер должен находиться в пределах 30 м от точки беспроводного доступа (беспроводного маршрутизатора).
• Объекты не должны создавать помех для прохождения радиосигнала. Удалите любые крупные металлические объекты, расположенные между точкой доступа и принтером. Между принтером и точкой беспроводного доступа не должно быть металлических или бетонных столбов, стен или несущих колонн.
• Принтер должен быть размещен вдали от электронных устройств, являющихся источниками помех. Некоторые устройства могут создавать помехи для радиосигнала, к ним относятся электродвигатели, беспроводные телефоны, камеры видеонаблюдения, другие беспроводные сети, а также некоторые устройства с функцией Bluetooth.
• Драйвер печати должен быть установлен на компьютере.
• Убедитесь, что выбран правильный порт принтера.
• Убедитесь, что компьютер и принтер подсоединены к одной беспроводной сети.
• Если используется ПК с 0SX, убедитесь, что беспроводной маршрутизатор поддерживает протокол Bonjour.
Принтер перестает печатать после завершения настройки беспроводного соединения
1. Убедитесь в том, что принтер включен и готов к работе.
2. Отключите межсетевые экраны на своем компьютере.
3. Убедитесь в правильной работе сети.
4. Убедитесь в правильности работы своего компьютера. При необходимости перезагрузите компьютер.
5. Убедитесь, что встроенный веб-сервер HP открывается с компьютера, подключенного к этой сети.
Принтер не печатает, а на компьютере установлен брандмауэр стороннего разработчика
1. Обновите программу межсетевого экрана до последней версии, доступной у разработчика.
2. Если программы подают запрос на доступ к брандмауэру при установке принтера или попытке печати, убедитесь в том, что вы не препятствуете работе программ.
3. Временно отключите брандмауэр, затем установите программу беспроводной связи с принтером на компьютер. Включите брандмауэр по окончании установки беспроводного соединения.
Беспроводное соединение не работает после перемещения беспроводного маршрутизатора или принтера
1. Убедитесь в том, что маршрутизатор или принтер подсоединены к той же сети, что и компьютер.
2. Распечатайте страницу конфигурации.
3. Сравните идентификатор 55ID на странице конфигурации с 55ID конфигурации принтера для компьютера.
4. Если цифры разные, устройства подсоединены к разным сетям. Заново выполните настройку беспроводного соединения принтера.
Невозможно подсоединить дополнительные компьютеры к принтеру с функциями беспроводной связи
1. Убедитесь, что другие компьютеры находятся в зоне действия беспроводной сети и никакие объекты не препятствуют прохождению сигнала. Для большинства беспроводных сетей, зона действия лежит в пределах 30 м от точки доступа.
2. Убедитесь в том, что принтер включен и готов к работе.
3. Убедитесь в том, что одновременных пользователей Wi-Fi Direct не более 5.
4. Отключите межсетевые экраны на своем компьютере.
5. Убедитесь в правильной работе сети.
6. Убедитесь в правильности работы своего компьютера. При необходимости перезагрузите компьютер.
Принтер с беспроводным соединением теряет связь при подсоединении к виртуальной частной сети (VPN)
• Одновременная работа VPN и других сетей невозможна.
Сеть не представлена в списке беспроводных сетей
• Проверьте включение и питание беспроводного маршрутизатора.
• Сеть может быть скрыта. Тем не менее, возможность подключения к скрытой сети остается.
Беспроводная сеть не функционирует
1. Чтобы проверить, действительно ли утеряна связь, попробуйте подсоединить другие устройства к сети.
2. Убедитесь в наличии сетевого соединения, проверив связь с устройством с помощью команды «ping».
а. Откройте командную строку компьютера.
• При работе в ОС Windows, щелкните Пуск, выберите Выполнить, введите команду cmd и нажмите клавишу ввода.
• Для 05 X: перейдите в Приложения, затем Утилиты и откройте Терминал.
б. Введите ping, а затем — IP-адрес маршрутизатора.
в. Если выводится время отклика — сеть исправна.
3. Убедитесь в том, что маршрутизатор или принтер подсоединены к той же сети, что и компьютер. а. Распечатайте страницу конфигурации.
а. Нажмите и удерживайте кнопку запуска копирования, пока индикатор готовности не начнет мигать.
б. Отпустите кнопку запуска копирования
б. Сравните идентификатор 55ID в отчете о конфигурации с 55ID конфигурации принтера для компьютера.
в. Если значения разные, устройства подсоединены к разным сетям. Заново выполните настройку беспроводного соединения принтера.
Выполнение диагностического теста беспроводной сети
С панели управления принтера можно запустить диагностический тест, чтобы получить сведения о параметрах беспроводной сети.
1. Откройте встроенный веб-сервер HP (EW5):
а. Распечатайте страницу конфигурации, чтобы определить IP-адрес или имя хоста.
Нажмите и удерживайте кнопку запуска копирования, пока индикатор готовности не начнет мигать.
Отпустите кнопку запуска копирования
б. Откройте веб-браузер и в адресной строке введите IP-адрес или имя хоста точно в том виде, в котором они указаны на странице конфигурации принтера. Нажмите клавишу ввода на клавиатуре компьютера. Откроется EW5.
Если отображается сообщение о том, что доступ к веб-сайту может быть небезопасным, выберите следующий параметр, чтобы перейти на веб-сайт. Доступ к этому вебсайту не нанесет вреда компьютеру.
Перейдите на вкладку Сеть.
3. На странице Настройка беспроводного соединения убедитесь, что выбрано значение «Вкл.».
4. Нажмите кнопку Печать отчета тестирования, чтобы напечатать тестовую страницу с результатами.
Уменьшение помех в беспроводной сети
Выполнение следующих рекомендаций способствуетуменыиениюпомехв беспроводной сети:
• Не следует устанавливать беспроводные устройства вблизи крупногабаритных металлических предметов, например металлических шкафов для хранения документов или источников электромагнитного излучения, таких как микроволновые печи и беспроводные телефоны. Такие объекты могут вызывать искажение радиосигналов.
• Не следует устанавливать беспроводные устройства вблизи массивной каменной кладки и других строительных конструкций. Такие объекты ослабляют уровень сигнала за счет его поглощения.
• Беспроводной маршрутизатор следует устанавливать по центру в пределах прямой видимости от беспроводных принтеров.
Источник
Популярность беспроводных технологий буквально захватила за последние годы весь мир. Все больше производителей, учитывая это, оснащают модулем Wi-Fi практически все устройства. Эта функция является максимально удобной, так как нет необходимости подключать и, главное, распутывать провода. Для того чтобы подключиться и настроить новый гаджет, не потребуется вызывать компьютерного гения. Смена оборудования и его настройка посильны даже «чайнику».
Идея облегчить жизнь пользователям и убрать «ненавистные» провода появилась примерно 5 лет назад.
Пользователь должен осознавать, что у каждой конкретной модели есть свои ключевые настройки и программные возможности. Только после досконального изучения инструкции можно приступать к подключению устройства.
К сожалению, нет универсального порядка действий, выполнение которых позволит максимально упростить поставленную задачу. Но общий алгоритм действий, конечно же, схож и именно от него зависит конечный результат.
Перед тем, как подключить принтер HP к Wi-Fi, его необходимо достать из коробки, то есть распаковать. Следующий шаг — это внимательное изучение инструкции по удалению всей упаковки.
Потом необходимо подсоединить кабель, включив устройство в розетку. Когда принтер будет включен, устанавливаются картриджи. Техника сама проведет все начальные настройки и напечатает пробную страницу.
На заметку! Для некоторых моделей такая функция не применима.
Перед тем как печатать через вай-фай на принтере, следует определиться со способом подключения, который наиболее приемлем в конкретном случае.
Чаще всего применим один из ниже описанных беспроводных методов подключения.
Важно понимать, что принцип работы беспроводных устройств совершенствуется ежесекундно. Каждая компания-производитель старается внедрить что-то свое и опередить конкурентов.
В общем, для работы понадобится:
- Розетки с подключенной электроэнергией.
- Устройство, позволяющее соединяться через Wi-Fi. Данный прибор называется роутер и выглядит как прямоугольная коробка с одной или двумя антеннами. В зависимости от модификации может иметь розеточное или кабельное подключение.
- Непосредственно сам принтер, который должен поддерживать беспроводную связь. О наличии такой функции в момент продажи должен сообщить продавец-консультант.
- Любой гаджет, который изначально соединен с локальной сетью. Лучше использовать ноутбук или стационарный компьютер. Данный пункт очень важен, именно так можно проверить правильность выполненных работ в конечном результате.
- Драйвера. Их можно скачать из Интернета или взять на диске, который должен находиться в коробке с принтером.
Внимание! Некоторые производители компьютерной техники используют AirPrint, так как эта программа позволяет автоматически подключать любую технику.
Установка драйверов для Wi-Fi принтера HP
Для установки программного обеспечения специалисты рекомендуют использовать исключительно последние версии программного обеспечения. Перед установкой драйверов необходимо убедиться, что они выбраны правильно и подходят для конкретной операционной системы и приобретенного принтера.
Работы по установке достаточно просты, необходимо просто внимательно следовать пошаговым инструкциям.
В момент, когда на экране появится меню «Тип подключения», необходимо поставить галочку на окошке «Беспроводная сеть».
Внимание! Некоторые устройства способны самостоятельно находить нужное им программное обеспечение.
О завершении установки сообщает выплывающая кнопка «Готово».
Чтобы все мероприятия были выполнены правильно, следует заранее убедиться, что оба устройства подключены к одной сети.
Важно! Если несвоевременно отключить одно из устройств, то это может привести к сбросу всех работ.
Настройка подключения HP через Wi-Fi к компьютеру и ноутбуку на Windows и MacOS
Чаще всего MacOS для подключения печатающего устройства использует AirPrint или автоматическую загрузку драйверов. На этой операционке не следует устанавливать стандартное программное обеспечение, которое может быть приобретено с принтером или скачано с официального сайта Hewlet Packard. Эта операционная система сама подскажет при необходимости, какие программы следует установить.
Для добавления печатающего устройства используется папка «Принтеры и сканеры», которая аналогична Панели управления печатью при использовании Windows.
Если принтер поддерживает AirPrint, то он, соответственно, совместим с MacOS. Если нет, то узнать о возможной его работе с этой системой можно в службе поддержки Apple.
Порядок подключения некоторых моделей печатающих устройств НР в системе Windows будет рассмотрен ниже.
HP Laserjet Pro MFP m28w подключение по Wi-Fi
Данное устройство можно подключать не только беспроводным способом, но и напрямую, через USB. Благодаря беспроблемному поддержанию большинства имеющихся протоколов, работает практически бесперебойно.
Кроме элементарного подключения, которое досконально описано в инструкции, для данного МФУ HP m28w настройка Wi-Fi очень проста, ее можно «подогнать» под конкретного пользователя. С данной задачей справится даже начинающий компьютерщик.
Еще одним приятным «допом» является возможность совместной работы данного гиганта со смартфоном. Имеющееся приложение, которое, кстати, настраивается автоматически, может делать:
- Фотографии и документы даже с внутренней памяти телефона.
- Беспрепятственно печатать все, что угодно с подключенного облака.
- Сканирование можно делать не только МФУ, но и камерой гаждета.
Важно. Устройство относится к технике так называемого последнего поколения, и разобраться с ней способен даже ребенок.
HP 1102w настройка Wi-Fi
Данная модель принтера не имеет экрана с сенсорным управлением. Поэтому, для HP Laserjet p1102w первоначальная настройка печати по Wi-Fi подразумевает его сопряжение с компьютером посредством кабеля USB. При дальнейшей работе наличие проводного соединения не потребуется.
Важно! Производитель принтера не гарантирует нормальную передачу данных, если кабель более двух метров.
Для установки драйверов следует использовать оптический диск, поставляемый в комплекте. Также можно использовать программное обеспечение с сайта HP из раздела «Support».
Файл необходимо запускать с правами администратора путем нажатия «Install» в первом экране. Далее можно использовать простую установку, принимая настройки по умолчанию. Продвинутая установка позволит внести изменения в режим последующей работы устройства.
Следующая вкладка позволяет выбрать P1100w Series, к которой относится данная модель. Далее система предложит выбрать тип соединения:
- через сеть Wi-Fi;
- через проводное соединение USB;
- подключение с помощью добавленного вай-фай принтера.
При первом подключении необходимо выбрать верхний вариант. После автоматического копирования требуемых установочных файлов, принтер следует включить в розетку и нажать кнопку включения. Соединив компьютер кабелем с принтером, нужно подождать, пока он будет найден.
На заметку! Если произошла ошибка во время подключения, потребуется произвести перезагрузку принтера через другой порт USB компьютера.
Для непосредственной настройки Wi-Fi рекомендуется выбрать ручной ввод сети, к которой будет подключено устройство. Модель P1102w самостоятельно найдет все доступные точки доступа.
Если сеть скрыта, ее название необходимо ввести вручную. Также потребуется ввести пароль, открывающий доступ к сети. Его можно узнать в панели управления маршрутизатором. Пока идет настройка и подключение, на печатающем устройстве будет мигать синий огонек. После соединения он будет гореть постоянно. Когда мастер установки закончит работу, кабель USB отсоединяется и печатается пробная страница через беспроводную сеть.
В дальнейшем автономная работа HP P1102w позволит печатать документы, используя HP ePrint, как в пределах локальной сети, так и с любого места, имеющего доступ в Интернет.
HP 107w настройка Wi-Fi
Следует понимать, что настройка беспроводной сети может проводиться не только на компьютере, но и на самом печатающем устройстве.
Для начала необходимо проверить какая «винда» стоит на компьютере. Для беспроводного подключения подходит 7-я или более поздняя версия.
Программное обеспечение для данной модели принтера можно скачать на сайте HP. Также необходимо заранее позаботиться о наличии устройства с подходящим для данной задачи интерфейсом.
Пошаговые мероприятия заключаются в следующем:
- Включаются все три устройства.
- Загружаются и устанавливаются необходимые для работы драйвера.
- Выполняются пошаговые действия, которые указаны на экране компьютера.
Важно! Необходимо во время установки выбрать именно беспроводную сеть.
После прохождения всех окон, о завершении установки сообщит иконка «Готово».
Как подключить по Wi-Fi HP Laserjet Pro MFP m125rnw
HP Laserjet Pro MFP m125rnw — многофункционален. Он способен работать не только как печатающее устройство, но и как сканер и копир, а также выполнять функции факса. Подключение к вай-фаю осуществляется аналогично другим моделям этой фирмы. Но с помощью этого устройства также можно осуществлять прямую беспроводную печать НР.
Данная функция доступна:
- для устройств Apple при помощи Apple iPrint или HP ePrint;
- для операционной системы Android или Symbian через HP ePrint Home&Biz4
- для компьютеров с любой операционкой.
Для настройки прямой беспроводной печати НР необходимо последовательно выполнить следующие действия:
- На LCD панели нажимается ОК для входа в меню.
- Последовательно открываются «Сетевая установка», «Меню беспроводного соединения», «Wireless Direct».
- В последнем меню нажимается ON и далее ОК.
Как подключить к Wi-Fi HP Deskjet 2620
Подключая струйный принтер через маршрутизатор, необходимо помнить, что он может поддерживать только одну частоту — 2,4 ГГц.
На заметку! Удерживая кнопку «Информация» три секунды, можно распечатать руководство по работе в беспроводной сети.
Данная модель позволяет произвести подключение с помощью WPS. Для этого понадобиться более 3 секунд нажимать кнопку «Беспроводное соединение». Это запустит режим Wi-Fi Protected Setup, а ее индикатор станет мигать. После этого нажимается кнопка WPS на роутере. Подключение занимает около 2 минут, в случае успеха синяя лампочка будет просто гореть.
Если роутер не поддерживает функцию подключения одной кнопкой, следует произвести его с применением пин-кода. Его можно напечатать, зажав одновременно кнопки «Информация» и «Беспроводное соединение».
Далее следует зажать «Беспроводное соединение» до мигания индикатора, в программе настройки точки доступа или роутера ввести PIN-код. Через две минуты процесс будет завершен.
Также данная модель позволяет произвести подключение с помощью функции Wi-Fi Direct, дающей возможность соединяться с устройством напрямую.
HP Deskjet 2630 — настройка Wi-Fi
Предварительно, перед тем, как приступить к подключению беспроводной сети необходимо установить программное обеспечение принтера.
После включения компьютера и роутера следует убедиться в подключении к интернету.
Также как и для остальных моделей HP важно чтобы оба устройства действовали от одной сети.
Следующий шаг — это отключение от печатающего устройства всех кабелей. На сайте компании производителя для облегчения работы по настройке Wi-Fi необходимо открыть, а в дальнейшем запустить HP Easy Start. В открывшихся окнах нужно выбрать беспроводную сеть и после этого приступить к завершению всех настроек.
Совет! Все работы по установке и настройке рекомендуется выполнять при высоких скоростях интернета.
HP Laserjet 1536dnf MFP — подключение по Wi-Fi
Подключение данного лазерного МФУ к работе по вай-фаю начинается с настройки IP-адреса. Она может быть ручной, но преимущественно используется автоматическая. Для этого требуется нажатие кнопки «Настройка», после стрелками выбрать «Сетевую установку» и нажать ОК. далее выбирается «Настройка TCP/IP», ОК, Автоматически, ОК. Процесс может занять некоторое время.
Установка программного обеспечения производится с компакт-диска по подсказкам, появляющимся на экране. После того, как машина сделает запрос подключения по проводной сети, следует выбрать «Далее» и выбрать тот принтер, у которого нужный IP-адрес. Принтер установлен.
Особенности подключения принтеров HP к телефону через вай-фай
Некоторые принтеры НР оснащены функцией, позволяющей осуществлять удаленную печать непосредственно с телефона, компьютера или планшета. При этом не требуется подключаться к существующей беспроводной сети.
Для этого необходимо:
- проверить, наличие соответствующих программ на мобильном устройстве;
- убедиться, что приложение для печати, установленное на смартфоне, совместимо с печатающим устройством;
- включить Wi-Fi Direct на принтере;
- Wi-Fi Direct дает возможность совместного подключения до 5 устройств;
- данная функция не дает возможность устройствам выйти в Интернет.
По сути, настройка принтера дело конечно ответственное, но при правильном подходе абсолютно не сложное. Благодаря всесторонней поддержке компании HP интернет буквально завален не только драйверами для установки, но и всяческими программами, которые позволяют провести всю процедуру правильно, без каких-либо осложнений.
Если описанные выше способы все-таки показались сложными, то рекомендуется обратиться к специалисту.
Содержание
- Как подключить принтер hp laserjet pro mfp m28w к wi fi
- Подключаем Wi-Fi принтер через Роутер
- Подключение и настройка принтера по USB
- Подключение и настройка принтера к Wi-Fi
- Настройка печати
- HP LaserJet Pro M28w инструкция по эксплуатации онлайн — страница 2
- Как подключить принтер hp к ноутбуку
- 3 Как подключить принтер к ноутбуку – настройка печати
- Установка драйверов
- Установка через средства Windows
- Установка драйверов, скачанных из интернета
- Установка драйверов
- С диском
- Без диска
Как подключить принтер hp laserjet pro mfp m28w к wi fi
Подключаем Wi-Fi принтер через Роутер
Многофункциональное устройство (МФУ) — устройство, сочетающее в себе функции принтера, сканера, факсимильного устройства, копировального модуля. Давайте разберемся как выполнить подключение WiFi-Принтера или МФУ через Роутер, чтобы в дальнейшем осуществлять сетевую печать по нашей беспроводной сети. Я постараюсь сделать инструкцию максимально полезной и универсальной, в качестве примера будет использоваться МФУ от компании HP.
Важно знать : Список поддерживаемых принтеров у каждого Роутера индивидуален, прежде чем переходить к настройкам, рекомендую убедиться, что роутер поддерживает настраиваемый вариант.
И так первое что необходимо сделать, это скачать программу для настройки, идеальный вариантом будет наличие CD-Диска с данной программой, она поставляется в комплекте. Для самых педантичных, заходим на сайт производителя роутера, и скачиваем последнюю версию, в моем случае для МФУ HP LaserJet Pro P1102w RU. Для подключения вашего принтера, я настоятельно рекомендую ознакомиться с инструкцией по его подключению, так как она может немного отличаться от представленной.
Подключение и настройка принтера по USB
Запускаем программу для настройки через USB, в моем случае она выглядит так:
Выбираем установка с USB.
После ознакомления с условиями эксплуатации, запускаем его через расширенную установку:
Соглашаемся с условиями и выбираем нашу модель WiFi-принтера, в моем случае это HP LaserJet Pro.
Выбираем «Настройка печати через беспроводную сеть»
Далее подключаем Принтер через USB к нашему ПК.
Только после этого включаем его. Нажимаем «Далее» — осуществится установку принтера. В моем случае пройдет установка и запустится настройка беспроводной WiFi-сети ( Запускать её не нужно! Для начала перезапускам наш принтер ) и мы можем переходить к настройке беспроводной сети.
Подключение и настройка принтера к Wi-Fi
Перейдем непосредственно к его подключению к WiFi-сети. После перезагрузки запускаем из меню «Пуск», настройку беспроводной сети.
Пуск — HP — HP Laser Jet — Настройка беспроводной сети.
Нажимаем на ссылку «Открыть встроенные веб-страницы». После того как вы вошли в настройки подключений Роутера, Вам необходимо выбрать вашу домашнюю WiFi-Сеть, указать тип шифрования и подключиться к ней, состояние беспроводной сети на роутере должно быть «Включено»
В моем случаем я выбираю сеть из списка «SSID». Далее выбираю тип шифрования «WPA/WPA2». Указываю пароль от вай-фай сети. и нажимаю кнопку «Применить».
После этого на устройстве загорается голубая кнопка с индикатором, это означает, что принтер успешно подключен через домашнюю/офисную беспроводную сеть.
Настройка печати
Для возможности печати по WiFi, запускаем мастер установки беспроводной сети (Как мы это делали ранее).
Пуск — HP — HP Laser Jet — Настройка беспроводной сети.
Далее ожидаем пока пройдет необходимые проверки, после чего в открывшемся окне выберем:
После установки USB драйверов, установился USB МФУ.
После чего мы установили подключения по WiFi, и в операционной системе должно быть установлено два принтера, проверяем:
Выполняем пробную печать.
Для того чтобы наш принтер увидел другой ПК, нужно запустить на нем всю туже утилиту по настройке, только на вкладке выбора установки, необходимо выбрать «Дополнительно» и Через пару секунд ваш второй ПК найдет подключенный МФУ и Вы сможете выполнять печать по сети.
Если вам необходимо осуществлять печать с смартфона или планшета, вы можете это выполнить при помощи специального приложения HP ePrint, которое можете скачать через google play. После чего вы сможете без труда выполнять отправку на печать любых документов и фотографий со своего смартфона или планшета через WiFi.
Так же существует сервис цент HP ePrint, с помощью которого можно отправлять на печать документы, с любой точки мира, имея лишь доступ в Интернет.
HP LaserJet Pro M28w инструкция по эксплуатации онлайн — страница 2
Инструкция HP LaserJet Pro M28w для устройства многфункциональное устройство (мфу) содержит страницы на русском языке.
Размер файла: 2.57 MB. Состоит из 4 стр.
Вы можете скачать pdf файл этой инструкции: Скачать PDF
Руководство пользователя содержит сведения об использовании принтера
и устранении неполадок. Руководство доступно на компакт-диске принтера
и в Интернете.
1. Перейдите на страницу
2. Выберите соответствующий язык, затем принтер, если появится запрос,
затем нажмите Руководства пользователя.
Проверка обновлений микропрограммы
1. Перейдите на страницу
2. Если отображается запрос, выберите принтер и щелкните
Software and Drivers (ПО и драйверы).
3. Выберите операционную систему, затем нажмите кнопку Next (Далее).
4. Выберите Firmware (Микропрограмма) и нажмите кнопку Download
Дополнительные ресурсы поддержки
Чтобы получить исчерпывающую справочную информацию о принтере HP,
или сканируйте QR-код.
Инструкции по расширенной настройке
Скачивание обновлений ПО
Участие в форумах технической поддержки
Поиск информации по гарантии
и нормативной информации
Доступ к ресурсам мобильной печати
Устранение неполадок с настройкой беспроводного подключения
ПРИМЕЧАНИЕ. Поддерживается только диапазон 2,4 ГГц.
Убедитесь, что принтер находится в беспроводной сети. Как и в большинстве сетей, принтер должен находиться в пределах 30 м от точки беспроводного доступа
(беспроводного маршрутизатора). Для установления временного подключения принтера к компьютеру может потребоваться кабель USB. Чтобы обеспечить
правильную синхронизацию сведений о настройке беспроводного соединения, подключать кабель USB следует только после отображения соответствующего запроса.
Если маршрутизатор поддерживает режим Wi-Fi Protected Setup (WPS), попытайтесь подключиться в этом режиме следующим образом.
1. Нажмите кнопку WPS на маршрутизаторе.
2. В пределах двух минут нажмите и удерживайте кнопку «Беспроводная связь» на панели управления принтером по крайней мере в течение трех секунд,
после чего отпустите кнопку. Светодиоды беспроводной связи и готовности начнут вместе мигать.
3. Дождитесь автоматической установки принтером подключения к сети. Этот процесс занимает до двух минут. Когда подключение к сети будет установлено,
светодиод беспроводной связи перестает мигать и продолжает гореть.
4. Перейдите к разделу
«Загрузка и установка программного обеспечения»
Проверьте состояние светодиода беспроводной связи на панели управления принтером следующим образом.
1. Если светодиод беспроводной связи выключен, это означает, что беспроводное подключение не установлено.
A. Нажмите кнопку беспроводной связи на панели управления принтером.
Б. После того как светодиод беспроводной связи начнет мигать, перейдите к разделу
«Загрузка и установка программного обеспечения»
Когда подключение к сети будет установлено, светодиод беспроводной связи перестает мигать и продолжает гореть.
2. Если горит светодиод беспроводной связи , это означает, что беспроводное подключение установлено.
A. Проверьте информацию об имени сети (SSID) в отчете о конфигурации или в сводке по сети следующим образом. Нажмите и удерживайте кнопку запуска
, пока светодиод готовности не начнет мигать. После того как кнопка запуска копирования
будет отпущена, печатается отчет о
конфигурации или сводка по сети.
Б. Убедитесь, что компьютер подключен к той же беспроводной сети, к которой подключается принтер.
c. Перейдите к разделу
«Загрузка и установка программного обеспечения»
3. Если светодиод беспроводной связи мигает, это означает, что беспроводное подключение не установлено.
A. Перезапустите принтер и маршрутизатор.
Б. Вручную подключите принтер к беспроводной сети. Если маршрутизатор поддерживает WPS, для подключения принтера используйте Wi-Fi Protected
Setup (WPS) или перейдите к следующему этапу.
c. Удалите и снова установите программное обеспечение HP, после чего перейдите к разделу
«Загрузка и установка программного обеспечения»
Если проблема продолжает возникать, для восстановления сетевых настроек выполните следующие действия.
1. Извлеките кабель USB из принтера.
2. Нажмите и удерживайте кнопку «Беспроводная связь» на панели управления принтером в течение 20 секунд.
3. Когда светодиоды внимания и питания начнут вместе мигать, отпустите кнопку «Беспроводная связь» . Принтер автоматически перезапустится.
4. При включении светодиода готовности перейдите к разделу
Как подключить принтер hp к ноутбуку
Чтобы подключить МФУ к компьютеру или ноутбуку на базе Виндовс 10, 8.1, 7:
- разверните меню «Пуск» и перейдите в «Параметры» или используйте горячие клавиши Win + I;
- откройте вкладку «Устройства», нажмите левой кнопкой мыши на «Принтеры и сканеры»;
- в открывшемся окне нажмите на «Добавить принтер или сканер»;
- после окончания поиска выберите доступную модель;
- появится диалоговое окно, где необходимо отметить девайс как «Локальный принтер»;
- выделите такой пункт, как «Использовать следующий порт». Разверните список доступных входов и выберите свободный. Единственный способ, как добавить USB-порт, если он отсутствует, – отключить от ПК другое устройство, использовать USB-переключатель;
- появится мастер настройки, который автоматически установит необходимые драйверы.
Если устройство не опознано:
- тапните по «Необходимый принтер отсутствует в списке»;
- появится окно, где будет предложен 1 из 5 вариантов для поиска принтера;
- следом возникнет мастер установки драйверов, который автоматически установит патч для моделей от HP, Canon;
- может появиться запрос вставить CD с драйверами. Это можно сделать без диска, указав путь к установочному файлу, скачанному с официального сайта;
- дождитесь окончания процесса установки.
Когда устройство не подключается:
- отключите кабель;
- перезагрузите ПК;
- зайдите в «Устройства» и удалите принтер, тапнув по его иконке правой клавишей мышки, выбрав соответствующий пункт;
- повторите подключение.
Когда ОС Windows не распознает слишком старый принтер, попробуйте установить его драйверы, воспользовавшись обратной совместимостью:
- нажмите на установочный файл ПКМ;
- перейдите в «Свойства»;
- откройте «Совместимость» – «Запустить программу в режиме совместимости с:», выберите версию операционки.
3 Как подключить принтер к ноутбуку – настройка печати
Бывают случаи, когда даже после успешного совмещения устройств – принтера и ноутбука, сложности с распечатыванием документов по-прежнему остаются. Для их устранения кликаете пункт «Печать» документа, который необходимо распечатать. В открывшемся диалоговом окне устанавливаете параметры печати:
- В поле «Имя» выбираете устройство, с помощью которого будет распечатан документ, – ваш принтер.
- В разделе «Страницы» устанавливает интервал печати (если вас интересует только часть документа).
- Указываете необходимое количество копий, а также необходимость двухсторонней печати.
- Переходите в раздел «Свойства» – отмечаете ориентацию печати (книжная или альбомная), параметры макета и устанавливаете качество печати (высшее/стандарт). При необходимости экономии тонера активируете данную опцию (во вкладке «Графика»).
Установка драйверов
Если вы только недавно купили принтер, то вам неслыханно повезло, и не только потому, что вы приобрели полезную вещь. Ведь в коробке вместе с самим принтером должен идти в комплекте диск с драйверами. Если у вас такой имеется, то процесс установки драйверов пройдёт быстро и безболезненно. Просто следуйте инструкции:
- Убедитесь, что принтер подключен к ноутбуку и электрической сети.
- Вставьте диск в дисковод ноутбука. Дисковод находится на правой стороне, и чтобы он открылся, нужно слегка нажать на него. Когда он «отъедет», вставьте в него диск и закройте.
Вставляем диск в дисковод ноутбука, предварительно его открыв
Двойным кликом левой кнопкой мыши нажимаем по новому диску
Находим установочный файл подписанный как «Setup», запускаем его двойным щелчком мыши
Процесс извлечения файлов из диска
Если в коробке не было установочного диска или принтер вам подарили знакомые без коробки, то придётся установить драйвера самостоятельно. Есть два способа установки – с помощью средств Windows и с помощью интернета. Рассмотрим их подробнее.
Установка через средства Windows
Данный метод актуален для простых и популярных моделей принтеров. Дело в том, что встроенное средство Windows Update хранит драйвера для многих устройств, к которым также относятся и некоторые принтеры. Нужно только «извлечь» и установить эти драйвера. Чтобы сделать это, следуйте дальнейшей пошаговой инструкции:
- Откройте меню «Устройства и принтеры». Два способа зайти в это меню описаны в предыдущей части статьи, которая называется «Подключение». Нажимаем левой кнопкой мышки на иконку с логотипом Виндовс, раскрывающую меню «Пуск»
Нажимаем на «Устройства и принтеры»
Нажимаем правой клавишей мыши по изображению принтера, затем кликаем на «Центр обновлений Windows»
Процесс поиска и скачивания обновлений
Если система обновлений сообщила вам, что нужные драйвера отсутствуют, значит, переходите к следующему способу установки. Если же всё получилось, и драйвера установились, то перезагрузите ноутбук.
Установка драйверов, скачанных из интернета
Если у вас не получилось установить драйвера при помощи системы обновлений Windows, то вам придётся установить их самостоятельно. Рассмотрим процесс установки на примере принтера HP:
Процесс установки драйверов для других моделей принтера базируется по той же схеме: посещение официального сайта, ввод данных о принтере, скачивание программного обеспечения и установка. Так что никаких трудностей у вас быть не должно, даже если у вас отличная от hp модель принтера.
Установка драйверов
С диском
Чтобы устройство работало корректно, необходима установка определенных драйверов. Как правило, диск с ними прилагается к технике при покупке. В таком случае нужно просто вставить его в дисковод ноутбука. Должен произойти автоматический запуск.
Если этого не происходит, можно перейти на ручное управление процессом. Для этого необходимо зайти в раздел «Мой компьютер». Там нужно 2 раза кликнуть мышкой по названию диска.
Интерфейс может быть любым, но принцип во всех случаях один. Нужно просто выполнять инструкции системы, и инсталляция пройдет успешно. Пользователя просят дать согласие на условия использования драйверов, выбрать способ подключения устройства. Также нужно указать путь к папке, в которую будут устанавливаться файлы.
Без диска
Если по каким-то причинам диска с драйверами нет, можно пойти другим путем. Нужно зайти в интернет и найти драйвера, подходящие для конкретной модели аппарата. Обычно они выкладываются на сайте производителя. Затем файлы следует скачать и установить согласно прилагаемой инструкции. Кстати, этот метод можно использовать и в том случае, если ноутбук не имеет дисковода (такие модели сегодня не редкость).
Еще один вариант поиска и установки драйверов – задействование Центра обновления системы. В этом случае нужно:
Источник
Содержание
- Решение проблем беспроводной сети на принтере HP LaserJet Pro MFP M28W
- Решение проблем беспроводной сети
- Контрольный список для проверки беспроводного соединения
- Если вы не уверены в правильности 55ID, снова настройте беспроводное соединение
- Принтер перестает печатать после завершения настройки беспроводного соединения
- Принтер не печатает, а на компьютере установлен брандмауэр стороннего разработчика
- Беспроводное соединение не работает после перемещения беспроводного маршрутизатора или принтера
- Невозможно подсоединить дополнительные компьютеры к принтеру с функциями беспроводной связи
- Принтер с беспроводным соединением теряет связь при подсоединении к виртуальной частной сети (VPN)
- Сеть не представлена в списке беспроводных сетей
- Беспроводная сеть не функционирует
- Выполнение диагностического теста беспроводной сети
- Уменьшение помех в беспроводной сети
- Подключение принтера HP к сети wifi и печать с ноутбука или компьютера
- Что нужно для подключения
- Подключение принтера к Wi-Fi
- Подключение принтера HP к ноутбуку
- Подключение принтера через Wi-Fi к домашнему компьютеру
- Wi-Fi Direct – если нет возможности подключиться к локальной сети
- Компьютер на базе Windows 8.1 или выше
- Устройства под управлением Android
- Устройства под управлением iOS, компьютеры Mac
- Компьютеры на Windows 7
- Компьютеры Chromebook
- Что делать, если принтер HP не подключается
- Windows
- Android
- Часто задаваемые вопросы
- Где взять пароль от принтера и пин-код на HP?
- Попробовал(-а) все методы, но все равно не удается подключиться: нет соединения. Что делать?
- При использовании Wi-Fi Direct выдает ошибку перед печатью
- Как пользоваться Wi-Fi Direct на серии Tango?
Решение проблем беспроводной сети на принтере HP LaserJet Pro MFP M28W
Решение проблем беспроводной сети
• Контрольный список для проверки беспроводного соединения
• Принтер перестает печатать после завершения настройки беспроводного соединения
• Принтер не печатает, а на компьютере установлен брандмауэр стороннего разработчика
• Беспроводное соединение не работает после перемещения беспроводного маршрутизатора или принтера
• Невозможно подсоединить дополнительные компьютеры к принтеру с функциями беспроводной связи
• Принтер с беспроводным соединением теряет связь при подсоединении к виртуальной частной сети (VPN)
• Сеть не представлена в списке беспроводных сетей
• Беспроводная сеть не функционирует
• Выполнение диагностического теста беспроводной сети
• Уменьшение помех в беспроводной сети
Используйте данные по устранению неполадок для помощи в решении проблем.
Чтобы убедиться, что на вашем принтере доступна функция Wi-Fi Direct, распечатайте с панели управления страницу конфигурации.
Контрольный список для проверки беспроводного соединения
• Убедитесь в том, что принтер и беспроводной маршрутизатор включены и на них подается питание. Также, проверьте, включено ли беспроводное подключение на принтере.
• Убедитесь в правильности идентификатора 55ID. Распечатайте страницу конфигурации, чтобы определить 55ID (скупаем по высоким ценам, дорого продать картриджи цена, продать картридж, скупка картриджей за деньги Санкт Петербург, продать новые оригинальные картриджи высокая цена, покупаем картриджи дороже на 18% в Санкт Петербурге, выкупаем лотами оптом высокие цены).
Нажмите и удерживайте кнопку запуска копирования, пока индикатор готовности ф не начнет мигать.
б. Отпустите кнопку запуска копирования
Если вы не уверены в правильности 55ID, снова настройте беспроводное соединение
При работе в защищенных сетях убедитесь в правильности информации о безопасности. Если информация о безопасности неверна, снова настройте беспроводное соединение.
Если беспроводная сеть работает без сбоев, попытайтесь получить доступ к другим компьютерам по беспроводной сети. Если сеть располагает выходом в Интернет, попытайтесь соединиться с Интернетом по беспроводному соединению.
• Проверьте, что метод шифрования (АЕ5 или TKIP) является одинаковым как для принтера, так и для точки беспроводного доступа (в сетях с использованием защиты WPA).
• Убедитесь, что принтер находится в пределах покрытия сигнала беспроводной сети. Для большинства сетей принтер должен находиться в пределах 30 м от точки беспроводного доступа (беспроводного маршрутизатора).
• Объекты не должны создавать помех для прохождения радиосигнала. Удалите любые крупные металлические объекты, расположенные между точкой доступа и принтером. Между принтером и точкой беспроводного доступа не должно быть металлических или бетонных столбов, стен или несущих колонн.
• Принтер должен быть размещен вдали от электронных устройств, являющихся источниками помех. Некоторые устройства могут создавать помехи для радиосигнала, к ним относятся электродвигатели, беспроводные телефоны, камеры видеонаблюдения, другие беспроводные сети, а также некоторые устройства с функцией Bluetooth.
• Драйвер печати должен быть установлен на компьютере.
• Убедитесь, что выбран правильный порт принтера.
• Убедитесь, что компьютер и принтер подсоединены к одной беспроводной сети.
• Если используется ПК с 0SX, убедитесь, что беспроводной маршрутизатор поддерживает протокол Bonjour.
Принтер перестает печатать после завершения настройки беспроводного соединения
1. Убедитесь в том, что принтер включен и готов к работе.
2. Отключите межсетевые экраны на своем компьютере.
3. Убедитесь в правильной работе сети.
4. Убедитесь в правильности работы своего компьютера. При необходимости перезагрузите компьютер.
5. Убедитесь, что встроенный веб-сервер HP открывается с компьютера, подключенного к этой сети.
Принтер не печатает, а на компьютере установлен брандмауэр стороннего разработчика
1. Обновите программу межсетевого экрана до последней версии, доступной у разработчика.
2. Если программы подают запрос на доступ к брандмауэру при установке принтера или попытке печати, убедитесь в том, что вы не препятствуете работе программ.
3. Временно отключите брандмауэр, затем установите программу беспроводной связи с принтером на компьютер. Включите брандмауэр по окончании установки беспроводного соединения.
Беспроводное соединение не работает после перемещения беспроводного маршрутизатора или принтера
1. Убедитесь в том, что маршрутизатор или принтер подсоединены к той же сети, что и компьютер.
2. Распечатайте страницу конфигурации.
3. Сравните идентификатор 55ID на странице конфигурации с 55ID конфигурации принтера для компьютера.
4. Если цифры разные, устройства подсоединены к разным сетям. Заново выполните настройку беспроводного соединения принтера.
Невозможно подсоединить дополнительные компьютеры к принтеру с функциями беспроводной связи
1. Убедитесь, что другие компьютеры находятся в зоне действия беспроводной сети и никакие объекты не препятствуют прохождению сигнала. Для большинства беспроводных сетей, зона действия лежит в пределах 30 м от точки доступа.
2. Убедитесь в том, что принтер включен и готов к работе.
3. Убедитесь в том, что одновременных пользователей Wi-Fi Direct не более 5.
4. Отключите межсетевые экраны на своем компьютере.
5. Убедитесь в правильной работе сети.
6. Убедитесь в правильности работы своего компьютера. При необходимости перезагрузите компьютер.
Принтер с беспроводным соединением теряет связь при подсоединении к виртуальной частной сети (VPN)
• Одновременная работа VPN и других сетей невозможна.
Сеть не представлена в списке беспроводных сетей
• Проверьте включение и питание беспроводного маршрутизатора.
• Сеть может быть скрыта. Тем не менее, возможность подключения к скрытой сети остается.
Беспроводная сеть не функционирует
1. Чтобы проверить, действительно ли утеряна связь, попробуйте подсоединить другие устройства к сети.
2. Убедитесь в наличии сетевого соединения, проверив связь с устройством с помощью команды «ping».
а. Откройте командную строку компьютера.
• При работе в ОС Windows, щелкните Пуск, выберите Выполнить, введите команду cmd и нажмите клавишу ввода.
• Для 05 X: перейдите в Приложения, затем Утилиты и откройте Терминал.
б. Введите ping, а затем — IP-адрес маршрутизатора.
в. Если выводится время отклика — сеть исправна.
3. Убедитесь в том, что маршрутизатор или принтер подсоединены к той же сети, что и компьютер. а. Распечатайте страницу конфигурации.
а. Нажмите и удерживайте кнопку запуска копирования, пока индикатор готовности не начнет мигать.
б. Отпустите кнопку запуска копирования
б. Сравните идентификатор 55ID в отчете о конфигурации с 55ID конфигурации принтера для компьютера.
в. Если значения разные, устройства подсоединены к разным сетям. Заново выполните настройку беспроводного соединения принтера.
Выполнение диагностического теста беспроводной сети
С панели управления принтера можно запустить диагностический тест, чтобы получить сведения о параметрах беспроводной сети.
1. Откройте встроенный веб-сервер HP (EW5):
а. Распечатайте страницу конфигурации, чтобы определить IP-адрес или имя хоста.
Нажмите и удерживайте кнопку запуска копирования, пока индикатор готовности не начнет мигать.
Отпустите кнопку запуска копирования
б. Откройте веб-браузер и в адресной строке введите IP-адрес или имя хоста точно в том виде, в котором они указаны на странице конфигурации принтера. Нажмите клавишу ввода на клавиатуре компьютера. Откроется EW5.
Если отображается сообщение о том, что доступ к веб-сайту может быть небезопасным, выберите следующий параметр, чтобы перейти на веб-сайт. Доступ к этому вебсайту не нанесет вреда компьютеру.
Перейдите на вкладку Сеть.
3. На странице Настройка беспроводного соединения убедитесь, что выбрано значение «Вкл.».
4. Нажмите кнопку Печать отчета тестирования, чтобы напечатать тестовую страницу с результатами.
Уменьшение помех в беспроводной сети
Выполнение следующих рекомендаций способствуетуменыиениюпомехв беспроводной сети:
• Не следует устанавливать беспроводные устройства вблизи крупногабаритных металлических предметов, например металлических шкафов для хранения документов или источников электромагнитного излучения, таких как микроволновые печи и беспроводные телефоны. Такие объекты могут вызывать искажение радиосигналов.
• Не следует устанавливать беспроводные устройства вблизи массивной каменной кладки и других строительных конструкций. Такие объекты ослабляют уровень сигнала за счет его поглощения.
• Беспроводной маршрутизатор следует устанавливать по центру в пределах прямой видимости от беспроводных принтеров.
Подключение принтера HP к сети wifi и печать с ноутбука или компьютера
С развитием интернета польза от принтеров и печати в целом снижается. Резюме на работу или документы на учебу можно подать в электронном виде, а уже после донести оригиналы документов при необходимости. Но до сих остается немало случаев, когда физический носитель – обязательное условие. Если необходимость что-либо печатать возникает регулярно, то домашний принтер становится незаменим.
Принтер – это еще минимум 2 лишних провода на столе: питание и соединение с компьютером. Добавить сюда питание самого ПК, зарядку от смартфона, наушников, беспроводной колонки и прочей периферии, и в этом всем можно заблудиться даже пользователю со стажем.
Избавиться хотя бы от одного провода поможет беспроводное подключение принтера – через домашний вайфай. Помимо освобождения места на столе, это позволит вовсе не подходить к устройству для начала печати: стоит выбрать нужный документ и отправить в работу. Сделать это можно даже со смартфона, сидя в другой комнате.
Ввиду популярности компании в этой статье будет рассмотрено, как подключить принтер HP к вай фай.
Что нужно для подключения
В первую очередь нужен домашний роутер, который раздает стабильный сигнал к тем местам, где установлены компьютер и принтер. Также необходимо, чтобы ПК, ноутбук или смартфон были подключены именно к этой сети, даже если она не имеет доступа к интернету: важно локальное соединение устройств. Далее необходимо подключить принтер и с помощью специальной программы от компании HP наладить соединение.
Подключение принтера к Wi-Fi
Общая инструкция едина для всех аппаратов и выглядит так:
- в процессе соединения ввести пароль от сети на экране компьютера;
- включить принтер;
- убедиться, что в нем есть картриджи с краской и бумага;
- подключить принтер к сети.
Но подход меняется в зависимости от серии и годов выпуска устройств.
Инструкция для принтеров с сенсорной панелью управления:
- зайти в настройки принтера;
- найти меню беспроводной связи;
- получить имя и пароль;
- перейти к меню «Беспроводная сеть»;
- выбрать «Мастер настройки беспроводной сети».
Пункты настроек также могут отличаться в зависимости от модели. Если не удается найти такие же, нужно искать похожие в разных разделах.
Инструкция для принтеров без сенсорной панели более актуальна. Такие устройства дешевле и получили большее распространение. Сюда относится, например, принтер HP LaserJet Pro P1102W и МФУ HP LaserJet Pro MFP M28w.
- Зажать кнопку беспроводной связи. На принтерах серии Tango дополнительно нужно зажать клавишу включения.
- Через 5 секунд (или после того, как начнет мигать соответствующий индикатор) на 2 минуты зажать клавишу WPS на роутере. Должен начаться процесс подключения. По его завершении индикатор на принтере должен погаснуть.
Важно! При отсутствии кнопки WPS – пропустить шаг.
- С официального сайта HP или из официальных магазинов Microsoft или Apple загрузить приложение HP Smart.
- Удерживать клавишу беспроводной сети одновременно с кнопкой отмены. Дождаться, когда начнут мигать индикаторы связи и питания. Иногда в случае с лазерными принтерами достаточно зажать только первую кнопку. При этом устройство может выполнить перезагрузку. Для серии Tango также нужна всего одна кнопка. Держать ее нужно около 5 секунд. Отпустить после сигнала индикатора на лицевой панели принтера.
- Следовать инструкциям в приложении HP Smart.
Если все сделано правильно, то принтер будет готов к работе. Осталось подготовить компьютер.
Подключение принтера HP к ноутбуку
Сначала стоит рассмотреть схему подключения к ноутбуку через Wi-Fi, так как с персональным компьютером есть нюансы.
- Сперва необходимо убедиться, что ноутбук подключен к той же сети Wi-Fi, что и принтер.
- Установить драйвер с официального сайта компании. Для этого нужно ввести название и номер модели. После чего будет показан весь список программного обеспечения для нее.
- Открыть скачанное ПО (программа установится вместе с драйверами).
- При необходимости – вести код или пароль от принтера.
Эта инструкция подойдет и к телефону, планшету. Вместо драйвера с сайта компании нужно установить программу HP Smart.
Подключение принтера через Wi-Fi к домашнему компьютеру
Весь процесс аналогичен описанному в пункте выше. Но стоит понимать, что в низко- и среднебюджетных компьютерах, а также решениях 10-летней давности и больше не будет Wi-Fi-модуля. В ноутбуках он есть по умолчанию даже в самых дешевых моделях ввиду особенностей их использования.
Если хочется избавиться от лишнего провода за компьютером, можно приобрести модуль, который подключается по USB. С его помощью можно подключить ПК к вайфаю, даже если с завода это не предусмотрено. Скорость может быть ниже, чем по кабелю, но для соединения с принтером достаточно. Обойдется такой вариант в 300–500 рублей и больше.
Wi-Fi Direct – если нет возможности подключиться к локальной сети
Эта технология поможет, если, кроме общей сети вайфай, больше ничего нет. Это может быть кафе, общежитие или библиотека. Для каждого отдельного устройства способ подключения отличается.
Компьютер на базе Windows 8.1 или выше
Эта инструкция актуальна для компьютеров с операционной системой Windows 8.1 и выше. Местами действия отличаются, но общий алгоритм одинаков.
- Найти список принтеров. На 10-й версии системы в «Пуске» нужно найти настройки, перейти к разделу «Устройства», а после – «Принтеры и сканеры». Можно сразу в поисковой строке вбить название последнего пункта и перейти к нему напрямую. Для Windows 8 необходимо найти «Устройства» среди «чудо-кнопок».
- Выбрать «Добавить принтер или сканер».
- Нажать «Показать принтеры Wi-Fi Direct».
- Найти, но не выбирать свой принтер в формате: DIRECT-*название принтера*.
- Включить принтер/вывести из спящего режима.
- Теперь можно нажать «Добавить устройство» на ПК.
- Если система запросит пароль, то он будет отображаться на экране принтера. Его нужно ввести в течение 1,5 минут.
Теперь можно начинать печатать.
Устройства под управлением Android
Технология поможет, если нужно распечатать что-то с мобильного девайса. Необходимо, чтобы Android был не ниже чем 5.0.
Нужно заранее узнать имя принтера в системе и пароль от него. Для этого на принтере с панелью управления нажать на «Wi-Fi Direct» или открыть настройки, связанные с технологией. Здесь будет вся нужная информация в электронном виде.
В печатном формате:
- найти «Отчеты»;
- выбрать «Сведения о сети» (или «Конфиденциальные сети»);
- напечатать отчет.
Если для управления есть только кнопки, то подойдет один из следующий вариантов:
- нажать кнопку с перевернутым восклицательным знаком, чтоб начать печать отчета;
- на 3 секунды зажать кнопку «Возобновить» для печати нужных сведений. Если печать не началась, то удерживать 10 секунд;
- на 3 секунды зажать кнопку «Wi-Fi Direct»;
- одновременно нажать «Беспроводная связь» и знак информации (перевернутый восклицательный).
- установить на смартфон или планшет приложение HP Smart с сайта компании;
- в программе найти кнопку «Ищете принтеры Wi-Fi Direct»;
- найти свой принтер;
- подключиться к устройству, введя пароль от принтера, найденный в системе;
- дождаться подключения. По его завершении название принтера будет на основном экране приложения. В противном случае нажать на плюс и выбрать свой аппарат.
Теперь можно начать печать. Нужный файл должен находиться в памяти телефона или на подключенной флешке.
Устройства под управлением iOS, компьютеры Mac
Процесс схож с таковым для Андроида, но имеет свои особенности:
- сначала необходимо открыть страницу в браузере, которую нужно распечатать;
- определить имя принтера аналогично пункту 1 в инструкции для Андроида;
- перейти к настройкам вайфая на мобильном устройстве или компьютере;
- найти нужный принтер, подключиться, ввести пароль.
Можно приступать к печати.
Компьютеры на Windows 7
- Первые 2 пункта аналогичны предыдущей инструкции.
- Нажать значок беспроводной связи в нижнем правом углу.
- Выбрать свой принтер.
После этого можно открывать необходимый документ и приступать к печати.
Компьютеры Chromebook
На устройствах под управлением новой операционной системы процесс печати требует больше времени
- Первые 2 пункта аналогичны инструкции для техники Apple.
- Открыть документ для печати.
- Нажать на время в нижнем правом углу.
- Выбрать Wi-Fi.
- Подключиться к нужному принтеру, введя пароль.
- В меню настроек выбрать «Параметры».
- В нижней части найти пункт дополнительных опций.
- Найти раздел «Печать».
- В «Принтерах» нажать кнопку добавления нового устройства.
- Выбрать свой и нажать «Добавить» (Add).
- Перейти к документу, который нужно печатать.
- Нажать на 3 вертикальные точки в верхнем правом углу.
- В выпавшем меню нажать «Печать» (Print).
- Найти поле «Принтер».
- Кликнуть «Изменить».
- Выбрать свой аппарат.
- Выбрать нужные настройки.
- Нажать «Печать».
Если есть какие-то проблемы, нужно обратиться к последнему разделу статьи с часто задаваемыми вопросами.
Что делать, если принтер HP не подключается
Для устранения неполадок с подключением принтеров HP предусмотрены специальные программы. Также помогает переустановка драйверов, сброс настроек. Способы решения проблемы отличаются в зависимости от устройства, к которому подключается принтер.
Windows
Для Windows есть программа HP Print and Scan Doctor. Она разработана для поиска ошибок. Скачать ее можно с официального сайта компании. После запуска начнется автоматическая диагностика.
В случае если принтер не найден в процессе выбора устройства, нужно щелкнуть по кнопке «Мое устройство не указано». Если печать не запускается после работы программы, то стоит переустановить драйверы:
- отключить принтер от ПК (в том числе кабель);
- в ПК открыть панель управления;
- найти пункт «Программы» или ему подобный;
- нажать «Удалить программу». Откроется окно со списком всех установленных приложений на компьютере;
- найти название принтера и удалить;
- включить принтер;
- перейти на сайт HP, ввести название своего принтера;
- скачать драйвер и установить его. Инструкции будут на русском языке.
Если ни один способ не помог, то проблема, скорее всего, не в принтере, либо она связана с техническим оснащением, а не программным.
На компьютерах от Apple сначала нужно попробовать сбросить настройки системы печати:
- открыть системные настройки;
- найти пункт «Печать и факс» или подобный;
- в открывшемся окне нажать по пустой области правой кнопкой мыши. Выпадет меню с пунктом «Сброс системы печати»;
- подтвердить сброс. Если требуется, ввести данные администратора системы.
Если этот способ не помог, то также переходим к переустановке драйвера:
- отсоединить кабель от принтера;
- на панели Dock нажать кнопку Finder;
- нажать клавишу «Переход»;
- щелкнуть по кнопке «Приложения»;
- открыть папку HP (Hewlett Packard). Если в ней есть приложение HP Uninstaller, то запустить его, проследовать инструкциям и перейти к шагу 8. Если ее там нет, перейти к шагу 6;
- отправить всю папку в корзину;
- очистить корзину;
- включить принтер;
- зайти на сайт HP, вписать название нужного принтера;
- скачать драйвер;
- запустить программу установки и следовать инструкциям.
После этого нужно попробовать снова распечатать документ. Если не получится, то проблема не в принтере.
Android
В случае с мобильными устройствами сначала стоит попробовать перезагрузить принтер, сам девайс, роутер.
Если не помогло, нужно проверить подключение к сети. Для этого необходимо удостовериться, что смартфон или планшет, с которых производится отправка документов на печать, подключены к той же сети Wi-Fi, что и принтер. Название обычно указывается под значком вайфая в верхней шторке уведомлений, если опустить ее вниз. В случае если проблема связана с сетью, нужно приблизиться к точке раздачи сети. Переместить рекомендуется не только смартфон, но и принтер.
Печатающее устройство также может быть не подключено к вайфаю. Проверить это можно с помощью настроек, если есть экран. При его отсутствии зажимаются кнопки беспроводной связи и информации (или кнопка начала печати). Принтер выдаст отчет, в котором будет указано состояние сети. Для этого понадобится лист бумаги в лотке и краска.
Сначала необходимо проверить методы, указанные в разделе для Android. Если это не помогло, проверить активность функции AirPrint:
- узнать IP-адрес принтера. Он указывается в информации об устройстве на экране или в печатном отчете (см. раздел для Андроида);
- открыть Safari;
- в поисковую строку ввести IP-адрес. Нажать кнопку перехода;
- найти кнопку «Сеть»;
- выбрать AirPrint, нажать «Статус»;
- в выпавшем окне нажать «Ок»;
- выплывет окно с уведомлением, что подключение не является частным. Здесь необходимо нажать на сведения, где будет ссылка «Посетить этот веб-сайт» (Visit this website на английском);
- если статус AirPrint отображается как выключенный, нужно его включить.
В случае неудачи можно попробовать Wi-Fi Direct.
Часто задаваемые вопросы
Несмотря на подробные инструкции, у пользователей часто остаются неразрешенные вопросы.
Где взять пароль от принтера и пин-код на HP?
Если не менялись установки по умолчанию, то эти данные будут указаны на наклейке сзади или снизу рядом со всей основной информацией об аппарате. Если они не подходят, необходимо обратиться к человеку, который настраивал, устанавливал принтер, либо в сервисный центр.
Попробовал(-а) все методы, но все равно не удается подключиться: нет соединения. Что делать?
В такой ситуации необходимо искать причину в связи, самом компьютере или смартфоне, роутере. Сначала стоит проверить все то же самое, но с другим роутером, а если не поможет, то и компьютером, чтобы либо сразу снять подозрения, либо выявить проблему в одном из перечисленных устройств. Также имеет смысл переподключить принтер, то есть повторить всю процедуру сначала, отключив перед этим питание на некоторое время.
При наличии роутера, который работает на частотах 5 ГГц и 2.4 ГГц, необходимо убедиться, что последняя частота активна, так как на ней работать могут все принтеры с Wi-Fi.
При использовании Wi-Fi Direct выдает ошибку перед печатью
Скорее всего, функция выключена на самом принтере. Чтобы проверить это, необходимо обратить внимание на состояние опции при получении отчета об устройстве на печати или экране. Если она выключена, активировать ее можно в настройках.
Также проблема может быть связана со слабым сигналом вайфая: принтер не подключается к устройству. Поможет сокращение расстояния между аппаратами.
Может помочь перезагрузка принтера, компьютера или мобильного устройства.
В меню настроек принтера с экраном можно сбросить настройки сети к заводским. После этого нужно повторить процедуру подключения.
Подключенные кабели интернета или USB могут мешать беспроводному соединению. Рекомендуется отключить их, если в них нет острой необходимости.
В крайнем случае стоит попробовать переустановку драйверов.
Как пользоваться Wi-Fi Direct на серии Tango?
Вся информация по подключению находится на странице справки. Чтобы ее распечатать, нужно:
- зажать клавишу информации (перевернутый восклицательный знак). Должны загореться индикаторы;
- одновременно нажать кнопки информации и отмены.
Начнется печать инструкции.
При следовании всем пунктам подключение принтера HP по вайфай не займет много времени. А если возникнут неполадки, можно попробовать альтернативу в виде Wi-Fi Direct.
Многофункциональное устройство (МФУ) — устройство, сочетающее в себе функции принтера, сканера, факсимильного устройства, копировального модуля. Давайте разберемся как выполнить подключение WiFi-Принтера или МФУ через Роутер, чтобы в дальнейшем осуществлять сетевую печать по нашей беспроводной сети. Я постараюсь сделать инструкцию максимально полезной и универсальной, в качестве примера будет использоваться МФУ от компании HP.
Важно знать : Список поддерживаемых принтеров у каждого Роутера индивидуален, прежде чем переходить к настройкам, рекомендую убедиться, что роутер поддерживает настраиваемый вариант.
И так первое что необходимо сделать, это скачать программу для настройки, идеальный вариантом будет наличие CD-Диска с данной программой, она поставляется в комплекте. Для самых педантичных, заходим на сайт производителя роутера, и скачиваем последнюю версию, в моем случае для МФУ HP LaserJet Pro P1102w RU. Для подключения вашего принтера, я настоятельно рекомендую ознакомиться с инструкцией по его подключению, так как она может немного отличаться от представленной.
Подключение и настройка принтера по USB
Запускаем программу для настройки через USB, в моем случае она выглядит так:
Выбираем установка с USB.
После ознакомления с условиями эксплуатации, запускаем его через расширенную установку:
Соглашаемся с условиями и выбираем нашу модель WiFi-принтера, в моем случае это HP LaserJet Pro.
Выбираем «Настройка печати через беспроводную сеть»
Далее подключаем Принтер через USB к нашему ПК.
Только после этого включаем его. Нажимаем «Далее» — осуществится установку принтера. В моем случае пройдет установка и запустится настройка беспроводной WiFi-сети ( Запускать её не нужно! Для начала перезапускам наш принтер ) и мы можем переходить к настройке беспроводной сети.
Подключение и настройка принтера к Wi-Fi
Перейдем непосредственно к его подключению к WiFi-сети. После перезагрузки запускаем из меню «Пуск», настройку беспроводной сети.
Пуск — HP — HP Laser Jet — Настройка беспроводной сети.
Нажимаем на ссылку «Открыть встроенные веб-страницы». После того как вы вошли в настройки подключений Роутера, Вам необходимо выбрать вашу домашнюю WiFi-Сеть, указать тип шифрования и подключиться к ней, состояние беспроводной сети на роутере должно быть «Включено»
В моем случаем я выбираю сеть из списка «SSID». Далее выбираю тип шифрования «WPA/WPA2». Указываю пароль от вай-фай сети. и нажимаю кнопку «Применить».
После этого на устройстве загорается голубая кнопка с индикатором, это означает, что принтер успешно подключен через домашнюю/офисную беспроводную сеть.
Настройка печати
Для возможности печати по WiFi, запускаем мастер установки беспроводной сети (Как мы это делали ранее).
Пуск — HP — HP Laser Jet — Настройка беспроводной сети.
Далее ожидаем пока пройдет необходимые проверки, после чего в открывшемся окне выберем:
После установки USB драйверов, установился USB МФУ.
После чего мы установили подключения по WiFi, и в операционной системе должно быть установлено два принтера, проверяем:
Выполняем пробную печать.
Для того чтобы наш принтер увидел другой ПК, нужно запустить на нем всю туже утилиту по настройке, только на вкладке выбора установки, необходимо выбрать «Дополнительно» и Через пару секунд ваш второй ПК найдет подключенный МФУ и Вы сможете выполнять печать по сети.
Если вам необходимо осуществлять печать с смартфона или планшета, вы можете это выполнить при помощи специального приложения HP ePrint, которое можете скачать через google play. После чего вы сможете без труда выполнять отправку на печать любых документов и фотографий со своего смартфона или планшета через WiFi.
Так же существует сервис цент HP ePrint, с помощью которого можно отправлять на печать документы, с любой точки мира, имея лишь доступ в Интернет.
HP LaserJet Pro M28w инструкция по эксплуатации онлайн — страница 2
Инструкция HP LaserJet Pro M28w для устройства многфункциональное устройство (мфу) содержит страницы на русском языке.
Размер файла: 2.57 MB. Состоит из 4 стр.
Вы можете скачать pdf файл этой инструкции: Скачать PDF
Руководство пользователя содержит сведения об использовании принтера
и устранении неполадок. Руководство доступно на компакт-диске принтера
и в Интернете.
1. Перейдите на страницу
2. Выберите соответствующий язык, затем принтер, если появится запрос,
затем нажмите Руководства пользователя.
Проверка обновлений микропрограммы
1. Перейдите на страницу
2. Если отображается запрос, выберите принтер и щелкните
Software and Drivers (ПО и драйверы).
3. Выберите операционную систему, затем нажмите кнопку Next (Далее).
4. Выберите Firmware (Микропрограмма) и нажмите кнопку Download
Дополнительные ресурсы поддержки
Чтобы получить исчерпывающую справочную информацию о принтере HP,
или сканируйте QR-код.
Инструкции по расширенной настройке
Скачивание обновлений ПО
Участие в форумах технической поддержки
Поиск информации по гарантии
и нормативной информации
Доступ к ресурсам мобильной печати
Устранение неполадок с настройкой беспроводного подключения
ПРИМЕЧАНИЕ. Поддерживается только диапазон 2,4 ГГц.
Убедитесь, что принтер находится в беспроводной сети. Как и в большинстве сетей, принтер должен находиться в пределах 30 м от точки беспроводного доступа
(беспроводного маршрутизатора). Для установления временного подключения принтера к компьютеру может потребоваться кабель USB. Чтобы обеспечить
правильную синхронизацию сведений о настройке беспроводного соединения, подключать кабель USB следует только после отображения соответствующего запроса.
Если маршрутизатор поддерживает режим Wi-Fi Protected Setup (WPS), попытайтесь подключиться в этом режиме следующим образом.
1. Нажмите кнопку WPS на маршрутизаторе.
2. В пределах двух минут нажмите и удерживайте кнопку «Беспроводная связь» на панели управления принтером по крайней мере в течение трех секунд,
после чего отпустите кнопку. Светодиоды беспроводной связи и готовности начнут вместе мигать.
3. Дождитесь автоматической установки принтером подключения к сети. Этот процесс занимает до двух минут. Когда подключение к сети будет установлено,
светодиод беспроводной связи перестает мигать и продолжает гореть.
4. Перейдите к разделу
«Загрузка и установка программного обеспечения»
Проверьте состояние светодиода беспроводной связи на панели управления принтером следующим образом.
1. Если светодиод беспроводной связи выключен, это означает, что беспроводное подключение не установлено.
A. Нажмите кнопку беспроводной связи на панели управления принтером.
Б. После того как светодиод беспроводной связи начнет мигать, перейдите к разделу
«Загрузка и установка программного обеспечения»
Когда подключение к сети будет установлено, светодиод беспроводной связи перестает мигать и продолжает гореть.
2. Если горит светодиод беспроводной связи , это означает, что беспроводное подключение установлено.
A. Проверьте информацию об имени сети (SSID) в отчете о конфигурации или в сводке по сети следующим образом. Нажмите и удерживайте кнопку запуска
, пока светодиод готовности не начнет мигать. После того как кнопка запуска копирования
будет отпущена, печатается отчет о
конфигурации или сводка по сети.
Б. Убедитесь, что компьютер подключен к той же беспроводной сети, к которой подключается принтер.
c. Перейдите к разделу
«Загрузка и установка программного обеспечения»
3. Если светодиод беспроводной связи мигает, это означает, что беспроводное подключение не установлено.
A. Перезапустите принтер и маршрутизатор.
Б. Вручную подключите принтер к беспроводной сети. Если маршрутизатор поддерживает WPS, для подключения принтера используйте Wi-Fi Protected
Setup (WPS) или перейдите к следующему этапу.
c. Удалите и снова установите программное обеспечение HP, после чего перейдите к разделу
«Загрузка и установка программного обеспечения»
Если проблема продолжает возникать, для восстановления сетевых настроек выполните следующие действия.
1. Извлеките кабель USB из принтера.
2. Нажмите и удерживайте кнопку «Беспроводная связь» на панели управления принтером в течение 20 секунд.
3. Когда светодиоды внимания и питания начнут вместе мигать, отпустите кнопку «Беспроводная связь» . Принтер автоматически перезапустится.
4. При включении светодиода готовности перейдите к разделу
Как подключить принтер hp к ноутбуку
Чтобы подключить МФУ к компьютеру или ноутбуку на базе Виндовс 10, 8.1, 7:
- разверните меню «Пуск» и перейдите в «Параметры» или используйте горячие клавиши Win + I;
- откройте вкладку «Устройства», нажмите левой кнопкой мыши на «Принтеры и сканеры»;
- в открывшемся окне нажмите на «Добавить принтер или сканер»;
- после окончания поиска выберите доступную модель;
- появится диалоговое окно, где необходимо отметить девайс как «Локальный принтер»;
- выделите такой пункт, как «Использовать следующий порт». Разверните список доступных входов и выберите свободный. Единственный способ, как добавить USB-порт, если он отсутствует, – отключить от ПК другое устройство, использовать USB-переключатель;
- появится мастер настройки, который автоматически установит необходимые драйверы.
Если устройство не опознано:
- тапните по «Необходимый принтер отсутствует в списке»;
- появится окно, где будет предложен 1 из 5 вариантов для поиска принтера;
- следом возникнет мастер установки драйверов, который автоматически установит патч для моделей от HP, Canon;
- может появиться запрос вставить CD с драйверами. Это можно сделать без диска, указав путь к установочному файлу, скачанному с официального сайта;
- дождитесь окончания процесса установки.
Когда устройство не подключается:
- отключите кабель;
- перезагрузите ПК;
- зайдите в «Устройства» и удалите принтер, тапнув по его иконке правой клавишей мышки, выбрав соответствующий пункт;
- повторите подключение.
Когда ОС Windows не распознает слишком старый принтер, попробуйте установить его драйверы, воспользовавшись обратной совместимостью:
- нажмите на установочный файл ПКМ;
- перейдите в «Свойства»;
- откройте «Совместимость» – «Запустить программу в режиме совместимости с:», выберите версию операционки.
3 Как подключить принтер к ноутбуку – настройка печати
Бывают случаи, когда даже после успешного совмещения устройств – принтера и ноутбука, сложности с распечатыванием документов по-прежнему остаются. Для их устранения кликаете пункт «Печать» документа, который необходимо распечатать. В открывшемся диалоговом окне устанавливаете параметры печати:
- В поле «Имя» выбираете устройство, с помощью которого будет распечатан документ, – ваш принтер.
- В разделе «Страницы» устанавливает интервал печати (если вас интересует только часть документа).
- Указываете необходимое количество копий, а также необходимость двухсторонней печати.
- Переходите в раздел «Свойства» – отмечаете ориентацию печати (книжная или альбомная), параметры макета и устанавливаете качество печати (высшее/стандарт). При необходимости экономии тонера активируете данную опцию (во вкладке «Графика»).
Установка драйверов
Если вы только недавно купили принтер, то вам неслыханно повезло, и не только потому, что вы приобрели полезную вещь. Ведь в коробке вместе с самим принтером должен идти в комплекте диск с драйверами. Если у вас такой имеется, то процесс установки драйверов пройдёт быстро и безболезненно. Просто следуйте инструкции:
- Убедитесь, что принтер подключен к ноутбуку и электрической сети.
- Вставьте диск в дисковод ноутбука. Дисковод находится на правой стороне, и чтобы он открылся, нужно слегка нажать на него. Когда он «отъедет», вставьте в него диск и закройте.
Вставляем диск в дисковод ноутбука, предварительно его открыв
Двойным кликом левой кнопкой мыши нажимаем по новому диску
Находим установочный файл подписанный как «Setup», запускаем его двойным щелчком мыши
Процесс извлечения файлов из диска
Если в коробке не было установочного диска или принтер вам подарили знакомые без коробки, то придётся установить драйвера самостоятельно. Есть два способа установки – с помощью средств Windows и с помощью интернета. Рассмотрим их подробнее.
Установка через средства Windows
Данный метод актуален для простых и популярных моделей принтеров. Дело в том, что встроенное средство Windows Update хранит драйвера для многих устройств, к которым также относятся и некоторые принтеры. Нужно только «извлечь» и установить эти драйвера. Чтобы сделать это, следуйте дальнейшей пошаговой инструкции:
- Откройте меню «Устройства и принтеры». Два способа зайти в это меню описаны в предыдущей части статьи, которая называется «Подключение». Нажимаем левой кнопкой мышки на иконку с логотипом Виндовс, раскрывающую меню «Пуск»
Нажимаем на «Устройства и принтеры»
Нажимаем правой клавишей мыши по изображению принтера, затем кликаем на «Центр обновлений Windows»
Процесс поиска и скачивания обновлений
Если система обновлений сообщила вам, что нужные драйвера отсутствуют, значит, переходите к следующему способу установки. Если же всё получилось, и драйвера установились, то перезагрузите ноутбук.
Установка драйверов, скачанных из интернета
Если у вас не получилось установить драйвера при помощи системы обновлений Windows, то вам придётся установить их самостоятельно. Рассмотрим процесс установки на примере принтера HP:
Процесс установки драйверов для других моделей принтера базируется по той же схеме: посещение официального сайта, ввод данных о принтере, скачивание программного обеспечения и установка. Так что никаких трудностей у вас быть не должно, даже если у вас отличная от hp модель принтера.
Установка драйверов
С диском
Чтобы устройство работало корректно, необходима установка определенных драйверов. Как правило, диск с ними прилагается к технике при покупке. В таком случае нужно просто вставить его в дисковод ноутбука. Должен произойти автоматический запуск.
Если этого не происходит, можно перейти на ручное управление процессом. Для этого необходимо зайти в раздел «Мой компьютер». Там нужно 2 раза кликнуть мышкой по названию диска.
Интерфейс может быть любым, но принцип во всех случаях один. Нужно просто выполнять инструкции системы, и инсталляция пройдет успешно. Пользователя просят дать согласие на условия использования драйверов, выбрать способ подключения устройства. Также нужно указать путь к папке, в которую будут устанавливаться файлы.
Без диска
Если по каким-то причинам диска с драйверами нет, можно пойти другим путем. Нужно зайти в интернет и найти драйвера, подходящие для конкретной модели аппарата. Обычно они выкладываются на сайте производителя. Затем файлы следует скачать и установить согласно прилагаемой инструкции. Кстати, этот метод можно использовать и в том случае, если ноутбук не имеет дисковода (такие модели сегодня не редкость).
Еще один вариант поиска и установки драйверов – задействование Центра обновления системы. В этом случае нужно: