hp-detect-load-my-device-portlet
Действия
- ${title}
Загрузка…
hp-product-information-portlet
Действия
- ${title}
Загрузка…
У вас уже есть учетная запись HP? Выберите продукты, которыми вы владеете.
Войти
/
Зарегистрироваться
Ноутбуки для развлечений серии HP Pavilion dv6-6000
Выбрать другие серии продуктов
Добавить этот продукт в личную панель

Этот продукт был добавлен в личную панель
hp-product-builder-portlet
Действия
- ${title}
Загрузка…
hp-pdp-secondary-navigation-portlet
Действия
- ${title}
Загрузка…

hp-promotion-tiles-portlet
Действия
- ${title}
Загрузка…
hp-country-locator-portlet
Действия
- ${title}
Загрузка…
Страна/регион:
Казахстан
hp-product-warranty-check
Действия
- ${title}
Загрузка…
инструкцияHP Pavilion DV6

HP Pavilion dv6 Entertainment PC
Maintenance and Service Guide
Посмотреть инструкция для HP Pavilion DV6 бесплатно. Руководство относится к категории Ноутбуки, 25 человек(а) дали ему среднюю оценку 8.4. Руководство доступно на следующих языках: английский. У вас есть вопрос о HP Pavilion DV6 или вам нужна помощь? Задайте свой вопрос здесь
- Product description
- External component identification
- Illustrated parts catalog
- Removal and replacement procedures
- Setup Utility
- Specifications
- Screw listing
- Backup and Recovery
- Connector pin assignments
- Power cord set requirements
- Recycling
- Index
Главная
| HP | |
| Pavilion DV6 | A7N58EA | |
| Ноутбук | |
| 0886112869632, 0886112891909, 0886112994358, 0887111014375, 0887111031488, 0887111253569, 0887111260079, 1000001264127, 886112583859, 886112613853, 886112613877, 886112613983, 886112869632, 886112891909, 886112916961, 886112994358, 887111014375, 887111031488, 887111253569, 887111260079 | |
| английский | |
| Руководство пользователя (PDF) |
Вес и размеры
| Вес | 2910 g |
| Ширина | 378 mm |
| Глубина | 246.8 mm |
| Высота | 35.2 mm |
Экран
| Диагональ экрана | 15.6 « |
| Разрешение экрана | 1366 x 768 пикселей |
| Сенсорный экран | Нет |
| LED подсветка | Да |
| Тип HD | HD |
| Поверхность дисплея | Глянцевый |
| Собственное форматное соотношение | 16:9 |
| Яркость дисплея | 200 cd/m² |
Процессор
| Тактовая частота процессора | 2.2 GHz |
| Семейство процессоров | Intel® Core™ i7 |
| Модель процессора | i7-2670QM |
| Повышеная частота процессора | 3.1 GHz |
| Количество ядер процессора | 4 |
| Потоки процессора | 8 |
| Скорость передачи данных системной шины | 5 GT/s |
| Сокет процессора | BGA 1224 |
| Чипсет материнской платы | Intel® HM65 Express |
| Производитель процессора | Intel |
| Тип кэша процессора | L3 |
| Кеш-память процессора | 6 MB |
| Частота шины процессора | — MHz |
| Технологический процесс | 32 nm |
| Операционные режимы процессора | 64-разрядный |
| Пошаговое выполнение | D2 |
| Тип шины | DMI |
| Кодовое название процессора | Sandy Bridge |
| ECC-память поддерживается процессором | Нет |
| TDP | 45 W |
| Серии процессора | Intel Core i7-2600 Mobile Series |
| Паритет FSB | Нет |
| Максимальное количество полос PCI Express | 16 |
| Версия PCI Express слотов | 2.0 |
| Конфигурации последовательной шины периферии PCI Express | 1×16, 2×8, 1×8+2×4 |
| Т-соединение | 100 °C |
| Соотношение шины/ядра | 22 |
| Поколение процессора | Процессор Intel® Core™ i7 2-го поколения |
Память
| Оперативная память | 8 GB |
| Тип внутренней памяти | DDR3-SDRAM |
| Слоты памяти | 2x SO-DIMM |
| Максимальная внутренняя память | 8 GB |
| Конфигурация памяти (слоты х емкость) | 2 x 4 GB |
Устройства хранения данных
| Полный объем хранения | 500 GB |
| Носитель | Жесткий диск |
| Число установленных жестких дисков | 1 |
| Емкость жесткого диска | 500 GB |
| Интерфейс жесткого диска | SATA |
| Скорость вращения шпинделя | 5400 RPM |
| Размер жесткого диска | 2.5 « |
| Встроенный кардридер | Да |
| Совместимые карты памяти | MMC, SD |
| Тип оптического привода | DVD Super Multi DL |
Графический адаптер
| Модель встроенного графического адаптера | Intel® HD Graphics 3000 |
| Модель дискретного графического адаптера | AMD Radeon HD 7690M XT |
| Объём памяти дискретного графического адаптера | 2 GB |
| Тип памяти дискретного графического адаптера | GDDR5 |
| Базовая частота встроенного графического адаптера | 650 MHz |
| Идентификатор встроенного графического адаптера | 0x116 |
| Динамическая частота встроенного графического адаптера (макс.) | 1200 MHz |
| Встроенный графический адаптер | Да |
| Дискретный графическоо адаптер | Да |
| Ряд встроенных графических адаптеров | Intel® HD Graphics |
Прочие свойства
| Технология LightScribe | Нет |
| Сетевой адаптер в комплекте | Да |
| Семейство графического адаптера | Intel |
Аудио
| Аудиосистема | Beats Audio |
| Число встроенных динамиков | 2 |
| Встроенный микрофон | Да |
Сеть
| Bluetooth | Нет |
| Wi-Fi | Да |
| Wi-Fi стандартов | 802.11b, 802.11g, Wi-Fi 4 (802.11n) |
| Подключение Ethernet | Да |
| Скорость передачи данных Ethernet LAN | 10,100,1000 Мбит/с |
| Свивка кабеля | 10/100/1000Base-T(X) |
Порты и интерфейсы
| Количество портов USB 2.0 | 2 |
| Количество портов USB 3.2 Gen 1 (3.1 Gen 1) Type-A | 2 |
| Количество eSATA/USB 2.0 портов | 0 |
| Количество eSATA/USB 3.2 Gen 1 (3.1 Gen 1) портов | 0 |
| Количество портов eSATA | 0 |
| Количество портов VGA (D-Sub) | 1 |
| Количество HDMI портов | — |
| Количество портов DisplayPort | 0 |
| Порт DVI | Нет |
| Количество портов Ethernet LAN ( RJ-45) | 1 |
| Порты FireWire | 0 |
| Количество портов Thunderbolt | 0 |
| Линейные выходы наушников | 2 |
| Линейный вход микрофона | Да |
| Порт выхода S/PDIF | Нет |
| Разъем докстанции | Нет |
| ExpressCard слот | Нет |
| Количество слотов CardBus PCMCIA | 0 |
| Тип слота CardBus PCMCIA | Нет |
| Слот SmartCard | Нет |
| Порт подключения наушников | 3,5 мм |
| Подключение микрофона | 3,5 мм |
| Тип зарядного порта | Гнездо для постоянного тока |
Клавиатура
| Манипулятор | Cенсорная панель |
| Раскладка клавиатуры | — |
| Цифровая клавиатура | Да |
| Полноразмерная клавиатура | Да |
| Островная клавиатура | Да |
программное обеспечение
| Установленная операционная система | Windows 7 Home Premium |
| Архитектура операционной системы | 64-разрядный |
Дизайн
| Тип продукта | Ноутбук |
| Цвет товара | Серебристый |
| Формат | Раскладной |
| Страна производства | Китай |
Особые свойства процессора
| Технология Intel My WiFi | Да |
| Технология Intel Anti-Theft | Да |
| Технология Intel Hyper-Threading | Да |
| Технология Intel Turbo Boost | 2.0 |
| Intel Small Business Advantage (SBA) | Нет |
| Технология Enhanced Intel SpeedStep | Да |
| Intel Clear Video HD Technology | Да |
| Технология Intel Clear Video | Нет |
| Intel® InTru™ 3D Technology | Да |
| Intel® Insider™ | Да |
| Intel® Quick Sync Video Technology | Да |
| Intel Flex Memory Access | Да |
| Intel Smart Cache | Да |
| Intel AES New Instructions | Да |
| Intel Trusted Execution Technology | Нет |
| Intel Enhanced Halt State | Да |
| Intel VT-x with Extended Page Tables (EPT) | Да |
| Intel Demand Based Switching | Нет |
| Технология Intel® Clear Video для мобильных интернет-устройств (Intel CVT for MID) | Нет |
| Intel® 64 | Да |
| Execute Disable Bit | Да |
| Состояние бездействия | Да |
| технологии термомониторинга | Да |
| Поддерживаемые наборы команд | AVX |
| Код процессора | SR02S |
| Конфигурация Центрального Процессора (макс.) | 1 |
| Доступные встроенные опции | Нет |
| литография Graphics & IMC | 32 nm |
| Технология Intel Virtualization for Directed I/O (VT-d) | Нет |
| версия технологии Intel® Identity Protection | 1.00 |
| Технология Визуализации (VT-x) Intel | Да |
| Бесконфликтный процессор | Нет |
| Intel Dual Display Capable Technology | Да |
| Intel FDI Technology | Да |
| Intel Rapid Storage Technology | Нет |
| Интегрированный 4G WiMAX | Да |
| Intel Fast Memory Access | Да |
| Технология Intel Wireless Display (WiDi) | Да |
| Размер корпуса процессора | 31 mm |
| ID ARK процессора | 53470 |
| Технология Intel Identity Protection | Да |
Батарея
| Технология батареи | Литий-ионная (Li-Ion) |
| Количество элементов аккумулятора | 6 |
| Время работы батареи (макс) | — h |
Энергопитание
| Рассеиваемая мощность адаптера переменного тока | 120 W |
Безопасность
| Слот кабельной блокировки | Нет |
Содержимое упаковки
| Инструкция | Да |
| Краткая инструкция пользователя | Да |
Условия эксплуатации
| Диапазон температур при эксплуатации | 5 — 35 °C |
| Диапазон температур при хранении | -20 — 60 °C |
| Диапазон относительной влажности при эксплуатации | 10 — 90 % |
| Диапазон относительной влажности при хранении | 5 — 95 % |
| Рабочая высота | -15 — 3048 m |
| Высота в нерабочем режиме | -15 — 12192 m |
Свойства
| Карта типов изображений |
|
показать больше
Не можете найти ответ на свой вопрос в руководстве? Вы можете найти ответ на свой вопрос ниже, в разделе часто задаваемых вопросов о HP Pavilion DV6.
Не нашли свой вопрос? Задайте свой вопрос здесь
Results 1-20 of 72


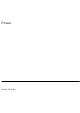
Hp Pavilion DV6-1378 User Manual (38 pages)
Hp pavilion dv6-1378: supplementary guide
Manual is suitable for 133 more products:
Pavilion DV6-1388Pavilion DV6143Pavilion DV6156Pavilion DV6155Pavilion DV6154Pavilion DV6153Pavilion DV6152Pavilion DV6151Pavilion DV6150Pavilion DV6149Pavilion DV6148Pavilion DV6147Pavilion DV6146Pavilion DV6145Pavilion DV6144Pavilion DV6142Pavilion DV6158Pavilion DV6141Pavilion DV6140Pavilion DV6139
Brand:
Hp |
Category:
Laptop |
Size: 0.5 MB

Hp Pavilion DV6-1030 User Manual (129 pages)
Notebook pc
Manual is suitable for 180 more products:
Pavilion DV6-2020,dv6-2020SAPavilion DV6-1054Pavilion DV6-3217Pavilion DV6-3216Pavilion DV6-3212Pavilion DV6-3210Pavilion DV6-3189Pavilion dv6-3181Pavilion DV6-3170Pavilion DV6-3163Pavilion DV6-3153Pavilion DV6-3145Pavilion DV6-3132Pavilion DV6-3131Pavilion DV6-3124Pavilion DV6-3122Pavilion DV6-3090Pavilion DV6-3089Pavilion DV6-3077Pavilion DV6-3070
Brand:
Hp |
Category:
Laptop |
Size: 4.84 MB

Hp Pavilion dv6 Maintenance And Service Manual (176 pages)
Entertainment pc
Manual is suitable for 83 more products:
Pavilion DV6-1030Pavilion DV6-2020,dv6-2020SAPavilion DV6-3077Pavilion DV6-3163Pavilion DV6-3153Pavilion DV6-3145Pavilion DV6-3131Pavilion DV6-3090Pavilion DV6-3089Pavilion DV6-3070Pavilion dv6-3181Pavilion DV6-3055Pavilion DV6-3034Pavilion DV6-3032Pavilion DV6-3031Pavilion DV6-3025Pavilion DV6-3022Pavilion DV6-3019Pavilion DV6-3017Pavilion DV6-3170
Brand:
Hp |
Category:
Laptop |
Size: 5.78 MB

Hp Pavilion dv6 Maintenance And Service Manual (166 pages)
Entertainment pc
Manual is suitable for 17 more products:
Pavilion DV6-1122Dv6-1230us — Pavilion Entertainment — Core 2 Duo 2.1 GHzPavilion dv6-1200 — Artist Edition Entertainment Notebook PCPavilion dv6-1100 — Entertainment Notebook PCPavilion dv6-1000 — Entertainment Notebook PCdv6t — Pavilion Entertainment Customizable Notebook PCdv6-1245dx — Pavilion — LaptopPavilion DV6-1230Pavilion DV6-1240Dv6-1030us — Pavilion Entertainment — Core 2 Duo GHzDv6 1280us — Pavilion Entertainment — Turion X2 Ultra 2.4 GHzDv6 1240us — Pavilion Entertainment — Core 2 Duo 2.1 GHzDv6 1260se — Pavilion Artist Edition 2Pavilion DV6-1280Pavilion DV6-1260Dv6 1268nr — Pavilion Entertainment — Turion X2 Ultra 2.2 GHzNM204UA — Pavilion — Turion X2 2.2 GHz
Brand:
Hp |
Category:
Laptop |
Size: 5.79 MB

Hp Pavilion DV6-3121 User Manual (108 pages)
Notebook pc
Manual is suitable for 11 more products:
Pavilion DV6-3127Pavilion DV6-3143Pavilion DV6-3152Pavilion DV6-3225Pavilion DV6-3232Pavilion DV6-3236Pavilion DV6-3250Pavilion DV6-3257Pavilion DV6-3267Pavilion DV6T-3200Pavilion dv6-3300
Brand:
Hp |
Category:
Laptop |
Size: 4 MB
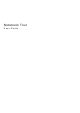
Hp Pavilion DV6-1050 User Manual (25 pages)
Notebook tour
Manual is suitable for 10 more products:
Pavilion DV6-1240Dv6 1053cl — Pavilion Entertainment — Core 2 Duo 2.13 GHzDv6-1030us — Pavilion Entertainment — Core 2 Duo GHzDv6-1230us — Pavilion Entertainment — Core 2 Duo 2.1 GHzdv6-1245dx — Pavilion — Laptopdv6t — Pavilion Entertainment Customizable Notebook PCPavilion dv6-1000 — Entertainment Notebook PCPavilion dv6-1100 — Entertainment Notebook PCPavilion dv6-1200 — Artist Edition Entertainment Notebook PCNM204UA — Pavilion — Turion X2 2.2 GHz
Brand:
Hp |
Category:
Laptop |
Size: 0.46 MB

Hp Pavilion DV6-1378 Maintenance And Service Manual (278 pages)
Notebook pc
Manual is suitable for 249 more products:
Pavilion DV6-1388Pavilion DV6446Pavilion DV6365Pavilion DV6375Pavilion DV6405Pavilion DV6408Pavilion DV6409Pavilion DV6415Pavilion DV6423Pavilion DV6425Pavilion DV6426Pavilion DV6433Pavilion DV6439Pavilion DV6445Pavilion DV6449Pavilion DV6353Pavilion DV6450Pavilion DV6451Pavilion DV6452Pavilion DV6458
Brand:
Hp |
Category:
Laptop |
Size: 3.44 MB
Смотреть руководство для HP Pavilion DV6 ниже. Все руководства на ManualsCat.com могут просматриваться абсолютно бесплатно. Нажав кнопку «Выбор языка» вы можете изменить язык руководства, которое хотите просмотреть.
Страница: 1
Руководство пользователя
Страница: 2
© Hewlett-Packard Development Company,
L.P., 2012
Bluetooth является товарным знаком
соответствующего владельца и
используется компанией Hewlett-Packard
по лицензии. Intel является товарным
знаком Intel Corporation в США и других
странах. Microsoft и Windows являются
охраняемыми в США товарными знаками
Microsoft Corporation. Эмблема SD
является товарным знаком
соответствующего владельца.
Приведенная в этом документе
информация может быть изменена без
уведомления. Гарантийные
обязательства для продуктов и услуг HP
приведены только в условиях гарантии,
прилагаемых к каждому продукту и
услуге. Никакие содержащиеся здесь
сведения не могут рассматриваться как
дополнение к этим условиям гарантии.
HP не несет ответственности за
технические или редакторские ошибки и
упущения в данном документе.
Редакция 1-я, февраль 2012
Номер документа: 671383-251
Уведомление о продукте
В этом руководстве описаны функции,
которые являются общими для
большинства моделей. Некоторые
функции могут быть недоступны на
данном компьютере.
Использование программного
обеспечения
Установка, копирование, загрузка или
иное использование любого
программного продукта,
предустановленного на этом
компьютере, означает согласие с
условиями лицензионного соглашения
HP. Если вы не принимаете условия
этого соглашения, единственным
способом защиты ваших прав является
возврат всего неиспользованного
продукта (оборудования и программного
обеспечения) в течение 14 дней с
возмещением уплаченной суммы в
соответствии с правилами возврата в
организации, в которой был приобретен
продукт.
Для получения дополнительной
информации или возмещения полной
стоимости компьютера обращайтесь к
продавцу.
Страница: 3
Уведомление о безопасности
ВНИМАНИЕ! Во избежание возможных ожогов или перегрева компьютера при работе не
держите компьютер на коленях и не закрывайте вентиляционные отверстия. Используйте
компьютер только на твердой ровной поверхности. Не допускайте перекрытия воздушного
потока жесткими поверхностями, такими как корпус стоящего рядом принтера, или мягкими
предметами, такими как подушки, ковры с ворсом или предметы одежды. Кроме того, при
работе не допускайте соприкосновения адаптера переменного тока с кожей или мягкими
предметами, такими как подушки, ковры или предметы одежды. Компьютер и адаптер питания
удовлетворяют требованиям к допустимой для пользователей температуре поверхности,
определенным международным стандартом безопасности оборудования, используемого в
сфере информационных технологий (IEC 60950).
iii
Страница: 4
iv Уведомление о безопасности
Страница: 5
Содержание
1 Правильный запуск …………………………………………………………………………………………………………………….. 1
Рекомендации ……………………………………………………………………………………………………………………. 1
Развлечения ……………………………………………………………………………………………………………………… 2
Другие ресурсы HP …………………………………………………………………………………………………………….. 3
2 Знакомство с компьютером ………………………………………………………………………………………………………… 5
Поиск информации о программном и аппаратном обеспечении …………………………………………… 5
Вид спереди ………………………………………………………………………………………………………………………. 5
Вид справа ………………………………………………………………………………………………………………………… 6
Вид слева ………………………………………………………………………………………………………………………….. 8
Вид сзади ………………………………………………………………………………………………………………………….. 9
Экран ………………………………………………………………………………………………………………………………. 10
Вид сверху ……………………………………………………………………………………………………………………….. 12
Сенсорная панель ……………………………………………………………………………………………… 12
Индикаторы ………………………………………………………………………………………………………. 13
Кнопки, динамики и считыватель отпечатков пальцев (только на некоторых
моделях) …………………………………………………………………………………………………………… 15
Клавиши ……………………………………………………………………………………………………………. 17
Вид снизу …………………………………………………………………………………………………………………………. 19
Наклейки …………………………………………………………………………………………………………………………. 21
3 Подключение к сети ………………………………………………………………………………………………………………….. 22
Подключение к беспроводной сети ……………………………………………………………………………………. 22
Использование элементов управления беспроводной связью ……………………………… 22
Использование кнопки «Беспроводная связь» ……………………………………… 23
Использование HP Connection Manager (только на некоторых моделях) .. 23
Использование элементов управления операционной системы ……………. 23
Использование беспроводной локальной сети ……………………………………………………. 24
Использование учетной записи интернет-провайдера ………………………….. 24
Настройка беспроводной ЛВС …………………………………………………………….. 25
Настройка беспроводного маршрутизатора …………………………………………. 25
Защита беспроводной локальной сети …………………………………………………. 25
v
Страница: 6
Подключение к беспроводной ЛВС ………………………………………………………. 26
Использование беспроводных устройств Bluetooth (только на некоторых
моделях) …………………………………………………………………………………………………………… 27
Подключение к локальной сети …………………………………………………………………………………………. 28
4 Использование развлекательных возможностей …………………………………………………………………….. 29
Использование веб-камеры ………………………………………………………………………………………………. 31
Использование звука ………………………………………………………………………………………………………… 31
Подключение громкоговорителей ………………………………………………………………………. 31
Подключение наушников ……………………………………………………………………………………. 31
Подключение микрофона …………………………………………………………………………………… 32
Использование функции Beats Audio ………………………………………………………………….. 32
Доступ к панели управления Beats Audio ……………………………………………… 32
Включение и отключение функции Beats Audio …………………………………….. 32
Проверка звука ………………………………………………………………………………………………….. 33
Использование видео ………………………………………………………………………………………………………. 33
Подключение проектора или монитора VGA ……………………………………………………….. 33
Подключение монитора или телевизора HDMI ……………………………………………………. 34
Настройка параметров звука (с телевизором HDMI) …………………………….. 35
Использование функции Intel Wireless Display (только на некоторых моделях) …….. 36
Управление аудио- и видеофайлами ………………………………………………………………………………… 36
5 Использование клавиатуры и указывающих устройств …………………………………………………………… 37
Использование клавиатуры ………………………………………………………………………………………………. 38
Использование сочетаний с клавишей ALT GR …………………………………………………… 38
Использование клавиш действий ……………………………………………………………………….. 38
Использование сочетаний клавиш ……………………………………………………………………… 39
Использование цифровой панели ………………………………………………………………………. 40
Использование интегрированной цифровой панели …………………………….. 40
Использование сенсорной панели …………………………………………………………………………………….. 41
Выключение и включение сенсорной панели ………………………………………………………. 41
Перемещение ……………………………………………………………………………………………………. 42
Выбор ……………………………………………………………………………………………………………….. 42
Использование жестов для сенсорной панели ……………………………………………………. 43
Прокрутка …………………………………………………………………………………………… 44
Сжатие или растяжение ………………………………………………………………………. 44
Вращение …………………………………………………………………………………………… 45
Перелистывание …………………………………………………………………………………. 45
vi
Страница: 7
6 Управление питанием ……………………………………………………………………………………………………………….. 46
Использование спящего режима или режима гибернации ………………………………………………….. 47
Переход в спящий режим и выход из него ………………………………………………………….. 48
Переход в режим гибернации и выход из него …………………………………………………….. 48
Установка защиты с помощью пароля при выходе из энергосберегающего
режима ……………………………………………………………………………………………………………… 49
Использование индикатора батарей …………………………………………………………………………………. 50
Выбор плана электропитания ……………………………………………………………………………………………. 51
Работа от батареи ……………………………………………………………………………………………………………. 52
Извлечение заменяемой пользователем батареи ……………………………………………….. 52
Поиск сведений о батарее …………………………………………………………………………………. 52
Экономия энергии батареи ………………………………………………………………………………… 53
Определение низкого уровня заряда батареи …………………………………………………….. 53
Хранение заменяемой пользователем батареи ………………………………………………….. 53
Утилизация заменяемой пользователем батареи ……………………………………………….. 54
Замена заменяемой пользователем батареи ……………………………………………………… 54
Работа от внешнего источника питания …………………………………………………………………………….. 55
Использование HP CoolSense (только на некоторых моделях) …………………………………………… 56
Завершение работы компьютера ………………………………………………………………………………………. 57
7 Управление и обмен информацией …………………………………………………………………………………………… 58
Использование устройств USB …………………………………………………………………………………………. 58
Подключение устройства USB ……………………………………………………………………………. 59
Извлечение устройства USB ………………………………………………………………………………. 59
Подключение устройства с питанием от порта USB …………………………………………….. 60
Установка и извлечение цифровой карты памяти ………………………………………………………………. 61
Использование оптических дисководов …………………………………………………………………………….. 62
Установка оптического диска ……………………………………………………………………………… 63
Извлечение оптического диска …………………………………………………………………………… 64
Совместное использование приводов в сети ………………………………………………………. 65
8 Обслуживание компьютера ………………………………………………………………………………………………………. 66
Улучшение производительности ……………………………………………………………………………………….. 66
Обращение с дисководами ………………………………………………………………………………… 66
Замена жесткого диска ………………………………………………………………………………………. 67
Использование программы HP 3D DriveGuard …………………………………………………….. 69
Дефрагментация диска ……………………………………………………………………………………… 69
Очистка диска ……………………………………………………………………………………………………. 69
Добавление или замена модулей памяти ……………………………………………………………. 70
Обновление программ и драйверов ………………………………………………………………………………….. 73
Очистка компьютера ………………………………………………………………………………………………………… 74
vii
Страница: 8
Очистка экрана, боковых панелей и крышки ……………………………………………………….. 74
Очистка сенсорной панели и клавиатуры ……………………………………………………………. 74
Поездки с компьютером ……………………………………………………………………………………………………. 75
9 Обеспечение безопасности компьютера и информации ………………………………………………………….. 77
Размещение программного обеспечения безопасности ……………………………………………………… 77
Использование паролей …………………………………………………………………………………………………… 78
Установка паролей в Windows ……………………………………………………………………………. 78
Установка паролей в Setup Utility (BIOS) …………………………………………………………….. 79
Использование устройства считывания отпечатков пальцев (только на некоторых
моделях) ………………………………………………………………………………………………………………………….. 80
Использование программы HP SimplePass …………………………………………………………. 80
Регистрация отпечатков пальцев …………………………………………………………. 80
Вход в Windows с помощью зарегистрированного отпечатка пальца …….. 81
Программа Norton Internet Security ……………………………………………………………………………………. 81
Использование антивирусного программного обеспечения …………………………………. 81
Использование программного обеспечения брандмауэра …………………………………… 81
Установка обновлений программного обеспечения ……………………………………………………………. 81
Установка обновлений безопасности Windows ……………………………………………………. 82
Установка обновлений программ HP и стороннего программного обеспечения ……. 82
Обеспечение безопасности беспроводной сети …………………………………………………………………. 82
Резервное копирование программного обеспечения и информации …………………………………… 82
Использование дополнительного замка с защитным тросиком …………………………………………… 83
10 Использование программы Setup Utility (BIOS) и диагностики системы ………………………………… 84
Запуск программы Setup Utility (BIOS) ……………………………………………………………………………….. 84
Обновление BIOS …………………………………………………………………………………………………………….. 84
Определение версии BIOS …………………………………………………………………………………. 84
Загрузка обновления BIOS …………………………………………………………………………………. 85
Использование функции System Diagnostics (Диагностика системы) …………………………………… 86
11 Резервное копирование и восстановление …………………………………………………………………………….. 87
Создание архивных копий ………………………………………………………………………………………………… 87
Создание носителя восстановления для восстановления исходной системы ……….. 87
Что необходимо знать …………………………………………………………………………. 87
Создание носителей для восстановления ……………………………… 88
Создание точек восстановления системы …………………………………………………………… 88
Что необходимо знать …………………………………………………………………………. 89
Создание точки восстановления системы ……………………………………………. 89
Резервное копирование системы и личной информации ……………………………………… 89
viii
Страница: 9
Советы для успешного резервного копирования ………………………………….. 89
Что необходимо знать …………………………………………………………………………. 90
Создание архивной копии с помощью функции архивации и
восстановления Windows …………………………………………………………………….. 90
Восстановление ……………………………………………………………………………………………………………….. 91
Восстановление состояния предыдущей точки восстановления системы …………….. 91
Восстановление определенных файлов ……………………………………………………………… 91
Восстановление определенных файлов с помощью функции
архивации и восстановления Windows …………………………………………………. 91
Восстановление исходной системы с помощью HP Recovery Manager …………………. 91
Что необходимо знать …………………………………………………………………………. 92
Восстановление с помощью специального раздела HP (только для
некоторых моделей) ……………………………………………………………………………. 92
Восстановление с помощью носителей восстановления ………………………. 93
Изменение порядка загрузки компьютера ……………………………… 93
12 Технические характеристики …………………………………………………………………………………………………… 94
Входное питание ……………………………………………………………………………………………………………… 94
Условия эксплуатации ………………………………………………………………………………………………………. 95
13 Устранение неполадок и поддержка ……………………………………………………………………………………….. 96
Устранение неполадок ……………………………………………………………………………………………………… 97
Проблемы жесткого диска ………………………………………………………………………………….. 97
Проблемы беспроводного подключения ……………………………………………………………… 97
Невозможно подключиться к беспроводной ЛВС ………………………………….. 98
Не удается подключиться к нужной сети ………………………………………………. 98
Текущие коды сетевой безопасности недоступны ………………………………… 99
Очень слабое подключение к беспроводной ЛВС ……………………………….. 100
Не удается подключиться к беспроводному маршрутизатору ……………… 100
Значок состояния сети не отображается …………………………………………….. 100
Неполадки звука ………………………………………………………………………………………………. 101
Проблемы управления питанием ……………………………………………………………………… 101
Действия пользователя в условиях низкого уровня заряда батареи ……. 101
Действия пользователя в условиях низкого уровня заряда
батареи при наличии внешнего источника питания ……………… 101
Действия пользователя в условиях низкого уровня заряда
батареи при отсутствии внешнего источника питания ………….. 101
Действия пользователя в условиях низкого уровня заряда
батареи, если компьютер не может выйти из режима
гибернации ………………………………………………………………………… 102
Устранение неполадок, связанных с адаптером переменного тока ……… 102
ix
Страница: 10
Обращение в службу поддержки клиентов ………………………………………………………………………. 103
14 Электростатический разряд ………………………………………………………………………………………………….. 104
Указатель …………………………………………………………………………………………………………………………………….. 105
x
Страница: 11
1 Правильный запуск
Этот компьютер — мощный инструмент, предназначенный для эффективной работы и
увлекательных развлечений. Для использования всех возможностей компьютера прочтите эту
главу, чтобы узнать о необходимых действиях после выполнения настройки, об использовании
компьютера для развлечений, а также о дополнительных ресурсах HP.
Рекомендации
Для защиты своей информации после настройки и регистрации компьютера выполните
указанные ниже действия.
● Если вы этого еще не сделали, подключитесь к проводной или беспроводной сети.
Подробные сведения см. в разделе Подключение к сети на стр. 22.
● Ознакомьтесь с программным и аппаратным обеспечением компьютера. Для получения
дополнительных сведений см. разделы Знакомство с компьютером на стр. 5 и
Использование развлекательных возможностей на стр. 29.
● Обновите антивирусное программное обеспечение. Дополнительную информацию см. в
разделе Использование антивирусного программного обеспечения на стр. 81.
● Выполните резервное копирование жесткого диска, создав диски восстановления или
специальный флэш-накопитель. См. раздел Резервное копирование и восстановление
на стр. 87.
Рекомендации 1
Страница: 12
Развлечения
● Вы знаете, что можно просматривать видео YouTube на компьютере. Но знаете ли вы, что
также можно подключить компьютер к телевизору и просматривать видео на телевизоре?
Дополнительную информацию см. в разделе Подключение монитора или телевизора
HDMI на стр. 34.
● Вы знаете, что можно прослушивать музыку на компьютере. Но знали ли вы, что на
компьютер можно передавать радиосигнал, чтобы транслировать музыку и радиовещание
со всего мира? См. раздел Использование звука на стр. 31.
● Вы знаете, что можно создавать мощные презентации с использованием приложений
Microsoft. Но знали ли вы, что также можно подключать проектор, чтобы делиться своими
идеями с группой? См.раздел Подключение проектора или монитора VGA на стр. 33.
2 Глава 1 Правильный запуск
Страница: 13
Другие ресурсы HP
Вы уже использовали Инструкции по настройке для включения компьютера и поиска данного
руководства. Для получения сведений о продукте, инструкций и т. д. используйте данную
таблицу.
Ресурс Содержание
Инструкции по настройке ● Обзор настройки и функций компьютера.
Справка и поддержка
Для доступа к центру справки и поддержки
выберите Пуск > Справка и поддержка. Для
получения дополнительной информации посетите
веб-страницу http://www.hp.com/support.
● Инструкции и советы по устранению неполадок.
Руководство по безопасной и комфортной
работе
Для доступа к данному руководству выберите
Пуск > Справка и поддержка > Руководства
пользователя или посетите веб-сайт
http://www.hp.com/ergo.
● Правильное размещение компьютера.
● Рекомендации по организации рабочего места, меры по
защите здоровья и правила работы с компьютером,
которые позволят сделать работу более комфортной и
уменьшить риск возникновения травм.
● Сведения по технике безопасности при работе с
электрическими и механическими устройствами.
Всемирная поддержка
Для получения поддержки на вашем языке
посетите веб-сайт www.hp.com/support.
● Общение со специалистом службы поддержки HP в чате
по Интернету.
● Отправка сообщения электронной почты в службу
поддержки клиентов.
● Обращение в службу поддержки клиентов по телефону во
всех странах.
● Обращение в сервисный центр HP.
Уведомления о соответствии нормам,
требованиям к безопасности и охране
окружающей среды
Для доступа к данному руководству выберите Пуск
> Справка и поддержка > Руководства
пользователя.
● Сведения о соответствии важным стандартам, включая
информацию о правильной утилизации батареи.
Другие ресурсы HP 3
Страница: 14
Ресурс Содержание
Ограниченная гарантия*
Для доступа к гарантии выберите Пуск > Справка
и поддержка > Руководства пользователя или
посетите веб-сайт http://www.hp.com/go/
orderdocuments.
● Информация о гарантии для данного компьютера.
*Условия применимой ограниченной гарантии HP доступны с руководствами пользователя на компьютере и/или на
прилагаемом компакт-диске либо диске DVD. Для некоторых стран и регионов компания HP может включать в
комплект поставки печатный экземпляр ограниченной гарантии HP. Если печатный экземпляр гарантии не
предоставляется, можно использовать веб-страницу http://www.hp.com/go/orderdocuments для его заказа или
написать по одному из следующих адресов.
● Северная Америка: Hewlett-Packard, MS POD, 11311 Chinden Blvd, Boise, ID 83714, USA
● Европа, Ближний Восток и Африка: Hewlett-Packard, POD, Via G. Di Vittorio, 9, 20063, Cernusco s/Naviglio (MI),
Italy
● Азиатско-Тихоокеанский регион: Hewlett-Packard, POD, P.O. Box 200, Alexandra Post Office, Singapore 911507
При заказе печатного экземпляра гарантии укажите номер продукта, срок действия гарантии (указан на наклейке с
серийным номером), свое имя и почтовый адрес.
ВАЖНО! НЕ возвращайте изделие HP по указанным выше адресам. Для получения поддержки изделия см.
начальную страницу веб-сайта http://www.hp.com/go/contactHP.
4 Глава 1 Правильный запуск
Страница: 15
2 Знакомство с компьютером
Поиск информации о программном и аппаратном
обеспечении
▲ Выберите Пуск > Компьютер.
Будет показан список всех устройств, установленных на компьютере, в том числе оптические
дисководы, твердотельные накопители (SSD) и второй жесткий диск.
Чтобы просмотреть список предварительно установленного на компьютере программного
обеспечения, выберите Пуск > Все программы.
Вид спереди
Компонент Описание
Гнездо для цифровых карт памяти Поддерживает указанные ниже форматы цифровых карт памяти.
● Secure Digital (SD)
● Secure Digital Extended Capacity (SDxC)
● Secure Digital High Capacity (SDHC)
● Ultra High Speed MultiMediaCard (UHS/MMC)
Поиск информации о программном и аппаратном обеспечении 5
Страница: 16
Вид справа
Компонент Описание
(1) Оптический дисковод Чтение и запись (только на некоторых моделях)
оптических дисков.
(2) Индикатор оптического дисковода ● Зеленый — обращение к оптическому дисководу.
● Не светится — оптический дисковод не
используется.
(3) Кнопка извлечения диска из оптического
дисковода
Извлечение лотка для диска.
(4) Индикатор питания ● Белый — компьютер включен.
● Мигающий белый — компьютер находится в
спящем режиме, являющемся
энергосберегающим. Компьютер выключает
питание экрана и других ненужных компонентов.
● Не светится — компьютер выключен или
находится в режиме гибернации. Гибернация —
это режим энергосбережения, использующий
минимальный объем энергии.
ПРИМЕЧАНИЕ. На некоторых моделях функция
Intel® Rapid Start Technology включена
производителем. Функция Rapid Start Technology
позволяет компьютеру быстро выходить из
состояния бездействия. Дополнительную
информацию см. в разделе Использование
спящего режима или режима гибернации
на стр. 47.
(5) Индикатор жесткого диска ● Мигающий белый — обращение к жесткому диску.
● Желтый — программа HP 3D DriveGuard
временно «запарковала» жесткий диск.
ПРИМЕЧАНИЕ. Дополнительные сведения о
программе HP 3D DriveGuard см. в разделе
Использование программы HP 3D DriveGuard
на стр. 69.
(6) Порт USB 3.0 Подключение дополнительного устройства USB 3.0 и
обеспечение повышенной производительности USB.
ПРИМЕЧАНИЕ. Сведения о различных типах портов
USB см. в разделе Использование устройств USB
на стр. 58.
6 Глава 2 Знакомство с компьютером
Страница: 17
Компонент Описание
(7) Порт USB 2.0 Подключение дополнительного устройства USB.
ПРИМЕЧАНИЕ. Сведения о различных типах портов
USB см. в разделе Использование устройств USB
на стр. 58.
(8) Индикатор адаптера переменного тока ● Белый — адаптер питания переменного тока
подключен, батарея заряжается.
● Желтый — компьютер подключен к внешнему
источнику питания, батарея заряжается.
● Не светится — компьютер использует питание
постоянного тока.
(9) Разъем питания Подключение адаптера переменного тока.
(10) Разъем для кабеля безопасности Крепление к компьютеру дополнительного защитного
тросика.
ПРИМЕЧАНИЕ. Защитный тросик является
сдерживающим средством, однако он не может
помешать ненадлежащему использованию или краже
компьютера.
Вид справа 7
Страница: 18
Вид слева
Компонент Описание
(1) Вентиляционные отверстия Обеспечение воздушного потока для охлаждения
внутренних компонентов.
ПРИМЕЧАНИЕ. Вентилятор компьютера включается
автоматически для охлаждения внутренних
компонентов и предотвращения перегрева. Во время
обычной работы компьютера внутренний вентилятор
может включаться и выключаться, это не является
неисправностью.
(2) Порт внешнего монитора Подключение внешнего монитора VGA или проектора.
(3) Порт HDMI Подключение к дополнительному видео- или
аудиоустройству, например телевизору высокой
четкости или любому другому совместимому
цифровому либо звуковому устройству.
(4) Разъем RJ-45 (сеть) Подключение сетевого кабеля.
(5) Порты USB 3.0 (2) Подключение дополнительного устройства USB 3.0 и
обеспечение повышенной производительности USB.
ПРИМЕЧАНИЕ. Сведения о различных типах портов
USB см. в разделе Использование устройств USB
на стр. 58.
(6) Разъем аудиовхода (для микрофона) Подключение дополнительной компьютерной
гарнитуры с микрофоном, стереофонического или
монофонического микрофона.
(7) Разъем аудиовыхода (для наушников) Подключение дополнительных стереодинамиков с
внешним питанием, обычных или вставных
наушников, гарнитуры или телевизионной
акустической системы.
ВНИМАНИЕ! Прежде чем надеть обычные
наушники, вставные наушники или гарнитуру, во
избежание повреждения слуха уменьшите громкость.
Для получения дополнительных сведений о
безопасности см. Уведомления о соответствии
нормам, требованиям к безопасности и охране
окружающей среды.
ПРИМЕЧАНИЕ. При подключении устройства к
разъему наушников динамики компьютера
отключаются.
8 Глава 2 Знакомство с компьютером
Страница: 19
Вид сзади
Компонент Описание
Вентиляционные отверстия Обеспечение воздушного потока для охлаждения внутренних
компонентов.
ПРИМЕЧАНИЕ. Вентилятор компьютера включается автоматически
для охлаждения внутренних компонентов и предотвращения перегрева.
Во время обычной работы компьютера внутренний вентилятор может
включаться и выключаться, это не является неисправностью.
Вид сзади 9
Страница: 20
Экран
См. рисунок, наиболее точно соответствующий компьютеру.
Компонент Описание
(1) Антенны беспроводной локальной сети (2)* Прием и передача радиосигналов для связи с
беспроводными локальными сетями (WLAN).
(2) Внутренние микрофоны (2) Запись звука.
(3) Веб-камера HP TrueVision HD Запись видео, съемка фотографий, проведение
видеоконференций и чатов с использованием потокового
видео.
Для использования веб-камеры выберите Пуск > Все
программы > Связь и общение > CyberLink YouCam.
(4) Индикатор веб-камеры Светится — веб-камера используется.
(5) Динамики (2) Воспроизведение звука.
*Антенны не видны снаружи компьютера. Для обеспечения оптимальной передачи данных в непосредственной
близости от антенн не должно быть никаких препятствий. Сведения о соответствии нормам беспроводной связи см.
в документе Уведомления о соответствии нормам, требованиям к безопасности и охране окружающей среды в
разделе, применимом к данной стране или региону. Эти уведомления доступны в центре справки и поддержки.
10 Глава 2 Знакомство с компьютером
Страница: 21
Компонент Описание
(1) Антенны беспроводной локальной сети (2)* Прием и передача радиосигналов для связи с
беспроводными локальными сетями (WLAN).
(2) Внутренние микрофоны (2) Запись звука.
(3) Веб-камера HP TrueVision HD Запись видео, съемка фотографий, проведение
видеоконференций и чатов с использованием потокового
видео.
Для использования веб-камеры выберите Пуск > Все
программы > Связь и общение > CyberLink YouCam.
(4) Индикатор веб-камеры Светится — веб-камера используется.
*Антенны не видны снаружи компьютера. Для обеспечения оптимальной передачи данных в непосредственной
близости от антенн не должно быть никаких препятствий. Сведения о соответствии нормам беспроводной связи см.
в документе Уведомления о соответствии нормам, требованиям к безопасности и охране окружающей среды в
разделе, применимом к данной стране или региону. Эти уведомления доступны в центре справки и поддержки.
Экран 11
Страница: 22
Вид сверху
Сенсорная панель
Компонент Описание
(1) Кнопка включения/выключения
сенсорной панели
Включение и выключение сенсорной панели.
(2) Индикатор сенсорной панели ● Светится — сенсорной панели выключена.
● Не светится — сенсорной панели включена.
(3) Зона сенсорной панели Перемещение экранного указателя, выбор и запуск
объектов на экране.
(4) Левая кнопка сенсорной панели Выполнение функций левой кнопки мыши.
(5) Правая кнопка сенсорной панели Выполнение функций правой кнопки мыши.
12 Глава 2 Знакомство с компьютером
Страница: 23
Индикаторы
Компонент Описание
(1) Индикатор питания ● Белый — компьютер включен.
● Мигающий белый — компьютер находится в
спящем режиме, являющемся энергосберегающим.
Компьютер выключает питание экрана и других
ненужных компонентов.
● Не светится — компьютер выключен или находится
в режиме гибернации. Гибернация — это режим
энергосбережения, использующий минимальный
объем энергии.
ПРИМЕЧАНИЕ. На некоторых моделях функция
Intel® Rapid Start Technology включена
производителем. Функция Rapid Start Technology
позволяет компьютеру быстро выходить из
состояния бездействия. Дополнительную
информацию см. в разделе Использование спящего
режима или режима гибернации на стр. 47.
(2) Индикатор отключения звука ● Желтый — звук компьютера отключен.
● Не светится — звук компьютера включен.
(3) Индикатор беспроводной связи ● Белый — включено встроенное устройство
беспроводной связи, например устройство
беспроводной локальной сети (WLAN) и/или
устройство Bluetooth®.
● Желтый — все устройства беспроводной связи
выключены.
Вид сверху 13
Страница: 24
Компонент Описание
(4) Индикатор caps lock Светится — режим Caps lock включен, благодаря чему
регистр водимых букв изменяется на верхний.
(5) Индикатор считывателя отпечатков
пальцев (только на некоторых моделях)
● Белый — отпечаток пальца считан.
● Желтый — отпечаток пальца не считан.
14 Глава 2 Знакомство с компьютером
Страница: 25
Кнопки, динамики и считыватель отпечатков пальцев (только на
некоторых моделях)
См. рисунок, наиболее точно соответствующий компьютеру.
Компонент Описание
(1) Кнопка питания ● Если компьютер выключен, нажмите эту кнопку для
его включения.
● Если компьютер включен, нажмите и сразу
отпустите эту кнопку для перехода в спящий
режим.
● Если компьютер находится в спящем режиме,
нажмите и сразу отпустите эту кнопку для выхода
из спящего режима.
● Если компьютер находится в режиме гибернации,
нажмите и сразу отпустите эту кнопку для выхода
из режима гибернации.
ПРЕДУПРЕЖДЕНИЕ. При нажатии и удержании
кнопки питания все несохраненные данные будут
утеряны.
Если компьютер не отвечает и не удается выполнить
процедуры завершения работы ОС Microsoft®
Windows® для выключения компьютера, нажмите и
удерживайте кнопку питания не менее 5 секунд.
Для получения дополнительных сведений о параметрах
питания выберите Пуск > Панель управления >
Система и безопасность > Электропитание или см.
раздел Управление питанием на стр. 46.
Вид сверху 15
Страница: 26
Компонент Описание
(2) Динамики (2) Воспроизведение звука.
(3) Считыватель отпечатков пальцев (только
на некоторых моделях)
Позволяет выполнить вход в операционную систему
Windows с помощью отпечатка пальца вместо пароля.
Компонент Описание
(1) Кнопка питания ● Если компьютер выключен, нажмите эту кнопку для
его включения.
● Если компьютер включен, нажмите и сразу
отпустите эту кнопку для перехода в спящий
режим.
● Если компьютер находится в спящем режиме,
нажмите и сразу отпустите эту кнопку для выхода
из спящего режима.
● Если компьютер находится в режиме гибернации,
нажмите и сразу отпустите эту кнопку для выхода
из него.
ПРЕДУПРЕЖДЕНИЕ. При нажатии и удержании
кнопки питания все несохраненные данные будут
утеряны.
Если компьютер не отвечает и не удается выполнить
процедуры выключения ОС Microsoft Windows для
выключения компьютера, нажмите и удерживайте
кнопку питания не менее 5 секунд.
Для получения дополнительных сведений о параметрах
питания выберите Пуск > Панель управления >
Система и безопасность > Электропитание или см.
раздел Управление питанием на стр. 46.
(2) Динамики (2) Воспроизведение звука.
16 Глава 2 Знакомство с компьютером
Страница: 27
Клавиши
Компонент Описание
(1) Клавиша esc При нажатии одновременно с клавишей fn
отображаются сведения о системе.
(2) Клавиша fn При нажатии одновременно с клавишей esc или b
выполняют наиболее часто используемые системные
функции.
(3) Клавиша с эмблемой Windows Отображение меню «Пуск» Windows.
(4) Клавиша b При нажатии одновременно с клавишей fn включается
или выключается функция Beats Audio.
Beats Audio — это усовершенствованная функция
обработки звука, которая предоставляет полный
контроль низких частот и при этом обеспечивает
чистый звук. Функция Beats Audio включена по
умолчанию.
Открывает панель управления Beats Audio, которая
позволяет просматривать и изменять все параметры
звука. Beats Audio — это усовершенствованная
функция обработки звука, которая предоставляет
полный контроль низких частот и при этом
обеспечивает чистый звук.
ПРИМЕЧАНИЕ. Чтобы открыть панель управления
Beats Audio, выберите Пуск > Панель управления >
Оборудование и звук > Beats Audio Control Panel
(Панель управления Beats Audio).
(5) Клавиши действий Выполнение часто используемых системных функций.
(6) Клавиша контекстного меню Windows Отображение контекстного меню для элемента, на
который наведен указатель.
Вид сверху 17
Страница: 28
Компонент Описание
(7) Клавиша num lock Управляет работой встроенной цифровой панели.
Чтобы включить или отключить режим num lock на
внешней панели клавиатуры, нажмите num lk на
внешней панели клавиатуры, а не на клавиатуре
компьютера.
ПРИМЕЧАНИЕ. При включении компьютера будет
восстановлен тот режим работы цифровой панели,
который был активен при выключении компьютера.
(8) Встроенная цифровая панель Выполняют функции клавиш внешней цифровой
панели. Чтобы включить или отключить этот цифровой
режим и режим перемещения (обозначается стрелками
направлений на клавишах), нажмите клавишу num lock.
18 Глава 2 Знакомство с компьютером
Страница: 29
Вид снизу
Компонент Описание
(1) Отсек для батареи Предназначен для установки батареи.
(2) Фиксатор батареи Позволяет извлечь батарею из отсека и открыть
сервисную крышку.
(3) Вентиляционные отверстия (3) Обеспечивают поток воздуха для охлаждения
внутренних компонентов.
ПРИМЕЧАНИЕ. Вентилятор компьютера включается
автоматически для охлаждения внутренних
компонентов и предотвращения перегрева. Во время
обычной работы компьютера внутренний вентилятор
может включаться и выключаться, это не является
неисправностью.
Вид снизу 19
Страница: 30
Компонент Описание
(4) Встроенный низкочастотный динамик Обеспечивает превосходное звучание низких частот.
(5) Отсек для жесткого диска, отсек для
модуля беспроводной связи и отсек для
модулей памяти
Сервисная крышка обеспечивает доступ к отсеку
жесткого диска, отсеку для модуля беспроводной связи
и отсеку для модулей памяти.
ПРЕДУПРЕЖДЕНИЕ. Во избежание сбоя системы
используйте только модули беспроводной связи,
которые официально разрешены для применения в
компьютерах полномочными государственными
органами, регламентирующими использование
беспроводных устройств. Если после замены модуля
появляется предупреждающее сообщение, удалите
модуль для восстановления работоспособности
системы и затем обратитесь в службу поддержки
клиентов с помощью раздела «Справка и поддержка».
20 Глава 2 Знакомство с компьютером
Страница: 31
Наклейки
Наклейки на компьютере содержат сведения, которые могут потребоваться при устранении
неполадок или поездках с компьютером в другие страны. Наклейки находятся в легко
доступных местах.
● Наклейка с серийным номером. Содержит указанные ниже важные сведения.
Компонент
(1) Название устройства
(2) Серийный номер
(3) Номер продукта
(4) Срок гарантии
(5) Описание модели
Эта информация необходима при обращении в службу технической поддержки. Наклейка
с серийным номером находится внутри отсека для батареи.
● Сертификат подлинности Microsoft®. Содержит ключ продукта Windows. Этот ключ может
потребоваться при обновлении или устранении неполадок в операционной системе.
Сертификат подлинности Microsoft расположен на нижней панели компьютера.
● Наклейка со сведениями о соответствии нормам. Содержит информацию о соответствии
компьютера различным нормам и стандартам. Наклейка с информацией о соответствии
нормам находится внутри отсека для батареи.
● Наклейки сертификации устройств беспроводной связи. Содержат сведения о
дополнительных беспроводных устройствах и отметки об одобрении для стран/регионов,
в которых эти устройства были одобрены для использования. Если на компьютере
установлено одно или несколько устройств беспроводной связи, на компьютере имеется
одна или несколько наклеек сертификации. Эти сведения могут быть полезны при
поездках за границу. Наклейки сертификации устройств беспроводной связи находятся
внутри отсека для батареи.
Наклейки 21
Страница: 32
3 Подключение к сети
Вы можете брать компьютер во все поездки. Но даже дома, подключив компьютер к проводной
или беспроводной сети, вы можете путешествовать в виртуальном мире и получать доступ к
миллионам веб-сайтов. Этот раздел содержит сведения о том, как подключиться к этому миру.
Подключение к беспроводной сети
Технология беспроводной связи позволяет передавать данные с помощью радиоволн, а не
проводов. Компьютер может иметь одно или несколько перечисленных далее устройств
беспроводной связи.
● Устройство беспроводной ЛВС (WLAN) — подключение компьютера к домашним,
корпоративным и общественным беспроводным локальным сетям (обычно называются
сетями Wi-Fi, беспроводными ЛВС или WLAN) у вас дома, в офисе, в аэропортах,
ресторанах, кафе, гостиницах и университетах. В беспроводной ЛВС каждое мобильное
устройство беспроводной связи компьютера связывается с беспроводным
маршрутизатором или беспроводной точкой доступа.
● Bluetooth, устройство — создание личной локальной сети (PAN) для подключения к другим
устройствам Bluetooth, например компьютерам, телефонам, принтерам, наушникам,
динамикам и камерам. В личной локальной сети каждое устройство непосредственно
связывается с другими устройствами. При этом они должны быть расположены близко
друг к другу — обычно на расстоянии не более 10 метров.
Для получения дополнительных сведений о технологии беспроводной связи обратитесь к
информации и ссылкам на веб-узлы, имеющимся в центре справки и поддержки.
Использование элементов управления беспроводной связью
Управлять устройствами беспроводной связи можно с помощью следующих функций.
● Кнопка беспроводной связи, переключатель беспроводной связи или клавиша
беспроводной связи (в данном руководстве обычно называется клавишей беспроводной
связи)
● Программа HP Connection Manager (только на некоторых моделях)
● Элементы управления операционной системы
22 Глава 3 Подключение к сети
Страница: 33
Использование кнопки «Беспроводная связь»
Компьютер имеет кнопку беспроводной связи, одно или более устройство беспроводной связи
и один или два индикатора беспроводной связи (в зависимости от модели). По умолчанию все
встроенные устройства беспроводной связи включены, поэтому при включении компьютера
индикатор беспроводной связи будет светиться (белым) при включении компьютера.
Индикатор беспроводной связи отображает наличие питания на всех устройствах
беспроводной связи, а не состояние отдельных устройств. Если индикатор беспроводной связи
белым, это означает, что включено по крайней мере одно устройство беспроводной связи.
Если индикатор беспроводной связи не светится все устройства беспроводной связи
выключены.
ПРИМЕЧАНИЕ. На некоторых моделях индикатор беспроводной связи желтый, если все
устройства беспроводной связи выключены.
По умолчанию все встроенные устройства беспроводной связи включены, поэтому кнопка
беспроводной связи позволяет одновременно включать и отключать все устройства
беспроводной связи. Управлять отдельными устройствами беспроводной связи можно с
помощью программы HP Connection Manager (только на некоторых моделях).
Использование HP Connection Manager (только на некоторых моделях)
HP Connection Manager предоставляет централизованное управление устройствами
беспроводной связи и интерфейс для отправки и получения текстовых сообщений SMS. HP
Connection Manager позволяет управлять следующими устройствами.
● Устройство беспроводной локальной сети (WLAN)/Wi-Fi
● Bluetooth
HP Connection Manager предоставляет сведения и уведомления о состоянии подключений,
состоянии питания и сведения о SIM-карте, а также возможность отправки и получения
сообщений SMS. Сведения о состояниях и уведомления предоставляются в области
уведомлений в правой части панели задач.
Чтобы открыть HP Connection Manager, выберите Пуск > Все программы > Справка и
поддержка HP > HP Connection Manager.
Дополнительные сведения об использовании HP Connection Manager см. в справке этой
программы.
Использование элементов управления операционной системы
Центр управления сетями и общим доступом позволяет настроить подключение и сеть,
подключиться к сети, управлять беспроводными сетями, а также выполнять диагностику и
устранение сетевых проблем.
Для использования элементов управления операционной системы выберите Пуск > Панель
управления > Сеть и Интернет > Центр управления сетями и общим доступом.
Для получения дополнительной информации выберите Пуск > Справка и поддержка.
Подключение к беспроводной сети 23
Страница: 34
Использование беспроводной локальной сети
С помощью устройства беспроводной ЛВС можно получать доступ в беспроводную локальную
сеть, которая состоит из других компьютеров и вспомогательных устройств, связываемых
между собой беспроводным маршрутизатором или беспроводной точкой доступа.
ПРИМЕЧАНИЕ. Термины беспроводная точка доступа и беспроводной маршрутизатор
часто взаимозаменяемы.
● Крупномасштабные беспроводные ЛВС, например корпоративные или общедоступные
беспроводные ЛВС, обычно используют беспроводные точки доступа, которые могут
обеспечивать доступ для большого числа компьютеров и вспомогательных устройств, а
также способны разделять важные сетевые функции.
● Домашняя беспроводная сеть или беспроводная сеть малого офиса обычно использует
беспроводной маршрутизатор, позволяющий нескольким компьютерам в беспроводной и
проводной сети совместно использовать подключение к Интернету, принтер и файлы без
необходимости в дополнительном программном обеспечении или аппаратуре.
Для использования устройства беспроводной ЛВС на компьютере необходимо подключиться к
инфраструктуре беспроводной ЛВС (предоставляется поставщиком услуг, корпоративной или
общедоступной сетью).
Использование учетной записи интернет-провайдера
При настройке подключения к Интернету дома необходимо получить учетную запись у
интернет-провайдера. Для приобретения услуги доступа к Интернету и модема обратитесь к
местному интернет-провайдеру. Интернет-провайдер поможет настроить модем, подключить
компьютер с беспроводной связью к модему с помощью сетевого кабеля и проверить
подключение к Интернету.
ПРИМЕЧАНИЕ. Интернет-провайдер предоставит учетную запись и пароль для доступа к
Интернету. Запишите эту информацию и храните в безопасном месте.
24 Глава 3 Подключение к сети
Страница: 35
Настройка беспроводной ЛВС
Для установки беспроводной ЛВС и подключения к Интернету необходимо следующее
оборудование.
● Широкополосный модем (DSL или кабельный) (1) и высокоскоростной доступ к Интернету,
приобретаемый у интернет-провайдера.
● Беспроводной маршрутизатор (2) (приобретается отдельно)
● Компьютер с беспроводной связью (3)
ПРИМЕЧАНИЕ. Некоторые модемы имеют встроенный беспроводной маршрутизатор.
Обратитесь к интернет-провайдеру, чтобы определить тип используемого модема.
На рисунке ниже показан пример конфигурации беспроводной сети, подключенной к
Интернету.
По мере расширения сети к ней можно подключать дополнительные компьютеры с
возможностью проводной и беспроводной связи для получения доступа к Интернету.
При необходимости получения дополнительной информации о настройке беспроводной ЛВС
обратитесь к сведениям, предоставляемым производителем маршрутизатора или
провайдером Интернета.
Настройка беспроводного маршрутизатора
Для получения информации о настройке беспроводной сети см. сведения, предоставленные
производителем маршрутизатора и интернет-провайдером.
ПРИМЕЧАНИЕ. Рекомендуется сначала подсоединить новый компьютер с беспроводной
связью к маршрутизатору с помощью кабеля локальной сети, прилагаемого к маршрутизатору.
После того, как будет выполнено подключение компьютера к Интернету, можно отсоединить
кабель и использовать доступ к Интернету по беспроводной сети.
Защита беспроводной локальной сети
При настройке беспроводной локальной сети или доступе к существующей беспроводной
локальной сети всегда включайте функции безопасности для защиты сети от
несанкционированного доступа. Беспроводные локальные сети в общественных местах
(пункты подключения к беспроводной сети), например в кафе и аэропортах, могут не
обеспечивать безопасность. Если вы беспокоитесь о безопасности своего компьютера в пункте
подключения к беспроводной сети, ограничьтесь чтением неконфиденциальных сообщений
электронной почты и посещением основных веб-сайтов в Интернете.
Подключение к беспроводной сети 25
Страница: 36
Радиосигналы распространяются за пределы сети, поэтому другие устройства беспроводной
сети могут принимать незащищенные сигналы. Для защиты беспроводной локальной сети
можно предпринять указанные ниже меры предосторожности.
● Используйте брандмауэр.
Брандмауэр проверяет данные и запросы данных, отправляемые в сеть, и блокирует все
подозрительные элементы. Доступны как программные, так и аппаратные брандмауэры. В
некоторых сетях используется сочетание обоих типов.
● Используйте беспроводное шифрование.
Беспроводное шифрование использует параметры безопасности для шифрования и
дешифрования данных, передаваемых по сети. Для получения дополнительных сведений
см. центр справки и поддержки.
Подключение к беспроводной ЛВС
Для подключения к беспроводной ЛВС выполните указанные ниже действия.
1. Убедитесь, что устройство беспроводной локальной сети включено. Если устройство
включено, индикатор беспроводной связи горит. Если индикатор беспроводной связи не
светится, нажмите кнопку беспроводной связи.
ПРИМЕЧАНИЕ. На некоторых моделях индикатор беспроводной связи светится желтым
светом, когда все устройства беспроводной связи отключены.
2. Щелкните значок состояния сети в области уведомлений в правой части панели задач.
3. Выберите в списке беспроводную локальную сеть.
4. Щелкните Подключить.
Если в беспроводной локальной сети используются функции обеспечения безопасности,
для подключения потребуется указать код безопасности сети. Введите код и нажмите ОК,
чтобы выполнить подключение.
ПРИМЕЧАНИЕ. Если в списке нет беспроводных локальных сетей, возможно, компьютер
находится вне зоны действия беспроводного маршрутизатора или точки доступа.
ПРИМЕЧАНИЕ. Если нужная беспроводная локальная сеть отсутствует, щелкните
Открыть центр управления сетями и общим доступом и выберите Настройка нового
подключения или сети. Отобразится список параметров, позволяющий вручную найти и
подключиться к сети или создать новое сетевое подключение.
После установки подключения наведите указатель мыши на значок состояния сети в области
уведомлений в правом нижнем углу экрана, чтобы проверить имя и состояние подключения.
ПРИМЕЧАНИЕ. Радиус действия (зона распространения радиосигналов) зависит от
реализации беспроводной локальной сети и производителя маршрутизатора, а также от помех,
вызванных другими электронными устройствами и отражением сигналов от различных
препятствий, таких как стены и перекрытия.
26 Глава 3 Подключение к сети
Страница: 37
Использование беспроводных устройств Bluetooth (только на
некоторых моделях)
Устройство Bluetooth обеспечивает канал беспроводной связи с небольшим радиусом
действия, который заменяет физические кабельные соединения, обычно используемые для
подключения следующих электронных устройств.
● Компьютеры (настольные, переносные, карманные)
● Телефоны (сотовые, беспроводные, смартфоны)
● Устройства для работы с изображениями (принтер, камера)
● Аудиоустройства (гарнитура, динамики)
● Мышь
Устройства Bluetooth позволяют создать одноранговую сеть, благодаря чему можно создать
личную локальную сеть устройств Bluetooth. Для получения сведений о настройке и
использовании устройств Bluetooth см. справку по программе Bluetooth.
Подключение к беспроводной сети 27
Страница: 38
Подключение к локальной сети
Подключение к локальной сети используется для подключения компьютера к домашнему
маршрутизатору напрямую (в отличие от беспроводного подключения) или для подключения к
существующей сети в офисе.
Для подключения к локальной сети необходим 8-контактный сетевой кабель RJ-45.
Для подключения сетевого кабеля выполните указанные ниже действия.
1. Подключите кабель локальной сети к сетевому разъему (1) на компьютере.
2. Другой конец сетевого кабеля подключите к розетке локальной сети (2) или к
маршрутизатору.
ПРИМЕЧАНИЕ. Если кабель локальной сети имеет устройство подавления помех (3),
защищающее от воздействия телевизионных и радиосигналов, подключите кабель к
компьютеру тем концом, на котором расположено это устройство.
28 Глава 3 Подключение к сети
Страница: 39
4 Использование развлекательных
возможностей
Компьютер HP можно использовать в качестве центра развлечения для общения с помощью
веб-камеры, прослушивания музыки и управления ею, загрузки и просмотра фильмов. Чтобы
сделать компьютер еще более мощным развлекательным центром, подключите такие внешние
устройства, как громкоговорители, наушники, монитор, проектор, телевизор и устройства
высокой четкости (на некоторых моделях).
Ниже приведены некоторые развлекательные возможности компьютера.
Мультимедийные функции
Компонент Описание
(1) Внутренние микрофоны (2) Запись звука.
29
Страница: 40
Компонент Описание
(2) Веб-камера HP TrueVision HD Запись видео, съемка фотографий, проведение
видеоконференций и чатов с использованием
потокового видео.
Для использования веб-камеры выберите Пуск >
Все программы > Связь и общение >
CyberLink YouCam.
(3) Индикатор веб-камеры Светится — веб-камера используется.
(4) Динамики (4) Воспроизведение звука.
(5) Порты USB 2.0 (2) Подключение дополнительных устройств USB.
Сведения о различных типах портов USB см. в
разделе Использование устройств USB
на стр. 58.
(6) Порты USB 3.0 (2) Подключение дополнительных устройств USB
3.0 и обеспечение повышенной
производительности USB.
(7) Оптический дисковод Чтение и запись (только на некоторых моделях)
оптических дисков.
(8) Встроенный низкочастотный
динамик
Обеспечивает превосходное звучание низких
частот.
(9) Клавиша b При нажатии одновременно с клавишей fn
включается или выключается функция Beats
Audio.
Beats Audio — это усовершенствованный
звуковой профиль, который предоставляет
полный контроль низких частот и при этом
обеспечивает чистый звук. Функция Beats Audio
включена по умолчанию.
Можно также просматривать и контролировать
параметры низкой частоты с помощью
операционной системы Windows. Для просмотра
и управления параметрами низкой частоты
выполните следующее.
Выберите Пуск > Панель управления >
Оборудование и звук > Beats Audio Control
Panel (Панель управления Beats Audio).
(10) Клавиша fn При нажатии одновременно с клавишей b
включается или выключается функция Beats
Audio.
(11) Разъем аудиовыхода (для
наушников)
Воспроизведение звука при подключении
дополнительных стереодинамиков с внешним
питанием, обычных или вставных наушников,
гарнитуры или телевизионной акустической
системы.
ВНИМАНИЕ! Прежде чем надеть обычные
наушники, вставные наушники или гарнитуру, во
избежание повреждения слуха уменьшите
громкость. Для получения дополнительных
сведений о безопасности см. Уведомления о
соответствии нормам, требованиям к
безопасности и охране окружающей среды.
30 Глава 4 Использование развлекательных возможностей
Страница: 41
Компонент Описание
(12) Разъем аудиовхода (для
микрофона)
Подключение дополнительной компьютерной
гарнитуры с микрофоном, стереофонического
или монофонического микрофона.
(13) Порт HDMI Порт HDMI предназначен для подключения к
компьютеру дополнительной видео- или
аудиоаппаратуры, например телевизора высокой
четкости или любого другого совместимого
цифрового или звукового компонента либо
высокоскоростного устройства HDMI.
(14) Порт внешнего монитора Подключение внешнего монитора VGA или
проектора.
Использование веб-камеры
Компьютер оснащен встроенной веб-камерой, мощным инструментом для общения,
позволяющим разговаривать с друзьями и коллегами, как находящимися рядом, так и в других
частях мира. Веб-камера позволяет передавать видео с помощью программного обеспечения
для обмена мгновенными сообщениями, записывать и обмениваться видео, а также снимать
фотографии.
Чтобы запустить веб-камеру, выберите Пуск > Все программы > Связь и общение >
CyberLink YouCam.
Для получения дополнительной информации об использовании веб-камеры выберите Пуск >
Справка и поддержка.
Использование звука
На компьютере HP можно воспроизводить музыкальные компакт-диски, загружать и
прослушивать музыку, получать потоковое аудиосодержимое из Интернета (включая радио), а
также записывать звук или объединять звук и видео для создания мультимедийного
содержания. Для лучшего прослушивания подсоедините внешние аудиоустройства, такие как
громкоговорители или наушники.
Подключение громкоговорителей
К компьютеру можно подсоединить проводные громкоговорители, подключив их к портам USB
(или разъему аудиовыхода) на компьютере или стыковочном устройстве.
Для подключения громкоговорителей к компьютеру следуйте инструкциям производителя
устройства. Сведения о подключении громкоговорителей высокой четкости к компьютеру см. в
разделе Настройка параметров звука (с телевизором HDMI) на стр. 35. Перед подключением
аудиоустройств необходимо настроить громкость.
Подключение наушников
Проводные наушники можно подключить к разъему компьютера для наушников.
Для подключения беспроводных наушников или громкоговорителей к компьютеру следуйте
инструкциям производителя устройства.
Использование веб-камеры 31
Страница: 42
ВНИМАНИЕ! Прежде чем надеть обычные наушники, вставные наушники или гарнитуру, во
избежание повреждения слуха уменьшите громкость. Для получения дополнительных
сведений о безопасности см. Уведомления о соответствии нормам, требованиям к
безопасности и охране окружающей среды.
Подключение микрофона
Для записи звука подключите микрофон к разъему микрофона на компьютере. Для получения
наилучших результатов говорите непосредственно в микрофон, а запись производите в
условиях без фонового шума.
Использование функции Beats Audio
Beats Audio — это усовершенствованная функция обработки звука, которая предоставляет
полный контроль низких частот и при этом обеспечивает чистый звук.
Доступ к панели управления Beats Audio
Панель управления Beats Audio позволяет просматривать и вручную изменять параметры
звука и низких частот.
Чтобы открыть панель управления Beats Audio, выберите Пуск > Панель управления >
Оборудование и звук > Beats Audio Control Panel (Панель управления Beats Audio).
Включение и отключение функции Beats Audio
▲ Для включения или отключения функции Beats Audio нажмите клавишу fn вместе с
Клавиша b.
В следующей таблице приведено описание значков Beats Audio, которые отображаются на
экране при нажатии сочетания клавиш Beats Audio (fn+b).
Значок Определение
Функция Beats Audio включена.
Функция Beats Audio отключена.
32 Глава 4 Использование развлекательных возможностей
Страница: 43
Проверка звука
Для проверки звуковых функций компьютера выполните указанные ниже действия.
1. Выберите Пуск > Панель управления > Оборудование и звук > Звук.
2. Когда откроется окно «Звук», выберите вкладку Звуки. В области Программные события
выберите любое звуковое событие, например звуковой сигнал или сигнал уведомления, и
нажмите кнопку Проверить.
В динамиках или подключенных наушниках должен быть слышен соответствующий
звуковой сигнал.
Для проверки функций записи на компьютере выполните указанные ниже действия.
1. Выберите Пуск > Все программы > Стандартные > Звукозапись.
2. Щелкните Начать запись и говорите в микрофон. Сохраните файл на рабочем столе.
3. Откройте мультимедийную программу и воспроизведите запись.
Чтобы подтвердить или изменить параметры звука на компьютере, выберите Пуск > Панель
управления > Оборудование и звук > Звук.
Использование видео
Компьютер HP — это мощное видеоустройство, позволяющее просматривать потоковое видео
с любимых веб-сайтов и загружать видео и фильмы для просмотра на компьютере без
необходимости доступа к сети.
Для лучшего просмотра используйте один из видеопортов на компьютере для подключения
внешнего монитора, проектора или телевизора. Большинство компьютеров имеет порт VGA
для подключения аналоговых видеоустройств. Некоторые компьютеры также имеют порт HDMI
для подключения телевизора или монитора высокой четкости.
ВАЖНО! Убедитесь, что внешнее устройство подключено к надлежащему порту компьютера
с использованием соответствующего кабеля. Если у вас возникли вопросы, ознакомьтесь с
инструкциями производителя устройства.
Подключение проектора или монитора VGA
Для просмотра изображения экрана компьютера на внешнем мониторе VGA или
воспроизведения презентации на большом экране подключите монитор или проектор к порту
VGA компьютера.
Использование видео 33
Страница: 44
Для подключения монитора или проектора выполните следующее.
1. Подключите кабель VGA монитора или проектора к порту VGA на компьютере, как
показано.
2. Повторное нажатие клавиши f4 позволяет переключать изображение экрана между 3
состояниями отображениями.
● Просмотр изображения экрана на компьютере.
● Просмотр изображения экрана на внешнем устройстве (монитор или проектор).
● Одновременный просмотр изображения экрана на компьютере и внешнем
устройстве.
При каждом нажатии клавиши f4 меняется режим отображения.
Подключение монитора или телевизора HDMI
Для просмотра изображения экрана компьютера на мониторе или телевизоре высокой
четкости подключите устройство высокой четкости в соответствии со следующими
инструкциями.
Для подключения устройства HDMI требуется кабель HDMI, приобретаемый отдельно.
34 Глава 4 Использование развлекательных возможностей
Страница: 45
Для подключения монитора или телевизора высокой четкости к компьютеру выполните
указанные ниже действия.
1. Подключите один разъем кабеля HDMI к порту HDMI на компьютере.
2. Подключите другой конец кабеля подключите к монитору или телевизору высокой
четкости.
3. Повторное нажатие клавиши f4 позволяет переключать изображение экрана компьютера
между 3 состояниями отображениями.
● Просмотр изображения экрана на компьютере.
● Просмотр изображения экрана на внешнем устройстве (телевизор или монитор).
● Одновременный просмотр изображения экрана на компьютере и внешнем
устройстве.
При каждом нажатии клавиши f4 меняется режим отображения.
Настройка параметров звука (с телевизором HDMI)
HDMI — это единственный интерфейс видео, поддерживающий видео и звук высокой четкости.
После подключения телевизора HDMI к компьютеру можно включить звук HDMI, выполнив
указанные ниже действия.
1. Щелкните правой кнопкой мыши значок Динамик в области уведомлений в правой части
панели задач и выберите пункт Устройства воспроизведения.
2. На вкладке «Воспроизведение» щелкните Цифровое устройство вывода (HDMI).
3. Щелкните По умолчанию и выберите ОК.
Использование видео 35
Страница: 46
Чтобы возобновить воспроизведение потокового звука с помощью динамиков компьютера,
выполните указанные ниже действия.
1. Щелкните правой кнопкой мыши значок Динамики в области уведомлений в правой части
панели задач и выберите пункт Устройства воспроизведения.
2. На вкладке «Воспроизведение» щелкните Динамики.
3. Щелкните По умолчанию и выберите ОК.
Использование функции Intel Wireless Display (только на некоторых
моделях)
Технология Intel® Wireless Display позволяет передавать контент с компьютера на экране
телевизора с помощью беспроводного ТВ-адаптера (приобретается отдельно). Подробные
сведения об использовании беспроводного адаптера приведены в инструкциях производителя.
Чтобы открыть программу Intel Wireless Display, выберите Пуск > Все программы > Intel WiDi.
Чтобы активировать функцию Intel Wireless Display, выберите Пуск > Все программы > Intel
Proset Wireless > Intel My WiFi Technology.
ПРИМЕЧАНИЕ. Перед использованием функции Wireless Display убедитесь, что
беспроводное устройство включено.
Управление аудио- и видеофайлами
CyberLink PowerDVD помогает в управлении и редактировании коллекций фотографий и видео.
▲ Для запуска CyberLink PowerDVD выберите Пуск > Все программы > Музыка,
фотографии и видео, после чего щелкните CyberLink PowerDVD.
Информацию об использовании CyberLink PowerDVD см. в справке этой программы PowerDVD.
36 Глава 4 Использование развлекательных возможностей
Страница: 47
5 Использование клавиатуры и
указывающих устройств
Компьютер обеспечивает простую экранную навигацию. Помимо клавиатуры, сенсорной
панели позволяет выполнять экранные функции. Компьютер также может иметь встроенную
цифровую панель. На некоторых моделях также имеются специальные клавиши действий или
функциональные клавиши для простого выполнения повседневных задач.
Помимо указывающих устройств, таких как сенсорной панели, прилагаемых к компьютеру,
также можно использовать внешнюю мышь USB (приобретается отдельно). Для этого
подключите ее к одному из USB-портов компьютера.
Для настройки параметров указывающих устройств, конфигурации кнопок, скорости нажатия и
параметров указателя выберите Пуск > Панель управления и введите мышь в поле поиска в
правом верхнем углу экрана. Щелкните Мышь.
37
Страница: 48
Использование клавиатуры
Клавиатура позволяет вводить данные, а клавиши действий и функциональные клавиши
позволяют выполнять определенные функции. Дополнительные сведения о клавишах
клавиатуры см. в разделе Клавиши на стр. 17.
ПРИМЕЧАНИЕ. В зависимости от страны или региона клавиши и функции клавиатуры могут
отличаться от описанных в данном разделе.
Использование сочетаний с клавишей ALT GR
В некоторых странах используются клавиатуры с клавишей ALT GR, которая используется в
специальных сочетаниях клавиш. Чтобы ввести символ рупии на клавиатуре с такой клавишей,
используйте сочетание клавиш alt gr+4. В региональных клавиатурах для Индии могут
использоваться клавиши ctrl+shift+4 для ввода символа рупии.
Для получения дополнительных сведений о сочетаниях с клавишей ALT GR перейдите на веб-
сайт Microsoft Office, www.office.microsoft.com, и выполните поиск «ALT GR».
Использование клавиш действий
Клавиша действия выполняет назначенную функцию. Значки на клавишах f1 – f12 обозначают
функции, им назначенные.
Для выполнения функции клавиши действия нажмите и удерживайте эту клавишу.
Функция использования клавиш действий включена по умолчанию. Эту функцию можно
отключить в программе Setup Utility (BIOS). Сведения об открытии программы Setup Utility
(BIOS) и последующем выполнении инструкций в нижней части экрана см. в разделе
Использование программы Setup Utility (BIOS) и диагностики системы на стр. 84.
Для включения назначенной функции после отключения функции клавиши действия
необходимо нажать клавишу fn вместе с соответствующей клавишей действия.
ПРЕДУПРЕЖДЕНИЕ. Будьте осторожны при изменении параметров программы Setup Utility.
Ошибки могут привести к неправильной работе компьютера.
Значок Клавиша Описание
f1 Доступ к центру справки и поддержки, который содержит учебные пособия,
сведения об операционной системе Windows и компьютере, ответы на вопросы
и обновления для компьютера.
Кроме того, центр справки и поддержки предоставляет средства
автоматизированного устранения неполадок и доступ к службе поддержки
клиентов.
f2 Постепенное уменьшение яркости экрана при удерживании нажатой клавиши.
f3 Постепенное увеличение яркости экрана при удерживании нажатой клавиши.
38 Глава 5 Использование клавиатуры и указывающих устройств
Страница: 49
Значок Клавиша Описание
f4 Переключение изображения между устройствами отображения, подключенными
к системе. Например, если к компьютеру подключен внешний монитор, при
нажатии этой клавиши изображение будет попеременно отображаться на экране
компьютера, на внешнем мониторе и на обоих устройствах одновременно.
Большинство внешних мониторов получает от компьютера видеосигнал в
формате внешнего VGA. Эта клавиша действия служит также для переключения
вывода изображения на другие устройства, которые получают видеосигнал с
компьютера.
f5 Включение и выключение функции активной подсветки клавиатуры.
ПРИМЕЧАНИЕ. Для экономии заряда батареи отключите эту функцию.
f6 Воспроизведение предыдущей дорожки звукового компакт-диска или раздела
диска DVD или BD.
f7 Запуск, приостановка или возобновление воспроизведения звукового компакт-
диска, диска DVD или BD.
f8 Воспроизведение следующей дорожки звукового компакт-диска или раздела
диска DVD или BD.
f9 Постепенное уменьшение громкости звука динамика при удерживании нажатой
клавиши.
f10 Постепенное увеличение громкости звука динамика при удерживании нажатой
клавиши.
f11 Выключение или включение звука динамика.
f12 Включение или выключение беспроводной связи.
ПРИМЕЧАНИЕ. Для установки беспроводного соединения сначала
необходимо настроить беспроводную сеть.
Использование сочетаний клавиш
Сочетание клавиш означает одновременное нажатие клавиши fn и клавиши esc либо Клавиша
b.
Чтобы использовать сочетание клавиш, выполните указанные ниже действия.
▲ Нажмите и отпустите клавишу fn, а затем нажмите и отпустите вторую клавишу, входящую
в сочетание.
Использование клавиатуры 39
Страница: 50
Функция Сочетание клавиш Описание
Отображение сведений о
системе.
fn+esc Отображение информации о компонентах оборудования
системы и номера версии системы BIOS.
Управление параметрами
низких частот.
fn+b Включение или отключение низких частот с помощью функции
Beats Audio.
Beats Audio — это усовершенствованный звуковой профиль,
который предоставляет полный контроль низких частот и при
этом обеспечивает чистый звук. Функция Beats Audio включена
по умолчанию.
Можно также просматривать и контролировать параметры
низкой частоты с помощью операционной системы Windows. Для
просмотра и управления параметрами низкой частоты
выполните следующее.
Выберите Пуск > Панель управления > Оборудование и звук
> Beats Audio Control Panel (Панель управления Beats Audio).
Использование цифровой панели
Использование интегрированной цифровой панели
Компьютер имеет встроенную цифровую панель клавиатуры; кроме того, поддерживается
дополнительная внешняя цифровая панель и дополнительная внешняя клавиатура с
цифровой панелью.
Компонент Описание
Клавиша num lock Управляет работой встроенной цифровой панели. Чтобы
включить или отключить режим num lock на внешней панели
клавиатуры, нажмите num lk на внешней панели клавиатуры,
а не на клавиатуре компьютера.
ПРИМЕЧАНИЕ. При включении компьютера будет
восстановлен тот режим работы цифровой панели, который
был активен при выключении компьютера.
Встроенная цифровая панель Выполняют функции клавиш внешней цифровой панели.
Чтобы включить или отключить этот цифровой режим и
режим перемещения (обозначается стрелками направлений
на клавишах), нажмите клавишу num lock.
40 Глава 5 Использование клавиатуры и указывающих устройств



