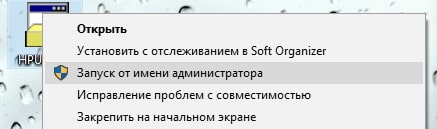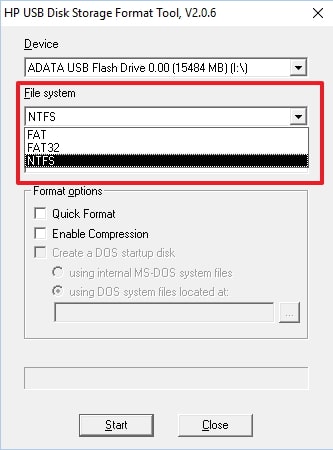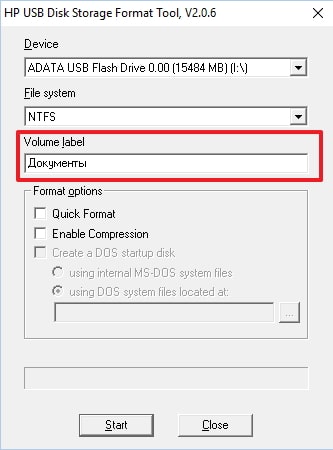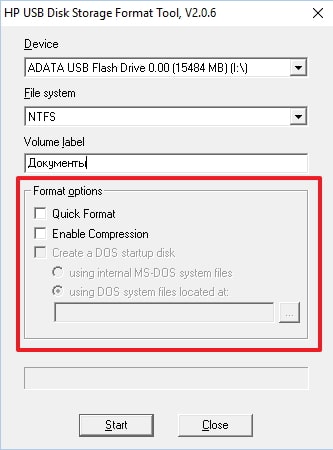Процесс форматирования флешек обычно у пользователей не вызывает проблем — вставляем устройство в компьютер и запускаем стандартное средство форматирования. Однако, что делать, если подобным способом не удается произвести форматирование флешки, например, она не определяется компьютером? В этом случае следует воспользоваться инструментом под названием НР USB Disk Storage Format Tool.
НР USB Disk Storage Format Tool — это не сложная в освоении программка, которая поможет отформатировать флешку, даже если она не форматируется встроенными инструментами операционной системы.
HP USB Disk Storage Format Tool как форматировать флешку (инструкция)
Содержание: HP USB Disk Storage Format Tool как форматировать флешку (инструкция)
- Запуск утилиты
- Форматирование с помощью HP USB Disk Storage Format Tool
Запуск утилиты
Поскольку эта программа не требует предварительной установки, то приступать к работе с ней можно сразу, как только скачали файл. Для этого необходимо кликнуть по скачанному файлу правой кнопкой мышки и далее выбрать пункт меню «Запуск от имени Администратора».
Если попробовать запустить утилиту обычным способом (двойным кликом левой кнопкой мыши), то программа сообщит об ошибке. Поэтому запускать HP USB Disk Storage Format Tool всегда необходимо от имени Администратора.
Форматирование с помощью HP USB Disk Storage Format Tool
Как только программа запуститься, можно приступать непосредственно к форматированию.
Итак, если нужно отформатировать флешку в NTFS, в этом случае в списке «File system» выбираем тип файловой системы NTFS. Если же требуется отформатировать флешку в FAT32, тогда из списка файловых систем необходимо выбрать соответственно FAT32.
Далее вводим имя флешки, которое будет отображаться в окне «Мой компьютер». Для этого заполняем поле «Volume label». Поскольку эта информация носит чисто информационный характер, то давать названия можно какие угодно. Например, назовем нашу флешку «Документы».
Последним этапом будет установка опций. В USB Disk Storage Format Tool пользователю предлагается несколько таких опций, среди которых присутствует ускоренное форматирование («Quick Format»). Отмечать эту настройку следует в тех случаях, когда необходимо просто удалить все файлы и папки с флешки, то есть очистить таблицу размещения файлов.
Теперь, когда все параметры заданы, можно начинать процесс форматирования. Для этого достаточно кликнуть на кнопку «Start» и дождаться окончания процесса.
Еще одно удобство утилиты HP USB Disk Storage Format Tool по сравнению со стандартным инструментом — это возможность отформатировать флешку, даже защищенную от записи.
Читайте также: другие программы для форматирования флешек
Таким образом, используя всего лишь одну небольшую программку HP USB Disk Storage Format Tool можно решить сразу несколько проблем.
Содержание
- Восстановление флеш-накопителя
- Способ 1: HP USB Disk Storage Format Tool
- Способ 2: EzRecover
- Способ 3: Фирменные утилиты
- Вопросы и ответы
Многим пользователям знакома ситуация, когда флешка перестала определяться операционной системой. Произойти это могло по многим причинам — от неудачного форматирования до внезапного отключения питания. В этой статье мы разберем способы восстановления флешек с помощью специальных программ.
Восстановление флеш-накопителя
На просторах интернета можно отыскать множество программных продуктов, предназначенных для возврата к жизни нерабочих флешек. Существуют как универсальные программы, так и фирменные утилиты от производителей накопителей. Рассмотрим несколько способов с применением разного софта.
Читайте также: Программы для восстановления флешки
Способ 1: HP USB Disk Storage Format Tool
Первой в очереди будет HP USB Disk Storage Format Tool. Данная программа способна «увидеть» неопределяемые системой накопители и произвести операции по восстановлению.
Скачать HP USB Disk Storage Format Tool
Установка
- После окончания загрузки запускаем файл «USBFormatToolSetup.exe». Появится следующее окно:
Нажимаем «Next».
- Далее выбираем место для установки, желательно, на системном диске. Если устанавливаем программу первый раз, все оставляем как есть.
- В следующем окне нам предложат определить папку программы в меню «Пуск». Рекомендуется оставить по умолчанию.
- Здесь создаем иконку программы на рабочем столе, то есть галку оставляем.
- Проверяем параметры установки и нажимаем «Install».
- Программа установлена, нажимаем «Finish».
Процесс восстановления
Для начала попробуем произвести сканирование и исправление ошибок.
- В окне программы выбираем флешку.
- Ставим галку напротив «Scan drive» для получения подробной информации и выявления ошибок. Нажимаем «Check Disk» и ждем завершения процесса.
- В результатах сканирования видим всю информацию о накопителе.
- Если обнаружены ошибки, снимаем галку с «Scan drive» и выбираем «Correct errors». Жмем «Check Disk».
- В случае неудачной попытки сканирования диска при помощи функции «Scan disk» можно выбрать опцию «Check if dirty» и запустить проверку снова. Если ошибки будут обнаружены, повторить пункт 4.
Для того чтобы восстановить флешку после неудачного форматирования, её необходимо отформатировать заново.
- Выбираем файловую систему.
Если накопитель объемом 4ГБ и меньше, имеет смысл выбрать файловую систему FAT или FAT32.
- Даём новое имя (Volume Label) диску.
- Выбираем тип форматирования. Вариантов два: быстрое и многопроходное.
Если необходимо восстановить (попытаться) записанную на флешке информацию, выбираем быстрое форматирование, если же данные не нужны, многопроходное.
Быстрое:
Многопроходное:
- Нажимаем «Format Disk». Соглашаемся с удалением данных.
Процесс пошел.
Следить за течением операции можно в журнале программы.
После того как процесс будет завершен, накопитель должен появиться в папке «Компьютер» и в «Проводнике».
Данный способ позволяет быстро и надежно восстановить USB флешку после неудачного форматирования, программных или аппаратных сбоев, а также кривых рук некоторых пользователей.
Способ 2: EzRecover
EzRecover позиционируется разработчиками исключительно как инструмент для восстановления «убитых» накопителей. Программа может вернуть к жизни флешку, если Windows «видит» её как «Security Deviсe», вообще не определяет или показывает объем, равным нулю в свойствах. Условием для применения утилиты является ограничение объема накопителя не более 4 ГБ.
Скачать EzRecover
Установка
- Запускаем скачанный файл и нажимаем «Next».
- Принимаем условия лицензии.
- После того как установщик закончит операцию, нажимаем «Finish».
Процесс восстановления
- Запускаем программу с помощью ярлыка на рабочем столе. Если он не появился после установки, можно запустить исполняемый файл EzRecover_Stormblue.exe в папке
C:Program Files (x86)ProlificEZ_Recover - После запуска увидим диалоговое окно с предложением переподключить флешку. Вынимаем накопитель из разъема и вставляем обратно.
- Нажимаем «RECOVER».
- Программа предупредит нас, что все данные будут удалены безвозвратно. Жмем ОК.
- Ждем завершения процесса, после чего флешка будет готова к работе.
Способ 3: Фирменные утилиты
Многие производители флешек разрабатывают собственные программы для восстановления своих накопителей. Если для вашего устройства существует такой софт, то рекомендуется пользоваться именно им для достижения максимальной эффективности. Ниже мы приведем ссылки на инструкции по использованию фирменных утилит от разных производителей.

Подробнее: Как восстановить флешку Verbatim, A-Data, SanDisk, Kingston, Transcend, Silicon Power
Мы привели три способа восстановления флешек с помощью программ. Если производитель вашего накопителя озаботился разработкой собственного софта, рекомендуем воспользоваться именно им. В противном случае можно попытать счастья, обратившись к универсальным продуктам.
Еще статьи по данной теме:
Помогла ли Вам статья?
Программа HP USB Disk Storage Format Tool разработана компанией Hewlett-Packard, удобна в использовании, весит всего 96 Кб и не требует установки на компьютер. Но про все по порядку.
Для начала разберемся с вопросом, зачем необходимо форматировать флешки.
Причина первая. Вы хотите записать на флешку файл, размер которого больше 4 гигабайт, и сделать это не получается. Действительно не получится записать фильм или ISO-образ большого размера, потому что многие производители выпускают флешки в формате FAT32, а он не поддерживает передачу больших файлов. Для этого необходимо отформатировать флешку в формат NTFS.
Причина вторая. Вы проверяли флешку на вирусы и антивирусник ничего подозрительного не обнаружил, но у Вас все-таки имеются подозрения, что что-то там все-таки есть. Поэтому лучше выполнить форматирование флешки.
Причина третья. Флешка начала работать медленнее. Дело в том, что после удаления ненужных файлов, на флешке остаются кластеры или другими словами пустые места, которые замедляют ее работу. Форматирование исправит эту проблему.
Причина четвертая. Вы хотите сделать из обычной флешки – загрузочную, чтобы была возможность установить с нее операционную систему. Для этого тоже нужно выполнить форматирование.
На этом, пожалуй, все. Теперь скачиваем программу HP USB Disk Storage Format Tool. Сделать это можно кликнув по ссылке, приведенной ниже.
Перед тем, как выполнить форматирование флешки, убедитесь, что на ней не осталось важных файлов и папок, так как все данные после форматирования будут уничтожены.
Программа HP USB Disk Storage Format Tool используется для форматирования флешки и создания загрузочной флешки. С устройствами она работает через порт USB и поддерживает три файловые системы: FAT16, FAT32 и NTFS. Также она восстанавливает или исключает битые сектора на флешке, и выполняет принудительное форматирование, то есть игнорирует открытые или исполняемые файлы.
После того, как Вы скачали установочный файл – кликаем по нему два раза и нажимаем на кнопку «Запустить».
Открывается основное окошко программы. В разделе «Device» выберите флешку, которую будете форматировать. Если у Вас подключено несколько USB-устройств, чтобы не ошибиться, проверяйте по названию и размеру.
Теперь переходим к выбору файловой системы – «File system». Если планируете записывать на флешку фильмы большого размера, лучше выбрать NTFS. Если будете делать ее загрузочной: FAT32.
В поле «Volume label» вводим название для флешки.
Дальше, с помощью галочек, выбираем функции для форматирования.
«Quick format» – позволит выполнить быстрое форматирование. При быстром форматировании данные, которые были на флешке, могут быть восстановлены. При полном форматировании происходит полное уничтожение данных — перезапись нулями.
«Enable Compression» – позволит сжать данные в формате NTFS.
«Create a DOS startup disk» – используется для создания загрузочной флешки.
Нажимаем на кнопочку «Start». Следующее окошко предупреждает, что все файлы с флешки будут удалены, жмем «Да».
Ждем, пока устройство будет отформатировано.
Надеюсь, теперь у Вас не возникнет проблем, и программа для форматирования флешек HP USB Disk Storage Format Tool окажется для Вас полезной.
Скачать бесплатно Программа для форматирования флешек HP USB Disk Storage Format Tool
USB Disk Storage Format Tool
Интерфейс утилиты состоит всего из одного окна.
В поле «Device» вы можете указать устройство для очистки, блок «File System» предназначен для выбора конечной файловой системы. Если вы хотите внести описание к флешке, введите его в строке «Volume label».
В процессе работы вы можете назначить задачу корректировки ошибок, для этого установите галочку возле строки «Correct errors».
Для проверки накопителя используйте кнопку «Correct Disk». Для очистки носителя следует нажать на кнопку «Format Disk». Если вы хотите использовать быстрое форматирование, поставьте галочку возле надписи «Quick Format», для тщательной очистки установите «птичку» напротив строки «Vebrose».
Задать вопрос про USB Disk Storage Format Tool
Всем привет! Довольно часто я сталкиваюсь с таким вопросом: а почему у меня большой фильм не скачивается на флешку? (ну или образ игры). Дело в том, что в этом случае на флешке используется файловая система FAT32, а там есть ограничение на максимальный размер одного файла (примерно 4Гб). Выход из ситуации — сменить файловую систему с FAT32 на NTFS.
Следовательно возникает вопрос, а как флешку отформатировать в NTFS? На самом деле это просто и я предлагаю вам 3 рабочих варианта.
Особой необходимости в форматировании флеш накопителей в NTFS я не вижу, если будете использовать только на компьютерах, то рекомендую файловую систему exFat, но зная, что в основном эти вопросы возникают при скидывании тяжелых фильмов чтобы посмотреть на FullHD телеке — NTFS единственный выход, exFat понимают далеко не все телевизоры.
Как флешку отформатировать в NTFS
Через интерфейс Windows
Используя HP USB Disk Storage Format Tool
Первый способ подойдет всем, кроме тех кто использует устаревшую Windows XP. Попробуем закинуть на нашу подопытную флешку файл размером 5,54 ГБ. Как видите нам пишут, что файл слишком велик для конечной файловой системы.
Открываем «Мой компьютер», кликаем правой кнопкой мыши по нашему накопителю и выбираем в появившемся контекстном меню «Форматировать…» (Я надеюсь вы сохранили все нужные данные с флешки? — Восстановить их будет сложно)
Не забываем выбрать тип файловой системы (В нашем случае NTFS), ставим галочку «Быстрое форматирование», чтобы не ждать вечность пока процесс завершится и кликаем «Начать»
Видим предупреждение, что форматирование уничтожит ВСЕ данные, которые вы так старательно записывали на протяжении всей жизни флешки.
Все, форматирование завершено, теперь можете заливать большие файлы на ваш флеш накопитель.
Однако как я говорил, этот способ не подходит для Windows XP, да и по непонятным для меня причинам форматирование в NTFS не всегда доступно и в современных ОС. В таких случаях я рекомендую использовать маленькую и бесплатную программу HP USB Disk Storage Format Tool.
Как пользоваться HP USB Disk Storage Format Tool?
[ads]
Для начала нам нужно скачать программу. Я не люблю бродить по всяким варезным и не очень сайтам в поисках софта, поэтому выложил эту утилиту у себя на блоге — качайте на здоровье!
Итак, запускаем программу. (Данные скопировали?), выбираем нашу флешку, которую надо отформатировать в NTFS — не ошибитесь! Выбираем тиф файловой системы и поставьте галочку Quick Format, чтобы все это прошло быстрее.
Предупреждение о том, что все данные на накопителе будут уничтожены, вы действительно хотите продолжить процесс форматирования? Мы конечно же согласны и жмем «ДА»
После окончания процесса форматирования нам покажут отчет. Интересной информации тут мало, но теперь мы видим, что The type of the new system is NTFS, что в переводе означает что у нас все получилась и флешка у нас в NTFS.
Все два способа уничтожат все данные на вашей флешке, но есть способ изменить файловую систему без форматирования. Для этого в Windows встроена специальная утилита Convert.exe
Как изменить файловую систему на NTFS без форматирования?
Хоть данный способ и не уничтожает ваши данные на съемном диске, я все равно рекомендую скопировать все важные для Вас документы в безопасное место. Итак, открываем компьютер и смотрим какая буква соответствует вашей флешке. В моем случае это (Диск J)
Теперь откройте командную строку (Пуск > Все программы > Стандартные > Командная строка) и наберите команду
convert <буква_флешки>: /fs:ntfs /nosecurity /x
В моем случаем с диском J это будет выгляддеть так
convert J: /fs:ntfs /nosecurity /x
Осталось только дождаться окончание процесса конвертации. Система сообщит что Преобразование завершено. Можем просмотреть свойства съемного диска, где видно, что файловая система у нас NTFS.
Теперь вы знаете не только как отформатировать флешку в NTFS, но и как изменить файловую систему без потери данных. Надеюсь что моя заметка поможет Вам…