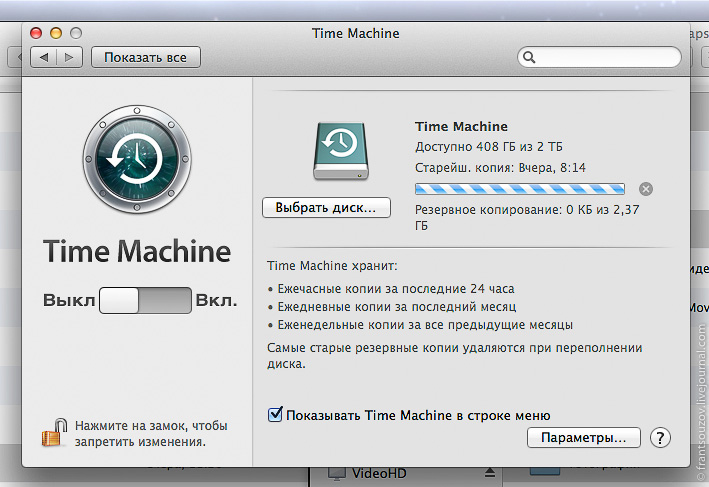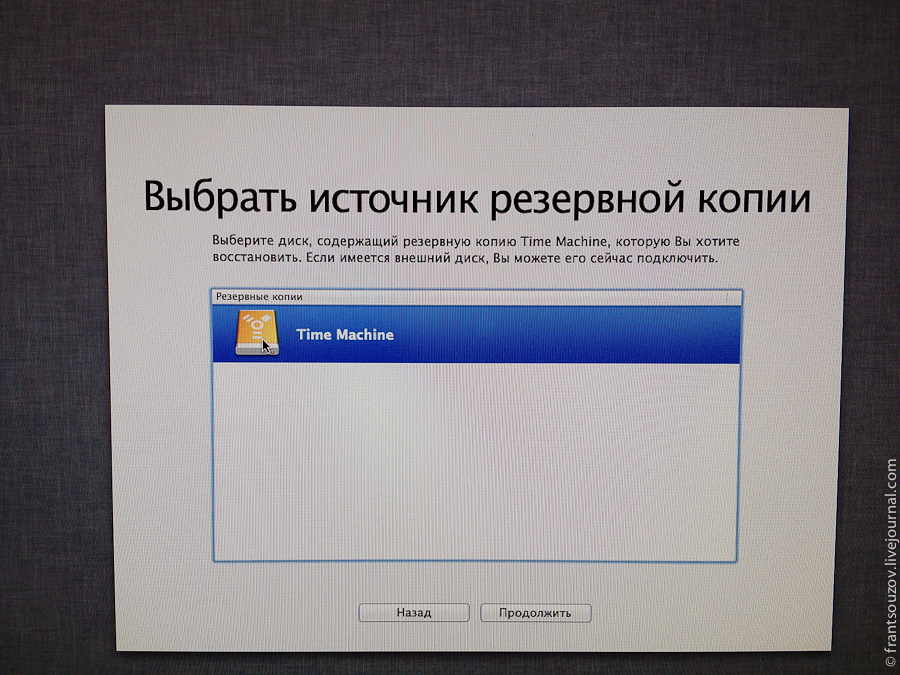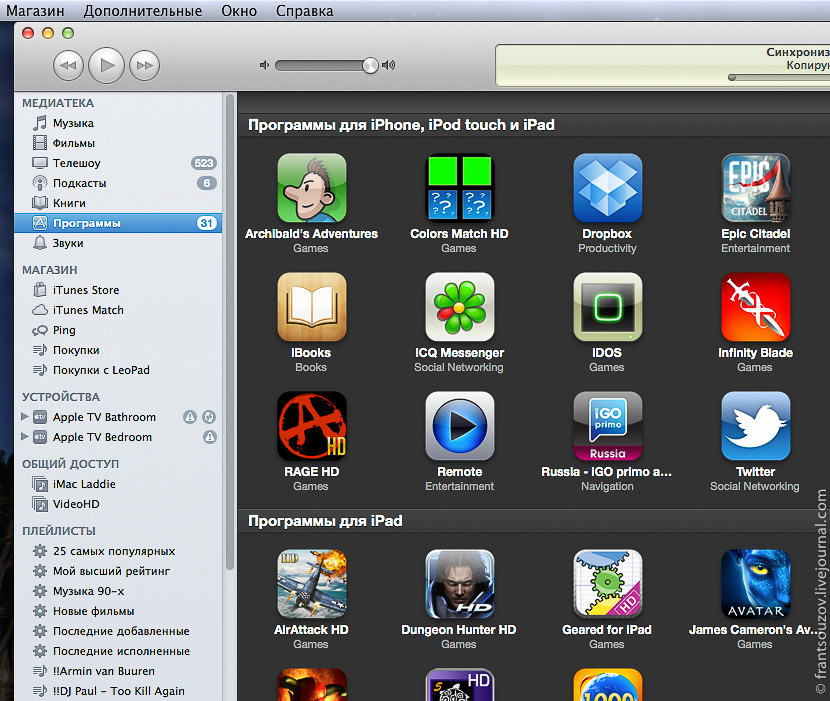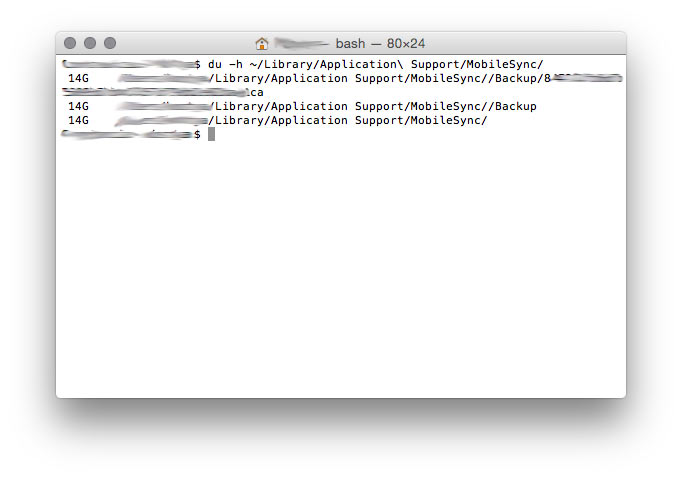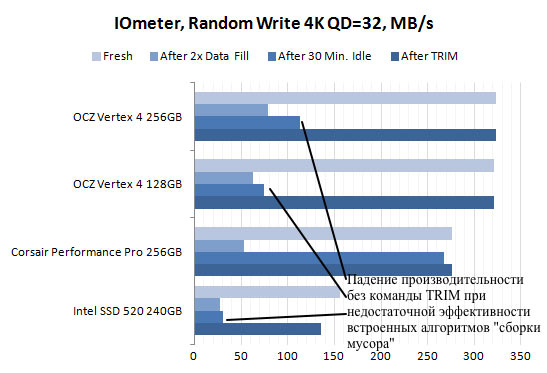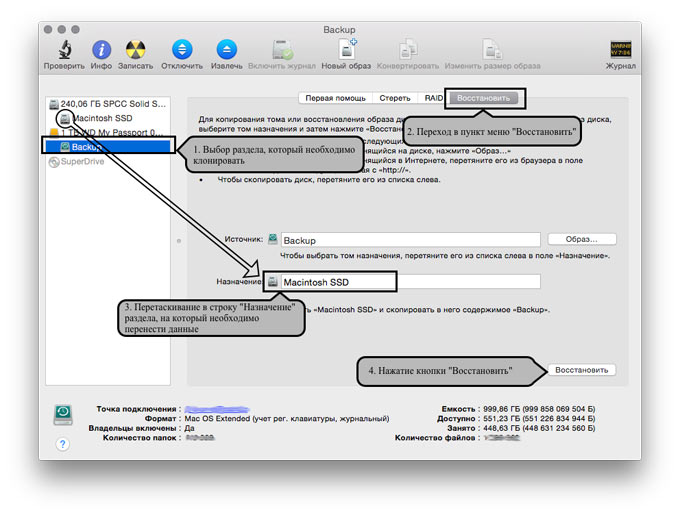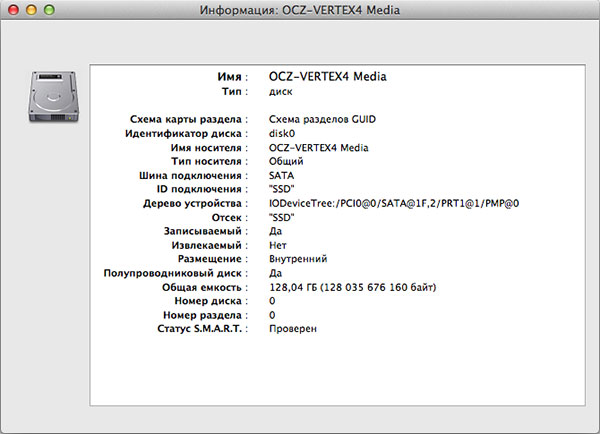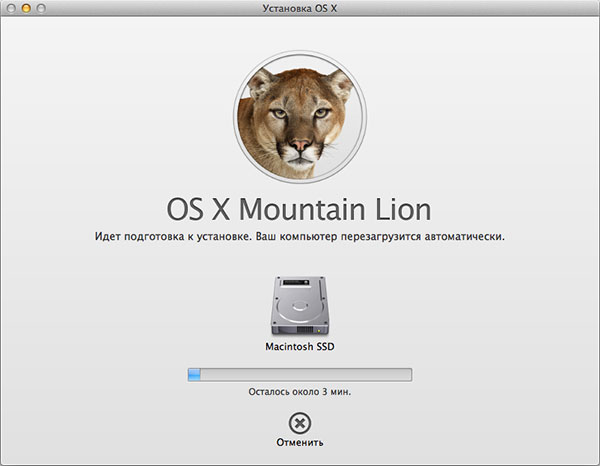Мой любимый Аймак 2009 года через пару лет эксплуатации начал нещадно тормозить, особенно это стало заметно, когда я увлекся интервальной фотосъемкой (таймлапсами) — при пакетной обработке фотографий и видео компьютер становился «еле живым».
Так как покупка нового в мои планы не входила, то первой идеей было просто нарастить ему оперативную память.
Однако, как известно, флот движется со скоростью самого медленного корабля. В данном случае «бутылочным горлышком» всей системы был жесткий диск, который просто не справлялся с нагрузкой, из-за чего компьютер очень неспешно работал.
Технический пост для маководов, большинство фотографий сделано на айфон. Вся «операция» заняла около получаса, и на самом деле там нет абсолютно ничего сложного, главное — аккуратность.
1. Собственно, сам герой рассказа. iMac 27″ Late 2009 (модель 11,1), 2.66 Core i5.
В интернет-магазине была куплена подходящая для него оперативная память, переходник для установки жесткого диска вместо DVD-привода (так называемый «Optibay»), коробочка, чтобы этот самый привод сделать внешним и подключать по USB, набор отверток с разными шлицами…
2. Ну и, собственно, сам жесткий диск. Так как решил его брать с заделом на будущее, то остановился на модели Intel 520 Series, о котором слышал много лестных отзывов. Емкость — 240GB, этого с лихвой хватит на операционную систему, установленные приложения, а также для некоторого «рабочего пространства» — тяжелые файлы, с которыми я работаю в настоящий момент, также находятся на нем.
3. Начать решил с оперативной памяти. Откручиваем три болта, снимаем крышку на нижнем торце моноблока и добавляем новые планки памяти.
4. Итак, с 16 гигабайтами оперативки машина начала работать шустрее, но этого еще явно недостаточно.
5. Готовимся к обновлению. Прежде всего надо освободить место на встроенном жестком диске в 1ТБ так, чтобы вся система поместилась на 240-гиговый SSD.
На внешний жесткий диск, подключенный через FireWire, переношу самые большие объекты с внутреннего — библиотеку iPhoto (200ГБ), видеофайлы и проекты iMovie и Final Cut, музыку (еще 80ГБ), и основную папку с фотографиями (350ГБ). В общем, после всего этого на внутреннем диске осталось лишь 100ГБ файлов, что уже достаточно для миграции на SSD.
6. Я пользуюсь системой автоматического архивирования Time Machine — очень удобная штука, которая уже не раз меня выручала. Создаю резервную копию на третий жесткий диск, подключенный по USB (его я использую исключительно для резервного копирования).
7. Ну все, копия всех данных у нас есть, инструменты — тоже. Самое время приступать к операции.
Берем присоску от любого автомобильного держателя телефона, приклеиваем ее на край экрана.
8. А затем аккуратно, без рывков, тянем ее на себя. Стекло, держащееся на мощных магнитах, отходит от системного блока при определенном усилии. Главное — не дергать резко, чтобы его не повредить.
9. Купленной отверткой откручиваем 8 болтиков — по 4 штуки слева и справа от матрицы.
10. Поддеваем отверткой один край матрицы, чтобы его приподнять. Затем поддерживаем приподнявшуюся часть пальцем и поддеваем отверткой с другого края.
11. Приподнимаем матрицу. Небольшой шлейф, ведущий к ней, надо просто потянуть на себя за конец, воткнутый в материнскую плату — и он легко выйдет из своего гнезда.
12. Оригинальный жесткий диск размером 3,5″. Крепится двумя винтами. Откручиваем их.
13. Отсоединяем три шлейфа (один из которых — температурный датчик) и достаем жесткий диск наружу.
14. Теперь настала пора DVD-привода. Обратите внимание на черный квадратик справа от этикетки — это еще один температурный датчик. Аккуратно подцепляем его ногтем и отклеиваем его от поверхности. Дальше откручиваем 4 винта (два видны на картинке, остальные два — в дальней части привода), отключаем шлейф и вытаскиваем привод наружу.
15. А вот и он. Стоит в черной коробке-кожухе. Откручиваем еще 4 винта по бокам, чтобы вытащить привод из кожуха.
16. Вставляем его в купленную коробочку-переходник…
17. …И у нас получается вот такой вот стильный внешний DVD-привод «а-ля Apple».
18. Дальше очередь жесткого диска. Откручиваем два болтика, которые крепят его к салазке.
19. И прикручиваем на его место SSD. Я вполне обошелся одним болтом, так как новый диск намного меньше весит, и в нем нет движущихся частей — следовательно, отсутствуют вибрации.
20. Вставляем салазки обратно, прикручиваем их и подключаем два шлейфа SATA к жесткому диску. Температурный датчик можно пока не трогать.
21. Полностью компьютер я собирать пока не стал, а решил сначала добиться загрузки операционной системы с SSD. Удерживая Option (Alt) при загрузке, Мак говорит, что родной загрузочный диск отсутствует. Я сначала попытался загрузиться с родного DVD-диска с восстановлением, но он почему-то отказался восстанавливать мою резервную копию из Time Machine (подозреваю, что из-за того, что на DVD была Mac OS 10.6 — слишком старая, а резервная копия содержала более новую систему).
22. Вставляем жесткий диск, извлеченный из Мака, во внешнюю коробочку, и подключаем его к компьютеру по USB.
23. Снова загружаемся с нажатой Option, теперь список возможных загрузочных дисков стал больше. Можно было бы загрузиться со старого диска Macintosh HD, подключенного через USB, но я выбрал раздел «Восстановление», автоматически созданный при обновлении системы на 10.8. Оказалось очень удобным, DVD-диск получается не нужен вообще, если вдруг собрался восстановить компьютер.
24. В появившемся меню сперва выбираем последний пункт — Дисковую утилиту.
25. В ней мы видим все жесткие диски, подключенные к компьютеру. Выбираем наш 240GB Intel (он пока пустой), далее вкладка «Разбить диск на разделы», количество разделов — 1, имя — «Macintosh SSD», формат — «Mac OS Extended (журнальный)» (выставлен по умолчанию). Нажимаем «Применить», ждем создания раздела, закрываем Дисковую утилиту.
Снова открывается список с предыдущей фотографии. Выбираем первый пункт — «Восстановить из резервной копии Time Machine».
26. Если у нас подключен жесткий диск с резервной копией, система его найдет.
27. Далее — выбираем наш новый внутренний жесткий диск в качестве диска назначения.
28. Нажимаем «Восстановить» — и ждем. Первые 30% у меня копировались больше часа, остальные 70% — буквально за 20 минут.
29. Перезагрузка… Вуаля! Мак загружается точно таким же, каким он был при создании резервной копии! Все программы установлены, зарегистрированы, настройки сохранились, даже Сафари открывает тот же самый список страниц! Это реально очень круто!
30. Открываем «Сведения о системе». Убеждаемся, что новый SSD подключен со скоростью 3 гигабит, далее скачиваем бесплатную программу Trim Enabler, передвигаем ползунок на «On», перезагружаемся и видим, что в «Сведениях» у нового диска теперь включена поддержка TRIM.
31. Ну что же, теперь настала пора дополнительного жесткого диска, на котором будут храниться пользовательские файлы. Устанавливаем купленный переходник — Optibay — в пластиковый кожух, где раньше был DVD-привод. В Optibay ставим 2,5″ ноутбучный жесткий диск подходящей нам емкости.
В принципе, все можно было сделать немного проще, но об этом — в конце поста.
32. Далее нам потребуются скрепка, кусачки, изолента и ножницы.
33. Дело в том, что после замены оригинального жесткого диска (в котором был встроен датчик температуры) на SSD (в котором этого датчика нет), через несколько минут после включения вентиляторы компьютера начинали работать на полную мощность, так как от датчика не было сигнала, и система считала, что диск перегревается.
В общем, я сделал так, как прочитал на одном из форумов. Кусок скрепки просто вставляется в фишку температурного датчика, который раньше был подключен к жесткому диску, так, чтобы замкнуть друг с другом оба провода.
34. Заматываем вставленную скрепку изолентой и убираем этот провод в сторону, чтобы он не болтался внутри. И никаких платных программ, висящих в памяти и управляющих скоростью вентиляторов (которые, судя по отзывам, к тому же еще и не всегда работают) — достаточно лишь обычной скрепки! 
35. Ставим Optibay на место DVD-привода. Подключаем шлейфы. Прикручиваем его. Далее тот самый датчик температуры, что мы отклеили с привода ранее, приклеиваем обратно на жесткий диск.
36. Включаем компьютер. У меня стоит контроллер SATA фирмы Intel, он устанавливает связь с дополнительным диским на скорости 3 гигабит (столько же, сколько и с основным SSD). Контроллер фирмы nVidia по отзывам дает лишь 1,5 гигабита, что довольно медленно.
37. Далее открываем Дисковую утилиту. Выбираем наш новый дополнительный диск 1TB WDC. Я создал на нем два раздела — основной «Home» для моих файлов и «Bootcamp» (отформатированный в систему FAT32) для установки Windows.
Обратите внимание на разделы Macintosh HD и Bootcamp ниже в списке — старый жесткий диск по-прежнему подключен в системе.
38. Восстанавливаем раздел с Windows со старого жесткого диска (если, конечно, он у вас был).
Важно! Новый раздел для Windows не может быть меньше размером, чем такой же раздел Bootcamp на старом жестком диске!
Для этого в списке слева выбираем новый Bootcamp (с серой иконкой — внутренний диск), переходим на вкладку «Восстановить». В поле «Источник» из списка слева перетягиваем старый раздел Bootcamp (с оранжевой иконкой, внешний, подключенный по USB), в поле «Назначение» — только что созданный раздел на внутреннем жестком диске. Нажимаем «Восстановить». Ждем. Через некоторое время у нас появляется рабочий загрузочный раздел, на котором уже установлена Windows.
39. Далее. Домашней папкой пользователя теперь будет дополнительный диск «Home», установленный вместо DVD-привода. Копируем все пользовательские файлы с внешнего жесткого диска (см. пункт 5) обратно на внутренний диск.
Все наши файлы, занимающие много места и относительно редко меняющиеся, теперь будут находиться на внешнем жестком диске, а система и установленные программы — на SSD. Также на твердотельном диске у меня осталось около 200 гигабайт места непосредственно под файлы (фотографии и видео), которые я обрабатываю в данный момент. После обработки они также перемещаются на диск Home.
Осталось настроить программы. Пробегусь по порядку.
40. Dropbox. В его настройках на вкладке Advanced просто устанавливаем диск Home в пункте Dropbox location — и он автоматически перенесет туда все файлы из старой директории.
41. Папка загрузок. В Safari открываем настройки, вкладка «Основные», указываем новую папку «Загрузки», созданную на диске «Home».
42. В почтовом клиенте Mail — аналогичные действия, указываем новую папку.
43. iPhoto. Удерживая Option (Alt), кликаем по иконке программы. Она спросит, какую библиотеку использовать. Укажем ей библиотеку на диске Home.
С Lightroom еще проще — я просто переместил целиком его каталог на новый жесткий диск, и при запуске он спросил то же самое — предложил создать новый или указать уже существующий каталог.
44. iTunes. Запускаем с нажатым Option. Нажимаем «Выбрать медиатеку…».
45. Переходим на новый жесткий диск, папка «Музыка», в ней — папка «iTunes», где и находятся данные медиатеки. Заходим в нее и нажимаем «Открыть».
46. Вся музыка, фильмы и так далее загрузятся автоматически. Все купленные программы, настройки, плейлисты и прочее — тоже.
47. Напоследок для быстрой навигации в Finder удалим правой кнопкой в списке слева ссылки на пустые папки (Загрузки, Музыка, Картинки) в домашней директории пользователя (которая находится на SSD) и перетянем туда соответствующие папки с диска Home.
Еще один момент — папки программ Final Cut и iMovie, которые раньше по умолчанию располагались в папке «Фильмы», на всех внешних жестких дисках должны лежать в корневом каталоге, как на картинке — только в этом случае программы их увидят.
Вот, вроде бы, и все.
«Рабочий стол» я оставил «на своем месте» на скоростном SSD-диске, так как на нем как раз находятся файлы, с которыми я работаю непосредственно сейчас. После обработки, как я уже говорил, они перемещаются в соответствующую папку на диск Home.
Немного не в «стиле Apple», согласен, но дикий прирост в скорости однозначно того стоит!
Небольшое видеосравнение работы компьютера до и после замены диска. Результат, как говорится, очевиден!
В общем, я бы сам не назвал этот пост идеальной пошаговой инструкцией по установке, лишь попытался рассказать и показать, как это обновление проделал я сам. Все действия на свой страх и риск, как говорится!
И небольшое примечание.
Когда я читал отзывы про установку SSD непосредственно в Optibay, то многие утверждали, что так делать нельзя, все начинает виснуть и тормозить.
Ну так вот, скорость работы ноутбучного жесткого диска меня не устроила (она составляла всего лишь 50-55 МБ/секунду на запись). В итоге я вернул оригинальный жесткий диск на свое место и установил SSD в Optibay. В результате — ничего у меня не глючит, все работает прекрасно. Скорость записи на родной жесткий диск составляет около 80 МБ/секунду (разница ощутима), на SSD — 260 МБ/секунду.
Система летает, обновкой нереально доволен! И, получается, все можно было бы сделать немного проще. Но, как говорится, опыт — сын ошибок трудных! 
SSD-диск, переходник Optibay, оперативную память и набор отверток я приобрел на сайте youroptibay.ru.
Эта история будет полезна всем, кто хочет подарить iMac вторую жизнь.
Прогресс не стоит на месте и владельцы старых iMac рано или поздно задумываются о замене своих «рабочих лошадок» на новые модели. Если исключить ситуации, когда подобные мысли вызваны простым желанием получить обновленный дизайн, Retina-дисплей или просто иметь на столе самый свежий девайс, то остаются пользователи, которые хотели бы видеть более шуструю работу системы и интерфейса.
Стоит отметить, что предыдущие версии iMac обладали некоторыми преимуществами: встроенный привод DVD, отдельная видеокарта на младших моделях (сейчас доступна для старшей модели 21.5’’), возможность простого расширения памяти (сейчас на младших моделях такая возможность недоступна).
Учитывая, что на старых iMac установлены достаточно производительные процессоры (у меня Intel Core i3 3.2 GHz), приобретение аналогичной по мощности новой системы будет весьма дорогим удовольствием. Но самое главное, что основное влияние на производительность, связанную с пользовательским опытом (запуск программ, открытие файлов), оказывает скорость работы жесткого диска. В данном случае большого выбора не существует: установка Fusion Drive или SSD существенно повысит скорость работы имеющейся системы. Такой шаг может вдохнуть «вторую жизнь» в старый iMac.
Выбор SSD
На примере своего iMac середины 2010 года (21.5’’, встроенный HDD 1Tb, 7200 RPM) могу сказать, что задача оказалась не такой сложной. Однако в процессе апгрейда выяснились детали и возможные проблемы, которых по случайному стечению обстоятельств мне удалось избежать. Цель данной заметки – указать на подводные камни и предупредить, что все действия вы будете выполнять на свой страх и риск. Поскольку срок гарантии моего iMac уже давно вышел, то желание рискнуть возобладало.
Приобретение фирменного Fusion Drive или SSD не являлось приоритетом (прошлый опыт с установкой «левой» памяти оказался весьма успешным и сэкономил существенную часть бюджета), однозначным выбором был SSD от стороннего производителя. Скорость работы SSD-накопителя в большинстве сценариев существенно превосходит обычный жесткий диск, поэтому задачи приобрести топ-решение не стояло.
Первым важным фактором является объем SSD-диска: на него должно уместиться содержимое старого диска. Поскольку видеомонтаж и работа с фотографиями не являются для меня приоритетными задачами (часть подобного материала вполне можно было вынести на внешний диск), то зачистка системы позволила освободить большую часть диска: используемыми оставались 170GB. Поэтому я остановил выбор на SSD-дисках объемом 240 Gb, что позволило уместиться в бюджет 5 т.р. с небольшим (очень неплохая цена за рост скорости). Естественно, что больший объем диска потребует больших затрат.
Подготовка системы
Основными «пожирателями» пространства на диске оказались:
- Медиатека iTunes, включая загруженные программы (папки ~/Music/iTunes, ~/Music/iTunes/iTunes Media и т.п.).
- Фотографии (подпапки в ~/Pictures), включая базу старого приложения iPhoto.
- Бэкапы мобильных устройств (~/Library/Application Support/MobileSync/Backup).
- Мусор от старых версий Xcode (~/Library/Application Support/Xcode).
- Мусор от старых версий Xcode в системной папке (/Developer).
- Данные почты (~/Library/Mail/V2).
Предварительно был сделан бэкап системы в Time Machine, часть файлов была дополнительно скопирована на внешний диск. Внимание! Удалять данные стоит только в случае, когда вы понимаете, что делаете. Для удобства поиска удобно использовать стандартный терминал («Утилиты» -> «Терминал»)
Выбор SSD-диска случайным образом оказался удачным: как известно, подобные диски при заполнении могут существенно терять производительность. Контроллеры дисков имеют встроенные алгоритмы «сбора мусора», которые работают при простое и фактически восстанавливают скорость работы. Кроме того, существует специальная команда TRIM, которая посылается операционной системой и уведомляет контроллер, что можно убрать «мусор». Как показало чтение обзоров, большая часть существующих SSD-дисков корректно работает с TRIM, но вот в системах, не поддерживающих данную команду, хорошие результаты показать могут не все.
Пример изменения производительности SSD при использовании встроенного алгоритма «сборки мусора» и команды TRIM:
«Старичок» Silicon Power «V55» как раз оказался «универсальным солдатом» и одинаково хорошо работал как при наличии, так и в отсутствии поддержки TRIM. Выбор оказался вдвойне удачен, потому что … последняя версия ОС Yosemite поддерживает TRIM только для фирменных дисков (действительно, в свойствах системы у моего SSD напротив опции «Поддержка TRIM» красуется гордое «Нет»)! На просторах интернета нашлось решение проблемы, однако не каждый готов получить риск «серого экрана смерти». Получается, что если SSD не умеет самостоятельно осуществлять «сборку мусора», а модификация элементов ядра – не ваш выбор, то радоваться высокой скорости работы долго не придется. И это первый важный момент, на который стоит обратить внимание.
После приобретения SSD-диска пришло время осуществить перенос системы (желающие могут провести установку «с нуля», но мне хотелось сразу получить копию имеющегося диска). Важный момент: шифрование диска необходимо отключить (если было включено ранее). Предварительно была запущена проверка старого диска и проверка прав доступа («Система» -> «Дисковая утилита»). Из-за ряда обнаруженных ошибок пришлось загружаться и запускать повторно дисковую утилиту в режиме восстановления (удержание Command + R при загрузке системы). Далее в этой же утилите был уменьшен размер раздела диска, чтобы он мог уместиться на SSD (похоже, что данный шаг необязателен). Новый SSD был упакован в контейнер и подключен к iMac по USB. С помощью этой же дисковой утилиты и инструкции был сделано клонирование старого диска на новый SSD:
Замена диска своими силами
Еще одним плюсом старых iMac является достаточно легкий доступ ко всем внутренностям. На iFixit была найдена подробная инструкция и подготовлен весь необходимый инструмент (отвертки, присоски для подъема стекла). Стоит обратить внимание на наличие большого количества весьма «хлипких» кабелей, которые могут пострадать при неаккуратном разборе компьютера и превратить его в неработающий кирпич.
Также следует иметь ввиду, что при сборке необходимо будет продуть поверхность LCD-панели и внутреннюю сторону стекла воздухом (не горячим!), чтобы удалить попавшую на поверхность пыль. Но оказалось, что все не так ужасно (нумерация шагов приведена согласно инструкции с сайта iFixit).
1. Снятие стекла прошло легко:
Шаг 1.
Шаг 2.
Следует обратить внимание, что в нижней части стекла, ближе к «яблоку», имеются металлические лапки-фиксаторы: вынимать стекло и устанавливать его назад следует аккуратно, чтобы не поцарапать ими LCD-панель!
2. Винты, фиксирующие LCD-панель, были выкручены.
Шаг 3.
LCD-панель осторожно приподнята (мне удалось проделать манипуляции без вспомогательных инструментов).
Шаг 4.
Оказалось, что можно существенно сократить количество операций. В оригинальной версии предлагается отключить шлейфы дисплея (шаги 5 – 8). Удобное расположение жесткого диска в верхней части блока и длина шлейфов позволяет при должной аккуратности получить необходимый уровень доступа к диску при неполном подъеме экрана . Для удобства можно что-нибудь подложить по краям панели, чтобы она не становилась на место до окончания работы. Надо быть осторожным, не повредить шлейфы и внутренние платы, так как LCD-панель весьма тяжелая. Наличие короткой отвертки или углового ключа с Torx-насадкой существенно упростит работу. Главное быть терпеливым и не спешить.
3. Последовательность дальнейших действий была слегка изменена: сразу были выкручены винты крепления рамы жесткого диска.
Шаг 11
4. Диск был частично вынут и от него были отключены шлейфы SATA и датчика температуры.
Шаг 10.
После чего диск был полностью извлечен.
Шаг 12.
Все это оказалось возможным сделать при слегка поднятой LCD-панели!
Шлейф датчика температуры – это тоже важный элемент. В случае, если к данному шлейфу ничего не подключено, начинает работать на полную мощность вентилятор охлаждения диска. Поиски в сети показали, что самым простым вариантом будет установка перемычки между контактами на шлейфе. Такую перемычку можно сделать из обычной скрепки, а затем заизолировать разъем. Вторым вариантом будет установка на разъем транзистора, который по своим характеристикам полностью соответствует датчику температуры, используемому в дисках для Apple. Наконец, можно приобрести специальную программу (HDD Fan Control, стоимость около 1800 руб.). Был выбран наиболее простой вариант (замыкание контактов).
5. С оригинального жесткого диска были сняты рама и специальная наклейка.
Шаг 13.
Шаг 15.
Затем они были установлены на новый SSD. Комплектные винты для крепления SSD оказались существенно меньшего диаметра, а расположение отверстий отличалась от таковых на раме (диск был предварительно прикреплен к комплектным салазкам для установки в отсек 3.5’’). В запасниках обнаружился подходящий винт, которым SSD был прикреплен к раме в одной точке. Учитывая вес нового диска, этого оказалось вполне достаточно.
6. Новый диск был установлен в iMac: SATA-разъемы подключены (закороченный шлейф датчика температуры был убран на освободившееся место: SSD-диск имеет существенно меньшие размеры), рама прикручена.
7. LCD-панель была поставлена на место и закреплена винтами. До окончательной установки стекла я решил протестировать iMac, чтобы убедиться в его работоспособности: компьютер успешно загрузился после включения, можно устанавливать защитное стекло.
8. При установке стекла пришлось воспользоваться пылесосом, постепенно убирая пыль. Наконец стекло было установлено, компьютер готов к работе.
Несколько часов занял перенос данных со старого диска на новый. На физическую установку SSD ушло около 20 минут. Затраты составили:
- SSD-диск стоил 5200 руб.
- Присоски для снятия стекла 300 руб. за 2 штуки.
- Отвертки, дополнительные винты и контейнер для подключения диска по USB были в наличии (в принципе, можно аккуратно вскрыть контейнер любого имеющегося внешнего диска 2.5’’ и установить в него SSD на время клонирования).
Общие затраты: 5500 руб.
Результат
+ Отзывчивость системы и скорость запуска программ существенно возросла
– Небольшая емкость диска приводит к необходимости хранить часть данных на внешнем носителе, а скорость работы с ним не так велика (модель iMac 2010 года использует USB 2.0). При использовании интерфейса Thunderbolt проблема теряет актуальность (возможно, в данном случае с точки зрения стоимости целесообразно сразу использовать SSD большей емкости).
Учитывая, что объем работы с медиальными невелик, итоговые плюсы перевешивают.
В статье использовались материалы сайтов ifixit.com и fcenter.ru
Константин Новик
А можно просто новый – купить imac 21 в Сиплазе.

🤓 Хочешь больше? Подпишись на наш Telegram.

iPhones.ru
Эта история будет полезна всем, кто хочет подарить iMac вторую жизнь. Прогресс не стоит на месте и владельцы старых iMac рано или поздно задумываются о замене своих «рабочих лошадок» на новые модели. Если исключить ситуации, когда подобные мысли вызваны простым желанием получить обновленный дизайн, Retina-дисплей или просто иметь на столе самый свежий девайс, то остаются…
- Apple,
- железо,
- Маки
Время на прочтение
5 мин
Количество просмотров 88K
Всем привет!
Купленный в 2012 году iMac MC813RS/A (напоминаю, это модель середины 2011 модельного года, с 12 Гб установленной оперативной памяти) в последнее время начал безбожно тормозить и лагать, особенно при «холодной» загрузке. Так как я не любитель оставлять компьютер включенным в режиме сна (ну мало ли, чего ещё энергетики надумают), то включение системы «с нуля» сопровождалось безумными тормозами системы при загрузке.
Контрольная зачистка не увенчалась успехом; кеши, пермишшны, стартовые демоны — ничего не помогало. Более того, в процессе работы то подглючивал Сафари, то компьютер выключался без настроения.
Возможно, система банально засорилась, тем более что Mountain Lion, ныне живущий на iMac, был установлен поверх предыдущего Льва — а по опыту я знаю, что чистая установка любой системы уж по-любому лучше кумулятивных установок.
Но вот так просто взять и установить по-новой систему, восстановить настройки и программы — банально лень, но повод нарисовался быстренько.
Macbook Air (late 2012), купленный в компаньоны большому Маку, несмотря на свои габариты и вес, выдавал весьма отличные результаты производительности — во многом обусловленные дисковой подсистемой, основанной на штатном SSD объемом 128 Гб.
Преимущества и отличия SSD по сравнению с традиционными дисковыми накопителями уже описаны миллионами хвалебных фраз, поэтому я благоразумно воздержусь от этого.
Но если подобрать SSD-накопитель не представлялось сложным (даже с учетом ассортимента местных компьютерных фирмочек), то процедура установки представлялась уже заведомо сложнее.
Как его установить?
Кроме собственно разбора внутренностей алюминиевого 27-дюймового мастодонта, дело усложнялось нестандартным внутренним подключением SATA-накопителей — вместо традиционного разъёма питания в iMac (ну и также в макбуках) используется компактная его версия (разъем питания компактный):
К примеру, заменить штатный DVD-привод на SSD (как я планировал изначально) не получится, ибо набортный разъём на оптическом накопителе — компактный. В таких случаях обычно покупают Optibay — контейнер-переходник, в который вкладывается SSD, и коробка просто устанавливается вместо DVD-привода.
Но, несмотря на то, что оптическим приводом я пользуюсь раз в полгода (ну, может быть чаще), все-таки иногда бывает необходимость что-либо прочитать / записать оптическое. Кроме того, эти Optibay не обеспечивают полной совместимости по сравнению с олдскульным трактом «материнская плата — SATA-кабель — накопитель».
Альтернативный способ — заменить штатный жёсткий диск (напомню, с завода у меня установлен 1 Тб). Но это как пить дать чревато тем, что умный Мак считывает показания температуры жёсткого диска с приклеенного к нему датчика и в зависимости от этого подбирает обороты вращения вентилятора охлаждения, поэтому просто так заменить не получится — система заведет вентиляторы на максимум. (По некоторым сведениям, термодатчики вмонтированы непосредственно в жёсткие диски по наводке хитрой Apple.) Ну и дополнительно бывают ситуации, когда дополнительный жёсткий диск большого объема все-таки требуется в системе — Bootcamp-раздел, тяжеловесные служебные файлы и программы Mac OS, IPA-программы iTunes — смысла хранить это на SSD нет, также как нет смысла переплачивать за его объем (на Эйре из доступных 120 Гб свободно 90).
Также не забывайте про мой файловый и медиасервер, на котором хранятся все данные, так что SSD в моем случае — исключительно под систему и повседневно-основной набор программ. Вторичные программы (типа игр) будут храниться на жёстком диске, а медиа-файлы и документы, как и прежде — на сервере.
Согласно вышеописанным доводам, единственный правильный способ — установить SSD третьим дисковым устройством, благо разъёмов SATA и питания на материнской плате iMac также три. Но от проблемы совместимости разъёмов никуда не деться, поэтому была поставлена задача — найти нужный кабель.
Простейший анализ интернета показал, что достаточно найти простой кабель типа SATA 7+15 Pin to SATA 7 Pin + 2 Pin, и этого будет вполне для SSD-зации Аймака. Но я решил на заморачиваться на компромиссных решениях, и с любимого Amazon был заказан искомый OEM-кабель Foxconn, штатно устанавливаемый в Эппловские компьютеры:
Выбор SSD-накопителя
С подбором накопителя также пришлось покорпеть, и если с объемом я более-менее определился, это 120…128 Гб (больше и не надо, см. выше), то с маркой и моделью было сложнее.
Самый важный фактор — доступность в местных компьютерных магазинах. Самые последние и современные модели оборудования (а это необязательно компьютерная комплектуха) никогда не спешат приезжать в мой регион, а заказывать по интернету (будь-то из Штатов, будь-то в России) такую хрупкую вещь все же опасливо, тем более в случае выхода из строя накопителя я могу классически пролететь с гарантией.
Из всего большого перечня брендов и обзоров на сайтах я сразу зацепился на OCZ, ибо: Intel дорогой, продукцию Samsung мне не позволяет использовать карма, у Corsair и Kingston слишком мало отзывов и т. д. и т. п.
В-общем, OCZ. В какой-то момент поисков я искренне проникся моделью Vertex 4 (отзывы о которой легко нагугливаются), но консультант с одного сайта (намеренно не указываю его название) усиленно рекомендовал Vector как более новую и современную модель. Я бы и рад взять его, но учитывая особенности местной розницы, в конечном итоге взял и купил Vertex 4 128 Gb — он и так отличный:
По привычке я хотел было сразу прошить накопитель последней версией прошивки (на накопителе было 1.5, самая актуальная — 1.5.1), но SSD отказался принимать её… ну и я по инерции забил на это.
Вскрытие и установка
Вооружившись первоклассным инструментом и двусторонним скотчем, я принялся за работу.
С сайта ifixit.com было распечатано 21-страничное руководство по установке в iMac набора из двух жёстких дисков, и процесс стартовал.
Сорри, обклеил SSD двусторонним скотчем
Не вдаваясь в подробности, SSD был установлен под DVD-приводом (для этого пришлось в пластмассовой стенке прорубать окно для кабелей, которое я впоследствии залепил бумажным скотчем во избежание нарушения границ тепловых зон: Apple дока в таких делах!):
Обратите внимание на порушенную стенку с отверстием для проводов — впоследствии это место будет законопачено столярным скотчем из бумаги
Заодно потыкав сбойный контакт в роскошной матрице LG, являвшегося причиной мерцания экрана на малой яркости, я собрал аппарат обратно — и как ни странно! — iMac завелся с полпинка и бодро маякнул о новом дисковом накопителе. Запустив Дисковую утилиту, я успешно создал GUID-раздел:
В который раз не перестаю восхищаться Apple: пожалуй, только её компьютеры обладают таким же шармом и привлекательностью, даже будучи в неглиже! Схемотехника и инженерия просто образцовые
Остальное — дело техники: с предварительно скачанного DMG-образа Mountain Lion я и установил систему на свежий SSD:
Как и было оговорено, это будет «чистая» установка, все программы будут настроены с нуля.
Также с помощью утилитки Trim Enabler был задействован режим TRIM, почему-то сразу не включившийся:
SSD-впечатления
Итак, ощущения после апгрейда — самые положительные!
Система грузится секунд за 15 с момента нажатия кнопки.
Тяжёлые приложения типа Фотошопа — буквальные секунды (переоткрытие приложение — доли!).
Бенчмарком доволен:
Также снял видео «холодной» загрузки зашустрившего алюминиевого компьютера:
Резюмирую — давно надо было так!
UPGRADE
Отмечу особенности разборки компьютера:
- Вместо присосок, используемых для «отдирания» стеклянного экрана от матрицы, я задействовал пальцы: их кончиками я аккуратно подцепил стекло и осторожно отделил его от крепящих магнитиков. Учитывайте, что они весьма мощные, несмотря на компактные размеры
- Также рекомендуется снятые стекло и матрицу временно вложить в оригинальный упаковочный пакет, в который изначально был обернут сам компьютер во избежание попадания пыли и образования царапин.
Я как и многие другие обладатели не самых свежих моделей компьютеров Apple столкнулся с проблемой их быстродействия на последних версиях Mac OS X. Наибольшие трудности наблюдаются на ОС Yosemite и моделях iMac старше 2013 года. Система нещадно тормозит даже при выполнении простых задач.
Дело дошло до того, что даже при нескольких открытых вкладках Safari и запущенном в фоне, к примеру, Adobe Photoshop компьютер зависал на 5-6 секунд. Бывает, что время размышлений со стороны системы достигает и 10-15 секунд, причем, серьезно тормозит даже простейшая анимация Dock.
Последней каплей моего терпения было то, что имеющийся в наличии MacBook Air 11» 2012 года выпуска со слабеньким Intel Core i5 1,7 ГГц работает на несколько порядков быстрее, чем большой, серьезный iMac середины 2011 года с Intel Core i5 2,7 ГГц на борту. Терпеть такое поведение компьютера стоимостью в 60 000 рублей сил больше не было, поэтому я решил установить SSD диск в качестве основного, системного накопителя.
Содержание:
— Пролог или что мы имеем
— Необходимые инструменты
— Инструкция по установке SSD-диска
— Раздел I. Первичный разбор
— Раздел II. Отсоединение шлейфов и винтов
— Раздел III. Установка SSD-диска
— Раздел IV. Сборка и установка ОС
— Раздел V. Поддержка TRIM
— Итог
Пролог или что мы имеем
Уже давно на рынке присутствует комплект под названием Optibay. Девайс представляет собой этакую кассету под SSD-диск, по форме напоминающую DVD-ROM ноутбука или моноблока. Подключается конструкция просто к имеющемуся SATA разъему на плате и устанавливается на место дисковода. Последний отправляется либо на свалку, либо в специальный выносной бокс с интерфейсом USB, который относительно недорого можно купить где-нибудь в китайском Online-магазине.
Оптическим приводом лично я не пользуюсь уже давно, однако редко, время от времени все-таки приходится вставлять обычные CD- или DVD-диски в компьютер. Это могут быть и старые архивы с фотографиями, и какие-то редкие программы или специальные драйвера для старенького принтера. Да, конечно, любую утилиту можно скачать через Интернет, однако зачем лишаться возможности использования компакт дисков, когда 27-дюймовый iMac имеет свободный разъем SATA на материнской плате, к которому и можно подключить еще одно устройство.
Disclaimer (отказ от ответственности)
Хочу предупредить о следующем. Данный материал не является абсолютно необходимой к применению и 100-процентно верной инструкцией по модификации вашего компьютера. Все что вы делаете в отношении своего iMac или иного устройства — вы выполняете на свой страх и риск. Наш ресурс не может нести ответственность за неправильное применение данной инструкции и повреждение вашего iMac. Данный материал — это лишь описание личного опыта автора по модернизации собственного компьютера (iMac 27’’ mid 2011 Intel Cote i5 2.7 GHz).
Необходимые инструменты
Итак, что нам понадобится перед тем, как приступить к работе
- iMac 27 дюймов середины 2011 года
- специальный кабель SATA, который можно за недорого заказать отсюда (цена в районе 200 рублей)
- жесткий диск SSD любого подходящего объема и фирмы производителя
- набор отверток TORX (шестигранная звезда) T5 — T10 (250 — 300 рублей)
- обычная крестовая отвертка небольшого размера (50 рублей)
- пластиковые лопатки для ремонта мобильной техники (примерно 100 рублей за 2 шт.)
- два держателя-присоски для стекла (примерно 300 рублей за штуку)
- двусторонний скотч
- терпение и прямые руки
Таким образом, общий бюджет всего мероприятия, не включая твердотельный диск и сам iMac составляет примерно 1 000 рублей.
Теперь пробежимся немного по каждому из пунктов.
Кабель SATA должен содержать в себе и разъем для питания, и для передачи данных в одном флаконе. Ориентиром для самостоятельного поиска подойдет следующая спецификация — 22-pin SATA и 13-pin Slimline SATA. К сожалению, свободный SATA-разъем находится в не самом доступном месте на материнской плате и чтобы его установить, потребуется разобрать половину компьютера. Для этого вам в обязательном порядке понадобится некоторая сноровка и аккуратность. Без этого никак.
Набор отверток можно купить в любой магазине, торгующим мелкой электроникой или же просто заказать с какого-либо интернет-аукциона за совсем небольшие деньги. Полезная вещь в хозяйстве.
Стоит заранее приобрести также специальные пластиковые лопатки, которыми пользуются специалисты в сервисных центрах по ремонту мобильной техники. Они имеют один острый край, которым удобно поддевать плотно прилегающие друг к другу детали. Кроме того, за счет пластикового материала они никак не повреждают корпус iMac из мягкого алюминиевого сплава. Более того, они послужат нам при разборе компьютера еще и отличными подпорками, но об этом позже.
Что касается выбора оптимального SSD-диска, то тут есть множество своих нюансов. Самые главные из них — это объем накопителя, цена и скорость чтения. Надежность и гарантия также немаловажны, но их стоит учитывать во вторую очередь. Я не стал экономить и решил остановиться на выборе жестких дисков объемом в 250 ГБ. Столько памяти с лихвой хватит и на установки системы, и на все необходимые программы, а также для хранения кое-каких часто используемых файлов. Даже при всем при этом в моем случае останется существенный запас памяти на будущее или же для установки Windows в качестве второй ОС.
Соотношение скорости и надежности, а также цены оптимальный образом сложилось в лице Samsung EVO 850 250 GB. Скорость чтения данных в данном случае составляет 540 Мбит/сек, запись 520 Мбит/сек.
Косвенным подтверждением надежности диска, да и самой технологии изготовления памяти (3D V-Nand) служит то, что корейский производитель является единственной компанией в мире, которая имеет полный цикл производства подобных комплектующих. Остальные компании имеют либо собственные технологии, либо только производственные мощности, либо и того меньше, пользуются наработками других компаний, но, грубо говоря, продают под собственной торговой маркой.
Не буду скрывать, но, пожалуй, самым главным определяющим фактором в выборе SSD-диска в моем случае стала цена. За сумму в 6700 рублей ($97.99 + стоимость доставки до двери дома) мне удалось приобрести диск на Amazon.
Я удачно попал на акцию, в рамках которой на покупку накопителя распространялась скидка в размере 35% от первоначальной цены ($149.99). К слову, Amazon частенько радует своих покупателей акциями подобного рода, поэтому есть смысл отслеживать этот момент самостоятельно. На нашем рынке минимальная цена Samsung EVO 850 на 250 ГБ составляла порядка 8 399 рублей, что несравненно больше и в таком случае можно пожертвовать гарантией. Хотя последний вопрос в случае с Amazon, безусловно, обсуждаем.
Инструкция по установке SSD диска в Apple iMac 27»
Раздел I. Первичный разбор
1) Первое, что нужно сделать в обязательном порядке — это сохранить текущую копию всех файлов или же системы в целом на стороннем накопителе при помощи Time Machine или же вручную. Если что-то вдруг пойдет не так или вы случайно повредите встроенный HDD, вы хотя бы не потеряете все ваши личные данные, которые наверняка ценнее, чем какая-то, пусть и дорогая железка.
2) Отключаем от iMac все подсоединенные кабели и аккуратно укладываем его на плоскую, устойчивую поверхность лицом вверх. Разбирать компьютер придется долго. У меня на все про все ушло больше 2 часов при условии, что каждый шаг я снимал на камеру для подготовки этого мануала. Главное, чтобы было удобно работать с моноблоком на протяжении всего этого времени, иначе ваша спина спасибо вам точно не скажет.
3) При помощи специальных строительных присосок аккуратно, с усилием тянем защитное стекло по траектории вверх от компьютера. Держится панель на магнитах, поэтому снимается довольно таки просто.
4) Далее придется открутить 8 винтиков, расположенных по периметру дисплея. Будьте аккуратны и не поцарапайте дисплей отверткой или же каким-либо винтиком. Помните, экран сейчас совсем ничем не прикрыт, поэтому полностью беззащитен. Четыре винта расположены рядом с магнитами, поэтому установить их потом будет не так просто, но все же вполне осуществимо.
5) Пластиковыми лопатками подцепляем панель экрана со стороны камеры iSight и аккуратно приподнимаем примерно на 10 сантиметров. Необходимо зафиксировать панель в таком положении и тут как нельзя кстати пригодятся все те же лопатки. Их удачно можно использовать в качестве подпорок. Достаточно установить две из них по углам.
6) Сначала аккуратно отсоединяем небольшой штекер с правого края.
Затем по этой же стороне займитесь широким разъемом. Этот шлейф закреплен по принципу прищепки, поэтому достаточно будет слегка отогнуть верхнюю часть и коннектор уже легко выйдет из разъема.
7) Переходим к двум другим портам уже ближе к левому краю, которые расположены глубже в компьютере. Широкий порт следует отсоединять в следующем порядке: сначала поднимаем вверх металлический ободок, и только потом тянем за сам шлейф. В таком случае он легко выйдет из разъема.

Раздел II. Отсоединение шлейфов и винтов материнской платы
9) Здесь начинается самое интересное. Предстоит отсоединить с десяток проводков и еще больше открутить разных винтиков. Все делайте поэтапно, начиная с откручивания винтов.
10) Во-первых, аккуратно отсоединяем два шлейфа, которые расположены над левым кулером.
Рядом, только уже по правую сторону от вентилятора, отсоединяем еще три маленьких шлейфа, один из которых отслеживает температуру оптического привода, а затем, чуть-чуть продвинувшись в право, займитесь еще двумя портами.
11) Далее переходим к середине материнской платы. Рядом с плоской батарейкой необходимо отключить два коннектора ИК-порта.
Правее находим еще два шлейфа, которые тоже нуждаются в отключении.
12) Ниже металлического крепления радиатора на самом краю платы находится еще три шлейфа, которые необходимо отсоединить.
13) Откручиваем шестигранной отверткой T6 винтик, который крепит Wi-Fi-устройство, а после отсоединяем и сам модуль.
14) Не забудьте снять жесткий диск, предварительно открутив два винта, крепящих его к корпусу.
15) Оптический привод придется также удалить, так как именно под ним есть пустое пространство куда удачно можно установить наш SSD-накопитель.
Раздел III. Установка SSD диска
16) Переходим к самому деликатному моменту. Сейчас необходимо крайне осторожно, придерживая за металлические конструкции системы охлаждения, приподнять материнскую плату примерно на 6-8 см, чтобы добраться до свободного SATA-разъема. К слову, в этом же месте подсоединен и SATA-кабель DVD-привода.
Пустой SATA-порт находится с обратной стороны материнской платы
Подсоединить наш «саташный» кабель 13-пиновым концом к пустому порту будет непросто, поэтому внимательно изучите фото ниже, чтобы понять, какой стороной лучше всего направить коннектор в нужное место стыковки.
17) Убедитесь, что коннектор полностью встал в разъем. Пропустите второй конец провода под материнской платой и металлической балкой внутри корпуса iMac. Ориентиром для вас будет уже торчащий в этом месте SATA кабель для дисковода.
Пропустите SATA кабель под материнской платой и выведите его к месту подключения DVD-привода
Установите «мать» на место, закрутите все винты и подсоединяйте шлейфы в обратном порядке. Осталось немного.
18) Чтобы успешно закрепить SSD-диск на корпусе, достаточно приклеить в место предполагаемой установки несколько полосок двустороннего скотча. Понятно, что предварительно нужно обезжирить контактные поверхности спиртом.
Двусторонний скотч в месте крепления SSD диска
19) Подключайте 22-пиновый коннектор к вашему твердотельному диску и аккуратно приклейте его на скотч. Часть свободного кабеля можно уложить в оставшееся пространство вокруг накопителя.
Раздел IV. Сборка и установка ОС
20) Соберите все детали в обратном порядке. Особое внимание стоит уделить установке защитного стекла. Лучшего всего этот этап выполнять в ванной комнате с включенным в это время душем. Все дело в том, что в помещении с высокой влажностью практически отсутствует летающая в воздухе пыль, которая может собраться на поверхности экрана под защитным стеклом.
Главное — это не переусердствовать с влажностью. Тумана быть не должно. Скопившийся в корпусе моноблока конденсат при скором включении компьютера может вызвать короткое замыкание и прощай iMac.
21) Перед установкой новой ОС или же восстановлении системной копии на новый накопитель, его необходимо отформатировать в «Дисковой утилите». Это можно сделать как загрузившись со старой ОС, установленной на HDD, либо при восстановлении системы (при загрузке удерживаем alt и выбираем диск Recovery) в разделе «Утилиты».
По-моему мнению, новый диск = новая ОС. Так скажем, жизнь с чистого листа, поэтому решено было установить Mac OS X Yosemite с нуля на установленный SSD.
Раздел V. Поддержка TRIM
22) Далее нам в обязательном порядке будет необходимо включить поддержку TRIM, иначе через некоторое время скорость работы вашей системы с новехоньким SSD диском снизится до уровня не самого быстрого HDD.
Немного теории. По умолчанию поддержка TRIM включена на всех SSD накопителях, изначально установленных на заводе Mac`ов, то есть благословленных со стороны Apple. Для сторонних дисков, к примеру, как в нашем случае, требуется активировать эту опцию самостоятельно, причем, весьма нетривиальным способом.
23) Если вы как и я являетесь счастливым обладателем OS Yosemite, то следующая инструкция для вас. Для начала вам потребуется скачать специальное приложение, которое запускает пресловутую поддержку. С официального сайта скачиваем приложение TRIM Enabler. Полная версия с расширенным функционалом стоит порядка $10, однако для нам достаточно будет воспользоваться и бесплатной, урезанной вариацией.
24) Скачали, установили, пока не запускаем. Открываем приложение «Терминал» и вводим следующую команду:
sudo nvram boot-args=»kext-dev-mode=1″
Система попросит вас ввести пароль. Кстати, для всех операций с командами «Терминала» нужен отдельный пароль, отличающийся от iCloud. Для этого переходим в Системные настройки, кликаем по иконке «Пользователи и группы», выбираем свою учетную запись и нажимаем на кнопку «Сменить пароль…». Далее выбираем «Использовать отдельный пароль», после чего необходимо ввести параметры доступа к учетной записи iCloud, новый специальный пароль и подсказку к нему на всякий пожарный. Теперь предстоит держать в уме два пароля вместо одного как раньше.
25) После того, как вы ввели в «Терминале» обозначенную выше команду и пароль, можно запускать TRIM Enabler. Переводим рычажок в положение «On», запоминаем (записываем), если вдруг не помните, название вашего диска, и перезагружаем компьютер.
26) Тут-то и начинается самое интересное. Загрузиться вот так просто, как раньше, не получится. Выскочит перечеркнутый кружок на сером фоне, что будет означать отсутствие параметров загрузки.
Все идет своим чередом, переживать не стоит. Просто еще раз перезагружаемся, но уже с зажатой комбинацией клавиш Cmd + R. Держите кнопки пока система не загрузит режим восстановления.
27) Тут, в верхнем баре настроек выбираем «Утилиты» и находим там приложение «Терминал».
Сразу же вводим следующую команду:
nvram boot-args
Если программа в ответ выдала «kext-dev-mode=1», значит все прошло отлично. Если такого подтверждения нет, попробуйте ввести следующее:
nvram boot-args=kext-dev-mode=1
После получения сообщения об успехе (см. выше) сразу же перезагружаемся с вновь зажатой комбинацией клавиш для загрузки режима восстановления.
28) Опять открываем окно «Терминала» и вводим команду, расположенную ниже. «Мой диск» нужно заменить на название вашего диска.
cd «/Volumes/Мой диск«
Теперь вводим вторую команду:
touch System/Library/Extensions
А за ней третью:
kextcache -u «/Volumes/Мой диск«
29) После этого перезагружаем Mac в нормальной режиме, безо всяких сочетаний на клавиатуре. Если вдруг по каким-то причинам, вновь высветился значок стоп, попробуйте провернуть всю процедуру, начиная с шага № 26, но по окончании ввода третьей команды (пункт № 28) выждать 5-10 минут. Должно помочь.
Заходим в «Об этом Mac», кликаем по кнопке «Отчет о системе…», далее в левой колонке выбираем раздел «SATA/SATA Express», в правой,верхней вкладке наш SSD диск и смотрим в нижнем окошке на поддержку TRIM. «Да» будет означать безоговорочную капитуляцию со стороны вашего iMac.
Итог
В итоге мы даем компьютеру по-настоящему новую жизнь. Я абсолютно уверен, что вы не узнаете свой модернизированный iMac. Максимальная, реактивная скорость работы, мгновенный запуск любых приложений и переключение между ними — все это делает давно знакомый вам настольный компьютер очень быстрым и всего-то за счет установки дополнительного SSD накопителя.
Я провел тест производительности диска при помощи приложения AJA System Test. Скорость чтения составила умопомрачительные 517 Мбит/сек, а запись немногим меньше 501,8 Мбит/сек. По-моему, отличный результат!
Старые iMac хороши почти всем — они могут служить вам максимально долго и имеют, пожалуй, только один существенный минус. В таких компьютерах установлен обычный жесткий диск HDD (что неудивительно, учитывая, в какое время их выпускали), который, мягко говоря, не радует высокими скоростями, особенно с учётом того, что предлагает техника Apple 2021 года. Действительно у твердотельных накопителей (SSD) есть целый ряд преимуществ в сравнении с HDD. И с помощью SSD вы буквально можете дать вторую жизнь своему iMac и не тратиться на дорогостоящий апгрейд.
Ваш старый iMac может работать в 10 раз быстрее. Рассказываем, как
Раньше покупать новый iMac, да еще и переплачивать за SSD в комплектации, было очень сомнительной затеей. Конечно, можно было продать старый компьютер, но в итоге все равно выходила приличная стоимость. Сейчас же терабайтный SSD можно купить за вполне адекватные деньги. Есть варианты подороже вроде Samsung EVO 860 1ТБ, и накопители именно этого производителя считаются лучшими. Сама Apple не брезгует ими пользоваться в своих компьютерах.
Совет: если точно не знаете, какой SSD купить для iMac, обратитесь к специалистам, которые осуществляют установку такого накопителя. Они подскажут оптимальную модель по вашему бюджету.
Как установить SSD в iMac
Мы попросили специалистов сервисного центра Apple Pro рассказать, как происходит замена HDD на SSD в iMac.
Сначала специальным инструментом поддевается матрица, чтобы отсоединить ее от корпуса. В современных моделях она приклеена на скотч, который и держит ее. Раньше она крепилась на винтах, а защитное стекло на магнитах, и там были свои сложности.
Так выглядит iMac, у которого сняли матрицу
После отсоединения шлейфов от материнской платы и пары манипуляций происходит непосредственно замена стандартного HDD на новый SSD-накопитель. Они имеют одинаковый размер и отлично занимают место друг друга.
Снимается старый HDD
HDD вытаскивается и на его место, а не как дополнительный накопитель, ставится SSD.
Устанавливается новый SSD
После того, как основные работы будут завершены, надо подготовить компьютер к сборке. Важно отметить, что специалисты сервиса Apple Pro используют оригинальный скотч от Apple. То есть такой же, который используется на заводе при первоначальной сборке. Сервисы часто экономят на скотче, в итоге через какое-то время стекло iMac отваливается и разбивается. Мало приятного.
Так выглядит оригинальный скотч Apple
Финальным этапом будет подключение матрицы, установка ОС и проверка всех систем. Только затем специалисты приклеивают матрицу.
Приятный бонус при замене HDD на SSD в Apple Pro — система охлаждения продувается и прочищается. В результате получается более эффективное охлаждение, меньший нагрев, меньший шум от работы вентиляторов.
В Apple Pro также предлагают увеличение ОЗУ iMac до 16 ГБ или 32 ГБ на некоторых моделях iMac 21 и iMac 27.
Стоит ли устанавливать SSD в iMac
Если еще сомневаетесь, вот результаты тестов скорости накопителя после замены HHD на SSD в iMac. Почти в 10 раз больше! Владельцы старых iMac с жестким диском не дадут соврать, а если не верят, могут загрузить утилиту Blackmagic Disk SpeedTest и убедиться в этом.
После установки SSD скорость возрастает в разы
Не бойтесь экспериментировать и давать своим старым компьютерам новую жизнь, ведь SSD можно установить и в другие iMac, а также в Mac mini и некоторые модели MacBook Pro. Главное — соблюдать предельную внимательность на каждом этапе и обращаться к квалифицированным специалистам. Будущее, безусловно, за SSD-накопителями. А сейчас их стоимость гораздо ниже, чем несколько лет назад.
iMac 24Компьютеры AppleРемонт iPhone


Перед началом разбора необходимо выключить iMac, отключить все кабели и зажав кнопку включения — удерживать её в течении десяти секунд. Это необходимо, чтобы сбросить напряжение, находящееся на конденсаторах питания.


С помощью специального ножа для iMac начинаем отделять дисплей от корпуса. Начинаем с места, рядом с кнопкой питания.
Настоятельно советуем использовать специальный нож для iMac, так как он имеет нужную глубину проникновения в зазор, благодаря которой Вы не повредите различные шлейфы. При использовании любого иного инструмента есть вероятность повредить компоненты iMac в связи с чрезмерным проникновением в зазор.


С помощью ножа для iMac продолжаем разрезать двусторонний скотч, соединяющий дисплей с корпусом. Пользуемся им как ножом для пиццы.


Продолжаем равномерно отделять дисплей от корпуса.


Для полного успеха можно проехаться ножом обратно несколько раз, чтобы наверняка отделить скотч и избежать повторного склеивания.


Отклеиваем другой угол iMac.


Спускаемся ножом ниже, отклеивая правую грань iMac.


Опускаемся ниже и повторно отделяем дисплей от корпуса, возвращаясь на исходную позицию.


Дисплей всё еще приклеен к корпусу с нижней грани. На данном этапе необходимо с помощью пластиковой карты отделить правый угол iMac. Будьте осторожны, и не вставляйте пластиковую карту глубже, чем на 1 см, иначе Вы можете повредить компоненты iMac.


Слегка поверните пластиковую карту, чтобы появился небольшой зазор. Не переусердствуйте, зазор необходим не более 25 мм.


Продолжаем таким же образом отделять дисплей от корпуса. Останавливаемся перед камерой iSight. Прямо под глазком камеры проходит шлейф, так что очень важно не повредить его.


Подкладываем карточку в правый угол, который уже отклеен, чтобы избежать повторного склеивания.


Приступаем к левому углу iMac. Принцип абсолютно такой же, вставляем карточку, слегка проходимся по краю аймака, не вставляя карту глубже, чем на 1 см.


Двигаемся к центру, слегка наклоняя карточку. Будьте аккуратны, зазор необходим не более 25 мм.


Продолжаем такими же движениями отклеивать дисплей от корпуса. Останавливаемся перед камерой iSight.


Устанавливаем карточку в левый угол, чтобы избежать повторного склеивания.


Слегка приподнимите дисплей, медленно поворачивая обе карточки. Если замечены места, где скотч всё еще присутствует — опустите дисплей и удалите скотч.


Придерживая дисплей рукой — отсоедините шлейф питания дисплея от материнской платы. Держать дисплей необходимо на таком уровне, чтобы шлейф не был натянут.


Наклоняем металлический кронштейн шлейфа данных дисплея на себя, после чего плавно тянем шлейф параллельно материнской плате. Извлекаем его из коннектора. Если шлейф не поддаётся — попробуйте чуть больше наклонить металлический кронштейн.


Поднимаем дисплей до почти вертикального положения. Медленно двигая его вверх-вниз — можно отклеить остатки скотча на нижней части дисплея.


Если скотч всё же не поддаётся — используйте пластиковую карточку, чтобы удалить его.
Ни в коем случае не касайтесь голыми руками выделенного участка (блока питания). Касание может повлечь за собой удар Вас током.


Поднимите дисплей и отложите его в сторону. Внимательно проследите, чтобы скотч не удерживал дисплей на корпусе.
Осторожно, дисплей тяжелый и хрупкий.

Если есть возможность — подложите кусок пенопласта, чтобы закрепить положение iMac. В ином случае просто положите его на стол. Положение iMac никак не влияет на успех апгрейда.
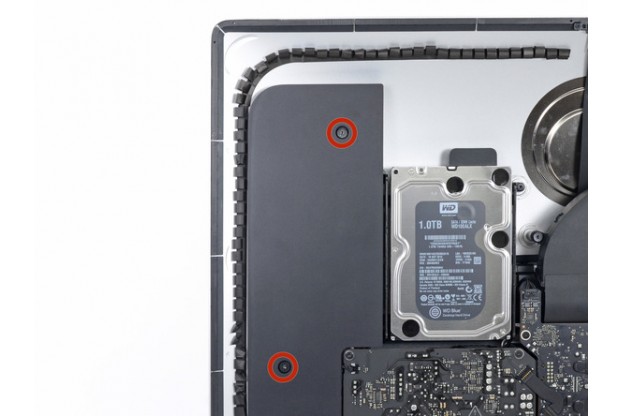
Выкручиваем два винта Torx T10 10 мм.


Отключаем шлейф левого динамика от материнской платы. Извлекаем его из разъема. Если шлейф выходит слишком туго — оставьте его на месте.


Осторожно, не касаясь рукой блока питания — отключаем шлейф питания на материнской плате. Для этого необходимо с помощью острого конца спуджера слегка оттянуть сам коннектор шлейфа с обеих сторон. Будьте внимательны, и не снимайте сам разъем на материнской плате.


Слегка приподнимаем левый динамик.


Аккуратно извлекаем шлейф кнопки питания из его паза в левом динамике. Не вытаскивайте его полностью, лишь достаньте из специального паза.


Извлекаем левый динамик из iMac. Если в шаге 25 возникли трудности — самое время до вытащить шлейф левого динамика во время извлечения самого динамика.


30
Кабель жесткого диска
Отсоединяем шлейф данных от жесткого диска.

Выкручиваем два винта Torx T10 7.3 мм, которые крепят жесткий диск к корпусу.


Держим жесткий диск рукой, наклоняем слегка влево, чуть-чуть сдвигаем его в левую сторону и извлекаем жесткий диск с креплением.


Снимаем крепление жесткого диска.


Осторожно, не касаясь блока питания рукой — отключаем шлейф питания.

Выкручиваем четыре винта, крепящие блок питания к материнской плате:
•Винт 23.7 мм Torx T10 — 2 шт.
•Винт 7.3 мм Torx T10 — 2 шт.


Слегка приподнимаем в сторону блок питания. Не пытаемся вытащить её целиком — она всё еще подключена к материнской плате.


Отключаем кабель питания постоянного тока, находящийся сзади блока питания от материнской платы.


Придерживая блок питания исключительно за самые края, где нет каких-либо компонентов — наклоняем его на себя. Отключаем кабель питания переменного тока. Убираем блок питания.

Выкручиваем два винта Torx T10 10 мм, крепящих правый динамик к корпусу.


Слегка наклоняем динамик вправо, чтобы получить возможность отключить шлейф.


Острым концом спуджера выталкиваем с обеих сторон шлейф правого динамика. Будьте внимательны, не пытайтесь вытащить сам разъем на материнской плате.


Извлекаем правый динамик из iMac.


С помощью острого конца спуджера — отключаем шлейф кулера от материнской платы.


Открепляем ленту от кулера. Нет необходимости отклеивать её целиком.

Выкручиваем три винта Torx T10 12.4 мм, которые крепят кулер к корпусу.


Спуджером отключаем антенны на плате AirPort / Bluetooth. При подключении обратно порядок слева направо будет таким: левый, верхний, верхний правый, нижний правый.


Осторожно поднимаем металлический кронштейн, который блокирует шлейф камеры. Наклоняем его в сторону самого шлейфа. Извлекаем шлейф.


49
Шлейф разъема наушников
Плоским концом спуджера отщелкиваем вверх шлейф разъема наушников от материнской платы. Отгибаем его в сторону.


Выкручиваем шесть винтов, крепящие материнскую плату к корпусу:
•Винт 23.7 мм Torx T10 — 2 шт.
•Винт 7.1 мм Torx T10- 4 шт.
•Винт 20.8 мм Torx T10- 1 шт.
•Винт Torx T10- 1 шт.Выделенный зеленый винт находится в углублении, для его извлечения понадобится удлинитель.


Кабель данных жесткого диска всё еще нельзя извлечь из корпуса iMac, однако он будет препятствовать удалению материнской платы. Слегка вытаскиваем его для облегчения задачи.

Выкручиваем два винта Torx T10 5.7 мм из верхней части радиатора.


Немного наклоняем материнскую плату на себя. Поднимаем её вверх. Внимательно следим, чтобы не зацепиться ни за один из штырей, торчащих из корпуса.
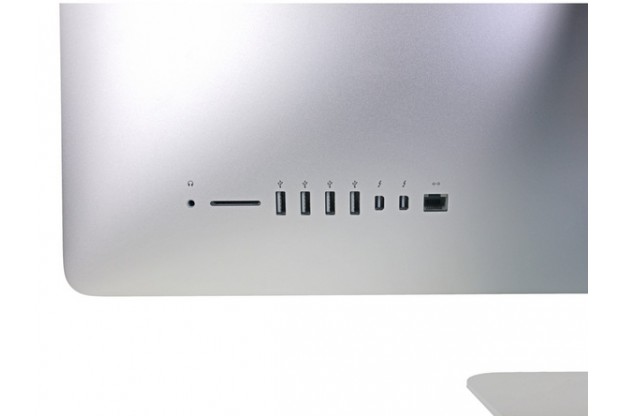

При повторной сборке будьте особенно внимательны с портами. Для идеальной проверки подойдет установка различных девайсов во все порты.


55
Кабель жесткого диска
Поднимаем вверх и отключаем разъем питания жесткого диска. Так же поступаем с разъемом данных жесткого диска. Убираем кабель жесткого диска.

Выкручиваем один винт Torx T8 5.3 мм, крепящий SSD диск к материнской плате.


Минимально приподнимаем SSD диск относительно материнской платы. Тянем в обратную сторону от разъема на материнской плате. Извлекаем SSD диск.


Для установки нового M.2 PCI-E диска необходимо вставить его в переходник.

Обматываем специальным термоскотчем место соединения SSD диска и переходника. Устанавливаем SSD диск в iMac и повторяем инструкцию в обратном порядке. Также, советуем ознакомиться с особенностями переходников с PCI-E дисками, при установке в Mac.
Поделись с друзьями!
И так, разговор все от том же imac MC309RS/A (A1311) 2011 года рождения. ССылка на предыдущий апгрейд.
Почитав немного инфы решил поменять hhd на ssd в imac. Во всех обзорах люди советуют использовать присоску для снятия стекла. Но так как я забыл ее на работе) Пришлось открывать аймак своим способом.
Стекло поддел ногтем и подложил пластиковый календарь. Потом просто поднял на себя стекло.
И оно «отмагнитилось» Сразу же поставил его в коробку что бы оно не нахватало пыли и грязи.
После демонтажа стекла, положил мак на спину. И начал откручивать болты креплений жк панели. При откручивании есть небольшой напряг) Лучше во время откручивая держать винты пинцетом. Магниты которые держат стекло так и норовят примагнитить винт.
Когда все винты были «удалены» я приподнял панель и увидел 1)hdd 2) продавец действительно не обманул, мак 5 лет стоял в коробке. Так как пыли там нет вообще. Для замены диска полностью панель не нужно. И я решил ее не снимать. Что бы не добавлять себе лишней работы. Поставил коробку от нового ssdшника между панелью и корпусом мака.
Hdd крепится на двух винтах и двух штырях. Откручиваем два винта, отключаем питание и sataшку, тянем винт на себя.
Откручиваем салазку от hdd и прикручиваем к ней наш новый ssd. НО обязательно к ssd нужно купить переходник 2.5 на 3.5 иначе ничего не получится) У меня он был в комплекте с ssd.
Ставим ssd, прикручиваем и подключаем.
Дальше самое сложное. Придется напрячь булки) При закручивании панели желательно использовать отвертку с диким магнитом или пинцет. Магниты на маке ооооочень сильные. А если какой нибудь магнит схватит винт то придется поднимать панель и снимать его. Магниты магнитят к внутренней стороне панели. У меня все получилось с первого раза и без потерь)
Потом подключаем старый диск, переносим данные, ставим ось.
Замена HDD на SSD в iMac проходит легко, безболезненно. Существует миф о специальных винчестерах Apple, которые лишают пользователей возможности заменить HDD в iMac 2011 на другой в обход авторизованного сервиса Apple, так как нестандартный разъем питания жесткого диска, совмещенный с интерфейсом термодатчика. SSD лишен такой проблемы как перегрев жесткого диска, это проблема отпадает. По факту остается разъем питания, который стандартен для всех компьютерных накопителей данных. Вопрос пользователя можно сформулировать Как установить SSD в iMac? Смело рекомендуем ставить в свои iMac быстрые накопили нового поколения, в компьютер вдохнете новую жизнь. Алюминивые аймаки имеют классный дизайн и хорошую начинку, которой хватит на несколько лет вперед. Чтобы поменять HDD на SSD в iMac 2011 года, компьютер придется частично разобрать. Приступим к разборке, для этого потребуются присоски для стекол, минимум 2, отвертки звездочки T8 и T10, пинцет.
Присоски прилепить к стеклу монитора в верхней части, аккуратно потянуть, отделить стекло от корпуса, которое держится на магнитах. Чтобы стекло снять полностью, его нужно поднять вверх, вынуть из пазов. Стекло аккуратно отложите в сторону, если его разобьете, придется менять стекло iMac, что не дешево.
Следующий шаг — снять матрицу с iMac. Здесь потребуется отвертка T10. В разнообразии гряды винтов, что выкручивать? Научим вас это делать правильно. Матрица iMac закреплена на 8 винтах, которые находятся на боковых гранях. Верхние винты отвечают за периферию. На боках iMac 2011 находятся сильные магниты, поэтому выкручивая винты, подхватывайте их пинцетом и откладывайте в сторону.
Когда винты выкручены, приходит время снимать матрицу. Не торопитесь! К матрице iMac подведены шлейфы и провода. Поднимите матрицу на 20 градусов от плоскости корпуса, отсоедините от материнской платы тонкий провод слева. После этого получится поднять матрицу еще чуть выше, справой стороны отсоедините из разъема на материнской плате еще один провод и коннектор шлейфа изображения. После этого полностью удалите матрицу из корпуса. Отставьте ее в сторону.
Возьмите отвертку T8, выкрутите винты держателя жесткого диска HDD. Отсоедините шлейф питания и SATA от HDD и полностью извлеките диск из корпуса. Отсоедините салазки от HDD. Внимание! Для SSD 2,5″ лучше всего купить салазки на 3,5″. Если их нет, то крепите диск на один винт к держателю iMac, а с другой стороны крепите на двухсторонний скотч, благо SSD легкий и не греется. Крепите держатель диска на штатное место в iMac, присоединяете шлейф питания и SATA.
Дальше сборку iMac производите в обратном порядке, укладываете на место матрицу, возвращаете провода в разъемы. Выравниваете матрицу в корпусе до полного совпадения отверстий под винты, после этого аккуратно начинаете закручивать. Отвертку T10 рекомендуем намагнить, чтобы винты не отскакивали в сторону магнитов защитного стекла. Устанавливаете на место защитное стекло. Теперь можно включать iMac. Если вы установили пустой SSD, накатываете систему по новой. Мы в сервисе предпочитаем пользователю возвращать компьютер с его операционной системой, настройками и программами, как он привык. Это требует дополнительных манипуляций по копированию образа диска HDD на SSD с переносом всех системных файлов и папок. Операция стоит затраченного на нее времени, так как пользователь не испытывает дополнительных неудобств, а сразу включается в работу. Плюс пользователь моментально ощущает прирост скорости работы операционной системы на SSD. Как перенести OS X Mavericks с HDD на SSD рассказывали. При первом включении главное не нервничать, загрузка iMac с замененным SSD занимает более 2 минут,начинается все с белого экрана, система производит конфигурирование нового оборудования. После первого запуска, стоит сразу перезагрузить систему, чтобы системные файлы и превью иконок обновились, не смущали своим системным видом.
Стоимость сервисного обслуживания по замене HDD на SSD с полным переносом рабочей OS X — 3000 рублей. Звоните, обращайтесь, ремонтируем и обслуживаем технику с умом.