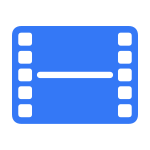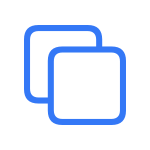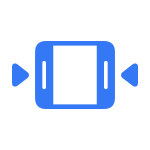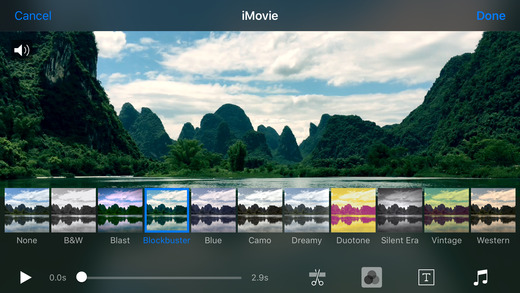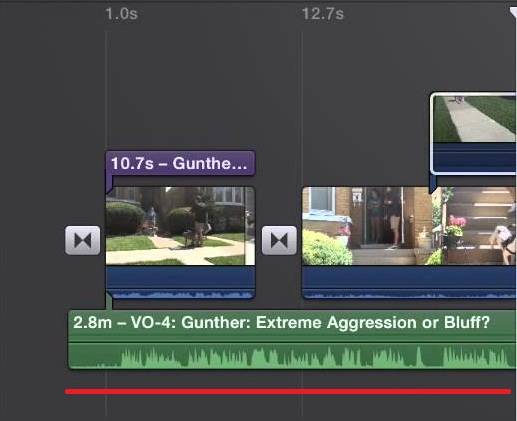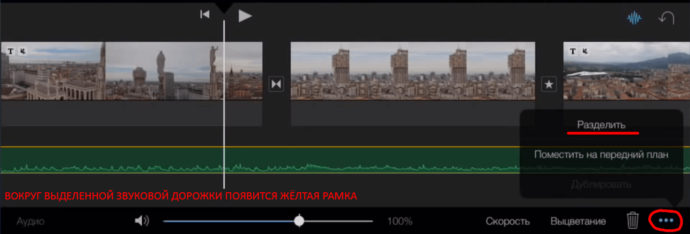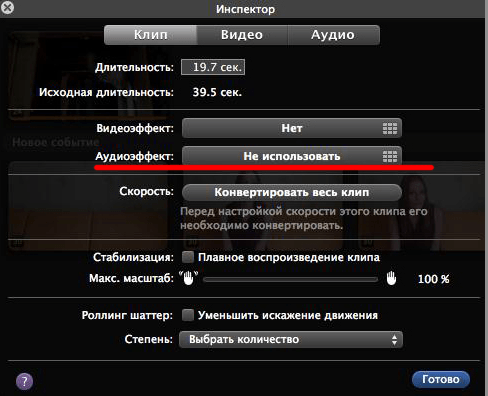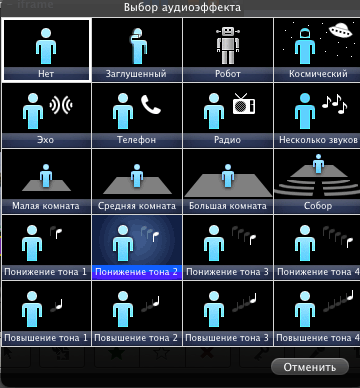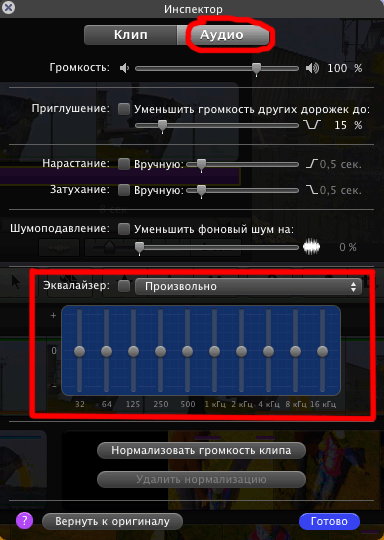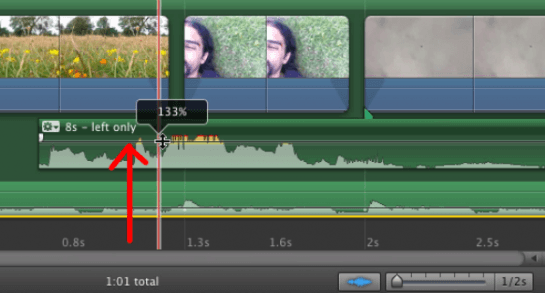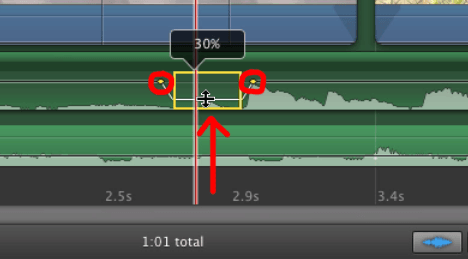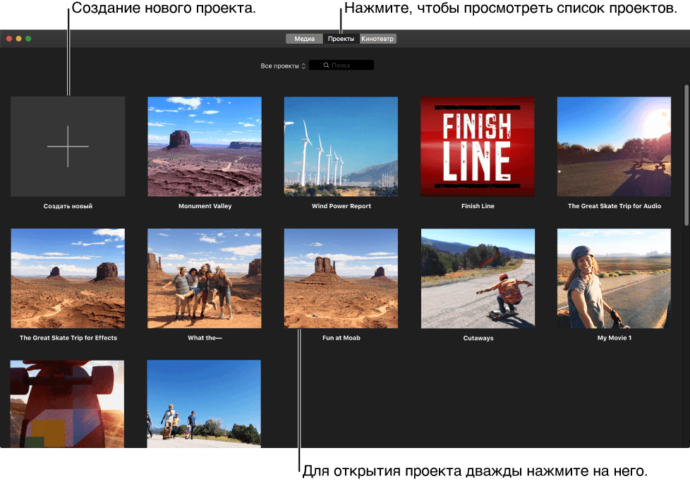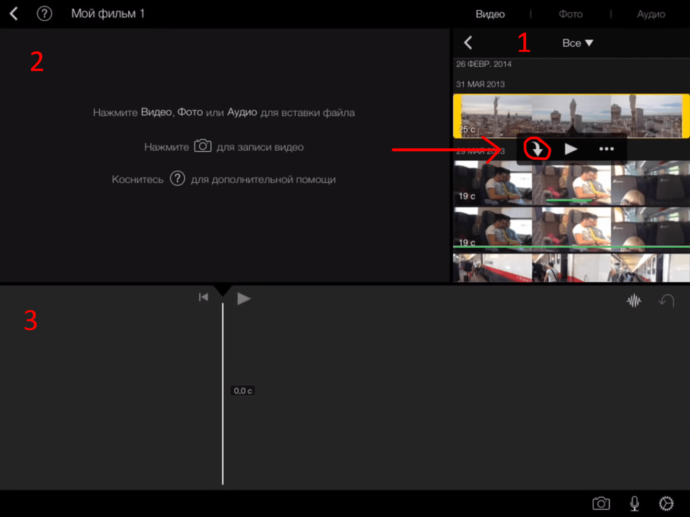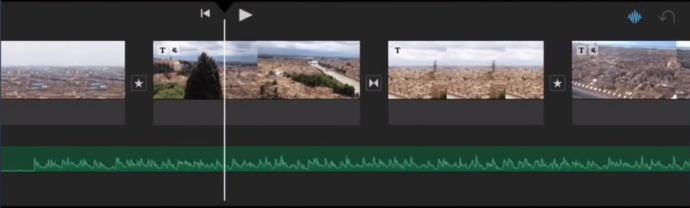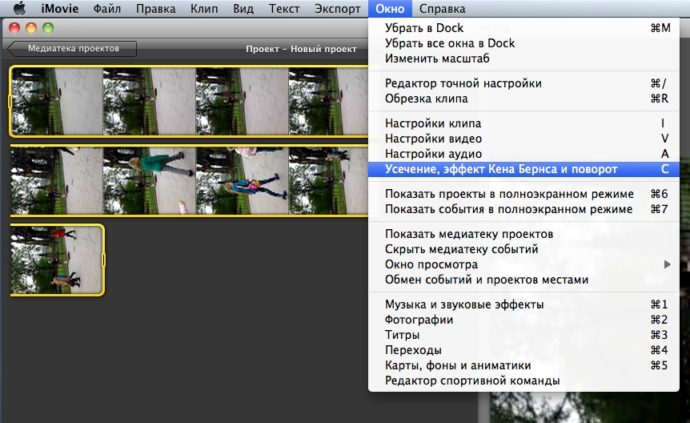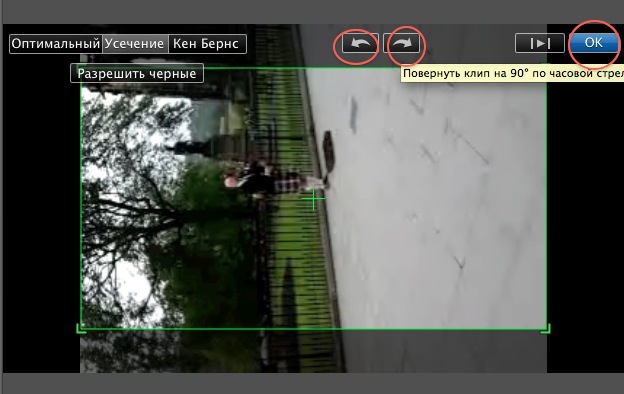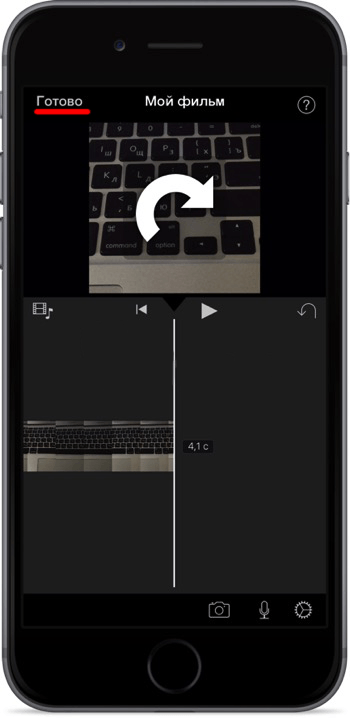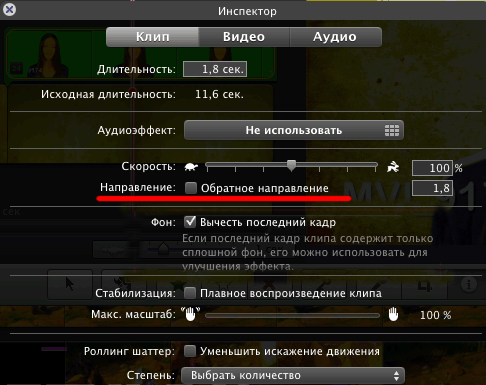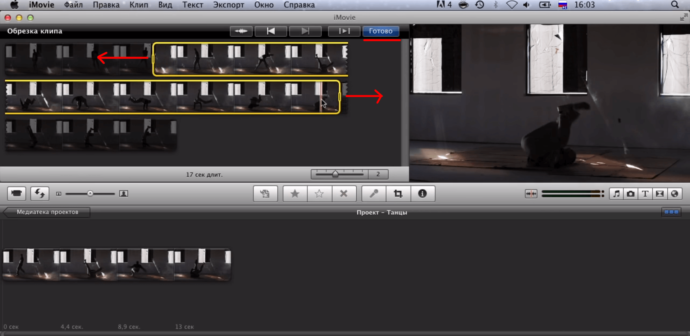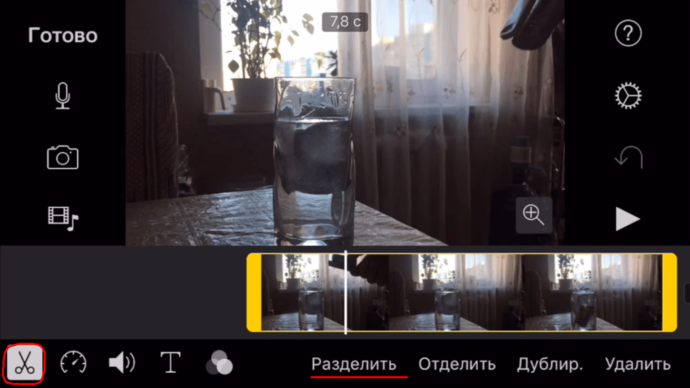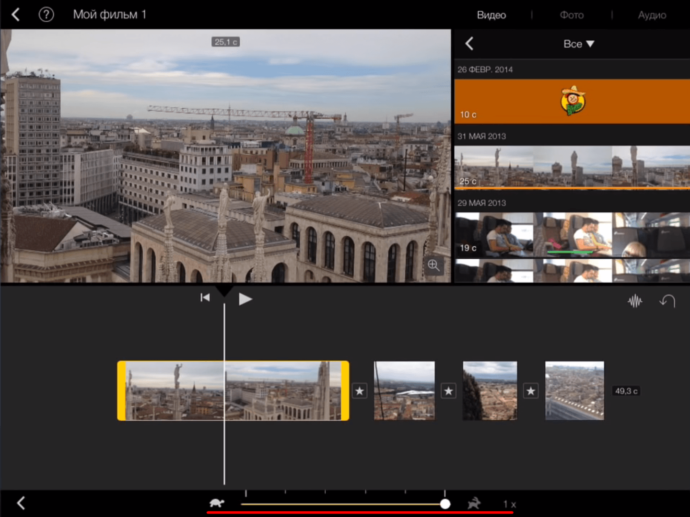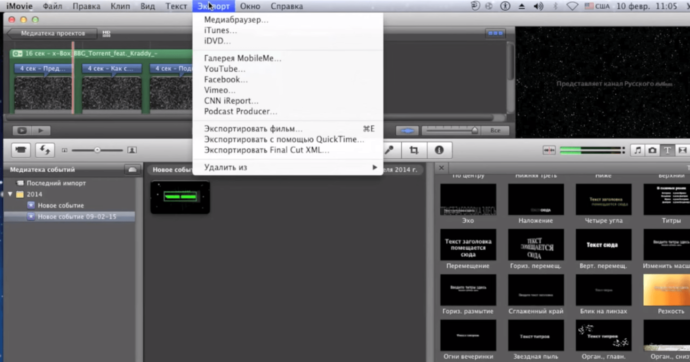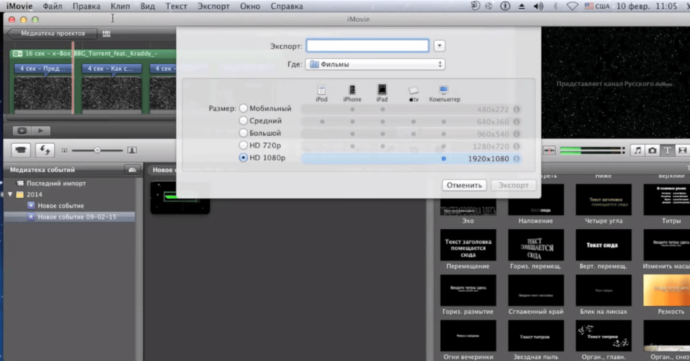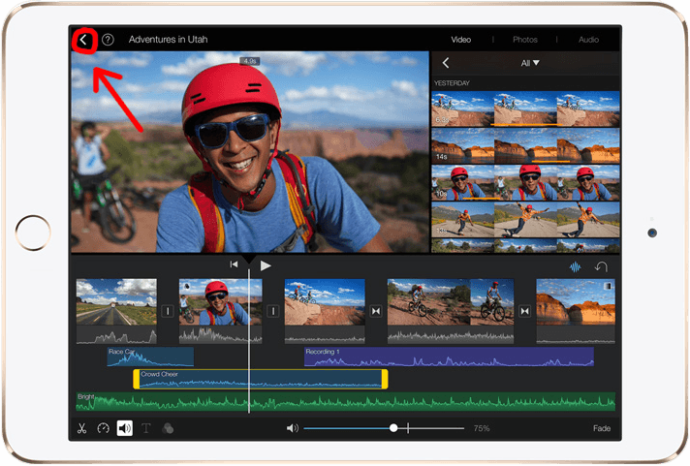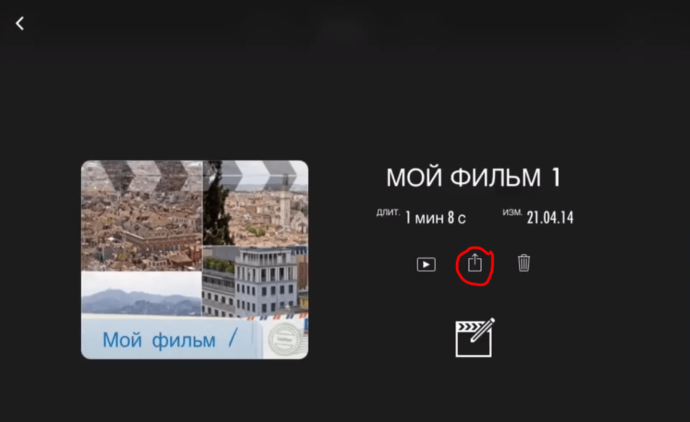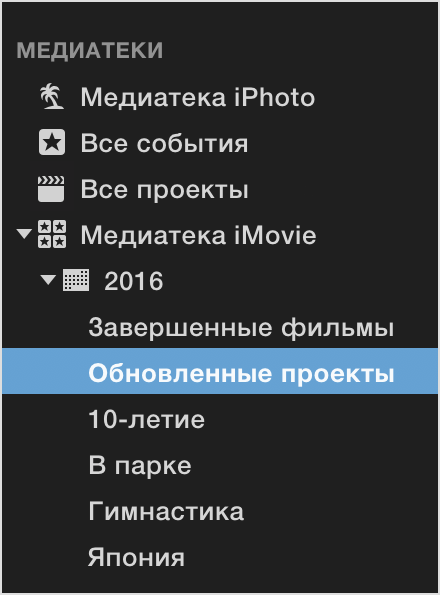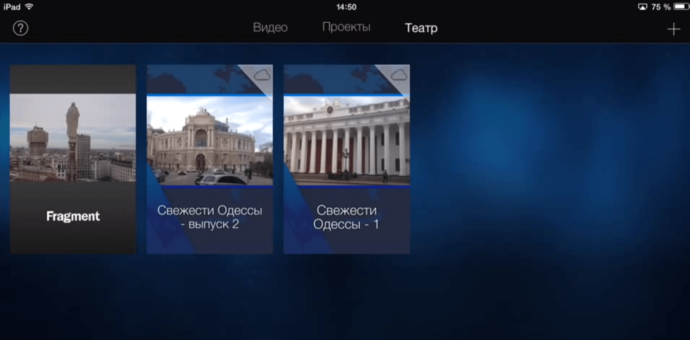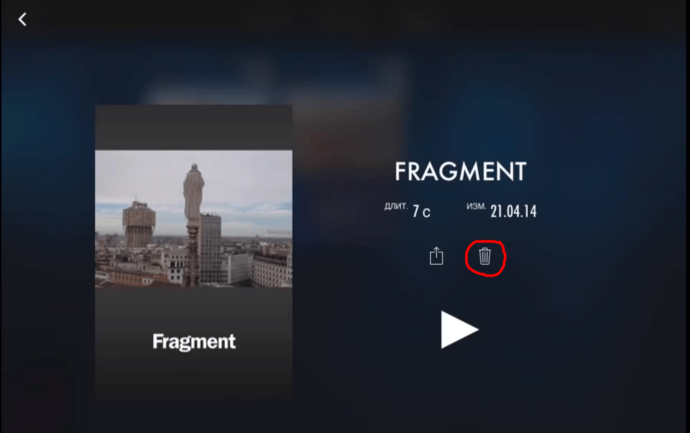Больше возможностей с iMovie
Создание фильма
Узнайте, как создавать и дорабатывать фильмы, добавлять видео- и звуковые эффекты, а потом делиться результатами с другими.
- Начало работы над фильмом
Перемещение медиатеки
Если вам нужно больше места на компьютере Mac, медиатеку iMovie можно хранить на внешнем жестком диске.
- Инструкции по перемещению медиатеки iMovie
Поддерживаемые камеры
Приложение iMovie поддерживает множество фото- и видеокамер сторонних производителей.
- Просмотр списка совместимых камер
Обновление проектов и событий
Вы можете вручную или автоматически обновить проекты и события, созданные в предыдущих версиях iMovie, для работы с последней версией приложения для macOS.
- Инструкции по обновлению проектов и событий
Ресурсы
Руководства пользователя
Узнайте о функциях и откройте для себя все возможности iMovie, доступные на компьютере Mac, устройствах iPhone и iPad.
Отзыв
Отправьте нам свои комментарии об iMovie для macOS или iOS и iPadOS.
Поиск других тем
Сообщества Apple
Задавайте вопросы, находите ответы и общайтесь с другими пользователями Apple.
- Задать вопрос или найти ответ
Получить поддержку
Мы поможем вам найти оптимальный вариант поддержки.
- Начать сейчас
Приложение «Поддержка Apple»
Получите персонализированный доступ к решениям для ваших продуктов Apple.
- Загрузить приложение «Поддержка Apple»

- 5 Ноября, 2018
- Приложения
Что такое iMovie? Интересный и мощный инструмент для создания коротких видеороликов на iPhone или Mac. Apple упрощает быстрый монтаж коротких роликов благодаря этому сервису. Если вы еще не испытали прелести этого приложения на практике и не пробовали создавать свои видео, вам непременно нужно сделать это. Как пользоваться iMovie?
Вы можете бесплатно загрузить приложение в Apple App Store. Текущий размер файла обозначен как чуть более 700 МБ, поэтому убедитесь, что у вас достаточно места на вашем устройстве, и вы подключены к Wi-Fi при загрузке (если у вас безлимитный тарифный план, в этом случае вы можете использовать 4G).
Начало работы с iMovie
Итак, как пользоваться iMovie на iPhone? Когда вы впервые открываете программу, вы увидите черный экран с тремя вариантами в верхней части — видео, проекты и театр (sic). Первый покажет вам все клипы, которые вы уже записали на вашем iPhone. Театр — это место, где хранится завершенный ролик, но это проекты, которые вам нужно собрать самостоятельно.
Убедитесь, что выбраны опции «Проекты», затем нажмите кнопку «Создать проект» на главной панели. Это основной момент в обучении, как пользоваться iMovie.
Вам будут представлены два стиля для него: фильм или трейлер. Первый предлагает полную свободу действий, в то время как Trailer использует предварительно построенные шаблоны, в которые вы можете вставлять неподвижные изображения и видео. Чтобы легко справиться с iMovie, специалисты рекомендуют начинать с фильма.
Сборка ваших клипов
Как пользоваться «Аймуви» на айфоне? Первое, что нужно сделать — это добавить видео в свой проект. iMovie позволяет использовать как фотографии, так и видео, которые предлагаются вам при запуске проекта. Нажмите на нужные составляющие (вы всегда можете добавить другие позже), затем — кнопку «Создать фильм» в нижней части экрана.
И вот iMovie теперь автоматически упорядочивает их в виде временной шкалы (полоса внизу экрана) с переходом между каждым клипом, который заставляет их плавно перемещаться. Чтобы изменить порядок, нажмите и удерживайте один из роликов, затем перетащите его в нужное положение. Отпустите значок, и клип встанет на свое место.
Как пользоваться iMovie, чтобы добавить больше роликов? Для этого нажмите значок «+» в левой части основной панели и выберите желаемые файлы.
Редактирование клипов
Как пользоваться программой iMovie, чтобы редактировать файлы? Двойное нажатие на клип на временной шкале переведет его в режим редактирования. Вы можете увидеть это сразу же, так как теперь он будет обозначен желтым цветом. Чтобы сократить видео, нажмите и удерживайте толстую желтую полосу в начале или конце ролика, перетащите ее в соответствующем направлении.
В нижнем левом углу вы увидите пять значков, которые представляют собой множество вариантов редактирования. Они соответствуют параметрам, отображаемым в нижнем правом углу, которые будут меняться при нажатии различных значков. Например, при выборе «Ножниц» вы увидите слова «Разделить», «Обрезать», «Дублировать» и «Удалить».
«Разделить» разрезает клип в том месте, где находится головка воспроизведения (белая линия), создавая два ролика. Ничего при этом не удаляется, между видеозаписями просто появляется пробел. Это может быть удобно, если вы хотите использовать меньшую часть сцены в другой области временной шкалы, так как теперь вы можете перетащить ее в определенное место.
Если вы случайно разделили что-либо или не в том месте, нажмите на значок отмены (стрелка, отгибающаяся назад), расположенный справа от главной панели.
Опция «Обрезать» отделяет аудиозапись от видеоклипа. Это полезно, если вы хотите наложить какое-то повествование или музыку без шума первоначальной записи. Это также означает, что вы можете редактировать звук, перетаскивая его окончание.
Это основные опции, при помощи которых вы можете разобраться, как пользоваться iMovie на айфоне. Помимо всего прочего, вы можете вырезать фрагменты или даже применить настройку «Фон», что уменьшает громкость. Это позволит накладывать новый звук, сохраняя при этом атмосферу записи.
«Дублировать» и «Удалить», как и следует из их названия, позволяют создавать копию клипа или удалять его из проекта.
Добавление медленного или быстрого движения
Как пользоваться приложением iMovie, чтобы регулировать скорость воспроизведения? Вторая иконка, похожая на спидометр автомобиля, позволяет добавлять секцию замедленного или ускоренного воспроизведения видео. Просто выберите область клипа, на которую хотите повлиять, затем сдвиньте элемент управления ближе к значку с изображением черепахи (медленно) или зайца (быстро).
Опять же, если ролик начинает в результате воспроизводиться плохо, коснитесь опции «Сброс», чтобы вернуть все, как было.
Добавление названий
Еще одним полезным инструментом редактирования является раздел «Заголовки». Его можно найти, нажав на значок «T» при редактировании клипа. Вы увидите несколько разных стилей, каждый из которых предлагает свой шрифт и анимацию.
Выберите из них тот, который соответствует вашему проекту, введите некоторый текст, затем подключите его, чтобы он отображался либо в середине клипа, либо в нижнем углу.
Добавление фильтров
Последним из вариантов редактирования является раздел «Фильтры». Как и в приложениях Instagram, Snapchat или Photos, вы можете применить визуальный стиль к видео. Они варьируются от классического черно-белого до психоделического Duotone. Это полезные умения, если вы обучаетесь, как пользоваться iMovie.
Изменение переходов
Чтобы выбрать другой стиль перехода, нажмите значок «Две стрелки в обратном направлении», которые вы увидите между клипами. Это открывает меню с различными доступными типами. Нажмите на замену, и она будет автоматически вставлена.
Если вы хотите изменить время перехода, коснитесь настроек времени, находящихся слева от стилей перехода, которые предлагают диапазон от 0,5 до 2 секунд.
Добавление поддержки музыки
Теперь, когда ваш фильм формируется, вы можете захотеть заменить стандартный звук музыкой. Для этого нажмите кнопку «+», а затем выберите вариант «Аудио». Здесь вы можете выбрать музыку из вариантов, которые поставляются с iMovie, ряд звуковых эффектов или любые аудиотреки, которые вы используете в своем приложении Apple Music.
Найдите файл, который вы хотите установить, выберите его, затем нажмите «Использовать».
После того iMovie отключит клип на вашей временной шкале. Дважды коснитесь его, чтобы войти в режим редактирования, затем измените размер и настройте его по своему усмотрению.
Просмотр и обмен фильмами
Когда вы будете довольны своими творческими усилиями, нажмите «Готово». Теперь вы сможете посмотреть фильм. Если вы довольны полученным качеством, нажмите кнопку «Поделиться» (квадрат со стрелкой, указывающей на ролик), чтобы отправить его своим друзьям.
Сервис для компьютеров
Программа iMovie — это мощная программа для редактирования видео, которая, помимо прочего, может превратить записанные в iPhone видеоролики в потрясающие фильмы, скачав все на компьютер Mac. Если у вас есть видеоролики с праздника, дня рождения или поездки, вы можете превратить их в фильм, которым впоследствии возможно поделиться с друзьями и семьей.
Если у вас нет Mac, вам не повезло, так как Apple не адаптировала iMovie для Windows. Но вы можете воспроизводить видео, созданное в этом приложении, на ПК с ОС «Виндовс». То есть можно не беспокоиться о том, что ваши друзья и родственники не смогут просматривать видео, если у них нет «яблочной» техники. Главное – сделать качественный клип, которым можно поделиться без смущения.
Как получить хорошие видеоматериалы?
В первую очередь, вы должны пользоваться полностью заряженным гаджетом. Все айфоны сейчас обладают хорошей видеокамерой, позволяющей снимать в отличном качестве. Чем новее ваш смартфон, тем лучше будут функции камеры, которые он вам предложит. Говоря о том, как пользоваться iMovie на iPhone 7 и новее, стоит отметить, у вас будет намного больше возможностей для съемки.
Вы также можете записывать видео с помощью iPad. Это может быть удобно, так как вы выиграете от большого экрана. Однако качество может быть не таким хорошим, как с новым iPhone. И, очевидно, планшет по размеру более громоздкий, что может вызывать некоторые затруднения. Если вы отправляетесь на свадьбу друга, выходите на прогулку или устраиваете вечеринку по случаю дня рождения ребенка, и вы хотите снимать все события, убедитесь, что ваш айфон или айпад заряжены полностью.
Убедитесь, хватит ли свободного места
Еще один очевидный факт – проверить, достаточно ли в вашем девайсе свободного пространства. Вам будет очень обидно, если вы начнете съемку, а затем не сможете ее продолжать, потому что ее негде будет сохранить.
Если вы используете iPhone, вы можете быстро удалить какой-либо ненужный контент или приложения, которые вы не используете.
Снимайте несколько небольших роликов
Лучше всего, чтобы при съемке вашего видео ваши клипы были короткими, так как гораздо проще редактировать короткие небольшие ролики, чем смотреть и вырезать лучшие фрагменты из более длинных.
К счастью, качество видео стало намного лучше, чем раньше, благодаря функциям, таким как непрерывная автофокусировка и стабилизация оптического изображения. Это означает, что вы можете записывать даже в движении. Однако когда вы записываете видео, лучше все-таки держать камеру относительно неподвижно, медленно поворачиваясь вокруг, а не переходя от одного объекта к другому. На самом деле, если вы записываете что-либо одно, а затем другое, прекратите запись и сделайте вторую съемку отдельным роликом.
Также специалисты не советуют использовать масштабирование, поскольку вы можете потерять много качества по мере увеличения кадра, особенно если это цифровой зум, а не оптический. Это особенно важно, если вы обучаетесь, как пользоваться iMovie, на iPhone 6 и старше. Новые поколения айфонов, начиная с 6s Plus, предлагают оптическое приближение для видеозаписи, но и в этом случае за пределами определенной точки оно переключится на цифровое. Более старые версии девайса будут предлагать только цифровой зум, и качество такой съемки будет плохим.
Каждый человек стремится запечатлеть яркие моменты своей жизни. Видео в этом плане — очень удачное решение. Снятый ролик имеет возможность максимально передать и даже повторно подарить пережитые ранее эмоции. А если при этом видеоролик ещё и качественно смонтирован, то он способен принести дополнительный позитивный настрой. Именно для этого и было разработано приложение iMovie.
iMovie — это базовое приложение от Apple для таких фирменных платформ, как Mac, iPhone и iPad. С помощью данного программного обеспечения можно не только просматривать видеофайлы, но и редактировать их на своё усмотрение. Инструментарий монтажа прост, но и в то же время и разнообразен, поэтому iMovie придётся «по вкусу» и новичкам, и заядлым любителям снимать и создавать собственные ролики.
Где и как скачать iMovie
Для компьютеров Mac (операционная система macOS) программу можно скачать совершенно бесплатно в онлайн-магазине приложений Mac App Store (не следует путать с Apple Store и App Store).
Для платформ iPhone и iPad приложение можно скачать в фирменном онлайн-магазине iTunes Store.
iMovie на различных платформах Apple
Если говорить об отличиях самого приложения на разных платформах Apple, то они минимальны и заключаются лишь в некоторых особенностях интерфейса. Инструментарий и функционал iMovie идентичены.
iMovie для Mac — самая расширенная версия приложения. В этой версии с пользой задействовано всё рабочее пространство. Интерфейс приложения iMovie для iPad носит немного упрощённый характер, но самые необходимые кнопки (лента времени, окошко с предпросмотром, медиатека) также вынесены на первый план и доступны без вызова каких-либо меню. Интерфейс приложения iMovie для iPhone минималистичен. Поэтому приходится заходить в специальные вкладки с фото, музыкой и видео, чтобы добавить их в свой проект.
Фотогалерея: интерфейс IMovie на различных платформах Apple
Работа с музыкой
Возможности монтажа в iMovie позволяют работать как с видео, так и с музыкальными дорожками. В фильмы можно добавить музыку и звуковые эффекты.
В рабочее поле приложения iMovie можно добавлять:
- предустановленный набор музыки и звуков iMovie;
- приобретённые мелодии из iTunes;
- импортированную музыку (через iCloud Drive).
Как добавить и обрезать звуковую дорожку
При помощи перетаскивания необходимой мелодии либо на само видео, либо отдельно под него, можно добавить звуковую дорожку. После чего звуковой ряд окрасится в зелёный цвет.
Для обрезания звуковой дорожки до необходимого размера следует её выделить (нажатием), с помощью указателя воспроизведения выбрать место, где необходимо обрезать дорожку, через дополнительное меню выбрать пункт «Разделить» (актуально для платформы Mac). В устройствах iPad или iPhone дорожку можно «разрезать» благодаря технологии Touch Screen (сенсорный экран), просто проведя по ней пальцем сверху вниз.
Запись и изменение голоса
В iMovie имеется возможность записывать свой голос. Для этого необходимо нажать кнопку «Запись» с изображением микрофона и начать процесс. По окончании записи в проекте появится новая звуковая дорожка фиолетового цвета.
Также в приложении iMovie существует инструмент «Инспектор» для изменения записанного голоса:
- Чтобы зайти на вкладку «Инспектор», дважды щёлкаем по записанной звуковой дорожке.
Во вкладке «Инспектор» можно отредактировать запись, поэкспериментировав с аудиоэффектами -
Затем нажимаем кнопку «Аудиоэффект» и в открывшемся окне выбираем один из представленных звуковых эффектов.
Большой выбор аудиоэффектов в iMovie поможет подобрать нужный вариант для вашей аудиозаписи -
Вернувшись во вкладку «Инспектор» переходим в категорию «Аудио». Тут находится «Эквалайзер», а также ряд других полезных инструментов — «Шумоподавление», «Нарастание», «Затухание», «Приглушение». Экспериментируем с инструментами и выбираем нужный эффект.
Точная настройка звуковой дорожки производится при помощи эквалайзера iMovie
Другие возможности
Инструментарий редактирования аудио в iMovie не заканчивается вышеперечисленными базовыми возможностями работы. В приложении также можно изменять громкость всей дорожки:
-
На шкале времени выберите аудиоклип или видеоклип со звуковой составляющей.
-
Перетяните регулятор громкости (горизонтальную линию, проходящую через волновую форму) вверх или вниз. По мере перетягивания отображается уровень громкости в процентах от начального и форма волновой диаграммы меняется в соответствии с внесёнными изменениями.
Изменение общей громкости звуковой дорожки с помощью осевой линии
Можно изменять громкость и отдельных фрагментов звуковой дорожки путём создания отрезков:
-
На шкале времени наведите указатель мыши на клип, нажмите и удерживайте клавишу R, а когда указатель примет вид указателя выбора диапазона, перетяните указатель по фрагменту клипа.
-
В выбранном диапазоне перетяните регулятор громкости (горизонтальную линию, проходящую через волновую диаграмму звука) вверх или вниз.
Громкость отдельных фрагментов изменяется путём создания отрезков и перетягивания в них регулятора громкости
Видео: работа со звуком и аудиоэффекты в iMovie
Работа с видео
Для создания собственного видео в iMovie необходимо сначала создать проект фильма. Все сохранённые проекты затем вы сможете найти на панели проектов, расположенной наверху в приложении.
iMovie сохраняет проект фильма автоматически в процессе работы в приложении, поэтому делать это самостоятельно необязательно.
Создание нового проекта
- Заходим в приложение и выбираем вкладку «Проект». Затем нажимаем на значок «Создать новый проект» (значок плюса).
Чтобы начать создавать новый проект, нажмите на значок плюса -
Для добавления ролика из библиотеки на монтажный стол выделяем его нажимаем кнопку «Импорт» (значок стрелки). Либо перетаскиваем нужное видео в рабочее поле.
Для вставки файла видео выберите нужный ролик из имеющихся на компьютере файлов -
На рабочем поле создания фильма появится выбранный ролик.
Выбранный ролик будет размещён на рабочем поле программы
Поворот видео
Чтобы повернуть видео в iMovie:
-
Заходим в подменю «Окно» и выбираем «Усечение, эффект Кена Бернса и поворот».
Поворот видео в iMovie осуществляется при помощи специального инструмента -
При помощи стрелок выбираем необходимый угол просмотра. Нажимаем OK.
Видео можно повернуть под любым нужным градусом -
Для того, чтобы повернуть видео в iMovie на платформах iPad или iPhone, выделяем ролик (на монтажном столе) и движениями пальцев поворачиваем видео. Появится соответствующий значок в виде стрелки. После его нажатия, видео перевернётся. Для подтверждения выбираем кнопку «Готово».
С помощью «стрелки» осуществляется поворот видео в iMovie
Проигрывание видео в обратном направлении
Чтобы видео проигрывалось в обратную сторону, дважды щёлкаем на ролик. Откроется вкладка «Инспектор», ставим галочку напротив функции «Обратное направление».
Обрезка видео
Для того, чтобы обрезать видео, нужно:
-
в случае с версией приложения для платформы Mac — выделяем клип, нажимаем на соответствующую кнопку «Настройки», выбираем инструмент «Обрезка клипа». С помощью жёлтой рамки выбираем фрагмент клипа, который необходимо обрезать. Нажимаем кнопку «Готово»;
Фиксированной рамкой можно перемещать зоны обрезки видео -
на платформах iPad и iPhone выделяем клип, поставив указатель воспроизведения в точку на временной шкале, где предполагается обрезать видео. Затем выбираем инструмент «Обрезка» (значок ножницы) и нажимаем кнопку «Разделить». Либо благодаря технологии Touch Screen (сенсорный экран), «разрезаем» просто проведя по ней пальцем сверху вниз.
Чтобы обрезать видео, выбираем фрагмент и нажимаем «Разделить»
Как ускорить или замедлить видео
Чтобы ускорить или замедлить видеоролик, выбираем инструмент «Скорость» и при помощи бегунка с изображением черепахи и зайца изменяем скорость воспроизведения видео.
Функция ускорения работает только на девайсов iPad Air и выше, iPhone 5S и выше. На более старых моделях данная функция недоступна.
Сохранение проекта
Чтобы сохранить свой проект на платформе Mac, необходимо:
- Выбрать вкладку «Экспорт», затем «Экспортировать фильм».
Сохранение проекта на платформе Mac осуществляется с помощью подменю «Экспорт» - В появившемся окне выбрать название файла, место куда он экспортируется и качество видео. Нажать кнопку «Экспорт».
Настройка экспорта видео ограничивается его названием, местом хранения и качеством
Чтобы сохранить свой проект на платформах iPad или iPhone, необходимо:
- Из рабочего окна приложения вернуться назад, нажав на значок «Стрелки».
Вернуться в главное меню экспорта видео на iPad или iPhone можно в один щелчок мыши - Выбрав инструмент «Экспорт» и настроив качество сохраняемого видео, экспортировать его на ваше устройство.
Для экспорта видео на iPad или iPhone достаточно выбрать соответствующий значок
Видео: как монтировать в iMovie
https://youtube.com/watch?v=Mrk7_yb0SvI
Помимо всех перечисленных функций iMovie, существуют и ряд других возможностей, таких как:
- «кадр в кадре» (через дополнительное меню импорта видео);
- добавление титров к видеоролику;
- стабилизация видео (в случае присутствия дрожащих фрагментов);
- создание трейлеров (короткометражных видео).
Работа с медиатеками
Медиатека содержит клипы, сгруппированные по событиям, и ваши проекты. В большинстве случаев достаточно одной медиатеки iMovie, однако, также можно создавать дополнительные медиатеки для различных целей:
- резервное копирование текущего проекта;
- создание архива событий и проектов на отдельном накопителе;
- освобождение места на диске вашего Mac путём перемещения событий iMovie на другой накопитель;
- редактирование проекта на другом компьютере Mac.
Можно создать файлы дополнительной медиатеки в разных папках на вашем Mac и на различных устройствах хранения.
Очистка медиатеки
Для того, чтобы очистить вашу медиатеку на платформе Mac, необходимо:
- В окне приложения iMovie открыть инструмент «Медиатека событий» и выбрать ненужный проект.
Заходим в медиатеку и выбираем ненужный проект - После этого нажать на нём правой кнопкой мыши и выбрать функцию «Переместить проект в корзину».
Удаление проектов в iMovie осуществляется посредством перемещения их в корзину
Для того, чтобы очистить вашу медиатеку на устройствах iPad или iPhone, необходимо:
- Перейти на стартовое окно приложения iMovie. Затем выбрать одну из вкладок «Видео» /«Проекты»/«Театр».
Выбираем вкладку, из которой необходимо удалить видео -
В появившемся списке видеофайлов выбрать ненужный и нажать кнопку «Удалить».
Удалить видеоролик в iMovie на iPad/iPhone можно с помощью кнопки удаления с изображением корзины
Несмотря на относительно ограниченные возможности, приложение iMovie может удовлетворить потребности как простых пользователей, так и настоящих любителей снимать собственные видеоролики. Разнообразный инструментарий редактирования видео и звука, поможет создать яркие, запоминающиеся, качественные проекты. Благодаря iMovie каждому под силу создать собственный фильм.
Загрузить PDF
Загрузить PDF
iMovie входит в пакет программ iLife компании Apple. iMovie обладает простым интерфейсом, большим количеством функций и эффектов и позволяет сделать из ваших домашних роликов качественный видеоматериал.
-
1
Запустите iMovie. Если в доке нет ярлыка iMovie, зайдите в папку с программами или задайте поиск в Spotlight.
-
2
Импортируйте видео. Для создания фильма в программе iMovie необходимо сначала импортировать (перенести) отснятый видеоматериал с камеры на компьютер. Большинство камер легко подключается к компьютеру кабелем USB или Firewire. Также материал можно перенести с флеш-карты, которые можно вставлять в считыватель на компьютере напрямую или через переходник. Видеоматериал с iPhone или iPad импортируется через стандартный 30-контактный кабель или разъем Thunderbolt.
- Подключите камеру к компьютеру с помощью кабеля, поставляемого вместе с ней, не перепутайте разъемы.
- Включите камеру и переведите ее в режим подключения к компьютеру. Название этого режима в вашем устройстве может отличаться. Некоторые камеры автоматически переходят в режим «соединения» при подключении их к компьютеру.
- Выберите разрешение видео. Если вы снимаете видео в формате HD, выберите «Полный» (видео будет загружено в исходном разрешении). В случае импорта в режиме «Большой» видео будет уменьшено до размеров 960×540. Если импорт не запускается автоматически, выберите пункт «Импортировать из видеокамеры» в меню «Файл».
-
3
Выберите файл. В окне импорта будет отображены все доступные файлы (камера создает новый файл при каждом нажатии кнопки записи). Можно импортировать все файлы разом или же отметить несколько файлов для импорта.
- Если у вас кассетная видеокамера, то импортируйте все файлы, — отобрать нужные можно будет позже в программе. Или же просмотрите файлы на камере и импортируйте только нужные.
-
4
Сохраните ваши видео. Убедитесь, что на компьютере достаточно свободного места — видеофайлы, тем более HD качестве, занимают много места.
-
5
Отсортируйте импортированные материалы.
- Если вы импортируете видео впервые, существующих событий в медиатеке не будет.
- Чтобы создать новое событие, введите его имя в поле «Создать новое событие».
- Если импортируемое видео записывалось в разные дни, и вы хотите, чтобы для каждого из этих дней было создано отдельное событие, выберите «Разделить дни на новые события».
- Чтобы добавить импортируемое видео в существующее событие (к уже импортированным видеоматериалам), выберите «Добавить в существующее событие» и затем выберите имя события во всплывающем меню.
-
6
Стабилизация изображения. Чтобы iMovie сгладила дрожащие фрагменты видео (этот процесс называется стабилизацией) или проанализировала видео на присутствие в нем людей, установите флажок «После импорта провести анализ» и затем выберите нужный вариант во всплывающем меню.
- Стабилизация уменьшает движение камеры в видеозаписи, чтобы дрожащие фрагменты воспроизводились более плавно. При анализе видео на присутствие людей помечаются фрагменты, в которых есть люди. Впоследствии, при создании проекта, для которого необходимо видео с участием людей, вы легко сможете найти это видео.
- Процессы стабилизации и анализа видео на присутствие людей могут занять долгое время.
-
7
Оптимизация видео. Если вы импортируете видео в формате HD, выберите размер во всплывающем меню «Оптимизировать видео». После того как вы установили настройки, нажмите на кнопку «OK». Дальнейшая обработка может занять от нескольких минут до часа.
Реклама
-
1
Выберите тему. Для начала выберите «Новый проект» в меню «Файл». Также новый проект можно создать нажатием клавиш Command-N. Это создаст основную структуру проекта. После этого можно добавить тему. iMovie включает в себя несколько разработанных Apple тем оформления, с помощью которых вы легко сможете сделать свои фильмы по-настоящему профессиональными и придать им стильный вид. При создании проекта фильма вы можете выбрать для него тему, нажав одну из миниатюр «Тема проекта». Если вы не хотите использовать тему, нажмите «Без темы».
-
2
Выберите свойства вашего проекта. Перед тем, как добавлять содержимое, вы выбрать настройки.
- После выбора темы задайте название проекта в поле «Название».
- Выберите соотношение сторон. Соотношение сторон — это отношение ширины кадра к высоте. Например, в iPad и iPhone (кроме iPhone 5), ранних моделях телевизоров и компьютерных мониторов использовалось соотношение сторон 4:3. В новых моделях телевизоров и мониторов применяется широкоэкранный формат 16:9.
- Выберите частоту кадров. Используйте ту же частоту кадров, которая была использована при съемке видео. Большинство видеокамер в США использует «30 кадров в секунду — NTSC,» в то время как европейские камеры обычно используют «25 кадров — PAL». Если ваша камера поддерживает 24 кадра в секунду, и вы снимали в этом формате, следовательно, выбирайте частоту кадров съемки соответственно.
-
3
Добавьте автоматические переходы. При соединении двух клипов можно выбрать различные переходы от одного клипа к другому. Можно установить один переход для использования по умолчанию, но в любой момент можно переключиться на другие переходы в настройках программы.
- Если для фильма задана тема, в программе iMovie между клипами вставляются стандартные переходы с микшированием наплывом и отдельные переходы в стиле данной темы. Однако эту опцию при желании можно отключить.
-
4
Нажмите «Создать». После завершения всех настроек проекта нажмите на кнопку «Создать», и откроется окно нового проекта.
Реклама
-
1
Выберите клипы. Создав проект, добавьте в проект видеоклипы, которые вы уже импортировали (перенесли) со своей камеры на компьютер. Все импортируемые клипы отображаются в медиатеке событий в нижней части экрана.
- Если вы случайно закрыли iMovie на данном этапе, то, запустив программу, дважды щелкните на названии вашего проекта.
- Чтобы переключиться между проектами, щелкните на медиатеке проектов и выберите нужный проект из списка.
-
2
Выберите нужное событие. Все события отображаются в медиатеке событий. Выберите необходимое, щелкнув на нем.
- Если медиатека событий не отображается на экране, нажмите кнопку «Медиатека событий», которая обычно находится в левом нижнем углу окна iMovie.
-
3
Добавьте первый клип. В браузере событий выберите диапазон видеокадров или целый видеоклип.
- Чтобы выбрать целый видеоклип, удерживайте нажатой клавишу Shift и нажмите клип один раз, чтобы вокруг него появился желтый контур.
- Чтобы выбрать часть клипа (называемую диапазоном кадров), перетащите указатель по любому клипу, удерживая нажатой кнопку мыши или трекпада. Вокруг выбранных кадров появляется желтый контур.
- Перетащите выбранное видео в браузер проектов. Во всех местах, куда можно поместить клип, отображается вертикальная зеленая линия с зеленым символом добавления (+).
-
4
Продолжайте добавлять видео таким же способом, пока все нужные видеофайлы не окажутся в проекте. Перетащить клип можно в любое место: в начало или конец проекта или так, чтобы он находился между уже добавленными клипами.
Реклама
-
1
Отсканируйте фотографии (или импортируйте их из вашей камеры). Вы можете добавлять в проект не только видеофайлы, но и фотографии, и придать тем самым фильму немного документальности.
-
2
Откройте фотобраузер. Для этого нажмите кнопку «Фото» в правой части панели инструментов прямо под окошком с видеоклипом. Из правой части выедет окошко фотобраузера, где вы сможете выбрать файлы из медиатеки iPhoto.
- Если вы еще не создавали медиатеки iPhoto, вы можете это сделать, нажав на «Последний импорт». Можно и не создавать медиатеку и выбрать нужные фото, указав их расположение на жестком диске. Однако кому-то хранение всех фотографий в одном месте покажется более удобным.
-
3
Перетащите фотографию в любое место проекта. Отпустите кнопку мыши, когда появится зеленый символ добавления (+). iMovie вставляет фон между клипами — там, где отображается вертикальная зеленая линия.
- Если отображается красная линия, значит, вы пытаетесь вставить фото посреди клипа, и программа спросит вас о последующих действиях: вставить клип, заменить клип или отменить операцию.
-
4
Подойдите к вставке фотографий творчески. Вставьте фото посреди активной сцены, например, извлеките один кадр в середине прыжка сноубордиста и в момент прыжка вставьте этот кадр, и продолжите видео с момента, когда был вырезан кадр.
- Вы можете установить длительность задержки кадра, так, чтобы получилось что-то вроде: начинается прыжок, сноубордист начинает терять равновесие и тут стоп! Клип застывает на сноубордиcте, не давая аудитории понять, что же произойдет далее, и затем продолжается видеопоток! Прыжок завершается ожидаемым падением. В конце можно добавить еще одно фото с улыбающимся в снегу сноубордистом.
Реклама
-
1
Доведите проект до блеска. Создав проект и добавив в него видео, вы можете разнообразить его, добавив звуковые и визуальные эффекты. Мгновенно придать проекту завершенный вид позволяют темы. Можно также добавить фоновую музыку, титры и переходы, позволяющие создавать проекты профессионального качества.
-
2
Добавьте тему. Если вы не выбрали тему для проекта при его создании, вы можете применить ее в любой момент позже. Выберите пункт меню «Файл» > «Тема проекта» или нажмите Shift-Command-J.
-
3
Выберите тему. Выберите тему, нажав один раз ее миниатюру. Если требуется выключить автоматические переходы и титры, чтобы iMovie не замещала переходы, которые вы уже добавили в проект, снимите флажок «Автоматически добавлять переходы и титры».
- Тема автоматически появляется в окне просмотра справа, где показывается 30-секундный образец видео.
- Если вы впервые пользуетесь программой, то используйте автоматические переходы и титры. Это поможет познакомиться с программой, а после уже и поэкспериментировать с настройками.
- Для этого поставьте или уберите галочку рядом с «Автоматически добавлять переходы и титры».
-
4
Нажмите «ОК». iMovie добавит в проект переходы между клипами, титры, финальные титры.
-
5
Добавьте переходы. Нажмите кнопку «Переходы» в правой части панели инструментов iMovie.
- Просмотрите стили переходов, при необходимости прокручивая окно, чтобы найти нужный стиль. Перетащите переход в браузер проектов, поместив его перед клипами, после клипов или между ними. Чтобы изменить длительность перехода, дважды нажмите значок перехода в браузере проектов. В открывшемся окне (оно называется Инспектором) введите новое значение в секундах в поле «Длительность» и затем нажмите «Готово».
-
6
Добавьте музыку. Фильм без музыки больше похож на показ слайдов. Никому не понравится сидеть и скучно смотреть переключающиеся фотографии из вашего отпуска.
-
7
Нажмите кнопку «Музыка и звуковые эффекты» в правой части панели инструментов iMovie. Появится окно «Музыка и звуковые эффекты». Выберите один из вариантов музыки в списке вариантов или во всплывающем меню в верхней части окна «Музыка и звуковые эффекты».
- Прокрутите список, чтобы найти нужную композицию, и затем нажмите ее, чтобы она была выделена синей полосой. Перетащите композицию в браузер проектов, в темно-серую область справа от последнего клипа в проекте. Убедитесь, что она не накладывается ни на один из клипов. Отпустить кнопку мыши можно в любом месте, где отображается зеленая кнопка добавления.
- Поле фоновой музыки окрасится в зеленый цвет — это означает, что в проект добавлен клип с фоновой музыкой. Воспроизведение музыки начнется в начале проекта и закончится с окончанием видео, даже если музыкальная композиция длиннее видео. Если длительность музыки не покрывает все видео, можно добавить другие музыкальные файлы, перетаскивая их в поле фоновой музыки.
-
8
Добавление аудиоэффекта. В окне «Музыка и звуковые эффекты» имеется папка с аудиоэффектами. Зайдите в нее и выберите подходящий эффект для вашего фильма. Например, если в вашем фильме люди идут пешком, то можно добавить звук шагов, даже если параллельно в фильме используется музыка. Перетяните звуковой файл к кадру, с которого начнется проигрывание звука. Если звуковой эффект слишком короткий, то можно добавить несколько эффектов, а если чересчур долгий, то его можно сократить или приглушить (читайте далее).
-
9
Настройка звука. В браузере проектов наведите указатель на аудиоклип (любой, кроме фоновой музыки) или видеоклип, содержащий аудио, которому нужно дать приоритет. Чтобы отрегулировать громкость фоновой музыки, нажмите всплывающее меню «Действие» (значок в виде шестеренки) в левом верхнем углу зеленого поля фоновой музыки, а затем выберите «Настройки аудио». Воспроизведите видео. Пока окно «Инспектор» открыто, звуковая дорожка будет повторяться, таким образом, легко регулировать короткие фрагменты и звуковые эффекты.
- В появившемся окне инспектора вы можете регулировать громкость, заглушить звук, настроить эквалайзер и произвести прочие корректировки звука.
- Громкость: настройка звука выбранной дорожки.
- Приглушение: уменьшает звук других дорожек. Пригодится, если в вашем фильме кто-то говорит поверх музыки. Приглушение уменьшит громкость музыки и сделает голос говорящего более четким.
- Нарастание/затухание: позволяет настроить скорость увеличения и уменьшения громкости видео- и аудиоклипов. Для изменения настроек передвиньте бегунки на желаемом отрезке.
- Шумоподавление: уменьшает фоновые шумы, звуки машин, толпы и т.д. Максимальное шумоподавление может полностью удалить фоновые звуки.
- Эквалайзер: также как и на стереосистемах регулирует тональные качества звука.
- Нормализовать громкость клипа. Нормализация аудио — это быстрый способ установить оптимальный для прослушивания уровень громкости. Функция нормализации вычисляет изменение громкости, необходимое для приведения самой громкой части выбранного клипа к максимальному уровню громкости без искажения. После этого громкость всех других частей клипа корректируется на такую же величину. Вы можете отменить сделанную нормализацию, нажав на кнопку «Удалить нормализацию».
-
10
Добавьте аудиоэффектов. Для этого выберите вкладку «Клип» в верхней части инспектора, а затем щелкните по строке «Аудиоэффекты».
- Для прослушивания вариантов реверберации, эха, повышения тонов наведите курсор на эффект (но не нажимайте). Выбрав подходящий эффект, щелкните на нем.
- Выбрав подходящие настройки, нажмите «Готово». Ваши настройки будут сохранены.
Реклама
-
1
Добавьте титры. Вы можете добавить титры в любом месте проекта: начале, середине или конце.
-
2
Нажмите кнопку «Титры» в правой части панели инструментов iMovie. Появится окно «Титры» с различными стилями титров. Просмотрите стили титров, при необходимости, прокручивая окно, чтобы найти нужный стиль.
-
3
Наберите текст. Замените выделенный шаблон текста, введя свой собственный текст. Если нужно выбрать шаблон текста, нажимайте его, пока он не будет выделен, а затем введите свой текст. Чтобы изменить шрифт, нажмите на «Показать шрифты». Выберите из списка доступных шрифтов iMovie шрифт и один из 9 цветов. Для большего количества шрифтов и цветов перейдите в «Системную панель шрифтов».
-
4
Настройте длительность титров. Наведите указатель мыши на один из концов полоски титров и потяните вправо или влево, чтобы увеличить или уменьшить длительность титров.
- Чтобы открыть инспектор титров, щелкните дважды на полоске титров.
-
5
Добавьте титры с перечислением участников съемки. Если вы не используете одну из имеющихся тем, то можете добавить такие титры в конце, выбрав соответствующий стиль отображения и заполнив имена участников.
Реклама
-
1
В меню «Файл» выберите «Закончить проект». Программа подготовит видеоклип со всеми настройками, титрами и переходами. В зависимости от длительности и сложности фильма, завершение проекта может занять до двух часов. Наберитесь терпения!
- После завершения проекта вы можете просмотреть его на компьютере, записать на CD или выложить на YouTube. Поздравляем![1]
- После завершения проекта вы можете просмотреть его на компьютере, записать на CD или выложить на YouTube. Поздравляем![1]
Советы
- Если вы вставляете в проект фотографии, то используйте фотографии больших размеров,чтобы они соответствовали разрешению проекта.
- Если у вас есть GarageBand, то воспользуйтесь возможностями программы для создания своей музыки, не беспокоясь о нарушении авторских прав (нарушение прав также касается и фотографий).
- Не бойтесь экспериментировать! Все действия в iMovie можно вернуть обратно в любой момент.
Реклама
Предупреждения
- Если вы используете защищенные авторским правом музыку или изображения в своем фильме, то не делитесь ни с кем своим фильмом и не загружайте его в iTunes, не посоветовавшись предварительно с юристом. Наказание может быть очень жестким.[2]
Реклама
Об этой статье
Эту страницу просматривали 41 758 раз.
Была ли эта статья полезной?
iMovie (АйМуви) — официальное приложение от компании Эппл. Как можно понять из названия, эта программа предназначена для редактирования и монтажа видеороликов. Она проста в использовании, имеет интуитивно понятный интерфейс и богатый функционал. iMovie разработана для устройств под управлением macOs и iOs, однако существуют её аналоги, которые можно установить на PC. Как именно использовать возможности iMovie, будет рассказано далее на примере программы для Mac.
Создание проекта
Чтобы начать работать в программе, необходимо создать новый видеопроект. Для этого потребуется:
- Открыть меню «Файл» (находится на верхней панели экрана), нажать «Новый проект»;
- Выбрать тему проекта (или выбрать пункт «Без темы»);
- Задать название в поле «Имя»;
- Выбрать формат экрана (стандартный 4:3 или 16:9);
- Задать частоту кадров (значение должно совпадать с тем, которое использовалось при съёмке);
- Нажать «Создать».
После создания проекта потребуется загрузить контент для работы. Открыть видео в редакторе можно несколькими способами.
Добавление через Finder
Необходимо выделить нужные файлы (один или несколько) или папку целиком и перетянуть их в раздел «Медиатека» (находится в левой части рабочего поля iMovie), выбрав нужное событие.
Добавление через импорт файлов
Для этого на панели инструментов потребуется найти кнопку со стрелкой вниз и нажать её. Откроется меню, где слева отобразятся доступные расположения, а по центру — список всех поддерживаемых файлов, которые там находятся. При выделении файла над ним появится окно предпросмотра. Если навести на него курсор, отобразится панель управления, с помощью которой можно запустить видео, приостановить его, а также перейти к просмотру следующего или предыдущего файла.
Далее нужно выбрать, в какую часть медиатеки iMovie сохранить импортируемый файл (в новое событие или уже существующее). Кнопка для выбора находится сверху окна предпросмотра. Выбрать файлы для импорта можно, зажав клавишу «Command» и поочерёдно нажимая на каждый необходимый файл. Затем надо будет нажать кнопку «Импортировать» в правом нижнем углу.
Все импортированные файлы будут рассортированы в Медиатеке в события по дате съёмки или имени клипа.
Редактирование контента в iMovie
После добавления интересующих файлов можно приступать к редактированию. Ниже приведены инструкции, как выполнять основные преобразования видео.
Как сделать вертикальное видео в iMovie
Чтобы оставить в окне воспроизведения только вертикальное изображение и убрать чёрные полосы по его бокам, необходимо:
- в меню инструментов над видео выбрать значок «Обрезка»;
- в появившейся панели нажать «Уместить»;
- повернуть видео;
- нажать «Готово» в правом нижнем углу.
Как переворачивать видео
Чтобы перевернуть видео, необходимо нажать «Обрезка» и в открывшемся меню выбрать значок прямоугольника с изогнутой стрелкой — поворот можно выполнить против часовой стрелки и по часовой необходимое количество раз.
Как сделать квадратное видео
Это можно сделать следующим образом:
- нажать кнопку «Экспортировать» сверху справа. В открывшемся меню нажать кнопку «Новый документ» (расположена слева внизу), выбрать одну из стандартных тем (например, белую);
- в открывшемся окне нового файла найти кнопку «Документ» (расположена справа сверху), нажать её. Справа появятся настройки — нужно будет выбрать «Размер слайда»> «Пользовательский размер». В открывшемся меню потребуется ввести длину и ширину в пикселях, нажать «ОК»;
- далее, когда рабочее поле файла станет квадратным, можно будет перетянуть в него видео, которое необходимо обрезать;
- сохранить результат можно через меню «Файл»> «Экспорт»>выбрать формат, в котором необходимо сохранить видео.
Обрезать видео
Чтобы обрезать видео произвольным образом, потребуется:
- выбрать в панели инструментов «Обрезку», выделить нужную часть поля регулируемой рамкой (по умолчанию соотношение сторон будет 16:9);
- нажать кнопку «Применить» в правом верхнем углу меню.
Ускорение и замедление видео
Чтобы увеличить скорость видео, на панели инструментов надо нажать значок спидометра.
Ниже появится строка, где можно будет выбрать пункт «Ускорить» — видео можно сделать быстрее на 10, 25, 60 процентов. Замедление выполняется точно так же, только вместо «Ускорить» надо выбирать «Замедлить».
Как изменить формат видео
Для изменения формата, заданного при создании проекта, необходимо зайти в меню «Файл» и нажать «Свойства проекта», далее в меню «Соотношение сторон» выбрать вариант 16:9 или 4:3.
Как сделать обратное видео
Если необходимо проиграть видео в обратном порядке, надо дважды кликнуть по клипу, далее в открывшемся меню «Инспектор» найти чек-бокс «Обратное направление» и поставить там галочку.
Как вырезать кусок видео
Чтобы удалить ненужные кадры из клипа, необходимо выделить на шкале времени ту часть видео, которая должна остаться. Для этого надо нажать и удерживать кнопку R на клавиатуре и провести по нужному фрагменту курсором. Далее, удерживая клавишу Control, кликнуть по клипу и выбрать пункт «Обрезать выбранное».
Как сделать титры
В iMovie есть специальный инструмент для добавления текста в видео. Для его применения надо выбрать отрезок на шкале времени, где должен отображаться эффект, затем воспользоваться любым шаблоном и напечатать необходимый текст (например, так можно добавить субтитры).
Добавление эффектов
В iMovie много эффектов, часть из которых (замедление, реверс) рассмотрена выше. Чтобы использовать некоторые эффекты (например, «Picture in Picture», хромакей), необходимо подключить «Дополнительные инструменты»: выбрать «Настройки» > «Основные» > поставить галочку в чек-боксе «Показать дополнительные инструменты».
Добавление логотипа или картинки на видео
Чтобы наложить логотип, можно воспользоваться эффектом «Картинка в картинке». После применения эффекта на шкале времени отобразится отрезок, показывающий, в течение какого времени логотип будет присутствовать на видео. Чтобы задать положение логотипа в кадре, надо нажать значок «Картинка в картинке», выбрать режим с тем же названием, а потом выбрать необходимый участок кадра. После этого потребуется отредактировать область, в которой будет размещаться логотип («Обрезать»> «Обрезать до заполнения»> растянуть рамку по размерам логотипа > «Применить»).
Точно таким же способом можно добавить любую другую картинку.
Как замазать номера на видео
Для неподвижных объектов можно снова использовать эффект «Картинка в картинке». Достаточно будет обработать фрагмент изображения в любом графическом редакторе, а затем вставить его в iMovie, растянув применение эффекта на необходимый промежуток.
Удаление видео
Чтобы удалить клип или некоторые кадры из проекта, необходимо их выделить курсором, потом выбрать пункт «Правка»> «Удалить целый клип» или «Удалить выбранное».
Сжатие видео
Чтобы уменьшить количество миниатюр в диафильме клипа и сжать таким образом видео, используемое в проекте, необходимо передвинуть бегунок под клипом вправо.
Чем больше будет число справа от бегунка, тем более длинный фрагмент видео будет обозначать миниатюра — соответственно, тем удобнее будет оценить проект в целом.
Редактирование переходов
Чтобы соединить (склеить), разделить видео либо сделать затухание, потребуется изменить стиль автоматических переходов между ними. Сначала надо перейти в режим ручного управления, отключив автоматические переходы. Далее, открыв фильм на шкале времени, открыть меню «Переходы» и выбрать необходимый эффект.
Управление настройками конкретного перехода происходит через шкалу времени. Для этого надо нажать по нему дважды — это вызовет меню настроек, посредством которого можно удалить переход, задать ему определённую длительность, редактировать эффект перехода.
Сохранение видео
Чтобы сохранить результат работы, необходимо нажать «Экспортировать», в выпавшем меню выбрать «Файл». Далее система предложит выбрать, куда именно сохранить видео и под каким названием. В этот же момент можно изменить расширение файла (mp4, dv, mov, и так далее)
Заключение
Таким образом, выполнить монтаж видео в iMovie совсем не сложно. Любой пользователь iPhone или MacBook может убедиться в обширном функционале программы, помогающем создавать и монтировать клипы для любой цели.
Фирменное мультимедийное приложение iMovie, разработанное компанией Apple, доступно на всех устройствах этого производителя. Оно предназначено для монтирования и сохранения проектов, добавления в них всевозможного мультимедийного контента. Подборка бесплатных видео даст возможность узнать принципы работы программы, изучить способы создания проектов.
Мы подобрали лучшие уроки для новичков, чтобы самостоятельно ознакомиться с программой на дому. Начинать онлайн обучение можно с нулевого уровня.
Обзор интерфейса
IMovie — бесплатный софт для монтирования видео. Рассчитано на начинающих пользователей компьютера. Интерфейс достаточно понятный для тех, кто первый раз открыл программу. Все начинается с открытия нового проекта. На выбор предлагается создать фильм или трейлер. Интерфейс состоит из нескольких частей: Timeline (располагаются монтируемые объекты), экран предпросмотра и динамический раздел с несколькими функциями. Затем выбираются и загружаются объекты, из которых будет состоять ролик. Это могут быть аудио, видеофайлы, снимки. Их можно резать, вставлять фрагменты с других видео, склеивать кусочки клипов, добавлять музыку и титры в нужном месте. Есть возможность добавить фон, карту мира, вставить переходы между клипами, чтобы отдельные части выглядели цельно. Кроме того, можно корректировать цвет, замедлять время, наложить фильтры и аудиоэффекты. Создавайте свои истории и делитесь ими с окружающими.
Знакомство с функциями
Каждый стремится запечатлеть яркие моменты своей жизни и для этого видеозаписи подходят как нельзя лучше. Снятый и качественно смонтированный ролик подарит массу положительных эмоций и ярких воспоминаний. Именно качественный монтаж любительских клипов была главной задачей разработчиков. Обучение конструированию фильма в программе будет интересно любителям создавать красивые проекты для социальных сетей, поздравлений, торжественных событий. Обрезать кадры, перевернуть их, наложить музыку и спецэффекты, сохранить полученный результат в цифровом формате — всему этому можно научиться, внимательно изучив ролик.
Монтируем любительское видео
Оформить фильм из домашних видеозаписей, сделать видеооткрытку или смонтировать мастер-класс по творчеству для канала YouTube или блога можно с помощью iMovie. Автор в своём видео покажет поэтапное выполнение проекта. Во-первых, импортируются аудио, фото и видеофайлы. При этом стоит помнить, что некоторые версии программы имеют ограничение по размеру добавляемых фото. Если в окошечке предварительного просмотра не отображается весь снимок, то его следует обрезать, и только потом загружать. Следующим этапом будет размещение файлов на монтажном столе в желаемой последовательности. Здесь проводятся все основные корректировки будущего видео. Можно настроить длительность отображения фотографий, добавить переходы между фото и нарезками клипов, настроить цвет, изменить скорость, удалить ненужные части клипа, вставить титры, озвучить необходимые места, вставив голосовую дорожку или музыку. Почувствуйте себя режиссером.
Приложение для iPhone
Автор познакомит с этапами монтажа в нерусифицированной версии iMovie. Расскажет о том, как выбрать файлы из телефона и загрузить их в программу. Важно учитывать, что последовательность выбора клипов должна быть такая же, как в итоговом проекте. Фишкой программы является возможность делать видеозапись в программе, которую дальше можно редактировать. Также продемонстрирует функцию добавления фото и при этом записать голосовой комментарий к ним. Готовый клип можно сразу же загрузить на YouTube или соцсети.
Видеокурс по работе с приложением
Разобраться с интерфейсом iMovie легко, однако, чтобы изучить все ее особенности потребуется время. Владимир Злацкий подготовил девять уроков по базовым функциям, а также применению фильтров и всевозможных примочек, которыми она снабжена.
Серия содержит следующие уроки: «Начало работы», «Работа с видео», «Работа с фото», «Титры», «Работа со звуком», «Экспорт видео», «Трейлеры», «Как ускорять и замедлять», «Новый интерфейс + ответы на вопросы». Каждая часть содержит подробный разбор конкретной функции программы и способы их использования в проектах.
Обзор iMovie 10. Редактируем на iPad
На основе собственного материала автор продемонстрирует пример монтажа на iPad. Расскажет о том, как скопировать необходимый материал с других роликов и добавить его в новый. Покажет изменение порядка расположения файлов и коррекцию изображения, даст ссылку на горячие клавиши, которые упростят и ускорят процесс. Приложение будет незаменимым в ситуации, когда необходимо быстро-быстро склеить несколько видеозаписей в один фильм или смонтировать видеоотчет для блога или канала. Вырезать неудачные моменты, вставить в начало и в конец немного текста — очень удобно и не займет много времени.
Секреты монтажа
Создавая клипы, кроме знания основных функций, пригодятся советы от пользователей по быстрому и удобному использованию программы. Ее будет легче осваивать, учась на примере других людей. Урок содержит множество рекомендаций и подсказок для начинающих. Сочетания быстрых клавиш, образка кадров, эффект приближения или отдаления камеры, добавление фильтров, переходов, наложение голосовой записи, размещение картинки в картинке или в кадре еще одного видео, наложение текста и много других особенностей можно узнать, просмотрев ролик.
Видеоклип на iPhone
Итоговый клип во многом зависит от качества материала. Снимая на iPhone помните, что камеру лучше держать горизонтально, в противном случае видео придется переворачивать. Приложение для мобильника очень похоже на версию для ПК. Видео демонстрирует последовательность действий при создании клипа на телефоне. Здесь также доступны функции наложения эффектов, титров, а также добавление музыкальных дорожек.
Подготовка трейлера
Кроме фильмов, в приложении есть возможность сделать трейлер в голливудском стиле. Множество шаблонов на различные тематики будут доступны в разделе «Медиотека» от экшена до мелодрамы с соответствующим тематическим музыкальным сопровождением. Можно предварительно просмотреть их и выбрать подходящий под проект, настроить название фильма, добавить список участников, пользовательские видеозаписи и фотографии для постановки. Шаблон невозможно поменять в процессе. Создание трейлера, его настройки, раскадровку, оформление и другие тонкости можно подробно увидеть в видео.
Как замедлять и ускорять видео
Подробный обзор всех полезных деталей для ускорения или замедления видео. Пример выполнения представлен в учебном мастер-классе. Практические рекомендации будут полезны новичкам и помогут избежать многих ошибок.
5 советов по использованию приложения
Автор ролика представит практические советы, которые помогут улучшить качество и скорость работы. Во-первых, лучше делать несколько коротких записей. Их легче редактировать, отрезая лишние кадры и объединяя с последующими частями с помощью переходов. Второй касается применения переходов между сценами. Используя их для входа и выхода можно получить более интересное и последовательное видео без резких скачков от одной части к другой. Используйте эффект Кена Бернса, который создает видимость перемещения камеры при съемке (при этом на самом деле все снимает с одного расстояния). Можно сделать эффект удаления камеры или ее приближения. Следующий — по поводу экспорта готового проекта на YouTube. При передаче файла сразу из программы, даже при выставлении качества 720 HD, конечный вариант все равно теряет качество. Поэтому проект лучше сохранить на телефон, а уже после выгружать в сеть. И последнее — используйте дополнительные приспособления для съемки селфи, так записи будут смотреться более естественно.
Приложение iMovie от Apple позволяет монтировать видео прямо на iPhone или iPad, не прибегая к использованию компьютера. При этом у вас есть возможность удалять лишние кадры, накладывать фильтры и добавлять музыку.
💚 ПО ТЕМЕ: Что такое QuickTake на iPhone, или как снимать видео в режиме «Фото».
Приложение iMovie разработано в Apple и распространяется совершенно бесплатно. Благодаря удобному интерфейсу и поддержке интуитивно понятных жестов Multi‑Touch программа iMovie является одним из лучших редакторов видео на iOS и iPadOS.
Для создания видео можно воспользоваться готовыми шаблонами трейлеров с потрясающей графикой и музыкой популярных композиторов. Кроме того, программа позволяет изменять переходы, накладывать текст, замедлять и ускорять видео, добавлять эффекты и т.д.
Скачать iMovie для iPhone и iPad бесплатно (App Store)
Создание проекта, загрузка фото и видео в iMovie на iPhone и iPad
1. Скачайте и запустите приложение iMovie.
2. Из предложенных вариантов выберите элемент «Фильм».
На дисплее вашего устройства вы сможете увидеть имеющиеся в медиатеке материалы.
3. Отметьте те фотографии или видео, которые планируется объединить и нажмите «Создать фильм».
После этого их сразу же можно будет увидеть в временной шкале (таймлайне), что позволит приступить к монтажу.
4. Коснитесь видео или фото на временной шкале. Вокруг него должно появиться желтое обрамление. Передвигайте рамки с обеих сторон, делая обрезку видео до нужной длины. Если вдруг вы удалили лишний кусок, то можно отменить свое действие, нажав на кнопку в виде закругленной стрелки в правой части экрана.
Если требуется поделить редактируемый клип на несколько небольших фрагментов, выделите файл, перетащите в необходимое место вертикальную белую шкалу и нажмите кнопку «Разделить».
Для изменения последовательности клипов на временной шкале, перетяните выделенное видео или фото в нужное место.
Для добавления новых видео или фото, нажмите кнопку «+».
Для удаления ненужных загруженных фото или видео с временной шкалы, просто нажмите на них смахните их вверх. При этом на правом верхнем углу миниатюры появится значок облачка пыли.
💚 ПО ТЕМЕ: Как настроить виджет избранных контактов на iPhone.
Как изменить скорость определенных клипов
Для того чтобы увеличить или уменьшить скорость определенного клипа, выделите его и в нижнем меню нажмите на кнопку с изображением спидометра. Бегунком отрегулируйте скорость воспроизведения, если она будет максимальной, то получится эффект ускоренной съемки.
💚 ПО ТЕМЕ: Как скрывать (прятать) фото или видео на iPhone или iPad.
Как добавить звук на видео
Для наложения музыки на видео кликните по значку «+» справа и выберите «Аудио».
Добавлять можно как собственные звуковые файлы, так и выбрать из множества готовых саундтреков.
Раздел «Аудиоэффекты» даст возможность использовать шум прибоя, грохот грома, рев автомобиля и прочие подобные эффекты. Можно добавить и закадровый голос, для этого надо нажать на значок микрофона, выйдя в основное меню.
Те мелодии и звуки, которые вы выбрали, будут показаны в таймлайне под видео.
Их тоже можно подвергать редактированию: обрезать, увеличивать и уменьшать громкость. Обратите внимание, что по умолчанию для саундтрека выставлен приглушенный звук. При работе с переходами стоит согласовывать их с ритмом музыки.
💚 ПО ТЕМЕ: Постучать по крышке Айфона – сделать скриншот: как привязать действия к касанию задней части корпуса iPhone.
Как применить фильтры или наложить текст на видео в iMovie на iPhone и iPad
Для применения фильтра на кадре, выделите фото или клип на временной шкале и нажмите на значок с тремя кругами.
Для того чтобы наложить текст (титры) нажмите значок с буквой «Т».
Если вы хотите посмотреть, как выглядит сделанная вами правка, то передвиньте вертикальную шкалу в начало кадра. Для оценки вашего спецэффекта или мелодии в рамках созданного видео нажмите кнопку воспроизведения.
♥ ПО ТЕМЕ: Как автоматически улучшить качество фото на iPhone и iPad.
Как настроить переходы в iMovie
Наверняка вы заметили, что между элементами создаваемого фильма (будь то фотографии или клипы) на временной шкале размещены небольшие квадраты. Эти элементы отвечают за переход от одной сцены к другой, делая его плавным.
Для редактирования перехода, нажмите на квадрат и в нижнем меню выберите подходящий вариант эффекта.
Если же склейке подвергаются два ролика, снятых в одно время и в одном месте, то можно попробовать вообще отказаться от перехода (есть и такая опция). Тогда смена картинки не покажется излишне резкой. В самой нижней строке можно задать и скорость перехода. Интересный момент – в переходах «Слайд» и «Шторка» можно поменять направление эффекта простым двойным нажатием на эту иконку.
Для тестирования переходов, нажмите кнопку Play.
💚 ПО ТЕМЕ: В iOS вверху экрана загорается то зеленый, то оранжевый индикатор: для чего они нужны?
Финальные действия и экспорт видео в iMovie
После завершения монтажа, нажмите кнопку Готово, после чего откроется главная страница созданного проекта.
Для того чтобы вернуться к редактированию проекта, нажмите кнопку Править.
Для переименования проекта, коснитесь надписи Мой проект и введите новое название.

Для того чтобы сохранить видео в приложение Фото, приложение Файлы или отправить видео посредством соцсетей, нажмите кнопку Поделиться и выберите необходимую опцию.
🔥 Смотрите также:
- Менеджер загрузок в Safari на iPhone и iPad: как пользоваться, где находится, куда сохраняет файлы?
- Как отключить сотовый Интернет для определенных приложений на iPhone и iPad.
- Как сделать белый фон (удалить / изменить) на фото в iPhone в приложении PhotoRoom.
🍏 Мы в Telegram и YouTube, подписывайтесь!
iMovie ’08
Введение
Ознакомьтесь с iMovie и полностью
измените способ воспроизведения,
просмотра и хранения видео
и предоставления к нему
общего доступа.
Инструкция и руководство для
Apple iMovie ’08  на русском
на русском
50 страниц подробных инструкций и пользовательских руководств по эксплуатации

iMovie Hd with iMovie 08

Apple iMovie Piano Track «NEWBORN» Demo/Tutorial with FREE SHEET MUSIC

Editing Movie Clips in iMovie ’08

Apple iMovie piano theme: Newborn

Learning iMovie 08: Working with Photos

Видео монтаж в iMovie (МакЛикбез)
iMovie ’08
Введение
Ознакомьтесь с iMovie и полностью
измените способ воспроизведения,
просмотра и хранения видео
и предоставления к нему
общего доступа.
Добро пожаловать в imovie ’08, Глава 1, 5 добро пожаловать в imovie ’08
Страница 5
- Изображение
- Текст
5
1
Добро пожаловать в iMovie ’08!
Представляем программу iMovie ’08 – принципиально
новый способ просмотра и хранения всех Ваших
видеоматериалов и предоставления к ним общего
доступа.
Вы можете перенести в iMovie видеоматериал из ряда источников и устройств,
чтобы Ваши воспоминания всегда были под рукой. На Вашем цифровом
фотоаппарате или цифровой видеокамере наверняка имеются отснятые клипы.
И коробка в шкафу полна дисков и кассет? Добавьте их в медиатеку, чтобы в любое
время иметь возможность еще раз насладиться ими. Смотрите созданные Вами
фильмы, не распаковывая видеокамеру и не подсоединяя ее к компьютеру или
телевизору. Воспоминания о важных событиях, незабываемых моментах, близких
Вам людях – все то, что является неразрывной частью Вашей жизни – все это
Вы можете хранить в одной программе. iMovie предлагает простой способ
систематизации и каталогизации видеоматериала, сортировки хорошего
и неудавшегося видео, а также поиска необходимого Вам видеоматериала.
Кроме того, Вы можете быстро создать несложные фильмы, добавив к видео титры,
переходы между сценами и фоновую музыку и наложив голоса. С помощью iMovie
можно легко предоставить друзьям и родственникам доступ к фильмам в Интернете,
на компьютере, на iPod, iPhone или Apple TV.
Прежде чем начать работу с самоучителем, который начинается в Главе 2, прочтите
следующие разделы, чтобы ознакомиться с принципом и инструментами, которые
iMovie предоставляет для воспроизведения, систематизации и работы с видеомате-
риалом. Даже если Вы уже работали с предыдущими версиями iMovie или другими
программами для обработки видео, для Вас будет полезным понять принцип,
который отличает программу iMovie ‘08 от всего, что Вы видели раньше.
1
Интерфейс imovie, 6 интерфейс, Imovie
6 одна, Медиатека, Одна медиатека
- Изображение
- Текст
6
Глава 1
Добро пожаловать в iMovie ’08!
Интерфейс iMovie
Изображенное ниже главное окно iMovie является консолью, служащей для
просмотра, систематизации и редактирования видео. Отсюда Вы имеете доступ
почти к каждому инструменту, служащему для обработки видео.
Медиатека проектов
Содержит все
созданные Вами
проекты iMovie.
Панель инструментов
iMovie
Большинство
необходимых Вам
инструментов
и элементов управления
доступны здесь.
Медиатека событий
Содержит имена всех событий,
которые Вы записали на видео
и собрали в iMovie.
Исходное видео
Показывает содержимое
событий, выбранных Вами
в медиатеке событий.
Проект iMovie
Скомпонуйте видеоклипы, фотографии,
музыку и т.п., чтобы создать фильмы, которые
Вы можете предоставить для общего доступа в
Интернете, на iPod или Apple TV.
Окно просмотра
Видео будет
воспроизведено
здесь.
Одна медиатека
Собрав весь видеоматериал из всех источников в iMovie, Вы создадите из них
единую библиотеку – медиатеку. В медиатеке просто выберите любое записанное
Вами событие и смотрите его содержимое. Это так же просто, как открыть книгу
и просмотреть ее страницы. Объедините весь видеоматериал одного события –
например, Вашего прошлого отпуска, – даже если он взят из разных источников
и записан в разных видеоформатах. Теперь Вы можете получить к нему доступ
одним нажатием кнопки мыши.
7 создание видео слайд-шоу, 7 о форматах видеофайлов, Создание видео слайд-шоу
О форматах видеофайлов
- Изображение
- Текст
Глава
1
Добро пожаловать в iMovie ’08!
7
Ознакомление с видеоматериалом и его воспроизведение
Наслаждаться медиатекой стало еще проще. Пока Вы выбираете событие, видео
будет отображено в виде рядов развернутых диафильмов, где изображения видны
в отдельных кинокадрах. Когда Вы перемещаете указатель по изображениям, они
двигаются. Это называется «беглым просмотром» и позволяет Вам сразу просмот-
реть любой необходимый эпизод, не перематывая пленку вперед или назад и даже
не выбирая и не воспроизводя отдельные клипы.
Вы также можете нажать клавишу пробела или произвести двойной щелчок в любом
месте видео, чтобы воспроизвести его с нормальной скоростью.
Создание видео слайд-шоу
С помощью iMovie можно быстрее создать фильмы более хорошего качества. Самым
простым способом самостоятельно создать великолепное домашнее видео является
создание «видео слайд-шоу» – ряда очень коротких видеоклипов одинаковой
длительности, представляющих самые лучшие секунды видеоматериала в медиатеке.
С iMovie Вы можете сделать это без особых усилий, а потом добавить фоновую
музыку, чтобы создать собственные увлекательные фильмы, показываемые
в равномерном темпе, которыми Вы можете с гордостью похвастаться перед
друзьями и родственниками.
О форматах видеофайлов
Сегодня используется множество видеоустройств, с помощью которых Вы можете
записать видео, где бы Вы ни находились. Даже видеокамера работает теперь
с новыми форматами и может записывать на mini-DVD, жесткие диски или флэш-
карты. Даже большинство цифровых фотоаппаратов записывают видео, как и многие
другие мобильные устройства. Каждое из этих устройств может записывать видео
в разных видеоформатах. iMovie работает с только появляющимся поколением
видеозаписывающих устройств. Вы можете импортировать видео в медиатеку iMovie
из следующих источников.
Тип видеокамеры
Записывающий носитель
Формат видеофайлов
Видеокамеры USB
(оперативные запоминающие
устройства)
Накопитель на жестком диске (HDD) MPEG-2 и AVCHD
DVD (малый, 8 см DVD)
Флэш (карта памяти)
Видеокамеры FireWire
Кассета mini-DV
DV (стандартный) и HDV
(видео высокого разрешения)
Камера iSight
Накопитель на жестком диске
(на компьютере)
Фильм QuickTime
Цифровые фотоаппараты
Флэш
MPEG-2, MPEG-4 и другие
Камерафоны
(автоматически добавлено
через iPhoto)
Что нового вы узнаете, Прежде чем начать, 8 что нового вы узнаете
8 прежде чем начать
- Изображение
- Текст
8
Глава 1
Добро пожаловать в iMovie ’08!
В добавление ко всем этим источникам видеоматериала, Вы можете добавлять видео
из файлов фильма, уже хранящихся на жестком диске (а также из проектов,
созданных в iMovie HD).
Примечание. Для поддержки видео AVCHD требуется процессор Intel.
Дополнительную информацию о видеокамерах AVCHD можно получить по адресу
www.apple.com/ru/ilife/systemrequirements.html.
Что нового Вы узнаете
Чтобы узнать, как перенести видеоматериал в iMovie и затем систематизировать
и сортировать его и управлять им, см.краткий самоучитель, который начинается
в Главе 2. Вы узнаете о том, как:
импортировать видео в iMovie;
систематизировать видеоматериалы по событиям;
пометить избранные сегменты для быстрого поиска;
пометить сегменты, которые Вам не нравятся, для удаления;
усилить звук в видео;
усечь лишний фон, чтобы создать увеличенный снимок;
создать видео слайд-шоу;
добавить фотографию с эффектом панорамирования и масштабирования
(эффект Кена Бернса);
предоставить готовые фильмы для общего доступа.
Прежде чем начать
Вы можете предварительно распечатать этот документ или держать данный файл
PDF открытым на экране во время работы. Обратите внимание, что необязательно
пройти весь самоучитель за один раз. Вы можете пропустить те части, на которые
у Вас сегодня нет настроения, и сконцентрироваться на тех частях, которые
интересуют Вас больше всего.
Для выполнения многих заданий данного самоучителя и Справки iMovie Вам
необходимо выбрать пункты меню в панели меню. Команды меню выглядят
следующим образом:
Выберите «Правка» > «Копировать».
Первый пункт после «Выберите» – это название меню в строке меню iMovie.
Следующая команда – это пункт, который Вы выбираете в этом меню.
В
В
В
В
В
В
В
В
В
Глава
1
Добро пожаловать в iMovie ’08!
9
Что Вам необходимо
Чтобы выполнить все шаги самоучителя, необходимо следующее.
Цифровой видеоматериал на одном из устройств, перечисленных в таблице
на стр. 7, или видео, хранящееся на жестком диске компьютера или на внешнем
жестком диске, подсоединенном к компьютеру с помощью кабеля FireWire.
Как минимум несколько гигабайт (ГБ) свободного места на жестком диске
компьютера или на внешнем жестком диске, подсоединенном с помощью кабеля
FireWire. (Количество места зависит от используемого Вами формата видеофайла.
Дополнительную информацию Вы найдете в инструкциях по импорту
видеоматериала из записывающего устройства.)
Если у Вас нет доступного видеоматериала, Вы можете создать слайд-шоу, используя
фотографии из медиатеки iPhoto. Экспериментируйте в свое удовольствие во время
ознакомления с iMovie!
В
В
Знакомство с imovie, Шаг 1. импорт видео в imovie, Глава 2
10 знакомство с imovie, 10 шаг 1. импорт видео в imovie
- Изображение
- Текст
10
2
Знакомство с iMovie
Импортируйте видео из новейших устройств
и достаньте из коробки свои старые цифровые
видеокассеты! С iMovie Вы можете импортировать,
систематизировать и редактировать видеоматериал.
Верните к жизни старые воспоминания!
В ходе работы с самоучителем Вы перенесете видео в iMovie, приведете в порядок
медиатеку событий и воспроизведете или бегло просмотрите видео. Вы найдете
и пометите избранные части для быстрого доступа к любимым моментам, а также
пометите ненужные части для удаления. Вы обрежете и усечете видео и создадите
видео слайд-шоу с титрами, переходами, фотографиями и музыкой, которые
Вы можете предоставить для общего доступа в Интернете, на iPod или на телевизоре
высокого разрешения (HDTV) через Apple TV.
Шаг 1. Импорт видео в iMovie
Чтобы начать работу с видео, Вы должны сначала импортировать его в iMovie.
Импорт видеоматериала в iMovie не приводит к его удалению с записывающего
устройства.
На этом этапе Вы откроете программу iMovie и импортируете видеофайл, который
уже хранится на жестком диске, а затем начнете построение медиатеки.
2