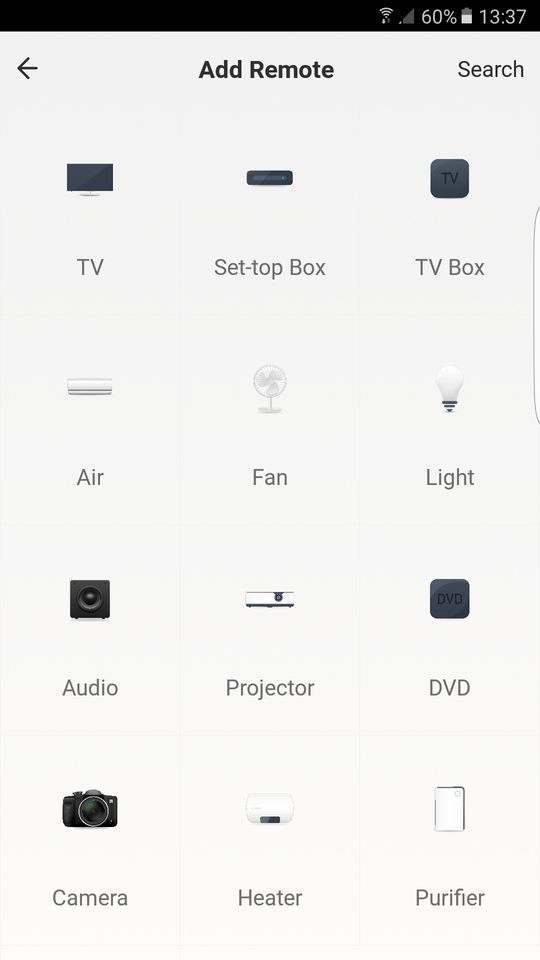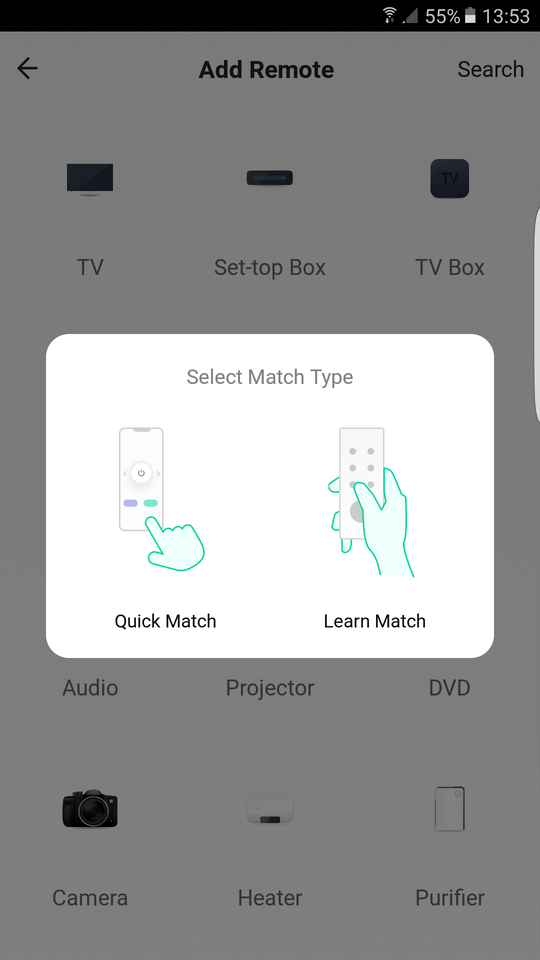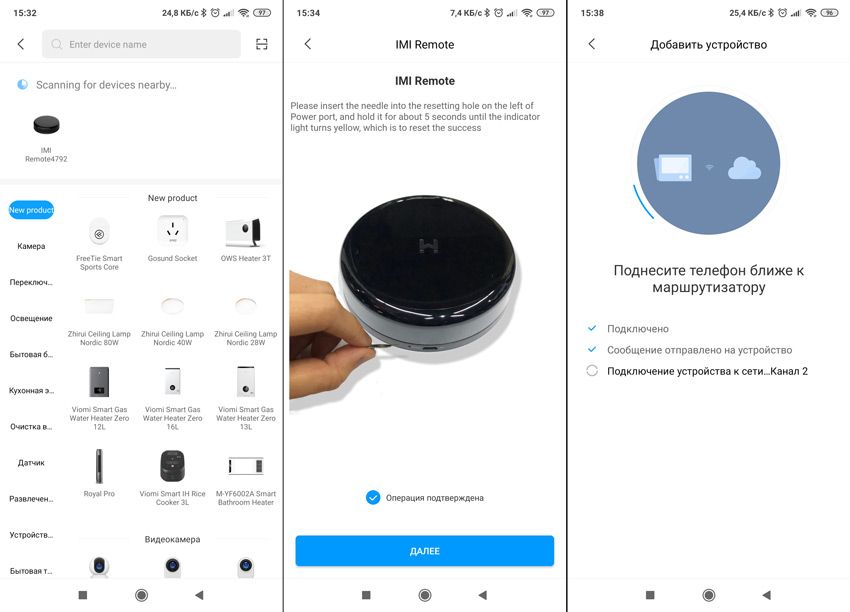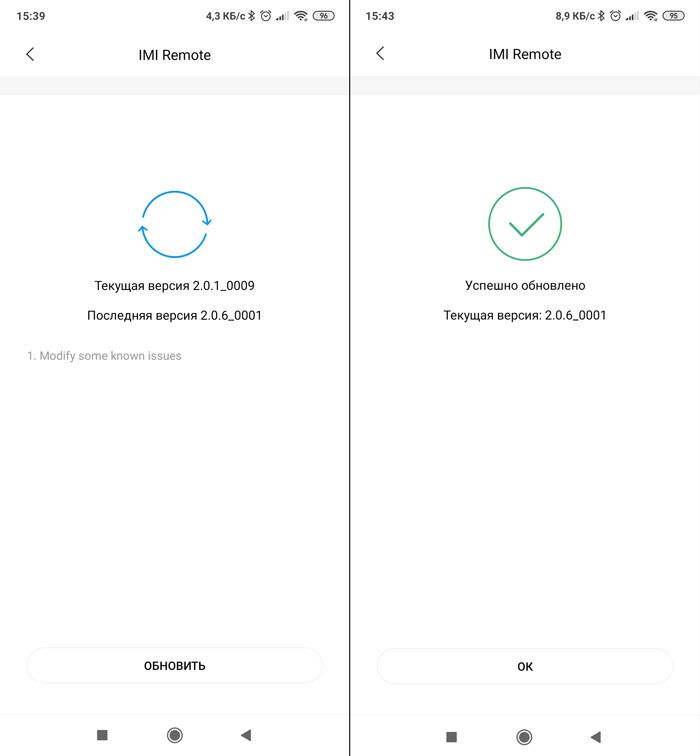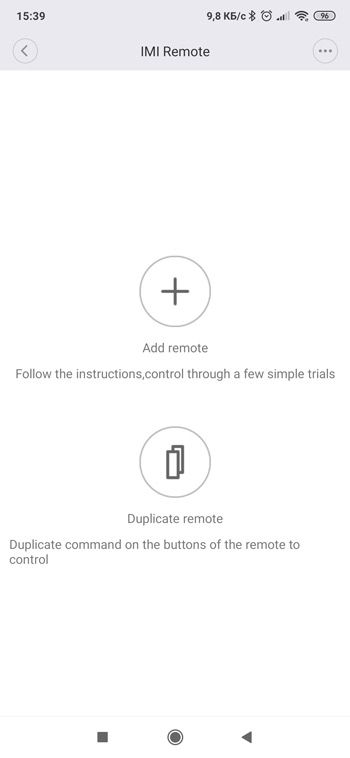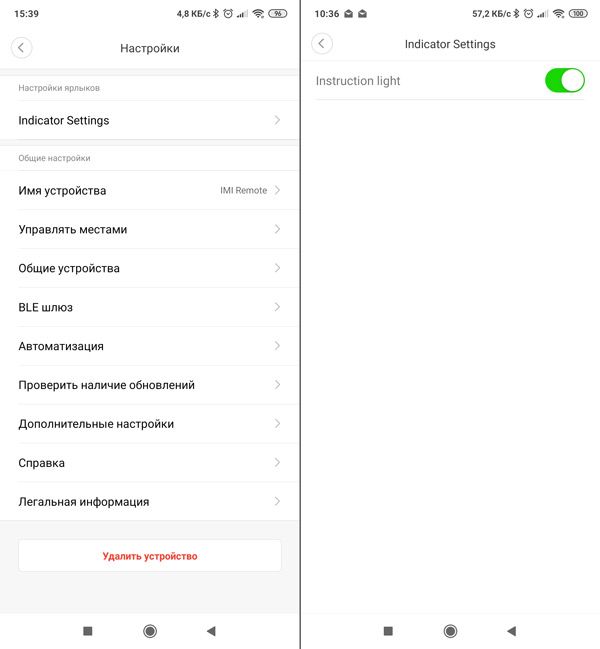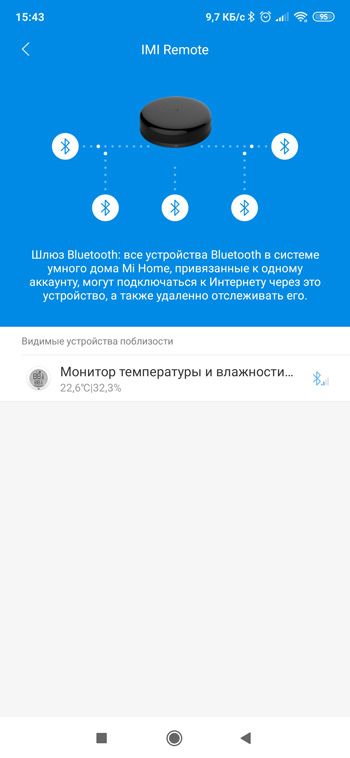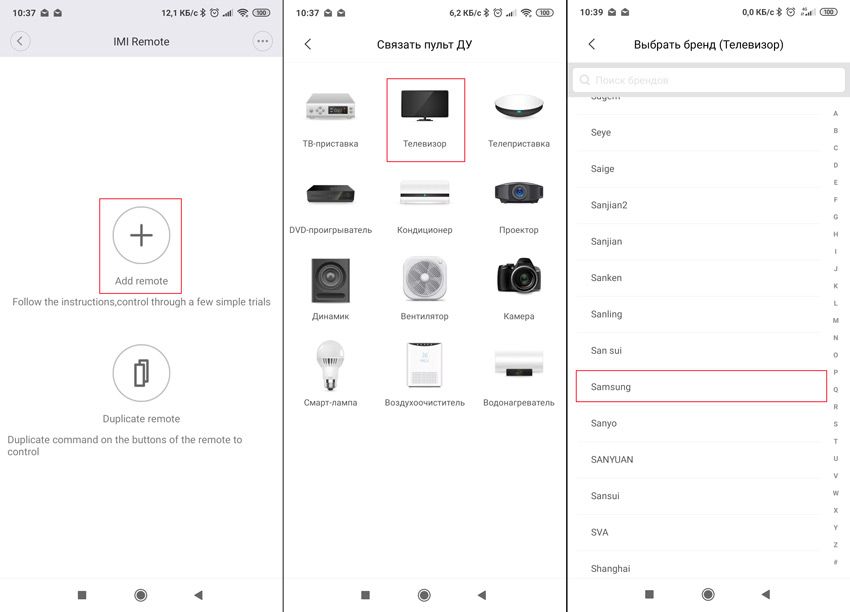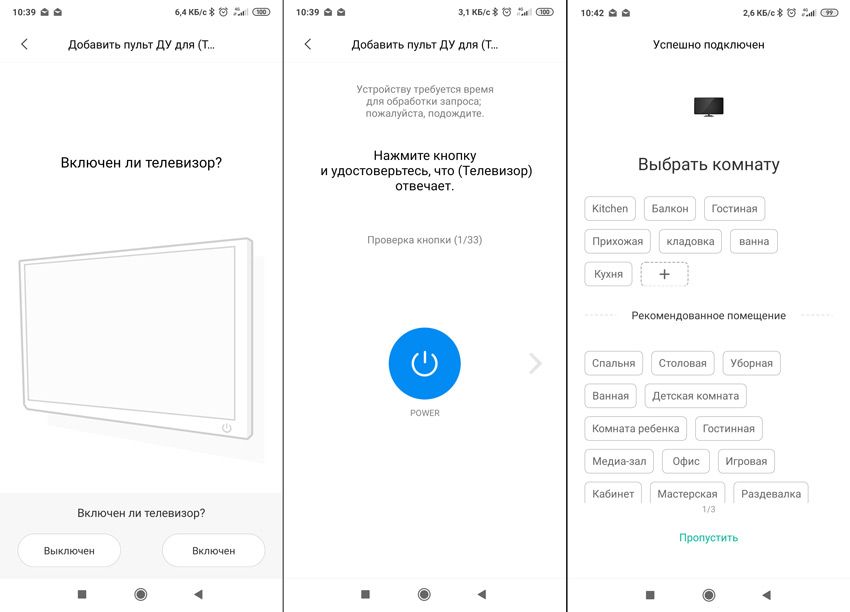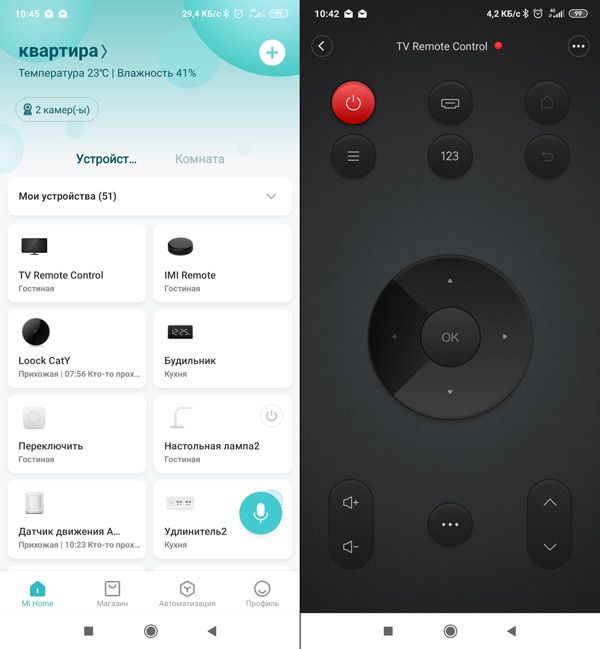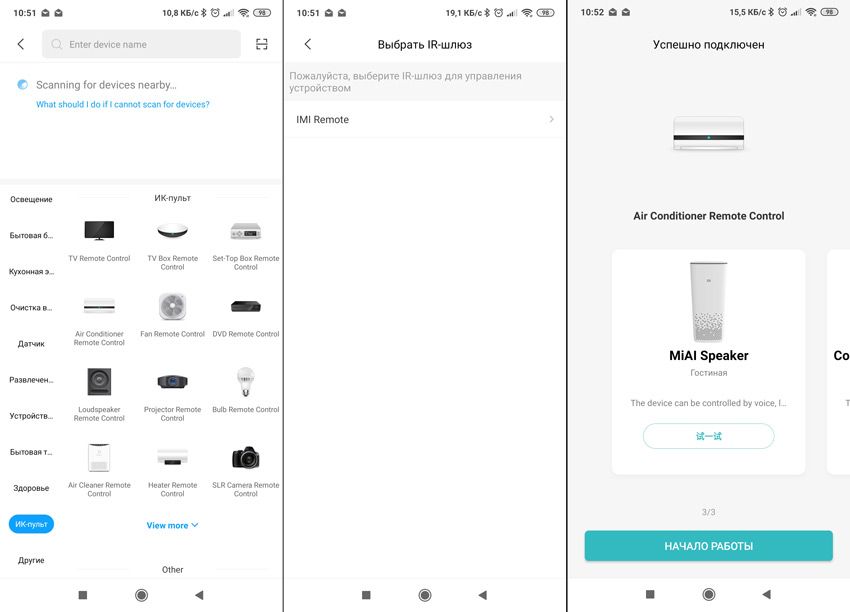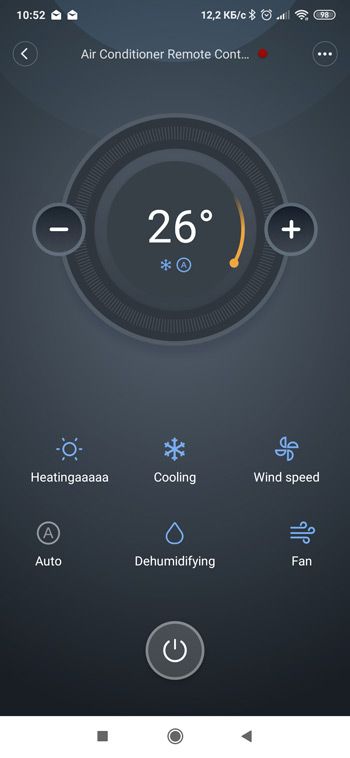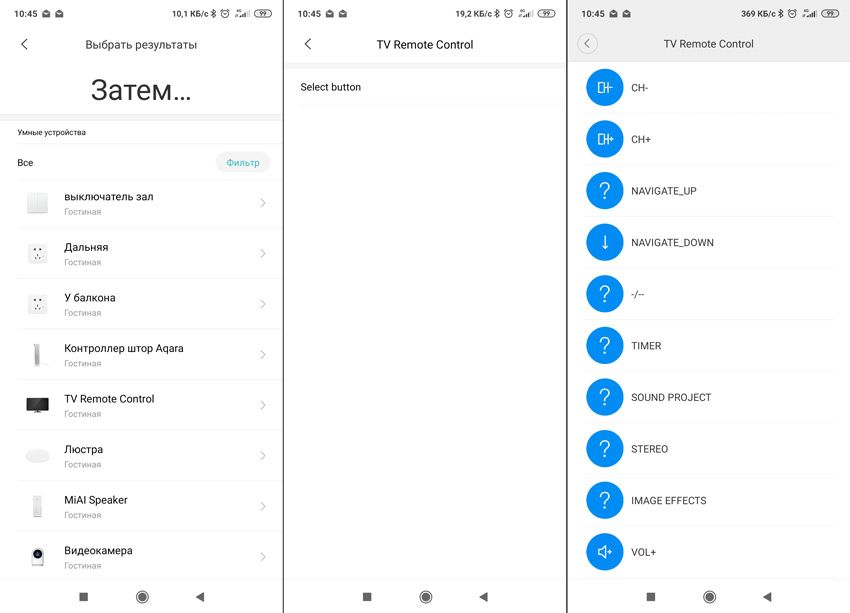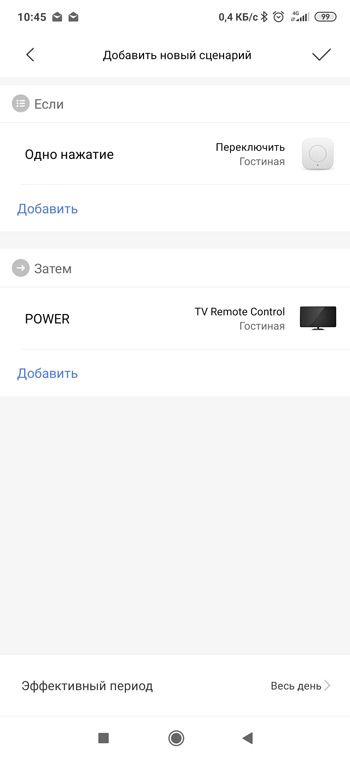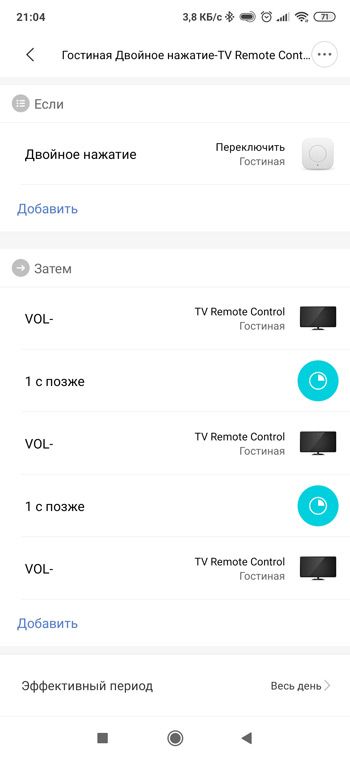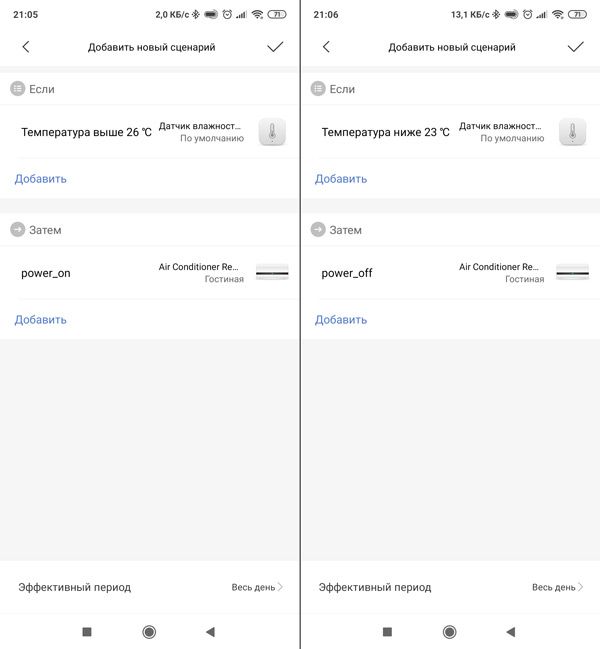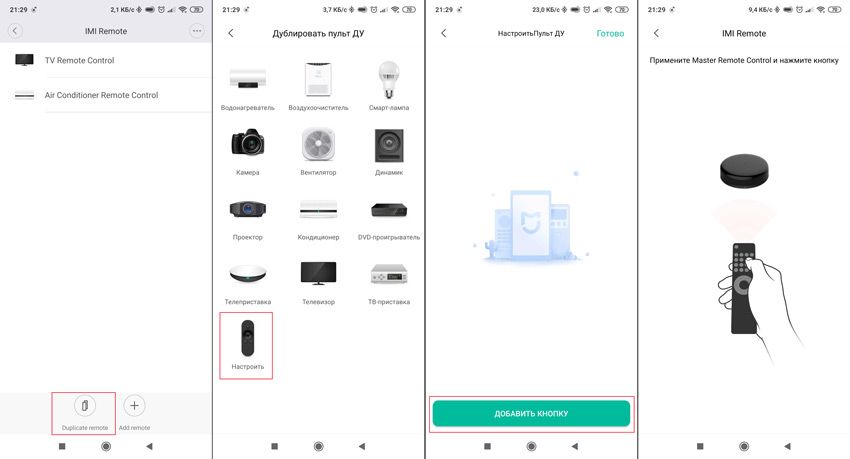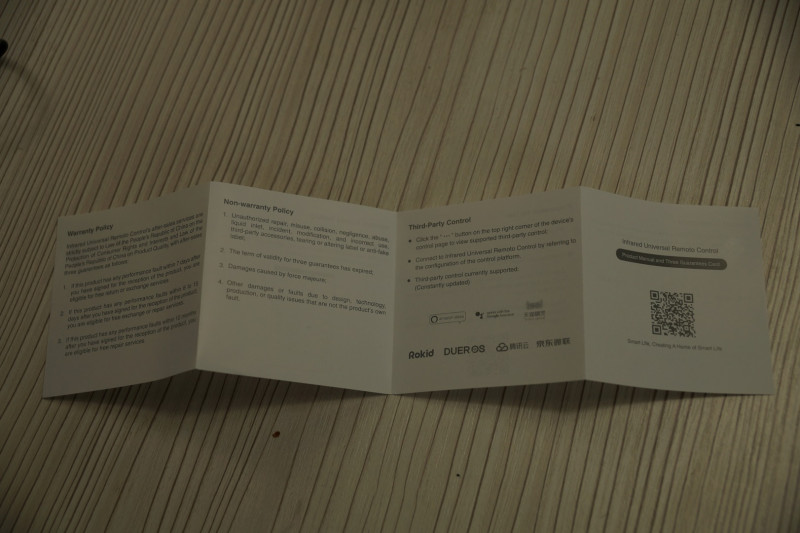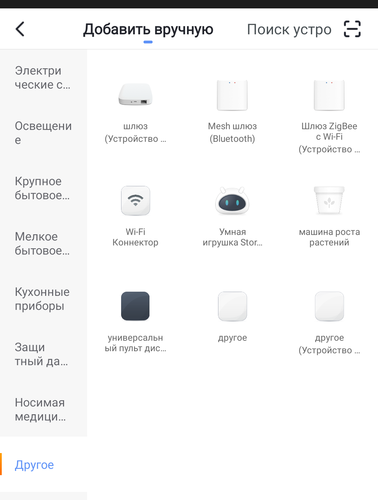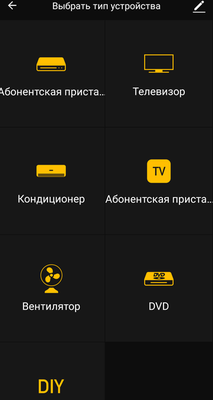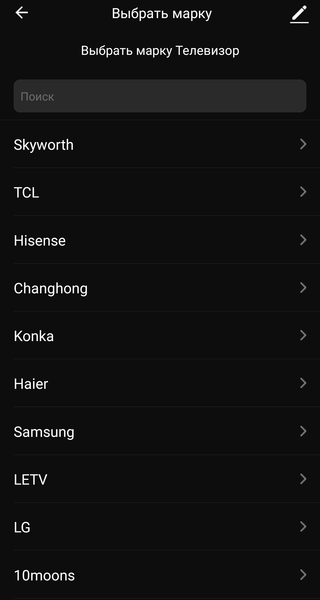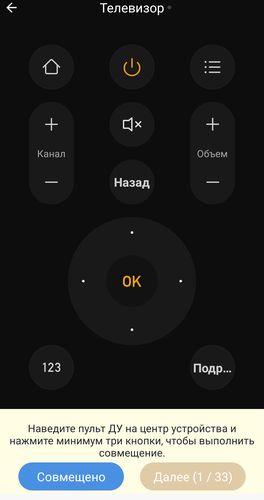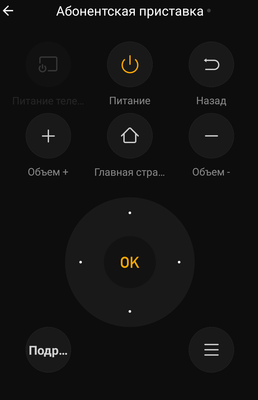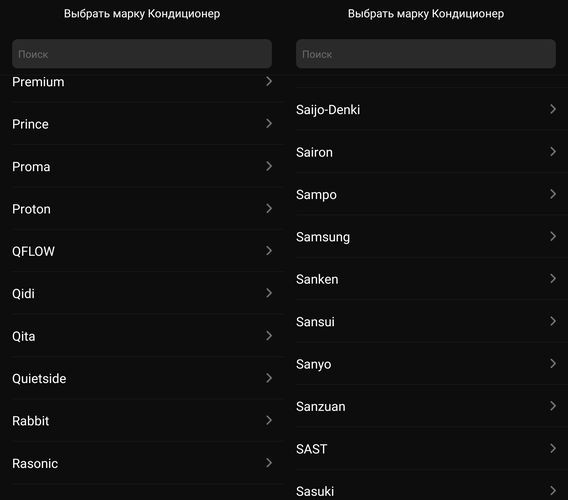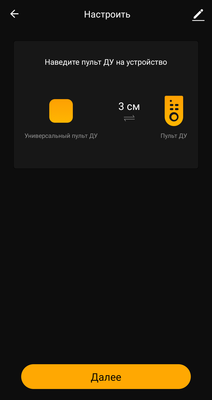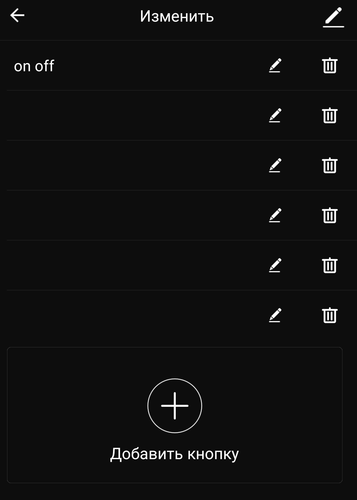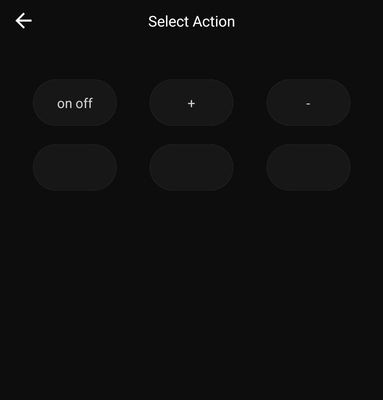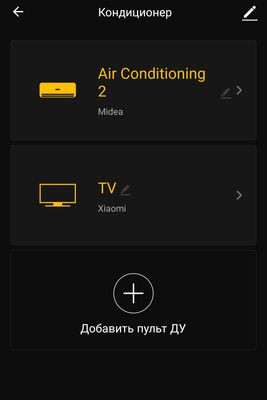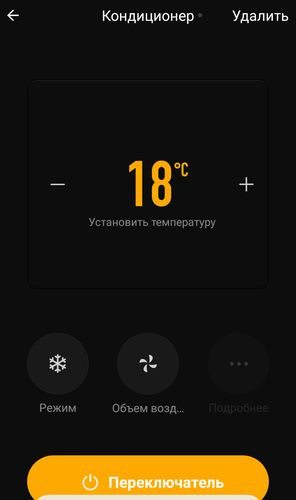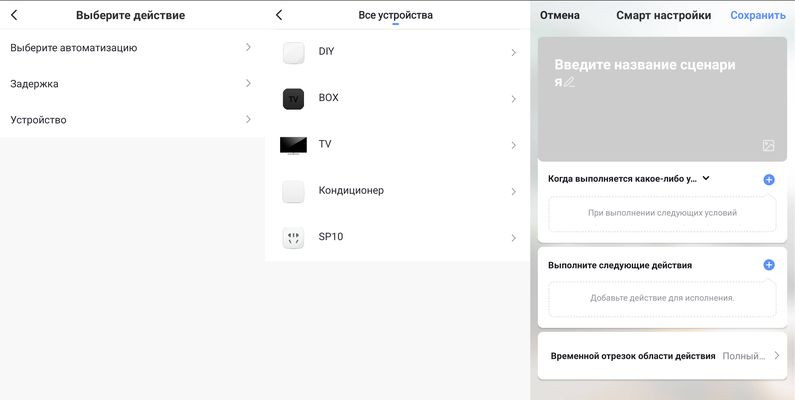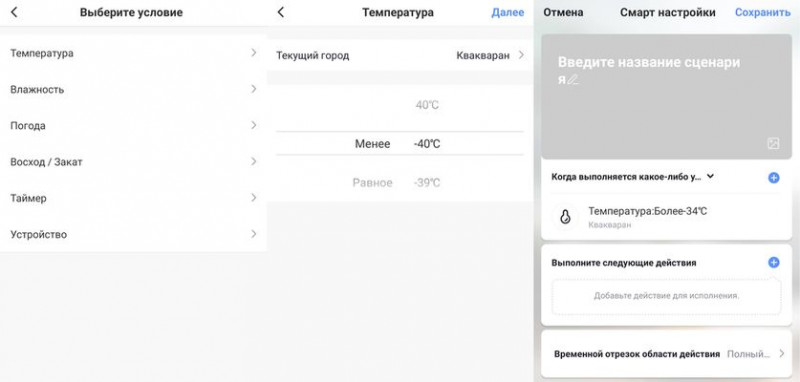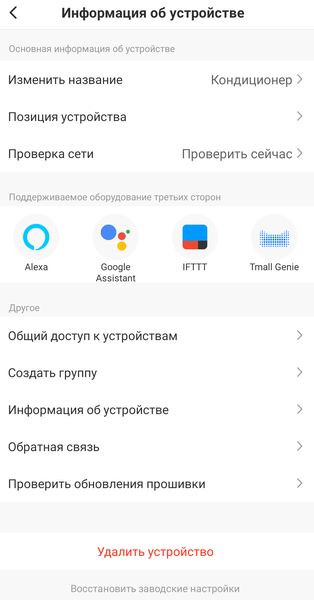Сегодня на обзоре – инфракрасный пульт для умного дома Tuya Smart от производителя MOES. Рассмотрим характеристики, комплект поставки, процесс добавления в приложение и работу с голосовым помощником Яндекс Алиса.
Содержание:
- Технические характеристики
- Внешний вид и комплект поставки
- Добавление в приложение Smart Life
- Плагин, настройки, добавление пультов управления
- Как IR пульт работает с Яндекс Алисой. Голосовое управление телевизором и кондиционером
- Итог
Технические характеристики
| Модель | UFO-R6 |
| Питание | 5В/1А (MicroUSB) |
| Температура эксплуатации | от 0 до 50°C |
| Рабочая влажность | не более 80%RH |
| Интерфейсы связи | IR, Wi-Fi 802.11b/g/n |
| Габариты | диаметр 65 мм, высота 27 мм |
Распаковка
В комплекте поставки, помимо самого устройства, присутствует инструкция на английском языке и кабель USB-MicroUSB. Блока питания в комплекте нет, так что я решил запитать его от USB разъема роутера, который расположен в той же комнате.
MOES Smart IR Controller, как и большинство подобных устройств, имеет круглую форму и выполнен из черного глянцевого пластика. Он достаточно компактный – 65 мм в диаметре и 27 мм в высоту. На корпусе расположен разъем для питания и кнопка сброса.

Добавление инфракрасного пульта MOES в приложение Smart Life
Добавление в приложение по сути ничем не отличается от других умных устройств:
- Для начала подключаем телефон к домашней Wi-Fi сети. Причем смартфон обязательно должен быть подключен к Wi-Fi 2.4 ГГц, т к на пятерке данный пульт (как и почти все умные устройства) не работает.
- Нажимаем на “+” на главном экране и выбираем “добавить устройство”.
- Переходим в раздел “Другое” и выбираем “Универсальный пульт дистанционного управления”.
- Выбираем сеть Wi-Fi и вводим от нее пароль.
- Подаем питание на инфракрасный пульт MOES.
- Далее зажимаем кнопку сброса на 5 секунд, убеждаемся, что индикатор устройства начинает быстро мигать и выбираем соответствующий пункт в приложении.
- Все готово. Инфракрасный пульт MOES Smart Life добавлен и теперь можно изучить его плагин.
Плагин, настройки, добавление инфракрасных пультов
На главной странице выводится список всех добавленных ИК пультов и кнопка для добавления нового. Нажав на нее необходимо выбрать тип добавляемого устройства – телевизор, кондиционер, проектор и т д.
Всего возможно два варианта добавления устройства – путем выбора из списка доступных производителей или с помощью ручного добавления сигналов от инфракрасного пульта телевизора/кондиционера. Список доступных моделей достаточно долго загружается и может подтормаживать, имейте это ввиду.
У меня и телевизор и кондиционер корректно добавились путем выбора производителя, так что оригинальные пульты искать не пришлось. Работает все достаточно быстро, задержки не более секунды.
Что касается других настроек, представленных в плагине – ничего особо интересного там нет. Можно посмотреть IP и MAC адреса, настроить уведомление, если устройство недоступно более 30 минут, проверить обновления и добавить на главный экран ярлык плагина. В целом все как и других устройств для умного дома.
Для управления инфракрасным пультом с помощью Алисы нужно в приложении Яндекса перейти в настройки устройств, нажать “+” и выбрать “Устройство умного дома”. Далее в появившемся списке нужно выбрать “Умный пульт” и удерживать кнопку сброса пока не начнет мигать индикатор. После следуем указаниям на экране. Обращаю внимание, что добавить устройство путем привязки аккаунта Tuya / Smart Life на данный момент не получится. Т е единственный вариант добавления описан выше, при этом пульт удаляется из приложения Tuya.
Что же может делать Алиса с данным инфракрасным пультом? Доступно достаточно большое количество голосовых команд – включение/выключение TV, изменение громкости, переключение на нужный канал, выполнение различных отложенных команд. Полный список представлен на скриншоте ниже.
Аналогично и с кондиционером. Привожу скриншот всех доступных голосовых команд.
Что в итоге
В итоге:
- Пульт достаточно недорогой, его стоимость составляет около 10$ при заказе с Aliexpress.
- Работает как с родным приложением, так и с голосовым помощником Яндекс Алиса. Причем и там и там достаточно быстрая реакция на команды – около секунды, возможно меньше.
- В комплекте нет блока питания, так что или покупать, или подключать к другим устройствам – роутеру, сетевому хранилищу, Raspberry Pi и т д.
- Одновременно заставить работать пульт и в Яндексе, и в приложении от производителя нельзя.
Для работы проектов iXBT.com нужны файлы cookie и сервисы аналитики.
Продолжая посещать сайты проектов вы соглашаетесь с нашей
Политикой в отношении файлов cookie
Здравствуйте друзья
В этом обзоре я расскажу про универсальный инфракрасный контролер Xiaomi, призванный управлять любыми устройствами имеющими пульты ДУ с инфракрасным светодиодом. Кроме обширной базы данных устройств, пульт так же можно обучать — так что он умеет повторять совершенно любые пульты. Так же я приведу примеры смарт сценариев с его участием, в том числе и те которые активируют/деактивируют сами себя или другие сценарии. Подробности в моем обзоре
Где купить?
Gearbest Banggood Aliexpress
Xiaomi.UA Румиком Ultratrade
Доставка, комплект поставки
Доставка — Новой Поштой, все стандартно, описывать особенно нечего, поставляется в картонной коробке, на это раз не привычно белой, а коричневой — такие тоже мне встречались, вроде первые версии браслетов mi band были в похожих.
Размеры коробки идеально подогнаны под контролер — ничего не болтается по коробке. Картон плотный и твердый, при пересылке повредить будет довольно проблематично.
Комплект поставки — аскетичен — «шайба» контролера и плоский кабель питания USB — micro USB
Внешний вид, размеры
Размеры — около 10 см в диаметре
и чуть менее 3 см в толщину
На боковой торцевой поверхности шайбы, который условно назовем «перед» находится синий светодиод активности, постоянно горящий когда контролер включен, а с диаметрально противоположной стороны — которую назовем «зад» — разъем micro USB
Верхняя часть, изначально защищена транспортировочной наклейкой и кажется непрозрачной, но на самом деле это не так
Невооруженным глазом незаметно, но при помощи камеры — видно свечение инфракрасных диодов, расположенных «ромашкой» — для направления сигнала по все стороны. Скриншот из видео (видеообзор как всегда в конце текстового)
Нижняя часть базы выглядит так.
Работа с контролером
База работает через Wi-Fi, для ее работы не нужен шлюз, достаточно только смартфона/планшета с установленным ПО — Mi Home. Так же понадобится источник питания на 5 В с разъемом USB A
После включения питания, контролер обнаруживается приложением Mi Home, происходит сопряжение, после чего контролер появляется в списке устройств. Стандартный плагин не переведен даже на англйиский
Поэтому пришлось воспользоваться переведенной версией, которую я взял здесь. Сразу после установки обновляется и прошивка контролера. В основном меню контролера находятся опции, позволяющие сортировать по порядку сохраненные пульты, просмотреть или создать новые смартсценарии, и перейти в подменю основных настроек.
В меню основных настроек можно задать имя устройства, поделится им с другим MI аккаунтом, назначить группу устройств (по названию комнаты), проверить обновление, удалить, добавить ярлык плагина на рабочий стол, просмотреть сетевую информацию.
Режима разработчика — позволяющего добавлять устройство в альтернативные системы, как у светильников yeelight или шлюза, к сожалению нет.
Теперь рассмотрим методы добавления пультов. Их три
Поиск модели — все поддерживаемые пульты по названию, причем имеется как официальная галерея пультов так и пользовательская.
Добавить пульт — добавляем пульт из существующих, выбирая по типу устройства — аналогично как в приложении Mi Remote на смартфонах Xiaomi с ИК датчиком
Копия пульта — копируем управляющие сигналы с любого ИК пульта, имеющегося в наличии
Первый и второй режим — отличаются только первичным выбором, и далее совершенно одинаковы — находим нужное нам устройство — например телевизор Samsung, далее путем проверки кнопок питания и громкости — подбираем работающий пульт, и сохраняем его в списке.
Кстати для владельцев Android ТВ боксов с таким пультом — выбираем из категории Xiaomi Mi Box устройство — оpenbox — будет работать нормально. Что удобно, ПО предлагает объединить пульты — и можно получить на одном экране кнопки управления телевизором — сверху — питания и громкость, а больше ничего и не нужно, и ТВ боксом.
В меню копирования пульта мы можем добавить любой пульт из имеющихся. Сначала выбираем тип устройства, или опцию «Другие устройства», далее, следуя экранным подсказкам, назначаем команду на каждую кнопку. В случае с определенным классом устройств — на примере ТВ бокс, мы по экранному шаблону поочередно нажимаем соответсвующие кнопки на реальном пульте сохраняя их на виртуальном, либо, в классе — другие устройства сами называем кнопки и записываем на них действия с реального пульта.
Мой список пультов для этого контролера выглядит следующим образом. Кроме стандартных пультов — для телевизора и андроид бокса, имеются «обученные» пульты, от увлажнителя, робота пылесоса и кондиционера. Что позволяет управлять этими устройствами при помощи сценариев умного дома.
Смарт сценарии
ИК контролер доступен как действие для любого сценария в приложении MIHome. При выборе устройства из списка — нам доступна одна опция — Remote Mode — далее список сохраненных пультов и далее — любая кнопка любого пульта.
Примеры моих сценариев.
Увлажнитель воздуха — в отличии от увлажнителя с механическим управлением, который можно просто включать и отключать при помощи смарт розетки, рассматриваемая модель управляется с пульта ДУ. Для того чтобы интегрировать его в систему умный дом, и контролировать влажность я написал исполняемый сценарий, в котором с разницей в 2 секунды — увлажнитель сначала включается, потом повышается заданная влажность до 70% (специально что бы он не отключался самостоятельно) и включается режим ионизации.
Влажность контролируют два сценария — один срабатывает когда влажность менее 40% — он и запускает исполняемый сценарий, второй — срабатывает когда влажность свыше 50% — он просто активирует кнопку «вкл/выкл».
Здесь имеется одна тонкость — влажность изменяется и даже после включения / выключения увлажнителя она еще какое-то время находится в пределах допустимых для срабатывания сценариев. В случае с управлением через розетку — это не проблема, розетка уже включена/выключена, повторная команда ничего не меняет. В случае с управлением через пульт — повторное срабатывание сценария — вновь включает или выключает его, так как за это действие отвечает одна и та же кнопка пульта.
Чтобы этого не происходило — каждый из сценариев имеет дополнительные условия — прекращение своего действия и включение второго граничного сценария. То есть сценарий влажность более 50% — активирует кнопку вкл/выкл на ИК контролере, переводит себя в состояние «выключено» и включает сценарий — влажность — менее 40%. И наоборот.
Так же я добавил в эту схему контроля влажности — сценарии открытия и закрытия окна. Так как увлажнять помещение при открытом окне смысла нет, то при соблюдении события — окно открыто более 1 минуты, отключаются сценарии контроля влажности менее 40 и более 50%, активируются сценарии для отработки закрытия окна — их два и прекращается действие сценария «окно открыто», он уже отработал, и повторять его дом момента закрытия окна не нужно. Так как я не могу отследить состояние увлажнителя — работает он в момент открытия окна или нет — я просто отключаю на 30 секунд розетку, в которую он включен. Что просто сбрасывает его и гарантирует его отключение.
На закрытие окна имеется два сценария. Первый срабатывает при в случае когда влажность при закрытии окна менее 40% — сразу активируется исполняемый сценарий на включение увлажнителя, активируются сценарий контроля — влажность более 50%, сценарий — «окно открыто» и отключаются оба сценария на закрытие окна.
Второй сценарий — если влажность более 40%. В этом случае увлажнитель не включается, а активируется сценарий — влажность менее 40%, далее аналогично — отключаем сценарии закрытия и активируем сценарий открытия.
В качестве примеров еще приведу несколько сценариев которыми я пользуюсь.
Исполняемый сценарий на отключения телевизора. Что бы сначала с одного пульта не выходить из плеера андроид бокса — я смотрю фильмы и телевидение при его помощи, а потом, с другого пульта не выключать телевизор — теперь я это делаю по нажатию одной кнопки.
Так же я отключил плановую уборку на роботе пылесосе (Ilife A4) — теперь он управляется с контролера. Теперь в будние дни он запускается немного раньше чем в выходные, а выходные, кроме запуска, он автоматически переводится в режим повышенной мощности, что сокращает время уборки — вместо более чем 2 часов, до часа.
Видео версия моего обзора, в котором так же будут вставки срабатывания диодов контролера.
Все мои обзоры устройств Xiaomi в хронологическом порядке — Список
Все мои видео обзоры — YouTube
Инструкция по подключению
Для подключения вам понадобится:
• Наличие WiFi сети с рабочей частотой 2.4 ГГц, в зоне использования устройства умного дома.
• Мобильное устройство, например, смартфон или планшет под управлением операционной системы iOS (9.0 версия и выше) или Android (4.1 версия и выше), подключенное к сети WiFi 2.4 ГГц.
• Адаптер питания или другое устройство с USB-разъемом, рекомендуется использоваться USB с выходом не менее 5 В, 1 А.
• Умный ИК-пульт Elari.
Подключение:
1) Подключите ваше мобильное устройство к стабильной сети WiFi 2.4 ГГц с доступом в интернет, в которой будет работать умный ИК-пульт Elari.
2) Скачайте на ваше мобильное устройство приложение Elari SmartHome из официального магазина приложений для вашей платформы (App Store/Google Play). Запустите приложение и войдите в аккаунт. Если вы используете приложение впервые, необходимо зарегистрироваться, следуя инструкциям в приложении.
3) После регистрации вам будет предложено создать умный дом, дать ему название, например, «Квартира» или «Дача» и задать его местоположение.
4) Следующим шагом выберите комнаты, которые будут доступны для управления в умном доме, например, «Спальня», «Гостиная», «Кухня». В каждую из комнат вы можете добавить умные устройства Elari, которыми будете управлять с помощью приложения или голосом.
5) Подключите умный ИК-пульт к USB-разъему с помощью microUSB-кабеля.
6) В приложении на главной странице нажмите кнопку «Добавить устройство» или значок «+» и выберите соответствующее устройство для подключения.
7) При первом использовании умный ИК-пульт войдет в режим сопряжения автоматически, и LED-индикатор начнёт часто мигать. Если этого не произошло или для сопряжения с новой сетью WiFi/привязки к другому аккаунту, нажмите и удерживайте кнопку на нижней стороне устройства в течение 5 секунд. После этого умный ИК-пульт войдет в режим сопряжения и LED-индикатор начнёт часто мигать.

9) Введите название и пароль WiFi сети (WiFi сеть должна работать в диапазоне 2.4 ГГц), к которой планируется подключить умный ИК-пульт, а затем нажмите кнопку подтверждения.
10) Далее в мобильном приложении вы увидите окно процесса сопряжения. Если произошла ошибка подключения, повторите процесс сопряжения заново или попробуйте использовать другую сеть Wi-Fi.
11) После того как умный ИК-пульт будет успешно добавлен, вы можете изменить его название, выбрать комнату, где будет расположено умное устройство, а также добавить «пульты дистанционного управления» для управления вашей техникой, например, кондиционером или телевизором.
После подключения умного ИК-пульта к голосовому помощнику Алиса, вы сможете управлять устройством с помощью голосовых команд, просто позовите Алису и скажите ей что сделать. Подробнее о подключение к голосовому помощнику: https://yandex.ru/support/smart-home/third-party/turn-on.html
ИК-пульт — это самостоятельное устройство, шлюз ZigBee ему не требуется.
Подключение вполне стандартное, заходим в приложение Mi Home, нажимаем кнопку добавления устройства. При первом подключении устройство обнаруживается автоматически, следуя инструкции подключаем к системе.
Если пульт подключается повторно, необходимо его предварительно сбросить нажатием кнопки Reset на 5 секунд. И не забывайте в настройках переключить регион на Материковый Китай (или поставить модифицированное приложение).
После успешного добавления, мне сразу было предложено установить обновление, что я собственно и сделал.
Зайдем в плагин управления, там все на английском языке:
Все конечно понятно, но можно поискать плагин на русском языке.
В дополнительных настройках можно отключить индикатор состояния. Остальные настройки стандартные.
Функция Bluetooth шлюза активна и работает.
Давайте настроим новое устройство для работы с пультом. В моем случае это будет телевизор Samsung.
Нажимаем кнопку Add remote, выбираем тип устройства и находим в списке производителя:
Далее нам предложат нажимать некоторые кнопки и смотреть за реакцией устройства. Это требуется, чтобы наиболее точно подобрать модель:
После всех манипуляций, в приложении Mi Home отобразится отдельная иконка телевизора, а у пульта будет свой уникальный внешний вид:
Добавить устройство можно и из общего списка, в самом низу есть раздел «ИК-пульт». По аналогии выбираем тип устройства (добавим кондиционер) и IR-шлюз (на случай, если у вас их несколько):
Внешний вид пульта кондиционера выглядит по другому:
Управлять таким пультом можно из любой точки мира. Т.е. включить кондиционер, находясь при этом на работе, больше не проблема. Но и это не главное, теперь мы можем задействовать сторонние устройства в smart сценариях. Сам ИК-пульт в сценариях не будет виден (как первая версия), будут отображаться уже конечные устройства. Например, сделаем простой сценарий включения телевизора по нажатию беспроводной кнопки Aqara. Условие «одинарное нажатие кнопки», а действие «Нажатие кнопки Power»:
Выглядеть это будет так:
В случае, когда на пульте нужно нажать некую последовательность кнопок, задавать их лучше через небольшой таймер:
С кондиционером уже все поинтереснее, можно настроить автоматическое включениевыключение в заданном диапазоне температур (используя датчик температуры):
Многие указывают в устройстве возможность голосового управления, и ведь не врут. Оно есть, правда только на китайском языке…
Производитель обещает нам более 6000 поддерживаемых устройств, но если не нашли необходимый девайс, пульт можно обучить. При условии, что у вас на руках оригинальный пульт. Для этого нажимаем кнопку «Duplicate remote», выбираем тип (например настраиваемый), после чего необходимо направить свой пульт на Xiaomi IR и нажать кнопку (которую хотите скопировать).
Устройство запишет сигнал и в дальнейшем сможет его использовать.
В системе умного дома иногда появляются устройства, которые ну никак не хотят в нее интегрироваться. Что, допустим, толку от прибора, если его подключить в умную розетку, но при подаче питания он без сигнала с ИК пульта не включается?! Вот для решения такого рода бытовых вопросов компания Gocomma выпустила универсальный пульт ДУ. Рассмотрим это устройство поближе, и попробуем управлять кондиционером.
18.* — Товар предоставлен магазином…
Гугл траслейт с сайта магазина.
Основные характеристики:
● Управляйте всеми устройствами, управляемыми инфракрасным пультом (ИК) (ТВ, ТВ, DVD, кондиционер), с помощью приложения или голоса в любом месте в любое время
● Делает обычные бытовые приборы умными, например, включает кондиционер, когда вас нет дома, чтобы ухаживать за домашним животным
● Поддерживает iPhone Siri (iOS 12.0 или выше), Amazon Alexa, голосовое управление Google Home
● Поддержка интеллектуального режима сцены и спящего режима
● Функция интеллектуального планирования, автоматически включать или выключать устройства в установленное время
● Простая настройка, подключение к домашней или офисной сети WiFi, концентратор не требуется
● ИК-управление на расстоянии
до 12 м
8 метров
Характеристики:
Система поддержки: iOS 7.0 или выше, Android 4.0 или выше
Инфракрасный пульт дистанционного управления расстояние:
12 метров
в инструкции 8 метров
Инфракрасная частота: 38К
Частота WiFi: 2,4 ГГц 802.11b / g / n
Название приложения: Tuya Smart Life
Голосовое управление: Siri (iOS 12.0 или выше), Alexa и Google Home
Вес продукта: 0,0900 кг
Размер продукта (Д х Ш х В): 6,80 х 6,80 х 2,80 см
✔ УПАКОВКА И КОМПЛЕКТАЦИЯ
Совместно с другими товарами посылка прибыла спустя 3 недели после заказа.
На задней части упаковки характеристики устройства и QR код для скачивания мобильного приложения.
В комплекте инструкция, сам прибор и USB-microUSB кабель питания.
Инструкция на английском языке, из полезного только QR код и способ сброса.
80 сантиметровый кабель питания. Для передачи данных он не подойдет, в нем только 2 проводка питания.
✔ ВНЕШНИЙ ВИД
Выглядит как небольшая шайба с глянцевой верхней частью. Если не знать предназначение, то сразу и не понять, что это за зверь такой.
На передней части небольшое отверстие со светодиодом синего света. Он моргает только во время сопряжения устройства.
В нижней части наклейка с характеристиками и скрытая кнопка сброса/подключения устройства.
Что бы кабель питания не мешал креплению на любой поверхности, он «прячется» в небольшую нишу. Из-за небольших размеров, в microUSB порт с первого раза попасть довольно сложно.
Диаметр устройства 68,3 миллиметра, максимальная ширина — 27.8 миллиметров. Вес около 90 грамм.
При работе устройства, максимальный ток до 0,1А.
✔ ВНУТРЕННОСТИ
Верхняя крышка держится на нескольких защелках. Под крышкой, ежик из семи ИК светодиодов, которые позволяют сделать охват управления в почти во всех направлениях. Рядом расположился ИК приемник для записи сигнала с «родного» пульта в мозги устройства.
Присутствуют следы не смытого флюса. WiFi на базе TYWE3S — это встроенный модуль Wi-Fi с низким энергопотреблением, разработанный Hangzhou Tuya technology co., LTD. Он состоит из высокоинтегрированного радиочастотного чипа ESP8266 и нескольких периферийных компонентов, со встроенным стеком сетевых протоколов Wi-Fi и богатыми библиотечными функциями. TYWE3S имеет 32-битный процессор с низким энергопотреблением, 2-мегабайтную флэш-память, 50 КБ ОЗУ и богатые периферийные ресурсы.
Для утяжеления в нижней части расположились две металлические пластинки.
✔ ПО
Скачиваем и устанавливаем приложение Smart Life для Android или iOS. Регистрируемся или входим и добавляем «универсальный пульт дистанционного управления».
В списке достаточно большое количество различных вариантов, кроме этого присутствуют возможность ручного добавления, путем обучения прибора ИК сигналам «родного» пульта управления.
Внутри категории, список производителей, действительно впечатляет. Некоторые бренды я даже и не слышал никогда.
Выбираем свой бренд, и для подтверждения что база ИК кодов, так верная, нажимаем кнопку на «родном» пульте. Но можно обойтись и без пульта, просто нажимаем «Совмещено».
Причем кнопки у «виртуальных» пультов ДУ отличаются в зависимости от выбранной категории.
Но у меня цель — подключить кондиционер. В списке огромное количество моделей.
К сожалению моей модели, среди этого списка не оказалось. Пришлось переходить в режим обучения и назначать кнопки вручную.
Нажимаем на кнопку и потом редактируем ее название.
Я сделал кнопку включения выключения и кнопки управления температурой.
Но, есть и другой вариант, если вашего оборудования не оказалось в списке. Методом проб и ошибок, можно подобрать аналогичное по ИК сигналам оборудование из базы контроллера. Для моего кондиционера SAKATA 1 к 1 подошел пульт от Midea.
В итоге получился полностью нормальный пульт ДУ с возможностью выбора температуры, скорости вентилятора и, соответственно, температурой.
В приложении дополнительно отмечу возможность автоматизации и создании сцен
Интересная фишка — это использование сценариев погоды (данные, насколько я понял, берутся с weather.com) — актуально как раз для кондиционера. Для освещения будет полезной функция закат/восход.
В меню приложения, можно предоставить общий доступ членам семьи, проверить обновление прошивки и подключить голосовые помощники.
✔ УСТАНОВКА
На двухсторонний скотч к стене. Питание уже было, рядом камера тоже 5В.
✔ ИТОГО
В плюсы отмечу большую базу предустановленных ИК кодов различного оборудования. Наличие категорий и возможность управлять со смартфона всеми ИК девайсами в одной комнате, куда добьёт сигнал. У меня максимально получилось 6 метров. Со своей целью, а именно управлением кондиционером, устройство уже пару недель как справляется на 5 баллов. Включает или по таймеру, или я удаленно включаю, просматривая температуру с датчиков Xiaomi. Связать в дальнейшем все в одну систему планирую с помощью Хом Ассистанс. Из минусов отсутствие двухстороннего скотча для крепления на стену.
С купоном IPREMOTE цена составит 10,99$ — купонов 20 штук.
Товар для написания обзора предоставлен магазином. Обзор опубликован в соответствии с п.18 Правил сайта.