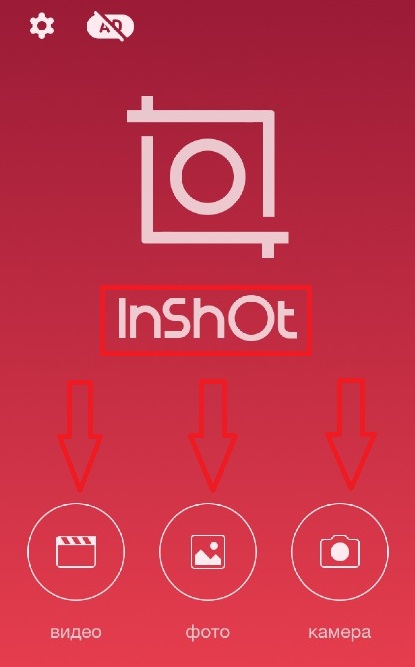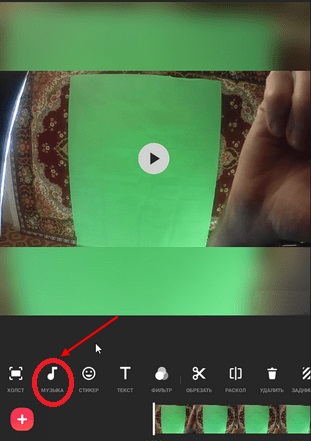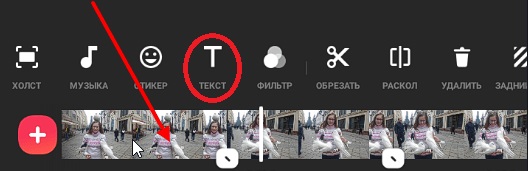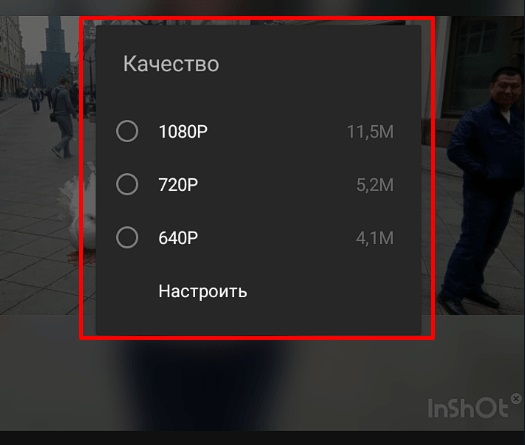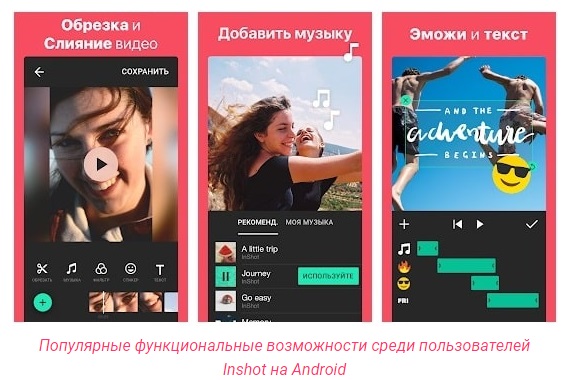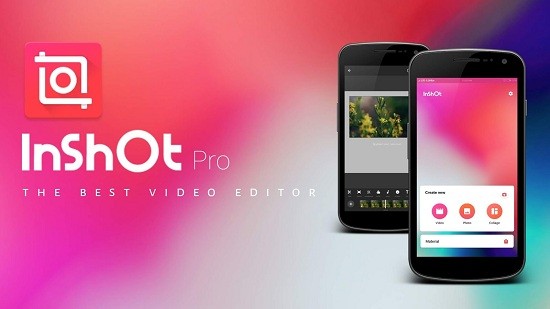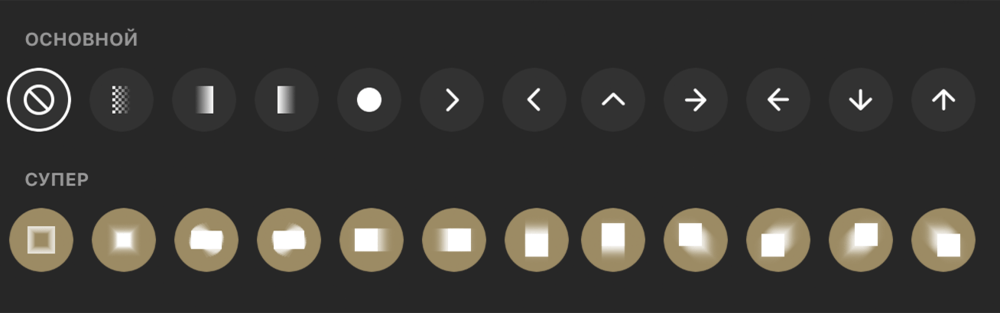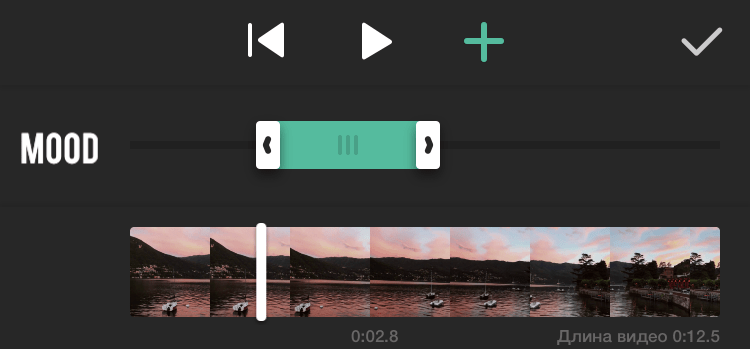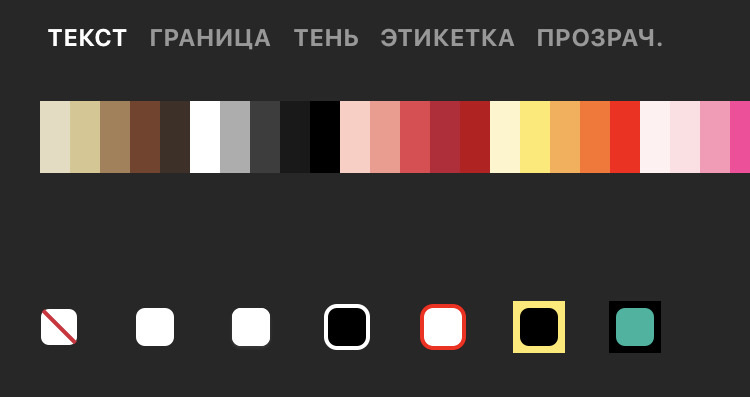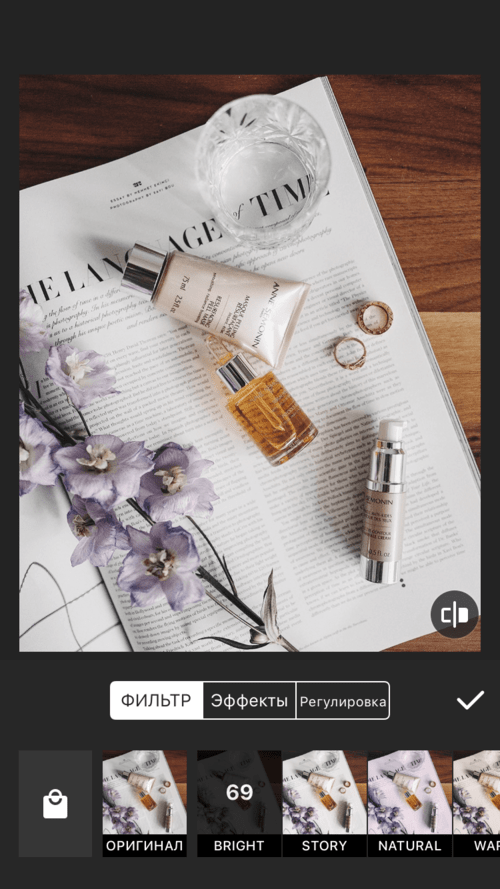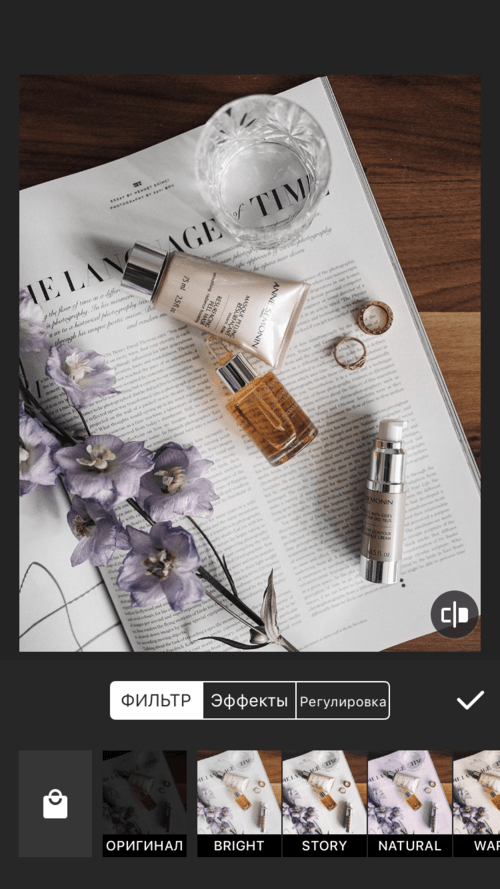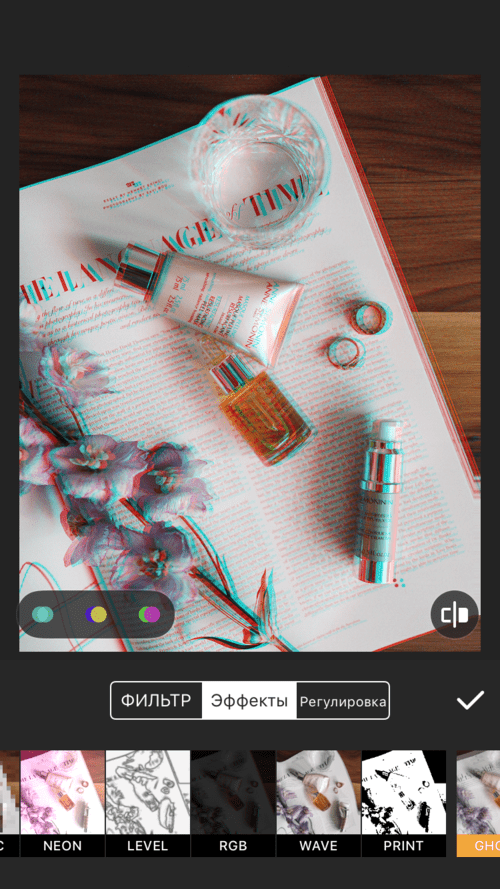Гайд
Водяной знак в Inshot – это небольшая надпись, которая появляется в правом нижнем углу экрана во время обработки роликов. Очень…
Цветокоррекция видео необходима для того, чтобы картинка стала более четкой и красивой. Провести ее можно в различных инструментах. Это не…
Многие пользователи программы задаются вопросом, как установить дополнительные шрифты для Inshot. Ведь совершенно очевидно, что программа не позволяющая работать со…
Добавить музыку в Inshot достаточно легкая задача, в принципе как и работа с другими функциями редактора. Однако, специфика использования данного…
Занимаясь видеомонтажом, очень часто приходится работать с его звуковым сопровождением. Поэтому вопрос как убрать звук в Inshot среди пользователей актуален…
Показать ещё

В базовой версии InShot доступно всего 16 шрифтов, поэтому пользователи ищут способы как бесплатно добавить больше вариантов, вроде Lemon Milk или Copperplate. Установить шрифты для ИнШота предлагают с…
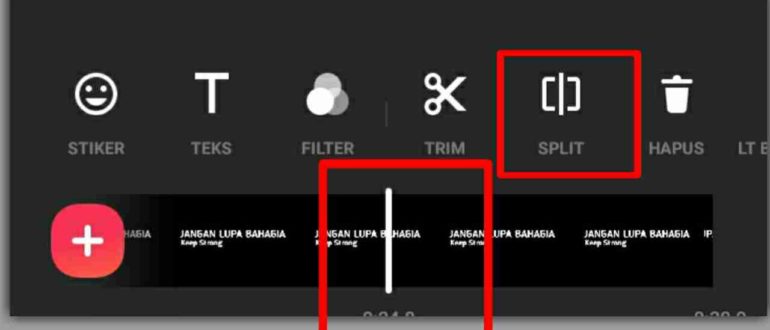
Сделать затухание видео в ИнШот можно, совместив основной видеоролик с пустым файлом. Аналогичный эффект доступен для использования с аудиодорожкой. Как сделать затухание видео Начнем с того, как сделать…
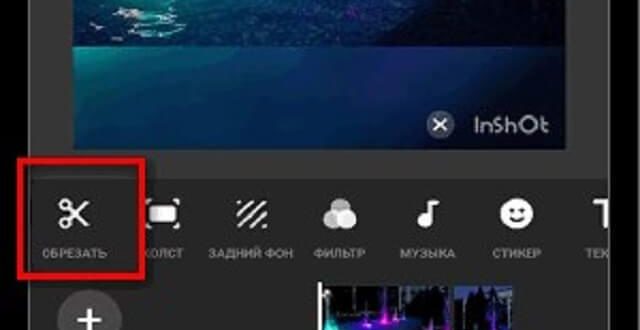
Обрезать видео в ИнШот предлагают 3 способами: с начала/конца, из середины или расколов ролик на несколько фрагментов. Любая из вышеупомянутых операций проводится через специальное подменю. Как обрезать начало…
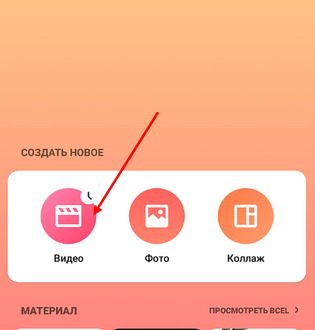
В ИнШоте реализованы инструменты, чтобы убрать звук с видео, извлечь аудиодорожку или заглушить аудио в конкретном месте видеоряда. Убрать оригинальный звук пригодится в том случае, если необходимо добавить…
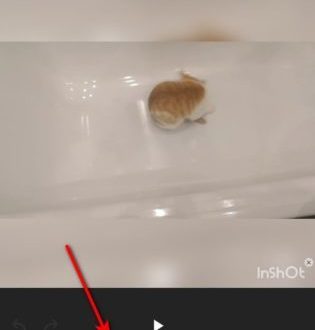
Чтобы наложить фото на видео в ИнШот, юзеры используют вкладку инструментов под названием «Стикер». Через нее поверх ролика добавляют предложенные наклейки, личные снимки или скачанные из интернета картинки….

В приложении InShot реализована функция PIP, которая позволяет наложить видео на видео, а зетам изменить его размер, прозрачность и скорость воспроизведения. Как склеить несколько видеороликов воедино объясняем ниже….
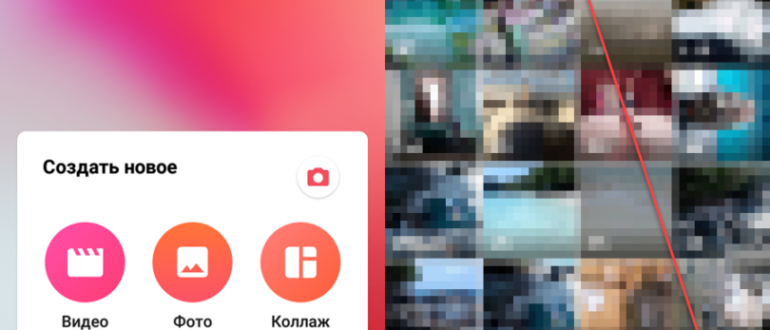
Наложить видео на видео в InShot можно поверх выбранного видеоролика или добавив фрагмент видеозаписи к текущей работе. Как монтировать такое видео в ИнШот рассмотрим ниже. Добавление видео в…
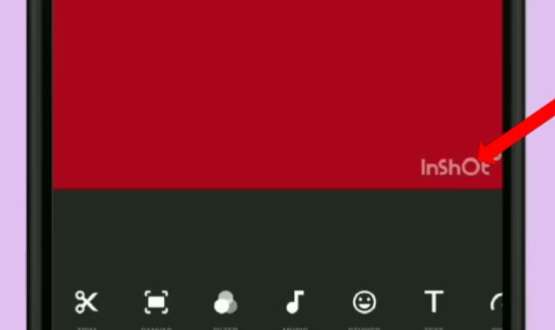
Логотип ИнШот в правом нижнем углу видео — это водяной знак, который добавляют в ролик в качестве рекламы приложения. Убрать его можно 3 способами, включая бесплатный. Как убрать…
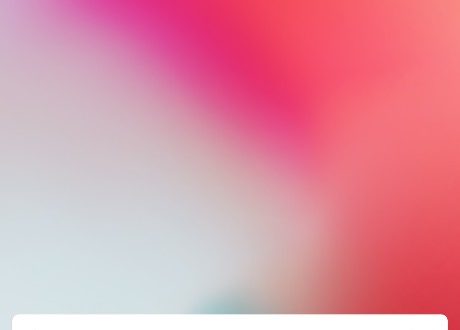
Наложить музыку на видео в Иншот можно, воспользовавшись загруженным на устройство треком, встроенными звуковыми эффектами или собственной записью, сделанной на микрофон. На айфоне предусмотрено добавление композиции с iTunes….
InShot — это новое доступное приложение для редактирования видео, которое может изменить правила игры для бизнеса в 2020 году. Есть и другие подобные приложения например, Pixaloop или PicsArt. Если вы готовы попробовать именно это приложение для создания видео, вот краткое руководство о том, как его использовать.
1. Загрузите приложение
Первый шаг — загрузить приложение InShot из Apple Store или Google Play. InShot доступен как для iOS, так и для Android. Просто перейдите в свой магазин приложений и бесплатно загрузите приложение InShot.
2. Импортируйте и редактируйте видео и изображения
После загрузки и открытия приложения InShot вам будет предложено выбрать один из вариантов: импортировать фото и видео или редактировать фото и видео. Вы также можете выбрать «домашний» экран.
Чтобы протестировать приложение InShot, выберите фото или видео, сохраненные на вашем телефоне. Как только импорт будет завершен, вы сможете редактировать свою фотографию или видео. Вы можете обрезать его, добавить фон или поиграть с другими визуальными и звуковыми эффектами.
Приложение InShot предоставляет основные инструменты и функции для редактирования видео, которых достаточно для большинства пользователей, но есть еще кое-что …
Когда вы закончите вносить базовые изменения в свою фотографию или видео, на следующем экране вам будет предложено добавить звуковые эффекты, эффекты голоса за кадром или музыку. InShot предоставляет вам возможность импортировать песню, хранящуюся на вашем устройстве, или выбрать музыку из музыкальной коллекции приложения.
После того, как вы выбрали звук и музыку, вы можете регулировать громкость и интенсивность голоса за кадром и музыки, чтобы найти идеальный баланс.
4. Добавьте текст
Теперь, когда ваше видео выглядит красиво, а звучит еще лучше, следующий экран позволяет добавлять текст по своему усмотрению. Вы можете написать свой текст, используя широкий спектр стилей шрифтов и цветовых схем. Затем вы можете перемещать текст по видео или экрану, чтобы получить правильное размещение. Вы также можете выбрать время начала и окончания, когда вы хотите, чтобы текст появлялся или исчезал в вашем видео.
5. Будьте индивидуальны с помощью анимации и стикеров
Смайлы были только началом, однако в мире мобильных устройств смайлики превратились в анимированные GIF-файлы и тематические стикеры. InShot позволяет добавлять в видео собственные анимации и стикеры для придания индивидуальности и позитива.
6. Выберите разрешение
Как я упоминал выше, качество — это одна из проблем при создании и редактировании видео с мобильного устройства. Однако InShot позволяет пользователям изменять разрешение видео в зависимости от своих потребностей.
Например, вы можете сохранить видео в разрешении 480, 720 или даже 1080 пикселей. После выбора разрешения ваше видео будет помечено водяным знаком, но его можно удалить перед публикацией или отправкой видео.
7. Сохранить и поделиться
Закончив редактирование фотографии или видео, просто нажмите кнопку «Сохранить» в приложении InShot. Начнется процесс рендеринга, который может занять некоторое время. После завершения процессов рендеринга и преобразования видео будет сохранено и станет доступным в вашей галерее InShot.
Когда процесс завершится, вы можете выбрать готовое видео в своей галерее, поделиться им и транслировать его прямо на свои каналы в социальных сетях. Если вы хотите поделиться своим видео в Instagram*, InShot позволит вам выбрать хэштеги и даже предоставить вам некоторые рекомендуемые хэштеги по умолчанию на основе содержимого видео.
Примечание. Да, в InShot есть реклама, (в конце концов, приложение бесплатное…) однако она не очень мешает вам редактировать и создавать видео. Создавайте простые высококачественные видеоролики одним снимком с помощью InShot. Легкое высококачественное видео одним кадром – это InShot.
Итак, вот и все: InShot — отличное решение для компаний, которые хотят создавать красивые высококачественные видео для публикации в Facebook* или Instagram*, не тратя кучу времени и денег.
InShot отлично подходит для обычных людей, которым необходимо снимать панорамные видеоролики о продуктах, еде или снимать в больших пространствах. InShot отлично подходит практически для любого типа бизнеса — художественной галереи, профессиональных ландшафтных дизайнеров, кафе или ресторанов, дизайнеров интерьеров, агентов по недвижимости — возможности поистине безграничны.
* организация, запрещенная на территории РФ
Добрый день!
До того момента, как я завела страничку в Instagram, я и не думала осваивать всякие программы для обработки видео. Для меня это всё представлялось невероятно сложным.
А потом начались сотрудничества с брендами, и некоторые из них просили видео в Instagram. Вот тогда я решила попробовать себя в видеомонтаже, ну другие ведь делают, неужели у меня не получится?
Приложение выбирала, естественно, бесплатное, ориентируясь, в основном, на рейтинг и количество скачиваний. Ну и по отзывам в интернете. Выбор остановила на InShot Video Editor & Foto Editor и ни разу не пожалела об этом.

InShot в Play Market
Найти приложение InShot в Play Market или Apple Pay не составит никакого труда. Весит приложение не много, память особо не забьет, да и скачивается довольно быстро. После установки на рабочем экране смартфона появляется привлекательный значок.

Значок приложения InShot на рабочем столе смартфона
Интерфейс полностью на русском языке, простой, с ним без труда разберётся абсолютно любой человек. Всё чётко структурировано и интуитивно понятно.
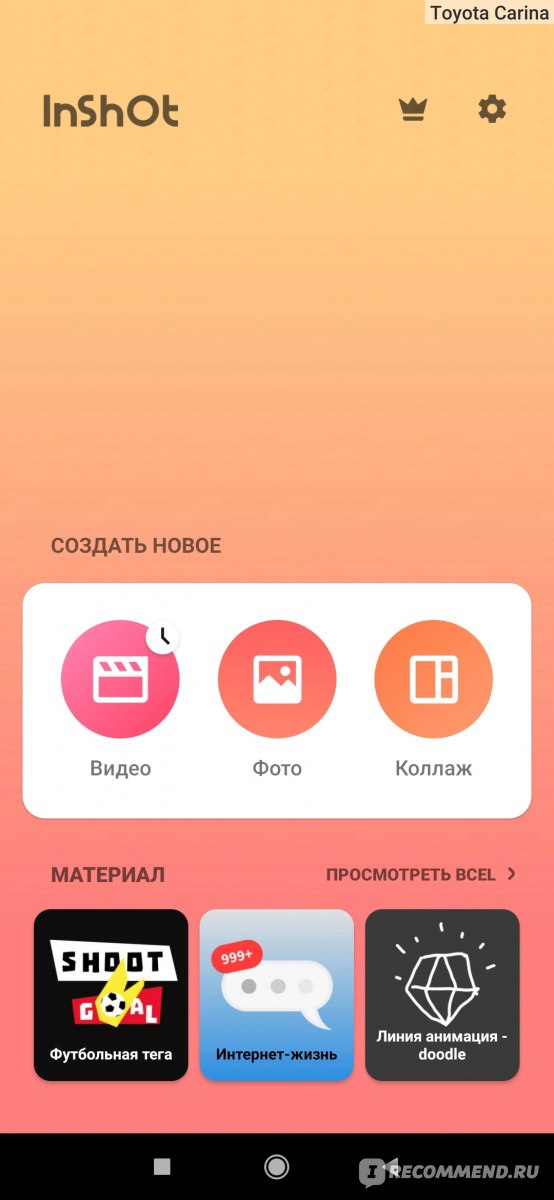
Стартовая страница при открывании приложения
Видео и фото загружаются прямиком с телефона, и далее с ними уже можно работать.
В приложении есть как бесплатные функции, так и дополнительные, за отдельную плату, они обозначены значком «Pro». Скажу сразу, я пользуюсь исключительно бесплатным функционалом, для простых обывателей его хватает сполна.
Далее разберём основные бесплатные функции приложения в плане видеомонтажа и немного рассмотрим фотомонтаж.
Видеоредактор
Для начала выбираем и загружаем видео с телефона. Если в одном клипе нужно объединить несколько коротких видео, ну или фото/видео, то выбирать из необходимо сразу в том порядке, в котором хотим видеть конечный результат. Можно, конечно и в процессе обработки добавлять фото/видео, нажимая на плюсик внизу экрана, но первый вариант, на мой взгляд, проще.
Можно ли убрать логотип приложения?
Первое, что я делаю, убираю водный знак программы. Да, не все об этом знают, но его можно и нужно удалять (не особо нравится мне смотреть видео со логотипом InShot в нижнем углу). Для этого просто нужно нажать непосредственно на значок и во всплывшем меню выбрать вариант «бесплатно снять». Причем делать это можно сколько угодно раз, никто с вас денег за это не возьмёт!
*После недавнего обновления этот водный значок пропал совсем, так что, у кого старая версия — просто обновите приложение!
Далее можно перейти к нижнему меню, с помощью которого, собственно, и редактируется видео.
Холст
Здесь можно выбрать необходимый размер видео, всё зависит от ваших предпочтений. Например, для сторис Instagram оптимальный размер 9:16, тогда видео будет располагаться на весь экран. Здесь же можно растянуть видимую часть или пододвинуть влево/вправо или специальным значком, или просто пальцами, точно также, как растягиваем фото на смартфоне.

Во вкладке «Холст» можно выбрать желаемый размер будущего видео
Музыка
Можно ли убрать/убавить звук?
Если в процессе снятия видео вас смущают посторонние звуки, то можно просто убрать до нуля громкость исходного видео, а потом наложить музыку.

Выбор и наложение музыки
Как добавить музыку?
После того, как я убрала исходный звук, можно наложить на видео абсолютно любую музыку или звуковые эффекты. Выбирать можно как в имеющемся в приложении каталоге, так и с хранилища смартфона. Или же заранее скачать понравившуюся песню и использовать её в качестве музыкального сопровождения.
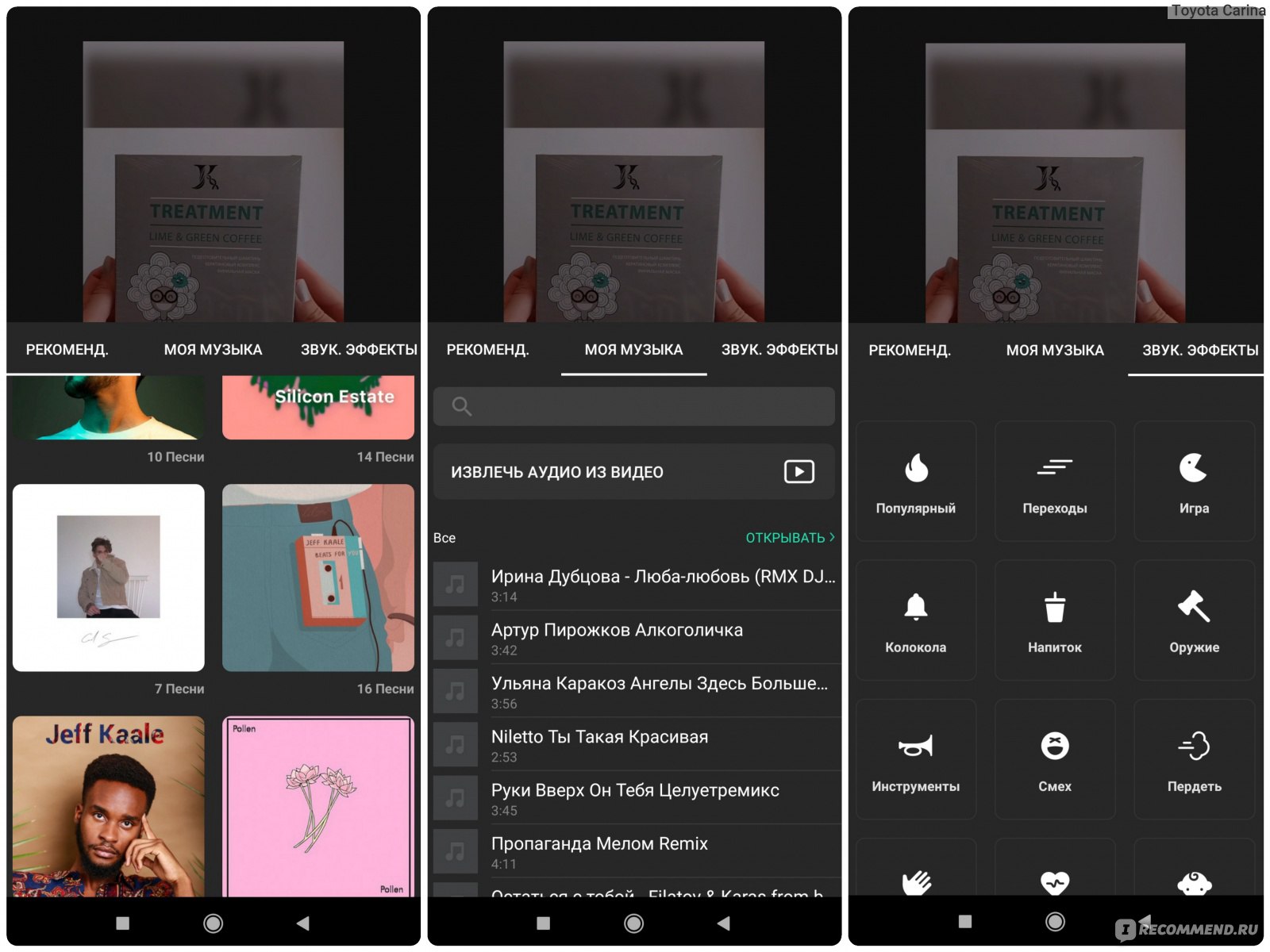
Музыку можно выбирать как из предлагаемой библиотеки, так и из своих мелодий со смартфона
Музыка также отдельно регулируется и настраивается.

Настройка музыки
Если вы монтирует видео для Instagram, то наверняка знаете, что видео с некоторыми песнями могут забанить. В этом случае можно наложить желаемую песню, сохранить видео, а потом заново его отредактировать, минимально увеличив или замедлив скорость. На конечном видео это будет незаметно, а Instagram пропустит.
Стикер

Стикеры на выбор
Здесь можно прикрепить стикеры или смайлы, выбор даже из бесплатных предложений достаточно большой.

Можно добавить смайлики
Текст
Для того, чтобы на видео сделать подпись, есть функция текст. Он также редактируется, настраивается шрифт, цвет и т.п.

Функция «Текст»
Кроме того, сам текст можно впихивать не во всё видео целиком, но и выбирать промежуток видео, на котором мы хотим видеть конкретно эту надпись. И таких надписей можно делать сколько угодно.

Сам текст можно регулировать и настраивать диапазон его показа в видео
Фильтр
Настроить качество изображения можно в фильтрах. Либо использовать имеющиеся эффекты и фильтры, либо редактировать и настраивать самому.

Готовые фильтры для редактирования качества изображения
Регулировке подлежат основные параметры — яркость, насыщенность, тепло, всё точно также, как с фото. Я каждый раз настраиваю сама, это несложно, а результат радует гораздо больше исходника.

Настройка качества картинки
Обрезка и раскол
Для того, чтобы обрезать или укоротить видео, нужно просто выбрать необходимый фрагмент и вырезать его. Вырезать можно как начало/конец, так и середину видео. Кроме того, можно расколоть цельное видео на части, чтобы потом сделать между ними переходы.

Обрезка и раскол видео
Для создания красивых переходов между частями видео в приложении достаточно различных эффектов, можно выбрать любой понравившийся.

Переходы между отрезками видео
Задний фон
Если видео занимает только некоторую часть экрана, то необходимо выбрать задний фон. Можно выбрать как просто однотонный цвет, так и любую картинку или даже размытое видео.

Выбор заднего фона
Скорость
Необходимо ускорить или замедлить видео — пожалуйста! В последней версии максимально уменьшать скорость можно в 5 раз, а увеличивать в 100! Достаточно просто установить бегунок в нужную позицию. Однако учитывайте, что чем сильнее вы меняете скорость, тем больше искажается качество изображения.

Здесь настраивается скорость показа видео
* В старых версиях приложения максимально за один прием можно было увеличить или уменьшить скорость не более, чем в 2 раза. Если вам нужно, к примеру, ускорить исходник в 3 или 4 раза, то приходится делать это в 2 приема. Сначала загрузили исходник, ускорили в 2 раза и сохранили получившееся видео. Далее снова заходим в приложение и загружаем только что полученное видео, работая уже с ним (в этом случае логотип приложения придется убирать снова). Ну а проще обновить приложение!
Дополнительные функции
О самых важных функциях я рассказала, остальные проще увидеть. Ничего сложного в них нет, функции скорее для баловства.
Можно повернуть видео или отзеркалить его. Эта функция пригодится, если, к примеру штатив, в который вы устанавливаете смартфон для съёмки, позволяет снимать видео только в одном положении.

Поворот видео
Есть возможность дублировать видео и менять объем.
Фоторедактор
Им я пользуюсь крайне редко, т.к. для этих целей мне привычнее другая программа. Функционал ещё проще, чем в видеоредакторе, набор примерно тот же. Можно самостоятельно настраивать яркость, четкость и оттенки фото, а можно использовать готовые фильтры. Также можно подписывать фото, поворачивать и зеркалить.

Фоторедактор InShot
Есть возможность создавать видео из фотографий или так называемое слайд-шоу.
Коллаж

Фото для будущего коллажа можно выбирать прям с галереи смартфона
Но что еще мне нравится делать в InShot, так это коллажи. Думаю, нет смысла останавливаться более подробно, всё проще простого. Выбираем фото с телефона и подбираем понравившийся макет будущего коллажа.

Макеты для коллажа
Можно переставлять изображения местами, просто зажимая и перетаскивая картинку.

Коллаж/настройка фото
Также настраивать сами фото и границы между ними. Проще один раз попробовать, всё невероятно просто.

Настройка границ между фото в коллаже
Остаётся сохранить готовые фото/видео в предлагаемом разрешении на свой смартфон и любоваться!

Сохранение готового видео
Единственный минус, который я обнаружила в этом приложении — реклама, но и то она особо не напрягает, лишь немного отвлекает.
Я уже упоминала, что в приложении есть и платные функции, но как видите, бесплатный набор тут очень даже неплох.
Достоинства и недостатки мобильного приложения фото и видео редактора InShot:
✔ простой и понятный интерфейс;
✔ отличный набор бесплатных функций;
✔ подходит как для видео, так и для фото;
✔ полностью на русском языке;
✔ идеальный вариант для новичков;
✔ хороший рейтинг (4,8* и более 100 млн скачиваний);
✔ не занимает много места;
✔ работает без нареканий, не тормозит.
✖ есть реклама.
Для новичков приложение InShot идеальный вариант, в нем разберется даже самый неопытный пользователь. И даже с набором бесплатных функций вполне возможно создавать собственные видео- и фотошедевры!
Женский календарик Flo
Мобильное приложение Почта России
Дебетовая карта Tinkoff Black — пользуюсь ей уже год и жалею, что не завела раньше!
Загрузка…
Как редактировать фото и видео на телефоне с помощью приложения InShot
После двух упоминаний InShot в подборках, посвященных Stories, мы решили, что пришло время рассказать о полном функционале приложения и чем оно может быть полезно в использовании.
• размер
В функции «размер» можно подогнать видео под необходимый формат по всей ширине или же с фоном (управление ползунком).
• фильтр + регулировка
В этой функции также есть три подраздела: 10 бесплатных фильтров, 9 эффектов и регулировка, где можно самостоятельно осуществить цветокоррекцию снимка.
эффект RGB (синий + красный)
Дорогой читатель! Добавьте этот сайт в закладки своего браузера и поделитесь с друзьями ссылкой на этот сайт! Мы стараемся показывать здесь всякие хитрости и секреты. Пригодится точно.
Это тоже интересно:
Как в Инстаграме посмотреть кто заходил к тебе.
Как повысить популярность в Instagram с помощью обложки для сторис.
Instagram. Как раскрутить инсту и набрать подписчиков. Фишки Instagram.
Снимая видео на смартфоне, мы понимаем, что очень редко эта запись может быть выложена в Сеть в том виде, в каком была снята. Чаще всего видео требует той или иной доработки, добавления текста, музыки, стикеров.
О том, как с помощью программы InShot можно выполнить такую доработку, поговорим в этой статье.
Эта программа имеет ряд достоинств. Во-первых, имеется русскоязычный интерфейс. Во-вторых, с ее помощью можно монтировать видео, редактировать фото и создавать коллажи. В-третьих, у программы довольно простой и интуитивно понятный интерфейс, разобраться с которым можно без подсказок.
Обработка видео
Многие возможности обработки идентичны как для видео, так и для фото. Что сюда относится? Различные фильтры и возможности раздельной регулировки яркости, контрастности, насыщенности. Фильтров, как и иных элементов, может быть доступно и больше, но для этого потребуется приобрести полную версию. Впрочем, для оценки возможностей программы и имеющихся вполне хватит.
Применение различных эффектов – искажения, наложения разнообразных стилей (например, мозаика, движение и иных). Программа позволяет, наложив тот или иной эффект, сравнить получившийся вариант с исходным, не отменяя внесенное изменение.
Можно изменять размеры изображения, кадрировать, выбирая нужные пропорции, в том числе наиболее подходящие для размещения на Фейсбуке, в Инстраграмме, Твиттере. Для фото и видео можно сформировать дополнительный задний фон, используя как исходное фото или видео, так и иные фотографии, цвета или градиенты.
Можно накладывать текст, стикеры, рамки. А для видео – и музыку, как из набора звуков и мелодий, включенных в программу, так и тех записей, которые хранятся у вас на смартфоне. Временная шкала позволяет легко синхронизировать картинку и звук.
InShot поддерживает работу с большинством форматов: MP4, MOV, AVI, FLV, 3GP и т.д. А что можно применить при обработке видео, дополнительно к обработке фото? Можно изменить скорость – как уменьшить, так и увеличить. Изменение можно применять для отдельных частей будущего ролика, либо для всего. Можно поиграть со звуком – усилить либо ослабить, сформировать затухание и так далее. Можно исходную съемку отразить зеркально, но вот запустить ее в обратном направлении не получится. А можно «заморозить» отдельные кадры и вставить их в ваш ролик на заданное время.
Вы можете объединять отдельные видео в единый ролик, подгоняя, обрезая, вставляя их так, как вам нравится. И не забывайте при этом, что для стыковки отдельных участков можно использовать различные кинематографические переходы, как это делают в серьезных программах обработки видео. В ролик можно добавлять и отдельные фотографии, также используя для стыковки отдельных элементов доступные переходы.
Такая обработка может быть полезной для видеоблогеров. А поделиться результатом своей работы можно в таких сетях, как YouTube, WhatsApp, Instagram, TikTok и т.д.
Коллажи
Создание коллажей я бы назвал небольшим бонусом к остальным возможностям программы. Можно набрать до 9 фотографий, разместить их, используя один из предоставленных шаблонов, а затем приступить к их обработке используя те же инструменты, что и при обработке отдельных фотографий.
InShot – это новое доступное приложение для редактирования видео, которое может изменить правила игры к 2020 году. Если вы готовы попробовать это приложение для создания видео, обратитесь к следующему краткому руководству, чтобы узнать, как его использовать, а также на сайт https://playmarketmod.ru/program/media/4584-inshot-pro.html.
InShot позволяет «редактировать» разные видео в одно видео и легко синхронизировать музыку / текст / теги с видеозаписью.
В этом разделе есть следующие параметры: «Обрезать», «Размер», «Фильтр», «Музыка», «Наклейка», «Скорость», «Фон», «Текст», «Повернуть» и « Возвращение”. Важно отметить, что здесь вы можете редактировать не только видео, но и фотографии (например, добавлять музыку или анимированные стикеры). Но приступим!
С помощью этой опции пользователь может обрезать видео, обрезать необходимые части (например, начало и конец) и разделить разные части видео с бесплатными или платными эффектами перехода.
Основные шаги, которые будут необходимы при работе в приложении
1. Загрузите приложение.
Первый шаг – загрузить приложение InShot из Apple Store или Google Play. InShot доступен для iOS и Android. Просто зайдите в магазин приложений и бесплатно загрузите приложение InShot.
2. Импортируйте и редактируйте видео и изображения.
В редактировании камеры
После загрузки и открытия приложения InShot вам будет предложено выбрать один из следующих вариантов: импортировать фото и видео или редактировать фото и видео. Вы также можете выбрать «Главный» экран.
Чтобы протестировать приложение InShot, выберите фото или видео, сохраненные на вашем телефоне. После завершения импорта вы можете редактировать фото или видео. Вы можете обрезать, добавить фон или поиграть с другими визуальными и звуковыми эффектами.
А теперь рекомендую посмотреть пошаговую инструкцию, как сделать видео в Inshot. Я покажу вам, как удалять звуки, делать переходы, вставлять текст и как добавлять музыку. Наконец, я покажу вам, как удалить водяной знак в Inshot.
Поэтому при создании проекта мы можем выбрать видео / фото для видео. Вы можете выбрать все сразу или добавить их один за другим. Первый вариант полезен, когда вы захватили много фрагментов, которые не нужно разделять. При съемке видео подойдет второй вариант, его следует обрезать, разделить. У меня есть первый выбор. С помощью обрезки видео вы можете легко решить проблему самостоятельно.
Я всегда сразу выключаю звук. У меня есть видео-рецепт, поэтому никакого оригинального звука не требуется. При необходимости пропустите этот шаг. Чтобы удалить звук в Inshot, щелкните в нижней части видеодорожки, затем щелкните микрофон. Так что каждый кусочек. [В процессе написания обзора я заметил некоторые изменения в дизайне всего в программе, поэтому я могу убрать звук так: нажмите на видеодорожку и найдите значок микрофона с l надпись «объем» вверху. Перетащите курсор на 0.
- 08.07.2021
Профессиональные сервисы для обработки фото и видео слишком сложны и тяжеловесны. Однако иметь в своем распоряжении красивые снимки и ролики хочется всем людям, ведущим аккаунты в соцсетях. Чтобы им было проще редактировать отснятый материал, разработаны специальные приложения. Они позволяют быстро обрабатывать большинство графических файлов.
Программа будет полезна для блогеров, специалистов по SMM и других контент-мейкеров. Она также пользуется популярностью у просто активных пользователей социальных сетей, обожающих обмениваться качественным медиа с друзьями и подписчиками.
Обзор приложения Inshot
Редактор Inshot создан для обработки фото и видео перед публикацией в Инстаграм, Youtube, Lip Sync, Vine, TikTok. Функционал приложения также позволяет улучшать качество медиафайлов. Это очень кстати, если желанный снимок вышел слишком размытым, а происходящее на драгоценном видео сложно разглядеть из-за плохого освещения.
Программа была разработана для Айфонов и устройств на базе Андроид. Она не предназначена для запуска в Windows или на Макбуках. Чтобы обойти это ограничение, Inshot нужно включать через эмулятор Bluestacks.
Преимущества приложения:
- обилие функций, созданных для обработки графических файлов;
- интерфейс прост и удобен;
- всеми возможностями легко овладеть без посторонней помощи;
- программа работает с файлами множества различных форматов.
Установка начинается автоматически, сразу после скачивания. Более широкие возможности раскрываются после покупки платной подписки. Приложение также будет оповещать пользователя об обновлениях и самостоятельно их устанавливать.
Какие функции доступны
Чтобы скачать Inshot, нужно иметь собственный профиль в Google. Если его нет, зарегистрируйтесь. Это требуется для входа в онлайн-магазин AppStore. Когда аккаунт уже заведен, нужно открыть ЭппСтор и пробить название программы в поиске, а затем ее скачать.
Возможности редактора:
- Редактировать изображения и видеоролики. Пользователю доступно 10 бесплатных фильтров и 9 эффектов. Чтобы отрегулировать интенсивность их применения, нужно двигать ползунком вправо для усиления, влево для ослабления. Картинку можно отразить. Есть функция добавления зернистости. Цветокоррекция легко настраивается в разделе «Регулировка».
- Добавлять на фотографии смайлики, красочные стикеры, текст. Можно пользоваться любыми из 38 базовых шрифтов. Можно менять цвет букв, а также применять различные опции. Например, «Прозрачность», «Граница», «Этикетка».
- Резать видеофайл или склеивать общую ленту из разных фрагментов. Можно удалить начало и конец, или замиксовать части файла между собой. Отрезки можно отделять переходами. Некоторые из них бесплатны, а другие предоставляются только за деньги. Найти их можно в строке эффектов, находящейся непосредственно под таймлайном.
- Сохранять результат обработки в любом из множества доступных форматов.
- Настраивать соотношение сторон графического видеофайла вручную.
- Добавлять дополнительную аудиодорожку. Скачать музыку можно с iTunes. Есть доступ к 13 различным категориям звуковых эффектов.
- Открывать самые популярные расширения, включая: AVI, FLV, 3GP, MOV.
- Сжимать файлы, уменьшать размер видео.
- Создавать коллажи. Совмещать можно до 9 фотоснимков. Шаблонов для формирования интересной композиции доступно всего 22. Красивый коллаж можно залить в Stories.
- Работать с границами и фоном картинки. Размером фотографии можно управлять посредством ползунка. Снимок легко подгоняется под требуемый размер. Вокруг изображения также появляется рамка.
Обрезка и склейка кусочков видео производится путем перемещения ползунков по дорожкам хронометража. При вклеивании в клип постороннего аудиофайла его громкость легко настраивается. Приложение располагает собственной базой мелодий.
Богатая библиотека фильтров и эффектов поможет создать запоминающийся ролик. Чтобы было проще контролировать процесс работы, в нижней части экрана будет отображаться предпросмотр миниатюр. Приложение интегрируется со всеми популярными соцсетями. Отличная адаптация Inshot к Инстаграму заслуживает отдельного упоминания.
Требования к телефону
Для успешной установки программы Inshot Pro на ваш Андроид нужна операционка, версия которой будет не старее 3.0. Запуск приложения с Айфона потребует наличия оперативки от 512 Мб и установленной памяти от 1 Гб.
Inshot совместим с большинством устройств на базе iOS, начиная от iPhone 4. Редактор также работает на Ipad.
Как добавить музыку
Добавить музыку можно следующим образом:
- запустить сервис;
- нажать на надпись «Видео»;
- выбрать нужный файл из имеющихся на вашем устройстве клипов;
- нажать на клавишу «Музыка»;
- найти нужное аудио в памяти телефона или записать новую дорожку прямо поверх видеоролика;
- если это требуется, подкрутить громкость;
- отредактировать продолжительность файла, обрезав лишние куски звуковой дорожки;
- применить эффекты усиления или затухания;
- щелкнуть на кнопку с нарисованной галочкой, чтобы зафиксировать внесенные изменения;
- сохранить файл.
Если собственная аудиодорожка видеоклипа не отвечает вашим целям, можно легко и быстро загрузить новое звуковое сопровождение как из встроенной базы приложения, так и из памяти устройства. Из программы Inshot скачать на компьютер ролик можно по проводу, по Bluetooth или перекинув документ по сети через файлообменник.
Ускоренное воспроизведение
Темп проигрывания любого видеоклипа можно ускорить в несколько раз. Как именно это делается:
- Включите приложение.
- Запустите нужный клип. Для эксперимента подойдет любой файл. Желательно остановиться на не длинном и при этом не слишком коротком ролике.
- Выберите инструмент «Скорость». На нужной кнопке нарисован схематичный циферблат секундомера.
- Задайте нужное ускорение. Чтобы видео проигрывалось быстрее, ведите бегунок в правую сторону. Если нужно замедлить воспроизведение файла, оттащите его влево.
Сохраненный результат можно сохранить на устройстве, отправить друзьям или выложить на свою страницу в социальной сети. Однако если к ролику прикреплена чужая музыка, Instagram может заблокировать видео за нарушение авторских прав, даже если оно создано в купленном за деньги варианте программы.
Платный функционал
После покупки PRO-version приложения пользователь сможет сохранять файлы без водяного знака. Бесплатный вариант допуска существует только для тестирования базовых функций программы. Однако в профессиональной версии клиент получает возможность накладывать на изображения и видео свой собственный вотермарк.
В платном варианте доступен также более широкий выбор фильтров. Программа предельно проста в использовании, поэтому любой пользователь сможет быстро освоиться и перейти к созданию качественного контента. Обработанные в Inshot снимки выглядят красочно и стильно.
Чтобы обойти ограничения бесплатной версии, можно скачать на свое устройство взломанный вариант программы. Однако существует риск нарваться на зараженное ПО. Абсолютно безопасно скачать Inshot Editor можно только с официального сайта.
Возможно вас также заинтересует
Меня часто спрашивают: Какой программой ты пользуешься при создании своих видеороликов? Поэтому, в этом выпуске мы поговорим о монтаже видео на телефоне Android.
Многие пользователи Instagram, Facebook, TikTok редко когда заморачиваются сложным монтажом своих видео, а у видео-блогеров YouTube, иногда не бывает возможности сесть за компьютер. В этом случае на помощь придет ваш мобильный телефон.
Современные гаджеты уже давно конкурируют с профессиональными камерами по качеству съемки, а программы смартфонов для обработки и монтажа видео не уступают компьютерным.
Я в таких случаях, использую приложение для Андроид InShot. Из конкуренции видеоредакторов, этот я выбрал по следующим причинам:
- БЕСПЛАТНО: Основные функции бесплатны. Да, есть платные примочки, но без них вы можете легко обойтись.
- УДОБНО: Работа в нем интуитивно понятна, ничего сложного. Очень легко разобраться.
- ФУНКЦИОНАЛЬНО: Есть ВСЁ необходимое для монтажа (обрезка, склейка, скорость, переходы, фильтры), кадрирования (поворот, зеркалка, увеличение, шаблоны соотношения сторон), добавление музыки, текста, стикеров, конвертации и публикации.
Пробовал многие другие видеоредакторы (DJI, WeVideo VivaVideo, AndroVid, Magisto, VideoShow, Movavi Clips, Power Director, Kine Master), но всегда возвращался к InShot. Потому что, он прост в использовании. Это самый лучший вариант даже для новичков.
Перед тем, как перейти к детальному обзору приложения InShot и подробной инструкции по монтажу видео, поставьте лайк этому ролику. Вам же не трудно, а мне приятно. И конечно же, подпишитесь на наш канал, т.к. полезных и интересных видео будет много.
Сделали? Спасибо!
Давайте рассмотрим основные функции программы, как ею пользоваться и что она умеет.
Загружаем и запускаем приложение.
Выбираем “Создать новое”. В нашем случае, это “Видео”. Нажимаем кнопку “Новый +”. И выбираем видео на телефоне для создания ролика, кликнув в верхний левый угол квадратика.
Здесь можно сразу вырезать кусок из видео, не загружая его полностью в программу, кликнув на “Ножницы”.
Если вы не успеваете создать свое видео за один присест и хотите вернуться к его редактированию позже, нажмите кнопку назад на смартфоне и выберите пункт “Проект”. Он сохранится и при следующем входе в приложение появится под кнопкой “Новый +”.
Дальше нажимаем на кнопку “Холст”, выбираем нужное соотношение сторон видео, нажав на “Пропорция…”.
Здесь у нас представлены все размеры популярных соцсетей. Выбор подтверждаем “Галочкой”.
Подгоняем расположение видеоролика на экране, подтверждаем выбор “Галочкой”, либо “Двойной галочкой”, чтоб применить ко всем роликам в нашем видео.
Прокручиваем менюшку влево, нажимаем на кнопку “Задний фон”. Выбираем “размытие”, “цвет” или градиент”. “Галочки” работают по той же схеме.
Кликнув по ролику на временной шкале, выбираем скорость его воспроизведения, вращаем по оси или слева на право.
Нажимаем кнопку “Обрезать” и укорачиваем наш ролик, сдвигая “зелёные кружочки”. Также можно вырезать ненужный кусок или расколоть его на два, открыв соответствующую вкладку.
Производим эти процедуры со всеми роликами, пока не получится полный видеоряд. С воспроизведением, думаю проблем не будет, нажимаем на кнопку “Play”.
Для редактирования переходов между роликами, нажимаем на “квадратик с /” между роликами на временной шкале. Выбираем из основных, остальные, к сожалению, платные. Хотя, как по мне, так там нет таких, которые я хотел бы использовать. Нажимаем, всё те же, “галочки”.
Для дополнения аудио дорожки, нажимаем на кнопку “Музыка”. Выбираем “Запись” на микрофон, вставить встроенные “Звуковые эффекты” или добавить музыку (“Песню”).
Я пользуюсь только загрузкой, вставляя в видео музыку скачанную из фонотеки YouTube и добавляя звуковые эффекты скачанные из интернета.
Нажимаем кнопку “Песни”. Выбираем из предложенного приложением музыку из “Рекомендаций” или “Звуковые эффекты”.
Кстати, обратите внимание, здесь можно извлечь аудио дорожки из ваших видео на смартфоне, нажав на соответствующую вкладку.
Нам пока это ничего не нужно, нажимаем на вкладку “Моя музыка”. Ниже будет список аудиофайлов на вашем телефоне.
Если вы не видите какой-либо из файлов, нажмите на кнопку “Открывать” и поищите его через проводник.
Как только выберем нужную музыку, она появится на временной шкале. Если нажмём на файл, то активируются кнопки для редактирования. Укорачиваем, настраиваем громкость, усиление в начале, затухание в конце.
“Раскол” нужен для обрезки в нужном интервале времени, а “Дублировать” для повтора музыки в нашем видео.
Если нажать на файл и удерживать, то его можно с лёгкостью передвигать по временной шкале.
Снова нажимаем “галочки”.
При необходимости вставить в видео текст или стикер, нажимаем на соответствующую кнопку. Попадаем в единое для них меню.
Выбираем “Текст”, пишем его, форматируем цвет, контур, тень, подложку, прозрачность, шрифт и эффект появления. Жмём “галочку”.
Подбираем соответствующее место, двигая его по экрану, изменяем размер “стрелочкой”.
На временной шкале передвигаем в нужный интервал времени, зажав как аудиофайл. Изменяем длину показа, двигая стрелки на файле.
Здесь есть одно неудобство, приложение не поддерживает копипаст и редактирование в середине текста. Поэтому, если вы сделали ошибку или хотите изменить слово в середине предложения, вам необходимо будет всё стереть и набрать текст заново.
Со стикерами все также, как с текстом. Единственное что можно добавить, помимо выбора встроенных и бесплатно загруженных, есть возможность загрузить свой файл с телефона, нажав на кнопку “Картинка”. Я таким образом использую png клипарт.
На данной стадии, ваш ролик почти готов. При желании, можно отрегулировать свет, контраст, насыщенность, нажав в меню на кнопку “Фильтр”, применить понравившийся эффект или фильтр.
Внимание! Здесь есть один секрет. Если вам очень уж понравился платный фильтр и хочется его использовать, а платить за один фильтр глупо, сделайте следующее…
- Выберите бесплатный эффект
- Левой рукой зажмите “двойную галочку”
- Правой рукой прокрутите и выберите понравившийся фильтр, зажмите его
- Отпустите левую руку с “двойной галочки”
- Появится “Применить ко всему”
- Отпустите правую руку с фильтра
- Нажмите “Применить ко всему”
- Проверьте
Перед сохранением нашего видео на телефон, осталось избавиться от рекламного водяного знака. Нажимаем на значок “InShOt”, выбираем “Бесплатно снять”, ждём пока кончится реклама и закрываем её. Всё, watermark исчез. И так можно делать каждый раз.
Дальше нажимаем кнопку “Сохранить”, выбираем качество сохраняемого видео, снова ждём пока кончится реклама и закрываем её.
После конвертации выбираем в какой социальной сети поделиться нашим новым видео или же ищем его в папке /inshot. Хотя, как правило, оно появляется в галерее телефона.
Надеюсь, вам все было понятно, и теперь вы с лёгкостью сможете сделать любой монтаж видео. Ну, а если остались вопросы, пишите их в комментариях. Всегда постараюсь помочь.
За мой труд при создании этого видео, ставьте лайк. Подписывайтесь на наш канал и смотрите другие интересные видео. Не забудь нажать на колокольчик, чтобы не пропустить наши новые видео.
Записывайте свои интересные видео, монтируйте классные ролики, делитесь ими в соцсетях.
Удачи! И сто тыщ просмотров!
БОНУС! БЕСПЛАТНО полный пакет видеоредактора InShot Pro Fullpack Premium APK v1.649 (май 2020) для Android.
Чтобы получить бесплатную полную версию InShot Pro, все, что вам нужно сделать, это просто загрузить и установить. Больше ничего делать не нужно.
Загрузите последнюю версию InShot Pro Fullpack Premium APK v1.649 (май 2020) для Android БЕСПЛАТНО.
* Ссылка на скачивание защищена ПАРОЛЕМ (ZIP)
* ПАРОЛЬ вы найдете в этом видео выше
* Не делитесь ПАРОЛЕМ в комментариях
Думаете, где скачать InShot Pro Fullpack Premium APK v1.649? Скачивай прямо здесь по ссылке выше.
Международный
педагогический портал
Название работы:
Памятка «Как пользоваться программой InShot: подробное руководство». Автор: Люшакова Светлана Михайловна. Работа №337934
Дата публикации:
25.04.2022
Описание:
В памятки представлена полная информация по работе с программой
На портале “Солнечный свет”
Более 100 номинаций
Cвыше 2 000 тестов олимпиад и викторин на профессиональном портале.
97% клиентов
Довольны порталом и становятся постоянными клиентами.
Свыше 1 000 000 участий
Более 1 000 педагогов и учащихся ежедневно участвует в наших конкурсах.
Вам доступны для участия более 100 конкурсов. Участвуйте в наших конкурсах и получите свой диплом победителя.
Этапы участия
1 шаг: Участие
Отправьте заявку с помощью специальной формы
2 шаг: Результат
Довольны результатом? Перейдите в свой личный кабинет
3 шаг: Диплом
Введите свои основные данные (ФИО, место работы) для оформления диплома победителя
Более 20 шаблонов и образцов для ваших дипломов и свидетельств
Создать дипломы