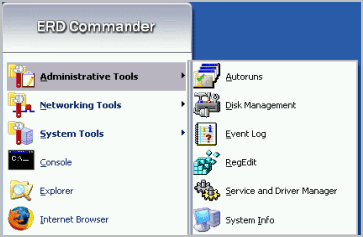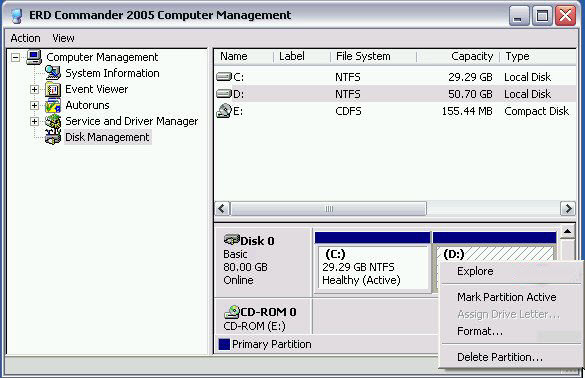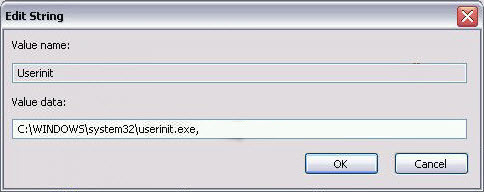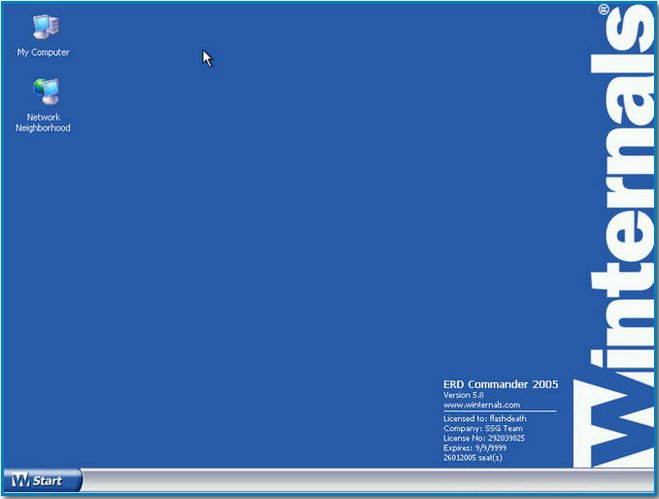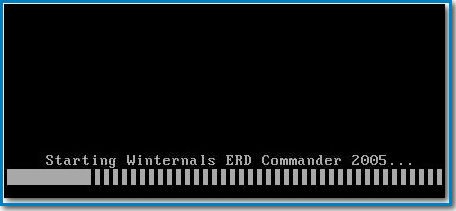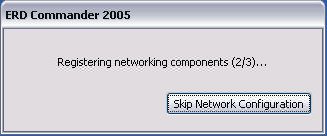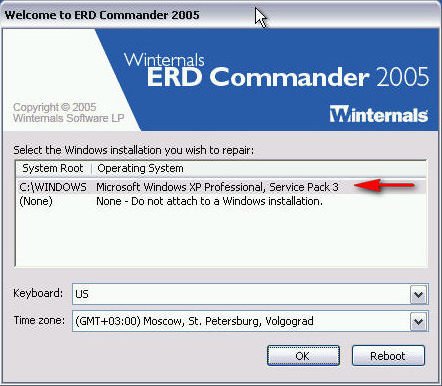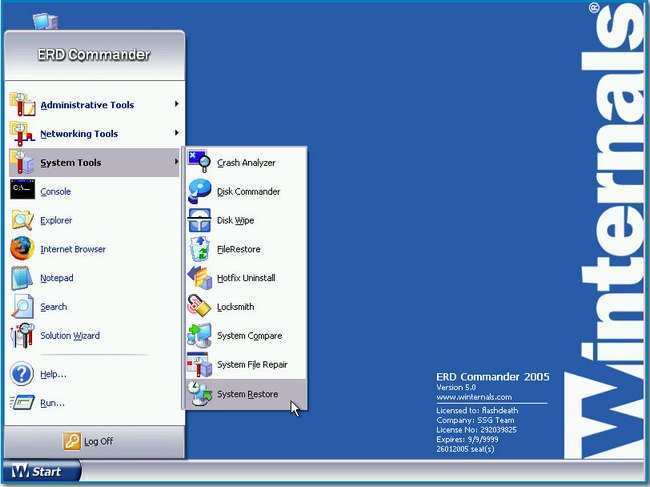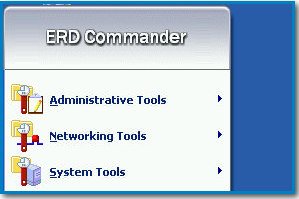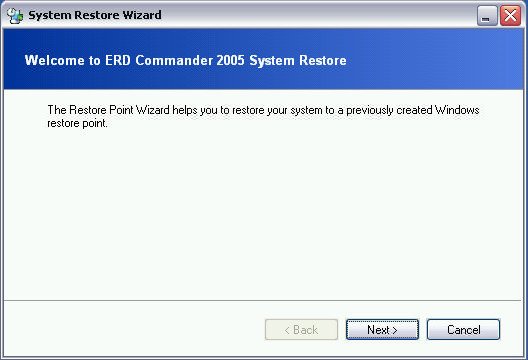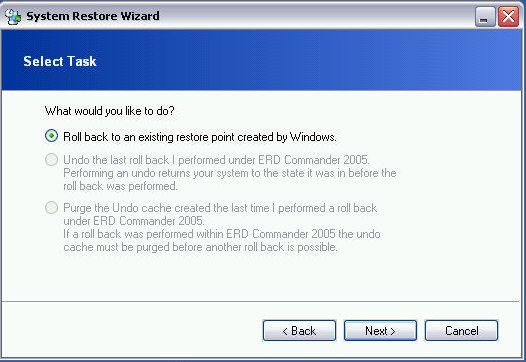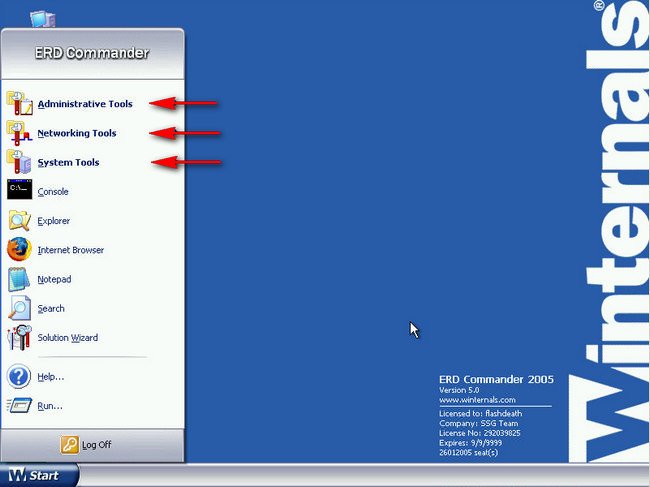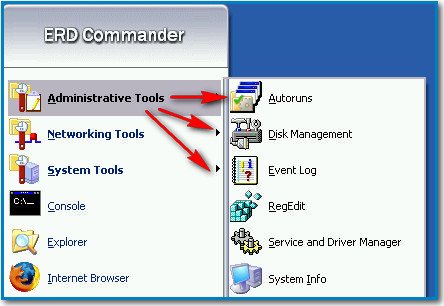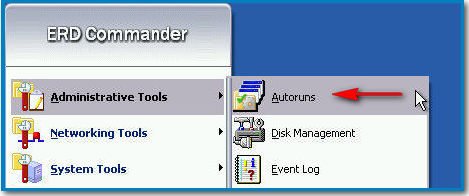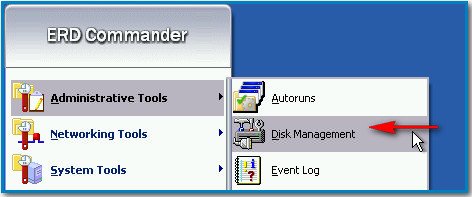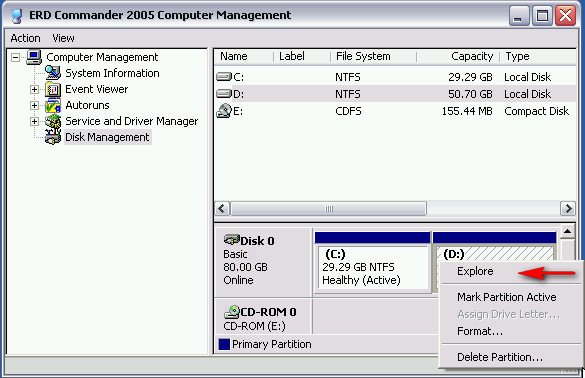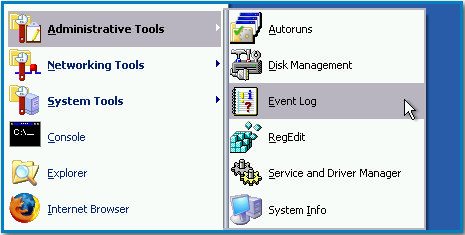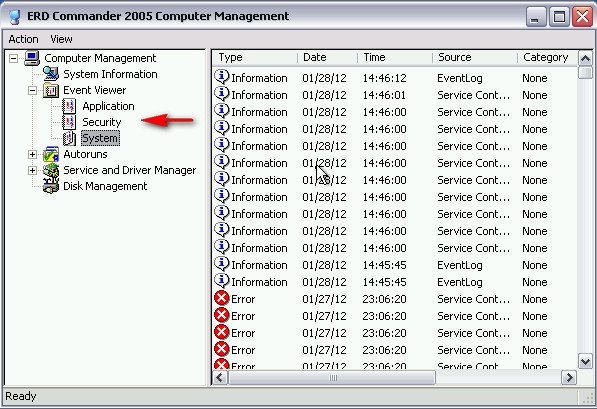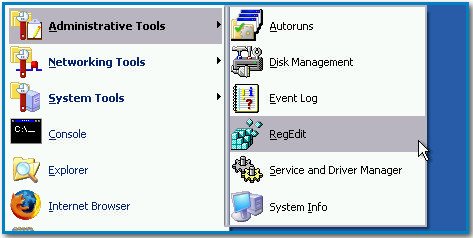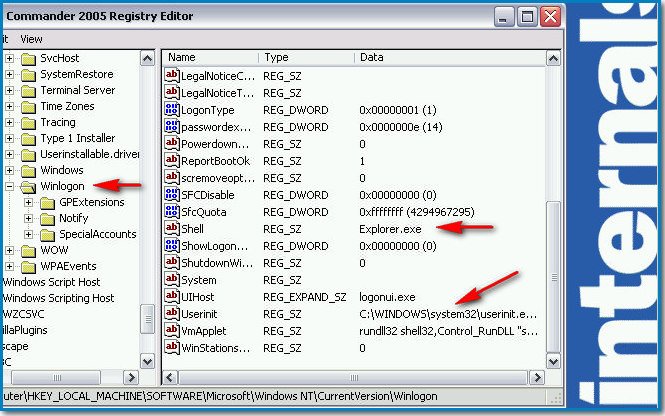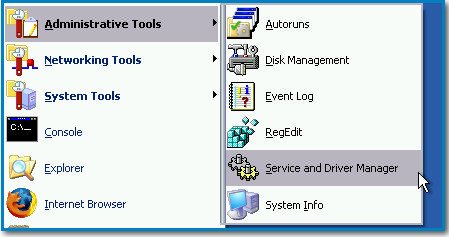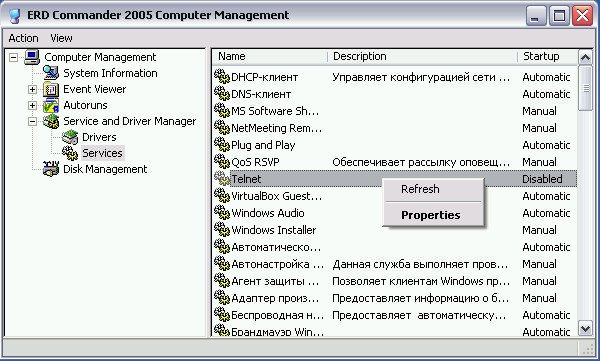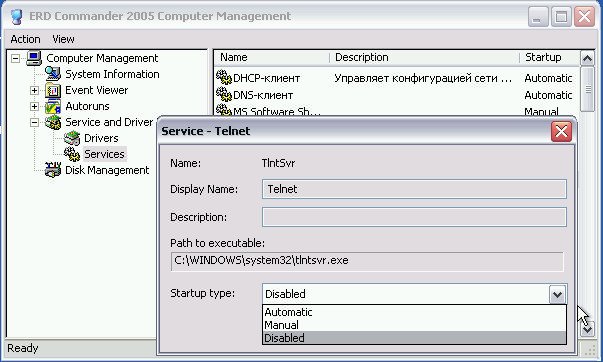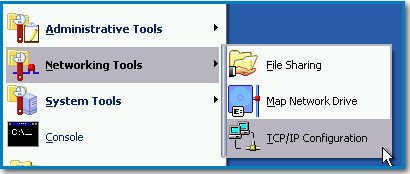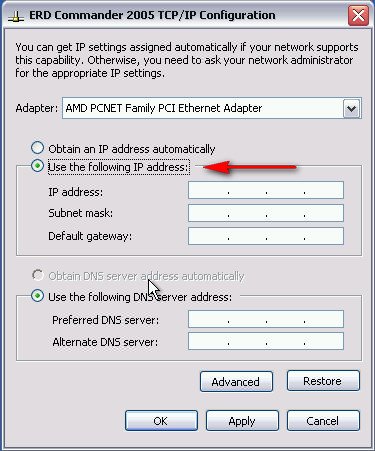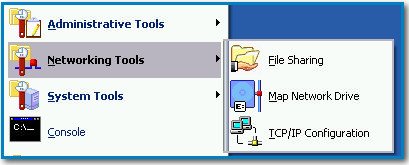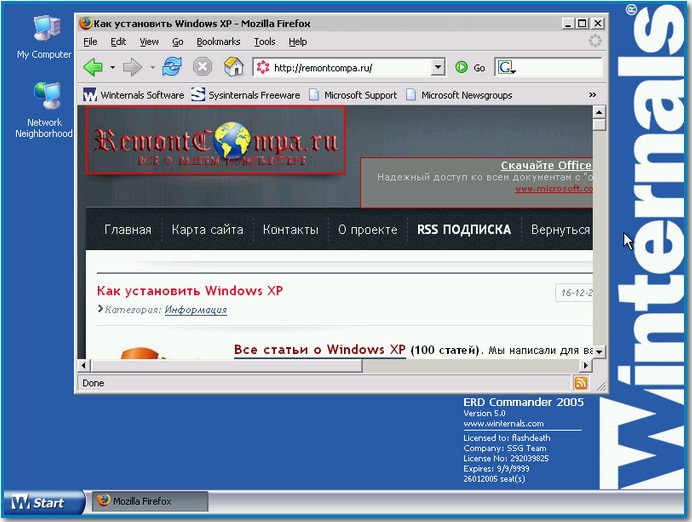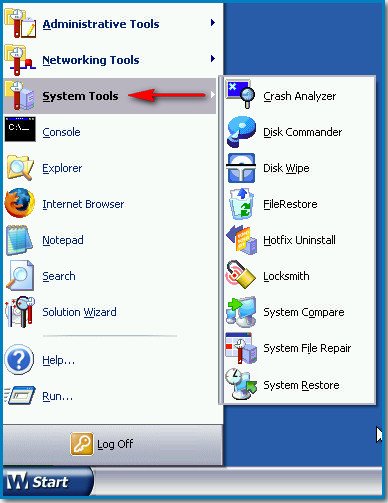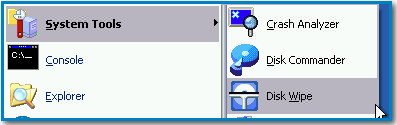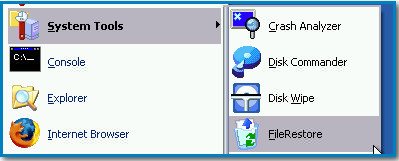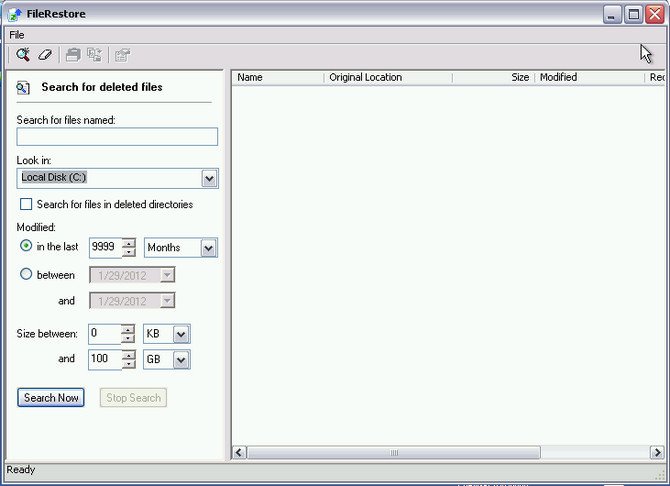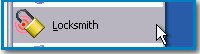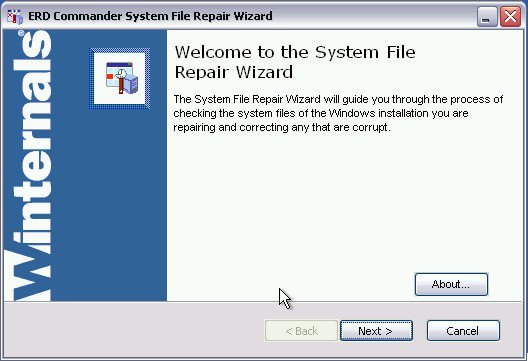ERD commander — это набор программных утилит, разработанных при участии Microsoft и предназначенный для восстановления работоспособности операционных систем семейства Windows. По сути, ERD Commander — это урезанная версия Windows и ее отличие от оригинала в том, что он может загружаться со сменного носителя (CD, DVD или USB).
Ее полезность для любого системного администратора неоспорима — иногда это является единственным средством чтобы спасти систему не переустанавливая ее. Вообще, мой принцип такой — лучше восстановить, чем переустанавливать или по другому говоря — лучше попытаться вылечить, чем сразу грохать. Да и самому приятнее, когда ты смог исправить проблему самостоятельно не обращаясь к крайнему средству.
«Умельцев», которые могут снести винду при любой мало-мальской проблемке у нас полно, да и сборки от Zver на трекерах не перевелись и еще долго не переведутся. Практически каждый 2 или даже 2 из 3 ПК, если на них установлена Windows XP, то можно не сомневаться — это будет пиратская сборка. А потом начинаются проблемы — не работает половина функций, плохо подключается интернет или компьютер заблокировало баннером — не работает безопасный режим, а такая супер полезная штука как «Восстановление системы» в этих сборках вообще по умолчанию отключена. Ленятся «компьютерные мастера» работать нормально вот и лепят своим клиентам сборки — а что может быть проще — воткнул диск, ушел курить, а через 40 минут и винда стоит и драйвера установились и полный набор левого софта, вместо того что бы:
- поставить нормальную «оригинальную» MSDN версию Windows XP (кстати, корпоративная не требует активации)
- скачать драйвера с сайта производителя железа
- поставить нормальный софт, который требуется пользователю — ведь полно фриварных программ (кодеки, браузеры, опенофис и т.п.)
Sysinternals (ранее был известен как Wininternals) — это часть веб-сайта системы Microsoft Technet предлагающий большой количество утилит для администрирования, настройки и восстановления продуктов линейки Microsoft Windows. Данный проект был создан в 1996 году, десятью годами позже был приобретен компанией Microsoft. Сейчас на проекте собрано несколько десятков утилит, объединенных одной целью — сделать нашу совместную жизнь с Windows легче.
Состав программного комплекса ERD Commander
Для каждой версии Windows соответственно нужна своя редакция, кроме того, разделение идет так-же исходя из битности вашей ОС, но сразу могу сказать, что для популярных задач, таких как:
- удаление баннеров-вымогателей;
- редактирование реестра;
- удаление пароля Windows.
будет достаточно версии ERD Commander 5.0 для Windows XP. Она прекрасно работает и с Windows Vista и с Windows 7. По крайней мере, для меня его хватало. Файлы по ссылкам выше находятся в формате .ISO и перед использованием их необходимо записать на чистый CD или DVD диск, после в BIOS вашего компьютера выставить приоритет загрузки с оптического привода. Подробнее об этом поговорим в следующих материалах.
На сегодня по теме все. Продолжение следует.
Просмотров 201к. Опубликовано 01.05.2012
В прошлой своей статье я упомянул о загрузочном диске аварийного восстановления ERD Commander. В его составе имеется широкий набор различных инструментов для восстановления работоспособности Windows. Загрузившись с этого диска, вы получаете полный доступ к ресурсам системы: можете отредактировать реестр, сбросить пароль администратора, запустить восстановление системы. Кстати, ERD Commander – это отличный помощник в борьбе с баннерами-вымогателями. Если мне вдруг не удается победить подобный вирус с помощью программ Kaspersky Rescue Disk и Universal Virus Sniffer, то именно ERD Commander почти всегда выручает.
Существует три версии ERD Commander:

6.0 – для Windows Vista/Windows 2008
6.5 – для Windows 7/Windows 2008 RC2
Я хочу рассказать вам более подробно про ERD Commander 2005 (5.0), который разработан для восстановления Windows XP. Скачать архив с образом данного диска вы можете здесь. После этого запишите образ на CD или DVD-диск (допустим, через Alcohol 120%). Когда наступит необходимость – вставьте диск в привод компьютера и настройте в BIOS загрузку с него.
Во время загрузки вы увидите на экране следующее: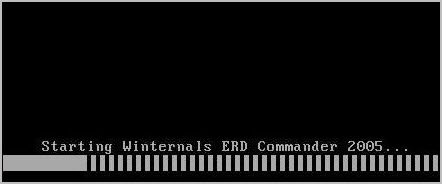

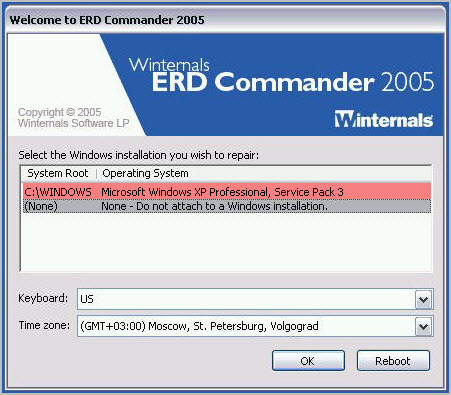
[adsense1]
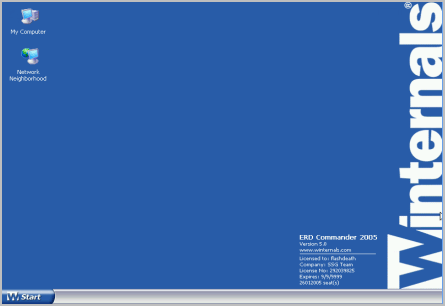
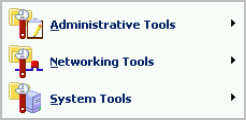
Рассмотрим подробнее самые полезные инструменты ERD Commander:
[adsense2]
Administrative Tools – инструменты администрирования
Autoruns – отображает информацию о процессах в автозагрузке (как системных, так и пользовательских).
Щелкнув правой клавишей мыши по процессу, мы можем перейти к файлу этого процесса (“Explore”) или удалить его из автозагрузки (“Delete”).
Disk Management – управление дисками. Если мы щелкнем по локальному диску правой клавишей мыши, то сможем произвести с ним следующие действия:
[adsense3]
“Explore” – просмотреть содержимое раздела
”Mark Partition Active” — сделать раздел активным
”Assign Drive Letter” – присвоить букву диску
”Format” – форматировать раздел
”Delete Partition” — удалить раздел
Regedit – редактор реестра. Очень полезный инструмент, который позволяет устранить проблемы в реестре подключенной Windows.
Кстати, всем известные вирусы-блокировщики экрана чаще всего поражают следующую ветку реестра: HKEY_LOCAL_MACHINESOFTWAREMicrosoftWindows NTCurrentVersionWinlogon
Параметры Shell и Userinit данного раздела реестра должны иметь такие значения:
[adsense4]
Если вы зашли через ERD Commander в данную ветку реестра и увидели, что эти параметры отличаются от приведенных мною выше – исправьте значения на нужные. Обратите внимание, что в моем примере Windows установлена в папку C:WINDOWS. Если ваша система установлена на другом диске – учтите это.
Также смотрите ветку HKEY_LOCAL_MACHINESOFTWAREMicrosoftWindows NTCurrentVersionWindows. Здесь параметр AppInit_DLLs должен быть пустым:
“Refresh” – обновить
”Properties” – перейти к окну, где можно увидеть путь до исполняемого файла и изменить тип запуска _______________________________________________________________________________
Networking Tools — сетевые инструменты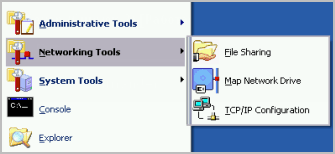
[adsense5]
File Sharing – предоставление общего доступа к файлам на данном компьютере по сети.
Map Network Drive – подключение к другим компьютерам сети.
TCP/IP Configuration – используется, если для работы вам понадобился доступ к интернету. Здесь вы можете задать автоматическое получение IP-адреса, либо прописать его вручную. _______________________________________________________________________________
System Tools – системные инструменты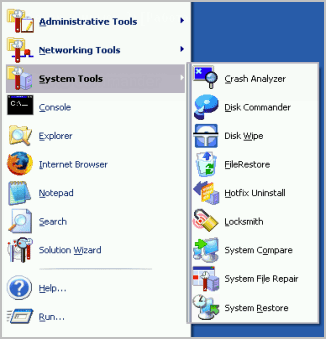
Disk Commander – поиск и восстановление данных на дисках.
Disk Wipe – полное удаление данных с выбранного диска.
File Restore – расширенный поиск удаленных данных (по дате и размеру).
Hotfix Uninstall – позволяет удалить обновления Windows, после которых возникли проблемы в работе операционной системы.
[adsense6]
Locksmith – позволяет изменять пароли к учетным записям администратора и пользователей.
Очень полезная и удобная штука. Если вы забыли (или не знали) пароль какого-либо аккаунта в Windows, то просто запустите данную утилиту – выберите нужного пользователя – введите новый пароль (и повторите его же ниже).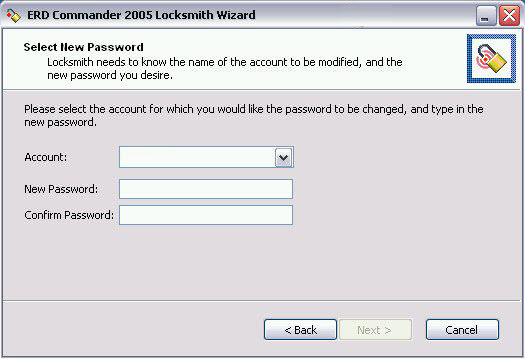
System Restore – восстановление системы.
Если на тот момент, когда ваша Windows XP была еще в работоспособном состоянии, вы не отключали “Восстановление системы” – то с помощью данного инструмента можно будет откатиться на существующую точку восстановления. Это еще один способ избавиться от смс-баннера при помощи ERD Commander. После запуска утилиты, вам необходимо поставить маркер в пункте “Roll Back to an existing restore point created by Windows” – нажать “Next” – выбрать точку восстановления – “Next” – выбрать “Restart” и нажать “ОК”.
[adsense7]
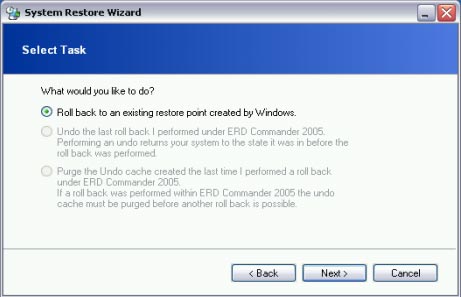
Источник
ERD Commander — это набор программ, работающих в среде WindowsPE. WinPE позволяет выполнить загрузку системы со съемного носителя, что дает возможность запустить компьютер даже в случае тотального повреждения файлов существующей на диске ОС, жизненно необходимых для ее старта. Являясь «почти настоящей» 32-битовой Windows, WinPE обеспечивает полный доступ к NTFS-томам, системному реестру, параметрам настройки и драйверам. Стандартный оконный интерфейс ERD Commander, сходный с привычным Рабочим столом, позволяет легко и эффективно использовать предлагаемые им инструменты.
Для изготовления диска, с которого можно запустить ERD Commander, загрузите установщик Diagnostics and Recovery Toolset. После установки необходимо записать на CD образ erd50.iso, который должен находится в папке %PROGRAMFILES%Microsoft Diagnostics and Recovery Toolset.
Все программы, входящие в состав ERD Commander, разделены на три категории — административные средства, инструменты для работы с сетью и системные средства. Кроме того, присутствуют довольно стандартные программы — интерпретатор командной строки, Проводник, Поиск и Блокнот. Также в состав ERD входит Solution Wizard — небольшой мастер, с помощью диалоговых окон «подсказывающий», применение какого инструмента будет необходимо в той или иной ситуации.
Итак, для загрузки ERD Commander необходимо вставить компакт-диск с записанным образом в привод и средствами BIOS обеспечить выполнение с него загрузки системы. Начало загрузки напоминает старт установки Windows — так же, нажав клавишу F6, можно с дискеты загрузить необходимые для SCSI или RAID-устройств драйвера. Далее ERD попытается обнаружить и сконфигурировать сетевые интерфейсы системы. Если в сети работает DHCP-сервер, ERD производит запуск клиента DHCP, и найденным сетевым интерфейсам будут присвоены IP-адреса. Если DHCP-сервер не обнаружен, системе присваивается адрес 0.0.0.0. В любом случае, после загрузки ERD у вас есть возможность вручную настроить TCP/IP-параметры обнаруженных в системе сетевых карт. На следующем этапе загрузки, в случае обнаружения на диске ОС Windows, будет предложено выбрать ее системную папку.
Также в этом окне можно выбрать раскладку клавиатуры (кириллицы, к сожалению, в списке нет) и часовой пояс, в котором работает система. После загрузки мы увидим практически обычный вид рабочего стола Windows.
Давайте «прогуляемся» по программам, входящим в состав ERD. Щелкните кнопку Start, и наведите курсор мыши на группу Administrative Tools. Хотя в ней и присутствует шесть значков различных приложений, все они, за исключением редактора реестра, открываются в одной консоли, наподобие MMC-консоли Windows.
Первый компонент — информация о системе. Выводится имя компьютера, название, тип и версия ОС, номер сервис-пака (если установлен), расположение системной папки, тип, тактовая частота и количество процессоров, представленных в системе. Следует помнить, что при запуске ERD присваивает компьютеру случайное имя (как правило, вида MININT-XXXXXXX) — оно отображается в поле Real computer name.
В виде списка также перечисляются установленные в ОС пакеты исправлений (HotFix-ы) и даются их краткие описания. Следующим средством консоли идет просмотр событий. Здесь все выглядит точно так же, как и в обычных средствах администрирования Windows. Ниже расположен раздел Autoruns, содержащий автоматически запускаемые программы при старте операционной системы.
Он разделен на две ветви — программы, запускаемые системой, и программы, запуск которых инициируется входом пользователя в систему. Сначала указывается параметр, содержащий данные о необходимости запуска той или иной программы (на рисунке — это разделы реестра, они выделяются значком слева и серым цветом фона), ниже располагается список запускаемых программ. Сделав правый щелчок кнопкой мыши на названии программы, при помощи отрывающегося меню можно либо удалить программу из автозапуска (команда Delete, для выполнения необходимо будет подтвердить действие), либо открыть проводник, который автоматически перейдет к папке, содержащей данную программу (команда Explore…). Используя раздел Autoruns, вы сможете отключить запуск тех программ, которые вызывают сбой при загрузке ОС.
Ниже расположена ветвь Services and Drivers — незаменимый инструмент, если запуск системы невозможен из-за ошибок, связанных с системными службами или драйверами устройств.
Выбрав необходимый драйвер или службу, щелкните на нем правой кнопкой мыши. В открывшемся меню выберите команду Properties. Появится диалоговое окно, содержащее информацию об имени и описании драйвера/службы, расположение файла. Окно внизу окна позволяет установить тип запуска для драйвера/службы или отключить его. Последний инструмент в списке консоли — управление дисками.
Тоже практически ничем не отличается от аналогичного инструмента Windows. Позволяет форматировать диски, удалять разделы, делать их активными и назначать им буквы. Для этого в нижней панели необходимо выбрать раздел и сделать на нем щелчок правой клавишей мыши. Необходимые команды содержатся в открывшемся меню.
Оставшийся в разделе административных средств инструмент редактирования реестра также практически ничем не отличается от аналога в ОС Windows. Бросающееся в глаза отличие — лишь отсутствие ветви реестра HKEY_CURRENT_USER, в котором содержатся настройки текущего пользователя и настройки интерфейса ОС для него. Его отсутствие должно быть понятно — при запуске ERD не производится вход пользователя в систему, которая будет восстанавливаться с помощью ERD.
Продолжим обзор инструментов и перейдем к группе инструментов работы с сетью. Первым в списке идет File Sharing — «расшаривание файлов», а точнее — предоставление к ним общего доступа. Команда нужна, если вам необходимо сделать файлы восстанавливаемой системы доступными в сети. Это превратит восстанавливаемую систему в файловый сервер и позволит скопировать необходимые файлы с отказавшей системы. При запуске этого средства вам будет предложено ввести, а затем подтвердить пароль пользователя с правами администратора, который будет необходим для доступа к восстанавливаемой системе при сетевом подключении к ней. Необходимо понимать, что данный пароль не является паролем для любой из учетных записей Windows, которые существуют в восстанавливаемой системе. Этот пароль можно рассматривать как временный пароль администратора, под учетной записью которого производится запуск восстанавливаемой с помощью ERD Commander машины. После того, как машина будет перезагружена, этот пароль будет не действителен. Более того, как мы говорили выше, если компьютер будет загружен с помощью ERD, ему будет присвоено случайное имя вида MININT-XXXXXX.
Итак, ввели пароль, подтвердили его, нажали кнопку Start Sharing. Через некоторое время появится сообщение, что предоставление общего доступа запущено. Можно отправляться к другому компьютеру в сети и подключаться к восстанавливаемому, как к обычному сетевому ресурсу. Однако, я рекомендую немного задержаться и переписать на бумажку название компьютера (на рисунке выше — в зеленой рамке) и пароль, если он достаточно сложный — чтобы иметь их под рукой (MININT довольно легко запомнить, а вот следующие случайные знаки могут легко вылететь из головы — придется возвращаться и выяснять имя компьютера в консоли System Information).
Немного слов о том, как подключится к компьютеру в сети. Как известно, обратиться к компьютеру можно по его DNS (\system.domain.com), NetBIOS (\System), или TCP/IP(\192.168.1.101) адресу. Использование DNS в случае запуска системы с помощью ERD будет довольно проблематично — вот как это примерно выглядит в Проводнике:
Довольно забавная группа «Нет данных»… Так что лучше использовать IP-адрес или имя системы. Для сетевого входа в систему необходимо будет указать пользователя Administrator и пароль, который был введен ранее на машине под управлением ERD Commander. Вы также можете использовать средства командной строки для сетевого доступа. Во встроенной справочной системе ERD Commander допущена досадная ошибка в описании использования команды net use для подключения к системе, на которой ERD предоставляет общий доступ к файлам — там в качестве имени пользователя указывается имя компьютера. Команда, вводимая на удаленном компьютере, на самом деле, должна выглядеть так:
net use \minint-sd2r886nipc$ /user:administrator 12345
где minint-sd2r886n — это имя компьютера, к которому необходимо подключиться, а 12345 — пароль. При подключении к компьютеру, будут предоставлены права как на чтение, так и на запись.
Следующий инструмент — Map Network Drive. Можно сказать, что он выполняет обратную задачу — позволяет подключать к восстанавливаемой системе папки других компьютеров, находящихся в сети, в качестве сетевых дисков. Конечно, на удаленных компьютерах такие папки должны иметь соответствующие разрешения доступа.
Необходимо указать букву диска, в качестве которого будет подключена папка с правами доступа, ее расположение, и сведения об учетной записи, с помощью которой будет производиться подключение к ней. Для поиска папки с помощью проводника, нажмите кнопку Browse… .
Возможно, вы удивитесь, но вам будет предложено искать компьютеры вашей сети лишь в группе WORKGROUP. Поскольку не у всех это название совпадает с реальным именем группы или домена, сделаем следующее. Запустим в ERD Проводник, и сделаем щелчок мышью на значке Сетевого окружения.
Далее, выбираем в строке меню окна команду Tools > Add Domain. В открывшемся окне вводим имя рабочей группы или домена. Теперь будет осуществляться поиск компьютеров, входящих в указанную группу/домен. Так что проделаем еще раз все с начала (конечно же, вы можете, после прочтения, сразу указать домен/группу, но мы здесь описываем «пошаговые» действия)- Start>Networking Tools>Map Network Drive. Нажимаем кнопку Browse, выбираем необходимую папку (скорее всего, потребуется указать имя пользователя и пароль для подключения), щелкаем кнопку ОК. Указываем в полях раздела Connect As имя пользователя и пароль, еще раз щелкаем кнопку ОК. Теперь, открыв проводник, мы увидим подключенный сетевой диск.
Конфигурирование параметров TCP/IP выполняется с помощью средства TCP/IP Configuration.
Вы можете указать статический IP-адрес, маску подсети, шлюз, адреса DNS-серверов. В случае получения системой адреса с сервера DHCP указывается время получения и окончания аренды адреса.
Переходим, пожалуй, к самому интересному — группе System Tools. Первым в списке располагается Crash Analyzer. Этот инструмент предназначен для просмотра «отпечатков» оперативной памяти (дампов), создаваемых Windows в момент аварийного завершения работы. С его помощью можно определить причину, вызвавшую сбой системы. Однако, это не «вещь сама в себе» — для работы потребуется наличие в восстанавливаемой системе предварительно установленного пакета Debugging Tools for Windows и файлов символов (можно загрузить с сайта Microsoft). Впрочем, используя сетевые утилиты, можно скопировать нужный дамп на машину, где установлен этот пакет, и проанализировать его уже там.
Disk Commander — инструмент, позволяющий восстанавливать поврежденные или удаленные разделы, тома и файлы.
Disk Wipe выполняет совершенно обратную задачу, позволяя безопасно «затереть» все данные на жестком диске. Одной из возможностей уничтожения информации является алгоритм, соответствующий требованиям министерства обороны США (возможно, вы работаете на сверхсекретном предприятии — необходимо быть уверенным, что никакая часть информации не попадет в руки врагам).
Инструмент File Restore позволяет производить поиск удаленных файлов с помощью целого ряда параметров и последующего их восстановления.
Hotfix Uninstaller — средство отмены установки пакетов оперативных исправлений (hotfix), выпускаемых Microsoft. Если вы уверены, что сбой системы вызван установкой какого-либо из подобных пакетов, его можно удалить, выбрав из списка его название. Этот инструмент следует использовать лишь как крайнюю меру восстановления системы. Настоятельно рекомендуется выбирать за один проход только одно исправление или сервис-пак. Так же следует учесть, что в списке появятся лишь те обновления, которые имеют в своем составе средства автоматической деинсталляции.
В случае последующего успешного старта системы, необходимо будет окончательно удалить «следы» его установки, воспользовавшись апплетом Windows Установка и удаление программ.
Идем дальше. Любимая игрушка «кулхацкеров» — LockSmith. В переводе с английского — отмычка, да и функции — абсолютно те же. Позволяет переназначить пароль любого локального пользователя системы (вот для чего необходимо в BIOS’е запрещать загрузку со сменных носителей, а на сам BIOS ставить пароль; или физически исключать возможность загрузки со съемных устройств). Все, что потребуется — выбрать пользователя, ввести новый пароль для него и подтверждение. В случае, когда действительно необходимо сменить пароль локального пользователя, необходимо помнить, что будет утеряна следующая информация на диске:
- e-mail сообщения, зашифрованные с помощью публичного ключа пользователя
- Интернет-пароли, сохраненные на компьютере
- Файлы, зашифрованные пользователем, чей пароль будет переназначен
Чтобы избежать потери такой информации, предварительно в Windows необходимо создать дискету сброса паролей. Утилита позволяет произвести сброс паролей лишь на локальной машине, использование в сети не поддерживается (и правильно, а то что б было!..).
System File Repair позволяет сделать попытку восстановления системных файлов Windows. Если при старте ERD Commander не выбрана системная папка Windows или папка, в которую Windows производит кэширование библиотек dll была удалена, восстановление станет невозможным.
Последний в списке инструмент — System Restore Wizard. Он позволит вернуть систему в состояние, записанное системой ранее — одну из контрольных точек, которые создаются Windows автоматически (если эта функция не была отключена принудительно). Использование полностью аналогично восстановлению состояния системы средствами самой Windows. В календаре вы выбираете дату с существующей контрольной точкой (они выделяются жирным начертанием цифр), в списке справа указываете ее название и нажимаете кнопки Далее.
Думаю, использование интерпретатора командной строки, Проводника, Поиска и Блокнота не вызовет у вас вопросов — все точно так же, как и в обычной Windows.
Пожалуй, самым «слабым местом» ERD Commander является отсутствие встроенной поддержки кириллицы. Можно, конечно самостоятельно интегрировать ее в образ диска, с которого производится запуск ERD. Однако можно использовать различные ухищрения. Основная масса устанавливаемых экземпляров Windows — локализованные. Поэтому достаточно открыть, к примеру, папку C:WINDOWS, найти файлы, содержащие кириллицу в названиях (стандартные файлы фоновых рисунков рабочего стола, например; слово Администратор легко «слепить» из названия папки Администрирование), выбрав команду Переименовать скопировать их названия в Блокнот, а затем уже сочетаниями Ctrl-C и Ctrl-V «формировать» необходимые слова и так же переносить их в нужные окна программ.
Как, все в нашей жизни, ERD Commander — это не набор волшебства, и в некоторых случаях, (например, наличие физических дефектов жесткого диска) возможно, даже его использование не поможет восстановить работоспособность вашей системы. Вопросы резервирования важной информации, которые неоднократно обсуждались на сайте, ничуть не становятся менее важными, это всегда необходимо помнить. Тем не менее, ERD является набором достаточно простых в использовании и при этом эффективных инструментов, которые позволяют справляться с большинством «аварийных» ситуаций. И уж наличие диска с ERD в «домашней аптечке» я считаю просто необходимым… Мало ли что может случиться.
Скачать ERD Commander
Скачать (Windows XP) Скачать (Windows 7)
Ну кому понравится, если собственный ПК вдруг начнет отказывать в доступе к некоторым файлам и папкам. И ладно бы, если файлы системными были, а если речь идет о простеньких, например, в формате ТХТ? Каждый решает проблему по-своему, ведь и причины в отказе доступа у всех разные. Вирусы, повреждения системных файлов — никто не застрахован от этого.
Правда, есть практически универсальное решение: программа ERD Commander. С ней все происходит проще и быстрее. В целом, все вышеописанное является лишь малой частью возможностей программы. Скажем так, это возможности для новичков. Профессиональные пользователи используют ERD Commander для восстановления файлов, пусть даже очень и очень поврежденных. В общем, весьма нужная вещь.
Однако многие, кто скачал эту программу и даже успешно установил, задается вопросом: а как ей пользоваться. Из-за этих сложностей подчас приходится отказываться от столь удобного варианта. Но на деле ведь все не так сложно, нужно лишь узнать некоторые моменты.
Итак, ERD Commander установлен, запущен, осталась только инструкция по использованию. И, пожалуй, без предисловий и начнем.
При загрузке программы мы можем видеть сообщение на английском языке. Для тех, кто иностранным не владеет, понятным лишь будет обозначение клавиши «F6». Именно ее и нужно будет нажать.
Вам откроется меню, в котором можно будет выбрать различные параметры. Учтите, что они являются дополнительными. Впрочем, можно обойтись и без «F6». Если программа не обнаружила ваш жесткий диск, нужно скачать драйвера. Если же не был обнаружен SATA диск, вручную переведите в режим совместимости контроллер.
Так же потребуется выбрать операционную систему, которая установлена на компьютере. Иначе как программа поймет, с чем она работает?
Ну а дальше все до безобразия просто. Перед пользователем появляется «Рабочий стол», «Главное меню» и, конечно же, «Панель задач». Что с этим делать,не стоит.
Как и при работе с ОС, можно выйти из системы, начать поиск файлов, запускать приложения и так далее. Если вы новичок, и в уровне пользования компьютером далеко не продвинулись, на помощь придет Soluton Wizard . Это универсальное решение, которое подскажет и покажет нужный инструмент для решения той или иной задачи.
Вот и вся инструкция по использованию замечательной программы ERD Commander — установили и ищем нужные пункты, пользуясь предлагаемой помощью.
Описание и возможности
Сначала давайте разбираться, что умеет набор инструментов, о котором мы сегодня ведем речь:
- Тонкая настройка автозапуска операционной системы.
- Редактирование реестра Windows.
- Несколько утилит для работы с драйверами.
- Отображение содержимого системных журналов.
- Создание контрольных точек восстановления ОС и откат Windows к одной из них.
- Программа содержит огромное количество драйверов, которых хватит практически для любых существующих устройств.
Итак, давайте вкратце пройдёмся по инструментарию этого полезного пакета. Если говорить в общем, то Microsoft Diagnostic and Recovery Toolset — это ни что иное, как Live CD с набором сервисных программ и утилит от самой Microsoft. Вот что в этот набор входит.
Редактор реестра. Полезное средство, на тот случай, если какой-нибудь вирус пропишет в определённые ветки информацию, препятствующую работе системы.
Мастер изменения паролей. Помогает в том случае, если вы забыли пароль к своей учетной записи пользователя и не можете войти в систему.
Анализатор сбоев. Диагностирование системы с целью выявления причины сбоя системы.
Восстановление файлов. Используется для поиска и восстановления непреднамеренно удалённых файлов.
Disk Commander. Утилита предназначена для восстановления разделов, томов, а также главной загрузочной области.
Очистка диска. Удаление данных без возможности восстановления.
Управление компьютером. С помощью данной программы, можно выполнить следующие задачи:
-просмотреть основные сведения о компьютере;
-отключить диски или службы, влекущие за собой ошибки;
-просмотреть журналы событий, чтобы понять в какой момент система даёт сбой при загрузке;
-управление дисками и разделами (создание и форматирование);
-просмотреть файлы, находящиеся в автозапуске;
Проводник. Здесь собственно всё и так понятно. Стандартный проводник Windows. На тот случай, если вы захотите посмотреть что находится у вас на жёстком диске.
Настройка TCP/IP. Программа для отображения и настройки конфигурации TCP/IP.
Удаление исправлений. Средство для удаления последних пакетов обновлений, вследствие установки которых, возможно, запуск системы стал невозможен.
Средство проверки системных файлов. Используется для восстановления важных системных файлов, отвечающих за нормальное функционирование системы.
Поиск. Удобное средство поиска, знакомое и уже известное нам по ранним версиям ОС Windows.
Защитник. Автономное средство проверки, предназначенное для удаления вредоносных программ (вирусов), rootkit и потенциально нежелательных программ, способных повредить систему.
Это лишь краткое описание того, что можно сделать с помощью данного полезного инструментария. А сделать, как мы видим, можно довольно многое.
В дальнейшем я планирую рассмотреть каждое средство в отдельности более подробно. А сейчас хотел бы остановиться на одном практическом случае, таком как…
Как пользоваться
Разобравшись с возможностями, мы будем переходить дальше и рассказывать, как скачать, записать на флешку и загрузится для ремонта операционной системы Windows 10 при помощи ERD Commander.
Загрузка и установка
В первую очередь необходимо скачать установочный дистрибутив в виде ISO-образа. Делается это так:
- Устанавливаем любой торрент-клиент или, если он у вас уже есть, переходим в самый низ странички и скачиваем торрент-файл.
- Запускаем полученный файл и дожидаемся завершения загрузки образа нашей программы.
- Скачиваем программу для записи образа на диск и с ее помощью открываем только что загруженный ISO.
- Записываем ERD Commander на диск ли флешку.
Внимание: USB-накопитель, на который будет вестись запись, окажется отформатированным. Поэтому если на нем есть какие-то важные файлы, предварительно сохраните их в другое место.
Инструкция по работе
Теперь давайте рассматривать, как при помощи обозреваемого в статье приложения восстановить операционную систему:
- Помещаем загрузочный носитель, который мы создали ранее, в USB-порт компьютера или в дисковод оптических дисков.
- Включаем наш ПК или ноутбук и, либо при помощи загрузочного меню, либо через настройки BIOS, запускаем машину с флешки или диска.
- Загрузившись, вы сможете воспользоваться одним из инструментов, который поможет восстановить поврежденную ОС.
Вместе с этим смотрят: LeoMoon CPU-V 2.0.4
При этом следует быть осторожными. Работая с настройками, назначения которых не понимаем, мы можем сильно повредить операционную систему и довести ее до того состояния, когда уже не будет возврата.
Описание
На текущий момент ERD Commander стал платным продуктом, который распространяется только за деньги и по этой причине все ссылки на его скачивание были удалены из статьи. А сама статья оставлена в качестве источника информации для тех, кто стал официальным обладателем данного продукта или же скачал его откуда то еще
Компьютеры сегодня играют в нашей жизни значительную роль! И что может быть необходимо в случае «компьютерной» катастрофы? Конечно же, мы не рассматриваем какие-то аварии планетарного масштаба — у нас ведь не секта, верно? Перенося аналогию выживания при катаклизмах в мир компьютеров, поговорим о средствах, позволяющих эффективно исполнить роль «соломки в случае падения» ОС. Мы рассмотрим инструменты, скорее, позволяющие провести своеобразную компьютерную реанимацию в случае отказа Windows. Одним из таких специализированных пакетов является ERD Commander. Первоначально разработанный Wininternals и являвшийся в то время ядром Winternals Administrator’s Pak, сейчас ERD Commander — один из компонентов DaRT (Diagnostics and Recovery Toolset), который, в свою очередь, входит в состав Microsoft Desktop Optimization Pack.
ERD Commander — это набор программ, работающих в среде WindowsPE. WinPE позволяет выполнить загрузку системы со съемного носителя, что дает возможность запустить компьютер даже в случае тотального повреждения файлов существующей на диске ОС, жизненно необходимых для ее старта. Являясь «почти настоящей» 32-битовой Windows, WinPE обеспечивает полный доступ к NTFS-томам, системному реестру, параметрам настройки и драйверам. Стандартный оконный интерфейс ERD Commander, сходный с привычным Рабочим столом, позволяет легко и эффективно использовать предлагаемые им инструменты.
Для изготовления диска, с которого можно запустить ERD Commander, загрузите установщик Diagnostics and Recovery Toolset. После установки необходимо записать на CD образ erd50.iso, который должен находится в папке %PROGRAMFILES%Microsoft Diagnostics and Recovery Toolset.
Достоинства и недостатки
Еще одним очень важным моментом работы с любым программным обеспечением является набор его положительных и отрицательных особенностей.
Плюсы:
- Пользовательский интерфейс полностью переведен на русский язык.
- Полная бесплатность.
- Присутствуют все инструменты, благодаря которым можно полностью отремонтировать любую операционную систему от Microsoft.
Минусы:
- Работая с утилитой, новичок может безвозвратно повредить файлы ОС.
Для того чтобы этого не произошло, рекомендуем обязательно посмотреть обучающее видео, которое можно найти на этой же страничке, но немного ниже.
Удаление порно-баннера (программы-блокировщика)
Представим себе, что каким-то образом подхватили порно-баннер. Возможно, каждый хоть раз в жизни сталкивался с такой напастью. Ну или во всяком случае, был наслышан от знакомых. Но на наше счастье, у нас оказался диск с ERD Commander. А если нет, то ничего ровным счётом не мешает скачать и нарезать этот диск на работе или дома у друга. Описывая дальнейшие действия по исправлению ситуацию, я предполагаю, что у вас уже загружена оболочка ERD Commander.
Тогда наши следующие действия будут такими.
1. Запускаем редактор реестра и переходим по следующим веткам — HKEY_LOCAL_MACHINESOFTWAREMicrosoftWindowsCurrentVersionRun. Здесь находятся файлы, которые загружаются в процессе запуска ОС. У меня ничего постороннего здесь нет, поэтому значения пусты.
Если вы в данной ветке найдёте незнакомые вам программы, то рекомендуется удалить соответствующие записи.
Проверьте параметры реестра по следующим путям:
HKEY_LOCAL_MACHINESOFTWAREMicrosoftWindowsNTCurrentVersionWinlogon
При этом обратите внимание, что значение параметров должны быть такими, и только такими: Shell = Explorer.exe
Userinit = C:WINDOWSSystem32userinit.exe,
Если вы видите что через запятую прописаны какие-то ещё значения, то смело их удаляйте.
Но и это ещё не все. Дело в том, что вирусы могут подменить собой важные системные файлы, необходимые для загрузки системы. Поэтому здесь нам поможет одно полезное средство из набора сервисных утилит, которое называется Средство проверки системных файлов. При выборе этой утилиты будет запущен Мастер восстановления системных файлов. На первом шаге нажимаем Далее.
Нам предложат выбрать одно из двух действий:
Первого варианта вполне будет достаточно.
Мастер начнёт свою работу.
После чего, будет выдан отчёт о проделанной работе.
Как правило, часто свои «хвосты» вирусы оставляют в папках с временными файлами и если их не удалить, то вирусы вновь активизируют свою деятельность при следующей загрузке системы.
Чтобы этого избежать, необходимо очистить содержимое папок с временными файлами:
C:Temp
C:Windowstemp
C:UsersВаше_Имя_ПользователяAppDataLocalTemp
Так же, если вы пользуетесь браузером Internet Explorer, актуальным действием будет удалить и временные файлы браузера по следующему пути:
C:UsersВаше_Имя_ПользователяAppDataLocalMicrosoftWindowsTemporary Internet Files
Само собой, если у вас система установлена не на диск C, а на какой-либо другой, то и пути будут соответствующими букве диска.
После чего перезагружаем компьютер и загружаемся в уже чистую операционную систему. Но для вашего же спокойствия, не будет лишним проверить компьютер на вирусы.
Опубликовал admin 22 января 2020. Размещено в Обслуживание компьютера. Метки: восстановление работы, средство диагностики компьютера, удаление порно-баннера.
Ранее в этой же рубрике:
- Работа с программой CPU-Z или как собрать информацию о своём компьютере? // 20 ноября 2014 //
- Откат Windows 10 к предыдущему состоянию и настройка точек восстановления // 17 июля 2020 //
- Реестр Windows. Работа с разделами и параметрами. // 6 июня 2015 //
- Работа с планировщиком заданий Windows // 5 июня 2020 //
- Очистка компьютера от временных файлов и оптимизация работы с помощью программы CCleaner. // 27 мая 2020 //
Похожие приложения
А теперь давайте рассмотрим список аналогов, при помощи которых можно точно так же, как и через ERD Commander отремонтировать операционную систему:
- Hiren’s BootCD.
- Ultimate Boot CD.
- SystemRescueCd.
- Knoppix.
- FalconFour’s Ultimate Boot CD.
Портативный MSDaRT на флешке
В принципе, исходя из возможностей MSDaRT, было бы странно, если бы у кого из пользователей Windows 8 не возникло желания ими воспользоваться: как-никак подобная система «реанимации» операционной системы еще никому не помешала. При этом воплотить мечту в реальность не составит никакого труда, учитывая, что весь пакет утилит ERDC можно с легкостью уместить на флешку. Как? С помощью программки WintoBootic!
Слышали да и пользовались ей, пожалуй, многие, ведь лучшей утилиты для записи винды на usb-носитель пока не придумали. Тем не менее если на компьютере ее не оказалось, тоже не беда: просто скачиваем ее вместе с iso-образом MSDaRT вот по этой ссылке. Надеемся, торрентом знаете, как пользоваться?
Так или иначе, сам процесс записи MSDaRT на флешку выглядит так:
- подсоединяем usb-накопитель к компьютеру и запускаем программку WiNToBootic;
- в появившемся окошке отмечаем путь доступа к флеш-носителю, используя кнопку Plug in USB…, а затем активируем галочкой параметр Quick format, то есть «быстрое форматирование»;
- с помощью кнопки Drop Source выбираем iso-образ (в нашем случае MSDaRT), а затем нажимаем Do it для старта процесса форматирования и записи данных на флешку:
- ожидаем пару минут, пока программка выполнит возложенные на нее функции, и получаем полностью готовый к работе флеш-накопитель с MSDaRT!
Вот и весь принцип работы!
Привет коллеги! Возник вопрос. Операционная система Windows XP не загружается, на экране возникает синий экран с ошибкой, которую я расшифровал, но исправить ситуацию не получается, не помогли к сожалению и ваши статьи. Резервное копирование не проводилось. Знаю, что обычно в таких случаях Windows переустанавливают, но к сожалению сейчас нельзя. Есть кстати в моей грустной истории положительный момент — восстановление системы было включено, но как до него добраться, F8 и Загрузка последней удачной конфигурации не удаётся, зайти в безопасный режим не получается, так же не доступен безопасный режим с поддержкой командной строки. Вы подсказали про диск восстановления ERD Commander, но я им к сожалению ни разу не пользовался, мне вообще кажется, что это простой Live CD. Чем он может помочь? Влад.
Аварийный Live CD ERD Commander
В переводе — диск аварийного восстановления и возможностей у него побольше чем у многих Live CD. Хочу сказать друзья, что это довольно серьёзный помощник, прежде чем выйти с утра из дома, я всегда проверяю свой чемодан на присутствие некоторых просто необходимых дисков с программами и кстати ERD Commander всегда находится в их числе.
Давным давно, ERD Commander 5.0 являлся разработкой и собственностью известного и уважаемого мной программиста Марка Руссиновича и Winternals Software, которую в 2006 году приобрёл Microsoft, в дальнейшем ERD Commander 5.0 стал частью средства Microsoft Desktop Optimization Pack и распространялся по подписке Microsoft Diagnostic and Recovery Toolset (MSDaRT).
ERD Commander 5.0 специально разработан для реанимации и восстановления Windows XP, например: изменения забытого пароля администратора, восстановления удалённых файлов, реестра и т.д. Всё это проделывается с большим удобством, с помощью всевозможных инструментов, работу с которыми я опишу ниже.
Существуют ещё версии ERD Commander 6.0 и 6.5 они предназначены для операционных системам Windows Vista и Windows 7. Для Windows 7 и Windows ServerR, в 2011 году вышел новый набор инструментов Microsoft Diagnostic and Recovery Toolset (MSDaRT) 7.0, к сожалению название ERD Commander больше не используется.
Итак в первую очередь для использования нашего диска восстановления ERD Commander 5.0 нужно выставить загрузку вашего компьютера или ноутбука в BIOS, далее перезагрузка. Бывает довольно редко, что ERD Commander не видит ваш жёсткий диск с системой, значит ему не удалось распознать контроллер SATA вашего винчестера, в таком случае режим AHCI в BIOS необходимо поменять на режим стандартного IDE.
Самое первое окно с сообщением о том, что ERD Commander конфигурирует сетевые службы, если интернет вам при работе не нужен, нажмите на кнопку Skip Network Configuration.
Далее внимание: ERD Commander предложит вам подключиться к вашей операционной системе и использовать себя на 100%, вариант этот мне кажется намного более предпочтительным, чем другой (None), где вы не сможете использовать очень нужное нам восстановление системы или к примеру редактировать реестр, а так же многое другое.
И вот перед нами возникает немного отличающийся от обычного рабочий стол Windows XP. Здесь мы с вами сможем использовать довольно широкий набор инструментов для восстановления нашей системы, а самое главное мы с вами сможем это сделать, даже если она у нас не загружается, здорово правда.
Главные инструменты ERD Commander:
Administrative Tools — инструменты администрирования подключенной вами системы.
Networking Tools — сетевые инструменты.
System Tools — системные инструменты.
Прежде чем рассмотреть все инструменты ERD Commander, предлагаю помочь нашему читателю Владу и запустить восстановление системы, если оно у нас было включено. Жмём старт, далее системные инструменты System Tools->System Restore
System Restore Wizard здесь мы с вами имеем три варианта развития событий.
Roll Back to an existing restore point created by Windows — Откат на существующую точку восстановления Windows, созданную вами заранее. Всё происходит как при обычном Восстановлении системы, которое вы не в состоянии запустить из-за неисправности загрузки системы.
Undo the last roll back performed under ERD Commander 2005: Отмена произведённого нами отката.
Purge the Undo cache created Если восстановление производилось с помощью ERD Commander,то следующий откат будет возможен только после его отмены или очистки буфера.
Выбираем первый вариант, далее точку восстановления.
Цель достигнута и можно надеяться что наш читатель после перезагрузки компьютер увидит свой нормальный рабочий стол. Так что не стоит друзья отключать Восстановление системы, оно может исправить разные неполадки Windows, много раз подобным и простым способом мне удавалось возвращать к жизни машины заражённые вирусом Winlock или как его ещё зовут «Пошлите смс».
С восстановлением системы разобрались, теперь давайте обратим внимание на другие инструменты ERD Commander.
Log Off – выход. С помощью этой кнопки вы сможете- Restart — перезагрузить компьютер или Logoff Installation – вернуться к выбору подключаемой операционной системы.
Run – запуск приложения
Solution Wizard своеобразный помощник неопытному пользователю, помогающий определить поломку, в данном окне нужно отметить неисправность, нажать далее и запустится нужный по мнению помощника инструмент.
Search — поиск
Notepad — открываем «Блокнот»
Internet Browser — запуск интернет обозревателя
Explorer — запуск Проводника
Console — запуск командной строки
Теперь более подробно рассмотрим что содержат в себе три основные инструмента:
Administrative Tools — инструменты администрирования
Autoruns — очень хороший, простой и думаю всем известный инструмент отражающий максимум информации о запускающихся процессах принадлежащих как системе (System), так и отдельным пользователям, в моём случае (ALEX).
Explore – переходим к файлу процесса
Delete — удаляем процесс из автозапуска
Disk Management — можно сказать Управление дисками, окно говорит само за себя, здесь нужно быть очень осторожным.
Нажмём на разделе винчестера правой мышкой и в контекстном меню сможем произвести следующие действия:
Explore — просмотр содержимого раздела в проводнике
Mark Partition Active — делаем раздел активным
Assign Drive Letter – присваиваем диску букву
Format — форматировать.
Delete Partition — удаление раздела.
Event Log Просматриваем журнал событий подключенной Windows XP.
Regedit
Без комментариев, редактор реестра по моему мнению второй по нужности инструмент в ERD Commander, позволяющий устранять проблемы реестра подключенной Windows.
Например все мы знаем, что всевозможные блокировщики экрана Windows изменяют параметры раздела реестра HKEY_LOCAL_MACHINESOFTWAREMicrosoftWindows NTCurrentVersionWinlogon, они должны иметь такое значение:
Shell = Explorer.exe
Userinit = C:WINDOWSsystem32userinit.exe
Если значения изменены или присутствуют другие, то при загрузке Windows у вас могут быть проблемы.
Service and Driver Manager — управление системными службами и драйверами
Контекстное меню:
Refresh — обновить
Properties – название службы и путь к исполняемому файлу
Startup Type — тип запуска если выставить Disabled вы можете отключить службу или драйвер.
Networking Tools — сетевые инструменты
TCP/IP Configuration Вам в процессе работы необходим интернет? Вы можете воспользоваться данным инструментом. Если конфигурация протокола вашей сети TCP/IP настраивается автоматически, то ничего менять не нужно, в противном случае используйте режим Use the following IP address: и назначьте IP адрес вручную.
File Sharing — расшаривание файлов, предоставление общего доступа к файлам данного компьютера в сети.
Map Network Drive— наоборот подключается к другим компьютерам в сети
System Tools Системные инструменты для восстановления удалённых данных, изменения забытого пароля, а так же наше восстановление системы находится здесь.
Crash Analyzer — мастер определения сбойного драйвера, в большинстве случаев информация полученная с помощью него неверная.
Disk Commander — восстановление данных- потерянных в случае удаления или случайного форматирования, возможна даже работа с полностью удалёнными разделами, восстановленные файлы можно сохранить на USB — носитель подключенный к компьютеру до запуска ERD Commander. Поиск удалённых данных производится с указанием вами буквы диска или другой вариант поиск будет произведён на всех дисках.
(Deleted Files) Выбираем поиск только удалённых файлов.
Disk Wipe — полное уничтожение данных на выбранном диске.
File Restore — расширенный мастер поиска удалённых данных на диске по дополнительным критериям — дате и размеру.
Hotfix Uninstall – позволяет удалять установленные обновления Windows.
Locksmith изменяет пароли администратора и пользователей.
System Compare Wizard сопоставляет системные файлы с оригиналом находящимся например в сети. Лично мною ни разу не использовался.
System File Repair Восстановление повреждённых системных файлов.
System Restore Восстановление системы описанное мною со скриншотами в начале статьи.
Оригинальный ISO-образ ERD Commander 5.0 от Марка Руссиновича и Winternals Software.