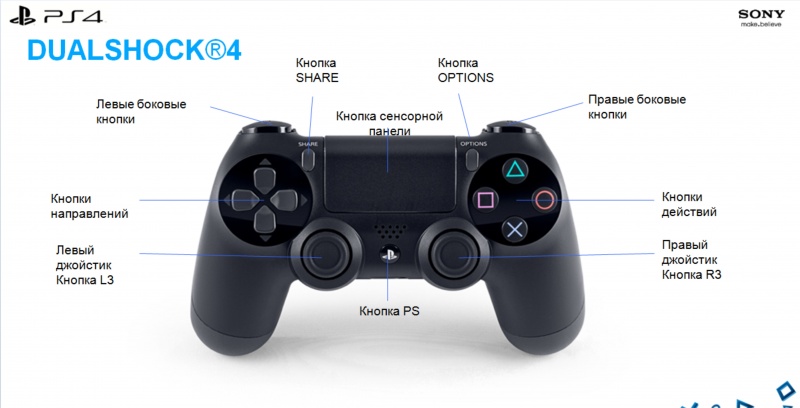Беспроводной контроллер SONY PS4 DualShock 4
Перед использованием
- Внимательно прочтите это руководство и все руководства для совместимого оборудования. Сохраните инструкции для использования в будущем.
- Всегда обновляйте свою систему до последней версии системного программного обеспечения.
Меры предосторожности
Сохранность
- Избегайте длительного использования этого продукта. Делайте 15-минутный перерыв в течение каждого часа игры.
- Немедленно прекратите использование этого продукта, если вы почувствуете усталость или почувствуете дискомфорт или боль в руках или руках во время использования.
Если состояние не исчезнет, обратитесь к врачу. - Если у вас возникли какие-либо из следующих проблем со здоровьем, немедленно прекратите использование системы.
Если симптомы не исчезнут, обратитесь к врачу.
— Головокружение, тошнота, усталость или симптомы, похожие на укачивание.
— Дискомфорт или боль в какой-либо части тела, например в глазах, ушах, кистях или руках. - Изделие предназначено для использования только руками. Не прикасайтесь им к голове, лицу или костям других частей тела.
- Функция вибрации этого продукта может усугубить травмы. Не используйте функцию вибрации, если у вас есть заболевание или травма костей, суставов или мышц рук или рук. Вы можете включить или выключить функцию вибрации из
(Настройки) на экране функций.
- Использование гарнитуры или наушников на большой громкости может привести к необратимой потере слуха. Установите безопасный уровень громкости. Со временем все более громкий звук может стать нормальным, но на самом деле может повредить ваш слух. Если вы чувствуете звон, дискомфорт в ушах или приглушенную речь, прекратите слушать и проверьте свой слух. Чем выше громкость, тем быстрее может пострадать ваш слух. Чтобы защитить свой слух:
— Ограничьте время использования гарнитуры или наушников на высокой громкости.
— Не увеличивайте громкость, чтобы заглушить шумное окружение.
— Уменьшите громкость, если вы не слышите людей, говорящих рядом с вами. - Не смотрите на световую полосу контроллера, когда она мигает. Немедленно прекратите использование контроллера, если вы испытываете дискомфорт или боль в каких-либо частях тела.
- Храните продукт в недоступном для маленьких детей месте. Маленькие дети могут повредить продукт, что приведет к его неисправности, проглотить мелкие детали, намотать кабели вокруг себя или случайно поранить себя или других.
Использование и обращение
- При использовании контроллера помните о следующих моментах.
— Перед использованием убедитесь, что вокруг вас достаточно места.
— Крепко возьмитесь за контроллер, чтобы он не выскользнул из рук и не причинил вреда или травм.
— При использовании контроллера с кабелем USB убедитесь, что кабель не может ударить человека или какой-либо предмет, и не вытягивайте кабель из системы PlayStation®4 во время игры. - Не допускайте попадания жидкости или мелких частиц внутрь продукта.
- Не прикасайтесь к изделию мокрыми руками.
- Не бросайте и не роняйте изделие, а также не подвергайте его сильным физическим ударам.
- Не ставьте на изделие тяжелые предметы.
- Не прикасайтесь к внутренней части разъема USB и не вставляйте посторонние предметы.
- Никогда не разбирайте и не модифицируйте изделие.
Внешняя защита
Следуйте приведенным ниже инструкциям, чтобы предотвратить ухудшение или обесцвечивание внешнего вида продукта.
- Не кладите на внешнюю поверхность изделия резиновые или виниловые материалы на длительное время. Для очистки устройства используйте мягкую сухую ткань.
- Не используйте растворители или другие химические вещества.
Не протирайте тканью с химической обработкой.
Условия хранения
- Не подвергайте продукт воздействию высоких температур, высокой влажности или прямых солнечных лучей.
- Не подвергайте изделие воздействию пыли, дыма или пара.
Подключите контроллер
Вам потребуется выполнить сопряжение контроллера при первом использовании и при использовании с другой системой PS4TM. Включите систему PS4TM и подключите контроллер с помощью кабеля USB, чтобы завершить сопряжение устройств.
Намекать
При нажатии на кнопку (PS), контроллер включается, и световая полоса загорается заданным вами цветом. Назначенный цвет зависит от порядка, в котором каждый пользователь нажимает кнопку PS. Первый подключаемый контроллер — синий, а последующие контроллеры светятся красным, зеленым и розовым светом.
Подробнее об использовании контроллера см. В руководстве пользователя системы PS4TM (http://manuals.playstation.net/document/).
Зарядка вашего контроллера
Когда система PS4TM включена или находится в режиме покоя, подключите контроллер с помощью кабеля USB.
Намекать
Вы также можете зарядить контроллер, подключив USB-кабель к компьютеру или другому USB-устройству. Используйте кабель USB, соответствующий стандарту USB. Возможно, вы не сможете зарядить контроллер на некоторых устройствах.
Батарея
Осторожно при использовании встроенного аккумулятора:
- Этот продукт содержит литий-ионную перезаряжаемую батарею.
- Перед использованием этого продукта прочтите все инструкции по обращению и зарядке аккумулятора и внимательно следуйте им.
- Будьте особенно осторожны при обращении с аккумулятором. Неправильное использование может вызвать пожар и ожоги.
- Никогда не пытайтесь вскрыть, раздавить, нагреть или поджечь аккумулятор.
- Не оставляйте аккумулятор заряженным на длительное время, когда продукт не используется.
- Всегда утилизируйте использованные батареи в соответствии с местными законами или требованиями.
- Не трогайте поврежденную или протекающую батарею.
- В случае утечки жидкости из внутренней батареи немедленно прекратите использование продукта и обратитесь за помощью в службу технической поддержки. Если жидкость попадет на вашу одежду, кожу или в глаза, немедленно промойте пораженный участок чистой водой и обратитесь к врачу. Аккумуляторная жидкость может вызвать слепоту.
Срок службы и продолжительность работы от батареи
- Срок службы батареи ограничен. Продолжительность заряда аккумулятора постепенно уменьшается по мере многократного использования и возраста. Срок службы батареи также зависит от способа хранения, состояния использования, окружающей среды и других факторов.
- Заряжайте в среде с температурным диапазоном от 10 ° C до 30 ° C. В других условиях зарядка может быть не такой эффективной.
- Срок службы батареи может варьироваться в зависимости от условий использования и факторов окружающей среды.
Когда не используется
Если контроллер не используется в течение длительного периода времени, рекомендуется полностью заряжать его не реже одного раза в год, чтобы поддерживать его работоспособность.
Характеристики
Номинальная входная мощность: 5 В постоянного тока, 800 мА
Батарея: Тип Встроенная литий-ионная аккумуляторная батарея
Voltage: DC 3.65 V
Емкость батареи: 1,000 мАч
Рабочая Температура: 5 ° C — 35 ° C
Масса: Прибл. 210 g
Страна производства: Китай
Дизайн и технические характеристики могут быть изменены без предварительного уведомления.
Поставляемые предметы
Беспроводной контроллер DUALSHOCK®4 (1), Руководство по эксплуатации (этот документ) (1), USB-кабель в комплект не входит. Для подключения или зарядки контроллера используйте USB-кабель, поставляемый с системой PS4TM.
ГАРАНТИЯ
На этот продукт действует гарантия производителя в течение 12 месяцев с даты покупки. Пожалуйста, обратитесь к гарантии, поставляемой в пакете PS4TM, для получения полной информации.
Этот продукт был произведен Sony Interactive Entertainment Inc. или от ее имени, 1-7-1 Konan Minato-ku Tokyo, 108-0075 Japan.
Импортируется в Европу и распространяется компанией Sony Interactive Entertainment Europe Ltd, 10 Great Marlborough Street, London, W1F 7LP, United Kingdom.
Уполномоченным представителем по выпуску и хранению Декларации соответствия является Sony Belgium, bijkantoor van Sony Europe Limited, Da Vincilaan 7-D1, 1935 Zaventem, Бельгия.
Для клиентов в Европе и Турции.
Заявление директивы R & TTE «Неформальный DoC»
Настоящим Sony Interactive Entertainment Inc. заявляет, что этот продукт соответствует основным требованиям и другим соответствующим положениям Директивы 1999/5 / EC. Для получения дополнительной информации перейдите по следующему адресу URL: http://www.compliance.sony.de/
Если вы видите какой-либо символ на любом из наших электрических продуктов, батареях или упаковке, это означает, что соответствующий электрический продукт или батарею не следует утилизировать как обычные бытовые отходы в Европе и Турции. Чтобы обеспечить правильную переработку отходов, утилизируйте их через уполномоченный пункт сбора в соответствии с любыми применимыми законами или требованиями. Отработанные электрические изделия и аккумуляторы также можно бесплатно утилизировать через розничных продавцов при покупке нового изделия того же типа. Более того, в странах ЕС более крупные розничные торговцы могут бесплатно принимать небольшие электронные изделия, бывшие в употреблении. Уточните у местного продавца, доступна ли эта услуга для продуктов, которые вы хотите утилизировать. Тем самым вы поможете сохранить природные ресурсы и улучшить стандарты защиты окружающей среды при обращении с электрическими отходами и их утилизации. Этот символ может использоваться на батареях в сочетании с дополнительными химическими символами. Химические символы для ртути (Hg) или свинца (Pb) появятся, если батарея содержит более 0.0005% ртути или более 0.004% свинца. Этот продукт содержит батарею, которая постоянно встроена в целях безопасности, производительности или целостности данных. Батарею не нужно заменять в течение всего срока службы продукта, ее следует снимать только квалифицированным обслуживающим персоналом. Чтобы обеспечить правильную утилизацию аккумулятора, утилизируйте этот продукт как электрические отходы.
«, «Игровая приставка», »
»,« ДВОЙНОЙ ШОК »и«
”Являются зарегистрированными товарными знаками или товарными знаками Sony Interactive Entertainment Inc.
«СОНИ» и « ”Являются зарегистрированными товарными знаками или товарными знаками Sony Corporation.
Документы / Ресурсы
 |
Беспроводной контроллер SONY PS4 DualShock 4 [pdf] Инструкция по эксплуатации Беспроводной контроллер PS4 DualShock 4, контроллер PS4 DualShock |
 |
Беспроводной контроллер SONY PS4 Dualshock 4 [pdf] Инструкция по эксплуатации Беспроводной контроллер PS4 Dualshock 4, Беспроводной контроллер PS4, Беспроводной контроллер Dualshock 4, Беспроводной контроллер 4, Беспроводной контроллер, Беспроводной контроллер Dualshock, Контроллер |
 |
SONY PS4 Dualshock 4 беспроводной контроллер [pdf] Инструкция по эксплуатации PS4 DUALSHOCK 4 Беспроводной контроллер, PS4, DUALSHOCK 4, Беспроводной контроллер, Контроллер |
Рекомендации
-
Bookmarks
Quick Links
DUALSHOCK ® 4 Wireless Controller Instruction Manual
CUH-ZCT2E
7028427
Related Manuals for Sony Dualshock 4
Summary of Contents for Sony Dualshock 4
-
Page 1
DUALSHOCK ® 4 Wireless Controller Instruction Manual CUH-ZCT2E 7028427… -
Page 2
Before use Carefully read this manual and any manuals for compatible hardware. Retain instructions for future ˎ reference. Always update your system to the latest version of the system software. ˎ Precautions Safety Avoid prolonged use of this product. Take a 15-minute break during each hour of play. ˎ… -
Page 3
Storage conditions Do not expose the product to high temperatures, high humidity or direct sunlight. ˎ Do not expose the product to dust, smoke or steam. ˎ Pair your controller You’ll need to pair your controller when you use it for the first time and when you use it with another PS4™… -
Page 4
This product is covered for 12 months from date of purchase by the manufacturer’s guarantee. Please refer to the guarantee supplied in the PS4™ package for full details. This product has been manufactured by or on behalf of Sony Interactive Entertainment Inc., 1-7-1 Konan Minato-ku Tokyo, 108-0075 Japan. -
Page 5
For customers in Europe and Turkey. R&TTE Directive “Informal DoC” statement Hereby, Sony Interactive Entertainment Inc., declares that this product is in compliance with the essential requirements and other relevant provisions of Directive 1999/5/EC. For details, please access the following URL: http://www.compliance.sony.de/… -
Page 6
”, “PlayStation”, “ ”, “DUALSHOCK” and “ ” are registered trademarks or trademarks of Sony Interactive Entertainment Inc. “SONY” and “ ” are registered trademarks or trademarks of Sony Corporation. eu.playstation.com/ps4 © 2016 Sony Interactive Entertainment Europe Limited. All rights reserved.
EN
DUALSHOCK
®
4 Wireless Controller Instruction Manual
Precautions
Before using this product, carefully read this manual and any manuals for compatible hardware. Retain instructions for
future reference.
ˎ
Do not use the vibration function if you have any ailment or injury to the bones, joints or muscles of your hands or arms.
ˎ
You can turn on or turn off the vibration function from (Settings) on the function screen.
ˎ
Avoid prolonged use of the PS4™ system and Wireless Controller.
ˎ
Stop using this product immediately if you begin to feel tired or if you experience discomfort or pain in your hands or
arms during use. If the condition persists, consult a doctor.
ˎ
Permanent hearing loss may occur if the headset or headphones are used at high volume. Set the volume to a safe level.
Over time, increasingly loud audio may start to sound normal but can actually be damaging your hearing. If you
experience ringing or any discomfort in your ears or muffled speech, stop listening and have your hearing checked. The
louder the volume, the sooner your hearing could be affected. To protect your hearing:
ˋ
Limit the amount of time you use the headset or headphones at high volume.
ˋ
Avoid raising the volume to block out noisy surroundings.
ˋ
Lower the volume if you can’t hear people speaking near you.
ˎ
Avoid looking into the light bar of the controller when it is flashing. Stop using the controller immediately if you
experience any discomfort or pain in any body parts.
ˎ
Do not handle damaged or leaking lithium-ion batteries. If the internal battery fluid leaks, stop using the product
immediately and contact technical support for assistance. If the fluid gets on to your clothes, skin or into your eyes,
immediately rinse the affected area with clean water and consult your doctor. The battery fluid can cause blindness.
ˎ
Never disassemble or modify the product.
ˎ
Do not expose the product to high temperatures, high humidity or direct sunlight.
ˎ
Do not allow the product to come into contact with liquids.
ˎ
Do not put heavy objects on the product.
ˎ
Do not throw or drop the product, or otherwise expose it to strong physical impact.
ˎ
Take care when using the Wireless Controller’s motion sensor function.
ˋ
Before using the motion sensor function, make sure you have enough space to move around.
ˋ
Firmly grip the Wireless Controller to prevent it from slipping out of your grasp and causing damage or injury.
ˋ
When using the Wireless Controller with a USB cable, ensure that the cable cannot hit a person or any object, and do
not pull the cable out of the PS4™ system whilst playing.
Exterior protection
Follow the instructions below to help prevent the product exterior from deteriorating or becoming discoloured.
ˎ
Do not place any rubber or vinyl materials on the product exterior for an extended period of time.
ˎ
Use a soft, dry cloth to clean the product. Do not use solvents or other chemicals. Do not wipe with a chemically-treated
cleaning cloth.
Registering (pairing) the controller
The first time you use the controller or when you want to use the controller on another PlayStation
®
4 system, you must
perform device registration (pairing). Turn on the PS4™ system and connect the controller with the USB cable to complete
device registration.
To the PS4™ system’s USB port
USB cable (supplied with the PS4™ system)
For details on using the controller, refer to the user’s guide of the PS4™ system (eu.playstation.com/help/ps4/manuals/).
Battery life
ˎ
The battery has a limited lifespan. Battery duration will gradually decrease with repeated usage and age. Battery life also
varies depending on the storage method, usage state, environment and other factors.
ˎ
Charge in an environment where the temperature range is between 10°C – 30°C. Charging may not be as effective when
performed in other environments.
Storage
When the Wireless Controller is not used for an extended period of time, it is recommended that you fully charge it at least
once a year in order to maintain its functionality.
Specifications
Input power rating
DC 5 V, 800 mA
Voltage
DC 3.65 V
Battery capacity
1,000 mAh
Battery type
Built-in rechargeable Lithium-Ion battery
Operating temperature
5°C – 35°C
Mass
Approx. 210 g
Design and specifications are subject to change without notice.
Supplied items
DUALSHOCK
®
4 Wireless Controller (1), Instruction manual (this document) (1), A USB cable is not included. To connect
or charge the controller, use the USB cable supplied with the PS4™ system.
GUARANTEE
This product is covered for 12 months from date of purchase by the manufacturer’s guarantee. Please refer to the guarantee
supplied in the PS4™ package for full details.
This product has been manufactured by or on behalf of Sony Computer Entertainment Inc., 1-7-1 Konan Minato-ku
Tokyo, 108-0075 Japan.
Importer on CIS Customs Union territory- ZAO “Sony Electronics”, 123103, Moscow, Karamyshevsky lane 6, Russia.
The date of manufacture is specified on the product carton or the nameplate near the P/D indication in the following
format: P/D: XX.XXXX, where XX — month, XXXX — year of manufacturing.
Made in China
RU
Беспроводной контроллер DUALSHOCK
®
4 Руководство по эксплуатации
Меры предосторожности
Перед использованием изделия необходимо внимательно ознакомиться с данным руководством и руководствами
совместимых устройств. Сохраните инструкции, чтобы у Вас была возможность обращаться к ним в будущем.
ˎ
Не используйте функцию вибрации, если у вас есть заболевания или травмы костей, суставов и мышц головы.
ˎ
Функцию вибрациии можно включить и выключить с помощью (Настройки) на экране функций.
ˎ
Избегайте продолжительного непрерывного использования системы PS4™ и беспроводного контроллера.
ˎ
Незамедлительно прекратите использование изделия, если почувствуете усталость, дискомфорт или боль в
руках или кистях во время игры Если это состояние не проходит, обратитесь к врачу.
ˎ
Использование гарнитуры или наушников на высокой громкости может привести к необратимому
повреждению слуха. Установите безопасный уровень громкости. Со временем Вы можете привыкнуть к
высокой громкости, но при этом высокая громкость может стать причиной повреждений слуха. Если речь
кажется Вам приглушенной, Вы слышите звон или ощущаете дискомфорт в ушах, прекратите прослушивание и
обратитесь к врачу. Чем выше громкость, тем скорее она может сказаться на слухе.
Защита слуха:
ˋ
Ограничьте длительность использования гарнитуры и наушников при прослушивании звука на высокой
громкости.
ˋ
не увеличивайте громкость, чтобы заглушить окружающий шум;
ˋ
уменьшите громкость, если не слышите, что говорят люди, находящиеся рядом.
ˎ
Не смотрите прямо на мигающую световую панель контроллера. При возникновении боли или дискомфорта
незамедлительно прекратите использование контроллера.
ˎ
Не трогайте поврежденные или протекшие литий-ионные аккумуляторы. Если протечет встроенный
аккумулятор, немедленно прекратите использование устройства и обратитесь за помощью в службу
технической поддержки. Если вещество из аккумулятора попадет на кожу, одежду или в глаза, немедленно
промойте пораженный участок чистой водой и обратитесь к врачу. Содержащаяся в аккумуляторе жидкость
может вызвать слепоту.
ˎ
Никогда не разбирайте и не модифицируйте устройство.
ˎ
Не подвергайте изделие воздействию высоких температур, высокой влажности и прямых солнечных лучей.
ˎ
Не допускайте прямого контакта изделия с жидкостями.
ˎ
Не ставьте на изделие тяжелые предметы.
ˎ
Не бросайте и не роняйте изделие и не допускайте сильного механического воздействия.
ˎ
Будьте осторожны при использовании функции датчика перемещения беспроводного контроллера.
ˋ
Перед использованием убедитесь, что вокруг Вас достаточно свободного пространства для перемещения.
ˋ
Крепко держите беспроводной контроллер, чтобы предотвратить его выскальзывание из руки, способное
привести к повреждению устройства или Вашей травме.
ˋ
При подключении беспроводного контроллера с помощью USB-кабеля убедитесь, что кабель перемещается
свободно и не задевает людей и предметы в комнате.
ˋ
Во время игры не отключайте кабель от системы PS4™.
Защита от внешних повреждений
Чтобы не допустить внешних повреждений или обесцвечивания изделия, выполняйте следующие инструкции.
ˎ
Не оставляйте на продолжительное время резиновые или виниловые изделия на устройстве.
ˎ
Протирайте изделие мягкой и сухой тканью. Не пользуйтесь растворителями и другими химикатами. Не
протирайте изделие тканью, пропитанной химикатами.
Регистрация (подключение) контроллера
При первом использовании контроллера или при использовании контроллера с другой системой PlayStation
®
4
необходимо выполнить регистрацию (подключение) устройства. Для регистрации устройства требуется
включить систему PS4™ и подключить контроллер к ней с помощью USB-кабеля.
К разъему USB системы PS4™
Кабель USB (поставляется с системой PS4™)
Подробная информация об использования контроллера содержится в руководстве пользователя системы PS4™
(eu.playstation.com/help/ps4/manuals/).
Срок работы аккумулятора
ˎ
Срок работы аккумулятора ограничен. Время автономной работы устройства будет постепенно сокращаться.
Срок работы аккумулятора также зависит от условий и способа хранения изделия, частоты его использования и
прочих факторов.
ˎ
При зарядке температура в помещении должна находиться в диапазоне 10°C – 30°C. В других температурных
условиях зарядка может быть осложнена.
Хранение
Если беспроводной контроллер не используется на протяжении длительного времени, для поддержания его
функциональных возможностей контроллер следует полностью заряжать не менее одного раза в год.
Спецификации
Потребляемая мощность
5 В пост. тока, 800 мА
Напряжение
3,65 В пост. тока
Емкость аккумулятора
1 000 мА·ч
Тип аккумулятора
Встроенный литий-ионный аккумулятор
Температура эксплуатации
5°C – 35°C
Вес
Прибл. 210 г
Конструкция и спецификации могут меняться без предварительного уведомления.
Комплектация
Беспроводной контроллер DUALSHOCK
®
4 (1), Инструкция (данный документ) (1), USB-кабель в комплект не
входит. Для подключения и подзарядки контроллера необходимо использовать USB-кабель из комплекта системы
PS4™.
ГАРАНТИЯ
На данный продукт в течение 12 месяцев с даты покупки распространяется гарантия производителя. Гарантия
входит в комплект поставки системы PS4™.
Изготовитель данного устройства или компания, от имени которой изготовлено данное устройство — Сони
Компьютер Энтертайнмент Инк., 1-7-1 Конан, Минато -ку, Токио, 108-0075, Япония.
Импортер на территории стран Таможенного Союза- ЗАО «Сони Электроникс», Россия, 123103, Москва,
Карамышевский проезд, 6.
Дата изготовления указана на упаковке или на этикетке изделия после символов P/D в формате: P/D: XX.XXXX,
где XX – месяц, а XXXX – год изготовления.
Произведено в Китае
CUH-ZCT1E
7023076
13275 Sony DS4 Wireless Controller A4_EN-RU-UA-KZ_v12.indd 1
22/08/2013 14:42

Разберемся, как расположены кнопки на джойстике ps4. Это поможет отыскать их, даже если нет инструкции на русском языке.
Расположение кнопок на джойстике
Контроллер от PlayStaion 4 (также он зовётся DualShock 4) по сравнению с предыдущими моделями стал более округлым. Это должно сделать управление более удобным. Его составные элементы стали располагаться компактнее, что также положительно послужит использованию.
СПРАВКА! Кроме клавиш, на нём установлена сенсорная панель, светодиоды, динамик, разъём для наушников, гироскоп, акселерометр, устройство вибрации и датчик для считывания положения джойстика в пространстве.
В качестве инструментов манипуляций джойстик (или геймпад) использует клавиши. Они располагаются по всей лицевой поверхности устройства, а также с боков. Это нужно, чтобы игроку было удобно осуществлять манипуляции ими во время игры при помощи пальцев, удерживая пульт в обеих руках. Стандартные кнопки обнаружить не составит труда. Их предназначение не вызывает вопросов, но вот некоторые требуют внимательного рассмотрения.
Сенсорная панель дублирует Start/Select, но её возможности позволяют более гибко совершать движения. Панель с датчиками воспринимает не только нажатия, но и длительность задержки, форму движения. Самое распространённое её использование: введение чисел, так как раньше приходилось выбирать их из списка при помощи крестовины и нажимать «Выбор».
Где находится клавиша R3 на джойстике PS4
Кнопки типа L# и R# обеспечивают дополнительные, вспомогательные функции. По две из них расположены на боковой плоскости геймпада.
ВАЖНО! Если держать устройство прямо перед собой, то R1 и R2 окажутся над крестовиной с изображениями треугольника, квадрата, круга и креста.
Эти кнопки легко достать указательным пальцем, если, конечно, пользователь правильно удерживает контроллер.
На геймпаде, у которого клавиши с геометрическими фигурами отображаются цифрами 1, 2, 3 и 4, элементы L1, L2, R1 и R2 обозначаются соответственно 5, 6, 7 и 8. Независимо от обозначения, кнопки легко найти по их расположению.
Расположение кнопки R3 не является стандартным, из-за чего многие не могут её отыскать. Прямое нажатие правого стика (большой круглой клавиши, расположенной под крестовиной с геометрическими фигурами) засчитывается как нажатие кнопки R3.
Кнопка L3
Что касается кнопки L3, её расположение аналогично предыдущей клавише. Если ровно нажать на стик, расположенный под крестовиной с направлениями движений, то система воспримет это, как использование кнопки L3.
Отличительной чертой данного семейства клавиш является их функционал. Разработчики предусмотрели разнообразную реакцию, зависящую от силы нажатия.
Кнопка PS
Кнопка с логотипом PlayStation служит своеобразным функциональным дубляжом кнопки Start/Select. Её нажатие переместит игрока в интерфейс консоли или в главное меню, откуда можно, например, выключить игровую станцию или просто выйти из игры.
Она расположена по центру геймпада, на ней есть изображение логотипа Sony PS. Ошибиться сложно.
Клавиша LT

ВАЖНО! Если где-либо упоминается обозначение с буквой Т, значит, не имеет значения, какая клавиша из двух зажата.
В случае с RT следует руководствоваться той же тактикой.
Расположение клавиш R1, R2, L1, L2, LT
Отдельно каждую из кнопок мы уже рассмотрели выше.
Кнопки R1 и R2 (также могут обозначаться 5 и 7) находятся на торце геймпада, над клавишами с изображениями геометрических фигур (квадрата, треугольника, креста, круга, или цифр от одного до четырёх).
Соответственно L1 и L2 (6 и 
В новой версии джойстика кнопки направления представляют собой четыре отдельных кусочка из пластика. А в старых — единый крест. LT и RT — ещё одно обозначение для пары кнопок на торце, поэтому искать их нужно там же.
This page has not yet been translated into English. Please use a translator.
DualShock 4 — отличный и качественный контроллер, он удобно лежит в руке и приятен на ощупь, есть множество встроенных функций, включая микрофон, блютуз, гироскоп и вибрацию. Многие предпочитают клавиатуре и мыши именно его, и такая возможность появилась благодаря DS4Windows, настройкой этой программы мы и будем заниматься.
Важно
- Рекомендуется Windows 10 и выше (так указано на сайте разработчика), скорее всего заработает и под windows 7-8, но официально разработчик это не гарантирует
- Как узнать разрядность системы: правой кнопкой мыши на мой компьютер → свойства → строка тип системы. Для 32-разрядных систем программы для скачивания помечаются, как x86
- Не все игры могут видеть геймпад, в основном старые, тут нужна другая программа (JoyToKey)
- При подключении через провод, достаточно просто подключить контроллер. Для подключения через блютуз зажимаем кнопку PS+Share и ждем, пока панель не замигает белым, затем переходим в настройки Bluetooth и подключаем геймпад Wireless Controller:
Софт для работы DS4Windows
UPD 06.02.23: не рекомендую использовать версию программы 3.2.*, скачивайте 3.1.12
Первым делом нам понадобится список необходимых программ и библиотек:
https://github.com/Ryochan7/DS4Windows/releases/ — сам эмулятор контроллера
Библиотеки С++ — Visual C++ 2015-2019 Redistributable. скачать x64 or скачать x86
https://dotnet.microsoft.com/en-us/download — NET Framework (скачиваем и SDK и Desktop Runtime). Если у вас x32 система, то ссылка тут
Отключаем пользовательские настройки в стиме, если они есть
————————————-
Устанавливаем все библиотеки, которые вы скачали.
Установка необходимого софта
Распаковываем архив и переносим в нужное место (например C:Program Files), который мы скачали ранее, запускаем DS4Windows.exe.
При первом запуске, программа предложит выбрать вам папку настроек, выбираем Program Folder.
Первым делом переходим на вкладку settings и выбираем русский язык, затем перезапускаем программу, окно откроется уже на русском.
Переходим на вкладку «Настройки», кликаем «Настройка драйвера контроллера» и устанавливаем все пункты (кроме второго, если он неактивен, как на скриншоте), после чего перезагружаем ПК.
Настройка DS4Windows
После перезагрузки снова запускаем DS4Windows.exe.
При подключении контроллера, программа автоматически его подхватит, и вы увидите что-то вроде этого, панель загорится синим и вы сразу же можете трогать тачпад, он будет имитировать мышь, клик по левой или правой части = левая кнопка мыши, клик по левой и правой частям одновременно = правая кнопка мыши, клик сверху = средняя кнопка мыши.
Далее необходимо снова перейти на вкладку «Настройки», нажать «Панель управления» и «Клиент конфигурации HidHide».
Сделайте как на скринах: добавьте приложение на вкладке «Applications» и поставьте флажок около физического контроллера на вкладке «Devices», после чего он пропадёт из игровых устройств, это необходимо, что исключить дублирования нажатий и всевозможные непредвиденные проблемы в играх.
Не забудьте отметить чекбокс Enable Device Hiding
Настройка профилей
Уже сейчас вы можете ничего не трогать и заходить в игру, по умолчанию выставлены оптимальные настройки. Ниже будет приведен более глубокий разбор настроек программы.
Перейдите на вкладку «Профили», нажмите на профиль «Default», затем «Редактировать».
Вы увидите 8 вкладок (слева направо):
Вкладка Controls
Здесь можно посмотреть названия кнопок (наведите на геймпад мышью и увидите обозначения) и переназначить их, кликаем на кнопку на картинке и выбираем в открывшемся окне новую (с клавиатуры, мыши или геймпада). Часто, переназначить управление можно в самой игре, и делать это в программе необязательно.
Если вы решили менять стандартные кнопки, я рекомендую сначала скопировать профиль и менять его, чтобы у вас всегда оставался пример профиля по-умолчанию.
Вкладка Special Actions — настройка своих комбинаций клавиш и макросов
С помощью своих комбинаций можно достичь того, что вообще не придется использовать ни мышь ни клавиатуру, за исключенем запуска самой программы.
По умолчанию уже есть одна комбинация «PS+Options» — быстрое отключение контроллера, что очень умно, ведь стандартный функционал рассчитан на зажатие кнопки PS в течении 10 секунд.
Как пользоваться макросами. Примеры
Двойной клик на кнопку Y или треугольник по нажатию на R3
На вкладке Controls кликаем на нужную нам кнопку (R3)
Откроется панель с клавиатурой, нажимаем Record A Macro
Обязательно ставим чекбокс Record Delays, чтобы записать задержки между нажатиями, и кликаем Запись или Record
Далее, соответственно, набираем нужный нам макрос (то есть нажимаем порядок кнопок, который должен выполняться при клике на R3, или любую другую клавишу, на которую вы назначаете макрос), нажимаем Stop
Редактируем задержки до 50мс (двойным кликом) и нажимаем Сохранить. Задержки между нажатиями необходимо указывать для всех макросов, иначе работать они не будут.
То же самое действие можно проделать на вкладке Special Actions, но другим способом. Нажимаем Новое действие
Даём название макросу, выбираем в левой колонке кнопку или их комбинацию, выбираем тип действия в правой колонке (подробнее чуть ниже) Multi-action Button и в разделе Tap Trigger записываем этот же самый макрос (два клика по Y или треугольнику). Сохраняем макрос, сохраняем комбинацию.
После всех действий не забывайте сохранить сам профиль
Подробнее о создании своих комбинаций клавиш
Нажав Новое действие вы попадаете в новое окно, где слева надо выбрать одну или несколько кнопок, при нажатии которых будет происходить дествие выбранное в правой колонке:
- Record a macro — как записывать макрос, вы уже знаете, а из чекбоксов могу сказать только за 2: run on trigger release это стандартный запуск по нажатию, repeat while held повторяет макрос при удерживании комбинации, отметьте ту, которая вам нужна
- Launch a program — запустить указанную программу, понятно из названия
- Load a profile — сменить профиль на указанный
- Press/Toggle key — нажать выбранную клавишу, возможно, наиболее часто используемая возможность
- Disconnect from Bluetooth — отключить контроллер, по умолчанию уже есть такая комбинация PS+Options, но вы можете её удалить и назначить другую
- Check Battery Life — судя по всему моргнет лайтбар, чем ближе к красному, тем разряженнее батарея, можно назначить свои цвета, сам не пользовался этим пунктом
- Multi-action Button — второй по важности пункт: Tap Trigger — запуск макроса по клику, Hold Trigger — запуск макроса при зажатии клавиши / комбинации клавиш, Double Tap Trigger — запуск макроса при двойном клике
- Последний пункт Calibration… — откалибровать контроллер, если судить по названию, не приходилось пользоваться
Готовый файл настроек
Рекомендую использовать комбинации с клавишами Share и PS, т.к. они не пересекаются с другими действиями в играх.
- Alt+Tab — в файле ниже назначен на квадрат+R1, но в AC: Origins, например, это мешает в боях на море, так что подбирайте свою комбинацию или отключайте в играх, где эти клавиши пересекаются.
- Ctrl+S — Share+R3
- Отключить контроллер — PS+Options
- Enter — Share + X
- Escape — Share + треугольник
- F1 — Share + L1
- F3 — Share + R1
- F5 — Share + L2
- F9 — Share + R2
- LeftAlt — PS
Благодаря этим настройкам можно комбинировать, например PS+Share+L1 = Alt+F1 = Скриншот, PS+Share+R2 = Alt+F9 = Включить Shadow Play, Зажимаем PS+квадрат и по клику на R1 переключаемся между окнами (alt+tab)
СКАЧАТЬ АРХИВ ZIP
Распакуйте архив, все содержимое архива скопируйте в папку программы с заменой (это заменит все ваши настройки!).
Примечание: чтобы активировать/деактивировать комбинацию, поставьте чекбокс слева от неё и сохраните профиль.
Вкладка Controller Readings
Проверить, как реагируют стики, курки и гироскоп.
Вкладка Axis Config
Настройка стиков и курков. Мертвые зоны и чувствительность. По умолчанию все работает очень хорошо.
Вкладка Lightbar
Цвет панели. Если отметить «Color By Battery %» — появится вторая колонка с настройкой цвета, где можно указать к какому цвету стремится панель при разряде. Если, к примеру, укажете красный, то чем разряженее контроллер, тем ближе к красному будет полоска, а по середине цвет будет примерно сиреневый.
Вкладка Touchpad
Единственный пункт, это Output Mode, но очень важный, режимы:
- Mouse — настройка по умолчанию, имитирует движение мышью, как тачпад ноутбука
- Controls — можно назначить свои клавиши или макросы на свайпы тачпада, так же есть настройка Passthru Click Action, она превращает клик по тачпаду в нативный (родной) клик контроллера, это необходимо, например, в игре Horizon Zero Dawn, чтобы открыть игровое меню (карта/цели/инвентарь и тд)
- Absolute Mouse — то же, что и mouse, но при касании курсор на экране перемещается в место касания пальца с тачпадом (если вы коснулись тачпада в правом верхнем углу, курсор на экране окажется в правом верхнем углу и будет двигать дальше оттуда)
- Passthru — оставить тачпад нативным, тогда он будет использоваться только так, как был предусмотрен разработчиками PlayStation (как в примере выше с Horizon Zero Dawn)
Вкладка Gyro
Не приходилось трогать настройки гироскопа, единственная игра, в которой он мне пока пригодился, это Heavy Rain, и вроде все работало не плохо.
Вкладка Other
Тут нас интересует флажок «Enable Touchpad Toogle» — при клике на ps + задеть touchpad движения мышью отключатся, бывает удобно, чтобы во время игры курсор случайно не появился на экране.
И самое интересное и очень важное «Emulated Controller: XBox360 & DualShock4».
Режим XBox360 стоит по умолчанию, соответственно геймпад распознается как искбоксовский (XInput) и это работает в большинстве современных игр.
Но есть игры, которые поддерживают DualShock, такие как Witcher 3, Dark Souls Remastered, Cyberpunk 2077 и множество других и даже некоторые платформеры, вот для этого нам и нужен второй режим.
Не все игры поддерживают иконки от PS, некоторые игры могут воспринимать режим DualShock как Xbox360, некоторые просто не будут видеть контроллер (переключитесь на режим Xbox360).
Есть одно но, вибрации в режиме DualShock 4 не будет. Разработчики, к сожалению, не смогли решить проблему с бесконечной вибрацией в этом режиме, поэтому просто отключили эту функцию.
Чтобы каждый раз не переключаться между режимами, настройте один профиль, скопируйте его, и во втором профиле поменяйте цвет и режим. Тогда вы сможете быстро переключаться между ними, прислонив два пальца к тачпаду и проведя вбок.
P.S.: вы можете посмотреть игры, которые поддерживают геймпады в подборке Игры с поддержкой геймпада на ПК.
———————————————-
Вот и все, инструкция получилась совсем небольшая, если учитывать, что вторая часть уже необязательна, но если у вас остались вопросы, пишите их в комментариях.