CEL-ST1TA200
© CANON INC. 2012
ОТПЕЧАТАНО В ЕС
Настоящая инструкция по эксплуатации содержит сведения об объективах и
аксессуарах по состоянию на март 2012 г. За информацией о совместимости
камеры с какими-либо объективами и аксессуарами, выпущенными
впоследствии, обратитесь в сервисный центр Canon.
CANON INC.
30-2 Shimomaruko 3-chome, Ohta-ku, Tokyo 146-8501, Япония
Европа, Африка и Ближний Восток
CANON EUROPA N.V.
PO Box 2262, 1180 EG Amstelveen, Нидерланды
Адрес местного представительства Canon см. в Гарантийном талоне или на
www.canon-europe.com/Support
Поставщиком продукта и сопровождающей его гарантии в европейских странах
является Canon Europa N.V.
ИНС
ТР
УКЦИЯ ПО ЭК
СПЛУ
А
Т
АЦИИ
ИНСТРУКЦИЯ ПО
ЭКСПЛУАТАЦИИ
РУССКИЙ


Данная инструкция на русском языке предназначена для фотокамеры
Canon EOS 650D, описывает принцип работы и основные моменты эксплуатации устройства.
Производитель настойчиво рекомендует перед включением фотокамеры
внимательно изучить настоящую инструкцию.
Инструкция для фотокамеры
представлена в формате PDF. Все современные браузеры уже поддерживают данный формат и сложностей с открытием файла возникнуть не должно.
Но если открыть инструкцию все же не удается, то необходимо установить на компьютер программу для чтения PDF файлов, например, Acrobat Reader. Если у вас возникли сложности с открытием инструкции на смартфоне под управлением Android, нужно установить, например, Adobe Acrobat Reader.
Комментарии (0)
Комментарии про другие Фотокамеры
Другие Фотокамеры Canon

Canon EOS 650D — Совсем не игрушка, но для взрослых

ОБЗОР Canon 650d ► спустя 5 лет!

Видеообзор Canon EOS 650D

Canon eos 650 с объективом 18-135

Почему все покупают и интересуются Canon 650D

Canon 600D или Canon 650D? Бюджетная зеркалка в 2019 году.

Ностальгия по Canon 650D

Фотоаппарат Canon EOS 650D
ОТПЕЧАТАНО В ЕС Настоящая инструкция по эксплуатации содерж…
Инс тр укция по эк сплу а т ации, Русский
- Изображение
- Текст
CEL-ST1TA200
© CANON INC. 2012
ОТПЕЧАТАНО В ЕС
Настоящая инструкция по эксплуатации содержит сведения об объективах и
аксессуарах по состоянию на март 2012 г. За информацией о совместимости
камеры с какими-либо объективами и аксессуарами, выпущенными
впоследствии, обратитесь в сервисный центр Canon.
CANON INC.
30-2 Shimomaruko 3-chome, Ohta-ku, Tokyo 146-8501, Япония
Европа, Африка и Ближний Восток
CANON EUROPA N.V.
PO Box 2262, 1180 EG Amstelveen, Нидерланды
Адрес местного представительства Canon см. в Гарантийном талоне или на
www.canon-europe.com/Support
Поставщиком продукта и сопровождающей его гарантии в европейских странах
является Canon Europa N.V.
ИНС
ТР
УКЦИЯ ПО ЭК
СПЛУ
А
Т
АЦИИ
ИНСТРУКЦИЯ ПО
ЭКСПЛУАТАЦИИ
РУССКИЙ
2
EOS 650D – это высокотехнологичная, цифровая однообъективная зеркальная камера,
оснащенная датчиком CMOS повышенной детализации с 18,00 млн. эффективных пикселов,
процессором DIGIC 5, высокоточной и высокоскоростной 9-точечной системой автофокусировки,
режимом серийной съемки со скоростью прибл. 5 кадров/с, режимом съемки с использованием
ЖКД-видоискателя и режимом видеосъемки с разрешением Full High-Definition (Full HD).
Данная камера способна подстроиться к любым условиям съемки, она
оснащена большим количеством функций для получения сложных снимков.
Для дальнейшего ознакомления с камерой во время ее
использования см. данную инструкцию по эксплуатации.
Цифровая камера позволяет сразу же просмотреть снятое изображение.
При чтении данной Инструкции сделайте несколько пробных снимков
и оцените результаты. Это поможет лучше изучить камеру.
Во избежание несчастных случаев, а также для получения качественных снимков сначала ознакомьтесь
с разделами «Меры предосторожности» (стр. 343, 344) и «Правила обращения» (стр. 16, 17).
Проверка камеры перед использованием и ограничение ответственности
После съемки просмотрите снятые изображения и убедитесь, что они правильно
записаны. В случае если из-за неисправности камеры или карты памяти невозможно
записать изображения или передать их на компьютер, корпорация Canon не несет
ответственности за какие-либо убытки или причиненные неудобства.
Авторские права
Законодательство некоторых стран допускает использование фотографий,
а также защищенной авторскими правами музыки или изображений с
музыкой, хранящихся на карте памяти, только для личных целей. Следует
также помнить, что на некоторых общественных мероприятиях, выставках
и т.п. фотосъемка может быть запрещена даже для личных целей.
Введение
Данная камера совместима с картами памяти SD, SDHC и
SDXC. В данной инструкции по эксплуатации для обозначения
всех этих карт используется термин «карта».
* Карта для записи изображений или видеозаписей не входит в
комплект камеры. Ее следует приобрести дополнительно.
Карты памяти, пригодные для видеозаписи
При видеосъемке пользуйтесь SD-картой большой емкости класса
скорости 6 «
» или выше (стр. 169).
Контрольный список комплекта поставки, Аккумулятор lp-e8, Камера
Eos solution disk, Eos software instruction manuals disk, Включая защитную крышку), Ew-100db iv, С наглазником и крышкой корпуса камеры), Программное обеспечение)
- Изображение
- Текст
3
В первую очередь убедитесь, что в комплект поставки камеры входят все перечисленные
ниже компоненты. При отсутствии каких-либо компонентов обращайтесь к своему дилеру.
* Зарядное устройство LC-E8 или LC-E8E входит в комплект поставки.
(LC-E8E поставляется с кабелем питания).
При покупке комплекта Lens Kit проверьте наличие объектива.
В зависимости от типа комплекта Lens Kit в комплект поставки может
входить инструкция по эксплуатации объектива.
Не теряйте перечисленные выше компоненты.
Контрольный список комплекта поставки
Аккумулятор
LP-E8
(включая защитную
крышку)
Зарядное устройство
LC-E8/LC-E8E*
Интерфейсный кабель
Широкий ремень
EW-100DB IV
Камера
(с наглазником и крышкой
корпуса камеры)
EOS Solution Disk
(Программное
обеспечение)
EOS Software
Instruction Manuals
Disk
EOS Software Instruction Manuals Disk XXX
XXXXX
XXXXX
XXXXX
XXXXX
XXXXX
CEL-XXX XXX
© C
ANON INC. 20XX. Made in the
EU.
EOS Solution Disk XXX
CEL-XXX XXX
© CANO
N INC. 20XX. Made in t
he E
U.
Windows XXX XXX
Mac OS X XXX XXX
XXXXX
XXXXX
XXXXX
XXXXX
XXXXX
Инструкция по
эксплуатации
камеры
(данный документ)
EOS Software Instruction Manuals Disk
Инструкции по эксплуатации программного обеспечения содержатся
на компакт-диске в формате PDF. Указания по просмотру диска
EOS Software Instruction Manuals Disk см. на стр. 353.
EOS Software Instruction Manuals Disk XXX
XXXXX
XXXXX
XXXXX
XXXXX
XXXXX
CEL-XXX XXX
© C
ANON INC. 20XX. Made in the
EU.
4
Значки, используемые в настоящей Инструкции
<6>
: обозначает главный диск управления.
<V> <U>
: обозначает кнопки перемещения <S>.
<0>
: обозначает кнопку установки.
0
, 9, 7, 8 : обозначает, что данная функция остается
активной в течение, соответственно, 4, 6,
10 или 16 с после того, как отпущена кнопка.
* Значки и метки, используемые в настоящей инструкции для обозначения
кнопок, дисков и установок камеры, соответствуют значкам и меткам на
камере и на ЖК-дисплее.
3
: обозначает функцию, которую можно изменить, нажав
кнопку <M> и изменив настройку.
M
: при отображении в правом верхнем углу страницы
означает, что данная функция доступна только в
режимах творческой зоны (стр. 24).
(стр. **): за дополнительной информацией обращайтесь к
указанным страницам.
: предупреждение для предотвращения неполадок
при съемке.
: дополнительная информация.
: рекомендации или совет для более эффективной съемки.
: совет по устранению неполадок.
Основные допущения
Во всех операциях, описываемых в данной инструкции,
предполагается, что выключатель питания уже установлен
в положение <1> (стр. 34).
Предполагается, что для всех параметров меню и
пользовательских функций установлены значения по умолчанию.
На рисунках в инструкции камера показана с установленным
объективом EF-S 18-55mm f/3.5-5.6 IS II.
Обозначения, используемые в настоящей Инструкции
5
В главах 1 и 2 для начинающих пользователей цифровой зеркальной
камеры объясняются основные операции с камерой и процедуры съемки.
Оглавление
Введение
2
Начало работы
27
Основные операции съемки и воспроизведения изображений
57
Творческая съемка
83
Расширенные приемы съемки
107
Съемка с просмотром изображения на ЖК-дисплее
(Съемка в режиме ЖКД-видоискателя)
143
Видеосъемка
169
Полезные функции
199
Съемка с беспроводной вспышкой
225
Просмотр изображений
237
Последующая программная обработка изображений
269
Печать изображений
275
Пользовательская настройка камеры
291
Справочная информация
301
Загрузка изображений на персональный компьютер
347
Краткое справочное руководство и алфавитный указатель
355
1
2
3
4
5
6
7
8
9
10
11
12
13
14
15
Краткое содержание Съемка Съемка в автоматическом режиме Î…
Страница 6
- Изображение
- Текст
6
Краткое содержание
Съемка
Съемка в автоматическом режиме
Î
стр. 57 — 74
(Режимы базовой зоны)
Съемка в непрерывном режиме
Î
стр. 101
(i Серийная съемка)
Съемка автопортрета в группе
Î
стр. 103
(j Автоспуск)
Четкая съемка динамичных сюжетов
Î
стр. 108
(s Автоэкспозиция с приоритетом выдержки)
Размытие динамичных сюжетов
Размытие заднего плана
Î
стр. 64
(C Творческий автоматический)
Резкость заднего плана
Î
стр. 110
(f Автоэкспозиция с приоритетом диафрагмы)
Настройка яркости изображения (экспозиция)
Î
стр. 117
(Компенсация экспозиции)
Съемка при низкой освещенности
Î
стр. 58, 104
(D Съемка со вспышкой)
Î
стр. 90
(Установка чувствительности ISO)
Съемка без вспышки
Î
стр. 63
(7 Без вспышки)
Î
стр. 75
(b Вспышка откл.)
Съемка фейерверков в ночное время
Î
стр. 114
(Длительная ручная выдержка)
Съемка с просмотром изображения на ЖК-дисплее
Î
стр. 143
(A Съемка в режиме ЖКД-видоискателя)
Съемка видеофильмов
Î
стр. 169
(k Видеосъемка)
Качество изображения
Съемка с эффектами, соответствующими снимаемому объекту
Î
стр. 93
(Стиль изображения)
Создание фотографий для печати на большом формате
Î
стр. 86
(73, 83, 1)
7
Создание большого количества фотографий
Î
стр. 86
(7a, 8a, b, c)
Фокусировка
Изменение точки фокусировки
Î
стр. 97
(S Выбор точки автофокусировки)
Съемка движущегося объекта
Î
стр. 70, 96
(AI Servo AF)
Просмотр
Просмотр изображений на камере
Î
стр. 82
(x Просмотр)
Быстрый поиск изображений
Î
стр. 238
(H Индексный режим)
Î
стр. 239
(I Поиск изображения)
Оценка изображений
Î
стр. 244
(Оценки)
Предотвращение случайного
Î
стр. 262
(K Защита изображений)
удаления важных снимков
Удаление ненужных изображений
Î
стр. 264
(L Удалить)
Автопросмотр изображений и видеозаписей
Î
стр. 254
(Слайд-шоу)
Просмотр изображений или видеозаписей на экране телевизора
Î
стр. 258
(Видеовыход)
Настройка яркости ЖК-дисплея
Î
стр. 201
(Яркость ЖК-дисплея)
Применение специальных эффектов к изображениям
Î
стр. 270
(Художественные фильтры)
Печать
Простая печать изображений
Î
стр. 275
(Прямая печать)
8
Питание
Аккумулятор
• Зарядка
Î
стр. 28
• Установка и извлечение
Î
стр. 30
• Контроль заряда аккумулятора
Î
стр. 35
Электросеть
Î
стр. 302
Автоотключение
Î
стр. 34
Карта
Установка и извлечение
Î
стр. 31
Форматирование
Î
стр. 48
Спуск затвора без карты
Î
стр. 200
Установка
Установка и снятие
Î
стр. 39
Зум
Î
стр. 40
Image Stabilizer
(Стабилизатор изображения)
Î
стр. 41
Основные параметры
Диоптрийная регулировка
Î
стр. 42
Язык
Î
стр. 38
Дата/Время/Часовой пояс
Î
стр. 36
Звуковой сигнал
Î
стр. 200
ЖК-дисплей
Использование ЖК-дисплея
Î
стр. 33
Управление автоматическим
отключением ЖК-дисплея
Î
стр. 213
Регулировка яркости
Î
стр. 201
Сенсорный экран
Î
стр. 53
Запись изображений
Создание и выбор папки
Î
стр. 202
Нумерация файлов
Î
стр. 204
Качество изображения
Качество записи изображения
Î
стр. 86
Стиль изображения
Î
стр. 93
Баланс белого
Î
стр. 135
Цветовое пространство
Î
стр. 139
Функции улучшения качества изображения
• Auto Lighting Optimizer
(Автокоррекция яркости)
Î
стр. 123
• Коррекция периферийной
освещенности объектива
Î
стр. 127
• Коррекция цветовой аберрации
Î
стр. 128
• Шумоподавление при
длительных выдержках
Î
стр. 125
• Шумоподавление при высоких
значениях чувствительности ISO
Î
стр. 124
• Приоритет светов
Î
стр. 295
AF
Режим автофокусировки
Î
стр. 95
Выбор точки автофокусировки
Î
стр. 97
Ручная фокусировка
Î
стр. 100
Перевод кадров
Режим перевода кадров
Î
стр. 22
Серийная съемка
Î
стр. 101
Автоспуск
Î
стр. 103
Максимальная длина серии
Î
стр. 88
Съемка
Режим съемки
Î
стр. 24
Чувствительность ISO
Î
стр. 90
Руководство по функциям
Î
стр. 52
Длительная ручная выдержка
Î
стр. 114
Блокировка зеркала
Î
стр. 140
Режим замера экспозиции
Î
стр. 115
Алфавитный указатель функций
Алфавитный указатель функций Дистанционное управление Î стр…
Страница 9
- Изображение
- Текст
9
Алфавитный указатель функций
Дистанционное управление
Î
стр. 303
Экран быстрой настройки
Î
стр. 44
Настройка экспозиции
Компенсация экспозиции
Î
стр. 117
Автоматический брекетинг
экспозиции (AEB)
Î
стр. 119
Фиксация автоэкспозиции
Î
стр. 121
Вспышка
Встроенная вспышка
Î
стр. 104
• Компенсация экспозиции вспышки
Î
стр. 118
• Фиксация FE
Î
стр. 122
Внешняя вспышка
Î
стр. 305
Управление вспышкой
Î
стр. 214
• Беспроводная вспышка
Î
стр. 225
Съемка в режиме ЖКД-видоискателя
Съемка в режиме
ЖКД-видоискателя
Î
стр. 143
Способы автофокусировки
Î
стр. 153
Непрерывная автофокусировка
Î
стр. 150
Сенсорный спуск затвора
Î
стр. 162
Соотношение сторон
Î
стр. 151
Отображение сетки
Î
стр. 150
Экран быстрой настройки
Î
стр. 149
Видеосъемка
Видеосъемка
Î
стр. 169
Видео Servo AF
Î
стр. 191
Запись звука
Î
стр. 193
Отображение сетки
Î
стр. 193
Видеофрагмент
Î
стр. 183
Ручная установка экспозиции
Î
стр. 173
Съемка фотографии
Î
стр. 178
Экран быстрой настройки
Î
стр. 180
Просмотр
Время просмотра изображения
Î
стр. 200
Режим просмотра одиночного изображения
Î
стр. 82
Отображение информации
о параметрах съемки
Î
стр. 266
Индексный режим
Î
стр. 238
Поиск изображения (режим перехода)
Î
стр. 239
Увеличение при просмотре
Î
стр. 240
Поворот изображения
Î
стр. 243
Оценка
Î
стр. 244
Просмотр видеозаписи
Î
стр. 250
Редактирование первого/последнего
фрагментов видеозаписи
Î
стр. 252
Слайд-шоу
Î
стр. 254
Просмотр изображений на экране телевизора
Î
стр. 258
Защита
Î
стр. 262
Стирание
Î
стр. 264
Экран быстрой настройки
Î
стр. 246
Редактирование изображений
Художественные фильтры
Î
стр. 270
Изменение размера
Î
стр. 273
Печать
PictBridge
Î
стр. 278
Заказ печати (DPOF)
Î
стр. 285
Настройка фотокниги
Î
стр. 289
Пользовательская настройка
Пользовательские функции (C.Fn)
Î
cтp. 292
МОЁ МЕНЮ
Î
стр. 299
Программное обеспечение
Загрузка изображений на
персональный компьютер
Î
стр. 347
Инструкции по работе с
программным обеспечением
Î
стр. 353
10
1
Введение
2
Контрольный список комплекта поставки………………………………. 3
Обозначения, используемые в настоящей Инструкции ………….. 4
Оглавление …………………………………………………………………………. 5
Краткое содержание……………………………………………………………. 6
Алфавитный указатель функций…………………………………………… 8
Правила обращения…………………………………………………………… 16
Краткое руководство по началу работы ………………………………. 18
Обозначения ……………………………………………………………………… 20
Начало работы
27
Зарядка аккумулятора………………………………………………………… 28
Установка и извлечение аккумулятора………………………………… 30
Установка и извлечение карты памяти………………………………… 31
Использование ЖК-дисплея ……………………………………………….. 33
Включение камеры …………………………………………………………….. 34
Установка даты, времени и часового пояса …………………………. 36
Выбор языка интерфейса …………………………………………………… 38
Установка и снятие объектива ……………………………………………. 39
О функции Image Stabilizer (Стабилизатор изображения) для объективов …. 41
Основные операции …………………………………………………………… 42
Q
Быстрая настройка функций съемки ………………………………. 44
3
Использование меню ………………………………………………… 46
Форматирование карты памяти…………………………………………… 48
Переключение экрана ЖК-дисплея……………………………………… 50
Руководство по функциям…………………………………………………… 52
d
Использование сенсорного экрана ………………………………….. 53
Содержание
Комментарии
Языки:
Canon EOS 650D инструкция по эксплуатации
(183 страницы)
- Языки:Русский
-
Тип:
PDF -
Размер:
29.59 MB -
Описание:
This document contains instructions on how to use Digital Photo Professional software.
Просмотр
Canon EOS 650D инструкция по эксплуатации
(23 страницы)
- Языки:Русский
-
Тип:
PDF -
Размер:
3.66 MB -
Описание:
This document contains instructions on how to use Picture Style Editor software.
Просмотр
Canon EOS 650D инструкция по эксплуатации
(376 страниц)
- Языки:Русский
-
Тип:
PDF -
Размер:
33.2 MB -
Описание:
Зеркальный фотоаппарат
Просмотр
Canon EOS 650D инструкция по эксплуатации
(376 страниц)
- Языки:Русский
-
Тип:
PDF -
Размер:
33.33 MB -
Описание:
The file is an electronic guide (PDF file) for the EOS 650D.
Просмотр
Canon EOS 650D инструкция по эксплуатации
(152 страницы)
- Языки:Русский
-
Тип:
PDF -
Размер:
13.64 MB -
Описание:
This file is an electronic guide (PDF file) of the Digital Photo Professional for Windows. It corresponds to version 3.14 of the software.
Просмотр
Canon EOS 650D инструкция по эксплуатации
(112 страниц)
- Языки:Русский
-
Тип:
PDF -
Размер:
9.72 MB -
Описание:
This file is an electronic guide (PDF file) of the EOS Utility for Windows. It corresponds to version 2.14 of the software.
Просмотр
Canon EOS 650D инструкция по эксплуатации
(149 страниц)
- Языки:Русский
-
Тип:
PDF -
Размер:
28.04 MB -
Описание:
This document contains instructions on how to use your product. It corresponds to version 4.8 of the software.
Просмотр
Canon EOS 650D инструкция по эксплуатации
(22 страницы)
- Языки:Русский
-
Тип:
PDF -
Размер:
4.2 MB -
Описание:
This document contains instructions on how to use your product. It corresponds to version 1.20 of the software.
Просмотр
Canon EOS 650D инструкция по эксплуатации
(183 страницы)
- Языки:Английский
-
Тип:
PDF -
Размер:
29.53 MB -
Описание:
This document contains instructions on how to use Digital Photo Professional software.
Просмотр
Canon EOS 650D инструкция по эксплуатации
(23 страницы)
- Языки:Английский
-
Тип:
PDF -
Размер:
3.67 MB -
Описание:
This document contains instructions on how to use Picture Style Editor software.
Просмотр
Canon EOS 650D инструкция по эксплуатации
(376 страниц)
- Языки:Английский
-
Тип:
PDF -
Размер:
28.25 MB -
Описание:
The file is an electronic guide (PDF file) for the EOS 650D.
Просмотр
Canon EOS 650D инструкция по эксплуатации
(152 страницы)
- Языки:Английский
-
Тип:
PDF -
Размер:
14.56 MB -
Описание:
This file is an electronic guide (PDF file) of the Digital Photo Professional for Windows. It corresponds to version 3.14 of the software.
Просмотр
Canon EOS 650D инструкция по эксплуатации
(112 страниц)
- Языки:Английский
-
Тип:
PDF -
Размер:
10.33 MB -
Описание:
This file is an electronic guide (PDF file) of the EOS Utility for Windows. It corresponds to version 2.14 of the software.
Просмотр
Canon EOS 650D инструкция по эксплуатации
(149 страниц)
- Языки:Английский
-
Тип:
PDF -
Размер:
31.71 MB -
Описание:
This document contains instructions on how to use your product. It corresponds to version 4.8 of the software.
Просмотр
Canon EOS 650D инструкция по эксплуатации
(22 страницы)
- Языки:Английский
-
Тип:
PDF -
Размер:
4.11 MB -
Описание:
This document contains instructions on how to use your product. It corresponds to version 1.20 of the software.
Просмотр
Canon EOS 650D инструкция по эксплуатации
(183 страницы)
- Языки:Украинский
-
Тип:
PDF -
Размер:
29.85 MB -
Описание:
This document contains instructions on how to use Digital Photo Professional software.
Просмотр
Canon EOS 650D инструкция по эксплуатации
(183 страницы)
- Языки:Шведский
-
Тип:
PDF -
Размер:
29.67 MB -
Описание:
This document contains instructions on how to use Digital Photo Professional software.
Просмотр
Canon EOS 650D инструкция по эксплуатации
(183 страницы)
- Языки:Финский
-
Тип:
PDF -
Размер:
29.67 MB -
Описание:
This document contains instructions on how to use Digital Photo Professional software.
Просмотр
Canon EOS 650D инструкция по эксплуатации
(183 страницы)
- Языки:Словацкий
-
Тип:
PDF -
Размер:
29.93 MB -
Описание:
This document contains instructions on how to use Digital Photo Professional software.
Просмотр
Canon EOS 650D инструкция по эксплуатации
(183 страницы)
- Языки:Португальский
-
Тип:
PDF -
Размер:
29.73 MB -
Описание:
This document contains instructions on how to use Digital Photo Professional software.
Просмотр
Canon EOS 650D инструкция по эксплуатации
(183 страницы)
- Языки:Нидерландский
-
Тип:
PDF -
Размер:
29.74 MB -
Описание:
This document contains instructions on how to use Digital Photo Professional software.
Просмотр
Canon EOS 650D инструкция по эксплуатации
(183 страницы)
- Языки:Венгерский
-
Тип:
PDF -
Размер:
29.84 MB -
Описание:
This document contains instructions on how to use Digital Photo Professional software.
Просмотр
Canon EOS 650D инструкция по эксплуатации
(183 страницы)
- Языки:Казахский
-
Тип:
PDF -
Размер:
29.77 MB -
Описание:
This document contains instructions on how to use Digital Photo Professional software.
Просмотр
Canon EOS 650D инструкция по эксплуатации
(183 страницы)
- Языки:Итальянский
-
Тип:
PDF -
Размер:
53.89 MB -
Описание:
This document contains instructions on how to use Digital Photo Professional software.
Просмотр
Canon EOS 650D инструкция по эксплуатации
(183 страницы)
- Языки:Французский
-
Тип:
PDF -
Размер:
28.44 MB -
Описание:
This document contains instructions on how to use Digital Photo Professional software.
Просмотр
Canon EOS 650D инструкция по эксплуатации
(183 страницы)
- Языки:Испанский
-
Тип:
PDF -
Размер:
26.77 MB -
Описание:
This document contains instructions on how to use Digital Photo Professional software.
Просмотр
Canon EOS 650D инструкция по эксплуатации
(183 страницы)
- Языки:Эстонский
-
Тип:
PDF -
Размер:
30.13 MB -
Описание:
This document contains instructions on how to use Digital Photo Professional software.
Просмотр
Canon EOS 650D инструкция по эксплуатации
(183 страницы)
- Языки:Греческий
-
Тип:
PDF -
Размер:
30.28 MB -
Описание:
This document contains instructions on how to use Digital Photo Professional software.
Просмотр
Canon EOS 650D инструкция по эксплуатации
(183 страницы)
- Языки:Немецкий
-
Тип:
PDF -
Размер:
51.58 MB -
Описание:
This document contains instructions on how to use Digital Photo Professional software.
Просмотр
Canon EOS 650D инструкция по эксплуатации
(183 страницы)
- Языки:Датский
-
Тип:
PDF -
Размер:
29.64 MB -
Описание:
This document contains instructions on how to use Digital Photo Professional software.
Просмотр
Canon EOS 650D инструкция по эксплуатации
(183 страницы)
- Языки:Чешский
-
Тип:
PDF -
Размер:
29.85 MB -
Описание:
This document contains instructions on how to use Digital Photo Professional software.
Просмотр
Canon EOS 650D инструкция по эксплуатации
(23 страницы)
- Языки:Словацкий
-
Тип:
PDF -
Размер:
3.15 MB -
Описание:
This document contains instructions on how to use Picture Style Editor software.
Просмотр
Canon EOS 650D инструкция по эксплуатации
(23 страницы)
- Языки:Шведский
-
Тип:
PDF -
Размер:
3.11 MB -
Описание:
This document contains instructions on how to use Picture Style Editor software.
Просмотр
Canon EOS 650D инструкция по эксплуатации
(23 страницы)
- Языки:Украинский
-
Тип:
PDF -
Размер:
3.74 MB -
Описание:
This document contains instructions on how to use Picture Style Editor software.
Просмотр
Canon EOS 650D инструкция по эксплуатации
(23 страницы)
- Языки:Польский
-
Тип:
PDF -
Размер:
3.17 MB -
Описание:
This document contains instructions on how to use Picture Style Editor software.
Просмотр
Canon EOS 650D инструкция по эксплуатации
(23 страницы)
- Языки:Португальский
-
Тип:
PDF -
Размер:
3.11 MB -
Описание:
This document contains instructions on how to use Picture Style Editor software.
Просмотр
Canon EOS 650D инструкция по эксплуатации
(23 страницы)
- Языки:Итальянский
-
Тип:
PDF -
Размер:
3.1 MB -
Описание:
This document contains instructions on how to use Picture Style Editor software.
Просмотр
Canon EOS 650D инструкция по эксплуатации
(23 страницы)
- Языки:Казахский
-
Тип:
PDF -
Размер:
3.73 MB -
Описание:
This document contains instructions on how to use Picture Style Editor software.
Просмотр
Canon EOS 650D инструкция по эксплуатации
(23 страницы)
- Языки:Латышский
-
Тип:
PDF -
Размер:
3.72 MB -
Описание:
This document contains instructions on how to use Picture Style Editor software.
Просмотр
Canon EOS 650D инструкция по эксплуатации
(23 страницы)
- Языки:Литовский
-
Тип:
PDF -
Размер:
3.72 MB -
Описание:
This document contains instructions on how to use Picture Style Editor software.
Просмотр
Canon EOS 650D инструкция по эксплуатации
(23 страницы)
- Языки:Венгерский
-
Тип:
PDF -
Размер:
3.15 MB -
Описание:
This document contains instructions on how to use Picture Style Editor software.
Просмотр
Canon EOS 650D инструкция по эксплуатации
(23 страницы)
- Языки:Эстонский
-
Тип:
PDF -
Размер:
3.73 MB -
Описание:
This document contains instructions on how to use Picture Style Editor software.
Просмотр
Canon EOS 650D инструкция по эксплуатации
(23 страницы)
- Языки:Испанский
-
Тип:
PDF -
Размер:
3.65 MB -
Описание:
This document contains instructions on how to use Picture Style Editor software.
Просмотр
Canon EOS 650D инструкция по эксплуатации
(23 страницы)
- Языки:Французский
-
Тип:
PDF -
Размер:
3.91 MB -
Описание:
This document contains instructions on how to use Picture Style Editor software.
Просмотр
Canon EOS 650D инструкция по эксплуатации
(23 страницы)
- Языки:Чешский
-
Тип:
PDF -
Размер:
3.16 MB -
Описание:
This document contains instructions on how to use Picture Style Editor software.
Просмотр
Canon EOS 650D инструкция по эксплуатации
(23 страницы)
- Языки:Датский
-
Тип:
PDF -
Размер:
3.11 MB -
Описание:
This document contains instructions on how to use Picture Style Editor software.
Просмотр
Canon EOS 650D инструкция по эксплуатации
(23 страницы)
- Языки:Немецкий
-
Тип:
PDF -
Размер:
4.14 MB -
Описание:
This document contains instructions on how to use Picture Style Editor software.
Просмотр
Canon EOS 650D инструкция по эксплуатации
(376 страниц)
- Языки:Шведский
-
Тип:
PDF -
Размер:
32.02 MB -
Описание:
The file is an electronic guide (PDF file) for the EOS 650D.
Просмотр
Canon EOS 650D инструкция по эксплуатации
(376 страниц)
- Языки:Словацкий
-
Тип:
PDF -
Размер:
32.07 MB -
Описание:
The file is an electronic guide (PDF file) for the EOS 650D.
Просмотр
Canon EOS 650D инструкция по эксплуатации
(376 страниц)
- Языки:Португальский
-
Тип:
PDF -
Размер:
32.07 MB -
Описание:
The file is an electronic guide (PDF file) for the EOS 650D.
Просмотр
Canon EOS 650D инструкция по эксплуатации
(376 страниц)
- Языки:Нидерландский
-
Тип:
PDF -
Размер:
32.24 MB -
Описание:
The file is an electronic guide (PDF file) for the EOS 650D.
Просмотр
Canon EOS 650D инструкция по эксплуатации
(376 страниц)
- Языки:Итальянский
-
Тип:
PDF -
Размер:
32.47 MB -
Описание:
The file is an electronic guide (PDF file) for the EOS 650D.
Просмотр
Canon EOS 650D инструкция по эксплуатации
(376 страниц)
- Языки:Французский
-
Тип:
PDF -
Размер:
33.31 MB -
Описание:
The file is an electronic guide (PDF file) for the EOS 650D.
Просмотр
Canon EOS 650D инструкция по эксплуатации
(376 страниц)
- Языки:Испанский
-
Тип:
PDF -
Размер:
33.59 MB -
Описание:
The file is an electronic guide (PDF file) for the EOS 650D.
Просмотр
Canon EOS 650D инструкция по эксплуатации
(376 страниц)
- Языки:Эстонский
-
Тип:
PDF -
Размер:
45.14 MB -
Описание:
The file is an electronic guide (PDF file) for the EOS 650D.
Просмотр
Canon EOS 650D инструкция по эксплуатации
(376 страниц)
- Языки:Немецкий
-
Тип:
PDF -
Размер:
32.26 MB -
Описание:
The file is an electronic guide (PDF file) for the EOS 650D.
Просмотр
Canon EOS 650D инструкция по эксплуатации
(376 страниц)
- Языки:Датский
-
Тип:
PDF -
Размер:
31.86 MB -
Описание:
The file is an electronic guide (PDF file) for the EOS 650D.
Просмотр
Canon EOS 650D инструкция по эксплуатации
(376 страниц)
- Языки:Чешский
-
Тип:
PDF -
Размер:
33.32 MB -
Описание:
The file is an electronic guide (PDF file) for the EOS 650D.
Просмотр
Canon EOS 650D инструкция по эксплуатации
(152 страницы)
- Языки:Украинский
-
Тип:
PDF -
Размер:
20.99 MB -
Описание:
This file is an electronic guide (PDF file) of the Digital Photo Professional for Windows. It corresponds to version 3.14 of the software.
Просмотр
Canon EOS 650D инструкция по эксплуатации
(112 страниц)
- Языки:Украинский
-
Тип:
PDF -
Размер:
13.28 MB -
Описание:
This file is an electronic guide (PDF file) of the EOS Utility for Windows. It corresponds to version 2.14 of the software.
Просмотр
Canon EOS 650D инструкция по эксплуатации
(149 страниц)
- Языки:Украинский
-
Тип:
PDF -
Размер:
27.92 MB -
Описание:
This document contains instructions on how to use your product. It corresponds to version 4.8 of the software.
Просмотр
Canon EOS 650D инструкция по эксплуатации
(152 страницы)
- Языки:Шведский
-
Тип:
PDF -
Размер:
13.48 MB -
Описание:
This file is an electronic guide (PDF file) of the Digital Photo Professional for Windows. It corresponds to version 3.14 of the software.
Просмотр
Canon EOS 650D инструкция по эксплуатации
(112 страниц)
- Языки:Шведский
-
Тип:
PDF -
Размер:
9.43 MB -
Описание:
This file is an electronic guide (PDF file) of the EOS Utility for Windows. It corresponds to version 2.14 of the software.
Просмотр
Canon EOS 650D инструкция по эксплуатации
(149 страниц)
- Языки:Шведский
-
Тип:
PDF -
Размер:
31.77 MB -
Описание:
This document contains instructions on how to use your product. It corresponds to version 4.8 of the software.
Просмотр
Canon EOS 650D инструкция по эксплуатации
(152 страницы)
- Языки:Финский
-
Тип:
PDF -
Размер:
13.5 MB -
Описание:
This file is an electronic guide (PDF file) of the Digital Photo Professional for Windows. It corresponds to version 3.14 of the software.
Просмотр
Canon EOS 650D инструкция по эксплуатации
(149 страниц)
- Языки:Финский
-
Тип:
PDF -
Размер:
32.12 MB -
Описание:
This document contains instructions on how to use your product. It corresponds to version 4.8 of the software.
Просмотр
Canon EOS 650D инструкция по эксплуатации
(112 страниц)
- Языки:Словацкий
-
Тип:
PDF -
Размер:
10.14 MB -
Описание:
This file is an electronic guide (PDF file) of the EOS Utility for Windows. It corresponds to version 2.14 of the software.
Просмотр
Canon EOS 650D инструкция по эксплуатации
(152 страницы)
- Языки:Португальский
-
Тип:
PDF -
Размер:
13.56 MB -
Описание:
This file is an electronic guide (PDF file) of the Digital Photo Professional for Windows. It corresponds to version 3.14 of the software.
Просмотр
Canon EOS 650D инструкция по эксплуатации
(112 страниц)
- Языки:Португальский
-
Тип:
PDF -
Размер:
10.06 MB -
Описание:
This file is an electronic guide (PDF file) of the EOS Utility for Windows. It corresponds to version 2.14 of the software.
Просмотр
Canon EOS 650D инструкция по эксплуатации
(149 страниц)
- Языки:Португальский
-
Тип:
PDF -
Размер:
32 MB -
Описание:
This document contains instructions on how to use your product. It corresponds to version 4.8 of the software.
Просмотр
Canon EOS 650D инструкция по эксплуатации
(152 страницы)
- Языки:Польский
-
Тип:
PDF -
Размер:
13.73 MB -
Описание:
This file is an electronic guide (PDF file) of the Digital Photo Professional for Windows. It corresponds to version 3.14 of the software.
Просмотр
Canon EOS 650D инструкция по эксплуатации
(112 страниц)
- Языки:Польский
-
Тип:
PDF -
Размер:
10.52 MB -
Описание:
This file is an electronic guide (PDF file) of the EOS Utility for Windows. It corresponds to version 2.14 of the software.
Просмотр
Canon EOS 650D инструкция по эксплуатации
(112 страниц)
- Языки:Нидерландский
-
Тип:
PDF -
Размер:
10.04 MB -
Описание:
This file is an electronic guide (PDF file) of the EOS Utility for Windows. It corresponds to version 2.14 of the software.
Просмотр
Canon EOS 650D инструкция по эксплуатации
(149 страниц)
- Языки:Нидерландский
-
Тип:
PDF -
Размер:
31.77 MB -
Описание:
This document contains instructions on how to use your product. It corresponds to version 4.8 of the software.
Просмотр
Canon EOS 650D инструкция по эксплуатации
(152 страницы)
- Языки:Венгерский
-
Тип:
PDF -
Размер:
13.64 MB -
Описание:
This file is an electronic guide (PDF file) of the Digital Photo Professional for Windows. It corresponds to version 3.14 of the software.
Просмотр
Canon EOS 650D инструкция по эксплуатации
(112 страниц)
- Языки:Венгерский
-
Тип:
PDF -
Размер:
9.58 MB -
Описание:
This file is an electronic guide (PDF file) of the EOS Utility for Windows. It corresponds to version 2.14 of the software.
Просмотр
Canon EOS 650D инструкция по эксплуатации
(149 страниц)
- Языки:Венгерский
-
Тип:
PDF -
Размер:
32.35 MB -
Описание:
This document contains instructions on how to use your product. It corresponds to version 4.8 of the software.
Просмотр
Canon EOS 650D инструкция по эксплуатации
(152 страницы)
- Языки:Литовский
-
Тип:
PDF -
Размер:
20.65 MB -
Описание:
This file is an electronic guide (PDF file) of the Digital Photo Professional for Windows. It corresponds to version 3.14 of the software.
Просмотр
Canon EOS 650D инструкция по эксплуатации
(112 страниц)
- Языки:Литовский
-
Тип:
PDF -
Размер:
13.14 MB -
Описание:
This file is an electronic guide (PDF file) of the EOS Utility for Windows. It corresponds to version 2.14 of the software.
Просмотр
Canon EOS 650D инструкция по эксплуатации
(149 страниц)
- Языки:Литовский
-
Тип:
PDF -
Размер:
27.72 MB -
Описание:
This document contains instructions on how to use your product. It corresponds to version 4.8 of the software.
Просмотр
Canon EOS 650D инструкция по эксплуатации
(152 страницы)
- Языки:Латышский
-
Тип:
PDF -
Размер:
20.75 MB -
Описание:
This file is an electronic guide (PDF file) of the Digital Photo Professional for Windows. It corresponds to version 3.14 of the software.
Просмотр
Canon EOS 650D инструкция по эксплуатации
(112 страниц)
- Языки:Латышский
-
Тип:
PDF -
Размер:
13.18 MB -
Описание:
This file is an electronic guide (PDF file) of the EOS Utility for Windows. It corresponds to version 2.14 of the software.
Просмотр
Canon EOS 650D инструкция по эксплуатации
(149 страниц)
- Языки:Латышский
-
Тип:
PDF -
Размер:
27.69 MB -
Описание:
This document contains instructions on how to use your product. It corresponds to version 4.8 of the software.
Просмотр
Canon EOS 650D инструкция по эксплуатации
(152 страницы)
- Языки:Казахский
-
Тип:
PDF -
Размер:
20.86 MB -
Описание:
This file is an electronic guide (PDF file) of the Digital Photo Professional for Windows. It corresponds to version 3.14 of the software.
Просмотр
Canon EOS 650D инструкция по эксплуатации
(149 страниц)
- Языки:Казахский
-
Тип:
PDF -
Размер:
27.8 MB -
Описание:
This document contains instructions on how to use your product. It corresponds to version 4.8 of the software.
Просмотр
Canon EOS 650D инструкция по эксплуатации
(152 страницы)
- Языки:Итальянский
-
Тип:
PDF -
Размер:
13.56 MB -
Описание:
This file is an electronic guide (PDF file) of the Digital Photo Professional for Windows. It corresponds to version 3.14 of the software.
Просмотр
Canon EOS 650D инструкция по эксплуатации
(112 страниц)
- Языки:Итальянский
-
Тип:
PDF -
Размер:
10.45 MB -
Описание:
This file is an electronic guide (PDF file) of the EOS Utility for Windows. It corresponds to version 2.14 of the software.
Просмотр
Canon EOS 650D инструкция по эксплуатации
(149 страниц)
- Языки:Итальянский
-
Тип:
PDF -
Размер:
32.62 MB -
Описание:
This document contains instructions on how to use your product. It corresponds to version 4.8 of the software.
Просмотр
Canon EOS 650D инструкция по эксплуатации
(152 страницы)
- Языки:Французский
-
Тип:
PDF -
Размер:
13.68 MB -
Описание:
This file is an electronic guide (PDF file) of the Digital Photo Professional for Windows. It corresponds to version 3.14 of the software.
Просмотр
Canon EOS 650D инструкция по эксплуатации
(112 страниц)
- Языки:Французский
-
Тип:
PDF -
Размер:
11.03 MB -
Описание:
This file is an electronic guide (PDF file) of the EOS Utility for Windows. It corresponds to version 2.14 of the software.
Просмотр
Canon EOS 650D инструкция по эксплуатации
(149 страниц)
- Языки:Французский
-
Тип:
PDF -
Размер:
32.03 MB -
Описание:
This document contains instructions on how to use your product. It corresponds to version 4.8 of the software.
Просмотр
Canon EOS 650D инструкция по эксплуатации
(152 страницы)
- Языки:Испанский
-
Тип:
PDF -
Размер:
37.18 MB -
Описание:
This file is an electronic guide (PDF file) of the Digital Photo Professional for Windows. It corresponds to version 3.14 of the software.
Просмотр
Canon EOS 650D инструкция по эксплуатации
(112 страниц)
- Языки:Испанский
-
Тип:
PDF -
Размер:
9.42 MB -
Описание:
This file is an electronic guide (PDF file) of the EOS Utility for Windows. It corresponds to version 2.14 of the software.
Просмотр
Canon EOS 650D инструкция по эксплуатации
(149 страниц)
- Языки:Испанский
-
Тип:
PDF -
Размер:
30.77 MB -
Описание:
This document contains instructions on how to use your product. It corresponds to version 4.8 of the software.
Просмотр
Canon EOS 650D инструкция по эксплуатации
(152 страницы)
- Языки:Эстонский
-
Тип:
PDF -
Размер:
20.57 MB -
Описание:
This file is an electronic guide (PDF file) of the Digital Photo Professional for Windows. It corresponds to version 3.14 of the software.
Просмотр
Canon EOS 650D инструкция по эксплуатации
(112 страниц)
- Языки:Эстонский
-
Тип:
PDF -
Размер:
13.61 MB -
Описание:
This file is an electronic guide (PDF file) of the EOS Utility for Windows. It corresponds to version 2.14 of the software.
Просмотр
Canon EOS 650D инструкция по эксплуатации
(149 страниц)
- Языки:Эстонский
-
Тип:
PDF -
Размер:
28.41 MB -
Описание:
This document contains instructions on how to use your product. It corresponds to version 4.8 of the software.
Просмотр
Canon EOS 650D инструкция по эксплуатации
(152 страницы)
- Языки:Греческий
-
Тип:
PDF -
Размер:
14 MB -
Описание:
This file is an electronic guide (PDF file) of the Digital Photo Professional for Windows. It corresponds to version 3.14 of the software.
Просмотр
Canon EOS 650D инструкция по эксплуатации
(112 страниц)
- Языки:Греческий
-
Тип:
PDF -
Размер:
11.28 MB -
Описание:
This file is an electronic guide (PDF file) of the EOS Utility for Windows. It corresponds to version 2.14 of the software.
Просмотр
Canon EOS 650D инструкция по эксплуатации
(149 страниц)
- Языки:Греческий
-
Тип:
PDF -
Размер:
33.13 MB -
Описание:
This document contains instructions on how to use your product. It corresponds to version 4.8 of the software.
Просмотр
Canon EOS 650D инструкция по эксплуатации
(152 страницы)
- Языки:Немецкий
-
Тип:
PDF -
Размер:
13.27 MB -
Описание:
This file is an electronic guide (PDF file) of the Digital Photo Professional for Windows. It corresponds to version 3.14 of the software.
Просмотр
Canon EOS 650D инструкция по эксплуатации
(112 страниц)
- Языки:Немецкий
-
Тип:
PDF -
Размер:
10.46 MB -
Описание:
This file is an electronic guide (PDF file) of the EOS Utility for Windows. It corresponds to version 2.14 of the software.
Просмотр
Canon EOS 650D инструкция по эксплуатации
(149 страниц)
- Языки:Немецкий
-
Тип:
PDF -
Размер:
32.48 MB -
Описание:
This document contains instructions on how to use your product. It corresponds to version 4.8 of the software.
Просмотр
Canon EOS 650D инструкция по эксплуатации
(152 страницы)
- Языки:Датский
-
Тип:
PDF -
Размер:
13.52 MB -
Описание:
This file is an electronic guide (PDF file) of the Digital Photo Professional for Windows. It corresponds to version 3.14 of the software.
Просмотр
Canon EOS 650D инструкция по эксплуатации
(112 страниц)
- Языки:Датский
-
Тип:
PDF -
Размер:
10.02 MB -
Описание:
This file is an electronic guide (PDF file) of the EOS Utility for Windows. It corresponds to version 2.14 of the software.
Просмотр
Canon EOS 650D инструкция по эксплуатации
(149 страниц)
- Языки:Датский
-
Тип:
PDF -
Размер:
32.04 MB -
Описание:
This document contains instructions on how to use your product. It corresponds to version 4.8 of the software.
Просмотр
Canon EOS 650D инструкция по эксплуатации
(152 страницы)
- Языки:Чешский
-
Тип:
PDF -
Размер:
13.68 MB -
Описание:
This file is an electronic guide (PDF file) of the Digital Photo Professional for Windows. It corresponds to version 3.14 of the software.
Просмотр
Canon EOS 650D инструкция по эксплуатации
(112 страниц)
- Языки:Чешский
-
Тип:
PDF -
Размер:
11.03 MB -
Описание:
This file is an electronic guide (PDF file) of the EOS Utility for Windows. It corresponds to version 2.14 of the software.
Просмотр
Canon EOS 650D инструкция по эксплуатации
(149 страниц)
- Языки:Чешский
-
Тип:
PDF -
Размер:
31.87 MB -
Описание:
This document contains instructions on how to use your product. It corresponds to version 4.8 of the software.
Просмотр
Canon EOS 650D инструкция по эксплуатации
(151 страница)
- Языки:Персидский
-
Тип:
PDF -
Размер:
26.62 MB -
Описание:
This file is an electronic guide (PDF file) of the Digital Photo Professional for Windows. It corresponds to version 3.14 of the software.
Просмотр
Canon EOS 650D инструкция по эксплуатации
(151 страница)
- Языки:Арабский
-
Тип:
PDF -
Размер:
26.67 MB -
Описание:
This file is an electronic guide (PDF file) of the Digital Photo Professional for Windows. It corresponds to version 3.14 of the software.
Просмотр
Canon EOS 650D инструкция по эксплуатации
(22 страницы)
- Языки:Украинский
-
Тип:
PDF -
Размер:
4.1 MB -
Описание:
This document contains instructions on how to use your product. It corresponds to version 1.20 of the software.
Просмотр
Canon EOS 650D инструкция по эксплуатации
(22 страницы)
- Языки:Финский
-
Тип:
PDF -
Размер:
4.1 MB -
Описание:
This document contains instructions on how to use your product. It corresponds to version 1.20 of the software.
Просмотр
Canon EOS 650D инструкция по эксплуатации
(22 страницы)
- Языки:Словацкий
-
Тип:
PDF -
Размер:
4.15 MB -
Описание:
This document contains instructions on how to use your product. It corresponds to version 1.20 of the software.
Просмотр
Canon EOS 650D инструкция по эксплуатации
(22 страницы)
- Языки:Португальский
-
Тип:
PDF -
Размер:
4.11 MB -
Описание:
This document contains instructions on how to use your product. It corresponds to version 1.20 of the software.
Просмотр
Canon EOS 650D инструкция по эксплуатации
(22 страницы)
- Языки:Польский
-
Тип:
PDF -
Размер:
4.15 MB -
Описание:
This document contains instructions on how to use your product. It corresponds to version 1.20 of the software.
Просмотр
Canon EOS 650D инструкция по эксплуатации
(22 страницы)
- Языки:Нидерландский
-
Тип:
PDF -
Размер:
4.11 MB -
Описание:
This document contains instructions on how to use your product. It corresponds to version 1.20 of the software.
Просмотр
Canon EOS 650D инструкция по эксплуатации
(22 страницы)
- Языки:Литовский
-
Тип:
PDF -
Размер:
4.08 MB -
Описание:
This document contains instructions on how to use your product. It corresponds to version 1.20 of the software.
Просмотр
Canon EOS 650D инструкция по эксплуатации
(22 страницы)
- Языки:Венгерский
-
Тип:
PDF -
Размер:
4.13 MB -
Описание:
This document contains instructions on how to use your product. It corresponds to version 1.20 of the software.
Просмотр
Canon EOS 650D инструкция по эксплуатации
(22 страницы)
- Языки:Латышский
-
Тип:
PDF -
Размер:
4.08 MB -
Описание:
This document contains instructions on how to use your product. It corresponds to version 1.20 of the software.
Просмотр
Canon EOS 650D инструкция по эксплуатации
(22 страницы)
- Языки:Итальянский
-
Тип:
PDF -
Размер:
4.28 MB -
Описание:
This document contains instructions on how to use your product. It corresponds to version 1.20 of the software.
Просмотр
Canon EOS 650D инструкция по эксплуатации
(22 страницы)
- Языки:Казахский
-
Тип:
PDF -
Размер:
4.1 MB -
Описание:
This document contains instructions on how to use your product. It corresponds to version 1.20 of the software.
Просмотр
Canon EOS 650D инструкция по эксплуатации
(22 страницы)
- Языки:Французский
-
Тип:
PDF -
Размер:
4.13 MB -
Описание:
This document contains instructions on how to use your product. It corresponds to version 1.20 of the software.
Просмотр
Canon EOS 650D инструкция по эксплуатации
(22 страницы)
- Языки:Эстонский
-
Тип:
PDF -
Размер:
4.08 MB -
Описание:
This document contains instructions on how to use your product. It corresponds to version 1.20 of the software.
Просмотр
Canon EOS 650D инструкция по эксплуатации
(22 страницы)
- Языки:Испанский
-
Тип:
PDF -
Размер:
4.13 MB -
Описание:
This document contains instructions on how to use your product. It corresponds to version 1.20 of the software.
Просмотр
Canon EOS 650D инструкция по эксплуатации
(22 страницы)
- Языки:Немецкий
-
Тип:
PDF -
Размер:
4.3 MB -
Описание:
This document contains instructions on how to use your product. It corresponds to version 1.20 of the software.
Просмотр
Canon EOS 650D инструкция по эксплуатации
(22 страницы)
- Языки:Греческий
-
Тип:
PDF -
Размер:
4.21 MB -
Описание:
This document contains instructions on how to use your product. It corresponds to version 1.20 of the software.
Просмотр
Canon EOS 650D инструкция по эксплуатации
(22 страницы)
- Языки:Датский
-
Тип:
PDF -
Размер:
4.11 MB -
Описание:
This document contains instructions on how to use your product. It corresponds to version 1.20 of the software.
Просмотр
Canon EOS 650D инструкция по эксплуатации
(22 страницы)
- Языки:Чешский
-
Тип:
PDF -
Размер:
4.14 MB -
Описание:
This document contains instructions on how to use your product. It corresponds to version 1.20 of the software.
Просмотр

Выберите категорию материалов поддержки
-
Поиск драйверов последней версии для вашего продукта
-
ПО для удобства использования наших продуктов
-
Полезные руководства для эффективного использования продукта
-
Обзор приложений для вашего продукта
-
Поиск встроенного ПО последней версии для вашего продукта
-
Нужна помощь? Посмотрите раздел часто задаваемых вопросов
-
Посмотрите последние новости о вашем продукте
-
Найдите решения в соответствии с отображаемым на продукте кодом ошибки
-
Технические характеристики
Ознакомьтесь с техническими характеристиками вашего продукта
Left Right
Полезные ссылки
Вам также может понадобиться…

Свяжитесь с нами
Свяжитесь со службой поддержки продукции для дома по телефону или электронной почте

Canon ID
Регистрация продукта и управление аккаунтом Canon ID

Ремонт
Поиск центров по ремонту оборудования, полезная информация по процессу ремонта
или

-
Page 1
ENGLISH INSTRUCTION MANUAL… -
Page 2: Introduction
Introduction The EOS 650D is a high-performance, digital single-lens reflex camera featuring a fine-detail CMOS sensor with approx. 18.00 effective megapixels, DIGIC 5, high-precision and high-speed 9-point AF, approx. 5 fps continuous shooting, Live View shooting, and Full High- Definition (Full HD) movie shooting.
-
Page 3: Item Check List
Item Check List Before starting, check that all the following items have been included with your camera. If anything is missing, contact your dealer. Battery Pack Battery Charger Camera LP-E8 LC-E8/LC-E8E* (with eyecup and body cap) (with protective cover) Wide Strap Interface Cable Interface Cable Interface Cable…
-
Page 4: Conventions Used In This Manual
Conventions Used in this Manual Icons in this Manual <6> : Indicates the Main Dial. <V> <U> : Indicates the <S> Cross keys. <0> : Indicates the Setting button. 0, 9, 7, 8 : Indicates that the corresponding function remains active for 4 sec., 6 sec., 10 sec., or 16 sec.
-
Page 5: Table Of Contents
Chapters For first-time DSLR users, Chapters 1 and 2 explain the camera’s basic operations and shooting procedures. Introduction Getting Started Basic Shooting and Image Playback Creative Shooting Advanced Shooting Shooting with the LCD Monitor Shooting with the LCD Monitor Shooting with the LCD Monitor (Live View Shooting) (Live View Shooting) (Live View Shooting)
-
Page 6: Contents At A Glance
Contents at a Glance Shooting Shoot automatically p.57 — 74 (Basic Zone modes) Shoot continuously p.101 (i Continuous shooting) Take a picture of yourself in a group p.103 (j Self-timer) Freeze the action p.108 (s Shutter-priority AE) Shutter-priority AE)
-
Page 7
Take many pictures p.86 (7a, 8a, b, c) Focusing Change the point of focus p.97 (S AF point selection) Shoot a moving subject p.70, 96 (AI Servo AF) Playback View the images on the camera p.82 p.82 p.82… -
Page 8: Index To Features
Index to Features Power Image Quality Battery Image-recording quality p.86 • Charging p.28 Picture Style p.93 • Installing/Removing p.30 White balance p.135 • Battery check p.35 Color space p.139 Power outlet p.302 Image enhancement features …
-
Page 9
Index to Features Remote control Playback p.303 Quick Control p.44 Image review time p.200 Single-image display p.82 Exposure Adjustment Shooting information Exposure compensation p.117 display p.266 AEB p.119 Index display p.238 AE lock p.121 Image browsing… -
Page 10
Contents Introduction Item Check List…………….. 3 Conventions Used in this Manual…………. 4 Chapters………………. 5 Contents at a Glance……………. 6 Index to Features …………….8 Handling Precautions …………..16 Quick Start Guide …………….18 Quick Start Guide …………….18 Quick Start Guide …………….18 Nomenclature …………….. -
Page 11
Contents Basic Shooting and Image Playback A Fully Automatic Shooting (Scene Intelligent Auto) ….58 A Full Auto Techniques (Scene Intelligent Auto) ……61 7 Disabling Flash …………….. 63 C Creative Auto Shooting………….64 2 Shooting Portraits …………..67 3 Shooting Landscapes …………… 68 4 Shooting Close-ups ………….. -
Page 12
Contents Advanced Shooting s: Convey the Subject’s Movement ………. 108 f: Changing the Depth of Field ……….110 Depth of Field Preview…………..112 a: Manual Exposure …………..113 q Changing the Metering Mode ……….115 Setting Exposure Compensation ………..117 Auto Exposure Bracketing (AEB) ……….119 Auto Exposure Bracketing (AEB) ……….119 Auto Exposure Bracketing (AEB) ……….119 A Locking the Exposure (AE Lock)………. -
Page 13
Contents Shooting Movies k Shooting Movies …………..170 Autoexposure Shooting …………..170 Manual Exposure Shooting …………173 Shooting Still Photos …………..178 Shooting Function Settings …………180 Setting the Movie-recording Size ……….181 Shooting Video Snapshots…………183 Shooting Video Snapshots…………183 Shooting Video Snapshots…………183 Movie Menu Function Settings………… -
Page 14
Contents Wireless Flash Photography Using Wireless Flash…………..226 Easy Wireless Flash Shooting…………227 Custom Wireless Flash Shooting ……….230 Other Settings …………….234 Image Playback H I Searching for Images Quickly……….238 u/y Magnified View …………..240 Magnified View …………..240 Magnified View ………….. -
Page 15
Contents Customizing the Camera Setting Custom Functions…………. 292 Custom Function Settings…………. 294 C.Fn I: Exposure ……………. 294 C.Fn II: Image …………….295 C.Fn III: Autofocus/Drive …………296 C.Fn IV: Operation/Others…………297 Registering My Menu …………..299 Reference Using a Household Power Outlet……….302 Using a Household Power Outlet………. -
Page 16: Handling Precautions
If you have not used the camera for some time or if there is an important shoot coming up, have the camera checked by your Canon dealer or check the camera yourself and make sure it is working properly.
-
Page 17
Besides dust entering the camera from outside, in rare cases lubricant from the camera’s internal parts may adhere to the front of the sensor. If visible spots still remain after the automatic sensor cleaning, having the sensor cleaned by a Canon Service Center is recommended. -
Page 18: Quick Start Guide
Quick Start Guide Insert the battery (p.30) To charge the battery, see page 28. Insert a card (p.31) With the card’s label facing With the card’s label facing With the card’s label facing toward the back of the toward the back of the toward the back of the camera, insert it into the card camera, insert it into the card…
-
Page 19
Quick Start Guide Flip out the LCD monitor (p.33) When the LCD monitor displays the time zone and date/time setting screens, see page 36. Focus the subject (p.43) Look through the viewfinder and aim the viewfinder center over the subject. the viewfinder center over the subject. -
Page 20: Nomenclature
Nomenclature The names in bold indicate the parts mentioned up until the “Basic Shooting and Image Playback” section. Built-in flash/AF-assist beam EF Lens mount index (p.39) (p.104/98) Mode Dial (p.24) Microphone (p.170) Power switch (p.34) Flash-sync contacts Hot shoe (p.305) <i>…
-
Page 21
Nomenclature Display off sensor (p.50, 213) Dioptric adjustment knob (p.42) <A> Live View shooting/ Movie shooting button (p.144/170) Viewfinder eyepiece <A/Hy> AE lock/ FE lock button/ Eyecup (p.304) Index/Reduce button (p.121/122/238/240, 283) <B> Info button (p.50, 82, 146, 175, 209) <S/u>… -
Page 22
Nomenclature Shooting Settings (in Creative Zone modes, p.24) Shutter speed Aperture Exposure level indicator Main Dial pointer Exposure compensation Auto Lighting Optimizer (p.123) amount (p.117) AEB range (p.119) ISO speed (p.90) Shooting mode Highlight tone priority Picture Style (p.93) (p.295) AF operation (p.95) y Flash exposure… -
Page 23: Viewfinder Information
Nomenclature Viewfinder Information Spot metering circle AF point activation indicator <•> Focusing screen AF points <i> ISO speed <u> White balance correction <A> AE lock/ <o> Focus AEB in-progress confirmation light Max. burst <D> Flash-ready <0> Monochrome Improper FE lock warning FE lock warning FE lock warning shooting…
-
Page 24
Nomenclature Mode Dial The Mode Dial includes the Basic Zone modes and Creative Zone modes. Creative Zone These modes give you more control for shooting various subjects. : Program AE (p.84) s : Shutter-priority AE (p.108) f : Aperture-priority AE (p.110) : Manual exposure (p.113) Basic Zone All you do is press the shutter button. -
Page 25
Nomenclature Lens Lens without a distance scale Focus mode switch (p.39) Focusing ring (p.100, 164) Zoom ring (p.40) Hood mount (p.338) Zoom position index (p.40) Filter thread (front of lens) (p.338) Image Stabilizer switch (p.41) Contacts (p.17) Lens mount index (p.39) (p.39) (p.39) -
Page 26
Nomenclature Battery Charger LC-E8 Charger for Battery Pack LP-E8 (p.28). Power plug Battery pack slot Charge lamp Full-charge lamp IMPORTANT SAFETY INSTRUCTIONS-SAVE THESE INSTRUCTIONS. IMPORTANT SAFETY INSTRUCTIONS-SAVE THESE INSTRUCTIONS. IMPORTANT SAFETY INSTRUCTIONS-SAVE THESE INSTRUCTIONS. DANGER-TO REDUCE THE RISK OF FIRE OR ELECTRIC SHOCK, FIRE OR ELECTRIC SHOCK, FIRE OR ELECTRIC SHOCK, CAREFULLY FOLLOW THESE INSTRUCTIONS. -
Page 27: Getting Started
Getting Started Getting Started Getting Started This chapter explains preparatory steps before you start This chapter explains preparatory steps before you start This chapter explains preparatory steps before you start shooting and basic camera operations. shooting and basic camera operations. shooting and basic camera operations.
-
Page 28: Charging The Battery
Charging the Battery Remove the protective cover. Detach the protective cover provided with the battery. Attach the battery. As shown in the illustration, attach the battery securely to the charger. To detach the battery, follow the To detach the battery, follow the To detach the battery, follow the above procedure in reverse.
-
Page 29
Do not charge any battery other than a Battery Pack LP-E8. Battery Pack LP-E8 is dedicated to Canon products only. Using it with an incompatible battery charger or product may result in malfunction or accidents for which Canon cannot be held liable. -
Page 30: Installing And Removing The Battery
Installing and Removing the Battery Load a fully charged Battery Pack LP-E8 into the camera. Installing the Battery Open the cover. Slide the lever as shown by the arrows and open the cover. Insert the battery. Insert the end with the battery Insert the end with the battery Insert the end with the battery contacts.
-
Page 31: Installing And Removing The Card
Installing and Removing the Card The card (sold separately) can be an SD, SDHC, or SDXC memory card. SDHC and SDXC cards with UHS-I can also be used. The captured images are recorded onto the card. Make sure the card’s write-protect switch is set upward to enable writing/erasing.
-
Page 32: Removing The Card
Installing and Removing the Card Removing the Card Open the cover. Set the power switch to <2>. Make sure the access lamp is off, then open the cover. If [Recording…] is displayed, close the cover. Access lamp Remove the card.
-
Page 33: Using The Lcd Monitor
Using the LCD Monitor After you flip out the LCD monitor, you can set menu functions, use Live View shooting, shoot movies, and play back images and movies. You can change the direction and angle of the LCD monitor. Flip out the LCD monitor. Rotate the LCD monitor.
-
Page 34: Turning On The Power
Turning on the Power If you turn on the power switch and the time zone and date/time setting screens appear, see page 36 to set the time zone and date/ time. <k> : The camera turns on. You can shoot movies (p.169). <1>…
-
Page 35: Checking The Battery Level
Turning on the Power z Checking the Battery Level When the power is turned on, the battery level will be indicated in one of four levels. z : Battery level is sufficient. x : Battery level is low, but the camera can still be used.
-
Page 36: Setting The Date, Time, And Time Zone
Setting the Date, Time, and Time Zone When you turn on the power for the first time or if the time zone and date/time have been reset, the Time zone and Date/Time setting screens will appear. Follow the steps below to set the time zone first. You can also set the time zone of your current address.
-
Page 37: Set The Date And Time
3 Setting the Date, Time, and Time Zone Set the date and time. Press the <U> key to select the date or time number. Press <0> so <a> is displayed. Press the <V> key to set the number, then press <0>.
-
Page 38: Selecting The Interface Language
Selecting the Interface Language Display the menu screen. Press the <M> button to display the menu screen. Under the [52] tab, select [LanguageK]. Press the <U> key to select the [52] tab. Press the <V> key to select >…
-
Page 39: Attaching And Detaching A Lens
Attaching and Detaching a Lens Attaching a Lens Remove the caps. Remove the rear lens cap and the body cap by turning them as shown by the arrows. Attach the lens. White index Align the lens’ red or white index with the camera’s index matching the the camera’s index matching the the camera’s index matching the…
-
Page 40: Detaching The Lens
Attaching and Detaching a Lens About Zooming To zoom, turn the zoom ring on the lens with your fingers. If you want to zoom, do it before focusing. Turning the zoom ring after achieving focus may throw off the focus slightly. Detaching the Lens While pressing the lens release While pressing the lens release…
-
Page 41: About The Lens Image Stabilizer
About the Lens Image Stabilizer When you use the IS lens’ built-in Image Stabilizer, camera shake is corrected to obtain a sharper shot. The procedure explained here is based on the EF-S 18-55mm f/3.5-5.6 IS II lens as an example. * IS stands for Image Stabilizer.
-
Page 42: Basic Operation
Basic Operation Adjusting the Viewfinder Clarity Turn the dioptric adjustment knob. Turn the knob left or right until the nine AF points in the viewfinder look sharp. If the camera’s dioptric adjustment still cannot provide a sharp viewfinder image, using E-series Dioptric Adjustment Lenses (10 types, sold stment Lenses (10 types, sold stment Lenses (10 types, sold separately) is recommended.
-
Page 43: Shutter Button
Basic Operation Shutter Button The shutter button has two steps. You can press the shutter button halfway. Then you can further press the shutter button completely. Pressing halfway This activates autofocusing and the automatic exposure system that sets the shutter speed and aperture. The exposure setting (shutter speed and aperture) is displayed in the viewfinder aperture) is displayed in the viewfinder…
-
Page 44: Q Quick Control For Shooting Functions
Q Quick Control for Shooting Functions You can directly select and set the shooting functions displayed on the LCD monitor. This is called the Quick Control screen. Press the <Q> button. The Quick Control screen will appear (7). Set the desired function. …
-
Page 45
Q Quick Control for Shooting Functions Sample Quick Control Screen White balance correction (p.137) Aperture (p.110) Shutter speed (p.108) Highlight tone priority* (p.295) Shooting mode* (p.24) Exposure compensation/ ISO speed (p.90) AEB setting (p.117, 119) Flash exposure Picture Style (p.93) compensation (p.118) White balance (p.135) Built-in flash settings… -
Page 46: Menu Operations
Menu Operations You can set various settings with the menus such as the image- recording quality, date/time, etc. While looking at the LCD monitor, use the <M> button, <S> cross keys, and < > button on the back of the camera to operate the menus. <M>…
-
Page 47
3 Menu Operations Menu Setting Procedure Display the menu screen. Press the <M> button to display the menu screen. Select a tab. Press the <U> key to select a menu tab. For example, the [z3] tab refers to the screen displayed when the z the screen displayed when the the screen displayed when the… -
Page 48: Formatting The Card
Formatting the Card If the card is new or was previously formatted by another camera or computer, format the card with the camera. When the card is formatted, all images and data in the card will be erased. Even protected images will be erased, so make sure there is nothing you need to keep.
-
Page 49
3 Formatting the Card Execute [Format card] in the following cases: The card is new. The card was formatted by a different camera or a computer. The card is full with images or data. A card-related error is displayed (p.331). About Low-level Formatting … -
Page 50: Switching The Lcd Monitor Display
Switching the LCD Monitor Display The LCD monitor can display the shooting settings screen, menu screen, captured images, etc. Shooting Settings When you turn on the power, the shooting settings will be displayed. When your eye is near the viewfinder eyepiece, the display off sensor (p.21, 213) will turn off the LCD monitor to prevent glare.
-
Page 51
Switching the LCD Monitor Display With [52: LCD auto off], you can prevent the LCD monitor from turning off automatically (p.213). Even when the menu screen or captured image is displayed, pressing the shutter button will enable you to shoot immediately. … -
Page 52: Feature Guide
Feature Guide The Feature guide is a simple description of the respective function or option. It is displayed when you change the shooting mode or use the Quick Control screen to set a shooting function, in Live View shooting, movie shooting, or during playback. When you select a function or option on the Quick Control screen, the Feature guide description is displayed.
-
Page 53: Touch Screen Operations
d Touch Screen Operations The LCD monitor is a touch-sensitive panel that you can operate with your fingers. Quick Control (Sample display) Use your finger to tap (touch and let go) the LCD monitor. By tapping, you can select menus, icons, etc., displayed on the LCD monitor.
-
Page 54
d Touch Screen Operations Drag Menu screen (Sample display) Slide your finger while touching the LCD monitor. Scale display (Sample display) Operations possible by dragging your finger on the screen Operations possible by dragging your finger on the screen Operations possible by dragging your finger on the screen … -
Page 55
d Touch Screen Operations 3 Touch Control Settings Select [Touch control]. Under the [53] tab, select [Touch control], then press <0>. Set the Touch control. Select [Enable]. Setting it to [Disable] will disable Disable Disable touch operations. touch operations. -
Page 57: Basic Shooting And Image Playback
Basic Shooting and Basic Shooting and Basic Shooting and Image Playback Image Playback Image Playback This chapter explains how to use the Basic Zone modes This chapter explains how to use the Basic Zone modes This chapter explains how to use the Basic Zone modes on the Mode Dial for best results and how to play back on the Mode Dial for best results and how to play back on the Mode Dial for best results and how to play back…
-
Page 58: A Fully Automatic Shooting (Scene Intelligent Auto)
A Fully Automatic Shooting (Scene Intelligent Auto) <A> is a fully automatic mode. The camera analyzes the scene and sets the optimum settings automatically. It also adjusts focus automatically by detecting whether the subject is still or moving (p.61). Set the Mode Dial to <A>. Aim any AF point over the AF point subject.
-
Page 59: Take The Picture
A Fully Automatic Shooting (Scene Intelligent Auto) Take the picture. Press the shutter button completely to take the picture. The captured image will be displayed for 2 sec. on the LCD monitor. If the built-in flash is raised, you can push it back down with your fingers.
-
Page 60
A Fully Automatic Shooting (Scene Intelligent Auto) The flash was raised even though it was daylight. For a backlit subject, the flash may pop up to help lighten the subject’s dark areas. If you do not want the flash to fire, set it to Flash Off (p.63). -
Page 61: A Full Auto Techniques (Scene Intelligent Auto)
A Full Auto Techniques (Scene Intelligent Auto) Recomposing the Shot Depending on the scene, position the subject toward the left or right to Depending on the scene, position the subject toward the left or right to Depending on the scene, position the subject toward the left or right to create a balanced background and good perspective.
-
Page 62: A Live View Shooting
A Full Auto Techniques (Scene Intelligent Auto) A Live View Shooting You can shoot while viewing the image on the LCD monitor. This is called “Live View shooting”. For details, see page 143. Display the Live View image on the LCD monitor. …
-
Page 63: Disabling Flash
7 Disabling Flash The camera analyzes the scene and sets the optimum settings automatically. In places where flash photography is prohibited, use the <7> (Flash Off) mode. This mode is also effective for capturing the particular ambience of a scene, such as candlelight scenes. Shooting Tips …
-
Page 64: C Creative Auto Shooting
C Creative Auto Shooting In the <C> mode, you can easily change the depth of field, drive mode, and flash firing. You can also choose the ambience you want to convey in your images. The default settings are the same as the <A> mode.
-
Page 65
C Creative Auto Shooting Shutter speed Aperture ISO speed Battery check Possible shots Image-recording quality Pressing the <Q> button enables you to set the following: > button enables you to set the following: > button enables you to set the following: (1) Ambience-based shots You can choose the ambience you want to convey in your images. -
Page 66
C Creative Auto Shooting (3) Drive mode: Turn the <6> dial to set it as desired. You can also select it from a list by pressing <0>. <u> Single shooting: Shoot one image at a time. <i> Continuous shooting: While you hold down the shutter button completely, shots will be taken continuously. -
Page 67: Shooting Portraits
2 Shooting Portraits The <2> (Portrait) mode blurs the background to make the human subject stand out. It also makes skin tones and the hair look softer. Shooting Tips The further the distance between the subject and background, The further the distance between the subject and background, The further the distance between the subject and background, the better.
-
Page 68: Shooting Landscapes
3 Shooting Landscapes Use the <3> (Landscape) mode for wide scenery or to have everything in focus from near to far. For vivid blues and greens, and very sharp and crisp images. Shooting Tips With a zoom lens, use the wide-angle end. With a zoom lens, use the wide-angle end.
-
Page 69: Shooting Close-Ups
4 Shooting Close-ups When you want to photograph flowers or small things up close, use the <4> (Close-up) mode. To make small things appear much larger, use a macro lens (sold separately). Shooting Tips Use a simple background. Use a simple background. Use a simple background.
-
Page 70: Shooting Moving Subjects
5 Shooting Moving Subjects To photograph a moving subject, whether it is a child running or a moving vehicle, use the <5> (Sports) mode. Shooting Tips Use a telephoto lens. Using a telephoto lens is recommended so you can shoot from afar. Using a telephoto lens is recommend Using a telephoto lens is recommend …
-
Page 71: Shooting Night Portraits (With A Tripod)
6 Shooting Night Portraits (With a Tripod) To shoot people at night and obtain a natural-looking night scene in the background, use the <6> (Night Portrait) mode. Shooting Tips Use a wide-angle lens and a tripod. Use a wide-angle lens and a tripod. Use a wide-angle lens and a tripod.
-
Page 72: F Shooting Night Scenes Handheld
F Shooting Night Scenes Handheld Normally, a tripod is necessary to steady your camera when shooting a night scene. However, with the <F> (Handheld Night Scene) mode, you can shoot night scenes while handholding the camera. In this mode, four shots are taken continuously for each picture. A bright image with reduced camera shake is taken.
-
Page 73: G Shooting Backlit Scenes
G Shooting Backlit Scenes When shooting a scene having both bright and dark areas, use the <G> (HDR Backlight Control) mode. When you take a picture, three continuous shots will be taken at different exposures. The loss of detail in highlights and shadows will be reduced in the final image. Shooting Tips …
-
Page 74
Cautions for <F> When shooting flash photography, if the subject is too close to the camera, the picture may come out extremely bright (overexposure). If you use flash when shooting dimly lit night scenes, or human subjects in situations where the subject and background are both near enough to be illuminated by the flash, the shots may not align correctly. -
Page 75: Q Quick Control
Q Quick Control In Basic Zone modes when the shooting Example: Portrait mode settings screen is displayed, you can press the <Q> button to display the Quick Control screen. The table below indicates the functions that can be set with the Quick Control screen in each Basic Zone mode.
-
Page 76: Shoot By Ambience Selection
Shoot by Ambience Selection Except in the <A>, <7>, and <G> Basic Zone modes, you can select the ambience for shooting. C 2 3 4 5 6 Ambience Ambience Effect Standard setting No setting Vivid Low / Standard / Strong Soft Low / Standard / Strong Warm…
-
Page 77
Shoot by Ambience Selection Set the ambience effect. Press the <V> key to select the effect bar so that [Effect] appears at the bottom. Press the <U> key or turn the <6> dial to select the desired effect. Take the picture. -
Page 78
Shoot by Ambience Selection Ambience Settings Standard setting Standard image characteristics for the respective shooting mode. Note that <2> has image characteristics geared for portraits and <3> is geared for landscapes. Each ambience is a modification of the respective shooting mode’s image characteristics. Vivid The subject will look sharp and vivid. -
Page 79: Shoot By Lighting Or Scene Type
Shoot by Lighting or Scene Type In the <2>, <3>, <4>, and <5> Basic Zone modes, you can shoot while the settings match the lighting or scene type. Normally, Default setting] is adequate, but if the settings match the lighting condition or scene, the picture will look more accurate to your eye.
-
Page 80
Shoot by Lighting or Scene Type On the Quick Control screen, select the lighting or scene type. Press the <Q> button (7). Press the <V> key to select [ Default setting]. [Light/scene- based shots] will appear on the screen. -
Page 81
Shoot by Lighting or Scene Type Lighting or Scene Type Settings Default setting Default setting suited for most subjects. Daylight For subjects under sunlight. Gives more natural-looking blue skies and greenery and reproduces light-colored flowers better. Shade For subjects in the shade. Suitable for skin tones, which may look too bluish, and for light-colored flowers. -
Page 82: Image Playback
x Image Playback The easiest way to play back images is explained below. For more details on the playback procedure, see page 237. Play back the image. Press the <x> button. The last captured image or last image viewed will appear.
-
Page 83: Creative Shooting
Creative Shooting Creative Shooting Creative Shooting In the Basic Zone modes, to prevent spoiled shots, prevent spoiled shots, prevent spoiled shots, most functions are set automatically and cannot be most functions are set automatically and cannot be most functions are set automatically and cannot be changed.
-
Page 84: D: Program Ae
d: Program AE The camera automatically sets the shutter speed and aperture to suit the subject’s brightness. This is called Program AE. Set the Mode Dial to <d>. Focus the subject. Look through the viewfinder and aim the selected AF point over the subject.
-
Page 85: Shooting Tips
d: Program AE Shooting Tips Change the ISO speed or use the built-in flash. To match the subject and ambient lighting level, you can change the ISO speed (p.90) or use the built-in flash (p.104). In the <d> mode, the built-in flash will not fire automatically.
-
Page 86: Setting The Image-Recording Quality
Setting the Image-Recording Quality You can select the pixel count and the image quality. Ten image- recording quality settings are provided: 73, 83, 74, 84, 7a, 8a, b, c, 1+73, 1. Select [Image quality]. Under the [z1] tab, select [Image quality], then press <0>.
-
Page 87
* Figures for the file size, number of possible shots, and maximum burst are based on Canon’s 8 GB test card and testing standards (3:2 aspect ratio, ISO 100, and Standard Canon’s 8 GB test card and testing standards (3:2 aspect ratio, ISO 100, and Standard Canon’s 8 GB test card and testing standards (3:2 aspect ratio, ISO 100, and Standard… -
Page 88
3 Setting the Image-Recording Quality I want to select the image-recording quality matching the paper size for printing. Refer to the diagram on the left when Paper size choosing the image-recording quality. If A2 (42×59.4cm/16.5×23.4in.) you want to crop the image, selecting a higher quality (more pixels) such as 73, A3 42×29.7cm/ 83, 1+73, or 1 is recommended. -
Page 89
3 Setting the Image-Recording Quality About 1 1 is the raw image data before it is made into 73 or other images. Although 1 images require software such as Digital Photo Professional (provided, p.350) so that they can be displayed on the computer, they also offer flexibility for image adjustments possible only with 1. -
Page 90: I: Changing The Iso Speed
i: Changing the ISO SpeedN Set the ISO speed (image sensor’s sensitivity to light) to suit the ambient light level. In Basic Zone modes, the ISO speed is set automatically (p.91). Press the <i> button. [ISO speed] will appear. Set the ISO speed.
-
Page 91
i: Changing the ISO SpeedN When you shoot at high ISO speeds, noise (such as dots of light and banding) may become noticeable. If you use a high ISO speed and flash to shoot a close subject, overexposure may result. … -
Page 92
i: Changing the ISO SpeedN Shooting Mode ISO Speed Setting A/7/C/3/4/5/6/G Automatically set within ISO 100 — 6400 ISO 100 Automatically set within ISO 100 — 12800 d/s/f/a Automatically set within ISO 100 — 6400* With flash ISO 400* *1: Fixed at ISO 400 for bulb exposures. *2: Depends on the maximum ISO speed limit set. -
Page 93: A Selecting The Optimal Image Characteristics For The Subject (Picture Style)
A Optimal Image Characteristics for the SubjectN By selecting a Picture Style, you can obtain image characteristics matching your photographic expression or the subject. In Basic Zone modes, you cannot select the Picture Style. Press the <XA> button. [Picture Style] will appear. Select a Picture Style.
-
Page 94
A Optimal Image Characteristics for the SubjectN R Landscape For vivid blues and greens, and very sharp and crisp images. Effective for impressive landscapes. S Neutral This Picture Style is for users who prefer to process images with their computer. For natural colors and subdued images. U Faithful This Picture Style is for users who prefer to process images with their computer. -
Page 95: F: Changing The Autofocus Operation (Af Operation)
f: Changing the Autofocus OperationN You can select the AF (autofocus) operation characteristics suiting the shooting conditions or subject. In Basic Zone modes, the optimum AF operation is set automatically for the respective shooting mode. On the lens, set the focus mode switch to <AF>.
-
Page 96: Ai Servo Af For Moving Subjects
f: Changing the Autofocus OperationN If focus cannot be achieved, the focus confirmation light <o> in the viewfinder will blink. If this occurs, the picture cannot be taken even if the shutter button is pressed completely. Recompose the picture and try to focus again.
-
Page 97: S Selecting The Af Point
S Selecting the AF PointN In Basic Zone modes, the camera will normally focus the closest subject automatically. Therefore, it may not always focus your target subject. In the <d>, <s>, <f>, and <a> modes, you can select the AF point and use it to focus the target subject.
-
Page 98
S Selecting the AF PointN Shooting Tips When shooting a portrait up close, use One-Shot AF and focus the eyes. If you focus the eyes first, you can then recompose and the face will remain sharp. If it is difficult to focus, select and use the center AF point. The center AF point is the most sensitive among the nine AF points. -
Page 99
S Selecting the AF PointN AF Operation and Maximum Lens Apertures With maximum apertures up to f/5.6: Cross-type focusing (vertical and horizontal lines detected simultaneously) is possible with all AF points. With certain lenses (see below), the off-center AF points will detect only vertical or horizontal lines (no cross-type focusing). -
Page 100: Subjects Difficult To Focus
Subjects Difficult to Focus Autofocus can fail to achieve focus (viewfinder’s focus confirmation light <o> blinks) with certain subjects such as the following: Very low-contrast subjects (Example: Blue sky, solid-color walls, etc.) Subjects in very low light Extremely backlit or reflective subjects (Example: Car with a highly reflective body, etc.) …
-
Page 101: Continuous Shooting
i Continuous Shooting You can shoot up to approx. 5 shots per second. This is effective for shooting a child running toward you or capturing different facial expressions. iQ> button. Press the < Select <i>. Press the <U> key or turn the <6>…
-
Page 102
i Continuous Shooting The maximum continuous shooting speed of approx. 5 shots per second is achieved* with a shutter speed of 1/500 sec. or faster and at the maximum aperture (differs depending on the lens). The continuous shooting speed may decrease due to shutter speed, aperture, subject conditions, brightness, lens, flash use, etc. -
Page 103: Using The Self-Timer
j Using the Self-timer Press the <Yi > button. Select the self-timer. Press the <U> key or turn the <6> dial to select the self-timer, then press <0>. Q: 10-sec. self-timer The remote controller can also be used (p.303). l: 2-sec.
-
Page 104: D Using The Built-In Flash
D Using the Built-in Flash In indoors, low light, or backlit conditions in daylight, just raise the built- in flash and press the shutter button to take flash pictures. In the <d> mode, the shutter speed (1/60 sec. — 1/200 sec.) will be set automatically to prevent camera shake.
-
Page 105: Red-Eye Reduction
D Using the Built-in Flash Shooting Tips If the subject is far away, increase the ISO speed (p.90). By increasing the ISO speed, you can extend the flash range. In bright light, decrease the ISO speed. If the exposure setting in the viewfinder blinks, decrease the ISO speed. …
-
Page 107: Advanced Shooting
Advanced Shooting Advanced Shooting Advanced Shooting This chapter builds on Chapter 3 and introduces more This chapter builds on Chapter 3 and introduces more This chapter builds on Chapter 3 and introduces more ways to shoot creatively. The first half of this chapter explains how to use the <s>, The first half of this chapter explains how to use the <…
-
Page 108: S: Convey The Subject’s Movement
s: Convey the Subject’s Movement You can either freeze the action or create motion blur with the <s> (Shutter-priority AE) mode on the Mode Dial. * <s> stands for Time value. Blurred motion Frozen action Frozen action Frozen action (Slow shutter speed: 1/30 sec.) (Fast shutter speed: 1/2000 sec.) (Fast shutter speed: 1/2000 sec.) (Fast shutter speed: 1/2000 sec.)
-
Page 109
s: Convey the Subject’s Movement Shooting Tips To freeze the motion of a fast-moving subject Use a fast shutter speed such as 1/4000 sec. to 1/500 sec. To blur a running child or animal and convey an impression of motion Use a medium shutter speed such as 1/250 sec. -
Page 110: F: Changing The Depth Of Field
f: Changing the Depth of Field To blur the background or to make everything near and far look sharp, set the Mode Dial to <f> (Aperture-priority AE) to adjust the depth of field (range of acceptable focus). * <f> stands for Aperture value, which is the size of the diaphragm hole inside the lens. Blurred background Sharp foreground and background Sharp foreground and background…
-
Page 111
f: Changing the Depth of Field Shooting Tips When using an aperture with a high f/number or shooting in low light scenes, note that camera shake can occur. A higher aperture f/number will make the shutter speed slower. Under low light, the shutter speed can be as long as 30 sec. In such cases, increase the ISO speed and hold the camera steady or use a tripod. -
Page 112: Depth Of Field Preview
f: Changing the Depth of Field D Using the Built-in Flash To obtain a correct flash exposure, the flash output will be set automatically to match the set aperture (autoflash exposure). The shutter speed will be set automatically between 1/200 sec. — 30 sec. to suit the scene’s brightness.
-
Page 113: A: Manual Exposure
a: Manual Exposure You can set both the shutter speed and aperture manually as desired. While referring to the exposure level indicator in the viewfinder, you can set the exposure as desired. This method is called manual exposure. * <a> stands for Manual. Set the Mode Dial to <a>.
-
Page 114
a: Manual Exposure In [z2: Auto Lighting Optimizer], if the checkmark <X> for [Disable during man expo] is removed, it can be set in the <a> mode (p.123). When ISO Auto is set, you can press the <A> button to lock the ISO speed. … -
Page 115: Changing The Metering Mode
q Changing the Metering ModeN Four methods (metering modes) to measure the subject’s brightness are provided. Normally, evaluative metering is recommended. In Basic Zone modes, evaluative metering is set automatically. Select [Metering mode]. Under the [z2] tab, select [Metering mode], then press <0>.
-
Page 116
q Changing the Metering ModeN Center-weighted average metering The brightness is metered at the image center and then averaged for the entire scene. This metering mode is for advanced users. Metering Range During Live View Shooting With q (evaluative metering) and e (center-weighted average metering), the metering range is almost the same as with viewfinder metering), the metering range is almost the same as with viewfinder metering), the metering range is almost the same as with viewfinder… -
Page 117: Setting Exposure Compensation
Setting Exposure CompensationN O Setting Exposure Compensation Set exposure compensation if the exposure (without flash) does not come out as desired. This feature can be used in Creative Zone modes (except <a>). You can set the exposure compensation up to ±5 stops in 1/3-stop increments. Making it brighter: Hold down the <O>…
-
Page 118: Flash Exposure Compensation
Setting Exposure CompensationN y Flash Exposure Compensation Set flash exposure compensation if the flash exposure of the subject does not come out as desired. You can set the exposure compensation up to ±2 stops in 1/3-stop increments. Press the <Q> button. …
-
Page 119: Auto Exposure Bracketing (Aeb)
Auto Exposure BracketingN This feature takes exposure compensation a step further by varying the exposure automatically (up to ±2 stops in 1/3-stop increments) with three shots as shown below. You can then choose the best exposure. This is called AEB (Auto Exposure Bracketing). Darker exposure Brighter exposure Brighter exposure…
-
Page 120: Canceling Aeb
3 Auto Exposure BracketingN Canceling AEB Follow steps 1 and 2 to turn off the AEB level display. The AEB setting will also be canceled automatically if the power switch is set to <2>, flash recycling is completed, etc. Shooting Tips …
-
Page 121: A Locking The Exposure (Ae Lock)
A Locking the ExposureN You can lock the exposure when the area of focus is to be different from the exposure metering area or when you want to take multiple shots at the same exposure setting. Press the <A> button to lock the exposure, then recompose and take the shot.
-
Page 122: A Locking The Flash Exposure (Fe Lock)
FE lock. After setting the proper flash exposure for the subject, you can recompose (put the subject toward the side) and shoot. This feature can also be used with a Canon EX-series Speedlite. * FE stands for Flash Exposure.
-
Page 123: Auto Correction Of Brightness And Contrast (Auto Lighting Optimizer)
Auto Correction of Brightness and ContrastN If the image comes out dark or the contrast is low, the brightness and contrast can be corrected automatically. This function is called Auto Lighting Optimizer. The default setting is [Standard]. With JPEG images, the correction is done when the image is captured. For RAW images, it can be corrected with Digital Photo Professional (provided software, p.350).
-
Page 124: Noise Reduction Settings
Noise Reduction SettingsN High ISO Speed Noise Reduction This function reduces the noise generated in the image. Although noise reduction is applied at all ISO speeds, it is particularly effective at high ISO speeds. At low ISO speeds, the noise in the darker parts of the image (shadow areas) is further reduced.
-
Page 125
3 Noise Reduction SettingsN About [Multi Shot Noise Reduction] The following functions cannot be set: AEB, WB bracketing, [z3: Long exp. noise reduction], 1+73/1. If any of these has already been set, [Multi Shot Noise Reduction] cannot be set. … -
Page 126
3 Noise Reduction SettingsN Set the setting. Select the desired setting, then press <0>. The setting screen closes and the menu will reappear. [Auto] For 1 sec. or longer exposures, noise reduction is performed automatically if noise typical of long exposures is detected. This long exposures is detected. -
Page 127: Lens Peripheral Illumination / Chromatic Aberration Correction
Lens Peripheral Illumination / Chromatic Aberration Correction Peripheral light fall-off is a phenomenon that makes the image corners look darker due to the lens characteristics. Color fringing along subject outlines is another chromatic aberration. Both lens aberrations can be corrected. RAW images can be corrected with Digital Photo Professional (provided software, p.350).
-
Page 128: Chromatic Aberration Correction
3 Lens Peripheral Illumination / Chromatic Aberration Correction Chromatic Aberration Correction Select the setting. Check that [Correction data available] is displayed for the attached lens. Select [Chromatic aberration], then press <0>. Select [Enable], then press <0>. If [Correction data not available] is displayed, see “About the Lens displayed, see “About the Lens…
-
Page 129
Disable] was set. ] was set. When using a non-Canon lens, setting the corrections to [Disable] is When using a non-Canon lens, setting the corrections to [ When using a non-Canon lens, setting the corrections to [ recommended, even if [Correction data available] is displayed. -
Page 130: A Customizing Image Characteristics (Picture Style)
A Customizing Image CharacteristicsN You can customize a Picture Style by adjusting individual parameters such as [Sharpness] and [Contrast]. To see the resulting effects, take test shots. To customize [Monochrome], see page 132. Press the <XA> button. Select a Picture Style. …
-
Page 131
A Customizing Image CharacteristicsN Parameter Settings and Effects Sharpness Adjusts the sharpness of the image. To make it less sharp, set it toward the E end. The closer it is to E, the softer the image will look. To make it sharper, set it toward the F end. The closer it is to F, the sharper the image will look. -
Page 132
A Customizing Image CharacteristicsN V Monochrome Adjustment For Monochrome, you can also set [Filter effect] and [Toning effect] in addition to [Sharpness] and [Contrast] explained on the preceding page. kFilter Effect With a filter effect applied to a monochrome image, you can make white clouds or green trees stand out more. -
Page 133: A Registering Preferred Image Characteristics (Picture Style)
A Registering Preferred Image CharacteristicsN You can select a base Picture Style such as [Portrait] or [Landscape], adjust its parameters as desired and register it under [User Def. 1], [User Def. 2], or [User Def. 3]. You can create multiple Picture Styles whose parameter settings such as sharpness and contrast are different.
-
Page 134
A Registering Preferred Image CharacteristicsN Select a parameter. Select a parameter such as [Sharpness], then press <0>. Set the parameter. Press the <U> key to adjust the parameter as desired, then press parameter as desired, then press parameter as desired, then press <0>. -
Page 135: B: Matching The Light Source (White Balance)
B: Matching the Light SourceN The function adjusting the color tone so that white objects look white in the picture is called white balance (WB). Normally, the <Q> (Auto) setting will obtain the correct white balance. If natural-looking colors cannot be obtained with <Q>, you can select the white balance that matches the light source or set it manually by shooting a white object.
-
Page 136
B: Matching the Light SourceN Select [Custom White Balance]. Under the [z2] tab, select [Custom White Balance], then press <0>. The custom white balance selection screen will appear. Import the white balance data. Select the image that was captured in step 1, then press <0>. -
Page 137: Adjusting The Color Tone For The Light Source
u Adjusting the Color Tone for the Light SourceN You can correct the white balance that has been set. This adjustment will have the same effect as using a commercially-available color temperature conversion filter or color compensating filter. Each color can be corrected to one of nine levels.
-
Page 138: White Balance Auto Bracketing
u Adjusting the Color Tone for the Light SourceN White Balance Auto Bracketing With just one shot, three images having a different color balance can be recorded simultaneously. Based on the color temperature of the current white balance setting, the image will be bracketed with a blue/amber bias or magenta/green bias.
-
Page 139: Setting The Color Reproduction Range (Color Space)
Setting the Color Reproduction RangeN The range of reproducible colors is called the color space. With this camera, the color space for captured images can be set to sRGB or Adobe RGB. For normal shooting, sRGB is recommended. In Basic Zone modes, sRGB is set automatically. Select [Color space].
-
Page 140: Mirror Lockup To Reduce Camera Shake
Mirror Lockup to Reduce Camera ShakeN The camera’s mechanical shake caused by the reflex mirror action can blur images taken with a super telephoto lens or close-up (macro) lens. In such cases, mirror lockup is effective. Mirror lockup is enabled by setting [5: Mirror lockup] to [1: Enable] in the [54: Custom Functions (C.Fn)] (p.296).
-
Page 141
Mirror Lockup to Reduce Camera ShakeN In very bright light such as at the beach or a ski slope on a sunny day, take the picture promptly after mirror lockup. Do not point the camera toward the sun. The sun’s heat can damage the camera’s internal components. -
Page 143: Shooting With The Lcd Monitor
Shooting with the LCD Monitor Shooting with the LCD Monitor Shooting with the LCD Monitor (Live View Shooting) (Live View Shooting) (Live View Shooting) You can shoot while viewing the image on the camera’s You can shoot while viewing the image on the camera’s You can shoot while viewing the image on the camera’s LCD monitor.
-
Page 144: A Shooting With The Lcd Monitor
A Shooting with the LCD Monitor Display the Live View image. Press the <A> button. The Live View image will appear on the LCD monitor. In the <A> mode, the scene icon for the scene detected by the camera is displayed on the upper left (p.147).
-
Page 145: Enabling Live View Shooting
A Shooting with the LCD Monitor Enabling Live View Shooting Set [A: Live View shoot.] to [Enable]. Battery Life with Live View Shooting Shooting Conditions Shooting Conditions Shooting Conditions Temperature No Flash 50% Flash Use 50% Flash Use 50% Flash Use At 23°C / 73°F Approx.
-
Page 146: Information Display
A Shooting with the LCD Monitor Information Display Each time you press the <B> button, the information display will change. Possible shots Battery check AF method AF point (Quick AF) • c : u+Tracking Histogram • o : FlexiZone — Multi •…
-
Page 147: Scene Icons
A Shooting with the LCD Monitor Scene Icons During Live View shooting in the <A> mode, an icon representing the scene detected by the camera will be displayed. For certain scenes or shooting conditions, the icon displayed may not match the actual scene. Subject Portrait Non-Portrait…
-
Page 148
A Shooting with the LCD Monitor *5: Displayed with any of the lenses below: • EF 24mm f/2.8 IS USM • EF 28mm f/2.8 IS USM • EF 300mm f/2.8L IS II USM • EF 400mm f/2.8L IS II USM •… -
Page 149: Shooting Function Settings
Shooting Function Settings Function settings particular to Live View shooting are explained here. Q Quick Control If you press the <Q> button while the image is displayed on the LCD monitor in a Creative Zone mode, you can set any of the following: AF method, drive mode, image-recording quality, built-in flash functions, white balance, Picture Style, Auto Lighting Optimizer, and metering mode.
-
Page 150: A Menu Function Settings
A Menu Function Settings The menu options below are displayed. The functions settable on this menu screen only apply during Live View shooting. These functions do not take effect during viewfinder shooting. Live View shooting You can set Live View shooting to [Enable] or [Disable]. …
-
Page 151
A Menu Function Settings Aspect ratioN The image’s aspect ratio can be set to [3:2], [4:3], [16:9], or [1:1]. The area surrounding the Live View image is masked in black when the following aspect ratios are set: [4:3] [16:9] [1:1]. JPEG images will be saved with the set aspect ratio. -
Page 152
A Menu Function Settings Metering timerN You can change how long the exposure setting is displayed (AE lock time). In Basic Zone modes, metering timer is fixed at 16 sec. The Live View shooting will stop with any of the following operations. To resume Live View shooting, press the <A>… -
Page 153: Changing The Autofocus Method (Af Method)
Changing the Autofocus Method (AF Method) Selecting the AF Method You can select the AF method suiting the shooting conditions or subject. The following AF methods are provided: [u(face)+Tracking], [FlexiZone — Multi] (p.155), [FlexiZone — Single] (p.156), and [Quick mode] (p.160). AF methods other than the [Quick mode] use the image sensor to autofocus while displaying the Live View image.
-
Page 154
Changing the Autofocus Method (AF Method) If no faces are detected or if you tap the LCD monitor but do not select any face or subject, the camera will switch to [FlexiZone — Multi] with automatic selection (p.155). Focus the subject. … -
Page 155
Changing the Autofocus Method (AF Method) When [Continuous AF] (p.150) or [Movie servo AF] (p.191) is set to [Enable] When [u+Tracking] or [FlexiZone — Multi] with automatic selection is set, the AF point will be momentarily displayed in the image center if the subject is not detected. -
Page 156
Changing the Autofocus Method (AF Method) Focus the subject. Aim the AF point over the subject and press the shutter button halfway. When focus is achieved, the AF point will turn green and the beeper will sound. If focus is not achieved, the area frame will turn orange. -
Page 157
Changing the Autofocus Method (AF Method) Move the AF point. Press the <S> key to move the AF point to where you want to focus. (It cannot go to the edges of the picture.) To return the AF point to the center, press <0>… -
Page 158
Changing the Autofocus Method (AF Method) Notes About [u+Tracking], [FlexiZone — Multi], and [FlexiZone — Single] AF Operation Focusing will take longer than with [Quick mode]. Even when focus has been achieved, pressing the shutter button halfway will focus again. … -
Page 159
Changing the Autofocus Method (AF Method) Shooting conditions that make focusing difficult Low-contrast subjects such as the blue sky, solid-color flat surfaces or when highlights or shadow details are lost. Subjects in low light. Stripes and other patterns where there is contrast only in the horizontal direction. -
Page 160
Changing the Autofocus Method (AF Method) Quick Mode: f The dedicated AF sensor is used to focus in One-Shot AF operation (p.95), using the same AF method as with viewfinder shooting. You can use nine AF points to focus (automatically selected). You can also select one AF point to focus and focus only the area covered by that AF point (manually selected). -
Page 161
Changing the Autofocus Method (AF Method) Focus the subject. Aim the AF point over the subject and press the shutter button halfway. The Live View image will turn off, the reflex mirror will go back down, and AF will be executed. (No picture is taken.) … -
Page 162: Shooting With The Touch Shutter
x Shooting with the Touch Shutter Just by tapping the LCD monitor screen, you can focus and take the picture automatically. This works in all shooting modes. Display the Live View image. Press the <A> button. The Live View image will appear on the LCD monitor.
-
Page 163
x Shooting with the Touch Shutter Even if <i> (continuous shooting) is set, single shooting will take effect. The touch shutter does not function when the view is magnified. When [6: Shutter/AE lock button] is set to [1: AE lock/AF] or [3: AE/ AF, no AE lock] under [54: Custom Functions (C.Fn)], autofocusing does not take effect. -
Page 164: Mf: Focus Manually
MF: Focus Manually You can magnify the image and focus precisely with manual focus. Set the lens focus mode switch to <MF>. Turn the lens focusing ring to focus roughly. Display the magnifying frame. Press the <u> button. …
-
Page 165
Live View Shooting Cautions Image Quality When you shoot at high ISO speeds, noise (such as dots of light and banding) may become noticeable. Shooting in high temperatures may cause noise and irregular colors in the image. If Live View shooting is used continuously for a long period, the camera’s internal temperature may rise, and image quality may deteriorate. -
Page 166
Live View Shooting Cautions Shooting Result If you take the picture in magnified view, the exposure may not come out as desired. Return to the normal view before taking the picture. In magnified view, the shutter speed and aperture will be displayed in orange. -
Page 169: Shooting Movies
Shooting Movies Shooting Movies Shooting Movies You can shoot movies by setting You can shoot movies by setting You can shoot movies by setting the power switch to <k>. The the power switch to < the power switch to < movie recording format will be movie recording format will be movie recording format will be…
-
Page 170: Shooting Movies
k Shooting Movies Connecting the camera to a TV set is recommended to play back the movies shot (p.258, 261). Autoexposure Shooting When the shooting mode is not set to <a>, autoexposure control will take effect to suit the scene’s current brightness. Set the power switch to <k>.
-
Page 171
k Shooting Movies Cautions for movie shooting are on pages 195 and 196. If necessary, also read the Live View shooting cautions on pages 165 and 166. In Basic Zone modes, the shooting result will be the same as in the <A>… -
Page 172
k Shooting Movies Scene Icons When you shoot a movie in a Basic Zone mode, an icon representing the scene detected by the camera will appear. For certain scenes or shooting conditions, the icon displayed may not match the actual scene. Subject Non-Portrait Background… -
Page 173: Manual Exposure Shooting
k Shooting Movies Manual Exposure Shooting In the <a> mode, you can freely set the shutter speed, aperture, and ISO speed for the movie shooting. Using manual exposure to shoot movies is for advanced users. Set the power switch to <k>. …
-
Page 174
k Shooting Movies Focus and shoot the movie. The procedure is the same as steps 3 and 4 for “Autoexposure Shooting” (p.170). ISO speed during manual-exposure shooting With [Auto], the ISO speed will be set automatically within ISO 100 — 6400. -
Page 175
k Shooting Movies Information Display Each time you press the <B> button, the information display will change. AF method • c: u+Tracking • o : FlexiZone — Multi Movie shooting mode • d : FlexiZone — Single : Autoexposure Possible shots (Basic Zone modes) Movie shooting remaining time/… -
Page 176
k Shooting Movies Notes on Movie Shooting During movie shooting, do not point the lens toward the sun. The sun’s heat can damage the camera’s internal components. If <Q> is set and the ISO speed or aperture changes during movie shooting, the white balance may also change. -
Page 177
k Shooting Movies Final Image Simulation The final image simulation is a function that allows you to see the effects of the Picture Style, white balance, etc., on the image. During movie shooting, the image displayed will automatically reflect the effects of the settings listed below. Final image simulation for movie shooting … -
Page 178: Shooting Still Photos
k Shooting Movies Shooting Still Photos While shooting a movie, you can also take a still photo by pressing the shutter button completely. Taking still photos during movie shooting If you take a still photo during movie shooting, the movie will record shooting, the movie will record shooting, the movie will record a still moment lasting approx.
-
Page 179
k Shooting Movies When you press the shutter button halfway to autofocus during movie shooting, the following phenomena may occur. • Focus may become far off momentarily. • The brightness of the recorded movie may be different from that of the actual scene. -
Page 180: Shooting Function Settings
Shooting Function Settings Function settings particular to movie shooting are explained here. Q Quick Control If you press the <Q> button while the image is displayed on the LCD monitor, you can set any of the following: AF method, drive mode, image-recording quality (still photos), movie-recording size, video snapshots, white balance, Picture Style, and Auto Lighting Optimizer.
-
Page 181: Setting The Movie-Recording Size
Setting the Movie-recording Size The menu option [Z2: Movie rec. size] enables you to select the movie’s image size [****x****] and frame rate [9] (frames recorded per second). The 9 (frame rate) switches automatically depending on the [52: Video system] setting.
-
Page 182
3 Setting the Movie-recording Size Total Movie Recording Time and File Size Per Minute Total Recording Time (approx.) Movie-Recording File Size Size (approx.) 4 GB Card 8 GB Card 16 GB Card [1920×1080] 11 min. 22 min. 44 min. 330 MB/min. [1280×720] 11 min. -
Page 183: Shooting Video Snapshots
Shooting Video Snapshots You can easily create a short movie with the video snapshot function. A video snapshot is a short movie clip lasting approx. 2 sec., 4 sec., or 8 sec. A collection of video snapshots is called a video snapshot album and can be saved to the card as a single movie file.
-
Page 184
3 Shooting Video Snapshots Select [Album settings]. Select [Album settings], then press <0>. If you want to continue shooting for an existing album, go to “Adding to an Existing Album” (p.187). Select [Create a new album]. Select [Create a new album], then press <0>. -
Page 185
3 Shooting Video Snapshots Creating a Video Snapshot Album Shoot the first video snapshot. Press the <A> button. The blue bar indicating the shooting duration will gradually decrease. After the set shooting duration elapses, the shooting stops automatically. … -
Page 186
3 Shooting Video Snapshots Options in Steps 8 and 9 Function Description JSave as album The movie clip will be saved as the video (Stepsnapshot album’s first video snapshot. JAdd to album The video snapshot just recorded will be added (Step 9) to the album recorded immediately before.
-
Page 187
3 Shooting Video Snapshots Adding to Existing Album Select [Add to existing album]. Follow step 4 on page 184 to select [Add to existing album], then press <0>. Select an existing album. Press the <U> key to select an >… -
Page 188
3 Shooting Video Snapshots Cautions for Shooting Video Snapshots You can add to an album only video snapshots with the same duration (approx. 2 sec., 4 sec., or 8 sec. each). Note that if you do any of the following while shooting video snapshots, a new album will be created for subsequent video snapshots. -
Page 189
3 Shooting Video Snapshots Background Music Music recorded on the memory card must be used only for private enjoyment. Do not violate the rights of the copyright holder. You can play background music when you play back albums, normal movies, and slide shows on the camera (p.251, 254). -
Page 190: Save The Edited Album
3 Shooting Video Snapshots Save the edited album. Press the <M> button to return to the Editing panel at the screen’s bottom. Press the <U> key to select [W] (Save), then press <0>. The save screen will appear. …
-
Page 191: Movie Menu Function Settings
Movie Menu Function Settings When you set the power switch to <k>, the tabs [Z1] and [Z2] will show functions dedicated to movie shooting. The menu options are as follows. [Z1] menu [Z2] menu AF method The AF methods are the same as described on pages 153-159. You The AF methods are the same as described on pages 153-159.
-
Page 192
3 Movie Menu Function Settings • If you want to hold the focus at a certain point or avoid recording the lens operation noise before or during movie shooting, you can temporally stop Movie Servo AF by performing one of the operations below. -
Page 193
3 Movie Menu Function Settings Grid display With [Grid 1l] or [Grid 2m], you can display grid lines to help you level the camera vertically or horizontally. Metering timerN You can change how long the exposure setting is displayed (AE lock time). … -
Page 194
3 Movie Menu Function Settings [Wind filter] When set to [Enable], it reduces wind noise when there is wind outdoors. This feature takes effect only with the built-in microphone. Note that [Enable] will also reduce low bass sounds, so set this function to [Disable] when there is no wind. -
Page 195
Movie Shooting Cautions White <s> and Red <E> Internal Temperature Warning Icons If the camera’s internal temperature increases due to prolonged movie shooting or under a high ambient temperature, a white icon <s> will appear. Even if you shoot a movie while this icon is displayed, the movie’s image quality will hardly be affected. -
Page 196
Movie Shooting Cautions Recording If you use a card with a slow writing speed, a five-level indicator may appear on the right of the screen during movie shooting. It indicates how much data has not yet been written to the card (remaining capacity of the internal buffer memory). -
Page 197
Cautions when [Movie servo AF] is set to [Enable] Shooting conditions that make focusing difficult A fast-moving subject approaching or moving away from the camera. A subject moving at a close distance in front of the camera. Also refer to “Shooting conditions that make focusing difficult”… -
Page 199: Handy Features
Handy Features Handy Features Handy Features Disabling the Beeper (p.200) Card Reminder (p.200) Setting the Image Review Time (p.200) Setting the Image Review Time (p.200) Setting the Image Review Time (p.200) Setting the Auto Power-off Time (p.201) Setting the Auto Power-off Time (p.201) Setting the Auto Power-off Time (p.201) …
-
Page 200: Handy Features
Handy Features 3 Disabling the Beeper You can prevent the beeper from sounding when focus is achieved, during self-timer operation, and during touch screen operations. Under the [z1] tab, select [Beep], then press <0>. Select [Disable], then press <0>. To silence the beeper only during touch screen operations, select [Touch to 3 Card Reminder This setting prevents shooting if there is no card in the camera.
-
Page 201: Setting The Auto Power-Off Time
Handy Features 3 Setting the Auto Power-off Time To save battery power, the camera turns off automatically after the set time of idle operation elapses. You can set this auto power-off time. When the camera has turned off due to auto power off, you can turn it on again by pressing the shutter button halfway or pressing any of the following buttons: <M>, <B>, <x>, <A>, etc.
-
Page 202: Creating And Selecting A Folder
Handy Features 3 Creating and Selecting a Folder You can freely create and select the folder where the captured images are to be saved. This operation is optional since a folder will be created automatically for saving captured images. Creating a Folder Select [Select folder].
-
Page 203
Handy Features Selecting a Folder With the folder selection screen Lowest file number displayed, select a folder and press Number of images <0>. in folder The folder where the captured images will be saved is selected. Subsequent captured images will be recorded into the selected folder. -
Page 204: File Numbering Methods
Handy Features 3 File Numbering Methods The image files will be numbered from 0001 to 9999 in the order the images are taken, then saved in a folder. You can change how the file number is assigned. The file number will appear on your computer in this format: IMG_0001.JPG.
-
Page 205
Handy Features [Auto reset]: The file numbering restarts from 0001 each time the card is replaced or a new folder is created. When you replace the card or create a folder, the file numbering restarts from 0001 for the new images saved. This is convenient if you want to organize images according to cards or folders. -
Page 206: Setting Copyright Information
Handy Features 3 Setting Copyright InformationN When you set the copyright information, it will be appended to the image as Exif information. Select [Copyright information]. Under the [54] tab, select [Copyright information], then press <0>. Select the option to be set. Select the option to be set.
-
Page 207
Handy Features Text Entry Procedure Changing the entry area: Press the <Q> button to toggle between the top and bottom entry areas. Moving the cursor: Press the <U> key to move the cursor. Entering text: In the bottom area, press the <S> key or turn the <6> dial to >… -
Page 208: Auto Rotation Of Vertical Images
Handy Features 3 Auto Rotation of Vertical Images Vertical images are rotated automatically so they are displayed vertically on the camera’s LCD monitor and on the personal computer instead of horizontally. You can change the setting for this feature. Under the [51] tab, select [Auto rotate], then press <0>.
-
Page 209: Checking Camera Settings
Handy Features B Checking Camera Settings While the shooting settings (p.50) are displayed, press the <B> button to display the camera’s major function settings. Settings display Card remaining capacity Card remaining capacity Card remaining capacity Color space (p.139) Color space (p.139) Color space (p.139) WB correction (p.137)/ WB correction (p.137)/…
-
Page 210: Reverting The Camera To The Default Settings
Handy Features 3 Reverting the Camera to the Default SettingsN The camera’s shooting settings and menu settings can be reverted to their defaults. This option is available in Creative Zone modes. Select [Clear settings]. Under the [54] tab, select [Clear settings], then press <0>.
-
Page 211
Handy Features Shooting Settings Camera Settings AF operation One-Shot AF Auto power off 30 sec. AF point selection Automatic selection Beep Enable Drive mode Release shutter u (Single shooting) Enable without card Metering mode q (Evaluative metering) ISO speed AUTO (Auto) Image review 2 sec. -
Page 212
Handy Features Live View Shooting Movie Shooting u+Tracking Live View shooting Enable AF method u+Tracking AF method Movie Servo AF Enable Continuous AF Enable AF with shutter ONE SHOT Touch Shutter Disable button during k Grid display Aspect ratio Grid display Metering timer 16 sec. -
Page 213: Preventing The Lcd Monitor From Turning Off Automatically
Handy Features 3 Preventing the LCD Monitor from Turning Off Automatically You can prevent the display-off sensor from turning off the shooting setting display on the LCD monitor when your eye approaches the viewfinder. Under the [52] tab, select [LCD auto off], then press <0>.
-
Page 214: Setting The Flash
Setting the FlashN The built-in flash and external Speedlite settings can be set with the camera’s menu. You can use the camera’s menu to set the external Speedlite function settings only if an EX-series Speedlite compatible with this function is attached. The setting procedure is the same as when setting a camera menu function.
-
Page 215
3 Setting the FlashN [Flash sync. speed in Av mode] You can set the flash-sync speed for flash photography in the aperture-priority AE (f) mode. : Auto The flash sync speed is set automatically within a range of 1/200 The flash sync speed is set automatically within a range of 1/200 The flash sync speed is set automatically within a range of 1/200 sec. -
Page 216
3 Setting the FlashN [Built-in flash settings] and [External flash func. setting] You can set the functions in the table below. The functions displayed under [External flash func. setting] will vary depending on the Speedlite model. Select [Built-in flash settings] or [External flash func. -
Page 217
3 Setting the FlashN Shutter synchronization Normally, set this to [1st curtain] so that the flash fires immediately after the exposure starts. If [2nd curtain] is set, the flash will fire right before the shutter closes. When this is combined with a slow shutter speed, you can create a trail of light such as from car headlights at night. -
Page 218
3 Setting the FlashN Setting the External Speedlite Custom Functions The Custom Functions displayed under [External flash C.Fn setting] will vary depending on the Speedlite model. Display the Custom Function. With the camera ready to shoot with an external Speedlite, select [External flash C.Fn setting], then press <0>. -
Page 219: Automatic Sensor Cleaning
f Automatic Sensor Cleaning Whenever you set the power switch to <1> or <2>, the Self Cleaning Sensor Unit operates to automatically shake off the dust on the front of the sensor. Normally, you need not pay attention to this operation.
-
Page 220: Appending Dust Delete Data
Appending Dust Delete DataN Normally, the Self Cleaning Sensor Unit will eliminate most of the dust that may be visible on captured images. However, in case visible dust still remains, you can append the Dust Delete Data to the image for erasing the dust spots later.
-
Page 221
3 Appending Dust Delete DataN Photograph a solid-white object. At a distance of 20 cm — 30 cm (0.7 ft. — 1.0 ft.), fill the viewfinder with a patternless, solid-white object and take a picture. The picture will be taken in aperture- priority AE mode at an aperture of f/22. -
Page 222: Manual Sensor Cleaning
Before cleaning the sensor, detach the lens from the camera. The surface of the image sensor is extremely delicate. If the sensor needs to be cleaned directly, having it done by a Canon Service Center is recommended. Select [Sensor cleaning].
-
Page 223
If a smudge that cannot be removed with a blower remains, having the If a smudge that cannot be removed with a blower remains, having the sensor cleaned by a Canon Service Center is recommended. sensor cleaned by a Canon Service Center is recommended. -
Page 225: Wireless Flash Photography
The camera’s built-in flash can work as a master unit The camera’s built-in flash can work as a master unit The camera’s built-in flash can work as a master unit with Canon Speedlites with a wireless slave feature and with Canon Speedlites with a with Canon Speedlites with a wirelessly trigger the Speedlite(s) to fire.
-
Page 226: Using Wireless Flash
Regarding your Speedlite (slave unit), refer to its instruction manual and set it as follows. The settings other than the ones below for the slave unit’s control are all set with the camera. Different types of Canon Speedlite slave units can be used and controlled together.
-
Page 227: Easy Wireless Flash Shooting
Easy Wireless Flash Shooting The basics of easy, fully automatic wireless flash shooting are explained below. Fully Automatic Shooting with One External Speedlite Steps 1 to 4 and 6 apply to all wireless flash shooting. Therefore, these steps are omitted in the other wireless flash setups explained on the pages hereafter.
-
Page 228
Easy Wireless Flash Shooting Select [Built-in flash settings]. Select [Built-in flash settings], then press <0>. Select [EasyWireless]. Under [Built-in flash], select [EasyWireless], then press <0>. Set [Channel]. Set the transmission channel (1-4) to Set the transmission channel (1-4) to Set the transmission channel (1-4) to the same one as the slave unit. -
Page 229: Basic Settings
Easy Wireless Flash Shooting Fully Automatic Shooting with Multiple External Speedlites You can have multiple slave units fire as if they were a single Speedlite. This is convenient when you need a large flash output. Basic settings: Flash mode : E-TTL II E-TTL II meter.
-
Page 230: Custom Wireless Flash Shooting
Custom Wireless Flash Shooting Fully Automatic Shooting with One External Speedlite and Built-in Flash This section describes fully automatic wireless flash shooting with one external Speedlite and the built-in flash. You can change the flash ratio between the external Speedlite and built-in flash to adjust how the shadows look on the subject.
-
Page 231
Custom Wireless Flash Shooting Fully Automatic Shooting with Multiple External Speedlites Multiple Speedlite slave units can be treated as one flash unit or separated into slave groups whose flash ratio can be set. The basic settings are shown below. By changing the [Firing group] setting, you can shoot with various wireless flash setups with multiple Speedlites. -
Page 232
Custom Wireless Flash Shooting [1 (A:B)] Multiple slave units in multiple groups Divide the slave units into groups A and B and change the flash ratio to obtain the desired lighting effect. Refer to your Speedlite’s instruction manual to set one slave unit’s slave ID to A (Group A) and the other slave unit’s ID to B (Group B) and position them as shown in the illustration. -
Page 233
Custom Wireless Flash Shooting Fully Automatic Shooting with the Built-in Flash and Multiple External Speedlites The built-in flash can also be added to wireless flash shooting explained on pages 231-232. The basic settings are shown below. By changing the [Firing group] setting, you can shoot with various wireless flash setups of multiple Speedlites complemented with the built-in flash. -
Page 234: Other Settings
Other Settings Flash Exposure Compensation When [Flash mode] is set to [E-TTL II], flash exposure compensation can be set. The flash exposure compensation settings (see below) which can be set will differ depending on the [Wireless func.] and [Firing group] settings. [Flash exp.
-
Page 235
Other Settings Setting the Flash Output Manually for Wireless Flash When [Flash mode] is set to [Manual flash], flash exposure compensation can be set. The flash output settings ([1 flash output], [Group A output], etc.) that can be set will differ depending on the [Wireless func.] setting (see below). -
Page 237: Image Playback
Image Playback Image Playback Image Playback This chapter explains functions related to viewing This chapter explains functions related to viewing This chapter explains functions related to viewing photos and movies, with more detail than in Chapter 2 photos and movies, with more detail than in Chapter 2 photos and movies, with more detail than in Chapter 2 “Basic Shooting and Image Playback”.
-
Page 238: H I Searching For Images Quickly
x Searching for Images Quickly H Display Multiple Images on One Screen (Index Display) Search for images quickly with the index display showing four or nine images on one screen. Play back the image. When you press the <x> button, the last image captured will be displayed.
-
Page 239
x Searching for Images Quickly Jump through Images (Jump Display) With the single-image display, you can turn the <6> dial to jump through the images forward or backward according to the jump method set. Select [Image jump w/6]. Under the [x2] tab, select [Image jump w/6], then press <0>. -
Page 240: U/Y Magnified View
u/y Magnified View You can magnify a captured image by approx. 1.5x to 10x on the LCD monitor. Magnify the image. Press the <u> button during image playback. The image will be magnified. If you hold down the <u> button, the image will be magnified until it reaches the maximum magnification.
-
Page 241: Playing Back With The Touch Screen
d Playing Back with the Touch Screen The LCD monitor is a touch-sensitive panel that you can touch with your fingers for playback operations. Press the <x> button to play back images. Browsing Images Swipe with one finger. With the single-image display, use one finger to swipe the image to the left or right to see another image.
-
Page 242
d Playing Back with the Touch Screen Reduce Image (Index Display) Pinch two fingers. Touch the screen with two fingers spread apart, and pinch your fingers together on the screen. Each time you pinch your fingers, the screen changes from a single-image display to a 4-image index display and 9-image index display. -
Page 243: Rotating The Image
b Rotating the Image You can rotate the displayed image to the desired orientation. Select [Rotate image]. Under the [x1] tab, select [Rotate image], then press <0>. Select an image. Press the <U> key to select the > key to select the >…
-
Page 244: Setting Ratings
Setting Ratings You can rate images and movies with one of five rating marks: l/m/ n/o/p. This function is called rating. Select [Rating]. Under the [x2] tab, select [Rating], then press <0>. Select an image or movie. Select an image or movie. Select an image or movie.
-
Page 245
3 Setting Ratings The total number of images with a given rating that can be displayed is 999. If there are more than 999 images with a given rating, [###] will be displayed for that rating. Taking Advantage of Ratings … -
Page 246: Q Quick Control During Playback
Q Quick Control During Playback During playback, you can press the <Q> button to set any of the following: [ : Protect images], [b: Rotate image], [9: Rating], [U: Creative filters], [S: Resize] (JPEG images only), and [e: Image jump w/6]. For movies, only the functions in bold above can be set.
-
Page 247
Q Quick Control During Playback Pressing the <Q> button during the index display will switch to the single-image display and the Quick Control screen will appear. Pressing the <Q> button again will return to the index display. For images taken with another camera, the functions you can select may be limited. -
Page 248: Enjoying Movies
k Enjoying Movies You can play back movies in the following three ways: Playback on a TV set (p.258, 261) Use the stereo AV cable AVC-DC400ST (sold separately) or HDMI cable HTC- 100 (sold separately) to connect the camera to a TV set. Then you can play back captured movies and still photos on the TV.
-
Page 249
k Enjoying Movies Playback and Editing with a Personal Computer (p.350) The movie files recorded on the card can be transferred to a personal computer and played with ImageBrowser EX (provided software). To have the movie play back smoothly on a personal computer, use a To have the movie play back smoothly on a personal computer, use a To have the movie play back smoothly on a personal computer, use a high-performance personal computer. -
Page 250: Playing Movies
k Playing Movies Play back the image. Press the <x> button to display images. Select a movie. Press the <U> key to select a movie. On the single-image display, the <s1> icon displayed on the upper left indicates a movie. If the movie is a video snapshot, <…
-
Page 251
k Playing Movies Movie Playback Panel Operation Playback Description Play Pressing <0> toggles between play and stop. Adjust the slow motion speed by pressing the <U> key. The Slow motion slow-motion speed is indicated at the upper right of the screen. First frame Displays the movie’s first frame. -
Page 252: Editing A Movie’s First And Last Scenes
X Editing a Movie’s First and Last Scenes You can edit out the first and last scenes of a movie (except video snapshots) in 1-sec. increments. On the movie playback screen, select [X]. The editing screen will be displayed. Specify the part to be edited out.
-
Page 253: Save The Edited Movie
X Editing a Movie’s First and Last Scenes Save the edited movie. Select [W], then press <0>. The save screen will appear. To save it as a new movie, select [New file]. To save it and overwrite the original movie file, select [Overwrite].
-
Page 254: Slide Show (Auto Playback)
Slide Show (Auto Playback) You can play back the images on the card as an automatic slide show. Select [Slide show]. Under the [x2] tab, select [Slide show], then press <0>. Select the images to be played. Number of images to be played …
-
Page 255
3 Slide Show (Auto Playback) Item Playback Description jAll images All the still photos and movies on the card will be played back. Still photos and movies taken on the selected shooting date will iDate be played back. Still photos and movies in the selected folder will be played nFolder back. -
Page 256: Start The Slide Show
3 Slide Show (Auto Playback) [Transition effect] [Background music] Start the slide show. Press the <V> key to select [Start], > key to select [ > key to select [ then press <0>. >. >. After [Loading image…] is displayed, Loading image…
-
Page 257
3 Slide Show (Auto Playback) Selecting the Background Music Select [Background music]. Set [Background music] to [On], then press <0>. Select the background music. Press the <V> key to select the > key to select the > key to select the desired background music, then desired background music, then desired background music, then… -
Page 258: Viewing The Images On Tv
Viewing the Images on TV You can view the still photos and movies on a TV set. Adjust the movie’s sound volume with the TV set. The sound volume cannot be adjusted with the camera. Before connecting or disconnecting the cable between the camera and television, turn off the camera and TV set.
-
Page 259
Viewing the Images on TV Press the <x> button. The image will appear on the TV screen. (Nothing will be displayed on the camera’s LCD monitor.) The images will automatically be displayed at the TV’s optimum resolution. By pressing the <B>… -
Page 260
Viewing the Images on TV Connect the camera to a TV set. Use an HDMI cable to connect the camera to the TV. The TV’s input will switch automatically to the HDMI port connected to the camera. Press the camera’s <x> button. … -
Page 261
Viewing on Non High-Definition (HD) TV Sets Connect the stereo AV cable AVC- DC400ST (sold separately) to the camera. With the plug’s <Canon> logo facing the back of the camera, insert it into the <q > terminal. Connect the AV cable to the TV (Red) set. -
Page 262: K Protecting Images
K Protecting Images Protecting an image prevents it from being erased accidentally. 3 Protecting a Single Image Select [Protect images]. Under the [x1] tab, select [Protect images], then press <0>. The protect setting screen will appear. Select [Select images]. Select [Select images].
-
Page 263
K Protecting Images 3 Protecting All Images in a Folder or on a Card You can protect all the images in a folder or on a card at one time. When you select [All images in folder] or [All images on card] in [x1: Protect images], all the images in the folder or on the card will be protected. -
Page 264: L Erasing Images
L Erasing Images You can either select and erase images one by one or erase them in one batch. Protected images (p.262) will not be erased. Once an image is erased, it cannot be recovered. Make sure you no longer need the image before erasing it. To prevent important images from being erased accidentally, protect them.
-
Page 265
L Erasing Images Select [Select and erase images]. Select [Select and erase images], then press <0>. The images will be displayed. To display the three-image display, press the <Hy> button. To return to the single-image display, press the <u>… -
Page 266: B: Shooting Information Display
B: Shooting Information Display Sample Image Taken in a Creative Zone Mode Protect images Exposure compensation amount Rating Flash exposure compensation Folder number — File number amount Aperture Histogram Shutter speed (Brightness/RGB) Picture Style/Settings Metering mode Shooting mode ISO speed ISO speed ISO speed Highlight tone priority…
-
Page 267
B: Shooting Information Display Sample Image Taken in a Basic Zone Mode Ambience and Shooting mode ambience effects Lighting or scene * With images taken in a Basic Zone mode, the information displayed will differ * With images taken in a Basic Zone mode, the information displayed will differ * With images taken in a Basic Zone mode, the information displayed will differ depending on the shooting mode. -
Page 268
B: Shooting Information Display About the Highlight Alert When the shooting information is displayed, any overexposed areas of the image will blink. To obtain more image detail in the overexposed areas, set the exposure compensation to a negative amount and shoot again. … -
Page 269: Post-Processing Images
Post-Processing Post-Processing Post-Processing Images Images Images After shooting, you can apply Creative filters or resize Creative filters or resize Creative filters or resize the images (downsize the pixel count). the images (downsize the pixel count). the images (downsize the pixel count). …
-
Page 270: U Creative Filters
U Creative Filters You can apply the following Creative filters to an image and save it as a new image: Grainy B/W, Soft focus, Fish-eye effect, Art bold effect, Water painting effect, Toy camera effect, and Miniature effect. Select [Creative filters]. …
-
Page 271
U Creative Filters Save the image. Select [OK] to save the image. Check the destination folder and image file number, then select [OK]. To apply a filter to another image, repeat steps 2 to 5. Press the <M> button to return to the menu. -
Page 272
U Creative Filters Fish-eye effect Gives the effect of a fish-eye lens. The image will have a barrel-type distortion. Depending on the level of this filter effect, the area trimmed along the periphery of the image changes. Also, since this filter effect will magnify the image center, the apparent resolution at the center may degrade depending on the number of recorded pixels. -
Page 273: S Resize
S Resize You can resize an image to make the pixel count lower and save it as a new image. Resizing an image is possible only with JPEG 3/4/a/b images. JPEG c and RAW images cannot be resized. Select [Resize]. …
-
Page 274
S Resize Resize Options According to Original Image Size Available Resize Settings Original Image Size About Image Sizes The image size displayed in step 3 on the preceding page, such as The image size displayed in step 3 on the preceding page, such as The image size displayed in step 3 on the preceding page, such as [***M ****x****], has a 3:2 aspect ratio. -
Page 275: Printing Images
Printing Images Printing Images Printing Images Printing (p.276) You can connect the camera directly to a printer and print You can connect the camera directly to a printer and print You can connect the camera directly to a printer and print out the images on the card.
-
Page 276: Preparing To Print
Preparing to Print The direct printing procedure can be performed entirely with the camera while you look at the LCD monitor. Connecting the Camera to a Printer Set the camera’s power switch to <2>. Set up the printer. Set up the printer. Set up the printer.
-
Page 277
Preparing to Print Play back the image. PictBridge Press the < > button. The image will appear, and the <w> icon will appear on the upper left to indicate that the camera is connected to a printer. Movies cannot be printed. -
Page 278: Wprinting
wPrinting The screen display and setting options will differ depending on the printer. Some settings may not be available. For details, refer to the printer’s instruction manual. Printer-connected icon Select the image to be printed. Check that the <w> icon is displayed on the upper left of the LCD monitor.
-
Page 279
wPrinting Q Setting the Paper Size Select the size of the paper loaded in the printer, then press <0>. The paper type screen will appear. Y Setting the Paper Type Select the type of the paper loaded in the printer, then press <0>. -
Page 280
wPrinting Set the printing effects (image optimization). Set them if necessary. If you do not need to set any printing effects, go to step 5. What is displayed on the screen differs depending on the printer. Select the option, then press <0>. … -
Page 281
wPrinting Set the date and file number imprinting. Set them if necessary. Select < >, then press <0>. Set as desired, then press <0>. Set the number of copies. Set it if necessary. Select < >, then press <0>. -
Page 282
wPrinting e Adjustment of Printing Effects In step 4 on page 280, select the printing effect. When the <e> icon is displayed brightly next to <z>, you can press the <B> button. You can then adjust the printing effect. What can be adjusted or what is displayed will depend on the selection made in step 4. -
Page 283: Trimming The Image
wPrinting Trimming the Image You can crop the image and print only Tilt correction the trimmed portion as if the image was recomposed. Set the trimming right before printing. If you set the trimming and then set the print settings, you may have to set the trimming again before printing.
-
Page 284
wPrinting Depending on the printer, the trimmed image area may not be printed as you specified. The smaller you make the trimming frame, the grainier the picture will look in the print. While trimming the image, look at the camera’s LCD monitor. If you look at the image on a TV screen, the trimming frame may not be displayed accurately. -
Page 285: W Digital Print Order Format (Dpof)
W Digital Print Order Format (DPOF) You can set the print type, date imprinting, and file number imprinting. The print settings will be applied to all print-ordered images. (They cannot be set individually for each image.) Setting the Printing Options Select [Print order].
-
Page 286
W Digital Print Order Format (DPOF) Standard Prints one image on one sheet. Index Multiple thumbnail images are printed on one sheet. Print type Both Prints both the standard and index prints. Date [On] imprints the recorded date on the print. File number [On] imprints the file number on the print. -
Page 287: Print Ordering
W Digital Print Order Format (DPOF) Print Ordering Sel.Image Select and order images one by one. To display the three-image display, press the <Hy> button. To return to the single-image display, press the <u> button. Press the <M> button to save the print order to the card.
-
Page 288: W Direct Printing With Dpof
W Direct Printing with DPOF With a PictBridge printer, you can easily print images with DPOF. Prepare to print. See page 276. Follow the “Connecting the Camera to a Printer” procedure up to step 5. Under the [x1] tab, select [Print order]. 1] tab, select [Print order].
-
Page 289: Specifying Images For A Photobook
p Specifying Images for a Photobook When you select images to use in photobooks (up to 998 images) and use EOS Utility (provided software) to transfer them to a computer, the selected images will be copied into a dedicated folder. This function is useful for ordering photobooks online and for printing photobooks on a printer.
-
Page 290
p Specifying Images for a Photobook Specifying All Images in a Folder or on a Card You can specify all the images in a folder or card at one time. When [x1: Photobook Set-up] is set to [All images in folder] or [All images on card], all the images in the folder or on the card will be specified. -
Page 291: Customizing The Camera
Customizing the Customizing the Customizing the Camera Camera Camera You can customize various camera functions to suit You can customize various camera functions to suit You can customize various camera functions to suit your picture-taking preferences with Custom Functions. your picture-taking preferences with Custom Functions. your picture-taking preferences with Custom Functions.
-
Page 292: Setting Custom Functions
Setting Custom FunctionsN Select [Custom Functions (C.Fn)]. Under the [54] tab, select [Custom Functions (C.Fn)], then press <0>. Select the Custom Function Custom Function number number. Press the <U> key to select the Custom Function number, then press Custom Function number, then press Custom Function number, then press <0>.
-
Page 293: Custom Functions
3 Setting Custom FunctionsN Custom Functions A LV kMovie C.Fn I: Exposure Shooting Shooting Exposure level increments p.294 In a ISO expansion C.Fn II: Image Highlight tone priority p.295 C.Fn III: Autofocus/Drive k (With AF-assist beam firing p.296 p.296 p.296 Mirror lockup * If you use an EX-series Speedlite (sold separately) equipped with an LED light, * If you use an EX-series Speedlite (sold separately) equipped with an LED light,…
-
Page 294: Custom Function Settings
Custom Function SettingsN Custom Functions are organized into four groups based on the function type: C.Fn I: Exposure, C.Fn II: Image, C.Fn III: Autofocus/Drive, C.Fn IV: Operation/Others. C.Fn I: Exposure C.Fn-1 Exposure level increments 0: 1/3-stop 1: 1/2-stop Sets 1/2-stop increments for the shutter speed, aperture, exposure Sets 1/2-stop increments for the shutter speed, aperture, exposure Sets 1/2-stop increments for the shutter speed, aperture, exposure compensation, AEB, flash exposure compensation, etc.
-
Page 295: C.fn Ii: Image
3 Custom Function SettingsN C.Fn II: Image C.Fn-3 Highlight tone priority 0: Disable 1: Enable Improves the highlight detail. The dynamic range is expanded from the standard 18% gray to bright highlights. The gradation between the grays and highlights becomes smoother. …
-
Page 296: C.fn Iii: Autofocus/Drive
3 Custom Function SettingsN C.Fn III: Autofocus/Drive C.Fn-4 AF-assist beam firing The settings to specify whether or not the AF-assist beam is emitted by the camera’s built-in flash or by an external, EOS-dedicated Speedlite can be set. 0: Enable If necessary, the AF-assist beam will be emitted by the built-in flash or external Speedlite.
-
Page 297: C.fn Iv: Operation/Others
3 Custom Function SettingsN C.Fn IV: Operation/Others C.Fn-6 Shutter/AE lock button 0: AF/AE lock 1: AE lock/AF This is convenient when you want to focus and meter separately. Press the <A> button to autofocus, and press the shutter button halfway to apply AE lock. 2: AF/AF lock, no AE lock In the AI Servo AF operation, you can press the <A>…
-
Page 298
3 Custom Function SettingsN C.Fn-7 Assign SET button You can assign a frequently-used function to <0>. Press <0> when the camera is ready to shoot. 0: Normal (disabled) 1: Image quality Press <0> to display the image-recording quality setting screen on the LCD monitor. -
Page 299: Registering My Menu
Registering My MenuN Under the My Menu tab, you can register up to six menu options and Custom Functions whose settings you change frequently. Select [My Menu settings]. Under the [9] tab, select [My Menu settings], then press <0>. Select [Register to My Menu].
-
Page 301: Reference
Reference Reference Reference This chapter provides reference information for camera This chapter provides reference information for camera This chapter provides reference information for camera features, system accessories, etc. features, system accessories, etc. features, system accessories, etc. Certification Logo Under the [54] tab, if you select [Certification Logo Display] and press <0>, some of the logos of the camera’s certifications will appear.
-
Page 302: Using A Household Power Outlet
Using a Household Power Outlet With AC Adapter Kit ACK-E8 (sold separately), you can connect the camera to a household power outlet and not worry about the remaining battery level. Connect the power cord. Connect the power cord as shown in the illustration.
-
Page 303: Remote Control Shooting
Remote Control Shooting Remote Controller RC-6 (Sold Separately) This remote controller enables you to take pictures wirelessly up to approx. 5 meters/16.4 feet from the camera. You can either shoot immediately or use a 2-sec. delay. Remote control sensor Set the self-timer to <Q>…
-
Page 304
Remote Control Shooting F Remote Switch RS-60E3 (Sold Separately) Remote Switch RS-60E3 (sold separately) comes with an approx. 60 cm/2.0 ft cord. When connected to the camera’s remote control terminal, it can be pressed halfway and completely, just like the shutter button. -
Page 305: External Speedlites
External Speedlites EOS-dedicated, EX-series Speedlites Basically operates like a built-in flash for easy operation. When an EX-series Speedlite (sold separately) is attached to the camera, almost all the autoflash control is done by the camera. In other words, it is like a high-output flash attached externally in place of the built-in flash.
-
Page 306
Using Non-Canon Flash Units Sync Speed The camera can synchronize with compact, non-Canon flash units at compact, non-Canon flash units at compact, non-Canon flash units at 1/200 sec. or slower shutter speeds. Use a sync speed slower than peeds. -
Page 307: Using Eye-Fi Cards
Using Eye-Fi Cards With a commercially-available Eye-Fi card already set up, you can automatically transfer captured images to a personal computer or upload them to an online service via a wireless LAN. The image transfer is a function of the Eye-Fi card. For instructions on how to set up and use the Eye-Fi card or to troubleshoot any image transfer problems, refer to the Eye-Fi card’s instruction manual or contact the card’s manufacturer.
-
Page 308
Using Eye-Fi Cards Check the [Access point SSID:]. Check that an access point is displayed for [Access point SSID:]. You can also check the Eye-Fi card’s MAC address and firmware version. Press the <M> button three times to exit the menu. -
Page 309
Using Eye-Fi Cards Cautions for Using Eye-Fi Cards If “J” is displayed, an error occurred while retrieving the card information. Turn the camera’s power switch off and on again. Even if [Eye-Fi trans.] is set to [Disable], it may still transmit a signal. In hospitals, airports, and other places where wireless transmissions are prohibited, remove the Eye-Fi card from the camera. -
Page 310: Function Availability Table According To Shooting Mode
Function Availability Table According to Shooting Mode o: Set automatically k: User selectable : Not selectable/Disabled Basic Zone Creative Zone Movie Mode Dial A 7 C 2 3 4 5 6 G d s f a k z* All image quality k k k k k k k k k k k k k settings selectable…
-
Page 311
Function Availability Table According to Shooting Mode Basic Zone Creative Zone Movie Mode Dial A 7 C 2 3 4 5 6 F G d s f a k z* o o o o o o o o o o k k k k Evaluative metering Metering mode… -
Page 312: System Map
System Map ST-E2 ST-E3-RT 270EX II 320EX 430EX II 600EX-RT/ Macro Ring Lite Macro Twin Lite 600EX MR-14EX MT-24EX Bundled Eyepiece Extender EP-EX15ll Accessories Rubber Frame Ef Eyecup Ef E-series Dioptric Adjustment Lenses Wide Strap EW-100DB lV Angle Finder C Semi Hard Case EH19-L/EH22-L AC Adapter Kit…
-
Page 313
System Map Remote Controller Remote Switch GPS Receiver GP-E2 RC-6 RS-60E3 EF lenses EF-S lenses External microphone HDMI Cable HDMI Cable HDMI Cable HTC-100 (2.9 m/9.5 ft.) HTC-100 (2.9 m/9.5 ft.) HTC-100 (2.9 m/9.5 ft.) TV/Video Stereo AV Cable AVC-DC400ST (1.3 m/4.3 ft.) PictBridge-compatible printer EOS Software… -
Page 314: Menu Settings
Menu Settings For Viewfinder Shooting and Live View Shooting Shooting 1 (Red) Page 73 / 83 / 74 / 84 / 7a / 8a / b / c / Image quality 1+73* / 1* Beep Enable / Touch to / Disable Release shutter Enable / Disable without card…
-
Page 315
3 Menu Settings Shooting 3 (Red) Page Dust Delete Data Obtains data to be used to erase dust spots Max.: 400 / Max.: 800 / Max.: 1600 / ISO Auto Max.: 3200 / Max.: 6400 Long exposure noise Disable / Auto / Enable reduction Disable / Low / Standard / High / High ISO speed noise… -
Page 316
3 Menu Settings Playback 2 (Blue) Page Histogram display Brightness / RGB 1 image / 10 images / 100 images / Date / Image jump w/6 Folder / Movies / Stills / Rating Playback description / Display time / Repeat / Slide show Transition effect / Background music [OFF] / l / m / n / o / p… -
Page 317
3 Menu Settings Set-up 3 (Yellow) Page Screen color Select the shooting settings screen color Feature guide Enable / Disable Touch control Enable / Disable Auto cleaning: Enable / Disable Sensor cleaning Clean now Clean manually Settings available when the GPS Receiver GP- GPS device settings –… -
Page 318
3 Menu Settings k For Movie Shooting Shooting 1 (Red) Page 73 / 83 / 74 / 84 / 7a / 8a / b / c / Image quality 1+73 / 1 Beep Enable / Touch to / Disable Release shutter Enable / Disable without card Image review… -
Page 319
3 Menu Settings Movie 1 (Red) Page u+Tracking / FlexiZone — Multi / AF method FlexiZone — Single Movie Servo AF Enable / Disable AF with shutter button ONE SHOT / Disable during k Grid display Off / Grid 1l / Grid 2m 4 sec. -
Page 320: Troubleshooting Guide
Canon Service Center. Power-Related Problems The battery pack does not recharge. Do not recharge any battery pack other than a genuine Canon Battery Pack LP-E8. The battery charger’s lamp blinks. If there is a problem with the battery charger, the protective circuit will…
-
Page 321
Troubleshooting Guide The battery becomes exhausted quickly. Use a fully-charged battery pack (p.28) The rechargeable battery pack performance will degrade over repeated use. Purchase a new one. The number of possible shots will decrease with any of the following operations: •… -
Page 322
Troubleshooting Guide The card cannot be used. If a card error message is displayed, see page 32 or 331. The image is out of focus. Set the lens focus mode switch to <AF> (p.39). To prevent camera shake, press the shutter button gently (p.42, 43). … -
Page 323
Troubleshooting Guide The maximum burst during continuous shooting is lower. With ISO 12800 or “H” (equivalent to ISO 25600), the maximum burst for continuous shooting will greatly decrease (p.91). Set [z3: High ISO speed NR] to [Standard], [Low] or [Disable]. If it is set to [High] or if [Multi Shot Noise Reduction] is set, the maximum burst during continuous shooting will greatly decrease (p.124). -
Page 324
Troubleshooting Guide Even though I set a decreased exposure compensation, the image comes out bright. Set [z2: Auto Lighting Optimizer] to [Disable]. When [Standard], [Low] or [High] is set, even if you set a decreased exposure compensation or flash exposure compensation, the image may come out bright (p.123). -
Page 325
Troubleshooting Guide I cannot set flash exposure compensation with [External flash func. setting]. If flash exposure compensation has been set on an external Speedlite, [Flash exposure compensation] (p.217) cannot be set in the [External flash func. setting] screen. Also, if you set flash exposure compensation with the camera and then set flash exposure compensation with the external Speedlite, the Speedlite’s flash exposure compensation setting will be given priority. -
Page 326
Troubleshooting Guide Movie shooting stops by itself. If the card’s writing speed is slow, movie shooting may stop automatically. Use an SD Speed Class 6 “ ” or faster card. To find out the card’s read/write speed, see the card manufacturer’s Web site, etc. -
Page 327
Troubleshooting Guide Operation Problems During touch screen operations, the beeper suddenly sounds softer. Check if your finger is covering the speaker (p.21). Touch screen operation is not possible. Check if [Enable] is set with [53: Touch control] (p.55). Display Problems The menu screen shows few tabs and options. -
Page 328
Troubleshooting Guide The shooting date and time displayed is incorrect. Make sure the correct date and time has been set (p.36). Check the time zone and daylight savings time (p.36). The date and time is not in the picture. … -
Page 329
Troubleshooting Guide Playback Problems Part of the image blinks in black. It is the highlight alert (p.268). Overexposed highlight areas with a loss of highlight detail will blink. The image cannot be erased. If the image is protected, it cannot be erased (p.262). The movie cannot be played back. -
Page 330
Troubleshooting Guide There are multiple movie files for a single movie shoot. If the movie file size reaches 4 GB, another movie file will be created automatically (p.182). My card reader does not recognize the card. Depending on the card reader and computer OS used, SDXC cards might not be correctly recognized. -
Page 331: Error Codes
50, 60, Operate the power switch, remove and install the battery pack 70, 80, again, or use a Canon lens (p.34, 30). * If the error still persists, write down the error number and contact your nearest Canon Service Center.
-
Page 332: Specifications
SD memory card, SDHC memory card, SDXC memory card * Compatible with UHS-I Image sensor size: Approx. 22.3 x 14.9 mm Compatible lenses: Canon EF lenses (including EF-S lenses) (35 mm-equivalent focal length is approx. 1.6 times the lens focal length) Lens mount: Canon EF mount •…
-
Page 333
Specifications • Viewfinder Type: Eye-level pentamirror Coverage: Vertical/Horizontal approx. 95% (with Eye point approx. 19 mm) Magnification: Approx. 0.85x (-1 m with 50mm lens at infinity) Eye point: Approx. 19 mm (from eyepiece lens center at -1 m Built-in dioptric adjustment: Approx. -3.0 — +1.0 m (dpt) Focusing screen: Fixed, Precision Matte… -
Page 334
JPEG Large/Fine: 22 (30) shots RAW: 6 (6) shots RAW+JPEG Large/Fine: 3 (3) shots * Figures are based on Canon’s testing standards (ISO 100 and “Standard” Picture Style) using an 8 GB card. * Figures in parentheses apply to an UHS-I compatible 8 GB card based on Canon’s testing standards. -
Page 335
Specifications Continuous AF: Provided Touch shutter: Provided Metering modes: Real-time metering with image sensor Evaluative metering (315 zones), Partial metering (approx. 8.8% of Live View screen), Spot metering (approx. 2.8% of Live View screen), Center-weighted average metering Metering range: EV 0 — 20 (at 23°C/73°F, ISO 100) Grid display: Two types •… -
Page 336
Specifications Sound recording: Built-in stereo microphone External stereo microphone terminal provided Sound recording level adjustable, wind filter provided, attenuator provided Grid display: Two types • LCD Monitor Type: TFT color liquid-crystal monitor Monitor size and dots: Wide, 7.7 cm (3.0 inches) (3:2) with approx. 1.04 million dots Angle adjustment: Possible… -
Page 337
Specifications • Custom Functions Custom Functions: My Menu registration: Possible Copyright information: Entry and inclusion possible • Interface Audio/video OUT/ Digital terminal: Analog video (compatible with NTSC/PAL)/stereo audio output Personal computer communication and direct printing (Hi-Speed USB equivalent), GPS Receiver GP-E2 connection HDMI mini OUT terminal: Type C (auto switching of resolution), CEC-compatible : Type C (auto switching of resolution), CEC-compatible… -
Page 338
Specifications • Battery Pack LP-E8 Type: Rechargeable lithium-ion battery Rated voltage: 7.2 V DC Battery capacity: 1120 mAh Working temperature range: During charging: 6°C — 40°C / 43°F — 104°F During shooting: 0°C — 40°C / 32°F — 104°F Working humidity: 85% or less Dimensions (W x H x D): Approx. -
Page 339
LP1116 (sold separately) LP1116 (sold separately) All the data above is based on Canon’s testing standards and CIPA (Camera & Imaging Products Association) testing standards and guidelines. Dimensions, maximum diameter, length and weight listed above are based on CIPA Guidelines (except weight for camera body only). -
Page 340: Handling Precautions: Ef-S 18-135Mm F/3.5-5.6 Is Stm
Handling precautions: EF-S 18-135mm f/3.5-5.6 IS STM The EF-S 18-135mm f/3.5-5.6 IS STM utilizes a stepping motor that drives the focus lens. The motor also controls the focus lens during zooming. 1. When the camera is OFF The motor does not operate while the camera is OFF or when the camera is OFF due to the use of the auto power off function.
-
Page 341
Trademarks Adobe is a trademark of Adobe Systems Incorporated. Windows is a trademark or registered trademark of Microsoft Corporation in the United States and other countries. Macintosh and Mac OS are trademarks or registered trademarks of Apple Inc. in the United States and other countries. -
Page 342
Use of genuine Canon accessories is recommended This product is designed to achieve excellent performance when used with genuine Canon accessories. Canon shall not be liable for any damage to this product and/or accidents such as fire, etc., caused by the malfunction of non- genuine Canon accessories (e.g., a leakage and/or explosion of a battery… -
Page 343: Safety Warnings
Safety Warnings Follow these safeguards and use the equipment properly to prevent injury, death, and material damage. Preventing Serious Injury or Death • To prevent fire, excessive heat, chemical leakage, and explosions, follow the safeguards below: — Do not use any batteries, power sources, and accessories not specified in this booklet.
-
Page 344
• Do not use paint thinner, benzene, or other organic solvents to clean the equipment. Doing so may cause fire or a health hazard. If the product does not work properly or requires repair, contact your dealer or your nearest Canon Service Center. -
Page 345
(EEA: Norway, Iceland and Liechtenstein) -
Page 346
4. Do not expose the charger to rain or snow. 5. Use of an attachment not recommended or sold by Canon may result in fire, electric shock, or personal injury. 6. To reduce risk of damage to electric plug and cord, pull by plug rather than 6. -
Page 347: Downloading Images To A Personal Computer
Downloading Images to a Downloading Images to a Downloading Images to a Personal Computer Personal Computer Personal Computer This chapter explains how to download images from the This chapter explains how to download images from the This chapter explains how to download images from the camera to your personal computer, gives an overview of camera to your personal computer, gives an overview of camera to your personal computer, gives an overview of…
-
Page 348: Downloading Images To A Personal Computer
Downloading Images to a Personal Computer You can use the provided software to download the images in the camera to your personal computer. There are two ways to do this. Download by Connecting the Camera to the Personal Computer Install the software (p.351) Use the provided interface cable Use the provided interface cable…
-
Page 349
Instruction Manual on the CD-ROM (p.353). When downloading images from the camera to your personal computer, if you do not use Canon software and instead use a card reader, copy the DCIM folder on the card to your personal computer. -
Page 350: About The Software
EOS Solution Disk EOS Solution Disk XXX This disk contains various software for EOS cameras. CEL-XXX XXX XXXXX XXXXX XXXXX XXXXX XXXXX Windows XXX XXX Mac OS X XXX XXX a EOS Utility Communication Software for the Camera and Computer …
-
Page 351: Installing The Software
Installing the Software on Windows Compatible OS Windows 7 Windows Vista Windows XP Check that the camera is not connected to your computer. Never connect the camera to your computer before you install the software. The software will not be installed correctly. Insert the EOS Solution Disk (CD).
-
Page 352
Check that the camera is not connected to your computer. Insert the EOS Solution Disk (CD). On your computer’s desktop, double-click and open the CD-ROM icon, and then double-click [Canon EOS Digital Installer]. Select your geographic area, country and language. Select your geographic area, country and language. -
Page 353: Software Instruction Manual
[WINDOWS] EOS Software Instruction Manuals Disk EOS Software Instruction Manuals Disk XXX Copy the PDF Instruction Manuals contained on the disk to your computer. CEL-XXX XXX XXXXX XXXXX XXXXX XXXXX XXXXX Insert the EOS Software Instruction Manuals Disk (CD) into the CD-ROM drive of your computer.
-
Page 355: Quick Reference Guide And Index
Quick Reference Guide Quick Reference Guide Quick Reference Guide and Index and Index and Index Menu Operations — — — — — — — — — — — — — — — — — — — — — p.356 Menu Operations — — — — — — — — — — — — — — — — — — — — — p.356 Menu Operations — — — — — — — — — — — — — — — — — — — — — p.356 Image-recording Quality — — — — — — — — — — — — — — — — p.357 Image-recording Quality — — — — — — — — — — — — — — — — p.357…
-
Page 356: Quick Reference Guide
Quick Reference Guide Menu Operations <M> button <0> button monitor/ <S> Touch Cross keys Cross keys Cross keys screen 1. Press the <M> button to display the menu. > button to display the menu. > button to display the menu. 2.
-
Page 357
Quick Reference Guide Image-Recording Quality Select [z1: Image quality], then press <0>. Press the <U> key to select the quality, then press <0>. Image-recording quality Recorded pixels Possible shots Possible shots Possible shots A Picture StyleN Press the <XA> button. Press the <… -
Page 358: Basic Zone Modes
Quick Reference Guide Q Quick Control Press the <Q> button. The Quick Control screen will appear. Creative Zone Modes Basic Zone Modes Shutter speed Aperture Aperture Aperture Highlight tone priority Shooting mode ISO speed Exposure compensation/ Flash exposure compensation AEB setting Auto Lighting Picture Style Optimizer…
-
Page 359
Quick Reference Guide Nomenclature Power switch Mode Dial <i> ISO speed <D> Flash button setting button <6> Main Dial Shutter button Focus mode switch <Q> Quick Control button <A> Live View shooting/ > Live View shooting/ > Live View shooting/ <A>… -
Page 360: Shooting Settings
Quick Reference Guide Shooting Settings Shutter speed Aperture ISO speed Shooting mode Exposure level Auto Lighting indicator Optimizer White balance Picture Style Built-in flash settings AF operation Image-recording Image-recording Image-recording Quick Control icon quality quality quality Possible shots Battery check Metering mode Metering mode Metering mode…
-
Page 361
Quick Reference Guide Basic Zone Modes All the settings necessary for shooting are set automatically. You just press the shutter button, and the camera does the rest. Scene Intelligent Auto Close-up Flash Off Sports Creative Auto Night Portrait Night Portrait Night Portrait Portrait Handheld Night Scene… -
Page 362
Quick Reference Guide Creative Zone Modes You can change the camera settings as desired to shoot in various ways. d: Program AE The camera automatically sets the shutter speed and The camera automatically sets the shutter speed and The camera automatically sets the shutter speed and aperture in the same way as the <A>… -
Page 363
Quick Reference Guide f: AF OperationN Set the lens focus mode switch to <f>. Press the <Zf> button. Press the <U> key or turn the <6> dial to select the AF mode, then press <0>. X(One-Shot AF): For still subjects 9(AI Focus AF): (AI Focus AF): (AI Focus AF):… -
Page 364: Drive Mode
Quick Reference Guide i: ISO SpeedN Press the <i> button. Press the <U> key or turn the <6> dial to select the ISO speed, then press <0>. When [AUTO] is selected, the ISO speed is set automatically. When you press the shutter button halfway, the ISO speed button halfway, the ISO speed button halfway, the ISO speed…
-
Page 365
Quick Reference Guide A Live View Shooting A Live View Shooting Press the <A> button to display the Live View image. Press the shutter button halfway to focus. Press the shutter button Press the shutter button Press the shutter button completely to take the picture. -
Page 366
Quick Reference Guide k Shooting Movies Set the power switch to <k>. Set the Mode Dial to any shooting mode except <a>. Press the <A> button to start shooting a movie. To stop movie shooting, press To stop movie shooting, press To stop movie shooting, press the <A>… -
Page 367
Quick Reference Guide Image Playback Index Magnify Magnify Magnify Select image Playback Erase Shooting information… -
Page 368: Index
Index Numerics 10-sec. or 2-sec. delay ….103 B/W (Monochrome) ….94, 132 Basic Zone modes ……24 1280×720 ……..181 Battery…….. 28, 30, 35 1920×1080 ……..181 Battery check ……… 35 4- or 9-image index display…238 Battery Grip ……35, 312 640×480 ……..181 Beeper……….
-
Page 369
Index Cleaning (Image sensor)..219, 222 External Speedlite ……305 Clear camera settings ….210 Eyecup ……… 304 Close-ups……..69 Eye-Fi card ……..307 Color space (color reproduction Eyepiece cover……. 27, 304 range)……….139 Color temperature ……135 Faithful……….94 Color tone ……..131 FE lock ……… 122 Continuous……..204 Feature guide ……… -
Page 370
Index Focusing Image Auto playback ……254 AF method……153, 191 Auto rotate ……. 208 AF operation…….95 Erase ……..264 AF point selection…….97 Highlight alert……268 AF-assist beam ….98, 296 Histogram …….. 268 Beeper……..200 Image characteristics Difficult-to-focus (Picture Style) …. 93, 130, 133 subjects ….100, 159, 197 Index …….. -
Page 371
Index LCD monitor……..17 Medium (Image-recording Brightness adjustment ….201 quality)……..86, 274 Memory card Card Image playback ….82, 237 Menu screen…….46, 314 Menu ……….46 Screen color ……213 My Menu ……..299 Shooting settings display..22, 50 Setting procedure……. 47 Vari-Angle ……33, 62 Settings …….. -
Page 372
Program AE……..84 Nomenclature ………20 Program shift ……..85 Program shift ……..85 Program shift ……..85 Non-Canon flash units ….306 Protect (image erase-protection).. 262 Protect (image erase-protection).. 262 Protect (image erase-protection).. 262 Normal (Image-recording quality) …86 NTSC ……..181, 316… -
Page 373
Index Sensor cleaning ….219, 222 Sepia (Monochrome) ….76, 132 Tap (Touch)……..53 Sharpness……..131 Temperature warning…. 165, 195 Shooting information display..266 Tone priority……..295 Shooting mode……..24 Toning effect (Monochrome)..132 Av (Aperture-priority AE) ..110 Touch beeping …….. 54 M (Manual exposure)….113 Touch screen …. -
Page 376
CANON EUROPA N.V. PO Box 2262, 1180 EG Amstelveen, The Netherlands For your local Canon office, please refer to your warranty card or to www.canon-europe.com/Support The product and associated warranty are provided in European countries by Canon Europa N.V. The lenses and accessories mentioned in this Instruction Manual are current as of March 2012.
Страницы и текст этой инструкции
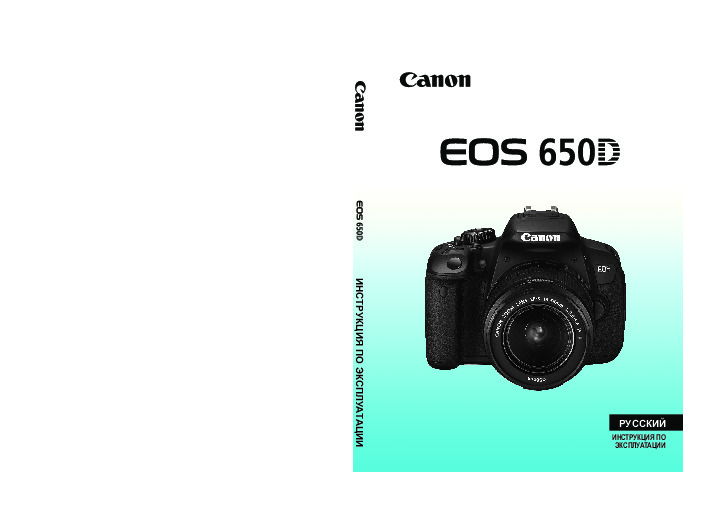

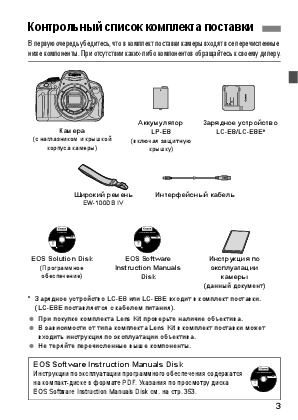
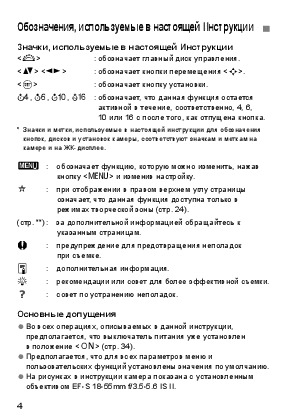
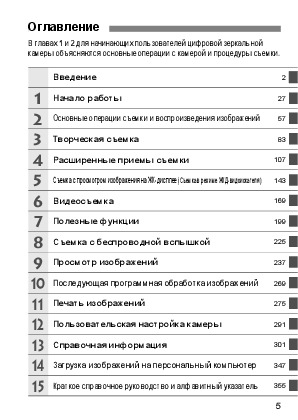
Как использовать наш сайт инструкций OnlineManuals.ru
Наша цель состоит в том, чтобы предоставить вам быстрый доступ к содержанию инструкции для цифрового фотоаппарата Canon EOS 650D.
С помощью онлайн просмотра, Вы можете быстро просмотреть содержимое инструкции и найти решение проблемы с цифрового фотоаппарата Canon EOS 650D.
Для Вашего удобства
Если листать руководство пользователя цифрового фотоаппарата Canon EOS 650D прямо на сайте, не очень удобно для Вас, есть два возможных решения:
• Просмотр в полноэкранном режиме — легко просмотреть руководство пользователя (без загрузки его на свой компьютер), Вы можете использовать режим полноэкранного просмотра.
Для просмотра инструкции пользователя цифрового фотоаппарата Canon EOS 650D на полном экране, используйте кнопку «Открыть в Pdf-viewer».
• Загрузка на компьютер — Вы можете также скачать Руководство пользователя цифрового фотоаппарата Canon EOS 650D на свой компьютер и сохранить его в файлах.
Многие люди предпочитают читать документы не на экране, а в печатной версии.
Возможность печати руководства пользователя также была предусмотрена на нашем сайте,
и вы можете использовать ее, нажав на иконку «печать» в Pdf-viewer.
Нет необходимости печатать все руководство цифрового фотоаппарата Canon EOS 650D, можно выбрать только нужные страницы инструкции.
Фотоаппараты Canon EOS 650D — инструкция пользователя по применению, эксплуатации и установке на русском языке. Мы надеемся, она поможет вам решить возникшие у вас вопросы при эксплуатации техники.
Вы можете скачать инструкцию к Canon EOS 650D по ссылке ниже, если не хотите ждать загрузки. Если остались вопросы, задайте их в комментариях после инструкции.
«Загружаем инструкцию», означает, что нужно подождать пока файл загрузится и можно будет его читать онлайн. Некоторые инструкции очень большие и время их появления зависит от вашей скорости интернета.
Полезные видео
Остались вопросы?
Не нашли свой ответ в руководстве или возникли другие проблемы? Задайте свой вопрос в форме ниже с подробным описанием вашей ситуации, чтобы другие люди и специалисты смогли дать на него ответ. Если вы знаете как решить проблему другого человека, пожалуйста, подскажите ему

Часто задаваемые вопросы
Как посмотреть инструкцию к Canon EOS 650D?
Необходимо подождать полной загрузки инструкции в сером окне на данной странице или скачать кликнув по специальной кнопке.
Руководство на русском языке?
Все наши руководства представлены на русском языке или схематично, поэтому вы без труда сможете разобраться с вашей моделью
Как можно распечатать инструкцию?
Скачайте ее по специальной кнопке над формой чтения на ваше устройства и отправьте на печать.













































































































































