Беспроводные TWS наушники: как включить, подключить, пользоваться, заряжать?
В комментариях к другим подобным статьям я вижу очень много разных вопросов связанных с использованием беспроводных TWS наушников. Больше всего разных непонятных моментов возникает именно с китайскими наушниками. Дело в том, что с такими наушниками очень редко идет инструкция на русском или украинском языке. В лучшем случае на английском, а в худшем на китайском, или ее вообще нет. А работают эти наушник не всегда стабильно, да и не всегда понятно, как они вообще работают и как ими пользоваться. В том плане, что практически у всех по-разному организовано управление, подключение, синхронизация и т. д.
Формат таких наушников нельзя назвать простым (ниже я подробно расскажу как они работают). Даже популярные производители-гиганты делают такие наушники с некоторыми проблемами (в виде рассинхронизации, обрывов соединения), а наши друзья из Китая штампуют их по несколько долларов за штуку и особо не переживают за качество и удобство использования.
Я решил написать небольшую инструкцию на русском языке по использованию беспроводных TWS наушников. В основном речь пойдет о наушниках из Китая. Это у нас популярные модели TWS i7, i7s, i8, i9, TWS i9s (5.0), i10, i11, i12, i18, F9. Что касается наушников от более известных производителей типа JBL, Xiaomi, Haylou, QCY и т. д., то по ним вопросов меньше. Ну и там есть инструкции, поддержка, да и по качеству они лучше, с этим трудно поспорить.
В этой статья я отвечу на несколько популярных вопросов:
- Как работают TWS наушники.
- Как включить или выключить TWS наушники.
- Как подключить TWS наушники к телефону, ноутбуку, или другому устройству. Отдельно рассмотрим как подключить оба наушника.
- Как пользоваться TWS наушниками, как носить их, как управлять музыкой и вызовами.
- Как заряжать TWS наушники от кейса. Как заряжать сам кейс. Как понять, что наушники заряжаются и как узнать уровень заряда кейса и самих наушников.
Как работают?
TWS расшифровывается как True Wireless Stereo (настоящее беспроводное стерео). Два наушника полностью беспроводные, соединяются с устройством и между собой по Bluetooth. TWS наушники состоят их зарядного кейса и двух отдельных наушников, правого и левого. В кейс встроенный аккумулятор, который заряжается. А наушник в свою очередь заряжаются от кейса. Кейс используется в качестве зарядки и чехла для хранения и переноса наушников.
Работают эти наушник очень просто. После включения правого и левого наушника (автоматически, после изъятия из кейса, или вручную) происходит синхронизация наушников. Они соединяются друг с другом по Bluetooth. После чего их (как пару, в режиме стерео) можно подключить к источнику звука (телефону, ноутбуку) используя Bluetooth соединение. При необходимости можно включить только один наушник и подключить его к устройству.
Как включить или выключить TWS наушники?
Как правило все наушники автоматически включаются после того, как мы достаем их из зарядного кейса (когда разрывается контакт между наушником и кейсом). И выключаются, когда мы кладем их в кейс и начинается процесс зарядки.
Так же включить и выключить наушники можно вручную. Как это сделать: нужно на 4-5 секунд зажать кнопку на одном из наушников. Практически всегда звучит команда Power Off (повер офф), или что-то на китайском и оба наушника выключаются. Для включения наушников так же нужно зажать кнопку на 4-5 секунд. Прозвучит команда Power On (повер он) и наушники заработает. Включать нужно каждый наушник отдельно.
На фото выше показаны I7s и i30 (копия AirPods). На i12 i11 i10 i9s это выглядит так же. Кнопка может быть как сенсорная, так и аппаратная. Здесь особой разницы нет. Зажали на 5 секунд – наушник включился. Зажали еще на 5 секунд – наушник выключился.
Как подключить оба TWS наушника?
Процесс подключения практически всех беспроводных TWS наушников выглядит так:
- Достать наушники из кейса. Если они не включились автоматически – включить их вручную.
- Подождать несколько секунд, чтобы наушники синхронизировались. Обычно это происходит очень быстро. В результате, как правили, индикатор мигает (чаще всего красно-синим цветом) только на одном наушнике. Так же на некоторых моделях звучит команда Connected (конектед).
- Зайти в настройки Блютуз на телефоне или ноутбуке, включить его, из списка доступных устройств выбрать наушники.
- Через пару секунд наушники подключаться к устройству и ими можно пользоваться.
К телефону
- Достаньте наушники из кейса и включите их, если они не включились автоматически. Если вы уже подключали наушники к каким-то устройствам, и после включения они автоматически подключились, а вы хотите подключить их к другому устройству, то их сначала нужно отключить (удалить на устройстве, к которому они подключились). Практически всегда (в зависимости от модели), когда наушники синхронизированы между собой и готовы к подключению, на одном наушнике мигает индикатор (красным-синим, или просто синим цветом).
- На телефоне зайдите в настройки, в раздел Bluetooth. Если он выключен – включите.
- В списке доступных устройств должны отображаться наши наушники. Как правило название соответствует модели (i8, i9, i10, i11, i12 и т. д.). У меня i7s TWS. Нажимаем на них и они подключаться к телефону. На примере iPhone:
На Android все точно так же (на примере i12):
В дальнейшем наушники будут автоматически подключаться к этому устройству после их включения (извлечения из кейса).
Если у вас iPhone и наушники последних моделей из Китая, то возможно наушники поддерживаю быстрое подключение. Когда после включения наушников на Айфоне сразу появляется анимация с предложением подключить наушники (как в случае с подключением оригинальных AirPods). При чем сначала они называются как AirPods, а затем как I7s TWS.
Если телефон не видит наушники, то ознакомьтесь с этой инструкцией: почему телефон не видит беспроводные наушники по Bluetooth.
Если не удается подключить оба наушника одновременно, а подключается только левый либо правый наушник – смотрите эту статью: Наушники TWS i7, i8, i9, i10, i11, i12 – не работает один наушник, не подключается. Синхронизация правого и левого китайского наушника между собой.
К компьютеру
Более подробно этот процесс показан в отдельной статье: как подключить Bluetooth наушники к компьютеру или ноутбуку на Windows 10.
С подключением наушников мы разобрались. Устанавливать подключение нужно только один раз, в дальнейшем они будут подключаться автоматически, пока вы их не удалите на устройстве (например, перед подключением к другому устройству). После этого процесс сопряжения придется выполнить заново.
На всякий случай оставлю еще ссылку на инструкцию по подключению наушников к другому устройству (при смене устройства).
Как пользоваться?
Пользоваться TWS Bluetooth наушниками очень просто. Подключили их к своему телефону или компьютеру, вставили в уши и готово. Если хотите отключить наушники, просто выключите их вручную (инструкция есть выше в статье), или спрячьте их в кейс, они сами выключаться (иногда бывает проблема, что они автоматически не выключаются, подробнее об этом здесь).
Еще очень часто спрашивают, как носить эти наушник? Честно говоря, даже не знаю как ответить на этот вопрос 🙂 Просто вставляем в уши и носим. Кейс прячем в сумку или в карман. Можно дома оставить, если вы не надолго уходите.
Как управлять музыкой или звонками?
Практически на всех подобных наушниках есть функциональные кнопки. Они могут быть как сенсорные, так и аппаратные (обычные).
Они используются для управления работой наушников (включение/выключение, синхронизация, сброс настроек) и для управления воспроизведением музыки и видео, а так же для управления вызовами при подключении к телефону.
На разных моделях беспроводных наушников эти кнопки могут работать по-разному. Но чаще всего они выполняют следующие задачи:
- При воспроизведении музыки или видео одно короткое нажатие по кнопке на любом наушнике ставит воспроизведение на паузу. Еще одно короткое нажатие активирует воспроизведение.
- Два коротких нажатия – следующий трек. Или два коротких нажатия по правому наушнике – следующий трек. По левому наушнику – предыдущий трек. На некоторых моделях предыдущий трек можно включить сделав три нажатия по кнопке. На моих I7s, например, тройное нажатие по правому наушнику уменьшает громкость, а по левому – увеличивает. А следующий/предыдущий трек активируется нажатием и удержанием кнопки 2-3 секунды.
- Для вызова голосового ассистента (Siri, Google, Cortana) обычно нужно сделать три коротки нажатия по кнопке на правом или левом наушнике.
- Управление вызовами: во время поступления вызова его можно принять одним коротким нажатием по одному из наушников. Если вы хотите отклонить вызов – подержите кнопку нажатой около 3 секунд. Чтобы завершить вызов, нужно один раз нажать на кнопку.
Как заряжать TWS наушники – подробная инструкция
Почему-то очень много вопросов связанных именно с зарядкой. Не очень понимаю почему, так как там нет ничего сложно. Конечно, если все работает и ничего не сломалось. Если вы все делаете правильно, но наушники не заряжаются, то я рекомендую не тратить время и сразу ознакомиться со статьей, в которой я рассказал о всех возможных проблемах: не заряжается правый или левый наушник, кейс от наушников.
Зарядка кейса
В случае с TWS наушниками мы заряжаем кейс. А наушники заряжаются от кейса. Для зарядки кейса нужно просто подключить его к источнику питания. Для этого используйте кабель, который идет в комплекте (можно взять какой-то другой), и адаптер питания от телефона, планшета, можно просто подключить в USB-порт компьютера, повербанка и наушник будут заряжаться. Как правило в наушниках разъем Micro USB, Lightning, или USB Type-C.
О том, что идет зарядка, можно понять по индикатору на кейсе. На I7s, например, он мигает красным цветом. При полной зарядке перестает мигать. Все зависит от модели. На некоторых индикатор сначала горит оранжевым цветом, а после полной зарядки зеленым. Реакция по индикатору (если он есть) должна быть после подключения питания.
Если у вас проблемы с зарядкой кейса, то смотрите статью по ссылке выше. Но как показывает практика, если кейс перестал заряжаться и смена источника питания и кабеля не помогает, то это аппаратная поломка.
Зарядка наушников
Практически на всех моделях наушники заряжаются всегда, когда находятся в кейсе. Есть несколько моделей, на кейсе которых есть кнопка питания, с помощью которой можно включить или отключить зарядку наушников. Выглядит это вот так:
Но, повторюсь, такая кнопка есть лишь на некоторых моделях (i7, i7 mini, TWS i12). Во всех других случаях мы просто кладем наушник в кейс и они начинают заряжаться. При условии, что кейс у нас заряжен. На кейсе может быть кнопка, но она может выполнять другие функции. Например, активировать отображение уровня заряда кейса и/или наушников. Выполнять управление наушниками (сброс, синхронизация).
О том, что наушники начали заряжаться обычно можно понять по изменившемуся состоянию индикатора на кейсе, внутри кейса, наушниках. Он либо начинает мигать, либо меняет цвет. Так, например, когда наушники заряжаются, индикатор на кейсе может гореть синим цветом, или зеленым. А когда заряжены – индикатор гаснет. А наушники в процессе зарядки могут подсвечиваться красным цветом.
По индикаторам всегда можно понять, когда TWS наушники заряжаются или заряжены.
Сколько нужно заряжать наушники?
До полной зарядки, или сколько вам удобно. Здесь какого-то конкретного времени нет. Это зависит от самих наушников, насколько они были разряжены, какой износ батареи и т. д. То же самое касается кейса. В характеристиках на сайте или в инструкции производитель обычно указывает примерное время до полной зарядки наушников и кейса. А так же время работы наушников от одного заряда и сколько раз можно зарядить наушники от кейса. Тут все индивидуально, нужно смотреть по каждой модели отдельно.
Как проверить уровень заряда наушников и кейса?
Не на всех TWS наушниках есть подробная индикация заряда самих наушников и кейса. На некоторых моделях уровень заряда каждого наушника отображается на отдельном экране, или с помощью индикаторов.
Посмотреть уровень заряда наушников можно на самом устройстве, к которому они подключены. На Айфоне эта информация отображается в специальном виджете. На Android в статус баре или в настройках Блютуз возле самих наушников.
На компьютере уровень заряда батареи можно посмотреть в параметрах Bluetooth.
На этом все. Надеюсь, моя универсальная инструкция для TWS наушников вам пригодилась. Если у вас остались какие-то вопросы, вы не смогли решить проблему, или найти необходимую информацию – пишите в комментариях. Так же буду раз видеть ваши дополнения к этой статье и решения из личного опыта.
Похожие статьи
Как подключить наушники TWS i7, i8, i9, i10, i11, i12, F9 к телефону, iPhone, ноутбуку или компьютеру?
Bluetooth наушники (колонка) не определяются как «Аудио» и отображаются как «Другие устройства» в Windows 11, 10
Как включить режим сопряжения Bluetooth на наушниках?
Bluetooth колонка не подключается к ноутбуку, телефону, компьютеру
Содержание
- Инструкция по применению беспроводных наушников TWS
- Как заряжать наушники TWS
- Как подключить беспроводную TWS-гарнитуру i7, i8, i9
- Как подключить беспроводные наушники TWS i10
- Каким образом пользоваться беспроводным устройством i11 TWS
- Зарядка кейса беспроводных наушников
Инструкция по применению беспроводных наушников TWS
Чтобы наушники TWS от китайского бренда HBQ работали исправно, необходимо придерживаться правил, указанных в инструкции, приложенной к гарнитуре. Поскольку она редко встречается на русском языке, рассмотрим меры предосторожности при обращении с вкладышами, расскажем, как их заряжать и подключить к устройству по Bluetooth.
Как заряжать наушники TWS
Беспроводная гарнитура бренда HBQ заряжается с помощью:
- USB-кабеля;
- зарядного кейса.
Первый вариант подойдет для модели i7, выглядит он так:
- используйте шнур из комплекта, чтобы один конец подключить к источнику питания (компьютеру, внешнему аккумулятору, зарядному устройству), а второй, разбитый на два контакта, к наушникам;
- прекращение мигания индикаторов или смена их цвета сигнализируют об окончании зарядки.
Если в комплекте присутствует кейс, как в модели i7s:
- подключите футляр по USB-кабелю к адаптеру питания, ПК или другому источнику питания;
- дождитесь, когда индикатор сменит цвет или прекратит мигать;
- некоторые модели на время зарядки требуют достать из кейса наушники и вставить их обратно после прекращения подачи питания.
Важно! На футляре может находиться клавиша для подачи питания на затычки. Только после ее активации вкладыши начнут восполнять запас батареи.
В зависимости от модели на зарядку кейса уходит 1–2 часа. Встроенного аккумулятора в футляре достаточно, чтобы восполнить батарею наушников за 3–4 раза. Не рекомендуется использовать сторонние кабели питания или подключать наушники к мощным зарядным устройствам, например рассчитанным для планшетов или ноутбуков.
Как подключить беспроводную TWS-гарнитуру i7, i8, i9
Для сопряжения с одним наушником через Bluetooth:
- зажмите кнопку управления на вкладыше, пока индикатор не загорится красным и синим цветом;
- на устройстве включите блютуз и запустите поиск новых устройств;
- выберите в списке наушник и дождитесь окончания сопряжения, его ознаменует прекратившееся мерцание индикатора.
Для подключения наушников в режиме стерео:
- зажмите клавиши управления на обоих вкладышах;
- дважды нажмите кнопку на правом наушнике, поскольку он главный. После удачного сопряжения вторая затычка будет мигать синим, а мерцание первой разбавит красный цвет;
- перейдите в поиск новых Bluetooth-устройств и найдите среди них наушники. Если появятся одновременно два, выбирайте правый.
Такие затычки, как i9s, подключаются слегка иначе:
- одновременно зажмите кнопки на обоих вкладышах;
- дождитесь, пока на одном из наушников прекратит мерцать индикатор;
- включите Bluetooth на устройстве и запустите поиск;
- если в списке появятся вкладыши с одинаковыми названиями, но разными отметками, выберите тот, что с R;
- выключите и отключите левый наушник, зажав кнопку управления на 2–5 секунд. Гарнитура начнет играть в стереорежиме.
О подключении наушников сообщит голосовая команда и несколько звуковых сигналов.
Как подключить беспроводные наушники TWS i10
Чтобы подключить i10 к телефону:
- достаньте наушники из кейса, чтобы они автоматически синхронизировались между собой;
- зайдите в настройки блютуз и подключите их к устройству;
- чтобы зарядить или отключить воспроизведение музыки, поместите гарнитуру в футляр.
Обратите внимание! Наушники поддерживают работу в монорежиме только для главного, левого наушника. Чтобы это реализовать, поместите правую затычку обратно в кейс.
Каким образом пользоваться беспроводным устройством i11 TWS
Теперь, когда вы подключили свои новые наушники к смартфону, мы расскажем, как управлять музыкой одним прикосновением к ним. Итак, для старта проигрывания трека необходимо прикоснуться к кнопке наушников один раз.
Нажмите на неё ещё раз, чтобы остановить трек. Чтобы переключить на следующий трек до завершения первого, нажмите быстро на любой наушник три раза. Как видно, даже без переведенной инструкции на русских язык все довольно просто.
Чтобы вызвать электронного помощника в вашем телефоне (на устройствах Apple), нажмите и удерживайте сенсор на панели i11 TWS около 3 секунд.
Чтобы отключить i11 TWS от телефона, достаточно поместить их обратно в кейс и закрыть крышку. При следующем извлечении они подключатся автоматически. А вы услышите музыкальное сопровождение в своём мобильном телефоне: проиграет короткий сигнал.
Если вы хотите изменить уровень громкости, например, увеличить — быстро нажмите 2 раза на сенсорную кнопку на левом наушнике. Если нужно увеличить громкость — сделайте то же самое на правом. При этом громкость регулируется на наушниках, а не на источнике звука. В нашем случае — на телефоне. В кейсе установлены магниты, которые крепко удерживают наши вкладыши в нишах. Даже если открыть крышку и перевернуть его, они останутся на своих местах.
Это может быть полезным: Инструкция на русском i7 TWS беспроводные наушники.
Зарядка кейса беспроводных наушников
В комплекте к i12 TWS идёт зарядный шнур Lightning, точно такой же, как в AirPods. Беспроводная зарядка аккумулятора кейса, конечно же, отсутствует. Порт, которым необходимо пользоваться зарядного коннектора находится на дне кейса наушников.
Само зарядное устройство можно подключить к персональному компьютеру, ноутбуку, зарядному блоку или пауэрбанку.
Кейс i12 TWS имеет один мощный индикатор посреди корпуса.
Он может гореть разными цветами, в зависимости от заполнения кейса зарядом.
Если вы хотите на время отключить наушники i12 TWS — поместите их в блок подзарядки или кейс. При этом они пропадут из списка подключенных устройств по Bluetooth в мобильном телефоне. Единственная кнопка на корпусе кейса является активацией автоматической подзарядки устройства.
Если вы хотите, чтобы помещённый в кейс наушники сразу же заряжались, нажмите кнопку на корпусе. Или выключите её, если у вкладышей достаточный уровень, чтобы попусту не тратить заряд кейса.
Источники
- https://RusAdmin.biz/bloknot/besprovodnye-naushniki-f9-instruktsiya-na-russkom/
- https://www.orgtech.info/instrukciya-k-naushnikam-tws/
- https://it-doc.info/naushniki-i11-tws-instrukciya-na-russkom-yazyke/
- https://it-doc.info/kak-polzovatsya-naushnikami-i12-tws/
Оценка этой статьи по мнению читателей:
Беспроводные наушники продолжают активно вытеснять устаревшие «провода» с того момента, как Apple выпустила первый iPhone без 3.5 мм разъема.
Несмотря на все недостатки проводных наушников, у них есть одно большое преимущество — подключить их к смартфону сможет даже 3-летний ребенок. А вот с беспроводными наушниками иногда не могут справится даже опытные пользователи смартфонов.
В этой короткой инструкции мы расскажем, как же подключить любые беспроводные наушники к телефону, а затем предоставим развернутый комментарий.
Как подключить беспроводные наушники к телефону?
Шаг 1. Если вы купили TWS-наушники с зарядным кейсом, тогда откройте его и не доставая наушников, зажмите на 2-3 секунды небольшую кнопку на самом кейсе.
Шаг 2. Если наушники поставляются без кейса или же на нем нет никаких кнопок, тогда вставьте наушники в уши (или наденьте на голову) и зажмите кнопку или сенсорные панели на наушниках на 7 секунд.
Шаг 3. Откройте настройки на смартфоне и перейдите в пункт Bluetooth.
Шаг 4. Телефон начнет поиск bluetooth-устройств и как только вы обнаружите в списке доступных устройств свои наушники, выберите их, тапнув по названию.
Шаг 5. Готово! Важно отметить, что эти шаги необходимо пройти только один раз (или при первом подключении к новому устройству). В дальнейшем наушники будут автоматически подключаться к смартфону, как только вы будете извлекать их из кейса или включать питание.
Комментарии на инструкцию по подключению Bluetooth-наушников к телефону
Если у вас возникли проблемы или вопросы по какому-либо из этих пунктов, тогда читайте далее более подробную инструкцию с иллюстрациями и комментариями.
Шаг 1-2. Или как перевести беспроводные наушники в режим сопряжения
Для начала определитесь, какие именно у вас наушники. Если это полностью беспроводные TWS-наушники с зарядным кейсом, тогда внимательно посмотрите на кейс, нет ли на нем кнопки.
Посмотрите, где может размещаться эта кнопка и как она выглядит на примере Apple AirPods:

Если такая кнопка есть, тогда откройте крышку кейса и зажмите на 2-3 секунды эту кнопку. Вы увидите, как светодиодный индикатор внутри кейса начнет быстро мигать белым цветом. Это означает, что наушники находятся в режиме сопряжения и доступны для подключения к любому устройству.
Такие кнопки есть на многие моделях, включая:
- Apple AirPods и AirPods Pro
- Huawei FreeBuds 3
- Honor FlyPods
Если такой кнопки нет (Xiaomi AirDots, Sony WF-1000XM3 и др.) или ваши наушники вообще не имеют зарядного кейса, тогда:
- При наличии механической кнопки на наушниках, зажмите эту кнопку на 7 секунд, пока светодиодный индикатор на наушниках не начнет мигать белым цветом
- При сенсорном управлении, зажмите сенсоры на двух наушниках одновременно и подержите 5-7 секунд, пока также не увидите мигающий белым цветом индикатор
Теперь можно переходить к следующим шагам.
Шаг 3-4. Сопряжение беспроводных наушников со смартфоном
Для подключения Bluetooth-наушников к Android-смартфонам, нужно перейти к управлению Bluetooth. Для этого необходимо либо опустить шторку уведомлений и нажать иконку в виде маленькой шестеренки, либо опустить шторку уведомлений и зажать на 2 секунды иконку Bluetooth:
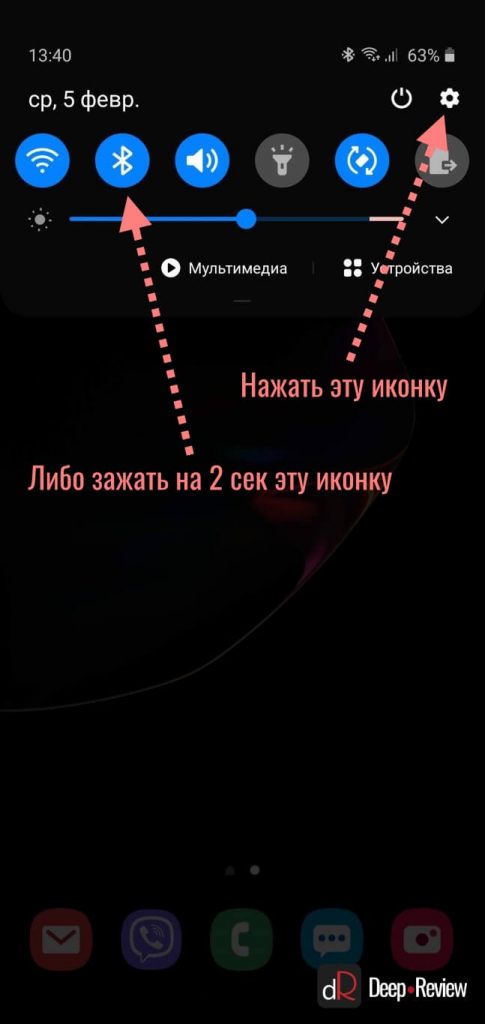
Когда вы оказались в настройках Bluetooth, просто подождите, пока ваши наушники появятся в списке доступных устройств и выберите их:

После этого наушники подключатся к смартфону.
Пользователям iPhone нужно проделать примерно такую же процедуру:
- Перейти в Настройки iPhone
- Выбрать пункт Bluetooth
- В разделе Другие устройства появятся ваши наушники
- Выбираем их и готово!
Основная проблема, возникающая при подключении беспроводных наушников к смартфону
Если не считать редкие случаи брака или поломки, единственная проблема заключается в том, что пользователь не может перевести Bluetooth-наушники в режим сопряжения. Ведь только в этом режиме наушники могут обнаружить другие устройства и подключиться к ним.
Если ваши наушники не переходят в режим сопряжения по приведенной инструкции (хотя работает это в 99% случаев), тогда поищите в интернете или в инструкции к устройству, как именно на нем включается режим сопряжения (или режим согласования). Для этого введите в поисковую строку фразу «как перевести <модель наушников> в режим сопряжения».
Также не забывайте…
Многие Bluetooth-наушники имеют свои собственные приложения для смартфонов, с помощью которых можно обновлять прошивку устройства, добавляя новые возможности, или настраивать различные функции.
Ниже вы можете увидеть пример таких приложений для Android-смартфонов:
| Бренд наушников | Официальное приложение |
| Huawei | AI Life, FreeBuds Lite |
| JBL | My JBL Headphones |
| Samsung | Galaxy Buds Plugin |
| Sennheiser | Sennheiser Smart Control |
| Sony | Sony Headphones Connect |
P.S. Не забудьте подписаться в Telegram на наш научно-популярный сайт о мобильных технологиях, чтобы не пропустить самое интересное!

ГИД ПОЛЬЗОВАТЕЛЯ
Следуй за чернымview сообщество, место, где вы
можно поделиться и обсудить с Блэкомview пользователь
быть в курсе самых актуальных новостей
Внедрение продукции
Подключение устройства
Первое сопряжение
- Откройте крышку, и два наушника находятся в зарядном устройстве, нажмите и удерживайте кнопку зарядного устройства в течение 2 секунд, пока индикатор не начнет мигать белым и наушники не войдут в состояние сопряжения.
- Включите Bluetooth на устройстве и выберите «AirBuds 5 Pro»; нажмите и успешно подключите его, и раздастся голосовая трансляция сигнала подсказки о подключении.
Примечание. Устройство сначала подключается описанным выше способом. Позднее наушники могут автоматически включаться и подключаться без необходимости сопряжения.
Характеристики
Модель: AirBuds 5 Pro
Версия Bluetooth: 5.0
Тип батареи: полимерно-литиевая
Батарея Bluetooth Эффективное расстояние: 10 м
Частота Bluetooth: 2.4 ГГц
Передаваемая модуляция Bluetooth: GFSK, n/4-DOPSK, 8DPSK
Динамический драйвер: Φ7 мм
Динамический частотный диапазон: 20 Гц-20 кГц
Емкость аккумулятора (зарядное устройство): 480 мАч
Время зарядки (зарядное устройство): <1.5 часа
Время зарядки (наушники): <1.5 часа
Время трансляции: 24 часа
Метод работы
| L наушник | R Наушник | |
| Вещать | NA | Двойной член |
| Выбор песни | NA | Двойной член |
| Открытый режим шумоподавления | Двойной щелчок по левому наушнику для прокрутки | NA |
| Обычный режим | NA | |
| Ответить Кэл | NA | Двойной член, чтобы ответить в состоянии вызова |
| Конец C41 | NA | Двойной тик, чтобы завершить статус входящего вызова |
| Отклонить вызов | NA | NA |
| Ассистент голоса | Попробуйте нажать | Тройной щелчок |
Зарядка в зарядном ящике
Наушники можно заряжать в зарядном устройстве через интерфейс Type-C, и желтый индикатор будет гореть, когда наушники заряжаются; Наушники заряжаются после того, как коробка закрыта, и зеленый свет загорится, когда наушники полностью заряжены,
Индикация светодиода
| Режим наушников | Статус |
| On | Нет света |
| от | Нет света |
| Время ожидания в режиме ожидания, затем нет устройство подключено | Нет света |
| Синий/зуб | Белый свет рядом с кнопкой дыхание в течение 120 с |
| : | Дышащий свет выключен |
| Низкий заряд батареи | Красный индикатор рядом с кнопкой открытия горит 7 часов |
| Поместите наушники в зарядное устройство | 1, 0-15Y.- Килт Rad – n 2,16% -90% – Апельсин I9ht – 2S 3. 90%–100% – Зеленый Нью-Хэмпшир – 2S |
| Снимите наушники с Зарядное устройство |
|
| Зарядная коробка-зарядка | Желтый свет рядом с зарядка стручок всегда on |
| Зарядная коробка-Fu•y Charged | Зеленый свет рядом с зарядка после всегда |
Ответы на общие вопросы
(1) Невозможно включить Bluetooth-гарнитуру. Причина: батарея Bluetooth-гарнитуры разряжена или разряжена. Решение: поместите наушники в зарядный чехол, закройте крышку и заряжайте их более 1 часа перед включением наушников.
(2) Телефон не может найти наушники Bluetooth. Причина: Наушники не включены или сопряжены с разряженным аккумулятором. Решение: закройте крышку для зарядки или нажмите и удерживайте базу в течение 2 с для сопряжения.
(3) Нет звука из динамиков наушников. Причина: 1. Несоответствующая громкость мобильного телефона. например, громкость установлена на минимум. Причина: 2. Гарнитура Bluetooth неправильно подключена к мобильному телефону. Причина: 3. Bluetooth-гарнитура находится вне ограниченного рабочего диапазона. Решение: 1. Отрегулируйте громкость телефона. Решение: 2. Bluetooth и мобильный телефон сопрягаются и снова подключаются. Решение: 3. Убедитесь, что мобильный телефон и наушники используются в пределах 10 метров, при этом нет никаких препятствий.
(4) Наушники не могут передать голос или голос очень низкий. Причина: 1. Гарнитура Bluetooth находится слишком далеко ото рта. Причина: 2. Засорилось отверстие микрофона Bluetooth или внутрь попала вода. Решение: 1. При обычном использовании гарнитуру Bluetooth следует носить на ухе. Решение: 2. Устраните засорение отверстия микрофона или предотвратите попадание в него воды.
(5) Гарнитура тормозит или отключается при разговоре или прослушивании музыки. Причина: 1. Низкий уровень заряда гарнитуры Bluetooth, зарядите ее как можно скорее. Причина: 2. Bluetooth-гарнитура находится слишком далеко от телефона или есть препятствия. Причина: 3. Проблема с сигналом Bluetooth мобильного телефона. Причина: 4. Рядом сильные помехи сигнала. Решение: 1. Гарнитура Bluetooth находится как можно ближе к телефону. Решение: 2. Не ставьте металлические предметы рядом с телефоном. Решение: 3. Попробуйте другой телефон или другое место. Решение: 4. Пожалуйста, не закрывайте Bluetooth руками, чтобы поддерживать постоянную стабильность сигнала, кроме того, держите Bluetooth и телефон в одном направлении.
(6) Гарнитура не отключается после закрытия коробки с наушниками. Причина: 1. Зарядный бокс полностью разряжен. Причина: 2. Если гарнитура неправильно уложена в коробку, это приведет к нарушению связи между гарнитурой и базой. Причина: 3. Поврежден зарядный бокс. Решение: 1. Зарядите зарядный бокс Решение: 2. Откройте крышку зарядного бокса. снимите наушники, снова поместите их в зарядное устройство и закройте крышку, убедившись, что индикатор рядом с кнопкой зарядного устройства горит в течение 2 с. Решение: 3. Замените зарядный бокс.
Внимание
- Пожалуйста, не разбирайте этот продукт самостоятельно.
- Пожалуйста, используйте стандартный зарядный кабель и адаптер, чтобы избежать повреждений и несчастных случаев.
- Пожалуйста, избегайте использования коррозионно-активных моющих средств для очистки этого продукта.
- Пожалуйста, избегайте использования изделия под дождем и держите его подальше от источников тепла или огня.
Обслуживание
Следуйте приведенным ниже рекомендациям, чтобы продлить срок службы продукта.
- Держите продукт сухим и не кладите его вamp места в случае воздействия на внутреннюю цепь.
- Избегайте использования продукта во время интенсивных занятий спортом или в случаях повышенного потоотделения, чтобы пот не проник внутрь продукта и не причинил ему вреда.
- Беречь от солнечных лучей или высокой температуры в случае сокращения срока службы электрических частей, повреждения батареи, деформации пластиковых деталей.
- Избегайте сильной вибрации и ударов от твердых материалов в случае повреждения внутренней цепи.
Предупреждение Федеральной комиссии по связи: любые изменения или модификации, явно не одобренные стороной, ответственной за соответствие, могут лишить пользователя права на эксплуатацию этого оборудования. Это устройство соответствует части 15 правил FCC.
Эксплуатация осуществляется при соблюдении следующих двух условий: (1) это устройство не должно создавать вредных помех, и (2) это устройство должно принимать любые получаемые помехи, включая помехи, которые могут вызвать нежелательную работу. Это устройство и его антенна (антенны) не должны располагаться рядом или работать совместно с какой-либо другой антенной или передатчиком.
ПРИМЕЧАНИЕ: Это оборудование было протестировано и признано соответствующим ограничениям для цифровых устройств класса B в соответствии с частью 15 правил FCC. Эти ограничения разработаны для обеспечения разумной защиты от вредных помех при установке в жилых помещениях. Это оборудование генерирует, использует и может излучать радиочастотную энергию и, если оно установлено и используется не в соответствии с инструкциями, может создавать вредные помехи для радиосвязи. Однако нет гарантии, что помехи не возникнут при конкретной установке.
Если это оборудование действительно создает недопустимые помехи для приема радио или телевидения, что можно определить путем включения и выключения оборудования, пользователю рекомендуется попытаться устранить помехи одним или несколькими из следующих способов:
- Изменить ориентацию или местоположение приемной антенны.
- Увеличьте расстояние между оборудованием и приемником.
- Подключить оборудование к розетке в цепи, отличной от той, к которой подключен приемник.
- Обратитесь за помощью к дилеру или опытному радио / телевизионному технику.
Устройство было проверено на соответствие общим требованиям к воздействию радиочастотного излучения. Устройство можно использовать в условиях переносного воздействия без ограничений.
Примечание: FCCID гарнитуры — 2APMJ-AIRBUDS5PROR, потому что гарнитура слишком мала для исправления номера микрофона, поэтому номер микрофона. закрепить на зарядной базе.
Документы / Ресурсы

Довольно занятная статистика: каждый 10-й сталкивается с проблемой подкл. беспроводных наушников (причем, многие считают, что им продали бракованное изделие, и хотели бы вернуть средства…). 👀
Однако, далеко не всегда наушники не исправны! В ряде случаев, виной тому небольшие «нюансы»… Вот о них (и о том, как правильно подключить TWS-гарнитуру к телефону) и будет сегодняшняя заметка. 👌
*
Примечание!
Сейчас в продаже достаточно много гарнитур: AirDots (от Xiaomi), JBL, Huawei Freebuds, i7s, i9s, и т.д. Отмечу, что данная заметка носит обобщенный характер (на основе TWS Aceline LightPods) и должна «быть актуальной» к большинству моделей устройств.
*
Содержание статьи
- 1 Подключение TWS-наушников
- 1.1 ШАГ 1
- 1.2 ШАГ 2
- 1.3 ШАГ 3
- 1.3.1 Для телефона
- 1.3.2 Для ноутбука
- 1.4 ШАГ 4
- 1.5 ШАГ 5
- 1.5.1 Для телефона
- 1.5.2 Для ноутбука
- 1.6 👉 Типовые проблемы
- 1.6.1 При подкл. наушники не подают признаков «жизни»
- 1.6.2 У меня на ПК/ноутбуке нет значка Bluetooth
- 1.6.3 Требуется «какой-то» ПИН-код
- 1.6.4 Один наушник играет, а другой нет
- 1.6.5 Звук подается на колонки компьютера, а не наушники
- 1.6.6 Тихий звук, шипение
→ Задать вопрос | дополнить
Подключение TWS-наушников
ШАГ 1
Итак…
Первое, что нужно сделать, после того, как наушники оказались у вас — установить их в кейс и подключить его к USB-порту (для зарядки! *). Как правило на нем должен загореться светодиод (красный/синий/зеленый — в зависимости от модели). Обычно время зарядки на большинстве устройств (подобного типа) — составляет 2-3 часа!
* Примечание: многие беспроводные наушники, продающиеся в магазинах, разряжены в ноль! И нередко пользователи не могут их подключить как раз по этой причине.
Подключаем кейс к USB для зарядки
👉 Важно!
Если светодиоды на гарнитуре не начали моргать — обратите внимание, что некоторые кейсы (да и сами наушники) могут быть доп. упакованы в целлофан, часть элементов зафиксирована (заизолирована) скотчем. Иногда он может быть едва заметным!
Очень многие пользователи, кстати, не замечают «скромную» наклейку на аккумуляторах… Такие же бывают и на гарнитурах… 👇
Контакты аккумулятора заклеены (в качестве примера)
*
ШАГ 2
После зарядки, обратите внимание на кейс от наушников. Если на нем есть кнопка (по центру) — не доставая наушники зажмите ее на 3-4 сек. (актуально для первого подкл.).
Примечание: это нужно для того, чтобы наушники «забыли» предыдущие подключения (операция делается «на всякий» случай…).
Кнопка на кейсе
*
ШАГ 3
Для телефона
Далее необходимо открыть настройки телефона, перейти во вкладку «Подключения / Bluetooth» и проверить, чтобы флажок стоял в режиме «Включено» («Enabled» — по англ.). См. пример ниже. 👇
Примечание: настройки Bluetooth на телефоне не закрывайте, до окончания сопряжения с наушниками.
Включаем Bluetooth-модуль на телефоне
Для ноутбука
Нужно кликнуть ПКМ по значку Bluetooth в трее (если его нет, или после клика по нему ничего не происходит — то читать это) и выбрать опцию «Добавить устройство…». Согласиться на подкл. беспроводного устройства.
См. скрины ниже. 👇
Добавление устройства / Windows 10
Bluetooth — мыши, клавиатуры…
*
ШАГ 4
Необходимо извлечь наушники из кейса и включить их (некоторые модели вкл. автоматически). Наушники, ожидающие сопряжения, начинают моргать сине-красными (розовыми) светодиодами. 👇
Кнопка вкл. наушников
*
ШАГ 5
Для телефона
В этот момент (когда наушники начнут «моргать» ☝) — телефон должен автоматически их найти и «увидеть»: среди доступных устройств начнет отображаться название (модель) гарнитуры. В моем случае — LightPods Lite. Необходимо нажать по их иконке и согласиться на сопряжение! 👇
Установить сопряжение
Через 2-3 сек. подключение должно быть установлено — о чем будет и написано в примечании. Кроме этого, многие современные гарнитуры позволяют мониторить состояние заряда (в моем примере ниже — 100% 👇).
LightPods Lite — сопряжение установлено. 100% заряда!
Собственно, на этом вроде как всё…
При последующей зарядке (после установки наушников в кейс, и извлечении их из него) — телефон будет использовать эти наушники автоматически, никаких настроек дополнительно вводить не нужно! 👌
Для ноутбука
С компьютером в этом плане еще проще и быстрее. После того, как наушники появятся в списке доступных устройств — достаточно только их выбрать. Далее и ноутбук, и гарнитура автоматически «найдут» друг друга… 👌
Примечание: если появится требование ввести ПИН-код — то см. это (такое происходит не часто, но мало ли…).
Выбираем наушники и соглашаемся на сопряжение
*
👉 Типовые проблемы
При подкл. наушники не подают признаков «жизни»
«Расплывчатая» формулировка, но часто встречается. Порекомендую следующее:
- для начала следует проверить заряд аккумулятора (моргают ли вообще светодиоды, при подкл. наушников к кейсу для зарядки?). Возможно, наушники не заряжаются, из-за «оставшегося» где-то кусочка скотча от упаковки;
- попробовать подключить гарнитуру к др. телефону (ноутбуку);
- возможно произошла рассинхронизация наушников. Попробуйте их сбросить: для этого, как правило, нужно зажать кнопку вкл. на обоих наушниках на 20-30 сек., а после положить их в кейс. Через 5-10 сек. снова достать из него — и они автоматически установят «пару»;
- обратите внимание, что сопрягаемые устройства должны находиться не дальше 5-10 метров друг от друга! Для первой настройки подкл. — лучше поднести их вплотную!
- если вышеприведенные действия не дали никаких результатов — возможно наушники пришли в негодность…
*
У меня на ПК/ноутбуке нет значка Bluetooth
Раз нет значка Bluetooth — значит и подкл. наушники нельзя?.. 👀
Это не всегда так! Дело в том, что отсутствие значка на панели задач не означает отсутствие Bluetooth-адаптера. Просто иногда значок не выводится в силу некоторых программных настроек…
Если у вас ОС Windows 10 — попробуйте для начала зайти в ее параметры и открыть раздел «Устройства». Можно ли там вкл. Bluetooth? См. скрин ниже. 👇
Если таким образом включить не удалось — ознакомьтесь с инструкцией, ссылку на которую привожу ниже.
👉 Также в помощь!
Пропал значок Bluetooth на ноутбуке: как его добавить в трей рядом с часами [инструкция]
Параметры Windows — включить Bluetooth
*
Требуется «какой-то» ПИН-код
Обычно, для сопряжения с наушниками ПИН-код не требуется. Но, если вдруг данное сообщение появилось, нужно:
- проверить инструкцию и упаковку, которые шли с гарнитурой. Такая информация должна указываться там;
- попробовать ввести стандартные пароли: 0000, 1234, 9999, 0001, 1111;
- как вариант — ничего не вводить, и сразу нажать «Далее» (прим.: этот шаг может быть опциональным, и никакой блокировки не нести…).
*
Один наушник играет, а другой нет
- банально, но часто такое бывает, из-за того, что один наушник — выключен! Попробуйте выкл./вкл. оба наушника еще раз!
- также могла произойти рассинхронизация и требуется установить сопряжение наушников между собой заново (выше рассказывал, как это делается ☝);
- проверьте, заряжена ли гарнитура (возможно, что один наушник был не плотно вставлен в кейс и просто-напросто не зарядился;
- проверьте работу гарнитуры на др. ПК/телефоне;
- возможно, что один из наушников пришел в негодность (особенно, если он подвергался мех. воздействию).
*
Звук подается на колонки компьютера, а не наушники
Такое чаще всего бывает из-за того, что Windows неправильно «выбрала» устройство воспроизведения по умолчанию (и, разумеется, подает звук на др. устройство).
Чтобы это исправить — откройте настройки звука: нужно нажать сочетание Win+R, и в появившемся окне набрать команду mmsys.cpl, нажать Enter.
Должно открыться окно, как у меня на скрине ниже. Из списка устройств — выберите наушники, кликните по ним ПКМ и в меню укажите, что это «устройство нужно использовать по умолчанию»! 👇
Использовать по умолчанию
*
Тихий звук, шипение
- проверьте, нет ли рядом др. телефонов, ТВ, да и пр. устройств с «магнитными полями»;
- попробуйте переподключить наушники (провести процедуру сопряжения заново ☝);
- при наличии треска — попробуйте поиграть с эквалайзером и фильтрами звука. Обычно данная опция есть в аудио-проигрывателе (возможно, что установлены высокие басы, которые наушники «не держат» — из-за этого и может появляться потрескивание);
- обратите внимание на воспроизводимый трек (используемые аудио-сервис) — возможно, что шипение и треск (да и низкая громкость) связаны как раз с низким качеством трека (низким битрейтом).
- ознакомьтесь с парочкой нижеприведенных заметок. 👇
*
👉 В помощь!
1) Тихий звук на компьютере — способы увеличения громкости
2) Как увеличить громкость на Андроиде (слишком тихий звук, пропускаю звонки)
*
Дополнения по теме — приветствуются в комментариях ниже.
На сим у меня пока всё, успехов!
👋


Полезный софт:
-
- Видео-Монтаж
Отличное ПО для создания своих первых видеороликов (все действия идут по шагам!).
Видео сделает даже новичок!
-
- Ускоритель компьютера
Программа для очистки Windows от «мусора» (удаляет временные файлы, ускоряет систему, оптимизирует реестр).




 На Android все точно так же
На Android все точно так же  В дальнейшем наушники будут автоматически подключаться к этому устройству после их включения
В дальнейшем наушники будут автоматически подключаться к этому устройству после их включения 

































