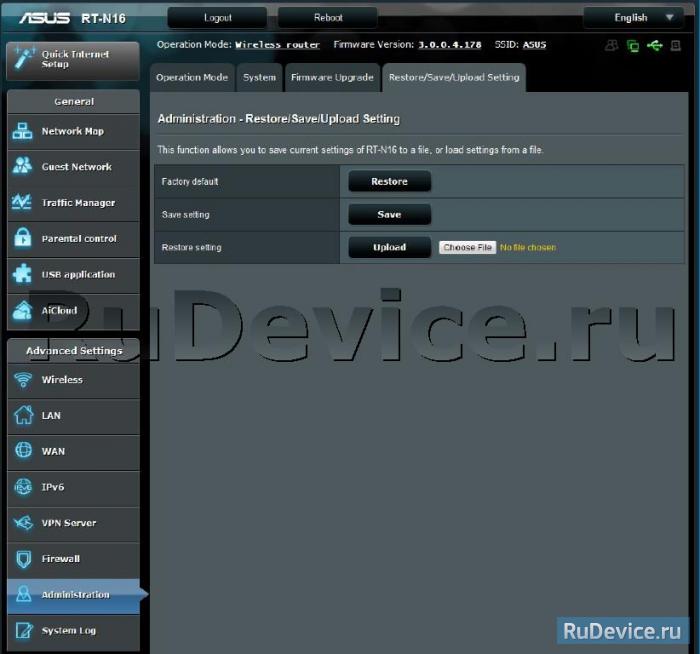Регистрация устройства поможет вам управлять его гарантией, получать техническую поддержку и отслеживать статус ремонта.
Регистрация продукта
Руководства пользователя
Версия E4713
7.4 MB
ASUS RT-N13U user’s manual for English
Версия 3.0
832.62 KB
ASUS Router MAC Clone Setup Procedure
English Version.
This document describes how to set up an ASUS wireless router (such as RT-N16, RT-N13U, RT-N15, etc.) to connect to the Internet if your cable modem does not renew an IP address to your ASUS router due to MAC binding.
(скачивание инструкции бесплатно)
Формат файла: PDF
Доступность: Бесплатно как и все руководства на сайте. Без регистрации и SMS.
Дополнительно: Чтение инструкции онлайн
Руководство пользователя
Беспроводный роутер ASUS RT-N13U с принт-сервером
Страница:
(1 из 75)
навигация
1
2
3
4
5
6
7
8
9
10
11
12
13
14
15
16
17
18
19
20
21
22
23
24
25
26
27
28
29
30
31
32
33
34
35
36
37
38
39
40
41
42
43
44
45
46
47
48
49
50
51
52
53
54
55
56
57
58
59
60
61
62
63
64
65
66
67
68
69
70
71
72
73
74
75
Оглавление инструкции
- Страница 1 из 76
Беспроводный роутер ASUS RT-N13U с принт-сервером Руководство пользователя - Страница 2 из 76
R5145 Второе издание V2 Май 2010 Copyright © 2010 ASUSTeK Computer Inc. Все права защищены. Никакая часть этого руководства, включая изделия и программное обеспечение, описанные в нем, не может быть дублирована, передана, преобразована, сохранена в системе поиска или переведена на другой язык в - Страница 3 из 76
Cодержание Cодержание……………………………………………………………………………………………3 Cодержание……………………………………………………………………………………………4 Примечания к - Страница 4 из 76
Cодержание Использование USB приложений……………………………………………………..38 Превращение RT-N13U в мобильный роутер……………………………………40 . Подключение USB принтера………………………………………………………………..43 Установка - Страница 5 из 76
• Глава 3: Подключение сетевых клиентов В этой главе предоставлена информация по подключению клиентов к роутеру. • Глава 4: Конфигурация В этой главе предоставлены инструкции по конфигурации роутера, используя вебинтерфейс(web GUI). • Глава 5: Установка утилит В этой главе предоставлена информация - Страница 6 из 76
1 Информация о продукте Комплект поставки Проверьте наличие следующих пунктов в комплекте. RT-N13U Wireless Router Блок питания Компакт-диск (руководство, утилиты) RJ45 кабель Краткое руководство Примечание: Если что-то отсутствует или повреждено, обратитесь к продавцу. Системные требования Перед - Страница 7 из 76
Аппаратные функции Передняя панель Индикаторы Индикатор Состояние Описание Режим восстановления / Восстановление заводских настроек WPS процесс Откл Нет питания Вк Беспроводная система готова Мигает Передача данных (беспроводная сеть) Откл Нет питания или физического соединения Вк Имеется - Страница 8 из 76
Кнопки Кнопка (WPS) Описание Установка беспроводного подключения. Задняя панель Пункт Описание Интернет LAN1-LAN4 Подключение сетевых устройств. USB 2.0 Подключите USB устройство, например жесткий диск USB или USB флеш-диск (не менее 2 ГБ) к этому порту. Power (Питание) Подключение RJ-45 Ethernet - Страница 9 из 76
Нижняя панель 1 2 Элемент Описание 1 Кнопка Restore (Восстановить) Нажмите и удерживайте эту кнопку более пяти секунд для сброса ротера к настройкам по умолчанию. 2 Выбор режима работы Используйте этот переключатель для выбора режима работы: Router (IP Sharing mode): В этом режиме, RT-N13U - Страница 10 из 76
2 Начало работы Установка беспроводного роутера Роутер имеет графический интерфейс пользователя (web GUI), который позволяет Вам сконфигурировать беспроводный роутер через браузер Вашего компьютера. Примечание: Подробную информацию по конфигурации беспроводного роутера с помощью web GUI, можно - Страница 11 из 76
Установка беспроводного роутера в режим роутера В режиме роутера роутер подключается к сети Интернет через PPPoE, Automatic IP, PPTP, L2TP или Static IP и предоставляет беспроводную сеть. Службы NAT, брандмауэр и IP sharing для сетевых клиентов включены. Для установки роутера в режим роутера - Страница 12 из 76
3. Запустите браузер и QIS начнет обнаружение Вашего Интернет-подключения. Примечание: Если QIS страница не появилась при запуске браузера, отключите использование прокси-сервера в браузере. 4. Введите имя пользователя и пароль. Нажмите Apply all settings. Примечание: • В примере использовано PPPoE - Страница 13 из 76
5. Установка интернет-подключения завершена. • Нажмите Going to Internet для серфинга в интернете. • Нажмите Simply Wireless Security Setting для конфигурации основных настроек безопасности, включая SSID, аутентификацию и шифрование. • Нажмите Advanced Setting page для конфигурации дополнительных - Страница 14 из 76
Установка беспроводного роутера в режим повторителя В режиме повторителя, роутер увеличивает покрытие беспроводной сети и обеспечивает хорошее качество радиосигнала. Службы NAT, брандмауэр и IP sharing отключены. Для установки роутера в режим повторителя выполните следующее: 1. Выберите режим - Страница 15 из 76
3. Запустите браузер, QIS страница входа появится автоматически. Выберите точку доступа, зону покрытия которой нужно увеличить, затем нажмите Подключить. Примечание: • Если QIS страница не появилась при запуске браузера, отключите использование прокси-сервера в браузере. • Используйте Device - Страница 16 из 76
Установка беспроводного роутера в режим точки доступа Примечание: Для установки роутера в режим точки доступа через веб-интерфейс используйте Device Discovery с поставляемого диска. В режиме точки доступа, роутер получает IP адрес от роутера подключенного к WAN порту и обеспечивает беспроводную - Страница 17 из 76
3. Запустите утилиту Device Discovery и нажмите Настройка доступа к вебинтерфейсу. 4. В окне входа введите имя пользователя и пароль, по умолчанию (admin) и пароль (admin). 5. На главной странице нажмите меню навигации или ссылку для конфигурации различных возможностей роутера. Глава 2: Начало - Страница 18 из 76
3 Подключение сетевых клиентов Доступ к беспроводному роутеру Установка IP адреса для проводного и беспроводного клиентов Для доступа к роутеру Вам нужно настроить параметры TCP/IP для проводного и беспроводного клиентов. Убедитесь, что IP адрес клиента находится в одной подсети с роутером. Роутер - Страница 19 из 76
Windows Vista 1. Перейдите в Пуск > Панель управления > Сеть и Интернет > Центр управления сетями и общим доступом. Нажмите View status > Properties > Continue. 2. Выберите Internet Protocol Version 4 (TCP/IPv4), затем нажмите Свойства. 3. В ы б е р и т е П о л у ч и т ь I P адрес автоматически для - Страница 20 из 76
Windows XP 1. Нажмите Пуск > Панель управления > Сетевое подключение. Щелкните правой кнопкой Подключение по локальной сети затем выберите Properties. 2. Выберите Internet Protocol (TCP/IP), затем нажмите Свойства. 3. В ы б е р и т е П о л у ч и т ь I P а д р е с автоматически для автоматического - Страница 21 из 76
Windows 2000 1. Нажмите Пуск > Панель управления > Сетевые подключения. Щелкните правой кнопкой Подключение по локальной сети затем нажмите Свойства. 2. Выберите Internet Protocol (TCP/IP), затем нажмите Свойства. 3. В ы б е р и т е П о л у ч и т ь I P а д р е с автоматически для автоматического - Страница 22 из 76
Windows 9x/ME 1. Нажмите Пуск > Панель управления > Network для отображения окна Network. 2. Выберите TCP/IP затем нажмите Свойства. 3. Если Вы хотите автоматическое назначение IP адреса, нажмите Получить IP адрес автоматически затем нажмите OK. В противном случае, нажмите Specify an IP address, - Страница 23 из 76
4. Выберите Шлюз и введите Новый шлюз затем нажмите Добавить. 5. Выберите Конфигурация DNS и нажмите Включить DNS. ВведитеУзел, Домен, и Порядок писка DNS серверов, затем нажмите Добавить. 6. Нажмите OK. Глава 3: Подключение сетевых клиентов 23 - Страница 24 из 76
Windows NT4.0 1. Перейдите в Панель управления > Network для отображения окна Network, затем выберите вкладку Протоколы. 2. Выберите Протокол TCP/IP из списка протоколов, затем нажмите Свойства. 3. В IP адрес окна Microsoft TCP/IP Properties, Вы можете: • Выбрать тип сетевого адаптера, - Страница 25 из 76
Windows 2000 1. Нажмите Пуск > Панель управления > Network and Dial-up Connection. Глава 3: Подключение сетевых клиентов 25 - Страница 26 из 76
4 Конфигурация через вебинтерфейс Конфигурация через веб-интерфейс Графический интерфейс пользователя (web GUI) позволяет Вам конфигурировать эти функции:Network Map, AiDisk, и Управление полосой пропускания EZQoS. Для конфигурации через web GUI выполните следующее: 1. После установки проводного - Страница 27 из 76
3. На главной странице нажмите меню навигации или ссылку для конфигурации различных возможностей роутера. Глава 4: Конфигурация через веб-интерфейс 27 - Страница 28 из 76
Использование карты сети Карта сети (Network Map) позволяет Вам просматривать и конфигурировать настройки соединения с Интернет, системы и клиентов Вашей сети. Это позволяет Вам быстро установить глобальную сеть (WAN), используя функцию быстрой настройки Интернет (QIS) или быстро настроить - Страница 29 из 76
Использование AiDisk AiDisk позволяет Вам установить FTP сервер и разрешает сетевым клиентам доступ к USB диску. Примечание: Перед использованием AiDisk убедитесь, что Вы подключили USB диск к USB порту беспроводного роутера. Для использования AiDisk выполните следующее: 1. Нажмите AiDisk в меню - Страница 30 из 76
3. Выберите права доступа, которые Вы хотите назначить своим клиентам при доступе к общим данным, затем нажмите Далее. 4. Если Вы хотите установить собственное доменное имя для Вашего FTP сервера через службу ASUS DDNS выберите I will use the service and accept the Terms of service. В противном - Страница 31 из 76
Управление шириной канала EzQoS EzQoS позволяет Вам установить приоритет и управлять сетевым трафиком. Для установки приоритета выполните следующее: 1. Нажмите Управление полосой пропускания EZQoS в меню навигации на левой стороне экрана. 2. Нажмите на каждое из приложений для установки приоритета: - Страница 32 из 76
Настройка дополнительных параметров Управление шириной канала с помощью QoS QoS (качество сервиса) — механизм управления сетевым трафиком, который управляет шириной канала на основе сетевых клиентов и приложений. Для управления полосой пропускания с помощью QoS: 1. Нажмите Advanced Setting - Страница 33 из 76
• Для создания правила для всех приложений на определенном компьютере локальной сети: a. Оставьте поле Destination Port пустым. b. В Имя службы введите имя для нового правила. c. В Source IP Address введите IP адрес сетевого компьютера. d. В выпадающем меню Приоритет, выберите Приоритет. e. - Страница 34 из 76
Настройка виртуального сервера в локальной сети Виртуальный сервер — функция NAT, которая позволяет обращаться к серверу, расположенному в локальной сети из Интернета. Для установки виртуального сервера в Вашей сети: 1. Нажмите Advanced Setting (Дополнительные настройки) в меню навигации на левой - Страница 35 из 76
Настройка Virtual DMZ в локальной сети Для открытия для внутреннего узла неограниченного двухстороннего доступа в Интернет включите функцию Virtual DMZ. Эта функция полезна, когда узел играет несколько ролей, например HTTP сервер и FTP сервер. Однако, поступая таким образом, Вы уменьшаете - Страница 36 из 76
Firmware Upgrade (Обновление прошивки) Примечание: Загрузите прошивку с сайта ASUS http://www.asus.com. Для обновления прошивки: 1. Нажмите Advanced Setting (Дополнительные настройки) в меню навигации на левой стороне экрана. 2. В меню Administration (Администрирование), нажмите Firmware Upgrade - Страница 37 из 76
Восстановление/сохранение/сброс параметров Для восстановления/сохранения/сброса параметров выполните следующее: 1. Нажмите Advanced Setting (Дополнительные настройки) в меню навигации на левой стороне экрана. 2. В меню Administration (Администрирование), нажмите Restore/Save/Upload Setting - Страница 38 из 76
Использование USB приложений Беспроводный роутер ASUS оснащен портом USB2.0, предназначенным для подключения USB устройств, например USB диска, USB камеры, USB принтера. Примечание: Для использования этой функции Вам нужно подключить USB диск, например жесткий диск USB или USB флеш-диск к порту - Страница 39 из 76
Установка FTP сервера Беспроводный роутер ASUS позволяет Вам делиться файлами на USB диске с компьютерами в локальной сети или через Интернет. Примечания: • Для использования этой функции Вам нужно подключить USB диск, например жесткий диск USB или USB флеш-диск к порту USB2.0 на задней панели - Страница 40 из 76
Превращение RT-N13U в мобильный роутер Превратите RT-N13U в мобильный роутерс помощью адаптера 3G USB. Примечание: • Только модель с аппаратной версией B1 поддерживает функцию мобильного роутера. Аппаратную версию можно посмотреть на нижней панели роутера. • 3G USB адаптер приобретается отдельно. - Страница 41 из 76
5. Подключите один конец поставляемого RJ-45 кабеля к LAN порту на задней панели роутера, а другой конец к сетевому порту компьютера. 6. Подключите один конец, поставляемого в комплекте блока питания, к разъему питания на задней панели роутера, а другой конец к розетке. 7. Вставьте 3G USB адаптер в - Страница 42 из 76
8. С Вашего компьютера, войдите в веб-интерфейс роутера. Вы можете обнаружить иконку 3G USB адаптерa на карте сети. 9. В меню навигации нажмите Advanced Setting (Дополнительные настройки) > USB приложение . 10. Нажмите HSDPA затем настройте следующие параметры: Enable HSDPA: Выберите Enable. - Страница 43 из 76
Подключение USB принтера Подключите USB принтер к порту USB 2.0 беспроводного роутера ASUS для использования его клиентами локальной сети. Примечание: Посетите сайт ASUS на www.asus.com для получения списка производителей и моделей совместимых принтеров. Установка принтера с помощью программы - Страница 44 из 76
Установка принтера в Windows ХР с помощью мастера установки принтера Для установки принтера в Windows ХР с помощью мастера установки принтера: 1. Запустите мастер добавления принтера, нажав Start > Printers and Faxes > Add a printer. 2. Выберите Local printer attached to this computer и нажмите - Страница 45 из 76
4. Нажмите Далее для установки TCP/IP порта для сетевого принтера. 5. Введите IP адрес беспроводного роутера в Printer Name или в поле IP Address и нажмите Далее. 6. В ы б е р и т е C u s t o m и н а ж м и т е Settings… Глава 4: Конфигурация через веб-интерфейс 45 - Страница 46 из 76
7. Установите Протокол для LPR и введите LPRServer в поле Queue Name. Нажмите OK для продолжения. 8. Нажмите Далее для завершения настройки порта TCP/IP. 46 Глава 4: Конфигурация через веб-интерфейс - Страница 47 из 76
9. Нажмите Готово для завершения и возврата в мастер установки принтера. 10. Установите драйвер принтера из списка. Если Ваш принтер поставляется с установочным диском, нажмите Have Disk для указания местоположения драйвера. 11. Нажмите Далее для принятия имени принтера по умолчанию. Глава 4: - Страница 48 из 76
12. Выберите Yes для печати тестовой страницы. Нажмите Далее для печати. 13. Установка завершена. Нажмите Готово для выхода из мастера добавления принтера. 14. После подключения USB принтера и установки драйвера Вы увидите имя принтера и состояние беспроводного роутера. Примечание: Если Вы уже - Страница 49 из 76
5 Установка утилит Установка утилит На компакт-диске находятся утилиты, предназначенные для конфигурации роутера. Для установки утилит ASUS WLAN в Microsoft Windows, вставьте компакт-диск в оптический привод. Если автозапуск выключен, найдите и запустите файл setup.exe в корневой директории - Страница 50 из 76
3. Нажмите Далее для принятия папки по умолчанию или нажмите Browse для указания другого пути. 4. Нажмите Далее для принятия папки программы по умолчанию или введите другое имя. 5. Нажмите Готово когда закончите. 50 Глава 5: Установка утилит - Страница 51 из 76
Обнаружение устройства Device Discovery — ASUS WLAN утилита, которая обнаруживает роутер и позволяет конфигурировать его. Для запуска утилиты Device Discovery: Нажмите Пуск > Программы> ASUS Utility > RT-N13U Wireless Router > Device Discovery. • • • Нажмите Настройка для доступа к web GUI и - Страница 52 из 76
Восстановление прошивки Firmware Restoration — утилита, которая используется в случае ошибки при обновлении прошивки роутера. Она загружает указанную прошивку. Процесс займет около трех минут. Важно: Перед использованием утилиты Firmware Restoration переключите роутер в режим восстановления. Для - Страница 53 из 76
WPS wizard WPS (Wi-Fi Protected Setup) позволяет быстро настроить защищенную беспроводную сеть. Использование мастера WPS • У б е д и т е с ь , ч т о б е с п р о в о д н ы й а д а п т е р п о д д е р ж и в а е т W P S . • ОС Windows и карты / адаптеры беспроводной сети, которые поддерживают WPS. - Страница 54 из 76
2. Нажмите и удерживайте кнопку WPS на передней панели роутера более пяти секунд. WPS кнопка 3. В мастере WPS нажмите Далее для продолжения. Примечания: • П р и з а п у с к е W P S и н т е р н е т — с о е д и н е н и е б у д е т п р и о с т а н о в л е н о . • Если кнопка WPS нажата без запуска - Страница 55 из 76
4. Назначьте имя сети, затем нажмите Далее. 5. Используйте автогенерацию ключевой фразы или вручную назначьте ключевую фразу, содержащую от 8 до 63 символов. Нажмите Далее. Глава 5: Установка утилит 55 - Страница 56 из 76
6. Установка завершена. Нажмите Save or print settings для последующего использования или Save settings to a USB flash drive для добавления других устройств в сеть. Нажмите Далее для подключения к сети Интернет. Примечание: Дополнительную информацию по добавлению устройств в сеть с помощью USB - Страница 57 из 76
Добавление сетевых устройств с помощью USB устройства С помощью WPS утилиты Вы можете добавить устройства в Вашу сеть с помощью USB устройства. Для добавления сетевых устройств с помощью USB устройства выполните: 1. В мастере WPS нажмите Save settings to a USB flash drive. 2. Подключите USB - Страница 58 из 76
3. Извлеките USB устройство, затем подключите его к компьютеру, который Вы хотите добавить в беспроводную сеть. 4. Найдите файл SetupWireless.exe на USB устройстве и запустите его. Нажмите Yes для добавления компьютера в беспроводную сеть. 5. Нажмите OK для выхода из Wireless Network Setup Wizard. - Страница 59 из 76
Download Master Download Master — утилита, позволяющая Вам управлять Вашими HTTP, FTP и BT (BitTorrent) закачками. Использование Download Master Для использования Download Master выполните следующее: Примечание: Для использования этой функции Вам нужно подключить USB диск, например жесткий диск USB - Страница 60 из 76
FTP закачка Нажмите Assign в Download Master и выберите FTP в поле Options. Введите FTP адрес, номер порта, имя пользователя, пароль. Нажмите Download для начала. BT закачка Сохраните torrent-файл в Вашем компьютере. Нажмите Assign в Download Master и выберите BT в поле Options. Нажмите Browser - Страница 61 из 76
6 Устранение неисправностей Устранение неисправностей Здесь представлены решения неисправностей, которые могут встретиться при установке или использовании роутера. Эти неисправности Вы можете устранить самостоятельно. Обратитесь в техническую поддержку ASUS если встретитесь с проблемами не - Страница 62 из 76
Проблема Возможное решение Клиент не может установить Вне зоны покрытия: беспроводное соединение с • Поместите роутер ближе к беспроводному роутером. клиенту. • Попробуйте изменить канал. Аутентификация: • Используйте проводное соединение для подключения к роутеру. • Проверьте настройки - Страница 63 из 76
Проблема Интернет недоступен Возможное решение • Проверьте индикаторы состояния на ADSL модеме и беспроводном роутере. • Проверьте, что индикатор Internet на беспроводном роутере включен. Если не горит, поменяйте кабель и повторите снова. Когда индикатор ADSL модема • Перезагрузите компьютер. - Страница 64 из 76
Служба ASUS DDNS RT-N13U поддерживает службу ASUS DDNS. Обменивая устройство в сервис-центре, если Вы зарегистрировались в службе ASUS DDNS и хотите сохранить доменное имя, передача данных необходимость. Для ознакомления с дополнительной информацией посетите местный сервис-центр. Примечания: • Если - Страница 65 из 76
5. После перезагрузки роутера, почему я вижу другой WAN IP в MS DOS и на странице конфигурации роутера? Это нормально. Интервал времени между серверами ISP DNS и ASUS DDNS приводит к другому WAN IP в MS DOS и на странице конфигурации роутера. Разные ISP могут иметь разный интервал времени для - Страница 66 из 76
Приложение Уведомления Удостоверение Федеральной комиссии по средствам связи Данное устройство соответствует части 15 Правил FCC. Эксплуатация оборудования допустима при соблюдении следующих условий: • Данное устройство не должно создавать помех. • Данное устройство допускает любые помехи, включая - Страница 67 из 76
Заявление соответствия европейской директиве (R&TTE 1999/5/ EC) Основные требования [пункт 3] Защита здоровья и безопасности в соответствии с [пункт 3] Испытание электробезопасности в соответствии с [EN 60950]. Считаются уместными и достаточными. Защита от электомагнитных излучений в соответствии с - Страница 68 из 76
Preamble The licenses for most software are designed to take away your freedom to share and change it. By contrast, the GNU General Public License is intended to guarantee your freedom to share and change free software—to make sure the software is free for all its users. This General Public - Страница 69 из 76
that is to say, a work containing the Program or a portion of it, either verbatim or with modifications and/or translated into another language. (Hereinafter, translation is included without limitation in the term “modification”.) Each licensee is addressed as “you”. Activities other than copying, - Страница 70 из 76
of derivative or collective works based on the Program. In addition, mere aggregation of another work not based on the Program with the Program (or with a work based on the Program) on a volume of a storage or distribution medium does not bring the other work under the scope of this License. 3. - Страница 71 из 76
6. Each time you redistribute the Program (or any work based on the Program), the recipient automatically receives a license from the original licensor to copy, distribute or modify the Program subject to these terms and conditions. You may not impose any further restrictions on the recipients’ - Страница 72 из 76
is copyrighted by the Free Software Foundation, write to the Free Software Foundation; we sometimes make exceptions for this. Our decision will be guided by the two goals of preserving the free status of all derivatives of our free software and of promoting the sharing and reuse of software - Страница 73 из 76
REACH Согласно регламенту ЕС REACH (Registration, Evaluation, Authorization, and Restriction of Chemicals – Регистрация, Оценка, Разрешения и Ограничения на использование Химических веществ), на сайте ASUS REACH размещен список химических веществ содержащихся в продуктах ASUS: - Страница 74 из 76
Контактная информация ASUS ASUSTeK COMPUTER INC. (Азия-тихоокеания) Адрес 15 Li-Te Road, Peitou, Taipei, Taiwan 11259 Сайт www.asus.com.tw Техническая поддержка Телефон +886228943447 Факс +886228907698 Онлайн поддержка support.asus.com* ASUS COMPUTER INTERNATIONAL (Америка) Адрес 800 Corporate Way, - Страница 75 из 76
Производитель: ASUSTeK Computer Inc. Тел: +886-2-2894-3447 Адрес: No. 150, LI-DE RD., PEITOU, TAIPEI 112, TAIWAN О ф и ц и а л ь н ы й ASUS Computer GmbH представитель в Европе: Адрес: H A R K O R T S T R . 2 1 — 23 , 4 0 8 8 0 RATINGEN, GERMANY О ф и ц и а л ь н ы й BOGAZICI BIL GISAYAR SAN. VE - Страница 76 из 76
Беспроводной маршрутизатор стандарта N с интегрированным принт-сервером. Автоматическое определение типа соединения с провайдером и отсутствие необходимости ввода параметров вручную. Мастер загрузки: загружает файлы из сети Интернет 24 часа в сутки, даже при выключенном компьютере. Порт USB для задач FTP/сетевой печати (сканирования). Режим универсального повторителя: после выполнения простой процедуры настройки из 3 шагов позволяет расширить зону действия беспроводной сети
Для роутера Asus RT-N13 у нас есть два варианта инструкций:
Инструкция по настройке роутера Asus RT-N13U
- Авторизация
- Настройка Wi-Fi на роутере
- Настройка подключения к Интернет
- Настройка PPPoE подключения (Ростелеком, Dom.ru)
- Настройка L2TP подключения (Билайн)
- Настройка PPTP (VPN) при автоматическом получении локального IP адреса
- Настройка PPTP (VPN) при статическом локальном IP адресе
- NAT при автоматическом получении IP адреса (DHCP)
- Настройка IP-TV
- Проверка статуса подключения к Интернет
- Сохранение/восстановление настроек роутера
Авторизация
Для того, что бы попасть в веб-интерфейс роутера, необходимо открыть ваш Интернет браузер и в строке адреса набрать 192. 168.1.1, Имя пользователя — admin , Пароль — admin (при условии, что роутер имеет заводские настройки, и его IP не менялся).
Настройка Wi-Fi на роутере
В интерфейсе роутера необходимо зайти во вкладку слева Дополнительные параметры, в открывшемся списке выбираем Беспроводная сеть.
Выставляем параметры следующим образом:
- Поле SSID: вводим название беспроводной сети. Значение в этом поле можно не менять.
- Метод проверки подлинности: WPA2-Personal
- Шифрование WPA: TKIP или AES
- Предварительный ключ WPA: вы должны ввести любой набор цифр, длиной от 8 до 63. Их также необходимо запомнить, чтобы Вы могли указать их при подключении к сети.
- Нажимаем ниже кнопку Применить
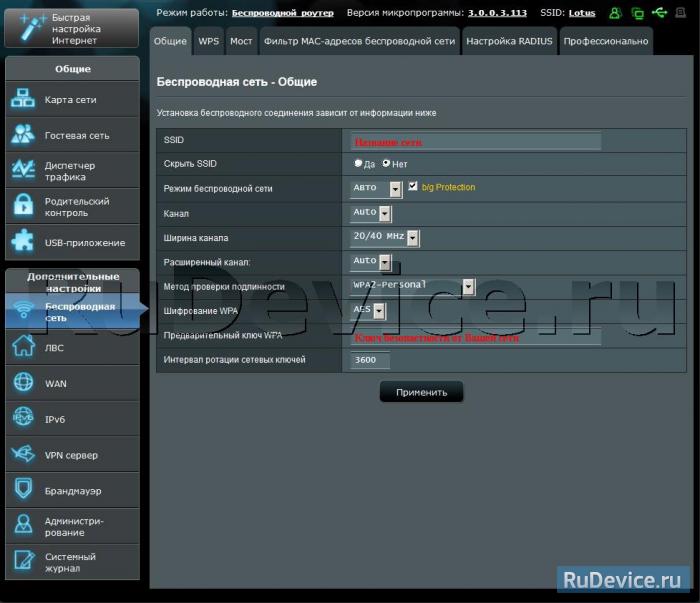
Настройка подключения к Интернет
В интерфейсе роутера необходимо выбрать вкладку слева Дополнительные параметры, в открывшемся списке выбираем WAN.
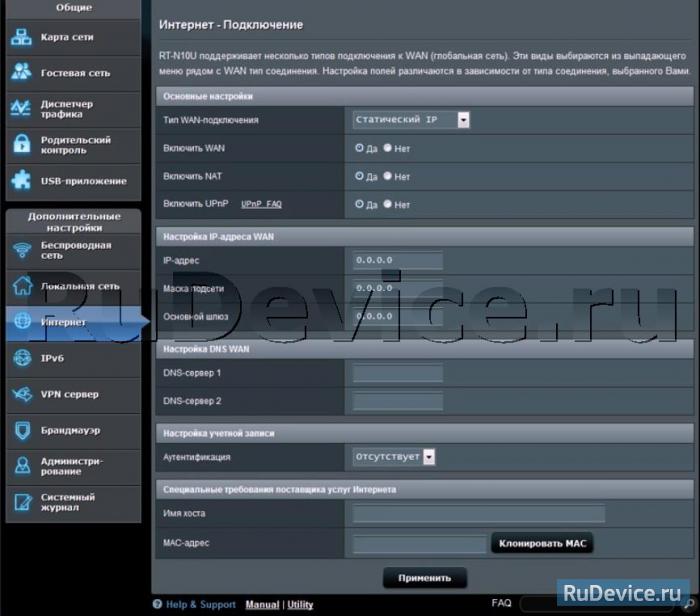
Настройка PPPoE подключения
- Тип WAN-подключения: PPPoE
- Получить IP адрес WAN автоматически: Yes
- Имя пользователя: Ваш логин по договору
- Пароль: Ваш пароль по договору
- MTU: 1472
- Сохраняем настройки кнопкой Применить.
Настройка L2TP подключения
- Тип WAN подключения — L2TP
- Включить WAN, Включить NAT, Включить UPnP — ставим везде ДА
- Получить IP адрес и подключиться к DNS автоматически — ставим точку на ДА
- Имя пользователя и пароль — логин и пароль из договора
- VPN сервер — вводим ip-адрес или название vpn-сервера по договору
- Остальные параметры можно не менять. В имя хоста впишите что-нибудь по-английски. Сохраните настройки.
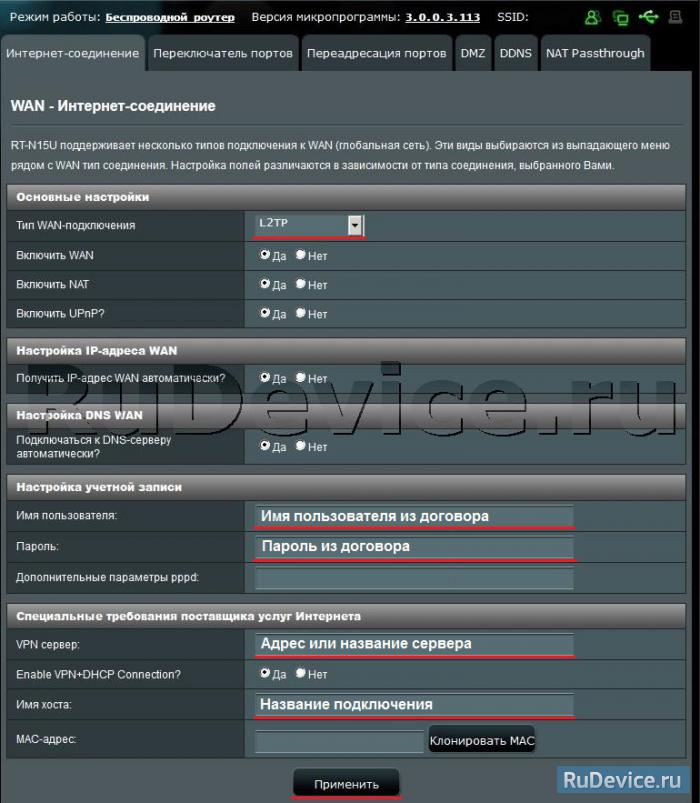
Настройка PPTP (VPN) при автоматическом получении локального IP адреса
- Тип WAN-подключения: PPTP
- Включить WAN, Включить NAT, Включить UPnP — ставим везде ДА
- Получить IP адрес и подключиться к DNS автоматически — ставим точку на ДА
- Имя пользователя: Ваш логин по договору
- Пароль: Ваш пароль по договору
- Сервер Heart-Beat или PPTP/L2TP(VPN): вводим ip-адрес или название vpn-сервера по договору
- Сохраняем настройки кнопкой Применить.
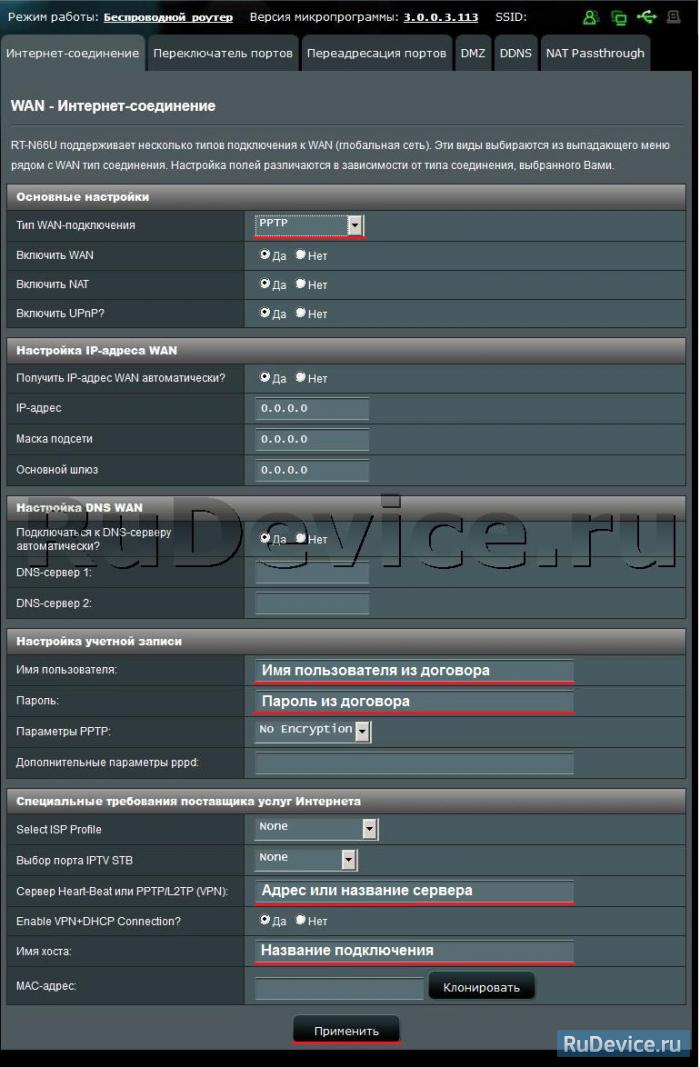
Настройка PPTP (VPN) при статическом локальном IP адресе
- Тип WAN-подключения: PPTP
- Получить IP адрес и подключиться к DNS автоматически — ставим точку на Нет
- IP адрес: Вбиваем ваш IP адрес по договору
- Маска подсети: Вбиваем маску по договору
- Основной шлюз: Вбиваем шлюз по договору
- DNS сервер 1: и DNS сервер 2: вводите сервера вашего провайдера (Ростелеком Омск DNS 1: 195.162.32.5 DNS 2: 195.162.41.8)
- Имя пользователя: Ваш логин по договору
- Пароль: Ваш пароль по договору
- Сервер Heart-Beat или PPTP/L2TP(VPN): вводим ip-адрес или название vpn-сервера по договору
- Сохраняем настройки кнопкой Применить.
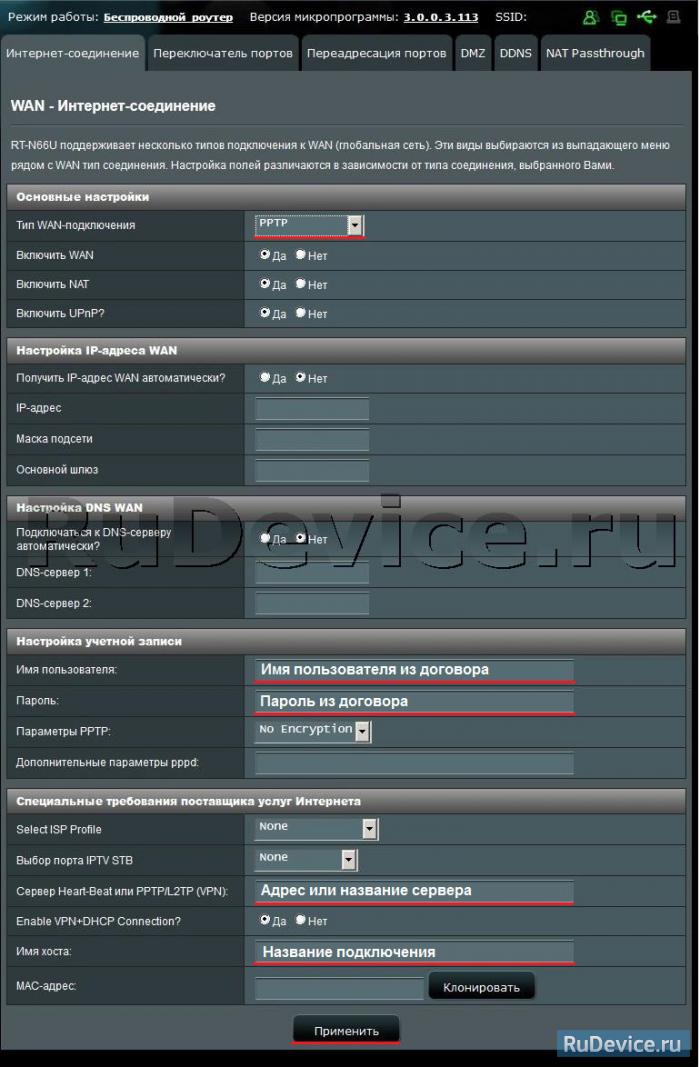
NAT при автоматическом получении IP адреса (DHCP)
- Тип WAN-подключения: Динамический IP
- Сохраняем настройки кнопкой Применить
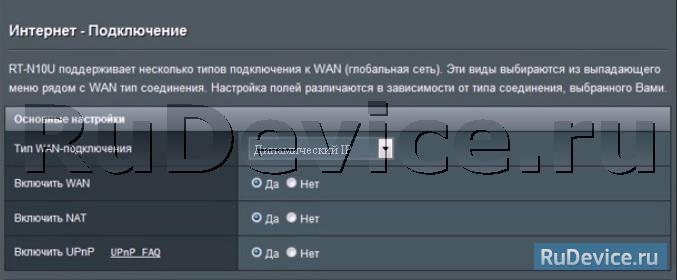
Проверка статуса подключения к Интернет

Сохранение/восстановление настроек роутера
После проведения настройки, рекомендуется сохранить их, чтобы в случае возникновения проблем, можно было их восстановить. Для этого необходимо зайти во вкладку Дополнительные настройки, меню Администрирование;, вкладка Восстановить/Сохранить/Загрузить настройки.
- Для сохранения текущих настроек роутера необходимо нажать кнопку Сохранить. Файл с настройками будет сохранен в указанное место на жёстком диске.
- Для восстановления настроек настроек из файла, необходимо нажать кнопку Выберите файл, указать путь к файлу с настройками, затем нажать кнопку Отправить.
Внимание! Нажатие кнопки Восстановить приведет к восстановлению заводских настроек!

Настройка Asus RT-N10

ASUS RT-G32 подключение, настройка и прошивка wi-fi роутера

Прошивка asus rt-n13u.b1

Asus Rt N13u Rev B1 Прошивка

RT-N13U, 3G, Internet, ASUS

Настройка L2TP на Asus RT-N10, RT-N10 C1, RT-N10 B1, RT-G32 C1, RT-N12, RT-N13U

Port forwarding Asus RT-N10, RT-N10 C1, RT-N10 B1, RT-G32 C1, RT-N12,RT-N13U, RT-N16, RT-N56U
Руководство пользователя Беспроводный роутер ASUS RT…
Руководство пользователя
- Изображение
- Текст
Руководство пользователя
Беспроводный роутер ASUS RT-N13U с принт-сервером
ASUSTeK Computer Inc. Все права защищены.Никакая часть этог…
Страница 2
- Изображение
- Текст
Copyright © 2010 ASUSTeK Computer Inc. Все права защищены.
Никакая часть этого руководства, включая изделия и программное обеспечение, описанные в нем, не
может быть дублирована, передана, преобразована, сохранена в системе поиска или переведена на
другой язык в любой форме или любыми средствами, кроме документации, хранящейся покупателем
с целью резервирования, без специального письменного разрешения ASUSTeK COMPUTER INC.
(“ASUS”).
Гарантия не будет иметь силы, если: (1)изделие отремонтировано, модифицировано или изменено
без письменного разрешения ASUS; ()серийный номер изделия поврежден, неразборчив либо
отсутствует.
ASUS предоставляет данное руководство «как есть» без гарантии любого типа, явно выраженной
или подразумеваемой, включая неявные гарантии или условия получения коммерческой выгоды
или пригодности для конкретной цели, но не ограничиваясь этими гарантиями и условиями. Ни
при каких обстоятельствах компания ASUS, ее директора, должностные лица, служащие или
агенты не несут ответственности за любые косвенные, специальные, случайные или являющиеся
следствием чего-либо убытки (включая убытки из-за потери прибыли, потери бизнеса, потери
данных, приостановки бизнеса и т.п.), даже если ASUS сообщила о возможности таких убытков,
возникающих из-за любой недоработки или ошибки в данном руководстве или продукте.
Технические характеристики и сведения, содержащиеся в данном руководстве, представлены только
для информативного использования, и могут быть изменены в любое время без уведомления, и не
должны быть истолкованы как обязательства ASUS. ASUS не берет на себя никакой ответственности
или обязательств за любые ошибки или неточности в данном руководстве, включая изделия или
программное обеспечение, описанные в нем.
Продукты и названия корпораций, имеющиеся в этом руководстве могут быть зарегистрированными
торговыми знаками или авторскими правами соответствующих компаний и используются только
в целях идентификации.
Предложение предоставить исходный код отдельных программ
Этот продукт содержит авторские права на программное обеспечение под универсальной
общественной лицензией (“GPL”), общественной лицензией ограниченного применения (“LGPL”)
и / или другими лицензиями на программное обеспечение с открытым исходным кодом. Такое
программное обеспечение в этом продукте распространяется без всяких гарантий, насколько это
допускается применяемым законодательством. Копии этих лицензий, включены в этот продукт.
Там, где применяемая лицензия дает право на получение исходного кода таких программ и / или
другие дополнительных данных, эти данные должны поставляться вместе с этим продуктом.
Вы также можете скачать это бесплатно с http://support.asus.com/download.
Исходный код распространяется БЕЗ КАКИХ-ЛИБО ГАРАНТИЙ и лицензирован по той же
лицензии, что и соответствующий бинарный/объектный код.
ASUSTeK стремится предоставить полный исходный код, как это предусмотрено различными
лицензиями на свободное программное обеспечение. Если у Вас возникнут проблемы с получением
соответствующего исходного кода, мы будем благодарны, если Вы напишите нам уведомление по
электронной почте gpl@asus.com, с указанием продукта и описания проблемы (просьба не отправлять
на этот адрес большие вложения, например исходный код и т.п.).
R5145
Второе издание V Май 010
Cодержание
Cодержание …………………………………………………………………………………………..3
Cодержание …………………………………………………………………………………………..4
Примечания к руководству……………………………………………………………………4
Как организовано руководство ………………………………………………………….4
Предупреждения, используемые в этом руководстве ………………………….5
Информация о продукте………………………………………………………………….6
Комплект поставки ……………………………………………………………………………….6
Системные требования ………………………………………………………………………….6
Подготовка …………………………………………………………………………………………….6
Аппаратные функции ……………………………………………………………………………7
Передняя панель ……………………………………………………………………………….7
Задняя панель …………………………………………………………………………………..8
Нижняя панель …………………………………………………………………………………9
Начало работы……………………………………………………………………………….10
Установка беспроводного роутера ………………………………………………………10
Использование быстрой настройки Интернет (QIS) …………………………..10
Установка беспроводного роутера в режим роутера …………………………11
Установка беспроводного роутера в режим повторителя ………………….14
Установка беспроводного роутера в режим точки доступа ……………….16
Подключение сетевых клиентов…………………………………………………….18
Доступ к беспроводному роутеру …………………………………………………………18
Установка IP адреса для проводного и беспроводного клиентов ………..18
Конфигурация через веб-интерфейс……………………………………………..26
Конфигурация через веб-интерфейс …………………………………………………..26
Использование карты сети ………………………………………………………………….28
Использование AiDisk ………………………………………………………………………….29
Управление шириной канала EzQoS …………………………………………………..31
Настройка дополнительных параметров …………………………………………….32
Управление шириной канала с помощью QoS…………………………………..
Настройка виртуального сервера в локальной сети ………………………….4
Настройка Virtual DMZ в локальной сети ………………………………………..5
Firmware Upgrade (Обновление прошивки) ………………………………………6
Восстановление/сохранение/сброс параметров …………………………………7
Cодержание примечания к руководству, Как организовано руководство
Страница 4
- Изображение
- Текст
4
Cодержание
Примечания к руководству
В этом руководстве находится информация, необходимая для установки и конфигурации
роутера.
Как организовано руководство
Руководство состоит из следующих частей
• Глава 1: Информация о продукте
В этой главе приведена информация о комплекте поставки, системных требованиях,
аппаратных функциях и индикаторах роутера.
• Глава 2: Начало работы
В этой главе предоставлена информация по установке роутера в режимы роутера,
повторителя и точки доступа.
Использование USB приложений …………………………………………………….8
Превращение RT-N1U в мобильный роутер ……………………………………40
Подключение USB принтера ……………………………………………………………….43
Установка утилит…………………………………………………………………………..49
Установка утилит ………………………………………………………………………………..49
Обнаружение устройства …………………………………………………………………….51
Восстановление прошивки …………………………………………………………………..52
WPS wizard ………………………………………………………………………………………….53
Использование мастера WPS …………………………………………………………..5
Download Master ………………………………………………………………………………….59
Использование Download Master ……………………………………………………..59
Устранение неисправностей…………………………………………………………..61
Устранение неисправностей ………………………………………………………………..61
Служба ASUS DDNS ……………………………………………………………………………64
Часто задаваемые вопросы (FAQ) ……………………………………………………64
Приложение…………………………………………………………………………………..66
Уведомления ………………………………………………………………………………………..66
Удостоверение Федеральной комиссии по средствам связи ……………….66
CE Предупреждение ………………………………………………………………………..67
IC уведомление ……………………………………………………………………………….67
GNU General Public License …………………………………………………………….67
DGT уведомление ……………………………………………………………………………7
REACH….. ………………………………………………………………………………………7
Контактная информация ASUS …………………………………………………………..74
5
• Глава 3: Подключение сетевых клиентов
В этой главе предоставлена информация по подключению клиентов к роутеру.
• Глава 4: Конфигурация
В этой главе предоставлены инструкции по конфигурации роутера, используя веб-
интерфейс(web GUI).
• Глава 5: Установка утилит
В этой главе предоставлена информация об утилитах с компакт-диска.
• Глава 6: Устранение неисправностей
В этой главе предоставлена информация по решению часто встречающихся
неисправностей при использовании роутера.
• Приложение
Здесь находятся уведомления и информация о безопасности.
Предупреждения, используемые в этом руководстве
ВНИМАНИЕ: Информация о действиях, которые могут привести к
повреждению оборудования, потере данных и бытовым травмам.
ОСТОРОЖНО: Предупреждающая информация о возможности повреждения
компонентов при выполнении задач.
ВАЖНО: Инструкции, которым Вы должны следовать при выполнении
задач.
ПРИМЕЧАНИЕ: Полезные советы и информация для опытных
пользователей.
Информация о продукте, Комплект поставки, Системные требования
Подготовка
- Изображение
- Текст
6
Глава 1: Информация о продукте
Комплект поставки
Проверьте наличие следующих пунктов в комплекте.
RT-N1U Wireless Router
Блок питания
Компакт-диск (руководство, утилиты)
RJ45 кабель
Краткое руководство
Примечание: Если что-то отсутствует или повреждено, обратитесь к продавцу.
Системные требования
Перед установкой роутера проверьте, что Ваша система соответствует следующим
требованиям:
• Ethernet RJ-45 порт(10Base-T/100Base-TX)
• Хотя бы одно IEEE 80.11b/g/n устройство
• Установлен TCP/IP протокол и браузер
Подготовка
Перед установкой роутера воспользуйтесь следующими рекомендациями:
• Длина Ethernet кабеля для подключения сетевых устройство (хаб, ADSL/кабельный
модем, роутер) не должна превышать 100 метров.
• Поместите устройство на ровную поверхность по возможности повыше от земли.
• Поместите устройство подальше от металлических преград и прямых солнечных
лучей.
• Во избежание помех поместите устройство подальше от трансформаторов,
двигателей, флюоресцентных ламп, микроволновых лучей, холодильников и другого
промышленного оборудования.
• Для идеального покрытия поместите устройство в центре помещения.
• В соответствии с требованиями Федеральной комиссии по средствам связи,
устанавливайте устройство на расстоянии не менее 0см от человека.
1
Информация о
продукте
7
Глава 1: Информация о продукте
Индикаторы
Индикатор
Состояние
Описание
Power
(Питание)
Откл
Нет питания / Инициализация USB диска
Вк
Система готова
Мигает
медленно
Режим восстановления / Восстановление
заводских настроек
Быстро мигает
WPS процесс
Wireless
Беспроводная
связь)
Откл
Нет питания
Вк
Беспроводная система готова
Мигает
Передача данных (беспроводная сеть)
LAN
(Локальная
сеть)
Откл
Нет питания или физического соединения
Вк
Имеется физическое соединение с Ethernet
сетью
Мигает
Передача данных (через кабель)
(Internet)
Откл
Нет питания или физического соединения
Вк
Имеется физическое соединение с Ethernet
сетью
Мигает
Передача данных (через кабель)
Аппаратные функции
Передняя панель
8
Глава 1: Информация о продукте
Задняя панель
Пункт
Описание
Интернет
Подключение RJ-45 Ethernet кабеля для установки WAN
подключения.
LAN1-LAN4
Подключение сетевых устройств.
USB .0
Подключите USB устройство, например жесткий диск USB
или USB флеш-диск (не менее ГБ) к этому порту.
Power (Питание)
Подключение блока питания.
Кнопки
Кнопка
Описание
(WPS)
Установка беспроводного подключения.
9
Глава 1: Информация о продукте
1
2
Нижняя панель
Элемент
Описание
1
Кнопка Restore (Восстановить)
Нажмите и удерживайте эту кнопку более пяти секунд для сброса
ротера к настройкам по умолчанию.
2
Выбор режима работы
Используйте этот переключатель для выбора режима работы:
Router (IP Sharing mode): В этом режиме, RT-N1U подключается
к WAN (Интернет) через PPPoE, Automatic IP, или Static IP, а также
обеспечивает беспроводную связь, NAT, брандмауэр и IP sharing в
локальной сети.
Repeater: В этом режиме, RT-N1U расширяет Вашу беспроводную
сеть и обеспечивает высокое качество беспроводной связи для
пользователей. Службы NAT, брандмауэр и IP sharing отключены.
AP (Access Point): В этом режиме, RT-N1U получает WAN IP адрес
от маршрутизатора, подключенного к порту WAN и обеспечивает
беспроводную связь для пользователей. Службы NAT, брандмауэр
и IP sharing отключены.
Начало работы, Установка беспроводного роутера, Использование быстрой настройки интернет (qis)
Страница 10
- Изображение
- Текст
10
Глава : Начало работы
2
Начало работы
Установка беспроводного роутера
Роутер имеет графический интерфейс пользователя (web GUI), который позволяет Вам
сконфигурировать беспроводный роутер через браузер Вашего компьютера.
Вы можете установить роутер в один из следующих режимов: Роутер (IP Sharing),
Повторитель и Точка доступа (AP). Вы можете установить роутер в один из следующих
режимов: Роутер (IP Sharing) и Повторитель через быструю настройку интернет (QIS)
и Точка доступа (AP) через веб-инетерфейс.
Примечание: Подробную информацию по конфигурации беспроводного роутера с помощью web GUI,
можно найти в разделе Глава 4: Конфигурация.
Примечание: Для установки роутера в режим точки доступа через веб-интерфейс используйте Device
Discovery с поставляемого диска.
Использование быстрой настройки Интернет
(QIS)
Функция быстрой настройки интернета (QIS), интегрированная в web GUI роутера,
автоматически определяет тип подключения роутера и помогает Вам быстро настроить
сеть.
Веб-страница QIS появляется автоматически после подключения Ваших устройств и
запуска браузера. Вы также можете запустить QIS со страницы Network Map
в веб
GUI. Для этого нажмите Go в поле QIS в Internet status.
Комментарии
ASUS RT N13U представляет собой Wi-Fi-маршрутизатор. Он способен без каких-либо затруднений обеспечить доступом в интернет практически любой гаджет, имеющий Wi-Fi-компонент к своей конструкции. Благодаря простоте и универсальности, данная модель стала одной из самых популярных на сегодняшний день среди простых пользователей. Она имеет множество иных достоинств. RT N13U без каких-либо затруднений находит общий язык с любым провайдером.
В процессе установки отсутствует необходимость осуществлять «танцы с бубном» и иные малопонятные действия. Аппарат работает стандартным образом, подключение его выполняется буквально в течение нескольких минут. Такой известный провайдер, как Beeline отлично работает с RT N13U.
Комплектация и внешний вид
Данный гаджет в оригинале выполнен из светлого пластика и имеет современный, стильный корпус.
При необходимости может быть установлено на любой поверхности:
- горизонтальной;
- вертикальной.
Для этого имеются специальные приспособления. Когда необходимо расположить маршрутизатор на столе – достаточно воспользоваться специальной подставкой. Если требуется закрепить его на вертикальной поверхности, можно использовать специальные отверстия, находящиеся на боковой частик корпуса.
Габаритные размеры роутера:
- ширина, мм -165;
- высота, мм – 30;
- длина, мм – 125 мм.
Вес составляет всего 265 г.
В комплекте с RT N13U имеется:
- сопроводительная документация;
- диск с программным обеспечением;
- антенна-усилитель сигнала;
- блок питания;
- кабель для подключения к персональному компьютеру.
Подключаем ПК к роутеру
Для работы маршрутизатора рассматриваемого типа необходимо предварительно подключать к нему персональный компьютер.
Данное действие включает в себя этапы:
- подключаем аппарат к бытовой электросети 220 В при помощи специального блока питания;
- кабель данных подключаем одним концом к ПК (вставляем в разъем сетевой карты), вторым концом к маршрутизатору;
- нажимаем кнопку «Power», присутствующую на корпусе роутера.
После выполнения всех перечисленных действий в строгом порядке аппарат будет подключен к стационарному компьютеру или же ноутбуку. Важно все делать максимально аккуратно, а также не забыть включить сетевую карту для работы аппарата. В противном случае работать интернет попросту не будет.
Вход в интерфейс
Для работы с данной моделью необходимо воспользоваться специальным интерфейсом.
Чтобы сделать это, достаточно подключить RT N13U к компьютеру после чего:
- открыть любой браузер, после чего вбить в адресной сроке 192.168.0.1;
- откроется окно, в котором будет отображаться два поля:
- имя пользователя;
- пароль;
- по умолчанию в первое поле (имя пользователя) вводим admin, во второе поле (password) также пишем admin.
Когда все перечисленные выше действия завершены, нажимаем на кнопку «Отправить».
Иногда на устройства рассматриваемого типа устанавливаются различного рода сторонние прошивки.
В таких случаях в качестве пароля могут быть использованы следующие наборы символов:
- password;
- 1234;
- 0000;
- «пустое поле».
Также во многих случаях логин и password прописывается на специальной этикете, приклеенной в нижней части устройства. Там же находится IP-адрес, который необходимо вводить в адресную строку браузера. Нередко случается, что по каким-то причинам 192.168.0.1 не подходит, именно тогда необходимо обратить внимание на нижнюю часть корпуса роутера.
Видео: Asus RT N13U WiFi router
Настраиваем интернет
Для работы с Beeline настроить роутер Asus RT N13U достаточно просто.
В Москве рассматриваемая модель устройства работает со следующими параметрами:
- тип подключения WAN: PPTP или L2TP;
- получение IP-адреса в режиме WAN: автоматически;
- использование DNS WAN: автоматический режим;
- логин, а также пароль являются персональными, они предоставляются провайдером.
Сам процесс установки выглядит следующим образом:
- в левой части WEB-интерфейса выбираем раздел под названием WAN;
- в верхней части страницы нажимаем на пункт «Интернет-соединение»;
- в поле «Тип WAN-подключения» устанавливаем значение PPTP;
- в поле «Получить IP-адрес WAN автоматически» устанавливаем галочку в положение «YES»;
- устанавливаем галочку в поле «подключаться к DNS-серверу автоматически» в положение «NO»;
- прописываем в соответствующих полях имя пользователя и пароль;
- в пункте под названием «Сервер Heart-Beat или PPTP/L2TP (VPN)» пишем tp.intenet.beeline.ru.
После завершения всех этапов следует просто нажать на кнопку «применить». Маршрутизатор будет перезагружен, работа по наладке интернета полностью закончена.
Устанавливаем Wi-Fi
Несмотря на то, что данное устройство вполне успешно работает через обычную проводную связь (присутствуют соответствующие разъемы), в первую очередь большинство пользователей приобретают его из-за возможности работать в интернете без использования проводов.
Роутер ZYXEL KEENETIC LITE 2 — настроим интернет для Дом ру? Подробно тут.
Наладка Wi-Fi на данном устройстве осуществляется следующим образом:
- заходим во вкладку под названием «Дополнительные параметры» (расположена она в левой части интерфейса);
- кликаем на «Беспроводная сеть»;
- в поле SSID прописываем название беспроводной сети;
- «Метод проверки подлинности» — выбираем WPA-Auto-Personal;
- «Шифрование WPA» — TKIP;
- «Предварительный ключ WPA» — следует ввести набор цифр и символов, длина пароля должна быть не менее 8 и не более 63 (желательно выбирать трудно угадываемый пароль);
- нажимаем на кнопку «Применить».
Когда наладка рассматриваемым способом осуществлена, желательно перезагрузить персональный компьютер. После выполнения данной операции можно смело подключаться через Wi-Fi к данному устройству.
Нередко возникают ситуации, когда необходимо сбросить параметры устройства на стандартные настройки.
Сделать это можно двумя способами:
- программно;
- аппаратно.
Чтобы вернуть параметры аппарата в заводское состояние механическим путем, достаточно нажать на небольшую кнопку, расположенную в задней части корпуса. Она немного утоплена в пластик, потому придется воспользоваться тонким и тупым предметом. Для сброса необходимо нажать на кнопку и удерживать её в таком положении в течение 10 секунд. После чего роутер требуется перезагрузить.
При необходимости можно вернуть заводские установки при помощи Web-интерфейса:
- открываем любой браузер и вводим адрес 192.168.0.1;
- заходим во вкладку под названием «Дополнительные настройки»;
- открываем меню «Администрирование»;
- выбираем раздел «Восстановить/сохранить/загрузить настройки».
В открывшемся окне присутствует кнопка под названием «Восстановить». Чтобы вернуть к заводским параметрам и осуществить сброс, достаточно нажать на неё и перезапустить маршрутизатор. Изменяем пароль для входа Пароль для входа в сеть Wi-Fi можно изменить в любой момент использования устройства.
Для этого необходимо открыть Web-интерфейс и сделать следующее:
- перейти в раздел «Беспроводная сеть»;
- стираем все, что написано в поле «Доверительный ключ WPA» и вводим туда новый пароль;
- нажимаем на кнопку «Применить».
Пароль для входа важно выбирать произвольный, дабы исключить вероятность угадывания. Таким образом, можно избежать использования Wi-Fi-сети мошенниками, посторонними лицами.
Функция AiDisk
Asus RT N13U оснащается функцией AiDisk.
Благодаря ей становятся доступные следующие функции:
- упрощенная наладка FTP-сервера;
- работа с сервисом Dynamic DNS.
Благодаря перечисленным выше функциям, при необходимости можно легко и быстро обмениваться с друзьями различной информацией, независимо от места их нахождения. При наличии портативного жесткого диска, подключенного к Asus RT N13U, пользователь может создать у себя дома миниатюрный FTP.
Подключение принтера
Для подключения принтера к Asus RT необходимо соединить их между собой при помощи специального USB-кабеля и запустить утилиту под названием Asus Network Printer Setup.
После чего выполнить следующие действия:
- удостовериться в аналогичности схемы соединения на картине и в реальности;
- нажать кнопку «Далее» и ожидать приблизительно 5 минут – в автоматическом режиме будет осуществляться наладка принтера;
- по окончании всех этапов на экране ПК будет выведено соответствующее сообщение.
Подключаем жесткий диск
Для использования маршрутизатора совместно с портативным жестким диском необходимо сделать следующее:
- выполнить физическое подключение при помощи USB-кабеля;
- открыть web-интерфейс;
- выбрать в правой части экрана раздел AiDisk;
- выбрать способ доступа к диску;
- прописать ссылку на FTP;
- нажать на кнопку «Готово».
Питание подается на USB-диск по кабелю, что чрезвычайно удобно. Asus RT N13U представляет собой универсальное сетевое оборудование. Оно обладает множеством самых разных полезных функций.
Его настройка чрезвычайно проста, а электронные компоненты надежны. Маршрутизатор рассматриваемого типа отлично подойдет как для домашнего использования, так и для офиса. Он обладает огромной пропускной способностью.