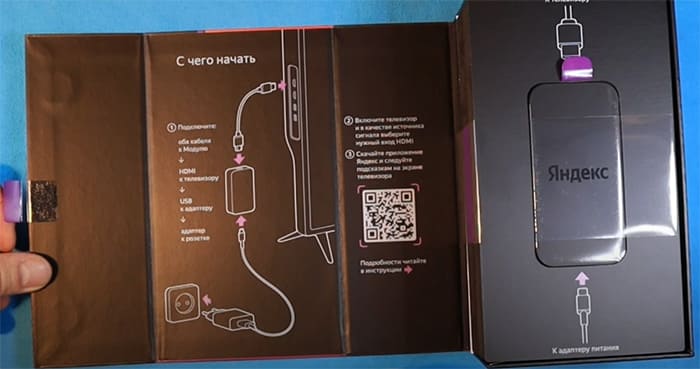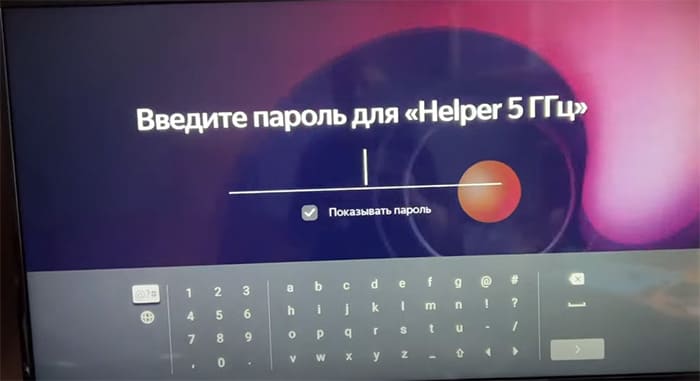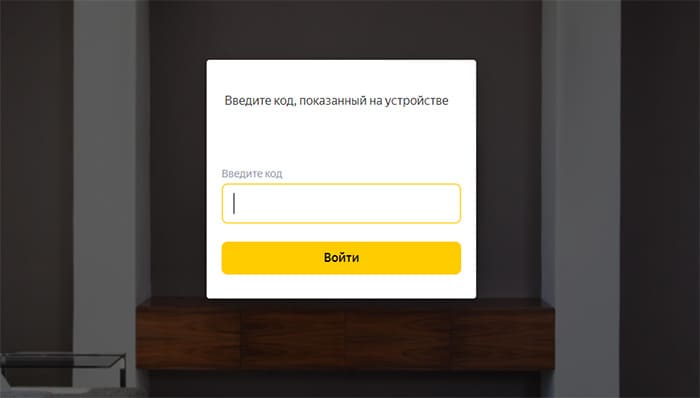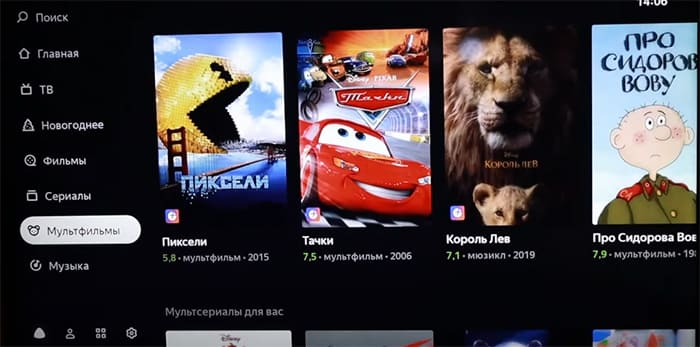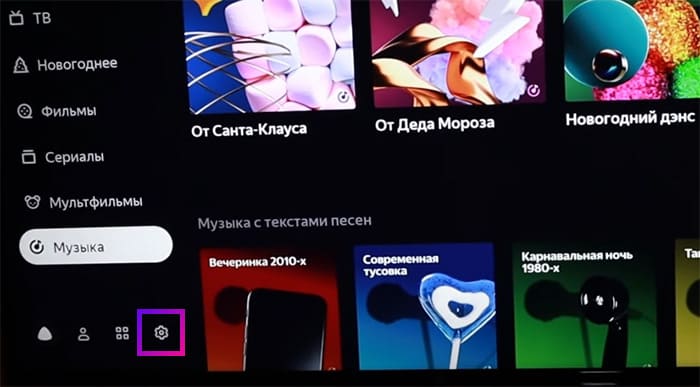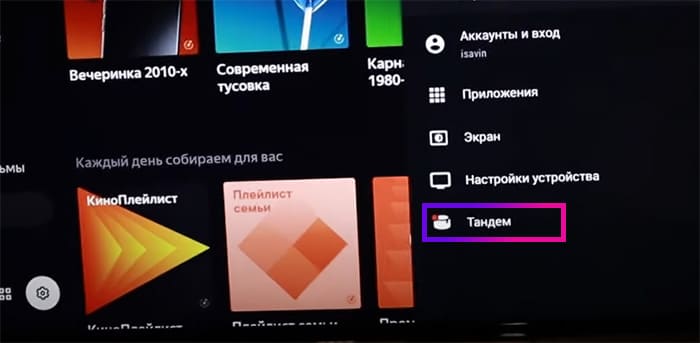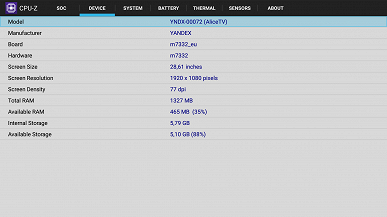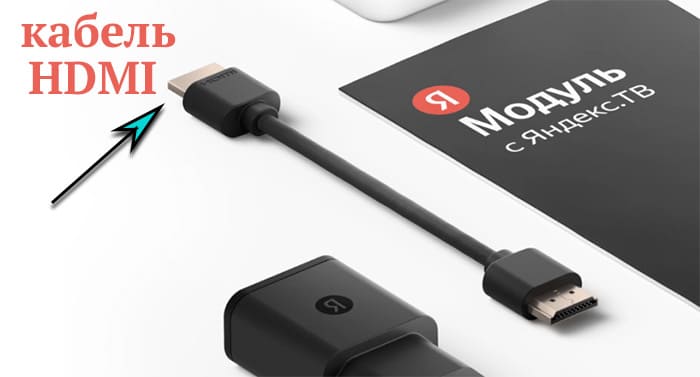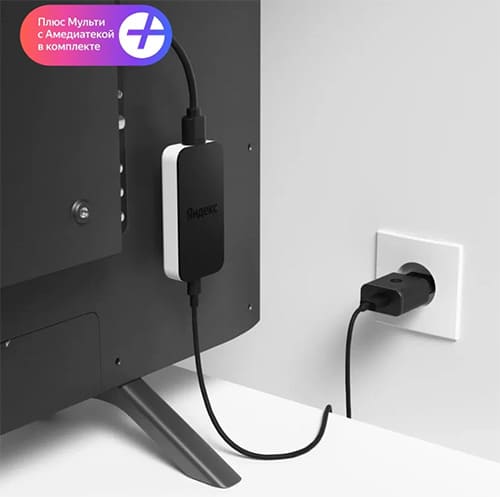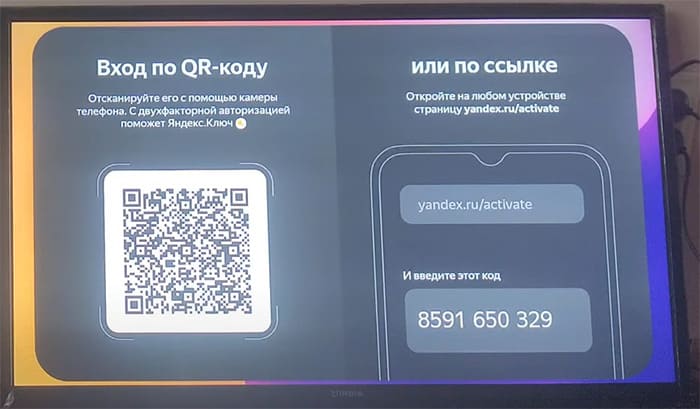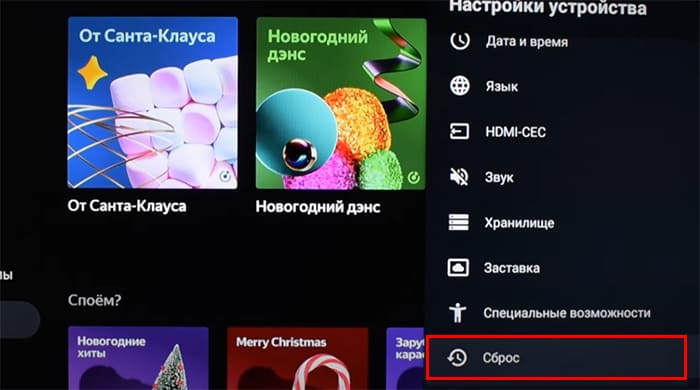Перейти к контенту
Русские электронные инструкции по эксплуатации
Постоянно обновляемый большой каталог документации по эксплуатации и использованию современных устройств и оборудования на русском языке. Бесплатное скачивание файлов.
Поиск:
Главная
Инструкция к телевизору Яндекс с Алисой
♥ В закладки
Просмотр инструкции в pdf
Инструкция по эксплуатации телевизора Яндекс с Алисой.
Скачать инструкцию к телевизору Яндекс с Алисой (4,35 МБ)
Инструкции телевизоров Яндекс
« Инструкция к телевизору Grundig 50 GGU 7950A
» Инструкция к телевизору V-HOME 43LF1214
Вам также может быть интересно
Инструкция к телевизору Sber SBX-50U219TSS
Инструкция к GPS навигатору Garmin Oregon 750t
Инструкция к газовой варочной панели Zigmund & Shtain MN 162.61 B
Инструкция к газовой плите Gefest ПГ 1200-С6 К33
Инструкция к фену GALAXY GL 4311
Инструкция к телевизору AIWA 32LE7020
Инструкция к пылесосу Electrolux UltraSilencer Zen ZUSDELUX58
Инструкция к хлебопечке Oursson BM 0801 J-RD
Добавить комментарий
Имя *
Email *
Сайт
Комментарий






















Сохранить моё имя, email и адрес сайта в этом браузере для последующих моих комментариев.
- Добавить инструкцию
- Заказать инструкцию
Платформа Яндекс тв установлена на разных моделях телевизоров предназначенных для отечественного рынка. В основном это Российские бренды, но есть и иностранные модели такие как ВВК, Хундай, Скайлайн и др. Но недавно в продажу поступили телевизоры собственного производства. Яндекс решил выпустить несколько моделей под собственным брендом. Управляются они конечно операционной системой Яндекс ТВ.
Настройка цифрового ТВ
Так как телевизоры марки Яндекс, это современные умные устройства с технологией Smart TV они поддерживают все основные стандарты вещания цифрового телевидения DVB-T2, DVB-C, DVB-S2. Поэтому если хотите подключить программы эфирного тв от Антенны, кабельного ТВ или спутникового телевидения вам не нужна приставка.
- Подключаем телевизор к источнику сигнала с помощью коаксиального кабеля.
- После включаем телевизор в сеть.
- С помощью пульта переходим в главный экран, нажав на кнопку НОМЕ.
- Появиться меню Смарт тв, где вам необходимо перейти в раздел настроек.
- Для этого находим значок настройки внизу экрана.
- Далее необходимо выбрать раздел Настройка каналов.
- Далее вам необходимо нужно будет выбрать в разделе Режим установки канала выбрать тип тюнера Антенна. для настройки двадцати бесплатных каналов.
- Выбираем страну вещания.
- Тип каналов Цифровое, так как аналог практически уже не используется.
- Далее нажимаем на автопоиск каналов
- Ожидаем окончания процесса, который может занять несколько минут.
Настройка кабельного ТВ
Для того чтобы на телевизоре Яндекс настроить каналы кабельного телевидения, необходимо будет выполнить несколько несложных действий. Также помните что в интерфейс операционной системы Яндекса уже добавлены популярные программы платного ТВ. Однако для их просмотра необходимо оформить подписку и подключить интернет. И для перехода между режимами вещания интерактивного или цифрового тв осуществляется в пункте ТВ.
Для того чтобы смотреть каналы предоставленные вашим провайдером, необходимо произвести подключение телевизора к абонентской сети. Для этого протягивается кабель от абонентского ответвителя, до телевизора. Используется коаксиальный телевизионный кабель 75 Ом. Обычно производят подключение специалисты компании оператора связи, но в большинстве случаем настройка телевизора платная. Но все можно настроить самому, для этого действуйте по приведенной ниже инструкции.
- Нажимаем на кнопку Дом.
- Появится главное меню телевизора.
- С помощью кнопок навигации переходим в пункт настройки.
- Далее переходим в пункт настройка каналов.
- Находим режим установки каналов и выбираем обязательно Кабель. Но лучше убедитесь у своего оператора в каком стандарте у них идет трансляция.
- Нажимаем на автопоиск.
- Выбираем тип настройки Полный.
- Ожидаем когда будет просканирован весь частотный план и найдены все телеканалы.
Настройка интернета на Яндекс ТВ
Данный телевизор можно подключить к сети интернет как проводным способом используя интернет кабель, так и беспроводным с помощью технологии Wi-Fi. Для этого потребуется высокоскоростной интернет и роутер.
- Для того чтобы произвести подключение к интернету по Wi-Fi, узнаем название сети и пароль.
- После этого берем пульт от телевизора и переходим в меню нажав на кнопку Домик.
- Далее вам информационным сообщением будет предложено подключиться к сети.
- Также можно произвести данные установки нажав на Настройки.
- Выбираем Сеть и интернет.
- Находим свою сеть.
- Вводим пароль.
- Ждем сообщения об успешном подключению к Wi-Fi.
Незабываем что на данных устройствах вам доступен голосовой помощник Алиса.
В ваш телевизор может поселиться Алиса Яндекс. Для этого подключите к нему модуль, он и добавит интерактивности. В комплекте также поставляется ПДУ с микрофоном, поэтому управлять просмотром смогут даже неопытные пользователи – дети и люди в возрасте. А если понадобится настроить Яндекс ТВ, мы поможем вам.
Первая установка модуля Яндекс ТВ на телевизор
Многие «умные» телевизоры уже содержат внутри приложения для просмотра фильмов и телепередач. Работают они на Андроиде и других ОС и могут так же как и мобильные устройства подключаться к Wi-Fi. Приставка Яндекс ТВ может похвастаться тем, что управлять ею можно голосом. Более того, мобильные устройства – колонка и телефон с Алисой могут быть использованы для голосовых команд.
В комплект входит сам модуль, шнур питания, переходник и пульт (ПДУ).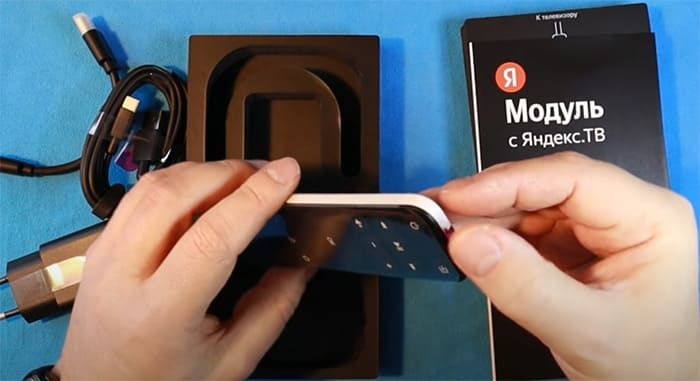
- Соедините коннектор шнура питания с корпусом модуля.
- В порт на противоположной его стороне присоедините переходник.
- Коннектор HDMI переходника на другом конце должен подключаться к телевизору.
- Теперь всю эту конструкцию подключите к розетке.
Желательно убрать с корпуса Яндекс приставки и аксессуаров наклейки и лишний полиэтилен, чтобы не мешал. Включите свой телевизор. Обратите внимание на экран, на нём появится сообщение о подключении нового устройства.
Альтернативное подключение
Если у вас дома не хватает розеток для включения модуля, попробуйте вынуть коннектор USB из блока питания и вставить его в такой же порт на телевизоре.
Первая настройка модуля Яндекс ТВ
Управление приставкой происходит через ПДУ. На задней части корпуса обязательно необходимо убрать клеёнчатый ярлык, который внутри изолирует батарейки от контакта.
- Нажмите любую кнопку на пульте.
- В правой части экрана будет копия вашего ПДУ. Выполните калибровку – нажмите по очереди кнопки, указанные на экране. Через время приставка сообщит, что пуль настроен.
- Примите соглашение и переключитесь на свою Wi-Fi сеть, введите от неё пароль.
- Приставка должна загрузить и установить обновления, понадобится несколько минут.
- Для активации Яндекс ТВ необходимо войти в свою учётную запись. Если вы ещё не имеете аккаунта, рекомендуем его зарегистрировать по ссылке.
- Далее вы увидите экран с QR-кодом и ссылкой на yandex.ru/activate. Для входа вы можете использовать любой способ. Наведите камеру мобильного на экран с QR и подтвердите вход.
- Чтобы войти по коду, откройте в браузере эту ссылку https://yandex.ru/activate. Выберите свой аккаунт Яндекс и в пустую строку напечатайте код, который видите на телевизоре под ссылкой.
Яндек ТВ предлагает получить в подарок подписку Плюс на год.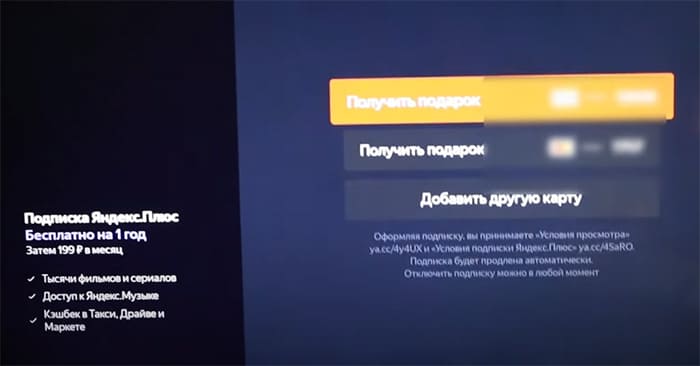
Можно ли добавлять каналы в модуле Яндекс?
После успешной настройки в меню модуля Яндекс ТВ появятся подборки контента – кино, телевизионные каналы, музыка. Чтобы перейти к каналам, в меню переключитесь на пункт ТВ. Здесь их десятки на разные темы и на любую аудиторию. В списке есть федеральные, детские, новостные, эфирные. Больше каналов открывается для зрителей, которые приняли подарок от Яндекса и подключили Плюс.
Отсутствует возможность настроить или добавить новый канал, но дополнить ваш набор может одно из приложений, предлагаемые в разделе Другие приложения. В нём есть такие онлайн-кинотеатры, как Okko, IVI, Wink и прочие. Вы можете смотреть недостающие каналы в них бесплатно или приобрести подписку и расширить свои возможности.
Как подключить колонку к приставке Яндекс ТВ
В Советском Союзе пультом были младшие в семье, а сейчас эту работу может делать Алиса Яндекс. Если у вас есть колонка с ассистентом, подключите её к модулю Яндекс ТВ и управляйте просмотром через голосовые команды.
- Переключитесь на главное меню через пульт (кнопка Домой).
- Слева под всеми пунктами есть четыре кнопки. Нажмите на шестерёнку.
- На экране телевизора справа появится окно, в нём перейдите на пункт Тандем.
- Подтвердите управление телевизором через Яндекс Станцию.
- Выберите название своей колонки в меню.
- Проверьте, чтобы сейчас колонка работала и была подключена к общей домашней сети вайфай.
- Когда автоматическая настройки и подключение закончится, появится соответствующее уведомление.
Можете использовать свою колонку для команд телевизору. Скажите, к примеру, «Алиса, включи фильм «С лёгким паром»». По дублированию ваших слов текстом на экране станет ясно, что колонка подключилась. Если необходимо разорвать связь между колонкой и ТВ, выйдите на главный экран модуля и выбрать кнопку настроек. В меню нажмите на Тандем и кнопку Разъединить.
Читайте также:
- Как подключить Алису Яндекс на телефоне Андроид;
- Как вызвать Алису голосом на телефоне;
- Что такое Яндекс Старт.
Паспортные характеристики, комплект поставки и цена
| Экран | |
|---|---|
| Тип экрана | ЖК-панель VA с прямой (Direct LED) светодиодной подсветкой WLED |
| Диагональ | 127 см (50 дюймов) |
| Разрешение | 3840×2160 пикселей (16:9) |
| Яркость | 300 кд/м² |
| Контрастность | 5000:1 |
| Время отклика | 9,5 мс |
| Углы обзора | 178° (гор.) и 178° (верт.) |
| Глубина цвета панели | 10 бит (8 бит + FRC) |
| Интерфейсы | |
|
|
| Другие характеристики | |
| Акустическая система | стереофонические громкоговорители, 2×10 Вт |
| Особенности |
|
| Размеры (Ш×В×Г) | 1111×712×284 мм с подставкой 1111×643×78 мм без подставки |
| Масса | 8,5 кг |
| Потребляемая мощность | 100 Вт в рабочем режиме, не более 0,5 Вт в дежурном режиме |
| Напряжение питания | 100—240 В, 50—60 Гц |
| Комплект поставки (необходимо уточнять перед покупкой!) |
|
| Артикул | YNDX-00072 |
| Ссылка на сайт производителя | Первый умный телевизор Яндекса с Алисой |
| Розничные предложения |
узнать цену |
* Вопреки распространенному заблуждению, это не срок, через который устройство обязательно сломается. Однако по истечении этого срока производитель перестает нести какую-либо ответственность за его работоспособность и имеет право отказаться его ремонтировать, даже за плату.
Внешний вид

Дизайн строгий, декоративные элементы отсутствуют. Экран визуально безрамочный, он выглядит как монолитная поверхность, ограниченная снизу узкой планкой, а сверху и с боков — узкой окантовкой.

Выведя изображение на экран, можно увидеть, что на самом деле между внешними границами экрана и собственно областью отображения есть неширокие поля (от области отображения до внешних границ экрана сверху и с боков по 7 мм, а снизу — 18 мм). Внешняя поверхность матрицы глянцевая, но при перпендикулярном взгляде видно легкое матовое размытие отраженных объектов. Специального антибликового покрытия нет. Поверхность экрана с виду черная и на ощупь жесткая. Фронтальная поверхность пластиковой планки снизу зеркально-гладкая. Близко к ее левому краю есть неприметный логотип серого цвета.

Сзади телевизор выглядит аккуратно.

Задняя панель условно в верхней части изготовлена из тонкого листа стали и имеет стойкое черное матовое покрытие. Сверху и с боков панель заходит на торцы и образует окантовку экрана. Выступающий назад кожух в нижней части с заходом на нижний торец изготовлен из черного пластика с матовой поверхностью. Разъемы размещены на торцах центрального выступа сзади. Большинство интерфейсных разъемов и разъем питания направлены вбок и только разъем для карты доступа ориентирован вверх. Спереди или сверху дотягиваться до разъемов неудобно. Даже верхней части телевизор не тонкий.

На нижнем торце немного левее центра есть накладка-световод из прозрачного пластика. Она прикрывает ИК-приемник пульта ДУ и индикатор состояния. Индикатор неяркий. В дежурном режиме индикатор светится красным, в рабочем — не светится, а при приеме команд — мигает красным.

Вглубь и правее за этой накладкой есть единственная кнопка, с помощью которой можно, по всей видимости, только включать телевизор и переводить его в режим ожидания.
Штатная подставка состоит из двух отлитых из алюминиевого сплава ножек галочкой, которые винтами прикрепляются к нижнему торцу. Опираются ножки на противоскользящие резиновые накладки. Поверхность ножек анодирована и имеет серебристое покрытие. Как пишут создатели телевизора: «Контрастные металлические ножки создают эффект «невесомости», экран телевизора будто «парит» над поверхностью». Отметим, что серебристая и плоская поверхность ножек может при определенном расположении источников света бликовать, что будет отвлекать внимание зрителя.

Жесткость конструкции соответствует весу телевизора. Телевизор стоит устойчиво, без видимого наклона. Расстояние между крайними точками ножек 1052 мм.

На пластиковом кожухе сзади, сверху и снизу есть вентиляционные решетки. За решетками на нижнем торце можно разглядеть пару громкоговорителей с вытянутыми диффузорами.

Упакован телевизор и все к нему в скромно оформленную коробку из гофрированного картона.

Для переноски в коробке проделаны боковые прорезные ручки.
Коммутация
Кабель питания отсоединяемый, его длина — 1,5 м.



Таблица с характеристиками в начале статьи дает представление о коммуникационных возможностях телевизора. Большинство разъемов полноразмерные и размещены более-менее свободно. Исключением является сдвоенные USB, которые размещены тесновато, что может доставлять определенные неудобства. Есть поддержка управления по HDMI — функция HDMI CEC. Она работает, например, с плеером Ultra HD Blu-ray Sony UBP-X700 — передаются нажатия на курсорные кнопки, на кнопки выбора и отмены. Также подключенный по HDMI плеер выключается при выключении телевизора, включается при включении телевизора и выборе соответствующего входа, и наоборот — ТВ включается при включении плеера. К телевизору по Bluetooth можно подключить мышь и клавиатуру. Технически внешняя акустика или наушники также подключаются, но добиться вывода звука на них не удалось. Надеемся, что это будет исправлено в ближайшей прошивке.
Пульт и другие способы управления

Пульт небольшой (15,4×4,2×1,7 см — по данным производителя) и легкий (50 г без элементов питания). Корпус пульта изготовлен из черного пластика с матовой поверхностью. Кнопки изготовлены из резиноподобного материала. Обозначения кнопок достаточно контрастные и крупные. Самих кнопок немного, но организация интерфейса и не очень богатая функциональная оснащенность не дают особого повода сожалеть об отсутствии дополнительных кнопок. Пульт гибридный, он может работать как по ИК, так и по Bluetooth. По ИК пульт работает до сопряжения с телевизором или тогда, когда телевизор находится в глубоком сне. Во всех остальных случаях ИК-передатчик не работает, и команды передаются по Bluetooth. В передней части пульта рядом с индикатором есть отверстие микрофона.
Функции координатного ввода, например гироскопической мыши, у пульта нет. Ограниченные в случае такого «умного» телевизора возможности пульта можно компенсировать, подключив к телевизору настоящие клавиатуру и мышь. Эти устройства ввода (как и накопители) работают по USB даже через USB-разветвитель, освобождая дефицитные USB-порты под другие задачи. Поддерживается прокрутка колесиком, а правая кнопка мыши — это отмена/возврат, что очень удобно. Задержка перемещения курсора мыши относительно движения самой мышью небольшая. Для подключенной клавиатуры по умолчанию раскладка горячим сочетанием клавиш не переключается, но можно установить и настроить стороннее приложение для быстрой смены раскладок. Поддерживаются некоторые быстрые клавиши из основного и дополнительного набора (например, возврат/отмена, переход на главную страницу, вызов контекстных настроек, регулировка громкости, включение/выключение звука, остановка/воспроизведение, следующий/предыдущий трек или файл, переключение между последними запущенными программами (список программ отображается!), съёмка экрана, запуск голосового поиска). Нужно отметить, что в целом штатный интерфейс самого ТВ хорошо оптимизирован для использования только комплектного пульта ДУ, поэтому подключать клавиатуру и мышь в общем-то, необязательно, но, возможно, придется для комфортной работы в браузере и в других сторонних программах.
Платформа Яндекс.ТВ
Работает этот телевизор под управлением платформы Яндекс.ТВ, основанной в данном случае на Android версии 9. Предполагается, что Яндекс.ТВ будет устанавливаться преимущественно на недорогие умные телевизоры. В принципе, этот телевизор можно не подключать к интернету и не входить на нем в аккаунт Яндекса, но тогда и толку от платформы Яндекс.ТВ не будет. Поэтому мы подключим и войдем.
Разработчики Яндекс.ТВ разумно решили не ошеломлять зрителя какими-то изысканными и навороченными интерфейсами. В итоге домашняя страница Яндекс.ТВ напоминает привычный интерфейс YouTube в версии для Smart TV, а меню с настройками осталось в оригинальном для Android TV виде.

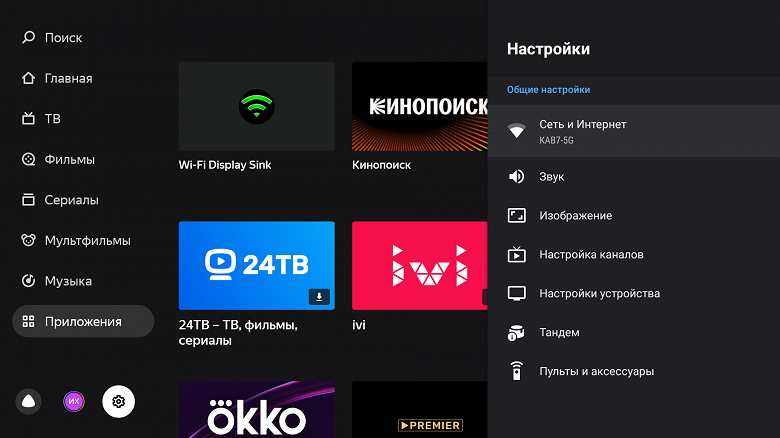
Удобно, что меню с настройками вызывается в любом режиме работы телевизора сначала нажатием на кнопку выбора входов на пульте, а затем выбором последнего пункта в появившемся меню.
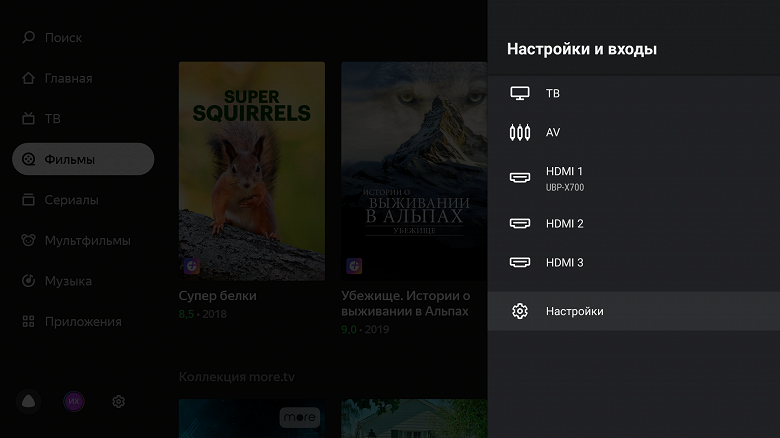
Неудобно то, что при этом незанятая меню часть экрана затемняется, что сильно осложняет настройку изображения.
Меню на домашней странице позволяет перейти к вводу поискового запроса, к списку телевизионных каналов, среди которых будут как спутниковые, кабельные и эфирные, так и интернет-телеканалы, для просмотра которых антенна не нужна, но в случае некоторых понадобится платная подписка.
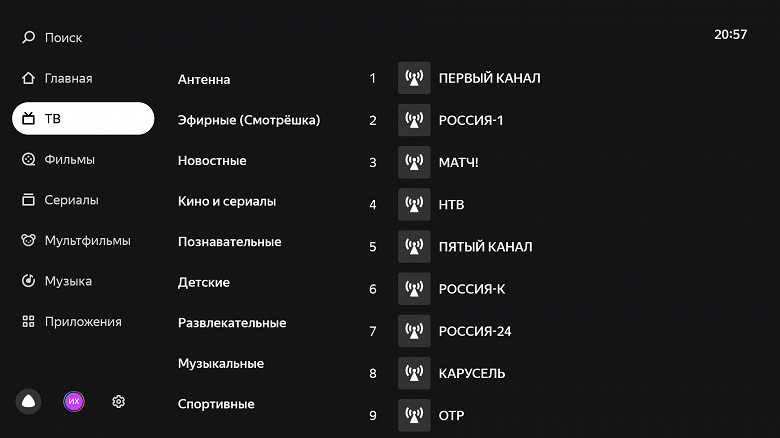
Пункты Фильмы, Сериалы, Мультфильмы и Музыка позволяют выбрать соответствующий контент дополнительно разбитый на категории. А если оставаться на главной странице, то пользователь увидит рекомендованный контент, в том числе основанный на истории просмотра, список последних использованных программ (в виде небольших значков) и того, что можно продолжить смотреть, и очень длинный список с рекомендованным контентом, также разбитый на категории. В нижней части домашней страницы расположены значки для вывода краткой справки по работе с Алисой, для перехода к работе с аккаунтами и для перехода к настройкам.

Если исключить системные, то на телевизор предустановлено всего три приложения. Это утилита для включения режима дублирования экрана мобильного устройства, КиноПоиск HD и Файловый менеджер (он же медиаплеер).

Даже приложения YouTube в явном виде нет (оно есть только в виде веб-версии для Smart TV, и запускается, например, из поисковой выдачи). Магазин приложений также отсутствует. Впрочем, пользователю предлагается список из прямых ссылок, позволяющих установить нескольких популярных приложений. Также приложения, в том числе сторонние магазины, можно установить из файлов APK. Эти файлы, как и, например, фильмы, фотографии и музыку можно записать на USB-носитель, чтобы затем установить или воспроизвести их на телевизоре с помощью уже установленного Файлового менеджера. Впрочем, концепция платформы Яндекс.ТВ предполагает, что пользователь весь необходимый ему контент будет получать непосредственно с домашней страницы телевизора, по необходимости используя Алису в качестве советчика, а потому особой надобности в использовании сторонних приложений нет.
В случае Яндекс.ТВ совсем бесплатный контент есть, но его не очень много, гораздо больше интересного появляется, если зритель оформит хотя бы подписку Яндекс.Плюс.
Алиса в этом телевизоре слушает пользователя только тогда, когда он нажал и удерживает кнопку с изображением микрофона на пульте. Другого способа активировать голосового помощника нет. Алису можно попросить найти фильм или сериал по названию, фильмы с определенным актером и т. д. Она умеет переключаться на телевизионный канал по его названию, в том числе на эфирные каналы, и запускать некоторые приложения. Также Алиса может ответить на некоторые вопросы.
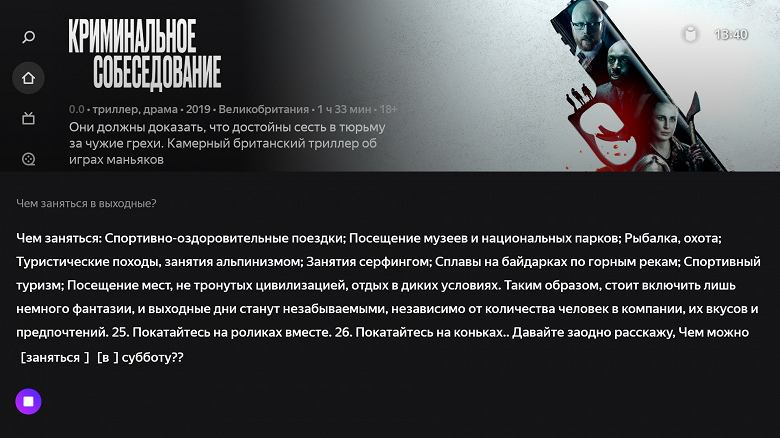
Если к аккаунту Яндекса привязаны умные устройства, то с помощью Алисы можно управлять ими, наговаривая команды в пульт телевизора. Отметим, что Алиса в Яндекс.ТВ имеет меньше навыков в сравнении с Алисой в умных колонках или в мобильном приложении. Например, она не умеет рассказывать сказки. Также Алиса практически не умеет управлять непосредственно телевизором. Мы нашли только команды изменения громкости («Громче» и «Тише», с шагом 5%) и включения/выключения звука, на этом всё.
Этот телевизор может работать в тандеме с умной колонкой Яндекса, для этого оба устройства должны быть подключены к одной сети Wi-Fi.

Через какое-то время телевизор сам обнаруживает такую колонку в сети и пользователь может создать тандем, выбрав соответствующий пункт в меню настроек.

В основном преимущества от тандема заключаются в том, что голосовые команды можно произносить, не используя пульт ДУ, а просто обращаясь к Алисе. Алиса извне даже может включить телевизор, находящийся в режиме ожидания. Но есть и недостатки: например, мы обнаружили, что Алиса в колонке не умеет переключать телевизор на эфирные каналы по их названию, также громкость регулируется только самой колонки, а не телевизора.
Воспроизведение мультимедийного контента
Конфигурацию аппаратной части поясняют данные программы CPU-Z:
В режим неглубокого сна ТВ переводится при коротком нажатии на кнопку питания. Из этого режима ТВ просыпается очень быстро — где-то за 2 с. Долгое нажатие на кнопку питания (и выбор пункта Выключить питание в появившемся меню) или перерыв в электроснабжении переводит ТВ в режим глубокого сна. При включении из этого состояния система перезапускается заново, а это уже занимает гораздо больше времени, примерно 34 секунды.
В режиме Miracast на телевизор по Wi-Fi можно передавать копию экрана мобильного устройства и звук. В принципе, в случае достаточно производительного устройства можно получить удовлетворительный по качеству вывод видео. Например, при подключении к планшету Xiaomi Mi Pad 4 удалось получить стабильный вывод 60 кадр/с с очень редким пропуском единичных кадров. Рассинхронизация звука и изображения при этом есть, но незначительная.
Встроенные приложения не могут похвастаться особой функциональностью и удобством, поэтому можно установить и в дальнейшем использовать предпочитаемые пользователем сторонние программы. Например, для воспроизведения видеофайлов мы установили MX Player и VLC for Android, а для доступа к файловой системе, сетевым ресурсам и т. д. — ES Проводник.
При поверхностном тестировании воспроизведения мультимедийного контента мы ограничились рядом файлов, запускаемых в основном с внешних USB-носителей. Источниками мультимедийного контента, например, при использовании программы VLC for Android, также могут быть серверы UPnP (DLNA) и серверы SMB. Были опробованы жесткие диски, внешние SSD и обычные флешки. Два протестированных жестких диска без проблем работали от любого из двух USB-портов без дополнительного питания, а в режиме ожидания самого ТВ или после некоторого периода отсутствия обращения к ним жесткие диски отключались. Отметим, что телевизор поддерживает чтение USB-накопителей с файловыми системами FAT32 и NTFS, exFAT не поддерживается, а с кириллическими названиями файлов и папок не было никаких проблем. Плеер телевизора обнаруживает все файлы в папках, даже если на диске очень много файлов (более 100 тысяч).

Нет особого смысла тестировать воспроизведение аудиофайлов с помощью встроенного плеера, так как обязательно найдется сторонняя программа, которая с этим справится хорошо и как удобно пользователю. В случае растровых графических файлов возможности встроенного плеера обсудить стоит, так как только он может воспроизводить эти файлы в истинном разрешении 3840×2160. Все сторонние программы, как и сама ОС, выводят статическое изображение в разрешении 1920×1080. Впрочем, как встроенный плеер, так и сторонние программы, в том числе YouTube могут выводить видео в истинном разрешении 3840×2160, используя средства аппаратного декодирования.

Нами подтверждена способность встроенного плеера телевизора показывать растровые графические файлы в форматах JPEG, GIF, PNG, MPO (один ракурс) и BMP, в том числе в виде слайд-шоу. Яркостная и цветовая четкости при выводе изображений на экран высокие и соответствуют разрешению 4К.

Тестирование воспроизведения видеофайлов проводилось в основном с помощью плеера MX Player. Поддерживается аппаратное декодирование звуковых дорожек как минимум в форматах AAC, AC3, MP2, MP3, OGG (Vorbis) и PCM. Дорожки DTS и WMA — только программно. Большинство из опробованных современных файлов высокого разрешения без проблем воспроизводились в режиме аппаратного декодирования, вплоть до вариантов H.265 с разрешением 4К при 60 кадр/с. В MX Player можно смотреть копии дисков Blu-ray, но только по файлам. Впрочем, при этом все равно можно переключаться между звуковыми дорожками и субтитрами, даже если их очень много. Поддерживается воспроизведение видеофайлов HDR (HDR10 и HLG, контейнеры MP4, TS, WebM и MKV, кодеки AV1 (цвета чуть бледноваты, воспроизводит встроенный плеер), VP9 и H.265), а в случае файлов с 10 бит на цвет, согласно визуальной оценке, градаций оттенков больше, чем у 8-битных файлов.
Редко, но попадались видеофайлы, с которыми у телевизора были проблемы. Например, файлы DivX 3 в контейнере AVI, DivX 5 (MPEG4 ASP) в контейнерах AVI, DIVX, MKV и OGM не воспроизводились в режиме аппаратного декодирования. Также файлы VCD MPEG1, MPEG2 SVCD / KVCD не увеличивались до ближайших границ экрана, но MPEG2 MP@HL с разрешением 720p/1080p воспроизводятся нормально.
Тестовые ролики на определение равномерности чередования кадров помогли выявить, что телевизор при воспроизведении видеофайлов не подстраивает частоту обновления экрана (она всегда 60 Гц) под частоту кадров в видеофайле. В стандартном для видео диапазоне (16—235) отображались все градации оттенков. Максимальный битрейт видеофайлов, при котором еще не было артефактов, при воспроизведении с USB-носителей составил 200 Мбит/с (H.264, http://jell.yfish.us/), по проводной сети Ethernet — 90 Мбит/с, а по Wi-Fi (сеть в диапазоне 5 ГГц) — всего 140 Мбит/с. В двух последних случаях использовался медиасервер роутера Asus RT-AC68U. Реальная скорость передачи по Wi-Fi в самых благоприятных условиях оказалась на уровне 170 Мбит/с, что для варианта 5 ГГц совсем немного.

Звук
Громкость встроенной акустической системы для жилой комнаты, соответствующей по размерам данной диагонали экрана, достаточная. Стереофонический эффект есть. Присутствуют высокие и средние частоты, низких — практически нет. Явно есть паразитные резонансы корпуса. В целом даже для класса встроенной в телевизор акустики ее качество среднее. Сравним АЧХ этого ТВ с АЧХ двух телевизоров высшего класса (получена с помощью шумомера при воспроизведении звукового файла с розовым шумом, интервал УЗД в 1/3 октавах):

Видно, что у данного ТВ самых низких частот нет, середина диапазона выпячена, есть провалы, на высоких спад. Громкость относительно высокая (79 дБА по розовому шуму).
Выхода на наушники нет.
Работа с источниками видеосигнала
Кинотеатральные режимы работы тестировались при подключении к плееру Ultra HD Blu-ray Sony UBP-X700. Использовалось HDMI-подключение. Телевизор поддерживает режимы 480i/p, 576i/p, 720p, 1080i и 1080p при 24/50/60 Гц, а также 1080p и 4К при 24 Гц (о поддерживаемых режимах при подключении к ПК рассказано ниже). Цвета правильные, с учетом типа видеосигнала четкость высокая. В стандартном для видео диапазоне (16—235) отображаются все градации оттенков. В случае режима 1080p при 24 кадр/с кадры выводятся с чередованием длительности 2:3.
В большинстве случаев телевизор хорошо справляется с преобразованием чересстрочных видеосигналов в прогрессивное изображение даже при самом замысловатом чередовании полукадров (полей). При масштабировании из низких разрешений и даже в случае чересстрочных сигналов и динамичной картинки выполняется частичное сглаживание границ объектов. Функция подавления видеошумов работает также хорошо, не приводя к существенным артефактам в случае динамического изображения.
При подключении к компьютеру по HDMI мы получили вывод изображения в разрешении 3840 на 2160 пикселей с кадровой частотой вплоть до 60 Гц включительно (8 бит на цвет, RGB). При таком подключении телевизор подстраивает частоту обновления экрана, но только на 50 или 60 Гц, поэтому в случае сигнала с 24 кадр/с кадры всё так же выводятся с чередованием длительности 2:3. Масштабирование к разрешению матрицы ТВ (если оно нужно) выполняется с приемлемым качеством. В случае сигнала 4К с исходной цветовой четкостью (вывод в режиме RGB или компонентного сигнала с кодированием цвета 4:4:4) вывод собственно изображения на экран ТВ нельзя получить без незначительного снижения цветовой четкости как по горизонтали, так и по вертикали.
Под Windows 10 вывод в режиме HDR на данный телевизор возможен при выборе соответствующих опций в настройках дисплея. При разрешении 4К и 50/60 Гц вывод идет в режиме 8 бит на цвет, дополненных динамическим смешением цветов, видимо с помощью видеокарты на аппаратном уровне. При 30 Гц вывод идет в режиме 12 бит на цвет, а динамическое расширение до 10 бит у 8-битной матрицы выполняется уже самим ТВ. Тестовый градиент (в программе DisplayHDR test tool) показал наличие 10-битного вывода, используется динамическое смешение цветов с помощью видеокарты (отличный результат) или самим телевизором (результат чуть хуже — на темных участках видно больше градиентов). Цвета контента HDR близки к ожидаемым, хотя и чуть бледноваты. Максимальная яркость в режиме HDR такая же, как в режиме SDR, также цветовой охват не широкий (см. ниже), поэтому поддержка HDR номинальная, но все же она есть.

ТВ-тюнер
Данная модель, помимо спутникового тюнера, оснащена тюнером, принимающим аналоговый и цифровой сигнал эфирного и кабельного вещания. Качество приема цифровых каналов на дециметровую антенну, закрепленную на стене здания (почти прямая видимость в направлении на телевышку в Бутово, расположенную на расстоянии 14 км), было на высоком уровне — без проблем удалось найти все ТВ-каналы и три радиоканала в трех мультиплексах.

Есть базовая поддержка электронной программы передач — можно посмотреть, что именно идет или будет идти на текущем и других каналах.
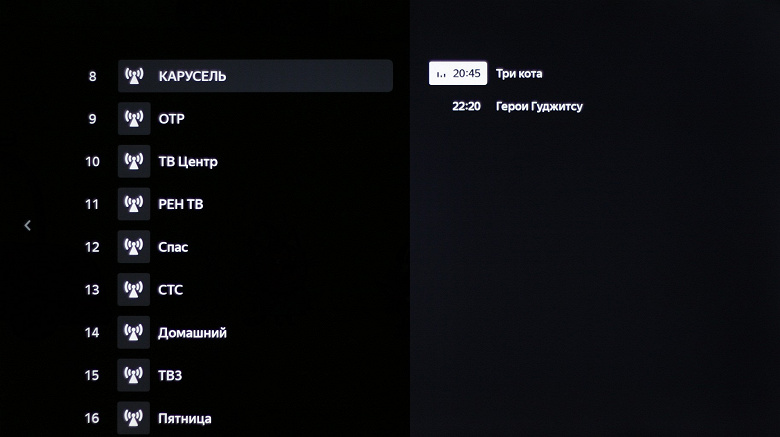
Номера каналов можно вводить с помощью виртуального пульта.

Микрофотографии матрицы
Выявленные характеристики экрана позволяют предположить, что в данном телевизоре установлена матрица типа *VA. Микрофотографии не противоречат этому (черные точки — это пыль на матрице фотоаппарата):

Фокусировка на поверхности экрана выявила хаотично расположенные микродефекты поверхности, отвечающие собственно за матовые свойства (которые, напомним, выражены очень слабо):

Отметим, что никакого видимого «кристаллического эффекта» (микроскопической вариации яркости и оттенка) в данном случае нет.
Измерение яркостных характеристик и энергопотребления
Измерения яркости проводились в 25 точках экрана, расположенных с шагом 1/6 от ширины и высоты экрана (границы экрана не включены). Контрастность вычислялась как отношение яркости белого и черного поля в измеряемых точках.
| Параметр | Среднее | Отклонение от среднего | |
|---|---|---|---|
| мин., % | макс., % | ||
| Яркость черного поля | 0,081 кд/м² | −17 | 33 |
| Яркость белого поля | 320 кд/м² | −18 | 21 |
| Контрастность | 4000:1 | −25 | 11 |
Аппаратные измерения показали, что контрастность даже для этого типа матриц высокая. Равномерность всех трех параметров средняя. На черном поле можно заметить вариацию засветки по площади экрана:

Но по факту из-за высокой контрастности неравномерность черного поля можно заметить только при выводе черного поля во весь экран в полной темноте и после адаптации глаз, на реальных изображениях и в домашней обстановке неравномерность засветки черного увидеть практически невозможно.
В таблице ниже приведена яркость белого поля во весь экран при замере в центре экрана и потребляемая мощность (нет подключенных USB-устройств, звук выключен, активен Wi-Fi, значения настроек обеспечивают максимальную яркость):
| Значение настройки Подсветка | Яркость, кд/м² | Потребление электроэнергии, Вт |
|---|---|---|
| 100 | 297 | 77,4 |
| 50 | 190 | 57,0 |
| 0 | 73 | 39,7 |
В режиме ожидания потребление составляет примерно 8 Вт. В режиме глубокого — 0,4 Вт. В обоих случаях индикатор питания светится красным.
На максимальной яркости изображение не будет казаться блеклым в случае типичного освещенного искусственным светом жилого помещения помещения. Но для условия полной темноты минимальная яркость может оказаться великоватой.
На любом уровне яркости значимая модуляция подсветки отсутствует, поэтому нет и никакого мерцания экрана. Для тех, кто привык распознавать знакомое сокращение, уточним: ШИМ отсутствует. В доказательство приведем графики зависимости яркости (вертикальная ось) от времени (горизонтальная ось) при различных значениях настройки Подсветка:

Нагрев телевизора можно оценить по приведенному снимку с ИК-камеры, полученному после долговременной работы на максимальной яркости в помещении с температурой примерно 24 °C:
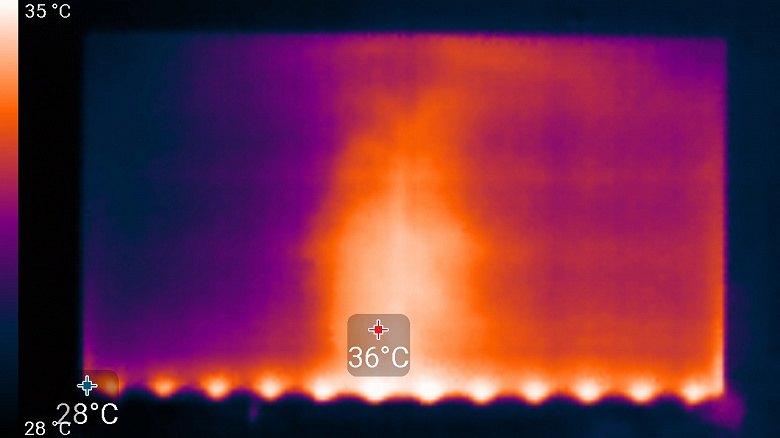
Судя по распределению областей нагрева, в данном телевизоре используется задняя подсветка, не поделенная на независимо управляемые зоны.
Определение времени отклика и задержки вывода
Время отклика при переходе черный-белый-черный равно 11 мс (6 мс вкл. + 5 мс выкл.). Переходы между полутонами происходят в среднем за 28 мс в сумме. Матрица не очень быстрая, разгона нет. В целом, с нашей точки зрения, такой скорости матрицы вполне достаточно для игр в не очень динамичные игры.
Мы определяли полную задержку вывода от переключения страниц видеобуфера до начала вывода изображения на экран. В итоге при подключении по HDMI задержка вывода изображения в случае сигнала 3840×2160 и 60 Гц составила порядка 56 мс (в Игровом режиме). Такая задержка уже ощущается при использовании ТВ в качестве монитора для работы за ПК (но к ней можно привыкнуть), а для динамичных игр она тем более великовата.
Оценка качества цветопередачи
Для оценки характера роста яркости на шкале серого мы измерили яркость 17 оттенков серого при различных значениях параметра Гамма. На графике ниже приведены полученные гамма-кривые (значения показателей аппроксимирующей функции приведены в скобках в подписях, там же — коэффициент детерминации):

Реальная гамма-кривая ближе к стандартной в случае варианта Средний, поэтому далее мы измерили яркость 256 оттенков серого (от 0, 0, 0 до 255, 255, 255) при этом значении (снизив значение настройки Контраст до 48, чтобы в светах не было завала на один оттенок). График ниже показывает прирост (не абсолютное значение!) яркости между соседними полутонами:

Рост прироста яркости более-менее равномерный, и каждый следующий оттенок значимо ярче предыдущего, даже в самой темной области:

Аппроксимация полученной гамма-кривой дала показатель 2,12, что немного ниже стандартного значения 2,2. При этом реальная гамма-кривая мало отклоняется от аппроксимирующей степенной функции:

Для оценки качества цветопередачи мы использовали спектрофотометр i1Pro 2 и комплект программ Argyll CMS (1.5.0).
Цветовой охват близок к sRGB:

Ниже приведен спектр для белого поля (белая линия), наложенный на спектры красного, зеленого и синего полей (линии соответствующих цветов):
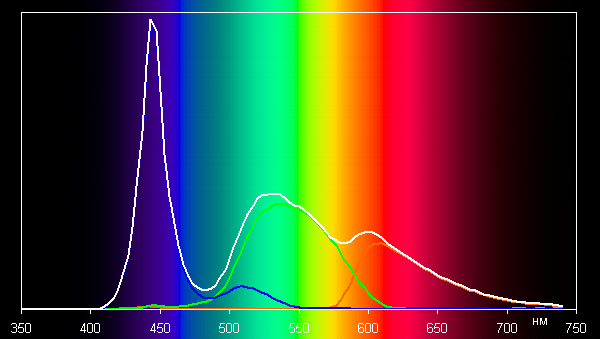
Такой спектр с относительно узким пиком синего и с широкими горбами зеленого и красного цветов характерен для ЖК-матриц, в которых используется белая светодиодная подсветка с синим излучателем и желтым люминофором.
Графики ниже показывают цветовую температуру на различных участках шкалы серого и отклонение от спектра абсолютно черного тела (параметр ΔE) просто при выборе варианта Пользовательский (самый яркий режим) для настройки Цветовая температура:
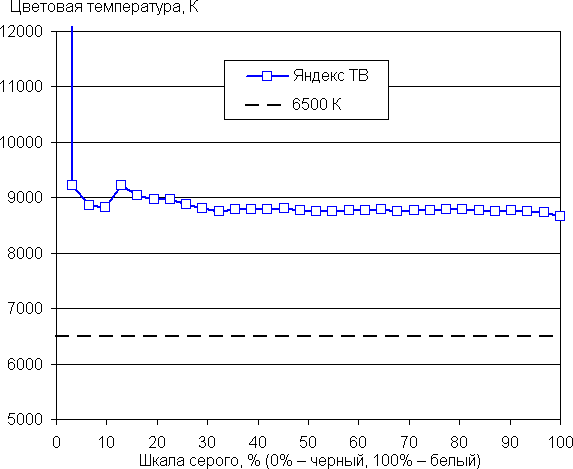

Самый близкий к черному диапазон можно не учитывать, так как в нем цветопередача не так важна, а погрешность измерения цветовых характеристик высокая. Оба параметра мало изменяется от оттенка к оттенку на значимой части шкалы серого — это положительно сказывается на визуальной оценке цветового баланса. Можно выбрать профиль Теплый, тогда цветовая температура станет ближе к стандартным 6500 К, однако при этом снижается максимальная яркость (до 255 кд/м²), соответственно снижается и контрастность.
Измерение углов обзора
Чтобы выяснить, как меняется яркость экрана при отклонении от перпендикуляра к экрану, мы провели серию измерений яркости черного, белого и оттенков серого в центре экрана в широком диапазоне углов, отклоняя ось датчика в вертикальном, горизонтальном и диагональном направлениях.

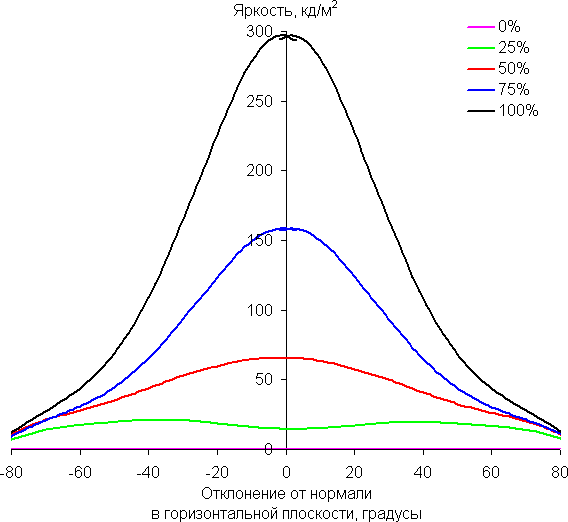
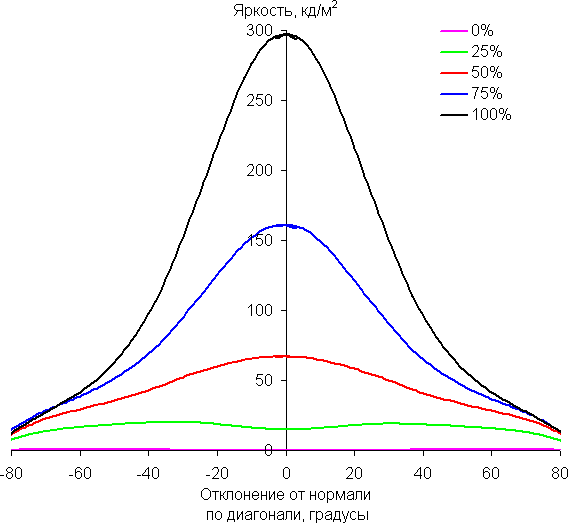

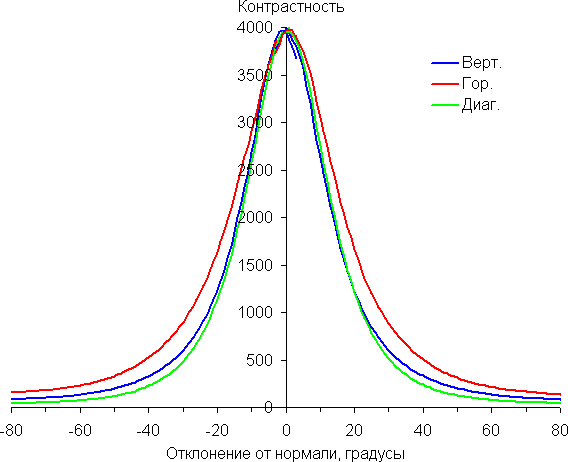
Уменьшение яркости на 50% от максимального значения:
| Направление | Угол, градусы |
|---|---|
| Вертикальное | −30/+30 |
| Горизонтальное | −33/+32 |
| Диагональное | −31/+30 |
По скорости снижения яркости углы обзора неширокие. Яркость черного поля при отклонении от перпендикуляра к экрану возрастает, но всего до примерно 0,2% от максимальной яркости белого поля и только при большом отклонении. Это очень хороший результат. Контрастность в диапазоне углов ±82° для всех направлений значительно превышает 10:1.

Для количественной характеристики изменения цветопередачи мы провели колориметрические измерения для белого, серого (127, 127, 127), красного, зеленого и синего, а также светло-красного, светло-зеленого и светло-синего полей во весь экран с использованием установки, подобной той, что применялась в предыдущем тесте. Измерения проводились в диапазоне углов от 0° (датчик направлен перпендикулярно к экрану) до 80° с шагом в 5°. Полученные значения интенсивностей были пересчитаны в отклонение ΔE относительно замера каждого поля при перпендикулярном положении датчика относительно экрана. Результаты представлены ниже:
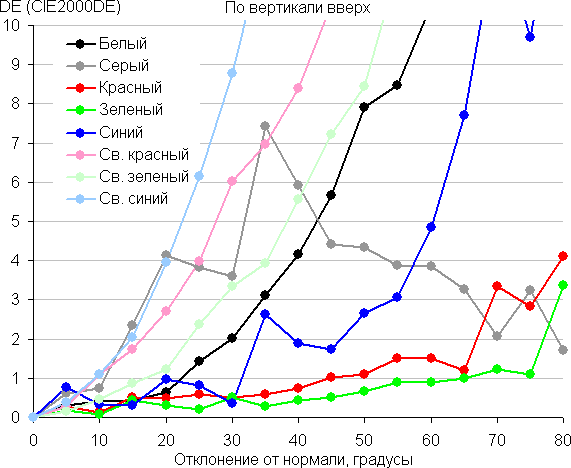


В качестве реперной точки можно выбрать отклонение в 45°. Критерием сохранения правильности цветов можно считать значение ΔE меньше 3. Из графиков следует, что при взгляде под углом хотя бы основные цвета меняются несильно, но полутона существенно изменяются, что ожидаемо для матрицы типа VA* и является ее основным недостатком.

Выводы
Первый умный телевизор Яндекса с Алисой принципиально не отличается от типичного представителя умных телевизоров, работающих на платформе Яндекс.ТВ. Это аппарат среднего уровня, выделяющийся разве что аккуратным дизайном и работой в тандеме с умными колонками Яндекса. Да и то — серебристые ножки могут неуместно отсвечивать, а управление через колонку хоть и более удобно, чем с пульта, но не дает доступа к ряду функций самого ТВ. Отметим, что пользователь не ограничен набором предлагаемых программ, при желании он может установить практически любое стороннее ПО, в наибольшей степени отвечающее его потребностям и личным предпочтениям. То есть платформа Яндекс.ТВ не является полностью закрытой.
Далее списками:
Достоинства
- Высокая контрастность
- Нет мерцания подсветки
- Поддержка HDR-сигнала и HDR-контента
- Хорошее качество приема цифровых эфирных ТВ-программ
- Пульт работает по Bluetooth и по ИК
- Двухдиапазонный Wi-Fi
- Удобное меню
Недостатки
- Вариация длительности кадров в случае сигнала или файлов с 24 кадр/с
- Минимальная яркость высоковата (73 кд/м²)
- Нет выхода на наушники
- Медленный Wi-Fi
- Внешняя акустика или наушники не подключаются по Bluetooth
Первый умный
телевизор Яндекса с Алисой
Покажет, что нравится —
только скажите
Контрастное
изображение в 4К
Так реалистично, что можно
разглядеть каждую деталь
Полное погружение в звук — и от экрана уже не оторваться
Лаконичный дизайн,
не отвлекающий
от просмотра
Ничего лишнего — только вы
и ваше любимое кино
Кино
и не только
Множество фильмов, сериалов, любимые видеоблогеры и телеканалы
Сериалы
Онлайн-
кинотеатры
Бесплатные видео
из интернета
Музыка
Телеканалы
без антенны
Приложения
Сериалы
Онлайн-
кинотеатры
Бесплатные видео
из интернета
Музыка
Телеканалы
без антенны
Приложения
Бесплатные видео
из интернета
Бесплатные видео
из интернета
Персональные
рекомендации
Для всей семьи
Можно ничего не искать — телевизор сам подскажет,
что посмотреть, на основе ваших предпочтенийМожно ничего не искать — телевизор
сам подскажет, что посмотреть,
на основе ваших предпочтений
Любимый сериал,
чтобы расслабиться
Кино для тёплых
романтических вечеров
Добрые семейные
фильмы и мультики
Любимый сериал,
чтобы расслабиться
Кино для тёплых
романтических вечеров
Добрые семейные
фильмы и мультики
Просто
зовите Алису
Зажмите кнопку на пульте и скажите,
что хотите смотреть.
Или просто поговорите с Алисой.
Давай поболтаем
Какая завтра погода?
Напомни погулять с собакой через полчаса
Добавьте колонку, объедините её в тандем с телевизором —
и управляйте только голосом
Добавьте больше устройств — и пользуйтесь всеми возможностями вашего умного дома
Создайте сценарий, чтобы
одной командой задвигать шторы и включать телевизор 1
Выберите свой
умный телевизор
Умный телевизор
Яндекса с Алисой 43«
Контрастное изображение в 4К
Удобный голосовой поиск и управление
Кино, телеканалы и видео
из интернета
Персональные рекомендации
Изображение: 4К Ultra HD
Голосовой поиск и управление
Кино, телеканалы и видео
из интернета
Умный телевизор
Яндекса с Алисой 50«
Контрастное изображение в 4К
Удобный голосовой поиск и управление
Кино, телеканалы и видео
из интернета
Персональные рекомендации
Изображение: 4К Ultra HD
Голосовой поиск и управление
Кино, телеканалы и видео
из интернета
Инструкция поможет подключить и настроить приставку Яндекс ТВ на телевизоре. После чего вы сможете общаться с Алисой и просить её переключать каналы или открывать для вас фильмы.
Что входит в комплект ТВ-приставки Яндекс модуль
Популярность набирают умные телевизоры с Алисой, разработанные и выпущенные Яндекс. В них встроена приставка и все её возможности. Отдельный модуль можно приобрести в Яндекс Маркете за 3 591 рублей. Приставка присоединяется к любому Смарт-ТВ, который способен выйти в интернет по Wi-Fi или через Ethernet-кабель.
В упаковке находятся:
- Корпус модуля – небольшой пластиковый приёмник с портами для подключения кабеля питания и передачи данных в телевизор;
- Переходник между модулем и телевизором – короткий кабель с коннекторами HDMI;
- Переходник между блоком питания и модулем с USB и USB Type C;
- Блок питания с обычной вилкой;
- Пульт управления;
- Бумажное руководство.
Яндекс ТВ обладает параметрами, обеспечивающими вывод изображения на телевизор и его работу в целом.
- ОЗУ – 2 ГБ;
- ОС – Android TV0;
- Wi-Fi с режимами подключения ac/n/g/b;
- Разрешение изображения до 4K с 60p;
- Bluetooth – 5.0.
Модуль работает на процессоре AMLogic, модель S905Y2. Другие характеристики также указаны в инструкции.
Подключаем модуль Яндекс ТВ к телевизору
Устройство состоит всего из нескольких частей. Чтобы собрать его, нужно немного разбираться в типах портов.
- Возьмите в руки модуль и вставьте в него любой конец кабеля HDMI (самый маленький переходник).
- Теперь возьмите длинный переходник и вставьте меньшим штекером (USB Type C) в модуль. Другой конец соедините с блоком питания.
- Кабель HDMI (короткий) подключите в порт телевизора.
- Вставьте вилку блока питания в розетку.
Чтобы найти нужный порт на задней панели телевизора, смотрите на подпись.
Как настроить приставку Яндекс ТВ на Smart TV
После того, как ваш медиаплеер Яндекс будет подключен к телевизору и подключен к питанию, перейдём к системным настройкам при помощи пульта управления.
Если ПДУ от модуля Яндекс ТВ не работает, уберите на его поверхности наклейки. Проверьте батарейки.
На экране появится сообщение о подключении неизвестного устройства. Для перехода к экрану с Яндекс ТВ в меню телевизора переключитесь на порт HDMI. Настроить модуль несложно.
- Начните с нажатия любой кнопки на ПДУ.
- Выполните рекомендацию менеджера настройки – нажмите кнопку Громкость минус (-) и Домой и удерживайте до того момента, пока кольцо на пульте не засветится.
- Модуль с Алисой обязательно нужно подключить к Wi-Fi. Будет показано несколько названий сетей, выберите свою и введите пароль.
- Затем система проверит обновления и скачает их.
- Последний шаг настройки – вход в аккаунт Яндекс. Это обязательное условие для продолжения, его нельзя пропустить. Если аккаунта у вас нет, завести его можно по ссылке.
Вход в Яндекс возможен по QR-коду. Есть и альтернативный способ – вход по одноразовому паролю, который появится на экране. Воспользуйтесь браузером в телефоне или компьютере, открыв сайт https://yandex.ru/activate. Выбрав аккаунт Яндекс, введите код активации в пустую строку.
Завершите настройку подключения Яндекс ТВ на телевизоре и переходите к просмотру фильмов и сериалов.
Что умеет модуль Яндекс ТВ
После релиза приставки в 2020 году количество продаж с каждым годом увеличивается. Это свидетельствует о том, что модуль Яндекс для Смарт ТВ интересует зрителей и является одним из лучших среди подобных себе устройств. Подключив приставку к своему телевизору, вы получите десятки популярных центральных телеканалов бесплатно в хорошем качестве. Но это ещё далеко не всё.
Управление голосовым помощником
В ПДУ есть микрофон, через который Яндекс Алиса получает команды. Она ожидает их в любом режиме просмотра и для активации нужно подать условный знак, сказав: «Алиса» или «Яндекс». На пульте размещена кнопка с логотипом помощника (треугольник). Нажмите на неё, чтобы активировать ассистентку.
Бесплатная подписка Плюс
По завершению настроек Яндекс ТВ бесплатно даётся подписка Плюс на 3 месяца. Для принятия подарка в аккаунте привяжите банковскую карту.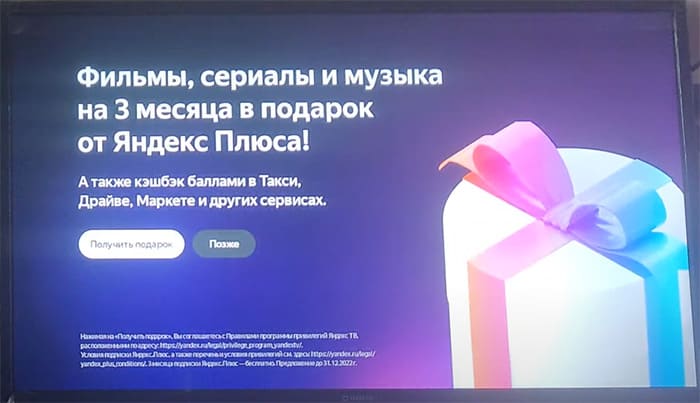
Алиса найди пульт
Нам часто приходится шерстить комнату в поисках пульта от телевизора. А ПДУ от приставки Яндекс ТВ самому искать не понадобится. Попросите Алису, чтобы она подсказала где он, и пульт начнёт издавать звуки. Но прежде нужно подключить телефон, планшет или умную колонку к модулю Яндекс.
- На пульте нажмите кнопку Домой.
- Переключитесь при помощи стрелок на пульте на Настройки внизу экрана.
- Выберите Тандем (или Устройства).
- Включите колонку, чтобы её обнаружил модуль.
- Выполните сопряжение двух устройств.
Это даст возможность управлять голосом через колонку просмотром на телевизоре. К примеру, в любой момент попросите Алису перемотать на 10 минут вперёд, и она выполнит команду. Помощник покорно убавит звук, переключит канал, откроет другое приложение или включить/выключит ваш телевизор.
Что посмотреть в Яндекс ТВ
Рекомендуем не отказываться от Плюс, подписка увеличит количество интересных фильмов, каналов и передач. В меню на домашнем экране перед пользователем появится выбор.
- Каталог – в разделе представлены старое и совершенно новое кино, отечественное и зарубежное;
- ТВ – телевизионные каналы: НТВ, Россия, СТС и другие;
- Музыка – ваша музыка из аккаунта Яндекс;
- Приложения – раздел включает системные утилиты, а также приложения других домашних IP-кинотеатров.
Как сбросить настройки модуля
Во время установки Яндекс ТВ могли быть указаны неверные параметр. Владелец может сбросить настройки и выполнить подключение заново. Откройте главное меню при помощи кнопки Home на пульте управления.
- Выберите внизу экрана кнопку Настройки.
- Справа выедет окно настроек, в котором необходимо выбрать Сброс.
- Нажмите на кнопку подтверждения.
Отзывы о Яндекс ТВ
Если только присматриваетесь к устройству или хотите сравнить своё впечатление от модуля с другими, найдите отзывы в Яндекс Маркете. Мнения покупателей можно прочитать на Отзовике.
Это может быть интересным:
- Инструкция по менеджеру паролей в Яндекс Браузере;
- Как перевести видео в Яндекс;
- Как узнать, сколько места осталось на моём Яндекс Диске;
- Как сделать Яндекс поиском по умолчанию.