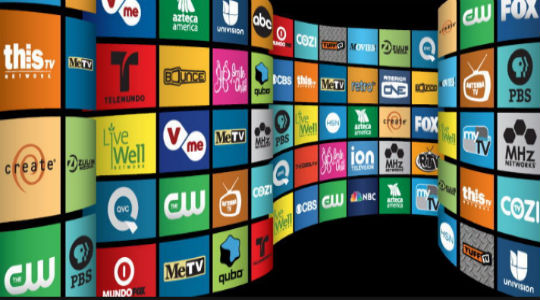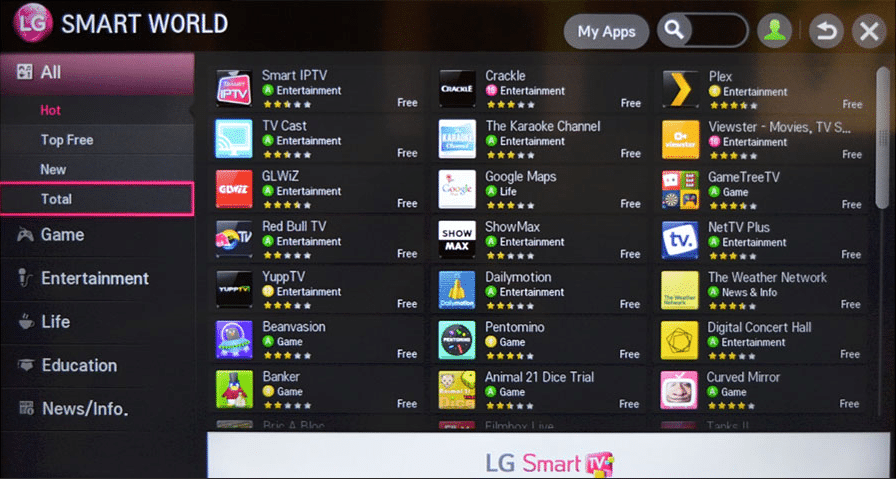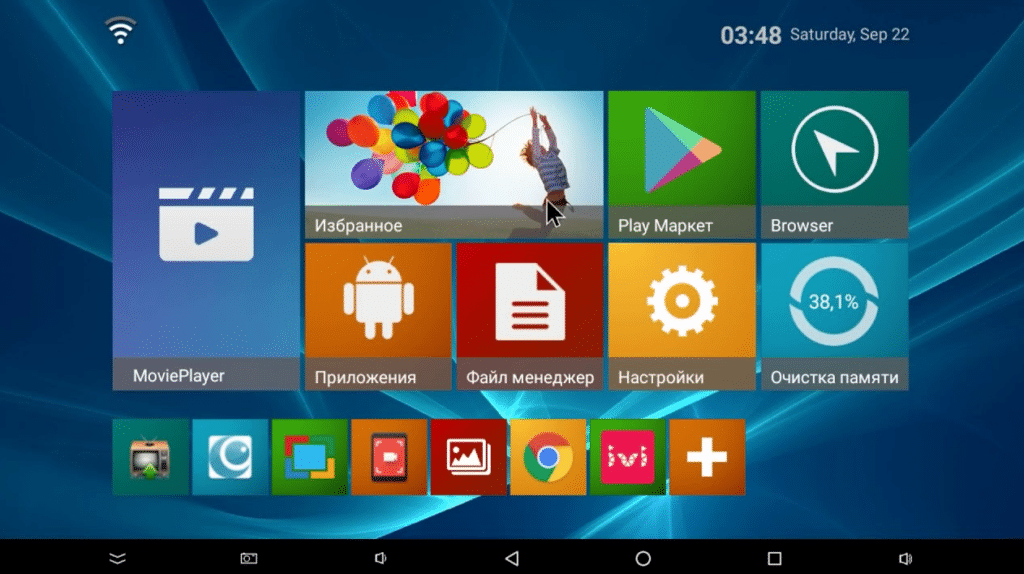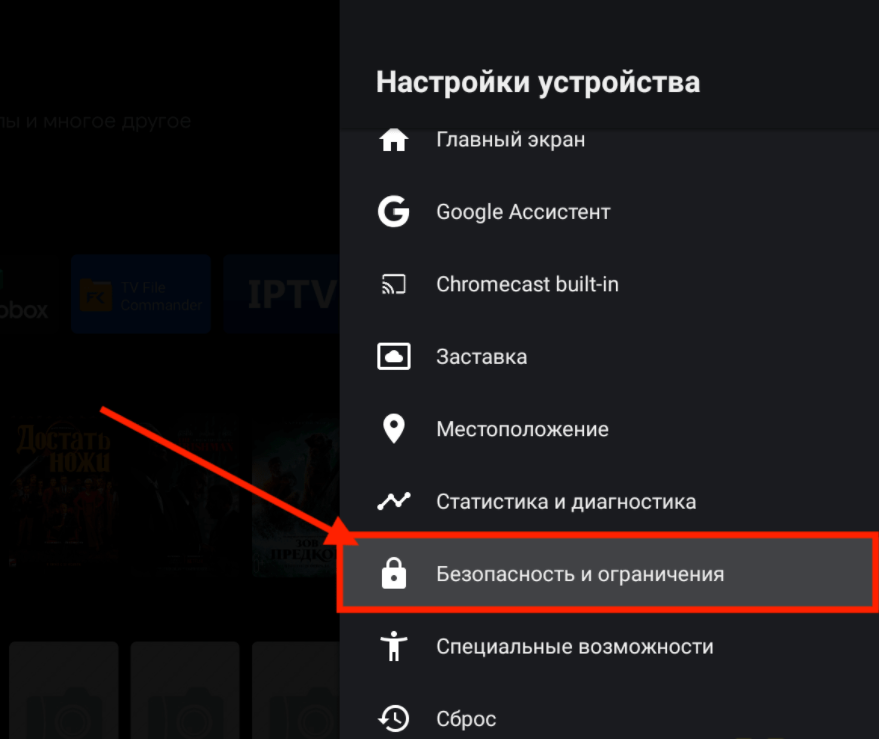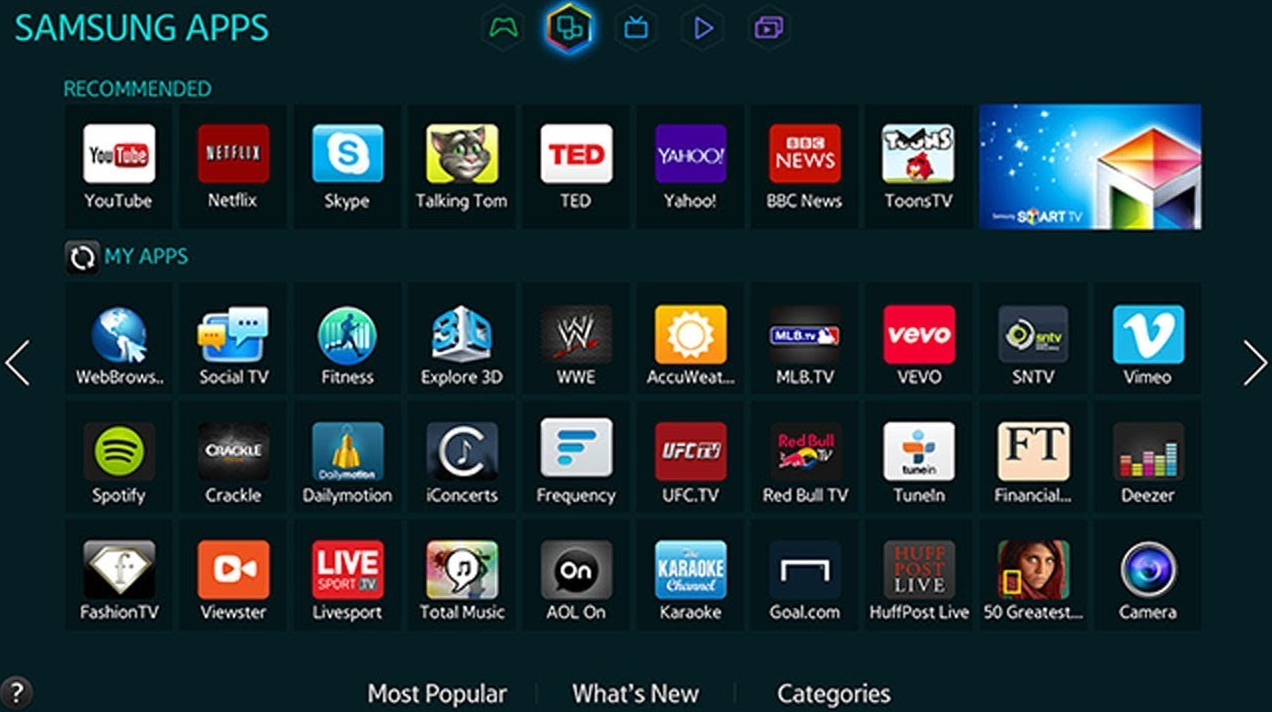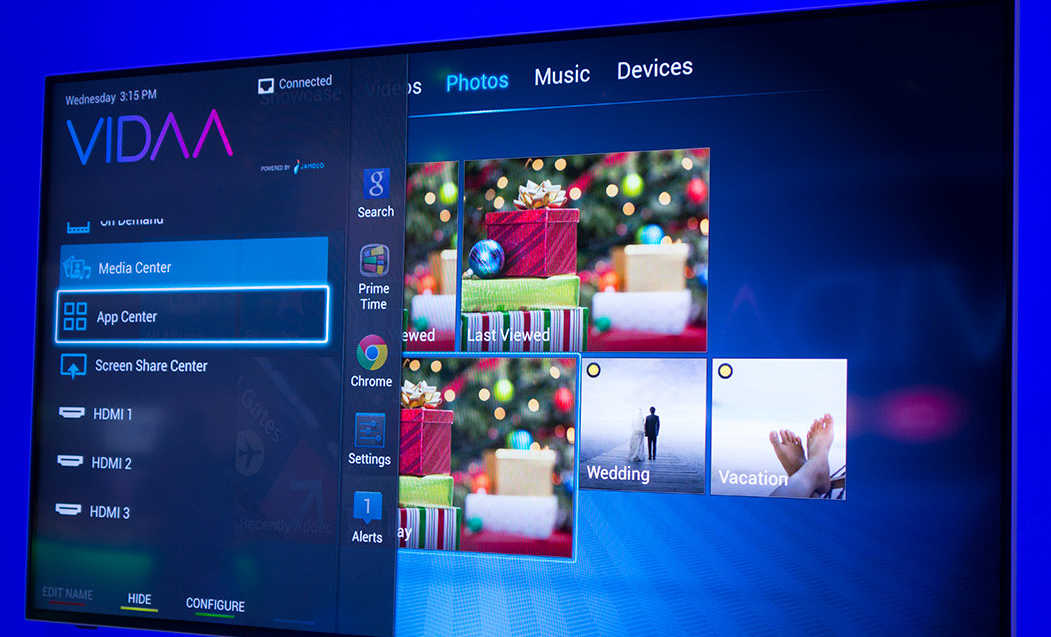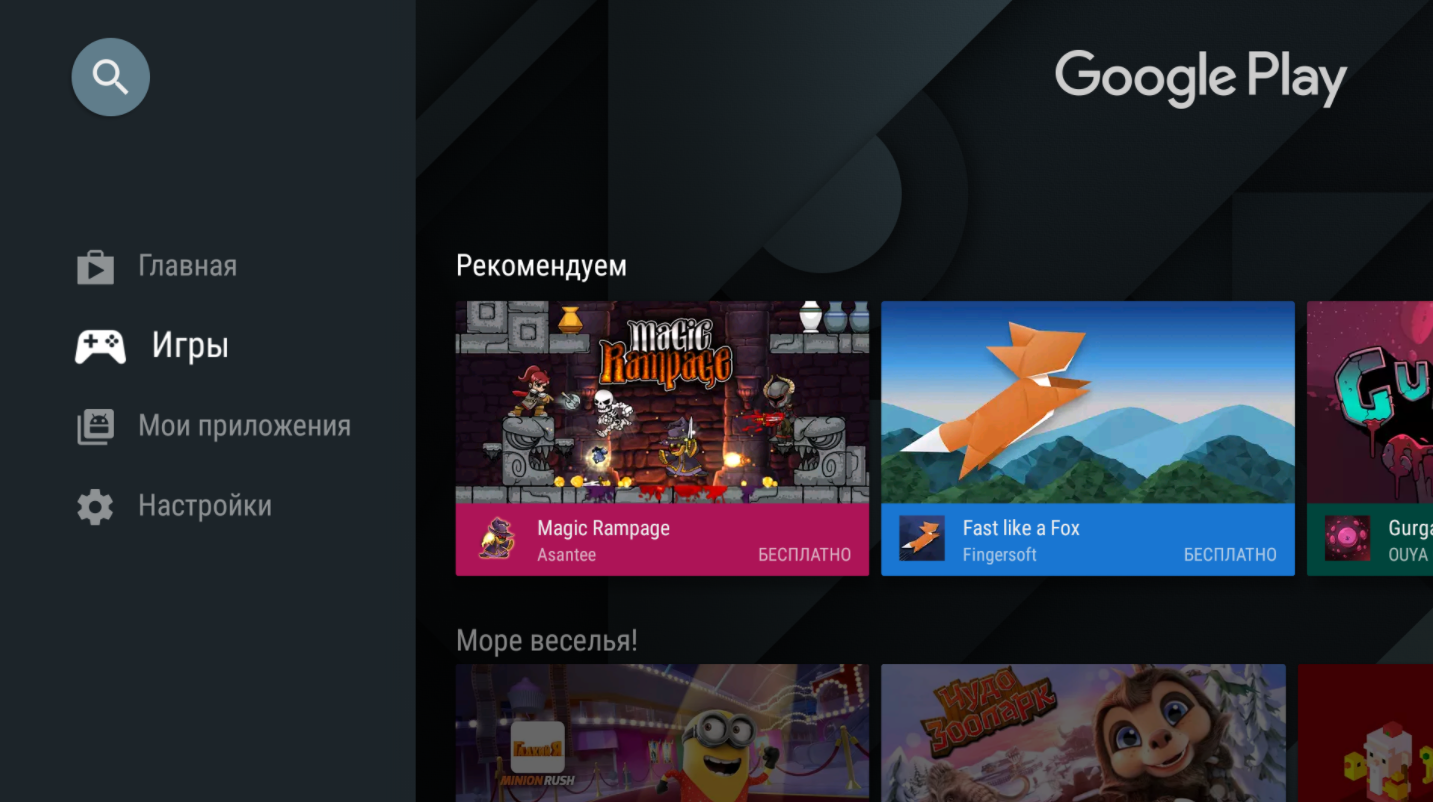На чтение 6 мин Просмотров 13.5к. Опубликовано 21.11.2022
Google Play Market – это магазин приложений для операционной системы Android. В нём тысячи различных программ для доступа к онлайн-сервисам, интернет-сёрфинга, общения и игр. Однако, даже если у вас телевизор с Android TV, Плей Маркет может там отсутствовать. Чтобы получить доступ к магазину, его нужно установить самому.
Разберёмся, как скачать Плей Маркет на телевизор и на какие Smart TV его загрузить нельзя.
Содержание
- Можно ли установить Play Market на ТВ Samsung и LG
- Установка на телевизоры с Android TV: Philips, Sony, Toshiba, Xiaomi
- Установка на DEXP
- Установка на телевизор с Яндекс.ТВ
- Как использовать Google Play Market и приложения Android на любом телевизоре
Можно ли установить Play Market на ТВ Samsung и LG
В интернете много запросов пользователей на тему: можно ли загрузить Google Play Market на телевизор LG и Самсунг Смарт ТВ. Сделать это невозможно. Производители этих Smart TV используют операционную систему собственной разработки. У Samsung это Tizen, а у LG – WebOS.
Обе операционки с OC Android несовместимы, а выпуск телевизоров этих марок с Android TV не планируется. Поэтому установить Плей Маркет на Смарт ТВ этих производителей не получится.
Также вы не сможете скачать и установить на LG и Samsung приложения для Android в виде apk файла. На этих телевизорах есть свой магазин приложений – Samsung Apps и LG Content Store. Вы можете загружать нужные виджеты оттуда.
Установка на телевизоры с Android TV: Philips, Sony, Toshiba, Xiaomi
Зато множество производителей умных телевизоров ставят на свои устройства Android TV или осовремененную версию этой ОС Google TV. Если у вас такой ТВ, с большой вероятностью Google Play Market там уже есть. Например, в Sony Bravia он используется по умолчанию.
А вот у Смарт ТВ Philips свой маркет App Gallery. Приложений там значительно меньше. Но всё это поправимо.
Если у вас телевизор с Android TV, но Play Market там отсутствует, вы сможете его установить. Вот что для этого нужно сделать.
- Для начала потребуется скачать Play Market. Он свободно распространяется в виде apk файла и загрузить программу из интернета можно бесплатно. Например, с форума 4pda https://4pda.to/forum/index.php?showtopic=203803 Выберите версию, которая подойдёт для вашего устройства, скачайте на компьютер и скопируйте на флешку.
- Подключите флешку к USB порту на телевизоре, запустите файловый менеджер и откройте её.
- Нажмите на файл. Вероятно, потребуется подтвердить, что вы даёте согласие на установку приложения из неизвестного источника. Подождите, пока закончится процесс распаковки файлов. Теперь можете открыть список программ. Там должен появиться значок магазина. Нажмите на него, чтобы войти в плей маркет.
Обратите внимание, что одни и те же производители часто выпускают свои ТВ с разными операционками. Всё зависит от конкретной модели. Если у вас Sony Bravia с Android TV, вы можете без проблем использовать Google Play Market и устанавливать приложения. А вот для Sony без Андроид такой возможности нет. То же самое относится к телевизорам Philips с операционной системой Saphi.
Установка на DEXP
Теперь разберёмся с телевизорами в последнее время довольно популярного российского бренда DEXP. Они работают с ОС Андроид. Но плей маркет на телевизоре «Дексп» отсутствует. Разберёмся, можно ли его туда установить.
Для начала уточним, что Smart TV DEXP бывает трёх видов: Android (AOSP), Салют ТВ и Яндекс.ТВ. Начнём с первого варианта.
Android Open Source Project (AOSP) это вовсе не классический Андроид. Это разработка, которая может использоваться на устройствах, не соответствующих требованиям Google. Соответственно. В неё сервисы Google, в том числе Play Market, не встроены.
Официально Плей Маркет в этой операционке недоступен, однако вы можете попытаться установить его на телевизор DEXP следующим способом.
- Поскольку сервисов Google на вашем ТВ нет, их тоже придётся скачивать из интернета и ставить вручную. Поэтому вам понадобится не один компонент, а четыре: Google Account Manager, Google Services Framework, Google Play Services и сам Google Play Market.
- Загружать эти программы нужно для своей версии операционной системы. В результате у вас должно четыре файла — com.google.gsf.login, com.google.android.gsf, com.google.android.gms, com.android.vending с расширением .apk. Запишите их на флешку и запустите на телевизоре именно в таком порядке. Если в результате в списке приложений у вас появился Play Market, значит, операция удалась.
Однако не исключено, что магазин работать не будет, потому что ваше устройство не сертифицировано в Google или ваш процессор не поддерживается. Варианта в этом случае два.
- Первый – используем альтернативный маркет. Благо таких немало. В них значительно меньше приложений, чем в Google Play, но всё же выбор приличный.
- Второй – установка приложений с флешки. Даже если ваш телевизор не поддерживается Google, это не помешает вам скачать apk файлы нужных программ и поставить их вручную.
Салют ТВ – это платформа для умного телевидения от Сбербанка. Хотя в её основе всё тот же Android, у вас не получится интегрировать в систему сервисы Google. А, значит, и Плей Маркет тоже. У Салют ТВ есть свой магазин приложений. Также вы можете загружать и устанавливать сторонние приложения в виде apk файлов, однако корректная работа их не гарантируется.
Остаются ещё телевизоры DEXP с Яндекс.ТВ. Об этой операционке расскажем ниже.
Установка на телевизор с Яндекс.ТВ
Яндекс.ТВ — это всё тот же Android без сервисов и аккаунта Google. Интерфейс значительно упрощён и адаптирован под российского пользователя. Для авторизации используется Яндекс.ID. Операционка используется для Смарт ТВ и приставок.
Поскольку система работает с apk файлами, вы можете попробовать установить Плей Маркет на телевизор с Яндекс.ТВ. Однако из-за проблем с авторизацией в магазине, совместимостью и сертификацией устройства магазин, скорее всего, не будет работать. В этом случае скачивайте альтернативный маркет или устанавливайте приложения вручную.
Подробно о том, как скачать и установить приложение на телевизор, читайте по ссылке.
Как использовать Google Play Market и приложения Android на любом телевизоре
Если вы хотите использовать Android на своём телевизоре, но загрузить его туда невозможно, проблема решается достаточно просто. Потребуется любой ТВ, даже без функции Смарт ТВ, и приставка Android TV. С помощью этого устройства вы можете пользоваться Плей Маркетом и устанавливать любые приложения.

Сергей Сакадынский
Занимался созданием и администрированием интернет-ресурсов. 10 лет опыта работы с электроникой и интернет-технологиями.
Если скачать Play Market на телевизор и установить этот магазин приложений, количество доступного контента (фильмов, видео, музыки и прочего) увеличится в десятки раз. Отсюда можно установить онлайн-кинотеатры, утилиты видеохостингов, игры, радио и многое другое. Несмотря на то, что Play Market для Smart TV преимущественно является предустановленным приложением, нередко его просто нет. Особенно часто проблема возникает у пользователей телевизоров с операционными системами отличными от Android.
Мы поможем разобраться, как скачать и установить Play Market на телевизор. Чтобы информация была максимально исчерпывающей, постараемся рассмотреть ситуации для ТВ разных производителей, так как различия между ними слишком существенные. Также расскажем об альтернативных способах добавления приложений там, где сервис от Google не поддерживается.
Читайте также: Как настроить бесплатные каналы?
Как скачать и установить приложения на телевизор LG?
Сразу отметим, что скачать Play Market для Смарт ТВ LG не получится. Все дело в том, что эти телевизоры работают на базе операционной системы webOS, а она является конкурентом Android. В это же время мобильная система Android принадлежит Google. В LG создали и развивают свою систему, а значит и магазин приложений у них собственный. Благо, что там тоже много полезных сервисов, хотя и меньше, чем на Android TV.
Установить Play Market на телевизор LG не получится по той причине, что сервис разработан специально для Android и он просто не запустится на другой операционной системе.
Как установить приложения на Smart TV LG с webOS:
-
- Включаем телевизор и переходим на главную страницу.
- Из списка доступных приложений выбираем LG Smart World.
-
- Регистрируем свою учетную запись или входим в нее (скорее всего аккаунт уже есть). Возможно, для авторизации поможет восстановление доступа к профилю, если пароль забыт.
- Из доступного списка приложений находим желанное и нажимаем на кнопку «Установить».
-
- Запускаем программу, она может находиться на главном экране или в папке More («Больше»).
Важно! Перед тем, как скачивать приложение рекомендуем всегда изучать о нем информацию. Значительная часть из них являются платными. Чтобы с банковской карты не списал деньги, лучше лишний раз проверить и осознанно подойти к выбору приложения. Также часть сервисов бесплатны, но продают видеоматериалы, списание может произойти в случае запуска платного фильма.
Как поставить Play Market на телевизор Samsung?
Есть плохая и хорошая новость для обладателей техники от южнокорейского гиганта. Хорошая в том, что скачать Play Market на телевизор Samsung можно. Плохая – далеко не всегда, многое зависит от модели устройства. Если используется операционная система Android, Play Market для телевизора Samsung можно будет установить. Более того, сервис уже скорее всего там присутствует. Вот только количество ТВ этого производителя с ОС Android крайне ничтожное. Преимущественно это старые модели или специальные серии, которые не особо распространены.
Так, когда же скачать Play Market на телевизор Samsung не получится? В большинстве случаев. Все, кто пользуется устройствами с фирменной системой Tizen лишены магазина приложений Google и не могут установить Play Market на телевизор Samsung. Опять же дело в отсутствии совместимости и это сделано намерено. Рассмотрим ситуации с обеими системами.
Читайте также: Рейтинг телевизоров 32 дюйма
Вариант 1: для Samsung на Android TV
Как скачать Play Market на Смарт ТВ Samsung с Android:
- Вводим в Google запрос Play Market apk для Android TV. Загружаем файл с сети с любого популярного сайта, рекомендуем форум 4pda. Кстати, в большинстве случаев подойдет и приложение для смартфона.
- Запускаем файл на телевизоре, возможно, для этого в настройках нужно будет активировать пункт «Из неизвестных источников». Элемент должен находиться в меню «Настройки» в разделе «Безопасность».
- Ждем завершения установки и запускаем сервис.
Совет! Для загрузки файла рекомендуем использовать смартфон или компьютер, а затем его передать на ТВ. Так будет на порядок проще и быстрее.
После того, как нам удалось установить Play Market на телевизор Samsung, остается только авторизоваться в собственном аккаунте, найти приложение и нажать на кнопку «Установить». Все делается ровно так же само, как и на телефоне.
Вариант 2: для Samsung на Tizen
Если Play Market для текущего Smart TV не подходит, стоит воспользоваться фирменным магазином Samsung Apps. Большая часть самых популярных сервисов здесь доступны.
Как загрузить и поставить приложение на Samsung Smart TV:
- Создать учетную запись в настройках (если этого не сделали раньше).
- После авторизации в аккаунте нажимаем кнопку Smart Hub и выбираем из списка Samsung Apps.
- Выбираем приложение из списка и нажимаем на кнопку «Установить».
Интересно! Есть и обходные способы установки приложений через режим разработчика или путем передачи файла программы с флешки и ее запуска на ТВ. Только вот таким способом добавить Play Market на Smart TV Samsung не получится. Это более применимо для пиратских сервисов фильмов, которые отсутствуют в фирменном магазине.
Можно ли загрузить и установить Play Market на телевизоры Hisense, DEXP, Panasonic?
Перечисленные производители телевизоров предпочли пойти по своему пути, создавая и продвигая операционную систему собственной разработки. В телевизорах Hisense используется Vidaa, в DEXP — Opera TV, в Panasonic – Firefox OS.
Что это значит на практике:
Скачать Play Market на телевизор Hisense не получится. У производителя есть магазин для VIDAA TV OS с небольшим набором основных приложений.
- DEXP. Установка приложений на телевизор DEXP из внешних источников недоступна, но можно активировать те, что уже встроены в память, просто сейчас неактивны. В большинстве случаев речь идет о нескольких браузерах. Для их включения нужно открыть «Настройки», затем «Настройки устройства», перейти в «Приложения». В блоке «Разрешения приложений» следует открыть «Хранилище». Остается только активировать выключенные программы.
- Panasonic. Установить Play Market на телевизор Panasonic не получится в случае с операционной системой Firefox OS, зато это легко сделать, если ТВ работает на базе Android. В таком случае магазин приложений должен быть предустановлен, в крайнем случае его можно загрузить в качестве apk-файла и установить. Пользователи Firefox OS TV могут воспользоваться магазином приложений Apps Market.
Как установить Play Market на Smart TV: Kivi, Bravis, Ergo, Philips, Sony, Toshiba, Xiaomi?
Все перечисленные производители телевизоров позволяют скачать Play Market на их Smart TV без особых проблем. Все потому, что они используют Android TV. Фирменная операционная система от Google по умолчанию уже оснащена данным сервисом, и он здесь отлично поддерживается. Скачать Play Market на телевизоры Bravis, Kivi, Philips можно в открытом доступе по запросу Play Market apk Android TV. Ввиду схожести платформ рассмотрим действия для всех перечисленных ТВ в одной инструкции.
Как установить Play Market на Android TV:
- Загружаем apk-файл магазина приложений с интернета, например, отсюда 4pda.
- Переносим его на телевизор (если загружали на другом устройстве).
- Запускаем файл. Возможно, сейчас появится уведомление с требованием подтвердить установку приложения с неизвестного источника. Если система автоматически не перебросит в нужное окно, стоит открыть «Настройки», а затем страницу «Из неизвестных источников» и разрешить инсталляцию.
- Открываем программу и входим в аккаунт.
- Устанавливаем любое приложение.
Читайте также: Установка браузера на Смарт ТВ
Установка и настройка приложения IPTVPORTAL (R-line)
Важно! Приложение IPTVPORTAL работает на телевизорах Samsung Smart TV начиная с 2012 года выпуска (серии E,F,H,J,K — в артикуле телевизора это буква после дюймов, например UE40H6203 — это серия H).
Для телевизоров LG netCast: версии 4.0/4.5; для всех LG WebOS, кроме телевизоров с ОС WebOS 3.0 с 2016 года выпуска.
На всех устройствах работающих на платформе FOXXUM: Sharp, Toshiba, Haier, Hisense, Blaupunkt, Orion, Metz, Medion и др.
Телевизоры Android TV с ОС Android 4.0 и выше — Philips, Sony, Mystery и др.
Как скачать на телевизор приложение IPTVPORTAL (R-line)
- Подключите ваш телевизор с одним из четырех lan-портов маршрутизатора.
- Войдите в SMART HUB и выберите магазин приложений Samsung Apps. (для Samsung)
- В SMART HUB и выберите магазин приложений SMART WORLD (для LG)
- Установите приложение IPTVPORTAL
- После установки IPTVPORTAL ввести логин и пароль из памятки абонента (Учетная запись для ТВ R-line, login:1111, pass:0000) и нажать на кнопку «Вход»
Если приложение IPTVPORTAL не удается найти в списке приложений, то необходимо обновить прошивку на телевизоре или обратиться в техподдержку компании LG,Samsung
Если у Вас остались вопросы по теме «Как скачать приложения на Smart TV?», то можете задать их в комментариях
Содержание
- Инструкция по установке магазина Play Market на разные марки телевизоров
- Можно ли установить Play Market на ТВ Samsung и LG
- Установка на телевизоры с Android TV: Philips, Sony, Toshiba, Xiaomi
- Установка на DEXP
- Установка на телевизор с Яндекс.ТВ
- Как использовать Google Play Market и приложения Android на любом телевизоре
- DEXP в приложении управление приложениями произошла ошибка
- Телевизор dexp не заходит в плей маркет
- Как найти и установить виджет на смарт ТВ
- One thought on «Настройка Google аккаунта и Google сервисов»
- Проявляться неисправность может по разному:
- Не работает Google Play Market
- #1 Перезагрузите смартфон
- #2 Проверьте подключение к интернету
- #3 Настройте дату и время
- #4 Проблема с серверами Google
- #5 Очистите кэш и данные Play Market
- #6 Переустановите Play Market
- #7 Удалите кэш и данные у приложений «Google Services Framework» и «Сервисы Google Play»
- #8 Включите приложения «Аккаунты Google» и «Диспетчер загрузки»
- #9 Выйдите из аккаунта Google и снова войдите
- #10 Используйте VPN-соединение
- #11 Сброс до заводских настроек
- MX Player Pro
Инструкция по установке магазина Play Market на разные марки телевизоров
Google Play Market – это магазин приложений для операционной системы Android. В нём тысячи различных программ для доступа к онлайн-сервисам, интернет-сёрфинга, общения и игр. Однако, даже если у вас телевизор с Android TV, Плей Маркет может там отсутствовать. Чтобы получить доступ к магазину, его нужно установить самому.
Разберёмся, как скачать Плей Маркет на телевизор и на какие Smart TV его загрузить нельзя.
Можно ли установить Play Market на ТВ Samsung и LG
В интернете много запросов пользователей на тему: можно ли загрузить Google Play Market на телевизор LG и Самсунг Смарт ТВ. Сделать это невозможно. Производители этих Smart TV используют операционную систему собственной разработки. У Samsung это Tizen, а у LG – WebOS.
Обе операционки с OC Android несовместимы, а выпуск телевизоров этих марок с Android TV не планируется. Поэтому установить Плей Маркет на Смарт ТВ этих производителей не получится.
Также вы не сможете скачать и установить на LG и Samsung приложения для Android в виде apk файла. На этих телевизорах есть свой магазин приложений – Samsung Apps и LG Content Store. Вы можете загружать нужные виджеты оттуда.
Установка на телевизоры с Android TV: Philips, Sony, Toshiba, Xiaomi
Зато множество производителей умных телевизоров ставят на свои устройства Android TV или осовремененную версию этой ОС Google TV. Если у вас такой ТВ, с большой вероятностью Google Play Market там уже есть. Например, в Sony Bravia он используется по умолчанию.
А вот у Смарт ТВ Philips свой маркет App Gallery. Приложений там значительно меньше. Но всё это поправимо.
Если у вас телевизор с Android TV, но Play Market там отсутствует, вы сможете его установить. Вот что для этого нужно сделать.
- Для начала потребуется скачать Play Market. Он свободно распространяется в виде apk файла и загрузить программу из интернета можно бесплатно. Например, с форума 4pda https://4pda.to/forum/index.php?showtopic=203803 Выберите версию, которая подойдёт для вашего устройства, скачайте на компьютер и скопируйте на флешку.
- Подключите флешку к USB порту на телевизоре, запустите файловый менеджер и откройте её.
- Нажмите на файл. Вероятно, потребуется подтвердить, что вы даёте согласие на установку приложения из неизвестного источника. Подождите, пока закончится процесс распаковки файлов. Теперь можете открыть список программ. Там должен появиться значок магазина. Нажмите на него, чтобы войти в плей маркет.
Обратите внимание, что одни и те же производители часто выпускают свои ТВ с разными операционками. Всё зависит от конкретной модели. Если у вас Sony Bravia с Android TV, вы можете без проблем использовать Google Play Market и устанавливать приложения. А вот для Sony без Андроид такой возможности нет. То же самое относится к телевизорам Philips с операционной системой Saphi.
Установка на DEXP
Теперь разберёмся с телевизорами в последнее время довольно популярного российского бренда DEXP. Они работают с ОС Андроид. Но плей маркет на телевизоре «Дексп» отсутствует. Разберёмся, можно ли его туда установить.
Для начала уточним, что Smart TV DEXP бывает трёх видов: Android (AOSP), Салют ТВ и Яндекс.ТВ. Начнём с первого варианта.
Android Open Source Project (AOSP) это вовсе не классический Андроид. Это разработка, которая может использоваться на устройствах, не соответствующих требованиям Google. Соответственно. В неё сервисы Google, в том числе Play Market, не встроены.
Официально Плей Маркет в этой операционке недоступен, однако вы можете попытаться установить его на телевизор DEXP следующим способом.
- Поскольку сервисов Google на вашем ТВ нет, их тоже придётся скачивать из интернета и ставить вручную. Поэтому вам понадобится не один компонент, а четыре: Google Account Manager, Google Services Framework, Google Play Services и сам Google Play Market.
- Загружать эти программы нужно для своей версии операционной системы. В результате у вас должно четыре файла — com.google.gsf.login, com.google.android.gsf, com.google.android.gms, com.android.vending с расширением .apk. Запишите их на флешку и запустите на телевизоре именно в таком порядке. Если в результате в списке приложений у вас появился Play Market, значит, операция удалась.
Однако не исключено, что магазин работать не будет, потому что ваше устройство не сертифицировано в Google или ваш процессор не поддерживается. Варианта в этом случае два.
- Первый – используем альтернативный маркет. Благо таких немало. В них значительно меньше приложений, чем в Google Play, но всё же выбор приличный.
- Второй – установка приложений с флешки. Даже если ваш телевизор не поддерживается Google, это не помешает вам скачать apk файлы нужных программ и поставить их вручную.
Салют ТВ – это платформа для умного телевидения от Сбербанка. Хотя в её основе всё тот же Android, у вас не получится интегрировать в систему сервисы Google. А, значит, и Плей Маркет тоже. У Салют ТВ есть свой магазин приложений. Также вы можете загружать и устанавливать сторонние приложения в виде apk файлов, однако корректная работа их не гарантируется.
Остаются ещё телевизоры DEXP с Яндекс.ТВ. Об этой операционке расскажем ниже.
Установка на телевизор с Яндекс.ТВ
Яндекс.ТВ — это всё тот же Android без сервисов и аккаунта Google. Интерфейс значительно упрощён и адаптирован под российского пользователя. Для авторизации используется Яндекс.ID. Операционка используется для Смарт ТВ и приставок.
Поскольку система работает с apk файлами, вы можете попробовать установить Плей Маркет на телевизор с Яндекс.ТВ. Однако из-за проблем с авторизацией в магазине, совместимостью и сертификацией устройства магазин, скорее всего, не будет работать. В этом случае скачивайте альтернативный маркет или устанавливайте приложения вручную.
Как использовать Google Play Market и приложения Android на любом телевизоре
Если вы хотите использовать Android на своём телевизоре, но загрузить его туда невозможно, проблема решается достаточно просто. Потребуется любой ТВ, даже без функции Смарт ТВ, и приставка Android TV. С помощью этого устройства вы можете пользоваться Плей Маркетом и устанавливать любые приложения.
Источник
DEXP в приложении управление приложениями произошла ошибка


Важное условие — системные требования программного продукта должны соответствовать версии Андроид на тв устройстве.
Обязательно проверить скачанный контент антивирусной программой последней версии с актуальными вирусными базами. Вставить флешку в USB разъем на телевизоре, через системный проводник найти скачанный файл и инсталлировать его.
Телевизор dexp не заходит в плей маркет
При попытке войти в Плей маркет сразу вылетает в меню приложений. кеш чистил, данные удалял, телевизор делал полный сброс, ничего не помогает. Что можно сделать? Искал на форумах оказывается у многих такая проблема. Еще вопрос могу ли я сдать его по гарантии если это программная ошибка? Заранее спасибо.
Иногда происходят сбои в работе Google-сервисов, они перестают корректно работать. Это может быть вызвано тем, что их необходимо обновить или переустановить существующий Google-аккаунт.
Прежде всего проверьте подключение к интернету, далее проверьте дату и время. В настройках даты и время, около пункта «Автомат. дата и время» ставите галочку, а с пункта «Автомат. часовой пояс» убираете галочку и вручную выбираете часовой пояс +3 Минск (Летнее время) или +2 Хельсинки (Зимнее время).
После этого проверьте Play Market. Если всё же не работает, то делаем дальше.
Необходимо удалить все существующие на приставке аккаунты. Это можно сделать таким образом:
Зайти в настройки андроида — пункт Google, удалите выбранный аккаунт, нажав на кнопку меню.
После его удаления, необходимо ввести новый (или уже созданный) логии и пароль аккаунта. Это можно выполнить так:
1. Подключить приставку к интернету, зайти в меню устройства, оттуда войти в категорию «Настройка».
2. Выбрать пункт учетные записи — добавить учетную запись — выбрать «Google». После чего откроется окно с предложением добавить учетную запись, необходимо выбрать «Создать аккаунт» или «Новый».
3. В следующем окне необходимо ввести имя и фамилию, на которые будет зарегистрирован пользователь.
4. После необходимо дать название самому аккаунту (латинице, можно с цифрами, главное, без символов), а также придумать пароль.
Далее нажимаем кнопку «Принимаю» (это необходимо для принятия условий использования и политику конфиденциальности). На следующем этапе появится сообщение, что ваш аккаунт создан.
После создания аккаунта пользователь может полноценно использовать все Google-сервисы, установленные на андроид-устройстве.
Если Google сервисы все же не работают после изменения аккаунта, то возможно что у вас установлены устаревшие Google сервисы. Их нужно обновить. Скачать новейшие версии гугл сервисов можно с любого Android устройства с Play Market или с 4pda.ru. Скачанный файл скинуть на флешку и установить на приставке, после этого перезагрузить приставку и проверить на работоспособность.
Все сервисы Google должны заработать. Удачи!
Как найти и установить виджет на смарт ТВ
- Включаем телевизор и заходим в главное меню с помощью пульта дистанционного управления.
- Заходим в раздел «Сеть» и проверяем, подключен ли телевизор к Интернету.
- Далее необходимо создать аккаунт, если его у вас еще нет. В некоторых устройствах он един для всех программ с приложениями и называется Smart Hub. В остальных телевизорах просто ищем Play Market и смело заходим туда.
Кстати, у некоторых производителей, вдобавок к Play Market, имеются свои собственные магазины виджетов. Так, например, у Samsung в меню можно найти Samsung Apps, у LG – Game World, а у Sony – Fork Player.
В качестве логина необходимо ввести адрес своей электронной почты, придумать надежный пароль и нажать галочку «Согласен с условиями пользования». После создания непосредственно заходим в аккаунт.
- Если вы знаете название интересующего вас приложения, вбиваете его в строку поиска. Если вы зашли в магазин без конкретной цели, нажмите на заинтересовавший вас виджет, откроется окно с подробной информацией о нем. Если программа вас устраивает, нажимаем кнопку «Загрузить» или «Скачать».
- Процесс закачки начинается автоматически, загруженная программа устанавливается самостоятельно, после чего на экран выводится сообщение о завершении установки.
- ВСЕ! Заходим в программу и начинаем пользоваться.
Виджеты открывают поистине безграничный мир возможностей для обладателей smart TV. В каждой категории, основанной на предназначении программы, скрываются тысячи приложений на самый взыскательный вкус. Основное меню предлагает:
- Онлайн кинотеатры для просмотра сериалов и фильмов
- Аудиопроигрыватели, чтобы послушать любимых исполнителей и музыкальные новинки
- Тематические онлайн-каналы для просмотра трансляций спортивных мероприятий, модных показов, образовательных видео-передач и т. д.
- Игры всех жанров и возрастных групп
- Информационные приложения, чтобы следить за погодой, курсами валют и т. д.
- И многое, многое другое…
Иногда описание приложения может быть на английском языке – в этом случае можно ориентироваться по скриншотам и количествам скачиваний, а также рейтингу, сформированному на основании отзывов и оценок пользователей.
Перед скачиванием и установкой приложения всегда проверяйте наличие свободного места в памяти устройства. Если свободного места недостаточно, всегда можно удалить неиспользуемые виджеты и освободить необходимые мегабайты. Достаточно просто найти в меню Play Market раздел «Установленные приложения», выбрать нужную программу и нажать кнопку «Удалить».
One thought on «Настройка Google аккаунта и Google сервисов»
Ура, ваша статья помогла, всё починил, все работает) на телевизоре не работал маркет, уже что только не делал, в итоге сделал, как в статье и всё круто, спасибо)
Всего то надо было удалить аккаунт в настройках самого телевизора и по-новой войти)
Не работающий Google Play Market — одна из самых распространённых проблем на Андроид-устройствах, которая встречается как на дешёвых смартфонах, так и на флагманах. С чем связано возникновение проблемы и как её исправить, поговорим ниже.
Проявляться неисправность может по разному:
всевозможные ошибки при установке приложений
Не работает Google Play Market
#1 Перезагрузите смартфон
Вы не поверите, но перезагрузка, как и раньше, помогает решить большинство проблем. Выключите и снова включите своё устройство и попробуйте зайти в Play Market. Если не помогло, читаем дальше.
#2 Проверьте подключение к интернету
Если для выхода в интернет вы используете сотовую сеть, попробуйте подключить Wi-Fi соединение. В некоторых случаях данный шаг может оказаться полезным.
#3 Настройте дату и время
Несмотря на то, что параметры даты и работа Play Market, на первый взгляд никак не связаны, многие пользователи отмечают зависимость корректной работы от выставленного точного времени.
#4 Проблема с серверами Google
Редко, но такое случается, что сервера Google могут быть недоступны. Чтобы исключить этот пункт, следует проверить, как работает Play Market на других Андроид-устройствах. Если на других телефонах проблем нет, читаем ниже
#5 Очистите кэш и данные Play Market
- Перейдите в настройки смартфона в раздел «Приложения»
- В списке приложений найдите Play Market и выберите его
- Для очистки кэша и данных нажмите соответствующие кнопки
#6 Переустановите Play Market
Так как Play Market является системным приложением, мы не сможем его просто удалить. Но есть возможность удалить его обновления.
Найдите Play Market в диспетчере приложений, как в предыдущем способе и нажмите кнопку «Удалить обновления». Если такой кнопки нет, выберите «Отключить» (после того, как обновления будут удалены, не забудьте включить его обратно)
#7 Удалите кэш и данные у приложений «Google Services Framework» и «Сервисы Google Play»
Найдите данные приложения в диспетчере приложений и выполните такие же операции, как в предыдущем способе. После этого перезагрузите своё устройство и попробуйте открыть Play Market снова.
#8 Включите приложения «Аккаунты Google» и «Диспетчер загрузки»
Откройте Настройки => Приложения и выберите «Показать системные приложения»
Найдите приложения «Аккаунты Google» и «Диспетчер загрузки» и проверьте включены ли они.
#9 Выйдите из аккаунта Google и снова войдите
- Откройте настройки
- Выберите пункт «Учётные записи»
- Найдите свою учётную запись
- Нажмите «Удалить»
После этого, войдите в аккаунт Google заново, используя данные своей учётной записи.
#10 Используйте VPN-соединение
После ситуации с запретом Telegram в России, проблемы с подключением к Play Market возникли у большого числа пользователей. Всё дело в том, что вместе с Telegram, Роскомнадзор заблокировал большое количество ip-адресов компании Google.
Чтобы решить проблему, можно воспользоваться одним из приложений, позволяющим создать VPN-соединение.
Одним из самых популярных является приложение Turbo VPN
Запустите приложение и нажмите на кнопку с морковкой.
Попробуйте запустить Play Market.
#11 Сброс до заводских настроек
Если не помог ни один из способов выше, остаётся принять кардинальные меры — выполнить сброс настроек смартфона до заводских.
Перед выполнением данной операции рекомендуется создать резервную копию, так как все пользовательские данные будут стёрты.
- Перейдите в настройки телефона
- Выберите пункт «Восстановление и сброс»
- Подтвердите своё решение
MX Player Pro
MX Player Pro — самый мощный видеоплеер с расширенным аппаратным ускорением и нативной поддержкой субтитров. По заявлению разработчиков плеера, MX Player — это наиболее передовой видеоплеер из всех ныне доступных на Android TV.
Видеоплеер воспроизводит практически все видеофайлы, в том числе .3gp, .avi, .divx, .f4v, .flv, .mkv, .mp4, .mpeg, .mov, .vob, .wmv, .webm, .xvid и другие.
Также он читает большинство используемых файлов субтитров, в том числе .srt .ssa .ass .sub .smi .mpl .txt .psb и .mst. С его уникальной особенностью прокручивания субтитров можно легко перемещаться между текстами субтитров.
Возможности MX Player Pro
- ускорение работы устройства — аппаратное ускорение может быть применено к большему количеству видеороликов с помощью нового мощного HW+ декодера
- многоядерное декодирование: MX Player — первый Android TV плеер с поддержкой многоядерного декодирования. Результаты тестирования показали, что производительность двухядерных устройств на 70% выше, чем одноядерных.
- панорамы и масштабирование — с лёгкостью можно увеличивать и уменьшать масштаб, несколькими нажатиями кнопки пульта ДУ. Опция отключена по умолчанию.
- прокрутка субтитров — прокрутка вперёд/назад для перехода к следующему/предыдущему тексту. А также вверх/вниз для перемещения текста вверх и вниз, увеличение/уменьшение размера текста
- детский замок — развлекайте детей, не беспокоясь о том, что они могут случайным нажатием совершать звонки или прикасаться к другим приложениям (требуется плагин)
Разработчик: MX Media (formerly J2 Interactive)
Многоядерное декодирование — MX Player Pro первый в своём роде видеоплеер на Android TV Box, выполняющий многоядерное декодирование. И чьё преимущество были подтверждены многими тестами.


MX Player содержит кодеки и движки рендеринга, оптимизированные под процессоры, включая ARM NEON и NVIDIA Tegra 2. Также в приложении доступна прокрутка субтитров — быстрое перемещение между текстами субтитров и изменение их позиции. Это гарантирует чистый текст.
Если вам необходим EAC3 и другие редкие кодеки
Распакуйте общий архив, в котором будет папка и в ней четыре .zip файла (их распаковывать не нужно). Далее следует zip-файл переместить на устройство в папку «Загрузки», поскольку именно здесь MX Player проверяет наличие кодеков и выполняет автоматический импорт. Если всё прошло без ошибок, после установки в Help/About появится надпись «Пользовательский кодек 1.35+…»
Версия 1.39.13 от 22 сентября 2021
Источник
Появились «умные» телевизоры и расширили возможности обычных видеоприемников. Теперь это не только привычное телевидение. Сейчас можно выходить в интернет, смотреть видео на YouTube и общаться с родственниками по Skype. Наша статья поможет установить на Смарт ТВ приложения.
Содержание
- 1 Установка приложений на Smart TV
- 2 Виды приложений
- 2.1 Социальные
- 2.2 Рекомендуемые
- 2.3 Пользовательские
- 3 Как найти виджет на смарт ТВ
- 3.1 Через Play Market
- 3.2 Через Samsung Apps для Самсунг
- 3.3 Через Game World у LG
- 3.4 При помощи Fork Player для Sony
- 4 Скачивание и установка приложений
Установка приложений на Smart TV
Для инсталляции приложений на разные модели Smart TV потребуется несколько минут терпения. Самостоятельная настройка программ на телевизоре сэкономит деньги на вызове мастера и поможет создать удобную подборку виджетов «под себя».
Виды приложений
У каждого производителя телевизоров есть своя операционная система, на которой работает устройство. Для нее разработаны уникальные виджеты, которые помогают управлять интерфейсом. Остальные приложения можно загрузить в специальном магазине.
Социальные
Общение в социальных сетях стало повседневной рутиной большинства людей. Портал Mediascope провел исследования в сфере интернет-проектов России. За октябрь 2022 года в топ по посещаемости попали 3 площадки для общения. В список вошли WhatsApp, Instagram и Odnoklassniki.
Смарт ТВ открывает доступ ко всем браузерным социальным сетям и тем, у которых есть отдельное приложение.
Какие программы для общения можно скачать на телевизор:
- Skype. Популярное приложение для звонков. Можно бесплатно говорить с друзьями и родственниками из других стран, переписываться в приватных и общих чатах. Для использования на телевизоре понадобится учетная запись, веб-камера и микрофон;
- Facebook, VK. Наиболее распространенные социальные сети, которые также устанавливаются для Смарт ТВ. Они имеют адаптивный расширенный интерфейс для большого экрана телевизора. Для входа необходима действующая учетная запись. После логина вы получаете все функции соц. сетей: общение в чатах, аудиозвонки, прослушивание музыки, просмотр видеороликов, покупка подарков и сервис игр.
Рекомендуемые
Сервисы, которые изначально входят в комплектацию телевизора. Это ТВ-плееры и утилиты для проигрывания видео. Весь список рекомендуемых программ можно найти в меню Смарт ТВ.
Пользовательские
Программы разной тематики, которые пользователь сам может скачать в магазине приложений.
Примеры популярных пользовательских виджетов:
- Megogo. Онлайн-кинотеатром пользуется 40 млн. человек из стран СНГ. В каталоге – 250 телевизионных каналов и 77 000 видео. Пользователь платит за просмотр контента. При этом все фильмы и программы в отличном качестве, в том числе в формате HD. Можно поставить видео на паузу, а продолжить смотреть с того же места на другом устройстве;
- YouTube. Видеохостинг, который практически не имеет конкуренции в своей нише. По словам генерального директора площадки Сьюзан Войчицки, в мае 2022 года им пользовалось 1,9 млрд. людей. И цифра увеличивается. Люди любят YouTube за большую коллекцию бесплатного контента, рекомендательную систему и стримы. Во многих моделях телевизоров со Смарт ТВ приложение уже установлено по умолчанию;
- ТВ-пульт. Скачивание этого приложение упростит использование телевизора. Оно устанавливается на смартфон. Телевизору дополнительный софт не требуется. Нужно лишь убедиться, что на устройстве есть инфракрасный порт;
- Twitch TV. Крупнейшая стриминговая площадка, на которой можно посмотреть трансляции разработчиков игр и их поклонников. Поклонники популярных стримеров общаются с автором контента в чате, делают пожертвования и подписываются на канал за отдельную плату. Прекрасная возможность увидеть любимых про-игроков на большом экране телевизора.
Как найти виджет на смарт ТВ
Через Play Market
Через магазин приложений Play Market можно скачать софт для большинства моделей телевизоров разных производителей. Виджеты Андроид ТВ, которые используются в устройствах Philips и Sony, официально доступны именно в Плэй Маркет.
Чтобы скачать или обновить виджет:
- На пульте ДУ нажмите на кнопку «Home» и зайдите в меню приложений.
- Найдите в списке «Google Play» или «Play Market».
- В строке поиска введите название приложения, которые хотите добавить.
Через Samsung Apps для Самсунг
Корпорация Самсунг разработала собственный магазин виджетов Samsung Apps. В нем находятся приложения для платформы Tizen OS.
Для поиска виджета:
- Зайдите в меню Smart TV с помощью кнопки на пульте.
- В интерфейсе Смарт Хаб в середине экрана нажмите «Samsung Apps».
- Если иконки нет, обновите приложения, нажав на «Сервис», а затем – «Обновление приложений».
- Нужную программу найдите через строку поиска либо с помощью тематических категорий.
Через Game World у LG
Авторский магазин игр от разработчиков LG. В нем можно скачать аркады и головоломки, шутеры и приключения, квесты и симуляторы.
Чтобы найти игру:
- На пульте ДУ нажмите кнопку Смарт ТВ.
- Кликните на «LG Game World».
- Воспользуйтесь строкой поиска конкретного приложения или изучите категории игр.
При помощи Fork Player для Sony
Fork Player – адаптивное приложение, с которым можно смотреть видео, создавать плейлисты и все это без установки дополнений. Вся информация берется на прямую с сайтов с видео-контентом и преобразуется в свой формат плеера. Дополнительные виджеты скачать через приложения нельзя, зато можно смотреть любые фильмы онлайн.
Скачивание и установка приложений
Скачивать и устанавливать программы для Смарт ТВ можно без помощи технического специалиста. Придерживайтесь нашей инструкции, и вы обязательно справитесь:
- Включите телевизор.
- Зайдите в главное меню.
- Проверьте соединение с интернетом и зайдите в раздел «Сеть».
- Заведите аккаунт в системе или войдите в него с помощью логина и пароля.
- Найдите магазин приложений и нажмите на него.
- Выберите, какое приложение вы хотите скачать на Смарт ТВ и выберите файл с расширением «.APK».
- Нажмите на кнопку «Сохранить».
- Дождитесь окончания загрузки и дайте приложению самому установиться на ваше устройство в автоматическом режиме.
- На экране телевизора появится иконка виджета. Нажмите на нее и начните пользоваться приложением.
Для установки с флешки придется уточнить, может ли ваш телевизор добавить программы непроверенных разработчиков. Например, установка сторонних приложений на большинство моделей Samsung Smart TV запрещена. Эту функцию поддерживают только серии Самсунг Смарт ТВ 6 и Самсунг C и B.
Инструкция по установке с флешки на примере Samsung:
- Подключите носитель к ТВ через USB-вход.
- Зайдите в Смарт Хаб и включите приложение NstreamLmod.
- Выберите пункт «Сканер USB» и отыщите архивы на флешке.
- Кликните на выбранные программы и подождите, когда закончится скачивание.
- Выйдите из Smart Hub и выключите телевизор.
- Еще раз включите устройство, зайдите в Смарт Хаб и найдите в меню установленные приложения.
Содержание
- Как установить приложение на телевизор: инструкция
- Какие существуют приложения для Смарт ТВ?
- Как скачать и установить приложение на Смарт ТВ?
- На Samsung
- На LG
- На Android TV
- На Sony
- На DEXP
- Как установить приложение с флешки на телевизор?
- Как установить стороннее приложение на телевизор?
- Как установить на Смарт ТВ приложения: виды программ, инструкция по скачиванию и установке
- Установка приложений на Smart TV
- Виды приложений
- Социальные
- Рекомендуемые
- Пользовательские
- Как найти виджет на смарт ТВ
- Через Play Market
- Через Samsung Apps для Самсунг
- Через Game World у LG
- При помощи Fork Player для Sony
- Скачивание и установка приложений
Как установить приложение на телевизор: инструкция
В этой статье я расскажу, как скачать и установить приложения на телевизор Smart TV от разных производителей.
Разберём, какие программы бывают, как их установить с официальных источников или через флешку за пару минут.
Какие существуют приложения для Смарт ТВ?
Smart TV — не простые телевизоры, а полноценные устройства с операционной системой и ПО.
На умные телевизоры можно установить любые приложения:
- IPTV-плееры. Для просмотра цифровых ТВ-каналов через интернет. В большинстве программ есть гибкий контроль над эфиром: пауза, архивы за несколько дней, телепрограмма, избранное и родительский контроль. Самые распространённые плееры: OTTPlayer, KODI и Lazy IPTV.
- Просмотр фильмов или роликов. Самые известные приложения: YouTube, Ivi, КиноПоиск и прочие онлайн-кинотеатры.
- Браузеры. Обычно, на умных телевизорах есть стандартные предустановленные браузеры, а из сторонних лидируют Google Chrome, Opera и Mozilla Firefox.
- Клиенты социальных сетей. Их также можно использовать для просмотра видео: ВК, Одноклассники, Тик-Ток.
- Игры. На большом экране любая игра выглядит красочнее! На телевизорах работают наиболее популярные игры: Angry Birds, Plants vs. Zombies и другие. Наибольший выбор на Android TV.
- Медиапроигрыватели. Для большей функциональности можно использовать альтернативные плееры: VLC Player или MX Player.
Как скачать и установить приложение на Смарт ТВ?
На каждой операционной системе на телевизоре есть встроенный магазин приложений, как Google Play Market для Android или AppStore для iOS. Это предпочтительный способ установки, чтобы обезопасить себя от вирусов.
Также большинство Смарт ТВ поддерживает установку приложений с флешки или из сторонних магазинов. Подойдёт в целях экономии, чтобы загрузить взломанные версии платных приложений.
На Samsung
Чтобы установить приложение на умном телевизоре Самсунг с OC Tizen, нужно воспользоваться Samsung Apps.
- Откройте Smart Hub (главное меню), нажав одноимённую кнопку на пульте.
- В центре экрана будут иконки уже установленных сервисов. Сверху расположена подборка рекомендуемых производителем программ.
- Стрелкой на ПУ переместитесь влево до надписи «Apps/Приложения». Нажмите на неё.
- Если среди рекомендаций нет нужного приложения, введите название программы в окне поиска в правом верхнем углу.
- Кликните по значку приложения, которое собираетесь загрузить.
- Нажмите на кнопку «Загрузка», которая появится при выборе программы.
- Скачивание происходит в фоновом режиме, поэтому можно выйти со страницы.
- После установки на странице приложения появится кнопка «Открыть». Также сама программа появится в списке установленных на главном экране Smart Hub.
На LG
На телевизорах LG Smart TV установлена система webOS с официальным маркетом приложений LG Content Store.
Чтобы установить из него приложение:
- Нажмите кнопку «Home» на ПУ.
- Перейдите во вкладку «LG Content Store» ярко-розового цвета.
- Кликните по разделу «Apps/Приложения» сверху справа.
- Выберите нужную категорию или нажмите на значок лупы, чтобы открыть строку поиска.
- Кликните на надпись «Install/Установить» на странице программы.
- После загрузки и установки кнопка поменяется на «Launch/Запустить».
- Приложение готово к использованию. Его можно открыть.
На Android TV
Андроид ТВ установлен на многих современных телевизорах и большинстве ТВ-приставок.
Чтобы установить программу на Android TV, повторите следующие действия:
- Откройте Play Store, авторизуйтесь в своём аккаунте.
- На стартовом экране находятся подборки приложений, а сверху есть строка поиска. Также можно просмотреть категории.
- Кликните на программу, чтобы открыть страницу с описанием.
- Нажмите на кнопку «Установить».
- Когда она поменяется на «Открыть», то кликните и запустите приложение.
На Sony
На телевизорах Sony последних моделей установлена ОС Android TV, поэтому они могут загружать приложения из Google Play Store.
На предыдущих поколениях Смарт ТВ Сони, работающих под управлением Linux, установлена своя фирменная оболочка, в которой магазина приложений нет.
На них предустановлен небольшой набор сервисов для просмотра фильмов и ТВ-каналов. Изначально, в состоянии «из коробки», их нет.
Чтобы они подгрузились, сделайте следующее:
- Нажмите на кнопку «Home», чтобы открыть меню.
- Перейдите в пункт «Установки» — «Системные настройки» — «Настройка» — «Сеть», и нажмите в нём на кнопку «Обновить интернет-содержимое».
- Все доступные сервисы будут загружены с сайта производителя и появятся в списке приложений на телевизоре.
На DEXP
Телевизоры DEXP работают на одной из нескольких операционных систем: Android, Linux или VIDAA. Последняя позиционируется как система на ядре Linux с возможностью запускать Android-приложения.
На большинство устройств DEXP установлена Android (AOSP), которая представляет собой «чистый» Android. На неё нужно установить Google Play Market,а затем скачивать программы через него.
Добавить Google Play Маркет можно только с помощью флешки. Этот способ подробнее описан ниже.
Как установить приложение с флешки на телевизор?
Для установки приложений с помощью флешки отформатируйте её в файловую систему FAT32:
- Откройте «Мой компьютер».
- Нажмите правой кнопкой мыши по иконке флешки.
- Выберите пункт «Форматировать».
- В разделе «Файловая система» укажите FAT32 и кликните «Начать».
После этого скачайте с надёжного источника программу и перенесите её на флешку.
В зависимости от операционной системы, файл должен быть определённого формата: например, для Samsung это zip-архивы, для Android TV — .apk.
Затем подключите флешку к телевизору в разъём USB. Если их несколько, выберите тот, на котором есть пометка «HDD».
Для телевизоров Samsung понадобится виджет NstreamLmod. Запустите его и выберите пункт «Сканер USB». Выберите флешку и нажмите на нужный архив для начала установки. После завершения выключите и снова включите телевизор. Приложение появится в общем списке с пометкой «USER».
На Android TV и Android (AOSP) нужно разрешить установку из непроверенных источников. Для этого перейдите в «Настройки» — «Безопасность» — «Установка приложений из неизвестных источников», и включите переключатель для файлового менеджера, в котором будете запускать установочный файл. Затем откройте этот файловый менеджер и нажмите на нужный apk-файл. Подтвердите, что вы действительно хотите установить приложение, и процесс запустится. После завершения новое приложение появится в меню.
На Смарт ТВ фирмы LG распакуйте приложение в корень флешки. После подключения накопителя к телевизору откройте её и нажмите на нужный файл для запуска установки. После этого виджет появится в списке.
Как установить стороннее приложение на телевизор?
Для установки сторонних приложений необходимо сначала получить разрешения в операционной системе и установить файл с помощью флешки:
- На Samsung для этого перейдите в «Настройки» — «Личные» — «Безопасность» — «Неизвестные источники» и включите параметр. Затем активируйте режим разработчика: в настройках Smart Hub выберите «Приложения», введите PIN (по умолчанию 00000 или 12345), установите «Режим разработчика» в значение «Включён». Заполните IP-адрес компьютера и перезагрузите телевизор. Теперь скачайте установочный файл приложения и запустите его.
- На телевизорах LG с webOS это сделать сложнее: зарегистрируйтесь на портале разработчиков webOS, скачайте приложение режима разработчика из официального магазина, установите на компьютер специальные приложения для разработки. После чего добавьте нужные приложения в виде проектов и с помощью синхронизации через Wi-Fi перенесите их с компьютера на телевизор.
- Для Android-систем способ настройки разрешений был описан в предыдущем разделе.
Популярное альтернативное решение — ForkPlayer. Это сервис, в котором можно искать фильмы с десятков кино-сайтов без рекламы и необходимости открывать сами сайты: списки с фильмами открываются в общей вкладке с делением на качество.
Также в нём можно загружать торренты и устанавливать дополнительные виджеты. Инструкция по установке ФоркПлеера для Samsung, Lg и Sony.
Источник
Как установить на Смарт ТВ приложения: виды программ, инструкция по скачиванию и установке
Появились «умные» телевизоры и расширили возможности обычных видеоприемников. Теперь это не только привычное телевидение. Сейчас можно выходить в интернет, смотреть видео на YouTube и общаться с родственниками по Skype. Наша статья поможет установить на Смарт ТВ приложения.
Установка приложений на Smart TV
Для инсталляции приложений на разные модели Smart TV потребуется несколько минут терпения. Самостоятельная настройка программ на телевизоре сэкономит деньги на вызове мастера и поможет создать удобную подборку виджетов «под себя».
Виды приложений
У каждого производителя телевизоров есть своя операционная система, на которой работает устройство. Для нее разработаны уникальные виджеты, которые помогают управлять интерфейсом. Остальные приложения можно загрузить в специальном магазине.
Социальные
Общение в социальных сетях стало повседневной рутиной большинства людей. Портал Mediascope провел исследования в сфере интернет-проектов России. За октябрь 2021 года в топ по посещаемости попали 3 площадки для общения. В список вошли WhatsApp, Instagram и Odnoklassniki.
Какие программы для общения можно скачать на телевизор:
- Skype. Популярное приложение для звонков. Можно бесплатно говорить с друзьями и родственниками из других стран, переписываться в приватных и общих чатах. Для использования на телевизоре понадобится учетная запись, веб-камера и микрофон;
- Facebook, VK. Наиболее распространенные социальные сети, которые также устанавливаются для Смарт ТВ. Они имеют адаптивный расширенный интерфейс для большого экрана телевизора. Для входа необходима действующая учетная запись. После логина вы получаете все функции соц. сетей: общение в чатах, аудиозвонки, прослушивание музыки, просмотр видеороликов, покупка подарков и сервис игр.
Рекомендуемые
Сервисы, которые изначально входят в комплектацию телевизора. Это ТВ-плееры и утилиты для проигрывания видео. Весь список рекомендуемых программ можно найти в меню Смарт ТВ.
Пользовательские
Программы разной тематики, которые пользователь сам может скачать в магазине приложений.
Примеры популярных пользовательских виджетов:
- Megogo. Онлайн-кинотеатром пользуется 40 млн. человек из стран СНГ. В каталоге – 250 телевизионных каналов и 77 000 видео. Пользователь платит за просмотр контента. При этом все фильмы и программы в отличном качестве, в том числе в формате HD. Можно поставить видео на паузу, а продолжить смотреть с того же места на другом устройстве;
- YouTube. Видеохостинг, который практически не имеет конкуренции в своей нише. По словам генерального директора площадки Сьюзан Войчицки, в мае 2021 года им пользовалось 1,9 млрд. людей. И цифра увеличивается. Люди любят YouTube за большую коллекцию бесплатного контента, рекомендательную систему и стримы. Во многих моделях телевизоров со Смарт ТВ приложение уже установлено по умолчанию;
- ТВ-пульт. Скачивание этого приложение упростит использование телевизора. Оно устанавливается на смартфон. Телевизору дополнительный софт не требуется. Нужно лишь убедиться, что на устройстве есть инфракрасный порт;
- Twitch TV. Крупнейшая стриминговая площадка, на которой можно посмотреть трансляции разработчиков игр и их поклонников. Поклонники популярных стримеров общаются с автором контента в чате, делают пожертвования и подписываются на канал за отдельную плату. Прекрасная возможность увидеть любимых про-игроков на большом экране телевизора.
Как найти виджет на смарт ТВ
Через Play Market
Через магазин приложений Play Market можно скачать софт для большинства моделей телевизоров разных производителей. Виджеты Андроид ТВ, которые используются в устройствах Philips и Sony, официально доступны именно в Плэй Маркет.
Чтобы скачать или обновить виджет:
- На пульте ДУ нажмите на кнопку «Home» и зайдите в меню приложений.
- Найдите в списке «Google Play» или «Play Market».
- В строке поиска введите название приложения, которые хотите добавить.
Через Samsung Apps для Самсунг
Корпорация Самсунг разработала собственный магазин виджетов Samsung Apps. В нем находятся приложения для платформы Tizen OS.
Для поиска виджета:
- Зайдите в меню Smart TV с помощью кнопки на пульте.
- В интерфейсе Смарт Хаб в середине экрана нажмите «Samsung Apps».
- Если иконки нет, обновите приложения, нажав на «Сервис», а затем – «Обновление приложений».
- Нужную программу найдите через строку поиска либо с помощью тематических категорий.
Через Game World у LG
Авторский магазин игр от разработчиков LG. В нем можно скачать аркады и головоломки, шутеры и приключения, квесты и симуляторы.
Чтобы найти игру:
- На пульте ДУ нажмите кнопку Смарт ТВ.
- Кликните на «LG Game World».
- Воспользуйтесь строкой поиска конкретного приложения или изучите категории игр.
При помощи Fork Player для Sony
Fork Player – адаптивное приложение, с которым можно смотреть видео, создавать плейлисты и все это без установки дополнений. Вся информация берется на прямую с сайтов с видео-контентом и преобразуется в свой формат плеера. Дополнительные виджеты скачать через приложения нельзя, зато можно смотреть любые фильмы онлайн.
Скачивание и установка приложений
Скачивать и устанавливать программы для Смарт ТВ можно без помощи технического специалиста. Придерживайтесь нашей инструкции, и вы обязательно справитесь:
- Включите телевизор.
- Зайдите в главное меню.
- Проверьте соединение с интернетом и зайдите в раздел «Сеть».
- Заведите аккаунт в системе или войдите в него с помощью логина и пароля.
- Найдите магазин приложений и нажмите на него.
- Выберите, какое приложение вы хотите скачать на Смарт ТВ и выберите файл с расширением «.APK».
- Нажмите на кнопку «Сохранить».
- Дождитесь окончания загрузки и дайте приложению самому установиться на ваше устройство в автоматическом режиме.
- На экране телевизора появится иконка виджета. Нажмите на нее и начните пользоваться приложением.
Для установки с флешки придется уточнить, может ли ваш телевизор добавить программы непроверенных разработчиков. Например, установка сторонних приложений на большинство моделей Samsung Smart TV запрещена. Эту функцию поддерживают только серии Самсунг Смарт ТВ 6 и Самсунг C и B.
Инструкция по установке с флешки на примере Samsung:
- Подключите носитель к ТВ через USB-вход.
- Зайдите в Смарт Хаб и включите приложение NstreamLmod.
- Выберите пункт «Сканер USB» и отыщите архивы на флешке.
- Кликните на выбранные программы и подождите, когда закончится скачивание.
- Выйдите из Smart Hub и выключите телевизор.
- Еще раз включите устройство, зайдите в Смарт Хаб и найдите в меню установленные приложения.
Источник