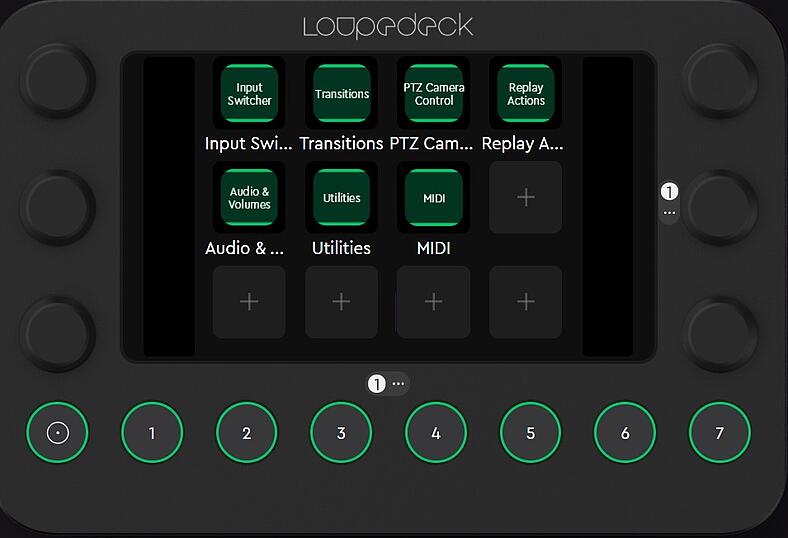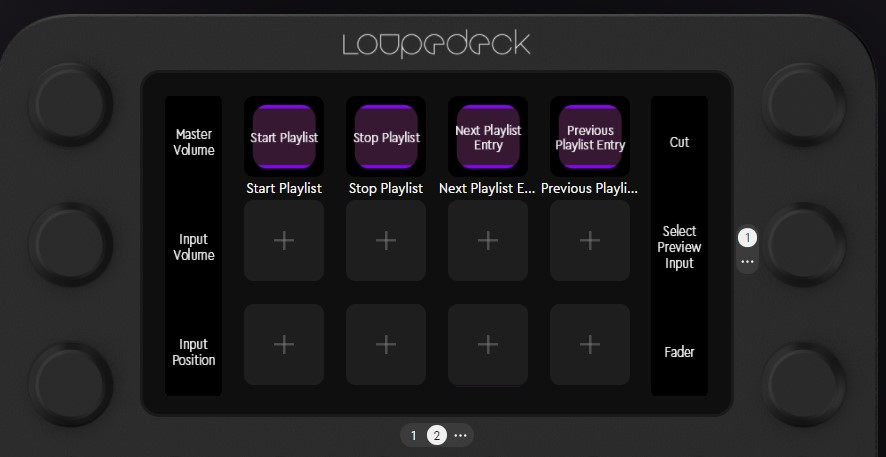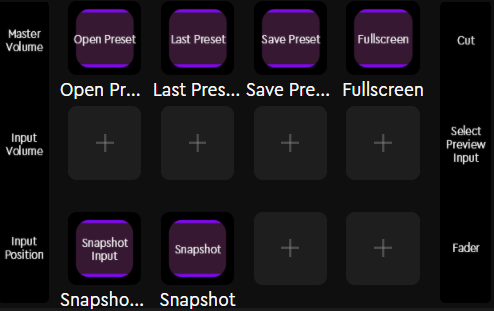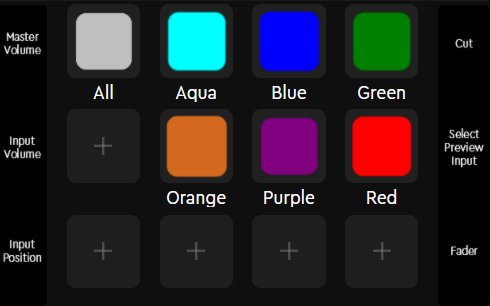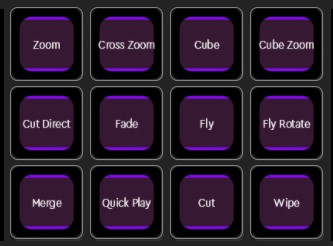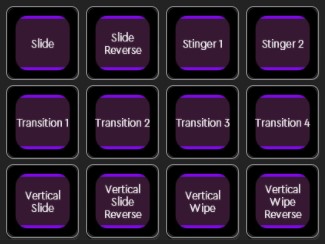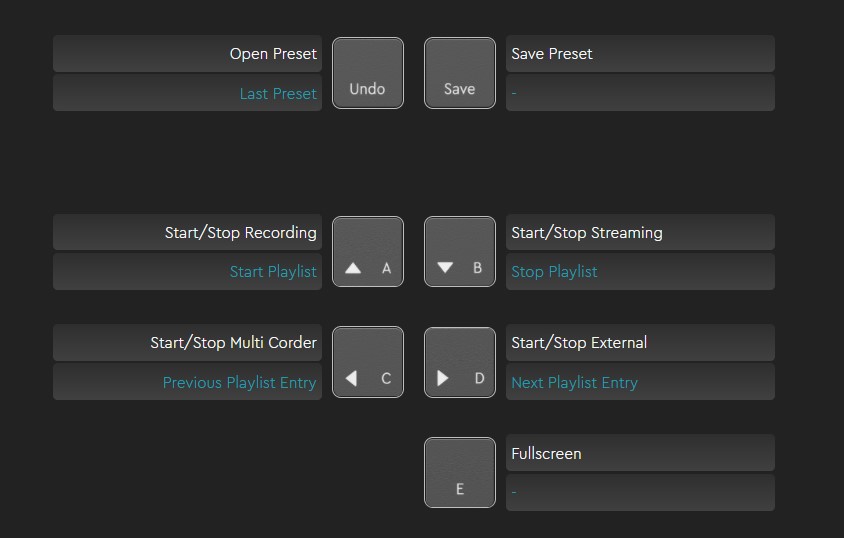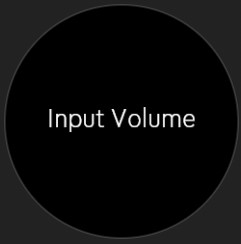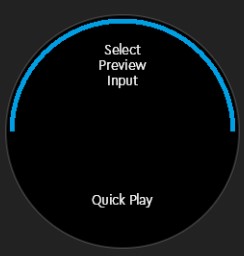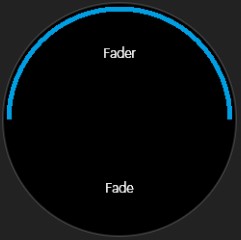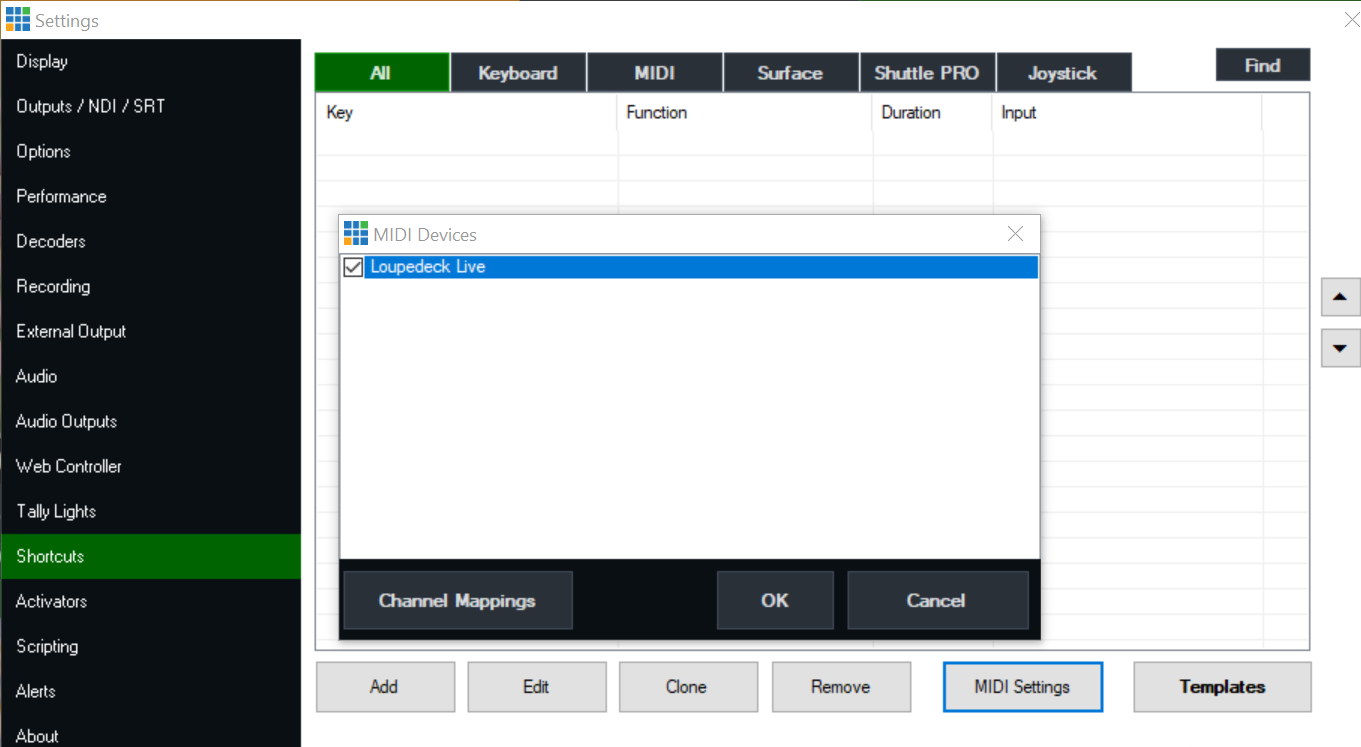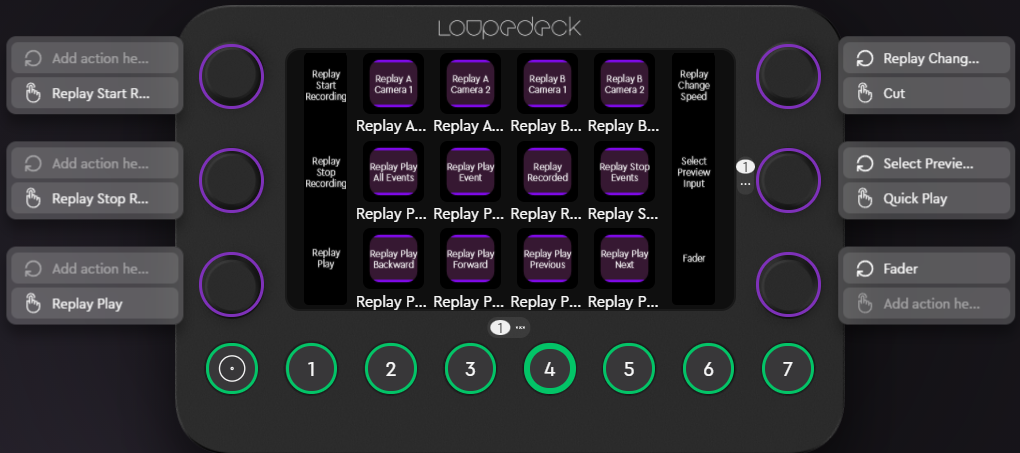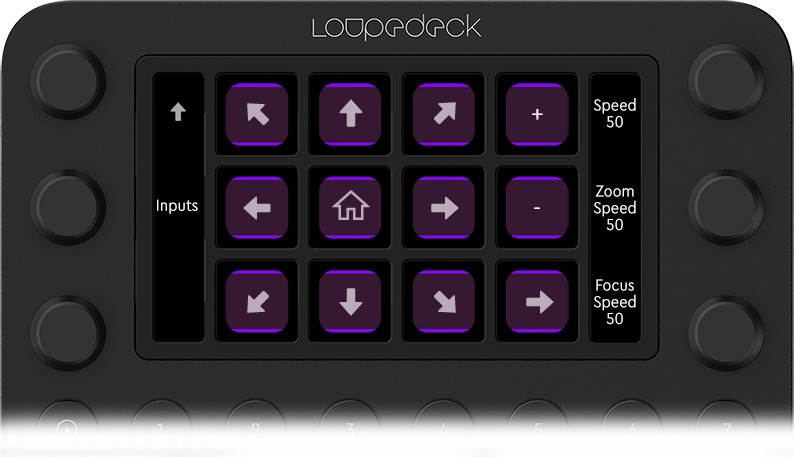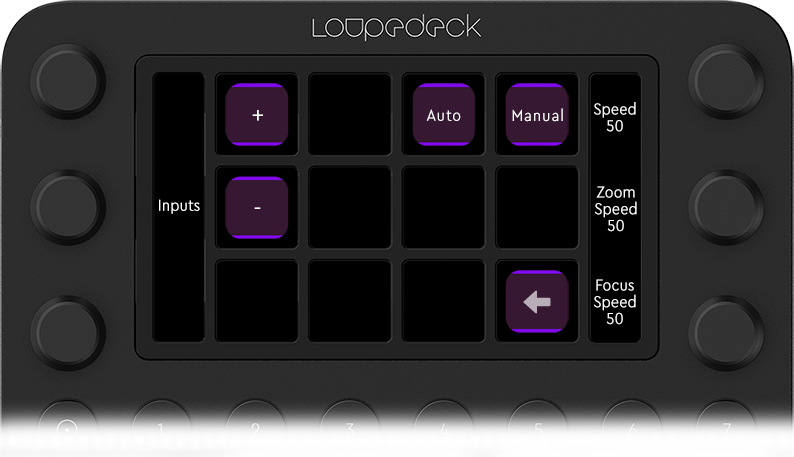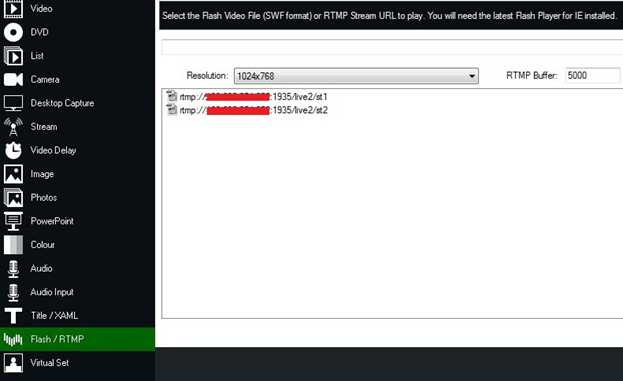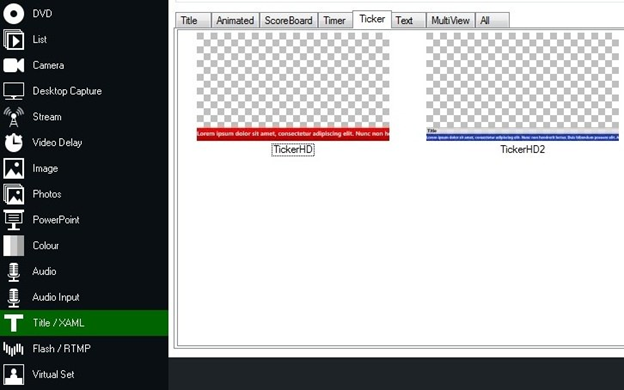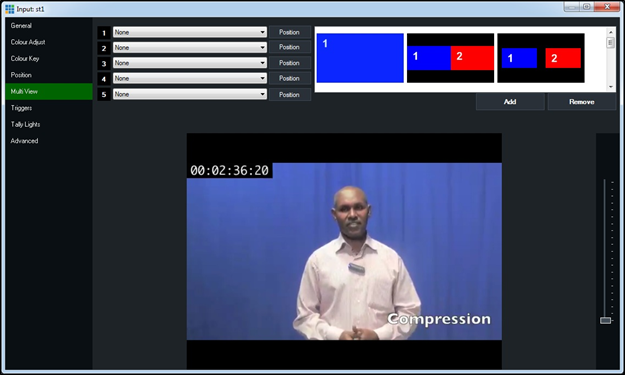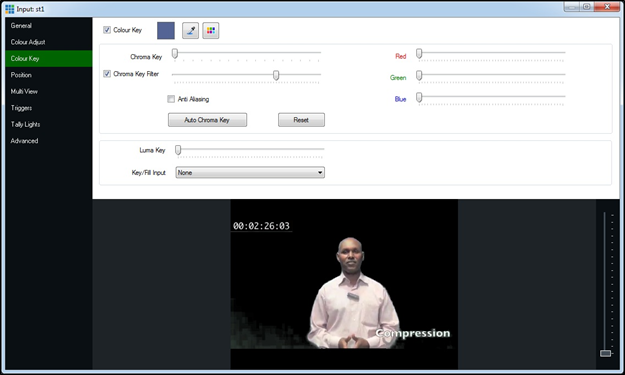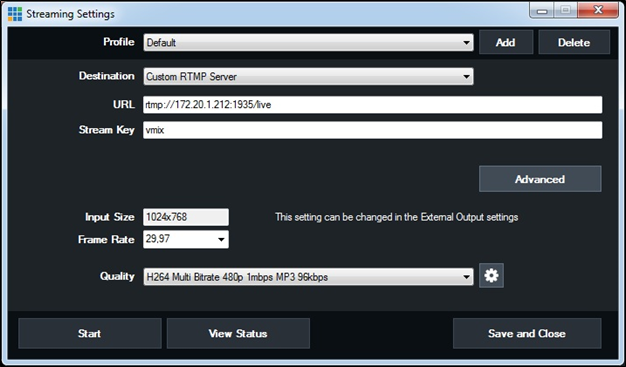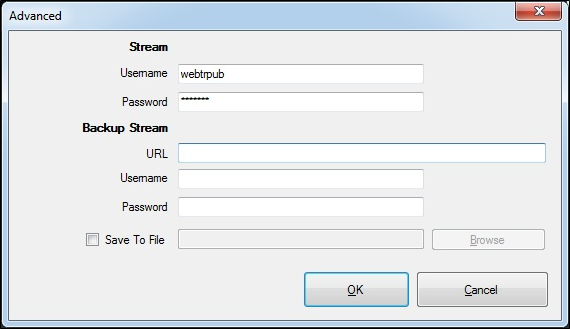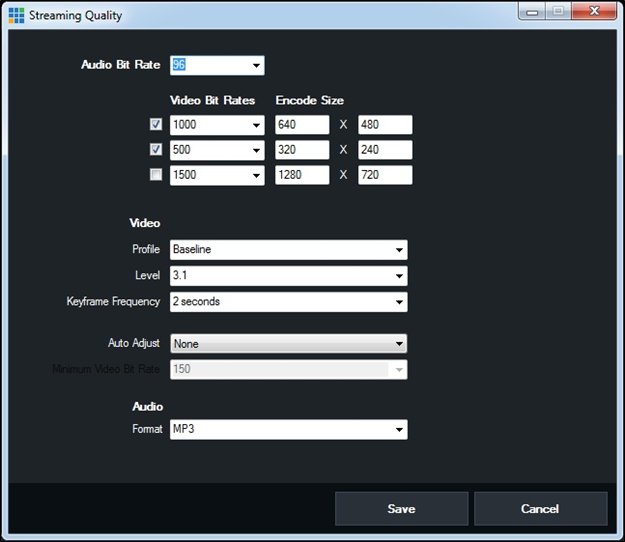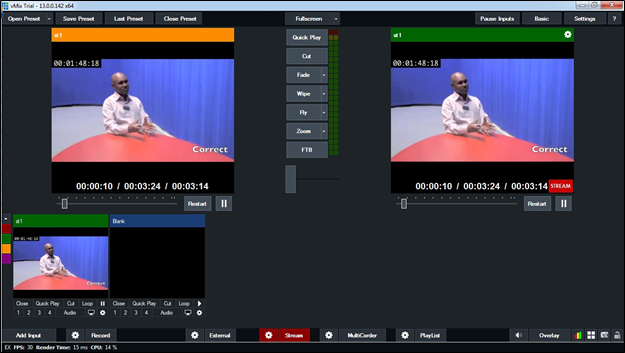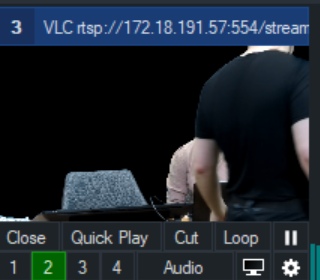vMix — Настройка и запуск
Инструкции для Loupedeck CT & Live
Добро пожаловать в мир vMix ! vMix — это профессиональное программное обеспечение для вещания, которое можно использовать для потоковой передачи таких событий, как игры или выпуски новостей. Основное программное обеспечение vMix на данный момент ограничено использованием ОС Windows.
Это руководство для Loupedeck Плагин vMix разделен на более мелкие статьи и будет проходить через все функции vMix, которые Loupedeck предоставляет для ваших устройств Live и CT. Эти статьи предназначены для того, чтобы помочь вам понять возможности, предоставляемые интеграцией плагинов vMix , и помочь вам настроить свой собственный рабочий процесс в соответствии с вашими индивидуальными потребностями. Конечно, вы также можете использовать и/или изменить профиль vMix по умолчанию по своему желанию!
Давайте начнем!
Подключение устройства Loupedeck CT или Live к vMix
Откройте программное обеспечение vMix и откройте пресет, который вы хотите использовать с устройством Loupedeck. Затем откройте программное обеспечение Loupedeck и выберите профиль vMix в меню профиля приложения.
Вы сможете начать использовать свое устройство без каких-либо дополнительных настроек. Если вы также назначили или хотите использовать MIDI-команды для управления ярлыками vMix, не забудьте перечислить MIDI-команды и добавить устройство Loupedeck в качестве MIDI-контроллера в настройках ярлыков vMix .
Руководство пользователя vMix для Loupedeck — постатейно.
- Профиль по умолчанию: что такое рабочие пространства и страницы?
Главная
- Входной переключатель
- Переходы
- Элементы управления PTZ-камерой
- Воспроизведение действий
- Аудио и громкость
- Утилиты
- МИДИ (Шаблон)
Знакомство с предустановленными действиями колеса и кнопки Loupedeck CT в профиле vMix по умолчанию.
- Подробные инструкции
Как добавить несколько действий vMix к одной кнопке: введение в пользовательские действия и настройки в программном обеспечении Loupedeck
Как использовать ярлыки vMix с MIDI -плагином Loupedeck
Введение в логику Центра управления — Как использовать переключатель входов и аудиомикшер
vMix — профиль по умолчанию
Вот краткий обзор рабочих областей в профиле по умолчанию плагина vMix.
Что такое профиль по умолчанию, спросите вы? Что ж, в основном это наше «предложение по обслуживанию» для вашего рабочего процесса, это отправная точка для вас, чтобы узнать, какие действия ожидаются для вашего программного обеспечения и как начать настраивать профиль по своему вкусу.
Профиль по умолчанию для vMix включает 5 рабочих пространств с разным набором действий. Вы можете комбинировать, удалять и смешивать действия, которые вы найдете в этих рабочих пространствах, по своему усмотрению. Вы можете найти еще больше действий в папках плагинов vMix — используйте панель поиска для быстрого поиска!
Кроме того, знайте, что вы также можете объединить несколько действий vMix в одно с помощью нашего редактора настраиваемых действий! Щелкните здесь, чтобы получить дальнейшие инструкции.
Мы расположили рабочие области профиля по умолчанию следующим образом:
- ГЛАВНАЯ — просмотреть все рабочие области в домашней рабочей области.
- CONTROL CENTER WORKSPACE — Инструменты для прямых трансляций, включая динамические страницы, т.е. центры управления входами и их громкостями.
- TRANSITIONS WORKSPACE — просмотр всех доступных входных переходов.
- UTILITIES WORKSPACE — Общие действия, которые могут пригодиться.
- РАБОЧАЯ ОБЛАСТЬ АУДИО И ГРОМКОСТИ — действия, связанные со звуком, и аудиомикшер — динамическая страница для ваших входов vMix.
- MIDI WORKSPACE — назначаемый MIDI CC — действия на двух страницах с сенсорными кнопками и циферблатом.
Нажмите на каждую рабочую область, чтобы узнать больше.
В следующих обновлениях мы представим две новые рабочие области: элементы управления камерой PZT и элементы управления мгновенным воспроизведением.
vMix — Домашняя рабочая область
Домашнее рабочее пространство собирает все рабочие места вместе
Нажав первую круглую кнопку на Loupedeck Live или 1 на Loupedeck CT, вы можете получить доступ к рабочему пространству Home, через которое вы можете увидеть и быстро получить доступ ко всем рабочим пространствам, доступным вам в профиле, который вы используете в настоящее время.
В настоящее время в профиле vMix по умолчанию есть 7 различных рабочих областей . Каждое рабочее пространство может иметь одну или несколько страниц, а также может включать в себя так называемые динамические страницы, т. е. Центры управления для более интуитивного использования в реальном времени.
Узнайте больше о других рабочих пространствах в профиле vMix по умолчанию.
- Входной переключатель
- Переходы
- Элементы управления PTZ-камерой
- Воспроизведение действий
- Аудио и громкость
- Утилиты
- МИДИ (Шаблон)
vMix — рабочая область переключателя ввода
Переключатель ввода в рабочей области Центра управления поможет вам запускать ввод из окна предварительного просмотра прямо в трансляцию.
Рабочая область Input Switcher состоит из двух страниц, но, что более важно, первая страница содержит две разные динамические страницы вместе с соответствующими действиями. Эти динамические страницы или лучше Центры управления называются Переключателем входов и Аудиомикшером, и их легко узнать по оранжевой подкладке.
РАБОЧАЯ ОБЛАСТЬ СТРАНИЦА 1
Рисунок 1: Центр управления рабочим пространством — страница 1
Действия на сенсорных кнопках:
- Начать/остановить запись
- Начать/остановить трансляцию
- Пуск/остановка мультикордера
- Старт/Стоп Внешний
- Входное наложение 1- 4
- Вход Воспроизведение/Пауза
- Пауза ввода
Центры управления:
Переключатель ввода — здесь вы можете управлять своими входами и перемещать их из окна предварительного просмотра vMix в окно вывода с выбранным переходом. Логика пользовательского интерфейса переключателя ввода объясняется в этой отдельной статье.
Аудиомикшер — здесь вы можете видеть громкость ваших входов на циферблатах. Если у вас есть более 6 входов, проведите пальцем по экрану набора номера, чтобы открыть следующую страницу входных томов.
Эти две динамические страницы отличаются от других страниц тем, что их содержимое является динамическим, т.е. изменяется в соответствии с содержимым в целевом программном обеспечении. Например , когда вы нажимаете сенсорную кнопку Audio Mixer, она показывает вам все входы и их громкости, которые вы открыли в своем сеансе vMix.
Если содержимое в центре управления не обновляется соответствующим образом , перезапустите программное обеспечение vMix , которое, в свою очередь, обновит подключаемый модуль приложения на Loupedeck.
Если у вас есть какие-либо отзывы о центрах управления и/или плагине vMix, вы можете внести свой вклад, отправив электронное письмо нашей команде бета-тестирования.
РАБОЧАЯ ОБЛАСТЬ СТРАНИЦА 2
Рисунок 2: Центр управления рабочей областью Страница 2
На второй странице вы найдете доступные действия плейлиста на сенсорных кнопках:
- Начать плейлист
- Остановить плейлист
- Следующая запись в плейлисте
- Предыдущая запись в плейлисте
НАБОР ДЕЙСТВИЙ НА ОБЕИХ СТРАНИЦАХ РАБОЧЕЙ ОБЛАСТИ VMIX CONTROL CENTER
С левой стороны
- Основная громкость (действие набора) / Сброс основной громкости (нажатие)
- Входная громкость (действие набора) / Отключение звука на входе (нажатие)
- Ввод позиции (Действие набора) / Ввод воспроизведения/паузы (Действие нажатия)
На правой стороне
- Вырезать (нажать действие)
- Выберите предварительный ввод (действие набора) / Quick Play (действие нажатия)
- Fader (Действие набора) / Fade (Действие нажатия)
Вы всегда можете найти эти же действия на одних и тех же циферблатах в разных рабочих пространствах (кроме рабочих пространств MIDI и Audio & Volumes), так что вам не придется их искать. Но, как известно, в любой момент можно поменять их местами и перепутать.
CT WHEEL ACTIONS на этом рабочем пространстве можно найти в этой отдельной статье.
vMix — рабочая область утилит
В этом рабочем пространстве вы найдете необходимые действия для начала сеанса.
Рабочая область «Утилиты» содержит две отдельные страницы: «Автозагрузка» и «Категории ввода».
Стартовая страница
Рисунок 1: Рабочая область «Утилиты», страница 1 — Действия сенсорной кнопки при запуске
Содержит основные действия для запуска сеанса.
Действия:
- Открыть предустановку
- Последняя предустановка
- Сохранить предустановку
- Полноэкранный
- Ввод снимка
- Снимок
Страница входных категорий
Рисунок 2: Рабочая область «Утилиты» Страница 2 — Категории ввода
Нажатие на категорию ввода отобразит входы выбранной категории на экране vMix.
Категории ввода:
- Все
- Аква
- Синий
- Зеленый
- апельсин
- Фиолетовый
- красный
Действия по набору номера
Действия набора остаются одинаковыми на обеих страницах
С левой стороны
- Основная громкость (действие набора) / Сброс основной громкости (нажатие)
- Входная громкость (действие набора) / Отключение звука на входе (нажатие)
- Ввод позиции (Действие набора) / Ввод воспроизведения/паузы (Действие нажатия).
На правой стороне
- Вырезать (нажать действие)
- Выберите предварительный ввод (действие набора) / Quick Play (действие нажатия)
- Fader (Действие набора) / Fade (Действие нажатия).
vMix — Рабочая область переходов
В этом рабочем пространстве вы найдете все доступные входные переходы.
Рабочая область переходов состоит из трех страниц, заполненных эффектами перехода для вашего удобства.
Вы можете использовать эти переходы «на лету» для перехода ввода из окна предварительного просмотра vMix в окно вывода. Вы также можете назначить свои любимые переходы другим рабочим пространствам по своему усмотрению.
Эффекты перехода говорят сами за себя, для получения дополнительной информации см. официальное руководство vMix или попробуйте сами!
Переходы Рабочее пространство Страница 1
Первый ряд: Zoom, Cross Zoom, Cube, Cube Zoom
Второй ряд: Cut Direct, Fade, Fly, Fly Rotate
Третий ряд: слияние, быстрая игра, вырезание, стирание
Переходы Рабочее пространство Страница 2
Первый ряд: Слайд, Слайд Реверс, Стингер 1, Стингер 2
Второй ряд: переход 1-4
Третий ряд: Вертикальное скольжение, Вертикальное скольжение в обратном направлении, Вертикальное стирание, Вертикальное стирание в обратном направлении
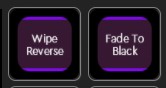
Третья страница включает только два действия: Wipe reverse и Fade to Black, что само по себе не является эффектом перехода, а —-.
НАБОР
На странице набора номера вы найдете повторяющиеся действия набора из других рабочих пространств.
vMix — рабочая область аудио и громкости
В этом рабочем пространстве вы найдете все действия, связанные с аудио и регулировкой громкости.
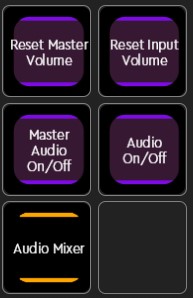
- Сброс основной громкости (нажмите действие)
- Сбросить входную громкость (нажмите действие)
- Включение/выключение основного звука (переключение при нажатии кнопки)
- Аудио вкл./выкл. (для текущего выбранного входа — действие переключения при нажатии)
- Динамическая страница — аудиомикшер
Действия по набору номера
На левой стороне циферблаты:
- Основная громкость (действие набора) / Сброс основной громкости (нажатие)
- Громкость ввода (Действие набора) / Сброс громкости ввода (Действие нажатия)
- Отключение звука на входе (нажмите действие)
На правой стороне циферблаты:
- Ввод соло (нажмите действие)
- Выберите предварительный ввод (Действие набора) / Быстрое воспроизведение (Действие нажатия)
ДРУГИЕ АУДИОАКЦИИ, ДОСТУПНЫЕ В ПЛАГИНЕ VMIX
- Действия набора номера для громкости звуковой шины от шины A до громкости шины G.
- Циферблат для громкости наушников
vMix — действия колеса и кнопки Loupedeck CT в профиле vMix по умолчанию.
Давайте рассмотрим действия кнопок и колесиков в профиле vMix по умолчанию для Loupedeck CT.
Действия кнопок
Рисунок 1: Действия кнопок Loupedeck CT
С помощью кнопки Fn в левой нижней части устройства Loupedeck CT вы можете получить доступ к действиям, обозначенным синим цветом на рисунке выше.
Нажмите кнопку Fn+Действие , чтобы создать нужное действие. Например: Fn + D = следующая запись в плейлисте
Также есть два пустых слота Fn, которые вы можете назначить любому действию vMix , которое вам нравится.
Действия колеса
В рабочей области Audio & Volumes у вас есть два назначенных действия для колеса Loupedeck CT Wheel.
Действие 1: Основная громкость на колесе CT (Действие с помощью набора)
Действие 2: Введите громкость на колесе CT (Действие с помощью дискового регулятора)
В рабочих пространствах: Центр управления, Переходы и Утилиты вы найдете два разных набора предустановленных действий колеса.
Набор действий 1:
- Выберите предварительный ввод (действие набора номера)
- Быстрая игра (нажмите действие)
Набор действий 2:
- Фейдер — или как вы его знаете как «T-bar » ( Dial Action)
- Исчезновение (нажмите действие)
Вы можете перемещаться между наборами действий колеса, проводя пальцем по экрану CT Wheel.
vMix — Рабочая среда MIDI
Рабочая область MIDI в профиле vMix по умолчанию работает как пустой шаблон, позволяющий пользователю назначать сочетания клавиш с помощью команд MIDI.
Рабочая область MIDI состоит из двух страниц готовых команд MIDI CC. На первой странице вы найдете команды MIDI CC от CC 1 до CC 12, а на второй странице — от CC 13 до CC 24.
миди рабочее пространство
Рисунок 1: Содержимое первой страницы MIDI Workspace
Есть также две готовые страницы набора номера, которые включают команды MIDI CC от CC 25 до CC 36. Все эти предварительно созданные действия MIDI CC имеют одинаковое предустановленное значение 127.
LOUPEDECK CT — MIDI ДЕЙСТВИЯ НА КОЛЕСЕ
На колесе Loupedeck CT вы найдете еще три назначенных MIDI CC, как показано на рисунке ниже. Два действия, CC 38 и CC 39 — это действия нажатия, а CC 37 — регулировка диска.
Рисунок 2: Колесо Loupedeck CT — MIDI Workspace Actions
Вы также можете использовать другие MIDI-команды, такие как ноты, для управления vMix . Изучая параметры MIDI, обратите внимание на следующее:
На данный момент программное обеспечение Loupedeck 5.0 поддерживает MIDI , но изменить или создать новые действия MIDI можно, только вернувшись в представление Classic UI. Это неудобство будет исправлено в следующем выпуске обновления программного обеспечения.
ЗДЕСЬ БОЛЬШЕ РЕСУРСОВ ДЛЯ ИЗУЧЕНИЯ ИСПОЛЬЗОВАНИЯ MIDI С LOUPEDECK И VMIX
Если вы хотите узнать больше о подключаемом модуле Loupedeck MIDI, щелкните здесь для получения дополнительной информации.
vMix — Руководство пользователя — Расширенные сочетания клавиш MIDI
Как использовать vMix с плагином Loupedeck MIDI
Настройте свой профиль vMix с помощью действий MIDI CC и Note.
Создание идеального профиля может занять некоторое время, но хорошие вещи приходят к тем, кто прилагает усилия ! Вы можете легко назначить MIDI CC и Notes для ярлыков действий в vMix.
Вот как!
Во-первых, обязательно добавьте свой Loupedeck Live или CT в качестве MIDI-контроллера в настройках ярлыка vMix. (см. рисунок 1)
vMix : Настройки -> Ярлыки -> Настройки MIDI -> Выберите устройство Loupedeck в качестве используемого MIDI-устройства, установив флажок рядом с ним.
Изображение 1
После добавления Loupedeck в качестве MIDI-устройства вы можете начать создавать и назначать MIDI-команды в vMix . Вы можете либо использовать и изменять пресеты в рабочей области MIDI профиля по умолчанию vMix, либо начать с нуля и создать свой собственный с самого начала.
Если вы хотите пройти весь процесс создания самостоятельно, нажмите здесь, чтобы узнать, как использовать MIDI-плагин Loupedeck . В этом руководстве мы проведем вас через процесс с использованием пресетов рабочего пространства MIDI.
Как добавить ярлыки MIDI, используя шаблон MIDI в профиле vMix по умолчанию
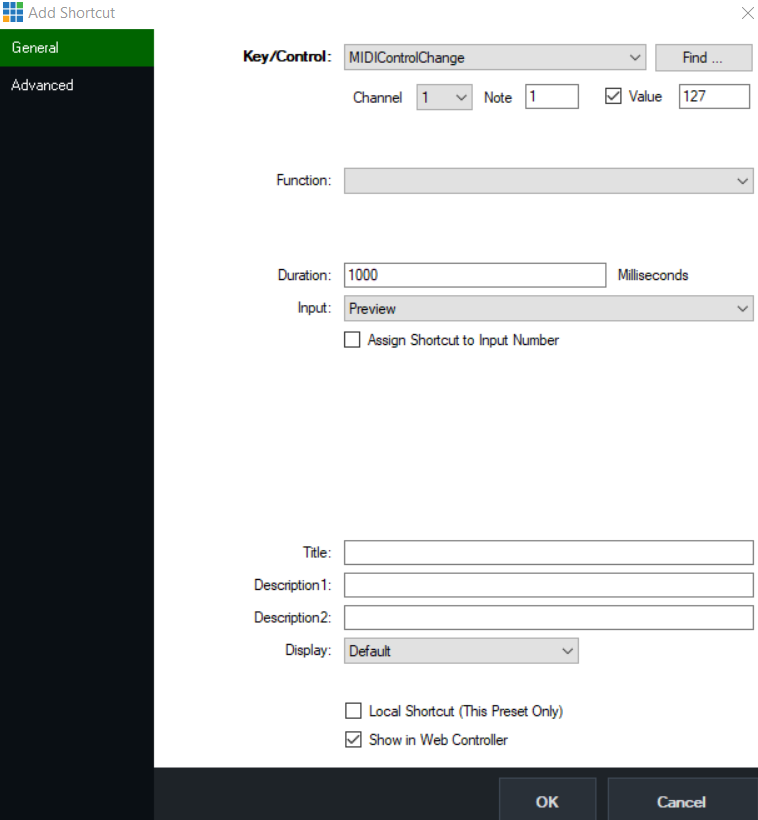
Нажмите: Добавить (ярлык) в левом нижнем углу.
Выберите «Изменение управления MIDI» (или, в качестве альтернативы, включение/выключение MIDI-нот также можно использовать в качестве команд) в раскрывающемся меню « Клавиша/управление ».
Затем вы можете связать действие MIDI CC, нажав « Найти.. » в правой части раскрывающегося меню, а затем назначив действие MIDI CC, нажав его на устройстве Loupedeck.
Изображение 2
Когда вы видите сообщение, как на картинке 3, vMix нашел устройство и действие. Нажмите ОК.
Изображение 3
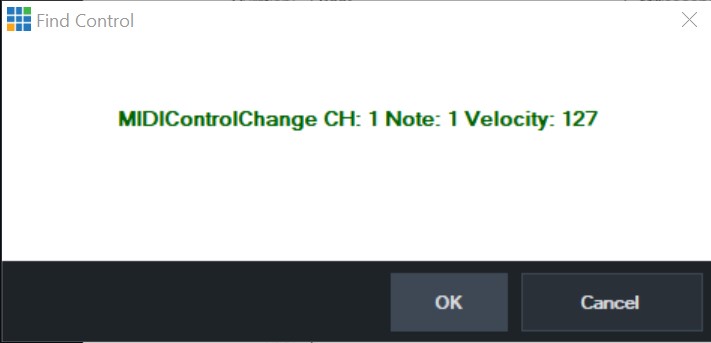
Изображение 3
Следующим шагом является выбор из раскрывающегося меню, какую функцию вы хотите, чтобы это действие MIDI CC выполнялось. Не забудьте еще раз нажать OK, чтобы завершить процесс. Вы можете повторять это столько раз, сколько необходимо.
vMix — Введение в логику центра управления
Вот как использовать Центры управления — переключатель ввода и аудиомикшер — в vMix
Центры управления — отличный помощник для быстрого и легкого доступа к вашим входам и их объемам. Идея в том, что вы можете «управлять шоу» из центра управления.
Переключатель входов — инструкция по применению
- Нажмите переключатель входов, чтобы увидеть доступные входы.
- Нажмите имя входа, к которому вы хотите получить доступ.
—> Этот ввод теперь перемещен в окно предварительного просмотра vMix.
Далее вы увидите варианты, как на картинке ниже. Вы можете выбрать, что делать с вашим входом.
Quick Play (Быстрое воспроизведение ) — автоматически переводит окно предварительного просмотра в окно вывода, а для видеовходов начинает воспроизведение ввода с его текущей позиции.
Вырезать — входные данные мгновенно обрезаются в окне вывода без какого-либо эффекта перехода.
Цикл — включение/выключение цикла для входа.
Аудио — включение/выключение звука для входа.
Переход 1-4. Это переходы, которые вы выбрали в качестве переходов быстрого доступа на панели между окнами предварительного просмотра и вывода vMix. Нажатие на переход 1-4 перенесет ввод из окна предварительного просмотра в окно вывода с желаемым эффектом перехода. После того, как вы выбрали переход и действие было выполнено, вы вернетесь к представлению списка входов на устройстве Loupedeck.
Наложение Вход 1-4. Используйте свой ввод в качестве наложения, нажав одну из пронумерованных опций наложения. Это действие не возвращает вас к списку входов после его выполнения, потому что оно работает как кнопка-переключатель, то есть вы можете включать и выключать наложение, нажимая одну и ту же кнопку.
Функции на циферблатах/экранах циферблатов:
- Двойное нажатие на стрелку вернет вас на главный экран рабочей области. Вы также можете нажать циферблат рядом с ним, чтобы получить тот же результат.
- Двойное нажатие на входы вернет вас к списку входов.
- Регулятор громкости позволяет регулировать громкость выбранного входа.
Аудиомикшер — Инструкция по применению
Аудиомикшер — это динамическая страница, доступная в Центре управления и в рабочих областях «Аудио и громкость».
- Нажмите сенсорную кнопку Audio Mixer, чтобы увидеть все входные уровни громкости на регуляторе Loupedeck CT/Live.
- Отрегулируйте громкость входа, поворачивая циферблат.
- Это изменение настройки также можно увидеть в режиме реального времени в окне vMix Audio Mixer.
- Символ стрелки вернет вас на главный экран.
vMix — действия воспроизведения
В этой статье мы рассмотрим все действия в рабочей области Replay Actions.
Воспроизведение действий — прекрасный инструмент для спортивных трансляций в прямом эфире. Он позволяет записывать и воспроизводить видео с четырех камер в замедленном режиме. Replay Actions — это четвертая рабочая область в профиле vMix по умолчанию. В этой рабочей области Replay Actions вы найдете наиболее часто используемые действия для мгновенного воспроизведения.
Вы можете найти больше действий в папке плагинов vMix под названием «Действия воспроизведения » в правой части навигатора действий.
Сенсорные кнопки
слева направо
Воспроизвести камеру 1
Повтор камеры 2
Повтор камеры B 1
Повтор камеры B 2
Воспроизвести — воспроизвести все события
Воспроизвести — воспроизвести событие
Повтор записан
Воспроизведение — Остановка событий
Воспроизвести — Воспроизвести в обратном порядке
Воспроизведение — воспроизведение вперед
Воспроизвести — Воспроизвести предыдущий
Воспроизвести — Воспроизвести дальше
Циферблаты
Слева вниз
Начать запись (Нажмите действие)
Остановить запись (нажать действие)
Повтор — Воспроизвести (Нажмите действие)
Скорость изменения воспроизведения (регулировка циферблатом) / обрезка (нажатие)
Выберите вход для предварительного просмотра (регулировка диска) / Quick Play (нажатие).
Фейдер (регулировка по кругу)
vMix — Контроллер PTZ-камеры
Этот динамический центр управления показывает, как использовать действия Pan, Tilt и Zoom на вашем Loupedeck CT или Live.
Управление PTZ — это расширенная функция, доступная в версиях vMix 4K и Pro.
Рабочее пространство под названием «Контроллер PTZ-камеры» на первый взгляд может показаться пустым, но кнопка центра управления с оранжевой линией позволяет перейти к элементам управления камерой.
Нажав на кнопку центра управления, вы попадаете в представление, где вы можете увидеть все доступные входы.
Условие: входы должны быть включены для управления PTZ в vMix.
После выбора входа камеры, которым вы хотите управлять, вы увидите следующие элементы управления на консоли Loupedeck:
Рисунок 1: Центр управления PTZ, страница 1
В правом верхнем углу символы + и — предназначены для увеличения и уменьшения масштаба ввода.
Наклоняйте и панорамируйте камеру с помощью стрелок
Нажатие символа дома в середине сбросит действия.
Действия набора:
Двойное нажатие на экран со стрелкой в верхнем левом углу вернет вас к запуску центра управления.
При нажатии на Входы вы увидите список всех доступных входов, которыми вы можете управлять.
Циферблат регулировки на правой стороне:
Скорость: контролируйте скорость движения камеры.
Скорость масштабирования: управляйте скоростью масштабирования.
Скорость фокусировки: Скорость фокусировки
Рисунок 2: Центр управления PTZ, страница 2
Вы можете перемещаться между страницами, используя символ стрелки в правом нижнем углу.
На второй странице символы плюс и минус предназначены для фокусировки действий: + для дальнего и — для ближнего
Auto: Автоматическая фокусировка (если ваша камера поддерживает это)
Ручной: ручная фокусировка
Этот динамический центр управления можно добавить на любую страницу вашего профиля vMix , чтобы сопровождать ваш рабочий процесс. Вы можете найти этот контроллер камеры PZT в папке действий vMix под названием «Центры управления».
PTZ-виджет для Loupedeck CT Wheel
Отдельный виджет колеса доступен для пользователей Loupedeck CT.
В этом виджете вы можете свободно регулировать направление движения камеры по поверхности колеса.
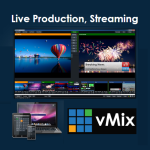
vMix
vMix — это программа, которая позволяет микшировать и передавать на медиа-сервер HD-видео потоки в реальном режиме времени. Программное обеспечение vMix устанавливается на Windows XP, Vista, 7, 8.
vMix используется для захвата, микширования, кодирования и отправки потоков на медиа-серверы и Streaming сервисы, с которых их уже запрашивают и просматривают удаленные клиенты. В будущих статьях я планирую опубликовать информацию по тому как настроить Wowza Streaming Engine сервер для совместной работы с vMix. В этой же статье речь пойдет о настройке vMix.
Добавление медиа-источников в vMix
Для того чтобы начать трансляцию с камеры необходимо добавить медиа источник при помощи Add Input. Можно использовать разные источники, такие как: фото, видео, аудио, визуальные эффекты из Title/XAML.
В Add Input показан список возможных источников для создания трансляции. В качестве примера организуем трансляцию видео с веб-камеры по протоколу RTMP, плюс добавим в видео бегущую строку.
Для того чтобы выбрать веб-камеру нужно в Add Input выбрать пункт Camera и в поле Camera выбрать USB-камеру (Рис. 1). Установить для камеры: Resolution — разрешение, Frame Rate — частоту кадров и нажать OK.
Рис. 1
Для того чтобы добавить RTMP поток в качестве входного, нужно в Add Input выбрать пункт Flash/RTMP. Прописать адрес RTMP потока, указать разрешение видео и нажать OK. (Рис. 2)
Рис. 2
В vMix есть возможность добавления бегущей строки в видеопоток (Рис. 3). Для добавления бегущей строки в Add Input нужно выбрать Title/XAML. Далее выбрать в графе Ticker подходящую бегущую строку. После нажатия OK откроется Ticker Editor, в котором можно ввести текст и указать за какое время должен пробегать весь текст. Время можно указать в Duration (кнопка в виде часов), по умолчанию стоит 2 минуты.
Рис. 3
Редактирование источников в vMix
В vMix для каждого источника есть редактор Configuration Various Input Settings. В Configuration Various Input Settings в поле MultiView (Рис. 4) можно объединять несколько видеопотоков. Для этого в поле 1 нужно выбрать первый видеопоток, в поле 2 второй.
Далее нужно выбрать способ совмещения потоков из предложенных вариантов справа. Существуют несколько вариантов размещения видео: только одно видео, до двух видео на одном экране с разным размещением, до 4 видео на одном экране.
Рис. 4
В Configuration Various Input Settings в поле Clolour Key можно вырезать однотонный цвет (Рис. 5).
Рис. 5
Настройка видеотрансляции в Streaming Settings
В окне Streaming Settings в поле URL указываем адрес медиа-сервера. В Stream Key указываем название потока (Рис. 6). Потоки следует отправлять на адрес rtmp://[ip-медиа-сервера]:1935/[application].
Рис. 6
Если на вашем медиа-сервере есть аутентификация, необходимо прописать логин и пароль в окне Advanced (Рис. 7).
Рис. 7
В Stream Quality, можно задать несколько видеопотоков с разным разрешением и видео битрейтом (Рис. 8). Подробно о том, какие битрейты для видеотрансляций используются в наши дни читайте в этой заметке.
Рис. 8
Для начала трансляции нужно нажать кнопку Stream (Рис. 9). После чего vMix будет отправлять потоки в реальном режиме времени на заданный в Streaming Settings адрес сервера. На сервере установлен медиа-сервер, например, Wowza Streaming Engine, который получает потоки от vMix.
Рис. 9
В будущих статьях подробно рассмотрим как настроить сервер Wowza Streaming Engine и JW Player для того чтобы просматривать транслируемые с программы vMix потоки.
Если у вас появились какие-то вопросы по Wowza серверу, пишите. Если вам нужно что-то настроить или получить консультацию по медиа серверам и системам, также можете обращаться ко мне и нашей команде. Также разную полезную информацию на данную тему вы можете найти в нашем Справочнике по видеотрансляциям.
Заключение
Эта статья была написана, отредактирована и опубликована совместно c моими коллегами и специалистами Евгением Петровым, Пестовым Игорем и Танана Михаилом.
Приглашаю подписаться на новости моей публичной страницы ВКонтакте, ее адрес http://vk.com/itmultimedia . Буду рад видеть Вас в своих подписчиках!
Всего хорошего! Качественных видеотрансляций Вам!
Содержание
- ¶ Подготовка программного видеомикшера VMix
- ¶ Добавление источников видео/аудио
- ¶ Титры
- ¶ Overlay
- ¶ Chromakey
- ¶ Различные настройки источников vMix
- ¶ Гугл-таблички
- ¶ Скрипт для автоматизации переключения слайдов
- Онлайн вещание с помощью программы микширования vMix и сервера Wowza Streaming Engine
- Добавление медиа-источников в vMix
- Редактирование источников в vMix
- Настройка видеотрансляции в Streaming Settings
- Заключение
- Как настроить vMix Call для видеоконференции через vMix
¶ Подготовка программного видеомикшера VMix
Не удаляйте источники в готовом пресете vMix, если не уверены, что точно знаете, какие настройки были к ним применены
¶ Добавление источников видео/аудио
- Добавляем видеопотоки (add input -> Stream/SRT -> VLC и введите адрес RTSP-потока камеры)
- Посмотреть адрес RTSP-потока камеры можно в программе ONVIF Device Manager выбрав нужную камеру, после чего нажать live video и скопировать всё что находится внизу страницы.
- При добавлении можно изменить задержку см. пункт 3.
- После добавления открыть настройки источника (шестерёнка в правом нижнем углу квадрата источника) и убрать галочку с Automatically mix audio (если вам не надо чтобы данный источник постоянно присылал звук, когда он находится в эфире).
- Добавляем аудиопоток (add input -> audio input -> выбрать нужный аудиопоток)(мы в основном используем Лин.вход (Realtek High Definition Audio))
- Настройка синхронизации звуков и движений выполняется при помощи изменения задержки
- Задержку с камер можно уменьшить при добавлении их в vMix (надо уменьшить парметр Buffer с 300 до 100)
- Задержку звука можно увеличить или уменьшить зайдя в настройки источника звука (шестерёнка в правом нижнем углу источника), после чего на вкладке General выбрать справа Audio Settings и изменить Delay (как правило используется значение 500)
¶ Титры
Добавляем титры (add input -> Title/XAML -> выбрать нужные титры)
- Или выбрать свои титры (add input -> Title/XAML -> Browse -> выбрать нужные титры)
- Если титры уже были использованы в vMix ранее, то проверить их наличие можно так (add input -> Title/XAML -> Recent -> выбрать нужные титры)
- Изменить настройки титров можно нажав правой кнопокй по источнику с титрами (уже после добавления) и выбрав Title Editor.
¶ Overlay
- Подготовить overlay (кнопка в нижнем правом углу)
- Поле выбора Number позволяет выбрать какой именно overlay настраивается, если нужно поменять размер или позицию выводимого изображения, то необходимо во второй строке заменить Fullscreen на PictureInPicture
- Левое нижнее окно позволяет регулировать размер и положение overlay, на правом окне показано как оно будет располагаться (красный прямоугольник), так же на правом окне можно менять положение перетаскивая красный прямоугольник
- Чтобы включить overlay, нужно нажать соответствующий номер на источнике в vmix (4 цифры внизу каждого истоника)
¶ Chromakey
- Заходим в настройки видеопотока (шестерёнка в правом нижнем углу источника) -> Color Key -> нажимаем галочку сверху у надписи Colour Key -> нажимаем на 6 цветных квадратиков справа от этой надписи -> выбираем цвет идеального вашего фона (в данном случае кислотно-зелёный) -> слева от надписи Auto Chroma Key Presets выбираем цифру «2» -> немного уменьшаем параметр Chroma Key Filter (пока все части человека перестанут пропадать при движении, но фон всё ещё не будет заметен)
- Добавить изображение, которое будет использоваться для хромакея (add input -> Image -> Выбрать нужное изображение)
- Сборка картинки (add input -> Colour)
- В новом слое Colour в настройках открыть Multiview -> на разных overlay поставить необходимые источники (поток с камер и изображение для хромакея(захват экрана с планшета, любое изображение или презентация и т.д.)
- Чем больше цифра нумерации слоя тем ближе к переднему плану он находится (10 это самый передний слой, 1 самый дальний соответсвенно)
- Собирать картинку вместе мы начинаем с 10 двигаясь к цифре 1 (как правило на цифре 10 располагается изображение с камер)
- Чтобы поменять расположение или размер изображения на собранной картинке мы нажимаем шестерёнку на Color -> вкладка Position -> выбраем необходимый слой (строка вверху где написано Main) и изменяем изображение только на этом слое.
¶ Различные настройки источников vMix
- Чёрные камеры присылают так же звук, если шумы с них слишком большие, то необходимо зайти в настройки -> Audio Settins -> Noise Gate на этой вкладке включить их и поставить максимальное значение (крайнее правое)
- Задержку с источника NDI (экран планшета) можно изменить зайдя в настройки -> Advanced -> изменить параметр Delay (мы используем на 30)
- Новые титры можно создать в приложении vMix Title Designer (нажать на 3 белых черты на красном фоне в правом нижнем углу -> выбрать vMix Title Designer)
- Поменять название текста или фото можно нажав на строку Name в настройках «Разное».
- На устройстве, показывающем эфир, включить studio monitor
- Выбрать необходимый output
- При возникновении проблем прочитать статью о подключении с помощью NDI
¶ Гугл-таблички
- Все подсказки внесены в таблицу
- Каждому слайду поставлен в соответствие номер нужного output vmix
¶ Скрипт для автоматизации переключения слайдов
Источник
Онлайн вещание с помощью программы микширования vMix и сервера Wowza Streaming Engine
В данной статье мы рассмотрим как организовать видеотрансляцию с помощью программ vMix и Wowza Streaming Engine сервера. Видеопоток будем брать с двух различных источников: с подключенной к ПК веб-камеры и с другого медиасервера по протоколу RTMP.
vMix — это программа, которая позволяет микшировать и передавать на медиа-сервер HD-видео потоки в реальном режиме времени. Программное обеспечение vMix устанавливается на Windows XP, Vista, 7, 8.
vMix используется для захвата, микширования, кодирования и отправки потоков на медиа-серверы и Streaming сервисы, с которых их уже запрашивают и просматривают удаленные клиенты. В будущих статьях я планирую опубликовать информацию по тому как настроить Wowza Streaming Engine сервер для совместной работы с vMix. В этой же статье речь пойдет о настройке vMix.
Добавление медиа-источников в vMix
Для того чтобы начать трансляцию с камеры необходимо добавить медиа источник при помощи Add Input. Можно использовать разные источники, такие как: фото, видео, аудио, визуальные эффекты из Title/XAML.
В Add Input показан список возможных источников для создания трансляции. В качестве примера организуем трансляцию видео с веб-камеры по протоколу RTMP, плюс добавим в видео бегущую строку.
Для того чтобы выбрать веб-камеру нужно в Add Input выбрать пункт Camera и в поле Camera выбрать USB-камеру (Рис. 1). Установить для камеры: Resolution — разрешение, Frame Rate — частоту кадров и нажать OK.
Для того чтобы добавить RTMP поток в качестве входного, нужно в Add Input выбрать пункт Flash/RTMP. Прописать адрес RTMP потока, указать разрешение видео и нажать OK. (Рис. 2)
В vMix есть возможность добавления бегущей строки в видеопоток (Рис. 3). Для добавления бегущей строки в Add Input нужно выбрать Title/XAML. Далее выбрать в графе Ticker подходящую бегущую строку. После нажатия OK откроется Ticker Editor, в котором можно ввести текст и указать за какое время должен пробегать весь текст. Время можно указать в Duration (кнопка в виде часов), по умолчанию стоит 2 минуты.
Редактирование источников в vMix
В vMix для каждого источника есть редактор Configuration Various Input Settings. В Configuration Various Input Settings в поле MultiView (Рис. 4) можно объединять несколько видеопотоков. Для этого в поле 1 нужно выбрать первый видеопоток, в поле 2 второй.
Далее нужно выбрать способ совмещения потоков из предложенных вариантов справа. Существуют несколько вариантов размещения видео: только одно видео, до двух видео на одном экране с разным размещением, до 4 видео на одном экране.
В Configuration Various Input Settings в поле Clolour Key можно вырезать однотонный цвет (Рис. 5).
Настройка видеотрансляции в Streaming Settings
В окне Streaming Settings в поле URL указываем адрес медиа-сервера. В Stream Key указываем название потока (Рис. 6). Потоки следует отправлять на адрес rtmp://[ip-медиа-сервера]:1935/[application].
Если на вашем медиа-сервере есть аутентификация, необходимо прописать логин и пароль в окне Advanced (Рис. 7).
В Stream Quality, можно задать несколько видеопотоков с разным разрешением и видео битрейтом (Рис. 8). Подробно о том, какие битрейты для видеотрансляций используются в наши дни читайте в этой заметке.
Для начала трансляции нужно нажать кнопку Stream (Рис. 9). После чего vMix будет отправлять потоки в реальном режиме времени на заданный в Streaming Settings адрес сервера. На сервере установлен медиа-сервер, например, Wowza Streaming Engine, который получает потоки от vMix.
В будущих статьях подробно рассмотрим как настроить сервер Wowza Streaming Engine и JW Player для того чтобы просматривать транслируемые с программы vMix потоки.
Если у вас появились какие-то вопросы по Wowza серверу, пишите. Если вам нужно что-то настроить или получить консультацию по медиа серверам и системам, также можете обращаться ко мне и нашей команде. Также разную полезную информацию на данную тему вы можете найти в нашем Справочнике по видеотрансляциям.
Заключение
Эта статья была написана, отредактирована и опубликована совместно c моими коллегами и специалистами Евгением Петровым, Пестовым Игорем и Танана Михаилом.
Приглашаю подписаться на новости моей публичной страницы ВКонтакте, ее адрес http://vk.com/itmultimedia . Буду рад видеть Вас в своих подписчиках!
Всего хорошего! Качественных видеотрансляций Вам!
Источник
Как настроить vMix Call для видеоконференции через vMix
Как сделать звук, видео, подключить спикеров
vMix Call — это потрясающий способ простой видео-аудиосвязи, работающий на любых устройствах и холодильниках.
vMix Call работает через WebRTC, поэтому поддерживается большинством нормальных браузеров. Я рекомендую пользоваться браузерами Google Chrome для виндовс или андроид, и Safari для макоси и айфоно-айпадов.
Для добавления гостя, нажмите Add Input — Video Call.
Далее у вас есть выбор — какой видеовыход отдать гостю на просмотр.
Напомню, что виртуальных видеовыходов в vMix — 4 штуки. Вот тут вот можно назначить любой вход на любой выход.
Так что ваш гость, если ему не нужно смотреть эфир, может наблюдать любой нужный вход.
Дальше можно выбрать какое качество отдаваемой картинки вы будете возвращать гостю в браузер. Это зависит от толщины вашего интернет канала и мощности компа.
И вот тут — прямо на старте при загрузке гостя уже можно заранее выбрать в какую звуковую шину он у вас пойдёт говорить — Мастер или А.
Следующая галка — это так называемое «прямое» соединение, без участия серверов-посредников, так называемых TURN серверов.
Прямая галочка имеет место для проставления в случае, если у вас у обоих с гостем белые айпишники и проброшенные на роутере порты 49152-65535.
Во всех остальных случаях, галочку ставить не нужно. Но даже если вы её поставили, и порты не пробросили, звонок пойдёт всё равно через TURN сервера.
Можно открыть дополнительные настройки.
Здесь можно активировать запись лога звонка для последующих разбирательств в суде, и нажать Low Latency.
Low Latency Mode — это функция, которая отключает проверку на ошибки в соединениях для достижения максимально низкой задержки между вами и гостем.
ВАЖНО. Не включайте её без необходимости. Она будет нормально работать только в идеальном интернете. Не рекомендуется ставить эту галочку в принципе, если между вами и гостем не проброшен гигабитный VPN туннель от Ростелекома. Хотя если у вас есть такой туннель, то vMix Call вам, скорее всего, не понадобится.
Если ваш гость прошаренный и в состоянии сам зайти на vmixcall.com и вбить пароль — то присылаем гостю пароль.
Если гость ленив, то копируем короткую ссылку, которая сама откроет vmixcall.com с уже вбитым паролем, останется только имя написать.
Всё, нажимаем ОК.
Если отправить человеку ссылку через вацап или телеграмм и он ее откроет прямо из мессенджера, то с большой долей вероятности ничего не получится — ссылку нужно открывать в браузере. Для андроида крайне желателен гугл хром, ну а для эппл — сафари.
Дальше нужно разрешить доступ к камере и микрофону. Иначе будет не видно или не слышно.
Теперь, когда вы добавили спикера к себе в vMix, вам надо с ним пообщаться, спросить как дела, убедиться что звук приходит хорошо, но у вас идет эфир. Что же делать?
Для начала перед эфиром. Включите в vMix выход на шину А. Нужно поставить Enabled — не нужно выбирать выходы или устройства ваших звуковых карт. Это для другого — если вам нужно отдавать звук на микшеры и т.д. Просто — Enabled.
Теперь — правой кнопкой мыши в vMix открывается новый мир. Если нажать правой кнопкой на окошке с гостем, то можно выбрать — какой звук ему отдавать — Мастер или А.
Самого гостя лучше тоже назначить на шину А, иначе все ваши «раз раз, как слышшно?» пойдут в эфир.
Дальше. Выяснится, что вы в наушниках не слышите гостя. Не надо пугаться — нажмите на кнопку S — это СОЛО режим как на звуковых пультах. Теперь в ваших наушниках есть звук от гостя.
После тестов, чтобы вывести гостя в эфир направьте его обратно в мастер, отключив от А, либо направьте шину А в мастер, включив М на канале шины А — теперь гостя услышат и зрители, а гость чтобы услышал эфир, нужно правой кнопкой выбрать ему мастер.
Все гости, подключающиеся через vMix Call должны сидеть в наушниках и гарнитурах. Иначе будет обратная связь — то есть ваш голос через колонки гостя будет попадать к нему в микрофон и будет вот такое вот эхо. Этого не избежать никак. Никак. НИ КАК!
Теперь вы умеете подключать спикеров через vMix Call и маршрутизировать видео и аудио между ними Ура!
Ну и смотрите видос 🙂
Источник
1: Инструкция Как Пользоваться Vmix На Русском Языке
Обзорная инструкция к программе vMix на русском языке позволит новым пользователям быстрее вникнуть в суть всех вкладок,…
Обзорная инструкция к программе vMix на русском языке позволит новым пользователям быстрее вникнуть в суть всех вкладок, кнопок и настроек программы.
Это не просто сухая инструкция, в ней есть полезные комментарии к некоторым функциям программы, которые помогут быстрее и легче освоить vMix.
Удобно открыть эту инструкцию на соседнем мониторе или ноутбуке или даже смартфоне, включить vMix, и в спокойной манере смотреть на слайды и сравнивать с тем что видно в интерфейсе программы. Нажмите на чемодан со стрелками справа внизу плеера и посмотрите как я делал этот ролик прямо из окна vMix! Подписывайтесь, заходите в группы, пишите, я всегда всем стараюсь ответить на любые вопросы по vMix, и по трансляциям в целом!
2: Как Пользоваться Vmix? Интерфейс
Привет, друзья! Первая часть серии видео-уроков по подробной настройке, программированию и работе в программе для…
Привет, друзья! Первая часть серии видео-уроков по подробной настройке, программированию и работе в программе для проведения онлайн трансляций vMIX.
В этом уроке рассмотрим интерфейс программы.
Подписывайтесь чтобы не пропустить следующие уроки. Рассмотрим все функции программы максимально подробно!
Если у вас есть вопросы по vMix, или по трансляциям в целом, пишите, звоните, обращайтесь!
3: Как Пользоваться Vmix? Добавление Видео, Работа С Видео
Видео-урок по добавлению видеофайлов, а так же способам обработки видеофайлов в программе vMIX. Подписывайтесь чтобы не…
Видео-урок по добавлению видеофайлов, а так же способам обработки видеофайлов в программе vMIX.
Подписывайтесь чтобы не пропустить следующие уроки. Рассмотрим все функции программы максимально подробно!
Если у вас есть вопросы по vMix, или по трансляциям в целом, пишите, звоните, обращайтесь!
4: Видео-Инструкция Как, С Помощью Vmix Проводить Онлайн-Служение
В этом видео я расскажу об основных настройках и хитростях, которые я применяю для ведения трансляции служений в режиме…
В этом видео я расскажу об основных настройках и хитростях, которые я применяю для ведения трансляции служений в режиме онлайн.
Вот список ссылок на программы представленные в видео:
Если у вас возникли вопросы, оставляйте свои комментарии под видео, либо пишите мне на Telegram:
5: Как Пользоваться Vmix? Работа С Хромакеем
Работа с хромакеем в реальном времени в программе vMIX. Вырезание фона и добавление в него видео. Подписывайтесь чтобы…
Работа с хромакеем в реальном времени в программе vMIX.
Вырезание фона и добавление в него видео.
Подписывайтесь чтобы не пропустить следующие уроки. Рассмотрим все функции программы максимально подробно!
Если у вас есть вопросы по vMix, или по трансляциям в целом, пишите, звоните, обращайтесь!
6: Базовый Курс Работы С Vmix Часть 1
Данный материал изначально планировался для внутренних целей студии, однако, появилось подозрение, что может быть…
Данный материал изначально планировался для внутренних целей студии, однако, появилось подозрение, что может быть полезен и ещё кому-то.
В ролике — речь пойдёт о настоящем мультимедийном монстре в стане программного обеспечения для трансляций — vMix. Программе которая может заменить целый штат сотрудников и целый парк оборудования.
Старались уложить материал в максимально компактные рамки, поэтому, возможно местами получилось несколько скомкано. Будем углубляться в следующих видеороликах.
Разделы видео:
00:00 Вступительное слово.
00:57 Интерфейс программы и возможности
04:09 Виды источников ввода
07:47 Выходы, запись и стриминг
12:47 Шорткаты и управление с клавиатуры
18:10 Оверлеи и мультивью
26:15 Титры
29:03 Кеинг и работа с хромакеем
33:08 Создание телемоста и работа с аудиошинами
Приятного просмотра!
7: Что Нужно Знать Для Организации Трансляции Спортивного Мероприятия? Vmix, Камеры, Пульты
Всем привет В этом ролике все необходимые знания для технической организации трансляции спортивного мероприятия Советую…
Всем привет
В этом ролике все необходимые знания для технической организации трансляции спортивного мероприятия
Советую смотреть на скорости 1.5х )
Тайм-коды:
0:00 Начало
0:19 Интерфейс vMix
7:32 Создание нового проекта
7:50 Inputs
12:14 Принимаем поток с камер
13:54 Добавляем повторную машину
17:20 Добавляем рекламу и ролики
18:00 Добавляем комментатора и всю служебную связь
18:48 Добавляем музыку на перерыв
19:08 Добавляем стингер
19:22 Добавляем графику
20:37 Настройка inputs
30:41 Интерфейс и настройка повторной машины
37:45 Основные настройки vMix
56:36 Звуковой микшер vMix
1:00:29 Настройка стингера
1:01:59 Настройка записи
1:03:37 Настройка стрима
1:05:43 Настройка горячих клавиш (shortcuts)
1:08:54 Сохранение и загрузка настроек
1:09:33 Мои шорткаты и скрипты
1:15:24 vMix Call
1:16:33 Удаленное режиссирование (Parsec)
1:17:21 Настройка видеокамеры
8: Как Пользоваться Приложением Vmix, Туториал
Всем привет! В этом видеоролике я расскажу вам как пользоваться приложением vmix! А так же vmix как пользоваться й vmix…
ВТОРОЙ КАНАЛ — https://www.youtube.com/c/ProGamerGames
Всем привет! В этом видеоролике я расскажу вам как пользоваться приложением vmix! А так же vmix как пользоваться й vmix на андроид ц vmix на айфон у vmix на пк к vmix приложение е vmix скачать бесплатно н vmix взлом г vmix взломанная версия ш vmix уроки щ vmix обзор з vmix туториал х vmix обучение ъ vmix обучалка ф vmix программа ы vmix app в vmix review а vmix how to use п vmix tutorial р vmix download о vmix pro apk л как решить проблему в vmix д что делать если vmix не работает ж progamer э прогеймер я vmix video editor ч vmix редактор с vmix видео м vmix фото и видеоредактор ну а на этом все!
Это можно не читать))
#VMix #Туториал #ProGamer #Прогеймер
9: Онлайн Школа Avstream Сезон 2020 — Vmix С Нуля Для Новичков
Онлайн трансляция для новых пользователей программного видеомикшера vMix. Во время стрима мы вместе с вами разберемся в…
Онлайн трансляция для новых пользователей программного видеомикшера vMix.
Во время стрима мы вместе с вами разберемся в азах работы с vMix с нуля — поймём принципы интерфейса vMix, последовательность действий для создания простого проекта, а так же вместе создадим демо-проект.
Для более комфортной онлайн работы я рекомендую использовать 2 монитора — на одном развернёте стрим, на другом — будете повторять действия в vMix. Либо на ноутбуке — стрим, на компьютере — vMix. С телефона будет не очень, там довольно мелкий интерфейс.
И конечно же я постараюсь ответить на все ваши вопросы по теме стрима.
Онлайн школа абсолютно бесплатная для всех и всегда.
10: Как Пользоваться Vmix? Наложение 10 Слоев Мультикамерная Трансляция
Мультикамерная трансляция о том, как пользоваться vMix и создавать уникальные красивые дизайны ваших эфиров с помощью 10…
Мультикамерная трансляция о том, как пользоваться vMix и создавать уникальные красивые дизайны ваших эфиров с помощью 10 слоев Multi view.
Для переключения камер нажимайте на чемодан со стрелками в правом нижнем углу плеера. Со смартфонов не работает (пока что), только браузеры, только хардкор 
P.S. на двух других камерах наблюдается подтормаживание звука. Я специально не исправлял это. В следующем видео, где я подробно объясню как сделать такую трансляцию, мы как раз и разберем моменты отставания звука на других камерах, которые вы нигде не прочитаете 
P.P.S. на первой камере наблюдается подтормаживание меня, так же объясню почему это происходит при мультикамерной трансляции.
ПОДПИСЫВАЙТЕСЬ НА КАНАЛ!!! :)))
только по этой причине будем пилить видосы!
Если у вас есть вопросы по vMix, или по трансляциям в целом, пишите, звоните, обращайтесь!
11: Obs Studio Как Альтернатива Vmix, Работа Со Вторым Экраном, Видеомикшер Для Мобильного Диджея
Как работать со вторым экраном, подключение ЖК или проектора, слайдшоу, захват экрана, караоке.
12: Vmix 23 Краткий Обзор
vMix 23 БЕТА-ВЕРСИЯ !!Не рекомендуется для работы на живых клиентах!! Самый кайф — это микшер внутри микшера! Это надо…
vMix 23 БЕТА-ВЕРСИЯ
!!Не рекомендуется для работы на живых клиентах!!
Самый кайф — это микшер внутри микшера! Это надо видеть и пробовать!
Обзорная инструкция к программе vMix на русском языке позволит новым пользователям быстрее вникнуть в суть всех вкладок, кнопок и настроек программы.
Это не просто сухая инструкция, в ней есть полезные комментарии к некоторым функциям программы, которые помогут быстрее и легче освоить vMix.
Удобно открыть эту инструкцию на соседнем мониторе или ноутбуке или даже смартфоне, включить vMix, и в спокойной манере смотреть на слайды и сравнивать с тем что видно в интерфейсе программы.
Скачать инструкцию: 🤍goo.gl/rzzLZx
Нажмите на чемодан со стрелками справа внизу плеера и посмотрите как я делал этот ролик прямо из окна vMix!
Подписывайтесь, заходите в группы, пишите, я всегда всем стараюсь ответить на любые вопросы по vMix, и по трансляциям в целом!
• Чат в телеграм: 🤍t.me/avstreamchat
• Группа ВК: 🤍vk.com/avstream
• Группа ФБ: 🤍🤍facebook.com/avscompany
• Сайт: 🤍avstream.ru
Kirya Syava
2022-08-06 19:05:14
Инструкция отсутствует!
CREATE TRACK SCHOOL
2022-04-10 07:42:25
Скажите, Пожалуйста, может ли эта программа работать на Mac
Gasan Guseynov
2022-03-29 18:58:03
Как подключить камеру
Бука Бубубу
2022-03-26 06:11:16
видео сильно отстает
Serjiosv SV
2022-02-19 16:32:51
Вопрос по программе. Загрузил видео, которое было заснято айфоном. Включаю выдео, первая секунда все производится, потом картинка застревает остается только звук. и это со всеми видео. В чем причина? До этого момента все воспроизводилось. Остальные ролики загруженные ранее воспроизводятся.
Kollega E
2021-09-27 18:50:28
Где скачать инструкцию?
Константин Гайдышев
2021-02-16 14:55:59
нет инструкции по данной ссылке
Студия Тигренок
2020-09-29 06:25:33
Ничего не понял, но о-о-о-очень интересно ))
СИНТЕЗВУКА
2020-06-02 20:50:44
Спасибо за печатный гайд.
На 5 слайде иконка с 4 окнами не подписана.
Радио Горизонт
2020-04-17 12:20:09
ребята вы просто красавцы!!!!!!!!!!!!!!!!!!!!!!!!!!!! СПАСИБО ОГРОМНОЕ ЧТО ВЫ ЕСТЬ! Вы лучшие в теме IP видео
Ярослав Прага
2020-04-08 09:52:36
Великое дело! Благодарю!
Mishka Deny
2020-03-14 22:15:30
Жаль, что Vmix платнаяяяя 😭😭😭
Спортивный город
2020-02-24 13:18:08
Приветствую! 1) Можно ли сделать так, чтобы было 6 потоков, причём 5 из них видны зрителю, а 6й — только тем, кто знает пароль от этого потока.
2) Можно ли сделать поток, который будет преключаться автоматически между другими потоками каждые 15-20 секунд («выбор режисёра»)?
3) Можно ли сделать так, чтобы некоторые потоки были бы доступны только в определённое время, напримет через 10 минут после начала трансляции, и заканчивались бы за 15 минут до конца трансляции?
ЗЫ) Заранее спасибо! Неплохо б ответы ссылками подкрепить.)))
Анастасия Седачёва
2020-01-14 02:04:23
Здравствуйте. Я разобралась с программой. Но у меня проблема при ЗТМ. Что экран, что проектор используя vMix выдает серый фон. Чисто черного изображения не получается добиться. Подскажите, в чем причина?
Volodymyr Overchenko
2019-10-03 11:14:01
Подскажите как включить редактирование списка List Editing, этот значок находится слева от Audio Mixer. Он описан в Справка ? — Inputs — Add input — List. Заранее благодарен.
Семейство BYorgi
2019-08-08 21:31:25
можно использовать эту программу для трансляции не в интернет, а на 2-ой экран?
Hard 56
2019-04-11 07:07:15
Нет выхода с главного окна на проэктор , фуллскреен не работает , хотя подсвечивается зелёным . может в установках вывода что то надо сделать ? Или в ноутбуке ?
РуСло
2019-04-09 11:55:54
Спасибо за инструкцию! Подскажите, правильно ли я понимаю, что средствами vMix невозможно захватить указатель мыши (в том числе, при захвате окна, рабочего стола или сайта)?
Boris
2019-03-20 10:26:35
вопрос, в чем преимущество или недостатки перед программой OBS?