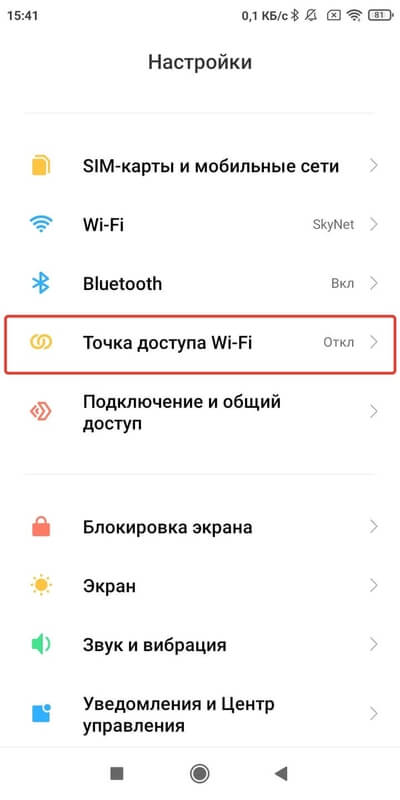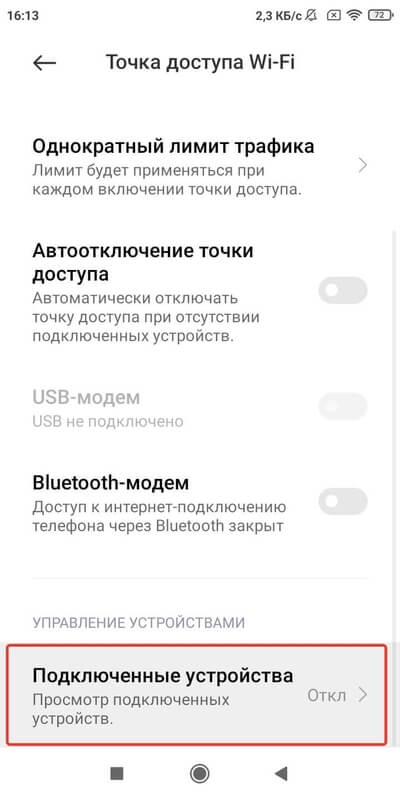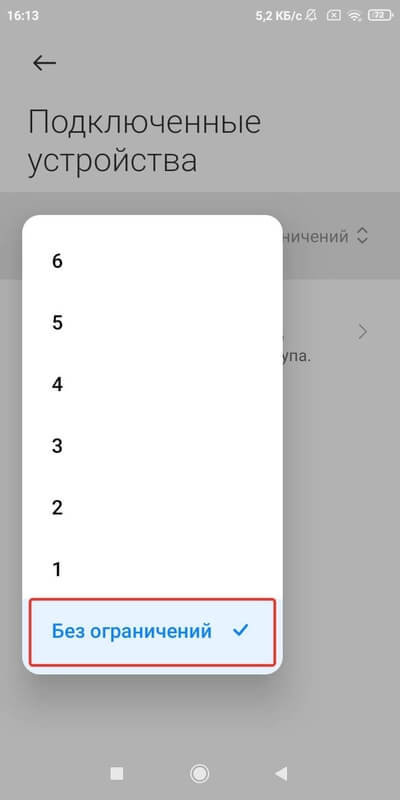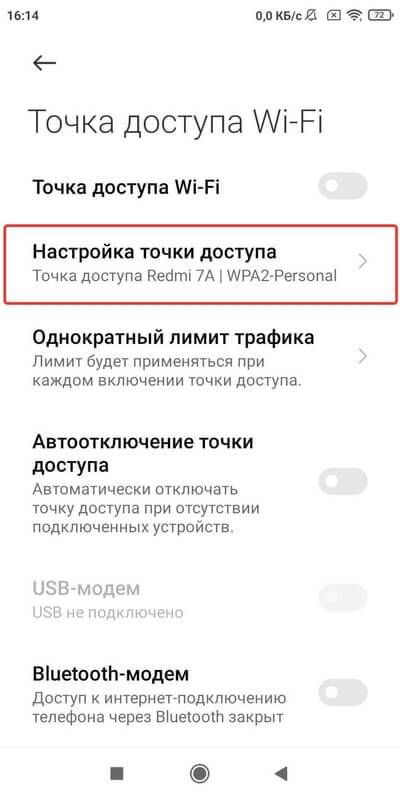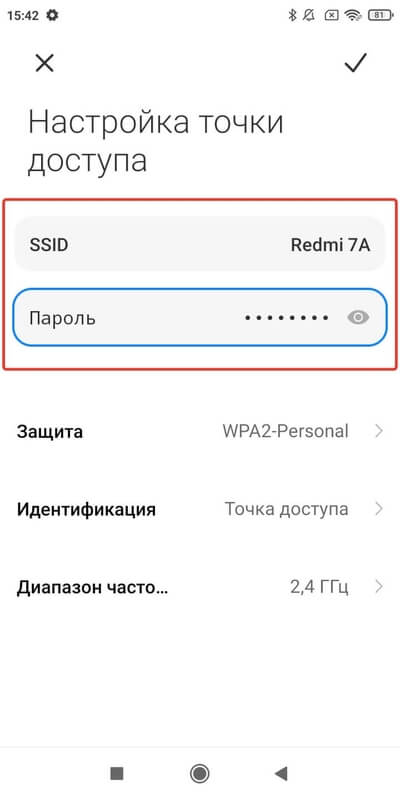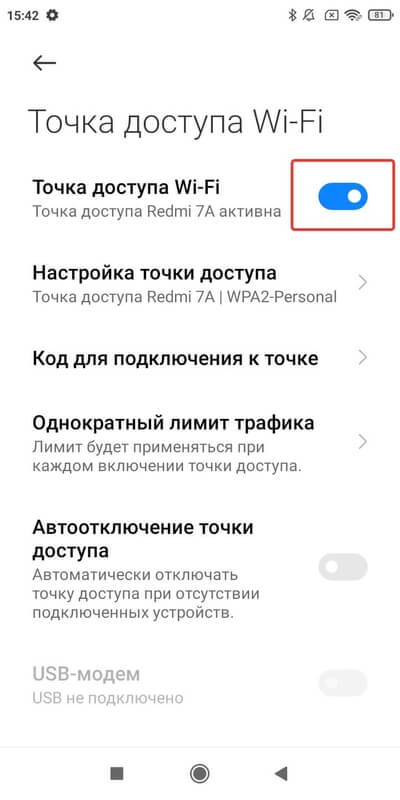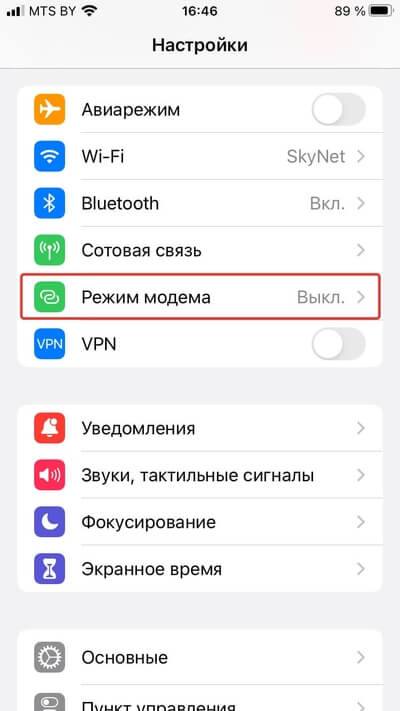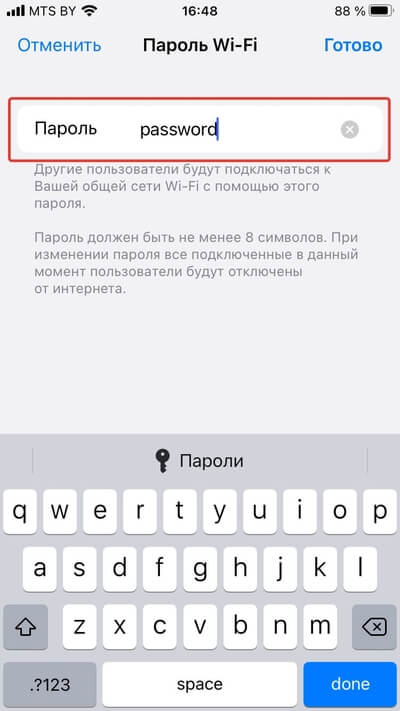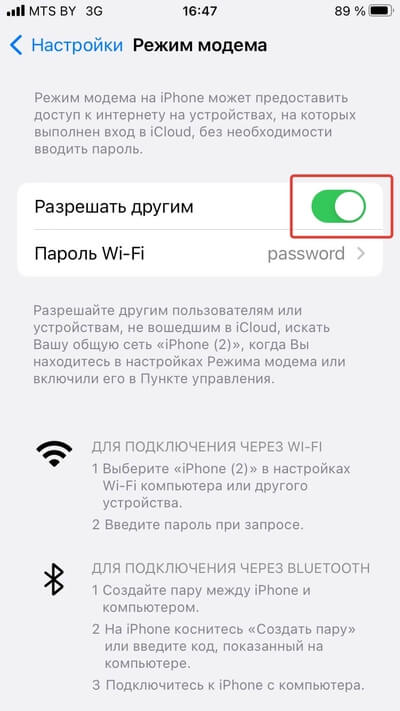Когда на телефоне включена точка доступа или он используется в режиме модема, вы можете предоставлять другим устройствам доступ к мобильному Интернету. Некоторые телефоны можно использовать в качестве модема для доступа к сети Wi-Fi.
На большинстве смартфонов Android такое подключение доступно через Wi-Fi, Bluetooth или USB.
Важно! Некоторые операторы мобильной связи ограничивают такое использование телефона или взимают за это дополнительную плату. Уточните условия у своего оператора.
Важно! Некоторые из этих действий можно выполнить только на устройствах с Android 9 и более поздних версий. Подробнее о том, как узнать версию Android…
Включите точку доступа
- Проведите по экрану сверху вниз.
- Нажмите на значок «Точка доступа»
.
Подключите другое устройство к точке доступа
- На другом устройстве откройте список доступных сетей Wi-Fi.
- Выберите название точки доступа вашего смартфона.
- Введите пароль.
- Нажмите Подключиться.
Вы можете настроить точку доступа без пароля:
- Проведите по экрану сверху вниз.
- Нажмите на значок «Точка доступа»
и удерживайте его.
- В разделе «Защита» выберите Нет.
Примечание. К точке доступа Wi-Fi можно подключить до 10 устройств.
Выберите тип модема
Настройте точку доступа Wi-Fi
- Проведите по экрану сверху вниз.
- Нажмите на значок «Точка доступа»
и удерживайте его.
- Включите параметр Точка доступа Wi-Fi.
Совет. Чтобы изменить имя и пароль точки доступа, нажмите на нее. При необходимости сначала выберите Настройка точки доступа Wi-Fi.
Подключение по Bluetooth
- Подключите телефон к другому устройству.
- Настройте подключение другого устройства к сети через Bluetooth.
- Проведите по экрану телефона сверху вниз.
- Нажмите на значок «Точка доступа»
и удерживайте его.
- Включите Bluetooth-модем.
Подключение с помощью USB-кабеля
Важно! Компьютеры Mac не поддерживают подключение к устройствам Android по USB.
- Соедините телефон и другое устройство с помощью USB-кабеля. В верхней части экрана появится уведомление.
- Проведите по экрану телефона сверху вниз.
- Нажмите на значок «Точка доступа»
и удерживайте его.
- Включите USB-модем.
Продление времени работы от батареи
- Подключайте устройства к сети электропитания, когда используете их в качестве модема или точки доступа.
- отключать соединение, когда вы им не пользуетесь;
- Включите автоматическое отключение точки доступа, если эта функция доступна на устройстве.
Эта информация оказалась полезной?
Как можно улучшить эту статью?

Как вы думаете, а что имеет большую распространенность и доступность: сети 3G/4G или кабельный интернет?.. (виды подключения к сети)
Ответ: если кабельный интернет доступен только в крупных городах (да и не во всех районах), то вот сети 3G/4G опутали не только города, но и даже районные центры и села.
Я тут намедни специально посмотрел карту покрытия 3G в разных областях — оказывается, сейчас можно выйти в интернет с помощью смартфона даже в селах, которые за сотни километров от крупных городов! Грандиозно! Лет 10 назад такое и представить было сложно…
Собственно, если интернет есть на смартфоне — он может работать и на ПК. О том, как его расшарить (т.е. поделиться им) — и будет эта статья…
📌 Думаю, что материал статьи может пригодиться во многих случаях:
- когда вы поедете за город на дачу (или будете в отпуске);
- на работе, если основной Интернет-канал у вас ограничен (и нет доступа к развлекательным сайтам);
- да и просто как резервный канал связи (особенно, если ваш основной Интернет-провайдер часто вас подводит).
*
Содержание статьи
- 1 3 варианта, как можно раздавать интернет со смартфона (режим модема)
- 1.1 По USB (актуально для ПК и ноутбуков)
- 1.2 Через Wi-Fi (актуально для ноутбуков и др. смартфонов)
- 1.3 Через Bluetooth (актуально для ноутбуков и др. смартфонов)
→ Задать вопрос | дополнить
3 варианта, как можно раздавать интернет со смартфона (режим модема)
По USB (актуально для ПК и ноутбуков)
Наиболее простой способ — это подключить телефон кабелем (он идет в комплекте к каждому аппарату) к USB-порту компьютера и расшарить (раздать) интернет.
Преимущество способа: просто и быстро, телефон помимо расшаривания сети еще и заряжается (а значит не сядет так быстро батарея).
Недостатки: можно подключить только к одному устройству (а если вам нужно расшарить интернет на 2-3 ПК?). К тому же лишние провода путаются под руками и ногами (21 век, а все еще… без них никуда).
Подключаем телефон к компьютеру с помощью USB кабеля
Само подключение к USB, думаю, рассматривать нет смысла (? ), а вот после него:
- проверьте, что на телефоне у вас есть сеть 3G/4G (обычно, отображается в верхнем меню);
- затем откройте настройки на телефоне: в разделе параметров сети выберите «Еще» (см. скрин ниже).
Настройки смартфона
Далее откройте вкладку «Режим модема» (второе название: «Точка доступа») и включите режим «USB-модем» — как только загорелся зеленый «переключатель» и в верхнем меню появился значок USB (), значит интернет стал раздаваться…
USB-модем подключен
Обратите внимание, в 99,9% случаев Windows автоматически подключается к этой сети и у вас появляется доступ к Интернету (см. пример ниже).
Сеть подключена
Если вдруг значок сети в трее по-прежнему 👉 с крестиком (без доступа к сети Интернету), попробуйте:
- нажать Win+R и ввести команду ncpa.cpl, нажать Enter. Должны открыться все сетевые подключения на ПК;
- далее нужно включить все сети с названием «Ethernet» (как правило, сеть от Android будет «Ethernet 3»). Пример см. ниже (для включения сети: просто жмете по ней правой кнопкой мышки и в меню выбираете требуемое).
Появится новая сеть…
*
📌 В помощь!
Телефон на Android как модем для компьютера (по USB). И что делать, если интернет не работает при раздаче с телефона
*
Через Wi-Fi (актуально для ноутбуков и др. смартфонов)
Подключать через USB, конечно, удобно, но представьте если у вас не ПК, а ноутбук и все порты уже заняты? К тому же, если вы в дороге (скажем), то каждый лишний провод может оказывать огромное неудобство…
А созданная Wi-Fi сеть позволяет расшарить сеть сразу на несколько устройств: скажем, на ноутбук и еще один смартфон (например).
Как это делается: первые действия аналогичны — проверьте, что на вашем телефоне есть сеть 3G/4G и откройте настройки сети на Android, вкладку «ЕЩЕ» (см. скрин ниже).
Настройки смартфона
Далее во вкладке «Режим модема» включите «Точку доступа Wi-Fi». Затем задайте настройки точки доступа: имя сети и пароль для доступа.
Точка доступа Wi-Fi создана
После чего, к этой Wi-Fi сети можно подключиться, как и к любой другой. Если брать ноутбук — то просто щелкните по значку сети в трее, из списка доступных сетей выберите ту, которую мы создали: для доступа к ней необходимо ввести пароль.
Подключаемся к созданной Wi-Fi сети
В общем-то, если все верно — значок сети станет активным, можно пользоваться интернетом…
Сеть заработала…
📌 На всякий случай!
Если вдруг у вас Wi-Fi сеть без доступа к интернету — т.е. на ней стал гореть желтый восклицательный значок, то ознакомьтесь с материалами этой статьи
*
Через Bluetooth (актуально для ноутбуков и др. смартфонов)
Если через USB-подключение или с сетью Wi-Fi возникли проблемы (например, некоторые устройства не поддерживают Wi-Fi, могли появиться системные ошибки, и пр.), то можно попробовать расшарить сеть через Bluetooth.
Каких-то особых преимуществ у нее перед Wi-Fi нет (если не считать влияние на здоровье), но есть минус, времени на настройку — придется затратить чуть больше…
*
Действие первое: необходимо выполнить сопряжение устройств (т.е. соединить их).
Для этого откройте настройки Bluetooth на ноутбуке (самый простой способ — воспользоваться треем: там должен быть значок).
📌 В помощь!
Пропал значок Bluetooth: как его добавить в трей рядом с часами [инструкция]
Открываем настройки Bluetooth
Также можно открыть меню: ПУСК/Параметры/Устройства (Bluetooth и пр.) (это для пользователей Windows 10).
Далее нажмите по копке «Добавления Bluetooth устройства».
Проверяем, включен ли Bluetooth и начинаем поиск устройства
На смартфоне включите Bluetooth — далее среди доступных устройств вы должны увидеть ваш ноутбук.
Щелкнув по нему, вы увидите запрос-подтверждение. Необходимо согласиться на сопряжение (в некоторых случаях придется ввести код для подключения, он будет отображен у вас на экране телефона).
Доступные устройства — подключить / Android
В итоге, у вас в устройствах Bluetooth, должен быть подключен ваш телефон (обратите внимание на статус «подключено»).
Устройство должно быть включено и подключено
📌 ДОПОЛНЕНИЕ!
В помощь здесь порекомендую вам еще пару статей на эту тему:
- Как включить Bluetooth на ноутбуке
- Как передавать файлы по Bluetooth между телефоном и ноутбуком (компьютером)
*
Действие второе: расшариваем интернет с Android.
Проверяем наличие 3G/4G сети, затем открываем настройки сети, вкладку «Еще» (пример представлен на скрине ниже). 👇
Настройки смартфона
После чего, открываете вкладку «Режим модема», и включаете телефон в режим «Bluetooth-модема» (должен загореться зеленый «переключатель» — т.е. телефон перешел в нужный режим).
Включен Bluetooth модем
После чего откройте 👉 панель управления Windows по адресу (чтобы открыть панель управления — нажмите сочетание кнопок Win+R, и введите команду control):
Панель управленияОборудование и звукУстройства и принтеры
В этой вкладке выберите свой телефон и щелкните по нему правой кнопкой мышки — в появившемся меню выберите «Подключаться через > точка доступа» (см. пример ниже).
Точка доступа — подключаться через это устройство
Собственно, у вас должна автоматически появиться новая сеть, с которой также автоматически соединиться Windows и появиться доступ к Интернету (о чем вас известит значок в трее — пример ниже).
Появился доступ к интернету
Если вдруг сеть не появилась: зайдите в сетевые подключения Windows (чтобы их открыть: нажмите Win+R, и введите команду ncpa.cpl) и включите новую сеть вручную!
*
PS
Кстати, каждый раз сопрягать устройства не нужно — это достаточно сделать один раз. Поэтому, если рассматривать способ подкл. через Bluetooth — то он не такой уж и долгий (по крайней мере, при повторных подключениях…).
*
На этом, пока что, всё…
Дополнения и комментарии приветствуются…
Удачи!
👣
Первая публикация: 10.05.2018
Корректировка: 20.12.2021


Полезный софт:
-
- Видео-Монтаж
Отличное ПО для создания своих первых видеороликов (все действия идут по шагам!).
Видео сделает даже новичок!
-
- Ускоритель компьютера
Программа для очистки Windows от «мусора» (удаляет временные файлы, ускоряет систему, оптимизирует реестр).
Как подключить интернет с телефона на компьютер или ноутбук?
- Как подключить мобильный интернет к ноутбуку или компьютеру и безопасно ли это
- Как подключить интернет от телефона к компьютеру
- Как включить интернет на компьютере через телефон по Wi-Fi
- Подключение интернета через телефон с помощью Bluetooth
- Как раздавать мобильный интернет через USB
- Как подключиться к интернету через телефон — выводы
В жизни часто бывает так, что нужно воспользоваться интернетом на компьютере, но по каким-то причинам нет возможности подключиться к проводу или беспроводной сети Wi-Fi, например — в командировке, поездке или любой другой ситуации, когда нет доступа к домашнему или общественному интернету. Решить эту проблему можно, раздав интернет со своего смартфона на ноутбук или планшет.
Есть несколько способов как подключить ноутбук к интернету через смартфон:
- Создание и запуск точки доступа Wi-Fi на смартфоне;
- С помощью USB-кабеля;
- С помощью Bluetooth.
Эти способы различаются степенью удобства, скоростью работы интернета и количеством устройств (компьютеров), которые можно подключить к смартфону с целью обеспечения доступа в интернет. Кроме того, некоторые из перечисленных выше способов как подключить интернет от телефона к ноутбуку или компьютеру менее безопасные, чем другие.
Рассматриваемые в этой статье способы как раздать интернет со смартфона на ноутбук доступны для мобильных устройств, работающих под управлением операционных систем Android и iOS. Пользователи Windows Phone могут раздавать интернет только через точку доступа Wi-Fi.
Самый легкий и удобный способ раздать интернет со своего смартфона на ноутбук — с помощью Wi-Fi. Для того чтобы сделать это, нужно включить точку доступа:
- Во-первых, нужно зайти в настройки смартфона;
- Далее нужно выбрать пункт «Режим модема»;
- В нем нужно выбрать раздел «Точка доступа»;
- Заключительный этап — настройка точки доступа: создание пароля, выбор типа безопасности и назначение названия для сети Wi-Fi.
- Теперь можно активировать только что созданную точку доступа и подключаться к ней с любого устройства (ноутбука). При подключении потребуется ввести тот пароль, который на предыдущем этапе был указан в настройках смартфона.
Интернет через точку доступа, созданную на смартфоне, работает так же хорошо, как и через роутер. Скорость и стабильность соединения напрямую зависят от того, какие условия предлагает оператор мобильной связи и насколько хорошо смартфон принимает сигнал сотовой сети.
Раздавать интернет по Wi-Fi безопасно, но только при том условии, что в настройках указан тип защиты WPA2 и установлен достаточно сложный пароль. В противном случае, к вашему интернету смогут подключаться посторонние люди. Если это произойдет, то они, в теории, будут иметь возможность перехватывать трафик и узнавать пароли, а также получить информацию о том, какие сайты вы посещаете. Хороший пароль — залог безопасности.
Раздавать интернет через Bluetooth можно так же, как и через Wi-Fi. Принцип здесь работает тот же. Чтобы раздать интернет, нужно зайти в настройки и выбрать пункт «режим модема». После этого можно активировать точку доступа по Bluetooth.
Интернет, переданный через Bluetooth, работает медленнее, чем через Wi-Fi. Кроме того, при таком режиме работы к смартфону сможет подключаться только одно устройство, а не несколько, как в случае с Wi-Fi.
В плане обеспечения безопасности данный способ уступает другим, так как к смартфону сможет подключиться кто-то чужой, опередив при этом владельца устройства. Еще одна проблема — злоумышленники могут относительно легко перехватить Bluetooth-сигнал или даже подавить его. С Wi-Fi это сделать труднее.
Преимущество этого способа — легкость настройки, отсутствие необходимости вводить пароль.
Раздавать интернет можно подключив свой смартфон к компьютеру. Включить раздачу интернета необходимо в настройках смартфона, выбрав соответствующий пункт в разделе «Режим модема». Компьютер автоматически распознает смартфон и предложит подключиться к интернету.
Интернет, который раздается таким образом, работает так же быстро, как и в случае с Wi-Fi подключением. Бесспорное преимущество раздачи интернета через проводное подключение — безопасность. Никто не сможет препятствовать подключению или подавлять сигнал, а также перехватывать его. Контролировать нужно только провод.
Недостаток этого способа — смартфон должен быть постоянно подключен к компьютеру, из-за чего ограничивается мобильность, и пользоваться ноутбуком и смартфоном становится не очень удобно.
Раздавать интернет с помощью смартфона можно тремя различными способами. Самый безопасный — с помощью USB-кабеля, но таким образом можно подключить только одно устройство. Точка доступа Wi-Fi — самый гибкий метод. Интернет через Wi-Fi работает быстро, к раздающему смартфону могут подключаться сразу несколько устройств, до 10 устройств. Способ с Bluetooth-подключением не очень удобен, но в некоторых ситуациях оказывается полезным.
Как раздать мобильный интернет: обзор основных способов
Содержание
- Точка доступа Wi-Fi
- Android
- Как раздать интернет с iPhone на Андроид и другие устройства?
- Windows Phone
- Подключение через USB
- Как раздавать интернет через Bluetooth?
- Как раздать с телефона мобильный трафик с помощью утилит?
- Osmino
- FoxFi
- PDANet+
- Как раздать интернет с телефона на компьютер?
- Как раздать интернет с телефона на ноутбук?
- Как раздать интернет с телефона на планшет?
- Насколько это актуально?
Современные смартфоны стали настолько универсальными устройствами, что могут использоваться как роутеры или модемы. С помощью телефона можно поделиться мобильным трафиком, раздав его на различные гаджеты — от планшета до ноутбука и компьютера.
Такая необходимость может возникнуть в разных случаях: проблемы из-за провайдера, который решил заняться ремонтом сетей, либо вы можете находиться за городом. Ситуации бывают разные, поэтому важно знать, как включить раздачу интернета на телефоне для ноутбука, планшета и ПК.
Точка доступа Wi-Fi
Это самый распространённый способ, позволяющий пользоваться мобильным трафиком с телефона. Не нужно скачивать какие-то программы или тянуть кабели — всё необходимое уже находится в самом смартфоне.
Нужно учитывать, что некоторые мобильные операторы блокируют раздачу трафика, т. е. вы можете пользоваться им без ограничений в рамках своего тарифного плана, но только через смартфон, не раздавая его. У других операторов есть определённые условия: ограничение по объёму данных, дополнительная плата за такую возможность либо другие правила.
Мы рассмотрим несколько основных способов, как раздать интернет со смартфонов, работающих на разных операционных системах. Таким мобильным интернетом вряд ли можно пользоваться постоянно, но это подходит как временное решение.
Android
Раздать интернет с телефонов Android просто, если соблюдать следующую последовательность. Названия разделов могут отличаться в разных версиях операционной системы, но общий процесс выглядит следующим образом.
- Открываем настройки своего смартфона.
- Во вкладке «Беспроводные сети» жмём «Ещё».
- Выбираем «Режим модема».
- Нужно нажать «Настройки точки доступа».
— Выбираем «Управлять разрешёнными устройствами» и «Подключать все устройства». Это обязательно, потому что в противном случае вам придётся отдельно добавлять каждое стороннее устройство.
— Созданной точке доступа Wi-Fi необходимо присвоить имя, а также задать пароль.
— Далее её нужно активировать, поставив соответствующую галочку справа.
Теперь вы можете использовать свой смартфон для того, чтобы передавать мобильный трафик. Можно отслеживать количество подключений и отключать их.
Как раздать интернет с iPhone на Андроид и другие устройства?
Чтобы раздать интернет с айфона, необходимо сделать следующее.
- Открываем настройки смартфона.
- Выбираем вкладку «Режим модема».
— Можно сменить пароль от Wi-Fi, выбрав соответствующую вкладку.
— Остаётся только сдвинуть ползунок вправо напротив «Разрешать другим».
Раздать интернет на айфоне достаточно просто, если следовать этим инструкциям. Но обратите внимание, что эту функцию необходимо отключать, когда вы ей не пользуетесь. Это нужно для того, чтобы экономить заряд батареи своего смартфона.
Windows Phone
Операционная система мобильных гаджетов не играет особой роли, когда нам нужно поделиться трафиком. Отличаются только последовательность действий, а также названия разделов в настройках мобильных устройств.
Последовательность действий следующая.
- Открываем настройки смартфона и ищем вкладку «Общий интернет».
- Выбираем сеть Wi-Fi.
- Задаём имя и пароль точке доступа.
- Остаётся активировать её, сдвинув ползунок вправо.
Всё, вы организовали раздачу трафика. Остаётся в ноутбуке или планшете зайти в «Сетевые подключения» и найти сеть, которую вы только что создали.
Подключение через USB
Подключение по USB считается достаточно надёжным, при этом заряд батареи смартфона расходуется не так активно, как если бы вы подключались по Wi-Fi. Но вы будете ограничены длиной кабеля, поэтому у каждого способа есть как свои плюсы, так и минусы.
Вот как можно раздавать интернет с телефона с помощью USB.
- Подключаемся к ПК или ноутбуку с помощью кабеля USB.
- В настройках телефона выбираем «Режим модема».
- Выбираем «USB-модем».
- Начнётся автоматическая установка драйверов. Дожидаемся её окончания и открываем список сетей, которые нам доступны.
Это работает на всех версиях Андроида, поэтому у вас не должно возникнуть сложностей. Если у вас iOS, то последовательность действий будет такой же — просто подключите iPhone к ноутбуку или компьютеру через USB-кабель и повторите аналогичные действия. Но учитывайте, что на ПК обязательно должна быть установлена последняя версия iTunes.
Как раздавать интернет через Bluetooth?
Это один из самых сложных способов, позволяющих раздать интернет на телефоне. При наличии такой возможности лучше поделиться трафиком через Wi-Fi или подключение по USB.
Но если это не получается, можно попробовать «поработать» с Bluetooth. Тут есть свои особенности подключения.
- Открываем настройки телефона.
- Во вкладке «Беспроводные сети» жмём «Ещё».
- Выбираем «Режим модема».
- Жмём «Bluetooth-модем».
Мы активировали раздачу трафика через Bluetooth, но теперь нам нужно создать сопряжение на ПК. Для этого нужно сделать следующее.
- Открываем панель управления ПК.
- Во вкладке «Устройства» выбираем «Bluetooth». Активируем его.
- Вы увидите список устройств, которые находятся рядом. Выбираем свой смартфон и жмём кнопку «Связать».
- Необходимо разрешить подключение во всплывающих окнах.
Чтобы пользоваться на ПК мобильным трафиком, необходимо нажать правой кнопкой мыши по значку Bluetooth в системном трее. Выбираем пункт «Показать устройства Bluetooth». В появившемся списке вы увидите свой смартфон — выделите его и сверху в панели управления нажмите на «Подключиться через» — «Точка доступа».
Как раздать с телефона мобильный трафик с помощью утилит?
Раздать интернет с телефона можно с помощью приложений, которые можно скачать из Google Play Market и установить на своём смартфоне. В большинстве случаев поделиться мобильным трафиком можно достаточно просто, настроив раздачу через меню своего смартфона, но мы всё равно рассмотрим несколько таких программ.
— Osmino
С помощью этого приложения можно создать точку доступа Wi-Fi. Это хорошее решение в том случае, если вы не хотите разбираться в настройках своего смартфона. Интерфейс интуитивно понятный, поэтому с приложением легко работать.
— FoxFi
После скачивания приложения остаётся задать имя и пароль сети, а также активировать её. В настройках программы можно отключать лишние подключения, ограничивать максимальную скорость передачи данных и т. д.
— PDANet+
По своему функционалу программа напоминает FoxFi, но здесь дополнительно можно подключить USB-модем.
Как раздать интернет с телефона на компьютер?
Чтобы поделиться мобильным трафиком со смартфона на стационарный ПК, можно подключиться через USB, соблюдая последовательность действий, которую мы описали.
Если материнская плата поддерживает работу Wi-Fi-приёмника, то лучше раздать интернет с телефона, используя точку доступа Wi-Fi. Вы не будете ограничены длиной кабеля, при этом скорость соединения будет удовлетворительной. Можно подключиться через Bluetooth, но не на всех компьютерах есть встроенный Bluetooth.
Как раздать интернет с телефона на ноутбук?
Ноутбуки по умолчанию поддерживают Wi-Fi-адаптер и Bluetooth, поэтому проблемы с подключением исключены. О том, как раздавать интернет с телефона на ноутбук с помощью Wi-Fi и Bluetooth, мы рассказывали выше.
Если подключения нет, то надо проверить, включены ли Wi-Fi или Bluetooth на мобильном устройстве и ноутбуке. Если и после этого подключения нет, его может блокировать оператор связи.
Как раздать интернет с телефона на планшет?
Настроить раздачу мобильного трафика можно с помощью Wi-Fi, Bluetooth, либо подключив гаджеты через USB-кабель.
Самый удобный способ — через Wi-Fi.
- Открываем настройки своего смартфона.
- В разделе «Беспроводные сети» жмём «Ещё».
- Выбираем «Режим модема».
- Активируем точку доступа Wi-Fi.
В её настройках можно менять имя сети и пароль от неё, а также частотный диапазон сигнала. Остаётся на планшете зайти в настройки и найти вкладку «Беспроводные сети». Подключаемся к созданной точке доступа, и передача данных начнёт работать.
Насколько это актуально?
Мы рассказали о том, как поделиться интернетом с телефона на телефон, ноутбук и планшет, но у такого способа есть свои минусы, иначе бы роутеры просто не покупали.
Вот основные из них.
- Быстрая потеря заряда аккумулятора у смартфона. Проблему можно решить подключением зарядки, но за городом такой возможности может не быть.
- Невысокое качество соединения. Раздача трафика — это не основная функция смартфона, поэтому его возможности достаточно ограниченны. Скорость передачи данных также зависит от того, в зоне действия какой мобильной сети вы находитесь — 2G, 3G или 4G.
- Мобильные операторы часто вводят ограничения или полный запрет на раздачу трафика. Поэтому если ваш гаджет не раздаёт трафик, то проблема может быть в блокировке со стороны вашего оператора.
Раздавать трафик можно через любое устройство, работающее на Android, iOS или Windows Phone. Достаточно сделать точку доступа и подключиться к ней через другой телефон, планшет или ноутбук. Но скорость соединения может быть достаточно небольшой, поэтому для стабильного соединения всё же лучше использовать роутер.
Содержание
- Как раздать интернет
- Режим модема
- Настройки точки доступа
- Wi-Fi через Bluetooth
- Wi-Fi через USB
Ситуация, когда надо раздать вай фай с телефона, происходит довольно-таки часто. Благо современные смартфоны имеют специальный аппаратный модуль, который позволяет поделиться интернетом. Тем не менее многие пользователи не знают, как можно раздать интернет с телефона. Если вы относитесь к данной категории людей, то вы попали по адресу. Ведь в этой статье мы поговорим о том, как можно раздать интернет с Айфона или Андроида.
Как раздать интернет
Не так давно раздать WiFi с мобильного устройства было невозможно. Благо, относительно недавно в современные девайсы была внедрена технология WiFi Direct. Что такое Вай Фай Директ, и для каких целей он нужен? По сути, это особая технология, которая позволяет раздавать интернет прямо с Андроида, Айпада, Айфона и прочих мобильных девайсов. При этом потребность в устройстве-посреднике в виде маршрутизатора отсутствует. Данная возможность реализуется с помощью специального аппаратного модуля, который встроен в мобильный гаджет.
Возможность раздавать интернет с Айпада и прочих мобильных устройств появилась относительно недавно. Рассмотрим несколько способов, как можно раздать интернет с мобильного девайса на планшет, телефон, ноутбук, компьютер и пр.
Режим модема
Пожалуй, простейший способ, как можно раздать вай фай с телефона заключается в использовании так называемого режима модема. С его помощью можно поделиться интернетом с другими пользователями.
Рассмотрим процесс его активации на примере смартфона от компании Самсунг. Итак, чтобы включить режим модема необходимо:
- Зайти в меню «Настройки». Там надо отыскать пункт «Подключения» и тапнуть по нему.
- Затем необходимо перейти в раздел под названием «Точка доступа и модем».
- Там расположен пункт «Мобильна точка доступа», а напротив можно заметить переключатель. Нажмите на него, чтобы активировать режим модема.
После проведения вышеописанных манипуляций активизируется мобильная точка доступа, и ваш телефон сможет выступать в качестве роутера. Вы сможете раздавать интернет с телефона на ноутбук и прочие девайсы, которые имеют аппаратный модуль Wi-Fi.
Внимание! Перед тем как включить раздачу интернета убедитесь в том, что ваш тарифный план предоставляет вам мобильный трафик.
Настройки точки доступа
Мобильный хот-спот, как и любой роутер, можно настроить (т.е. поменять имя точки доступа, установить пароль и пр.). Делается это следующим образом:
- Перейдите в меню «Мобильная точка доступа» (о том, как к нему добраться говорилось выше).
- Тапните по кнопке «Дополнительно», которая расположена в правом углу экрана. Она выглядит как многоточие.
- В выпадающем списке тапните по пункту «Настройка мобильной точки доступа». Откроется новое окно. В нем можно посмотреть действующий пароль, установить новый ключ доступа, поменять имя хот-спота.
Wi-Fi через Bluetooth
Компьютеры не имеют встроенного WiFi модуля. Ведь обычно они подключаются к маршрутизатору напрямую через кабель Ethernet. Соответственно, раздать интернет с телефона на компьютер через мобильный хот-спот не удастся. Что же делать? Выход есть – необходимо раздать WiFi через Bluetooth. Чтобы сделать это, на телефоне, в разделе «Точка доступа и модем», надо переставить переключатель около пункта Bluetooth-модем в активное положение.
Запустив режим Bluetooth-модема, нужно включить компьютер и руководствоваться следующей инструкцией:
- Перед тем как раздать WiFi с телефона iPhone или Android необходимо подключить ПК к мобильному устройству. Для этого зайдите в панель управления компьютера (сделать это можно через «Поиск»).
- В панели управления нажмите на вкладку под названием «Устройства». Там необходимо выбрать подпункт «Bluetooth».
- Система определит устройства, которые находятся неподалеку от вашего ПК. Выберите из предложенного перечня свой девайс, после чего нажмите на кнопку «Связать».
- На смартфоне появится запрос на подключение. Чтобы подтвердить его, необходимо тапнуть по кнопке «Создать пару». На ПК также нужно подтвердить соединение в появившемся окне.
- Связь между устройствами установлена. Чтобы пользоваться мобильным интернетом, необходимо нажать ПКМ по значку Bluetooth, который расположен на панели задач компьютера.
- В выпадающем списке выберите пункт «Показать устройства Bluetooth». Откроется новое окно, в котором находиться список сопряженных устройств. Выделите свой смартфон, после чего в верхней панели нажмите на «Подключаться через». В выпадающем списке выберите вариант «Точка доступа».
После проведения вышеописанных манипуляций интернет на компьютере должен появиться. Если же сайты все равно не загружаются, то в таком случае попробуйте заменить DNS-адреса. Делается это следующим образом:
- Перейдите в раздел «Сетевые подключения», который находится на панели управления.
- Затем ПКМ нажмите по адаптеру «Сетевого подключения Bluetooth». В выпадающем списке кликните по надписи «Свойства».
- Отыщите пункт «IP версии 4 (TCP/IPv4)», после чего нажмите кнопку «Свойства». Откроется новое окно, в котором необходимо отметить пункт «Использовать следующие адреса DNS-серверов». Теперь вручную пропишите статические адреса DNS.
Wi-Fi через USB
Тем не менее далеко не на всех компьютерах установлен модуль для соединения через Bluetooth. В таком случае единственный способ подключиться к мобильному интернету – использовать USB. Перед тем как раздать вай фай на своем Айфоне или Андроиде, подключите смартфон к компьютеру через кабель. Затем нужно перейти в раздел «Точка доступа и модем» и там активировать переключатель, что находится напротив пункта USB-модем.
На компьютере появится новое сетевое подключение. Именно через него и можно получить доступ к Всемирной паутине.
Важно! Если вы владелец устройства от компании Apple, то для корректного подключения через USB необходимо чтобы на компьютере был установлен iTunes.
Как вам статья?
Задать вопрос