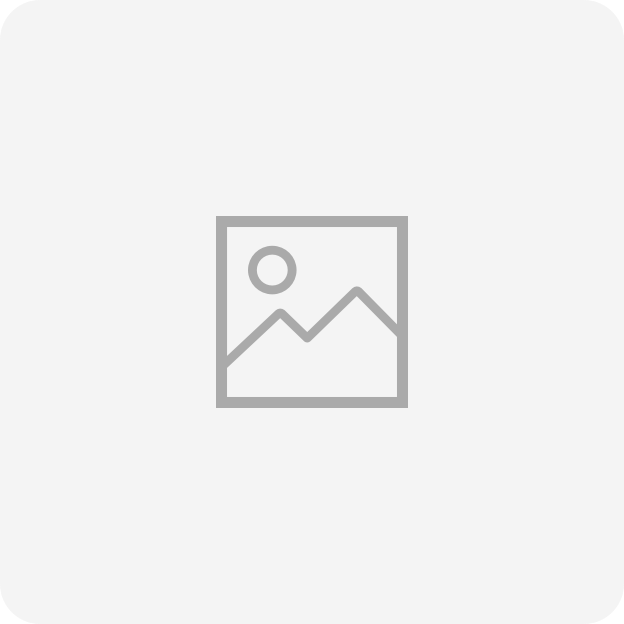
Samsung GALAXY
Tab 2 (10.1)
3G
GT-P5100
-
Обновление
Как перенести Windows на новый SSD SamsungЧасто задаваемые вопросы о технике SSD Samsung. Узнайте подробнее о ‘Как перенести Windows на новый SSD Samsung’ с помощью службы поддержки Samsung.
-
Настройка
Как узнать дату изготовления (производства) техники SamsungХотите узнать дату производства вашей техники Samsung? Ответ в этой статье.
-
Настройка
Как cделать скриншот ладонью на смартфоне Samsung GalaxyЧасто задаваемые вопросы о технике Мобильные устройства Samsung. Узнайте подробнее о ‘Как cделать скриншот ладонью на смартфоне Samsung Galaxy’ с помощью службы поддержки Samsung.
-
Камера
Как установить вспышку на звонок на Samsung GalaxyЧасто задаваемые вопросы о технике Мобильные устройства Samsung. Узнайте подробнее о ‘Как установить вспышку на звонок на смартфоне Samsung Galaxy’ с помощью службы поддержки Samsung.
-
Беспроводной интернет / Wi-Fi
На Samsung Galaxy пропадает мобильная сетьСмартфон или планшет теряет сеть? Читайте рекомендации от производителя в этой статье.
-
Приложения
Приложение на Samsung Galaxy не работает или показывает ошибку «Приложение остановлено»Часто задаваемые вопросы о технике Телевизоры Samsung. Узнайте подробнее о ‘Приложение на Samsung Galaxy не работает или показывает ошибку «Приложение остановлено»’ с помощью службы поддержки Samsung.
-
Настройка
Как отключить режим «Не беспокоить» на Samsung GalaxyЧасто задаваемые вопросы о технике Мобильные устройства Samsung. Узнайте подробнее о ‘Как отключить режим «Не беспокоить» на Samsung Galaxy’ с помощью службы поддержки Samsung.
-
Спецификации / Функции
Samsung Galaxy медленно работает (тормозит)Тормозит и зависает смартфон или планшет? Читайте официальные рекомендации от производителя
-
Беспроводной интернет / Wi-Fi
Не работает мобильный интернет на Samsung GalaxyНе работает интернет? Читайте рекомендации от производителя
-
Использование
Как вирусы попадают на Android и как их удалять. Нужен ли антивирус на AndroidЧасто задаваемые вопросы о технике Мобильные устройства Samsung. Узнайте подробнее о ‘Как вирусы попадают на Андроид и как их удалять’ с помощью службы поддержки Samsung.
-
Использование
Как записаться в сервисный центр SamsungИнструкция по записи в сервисный центр Samsung
-
Питание / Зарядка
Samsung Galaxy самостоятельно перезагружаетсяСмартфон или планшет Samsung Galaxy сам перезагружается? Как это исправить, читайте здесь.
-
Спецификации / Функции
Полосы и пятна на дисплее Samsung GalaxyПолосы, пятна, цифры на экране? Не спешите в ремонт, читайте рекомендации от производителя
-
Сообщения / Почта
Что делать, если не приходят SMS (сообщения) на Samsung GalaxyПошаговая инструкция от службы поддержки на тему: что делать, если не приходят SMS (сообщения) на Samsung Galaxy
-
Копия данных / Восстановление
Как сохранить контакты на Samsung Galaxy так, чтобы не потерятьЧасто задаваемые вопросы о технике Мобильные устройства Samsung. Узнайте подробнее о ‘Как сохранить контакты на Samsung Galaxy так, чтобы не потерять’ с помощью службы поддержки Samsung.
-
Копия данных / Восстановление
Как сохранить контакты в аккаунте Google на Samsung GalaxyЧасто задаваемые вопросы о технике Мобильные устройства Samsung. Узнайте подробнее о ‘Как сохранить контакты в аккаунте Google на Samsung Galaxy’ с помощью службы поддержки Samsung.
-
Настройка
Как узнать, где сохранен контакт на Samsung GalaxyЧасто задаваемые вопросы о технике Мобильные устройства Samsung. Узнайте подробнее о ‘Как определить, где сохранен контакт на Samsung Galaxy’ с помощью службы поддержки Samsung.
-
Копия данных / Восстановление
Как сохранить контакты, фото, видео, музыку и другие данные с Samsung GalaxyЧасто задаваемые вопросы о технике Мобильные устройства Samsung. Узнайте подробнее о ‘Как сохранить контакты, фото, видео, музыку и другие данные с Samsung Galaxy’ с помощью службы поддержки Samsung.
-
Настройка
Как сделать скриншот экрана на смартфоне или планшете Samsung GalaxyЧасто задаваемые вопросы о технике Мобильные устройства Samsung. Узнайте подробнее о ‘Как сделать скриншот экрана на смартфоне или планшете Samsung Galaxy’ с помощью службы поддержки Samsung.
-
Настройка
Как создать аккаунт Samsung на смартфоне или планшетеЧасто задаваемые вопросы о технике Мобильные устройства Samsung. Узнайте подробнее о ‘Как зарегистрировать аккаунт Samsung на смартфоне или планшете’ с помощью службы поддержки Samsung.
-
Использование
Как проверить оригинальность Samsung Galaxy и не купить подделкуЧасто задаваемые вопросы о технике Мобильные устройства Samsung. Узнайте подробнее о ‘Как определить оригинальность телефона/планшета Samsung Galaxy? Как не купить подделку?’ с помощью службы поддержки
-
Настройка
Как войти в аккаунт Samsung на смартфоне или планшетеЧасто задаваемые вопросы о технике Мобильные устройства Samsung. Узнайте подробнее о ‘Как войти в аккаунт Samsung на смартфоне или планшете’ с помощью службы поддержки Samsung.
-
Камера
Не работает автофокус в камере на Samsung GalaxyНе работает автофокус? Читайте рекомендации от производителя в этой статье.
-
Копия данных / Восстановление
Как сделать сброс настроек (hard reset, factory reset) на Samsung GalaxyПошаговая инструкция по сбросу настроек на Samsung Galaxy от производителя. Фото + видео. Информация обновляется.
-
Настройка
Как выбрать SIM-карту для интернета на смартфонах Galaxy с двумя SIM-картамиЧасто задаваемые вопросы о технике Samsung Galaxy. Узнайте подробнее о ‘Как выбрать SIM-карту для интернета на смартфонах Galaxy Duos с двумя SIM-картами’ с помощью службы поддержки Samsung.
-
Беспроводной интернет / Wi-Fi
Как подключить смартфон или планшет Samsung к телевизоруИнформация от производителя: как подключить смартфон или планшет Samsung к телевизору
-
Беспроводной интернет / Wi-Fi
Как найти файлы, которые скачаны из интернета на Samsung GalaxyНе знаете, как найти загруженные файлы из интернета? Читайте пошаговую инструкцию с фотографиями от производителя.
-
Использование
Как отследить, где находится ребенокЧасто задаваемые вопросы о технике Мобильные устройства Samsung. Узнайте подробнее о ‘Как отследить, где находится ребенок’ с помощью службы поддержки Samsung.
-
Приложения
Как правильно устанавливать приложения на АндроидЧасто задаваемые вопросы о технике Мобильные устройства Samsung. Узнайте подробнее о ‘Как правильно устанавливать приложения на Андроид’ с помощью службы поддержки Samsung.
-
Использование
Что делать, если Samsung Galaxy не подключается автоматически к сети Wi-FiЧасто задаваемые вопросы о мобильных устройствах Samsung. Узнайте подробнее о ‘Что делать, если Samsung Galaxy не подключается автоматически к сети Wi-Fi’ с помощью службы поддержки Samsung.
-
Блокировка
Что делать, если потерял или украли Samsung GalaxyЧасто задаваемые вопросы о технике Мобильные устройства Samsung. Узнайте подробнее о ‘Что делать, если потерял или украли Samsung Galaxy’ с помощью службы поддержки Samsung.
-
Спецификации / Функции
Как очистить память Samsung Galaxy. Как перенести файлы на карту памяти.Закончилась память на смартфоне или планшете Samsung? Переходите по ссылке и читайте эту статью!
-
Обновление
Как обновить прошивку Samsung GalaxyЧасто задаваемые вопросы о технике Мобильные устройства Samsung. Узнайте подробнее о ‘Как обновить прошивку Samsung Galaxy’ с помощью службы поддержки Samsung.
-
Сообщения / Почта
Как включить или выключить отчет о доставке SMS на Samsung GalaxyЧасто задаваемые вопросы о технике Мобильные устройства Samsung. Узнайте подробнее о ‘Как включить или отключить отчет о доставке смс на Samsung Galaxy’ с помощью службы поддержки Samsung.
-
Использование
Как добавить приложение на главный экран Samsung GalaxyЧасто задаваемые вопросы о технике Мобильные устройства Samsung. Узнайте подробнее о ‘Как добавить приложение на главный экран Samsung Galaxy’ с помощью службы поддержки Samsung.
-
Использование
Полезные функции клавиатуры Samsung GalaxyЧасто задаваемые вопросы о технике Мобильные устройства Samsung. Узнайте подробнее о ‘Полезные функции клавиатуры Samsung на телефоне Galaxy’ с помощью службы поддержки Samsung.
-
Использование
Как воспроизводить звук на динамиках и устранить проблемы режима «Без звука»FAQ по использованию на мобильных телефонах и устройствах. Узнайте подробнее, как воспроизводить звук на динамиках и устранить проблемы режима «Без звука», в Samsung Support.
-
Приложения
Что умеет приложение Samsung Members?Часто задаваемые вопросы о технике Мобильные устройства Samsung. Узнайте подробнее о ‘Что умеет приложение Samsung Members?’ с помощью службы поддержки Samsung.
-
Использование
Как включить автоматическое добавление значка приложения на главный экран Samsung GalaxyЧасто задаваемые вопросы о мобильных устройствах Samsung. Узнайте подробнее о ‘Как включить автоматическое добавление значка приложения на главный экран Samsung Galaxy’ с помощью службы поддержки Samsung
-
Использование
Как включить определение местоположения по GPS на Samsung GalaxyЧасто задаваемые вопросы о мобильных устройствах Samsung. Узнайте подробнее о ‘Как включить определение местоположения по GPS на Samsung Galaxyy’ с помощью службы поддержки Samsung.
-
Обновление
Когда выйдет новая прошивка для Samsung GalaxyЧасто задаваемые вопросы о технике Мобильные устройства Samsung. Узнайте подробнее о ‘Когда выйдет новая прошивка для Samsung Galaxy’ с помощью службы поддержки Samsung.
-
Настройка
Как вернуть старую версию приложения на Samsung GalaxyЧасто задаваемые вопросы о технике Мобильные устройства Samsung. Узнайте подробнее о ‘Как вернуть старую версию приложения на Samsung Galaxy’ с помощью службы поддержки Samsung.
-
Сообщения / Почта
Что делать, если не отправляются SMS на Samsung GalaxyЧасто задаваемые вопросы о технике Мобильные устройства Samsung. Узнайте подробнее о ‘Что делать, если не отправляются смс на Samsung Galaxy’ с помощью службы поддержки Samsung.
-
Использование
Как удалить аккаунт (учетную запись) Samsung с Samsung GalaxyЧасто задаваемые вопросы о технике Мобильные устройства Samsung. Узнайте подробнее о ‘Как удалить учетную запись Samsung с мобильного устройства Samsung Galaxy ‘ с помощью службы поддержки Samsung.
-
Настройка
Как добавить язык ввода на клавиатуре SamsungЧасто задаваемые вопросы о технике Samsung Galaxy. Узнайте подробнее о ‘Как добавить язык ввода на клавиатуре Samsung’ с помощью службы поддержки Samsung
-
Настройка
Как изменить язык системы на Samsung Galaxy?Часто задаваемые вопросы о технике Samsung Galaxy. Узнайте подробнее о ‘Как изменить язык системы на Samsung Galaxy?’ с помощью службы поддержки Samsung
-
Питание / Зарядка
Как правильно заряжать аккумулятор на смартфоне или планшете и другие частые вопросыЕсть вопросы по зарядке аккумуляторов на планшете или смартфоне Samsung? Читайте рекомендации от производителя в этой статье.
-
Настройка
Что делать, если перестали скачиваться файлы из интернета?Часто задаваемые вопросы о технике Samsung Galaxy. Узнайте подробнее о ‘Что делать, если перестали скачиваться файлы из интернета?’ с помощью службы поддержки Samsung
-
Настройка
Как Андроид-приложения обновляются и как это настроитьЧасто задаваемые вопросы о технике Мобильные устройства Samsung. Узнайте подробнее о ‘Как Андроид-приложения обновляются и как это настроить’ с помощью службы поддержки Samsung.
-
Сообщения / Почта
Как заблокировать смс или ммс от некоторых номеров на Samsung GalaxyЧасто задаваемые вопросы о технике Мобильные устройства Samsung. Узнайте подробнее о ‘Как заблокировать смс или ммс от некоторых номеров на Samsung Galaxy’ с помощью службы поддержки Samsung.
-
Сообщения / Почта
Как создать аккаунт Google на Samsung GalaxyЧасто задаваемые вопросы о технике Мобильные устройства Samsung. Узнайте подробнее о ‘Как создать аккаунт Google на Samsung Galaxy’ с помощью службы поддержки Samsung.
-
Сообщения / Почта
Как удалить номер из черного списка для сообщений на Samsung GalaxyЧасто задаваемые вопросы о технике Мобильные устройства Samsung. Узнайте подробнее о ‘Как удалить номер из черного списка для сообщений на Samsung Galaxy’ с помощью службы поддержки Samsung.
-
Приложения
Как правильно удалять приложения на Андроид. Как отключить приложения.Часто задаваемые вопросы о технике Мобильные устройства Samsung. Узнайте подробнее о ‘Как правильно удалять приложения на Андроид. Как отключить приложения’ с помощью службы поддержки Samsung.
-
Сообщения / Почта
Как удалить аккаунт со смартфона или планшета Samsung GalaxyЧасто задаваемые вопросы о технике Мобильные устройства Samsung. Узнайте подробнее о ‘Как удалить аккаунт со смартфона или планшета Samsung Galaxy’ с помощью службы поддержки Samsung.
-
Связь / Сеть / Звонки
Как сохранить контакты на карту памяти на Samsung GalaxyЧасто задаваемые вопросы о технике Мобильные устройства Samsung. Узнайте подробнее о ‘Как сохранить контакты на карту памяти на Samsung Galaxy’ с помощью службы поддержки Samsung.
-
Использование
Как узнать версию Android на смартфоне или планшете Samsung GalaxyЧасто задаваемые вопросы о технике Мобильные устройства Samsung. Узнайте подробнее о ‘Как узнать версию Андроид на Samsung Galaxy’ с помощью службы поддержки Samsung.
-
Настройка
Как настроить мобильный интернет на смартфоне или планшете Samsung GalaxyЧасто задаваемые вопросы о технике Мобильные устройства Samsung. Узнайте подробнее о ‘Как настроить мобильный интернет на смартфоне или планшете Samsung Galaxy’ с помощью службы поддержки Samsung.
-
Настройка
Как настроить синхронизацию с аккаунтами на Samsung GalaxyЧасто задаваемые вопросы о технике Мобильные устройства Samsung. Узнайте подробнее о ‘Как настроить синхронизацию с аккаунтами на Samsung Galaxy’ с помощью службы поддержки Samsung.
-
Настройка
Как загрузить Samsung Galaxy в безопасном режиме и для чего он нуженЧасто задаваемые вопросы о технике Мобильные устройства Samsung. Узнайте подробнее о ‘Как загрузить Samsung Galaxy в безопасный режим и для чего он нужен’ с помощью службы поддержки Samsung.
-
Беспроводной интернет / Wi-Fi
Как использовать Samsung Galaxy как модем или точку доступа Wi-FiЧасто задаваемые вопросы о технике Мобильные устройства Samsung. Узнайте подробнее о ‘Как использовать Samsung Galaxy как модем или точку доступа Wi-Fi’ с помощью службы поддержки Samsung.
-
Настройка
Как войти в аккаунт Google на смартфоне или планшете Samsung GalaxyЧасто задаваемые вопросы о технике Мобильные устройства Samsung. Узнайте подробнее о ‘Как войти в аккаунт Google на смартфоне или планшете Samsung Galaxy’ с помощью службы поддержки Samsung.
-
Настройка
Как изменить режим сети на Samsung GalaxyЧасто задаваемые вопросы о технике Мобильные устройства Samsung. Узнайте подробнее о ‘Как изменить режим сети на Samsung Galaxy’ с помощью службы поддержки Samsung.
-
Приложения
Как удалить данные приложения на Samsung GalaxyЧасто задаваемые вопросы о технике Мобильные устройства Samsung. Узнайте подробнее о ‘Как удалить данные приложения на Samsung Galaxy’ с помощью службы поддержки Samsung.
-
Беспроводной интернет / Wi-Fi
Как отключить мобильный интернет (через сим-карту) на Samsung GalaxyЧасто задаваемые вопросы о технике Мобильные устройства Samsung. Узнайте подробнее о ‘Как отключить мобильный интернет (через сим-карту) на Samsung Galaxy’ с помощью службы поддержки Samsung.
-
Приложения
Как отключить уведомления от определенных приложений на Samsung GalaxyЧасто задаваемые вопросы о технике Мобильные устройства Samsung. Узнайте подробнее о ‘Как отключить уведомления от определенных приложений на Samsung Galaxy’ с помощью службы поддержки Samsung.
-
Настройка
Как включить фонарик на Samsung GalaxyЧасто задаваемые вопросы о технике Samsung Galaxy. Узнайте подробнее о ‘Как включить фонарик на Samsung Galaxy’ с помощью службы поддержки Samsung.
-
Спецификации / Функции
Как заблокировать случайные касания на смартфоне Samsung GalaxyЧасто задаваемые вопросы о технике Мобильные устройства Samsung. Узнайте подробнее о ‘Как заблокировать случайные касания на вашем смартфоне Galaxy’ с помощью службы поддержки Samsung.
-
Блокировка
Как поменять способ блокировки экрана на Samsung GalaxyЧасто задаваемые вопросы о технике Мобильные устройства Samsung. Узнайте подробнее о ‘Как поменять способ блокировки экарана на Samsung Galaxy’ с помощью службы поддержки Samsung.
-
Беспроводной интернет / Wi-Fi
Как удалить данные браузера: кеш, историю, кукис на Samsung GalaxyПошаговая инструкция с фотографиями на тему: Как очистить кеш, историю, кукис и другие данные на Samsung Galaxy
-
Связь / Сеть / Звонки
Как заблокировать звонки и сообщения от незнакомых номеров на Samsung GalaxyХотите заблокировать звонки и сообщения от незнакомых номеров и принимать их только от контактов? Читайте пошаговую инструкцию с фотографиями.
-
Использование
Как не закрывать определенное приложение на Samsung GalaxyЧасто задаваемые вопросы о технике Мобильные устройства Samsung. Узнайте подробнее о ‘Как не закрывать определенное приложение на Samsung Galaxy’ с помощью службы поддержки Samsung.
-
Использование
Что делать, если забыл пароль или адрес почты от аккаунта SamsungЧасто задаваемые вопросы о технике Мобильные устройства Samsung. Узнайте подробнее о ‘Что делать, если забыл пароль или адрес почты от аккаунта Samsung’ с помощью службы поддержки Samsung.
-
Приложения
Как ограничить фоновые данные для приложений на Samsung Galaxy?Часто задаваемые вопросы о технике Мобильные устройства Samsung. Узнайте подробнее о ‘Как ограничить фоновые данные для приложений на Samsung Galaxy?’ с помощью службы поддержки Samsung.
-
Беспроводной интернет / Wi-Fi
Как сохранять файлы из интернета на карту памяти на Samsung GalaxyЧасто задаваемые вопросы о технике Мобильные устройства Samsung. Узнайте подробнее о ‘Как автоматически сохранять файлы из интернета на карту памяти на Samsung Galaxy’ с помощью службы поддержки Samsung
-
Настройка
Как отсортировать отображение контактов на Samsung GalaxyЧасто задаваемые вопросы о технике Samsung Galaxy. Узнайте подробнее о ‘Как отсортировать отображение контактов’ с помощью службы поддержки Samsung
-
Настройка
Как перенести все приложения на главный экран на Samsung GalaxyЧасто задаваемые вопросы о технике Мобильные устройства Samsung. Узнайте подробнее о ‘Как перенести все приложения на главный экран на Samsung Galaxy’ с помощью службы поддержки Samsung.
-
Samsung Apps
Резервное копирование и передача данных с помощью Smart Switch на Samsung GalaxyЧасто задаваемые вопросы о Smart Switch. Узнайте подробнее о ‘Как создавать и передавать резервные копии данных с помощью Smart Switch на телефоне Galaxy’ с помощью службы поддержки Samsung.
-
Настройка
Как печатать быстрее на Samsung GalaxyНепрерывный ввод — способ быстрого набора текста. Читайте статью, чтобы узнать больше
-
Спецификации / Функции
Что делать, если Samsung Galaxy упал в водуКак безопасно высушить смартфон или планшет, если он упал в воду. Читайте ответ в этой статье.
-
Питание / Зарядка
Что делать, если смартфон или планшет Samsung Galaxy не заряжаетсяЧасто задаваемые вопросы о технике Мобильные устройства Samsung. Узнайте подробнее о ‘Что делать, если смартфон или планшет Samsung Galaxy не заряжается’ с помощью службы поддержки Samsung.
-
Батарея
Что делать, если смартфон или планшет Samsung Galaxy не включаетсяЧасто задаваемые вопросы о технике Мобильные устройства Samsung. Узнайте подробнее о ‘Что делать, если смартфон или планшет Samsung Galaxy не включается’ с помощью службы поддержки Samsung.
-
Настройка
Что делать, если батарея на Samsung Galaxy быстро садитсяЧасто задаваемые вопросы о технике Мобильные устройства Samsung. Узнайте подробнее о ‘Что делать, если батарея на Samsung Galaxy быстро садится’ с помощью службы поддержки Samsung.
-
Блокировка
Что делать, если Samsung Galaxy заблокировался и запрашивает аккаунт GoogleЧасто задаваемые вопросы о технике Мобильные устройства Samsung. Узнайте подробнее о ‘Что делать, если Samsung Galaxy заблокировался и запрашивает аккаунт Google’ с помощью службы поддержки Samsung.
-
Использование
Что делать, если разбиты дисплей, экран, матрица на технике SamsungЧасто задаваемые вопросы о технике Фотокамеры Samsung. Узнайте подробнее о ‘Что делать, если разбиты дисплей, экран, матрица на технике Samsung’ с помощью службы поддержки Samsung.
-
Сообщения / Почта
Что такое аккаунт (учетная запись)Часто задаваемые вопросы о технике Мобильные устройства Samsung. Узнайте подробнее о ‘Что такое аккаунт (учетная запись)’ с помощью службы поддержки Samsung.
-
Использование
Где посмотреть модель, серийный номер и IMEI на технике SamsungЧасто задаваемые вопросы о технике SSD Samsung. Узнайте подробнее о ‘Где посмотреть модель, серийный номер и IMEI на технике Samsung’ с помощью службы поддержки Samsung.
-
Использование
Как подключить ваше устройство Galaxy к другим устройствам с помощью приложения Подключенные устройстваFAQ для мобильных устройств. Узнайте подробнее, Как подключить ваше устройство Galaxy к другим устройствам с помощью приложения Подключенные устройства, в Samsung Support.
-
Использование
Техника безопасности при эксплуатации устройства GalaxyFAQ для мобильных устройств. Узнайте подробнее, как обеспечивается Техника безопасности при эксплуатации устройства Galaxy в Samsung Support.
-
Настройка
Как включить или отключить права администратора на Samsung GalaxyЧасто задаваемые вопросы о технике Мобильные устройства Samsung. Узнайте подробнее о ‘Как включить или отключить права администратора на Samsung Galaxy’ с помощью службы поддержки Samsung.
-
Настройка
Что делать, если не отображаются уведомления при загрузке файлов?Часто задаваемые вопросы о технике Samsung Galaxy. Узнайте подробнее о ‘Что делать, если не отображаются уведомления при загрузке файлов?’ с помощью службы поддержки Samsung
-
Настройка
Что делать, если в галерее не отображаются фотографии?Часто задаваемые вопросы о технике Samsung Galaxy. Узнайте подробнее о ‘Что делать, если в галерее не отображаются фотографии?’ с помощью службы поддержки Samsung
-
Настройка
Что делать, если нет звука о сообщении?Часто задаваемые вопросы о технике Samsung Galaxy. Узнайте подробнее о ‘Что делать, если нет звука о сообщении?’ с помощью службы поддержки Samsung
-
Настройка
Что делать, если не открывается защищенная папка?Часто задаваемые вопросы о технике Samsung Galaxy. Узнайте подробнее о ‘Что делать, если не открывается защищенная папка?’ с помощью службы поддержки Samsung
-
Использование
Как использовать второй экран на планшетеFAQ по использованию на мобильных устройствах. Узнайте подробнее, как использовать второй экран на планшете, в Samsung Support.
-
Приложения
Как очистить кэш приложений на смартфоне Samsung GalaxyЧасто задаваемые вопросы о технике Мобильные устройства Samsung. Узнайте подробнее о ‘Как очистить кэш приложений на смартфоне Samsung Galaxy’ с помощью службы поддержки Samsung.
-
Samsung Apps
Как добавить участника в приложении SmartThings на Samsung GalaxyЧасто задаваемые вопросы о технике Мобильные устройства Samsung. Узнайте подробнее о ‘Как добавить участника в приложении SmartThings’ с помощью службы поддержки Samsung.
-
Использование
Как удалить аккаунт Google или Samsung с планшета или смартфона Samsung GalaxyЧасто задаваемые вопросы о мобильных устройствах. Узнайте подробнее о ‘Как удалить аккаунт Google или Samsung с планшета или смартфона Samsung Galaxy’ с помощью службы поддержки Samsung.
-
Использование
Что такое мобильная экосистема Samsung GalaxyЧасто задаваемые вопросы о Мобильных устройствах Samsung. Узнайте подробнее о ‘Что такое мобильная экосистема Samsung Galaxy’ с помощью службы поддержки Samsung.
-
Приложения
Как я могу автоматически создавать резервные копии данных на моем устройстве Galaxy?Часто задаваемые вопросы о мобильных устройствах Samsung. Узнайте подробнее о ‘Как я могу автоматически создавать резервные копии данных на моем устройстве Galaxy?’ с помощью службы поддержки Samsung.
-
Настройка
Как настроить яркость экрана Samsung GalaxyЧасто задаваемые вопросы о технике Мобильные устройства Samsung. Узнайте подробнее о ‘Как настроить яркость экрана Samsung Galaxy’ с помощью службы поддержки Samsung.
-
Bluetooth
Как подключить свой Galaxy к авто через Android AutoКак подключить свой Galaxy к авто через Android Auto
-
{{file.description}}
- Версия {{file.fileVersion}}
- {{file.fileSize}} MB
- {{file.fileModifiedDate}}
- {{file.osNames}}
Полезные ссылки
Другие программные инструменты и сервисы
Kies
Программа для создания резервных копий. Подойдет для всех смартфонов и планшетов Galaxy на Android от 2.3 до 4.3 и смартфонов Wave (Bada)
Читать дальше
Smart View
Приложение для просмотра мультимедийного контента с мобильного устройства или компьютера на телевизоре Samsung Smart TV
Читать дальше
Smart Switch
Программа для обновления прошивки и создания резервных копий. Подойдет для всех смартфонов и планшетов Galaxy на Android 4.3 и новее
Читать дальше
ДОПОЛНИТЕЛЬНАЯ ИНФОРМАЦИЯ
Информация о гарантии
Узнайте, что входит в гарантийные обязательства

Индивидуальная поддержка
Получите помощь от официальных центров поддержки

Новости и уведомления
Обьявления о важных продуктах и услугах

-
Инструкции по эксплуатации
5
Языки:
Samsung GALAXY Tab 2 (10.1) инструкция по эксплуатации
(151 страница)
- Языки:Русский
-
Тип:
PDF -
Размер:
8.42 MB -
Описание:
Планшетный компьютер
Просмотр
Samsung GALAXY Tab 2 (10.1) инструкция по эксплуатации
(170 страниц)
- Языки:Английский
-
Тип:
PDF -
Размер:
2.56 MB -
Описание:
User Manual
Galaxy Tab 2 10.1 (Sprint)
Просмотр
Samsung GALAXY Tab 2 (10.1) инструкция по эксплуатации
(151 страница)
- Языки:Испанский
-
Тип:
PDF -
Размер:
3.81 MB -
Описание:
User Manual
Galaxy Tab 2 10.1 (Verizon)
Просмотр
Samsung GALAXY Tab 2 (10.1) инструкция по эксплуатации
(298 страниц)
- Языки:Испанский
-
Тип:
PDF -
Размер:
4.88 MB -
Описание:
User Manual
Galaxy Tab 2 10.1 (T-Mobile)
Просмотр
Samsung GALAXY Tab 2 (10.1) инструкция по эксплуатации
(189 страниц)
- Языки:Испанский
-
Тип:
PDF -
Размер:
8.49 MB -
Описание:
User Manual
Galaxy Tab 2 10.1 (AT&T)
Просмотр
На NoDevice можно скачать инструкцию по эксплуатации для Samsung GALAXY Tab 2 (10.1). Руководство пользователя необходимо для ознакомления с правилами установки и эксплуатации Samsung GALAXY Tab 2 (10.1). Инструкции по использованию помогут правильно настроить Samsung GALAXY Tab 2 (10.1), исправить ошибки и выявить неполадки.
инструкцияSamsung Galaxy Tab 2

www.samsung.com 08/2015. Rev.1.7.6
Safety information
Посмотреть инструкция для Samsung Galaxy Tab 2 бесплатно. Руководство относится к категории Планшеты, 6 человек(а) дали ему среднюю оценку 7.9. Руководство доступно на следующих языках: русский, английский. У вас есть вопрос о Samsung Galaxy Tab 2 или вам нужна помощь? Задайте свой вопрос здесь
- English
- Shqip
- Bahasa Indonesia ….332
- Italiano
- Latviešu
- Lietuvių kalba
- Norsk
- Polski
- Português
- Română
- Srpski
- Slovenčina
- Slovenščina
- Español
- Svenska
- Türkçe
- O’zbek
- Tiếng Việt
Главная
| Samsung | |
| Galaxy Tab 2 | GT-P3110TSALUX | |
| Планшет | |
| 8806085256392 | |
| русский, английский | |
| Руководство пользователя (PDF) |
Процессор
| Тактовая частота процессора | 1 GHz |
| Модель процессора | — |
| Количество ядер процессора | 2 |
| Семейство процессоров | — |
Память
| Оперативная память | 1 GB |
| Тип внутренней памяти | — |
| Максимальная внутренняя память | 1 GB |
Устройства хранения данных
| Емкость встроенной памяти | 8 GB |
| Носитель | Флеш |
| Встроенный кардридер | Да |
| Совместимые карты памяти | MicroSD (TransFlash) |
| Максимальный объем флеш-карты | 32 GB |
Экран
| Диагональ экрана | 7 « |
| Разрешение экрана | 1024 x 600 пикселей |
| LED подсветка | — |
| Сенсорная технология | Мультисенсорный |
| Тип сенсорного экрана | Емкостный |
| Количество цветов экрана | 16,78 миллионов цветов |
| Тип матрицы | PLS |
Камера
| Разрешение основной камеры (числовое) | 3.2 MP |
| Разрешение основной камеры | 2048 x 1536 пикселей |
| Запись видео | Да |
| Мегапиксели второй камеры | 0.3 MP |
| Максимальное разрешение видео | 1280 x 720 пикселей |
| Задняя камера | Да |
| Фронтальная камера | Да |
| Тип задней камеры | Одна камера |
Прочие свойства
| Разрешение видеозахвата | 1280 x 720 пикселей |
| Wi-Fi | Да |
| Перезаряжающийся | Да |
| Технология подключения | Проводной и беспроводной |
| USB накопитель | Да |
| Воспроизведение видео | Да |
| Разъем докстанции | — |
Аудио
| Встроенные колонки | Да |
| Встроенный микрофон | Да |
Сеть
| Wi-Fi стандартов | 802.11b, 802.11g, Wi-Fi 4 (802.11n) |
| Bluetooth | Да |
| Версия Bluetooth | 3.0+HS |
| Сеть передачи данных | Не поддерживается |
| Wi-Fi Direct | Да |
| 4G WiMAX | Нет |
| Основной стандарт Wi-Fi | Wi-Fi 4 (802.11n) |
Порты и интерфейсы
| Количество портов USB 2.0 | — |
| Количество HDMI портов | 0 |
| Выход для наушников | Да |
| Линейный вход микрофона | Да |
| Порт подключения наушников | 3,5 мм |
Производительность
| GPS (спутниковый) | Да |
| A-GPS | Да |
| Акселерометр | Да |
| Сенсор рассеянного света | Да |
| Датчик ориентации | Да |
| Определение местоположения | Да |
Форматы носителей
| Поддерживаемые форматы аудио | AAC, AC3, AMR, FLAC, MIDI, MP3, OGG, WAV, WMA |
| Форматы сжатия видео | DivX, H.263, H.264, MPEG4, WMV |
Характеристики телефона
Обмен сообщениями
Дизайн
| Формат | Слейт |
| Цвет товара | Серебристый |
программное обеспечение
| Установленная операционная система | Android |
| Версия операционной системы | 4.0 |
| Поставляемое ПО | — |
| Платформа | Android |
Батарея
| Технология батареи | Литий-ионная (Li-Ion) |
| Емкость батареи | 4000 mAh |
| Время работы батареи (макс) | — h |
Вес и размеры
| Ширина | 122 mm |
| Глубина | 10.5 mm |
| Высота | 194 mm |
| Вес | 345 g |
Содержимое упаковки
| Сетевой адаптер в комплекте | Да |
| Краткая инструкция пользователя | Да |
| Клавиатура в комплекте | Нет |
Особые свойства процессора
| Intel Small Business Advantage (SBA) | Нет |
| Технология Intel Wireless Display (WiDi) | Нет |
| Технология Intel Turbo Boost | Нет |
| Технология Intel Hyper-Threading | Нет |
| Технология Intel My WiFi | Нет |
| Технология Intel Identity Protection | Нет |
| Технология Intel Anti-Theft | Нет |
| Технология Intel® Rapid Start | Нет |
| Технология Intel® Smart Response | Нет |
| Технология Intel Smart Connect | Нет |
показать больше
Не можете найти ответ на свой вопрос в руководстве? Вы можете найти ответ на свой вопрос ниже, в разделе часто задаваемых вопросов о Samsung Galaxy Tab 2.
От чего зависит скорость загрузки в Интернете?
Каковы размеры экрана Планшет?
Какой вес Samsung Galaxy Tab 2?
Какая высота Samsung Galaxy Tab 2?
Какая ширина Samsung Galaxy Tab 2?
Какая толщина Samsung Galaxy Tab 2?
Какое разрешение экрана дисплея Samsung Galaxy Tab 2?
Какая операционная система в Samsung Galaxy Tab 2 используется?
Какой объем памяти Samsung Galaxy Tab 2 имеет?
Какой размер экрана Samsung Galaxy Tab 2?
Инструкция Samsung Galaxy Tab 2 доступно в русский?
Не нашли свой вопрос? Задайте свой вопрос здесь
- Manuals
- Brands
- Samsung Manuals
- Tablet
- GALAXY Tab 2 7.0
- User manual
-
Contents
-
Table of Contents
-
Troubleshooting
-
Bookmarks
Quick Links
A N D R O I D
T A B L E T
User Manual
Please read this manual before operating your
device and keep it for future reference.
Related Manuals for Samsung Galaxy Tab 2 7.0
Summary of Contents for Samsung Galaxy Tab 2 7.0
-
Page 1
A N D R O I D T A B L E T User Manual Please read this manual before operating your device and keep it for future reference. -
Page 2: Intellectual Property
All Intellectual Property, as defined below, owned by or which is otherwise the property of Samsung or its respective suppliers relating to the SAMSUNG Galaxy Tab, including but not limited to, accessories, parts, or software relating there to (the “Galaxy Tab System”), is proprietary to Samsung and protected under federal laws, state laws, and international treaty provisions.
-
Page 3
THE INSTRUCTION MANUAL SHALL BE CONSTRUED TO CREATE AN EXPRESS OR IMPLIED WARRANTY OF ANY KIND WHATSOEVER WITH RESPECT TO THE PRODUCT. IN ADDITION, SAMSUNG SHALL NOT BE LIABLE FOR ANY DAMAGES OF ANY KIND RESULTING FROM THE PURCHASE OR USE OF THE PRODUCT OR ARISING FROM THE BREACH OF THE EXPRESS WARRANTY, INCLUDING INCIDENTAL, SPECIAL OR CONSEQUENTIAL DAMAGES, OR LOSS OF ANTICIPATED PROFITS OR BENEFITS. -
Page 4
® ® ® Nuance , VSuite , T9 Text Input, XT9 Smart Input, and the Nuance logo are trademarks or registered trademarks of Nuance ™ Communications, Inc., or its affiliates in the United States and/or other countries. ® The Bluetooth word mark, figure mark (stylized “B Design”), and combination mark (Bluetooth word mark and “B Design”) are registered trademarks and are wholly owned by the Bluetooth SIG. -
Page 5
® ABOUT DIVX VIDEO: DivX is a digital video format created by DivX, LLC, a subsidiary of Rovi Corporation. This is an official DivX ® Certified device that plays DivX video. Visit www.divx.com for more information and software tools to convert your files into DivX videos. -
Page 6
IC Notice This Class B digital apparatus complies with Canadian ICES-003. This device complies with Industry Canada licence-exempt RSS standard(s). Operation is subject to the following two conditions: (1) this device may not cause interference, and (2) this device must accept any interference, including interference that may cause undesired operation of the device. -
Page 7: Table Of Contents
Table of Contents Section 1: Getting Started ……5 Status Details ……26 Quick Settings ……26 Understanding This User Manual .
-
Page 8
Types of Messages ….. . 48 Gallery ……. .77 Gmail . -
Page 9
Gallery ……. 102 Samsung Apps ……108 Game Hub . -
Page 10
Accounts ……134 System ……136 About Device . -
Page 11: Section 1: Getting Started
Section 1: Getting Started This section helps you to quickly start using your device. Note: Unless stated otherwise, instructions in this user manual Understanding This User Manual start with the device unlocked, at the Home screen. The sections of this manual generally follow the features of your device.
-
Page 12: Battery
Text Conventions Warning! Use only approved charging devices. Approved This manual provides condensed information about how to accessories are designed to maximize battery life. use your device. To make this possible, the following text Using other accessories may invalidate your warranty conventions are used to represent often-used steps: and may cause damage.
-
Page 13
Note: The battery comes partially charged. You must fully charge the battery before using your device for the first time. After the first charge, you can use the device while charging. 1. Insert the USB cable into the Charging Head (1). 3. -
Page 14: Turning Your Device On And Off
Turning Your Device On and Off Setting Up Your Device Turning Your Device On When you first turn on your device, you are asked to set up a few things. To do that, the following screens display. Some Press and hold the screens can be skipped (touch Skip) or re-displayed (touch Power/Lock Key Back).
-
Page 15
The Got Google? screen allows you to sign in, if you already Samsung Account have a Google account. Sign in to your Samsung account to use Samsung services. Note: If you skipped Wi-Fi setup, the Wi-Fi setup screen 1. Touch variety of services to learn more. -
Page 16
Make it Google Backup and Restore This screen displays if you did not sign into your Google This screen also displays if you signed in to your Google account. account. 1. Read the backup and restore information. The Make it Google screen allows you to create a new Google account. -
Page 17: Retrieving Your Google Account Password
Task Manager Setup Complete Congratulations! Your device is set up and ready to use. Your device can run applications simultaneously and some applications run in the background. Touch Finish. Use Task Manager to see which applications are running on The main Home screen displays. your device and to end running applications to extend battery Retrieving Your Google Account life.
-
Page 18
2. Touch the Active applications tab to view applications Touch Navigation and then touch Task running on your device. Touch to end an manager. application or End all to stop all running applications. 2. Touch Active applications to view applications running 3. -
Page 19: Memory Card
Memory Card Your device supports removable microSD or microSDHC memory cards with maximum capacity of 32 GB (depending on the memory card manufacturer and type). Memory cards are used to store music, photos, videos, and other files. Installing a Memory Card 1.
-
Page 20: Securing Your Device
Securing Your Device 2. Under SD card, touch Unmount SD card and then touch OK. By default, the device locks automatically when the screen 3. Open the Memory Card Slot cover and turn to expose times out or you can lock it manually. You can unlock the the slot.
-
Page 21
The Lock screen displays. 2. Swipe across the screen as shown. The last screen you accessed displays. Tip: Touch one of the app shortcut icons and then swipe to launch that application. Note: You can customize the Lock screen and set the type of Screen Unlock you want to use (Face unlock, Pattern, PIN, or Password). -
Page 22: Troubleshooting
Troubleshooting If your device has fatal errors, hangs up, or freezes, you may need to reset the device to regain functionality. • If your device is frozen and unresponsive, press and hold the Power/Lock Key for 10 to 15 seconds.
-
Page 23: Section 2: Understanding Your Device
Section 2: Understanding Your Device • This section outlines key features of your device and HD Video Player (1080p) describes the screen and the icons that appear when the – Codec: MPEG4, H.264, H.263, VC-1, DivX, VP8, WMV7/8, device is in use. It also shows how to navigate through the Sorenson Spark device.
-
Page 24: Top And Front View
Top and Front View The following items can be found on the top and front of your device as illustrated. 1. Light Sensor: Used to control screen brightness automatically and when taking photos with the front-facing Camera. 2. 3.5mm Headset Jack: Plug in for headphones. 3.
-
Page 25: Side Views
Side Views The following items can be found on the sides of your device as illustrated. 1. Memory Card Slot: Install a memory card for storage of files. 2. Power/Lock Key: Press and hold to turn the device on or off.
-
Page 26: Back And Bottom Views
Back and Bottom Views The following items can be found on the back and bottom of your device as illustrated. 1. Camera Lens: Used when taking photos or recording videos. 2. External Speakers: Used in music or video playback, notification tones, and for other sounds. 3.
-
Page 27: Home Screen
Home Screen The Home screen is the starting point for using your device. Note: Unless stated otherwise, instructions in this user manual start with the device unlocked, at the Home screen. 1. System Bar: The area along the top of the Home screen where you can find icons that show notifications, battery power, and connection details.
-
Page 28
5. App Shortcuts: Shortcuts to common applications. For 13. Time: The current time. For more information, refer to more information, refer to “App Shortcuts” on page 32. “Date and Time” on page 136. 6. Current screen: Indicates which Home screen is being 14. -
Page 29
3. Touch Set wallpaper to change the Home screen 1. From a Home screen, wallpaper. For more information, refer to “Wallpapers” pinch the screen from the on page 33. left and right side to the center to display the 4. Under Add to Home screen touch: editing screen. -
Page 30: Navigating Your Device
Navigating Your Device 2. Use these controls to configure panels: Use command buttons and the touch screen to navigate. Remove: Touch and drag a panel to the Trash Command Buttons Can to remove the panel from the Home screen. Navigation Add: Touch to add a new panel, up to a total of seven.
-
Page 31: Screen Capture
Other Buttons Swipe, Flick, or Slide Context-Sensitive Menus Swipe, flick, or slide your finger vertically or horizontally across the screen. For example: Context-sensitive menus offer options for features or screens. • Unlocking the screen. To access context-sensitive menus: • • Touch Menu to display a list of options.
-
Page 32: Notifications
Status Details Note: A copy of the screenshot is automatically saved to the To display the current date and time, battery status, and Wi-Fi clipboard. connectivity status, open Status Details. 1. Touch the top of the screen and swipe downward. To view the screen shots: The Status Details display.
-
Page 33
4. The Quick Settings are: • Wi-Fi: Touch to enable or disable Wi-Fi. For more information, refer to “Wi-Fi” on page 112. • GPS: Touch to enable or disable Standalone GPS services. For more information, refer to “Use GPS Satellites” on page 124. •… -
Page 34
• Bluetooth: Touch to enable or disable Bluetooth. For more Notifications display in the System Bar and, in some cases, under the Notifications heading in the Quick Settings to alert information, refer to “Bluetooth” on page 87. you to activity on the tablet such as new messages, •… -
Page 35
Wi-Fi networks available: An open Wi-Fi network is in Blocking Mode: Notifications for selected features are range. disabled. For more information, refer to “Blocking Mode” on page 118. GPS Active: Displays when GPS is active. Event: This is a notification for one or more events. For more information, refer to “Creating an Event or Task”… -
Page 36: Status Bar
Status Bar Airplane Mode: Indicates that the Airplane Mode is active, which allows you to use many of your device’s The Status Bar is part of the System Bar and displays icons to features, but it cannot access online information or show network status, battery power, and other details.
-
Page 37: Other App Shortcuts
Home screens to access your favorite features. The default app shortcuts on the main Home screen are: For more information, refer to “Applications and Widgets” on Dropbox, Camera, Gallery, Maps, Samsung Apps, and Play page 93. Store. Adding Widgets to a Home screen The default app shortcuts that display on the second Home 1.
-
Page 38: App Shortcuts
Removing Widgets For more information, refer to “Apps Screen” on page 35. ■ Touch and hold the Widget until the Remove icon displays, then drag the widget to the Remove icon. 5. Touch and hold the App Shortcut and then drag the application icon to reposition it on the Home screen.
-
Page 39: Wallpapers
Wallpapers Managing Folders To rename a folder: You can choose a picture to display on the Home Screen, Lock screen, or on both the Home and Lock screens. Choose ■ Touch the folder, touch the current name, and use the from preloaded wallpaper images or select a photo you have keyboard to enter a new name for the folder.
-
Page 40: Mini App Tray
• Live wallpapers: Choose from pre-loaded interactive The Mini App Tray icons display. animated wallpapers. Touch a wallpaper to see an example. If available, touch Settings to view options for the selection. Touch Set wallpaper to save your choice. Touch Back to return to the Live wallpapers menu.
-
Page 41: Apps Screen
Menu ➔ View type. 5. Touch the top of an app pop-up and drag the pop-up to 2. Touch the desired position on the screen. 3. Touch Customizable grid. 6. Touch to link to the application. For more To manually change the order of the icons on the Apps information, refer to “More Application Information”…
-
Page 42: Entering Text
Applications screen is listed and described. If the application is • also described in another section of this user manual, then a Samsung keyboard. cross reference to that particular section is provided. Various You can set a default text entry method in Settings. For more widgets are also described.
-
Page 43: Using The Samsung Keyboard
You can enable predictive text, to have the Samsung There are two pages of symbols. Touch to switch to the keyboard match your key touches to common words and next page.
-
Page 44
Copying, Deleting, or Replacing Text To select and copy, delete, or replace text: Using Google Voice Typing from the Samsung 1. Touch and hold the text or word you want to select. Keyboard The selected text is highlighted with a… -
Page 45: Using Google Voice Typing
4. Keep speaking to add more test. 2. Touch a text block to paste that text where the Cursor is positioned. 5. Touch Done to display the Samsung keyboard. Closing the Keyboard To close the keyboard: ■ Touch…
-
Page 46: Section 3: Contacts And Accounts
Set up and manage your synchronized accounts with the • Samsung account: Add your Samsung account. For more Accounts setting. information, refer to “Signing In to your Samsung Account” on 1. From a Home screen, touch Apps ➔ Settings page 135.
-
Page 47: Contacts
Contacts 4. Touch contact fields to display the keyboard and enter information: Store contact information for your friends, family, and • Some fields have preset values. Touch the field and touch the colleagues to quickly access information or to send a desired value.
-
Page 48
Deleting Contacts Tip: Display a contact’s record and touch the Email field to send To delete a contact: an email, the Address field to display the address on a 1. From a Home screen, touch Apps map, or the Website field to link to the website. ➔… -
Page 49: Joining Contacts
Contacts Display Options Linked Contacts There are various ways to display your Contacts and general Your device can synchronize with multiple accounts, including Contacts settings. Google, Corporate Exchange, and other email providers. When you synchronize contacts from these accounts with your 1.
-
Page 50: Importing And Exporting Contacts
Separating Contacts Tip: Set up a contact record for yourself to share your 1. From a Home screen, touch Apps information with others. ➔ Contacts. 2. Touch a contact in the Contacts list to view its 3. At the prompt, choose a sending method such as information.
-
Page 51: Groups
Groups Renaming a Group To rename a group that you created: Assign contacts to Groups to make searching for contacts faster or to quickly send messages to group members. 1. From a Home screen, touch Apps Creating a New Group ➔…
-
Page 52: Favourites
5. Touch Select all or the name of each group to delete. 1. From a Home screen, touch Apps ➔ Contacts. 6. Touch Delete to delete the groups. Choose from Group only or Group and group members. 2. On the drop-down list at the top left of the screen, touch Groups.
-
Page 53
3. Touch the Star next to the contact name so that it 5. Touch Done to remove the contacts. turns gold To remove one contact from your favourites list: 1. From a Home screen, touch Apps Tip: You do not have to edit the contact to change the Starred ➔… -
Page 54: Section 4: Messaging
Section 4: Messaging Gmail This section describes how to send and receive messages and other features associated with messaging. Send and receive email with Gmail, Google’s web-based Types of Messages email. Setting Up Your Gmail Account Your device supports these types of messages: •…
-
Page 55: Email
Refreshing Your Gmail Account 3. Touch SEND to send this message. – or – Refresh your account to update your device from the Gmail servers. Menu ➔ Save draft to save a draft of this Touch 1. From a Home screen, touch Apps ➔…
-
Page 56
Managing Your Email Accounts 4. Touch Next to go to the next screen or touch Previous to go to the Apps screen. You can view email you receive for all accounts in the Combined view screen or you can view email accounts Note: For Exchange ActiveSync accounts, the Activate device individually. -
Page 57: Email Settings
Email Settings Composing and Sending Email Apps ➔ 1. From a Home screen, touch Email. Use the Email Settings to configure your Email preferences. 2. If you have multiple accounts set up, choose an account Note: Available settings depend on the email provider. from the menu at the top of the screen.
-
Page 58: Google Talk
Google Talk 2. Follow the on-screen instructions to invite friends to chat. Talk is Google’s instant messaging and audio and video chat You can invite anyone with a Google Account to service. You can use it to communicate, in real time, with other people who also use Google Talk on another Android tablet or become your friend in Google Talk, so you can chat with phone or on a computer.
-
Page 59: Messenger
Messenger ChatON With Google Messenger, you can bring groups of friends A smart-messaging app that gives you a host of innovative together into a simple group conversation, putting everyone ways to stay connected with all your friends and family, on the same page. When you get a new conversation in regardless of their device or platform.
-
Page 60: Section 5: Internet And Social Networking
Section 5: Internet and Social Networking This section describes the various Internet and social 2. Use the keyboard to enter search criteria to display networking applications available on your device such as matching searches. Google and Voice Search, Google+, Internet, Local, Maps, –…
-
Page 61: Google
Google+ Internet Share updates and see what is going on around you with Your device is equipped with a full HTML Browser that allows Google+ for mobile. you to access the Internet. • Share your thoughts and location. ■ From a Home screen, touch Apps ➔…
-
Page 62
Zoom 3. To switch to another open window, touch its tab at the • Tap the screen twice to zoom in or out. top of the screen. • Use two fingers, such as your index finger 4. To delete an open window, touch the tab at the top of and thumb, to zoom out by making an inward the screen, and then touch pinch motion on the screen. -
Page 63
Creating Bookmarks Menu ➔ Settings 2. While viewing a webpage, touch ➔ Labs, and then touch Quick Controls to enable the While browsing, bookmark a site to quickly access it later. function. Apps ➔ 1. From a Home screen, touch Internet. -
Page 64: Local
Local Maps Google Local (originally Google Places) is an application that Use Google Maps to find your current location, get directions, uses Google Maps and your location to help you find and other location-based information. destinations, such as restaurants, bars, hotels, attractions, Note: You must enable location services to use Maps.
-
Page 65
Latitude Scrolling • Touch and drag on the screen to reposition the map in the display. With Google Latitude, you can see the location of all of your Touch friends on a map or on a list. You can also share or hide your •… -
Page 66: Navigation
Navigation Play Books Use Google Navigation to find a destination and to get driving, Use the Play Books app to read eBooks from the Internet- walking or bicycling directions. based Google Play Books service. Google eBooks is a new way to discover, buy, and enjoy your favorite books online and Navigation works best when Wi-Fi is enabled.
-
Page 67: Youtube
YouTube View and upload YouTube videos right from your device. ■ From a Home screen, touch Apps ➔ YouTube. To find a YouTube video. ■ Touch Search YouTube and use the keyboard to enter a keyword or phrase. Touch on the keyboard to initiate the search.
-
Page 68: Section 6: Music
Section 6: Music This section explains how to use the music features of your The Music Player application searches your device’s device including the Music Player and the Music Hub. internal storage and an installed memory card for music Listening to Music and playlists.
-
Page 69: Managing Playlists
Music Player Options and Settings Music menu – Music menu: Enable or disable the music display options that To use Music Player options and configure settings: appear on the main music screen. A check mark next to 1. From a Home screen, touch Apps an option means that it is enabled.
-
Page 70: Playing Music
Touch Playlists, touch a playlist, and then touch 2. Touch Favourites, Most played, or Recently added, or Menu ➔ Add music in landscape mode or touch a playlist title that you created. Add music in portrait mode. 3. Touch a song to start playing the playlist at that song. Deleting a Playlist All songs are displayed.
-
Page 71
Accessing the Music Player Info List Mode Volume If you navigate away from the Music Player application and music is playing, the Music notification icon is displayed SoundAlive in the System Bar. Favourite You can change songs or easily return to the Music Player: 1. -
Page 72
4. During playback, use the sound and playlist controls: • SoundAlive: Touch to view and set SoundAlive options. • Volume: Touch to toggle Silent and Sound mode, then touch • List Mode: Touch to switch to the list of songs. and drag on the scale to set volume. -
Page 73: Music Hub
Touch an item to display more information and prices. Samsung Music Hub makes your device a personal music • Genres: Displays bestsellers and new releases by genre, manager and lets you access, buy, and download millions of such as pop, rock, jazz, comedy, and blues.
-
Page 74
4. Touch next to an album to add the album to your Note: You have to be signed in to use some options. To sign in, album or next to each track that you want to add to your touch Sign in and use the keyboard to enter your Email album. -
Page 75: Section 7: Photos And Video
Section 7: Photos and Video This section explains how to use your device’s built-in camera Note: If memory card storage is not used, photos are stored in and camcorder, the Video Player app to view and manage the /Storage/sdcard0/DCIM/Camera folder. If memory videos, and the Gallery app to view, capture, and manage card storage is used, photos are stored in the /Storage/ photos and videos.
-
Page 76: Taking Photos
Taking Photos Camera Settings To take a photo: Before you start taking photos, use the camera settings to configure the camera for best results. Camera settings are Apps ➔ 1. From a Home screen, touch Camera. represented by icons on the left side of the screen. 2.
-
Page 77
Configuring Camera Settings • Scene mode: Choose a mode to match the kind of pictures you want to take. To configure Camera settings: • Exposure value: Use the slider to set the exposure value from ■ While in Camera mode, touch a settings shortcut or -2.0 to +2.0. -
Page 78
Viewing Photos with the Image Viewer 8. Touch Menu to select Set as to assign the photo as a Contact photo or a Home screen, Lock screen, or After taking a photo, use the Image Viewer to view, share, Home and lock screens wallpaper. delete, or edit photos. -
Page 79: Recording Videos
Camcorder Recording Videos Apps ➔ 1. From a Home screen, touch Camera. Use your device’s built-in Camcorder to record high-definition video in 1080p resolution. 2. Slide the Mode button to the Camcorder 1. From a Home screen, touch Apps ➔ Camera.
-
Page 80
Configuring Camcorder Settings Important! Do not take videos of people without their To configure Camcorder settings: permission. ■ While in Camcorder mode, touch a settings shortcut or Do not take videos in places where cameras are not touch Settings to configure the following allowed. -
Page 81
6. To delete the video being displayed, touch • Guidelines: Enable or disable an on-screen grid to aid in Delete. video composition. Note: If memory card storage is not used, videos are stored in • Video quality: Choose a quality setting for videos. the /Storage/sdcard0/DCIM/Camera folder. -
Page 82: Video Player
Video Player 5. Touch a video to play it. While playing a video, touch the screen to display or hide on-screen playback controls. Your device’s 7.0-inch 1024×600 WSVGA TFT (PLS) LCD 6. Touch the icon in the upper left corner of the display screen provides playback of videos.
-
Page 83: Gallery
Gallery • Bookmarks: If bookmarks have been set for this video, a thumbnail and time are displayed for each bookmark. Touch Use Gallery to view, capture, and manage photos and videos. to remove a bookmark. Note: Photos and videos are stored in the /Storage/sdcard0/ •…
-
Page 84
Viewing Groups of Photos and Videos 5. Sweep across the screen to display the next or previous photo or video. (Videos are indicated by the Play Apps ➔ 1. From a Home screen, touch Gallery. button.) The current photo or video is outlined in the 2. -
Page 85
• Details: Provides details about the video such as Title, Time, • Print: Print the current photo to a Samsung printer. Duration, and so on. • Show on map: This option displays if a Location exists for the For menu options while a video is playing and other photo. -
Page 86: Playing Videos
Setting a Picture As Tip: To change wallpaper, see “Wallpapers” on page 33. You can use the photos you take as a contact’s photo or as wallpaper for the Home or Lock screen: Playing Videos 1. From a Home screen, touch Apps ➔…
-
Page 87: Photo Editor
Sharing Photos and Videos 3. Touch the photo to load it into the Photo Editor. 4. Use the following Photo Editor controls to edit your Share photos and videos with your friends. photo: Apps ➔ 1. From a Home screen, touch Gallery.
-
Page 88
5. When all updates to the photo have been made, touch Crop: Touch to crop (cut-out) an area of a photo. Save. Use the keyboard to name the edited photo and touch OK to save it. Color: Set the Auto adjustment, Exposure, 6. -
Page 89: Video Editor
Video Editor 3. Follow the on-screen instructions. Effect Video Editor lets you custom-make your own videos. You can add themes, music, pictures, and other videos to your video. Use this screen to add an effect to your project. 1. From a Home screen, touch Apps ■…
-
Page 90
For additional options: ■ Touch Menu. • Change theme: Select a new theme for this project. • Export: Create an mp4 file for this project. • Save as: Save this project information for future use. • Share via: Create an mp4 file and share it. Touch an option, such as Bluetooth, and follow the on-screen instructions. -
Page 91: Section 8: Connections
Section 8: Connections Finding Wi-Fi Networks Your device includes features to connect to the internet and to other devices by using Wi-Fi, Bluetooth, or a USB cable. You can have your device automatically notify you of available Wi-Fi networks. For more information, refer to “Advanced Settings” on page 113.
-
Page 92: Wi-Fi Direct
Scanning and Connecting to a Wi-Fi Network Note: Depending on the Security protocol used by the WAP, When you turn on Wi-Fi, your device searches for available additional network information may be required, such as Wi-Fi connections, then displays them on screen. a Password.
-
Page 93: Bluetooth
An Invitation to connect displays on the device to which 4. The other device displays a pop-up that indicates it is you want to connect. receiving the file. The file is transferred and can be found in My Files in the 6.
-
Page 94: Pairing With A Bluetooth Device
2. Under Wireless and network, on the Bluetooth tab, touch • If the target device requires a PIN, enter a PIN for the target the OFF / ON icon to turn Bluetooth on or off. device and touch OK. When prompted, enter the PIN on the target device.
-
Page 95: Managing Downloads
Managing Downloads Receiving Data from a Bluetooth Device To receive data from a Bluetooth device: Files, apps, and other items you download in Internet, Gmail, 1. Turn Bluetooth on. For more information, refer to Email, or in other ways, are stored on your tablet’s internal storage.
-
Page 96: Kies Via Wi-Fi
5. Touch OK to confirm you want to uninstall the app. You can also use Google Play to uninstall apps you Samsung Kies is a software that enables you to update your downloaded from there (see “Play Store” on page 106).
-
Page 97: Memory Card
5. Follow the prompts from Kies to update your device Formatting a Memory Card Using Your Computer firmware. Consult your computer and/or memory card reader 6. Refer to Samsung Kies Help for more information. documentation for information about formatting memory cards. Memory Card Synchronizing with Windows Media…
-
Page 98: Connecting As A Mass Storage Device
Connecting as a Mass Storage Device 3. Click the option to Open device to view files. You should see a Card and a Tablet folder. You can connect your device to a PC as a removable disk and access the file directory. If you insert a memory card in the 4.
-
Page 99: Section 9: Applications And Widgets
Section 9: Applications and Widgets This section contains a description of each application that is To update the applications: available on the Apps screen, its function, and how to navigate 1. Touch the top of the screen and swipe downward. through that particular application.
-
Page 100: Alarm
Alarm Global GPS turn-by-turn navigation, mapping, and Point of Interest content is available for three continents, including Set alarms for reminders or for wake-up times. North America (U.S., Canada, and Mexico), Western Europe, Adding and Configuring Alarms and China, where wireless coverage is available. 1.
-
Page 101: Allshare Play
You must first connect both of your communicating devices to – or – the same Wi-Fi and be using an active and registered Samsung account prior to using this application. For more Touch Delete, touch the existing alarms you want to information, refer to “Turning Wi-Fi On or Off”…
-
Page 102: Calculator
4. Touch Create new account, if you have not set up a 8. To use the scientific functions, turn the phone sideways Samsung account, or touch Sign in, if you have already to landscape mode. set up a Samsung account.
-
Page 103: Calendar
Calendar • Task: Display your list of tasks. Touch the sort field to change how your tasks are sorted. Tasks can be sorted by due date, Your device includes a powerful planner to help you organize priority, date, week, month, or group. your schedules more conveniently and effectively.
-
Page 104
• Go to: Use the Set date pop-up to enter a date and then 2. Double-tap the date for which you want to enter an all touch Set to display that date on your calendar. day event or task. – or – •… -
Page 105: Camera
Touch Options and then touch Delete, 4. Touch fields on the screen to configure the Calendar. Send, or Edit. • Some fields have preset values. Touch the field and touch the desired value. Add Additional Calendar Accounts • Other fields have to be input. Touch the field and use the To add additional accounts: on-screen keyboard to input information.
-
Page 106: Contacts
Contacts 4. Touch the checkbox for items you want to send, to check them, and then touch Share. Touch an option Store contact information for your friends, family and to share the item. Options are: ChatON, Dropbox, colleagues, to quickly access information or to send a Picasa, Photo Editor, Google+, Bluetooth, Wi-Fi Direct, message.
-
Page 107: Dual Clock
Accessing Dropbox On Your Device Dropbox creates a folder that automatically synchronizes its contents across all of your connected devices on your 1. From a Home screen, touch Apps account. Update a file to your dropbox on your computer, and ➔…
-
Page 108: Gallery
Gallery Google Use Gallery to view, capture, and manage photos and videos. Search the internet using the Google search engine. For more information, refer to “Google Search” on page 54. For more information, refer to “Gallery” on page 77. ■ From a Home screen, touch Apps ➔…
-
Page 109: Local
Local Composing a Memo Apps ➔ 1. From a Home screen, touch Memo. Google Local (originally Google Places) is an application that uses Google Maps and your location to help you find 2. Touch Add, compose the memo, then touch Done destinations, such as restaurants, bars, hotels, attractions, to save.
-
Page 110: Messenger
Memo Options Music Player While viewing a Memo, touch Memo options for the Play music and other audio files that you copy from your computer. following options: Delete, Color, Lock/Unlock, Print, and For more information, refer to “Music Player” on page 62. Share via.
-
Page 111: Navigation
4. While browsing files, use these controls: The Gallery app is used to open the photo. For more information, refer to “Viewing Photos and Up: Display a higher directory. Videos” on page 78. 6. To view a video file: Search: Use the keyboard to enter a search term. •…
-
Page 112: Photo Editor
Photo Editor 1. From a Home screen, touch Apps ➔ Play Movies. To perfect any photos stored on your tablet, use Photo Editor 2. For more information touch Menu ➔ Help. to crop, rotate, resize, adjust color and contrast, and much Play Store more.
-
Page 113: Polaris Office
Polaris Office Menu ➔ 3. To get help for using Google Play, touch Help. This application is a Microsoft Office compatible office suite Updates to Downloaded Apps that provides a central place for managing your documents online or offline. You can check for new versions of applications by visiting the The application can also open Adobe PDF (Portable Google Play Store.
-
Page 114: Readers Hub
Readers Hub 4. To get help for using S Suggest, touch Menu ➔ Help and notices. Samsung Readers Hub is a one stop shop for books, Samsung Apps magazines and newspapers from around the world. ■ From a Home screen, touch…
-
Page 115: Settings
Back to stop the Screensaver video at any time, ➔ Smart Remote. even if Enable Touch To Stop is enabled. The Samsung Disclaimer displays. Settings 2. Touch Agree. 3. Touch Set Up Smart Remote Now: US & Canada. Configure your device to your preferences.
-
Page 116: Video Editor
Video Editor World Clock Video Editor lets you custom-make your own videos. You can View the date and time in any time zone. add themes, music, pictures, and other videos to a video file. 1. From a Home screen, touch Apps 1.
-
Page 117: Yahoo! Finance
Yahoo! News 5. To change the order of the cities, touch Reorder. Touch the grid on an entry and drag the entry to a Display current news and much more from Yahoo! new position in the list. Touch Done to change the order. To add the Yahoo! News widget to a Home screen, see 6.
-
Page 118: Section 10: Settings
Section 10: Settings Wireless and Networks This section explains Settings for customizing your device. Accessing Settings Control your device’s wireless connections. Wi-Fi ■ From a Home screen, touch Apps ➔ Settings. Your device supports Wi-Fi b/g/n. Use Wi-Fi settings to –…
-
Page 119
Scan for Wi-Fi Networks Advanced Settings To make sure you have an accurate list of Wi-Fi networks. Set up and manage wireless access points. 1. From a Home screen, touch Apps ➔ Settings ■ From a Home screen, touch Apps ➔ Settings ➔… -
Page 120
Wi-Fi Direct Settings The direct connection establishes, the status field displays “Connected”, and your connected device is You can configure your device to connect directly with other Wi-Fi capable devices. This is an easy way to transfer data displayed in the Wi-Fi Direct devices listing. between devices. -
Page 121: Data Usage
Data Usage For more information about using Bluetooth to exchange information with other Bluetooth devices, see “Bluetooth” on From this screen you can view the Wi-Fi or Ethernet data page 87. usage. Additional Bluetooth Settings 1. From a Home screen, touch Apps ➔…
-
Page 122
Flight Mode Flight mode allows you to use many of your tablet’s features, The VPN settings menu allows you to set up and manage such as Camera, Games, and more, when you are in an Virtual Private Networks (VPNs). airplane or in any other area where accessing data is Important! Before you can use a VPN you must establish and prohibited. -
Page 123: Nearby Devices
Nearby Devices 4. Touch Save to save your VPN settings. Connecting To a VPN This option allows you to share your media files with nearby 1. From a Home screen, touch Apps ➔ Settings DLNA (Digital Living Network Alliance) enabled devices. ➔…
-
Page 124: Device
• Not-allowed devices list: Indicate the devices not accessible 3. Touch Disable notifications to enable this feature. to your device. A check mark appears in the check box when • Download to: Set whether to download data to USB storage Disable notifications is On.
-
Page 125
Display Tip: You can also set System volume from the Home screen by Wallpaper pressing the Volume Key. You can choose a picture to display on the Home Screen, Lock screen, or both the Home and lock screens. Choose 3. Touch OK to save your settings. from preloaded wallpaper images or select a photo you have Notifications downloaded or taken with the Camera. -
Page 126
Screen Timeout Apps ➔ 1. From a Home screen, touch Settings ➔ Display. Set the length of delay between the last key press or screen touch and the automatic screen timeout (dim and lock). 2. Then touch the check box next to Display battery Apps ➔… -
Page 127: Power Saving Mode
Mounting an SD Card Formatting an SD Card 1. Install an SD card. For more information, refer to When formatting an SD card you will want to backup your “Installing a Memory Card” on page 13. music and photo files that are stored on the card because formatting the SD card deletes all the stored data.
-
Page 128: Application Manager
Battery Memory Usage See how memory is being used by Downloaded or Running See how much battery power is used for device activities. applications. Apps ➔ 1. From a Home screen, touch Settings Apps ➔ 1. From a Home screen, touch Settings ➔…
-
Page 129
Running Services 4. Touch an application to view and update information about the application, including memory usage, default View and control services running on your device. settings, and permissions. 1. From a Home screen, touch Apps ➔ Settings ➔ Application manager. The following options are displayed: 2. -
Page 130: Personal
2. Touch Use GPS satellites to enable the GPS satellite. Note: Options vary by application. Location and Google Search 1. From a Home screen, touch Apps ➔ Settings Personal ➔ Location services. This section of the Settings screen lets you manage the 2.
-
Page 131: Lock Screen Options
Apps ➔ • P N: Select a PIN to use for unlocking the screen. 1. From a Home screen, touch Settings ➔ Lock screen. • Password: Create a password for unlocking the screen. 2. Touch Lock screen options and set the following options: •…
-
Page 132: Owner Information
Lock Automatically 2. Touch Owner information and then touch Show owner info on lock screen to enable or disable the option. Use this option to set how quickly to lock the screen after the screen automatically turns off. 3. Touch the text field and use the keyboard to enter the 1.
-
Page 133
2. Touch the Help tab to display more information about Enable or Disable Remote Controls Remote Controls. Once you have signed in to your Samsung Account, you can Passwords enable or disable Remote controls. 1. From a Home screen, touch Apps ➔… -
Page 134: Credential Storage
2. Touch Make passwords visible to enable or disable brief Warning! Enabling this option causes your tablet and personal displays of password characters. data to be more vulnerable to attack by applications When enabled, a check mark appears in the check from unknown sources.
-
Page 135: Language And Input
4. Scroll to the bottom of the details screen and touch Clear Credentials Disable to disable a System certificate or Remove to Clear stored credentials. remove a User certificate. Note: This setting only appears if encrypted certificates are installed. Caution! When you disable a system CA certificate, the Disable button changes to Enable, so you can enable the 1.
-
Page 136
Configuring the Samsung Keyboard 2. Touch Default to view the default keyboard (Samsung keyboard is the only selection available for this device). To configure the Samsung keyboard: 3. Touch Google voice typing to automatically use Google ■ Touch next to Samsung keyboard to display the voice typing. -
Page 137
My word list: Add words to your XT9 predictive text dictionary. touch a key on the on-screen keyboard. – Auto-substitution list: Manage the list of words the system • Tutorial: Displays help for using the Samsung keyboard and uses for auto-substitution (Auto-substitution setting must be XT9 predictive text. enabled). -
Page 138
Speech 3. Touch next to the preferred TTS engine and configure the settings. Set the speech settings for Voice search. 1. From a Home screen, touch Apps ➔ Settings 4. Configure the following: ➔ Language and input. • Speech rate: Set the speed at which the text is spoken. 2. -
Page 139: Back Up And Reset
Back Up and Reset Apps ➔ 1. From a Home screen, touch Settings ➔ Back up and reset. You can also back up your data to the Google server and reset your device to its factory defaults. 2. Touch Automatic restore to enable or disable automatic Back Up My Data restoration of settings from the Google server.
-
Page 140: Accounts
Your device provides the ability to synchronize information – or – from a variety of accounts, including Email, Facebook, Google, and your Samsung account. Depending on the Touch the account data to synchronize, such as Calendar or account, you can choose to synchronize your calendar, Contacts.
-
Page 141
If you do have a Samsung account, touch Sign in. sign in to a Samsung Account. The Samsung account screen displays. To sign in to your existing Samsung account or create a new account: 5. Use the keyboard to enter the required information and 1. -
Page 142: System
System Accessibility Accessory Accessibility services are special features to make using the device easier for those with certain physical disabilities. Use 1. From a Home screen, touch Apps ➔ Settings the Accessibility settings to activate these services. ➔ Accessory. 2. Touch Dock sound. Note: You can download accessibility applications from Google The tablet plays sounds when inserting and removing Play and manage their use here.
-
Page 143
2. Touch TalkBack to activate TalkBack. Tip: Touch and swipe downward from the top of the screen to display the Quick Settings pop-up. Touch Screen rotation to Note: TalkBack, when installed and enabled, speaks feedback enable or disable the auto-rotate feature. For more to help blind and low-vision users. -
Page 144: Developer Options
Mobility Apps ➔ 1. From a Home screen, touch Settings ➔ Accessibility. This option allows you to set the Tap and hold delay time. 2. Touch Enhance web accessibility. 1. From a Home screen, touch Apps ➔ Settings ➔ Accessibility. 3.
-
Page 145
• Protect SD card: Requires apps to ask your permission • Transition animation scale: Configure the scale for before accessing data on your SD card. transitioning when using animation (ranges from off to 10x). • USB debugging: When enabled, allows debugging when the •… -
Page 146: About Device
About Device • Model number: Display your device’s model number. • Android version: Display the firmware version of your device. View information about your device, including status, legal information, hardware and software versions, and battery use. • Kernel version: Display the kernel version of your device. 1.
-
Page 147
4. Touch Terms and conditions and Privacy policy, read the information, touch I accept all the term above, and touch Confirm. Your device is connected to the server and a search is performed for a software update. 5. Touch Auto update to check for updates automatically. Settings… -
Page 148: Index
Index installing and removing 6 separating joined 44 Bluetooth setting a photo as contact icon 80 Accounts pairing with a device 88 starred contacts 46 setting up 40 settings 114 updating 42 Adobe PDF 107 turning on or off 87 Alarm Browser Turning Off 95…
-
Page 149
49 Google Messenger 53 Latitude 59 Entering Text Google Play 106 Local 58 Samsung keyboard 37 Google Search 102 Location Services Settings 124 Google+ 55 Locking and Unlocking GPS Applications 93 unlocking the keypad 14 Firmware Update 90… -
Page 150
Samsung keyboard notifications 119 setting 80 configuring 37 volume 118 Photos entering text 37 Status Bar 30 Gallery 77 Samsung Kies 90 sharing 81 Screen settings Text taking 70 timeout 120 entering 36 Play Store 106 Securing your device Turning Your Device On and Off 8… -
Page 151
turning on or off 85 WiFi (see Wi-Fi) 85 Updating Applications 93 Wi-Fi Direct 29 USB connections Windows Media Player as a mass storage device 92 synchronizing with 91 USB settings Wireless Networking as a mass storage device 92 Bluetooth 87 mass storage device 92 Wi-Fi 85 Windows Media Player 91…
(скачивание инструкции бесплатно)
Формат файла: PDF
Доступность: Бесплатно как и все руководства на сайте. Без регистрации и SMS.
Дополнительно: Чтение инструкции онлайн
GT-P3100
Руководство
пользователя
Страница:
(1 из 152)
навигация
1
2
3
4
5
6
7
8
9
10
11
12
13
14
15
16
17
18
19
20
21
22
23
24
25
26
27
28
29
30
31
32
33
34
35
36
37
38
39
40
41
42
43
44
45
46
47
48
49
50
51
52
53
54
55
56
57
58
59
60
61
62
63
64
65
66
67
68
69
70
71
72
73
74
75
76
77
78
79
80
81
82
83
84
85
86
87
88
89
90
91
92
93
94
95
96
97
98
99
100
101
102
103
104
105
106
107
108
109
110
111
112
113
114
115
116
117
118
119
120
121
122
123
124
125
126
127
128
129
130
131
132
133
134
135
136
137
138
139
140
141
142
143
144
145
146
147
148
149
150
151
152
Оглавление инструкции
- Страница 1 из 153
GT-P3100 Руководство пользователя - Страница 2 из 153
О данном руководстве Благодарим вас за покупку мобильного устройства Samsung. Оно предоставит вам доступ к высококачественным мобильным услугам и развлечениям на основе передовых технологий и высочайших стандартов Samsung. Данное руководство предназначено для того, чтобы помочь вам разобраться в - Страница 3 из 153
Samsung не несет ответственности за нарушения быстродействия или совместимости, возникшие вследствие редактирования настроек в реестре или внесения изменений в операционную систему. Попытки изменить настройки операционной системы могут привести к перебоям в работе устройства или приложений. ●● - Страница 4 из 153
Авторские права © Samsung Electronics, 2012. Данное руководство защищено международными законами об авторских правах. Запрещается воспроизводить, распространять, переводить или передавать какие-либо части данного руководства в любой форме или любым способом, электронным или механическим, включая - Страница 5 из 153
DivX®, DivX Certified® и соответствующие эмблемы являются зарегистрированными товарными знаками корпорация Rovi и используются в соответствии с лицензией. ●● Остальные авторские права и товарные знаки являются собственностью их владельцев. ●● О данном руководстве 5 - Страница 6 из 153
ВИДЕО В ФОРМАТЕ DIVX DivX® — формат цифрового видео, созданный компанией DivX LLC, дочерней компанией корпорация Rovi. Данное устройство DivX Certified®, сертифицированное для воспроизведения видео DivX. Дополнительные сведения, а также приложения для конвертации файлов в формат DivX вы можете - Страница 7 из 153
Содержание Сборка устройства…………………………………….. 11 Комплект поставки ……………………………………………………………… 11 Внешний вид устройства ………………………………………………….. 12 Клавиши - Страница 8 из 153
Samsung Apps . ……………………………………………………………………… 47 YouTube …………………………………………………………………………………… 48 Связь…………………………………………………………. 50 Вызовы - Страница 9 из 153
AllShare ………………………………………………………………………………….. 101 Общий доступ к мобильной сети . ………………………………… 103 Bluetooth ………………………………………………………………………………. 105 GPS . - Страница 10 из 153
Учетные записи и синхронизация . ………………………………. 121 Местоположение . ……………………………………………………………… 121 Безопасность ………………………………………………………………………. 121 Язык и ввод - Страница 11 из 153
Сборка устройства Комплект поставки В комплект поставки входят: ●● планшет; ●● краткое руководство. Используйте только рекомендованное компанией Samsung программное обеспечение. Гарантия производителя не распространяется на повреждения или неисправности в работе устройства, возникшие в результате - Страница 12 из 153
Внешний вид устройства ››Вид спереди Номер Функция 1 Динамик 2 Датчик освещенности 3 Датчики расстояния 4 Гнездо SIM-карты Сборка устройства 12 - Страница 13 из 153
Номер Функция 5 Разъем для карт памяти 6 Сенсорный экран 7 Внешний динамик 8 Многофункциональный разъем 9 Объектив фронтальной камеры 10 Микрофон ››Вид сзади Сборка устройства 13 - Страница 14 из 153
Номер Функция 11 Микрофон1 12 GPS-антенна2 13 Клавиша питания/перезагрузки/блокировки 14 Объектив основной камеры 15 Клавиша громкости 16 Разъем для гарнитуры 17 Основная антенна Клавиши Клавиша Функция Включение устройства (нажмите и удерживайте); переход к параметрам устройства - Страница 15 из 153
Установка SIM- или USIM-карты При заключении договора об оказании услуг мобильной связи вы получаете SIM-карту, PIN-код, а также информацию о дополнительных услугах. Чтобы пользоваться услугами UMTS и HSDPA, необходимо приобрести универсальный модуль идентификации абонента (USIM-карту). 1 2 - Страница 16 из 153
Зарядка аккумулятора Перед первым использованием устройства необходимо зарядить аккумулятор. Используйте только зарядное устройство. Заряжать аккумулятор с помощью USB-кабеля нельзя. Заменить аккумулятор устройства невозможно. Если в работе аккумулятора наблюдаются сбои или он требует замены, - Страница 17 из 153
1 Подключите USB-кабель одним концом к USB-адаптеру питания, а другим — к многофункциональному разъему. Неправильное подключение USB-кабеля может привести к серьезному повреждению устройства или USB-адаптера питания. Гарантия не распространяется на любые повреждения, возникшие в результате - Страница 18 из 153
3 Когда аккумулятор полностью зарядится, сначала отсоедините USB-кабель от устройства, а затем — USB-адаптер питания от розетки. В целях экономии электроэнергии отключайте USB-адаптер питания, если он не используется. USB-адаптер питания не оснащен выключателем, поэтому в целях экономии энергии - Страница 19 из 153
Установка карты памяти (дополнительно) Устройство поддерживает карты памяти microSD™ и microSDHC™ максимальной емкостью 32 ГБ (в зависимости от изготовителя и типа карты). Компания Samsung обеспечивает поддержку промышленных стандартов для карт памяти, тем не менее карты некоторых производителей - Страница 20 из 153
3 4 Осторожно нажмите на карту до щелчка. Закройте крышку разъема карты памяти. ››Извлечение карты памяти Убедитесь, что с данными на карте памяти не выполняется никаких действий. 1 2 3 4 5 В списке приложений выберите пункт Настройки → Память → Отключить карту памяти → Да. Откройте крышку разъема - Страница 21 из 153
Начало работы Включение и выключение устройства Чтобы включить устройство, нажмите и удерживайте клавишу питания. При первом включении устройства следуйте инструкциям на экране, чтобы подготовить его к использованию. Чтобы использовать приложения, взаимодействующие с сервером Google, требуется - Страница 22 из 153
Для удобства работы с сенсорным экраном удалите с него защитную пленку. ●● На сенсорный экран устройства нанесено покрытие, чувствительное к слабым электрическим зарядам, которые исходят от тела человека, поэтому лучше всего работать с сенсорным экраном непосредственно с помощью пальцев рук. - Страница 23 из 153
Двойное касание Дважды быстро коснитесь элемента на экране. Пролистывание Быстро проведите пальцем вверх, вниз, влево или вправо, чтобы переместиться по списку или экрану. Сжатие Прикоснитесь к экрану двумя пальцами и сведите их вместе. Если устройство не используется в течение определенного - Страница 24 из 153
Блокировка и разблокировка сенсорного экрана и клавиш устройства Если устройство не используется в течение определенного времени, сенсорный экран и клавиши автоматически отключаются и блокируются, чтобы предотвратить нежелательные действия. Чтобы вручную заблокировать сенсорный экран и клавиши, - Страница 25 из 153
››Системная панель Системная панель используется для быстрого перемещения по экранам, просмотра системной информации и многого другого. 6 Номер Функция 1 Возврат на предыдущий экран. 2 Возврат на главный экран. 3 Вывод списка недавно использованных приложений. 4 Выполнение снимка экрана и его - Страница 26 из 153
››Значки состояния Значки, отображаемые на дисплее, могут различаться в зависимости от страны или оператора мобильной связи. Значок Описание Сигнал отсутствует Интенсивность сигнала Установлено соединение с сетью GPRS Установлено соединение с сетью EDGE Установлено соединение с сетью HSDPA - Страница 27 из 153
Значок Описание Включен автономный режим Произошла ошибка или требуется внимание пользователя Уровень заряда аккумулятора ››Панель уведомлений Чтобы открыть панель уведомлений, прикоснитесь к правому нижнему углу экрана. Чтобы скрыть панель, коснитесь значка . На панели уведомлений можно - Страница 28 из 153
››Перемещение элементов на главный экран Выберите и удерживайте элемент, а затем переместите его на новое место. Элементы можно добавлять в новую папку или на новую панель. Выберите и удерживайте элемент, а затем переместите его к значку или . ››Удаление элементов с главного экрана Выберите и - Страница 29 из 153
Чтобы установить основную панель главного экрана, коснитесь значка . ●● Чтобы изменить порядок размещения панелей, выберите и удерживайте эскиз нужной панели, а затем перетащите его в новое место. ●● 3 Чтобы вернуться к предыдущему экрану, коснитесь значка . ››Виджеты Виджеты — это мини-приложения, - Страница 30 из 153
Чтобы добавить ярлык приложения на главный экран, коснитесь значка приложения в списке приложений и удерживайте его. ●● Если повернуть устройство во время использования какой-либо функции, изображение повернется автоматически. Чтобы отключить эту возможность, выберите пункт Настройки → Дисплей → - Страница 31 из 153
››Удаление приложения 1 2 В списке приложений коснитесь значка Коснитесь значка Да. → Удалить. на значке приложения и выберите пункт Удалять можно только загруженные приложения. ››Просмотр недавно использованных приложений 1 2 Для просмотра списка недавно использованных приложений коснитесь значка - Страница 32 из 153
Индивидуальная настройка устройства Используйте все возможности устройства, настроив его в соответствии со своими предпочтениями. ››Смена языка отображения 1 2 В списке приложений выберите пункт Настройки → Язык и ввод → Язык. Выберите язык. ››Включение и выключение звуков при прикосновении В - Страница 33 из 153
››Переключение в режим «Без звука» Чтобы включить или выключить звук устройства, выполните одно из следующих действий. ●● Прикоснитесь к правому нижнему углу экрана, чтобы открыть панель уведомлений, а затем выберите пункт Проф. «Б/звука». ●● Нажмите и удерживайте клавишу питания и выберите пункт - Страница 34 из 153
3 Выберите пункт Да. Устройство будет автоматически повышать яркость экрана в условиях сильного внешнего освещения и снижать ее в условиях недостаточного освещения. Ручная настройка яркости 1 2 3 4 В списке приложений выберите пункт Настройки → Дисплей → Яркость. Снимите флажок рядом с пунктом - Страница 35 из 153
Создание PIN-кода разблокировки экрана 1 2 3 В списке приложений выберите пункт Настройки → Безопасность → Блокировка экрана → PIN. Введите новый PIN-код и выберите пункт Продолжить. Введите PIN-код еще раз и выберите пункт Да. Создание пароля разблокировки экрана 1 2 3 В списке приложений выберите - Страница 36 из 153
››Включение функции «Найти телефон» При обнаружении новой SIM- или USIM-карты функция «Найти телефон» автоматически отправляет контактный номер указанным получателям. Благодаря этой функции можно обнаружить и вернуть утерянное устройство. Чтобы воспользоваться функцией удаленного управления - Страница 37 из 153
››Изменение способа ввода текста Коснитесь значка ввода текста. в системной области и выберите метод ››Голосовой ввод текста Google 1 2 3 Чтобы добавить языки ввода для функции распознавания речи Google, выберите язык → Добавить другие языки. Произнесите текст в микрофон. По окончании выберите - Страница 38 из 153
Номер Функция 7 Удаление введенных символов. 8 Переход на новую строку. 9 Вставка элемента из буфера обмена. 10 Голосовой ввод текста. Данная функция доступна только при включенной функции голосового ввода. ››Копирование и вставка текста В поле ввода текста можно воспользоваться функцией - Страница 39 из 153
Веб-службы и службы GPS За доступ к Интернету и загрузку файлов может взиматься дополнительная плата. Дополнительную информацию можно получить у оператора мобильной связи. Интернет В этом разделе описано, как подключаться к Интернету и сохранять закладки для избранных веб-страниц. Данная функция - Страница 40 из 153
Номер Функция 3 Перемещение вперед и назад по вебстраницам в журнале. 4 Обновление текущей страницы; на время загрузки веб-страницы значок меняется на 5 Ввод адреса веб-страницы или ключевого слова. 6 Переход к параметрам веб-браузера. 7 Просмотр списка сохраненных закладок и страниц, а также - Страница 41 из 153
Чтобы сохранить текущую веб-страницу для чтения в → Сохранить для автономном режиме, коснитесь значка автономного чтения. Чтобы просмотреть сохраненные вебстраницы, коснитесь значка → Сохраненные страницы. ●● Чтобы просмотреть журнал загрузки, коснитесь значка → Загрузки. ●● Чтобы распечатать - Страница 42 из 153
Чтобы просмотреть сохраненные закладки, коснитесь значка → Закладки. В списке закладок нажмите и удерживайте закладку для доступа к следующим функциям. ●● Чтобы открыть веб-страницу в текущей вкладке, выберите пункт Открыть. ●● Чтобы открыть новую вкладку, выберите пункт Открыть на новой вкладке. - Страница 43 из 153
››Просмотр журнала веб-браузера 1 2 В списке приложений выберите пункт Интернет → Журнал. → Выберите веб-страницу для просмотра. Сервис Game Hub В этом разделе описано, как находить и загружать игры. 1 2 3 В списке приложений выберите пункт Game Hub. Выберите службу игр. Выполните поиск и загрузите - Страница 44 из 153
Карты В этом разделе описана служба Google Maps™, используемая для получения маршрутов, поиска своего местонахождения и различных мест на карте. Эта функция может быть недоступна в зависимости от региона или оператора мобильной связи. ●● Чтобы определить свое местонахождение и выполнить поиск по - Страница 45 из 153
››Получение маршрутов проезда к заданному пункту назначения 1 2 3 4 5 В списке приложений выберите пункт Карты. Коснитесь значка . Введите адреса начального и конечного пунктов. Чтобы ввести адрес из списка контактов или отмеченных мест либо указать расположение на карте, коснитесь значка → - Страница 46 из 153
Контакты: выбор пункта назначения из адресов, сохраненных в контактах. ●● Отмеченные места: выбор пункта назначения из списка мест, помеченных звездочкой. ●● 3 Для использования навигационных функций установите соответствующее ПО. Адреса В этом разделе описан способ поиска коммерческих организаций - Страница 47 из 153
››Загрузка приложений 1 2 В списке приложений выберите пункт Play Маркет. Найдите нужное вам приложение и загрузите его на устройство. Установка приложения начнется сразу же после загрузки. ››Удаление приложения 1 2 3 4 В списке приложений выберите пункт Play Маркет. Коснитесь значка . Выберите - Страница 48 из 153
Эта функция может быть недоступна в зависимости от региона или оператора мобильной связи. ●● Дополнительные сведения см. на веб-сайте www.samsungapps.com или в буклете магазина Samsung Apps. ●● YouTube В этом разделе описано, как просматривать и отправлять видеозаписи с помощью службы YouTube™. Эта - Страница 49 из 153
Номер Функция 1 Приостановка и возобновление воспроизведения. 2 Переход вперед или назад в пределах файла путем перетаскивания ползунка. 3 Воспроизведение видеозаписи во весь экран. ››Загрузка видео 1 2 3 Выберите пункт АККАУНТ. 4 Выберите пункт → Добавить → видеозапись. В списке приложений - Страница 50 из 153
Связь Вызовы В этом разделе описано, как выполнять и принимать вызовы, использовать доступные во время вызова параметры, а также как настраивать и использовать связанные с вызовом возможности. Для предотвращения случайных прикосновений к экрану включите датчик приближения, чтобы блокировать - Страница 51 из 153
››Ответ на вызов 1 2 При входящем вызове коснитесь значка и перетащите палец за пределы большого круга. Нажмите клавишу громкости, чтобы отключить мелодию вызова. Выберите пункт Завершить вызов для завершения вызова. ››Отклонение вызова При входящем вызове коснитесь значка и перетащите палец за - Страница 52 из 153
››Гарнитура Подключение гарнитуры к устройству обеспечивает удобство при ответе на вызовы и управлении ими. ●● Чтобы принять вызов, нажмите кнопку гарнитуры. ●● Чтобы отклонить вызов, нажмите и удерживайте кнопку гарнитуры. ●● Чтобы перевести вызов в режим удержания или вернуться к удержанному - Страница 53 из 153
Чтобы выключить микрофон (при этом собеседник перестанет вас слышать), выберите пункт Выключить звук. ●● Чтобы перевести вызов с устройства на Bluetooth-гарнитуру, выберите пункт Гарнитура. ●● Чтобы выполнить многосторонний вызов (конференц-связь), наберите еще один номер или ответьте на второй - Страница 54 из 153
Чтобы перевести вызов с устройства на Bluetooth-гарнитуру, выберите пункт Гарнитура. ●● Чтобы скрыть ваше изображение от другого абонента, коснитесь значка → Скрыть меня. ●● Чтобы выбрать изображение для показа другому абоненту, коснитесь значка → Исходящее изображение. ●● ››Просмотр и набор - Страница 55 из 153
6 7 Введите номер и коснитесь значка . Для отклонения номера можно задать критерий. Чтобы добавить другие номера, повторите шаги 5–6. ››Активирование режима разрешенных номеров (FDN) В режиме FDN устройство ограничивает исходящие вызовы номерами, сохраненными в списке FDN на SIM- или USIM-карте. 1 - Страница 56 из 153
››Настройка запрета вызова Запрет вызова — это сетевая функция, позволяющая ограничить вызовы определенных типов или запретить другим людям выполнять вызовы с вашего устройства. 1 2 3 В списке приложений выберите пункт Телефон → Клавиатура → → Вызовы → Вызовы → Дополнительные параметры → Запрет - Страница 57 из 153
››Настройка параметров вызова 1 2 В списке приложений выберите пункт Телефон → Клавиатура → → Вызовы. Измените следующие параметры. Параметр Функция Вызовы → Отклонение вызова Настройка автоматического отклонения вызовов от определенных абонентов. Телефонные номера можно внести в черный список. - Страница 58 из 153
Параметр Функция Включение или выключение → Параметры автоматического ответа по Вызовы аксессуаров → прошествии указанного периода Автоматический ответ времени (доступно только при подключенной гарнитуре). Вызовы → Параметры Установка времени ожидания аксессуаров → до автоматического ответа на - Страница 59 из 153
Параметр Функция Вызовы → Дополнительные параметры → Разрешенные номера Включение режима FDN для ограничения исходящих вызовов номеров, не содержащихся в списке FDN на SIM- или USIM-карте. Вызовы → Дополнительные параметры → Автоматический код города Автоматическая вставка префикса (кода страны или - Страница 60 из 153
Сообщения В этом разделе описано, как создавать и отправлять SMS- и MMS-сообщения, а также просматривать отправленные или полученные сообщения и управлять ими. За отправку и получение сообщений за пределами домашней сети может взиматься дополнительная плата. Дополнительную информацию можно получить - Страница 61 из 153
3 4 5 6 Перейдите в поле ввода текста и введите текст сообщения. Чтобы добавить смайлик, коснитесь значка → Вставить смайлик. Коснитесь значка и вложите файл. Коснитесь значка сообщения. → Добавить тему и введите тему Чтобы отправить сообщение, выберите пункт Отправить. ››Просмотр SMS- и - Страница 62 из 153
Google Mail В этом разделе описаны функции отправки и просмотра сообщений с помощью службы Google Mail™. Эта функция может быть недоступна в зависимости от региона или оператора мобильной связи. ●● Данная функция может называться по-другому в зависимости от региона или оператора мобильной связи. ●● - Страница 63 из 153
В режиме просмотра сообщения доступны следующие возможности. ●● Прокрутите изображение влево или вправо, чтобы перейти к следующему или предыдущему сообщению. ●● Чтобы ответить на сообщение, коснитесь значка . ●● Чтобы ответить на сообщение всем получателям, коснитесь значка . ●● Чтобы переслать - Страница 64 из 153
Электронная почта В этом разделе описаны функции отправки и просмотра сообщений электронной почты с помощью личной или рабочей учетной записи. ››Настройка учетной записи электронной почты 1 2 3 Введите свой адрес электронной почты и пароль. 4 Следуйте инструкциям на экране. В списке приложений - Страница 65 из 153
5 6 Коснитесь значка и вложите файл. Чтобы отправить сообщение, выберите пункт Отправить. Если ваше устройство работает в автономном режиме или находится вне зоны обслуживания, сообщение будет оставаться в цепочке сообщений до подключения к Интернету или обнаружения сети мобильной связи. ››Просмотр - Страница 66 из 153
Чтобы сохранить электронные адреса получателей в телефонной книге в виде группы контактов, коснитесь значка → Сохранить как группу. ●● Чтобы изменить настройки электронной почты, коснитесь → Настройки. значка ●● Чтобы сохранить вложение в памяти устройства, выберите вкладку вложений → . Доступные - Страница 67 из 153
››Начало разговора 1 2 3 4 В списке приложений выберите пункт Google Talk. Выберите контакт из списка друзей. Откроется экран беседы (чата). Теперь можно вводить и отправлять сообщения. ●● Чтобы добавить участников чата, коснитесь значка → Добавить в чат. ●● Чтобы начать видеочат, коснитесь значка - Страница 68 из 153
Google+ В этом разделе описан доступ в социальную сеть Google. С ее помощью можно создавать группы для обмена мгновенными сообщениями, а также загружать снимки. 1 2 В списке приложений выберите пункт Google+. При первом запуске данного приложения следуйте инструкциям на экране, чтобы настроить - Страница 69 из 153
Развлечения Камера В этом разделе описаны основные возможности фото- и видеосъемки. С помощью камеры можно делать снимки с разрешением 2048 x 1536 пикселей (3,2 Мпикс) и видеозаписи с разрешением 1280 x 720 пикселей. Если устройство не используется в течение определенного времени, камера - Страница 70 из 153
Номер Функция 1 2 Изменение настроек камеры. 3 Просмотр места хранения файлов. 4 Переключение в режим видеозаписи. 5 Выполнение снимка. 6 4 Ярлыки. ●● : переключение на объектив передней камеры для автопортретного снимка. ●● : изменение режима съемки ► стр. 71. ●● : установка временной задержки - Страница 71 из 153
Чтобы отправить снимок другим пользователям, коснитесь значка . ●● Чтобы удалить снимок, коснитесь значка → Удалить. ●● Чтобы начать просмотр в режиме слайд-шоу, коснитесь значка . Чтобы остановить слайд-шоу, прикоснитесь к экрану. ●● Чтобы копировать снимок в буфер обмена, коснитесь значка → - Страница 72 из 153
››Настройка параметров фотосъемки Перед началом съемки коснитесь значка следующим параметрам. для перехода к Параметр Функция Изменить ссылки Изменение ссылок на часто используемые параметры. Автопортрет Съемка автопортрета с помощью передней камеры. Режим съемки Изменение режима съемки ► стр. 71. - Страница 73 из 153
Параметр Функция Тег GPS Добавление к снимкам сведений о координатах. ●● При плохих метеоусловиях, а также в местах, где на пути GPS-сигнала могут возникнуть препятствия (пространства между зданиями, низменности), качество связи может снижаться. ●● При загрузке снимков в Интернет на них могут - Страница 74 из 153
4 Наведите объектив на объект съемки и настройте изображение. Номер Функция 1 Ярлыки для видеозаписи. ●● : переключение на объектив передней камеры для автопортретной видеозаписи. ●● : изменение режима видеозаписи (для вложения в сообщение или обычного сохранения). ●● : установка временной - Страница 75 из 153
5 6 Чтобы начать запись, коснитесь значка . Чтобы остановить запись, коснитесь значка . Видеозапись будет сохранена автоматически. При записи видео на карту памяти с низкой скоростью передачи могут возникать сбои. После записи коснитесь значка средства просмотра для просмотра видеозаписи. ●● - Страница 76 из 153
Параметр Функция Таймер Установка задержки перед началом записи видео. Эффекты Применение специальных эффектов. Разрешение Выбор разрешения. Баланс белого Изменение цветового баланса в соответствии с условиями освещения. Сетка Вывод сетки на экран просмотра. Память Выбор области памяти для - Страница 77 из 153
Видео В этом разделе описываются возможности видеоплеера. Поддержка некоторых форматов файлов зависит от программного обеспечения устройства. ●● Если попытаться открыть файл, размер которого превышает объем свободной памяти, может произойти ошибка. ●● Качество воспроизведения зависит от типа - Страница 78 из 153
Номер Функция 1 Регулировка громкости звука. 2 Изменение соотношения сторон экрана. 3 Выключение звука. 4 Переход вперед или назад в пределах файла путем перетаскивания ползунка или прикосновения к нему. 5 Перезапуск воспроизведения; переход к предыдущему файлу (нажмите в течение трёх секунд после - Страница 79 из 153
Чтобы просмотреть сохраненные закладки, выберите пункт Закладки. Параметр становится доступным только в том случае, если во время воспроизведения вы сделали закладку. ●● Чтобы изменить параметры текущего файла субтитров, выберите пункт Субтитры. Чтобы открыть файл субтитров, выберите пункт Выберите - Страница 80 из 153
Чтобы просмотреть изображение на другом устройстве с поддержкой DLNA, коснитесь значка . ●● Чтобы отправить изображение другим пользователям, коснитесь значка . ●● Чтобы удалить изображение, коснитесь значка → Удалить. ●● Чтобы начать просмотр в режиме слайд-шоу, коснитесь значка . Чтобы остановить - Страница 81 из 153
Во время воспроизведения коснитесь значка для доступа к следующим параметрам. ●● Чтобы воспроизвести звук через Bluetooth-гарнитуру, выберите пункт Bluetooth. При подключении гарнитуры к устройству воспользоваться данной функцией нельзя. ●● Чтобы отправить видеозапись другим пользователям, выберите - Страница 82 из 153
4 5 Выделите прямоугольником границы выделения и выберите пункт . ●● Чтобы изменить тип инструмента для выделения, выберите пункт Выделение. ●● Чтобы изменить границы выделения, коснитесь значка , или . Если выбран пункт Магнит или Кисть, можно настроить размер выделения с помощью значка . ●● Чтобы - Страница 83 из 153
Редактор видео Ниже приведены сведения о редактировании видеозаписей и применении к ним визуальных эффектов. Видеоредактор поддерживает следующие разрешения видео и кодеки. Тип Формат Разрешения 176 x 144, 320 x 240, 640 x 480, 720 x 480, 1280 x 720, 1920 x 1080 (импорт до 1920 x 1080, экспорт — до - Страница 84 из 153
8 По окончании коснитесь значка → Экспорт. 9 Выберите разрешение. 10 Введите название видеозаписи и выберите пункт OK. ››Подрезка фрагмента видеозаписи 1 2 3 4 5 Запустите видеоредактор и откройте видеофайл. Выберите эскиз. Переместите открывающую скобку в начало нужного фрагмента. Переместите - Страница 85 из 153
Музыкальный проигрыватель В этом разделе описано прослушивание любимой музыки на ходу. Поддержка некоторых форматов файлов зависит от программного обеспечения устройства. ●● Если попытаться открыть файл, размер которого превышает объем свободной памяти, может произойти ошибка. ●● Качество - Страница 86 из 153
4 Для управления воспроизведением используются следующие клавиши. 14 Номер Функция 1 Регулировка громкости звука. 2 Установка текущего файла в качестве избранной композиции. 3 Выключение звука. 4 Переход вперед или назад в пределах файла путем перетаскивания ползунка или прикосновения к нему. 5 - Страница 87 из 153
Номер Функция 7 Приостановка воспроизведения; коснитесь значка , чтобы продолжить воспроизведение. 8 Просмотр сведений о музыкальном файле. 9 Доступ к списку воспроизведения. 10 Доступ к параметрам музыкального проигрывателя. 11 Воспроизведение музыки на другом устройстве с поддержкой DLNA. - Страница 88 из 153
››Создание списка воспроизведения 1 2 3 4 5 В списке приложений выберите пункт Музыка. Коснитесь значка → Новый список. Введите название нового списка воспроизведения и выберите пункт Да. Выберите музыкальную категорию и коснитесь значка рядом с файлами, которые требуется добавить. Выберите пункт - Страница 89 из 153
Music Hub С помощью этого сервиса можно подключиться к интерактивному музыкальному магазину, чтобы найти и приобрести любимые песни. Также можно добавлять музыкальные файлы в список желаний и прослушивать их. Эта функция может быть недоступна в зависимости от региона или оператора мобильной связи. - Страница 90 из 153
Личные данные Контакты В этом разделе описано, как создавать личные и рабочие контакты и управлять ими. В телефонной книге можно сохранять имена абонентов, номера телефонов, электронные адреса и многое другое. ››Создание контакта 1 2 3 4 В списке приложений выберите пункт Контакты → Контакты → . - Страница 91 из 153
››Настройка клавиш быстрого набора 1 2 3 В списке приложений выберите пункт Контакты → Контакты. → Настройка быстрого набора. Коснитесь значка Выберите номер ячейки → контакт. Можно сразу же выполнить вызов, выбрав и удерживая виртуальную клавишу с соответствующим номером на экране набора. - Страница 92 из 153
››Копирование контактов Копирование контактов с SIM- или USIM-карты в память устройства 1 2 3 4 В списке приложений выберите пункт Контакты → Контакты. Коснитесь значка карты. → Импорт/экспорт → Импорт с SIM- Выберите область памяти. Укажите контакты для копирования и выберите пункт . Копирование - Страница 93 из 153
Экспорт контактов 1 2 3 В списке приложений выберите пункт Контакты → Контакты. Коснитесь значка → Импорт/экспорт → Экспорт на карту памяти SD или Экспорт во внутреннюю память. Выберите пункт Да для подтверждения. S Planner На устройство установлен мощный планировщик, который сделает составление - Страница 94 из 153
День: ежечасная разметка на один день. Повестка дня: список всех знаменательных событий на указанный период. ●● Задача: просмотр списка задач. Также можно изменить режим просмотра с помощью двух пальцев: просто прикоснитесь к экрану и раздвиньте либо сведите пальцы вместе. ●● ●● ››Просмотр событий - Страница 95 из 153
Для заметок В этом разделе описано, как вводить важную информацию для последующего просмотра. ››Создание заметок 1 2 3 4 В списке приложений выберите пункт Заметки. Коснитесь значка . Введите текст заметки. Выберите пункт Готово. ››Просмотр заметок 1 2 В списке приложений выберите пункт Заметки. - Страница 96 из 153
Подключение USB-подключения В этом разделе описана процедура подключения устройства к компьютеру с помощью USB-кабеля. ››Подключение с помощью программы Samsung Kies Убедитесь, что на ПК установлена программа Samsung Kies. Эту программу можно загрузить с веб-сайта компании Samsung - Страница 97 из 153
››Подключение в качестве съемного диска Устройство можно подключить к ПК как съемный диск. 1 2 Подключите устройство к компьютеру с помощью USB-кабеля. Выполните обмен файлами между устройством и компьютером. Перед отключением устройства от ПК выполните безопасное извлечение устройства. При - Страница 98 из 153
››Поиск точки доступа Wi-Fi и подключение к ней 1 2 3 В списке приложений выберите пункт Настройки → Wi-Fi. Устройство автоматически выполнит поиск доступных точек доступа Wi-Fi. Выберите точку доступа. Введите пароль для доступа к точке доступа п выберите пункт Подключиться (при необходимости). - Страница 99 из 153
Подключение с помощью PIN-кода WPS 1 2 В списке приложений выберите пункт Настройки → Wi-Fi. 3 4 Откройте раскрывающееся меню WPS. 5 Выберите точку доступа с функцией WPS, затем выберите пункт Показать дополнительные параметры. Выберите пункт PIN-код точки доступа или PIN-код этого устройства → - Страница 100 из 153
Параметр Функция MAC-адрес Просмотр MAC-адреса. IP-адрес Просмотр IP-адреса. Wi-Fi Direct В этом разделе описывается функция Wi-Fi Direct для прямого подключения двух устройств друг к другу через сеть Wi-Fi без использования точки доступа. ››Подключение планшета к другому устройству 1 2 3 4 В - Страница 101 из 153
››Прием данных с помощью функции Wi-Fi Принятые данные автоматически сохраняются в памяти устройства в папке ShareViaWifi. AllShare В этом разделе описана услуга DLNA (Digital Living Network Alliance — альянс цифровых сетей для дома), позволяющая обмениваться медиафайлами с устройствами, - Страница 102 из 153
››Воспроизведение файлов одного устройства на другом устройстве 1 2 3 4 5 6 В списке приложений выберите пункт AllShare. Ваше устройство автоматически выполнит поиск DLNAустройств. Выберите устройство, которое содержит медиафайлы. Выберите категорию мультимедиа → файл. Коснитесь значка . Выберите - Страница 103 из 153
Общий доступ к мобильной сети В этом разделе описан способ предоставления доступа другим устройствам к мобильному сетевому подключению. ››Доступ к мобильному сетевому подключению с помощью Wi-Fi В этом разделе описано использование устройства в качестве беспроводной точки доступа для других - Страница 104 из 153
››Доступ к мобильному сетевому подключению с помощью USB В этом разделе описано подключение устройства к компьютеру с помощью USB-кабеля для использования в качестве модема. 1 2 3 Подключите устройство к компьютеру с помощью USB-кабеля. В списке приложений выберите пункт Настройки → - Страница 105 из 153
Bluetooth В этом разделе описан обмен файлами и данными между устройствами с помощью Bluetooth. Компания Samsung не несет ответственности за потерю, перехват или несанкционированное использование данных, отправленных или полученных с помощью Bluetooth. ●● Убедитесь, что вы обмениваетесь данными с - Страница 106 из 153
››Отправка данных через Bluetooth 1 2 Выберите нужный файл или элемент из соответствующего приложения. Выберите параметр отправки по Bluetooth. Способ выбора параметра зависит от типа данных. 3 Выполните поиск устройства Bluetooth и подключитесь к нему. ››Прием данных по Bluetooth 1 В списке - Страница 107 из 153
Качество сигнала GPS может снижаться в следующих условиях: ●● между зданиями, в туннелях и подземных переходах или внутри зданий; ●● при плохой погоде; ●● возле источников высокого напряжения или электромагнитного излучения; ●● в автомобилях, оборудованных солнцезащитной пленкой. Во время - Страница 108 из 153
VPN-соединения В этом разделе описан способ создания виртуальной частной сети (VPN) и безопасного подключения к ней через Интернет. Устройство уже должно быть настроено для доступа в Интернет. При возникновении проблем с доступом в Интернет необходимо изменить настройки. Если вы не знаете значения - Страница 109 из 153
Параметр Функция Сертификат ЦС IPSec Выбор сертификата, используемого VPN-сервером для вашей идентификации, из центра сертификатов. Сертификаты можно импортировать с VPN-сервера или загрузить из Интернета. Сертификат сервера IPSec Выбор сертификата, используемого VPN-сервером для вашей - Страница 110 из 153
Инструменты Сигналы будильника В этом разделе описано, как настраивать оповещения о важных событиях и как управлять этими оповещениями. ››Установка сигнала 1 2 3 4 В списке приложений выберите пункт Сигнал. Коснитесь значка . Настройте параметры сигнала. По окончании выберите пункт Готово. Выберите - Страница 111 из 153
Калькулятор В этом разделе описано выполнение различных вычислений с помощью устройства. ››Выполнение вычислений 1 2 В списке приложений выберите пункт Калькулятор. Для выполнения основных математических операций воспользуйтесь клавишами на экране. Поверните устройство, чтобы установить альбомный - Страница 112 из 153
Мои файлы В этом разделе описан способ доступа к файлам, хранящимся на устройстве. ››Поддерживаемые форматы файлов Устройство поддерживает следующие форматы файлов. Тип Формат Изображения bmp, gif, jpg, png Видео avi, 3gp/mp4, wmv, flv, mkv, webm (кодек: MPEG4, H.264, H.263, VC-1, DivX®, VP8, - Страница 113 из 153
На экране списка папок доступны следующие возможности. ●● Чтобы найти файлы, сохраненные на вашем устройстве, коснитесь значка . ●● Чтобы просмотреть эскизы файлов, коснитесь значка . ●● Чтобы создать папку для упорядочения файлов, коснитесь значка . ●● Чтобы изменить параметры диспетчера файлов, - Страница 114 из 153
››Просмотр документа 1 2 3 В списке приложений выберите пункт Polaris Office. Выберите пункт Браузер → документ. Чтобы открыть недавно просмотренный документ, выберите файл в меню Недавние документы. Просмотрите документ. В режиме просмотра документа доступны следующие возможности. ●● Чтобы - Страница 115 из 153
Поиск В этом разделе описан способ поиска информации на устройстве и в Интернете. 1 2 3 В списке приложений выберите пункт Поиск. Введите ключевое слово и коснитесь значка . Чтобы выполнить голосовой поиск данных, коснитесь значка и произнесите ключевое слово в микрофон устройства. Выберите нужный - Страница 116 из 153
Настройки Изменение параметров устройства 1 В списке приложений выберите пункт Настройки. 2 Перейдите к нужной категории и выберите один из параметров. Wi-Fi Включение функции Wi-Fi для подключения к точке доступа Wi-Fi и доступа в Интернет или к другим сетевым устройствам. Bluetooth Включение - Страница 117 из 153
Дополнительно… Изменение настроек подключения к сетям или другим устройствам. ››Автономный режим Переход в автономный режим отключает все беспроводные функции устройства. Можно будет использовать только его несетевые функции. ››Kies через Wi-Fi Подключение устройства к программе Samsung Kies - Страница 118 из 153
››Мобильные сети Пакетные данные: использование подключений передачи данных во всех сетях. ●● Данные в роуминге: использование подключений передачи данных в роуминге. ●● Точки доступа: ввод имени точки доступа для мобильных сетей. Имена точек доступа можно добавлять и удалять. Чтобы сбросить - Страница 119 из 153
Звуки при прикосновении: включение звукового сигнала при выборе приложения или параметра. ●● Звук блокировки экрана: включение звукового сигнала при блокировке или разблокировке сенсорного экрана. ●● Обои Главный экран: выбор фонового изображения для главного экрана. ●● Экран блокировки: выбор - Страница 120 из 153
Энергосбережение Включение режима экономии энергии. Чтобы изменить следующие параметры режима экономии энергии, потребуется его отключить. ●● Энергосбережение: процессор: ограничение на использование некоторых системных ресурсов устройства. ●● Энергосбережение: экран: снижение яркости дисплея - Страница 121 из 153
Учетные записи и синхронизация Изменение параметров автосинхронизации и управление учетными записями синхронизации. Местоположение Изменение параметров служб определения местонахождения. ●● Беспроводные сети: определение местонахождения с помощью сети Wi-Fi и/или мобильной сети. ●● Использовать - Страница 122 из 153
Если включить эту функцию и сбросить параметры устройства на заводские значения, считать зашифрованные файлы будет невозможно. Отключайте эту функцию перед сбросом параметров устройства. Удаленное управление: включение функции удаленного управления утерянным или украденным устройством через - Страница 123 из 153
Язык и ввод Изменение настроек для языка и ввода текста. ››Язык Выбор языка интерфейса. ››По умолчанию Выбор режима ввода текста. ››Голосовой ввод Google Включение функции голосового ввода текста Google. Чтобы изменить параметры голосового ввода, коснитесь значка . ●● Выберите языки ввода: выбор - Страница 124 из 153
Автом. заглавные буквы: первая буква в предложении автоматически становится заглавной. ●● Автоматическая расстановка точек: вставка точки двойным прикосновением к клавише пробела. ●● Звук при нажатии клавиш: звуковые сигналы при нажатии клавиш. ●● Справка: просмотр обучающего материала по - Страница 125 из 153
Резервное копирование и сброс Изменение параметров для управления настройками и данными. Архивация данных: создание резервной копии настроек устройства и данных приложений на веб-сервере Google. ●● Резервная учетная запись: создание или изменение резервной учетной записи Google. ●● - Страница 126 из 153
Выберите часовой пояс: выбор часового пояса. 24-часовой формат: вывод времени в 24- или 12-часовом формате. ●● Формат даты: выбор формата даты. ●● ●● Специальные возможности Специальные возможности — это функции, разработанные для людей с ограниченными возможностями. Изменение следующих параметров - Страница 127 из 153
Параметры разработчика Изменение параметров разработки приложений. Отладка USB: включение режима отладки USB для подключения устройства к ПК с помощью USB-кабеля. ●● Код устройства: просмотр кода устройства. ●● Эмуляция расположения: отправка фиктивных данных о расположении и служебной информации в - Страница 128 из 153
Не сохранять операции: закрытие текущего приложения при запуске нового. ●● Ограничить фоновые процессы: установка ограничения на количество фоновых процессов. ●● Показать все ANR: уведомление о неотвечающем фоновом приложении. ●● Об устройстве Просмотр таких сведений об устройстве, как номер модели - Страница 129 из 153
Устранение неполадок При включении устройства или во время его использования появляется запрос на ввод одного из следующих кодов: Код Возможное решение проблемы Пароль Если включена функция блокировки, необходимо ввести пароль устройства. PIN-код Если устройство включается в первый раз либо - Страница 130 из 153
Сенсорный экран медленно или неправильно реагирует на касания Если сенсорный экран неправильно реагирует на касания, попробуйте выполнить следующие действия. ●● Удалите защитную пленку с экрана. Защитная пленка может помешать правильному распознаванию ввода. Не рекомендуется использовать ее с - Страница 131 из 153
Исходящие вызовы не проходят Убедитесь, что нажата кнопка вызова. Убедитесь, что устройство подключено к правильной сети. ●● Убедитесь, что не активирована функция запрета вызова для данного номера телефона. ●● ●● Входящие вызовы не проходят Убедитесь, что устройство включено. Убедитесь, что - Страница 132 из 153
Устройство издает звуковые сигналы, при этом значок аккумулятора мигает. Заряд аккумулятора низок. Чтобы продолжить использование устройства, необходимо зарядить аккумулятор. Аккумулятор не заряжается полностью или устройство выключается Если аккумулятор не заряжается полностью, замените его. Для - Страница 133 из 153
При воспроизведении музыкальных файлов появляются сообщения об ошибках Мобильное устройство Samsung может не воспроизводить некоторые музыкальные файлы по ряду причин. Для их устранения попробуйте выполнить следующие действия. ●● Освободите место в памяти устройства, скопировав файлы на ПК или - Страница 134 из 153
Меры предосторожности Следующая информация позволит избежать травм, а также повреждений вашего устройства. Внимание: предотвращение поражения электрическим током, возгорания или взрыва Не используйте поврежденные сетевые шнуры или штепсельные вилки, а также непрочно закрепленные на стене розетки - Страница 135 из 153
• Никогда не помещайте устройства внутрь или на поверхность нагревательных приборов, например микроволновых печей, духовок или радиаторов. При перегреве аккумуляторы могут взорваться. • Не сдавливайте и не прокалывайте устройство. Избегайте сильного внешнего давления на устройство, так как это - Страница 136 из 153
Если вы используете слуховой аппарат, обратитесь к его производителю за сведениями о взаимодействии с устройством Включенное устройство может создавать помехи в работе некоторых слуховых аппаратов. Перед использованием устройства обратитесь к производителю, чтобы убедиться, что радиочастотные - Страница 137 из 153
• Расположите устройство в легкодоступном месте. Предусмотрите, чтобы устройством можно было пользоваться, не отрывая глаз от дороги. Входящий вызов, который поступил в неудобное время, может принять автоответчик. • В случае интенсивного движения или плохих погодных условий отложите разговор. - Страница 138 из 153
Правильный уход за устройством и его использование Избегайте попадания влаги на устройство • Влажность и жидкость любого типа могут повредить части или электросхемы устройства. • Не включайте намокшее устройство. Если устройство уже включено, выключите его и сразу извлеките аккумулятор (eсли не - Страница 139 из 153
Не храните устройство рядом с источниками магнитного поля • Воздействие магнитных полей может привести к сбоям в работе устройства или разрядке аккумулятора. • Также воздействие магнитных полей может привести к повреждению карт с магнитной полосой, например кредитных и телефонных карт, банковских - Страница 140 из 153
Помните о риске получения травм при использовании устройства При постоянном выполнении однообразных действий, таких как нажатие клавиш, начертание пальцем символов на сенсорном экране и управление играми, вы можете испытывать неприятные ощущения в пальцах, шее, плечах или других частях тела. При - Страница 141 из 153
Во время разговора по устройству соблюдайте следующие инструкции • Держите устройство вертикально, как трубку стационарного телефона. • Говорите прямо в микрофон устройства. • Не прикасайтесь к внутренней антенне устройства. Это может привести к снижению качества связи или повышению уровня - Страница 142 из 153
Не перекрашивайте устройство и не приклеивайте к нему наклейки Краска и наклейки могут препятствовать нормальной работе подвижных частей устройства. Если у вас возникла аллергическая реакция на краску или металл, например кожный зуд, экзема или припухлость, следует немедленно прекратить - Страница 143 из 153
Аккуратно обращайтесь с SIM-картами и картами памяти • Не извлекайте карту при передаче и получении данных, это может привести к потере данных и/или повреждению карты или устройства. • Предохраняйте карту от сильных ударов, статического электричества и электрических помех от других устройств. • Не - Страница 144 из 153
Правильная утилизация изделия (использованное электрическое и электронное оборудование) (Данные правила действуют в странах Европейского Союза и других европейских странах с раздельной системой сбора мусора) Наличие данного значка показывает, что изделие и его электронные аксессуары (например - Страница 145 из 153
Отказ от ответственности Некоторое содержимое и услуги данного устройства принадлежат третьим лицам и защищены законом об охране авторских прав, патентом, торговой маркой и/или другими законами об интеллектуальной собственности. Такое содержимое и услуги предназначены исключительно для личного - Страница 146 из 153
Услуги третьих лиц могут быть прекращены или приостановлены в любое время, и компания Samsung не дает никаких разъяснений или гарантий, что любое содержимое или услуга будут доступны в любой период времени. Содержимое и услуги передаются третьими лицами с помощью сети и средств передачи информации, - Страница 147 из 153
Алфавитный указатель автоматическое отклонение вызовов 54 автономный режим 21 аккумулятор галерея 79 главный экран зарядка 16 блокировка устройства 34 ввод текста голосовой ввод Google 37 копирование и вставка 38 с клавиатуры Samsung 37 веб-браузер 39 видео виджеты 29 добавление панелей - Страница 148 из 153
календарь мировое время 115 многосторонние вызовы (конференц-связь) 53 модем просмотр событий 94 создание событий 93 калькулятор 111 камера через Bluetooth 104 через USB 104 через Wi-Fi 103 запись видео 73 изменение настроек видеокамеры 75 изменение настроек камеры 72 фотосъемка 69 - Страница 149 из 153
Play Маркет 46 Polaris Office 113 Samsung Apps 47 SIM- или USIM-карта сигнал 110 снимки просмотр 79 редактирование 81 съемка 69 сообщения голосовая почта 61 отправка MMS 60 отправка SMS 60 отправка сообщений Google Mail 62 отправка сообщений электронной почты 64 просмотр MMS 61 - Страница 150 из 153
ИНФОРМАЦИЯ О СЕРТИФИКАЦИИ ПРОДУКЦИИ Абонентская радиостанция носимая (мобильный телефон) Samsung GT-P3100 предназначена для работы в сетях подвижной радиотелефонной связи стандартовGSM 900/1800 и UMTS 2100 ДЕКЛАРАЦИЯ О СООТВЕТСТВИИ Абонентская радиостанция носимая GT-P3100 производства фирмы - Страница 151 из 153
Декларация соответствия (R&TTE) Компания, Samsung Electronics подтверждает, что данный Портативное устройство GSM WCDMA BT/Wi-Fi : GT-P3100 к которому относится настоящая декларация, соответствует указанным ниже стандартам и нормативным документам. Безопасность EN 60950-1 : 2006 + A11 : 2009 +A1 : - Страница 152 из 153
Некоторая информация, приведенная в настоящем руководстве, может не соответствовать Вашему устройству, поскольку зависит от установленного программного обеспечения и/или Вашего оператора сотовой связи. Дизайн, спецификации и другие данные могут изменяться без предварительного уведомления. Установка - Страница 153 из 153


































































































































































