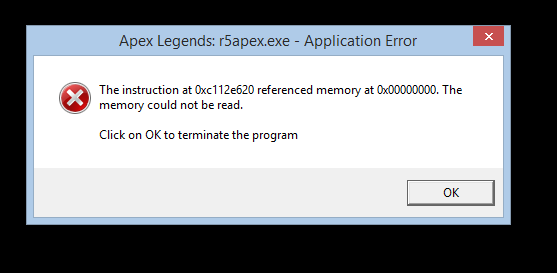Инструкция по адресу «0x*******» обратилась к памяти по адресу «0x*******». Память не может быть «written»
«ok»—завершение приложения
«отмена»—отладка приложения
или
Инструкция по адресу «0x*******» обратилась к памяти по адресу «0x*******». Память не может быть «read»
«ok»—завершение приложения
«отмена»—отладка приложения
В Windows есть такая функция «Предотвращение выполнения данных» (DEP). В некотором роде она предназначена для осуществления безопасности и стабильности системы. Функция DEP не препятствует установке потенциально опасных программ на компьютер, а только следит за тем, как программы используют память, и после установки SP2,
DEP по умолчанию включена для основных программ и служб Windows.
В данном случае ошибка возникает при обращении какой-либо программы или модуля программы напрямую к закрытому участку памяти.
Если при запуске какой-либо игры или программы появляется данная ошибка, Microsoft рекомендует добавить эту программу в список исключений.
Как решить проблему «инструкция по адресу, память не может быть written или read»:
щелчок правой кнопкой мыши на значке «Мой компьютер» -> свойства -> вкладка «дополнительно» -> в поле «быстродействие» нажимаете на кнопку «параметры» -> в появившемся окне на вкладке «предотвращение выполнения данных» ставится флажок напротив «Включить DEP для всех программ и служб, кроме выбранных ниже» -> становится активной кнопка «добавить», нажимая на которую можно добавить в список исключений нужные программы.
Недостаток этого способа в том, что нужно будет добавлять в этот список все игры и программы, которые могут вызвать данную ошибку.
Windows XP
Другой способ избавиться от этой ошибки — полностью проверить всю систему на наличие вирусов антивирусной программой с обновленными базами. Часто именно вредоносные программы вызывают подобные ошибки. Также подобные ошибки сочетаются с некоторыми другими (например, ошибки в каком-либо процессе) при подключении к интернету, либо во время работы в сети интернет.
Если антивирус НЕ обнаружил НИ ОДНОГО вируса, то в вашем случае проще отключить DEP целиком, путем редактирования файла boot.ini.
Файл boot.ini находится на диске C.
В нем ищем строчку:
multi(0)disk(0)rdisk(0)partition(1)WINDOWS=»Microsoft Windows XP Professional RU» /noexecute=optin /fastdetect
И меняем на:
multi(0)disk(0)rdisk(0)partition(1)WINDOWS=»Microsoft Windows XP Professional RU» /noexecute=AlwaysOff /fastdetect
Файл boot.ini может быть вообще скрыт. Чтобы его увидеть и открыть для редактирования нужно в меню «сервис» выбрать «свойства папки» —> «вид» —> убрать галочку с «скрывать защищенные системные файлы».
Windows Vista, Windows 7, Windows 10
– нажмите Пуск;
– в строке «Начать поиск» введите cmd или просто открыв пуск начинайте печатать «cmd»;
– под заголовком Программы щелкните правой кнопкой мыши на cmd.exe или строчке «Командная строка»;
– в появившемся меню выберите «Запуск от имени администратора»;
– введите пароль администратора, если появится соответствующий запрос;
– после приглашения системы введите команду bcdedit.exe /set {current} nx AlwaysOff
– нажмите Enter;
– появится сообщение «Операция успешно завершена»;
– закройте это окно.
Предотвращение выполнения данных (DEP) используется для предотвращения проникновения на компьютер вирусов и других угроз безопасности, которые выполняют вредоносный код из областей памяти, которые должны использоваться только операционной системой Windows и другими программами. Такой тип угроз безопасности наносит ущерб, занимая по очереди все области памяти, используемые программой.
Затем вирус распространяется и повреждает другие программы, файлы и даже контакты электронной почты. Но если вы будете своевременно обновлять базы антивируса и делать полную проверку компьютера хотя бы раз в неделю то все будет хорошо.
Если эта статья вам помогла, напишите в комментариях об этом пожалуйста. Если что-то не получилось, пишите, постараюсь помочь.
Некоторые пользователи могут столкнуться с внезапно появившимся на экране сообщением «Инструкция по адресу *XXX* обратилась к памяти по адресу *XXX*. Память не может быть «read»». Вместо XXX в данном сообщении обычно располагается совокупность каких-либо чисел и букв, ничего не говорящая пользователю. В данном материале я поясню, в чём суть данной дисфункции, и как её исправить.
Содержание
- «Память не может быть read» – специфика дисфункции
- Как исправить ошибку Инструкция по адресу * обратилась к памяти по адресу *. Память не может быть «read»
- Способ №1. Увеличьте объём виртуальной памяти
- Способ №2. Деинсталлируйте нестабильно работающие программы
- Способ №3. Обновите драйвера к вашим устройствам, установите обновления для вашей ОС
- Способ №4. Выполните откат системы на стабильную раннюю точку
- Способ №5. Выполните проверку целостности системных файлов.
- Способ №6. Отключите функцию предотвращения выполнения данных (DEP)
- Заключение
«Память не может быть read» – специфика дисфункции
Как следует из текста упомянутого сообщения, оно сигнализирует о наличии проблем с памятью, информация с которой не может быть считана по определённым причинам. Обычно это связано с ситуацией, при которой какое-либо приложение попыталось прочесть информацию, находящуюся в определённой странице памяти, не вышло этого выполнить, вследствие чего пользователь получил сообщение о возникшей ошибке.
Причины, по которым некая страница памяти оказалась заблокированной для нужного приложения, могут быть довольно различными. Это может быть некорректная работа планок памяти, устаревшие драйвера к системным устройствам, недостаточный объём файла подкачки, аппаратный конфликт устройств, нарушение целостности системных файлов, «осыпание» винчестера, множество других релевантных факторов.
Как исправить ошибку Инструкция по адресу * обратилась к памяти по адресу *. Память не может быть «read»
Для исправления дисфункции существует несколько эффективных решений, ниже я разберу каждое из них.
Способ №1. Увеличьте объём виртуальной памяти
Часто встречающейся причиной рассматриваемой дисфункции является недостаточный объём файла подкачки (виртуальной памяти).
- Для увеличения данного объёма нажмите на кнопку «Пуск», в строке поиска введите sysdm.cpl, и нажмите ввод.
- Перейдите во вкладку «Дополнительно», рядом с опцией «Быстродействие» нажмите на «Параметры».
- Далее выберите вкладку «Дополнительно», и рядом с параметром «Виртуальная память» нажмите на «Изменить».
- В открывшемся окне виртуальной памяти снимите галочку с опции «Автоматически выбирать объём файла подкачки».
- Затем активируйте опцию «Указать размер», и установите объём файла подкачки вдвое больший, нежели установлено памяти на вашем ПК (к примеру, если у вас 2048, то установите исходный и максимальный размер файла подкачки на 4096). З
- После этого нажмите на «Задать» — «Ок», и перезагрузите ваш ПК.
Пример:
У одного из пользователей во время работы одной игровой программы появилось сообщение «Инструкция по адресу «0x18797ca7» обратилась к памяти по адресу «0x000000». память не может быть «read»». После применения различных способов борьбы с ошибкой пользователь вдвое увеличил файл подкачки, после чего проблема была решена.
Способ №2. Деинсталлируйте нестабильно работающие программы
Если проблема возникла после установки какой-либо внешней программы, то есть вероятность, что данная программа работает нестабильно. Попробуйте поискать альтернативную версию данной программы (к примеру, репак другого автора), и установить её взамен проблемного софта. Если же мы имеем делом с программой-антивирусом или программой-брандмауэром, то попробуйте на время отключить указанный софт, дабы убедиться, что он не является катализатором возникновения проблемы.
Также стоит временно отключить недавно установленные расширения и дополнения для вашего браузера, так как их некорректная работа может вызывать различные проблемы при работе с памятью ПК.
Способ №3. Обновите драйвера к вашим устройствам, установите обновления для вашей ОС
Устаревшие драйвера к аппаратным компонентам системы, как и отсутствие необходимых обновлений для ОС Виндовс, может являться причиной возникновения рассматриваемой проблемы. Установите на вашу ОС все необходимые ей свежие обновления, а для аппаратных составляющих – все свежие драйвера. В установке последних могут помочь такие специальные программы для обновления драйверов уровня «DriverPack Solution»и других аналогов.
Способ №4. Выполните откат системы на стабильную раннюю точку
Довольно действенным способом борьбы с данной проблемой является откат системы на стабильную точку восстановления, при которой упомянутых проблем не наблюдалось.
- Для осуществления данной операции нажмите на кнопку «Пуск», в строке поиска введите rstrui, и нажмите ввод.
- Выберите стабильную точку восстановления, и откатите систему на указанное состояние.
Способ №5. Выполните проверку целостности системных файлов.
В случае, если некоторые системные файлы повреждены, у системы могут возникать проблемы при работе с памятью. Для проверки целостности системных файлов рекомендую использовать функционал утилиты sfc, для чего запустите командную строку от имени администратора, в ней введите:
sfc /scannow
И нажмите ввод. Дождитесь окончания процедуры, а затем перезагрузите компьютер.
Способ №6. Отключите функцию предотвращения выполнения данных (DEP)
Системная функция DEP (от Dáta Execútion Prevéntion – предотвращение выполнения данных), имеющаяся в ОС Виндовс, призвана препятствовать приложениям в выполнении кода, расположенного в «закрытых» областях памяти. При отключении данной функции она перестанет мешать упомянутым приложениям, что в ряде случаев поможет избежать ошибки «Инструкция по адресу * обратилась к памяти по адресу *. Память не может быть «read»».
- Чтобы выключить (или ограничить) работу данной функции нажмите на кнопку «Пуск», в строке поиска введите sysdm.cpl, и нажмите ввод.
- В открывшемся окне свойств системы перейдите во вкладку «Дополнительно», рядом с опцией «Быстродействие» нажмите на «Параметры».
- Здесь перейдите на вкладку «Предотвращение выполнения данных», активируйте опцию «Включить DEP для всех…, кроме..», нажмите на «Добавить» внизу, и укажите системе путь к исполняемому файлу программы, при работе которой вылетает рассматриваемая ошибка.
- После этого нажмите на «Применить», и перезагрузите ваш ПК.
Теперь DEP будет работать для всех программ, кроме указанной вами.
Если же вы хотите полностью отключить DEP, тогда запустите командную строку от имени администратора, и там наберите:
bcdedit.exe/set {current} nx AlwaysOff
Заключение
Причиной ошибки «Память не может быть read» могут быть различные факторы, описанные мной выше. Для решения проблемы выполните весь комплекс перечисленных выше советов, уделив особое внимание увеличению объёма виртуальной памяти и работе с «DEP» – это поможет исправить рассматриваемую в статье ошибку на вашем ПК.
Содержание
- Память не может быть «read» в Windows XP
- Способ 1: Настройка DEP
- Способ 2: Отключение DEP
- Способ 3: Регистрация библиотеки
- Способ 4: Отключение отчета об ошибках
- Заключение
- Вопросы и ответы
При работе с операционными системами Windows пользователи зачастую сталкиваются с ошибками, в диалоговых окнах которых явно не указано вызвавшее их приложение или файл. Один из подобных сбоев, касающихся проблем с чтением из памяти, мы рассмотрим в этой статье.
Это ошибка является одной из самых «непонятных» с точки зрения обычного пользователя. При ее возникновении появляется окно с сообщением, из которого иногда невозможно понять, что вызвало сбой.
Главная причина это обращение какой-либо программы к данным в ОЗУ, доступ к которым ей запрещен. Если это действующее приложение, оно может перестать отвечать на запросы или его работа завершается без участия пользователя. Далее мы поговорим о том, как снять запреты и избавиться от сообщения об ошибке.
Способ 1: Настройка DEP
DEP – это технология, призванная предотвращать выполнение данных (кода) из областей памяти, предназначенных для ядра операционной системы. Если какая-либо сомнительная программа или драйвер пытается использовать эти области в своих целях, то DEP попросту закрывает к ним доступ. Это может вызывать проблемы при работе приложений, способных заменять собой стандартные инструменты ОС и некоторых управляющих утилит.
Данный способ поможет в том случае, если известно, какой софт вызывает сбой, поскольку нам будет необходимо исключить его из списка подозрительных, а точнее, поместить в доверенные.
- Нажимаем правой кнопкой мыши по ярлыку «Мой компьютер» и идем в «Свойства».
- На вкладке «Дополнительно» в блоке «Быстродействие» жмем «Параметры».
- Здесь нас интересует вкладка «Предотвращение выполнения данных». Ставим переключатель в положение, указанное на скриншоте, и нажимаем «Добавить».
Ищем на диске исполняемый файл программы и открываем его.
- Применяем изменения.
- Перезагружаем машину.
Способ 2: Отключение DEP
Обратите внимание, что полное отключение DEP приведет к значительному снижению надежности системы. Это обусловлено тем, что в защищаемых ею областях памяти обычно «поселяются» наиболее опасные вирусы.
- В свойствах системы на вкладке «Дополнительно» в блоке «Загрузка и восстановление» переходим к «Параметрам».
- Нажимаем кнопку «Правка».
- Запустится стандартный блокнот с открытым в нем файлом boot.ini. Нас интересует строка, указанная на скриншоте (обычно она последняя). В конце строки имеется параметр
NoExecuteОн и определяет, будет ли включена технология DEP при следующей загрузке ПК.
- После знака «равно» вместо
OptInили
OptOutвводим ключ
AlwaysOff - Закрываем блокнот и на вопрос о сохранении отвечаем «Да».
- Перезагружаем машину.
Способ 3: Регистрация библиотеки
В Windows имеется библиотека ole32.dll, отвечающая за взаимодействие некоторых компонентов, как системных, так и принадлежащих сторонним программам. По некоторым причинам ОС не может использовать ее в обычном режиме, результатом чего становятся сбои в работе приложений. Для того чтобы решить проблему, необходимо зарегистрировать библиотеку вручную. Как это делается, читайте в статье по ссылке ниже.

Подробнее: Регистрируем файл DLL в ОС Windows
Способ 4: Отключение отчета об ошибках
Существует еще один метод избавления от ошибки «Память не может быть «read»», а точнее, от ее диалогового окна. Саму «болезнь» это не вылечит, но от симптомов избавиться поможет. Данный прием можно применять в тех случаях, когда видимых проблем в работе системы не наблюдается.
- На знакомой нам уже вкладке «Дополнительно» в окне свойств системы нажимаем кнопку «Отчет об ошибках».
- Ставим переключатель в положение «Отключить» и снимаем галку, указанную на скриншоте. Жмем ОК. Для верности можно перезагрузить компьютер.
Повторимся, что это способ не исправления самой ошибки, а избавления от навязчивого диалогового окна. Это временное решение, и заняться выявлением истинных причин и их устранением все же рано или поздно придется.
Заключение
В большинстве случаев инструкции, приведенные выше, помогают решить обсуждаемую проблему, но имеются факторы, которые не дадут исправить ситуацию. Например, недостаток виртуальной памяти может приводить к сбоям в работе программ и системы, поэтому стоит проверить объем файла подкачки и если требуется, увеличить его.
Подробнее: Как увеличить файл подкачки в Windows XP
Еще одна причина нестабильной работы «винды» это не лицензионный дистрибутив или пиратская сборка. Если вы скачали образ, которые не требует активации, или в него уже были внедрены программы, или «обрезаны» (отключены) какие-либо функции и компоненты, существует высокая вероятность возникновения ошибок. Здесь можно только посоветовать заменить дистрибутив на «чистый», то есть оригинальный, выпущенный Майкрософт, а также пользоваться легальными способами активации.
Содержание
- Ошибка приложения память не может быть read windows
- «Ошибка: память не может быть read» Исправляем
- Если отключение службы не помогло исправить ошибку приложения память не может быть read?
- Системная библиотека ole.dll
- Конфликт между программами
- И так, как исправить ошибку.
- Память не может быть written и read в Windows 10
- Методы исправления ошибки 0x00000000 или память не может быть Read
- Как исправить ошибку 0x00000000 или память не может быть Read на Windows 7?
- Как исправить ошибку 0x00000000 на Windows 8.1?
- Исправление ошибки 0x00000000 на Windows 10
- Память не может быть read/written. Как исправить ошибку
- 1) Предотвращение выполнения данных
- 2) Файл подкачки
- 3) Библиотека ole32.dll
- 4) Отчеты об ошибках
- 5) Конфликт ПО / Ошибки в ПО
Ошибка приложения память не может быть read windows
Ошибка память не может быть read – не такое частое явление у современных компьютеров. Отчасти поэтому, когда на экране вдруг появляется сообщение «Ошибка: память не может быть read», пользователи, буквально, впадают в ступор.
Есть несколько принципиальных моментов.
«Ошибка: память не может быть read» Исправляем
Отключение DEP (Службы прекращения данных). Эта служба как раз контролирует использование памяти программами. В частности, примером ее работы служит сообщение о прекращении работы приложения, которое может появиться на экране с заголовком «Прекращена работа программы». Программа закрывается, результат работы теряется, поскольку память блокируется.
Чтобы добраться до службы. Идем в Панель управления – Система. Слева находим ссылку Дополнительные параметры, в окошке переходим на вкладочку Дополнительно, затем Быстродействие и Параметры.
Нам нужна вкладка Предотвращение выполнения данных. Включаем переключатель, позволяющий активировать службу DEP для отдельных программ. Теперь добавляем в список те программы-исключения, для которых хотим службу отключить, с помощью кнопки «Добавить».
Остается только дважды щелкнуть мышью исполняемый файл выбранной программы и нажать «Ок». После перезагрузки изменения вступят в силу.
Это было редактирование работы службы. Теперь рассмотрим, как ее отключить.
Если отключение службы не помогло исправить ошибку приложения память не может быть read?
Значит ваша «Ошибка приложения: память не может быть read» имеет несколько иное происхождение.
Системная библиотека ole.dll
Если установка/удаление программ по каким-то причинам происходило некорректно, то это отражается на содержимом системной библиотеки. Ошибки копятся и имеют, в том числе, и такое проявление. Чтобы их исправить, нужно в строке «Выполнить» (Поиск) меню Пуск ввести команду: regsvr32 %SystemRoot%system32ole32.dll.
После этого нажать Enter и перезагрузиться.
Конфликт между программами
Такое тоже бывает в этой жизни: одна программа создает проблемы для другой и вместе они работать никак не хотят. Те, кто давно работает с компьютерами, наверняка помнят, как некогда намертво зависала система, когда одновременно устанавливали антивирус (Касперского или ESET) и брандмауэр McAfee Firewall. Отличный пример подобной несовместимости.
Чтобы избежать подобного. Следует просто следовать нескольким нехитрым правилам.
Соблюдать ну хоть какую-то упорядоченность и разборчивость в устанавливаемых приложениях (проще говоря, не устанавливать все подряд).
Регулярно производить очистку дисков и системы. Желательно полную и бескомпромиссную. С привлечением «спецсредств», хотя бы простого и всем знакомого CCleaner или других подобных приложений.
Таковы основные причины, приводящие к ошибкам чтения памяти. Конечно, это не полный список, однако, если воспользоваться нашими советами, возможно, вы уже никогда не увидите неприятных сообщений о невозможности чтения памяти.
Источник
Не буду оригинальным, но, если подобная ошибка вылетает при запуске игры (загруженной с интернета из неизвестного источника) — есть высокая вероятность, что вы пытаетесь запустить опасное приложение, а система предотвращает сие действие.
Ниже в статье рассмотрю общую последовательность действий для устранения подобной проблемы.
И так, как исправить ошибку.
👉 ШАГ 1
Загружаем какой-нибудь «одноразовый» антивирус (например, Dr.Web CureIt!) и проверяем папку с игрой (приложением, которое вылетает) и системный диск с Windows.
Примечание : рекомендую это сделать даже в том случае, если у вас установлен какой-нибудь антивирус.
Dr.Web CureIt! — найдена угроза!
Если будут найдены вредоносное ПО — удалите копию игры (приложения) и перезагрузите ее 👉 с офиц. магазинов. Установите и перепроверьте — как правило, после этого всё начинает работать в штатном режиме.
👉 ШАГ 2
Если вирусы не были найдены и с файлами игры (приложения) все в порядке — отключите временно антивирус (защитник Windows) и попробуйте еще раз запустить игру.
Примечание : в некоторых случаях антивирус может блокировать норм. работу игр. Если окажется, что «виновником» является именно защитное ПО — добавьте нужную игру в белый список антивируса.
Отключение антивируса Avast на 1 час
Безопасность Windows — параметры ОС
👉 ШАГ 3
В качестве диагностики (на время) стоит ее попробовать отключить.
Вариант 1 : запускаем 👉 командную строку от имени администратора и используем команду: bcdedit.exe /set nx AlwaysOff
(для включения: bcdedit.exe /set nx AlwaysOn)
необходимо открыть вкладку «Панель управленияСистема и безопасностьСистема» и перейти в раздел с доп. параметрами.
Доп. параметры системы
После открыть параметры быстродействия и перейти во вкладку «Предотвращение выполнения данных» и добавить то приложение, для которого нужно отключить DEP (например, проблемную игру).
👉 ШАГ 4
После, посоветовал бы проверить целостность системных файлов (сделать это можно в командной строке, запущенной от имени администратора).
Команда для проверки: sfc /scannow
В идеале, по завершению проверки, вы должны увидеть сообщение о том, что нарушение целостности файлов не обнаружены (см. скриншот ниже 👇).
👉 ШАГ 5
Обновление ОС Windows 10
👉 ШАГ 6: еще «пару» советов
Проверьте путь установки игры
Проверьте плашки ОЗУ
Также попробуйте отключить часть из них, оставив всего одну плашку (это для тех, у кого их 2 и более). Кстати, не лишним будет протереть контакты RAM резинкой и кисточкой.
Чистка контактов памяти резинкой и кисточкой
Проверьте BIOS: не разогнаны ли плашки
В BIOS/UEFI можно изменять частоту работы плашек ОЗУ (на ноутбуках, обычно, данной опции нет). И если частота выставлена не оптимальная — ПК может вести себя не стабильно: внезапно перезагружаться, «показывать» синие экраны (иногда сыпать ошибки чтения памяти).
Как войти в BIOS (UEFI) на компьютере или ноутбуке [инструкция]
Чаще всего частота памяти помечается как DRAM Frequency (рекомендуется снизить текущую частоту на 5-10%).
Если вы слабо в этом разбираетесь — то просто перейдите в раздел «Exit» и установите 👉 безопасные настройки (Load Optimized Defaults, Load Fail-Safe Defaults). Таким образом частота будет автоматически сброшена в наиболее оптимальную для вашей системы.
Настройки ОЗУ и встроенной графики / UEFI
Если вы исправили ошибку как-то иначе — сообщите в комментариях (заранее благодарю!).
Источник
Память не может быть written и read в Windows 10
Ошибка с сообщением память не может быть read или written возникает по различным причинам. Однако можно отметить один общий факт. Для каждой программы в памяти выделяется определенный объем места. Если программа начинает лезть за пределы этого выделенного места, пытается что-то считать (read) или записать (written), появляется это сообщение. Разработчики компании Microsoft не дают каких-либо рекомендаций по устранению неполадки. Поэтому, если вас интересует, почему появилась ошибка память не может быть written Windows 10 и как исправить неполадку, стоит ознакомиться со следующими рекомендациями.
Исправление ошибок памяти зачастую длительное, так как нужно определить, возник программный сбой или физическая поломка планки ОЗУ.
Способ №1. Редактирование DEP
DEP или «Предотвращение выполнения данных» используется для защиты ПК от вирусов и вредоносных объектов. Однако это пассивная защита. Инструмент не препятствует проникновению вирусов в систему, а только контролирует использование системной памяти различными программами. В результате, при возникновении ошибки память не может быть read, пользователь может понять, что система вероятно инфицирована.
Отключать такую опцию не желательно, однако, если вы не можете запустить важную для вас программу, DEP можно приостановить. Для этого стоит выполнить следующее:
Способ №2. Несовместимость программ между собой
Часто антивирусные программы блокируют запуск различных приложений. Поэтому стоит на время отключить защиту системы или внести программу, которая выдает ошибку, в исключения антивируса.
Способ №3. Кириллические символы на пути к файлу
Если у вас возникла ошибка память не может быть read или written, стоит проверить, нет ли в пути к установочному файлу русских символов. Возможно, при установке программы вы создали папку с русским названием. В таком случае исправлять название папки не нужно. Программу придется переустановить и создать для неё директорию с английским названием.
Способ №4. Сбой в обращении к системной библиотеке
Данная неполадка может быть связана с проблемой обращения к системной библиотеке ole32.dll. Если вы ранее устанавливали или удаляли какую-то программу, стоит нажать «Win+R» и ввести «regsvr32 %SystemRoot%system32ole32.dll».
После выполнения команды стоит перезагрузить систему.
Способ №5. Редактирование настроек процессора
Если ваш процессор многоядерный, стоит скачать программу CPU-Control и в настройках выставить значение «Auto» или «CPU 1».
Если у вас одноядерный процессор, данная программа вам не поможет.
Способ №6. Проблемы с файлом подкачки
Часто неправильно заданные параметры файла подкачки могут стать причиной ошибки память не может быть read. Чтобы исправить неполадку стоит отредактировать значения для объема файла подкачки в зависимости от объема RAM самого ПК.
О том, как зайти в файл подкачки в Windows 10 читайте по ссылке. Далее сверяем и выставляем правильные значения.
После редактирования файла стоит перезагрузить компьютер.
Способ №7. Несовместимость оперативной памятью
Конечно, если ОЗУ изначально несовместима, при загрузке ПК будет проходить соответственный пост и появится ошибка. Однако от сбоев в работе планок никто не застрахован. Стоит запустить MemTest86 и проверить установленные модули. Также рекомендуем запустить AIDA64 и проверить температуру планок.
Способ №8. Настраиваем тайминги
Оперативная память построена на таймингах (задержках) в чтении и записи данных. Стандартные настройки оперативной памяти с её задержками выглядят так:
Обратите внимание, что тайминги для каждой частоты разные. Если они заданы неправильно (хотя материнская плата должна делать это автоматически), то компьютер может работать нестабильно. Обычно это проявляется в зависании программ, возникновении ошибок. Соответственно, рекомендуется установить тайминги вручную. Сделать это можно только в BIOS’е.
О том, как настроит оперативную память в БИОСе смотрите в видео:
Источник
Методы исправления ошибки 0x00000000 или память не может быть Read
При запуске игры Apex Legends может появиться ошибка 0x00000000 с сообщением Память не может быть Read. Возникает она как на Windows 7, так и на более поздних сборках Windows 8 и 10. Причин такой ошибки много: повреждение файлов программы, отсутствие нужных обновлений, повреждение параметров реестра. Для каждой версии операционной системы имеются свои способы решения проблемы.
Как исправить ошибку 0x00000000 или память не может быть Read на Windows 7?
Если при запуске игры Apex Legends на Windows 7 у вас появилась ошибка 0x00000000, то стоит проверить систему на вирусы с помощью антивируса с обновленными вирусными базами. Далее стоит запустить командную строку с правами Администратора и ввести sfc /scannow.
Если инструмент не обнаружил нарушения целостности, то стоит внести правки в системный реестр. Для этого выполняем следующие действия:
Проблема должна быть решена. Если ошибка память не может быть Read с кодом 0x00000000 продолжает появляться, стоит переустановить всю игру.
Как исправить ошибку 0x00000000 на Windows 8.1?
При появлении ошибки на компьютере с Windows 8.1 нужно установить два официальных обновлений:
После установки обновлений и перезагрузки ПК ошибка должна исчезнуть.
Исправление ошибки 0x00000000 на Windows 10
Для того, чтобы исправить ошибку 0x00000000 на компьютере с Windows 10, придется обновить всю операционную систему, а также, в некоторых случаях, пользователям помогла переустановка самой игры Apex Legends. Также при запуске данного приложения стоит на время отключить антивирус. Если ошибка исчезнет, то игру нужно внести в исключения антивируса. Если же ошибка не исчезла, то нужно написать в службу поддержки разработчика игр. Должен выйти патч для исправления неполадки.
Источник
Память не может быть read/written. Как исправить ошибку
Вероятно, Вы сталкивались с этой ошибкой: «Память не может быть «read» или «Память не может быть «written». Она может быть весьма раздражающей, если встречается регулярно, хотя и не является смертельной для ОС Windows и не свидетельствует о неисправности оперативной памяти, как зачастую заблуждаются. Попробуем отыскать причину ошибки и исправить её.
К сожалению, какой-то одной причины ошибка «Память не может быть «read/written» не имеет. В целом, это весьма общее сообщение операционной системы о том, что какое-то приложение неправильно обращается к оперативной памяти компьютера, а именно, пытается выйти за границы выделенного ему пространства и что-то считать оттуда или туда записать. Как уже было сказано, крайне маловероятно, что такая ошибка символизирует об аппаратных неисправностях. Вирусы тоже довольно редко вызывают такую ошибку, хотя запустить антивирусную проверку никогда не будет лишним.
Теперь перейдем к вероятным причинам и методам решения проблемы.
1) Предотвращение выполнения данных
Мы уже затрагивали, что такое DEP. Иногда данной системе кажется, что какая-то программа затрагивает ту область память, которую она затрагивать не должна. В таком случае можно добавить эту программу в исключения или вовсе отключить DEP (это уже как крайняя мера). Подробнее можно прочитать в статье, ссылка на которую дана в начале данного абзаца.
2) Файл подкачки
Причина может быть актуальна для компьютеров с малым объемом оперативной памяти. Если Вы используете ПО, для которого требуется слишком большой объем памяти, а ОЗУ и файл подкачки не могут его предоставить, может появляться такая ошибка. Решением является увеличение объема ОЗУ или файла подкачки. Первое, конечно, эффективнее.
3) Библиотека ole32.dll
Довольно специфическая причина, связанная с тем, что при установке или удалении различного ПО данная системная библиотека могла быть повреждена или разрегистрирована. Для решения проблемы нажмите Пуск → Выполнить и введите команду
regsvr32 %SystemRoot%System32ole32.dll
Об успешной регистрации библиотеки будет свидетельствовать данное сообщение:
4) Отчеты об ошибках
Тоже весьма специфическая проблема. Иногда подобной ошибки можно избежать, отключив отправку отчетов об ошибки в адрес Microsoft. Тем более, что вряд ли кто-то всерьез верит, что отправка этих отчетов вообще помогает. 🙂
В Windows 7 это можно сделать через Центр поддержки, который находится в Панели управления.
Первым делом нажмите на стрелочку (см. скриншот) в разделе Обслуживание. Это откроет ранее скрытые пункты, и вы сможете добраться до параметров. Выберите там пункт «Не проверять на наличие новых решений».
5) Конфликт ПО / Ошибки в ПО
Как ни странно, но проблема может быть и в конкретной программе. Если проблема началась после обновления данного ПО, то имеет смысл откатиться на старую версию, и посмотреть, будут ли наблюдаться проблемы в ней.
Также нередки конфликты с антивирусным ПО. Если Вы уверены в благонадежности программы, можно добавить её в список исключений из проверки.
Помимо антивирусов, конфликт может быть и с другим программным обеспечением. В данном случае можно порекомендовать держать на компьютере лишь действительно необходимое Вам ПО. Так Вы минимизируете риск появления ошибки. Иногда может быть полезно откатиться на более ранее состояние системы, если делались точки восстановления, через встроенную утилиту Восстановление системы (в Windows 7 Пуск → Все программы → Стандартные → Служебные). В самом крайнем случае может понадобиться переустановка операционной системы. При этом было бы недурно снять образ жесткого диска (или системного раздела), чтобы можно было вернуть всё как было. И, только если проблема будет наблюдаться в «чистой» ОС, утверждать об аппаратной причине ошибки. О том, как проверить оперативную память на наличие ошибок, можете прочитать в статье по этой ссылке.
Источник
Когда в системе Windows не удалось прочитать инструкцию из указанной памяти, то пользователь получит ошибку, что память не может быть read или written. В Windows 10 данная ошибка редкость, чаще всего её можно было встретить в Windows XP или Windows 7 с кодом 0x00000000.
Ошибка происходит когда программа, системный файл или драйвер обращается с своей инструкцией к физической памяти ОЗУ и не может прочитать нужные действия в определенных фрагментах памяти.
Виновником, когда память не может быть read или written, могут быть поврежденные системные файлы, планки ОЗУ повреждены, нехватка виртуальной памяти или сама программа установилась криво. Давайте разберем, как устранить ошибку с чтением памяти read или written.
1. Сканирование на вирусы
Воспользуйтесь антивирусным сканером как Zemana или Dr.Web. Если система заражена вредоносной программой, то инструкции в памяти могут не читаться и вызывать различные ошибки.
2. Сторонний антивирус
Если вы используете сторонний антивирус, то отключите его и посмотрите устранена ли ошибка с памятью «read» или «written». Если ошибка будет устранена, то стоит задуматься о смене антивирусного ПО.
3. Поврежденные системные файлы
Поврежденные системные файлы, которые обращаются к физической память могут выдавать данную ошибку, так как адрес системного файла будет модифицирован и не прочтется в ОЗУ. Запустите командную строку от имени администратора и введите две команды по очереди, чтобы восстановить системные файлы.
sfc /scannowDISM /ONLINE /CLEANUP-IMAGE /RESTOREHEALTH
4. Изоляция ядра в защитнике
Функция изоляция ядра может не давать доступ к памяти программам, драйверам или системным файлам, что приведет к ошибке «Память не может быть READ или WRITTEN«. Откройте встроенный антивирус «Безопасность Windows» и перейдите в графу «Безопасность устройства». Далее отключите «Целостность памяти«, если она была включена.
5. Установка .Net Framework
Если инструкция по адресу 0x79259769, ссылается на память по адресу 0x00000008 и не может быть read или written, то старые программы могут использовать устаревший NET Framework 1.1, который и будет создавать перегрузку ОЗУ, что и приведет к ошибке. Перейдите на сайт Microsoft и скачайте последнюю версию NET Framework. В данный момент это 4.8.
6. Виртуальная память
Нехватка виртуальной памяти может вызывать ошибку, когда память не может быть read или written, если запустить прожорливую программу или игру. В данной ситуации, увеличения виртуальной памяти может решить данную проблему.
Нажмите сочетание кнопок на клавиатуре Win+G и введите sysdm.cpl, чтобы быстро открыть свойства системы. Перейдите во вкладку «Дополнительно», нажмите «Параметры» и в новом окне перейдя во вкладку «Дополнительно», нажмите «Изменить«.
Далее у вас два пути:
- Если у вас не стоит галочка «Автоматически выбирать объем файла подкачки», то установите галочку. Диск C, где установлена Windows, должен быть задан по выбору системы.
- Если 1 способ не помог решить проблему, то задайте вручную память, беря значения снизу.
Если вы хотите досконально разобраться, как правильно настроить и какие размеры задавать виртуальной памяти, то прочтите это руководство по файлу подкачки.
7. Автозагрузка
Если при запуске компьютера запускаются много программ, то может быть нехватка памяти. В Windows 10 откройте диспетчер задач нажав сочетание кнопок Ctrl+Shift+Esc и перейдите во вкладку «Автозагрузка». Далее выберите программы, которые не сильно вам нужны и нажмите «Отключить».
В Windows 7 и XP нажмите Win+R и введите msconfig, перейдите во вкладку «Автозагрузка».
8. Чистая загрузка
Выполнение чистой загрузки Windows позволит вам исключить виновника данной ошибки, как системные службы. Если в этой загрузке у вас не будет ошибки, то виновник будет являться программа, драйвер и все стороннее, что не связано с системными файлами. Я подробно описывал, как выполнить чистую загрузку Windows 10.
9. Обновите систему
Обновите систему Windows до последней версии через параметры центра обновления. Помните, если вы используете Windows скаченную с торрента, то в ней могут быть вирусы уже с разрешенными правами и урезанные системные компоненты, которые не смогут работать правильно.
10. Диагностика RAM
Ошибки в оперативной памяти могут вызывать ошибку «память не может быть written или read». Если ошибка не будет устранена, то проблема может быть физическая в самой планке ОЗУ. Попробуйте поменять местами планки, и вставлять их по очереди в разные разъемы.
Чтобы проверить RAM на ошибки:
- Нажмите Win+R и введите mdsched.exe
- Выберите Выполнить перезагрузку и проверку
Смотрите еще:
- Как узнать сколько слотов оперативной памяти свободны и заняты
- Почему Ntoskrnl.exe System грузит ЦП и Память в Windows 10
- Video RAM: Как увеличить выделенную видеопамять в Windows 10
- Как увеличить оперативную память с помощью флешки ReadyBoost
- Как узнать версию NET Framework в Windows 10
[ Telegram | Поддержать ]
Всем привет! Сегодня будет небольшая заметка по ошибке которая выскакивает при запуске приложения, которое вы только что скачали с интернета и поставили, но при запуске его вы видите ошибку которая звучит так:
или если дословно, то:
Инструкция по адресу 0x0 *** обратилась к памяти по адресу 0x0 ***. Память не может быть read (write)»
В моем случае это была игра battlefield 3 которую скачали с торрента и пытались запустить на windows 7, но при каждом запуске пользователь не рубился с врагами на поле боя, а шерстил интернет в поисках проблемы!
Уже с windows 7 была добавлена новая защита под названием Data Execution Prevention или сокращённо DEP.
DEP – это технология которая имеет набор инструкций которые предотвращают запуск “плохого” программного кода для исполнения.
И если у вас вылетела ошибка с текстом – “Инструкция по адресу обратилась к памяти по адресу” это на 99% может означать, что вы запускаете опасное приложение! НО бывают и такие ситуации когда в результате конфликта системных библиотек или приложений у вас приложение которое работало перестало запускать, тогда для решения этих проблем воспользуйтесь одной из инструкций ниже.
Все варианты я буду описывать так, что надо начинать с первого варианта.
1 Вариант
Отключите все антивирусы и запустите приложение заново
2 Вариант
Если это приложение или игра, то у нее наверняка есть сайт, где можно скачать обновленную версию, даже если вы скачали с торрента.
3 Вариант
Обновите до последней версии ваш Windows (если у вас пиратская windows, то скачайте архив автономных обновлений) В большинстве случаев это помогает!
4 Вариант
Если после отключения всех защит и обновления программ и windows ошибка до сих пор вылетает, тогда необходимо воспользоваться стандартной утилитой которая починит и восстановит системные файлы вашей windows
5 Вариант
Мы подошли к варианту когда уже было сделано все возможное и для того что бы убедиться, что запуск программы блокируется не на уровне защиты windows мы отключим DEP
Отключаем DEP через командную строку
Сразу говорю, что последствия могут быть необратимыми!!
- Запускаем консоль cmd от имени Администратора
- вводим команду
bcdedit.exe /set {current} nx AlwaysOff - На мониторе должно быть написано – Операция успешно завершена
Отключаем DEP вручную
Кто не доверяет консолям, то вот вариант как это сделать вручную.
- Заходим в систему
- Выбираем Дополнительные параметры системы
- В открывшемся окне в блоке Быстродействие нажимаем на кнопку Параметры
- Далее переходим на вкладку Предотвращение выполнения данных
- Переключаете переключатель на – Отключить DEP для всех программ и служб, кроме выбранных ниже.
рис.3 – Включить DEP для всех программ и служб, кроме выбранных ниже - Перезагружаем компьютер
Если Вам не помог не один из способов, пишите в комментарии или мне на почту, будем разбираться.
PS
А в моем случае ошибка которая вылетала при запуске игры была устранена обновлением в лаунчера игры (это второй способ по соей инструкции)
возникшая проблема привела к прекращению работы программы. windows закроет эту программу, а если есть известный спосбо устранения проблемы, уведомит вас об этом.