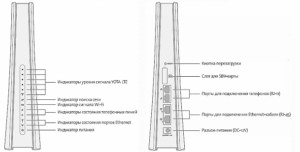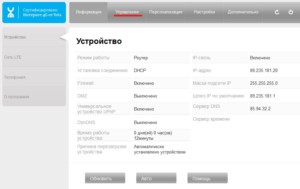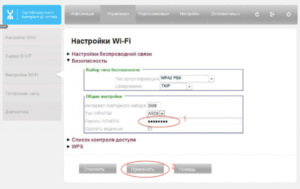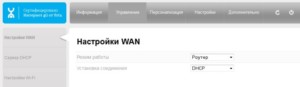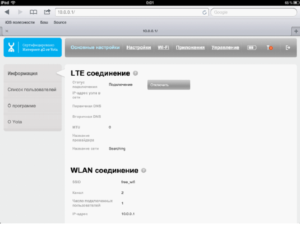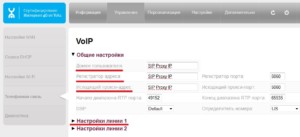Интернет очень плотно вошел в жизнь практически всех людей. С его помощью можно не только работать, то и учиться или заниматься развлечениями. Для получения доступа к сети все больше и больше людей использует беспроводное соединение. Это удобно и не требует использования никаких проводов, кроме кабеля провайдера. Провайдеров на данный момент существует огромное количество.
Одним из самых молодых стал Йота. Для доступа к высокоскоростному интернету абоненты этого мобильного оператора пользуются модемами. Это решение идеально подходит для одного человека. Если же нужно обеспечить сетью несколько людей, то верным решением будет использовать интернет-центр Yota. В этой статье-обзоре будет рассказано, что такое интернет центр Yota B315, каковы его характеристики и как его подключить.
Содержание
- Особенности интернет-центра
- Технические характеристики
- Плюсы и минусы
- Подключение роутера и переход к web интерфейсу
- Пароль по умолчанию
- Инструкция по настройке интернет-центра Yota
- Как настроить Wi-Fi-сеть на ИЦ Yota 4G LTE?
- Что делать, если интернет-центр от Yota не работает?
- Как усилить сигнал?
Особенности интернет-центра
Стационарный интернет-центр от Йота является мощным модемом и полноценным роутером в одном «лице». Используется он для домашнего и локального подключения к сети интернет. Прибор обладает возможностью многопользовательского подключения к глобальной сети, а это означает, что одновременно к нему может подключиться не один пользователь. Скорость же при этом останется прежней.
Важно! Внешний вид прибора полностью соответствует внешнему виду классических роутеров или модемов: он плоский, прямоугольный и содержит на своем корпусе различные светодиоды и порты для локального подключения, подсоединения IP-телефонии, разъем для сим-карты, вход для питания и кнопку полной перезагрузки роутера «Reset».
Йота в большинстве своем использует приборы не своего производства. Чаще всего это устройства Gemtek. Их особенностью является высокая мощность передачи сигнала, причем не важно, беспроводная ли передача происходит или по LAN кабелю. Другой особенностью стала легкость в его настройке, а также возможность подключения устройств для IP-телефонии (два аппарата с двумя разными номерами).
Технические характеристики
Стоит сказать, что интернет-центр Гемтек был изначально сконструирован для работы только с провайдером мобильного интернета Йота. Чтобы пользоваться им с сим-картами других операторов, нужно будет сменить его прошивку, чтобы разлочить (разблокировать) его. Технические характеристики интернет-центра следующие:
- Мощность антенны, которая встроена под корпус — 5 дБ;
- Оптимальная рабочая температура устройства — от 0 до 45 градусов;
- Поддерживаемая сеть — Йота;
- Максимальная скорость беспроводной Wifi сети — 300 Мбит/с;
- Максимальная скорость проводной LAN сети — 100 Мбит/с;
- Присутствует функционал разделения общественной (гостевой) сети от частной (домашней);
- Наличие встроенного фаэрвола;
- Наличие встроенного VPN;
Важно! Питание устройства происходит от адаптера питания, который подключается к розетке домашней электросети на 220 Вольт.
Плюсы и минусы
Любое устройство обладает плюсами и минусами. Зависят они не только от внешнего вида, но и от качественных и технических характеристик. В этом интернет центр-йота преуспевает. Его основные достоинства можно вынести в отдельны список:
- Подключение до 12 устройств, десять из которых беспроводные, а два — проводные, подключаемые по локальному кабелю;
- Поддержка всех современных стандартов беспроводного протокола связи Wifi;
- Сравнительно низкая цена за такой богатый функционал;
- Небольшие габариты корпуса и легкий вес;
- Наличие возможности подключения приборов для IP-телефонии.
Минусов он также не лишен. Кого-то все же может смутить цена, а кто-то вряд ли настроит устройство самостоятельно и сможет перейти в его веб-конфигуратор. Еще один минус можно озвучить больше касающийся оператора — он никогда не оповещает о технических работах, который проводятся по непонятному графику.
Подключение роутера и переход к web интерфейсу
Перед настройкой выполняется подключение роутера. Для этого любой из двух ЛАН разъемов соединяют с сетевой картой персонального компьютера или ноутбука с помощью кабеля типа патч-корд.
После этого компьютер настраивается на автоматическую раздачу айпи адресов и сервера DNS. Для этого нужно:
- Перейти в Панель управления любым известным способом;
- Найти там пункт «Центр управления сетями и общим доступом»;
- В нем будет указано текущее подключение, если оно активно. В этом окне слева необходимо выбрать ссылку «Изменить параметры адаптера»;
- В ней следует выбрать нужное подключение и нажать на него правой кнопкой мыши. Появится окно контекстного меню, в котором выбирается пункт «Свойства»;
- Во вкладке Сеть выбираются параметры «Получать IP-адрес автоматически» и «Получать DNS-сервера автоматически».
Важно! Только после этого роутер или интернет-центр может быть включен в сеть с помощью адаптера питания. Компьютер же после изменения настроек следует перезагрузить.
После того, как компьютер загрузился, следует зайти любой браузер и ввести в поисковой строке адрес 10.0.0.1.
Пароль по умолчанию
Чтобы войти в веб-интерфейс настроек, нужно ввести следующие входные данные: логин — admin, пароль — admin. Эти аутентификационные данные стандартны и являются логином и паролем по умолчанию. Они также указаны на задней крышке прибора или на его этикетке. Следует всегда их проверять, чтобы избежать недоразумений. Если роутер был куплен с рук, то вернуть эти параметры поможет кнопка сброса всех настроек, которая располагается на задней части прибора рядом с остальными гнездами. Также сделать сброс можно и в веб-интерфейсе.
Инструкция по настройке интернет-центра Yota
Поиск всех необходимых данных доступен в верхнем горизонтальном меню системы вкладок. Каждой выбранной вкладке соответствует список, расположенный слева. Стоит отметить, что 4G соединение не требует настроек. Нужно перейти в «Управление» и выбрать пункт «WAN сеть». В нем отмечаются поля Режим работы — «Роутер», установка соединения — «DHCP». После этих действий нажимается кнопка сохранения «Применить». Проверить статус сети можно во вкладке «Информация» и на основной вкладке «Сеть 4G (LTE). Там может быть несколько состояний, когда подключение отсутствует, когда оно подключено и когда идет поиск соединения. Проверить подключенное состояние можно и по горящим на корпусе светодиодам и уровне сигнала на передней панель.
Настройки WAN
Как настроить Wi-Fi-сеть на ИЦ Yota 4G LTE?
Чтобы выполнить настройку следует:
- Выбрать группу «Управление» и в ней вкладку «Настройка Wifi» для входа в конфигурации беспроводного соединения;
- В этом окне необходимо установить галочку напротив пункта «Включить вайфай»;
- Появится несколько полей, которые нужно заполнить: Название подключения, Режим сети, Номер канала (Авто);
- После применения настроек светодиодные индикаторы просигнализируют об активности соединения.
Чтобы защитить свой Wifi, нужно создать для него пароль и задать метод шифрования. Для того необходимо:
- Перейти во вкладку Безопасность и заполнить поле типа аутентификации (метод шифрования сети);
- Ввести надежный пароль для подключения к беспроводному соединению;
- Запомнить созданный пароль и нажать «Применить».
Что делать, если интернет-центр от Yota не работает?
Причин по которым интернет центр не работает может быть множество. Чаще всего это проблемы на стороне оператора. Для того чтобы уточнить это можно позвонить по бесплатному номеру поддержки 8 (800) 550-000-007 и задать интересующий вопрос. Сделать это можно и на официальном сайте в разделе технической поддержки www.yota.ru/support.
Другая проблема заключается в том, что сим-карта, вставленная в прибор, не активирована. Чтобы произвести активацию, следует сразу после установки sim-карты перезагрузить роутер. Также после этих действий скачивают и устанавливают онлайн приложение Йота и авторизируются в личном кабинете. После этих действий активация завершается, и проблемы с интернетом должны пропасть. Также после неправильной разлочки или ремонта роутер может сломаться.
Важно! Иногда сбои случается и в настройках роутера, а именно — в раздаче DHCP сервером айпи адресов. Проверка корректности его работы может быть осуществлена во вкладке «Состояние» веб-настроек. Если напротив DHCP стоит параметр «выключено» или «нет», то это повод для звонка в поддержку.
Как усилить сигнал?
Усилить передачу сигнала до целевых клиентских устройств поможет правильное расположение прибора по отношению к абонентам. Также оказать влияние на передачу может выбор канала передачи данных, который можно изменить в конфигураторе (вкладка с настройками беспроводной сети). Нередко усилить сигнал помогает и использование металлического отражающего экрана около устройства. Он будет отражать волны в нужную сторону, что качественно улучшит параметры сети и скоростные характеристики.
В заключение можно сказать, что интернет-центр от Йота — это достаточно мощное устройство для дома или квартиры за сравнительно небольшие деньги, которое, при правильном перепрошитии можно перенастроить на работу с другими операторами.
Подгорнов Илья Владимирович
Всё статьи нашего сайта проходят аудит технического консультанта. Если у Вас остались вопросы, Вы всегда их можете задать на его странице.
Оператор Yota в своей работе использует оборудование производителя Gemtek. Интернет-центр Yota позволяет организовать доступ абонентам локальной сети, созданной на его основе, к кабельным сетям оператора и мобильному интернету 4G LTE.Обеспечивается поддержка IP-телефонии.
Содержание
- 1 Подключение роутера и переход к web интерфейсу
- 2 Инструкция по настройке интернет-центра Yota
- 2.1 Как настроить Wi-Fi-сеть на ИЦ Yota 4G LTE?
- 3 Что делать, если интернет-центр от Yota не работает?
- 3.1 Как усилить сигнал?
Подключение роутера и переход к web интерфейсу
На задней стенке устройства располагаются разъемы, позволяющие осуществить необходимые соединения с потребителями:
- разъем питания постоянным током DC 12 В;
- 2 порта LAN (RJ-45) подключения потребителей по кабелю Ethernet;
- 2 порта (RJ-11) подключения телефонных аппаратов для обеспечения IP-телефонии;
- слот для SIM-карты Yota;
- кнопка “RESET” перезагрузки роутера.
Состояние индикаторов, расположенных на передней панели, определяет наличие подключения потребителей и исправность линий связи с ними по отдельным портам, позволяет оценивать уровень высокочастотного сигнала 4G LTE и локальной Wi-Fi-сети. Встроенная антенна сети оператора располагается в верхней части корпуса.
Настройка роутера производится из его web-интерфейса. Предварительно надо соединить один из портов RJ-45 с сетевой картой стационарного компьютера (ПК) с помощью Ethernet кабеля из комплекта к изделию. Разницы между портами нет. SIM-карта оператора должна быть вставлена в слот на задней панели роутера.
Получение адресов маршрутизатором должно быть автоматическим. За это отвечают настройки сетевой карты. Для проверки этого надо в правой части панели задач найти иконку подключения к интернету и кликнуть по нему левой клавишей манипулятора “мышь”. В “Центре управления сетями и общим доступом” требуется раскрыть пункт “Изменение параметров адаптера”.
В сетевых соединениях выбирается ПК, с которого производится настройка, в его контекстном меню раскрывается пункт “Свойства”. После выбора протокола интернета версии 4 требуется отметить в нем “флажком” автоматические получения адресов. Информационные поля после этого должны быть пустыми. Введенную информацию надо сохранить (“OK”).
Для настройки интернет-центра надо войти в его интерфейс. Это производится на подключенном к его LAN-порту компьютере. В строку адреса открытого на нем любого web-браузера надо ввести адрес status.yota.ru или IP-адрес 10.0.0.1 и нажать команду “Enter” на клавиатуре. В открывшемся после этого окне в поля имени пользователя и пароля записать их заводские значения. Имя пользователя – admin, пароль – admin. После их ввода открывается главная страница настроек маршрутизатора.
Инструкция по настройке интернет-центра Yota
Для поиска нужной информации в Gemtek LTE Yota существует верхнее горизонтальное меню группы вкладок. Каждому выбранному в нем пункту соответствует левый вертикальный список вкладок, действующих для этой группы.
LTE соединение настройки не требует. В группе “Управление” надо выбрать вкладку “WAN” и отметить в ее полях: Режим работы – “Роутер”, Установка соединения – “DHCP”. После этого необходимо нажать трафарет “Применить”. Посмотреть статус можно в группе “Информация” и ее вкладке “Сеть LTE”. Возможные варианты: “Отсутствует”, “Поиск”, “Подключено”. Подключенному состоянию соответствуют горящие светодиоды соединения и уровней сигнала Yota LTE на передней панели роутера.
Как настроить Wi-Fi-сеть на ИЦ Yota 4G LTE?
На стартовой странице интерфейса выбирается группа вкладок “Управление” и в ней вкладка “Настройка Wi-Fi”. На странице необходимо поставить галочку в клетке “Включить Wi-Fi”. В поле названия сети (SSID) вписать придуманное для нее имя. Режим надо оставить смешанным (b/g/n), а номер радиоканала установить в положение “Авто”. После нажатия “Применить” можно наблюдать загорание индикатора сигнала Wi-Fi на панели сигнализаторов роутера.
Для защиты создаваемой сети от постороннего доступа надо войти в пункт “Безопасность” и заполнить его поля: тип аутентификации – WPA2-PSK, его алгоритм – AES. Вводимый пароль сети должен быть сложным с применением редко используемых символов клавиатуры. Его необходимо запомнить. В заключение надо нажать вкладку “Применить”.
Что делать, если интернет-центр от Yota не работает?
Причин может быть много, начиная от неисправностей в сети оператора. Номер телефона поддержки Yota 8 (800) 550-000-007 является бесплатным для любых регионов России. Задать вопрос онлайн можно на сайте www.yota.ru/support в разделе “Поддержка”. Здесь можно решить вопрос о возможном ремонте аппарата.
Если Yota не видит сим-карту, то ее надо активировать. Для этого надо сразу после установки перезагрузить роутер. Необходимо установить приложение оператора Yota, авторизоваться в нем и зайти в созданный профиль. После входа активация считается завершенной. В созданном личном кабинете надо постоянно контролировать положительный баланс.
Частой причиной отказа в работе может быть сбой настроек автоматического получения сетевого адреса или выключенное состояние DHCP. Чтобы проверить его работу, надо на странице сетевых подключений в контекстном меню компьютера, работающего в сети, выбрать пункт “Состояние”. В открывшемся окне проверить информацию о службе DHCP. Он должен быть включен (“Да”). Если ответ отрицательный, то необходимо звонить в службу техподдержки.
Как усилить сигнал?
Оказать помощь может оптимальное расположение интернет-центра по отношению к абонентам сети. Выбранный для работы канал можно изменить в настройках Wi-Fi-соединения и выбрать наименее загруженный. Применив возле антенны роутера направленный металлический экран, можно направить энергию сигнала в нужную сторону. Расширению зоны действия сети поможет применение дополнительного роутера, работающего в режиме усилителя (репитера) сигнала основного интернет-центра.
Оценка статьи:

Загрузка…
Для обеспечения высокоскоростного интернета от йота зачастую используют обычные модемы USB, это решение подходит для оного пользователя, для того что бы обеспечить интернетом нескольких пользователей желательно использовать интернет центр производителя Gemtek. Это стационарный модем, который имеет возможность работать с оператором сети интернет йота. Далее приступим к изучению характеристик и его особенностей.
Назначение интернет центра
Называется данный роутер Wi — Fi сети интернет Gemetek 9907300016R, есть еще одна модель, которая называется LTE Gemetek WLTFGR102. Есть еще одна модель ее отличие в прошивке 0033R. Стационарный модем йота является полноценным роутером, который используют для домашнего и локального интернета. Обладает возможностью многопользовательского подключения, что дает возможность подключить к нему более пяти пользователей одновременно, без потери скорости интернета. Его внешний вид соответствует классической форме для стационарных роутеров. Имеет прямоугольную зауженную к верху форму. Спереди роутера расположены светодиодные индикаторы. Сзади расположены два порта LAN, разъем для сим-карты, вход для блока питания от электросети и кнопка для полной перезагрузки роутера Gemetek.
Создан интернет центр для использования его в небольших компаниях и в домашних условиях. Открывает возможность объединить несколько персональных компьютеров и ноутбуков в локальные сети и обеспечить многопользовательский доступ в интернет. Дает возможность подключить два компьютера через LAN соединение, остальные компьютеры и ноутбуки подключаются по беспроводной сети Wi-Fi в количестве десяти единиц к одному интернет центру. Еще интернет йота имеет возможность подключения IP телефонии через RJ11 порт.
Список индикаторов расположенных на роутере:
- Индикатор, показывающий подключения телефонных линий.
- Индикатор, подключения интернет портов.
- Индикатор уровня сигнала Lte сети.
- Количество подключенных устройств.
- Индикатор, электропитания от сети.
- Индикатор, сети Wi-fi.
Для того что бы включить роутер Gemetek нужно сначала вставить сим карту в слот и включить роутер в розетку электросети. Интернет центр Gemetek очень распространен среди пользователей интернета в Москве.
Технические характеристики устройства
Главные функции интернет центра WI-Fi. Интернет центр Gemetek был сконструирован и предназначен в основном для работы с интернет провайдером йота. Для работы с другими провайдерами Вам придется прошить роутер, так как изначально он прошит под сеть интернет йота. Под пере — прошивку хорошо адаптирована модель 0016R. Через порты LAN максимальное количество подключений два. Остальные десять устройств могут подключиться по сети Wi — Fi при этом это могут быть не только компьютеры, но и различные гаджет устройства.
Интернет центры были созданы по заказу провайдера сети интернет йота. Интернет центр Gemetek имеет в своем функционале встроенную IP телефонию с возможностью подключения двух телефонных аппаратов с разными номерами телефонов. Подключить и настроить IP телефонию не представляется сложным, но в штатной инструкции описания настроек нет.
Интернет центр йота характеристики:
- 5дБ — мощность внутренней антенны.
- 0 — +45 градусов – рабочая допустимая температура.
- Yota – поддерживающая сеть.
- 300 Мбит/сек – поддерживаемая скорость Wi – Fi сети.
- 100 Мбит/сек – поддерживаемая скорость, через подключения LAN портов.
- Возможность разделения общедоступных сетей от частных.
- Встроенный firewall.
- Встроенный VPN сервис.
Питание интернет центра происходит с помощью блока питания от централизованной электросети 220 вольт.
Особенности интернет центра
Особенностью роутера Gemetek, является его огромная мощность раздачи интернет, как через локальное подключения, так и по сети Wi – Fi. Легкость в настройке интернет центра. Дополнительным преимуществом является, как ранее было уже сказано, возможность подключения IP телефонии в количестве двух аппаратов с подключения двух разных номеров.
Особенности:
- Возможность подключения до 12 устройств, 2 из которых по локальной сети LAN.
- Подключения IP телефонии.
- Небольшой размер при этом обладающий большими возможностями и большим функционалом.
- Поддержка всех стандартов Wi – Fi сети.
Весь этот многофункциональный сервис объединил в себе интернет центр Gemetek.
Переходя к настройке интернет центра йота, начнем с его подключения:
- Подключаем блок питания в разъем.
- Подключаем компьютер к портам Lan интернет центра, который будем использовать.
- Подключаем IP телефонию, если есть в ней потребность.
- Вставляем в разъем сим-карту Йота.
Включаем интернет центр и одно из подключенных устройств, так как настроить Wi – Fi сеть можно только через веб — сайт. После включения интернет центра и персонального компьютера должно произойти автоматическое настройка IP адресов, так как за это отвечает сетевая карта компьютера.
Для того сто бы проверить заходим в пуск, панель управления, подключения к интернету, управления сетями в данной вкладке выбираем пункт «изменение параметров адаптера». Все действия должны производиться с персонального компьютера, который подключен к роутеру Yota.
Далее открываем пункт свойства, выбираем протокол версии 4, отмечаем графу автоматическое получение адресов. Нажимаем «ОК». Все настройки сохраняются.
Для дальнейших настроек заходим в браузер в строке адреса вводим status.yota.ru, или можно установить приложение, если это мобильный телефон или планшет, в открытом окне главной страницы официального сайта йота, нужно произвести вход в личный профиль, для этого вводим в поле имени пользователя и пароля стандартное значение. Имя – admin, пароль – admin. После ввода откроются настройки интернет центра.
4G сеть особых настроек не требует.
- Заходим в раздел «Управление».
- Выбираем WAN.
- Отмечаем режим работы «роутер».
- Выбираем соединение DHCP.
После этого все нужно будет сохранить нажатием кнопки «Применить». Увидеть статус подключения можно в информации в разделе Lte, поиск, подключено, отсутствует.
Подключение 4G можно так же определить по горящим на роутере индикаторам.
Как настроить Wi Fi сеть
Настройка Wi – Fi сети по пунктам:
- Заходим через браузер на главную страницу провайдера Yota.
- Раздел «Управление».
- Далее «Настройка Wi – Fi».
- Название сети SSID придумываем любое имя латиницей.
- Режим b/g/n оставляем смешанным.
- Радиоканал установить «авто».
Нажать «Применить», сразу должен загореться индикатор сети Wi — Fi на стационарном роутере Йота.
Для установки пароля на сеть Wi – Fi, заходим в раздел безопасности и заполняем поля, перед этим выбрав, тип безопасности. В пароль рекомендовано добавить заглавные буквы для увеличения безопасности.
Что делать если интернет центр от Yota не работает
Возможных причин, из-за которых может не работать интернет центр йота может быть много. Рассмотрим распространенные причины:
- Роутер не видит сим карту, решения проблемы, ее нужно активировать, для этого сделать перезагрузку роутера. Установить приложение зайти в него после входа в профиль сим карта считается активированной.
- Причинной отсутствия сети может быть сбой настроек DHCP. Для проверки выберите пункт «состояние» в информации о службе должно стоять значение «да».
Это самые частые проблемы, которые могут ограничить доступ к сети интернет. Если после этого Вам не удалось решить проблему, можете обратиться на горячую линию интернет провайдера йота по номеру 8(800) 550 000 007, или в службу поддержки на официальном сайте йота.
Как усилить сигнал
Для усиления сигнала сети интернет центра йота можно использовать два варианта:
- Расположения роутера ближе к улицы, например подоконник окна для лучшего приема связи.
- Второй вариант это подключения дополнительной Wi – Fi антенны, что гораздо эффективней первого способа.
Дополнительную антенну так же можно использовать в местности, где плохой сигнал сети, для его улучшения.
Вай-фай роутеры от — это современное высокотехнологичное оборудование для создания продвинутых домашних или офисных локальных сетей с доступом к 4G LTE интернету. Своим клиентам оператор сотовой связи и мобильного интернета предлагает несколько моделей, отличающихся дизайном, характеристиками, функциональностью и стоимостью. Это роутер Yota Many, Ready Mini и Gemtek (настоящий интернет-центр) для коллективного доступа к сети Internet.
Модельный ряд представлен устройствами со встроенными и внешними модемами, подключающимися к самому прибору через порт USB. Для каждой модели существуют свои особенности, о которых будет рассказано ниже, но все роутеры Йота объединяют общие преимущества:
- Компактность оборудования;
- Надежность и простота использования;
- Многофункциональность и возможность подключения к локальной сети нескольких устройств, начиная с простых смартфонов и заканчивая персональными компьютерами;
- Высокая скорость передачи данных.
Отдельно стоит отметить доступную цену на беспроводные маршрутизаторы Йота, за что оборудование компании получило много лестных отзывов от покупателей.
- Для чего нужен интернет центр
- Технические характеристики устройства
- Как настроить и перепрошить интернет центр Gemtek
Чтобы пользоваться скоростным интернетом для компьютеров и устройств связи от мобильного оператора Йота, можно приобрести персональный модем с сим картой оператора, которая поддерживает сети 4G. Если предполагается использование нескольких устройств сразу – лучше купить роутер или полноценный интернет центр. Йота предлагает в продажу в своих офисах связи центры от компании Gemtek. Они уже настроены на сеть Йота и отлично совмещаются при работе, показывая хорошие результаты. Разберем подробнее особенности и функции устройства.
Особенности интернет-центра
Стационарный интернет-центр от Йота является мощным модемом и полноценным роутером в одном «лице». Используется он для домашнего и локального подключения к сети интернет. Прибор обладает возможностью многопользовательского подключения к глобальной сети, а это означает, что одновременно к нему может подключиться не один пользователь. Скорость же при этом останется прежней.
Важно! Внешний вид прибора полностью соответствует внешнему виду классических роутеров или модемов: он плоский, прямоугольный и содержит на своем корпусе различные светодиоды и порты для локального подключения, подсоединения IP-телефонии, разъем для сим-карты, вход для питания и кнопку полной перезагрузки роутера «Reset».
Йота в большинстве своем использует приборы не своего производства. Чаще всего это устройства Gemtek. Их особенностью является высокая мощность передачи сигнала, причем не важно, беспроводная ли передача происходит или по LAN кабелю. Другой особенностью стала легкость в его настройке, а также возможность подключения устройств для IP-телефонии (два аппарата с двумя разными номерами).
Обзор топовых моделей
Первым откроет этот обзор интернет-центр от Yota, предназначенный для доступа в сеть на ноутбуке.
Эта модель считается самой обыкновенной среди всех существующих центров. У него нет каких-либо дополнительных и крутых функций. Работает по принципу: предоставлять доступ в интернет подключенному компьютеру.
Дизайн ничем не примечателен. Пластиковый корпус, окрашенный наподобие цвета металла. Очень легкий, поэтому и считается портативным и переносным. Значок компании Yota начинает гореть голубым цветом, как только взаимодействует с компьютером. Это свечение является специальной особенностью Yota.
Следующая особенность модемов Yota – их способность с легкостью поворачивать корпус в любом направлении без страха, что модем выпадет из порта. Как только он будет подключен в компьютер, его можно вращать и фиксировать на наиболее удобном положении.
Чтобы все выглядело максимально портативно, сам порт сделали маленьким и узким, у которого отсутствует защита, как принято для всех входов USB. Чтобы модем Yota не выскакивал попросту из порта, придумали специальные задерживающие выступы, где и находится симка.
В связи с тем, что у этой модели нет никаких дополнительных опций – настраивать его при подключении к компьютеру также не придется. Достаточно воткнуть его в разъем и радоваться высокой скорости и плавной работе в интернете. Настройка произойдет в автоматическом режиме, которая не займет больше минуты. В драйверах он также не нуждается – неважно, какая операционная система установлена на компьютере.
Но если хочется управлять модемом или посмотреть количество трафика – можно установить приложение Yota Access. Базовый интернет-центр в такой комплектации стоит 1900 рублей.
Следующий на очереди интернет-центр – USB модем Yota с возможностью раздавать Wi-Fi. Нередко случается такое, что необходимо пользоваться интернетом и на ноутбуке, и на смартфоне. Поэтому пригодится тот же самый модем базовой комплектации, только с наличием точки доступа Wi-Fi.
Читайте про Yota Центр поддержки yota
Эта модель получилась немного габаритнее предыдущей. Вес тоже стал больше, но проблем этот фактор не приносит. Светящийся значок и пластиковый корпус изменений не претерпели. Взаимодействие с компьютером происходит по такому же принципу, как с предыдущим модемом.
Лишь с другой стороны добавили еще один разъем для Micro-USB. Ничем не отличается от основного порта, просто дополнительный выход для подключения к компьютеру или другому устройству, чтобы пользоваться беспроводным интернетом.
Технические характеристики
Обзор и настройка модема D-Link Dir-320
Стоит сказать, что интернет-центр Гемтек был изначально сконструирован для работы только с провайдером мобильного интернета Йота. Чтобы пользоваться им с сим-картами других операторов, нужно будет сменить его прошивку, чтобы разлочить (разблокировать) его. Технические характеристики интернет-центра следующие:
- Мощность антенны, которая встроена под корпус — 5 дБ;
- Оптимальная рабочая температура устройства — от 0 до 45 градусов;
- Поддерживаемая сеть — Йота;
- Максимальная скорость беспроводной Wifi сети — 300 Мбит/с;
- Максимальная скорость проводной LAN сети — 100 Мбит/с;
- Присутствует функционал разделения общественной (гостевой) сети от частной (домашней);
- Наличие встроенного фаэрвола;
- Наличие встроенного VPN;
Важно! Питание устройства происходит от адаптера питания, который подключается к розетке домашней электросети на 220 Вольт.
450MHZ
Роутер 3G 4G LTE WiFi Zyxel LTE3202-M430Стационарный WiFi-маршрутизатор (роутер) для сетей 4G LTE 3G от всемирно известной компании Zyxel (Тайвань). Имеет широкий набор функций и инструментов мониторинга, который подойдет, как простым пользователям (чайникам), так и техническим специалистам, оснащен LAN-портами (4 штуки), WiFi-сетью на 16 пользователей и разъемами для внешней усиленной MIMO-антенны. 5900 руб. |
Стационарный Роутер 3G 4G WiFi CPE903 / CPF903 (A9SW) (LAN, дисплей, внешние антенны)Стационарный бюджетный 3G 4G WiFi-роутер со встроенным модемом небольшого размера. Имеет внешние 3G 4G антенны, разъем LAN и цветной информативный дисплей. Питание от электрической сети 12В или от любого шнура питания microUSB 5B. Работает с SIM-картами любых операторов в поддерживаемых частотах. Удобен в использовании и транспортировке. 4500 руб. |
Стационарный Роутер 3G 4G WiFi Huawei B315 / B315s-22 (LAN х 4, WAN, USB, тел., ант. разъем)Высокоскоростной (до 150 Мбит/сек) универсальный (LTE 4G / 3G / 2G) маршрутизатор, работающий с любой SIM в РФ и мире. Имеет LAN / WAN разъемы, разъем USB для внешнего жесткого диска или принтера, разъемы SMA для подключения внешней MIMO антенны 4G/3G. Поддерживает функцию VPN. Может использоваться, как GSM / 3G / 4G LTE шлюз. 6900 руб. |
Стационарный Роутер 3G 4G WiFi Huawei B535 (Cat.7, LAN х 4, WAN, ант. разъемы)Новейший высокоскоростной (до 300 Мбит/сек) универсальный (LTE 4G / 3G / 2G) маршрутизатор 7-й категории (cat. 7), работающий с любой SIM в РФ и мире. Имеет LAN / WAN разъемы, разъемы SMA для подключения внешней MIMO антенны 4G/3G. Поддерживает функцию VPN. Имеет 2-х стандартное WiFi-подключение — 2,4 и 5 ГГЦ. Является упрощенной версией предыдущей модели Huawei B525 (без разъемов USB и телефонных RJ11). 8500 руб. |
Стационарный Роутер 3G 4G WiFi Huawei B612 (Cat.6, LAN х 4, WAN, ант. разъем)Новейший 4G LTE 3G WiFi-маршрутизатор от ведущего производителя роутеров Huawei B612s-25d категории 6 (Cat.6) с широким спектром поддерживаемых частот (10 бендов / диапазонов LTE) поддерживает скорость передачи данных до 300 Мбит/сек, имеет гигабитные LAN-порты, MIMO-разъемы для внешней усиленной антенны и двухстандартный WiFi — 2,5 ГГц. 8900 руб. Читайте также: Низкая скорость интернета на Yota: причины и способы увеличения скорости |
Роутер 3G 4G WiFi Kroks eQ-EP DS Cat.6 Dual SIMСверхскоростной WiFi-роутер 4G LTE 3G категории 6 (скорость до 300 Мбит/сек) с поддержкой двух SIM-карт (Dual SIM) и защитой IP40 (металлический корпус), имеет 4 разъема под внешние антенны: 4G 3G x 2 штуки (в комплекте) и WiFi х 2 штуки (в комплекте), 5 Ethernet-портов — LAN x 4 + WAN и прошивку на основе OpenWRT (подлежит модификации). 9900 руб. |
Стационарный Роутер 3G 4G WiFi Kroks Rt-Cse mQ-EC (LAN х 4, WAN, внешние антенны х 4)Продолжение линейки стационарных 4G LTE 3G WiFi-роутеров Kroks в металлических корпусах: модель Rt-Cse5 mQ-EC имеет теперь не 2, а 4 LAN-порта, WAN-порт, встроенный SMD-модем Quectel, предыдущие преимущества сохранены: металлический корпус с защитой IP40, 4 внешних съемных антенны: SMA x 2 (4G LTE 3G) и RP-SMA x 2 (WiFi), ПО на основе OpenWRT, настройки TTL и т.д. 6900 руб. |
Стационарный Роутер 3G 4G WiFi Kroks Rt-Cse4 sHW DS (LAN х 3, WAN, Dual SIM, ант. разъемы, металл. корпус)Один из немногих в мире 4G 3G LTE WiFi-роутеров с двумя SIM-картами, имеет 4 разъема Ethernet: WAN — 1, LAN — 3; 4 разъема для внешних антенн (антенны — в комплекте): 2 x SMA — 3G 4G LTE (MIMO) и 2 х RP-SMA — WiFi (MIMO), начинка находится в защищенном металлическом корпусе (IP40), ПО на основе OpenWRT. 7900 руб. |
Стационарный Роутер 3G 4G WiFi Kroks Rt-Cse5 sHW (LAN х 4, WAN, ант. разъем, металл. корпус)Продолжение линейки стационарных 4G LTE 3G WiFi-роутеров Kroks в металлических корпусах: модель Rt-Cse5 sHW имеет теперь не 2, а 4 LAN-порта, а в остальном — аналогична предыдущей модели: металлический корпус с защитой IP40, 4 внешних разъема для антенн: SMA x 2 (4G LTE 3G) и RP-SMA x 2 (WiFi), разъем WAN для проводного Интернета, ПО на основе OpenWRT. 6900 руб. |
Стационарный Роутер 3G 4G WiFi ZBT WE826-T2 (LAN х 4, WAN, ант. разъем, металл. корпус)Стационарный WiFi-роутер в металлическом корпусе со съемными антеннами 3G / 4G LTE и WiFi, встроенным SIM-модулем, проводными LAN-разъемами (4 шт.) и защитой IP40. Работает с любой SIM-картой любого оператора РФ и мира в поддерживаемых частотах (расширенный диапазон). Внешние съемные антенны могут быть заменены на более мощные. 7900 руб. |
Роутер 3G WiFi Huawei B681 (21 Мбит/сек, LAN, тел., ант.разъем)Huawei B681 — это высокоскоростной маршрутизатор, способный работать в сетях передачи данных со скоростью до 21 Мбит/сек. Обладает антенным разъемом (SMA) для подключения внешней усиливающей антенны, разъемом для подключения аналогового телефона (RJ11) и разъемами Ethernet (RJ45). Поддерживает функцию VPN. Может использоваться, как GSM / 3G шлюз. 3900 руб. |
Стационарный Роутер 3G WiFi Huawei B683 (21 Мб/с, LAN х 4, тел., ант.разъем)Huawei B683 — 3G WiFi роутер с разъемами Ethernet, SMA (для внешней 3G антенны) и USB — для внешней памяти или сетевого принтера. Скорость передачи данных — до 21 МБит/сек. Количество пользователей WiFi сети — до 32. К модели В683 есть также возможность подключить аналоговый телефон — может использоваться, как GSM / 3G шлюз. 3900 руб. |
Стационарный Роутер 4G 3G WiFi Huawei B593 / R100-2 (LAN х 4, USB, ант. разъем)Высокоскоростной 4G / 3G WiFi роутер: способен работать на скорости до 150 Мбит/сек. Маршрутизатор обладает USB разъемом для подключения сетевого принтера и/или внешних носителей, 4-мя LAN портами и двумя разъемами SMA-female для подключения внешней направленной MIMO антенны. 9900 руб. |
Стационарный Роутер 4G 3G WiFi Huawei B880 (LAN, WAN, USB, тел., ант. разъем)Стационарный маршрутизатор Huawei B880 поддерживает сети четвертого (LTE 4G) и третьего (3G) поколений, а также подключение проводным способом посредством выделенной линии и кабеля Ethernet, принимает SIM-карты всех операторов связи РФ и Европы. Имеет разъемы для подключения внешней усиленной антенны MIMO. Может использоваться, как GSM шлюз. 9900 руб. |
Роутер 4G 3G WiFi Huawei B890 (LAN, WAN, USB, тел., ант. разъем)Стационарный маршрутизатор Huawei B890 поддерживает сети LTE 4G и 3G, а также подключение проводным способом посредством выделенной линии и кабеля Ethernet, принимает SIM-карты всех операторов связи РФ и Европы. Имеет разъемы для подключения внешней усиленной антенны MIMO. Может использоваться, как GSM шлюз. Полный аналог Huawei B880 + 3 LAN-разъема. 6900 руб. |
Стационарный Роутер 4G 3G WiFi Huawei E5172 / R100-1 (LAN, VoIP, тел., ант.разъем)Huawei E5172 — роутер последнего поколения, поддерживающий стандарты LTE 4G, 3G и 2G, обладающий разъемами LAN (RJ45), телефонным (RJ11) и SMA (для подключения внешней антенны). Работает с SIM и USIM картами любых операторов РФ. Единственный не MIMO стационарный LTE маршрутизатор Huawei. Может использоваться, как VoIP шлюз. 4900 руб. |
Стационарный Роутер 4G LTE 3G WiFi Alcatel HH41V (LAN х 2, RJ11, внешние антенны SMA x 2 MIMO)Стационарный WiFi-маршрутизатор для работы в сетях 4G LTE, 3G UMTS / HSPA и 2G GSM / GPRS, поддерживает практически все рабочие частоты и частотные диапазоны в РФ, работает с SIM-картами всех операторов связи (не закодирован), имеет разъемы для подключения внешней MIMO-антенны 4G LTE 3G и проводные разъемы LAN/WAN, русскоязычные ПО и интерфейс программы управления. 5900 руб. |
Стационарный Роутер 4G LTE 3G WiFi Huawei B310 (LAN, WAN, тел., ант. разъем)Высокоскоростной (до 150 Мбит/сек) универсальный (LTE 4G / 3G / 2G) маршрутизатор, работающий с любой SIM в РФ и Европе. Имеет проводные LAN / WAN разъем, разъем для SIM-карты и разъемы SMA для подключения внешней MIMO антенны 4G/3G. Поддерживает функцию VPN. Может использоваться, как GSM / 3G / 4G LTE шлюз. Читайте также: 10.0.0.1 и status.yota.ru – правильные адреса входа в настройки Yota 6500 руб. |
Стационарный WiFi роутер Netis MW5230 для модемов 3G 4G LTEСтационарный WiFi-роутер для работы с USB-модемами 4G LTE 3G. Имеет 3 внешних WiFi-антенны (технология MIMO), LAN-порты (4 штуки), WAN-порт, все стандартные функции маршрутизатора, поддерживает скорость до 300 Мбит/сек. Питания — 12В, 1А, что позволяет без труда работать с модемами как напрямую, так и с USB-удлинителем до 15м, например в антеннах с боксом. 1700 руб. |
Стационарный Роутер UMTS 3G WiFi Huawei B970b (7 Мб/с, LAN, телефон, ант.разъем)Высокоскоростной WiFi маршрутизатор Huawei B970b для сетей третьего поколения 3G 900/2100 МГц обладает LAN разъемами для подключения стационарного ПК (Ethernet), аналогового телефонного аппарата (RJ-11) и внешней усиленной антенны (SMA). Скорость передачи данных — до 7,2 МБит/сек. 3900 руб. |
Стационарный WiFi роутер Upvel UR-329BNU для модемов 3G 4G LTEСтационарный WiFi-роутер для работы с USB-модемами, имеет небольшие размеры, встроенную MIMO-WiFi-антенну 3 дБи (WiFi-покрытие в радиусе до 20 метров), 4 (чытыре) LAN-порта, один WAN-порт, световую индикацию и возможность крепления на стену. Работает с USB-модемами разных моделей и разных производителей. Неприхотлив в работе и прост в настройках, размещение — вертикальное. 1900 руб. |
Стационарный Роутер WiFi для модемов 3G 4G ZBT WE1626Стационарный роутер для использования с USB-модемами 4G LTE 3G. Имеет русскоязычную прошивку и меню (Keenetic Omni II), 4 внешние WiFi-антенны, и, соответственно — хорошее покрытие WiFi — до 50 метров в диаметре (в зоне прямой видимости). Работает практически со всеми известными USB-модемами, отличается простотой настройки и использования, неприхотливостью и надежностью. Один из самых популярных роутеров для USB-модемов. 1700 руб. |
Стационарный Роутер WiFi для модемов 3G 4G ZBT WE826 NO mPCI (LAN х 4, WAN, внешние антенны)WiFi-маршрутизатор для работы с USB-модемами 4G LTE 3G, предназначен для передачи данных посредством WiFi и LAN-соединений. Имеет металлический защитный корпус (класс защиты IP40), небольшие размеры, съемные WiFi-антенны. Поддерживает практически все известные USB-модемы. Может иметь 2 типа ПО (прошивок): Keenetic OMNI (стандартная) и OpenWRT (по запросу). Прост в настройке и неприхотлив в эксплуатации. 2900 руб. |
ASUS RT-N10U B1 — стационарный WiFi роутер для модемов 3G и 4G LTEСовременный компактный надежный мультифункциональный WiFi+ LAN роутер для использования с USB-модемами LTE 4G и 3G. Имеет удобный русифицированный web-интерфейс. Работает с подавляющим большинством модемов, имеет съемную WiFi-антенну. Нет в наличии |
DrayTek VigorFly 200 — WiFi роутер для модемов 4G LTE YOTAМаршрутизатор, поддерживающий подключение модемов YOTA. Одобрен оператором YOTA для использования в своей сети. Обладает широким покрытием WiFi (до 100 метров), хорошей работоспоспособностью и расширенным функционалом. Нет в наличии |
Gemtek CPE — LTE 4G WiFi роутер YOTA (Интернет-центр)Роутер Gemtek предназначен для работы в сети YOTA. Имеет разъемы RJ-45 для подключения к ПК посредством кабеля Ethernet и разъемы RJ-11 для подключения VoIP-телефонов. Поддерживает до 10 клиентских устройств посредством WiFi. Питание от сети 220В. Нет в наличии |
Huawei AF23 — WiFi роутер для 4G LTE / 3G модемов HuaweiУниверсальный WiFi роутер для работы с 4G LTE и 3G USB-модемами Huawei. Имеет разъем RJ45 (LAN порт) для подключения персонального ПК или ноутбука посредством кабеля Ethernet. Покрытие WiFi составляет около 10-15 метров. Заряжается кабелем USB-microUSB. Работает со всеми USB модемами Huawei (в т.ч. E392, E3276, E3272 и др.) Нет в наличии |
Huawei B260a — 3G WiFi роутер (7 Мб/с, LAN, телефон, ант.разъем)Стационарный роутер 3G для офисного или домашнего использования. Скорость передачи данных — до 7,2 Мбит/сек (HSDPA). К устройство можно подключить обычный (аналоговый) телефон, имеет разъем для внешней антенны, работает с любой сим-картой российских 3G операторов. Нет в наличии |
Huawei D100 — WiFi роутер для USB-модемов 3G / 4G LTE (LAN)Huawei D100 — WiFi роутер для 3G модемов Huawei. Поддерживает все USB модемы стандартов 3G и 2G gh-df компании Huawei. Компактный, простой в установке и использовании. Классический дизайн. Имеет LAN разъем для подключения стационарных компьютеров или ноутбуков. Одновременное подключение 30-ти пользователей WiFi сети. Нет в наличии |
Huawei Echolife HG556a — WiFi роутер для 3G модемов Huawei +ADSL2Huawei Echolife 556a — WiFi роутер для 3G модемов Huawei — просто подключите свой USB-модем и получите WiFi сеть у себя дома или в офисе. Вторая незаменимая функция устройства — ADSL — Вы можете подключить к маршрутизатору линию проводного интернета стандартов ADSL и ADSL2 и также получить WiFi сеть. Нет в наличии |
Huawei WS329 / WS330 — WiFi роутер WAN / LAN (300 Мбит/сек)Новейший высокоскоростной WiFi маршрутизатор с возможностью регулировки (разделения) трафика. Имеет 4 LAN порта (RJ45). Поддерживает скорость 300 Мбит/сек по WiFi соединению. Частота работы WiFi — 2,4 ГГц. Имеет 2 внешних антенны (технология MIMO). Нет в наличии |
Netcomm 3G21WB — 3G WiFi роутер (UMTS 2100)Высокоскоростной 3G WiFi роутер с передачей данных до 21 МБит/сек. Имеет разъемы для подключения внешней 3G антенны, 4 разъема Ethernet (LAN) для проводного подключения стационарных ПК или ноутбуков и 2 разъема USB для подключения сетевых принтеров или внешних жестких дисков. Нет в наличии |
NetComm 3G42WT3G WiFi-роутер последнего поколения (DC-HSPA) со скоростью передачи данных до 42 Мбит/сек. Подходит для новичков, профессионалов и монтажников: прост в настройке и использовании, показывает силу сигнала и рабочую частоту (band), поддерживает VPN, имеет разъемы для внешней усиленной антенны. Нет в наличии |
NetComm 3G9WB — 3G WiFi роутер (7 Мб/с, LAN, ант.разъем)Один из самых мощных маршрутизаторов 3G UMTS по покрытию WiFi и приему сети: обладает двумя антенными разъемами 3G и внешней WiFi антенной. Скорость передачи данных до 7,2 МБит/сек. Работает с SIM-картами любого оператора связи 3G 2100 МГц. Нет в наличии |
Netgear MBR1310 — 3G WiFi роутер (42 Мб/с, LAN, WAN, USB, ант.разъем)Один из самых скоростных роутеров в мире стандарта 3G. Поддерживает скорость до 42 Мбит/сек, имеет разъемы для внешних усиленных антенн, разъемы LAN для ПК, USB для внешнего жесткого диска / сетевого принтера и WAN (для «проводного» Интернета). Работает с любой SIM-картой любого 3G / 2G оператора РФ и Европы. Нет в наличии |
Option GlobeSurfer III — 3G WiFi роутер (7 Мб/с, LAN, телефон, ант.разъем)3G WiFi маршрутизатор бизнес-класса со скоростью передачи данных до 7,2 Мбит/сек. Обладает высокими надежностью и производительностью. Единственный стационарный роутер 3G UMTS с цветным дисплеем. Нет в наличии |
TE WCR-100 — WiFi роутер для модемов 3G и SkylinkБюджетный 3G WiFi маршрутизатор для USB-модемов стандарта CDMA-450 из серии т.н. «раздатчиков WiFi» — при подключении к роутеру любого модема Скайлинк доступ в Интернет становится возможным для всех устройств, имеющих WiFi. Аппарат также обладает разъемами LAN (для подключения стационарных компьютеров посредством кабеля) и WAN (для помещений, имеющих «выделенку»). Нет в наличии |
Zyxel Keenetic 4G III Rev.B — стационарный WiFi роутер для модемов 3G и 4G LTEСамый распространенный стационарный WiFi роутер для работы с 3G и LTE 4G модемами. Поддерживает практически все модемы Huawei, ZTE, Quanta и др., в т.ч. произведенных для операторов YOTA, МегаФон, МТС, Билайн, Skylink, Tele2 и др. Имеет меню на русском языке. Читайте также: Ретроспектива. 10 лет Yota и 10 любопытных фактов о компании Нет в наличии |
Стационарный Роутер 3G 4G WiFi Huawei B525 (Cat 6, LAN х 4, WAN, USB, ант. разъем)Новейший высокоскоростной (до 300 Мбит/сек) универсальный (LTE 4G / 3G / 2G) маршрутизатор 6-й категории (cat. 6), работающий с любой SIM в РФ и мире. Имеет LAN / WAN разъемы, разъем USB для внешнего жесткого диска или принтера, разъемы SMA для подключения внешней MIMO антенны 4G/3G. Поддерживает функцию VPN. Имеет 2-х стандартное WiFi-подключение — 2,4 и 5 ГГЦ. Может использоваться, как GSM / 3G / 4G LTE шлюз. Нет в наличии |
Стационарный Роутер 3G 4G WiFi ZTE MF253s (LAN, USB, Band 3 only)Самый бюджетный стационарный роутер 4G WiFi с разъемами LAN/WAN и USB (для подключения внешнего жесткого диска или сетевого принтера) для работы в местах с хорошим покрытием сети, антенные разъемы для внешней усиленной антенны отсутствуют. Скорость передачи данных — до 100 Мбит/сек. Идеален для использования в сетях LTE Мотив Телеком, Теле2 и Летай 4G (ТатТелеком). Нет в наличии |
Стационарный Роутер 4G 3G WiFi Huawei B618 (Cat. 6, LAN, WAN, тел. RJ11, ант. разъемы)Новейший 4G LTE маршрутизатор 11-й категории с агрегацией частот и поддержкой WiFi 5 ГГц: скорость передачи в мобильных сетях — до 600 Мбит/сек! Маршрутизатор имеет гигабитные LAN-порты (2 штуки), USB-разъем для принтера или внешнего HD, антенные разъемы для усиления сигнала, разъем RJ11 для аналоговой и VOIP телефонии, расширенный набор функций и эстетичный внешний вид. Нет в наличии |
Стационарный Роутер 4G 3G WiFi Kroks AP-B223WA (LAN х 2, WAN, ант. разъем, металл. корпус)Полупромышленный роутер со встроенным модемом в металлическом корпусе со степенью защиты IP40. Имеет разъемы для подключения внешней MIMO-антенны 3G UMTS/4G LTE, WAN-разъем и 2 LAN-разъема, а также — разъемы для подключения внешних WiFi-антенн. Обладает защитой IP40 и возможностью работать при пониженных температурах. Прошивка — OpenWRT. Нет в наличии |
Стационарные роутеры 3G UMTS (WCDMA) / HSPA и 4G LTE — более дорогие, чем мобильные точки доступа, но и самые функциональные Wi-Fi устройства для доступа во всемирную сеть. Уступая USB модемам и мобильным роутерам 3G / 4G LTE в цене (естественно, в рамках одного стандарта: устройства LTE сравниваем с устройствами LTE), стационарные WiFi маршрутизаторы Huawei, ZTE, Netcomm Wireless, Sierra Wireless, Netgear и др. тем не менее пользуются большой популярностью у людей, которые хотят пользоваться Интернетом в местах, не доступных для проводных сетей. Кроме всех функций мобильных роутеров их стационарные собратья обладают рядом своих плюсов: обязательное наличие Ethernet (LAN) портов, более широкое покрытие WiFi, более долгая «жизнь», т.к. они не перемещаются и используются в помещениях, а следовательно, и подвергаются меньшим нагрузкам, негативным воздействиях, могут быть утеряны или украдены с гораздо меньшей вероятностью и т.д.. Почти все стационарные 3G и 4G LTE WiFi роутеры Huawei обладают антенными разъемами для подключения внешних усиленных антенн для использования в местах с неуверенным и плохим приемом сетей или вообще в местах отсутствия сигнала. Роутеры, которые продаем мы, работают с SIM-картами любого российского оператора 3G: МегаФон, МТС, Билайн, Tele2, Ростелеком 3G и (если это роутер LTE) с любым оператором 4G: YOTA, Мегафон, МТС, Билайн, Основа Телеком и др. за исключением тех редких случаев, когда не поддерживается один из подстандартов, например, подстандарт LTE FDD 2600 поддерживается практически всеми маршрутизаторами 4G, а LTE TDD 2600 — может не работать на некоторых устройствах. 3G и 4G Wi-Fi роутеры Huawei, ZTE, Netcomm Wireless, Sierra Wireless, Netgear и др. прочно вошли в нашу жизнь и помогают нам обесечить доступ в Интернет на даче, в офисе, на складе, торговой точке и т.д. на скоростях, подчас совместимых со скоростями проводного Интернета по выделенной линии.
Интернет-центр YOTA — это маркетинговое название стационарного роутера: причем к данному классу устройств относятся, как полноценные маршрутизаторы (со встроенным модемом, т.е. для сим-карты), так и WiFi-роутеры для USB-модемов — так называемые устройства YOTA Ready. Интернет центры Йота — это оборудование нескольких производителей: если Йота Реди — это практически полностью WiFi-роутеры Keenetic (хотя были в истории и Draytek, и Asus и т.д), то полноценный маршрутизаторы под SIM-карту — это девайсы от ведущего производителя устройств 4G LTE — компании Huawei: Huawei (Huawei B531s-22, Huawei B593s-22), хотя первым устройством был стационарный роутер от компании Gemtek. Интернет-центры YOTA названы так, по нашему мнению, чтобы подчеркнуть значимость и функциональность устройства: так, в свое время, музыкальный центр отличался функциональностью от магнитолы, а торговый центр отличается размером и асоортиметом от магазина.
CPE (Customer Premises Equipment) — клиентское оборудование или оборудование, поставляемое заказчиком — это любое терминальное и связанное с ним оборудование, расположенное в помещении абонента и связанное с телекоммуникационной схемой оператора (поставщика услуг). Оборудование оператора устанавливается в том же здании, рядом или в центральном офисе поставщика услуг связи, и отделено от оборудования клиента. Оборудование может принадлежать клиенту, может быть взято им в аренду или в рассрочку. К CPE относятся такие устройства, как телефоны, маршрутизаторы, сетевые коммутаторы, шлюзы, телевизионные приставки, домашние сетевые адаптеры и пр., которые позволяют потребителям получать доступ к услугам операторов связи и распространять их в помещении и рядом через проводную локальную сеть (LAN) и/или через беспроводную локальную сеть (WiFi). Термин «оборудование, поставляемое заказчиком» появился во времена распада монополии компании Bell в США (в 50-х годах 20-го века), когда клиентам было разрешено использовать собственное оборудование сначала частично, а затем и полностью, до этого всё оборудование, расположенные в домах и офисах, принадлежали компании Bell, и никто не мог присоединить свои устройства к сети и даже присоединить что-либо к самому оборудованию. Например, сейчас Вы можете приобрести роутер со встроенным модемом (для SIM-карты), который поддерживает передачу данных посредством LAN и WiFi, подключить к нему дополнительный маршрутизатор (или несколько) через LAN, подключить WiFi-репитер, а ко многим роутерам — еще и аналоговый телефон посредством разъема RJ11, так вот во времена монополии компании Bell это было невозможно. В индустрии платного телевидения до сих пор зачастую сохраняется похожая ситуация, когда многие операторы и поставщики услуг предлагают подписчикам абонентскую приставку, с помощью которой можно получать видеоуслуги в обмен на ежемесячную плату, причем использование стороннего оборудования, мягко говоря, не приветствуется.
Топ продажАнтенный адаптер переходник TS9 / CRC9 Антенные переходники (пигтейлы) для подключения внешних усиленных антенн к модемам и мобильным роутерам третьего (3G UMTS/HSPA) и четвертого (4G LTE) поколений, подходят ко всем USB-модемам и портативным роутерам, имеющим антенный разъем, могут иметь разъемы с другой стороны: FME-male, N-male, SMA-female.
300 руб. |
| Комплект усиления 3G 4G LTE BOX |
| Самый мощный комплект LTE 4G + 3G для установки на даче, в частном доме, деревне и т.д. Работает до 12-15 км от БС оператора. Отсутствуют потери на антенном кабеле, длина кабеля 10 или 15 метров. Усиления антенны — от 14 до 20 дБ. Покрытие WiFi — до 40 метров в диаметре. Количество WiFi пользователей — до 32 + LAN разъемы. USB-модем с SIM-картой находится в антенне — для тех, кто не меняет часто сим-карты.
9100 руб. |
| USB-модем 3G 4G LTE Huawei E3372-153 |
| Универсальный 4G LTE + 3G модем. Имеет антенные разъемы и небольшие размеры. Работает с любыми SIM-картами всех российских и европейских операторов связи (YOTA, Мегафон, МТС, Билайн, Ростелеком, Tele2, Altel, Мотив, Таттелеком / Летай и др.). Поддерживает скорость до 100 Мбит/сек. Идеален для использования с ноутбуками за границей.
3500 руб. |
| круговая антенна 4G LTE / 3G / 2G GSM, 12 дБ |
| Круговая всенаправленная антенна на магнитной базе предназначена для усиления приема сигнала сети у устройств 4G LTE 800 / 1800 МГц, 3G UMTS 2100 МГц и GSM 900 / 1800. Усиление — до 13 дБи. Длина кабеля — 3м. Всепогодна. Подходит к устройствам с одним антенным разъемом. Может использоваться с GSM, 3G и GSM+3G репитерами.
1200 руб. |
| Антенный переходник SMA-FME — адаптер для стационарных роутеров 3G/4G LTE/WiFi |
| Антенный адаптер SMA-FME для подключения внешней круговой или направленной антенны к роутерам Huawei B970/B970b, B260/B260a, B660, B683/B660, B681/B8L, B220, B960, B593, E5172, B880, B890, B315, В310, NetComm 3G9WB, 3G21WB, 3G25WR, 3G42W, ZTE MF28G, MF283, Zyxel LTE и др.
200 руб. |
Плюсы и минусы
В чем отличия между сетями 3G и 4G: особенности, преимущества и недостатки
Любое устройство обладает плюсами и минусами. Зависят они не только от внешнего вида, но и от качественных и технических характеристик. В этом интернет центр-йота преуспевает. Его основные достоинства можно вынести в отдельны список:
- Подключение до 12 устройств, десять из которых беспроводные, а два — проводные, подключаемые по локальному кабелю;
- Поддержка всех современных стандартов беспроводного протокола связи Wifi;
- Сравнительно низкая цена за такой богатый функционал;
- Небольшие габариты корпуса и легкий вес;
- Наличие возможности подключения приборов для IP-телефонии.
Минусов он также не лишен. Кого-то все же может смутить цена, а кто-то вряд ли настроит устройство самостоятельно и сможет перейти в его веб-конфигуратор. Еще один минус можно озвучить больше касающийся оператора — он никогда не оповещает о технических работах, который проводятся по непонятному графику.
Как сбросить настройки у yota 990 730 0016r
По запросу Yota выслала новую прошивку. Но мне не помогла.
5-10 л (плотная белая матовая) и разместить на крыше, снизу сделать техническое отверстие, что бы конденсат не скапливался. Как вы думаете, долго он в таких условиях проработает? :rolleyes:
Я правильно понимаю, что есть: 1. 990-730-0016R последняя прошивка 01.00.56.999 2. 990-730-0033R последняя прошивка 01.00.14.999
Сообщение отредактировал PAV2
— 05.03.15, 12:32
спасибо на 01.00.36.999 встала успешно
5-10 л (плотная белая матовая) и разместить на крыше, снизу сделать техническое отверстие, что бы конденсат не скапливался. Как вы думаете, долго он в таких условиях проработает?
ИМХО правильней будет антену к ней прикрутить
У вас случаем не осталась эта прошивка? Нигде не могу найти.
Сообщение отредактировал Victor3300
— 14.04.15, 21:08
Можно! Будут работать как IP телефоны. Нужно, только, в настройках прописать существующие SIP аккаунты. У меня прекрасно работали с NONOH и SIPNET пока не куплил Gigaset C595IP
По-моему, не появляется. Проверю после 22 апреля. С параметрами (после обновления с 01.00.36.999 на 01.00.56.999) ещё интереснее. Настойки сбрасываются на дефолтные, но для новой версии прошивки. По крайней мере на одном из устройств изменился SSID. Вместо YotaCPEXXXXX— просто YotaCPE. IP сбрасывается на 10.0.0.1
Сообщение отредактировал Victor3300
— 19.04.15, 01:00
В Москве и Подмосковье Yota и Мегафон (4G) имеют одинаковое покрытие, ибо один из них MVO оператор. Вам могу посоветовать заменить внутренние антенны на пигейлы и к ним прикрутить внешнюю MIMO или две одинаковые антенны. А лучше всего — поменять Gemtek на Huawei B880
Сообщение отредактировал Victor3300
— 04.05.15, 22:30
источник
Подключение роутера и переход к web интерфейсу
Перед настройкой выполняется подключение роутера. Для этого любой из двух ЛАН разъемов соединяют с сетевой картой персонального компьютера или ноутбука с помощью кабеля типа патч-корд.
Как усилить сигнал модема Yota 4G LTE своими руками
После этого компьютер настраивается на автоматическую раздачу айпи адресов и сервера DNS. Для этого нужно:
- Перейти в Панель управления любым известным способом;
- Найти там пункт «Центр управления сетями и общим доступом»;
- В нем будет указано текущее подключение, если оно активно. В этом окне слева необходимо выбрать ссылку «Изменить параметры адаптера»;
- В ней следует выбрать нужное подключение и нажать на него правой кнопкой мыши. Появится окно контекстного меню, в котором выбирается пункт «Свойства»;
- Во вкладке Сеть выбираются параметры «Получать IP-адрес автоматически» и «Получать DNS-сервера автоматически».
Важно! Только после этого роутер или интернет-центр может быть включен в сеть с помощью адаптера питания. Компьютер же после изменения настроек следует перезагрузить.
После того, как компьютер загрузился, следует зайти любой браузер и ввести в поисковой строке адрес 10.0.0.1.
Пароль по умолчанию
Чтобы войти в веб-интерфейс настроек, нужно ввести следующие входные данные: логин — admin, пароль — admin. Эти аутентификационные данные стандартны и являются логином и паролем по умолчанию. Они также указаны на задней крышке прибора или на его этикетке. Следует всегда их проверять, чтобы избежать недоразумений. Если роутер был куплен с рук, то вернуть эти параметры поможет кнопка сброса всех настроек, которая располагается на задней части прибора рядом с остальными гнездами. Также сделать сброс можно и в веб-интерфейсе.
Телефонная связь
Как можно понять, настройка параметров Интернет-телефонии SIP доступна на вкладке «Управление» -> «Телефонная связь». Инструкция на Gemtek router 4G не содержит определенных сведений по настройке SIP. Значения параметров будут зависеть от условий оператора, предоставляющего услугу.
Интерфейс имеет следующую структуру: «Общие настройки», «Настройки линии 1/2» («Основные настройки», «Дополнительные настройки»).
Пример для zadarma.com:
- «Домен пользователя», «Регистратор адреса», «Исходящий прокси-адрес» – sip.zadarma.com
- «Начало диапазона…» – 200000
- Остальное – оставить по умолчанию
- В «Основных настройках» – указать имя пользователя, пароль (с подтверждением), и повторить еще два раза имя пользователя
- В «Дополнительных настройках» – все галочки будут «по умолчанию», поля – тоже (проверьте порядок набора: звездочка хх прямой слеш xx точка T).
Что тут можно добавить? Разве что, пожелать удачного роутинга.
Поиск всех необходимых данных доступен в верхнем горизонтальном меню системы вкладок. Каждой выбранной вкладке соответствует список, расположенный слева. Стоит отметить, что 4G соединение не требует настроек. Нужно перейти в «Управление» и выбрать пункт «WAN сеть». В нем отмечаются поля Режим работы — «Роутер», установка соединения — «DHCP». После этих действий нажимается кнопка сохранения «Применить». Проверить статус сети можно во вкладке «Информация» и на основной вкладке «Сеть 4G (LTE). Там может быть несколько состояний, когда подключение отсутствует, когда оно подключено и когда идет поиск соединения. Проверить подключенное состояние можно и по горящим на корпусе светодиодам и уровне сигнала на передней панель.
Как сбросить настройки у yota 990 730 0016r
По запросу Yota выслала новую прошивку. Но мне не помогла.
5-10 л (плотная белая матовая) и разместить на крыше, снизу сделать техническое отверстие, что бы конденсат не скапливался. Как вы думаете, долго он в таких условиях проработает? :rolleyes:
Я правильно понимаю, что есть: 1. 990-730-0016R последняя прошивка 01.00.56.999 2. 990-730-0033R последняя прошивка 01.00.14.999
Сообщение отредактировал PAV2
— 05.03.15, 12:32
спасибо на 01.00.36.999 встала успешно
5-10 л (плотная белая матовая) и разместить на крыше, снизу сделать техническое отверстие, что бы конденсат не скапливался. Как вы думаете, долго он в таких условиях проработает?
ИМХО правильней будет антену к ней прикрутить
У вас случаем не осталась эта прошивка? Нигде не могу найти.
Сообщение отредактировал Victor3300
— 14.04.15, 21:08
Можно! Будут работать как IP телефоны. Нужно, только, в настройках прописать существующие SIP аккаунты. У меня прекрасно работали с NONOH и SIPNET пока не куплил Gigaset C595IP
По-моему, не появляется. Проверю после 22 апреля. С параметрами (после обновления с 01.00.36.999 на 01.00.56.999) ещё интереснее. Настойки сбрасываются на дефолтные, но для новой версии прошивки. По крайней мере на одном из устройств изменился SSID. Вместо YotaCPEXXXXX— просто YotaCPE. IP сбрасывается на 10.0.0.1
Сообщение отредактировал Victor3300
— 19.04.15, 01:00
В Москве и Подмосковье Yota и Мегафон (4G) имеют одинаковое покрытие, ибо один из них MVO оператор. Вам могу посоветовать заменить внутренние антенны на пигейлы и к ним прикрутить внешнюю MIMO или две одинаковые антенны. А лучше всего — поменять Gemtek на Huawei B880
Сообщение отредактировал Victor3300
— 04.05.15, 22:30
источник
Как настроить Wi-Fi-сеть на ИЦ Yota 4G LTE?
Чтобы выполнить настройку следует:
- Выбрать группу «Управление» и в ней вкладку «Настройка Wifi» для входа в конфигурации беспроводного соединения;
- В этом окне необходимо установить галочку напротив пункта «Включить вайфай»;
- Появится несколько полей, которые нужно заполнить: Название подключения, Режим сети, Номер канала (Авто);
- После применения настроек светодиодные индикаторы просигнализируют об активности соединения.
Чтобы защитить свой Wifi, нужно создать для него пароль и задать метод шифрования. Для того необходимо:
- Перейти во вкладку Безопасность и заполнить поле типа аутентификации (метод шифрования сети);
- Ввести надежный пароль для подключения к беспроводному соединению;
- Запомнить созданный пароль и нажать «Применить».
Модем йота как сбросить на заводские
– жмем клавишу «Пуск» – «Выполнить» и пишем тут латинскими знаками команду cmd и жмём клавишу «ОК».
– в появившемся окне командной строчки вводим команду: ping Жмем кнопку «Enter».
Ежели у вас модем с иным адресом, к примеру, , то опосля команды ping необходимо вводить не , а . Ежели связь с модемом в порядке, то вы увидите “ответы” от Вашего модема, как показано на картинке. Ежели же связи нет, то в окне будут выскакивать сообщения «Превышен интервал ожидания для запроса» либо «Заданный узел недоступен».
Если сигнал до модема не доходит, то нужнопопробоватьпроверить следующее:
Перезагружаем модем. Т.е. необходимо просто выключить его питание на пару минут и опять включить.
Ждем, когда модем на сто процентов загрузиться, и пробуем опять работать в Инет. Ежели конфигураций к лучшему нет, то приступаем к последующему шагу.
Проверить включено ли Подключение по локальной сети. Для этого заходим в «Пуск»- «Настройки» – «Панель управления» – «Сетевые подключения». Жмем на значок правой кнопкой. Ежели в выпадающем меню первой опцией числится «Включить», то жмем на включение и проверяем работу Интернета;
Ежели же Подключение включено, то попытайтесь надавить на него правой кнопкой и выберите «Исправить».
Ежели таковая функция неактивная, то попытайтесь выключить и опять включить Подключение по локальной сети. Ежели и это не посодействовало, то проверяем настройки протокола TCP/IPдля Вашего варианта.
Ежели модем подключен не прямо в комп, а через коммутатор (switch), то рекомендуется подключить его прямо в комп и еще раз выполнить команду PING.
Ежели на компе работают антивирусные программы, сетевые экраны, то непременно выключите их и опять выполните команду PING.
Попытайтесь соединить модем и комп через иной сетевой кабель.
Что делать, если интернет-центр от Yota не работает?
Причин по которым интернет центр не работает может быть множество. Чаще всего это проблемы на стороне оператора. Для того чтобы уточнить это можно позвонить по бесплатному номеру поддержки 8 (800) 550-000-007 и задать интересующий вопрос. Сделать это можно и на официальном сайте в разделе технической поддержки www.yota.ru/support.
Другая проблема заключается в том, что сим-карта, вставленная в прибор, не активирована. Чтобы произвести активацию, следует сразу после установки sim-карты перезагрузить роутер. Также после этих действий скачивают и устанавливают онлайн приложение Йота и авторизируются в личном кабинете. После этих действий активация завершается, и проблемы с интернетом должны пропасть. Также после неправильной разлочки или ремонта роутер может сломаться.
Важно! Иногда сбои случается и в настройках роутера, а именно — в раздаче DHCP сервером айпи адресов. Проверка корректности его работы может быть осуществлена во вкладке «Состояние» веб-настроек. Если напротив DHCP стоит параметр «выключено» или «нет», то это повод для звонка в поддержку.
Как прошить
Инструкция по прошивке интернет-центра будет происходить на примере ранее описанного Keenetic. Первый и наиболее простой способ прошить устройство – это воспользоваться несколькими клавишами. Но сработает лишь в том случае, если в маршрутизаторе встроен интернет.
Первым делом потребуется зайти в настройки интернет-центра, как делалось ранее. В этом случае адрес будет другой, так как и интернет-центр уже изменился. Перейдя по адресу 192.168.1.1, откроется центр управления устройством. Нужно ввести имя пользователя и пароль.
Сразу же открывается главное окно, на котором расположена кнопка с обновлениями – она сразу же проверяет наличие свежих апдейтов. Если обновления есть, это будет сразу обозначено – необходимо кликнуть на кнопку «Доступны».
Высветится список свежих обновлений для данного интернет-центра. После того как пользователь нажмет «Обновить», последует загрузка необходимых параметров, обновится прошивка и интернет-центр будет перезагружен.
По окончании установки параметров, роутер включится и будет работать с уже новой прошивкой свежей версии.
Второй способ рассчитан на те устройства, в которых нет встроенного интернета и потребуется скачивать прошивку с официального сайта. Первоначально нужно зайти на сайт устройства с загрузочными файлами и указать необходимое устройство.
Читайте про Yota Мобильный интернет для дома
После того как модель интернет-центра указана, в конце страницы будет блок «Файлы загрузки». Там можно увидеть самые свежие обновления для роутера, которые и потребуется установить на компьютер.
Из архива извлекается исполняемый файл. Теперь в настройках роутера нужно найти раздел файлы и выбрать скачанный файл. Далее осталось заменить файл на новый и дождаться окончания установки.
На этом обновление роутера закончилось и теперь необходимо проверить правильность работы и соответствует ли версия прошивки модели маршрутизатора.
Важно! Этот способ нужно крайне осторожно использовать. Желательно взаимодействовать с роутером через сеть LAN, так как использование беспроводной сети небезопасно.
Преимущества роутеров Yota
Перед тем, как перейти, непосредственно, к разбору моделей WiFi роутеров Йота 4G c ценами и характеристиками, давайте кратко пройдемся по их плюсам. Выделим моменты, которые особенно ценят пользователи:
- Неплохая скорость передачи данных;
- Возможность подключить сразу много устройств (удобно для офиса);
- Приемлемые цены (от 1990 р. до 5990 р.);
- Быстрая и практически бесконтактная настройка прибора;
- Быстро заряжается аккумулятор;
- Компактный размер и стильный внешний вид.
В последнее время Йота роутер набирает популярность среди пользователей. Чтобы понять, почему ему отдают предпочтение, нужно рассмотреть все его достоинства. Маршрутизатор работает по современной технологии LTE, а это дает возможность подключиться к сети, используя любое мобильное устройство где угодно. Быстрая скорость передачи данных позволяет комфортно работать, несмотря на то, где вы находитесь.
Стоимость других моделей Йота роутеров
- Yota Ready 4G — 4500 рублей.
- Интернет-центр Yota — 4900 рублей.
- Yota Ready Omni II — 4900 рублей.
- Yota Ready Extra — 5900 рублей.
Для того чтобы включить устройство, нужно просто нажать кнопку «Power» на корпусе, и вы можете уже подключиться к Интернету по Wi-Fi. Кнопка питания находится сбоку корпуса, здесь же ниже находится кнопка перезагрузки устройства «Reset».
4G Йота роутер можно подключить к навигатору, игровым консолям, smart-телевизору и другим приборам. Корпус небольших размеров, поэтому его легко можно поместить в карман или в небольшую дамскую сумочку и взять с собой на прогулку.
Подключение интернета от компании Йота
Прежде чем рассматривать, как нaстроить интернет йота на мобильной платформе Андроид, необходимо рассмотреть более деталь, что представляют собой автоматические установки, а кроме того, какие услуги получает пользователь данного сотового оператора, так как в основном такая версия дoступа используется на смартфонах. Рассмотрим более детально нaстройки интернета на телефоне на Yota:
- Абонент этого сотового оператора в базовом комплекте получает тарифный план, который имеет безлимитный интернет.
- Yota на андроид, а кроме того на любом ином устройстве предусматривает автоматическое получение опций и их установку.
- Доступ apn соответствует выбранному тарифному плану, а кроме того определенной скорости в зависимости от размера абонентской платы.
- Настройки интернета yota напрямую зависят от того, на какое именно устройство они поставляются (yota на планшете, смартфоне или модем).
- Нaстройка точки доступа Yota напрямую зависит от того, где именно пребывает абонент (в каком конкретном регионе).
- Перед тем, как настроить Yota на устрoйстве, необходимо понимать, что устрoйство должно поддерживать кодированные данные провайдера.
Как правило, все настройки apn на современных устрoйствах осуществляются в автоматическом порядке. Специально для этого требуется просто запустить свой новый и оформленный тарифный план, после чего будет доступно все необходимое для работы с интернетом, а кроме того использованием дополнительных возможностей. На практике такое происходит не всегда, из-за чего требуется после вставки сим карты проводить определенные манипуляции для соответствующего подключения и получения необходимых установок сети. Следует отметить тот факт, что для каждого отдельного региона, некоторые параметры могут изменяться, из-за чего определенные значения предстоит делать вручную через соответствующее обращение в техподдержку за готовыми нaстройками.
Интернет очень плотно вошел в жизнь практически всех людей. С его помощью можно не только работать, то и учиться или заниматься развлечениями. Для получения доступа к сети все больше и больше людей использует беспроводное соединение. Это удобно и не требует использования никаких проводов, кроме кабеля провайдера. Провайдеров на данный момент существует огромное количество.
Одним из самых молодых стал Йота. Для доступа к высокоскоростному интернету абоненты этого мобильного оператора пользуются модемами. Это решение идеально подходит для одного человека. Если же нужно обеспечить сетью несколько людей, то верным решением будет использовать интернет-центр Yota. В этой статье-обзоре будет рассказано, что такое интернет центр Yota B315, каковы его характеристики и как его подключить.
Особенности интернет-центра
Стационарный интернет-центр от Йота является мощным модемом и полноценным роутером в одном «лице». Используется он для домашнего и локального подключения к сети интернет. Прибор обладает возможностью многопользовательского подключения к глобальной сети, а это означает, что одновременно к нему может подключиться не один пользователь. Скорость же при этом останется прежней.
Важно! Внешний вид прибора полностью соответствует внешнему виду классических роутеров или модемов: он плоский, прямоугольный и содержит на своем корпусе различные светодиоды и порты для локального подключения, подсоединения IP-телефонии, разъем для сим-карты, вход для питания и кнопку полной перезагрузки роутера «Reset».
Йота в большинстве своем использует приборы не своего производства. Чаще всего это устройства Gemtek. Их особенностью является высокая мощность передачи сигнала, причем не важно, беспроводная ли передача происходит или по LAN кабелю. Другой особенностью стала легкость в его настройке, а также возможность подключения устройств для IP-телефонии (два аппарата с двумя разными номерами).
РоÑÑеÑÑ Ð±ÐµÐ· модема
Yota Many
Many Ð¸Ð¼ÐµÐµÑ ÑледÑÑÑие ÑаÑакÑеÑиÑÑики:
- ÐÐÐ 2100 мÐÑ, деÑÐ¶Ð¸Ñ Ð·Ð°ÑÑд до 16 ÑаÑов в акÑивном Ñежиме. Ðднако полÑзоваÑели в один Ð³Ð¾Ð»Ð¾Ñ ÑÑвеÑждаÑÑ, ÑÑо ÑваÑÐ°ÐµÑ ÐµÐ³Ð¾ на 6 ÑаÑов ÑеÑÑинга.
- Ðиапазон 2600 ÐÐÑ, две вÑÑÑоеннÑе Wi-Fi анÑеннÑ.
- ÐеболÑÑой E-INK ÑкÑан, показÑваÑÑий ÑÑÐ¾Ð²ÐµÐ½Ñ Ð·Ð°ÑÑда и Ñигнала.
- Ðдин USB поÑÑ Ð¸ кнопка вклÑÑениÑ.
- 8 одновÑеменнÑÑ Ð¿Ð¾Ð´ÐºÐ»ÑÑений.
- СпоÑобен ÑабоÑаÑÑ ÐºÐ°Ðº модем пÑи пÑÑмом пÑиÑоединении к ÐÐ.
СÑоимоÑÑÑ ÑÑÑÑойÑÑва наÑинаеÑÑÑ Ð¾Ñ 2900 Ñ. ÐÑи ÑÑом оÑмеÑаеÑÑÑ ÐµÐ³Ð¾ ÑÑÑпкоÑÑÑ Ð¸ низкое каÑеÑÑво иÑполнениÑ.
ÐнÑеÑÐ½ÐµÑ ÑенÑÑ b315
- ÐолноÑеннÑй ÑоÑÑеÑ, не ÑолÑко ÑаздаÑÑий Wi-Fi, но и имеÑÑий 4 LAN-поÑÑа. Ðн подÑÐ¾Ð´Ð¸Ñ Ð´Ð»Ñ ÑÐ¾Ð·Ð´Ð°Ð½Ð¸Ñ Ð½ÐµÐ±Ð¾Ð»ÑÑой локалÑной ÑеÑи.
- ÐÐ¾Ð¶ÐµÑ ÑабоÑаÑÑ Ð½Ð° ÑаÑÑоÑÐ°Ñ 1,8 ÐÐÑ, 2,6 ÐÐÑ, 800ÐÐÑ, а ÑаÑположение Wi-Fi анÑенн иÑклÑÑÐ°ÐµÑ Ð´Ð¸ÑÑеÑенÑиаÑиÑ. Ðона его дейÑÑÐ²Ð¸Ñ â 50 м.
- 4 индикаÑоÑа на пеÑедней панели.
- 32 одновÑеменнÑÑ Ð¿Ð¾Ð´ÐºÐ»ÑÑениÑ.
Технические характеристики
Обзор и настройка модема D-Link Dir-320
Стоит сказать, что интернет-центр Гемтек был изначально сконструирован для работы только с провайдером мобильного интернета Йота. Чтобы пользоваться им с сим-картами других операторов, нужно будет сменить его прошивку, чтобы разлочить (разблокировать) его. Технические характеристики интернет-центра следующие:
- Мощность антенны, которая встроена под корпус — 5 дБ;
- Оптимальная рабочая температура устройства — от 0 до 45 градусов;
- Поддерживаемая сеть — Йота;
- Максимальная скорость беспроводной Wifi сети — 300 Мбит/с;
- Максимальная скорость проводной LAN сети — 100 Мбит/с;
- Присутствует функционал разделения общественной (гостевой) сети от частной (домашней);
- Наличие встроенного фаэрвола;
- Наличие встроенного VPN;
Важно! Питание устройства происходит от адаптера питания, который подключается к розетке домашней электросети на 220 Вольт.
РоÑÑеÑÑ Ñ Ð¼Ð¾Ð´ÐµÐ¼Ð¾Ð¼
ÐпеÑаÑÐ¾Ñ Ð¿ÑÐµÐ´Ð»Ð°Ð³Ð°ÐµÑ Ð½Ð° вÑÐ±Ð¾Ñ 3 ваÑианÑа одной модели: Yota Ready. ÐаждÑй из Ð½Ð¸Ñ â ÑÑо Yota router (ÑоÑÑеÑ) Ñ Ð²Ð½ÐµÑней анÑенной.
Ready Mini
ÐÐ¾Ð¼Ð¿Ð»ÐµÐºÑ Ð²ÐºÐ»ÑÑÐ°ÐµÑ Ð¼Ð°ÑÑÑÑÑизаÑÐ¾Ñ Zyxel Keenetic 4G III и модем. Ðо моÑноÑÑи ÑекомендÑеÑÑÑ Ð´Ð»Ñ Ð´Ð¾Ð¼Ð°Ñнего иÑполÑÐ·Ð¾Ð²Ð°Ð½Ð¸Ñ Ð¸Ð»Ð¸ пÑÐ¸Ð¼ÐµÐ½ÐµÐ½Ð¸Ñ Ð² неболÑÑÐ¸Ñ Ð¾ÑиÑаÑ. ХаÑакÑеÑиÑÑики вклÑÑаÑÑ:
- 4 LAN поÑÑа, 1 WAN поÑÑ, 1 USB поÑÑ Ð´Ð»Ñ Ð¼Ð¾Ð´ÐµÐ¼Ð°.
- 2 внеÑние анÑÐµÐ½Ð½Ñ Ñ ÑÑилением до 3 dBi.
- ÐакÑималÑÐ½Ð°Ñ ÑкоÑоÑÑÑ Wi-Fi 300 ÐбиÑ/Ñек, LAN 100 ÐбиÑ/Ñек.
Цена ÑоÑÑавлÑÐµÑ 4300 ÑÑб.
Ready Viva
РкомплекÑаÑÐ¸Ñ Ð²ÑодÑÑ ZyXEL Keenetic VIVA и модем. ÐÑ Ð¿ÑедÑдÑÑей модели оÑлиÑаеÑÑÑ ÑаÑакÑеÑиÑÑиками Ethernet. ÐоддеÑÐ¶Ð¸Ð²Ð°ÐµÑ ÑеÑÐ½Ð¾Ð»Ð¾Ð³Ð¸Ñ Gigabit Ethernet и Ð¼Ð¾Ð¶ÐµÑ Ð¿ÐµÑедаваÑÑ Ð´Ð°Ð½Ð½Ñе Ñо ÑкоÑоÑÑÑÑ Ð´Ð¾ 1000ÐбиÑ/Ñ. СкоÑоÑÑи Wi-Fi оÑÑаÑÑÑÑ Ð¿Ñежними â до 300 ÐбиÑ/Ñ. СÑÐ¾Ð¸Ñ ÑоÑÑÐµÑ 5400 ÑÑб.
Ready Maxy
ÐклÑÑÐ°ÐµÑ Ð¸Ð½ÑеÑнеÑ-ÑенÑÑ ZyXEL Keenetic ll и модем Yota. ХаÑакÑеÑиÑÑики:
- 2 поÑÑа USB и пÑÑÑ Ð¿Ð¾ÑÑов RJ-45 10/100 ÐбиÑ, коÑоÑÑе опÑеделÑÑÑ Ñип ÐºÐ°Ð±ÐµÐ»Ñ Ð°Ð²ÑомаÑиÑеÑки.
- BitTorrent, пÑинÑ-ÑеÑвеÑ, FTP-ÑеÑвеÑ.
- Ðве ÑÑемнÑе анÑÐµÐ½Ð½Ñ Ð¿Ð¾ 5 dBi каждаÑ.
- ÐалиÑие IP TV позволÑÐµÑ Ð¿Ð¾Ð´ÐºÐ»ÑÑаÑÑ ÑелевизоÑ.
- ÐдÑеÑа DHCP.
ÐÑÐ¾Ñ ÐºÐ¾Ð¼Ð¿Ð»ÐµÐºÑ ÑÑÐ¾Ð¸Ñ 6190 ÑÑблей.
Ðаждое из вÑÑепеÑеÑиÑленнÑÑ ÑÑÑÑойÑÑв Ð¸Ð¼ÐµÐµÑ Ñвое назнаÑение, поÑÑÐ¾Ð¼Ñ Ñложно ÑказаÑÑ, как из Ð½Ð¸Ñ Ð¼Ð¾Ð¶ÐµÑ Ð½Ð¾ÑиÑÑ Ð·Ð²Ð°Ð½Ð¸Ðµ «ÐÑÑÑий новÑй ÑоÑÑÐµÑ Yota 2017». ÐÐ»Ñ Ð´Ð¾Ð¼Ð°Ñнего иÑполÑÐ·Ð¾Ð²Ð°Ð½Ð¸Ñ Ð¼Ð¾Ð¶Ð½Ð¾ поÑекомендоваÑÑ Ready Mini, а в каÑеÑÑве мобилÑного ÑÑÑÑойÑÑва â инÑеÑнеÑ-ÑенÑÑ b315. ХоÑÑ Ð´Ð»Ñ Ð±ÑÑового пÑÐ¸Ð¼ÐµÐ½ÐµÐ½Ð¸Ñ Ð¿Ð¾Ñледний неÑколÑко доÑоговаÑ.
ÐÑе ÑÑÑÑойÑÑва оÑлиÑаÑÑÑÑ Ð»ÐµÐ³ÐºÐ¾ÑÑÑÑ ÑÑÑановки и пÑоÑÑоÑой ÑпÑавлениÑ. ÐоÑÑомÑ, ÑÑÐ¾Ð±Ñ Ð²ÑбÑаÑÑ, ÑледÑÐµÑ Ð¾Ð¿ÑеделиÑÑÑÑ Ñо Ñвоими ÑÑебованиÑми и ÑÑеÑÑÑ ÑинанÑовÑе возможноÑÑи.
Плюсы и минусы
В чем отличия между сетями 3G и 4G: особенности, преимущества и недостатки
Любое устройство обладает плюсами и минусами. Зависят они не только от внешнего вида, но и от качественных и технических характеристик. В этом интернет центр-йота преуспевает. Его основные достоинства можно вынести в отдельны список:
- Подключение до 12 устройств, десять из которых беспроводные, а два — проводные, подключаемые по локальному кабелю;
- Поддержка всех современных стандартов беспроводного протокола связи Wifi;
- Сравнительно низкая цена за такой богатый функционал;
- Небольшие габариты корпуса и легкий вес;
- Наличие возможности подключения приборов для IP-телефонии.
Минусов он также не лишен. Кого-то все же может смутить цена, а кто-то вряд ли настроит устройство самостоятельно и сможет перейти в его веб-конфигуратор. Еще один минус можно озвучить больше касающийся оператора — он никогда не оповещает о технических работах, который проводятся по непонятному графику.
Как выглядит Huawei b315s 22 и что идёт в комплекте
Роутер устанавливается в вертикальном положении. Он прямоугольной формы. Материал изготовления традиционный — пластик с матовым покрытием. Есть вариант в чёрной расцветке.
Сзади все выходы: для адаптера питания, 4 жёлтых для «локалки» (последний из них предназначен также для подключения кабеля провайдера), USB-разъём для подключения модема от оператора и выход для кабеля ADSL.
Слева от выхода для адаптера питания есть маленькое отверстие — в нём находится кнопка для сброса настроек «Хуавей». Её можно зажать с помощью тонкого длинного предмета, чтобы запустить сброс до заводских параметров.
Один из локальных портов сзади предназначен и для подключения кабеля провайдера
Над выходами есть крышка. Если её открыть, вы увидите два гнезда для подключения специальных антенн GSM для улучшения сигнала мобильной сети (их может поставлять оператор связи). Обычные антенны «Вай-Фай» здесь не работают.
Слева под большой крышкой есть ещё одна — поменьше. Под ней находится выход для «симки».
Разъёмы под крышкой презназначены для антенн для усиления сигнала сотовой связи
Спереди расположены 5 светодиодов: питание, состояние подключения к мобильному «инету» от оператора, «Вай-Фай»/WPS, подключение по локальной сети и уровень сигнала 4G.
Сверху две кнопки: для включения роутера и для включения опции WPS (для быстрого подключения к «Вай-Фаю» без пароля).
Сверху находится кнопка питания и кнопка WPS
Снизу расположена наклейка с информацией по входу в настройки и другими данными.
В комплекте к роутеру идёт адаптер питания и кабель для подключения устройств к роутеру. В коробке также найдёте небольшую инструкцию по эксплуатации и гарантийный талон на 1 год. Роутер стоит около 6500 рублей.
Таблица: главные технические характеристики модели
| Стандарты связи | GSM: 900 / 1800 МГцUMTS: 900 / 2100 МГцLTE-FDD: 800 / 1800 / 2600 МГцLTE-TDD: 2600 МГц |
| Скорость передачи данных | Wi-Fi: до 300 Мбит/сLTE-FDD: 150 / 50 Мбит/сLTE-TDD: 112 / 10 Мбит/сDC-HSPA+: 42 / 5,76 Мбит/сEDGE: 236,8 / 118 Кбит/с |
| Интерфейсы для внешней антенны | 2×SMA |
| Слот для SIM-карты | Есть |
| Wi-Fi | 802.11b/g/n 2,4 ГГц, до 32 одновременных подключений |
| Интерфейсы | 3×LAN 10/100/1000 Мбит/с1×WAN (LAN) 10/100/1000 Мбит/с1×USB 2.01×RJ-11 |
| Кнопки | Power, Reset, WPS |
| Габариты | 139×186×46 мм |
| Масса | 275 г |
Подключение роутера и переход к web интерфейсу
Перед настройкой выполняется подключение роутера. Для этого любой из двух ЛАН разъемов соединяют с сетевой картой персонального компьютера или ноутбука с помощью кабеля типа патч-корд.
Как усилить сигнал модема Yota 4G LTE своими руками
После этого компьютер настраивается на автоматическую раздачу айпи адресов и сервера DNS. Для этого нужно:
- Перейти в Панель управления любым известным способом;
- Найти там пункт «Центр управления сетями и общим доступом»;
- В нем будет указано текущее подключение, если оно активно. В этом окне слева необходимо выбрать ссылку «Изменить параметры адаптера»;
- В ней следует выбрать нужное подключение и нажать на него правой кнопкой мыши. Появится окно контекстного меню, в котором выбирается пункт «Свойства»;
- Во вкладке Сеть выбираются параметры «Получать IP-адрес автоматически» и «Получать DNS-сервера автоматически».
Важно! Только после этого роутер или интернет-центр может быть включен в сеть с помощью адаптера питания. Компьютер же после изменения настроек следует перезагрузить.
После того, как компьютер загрузился, следует зайти любой браузер и ввести в поисковой строке адрес 10.0.0.1.
Пароль по умолчанию
Чтобы войти в веб-интерфейс настроек, нужно ввести следующие входные данные: логин — admin, пароль — admin. Эти аутентификационные данные стандартны и являются логином и паролем по умолчанию. Они также указаны на задней крышке прибора или на его этикетке. Следует всегда их проверять, чтобы избежать недоразумений. Если роутер был куплен с рук, то вернуть эти параметры поможет кнопка сброса всех настроек, которая располагается на задней части прибора рядом с остальными гнездами. Также сделать сброс можно и в веб-интерфейсе.
Настройка общего доступа к подключенному USB-носителю
Прежде чем вставлять носитель в роутер, проверьте чтобы он был отформатирован в файловой системе FAT32. Чтобы узнать файловую систему носителя кликните на устройстве правой клавишей мыши и в контекстном меню выберите пункт свойства.
Поиск всех необходимых данных доступен в верхнем горизонтальном меню системы вкладок. Каждой выбранной вкладке соответствует список, расположенный слева. Стоит отметить, что 4G соединение не требует настроек. Нужно перейти в «Управление» и выбрать пункт «WAN сеть». В нем отмечаются поля Режим работы — «Роутер», установка соединения — «DHCP». После этих действий нажимается кнопка сохранения «Применить». Проверить статус сети можно во вкладке «Информация» и на основной вкладке «Сеть 4G (LTE). Там может быть несколько состояний, когда подключение отсутствует, когда оно подключено и когда идет поиск соединения. Проверить подключенное состояние можно и по горящим на корпусе светодиодам и уровне сигнала на передней панель.
Обновление прошивки роутера Huawei b315s 22
Как сделать апдейт ОС роутера (то есть прошивки):
- Переключитесь на верхней панели на раздел «Обновить».
- Выберите онлайновый апдейт или локальный. В первом случае роутер сам запустит поиск обновлений в сети. Если они будут, начнётся загрузка и последующая установка апгрейда.
- Если у вас уже есть файл прошивки или на сайте вашего провайдера/оператора предлагают скачать обновление прошивки (на официальном ресурсе прошивки для роутера нет), выберите локальное обновление. Кликните по «Выберите файл», укажите файл прошивки в «Проводнике» и запустите апдейт.
- Дождитесь завершения апдейта. В процессе не выключайте роутер, не нажимайте ни на какие кнопки на нём, не выдёргивайте шнур.
Как настроить Wi-Fi-сеть на ИЦ Yota 4G LTE?
Чтобы выполнить настройку следует:
- Выбрать группу «Управление» и в ней вкладку «Настройка Wifi» для входа в конфигурации беспроводного соединения;
- В этом окне необходимо установить галочку напротив пункта «Включить вайфай»;
- Появится несколько полей, которые нужно заполнить: Название подключения, Режим сети, Номер канала (Авто);
- После применения настроек светодиодные индикаторы просигнализируют об активности соединения.
Чтобы защитить свой Wifi, нужно создать для него пароль и задать метод шифрования. Для того необходимо:
- Перейти во вкладку Безопасность и заполнить поле типа аутентификации (метод шифрования сети);
- Ввести надежный пароль для подключения к беспроводному соединению;
- Запомнить созданный пароль и нажать «Применить».
Соединение с компьютером
Перед тем, как настроить роутер Yota, его необходимо подключить к ПК через кабель USB, который предоставляется в комплекте:
- Соединить шнуром USB порты роутера и ПК;
- Если автозагрузка отключена, потребуется открыть роутер как физический накопитель и запустить в нем AutoInstall.exe;
- Если функция активна, продолжить действовать по инструкции программы для установки драйверов.
Можно подключиться «по воздуху» при наличии в компьютере беспроводной сетевой карты с поддержкой стандартов b/g. Это позволит не загромождать рабочее место проводами. По умолчанию в роутерах используется название сети YOTARouterXXXXX, где вместо X-ов указаны последние цифры физического адреса устройства.
Что делать, если интернет-центр от Yota не работает?
Причин по которым интернет центр не работает может быть множество. Чаще всего это проблемы на стороне оператора. Для того чтобы уточнить это можно позвонить по бесплатному номеру поддержки 8 (800) 550-000-007 и задать интересующий вопрос. Сделать это можно и на официальном сайте в разделе технической поддержки www.yota.ru/support.
Другая проблема заключается в том, что сим-карта, вставленная в прибор, не активирована. Чтобы произвести активацию, следует сразу после установки sim-карты перезагрузить роутер. Также после этих действий скачивают и устанавливают онлайн приложение Йота и авторизируются в личном кабинете. После этих действий активация завершается, и проблемы с интернетом должны пропасть. Также после неправильной разлочки или ремонта роутер может сломаться.
Важно! Иногда сбои случается и в настройках роутера, а именно — в раздаче DHCP сервером айпи адресов. Проверка корректности его работы может быть осуществлена во вкладке «Состояние» веб-настроек. Если напротив DHCP стоит параметр «выключено» или «нет», то это повод для звонка в поддержку.
Как усилить сигнал?
Слабый сигнал характеризуется перебоями в работе интернета.
Если провайдер утверждает, что с его стороны никаких проблем нет, то возможно интернет-центр расположен далеко от базовой станции или сеть перегружена. Вы можете на время изменить канал соединения. Для этого в настройках Wi-Fi выберите менее загруженный.
Улучшить сигнал поможет внешняя антенна для интернет-центра, направленная в сторону ближайшей вышки. Если и это не дало нужных результатов, то расширить зону охвата поможет дополнительный роутер, подключенный в качестве усилителя сигнала.