Решаем любые проблемы с техникой.
Сервисный центр «ПОРТ»
-
Авторизованный сервисный центр для 22 производителей
-
Услуги по монтажу, настройке, ремонту всего спектра оборудования
-
Аккредитованные специалисты
-
Выезд по городу
-
25 лет на рынке
-
Доставка оборудования в сервисный центр
Штрих ON-LINE — достойный выбор для использования в магазинах, не требующих большой пропускной способности. Указанная касса будет интересна владельцам средних торговых площадок, которым требуется автоматизация процесса продаж, а также экономия средств на дорогих ККТ. В больших магазинах Штрих-ON-LINE использовать не получится, т.к. данная ККМ технически не способна работать с большими объемами продаж.
Настройка ККТ Штрих on-line для передачи фискальных данных через USB
С внесением нового законодательства по онлайн-кассам фискальные регистраторы и кассовые аппараты обязаны передавать фискальные данные в ОФД через сеть Интернет. В большинстве случаев сделать это можно посредством порта Ethernet, беспроводной связи Wi-Fi или мобильной сети GSM.
Настройка ККТ изготовления Штрих-М для транспортировки фискальных данных с помощью USB
C внесением нового законодательства по On-line кассам фискальные регистраторы и кассовые аппараты обязаны передавать фискальные данные в ОФД через сеть Интернет. В большинстве случаев сделать это можно посредством порта Ethernet или беспроводной связи Wi-Fi или мобильной сети GSM.
Через USB-порт кассовый аппарат подключается посредством программного обеспечения от фирмы-производителя «АТОЛ». Чтобы рационально и правильно выполнить работу, вы должны иметь драйвер RNDIS и драйвер VCOM.
Регулирование при определении ККТ на VCOM
Когда ваш регистратор Штрих on-line подключится к персональному компьютеру с помощью USB-кабеля, вы увидите контрольно-кассовую машину, которая определится в операционной системе как неизвестное устройство VCOM.

В такой ситуации категорически необходимо прекратить поиск драйверов в «Центре обновления Windows 10» и попытаться установить эти драйвера вручную.
- Первым делом надо открыть «Диспетчер устройств», нажать «Другие устройства», выбрать «VCOM», нажать на него правой кнопкой мыши и «Обновить драйверы…».

- Перед вами появится новое окно. Нажмите «Выполнить поиск драйверов на этом компьютере. Поиск и установка драйверов вручную».

- Теперь выберите драйвер из списка уже установленных драйверов.

- Вы должны выбрать «Порты» (СОМ и LPT), затем нажать кнопку «Далее».

- Еще одно очередное окно, где вы нажимаете кнопку «Установить с диска…».

- Кликаете на кнопку «Обзор…».

- Найдите в списке «receipt_printer.inf» (так называется файл драйвера) и откройте его.

- Появится очередной список, выберите нужный вам драйвер и двигайтесь «Далее».

- Должно возникнуть предупреждающее окно, поскольку у драйвера не существует цифровой подписи. Чтобы продолжить, соглашаетесь с этим окном и нажимаете «Да».

- Начнется установка драйвера, которая не отнимет у вас много времени. Дожидаетесь успешной установки и закрываете окно.

По ходу работы благодаря этой установке в «Диспетчере устройств» обязательно появится новый СОМ-порт.

Предупреждение!
В операционной системе Windows вероятно переназначение номеров СОМ-портов (как виртуальных, так и физических) при выполнении особенных действий хозяина или администратора персонального компьютера, а конкретнее:
- исчезновение драйвера Штрих-М;
- обновление или переустановка драйвер Штрих-М;
- обновление или восстановление прошивки регистратора Штрих on-line;
- пополнение других СОМ-устройств. К примеру, принтер;
- исключение СОМ-устройств с помощью диспетчера устройств;
- подсоединение контрольно-кассовой машины Штрих-М к иному физическому USB-порту.
Причем в данном случае регистратор Штрих on-line имеет вероятность отображаться недоступным в программе. Чтобы проверить сопоставление регистратора определенному СОМ-порту, следует сопоставить порт в диспетчере устройств с портом подключенного регистратора в драйвере Штрих-М.

После этой операции крайне необходимо проверить ближайшие друг к другу СОМ-порты на предмет обнаружения регистратора Штрих on-line с одинаковым серийным номером.

Зачастую такие порты имеют номера меньшие или большие, выбранные на 1–5 единиц. К примеру, если в диспетчере устройств отображается порт с названием СОМ5, может быть польза от проверки портом с номерами СОМ1-СОМ4 и СОМ6-СОМ10 в драйвере ККМ.
Если вы все-таки обнаружили этот «ненужный» регистратор, вы должны разорвать с ним связь с помощью драйвера. Напишите где-нибудь или запомните номер порта этого «ненужного» регистратора, пройдите во вкладку «17. Прочее».

Затем найдите номер порта в списке и «Разорвите связь», а затем закройте. После этих махинаций перезапустите программу и проверьте верное нахождение регистратора Дримкас.
Регулировка при подключении ККТ через RNDIS
Если вы собрались работать по протоколу RNDIS, Штрих-Онлайн ККТ обязательно должен обладать прошивкой С.1, дата сборки 14.02.2017 год, сборка под номером 35433. Более ранняя прошивка не даст вам даже надежду на настройку контрольно-кассовой машины (помимо того, что система даст сбой, так еще придется делать сброс до заводских настроек, не говоря уже, сколько сил и нервов вы потратите в пустую).
С установкой драйвера может справиться даже неопытный пользователь. Последовательность шагов проста: скачать архив, распаковать и запустить установщик. Процесс займет не больше 2—5 минут. В открывшемся окне предоставлены четкие инструкции, по которым легко разобраться в процессе установки программы.
Настройка и подключение ККТ к ПК
Онлайн-касса Штрих On-Line подключается к устройству через USB. Устанавливается Тест драйвер ФР. После окончания выгрузки данных драйвер запускается.
Процесс запуска
«Настройка свойств» → «Поиск оборудования» → «Начать» → по окончании процесса поиска оборудования — «ОК».
Внимание!
Если в процессе поиска оборудование было не обнаружено, проверьте соединение ККТ с ПК.

При удачной проверке соединения необходимо провести сетевые настройки. Для этого потребуются следующие действия.
- В разделе «Настройки свойств» носителя в правой панели выбрать кнопку «Таблицы».
- Во всплывшем окне появится перечень пунктов, вам необходим пункт 21.
- После выбора пункта нажать «Открыть».
- В окне «Сетевые интерфейсы» возможна редактура параметров сети.

Чтобы начать работу в окне, необходимо перейти к пункту № 9. В нем указано значение Rndis — 0. Значение 0 необходимо заменить на 1. Нажав Enter, вы активируете возможность передачи фискальных данных посредством USB на ККТ.

Перед началом работы с устройством проверьте в сопроводительной документации пункт «Наличие Wi-Fi». Если ваше оборудование имеет подобную опцию, измените значения в пунктах настройки 5-8. Таким образом вы наладите параметры беспроводной сети. В значениях необходимо 0 заменить на 1. При наличии беспроводного соединения дальнейшая настройка не понадобится.
Подключение соединения с сетью
При правильно проведенном первичном подключении в пункте «Сетевые подключения» Windows отображается подключение сетей RNDIS. Параметр высвечивается, если ККМ Штрих-М через USB подсоединена к ПК.

Дальнейшая наладка проходит в пункте «Свойства» IP версии 4. На следующих стадиях необходимо подключить маску подсети и адрес, к которому будет обращаться ПО ККТ при подключении. Для этого необходимо зайти в пункт «Сеть» и в отмеченных компонентах подключения выбрать «IP версия 4». Затем нажать «Свойства» и перейти во вкладку «Общие».
В открывшемся окне выставляем значения:
- IP-адрес — например 192.168.137.111;
- маска подсети — 255.255.255.0.

Для завершения настройки в драйвере ККТ проводятся настройки в зависимости от типа адреса вашей сети. В пункте «Сетевой адрес» в зависимости от типа адреса сети проставляются значения: для статического адреса в графе Static ip выставляется значение 1, для динамического — значение 0. По окончании процедуры нужно сохранить введенные данные.

Предполагаемые проблемы подключения
При работе Штрих-М возможны сбои при передаче данных с USB на ПК. Встречаются сбои синхронизации и взаимодействия 1С с сетевым устройством ККТ. Чтобы устройство работало без сбоев, требуется соблюсти технические требования:
- дата сборки не позднее 02.2017;
- сборка 35433;
- прошивка не ниже С.1.
По официальным заявлениям разработчиков, при несоблюдении выдвигаемых условий они не могут гарантировать настройку и бесперебойную работу Штрих-М.
Установка драйвера ККМ Штрих-М
Чтобы настроить ККТ Штрих-М на свой компьютер, необходимо установить самый последний драйвер, который носит название «Тест драйвера ФР».
Самый наипростейший процесс из тех, что описаны в этой статье, — установка драйвера. Надо всего лишь скачать архив, распаковать его и запустить установщик, после чего четко следовать инструкциям, появляющимся в окне.
Перед началом прошивки необходимо провести простые манипуляции:
- Если у вас открыта смена, то необходимо её закрыть.
- Чтобы не потерять никаких важных данных, сохраните таблицы, т. к. нам потребуется технологическое обнуление аппарата.
- Найти интерфейсный кабель СОМ (он находится в комплекте ККТ с завода-производителя) и соединить его с переходником USB-COM (если у вас нет СОМ-порта, если есть — то напрямую с портом).
- Обновляем драйвер Штрих-М до актуальной версии (последний релиз).
- Начинаем непосредственное обновление, следуем инструкции, которая находится ниже.
Обновляем прошивку процессора системной платы (NXP LPC1778) через протокол XMODEM
Для начала процесса обновления прошивки нам потребуется следующее ПО и оборудование:
- Непосредственно сам файл актуальной прошивки.
- Интерфейсный кабель СОМ (о котором мы уже говорили).
- Переходник USB-COM и драйверы к нему (опять же, если нет СОМ-порта).
- Любое программное обеспечение терминалов, поддерживающее передачу файлов по протоколу XMODEM (HyperTerminal или TeraTerm подойдут, их довольно легко можно найти в Интернете).
Модели кассовых терминалов, которые имеют возможность обновления через протокол XMODEM.
Новые ККТ:
- Штрих–On-line.
- Штрих–М–01Ф.
- Штрих–ЛАЙТ–01Ф.
Модернизированные ККТ:
- Ритейл–01Ф.
- Штрих–МИНИ– 02Ф.
Итак, когда всё оборудование и программное обеспечение готовы, но перейти к процессу обновления сразу не получится.
Некоторые моменты установки драйвера под Win 10
Наиболее простым решением будет снести старый драйвер (при наличии такового). Делается это посредством диспетчера устройств и установку/удаление программ. Скачать и установить драйвер последней версии с полной установкой всех имеющихся компонентов.
Для старых версий драйверов (до 8.14 включительно)! Под операционные системы Windows Vista и выше можно сделать это посредством командной строки.
- Выбираем путь C:Windowssystem32.
- Необходимо найти файл cmd и запустить его от имени администратора (правой кнопкой мыши, контекстное меню).
- В командной строке прописываем команду: bcdedit.exe -set loadoptions DDISABLE_INTEGRITY_CHECKS и exe -set TESTSIGNING ON или bcdedit.exe /set nointegritychecks ON.
- Enter.
Перезагружаем компьютер. В правом нижнем углу монитора прописывается версия операционной системы с пометкой «тестовый режим» — все сделано верно.
Описание процедуры обновления прошивки
-
Для этого необходимо провести ряд подготовительных действий:
- в «Личном кабинете» выбираем модель вашего ККТ;
- находим раздел с названием «Прошивка», скачиваем оттуда файл последней прошивки;
- распаковываем архив;
- скачиваем из Интернета ПО, поддерживающее передачу файлов по протоколу XMODEM, которые мы уже упоминали (TeraTerm или HyperTerminal).
- Далее в несколько шагов подключаем ваш ККТ к компьютеру через СОМ-кабель.
- Подключаем к терминалу блок питания.
- Отключаем питание ККТ.
- Запустить терминальное программное обеспечение (из того же списка: TeraTerm, HyperTerminal). Находим в списке COM–порт, к которому подключена ККТ, выбираем его.


- Проходим по пути: «Setup» «Serial port…».

- Настраиваем порт (за исключение номера), как показано на фото.

- Далее перекидываем с компьютера на ККТ файл прошивки.

- Находим этот файл, выбираем.

- Теперь у нас открывается окно, которое выглядит примерно так.

- Подключаем питание терминала. После подключения питания должна начаться передача файла прошивки;

- По окончании передачи начинается процесс установки нашей прошивки: Если на корпусе ККТ замигает индикатор ошибки — не пугайтесь, это означает, что всё идёт правильно.

- После завершения установки прошивки ваша КТТ перезапустится, при этом индикатор ошибки будет продолжать мигать. Важно заметить, что терминальное ПО само по себе не закроется, вам нужно будет закрыть его самостоятельно.
- Чтобы закончить процесс обновления прошивки, вам необходимо запустить программу «Тест драйвера ФР» (естественно, её актуальную версию) и выполнить поиск оборудования: Настройка свойств — Оборудование. Здесь на скорости 4800 находим наш кассовый аппарат, при проверке связи он покажет ошибку 116 или «Ошибка ОЗУ».

- Вот здесь нам и понадобится тех. обнуление, о котором мы говорили в самом начале, проводим обнуление, устанавливаем текущие дату и время. Правильно и быстро это делается так (по шагам):
- Сервис — выбираем 01 — тех. обнуление. После обнуления индикатор на терминале перестаёт мигать;
- чтобы установить точную дату и время, необходимо синхронизировать время ККТ и время компьютера: нажимаем 03 — установить дату и время;
- перезагружаем аппарат, восстанавливаем таблицы, которые были сохранены заранее.
- Последний штрих — делаем длинный запрос и проверяем, всё ли у нас работает.
Подключение ККТ ШТРИХ-ON-LINE программному продукту к 1С:Розница-1
Каким образом производится подключение кассы Штрих on line к ПО 1С:Розница-1, можно ознакомиться в видео инструкции, представленной ниже:
Фискальный регистратор ШТРИХ-On-Line: инструкция по подключению к компьютеру, программированию и настройке

Содержание
Как настроить Штрих On-line
Содержание
- Какие порты есть у Штрих-Онлайн?
- Что необходимо для работы с маркированным товаром на ККТ?
- Как узнать IP-адрес кассы Штрих-Онлайн?
- Как подключить Штрих-Онлайн через USB.
- Как установить тест драйвера Штрих-Онлайн.
- Как обновить Штрих-Онлайн?
- Что делать, если Штрих-Онлайн не работает?
- Как сделать обработку 1С для ККТ Штрих-Онлайн?
- Какие технические характеристики у Штрих-Онлайн:
- Как сделать разборку корпуса Штрих-Онлайн?
- Как сделать технологические обнуление Штрих-Онлайн?
- Как переключить Штрих-Онлайн в режим СОМ?
- Что означает “статус инф. обмена 5h” на Штрих-Онлайн и как решить проблему?
- Как поменять продавца на кассе Штрих-Онлайн?
- Как подключить Штрих-Онлайн к 1С?
- Как происходит замена ФН на кассе Штрих-Онлайн?
- Где найти инструкцию к Штрих-Онлайн?
- Как сделать настройку связи Штрих-Онлайн с ОФД?
- Как настроить Wi-fi для передачи в ОФД?
- Что делать, если Штрих-Онлайн не передает данные в ОФД?
- Как сделать настройку Штрих-Онлайн через RNDIS?
Какие порты есть у Штрих-Онлайн?
Штрих-Онлайн состоит из:
- Разъема для выносной антенны GPRS;
- Разъема для подключения денежного ящика;
- Разъема для подключения хоста по RS-232;
- USB разъема для подключения хоста.

Схема:

Расскажем, что есть в кассе Штрих-Онлайн
Бесплатная консультация специалиста 8 (800) 700 50 95
Что необходимо для работы с маркированным товаром на ККТ?
Когда Вы только купите ККТ, маркировка Штрих-Онлайн будет работать в своем первоначальном виде. А если Вы приобрели контрольно-кассовую технику еще до 2020 года, то Вам придется обновить программное обеспечение ККТ. В первую очередь, это правило касается тех, кто реализует товары обязательной маркировки. Но, в любом случае, обновлять ПО касс рекомендуется всем пользователям. Внести изменения можно легко у любого сервис-партнера “Штрих-М”.
Как узнать IP-адрес кассы Штрих-Онлайн?
В первую очередь Вам необходимо подключить ККТ по СОМ-порту, открыть “Тест драйвера ФР”. Нажмите на кнопку “Настройка свойств”; в пункте “Подключение” выберите “Локально”, укажите Ваш СОМ-порт и скорость. Далее нажмите на “Проверка связи”; в окне “Таблицы” выберите строку 21, откройте ее. Затем во вкладке “Сетевые интерфейсы” запишите цифры из 4-й строки, это будет TCP-портом фискального регистратора. — вернитесь в окно “Таблицы”, выберите строку 16, откройте, теперь появится IP-адрес фискального регистратора.

Как подключить Штрих-Онлайн через USB.
Чтобы подключить Штрих-Онлайн через USB необходимо установить драйверы виртуального COM-адаптера, скачать их можно по ссылке. После того, как Вы установите драйверы, в диспетчере устройств появится виртуальный СОМ-порт со своим номером. Затем Вам нужно в драйвере выбрать номер COM-порта, выбрать скорость: 115200. Затем нажмите на кнопку “Проверка связи”; в поле “Код ошибки” выйдет сообщение “Штрих On-line” и заводской номер — это значит, что Вы подключили Штрих-Онлайн по USB.

Как установить тест драйвера Штрих-Онлайн.
Чтобы установить ККТ Штрих-Онлайн с помощью драйвера, Вам нужно скачать его на сайте компании Штрих-М (найти можно по ссылке). Далее можете установить, следуя подсказкам установщика.

Поможем установить драйвера на кассу
Бесплатная консультация специалиста 8 (800) 700 50 95
Как обновить Штрих-Онлайн?
Чтобы обновить или прошить Штрих-Онлайн Вам понадобится:
- Файл, актуальный на момент прошивки;
- Кабель СОМ (должен быть в комплекте ККТ);
- Переходник USB-СОМ, необходимые драйверы;
- ПО, которое поддерживает передачу файлов через протокол XMODEM ( может быть HyperTerminal или TeraTerm).
После того, как Вы подключите ККТ к ПК с помощью кабеля СОМ, подключите ККТ к блоку питания, затем отключите его. Далее запустите терминальное ПО (примерные перечислены выше) и выполните ряд действий:
- Выберите СОМ-порт, к которому подключена ККТ:
- Далее зайдите во вкладку “Setup” — “Serial port…”:
- Настройте порт по данным на изображении:
- Теперь необходимо передать файл прошивки в ККТ:
- Выберите файл:
- Должно открыться такое окно:
- Включите питание ККТ, теперь должна начаться передача файла:
- Когда передача файла закончится, начнется процесс установки прошивки, который выглядит так:
- После того, как закончится процесс установки прошивки, ККТ запустится заново. Не удивляйтесь — теперь на панели индикации должен мигать индикатор ошибки.
- Чтобы закончить обновление прошивки Штрих-Онлайн, Вам нужно запустить утилиту “Тест драйвера ФР” и выполнить поиск оборудования. ККТ должен обнаружить ошибку 116 на скорости 4800 с:
- Она устранится после того, как Вы проведете процедуру технического обнуления, установите текущую дату и время.









Установим все необходимые обновления
Бесплатная консультация специалиста 8 (800) 700 50 95
Что делать, если Штрих-Онлайн не работает?
Если у Вас не работает Штрих-Онлайн, в первую очередь, проверьте функционирование розетки другим электрическим прибором, если она неисправна — используйте другую розетку. В том случае, если ККТ все равно не работает, обратитесь к сервис-партнерам Штрих-М.
Как сделать обработку 1С для ККТ Штрих-Онлайн?
Обработка Штрих-Онлайн входит во все типовые конфигурации 1С версии 8.3. Если же Вам необходима более ранняя версия 1С, обратитесь к разработчикам Вашей конфигурации.
Проведем обработку 1С для онлайн-кассы
Бесплатная консультация специалиста 8 (800) 700 50 95
Какие технические характеристики у Штрих-Онлайн:
| Характеристика | Значения |
| Способ передачи данных в ОФД | USB (протокол RNDIS), COM (протокол РРР) |
| Принтер/Печатающее устройство | Seiko Instruments Inc.SII LTP01-245 (Япония) |
| Метод печати чекового документа | Прямая термопечать |
| Количество символов в строке (стандартным шрифтом) | 32 |
| <Скорость печати | 75 мм/с |
| Ширина чековой ленты | 57 мм |
| Диаметр рулона чековой ленты | 60 мм |
| Печать графики | Да |
| Печать штрих-кода | Да |
| Печать QR-кодов | Да |
| Автоотрез | Нет |
| Драйверы | Windows Driver, OPOS, JavaPOS |
| RJ12 (разъем для денежного ящика) | Да |
| RS232 | Да |
| USB | Да |
| Габариты, Ш/Г/В, мм | 107/162/100 |
| Вес (кг) | 0,7 |
| Поддерживаемые операционные системы | Win 7, Win 9x, Win 2000, Win NT, Win XP, CE.NET, Win Mob, Linux |
Как сделать разборку корпуса Штрих-Онлайн?
Разобрать корпус может только сертифицированный специалист. Обратитесь в авторизованный сервисный центр Штрих-М.
Подскажем, как разобрать корпус кассы
Бесплатная консультация специалиста 8 (800) 700 50 95
Как сделать технологические обнуление Штрих-Онлайн?
Чтобы обнулить Штрих-Онлайн:
- Отключите ККТ от питания;
- Разберите оборудование;
- Выньте перемычку из разъема ХР1 в системной плате на 10-15 секунд. После этого ККТ перейдет в режим 9.
- Вставьте перемычку обратно;
- Соберите ККТ, подключите к питанию;
- Запустите программу “Тест драйвера”;
- Установите скорость;
- Среди списка встроенных окон программы выберите элемент “Общие”;
- Проверьте режим ККТ, для этого отправьте команду “Состояние ККТ”. Если Вы сделали все верно, ККТ будет находится в режиме 9: “Режим разрешения технологического обнуления”;
- Запустите технологическое обнуление по кнопке “Тех.обнуление”
- Теперь необходимо перевести ККТ из режима 9 в режим 4. Для этого установите и подтвердите дату в ККТ.
- Среди списка встроенных окон программы выберите “Программирование”;
- Установите требуемую дату;
- Нажмите на кнопку “Установка даты”, которая запустит процедуру установки даты. Далее ККТ будет в режиме 6 “Ожидание подтверждения ввода даты”;
- Нажмите на “Подтвердить дату”.
Если Вы сделали все верно, ККТ будет находится в режиме 4 “Закрытая смена”.
Проведем технологическое обнуление
Бесплатная консультация специалиста 8 (800) 700 50 95
Как переключить Штрих-Онлайн в режим СОМ?
Сделать это Вы можете двумя путями. Первый: Вам необходимо зайти в программу “Тест драйвера”, во вкладке “Таблицы” выбрать таблица №21 “Сетевые интерфейсы”. В 9 поле “RNDIS” установите значение “0”. Второй вариант — подключить кабель RS232, он всегда активен.

Что означает “статус инф. обмена 5h” на Штрих-Онлайн и как решить проблему?
Такая проблема означает то, что ККТ не имеет доступа в интернет. Чтобы решить этот вопрос, Вам нужно передать на сервер ОФД данные с помощью протокола RNDIS через USB. В таблице 21 “Сетевые интерфейсы” в поле №9 RNDIS установите значение “1” (до этого было “0”). Затем перезагрузите ККТ.

Теперь в системе должен появится адаптер RNDIS:

ККТ уже имеет статический IP-адрес по умолчанию, его можно найти в таблице №16 “Сетевой адрес”. Поле №1 может задавать статический (“1”) или динамический (“0”) IP-адрес. Необходимо задать адрес основного DNS сервера, который нужно настроить, потому что адрес сервера ОФД будет приведен в виде URL

Далее нужно настроить адаптер RNDIS как на картинке ниже:

Чтобы ККТ передавал данные на сервер ОФД через сетевое напряжение, необходимо разрешить на основном сетевом адаптере передавать информацию из других подсетей. Для этого установите флажок, как это сделано на рисунке:

Подключиться к ККТ через драйвер ФР можно, использовав следующие параметры:

После выполнения всех этих действий, у ККТ должна появиться связь с интернетом.
Решим все проблемы, возникшие с кассой
Бесплатная консультация специалиста 8 (800) 700 50 95
Как поменять продавца на кассе Штрих-Онлайн?
Изменить ФИО продавца можно двумя способами: первый — это внести изменения через программу, которая осуществляет расчеты (наименование пользователя). Второй вариант — сменить кассира в программе “Тест драйвер”. В настройках таблиц откройте “Таблицу 2”, здесь Вы уже можете менять реквизиты продавцов.
Как подключить Штрих-Онлайн к 1С?
Подключение Штрих-Онлайн к 1С происходит достаточно легко. По этой ссылке Вы найдите и установите драйверы Штрих-Онлайн. Затем откройте в программе 1С раздел “Настройки подключаемого оборудования” и установите флажок на “Использовать подключаемое оборудование”, как показано ниже на картинке:

Далее нужно перейти по вкладке “Подключаемое оборудование”, выбрать тип оборудования ККТ с передачей данных. Теперь нужно создать новый элемент, нажав на кнопку “Создать”, и проверить установлен ли тип оборудования “ККТ с передачей данных”. Дальше выберите организацию, от которой будет производиться продажа товаров на этом фискальном регистраторе, и драйвер устройства. В поле “Серийный номер” введите заводской номер ККТ, который указан на корпусе устройства.

Теперь нажмите на кнопку “Записать и закрыть” и “Настроить” в окне “Подключение и настройка оборудования”. Затем нажмите “Настроить”, если Вы планируете использовать ККТ с передачей данных в ОФД, и у Вас настроено подключение RNDIS, на вкладке “Параметры связи”, в пункте “Тип подключения” выберите TCP-сокет , напишите в поле IP-адрес “192.168.137.111” и укажите число “7778” в поле Порт ТСР. Но учтите, что в поле “Имя компьютера” не нужно ничего указывать. Нажмите “Тест устройства”:

В том случае, если компонента не установилась, проверьте, платформа 32-битная или нет, и удалите более ранние версии компонента ККТ “Штрих-М” из папки ExtCompts.
Если Вы сделали все верно, на экране должно появиться сообщение с указанием модели ККТ. В таком случае нажмите “Записать и закрыть”, и форма исчезнет.
Как происходит замена ФН на кассе Штрих-Онлайн?
Чтобы заменить фискальный накопитель в ККТ нужно закрыть его архив. Это можно сделать двумя способами: через утилиту “Программа мастер фискализации/модернизации” или через программу “Тест драйвер”.

В этой программе, в первую очередь, нужно нажать “Начать закр. фиск. режима”, затем на “Закрыть фиск. режим”.
Не забудьте о том, что Вы не сможете закрыть архив фискального накопителя, пока ККТ не передаст все документы в ОФД. Когда это произойдет, на ККТ выйдет отчет о закрытии архива ФН.
Теперь можете выключить ККТ, открутить снизу 4 винта и заменить старый ФН внутри на новый. Затем соберите в обратной последовательности и включите кассу.

Теперь запустите “Тест драйвер” и проведите перерегистрацию в связи с заменой ФН. Перейдите во вкладку “Фискализация ФН”, заполните данные об организации и укажите “Код причины перерегистрации” — “1. Замена ФН”. Теперь нажмите “Начать отчет о регистрации” и “Сформировать отчет о перерегистрации ККТ”. Теперь касса напечатает Вам отчет о перерегистрации в связи с заменой ФН.

Где найти инструкцию к Штрих-Онлайн?
Инструкцию к Штрих-Онлайн можно скачать по ссылке
Как сделать настройку связи Штрих-Онлайн с ОФД?
Осуществить настройку Штрих-Онлайн с ОФД достаточно просто. В первую очередь, нужно задать параметры ОФД в таблице “19, затем в поле “Сервер” указать адрес подключения ОФД и в поле “Порт” его порт.

Как настроить Wi-fi для передачи в ОФД?
Для того, чтобы сделать настройку связи Штрих-Онлайн с ОФД необходимо открыть таблицу №21, открыть “Сетевые интерфейсы” и указать значение “1” в поле №5 “Наличие Wi-fi”.

Далее, в настройке связи Штрих-Онлайн нужно в поле №6 “Использовать Wi-fi” ввести значение “1”, в поле №7 “Wi-fi ssid” указать имя точки доступа, через которую затем будет производиться передача фискальных данных, и в поле №8 “Wi-fi passphrase” ввести пароль для подключения к этой точке доступа.

Чтобы закончить настройку ОФД у Штрих-Онлайн надо настроить таблицу №22 “Сетевой адрес Wi-fi”. Здесь есть два режима работы:
- используется DHCP, где IP-адрес выбирается из списка свободных автоматически;
- используется статический IP-адрес с ручным вводом параметров сетевого подключения к Wi-fi.

Настроим Wi-Fi для передачи данных в ОФД
Бесплатная консультация специалиста 8 (800) 700 50 95
Что делать, если Штрих-Онлайн не передает данные в ОФД?
Перед тем, как перейти к исправлению этой проблемы необходимо распечатать чек тестового прогона. Чтобы получить его, нужно:
- Выключить ККТ;
- Нажать и удерживать кнопку промотки чека;
- Включить кнопку питания ККТ, при этом удерживая кнопку промотки чека;
- Отпустить кнопку промотки чека после того, как ККТ начала печатать чек;
- Чтобы прервать печать чека, нужно через 20 секунд нажать на кнопку промотки чека.
Пример такого чека:

Далее нужно определить свободный интерфейс (строка в тестовом прогоне):

- Именно в этом примере интерфейс активный, т.е. интерфейс, через который передаются данные в ОФД здесь — интерфейс RNDIS (подключается через USB). Тогда свободным (не задейственным) будет интерфейс RS232 (COM).
- В случае, если напечатано «ETHERNET», то данные передаются через интерфейс Ethernet и свободным будет интерфейс RS232 (COM) или USB.
- Если будет «WIFI», то данные передаются через интерфейс Wi-Fi и свободным может быть так же интерфейс RS232 (COM) или USB.
Когда Вы определите свободный интерфейс, можете начать подключение ККТ к переносному ПК специалиста.
Посмотрим, как подключить ПК к ККТ, если интерфейс — RS232 (COM). Сделать это можно с помощью интерфейсного кабеля СОМ, который будет в комплекте ККТ:
- Запустите приложение “Тест драйвера ФР” и нажмите на “Настройка свойств”.

- Выполните поиск подключенной ККТ, для этого нажмите на “Поиск оборудования”
- Далее нажмите на кнопку “Начать”:
- Если ПК удастся связаться с устройством, то в конце выйдет результат. Если это произошло, закройте поиск:
- Далее в окне “Свойства Драйвера ФР” введите параметры, которые вышли после поиска оборудования и нажмите на “Проверка связи”. В поле “Код ошибки” выйдет результат в виде модели устройства и заводского номера:




Теперь необходимо проверить подключение ККТ к интернету. Откройте приложение “Тест драйвера ФР”, перейдите к пункту “15. Прочее”, в поле “URL” введите любой адрес (например, https://www.google.ru/) и нажмите на кнопку “Пинг”. Если результат пинга будет “0”, это значит, что у ККТ есть доступ в интернет. Другой результат будет значить, что доступа нет.
Теперь, когда у вас есть связь с интернетом, для диагностирования проблемы нужно использовать встроенный механизм логирования последней попытки передачи данных. Это логирование указано в таблице №20 “Статус обмена ФН”:

Если ККТ передает данные в ОФД, поля с 8-17 будут выглядеть так:

В этих полях будут следующие данные:
- в поле №8 «Log0»: время включения ККТ и активный интерфейс для передачи данных в ОФД (RNDIS, ETH или WIFI);
- в поле №9 «Log1»: время получения и IP-адрес установленный в ККТ (таб. №16 «Сетевой адрес») ;
- в поле №10 «Log2»: время получения и IP-адрес сервера ОФД;
- в поле №11 «Log3»: время и результат подключения к порту ОФД, который указан в таб. №19 «Параметры ОФД»;
- в поле №12 «Log4»: время отправки пакета данных и его размер на сервер ОФД;
- в поле №13 «Log5»: время ответа ОФД и его размер;
- поля №14 по №16 зарезервированы;
- в поле №17 «Log9»: информация о состоянии связи между ККТ и ПК (или ККТ и локальной сетью, в случае использования Ethernet (ETH)).
Ошибки при передаче данных через USB или Ethernet могут выходить в следующих случаях:
- Неправильно указали порт или прямой IP-адрес сервера ОФД. Здесь нужно в таблице №19 проверить правильность введенных данных в поле №1 “Сервер” и в поле №2 “Порт”:
- Неправильно указали адрес сервера ОФД или DNS-сервер недоступен , если использовалось доименное имя сервера ОФД (на примере ОФД-Я: connect.ofd-ya.ru), а не прямого IP-адреса (на примере ОФД-Я: 91.107.67.212). Здесь можно проверить данные (пункт 1), и, если данные неверны, указать прямой IP-адрес, затем перезагрузить ККТ и проверить лог. В том случае, если вид лога изменился, проблема в недоступности DNS-сервера.
- Локальные политики безопасности закрыли порт. Здесь нужно обратиться в IT-службу, которая обслуживает локальную сеть предприятия
- Возникли проблемы с данными ККТ на сервере ОФД. Такое сообщение в поле №13 может появиться если:



- Параметры для подключения ККТ к серверу ОФД указали правильно, но ККТ не зарегистрирована на сервере ОФД;
- Параметры для подключения ККТ к серверу ОФД указали правильно, ККТ зарегистрирована на сервере ОФД, но, когда регистрировали допустили ошибку в данных: ошибка в РНМ ККТ, зав. номере ККТ и т.д..
Здесь нужно зарегистрировать ККТ в ОФД, с помощью сервиса «Личного кабинета ОФД» или, если ККТ уже зарегистрирована, зайдите в «Личный кабинет ОФД» сравните регистрационные данные, полученные при печати чека тестового прогона, с теми данными, которые есть в «Личном кабинете ОФД». Если обнаружились ошибки, обратитесь в техническую поддержку ОФД.

Исправим ошибку передачи данных в ОФД
Бесплатная консультация специалиста 8 (800) 700 50 95
Как сделать настройку Штрих-Онлайн через RNDIS?
Передачу данных через протокол RNDIS можно сделать при подключении через USB. Чтобы настроить RNDIS в Штрих-Онлайн, в таблице №21 “Сетевые интерф��йсы” в поле №9 “RNDIS” укажите значение “1” (было “0”). Теперь нужно перезагрузить ККТ.

После появления адаптера RNDIS проверьте, установлены ли драйверы:

По умолчанию у ККТ стоит статический IP-адрес. Все сетевые адресы можете найти в таблице №16 “Сетевой адрес”. Поле №1 “Static IP” может задавать статический («1») или динамический ( «0») IP адрес. Нужно указать адрес основного DNS-сервера. Адрес сервера ОФД будет в виде URL, поэтому нужно настроить DNS сервер.

Адаптер RNDIS можно настроить так:

Теперь нужно сделать так, чтобы ККТ мог передать данные на сервер ОФД , поэтому установите флажок:

Для того, чтобы подключить ККТ с помощью драйвера, можете использовать эти параметры:

Компания ШТРИХ-М — один из лидеров по продажам кассовой техники России. Их принтера чеков, фискальные регистраторы и онлайн-кассы широко применяются, в различных сферах. На данной странице Вы можете скачать драйверы для онлайн-касс ШТРИХ-М: ШТРИХ-МИНИ-02Ф, ШТРИХ-СМАРТПОС-Ф МИНИ, ШТРИХ-СМАРТПОС-Ф, Элвес – МФ, ШТРИХ-НАНО-Ф, ШТРИХ-ON-LINE, Онлайн регистратор ШТРИХ-ЛАЙТ-01Ф, ЭЛВЕС-ФР-Ф, ШТРИХ-СИТИ-Ф, ШТРИХ-М-01Ф, ШТРИХ-MPAY-Ф.
Скачать драйвер для кассы ШТРИХ-ЛАЙТ-01Ф
Кассовый аппарат ШТРИХ-ЛАЙТ-01Ф — это стационарный принтер чеков. Отличается качеством и скоростью печати. Начинка кассы произведена в Японии.
В комплект драйверов входит:
Инструкция по эксплуатации ШТРИХ-ЛАЙТ-01Ф
Общее руководство по настройке ККТ
Инструкция по подключению ФР Штрих-М к 1С
ШТРИХ-М: Драйвер ККТ А4.14. Руководство программиста
ШТРИХ-М: Драйвер ККТ 4.15.0.823 (ФФД от 01.03.2020)
Инструкция о способах выбора и изменении оператора фискальных данных
Утилита ШТРИХ-М: Мастер фискализации
Скачать полный комплект драйверов и инструкций для кассы ШТРИХ-ЛАЙТ-01Ф
Скачать драйвер для кассы ШТРИХ-МИНИ-02Ф
В комплект драйверов входит:
ШТРИХ-М: Драйвер ККТ А4.14. Руководство программиста
ШТРИХ-М: Драйвер ККТ 4.15.0.823 (ФФД от 01.03.2020)
ШТРИХ-М: Мастер фискализации
Скачать полный комплект драйверов и инструкций для кассы ШТРИХ-МИНИ-02Ф
Скачать драйвер для кассы ШТРИХ-СМАРТПОС-Ф МИНИ
В комплект драйверов входит:
ШТРИХ-М: Драйвер ККТ А4.14. Руководство программиста
Общее руководство по настройке ККТ (Кассовое Ядро)
ШТРИХ-СМАРТПОС-Ф МИНИ: Инструкция по эксплуатации
ШТРИХ-СМАРТПОС-Ф МИНИ: Инструкция по ремонту
ШТРИХ-СМАРТПОС-Ф МИНИ: Инструкция по обновлению образа от 15.07.19
ШТРИХ-М: Драйвер ККТ 4.15.0.823 (ФФД от 01.03.2020)
ПО Кассовое Ядро (34523)
ПО Кассовое Ядро (34865)
ПО Android-приложение ФискалМастер v.2.2.1
ПО Кассовое Ядро (36377, маркировка 01.03.20)
Скачать полный комплект драйверов и инструкций для кассы ШТРИХ-СМАРТПОС-Ф МИНИ
Скачать драйвер для кассы Элвес–МФ
В комплект драйверов входит:
ЭЛВЕС-МФ “Руководство по эксплуатации” 1.02
ЭЛВЕС-МФ “Паспорт”
ЭЛВЕС-МФ Загрузка базы
Отправка SMS-копии чека в ОФД
Приложение к руководству для вер 1.05
Быстрый старт (памятка кассира)
Руководство по работе с пин-пад ЯРУС-L7150
Подключение к сервису 2can
ШТРИХ-М: Драйвер ККТ А4.14. Руководство программиста
Инструкция по подключению PinPad L7150 к Элвес-МФ
ШТРИХ-М: Драйвер ККТ 4.15.0.823 (ФФД от 01.03.2020)
ЭЛВЕС-МФ Утилита (загрузчик)
Внешние обработки для 1С
Скачать полный комплект драйверов и инструкций для кассы Элвес–МФ
Скачать драйвер для кассы ШТРИХ-НАНО-Ф
В комплект драйверов входит:
ШТРИХ-НАНО-Ф Быстрый старт
Обновление ПО ККТ ШТРИХ-НАНО-Ф
Инструкция по подключению ФР Штрих-М к 1С
ШТРИХ-М: Драйвер ККТ А4.14. Руководство программиста
Драйвер WCH CH341SER
Драйвер holtek USBBridgeSetup_CA
ШТРИХ-М: Драйвер ККТ 4.15.0.823 (ФФД от 01.03.2020)
Скачать полный комплект драйверов и инструкций для кассы ШТРИХ-НАНО-Ф
Скачать драйвер для кассы ШТРИХ-ON-LINE
В комплект драйверов входит:
Инструкция по эксплуатации ШТРИХ-ON-LINE
Общее руководство по настройке ККТ
Инструкция по подключению ФР Штрих-М к 1С
ШТРИХ-М: Драйвер ККТ А4.14. Руководство программиста
ШТРИХ-М: Драйвер ККТ 4.15.0.823 (ФФД от 01.03.2020)
ШТРИХ-М: Мастер фискализации
Скачать полный комплект драйверов и инструкций для кассы ШТРИХ-ON-LINE
Скачать драйвер для кассы ЭЛВЕС-ФР-Ф
В комплект драйверов входит:
Руководство по эксплуатации ЭЛВЕС-ФР-Ф
Общее руководство по настройке ККТ
Инструкция по подключению ФР Штрих-М к 1С
ШТРИХ-М: Драйвер ККТ А4.14. Руководство программиста
ШТРИХ-М: Драйвер ККТ 4.15.0.823 (ФФД от 01.03.2020)
ШТРИХ-М: Мастер фискализации
Скачать полный комплект драйверов и инструкций для кассы ЭЛВЕС-ФР-Ф
Скачать драйвер для кассы ШТРИХ-СИТИ-Ф
В комплект драйверов входит:
ТРИХ-М: Драйвер ККТ 4.15.0.823 (ФФД от 01.03.2020)
Скачать полный комплект драйверов и инструкций для кассы ШТРИХ-СИТИ-Ф
Скачать драйвер для кассы ШТРИХ-М-01Ф
В комплект драйверов входит:
Инструкция по эксплуатации ШТРИХ-М-01Ф
Общее руководство по настройке ККТ
Инструкция по подключению ФР Штрих-М к 1С
ШТРИХ-М: Драйвер ККТ А4.14. Руководство программиста
ШТРИХ-М: Драйвер ККТ 4.15.0.823 (ФФД от 01.03.2020)
ШТРИХ-М: Мастер фискализации
Скачать полный комплект драйверов и инструкций для кассы ШТРИХ-М-01Ф
Скачать драйвер для кассы ШТРИХ-MPAY-Ф
В комплект драйверов входит:
Руководство пользователя ККТ ШТРИХ-MPAY-Ф
Инструкция по эксплуатации
Характеристики ШТРИХ-MPAY-Ф
Скачать полный комплект драйверов и инструкций для кассы ШТРИХ-MPAY-Ф
Драйверы для онлайн-касс ШТРИХ-М
Если Вы не нашли нужных Вам драйверов, напишите нам и мы их обязательно добавим!
Если у Вас появятся вопросы задавайте их в комментариях! Всем удачи и добра!
Присоединяйтесь к нам в социальных сетях, чтобы самыми первыми получать все новости с нашего сайта!
Фискальные регистраторы ШТРИХ
В этой статье включена вся необходимая информация для работы с оборудованием АО «ШТРИХ-М».
Официальный сайт производителя оборудования
Авторизованные сервисные центры
|
Модель |
Характеристики |
Касса на ОС Android |
Касса на ОС Windows |
| АСПД Штрих-М |
Печать чека: — Ширина ленты 80 мм — Скорость печати 150 мм/сек — Печать QR-кода, термопечать Интерфейс(ы): |
Нет |
Да |
| ШТРИХ-LIGHT-ФР-К (ШТРИХ-ЛАЙТ-02Ф) |
Печать чека: — Ширина ленты 57 мм — Скорость печати 200 мм/сек — Печать QR-кода, термопечать Интерфейс(ы): |
Нет |
Да |
| ШТРИХ-МИНИ-ФР-К (ШТРИХ-МИНИ-01Ф) |
Печать чека: — Ширина ленты 80 мм — Скорость печати 150 мм/сек — Печать QR-кода, термопечать Интерфейс(ы): |
Нет |
Да |
| ШТРИХ-М-ФР-К (ШТРИХ-М-02-Ф) |
Печать чека: — Ширина ленты 80 мм — Скорость печати 300 мм/сек — Печать QR-кода, термопечать Интерфейс(ы): |
Нет |
Да |
| ШТРИХ-LIGHT-ПТК (ШТРИХ-ЛАЙТ-02Ф) |
Печать чека: — Ширина ленты 57 мм — Скорость печати 200 мм/сек — Печать QR-кода, термопечать Интерфейс(ы): |
Нет |
Да |
| ШТРИХ-LIGHT-200 (ШТРИХ-ЛАЙТ-02Ф) |
Печать чека: — Ширина ленты 57 мм — Скорость печати 200 мм/сек — Печать QR-кода, термопечать Интерфейс(ы): |
Нет |
Да |
| ШТРИХ-ФР-К (с чеком ЕГАИС, без печати QR-кода) |
Печать чека: — Ширина ленты 57 мм — Скорость печати 75 мм/сек Интерфейс(ы): |
Нет |
Да |
| ШТРИХ-М-01Ф |
Печать чека: — Ширина ленты 80 мм — Скорость печати 200 мм/сек — Печать QR-кода, термопечать Интерфейс(ы): |
Нет |
Да |
| RR-04K (ШТРИХ-ON-LINE / ШТРИХ-ОНЛАЙН, РР-03Ф,РР-04Ф) |
Печать чека: — Ширина ленты 57 мм — Скорость печати 75 мм/сек — Печать QR-кода, термопечать Интерфейс(ы): |
Нет |
Да |
| ПТК Retail-01К (РИТЕЙЛ-01Ф) |
Печать чека: — Ширина ленты 57 мм — Скорость печати 200 мм/сек — Печать QR-кода, термопечать Интерфейс(ы): |
Нет |
Да |
1. Подключите ККТ к ПК (ноутбуку / планшету) одним из способов:
-
через «USB»;
-
по интерфейсу «RS232»;
-
через «Bluetooth».
2. На официальном сайте ШТРИХ-М скачайте драйвер, который подходит для работы с подключаемым оборудованием;
⚡ Для драйвера версии 5.16 выберите установщик с 32-битной (х32) разрядностью (вне зависимости от разрядности операционной системы).
3. Запустите скачанный файл и установите сервисную утилиту «Тест драйвера ККТ»;
4. Откройте Управление компьютером → Диспетчер устройств;
Во вкладке Порты (COM и LPT) будут отображены все имеющиеся в системном блоке COM-порты. Запомните номер COM-порта, к которому подключен ФР.
⚡ Если подключение проходит через USB или RS232, то в диспетчере устройств будет отображаться один COM-порт;
⚡ Если подключение проходит с помощью Bluetooth, то в диспетчере устройств будут отображаться два COM-порта.
5. Откройте системную утилиту Тест драйвера ККТ;
6. Нажмите кнопку Настройка свойств;
7. Установите необходимый COM порт, затем Таймаут — 1000 и нажмите кнопку Проверка связи;
8. При успешном подключении ФР в поле «Код ошибки» отобразится название модели ФР. Нажмите кнопку ОК.
При подключении по USB необходимо настроить работу программы «RNDIS», чтобы выполнялась передача данных в ОФД.
1. Нажмите кнопку Настройка свойств;
2. Нажмите кнопку Таблицы;
3. Выберите строку 16 Сетевой адрес и нажмите кнопку Открыть;
4. Заполните значение полей: 3, 4, 5, 6 и закройте данное окно;
⚡ После каждого ввода данных нажимайте кнопку Enter для сохранения информации.
5. Выберите строку 21 Сетевые интерфейсы и нажмите кнопку Открыть;
6. Заполните:
— Значение 7778 в строке Порт tcp-сервера;
— Значение 1 в строке Rndis и закройте данное окно.
Закройте окно.
⚡ После каждого ввода данных нажимайте кнопку Enter для сохранения информации.
7. Откройте Панель управления и нажмите кнопку Сеть и Интернет;
8. Нажмите кнопку Центр управления сетями и общим доступом;
9. Нажмите кнопку Изменение параметров адаптера;
10. Правой кнопкой мыши нажмите на Ethernet 2, и откройте Свойства;
11. Во вкладке Сеть выберите IP версии 4 (TCP/IPv4) и нажмите кнопку Свойства;
12. Включите настройку Использовать следующий IP-адрес;
13. Заполните значение полей:
— IP-адрес: 192.168.137.1;
— Маска подсети: 255.255.255.0.
И нажмите кнопку ОК;
14. Закройте окно Ethernet 2: свойства;
15. Правой кнопкой мыши нажмите на Ethernet и откройте Свойства;
16. Откройте вкладку Доступ и включите настройку Разрешить доступ к подключению к Интернету;
17. Укажите название подключаемой сети в поле Подключение домашней сети: и нажмите кнопку ОК;
18. Нажмите кнопку Настройка свойств в системной утилите;
19. Заполните параметры подключения:
-
Подключение: TCP сокет:
-
Протокол обмена: Стандартный;
-
Адрес: 192.168.137.111;
-
Порт TCP: 7778;
-
Таймаут: 3000.
20. Нажмите кнопку Проверка связи;
21. В поле Код ошибки: появится название модели фискального регистратора, нажмите кнопку ОК.
⚡ После успешной настройки «RNDIS» подключения в диспетчере устройств перестанет отображаться COM-порт, по которому был подключен ФР.
При подключении по Bluetooth необходимо настроить работу с Wi-Fi для передачи данных в ОФД (если отсутствует доступ к сети Internet на кассовом терминале).
1. Нажмите кнопку Настройка свойств;
2. Нажмите кнопку Таблицы;
3. Выберите строку 21 Сетевые интерфейсы и нажмите кнопку Открыть;
4. Заполните данные:
— Строка 5 Наличие wifi — 1;
— Строка 6 Использовать wifi —1;
— Строка 7 Wifi ssid — название сети;
— Строка 8 Wifi passphrase — пароль сети.
⚡ После каждого ввода данных нажимайте кнопку Enter для сохранения информации.
5. Закройте окно.
1. Оформите Заявление о регистрации ККТ в ФНС, согласно инструкции (пункт 1);
2. Проведите регистрацию ККТ в сервисной утилите «Тест драйвера ККТ».
⚡ По завершении процедуры будет распечатан Отчет о регистрации. Сохраните данный отчет для завершения операции в ФНС.
1) На рабочем столе откройте системную утилиту Тест драйвера ККТ;
2) Нажмите кнопку Настройка свойств;
3) Нажмите кнопку Сервис;
4) Чтобы установить корректное время на ФР (при условии, что на ПК установлено корректное время), нажмите кнопку 03. Установить текущие дату и время;
5) Нажмите кнопку Закрыть;
6) Выберите пункт 02. ФН Сервис, Откройте вкладку Фискализация ФН;
7) Заполните следующие данные:
-
Тип отчета — Отчет о регистрации ККТ;
-
ИНН — ИНН организации;
-
Тип ИНН — ИП или ЮР. лицо;
-
РНМ ККТ — регистрационный номер ККТ, который получили в ФНС;
-
Код налогообложения — заполнится автоматически, после выбора системы налогообложения;
-
Режим работы — заполняется при необходимости
— Шифрование — шифрование данных применяется при кодировании всех данных ФН. При возникновении ошибок, понять причину их возникновения будет невозможно. Не устанавливать без необходимости!;
— Автономный режим — применяется в случае, если ФР будет работать «автономно», т.е. в режиме без передачи чеков в ОФД и без подключения к Интернет (в заявлении в ФНС должен так же быть выбран этот режим;
— Автоматический режим — применяется для аппаратов, не предусматривающих участие кассира в режиме продажи: паркоматы, вендинговые аппараты и т.п.;
— Применение в сфере услуг — применяется для организаций, предоставляющих услуги, а также при работе с развозной/разносной торговлей;
— Режим БСО — применяется для организаций, предоставляющих услуги с помощью бланков строгой отчетности. Не устанавливать без необходимости!;
— Применение в Интернет — применяется для работы с интернет-магазином, если касса используется только для безналичных расчетов на сайте (54-ФЗ, ст. 4.3, п. 1). Данный режим НЕ применяется, если касса одновременно используется для розничной торговли и интернет-продаж, а также для приема оплаты курьерами или в пункте выдачи.
— Продажа подакцизного товара — применяется для организаций, которые осуществляют продажу алкоголя, табака, бензина и др. подакцизных товаров;
— Проведение азартных игр — применяется для организаций, оказывающих данный вид услуг;
— Проведение лотерей — применяется для организаций, оказывающих данный вид услуг;
— Призн. устан. принтера в автомате — применяется, если был выбран «автоматический режим»;
— Торговля маркированными товарами — признак применения ККТ при осуществлении торговли товарами,
подлежащими обязательной маркировке;— Ломбардная деятельность — применяется для организаций, оказывающих данный вид услуг;
— Страховая деятельность — применяется для организаций, оказывающих данный вид услуги;

9) Нажмите кнопку Таблицы;
10) Выберите таблицу 19 Параметры ОФД и нажмите кнопку Открыть;
11) Заполните параметры ОФД и закройте данное окно;
-
Сервер — URL или IP-адрес сервера ОФД (уточните у Оператора Фискальных Данных, с которым заключен договор);
-
Порт — порт сервера ОФД (уточните у Оператора Фискальных Данных, с которым заключен договор);
-
Таймаут чтения ответа — 1000 (установлено по умолчанию, не меняйте без необходимости);
-
Задержка между пакетами, мс — 100 (установлено по умолчанию, не меняйте без необходимости).
⚡ После каждого ввода данных нажимайте кнопку Enter для сохранения информации.
Для корректной проверки кодов DataMatrix при реализации маркированной продукции по ФФД 1.2 необходимо заполнить дополнительные параметры, которые будут доступны в таблице 19 Параметры ОФД, при условии использования ФН и ККТ с поддержкой ФФД 1.2 (подробнее о требованиях).
- Сервер КМ — значение параметра уточняется у оператора фискальных данных, с которым заключен договор (например, при использовании «ОФД.ру» указывается «crpt.ofd.ru»);
- Порт КМ — значение параметра уточняется у оператора фискальных данных, с которым заключен договор (например, при использовании «ОФД.ру» указывается «7000»);
- Таймаут чтения ответа КМ — значение по умолчанию;
- Таймаут чтения ответа КМ при проверке — значение по умолчанию;
- Сервер ас окп — значение параметра уточняется у производителя фискального накопителя (например, если в ККТ установлен ФН от «ИНВЕНТА», то указывается «prod01.okp-fn.ru»);
- Порт ас окп — значение параметра уточняется у производителя фискального накопителя (например, если в ККТ установлен ФН от «ИНВЕНТА», то указывается «26101»);
- Таймаут ас окп — значение по умолчанию.
12) Выберите таблицу 18 Fiscal storage и нажмите кнопку Открыть;
13) Заполните значения таблицы и закройте данное окно;
-
Serial number — заводской номер ККТ (данное поле заполняется автоматически);
-
Inn — ИНН организации (данное поле заполняется автоматически);
-
Rnm — регистрационный номер ККТ, который выдается в налоговой (данное поле заполняется автоматически);
-
Fs serial number — серийный номер фискального накопителя (данное поле заполняется автоматически);
-
Tax system — система налогообложения (проставьте код системы налогообложения);
-
Work mode — Шифрование данных (данное поле заполняется автоматически);
-
User — название организации;
-
Operator — это ФИО или идентификатор оператора, который проводит регистрацию ККТ;
-
Address — указывается адрес торговой точки, где установлена касса: индекс; название населенного пункта; улица; дом; строение/корпус;
-
Ofd name — Наименование ОФД;
-
Ofd url — URL или IP-адрес сервера ОФД (уточните у Оператора Фискальных Данных, с которым заключен договор);
-
Ofd inn — ИНН ОФД;
-
Tax office url — сайт для проверки ФПД (www.nalog.gov.ru);
-
Место расчета — указывается название торговой точки. Также, может указывается адрес сайта интернет-магазина, если организация занимается интернет-продажами;
-
Эл. адр. отправителя — этот адрес нужно уточнить у оператора фискальных данных. C этого электронного адреса клиентам будут приходить электронные чеки, подтверждающие покупку. Отправителем таких чеков будет выступать оператор фискальных данных;
-
Признак агента — заполняется только в случае, когда организация является агентом и/или принципалом. Такая роль формируется при составлении договора с другими организациями;
-
User строка 2 — заполняется при необходимости;
-
Address строка 2 — заполняется при необходимости;
-
Место расчета строка 2 — заполняется при необходимости;
-
Расширенные признаки работы ккт (фн1.1) — заполняется при необходимости;
-
Код причины изм. сведений о ккт (фн1.1) — заполняется при необходимости;
-
Инн кассира — заполняется при необходимости.
⚡ После каждого ввода данных нажимайте кнопку Enter для сохранения информации.
14) Закройте данное окно, окно Таблицы и окно Свойства;
15) Нажмите кнопку Начать отчет о регистрации;
16) Нажмите кнопку Сформировать отчет о регистрации ККТ;
17) Готово! ККТ распечатает Отчет о регистрации.
3. Завершите процедуру в ФНС, согласно инструкции (пункт 3).
Для настройки работы фискального регистратора с кассой:
1. Откройте Меню → выберите Настройки → Оборудование и включите параметр Использовать ККМ;
2. Выберите модель подключаемого фискального регистратора;
3. Укажите параметры соединения ФР:
При данном способе подключения включите настройку TCP/IP и заполните следующие параметры:
-
Заводской номер — укажите заводской номер ФР (данное поле не является обязательным для заполнения);
-
Адрес — укажите IP-адрес ФР (он указывается в системной утилите «Тест драйвера ККТ» в таблице «Сетевой адрес»);
-
Порт TCP — укажите порт, с помощью которого ФР подключен к сети Internet (он указывается в системной утилите «Тест драйвера ККТ» в таблице «Сетевые интерфейсы». По умолчанию, используется порт 7778).
При данном способе подключения заполните следующие параметры:
-
Заводской номер — укажите заводской номер ФР (данное поле не является обязательным для заполнения);
-
Номер порта ККМ — порт, к которому подключен ФР;
-
Скорость соединения — выберите из списка значение «4800».
4. Нажмите кнопку Сохранить;
5. Чтобы проверить работу кассы с фискальным регистратором, распечатайте Х-отчет.
1. Закройте смену в кассе и проверьте соединение с ОФД, согласно инструкции (пункты 1 и 2);
2. Проведите перерегистрацию ККТ в сервисной утилите «Тест драйвера ККТ»;
1) На рабочем столе откройте сервисную утилиту Тест драйвера ККТ;
1) На кассе Лайтбокс 5 + эквайринг необходимо проверить ip адрес в настройках сети;
⚡ Касса и компьютер должны находиться в одной сети.
2) Перейдите в настройки утилиты;
3) Укажите параметры:
- Подключение — TCP сокет;
- Протокол обмена — стандартный;
- Адрес — адрес сохраненный их настроек сети;
- Порт TCP — 12345.
4) Нажмите кнопку Проверка связи. В поле «Код ошибки» должно отобразится устройство.
2) Нажмите кнопку Настройка свойств;
3) Проверьте настройки используемого способа подключения. По нажатию кнопки Проверка связи в поле Код ошибки должна отобразится модель ККМ;
4) Откройте пункт 02. ФН Сервис → Фискализация ФН;
5) Укажите Тип отчета — «Отчет об изменении параметров регистрации ККТ без замены ФН» и выберите Код причины перерегистрации:
— 2. Замена ОФД;
— 3. Изменение реквизитов;
— 4. Изменение настроек ККТ.
Указанный порядок используется в ситуации, когда необходима перерегистрация с ФФД 1.05 на ФФД 1.2, без замены ФН(1.1М).
Перед перерегистрацией необходимо установить Тест Драйвера 5.16 (рекомендуется выполнять «чистую установку» — предварительно удалить ранее установленные версии Теста Драйвера и папку SHTRIH-M). Так же необходима актуальная прошивка с поддержкой ФФД 1.2 (версии от 19.07.2021 или новее).
1. Откройте ФН Сервис → Состояние ФН и сформируйте отчет о состоянии расчетов;
2. Откройте Фискализация ФН, укажите Тип отчета — «Отчет об изменении параметров регистрации ККТ без замены ФН», выберите Код причины перерегистрации — «3. Изменение реквизитов»;
3. Выберите Коды причин изм. сведений о ККТ — «22. Изменение версии ФФД»;
4. Установите дополнительные реквизиты «Продажа подакцизных товаров» (для организаций, которые осуществляют продажу подакцизных товаров) и «Торговля маркиров.товарами» (для организаций, которые осуществляют продажу товаров, подлежищих маркировке);
6) Проверьте остальные параметры: ИНН, Тип ИНН, РНМ ККТ, СНО;
7) При необходимости выберите режим работы:
- Шифрование данных — применяется при кодировании всех данных ФН. При возникновении ошибок, понять причину их возникновения будет невозможно (не устанавливать без необходимости!);
- Автономный режим — применяется в случае, если ККТ будет работать «автономно», т.е. в режиме без передачи чеков в ОФД и без подключения к Интернет (в заявлении в ФНС должен так же быть выбран этот режим);
- Автоматический режим — применяется для аппаратов, не предусматривающих участие кассира в режиме продажи: паркоматы, вендинговые аппараты и т.п.;
- Применение в сфере услуг — применяется для организаций, предоставляющих услуги, а также при работе с развозной/разносной торговлей;
- Режим БСО — применяется для организаций, предоставляющих услуги с помощью бланков строгой отчетности (не устанавливать без необходимости!);
- Применение в Интернет — применяется для работы с интернет-магазином, если ККТ используется только для безналичных расчетов на сайте (54-ФЗ, ст. 4.3, п. 1). Данный режим НЕ применяется, если ККТ одновременно используется для розничной торговли и интернет-продаж, а также для приема оплаты курьерами или в пункте выдачи;
- Продажа подакцизного товара — применяется для организаций, которые осуществляют продажу алкоголя, табака, бензина и др. подакцизных товаров;
- Проведение азартных игр — применяется для организаций, оказывающих данный вид услуг;
- Проведение лотерей — применяется для организаций, оказывающих данный вид услуг;
- Призн. устан. принтера в автомате — применяется, если был выбран «автоматический режим»;
- Торговля маркированными товарами — признак применения ККТ при осуществлении торговли товарами,
подлежащими обязательной маркировке; - Ломбардная деятельность — применяется для организаций, оказывающих данный вид услуг;
- Страховая деятельность — применяется для организаций, оказывающих данный вид услуг.

9) Нажмите кнопку Настройка свойств;
10) Нажмите кнопку Таблицы;
11) Выберите таблицу 19 Параметры ОФД и нажмите кнопку Открыть;
12) Заполните параметры ОФД и закройте данное окно;
-
Сервер — URL или IP-адрес сервера ОФД (уточните у Оператора Фискальных Данных, с которым заключен договор);
-
Порт — порт сервера ОФД (уточните у Оператора Фискальных Данных, с которым заключен договор);
-
Таймаут чтения ответа — 1000 (установлено по умолчанию, не меняйте без необходимости);
-
Задержка между пакетами, мс — 100 (установлено по умолчанию, не меняйте без необходимости).
⚡ После каждого ввода данных нажимайте кнопку Enter для сохранения информации.
Для корректной проверки кодов DataMatrix при реализации маркированной продукции по ФФД 1.2 необходимо заполнить дополнительные параметры, которые будут доступны в таблице 19 Параметры ОФД, при условии использования ФН и ККТ с поддержкой ФФД 1.2 (подробнее о требованиях).
- Сервер КМ — значение параметра уточняется у оператора фискальных данных, с которым заключен договор (например, при использовании «ОФД.ру» указывается «crpt.ofd.ru»);
- Порт КМ — значение параметра уточняется у оператора фискальных данных, с которым заключен договор (например, при использовании «ОФД.ру» указывается «7000»);
- Таймаут чтения ответа КМ — значение по умолчанию;
- Таймаут чтения ответа КМ при проверке — значение по умолчанию;
- Сервер ас окп — значение параметра уточняется у производителя фискального накопителя (например, если в ККТ установлен ФН от «ИНВЕНТА», то указывается «prod01.okp-fn.ru»);
- Порт ас окп — значение параметра уточняется у производителя фискального накопителя (например, если в ККТ установлен ФН от «ИНВЕНТА», то указывается «26101»);
- Таймаут ас окп — значение по умолчанию.
13) Выберите таблицу 18 Fiscal storage и нажмите кнопку Открыть;
14) Заполните значения таблицы и закройте данное окно;
-
Serial number — заводской номер ККТ (данное поле заполняется автоматически);
-
Inn — ИНН организации (данное поле заполняется автоматически);
-
Rnm — регистрационный номер ККТ, который выдается в налоговой (данное поле заполняется автоматически);
-
Fs serial number — серийный номер фискального накопителя (данное поле заполняется автоматически);
-
Tax system — система налогообложения (проставьте код системы налогообложения);
-
Work mode — Шифрование данных (данное поле заполняется автоматически);
-
User — название организации;
-
Operator — это ФИО или идентификатор оператора, который проводит регистрацию ККТ;
-
Address — указывается адрес торговой точки, где установлена касса: индекс; название населенного пункта; улица; дом; строение/корпус;
-
Ofd name — Наименование ОФД;
-
Ofd url — URL или IP-адрес сервера ОФД (уточните у Оператора Фискальных Данных, с которым заключен договор);
-
Ofd inn — ИНН ОФД;
-
Tax office url — сайт для проверки ФПД (www.nalog.gov.ru);
-
Место расчета — указывается название торговой точки. Также, может указывается адрес сайта интернет-магазина, если организация занимается интернет-продажами;
-
Эл. адр. отправителя — этот адрес нужно уточнить у оператора фискальных данных. C этого электронного адреса клиентам будут приходить электронные чеки, подтверждающие покупку. Отправителем таких чеков будет выступать оператор фискальных данных;
-
Признак агента — заполняется только в случае, когда организация является агентом и/или принципалом. Такая роль формируется при составлении договора с другими организациями;
-
User строка 2 — заполняется при необходимости;
-
Address строка 2 — заполняется при необходимости;
-
Место расчета строка 2 — заполняется при необходимости;
-
Расширенные признаки работы ккт (фн1.1) — заполняется при необходимости;
-
Код причины изм. сведений о ккт (фн1.1) — заполняется при необходимости;
-
Инн кассира — заполняется при необходимости.
⚡ После каждого ввода данных нажимайте кнопку Enter для сохранения информации.
15) Закройте окна «Таблицы» и «Свойства»;
16) Далее нажмите Сформ. отчет о перерегистрации ККТ;
17) Готово! ККТ распечатает Отчет о перерегистрации.
3. Завершите процедуру в ФНС, согласно инструкции (пункт 4).
1. Закройте архив фискального накопителя (ФН);
2. Замените ФН на устройстве. Описание процесса можно найти в блоке Как поменять фискальный накопитель;
3. Проведите перерегистрацию в сервисной утилите «Тест драйвера ККТ».
⚡ После успешной процедуры будет распечатан Отчет о перерегистрации. Сохраните данный отчет для завершения операции в ФНС.
1) На рабочем столе откройте сервисную утилиту Тест драйвера ККТ;
2) Нажмите кнопку Настройка свойств;
3) Проверьте настройки используемого способа подключения. По нажатию кнопки Проверка связи в поле Код ошибки должна отобразится модель ККМ;
4) Откройте пункт 02. ФН Сервис → Фискализация ФН;
5) Укажите Тип отчета — «Отчет об изменении параметров регистрации ККТ в связи с заменой ФН» и выберите Код причины перерегистрации — «1. Замена ФН».
Выберите Коды причин изм. сведений о ККТ — «1. Замена фискального накопителя» и «22. Изменение версии ФФД»
6) Проверьте остальные параметры: ИНН, Тип ИНН, РНМ ККТ, СНО;
7) При необходимости выберите режим работы:
- Шифрование данных — применяется при кодировании всех данных ФН. При возникновении ошибок, понять причину их возникновения будет невозможно (не устанавливать без необходимости!);
- Автономный режим — применяется в случае, если ККТ будет работать «автономно», т.е. в режиме без передачи чеков в ОФД и без подключения к Интернет (в заявлении в ФНС должен так же быть выбран этот режим);
- Автоматический режим — применяется для аппаратов, не предусматривающих участие кассира в режиме продажи: паркоматы, вендинговые аппараты и т.п.;
- Применение в сфере услуг — применяется для организаций, предоставляющих услуги, а также при работе с развозной/разносной торговлей;
- Режим БСО — применяется для организаций, предоставляющих услуги с помощью бланков строгой отчетности (не устанавливать без необходимости!);
- Применение в Интернет — применяется для работы с интернет-магазином, если ККТ используется только для безналичных расчетов на сайте (54-ФЗ, ст. 4.3, п. 1). Данный режим НЕ применяется, если ККТ одновременно используется для розничной торговли и интернет-продаж, а также для приема оплаты курьерами или в пункте выдачи;
- Продажа подакцизного товара — применяется для организаций, которые осуществляют продажу алкоголя, табака, бензина и др. подакцизных товаров;
- Проведение азартных игр — применяется для организаций, оказывающих данный вид услуг;
- Проведение лотерей — применяется для организаций, оказывающих данный вид услуг;
- Призн. устан. принтера в автомате — применяется, если был выбран «автоматический режим»;
- Торговля маркированными товарами — признак применения ККТ при осуществлении торговли товарами,
подлежащими обязательной маркировке; - Ломбардная деятельность — применяется для организаций, оказывающих данный вид услуг;
- Страховая деятельность — применяется для организаций, оказывающих данный вид услуг.

9) Нажмите кнопку Настройка свойств;
10) Нажмите кнопку Таблицы;
11) Выберите таблицу 19 Параметры ОФД и нажмите кнопку Открыть;
12) Заполните параметры ОФД и закройте данное окно;
-
Сервер — URL или IP-адрес сервера ОФД (уточните у Оператора Фискальных Данных, с которым заключен договор);
-
Порт — порт сервера ОФД (уточните у Оператора Фискальных Данных, с которым заключен договор);
-
Таймаут чтения ответа — 1000 (установлено по умолчанию, не меняйте без необходимости);
-
Задержка между пакетами, мс — 100 (установлено по умолчанию, не меняйте без необходимости).
⚡ После каждого ввода данных нажимайте кнопку Enter для сохранения информации.
Для корректной проверки кодов DataMatrix при реализации маркированной продукции по ФФД 1.2 необходимо заполнить дополнительные параметры, которые будут доступны в таблице 19 Параметры ОФД, при условии использования ФН и ККТ с поддержкой ФФД 1.2 (подробнее о требованиях).
- Сервер КМ — значение параметра уточняется у оператора фискальных данных с которым заключен договор (например, при использовании «ОФД.ру» указывается «crpt.ofd.ru»);
- Порт КМ — значение параметра уточняется у оператора фискальных данных с которым заключен договор (например, при использовании «ОФД.ру» указывается «7000»);
- Таймаут чтения ответа КМ — значение по умолчанию;
- Таймаут чтения ответа КМ при проверке — значение по умолчанию;
- Сервер ас окп — значение параметра уточняется у производителя фискального накопителя (например, если в ККТ установлен ФН от «ИНВЕНТА» указывается «prod01.okp-fn.ru»);
- Порт ас окп — значение параметра уточняется у производителя фискального накопителя (например, если в ККТ установлен ФН от «ИНВЕНТА» указывается «26101»);
- Таймаут ас окп — значение по умолчанию.
13) Выберите таблицу 18 Fiscal storage и нажмите кнопку Открыть;
14) Заполните значения таблицы и закройте данное окно;
-
Serial number — заводской номер ККТ (данное поле заполняется автоматически);
-
Inn — ИНН организации (данное поле заполняется автоматически);
-
Rnm — регистрационный номер ККТ, который выдается в налоговой (данное поле заполняется автоматически);
-
Fs serial number — серийный номер фискального накопителя (данное поле заполняется автоматически);
-
Tax system — система налогообложения (проставьте код системы налогообложения);
-
Work mode — Шифрование данных (данное поле заполняется автоматически);
-
User — название организации;
-
Operator — это ФИО или идентификатор оператора, который проводит регистрацию ККТ;
-
Address — указывается адрес торговой точки, где установлена касса: индекс; название населенного пункта; улица; дом; строение/корпус;
-
Ofd name — Наименование ОФД;
-
Ofd url — URL или IP-адрес сервера ОФД (уточните у Оператора Фискальных Данных, с которым заключен договор);
-
Ofd inn — ИНН ОФД;
-
Tax office url — сайт для проверки ФПД (www.nalog.gov.ru);
-
Место расчета — указывается название торговой точки. Также, может указывается адрес сайта интернет-магазина, если организация занимается интернет-продажами;
-
Эл. адр. отправителя — этот адрес нужно уточнить у оператора фискальных данных. C этого электронного адреса клиентам будут приходить электронные чеки, подтверждающие покупку. Отправителем таких чеков будет выступать оператор фискальных данных;
-
Признак агента — заполняется только в случае, когда организация является агентом и/или принципалом. Такая роль формируется при составлении договора с другими организациями;
-
User строка 2 — заполняется при необходимости;
-
Address строка 2 — заполняется при необходимости;
-
Место расчета строка 2 — заполняется при необходимости;
-
Расширенные признаки работы ккт (фн1.1) — заполняется при необходимости;
-
Код причины изм. сведений о ккт (фн1.1) — заполняется при необходимости;
-
Инн кассира — заполняется при необходимости.
⚡ После каждого ввода данных нажимайте кнопку Enter для сохранения информации.
15) Закройте окна «Таблицы» и «Свойства»;
16) Далее нажмите Сформ. отчет о перерегистрации ККТ;
17) Готово! ККТ распечатает Отчет о перерегистрации.
4. Завершите процедуру в ФНС, согласно инструкции (пункт 4).
Функция не поддерживается.
Проверить отправку чеков в ОФД можно двумя способами:
Z-отчет формируется при закрытии кассовой смены. При корректной синхронизации с ОФД, в строке Непереданных ФД значение будет равно нулю.
1. Запустите системную утилиту Тест драйвера ККТ;
2. Нажмите кнопку Настройка свойств;
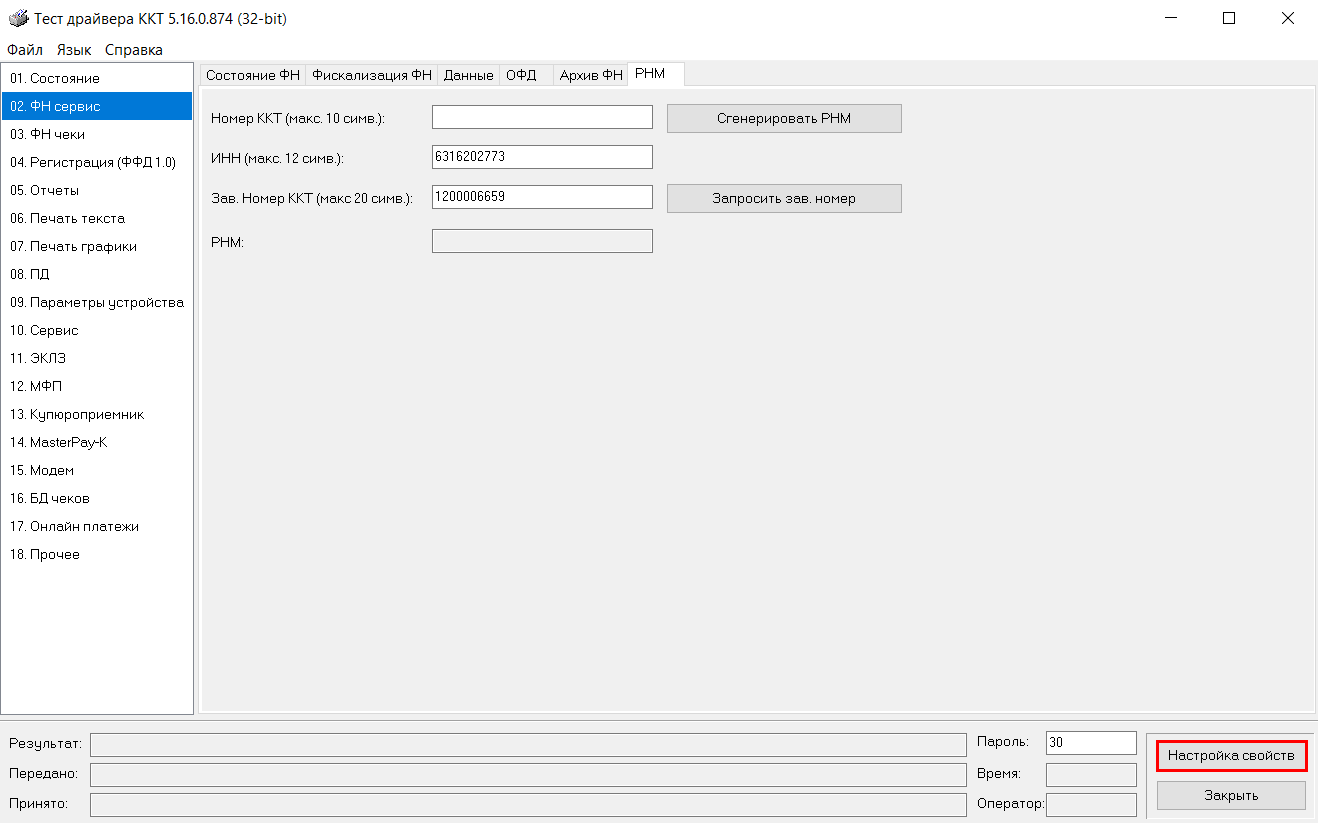
3. Выберите необходимый тип подключения и скорость соединения;
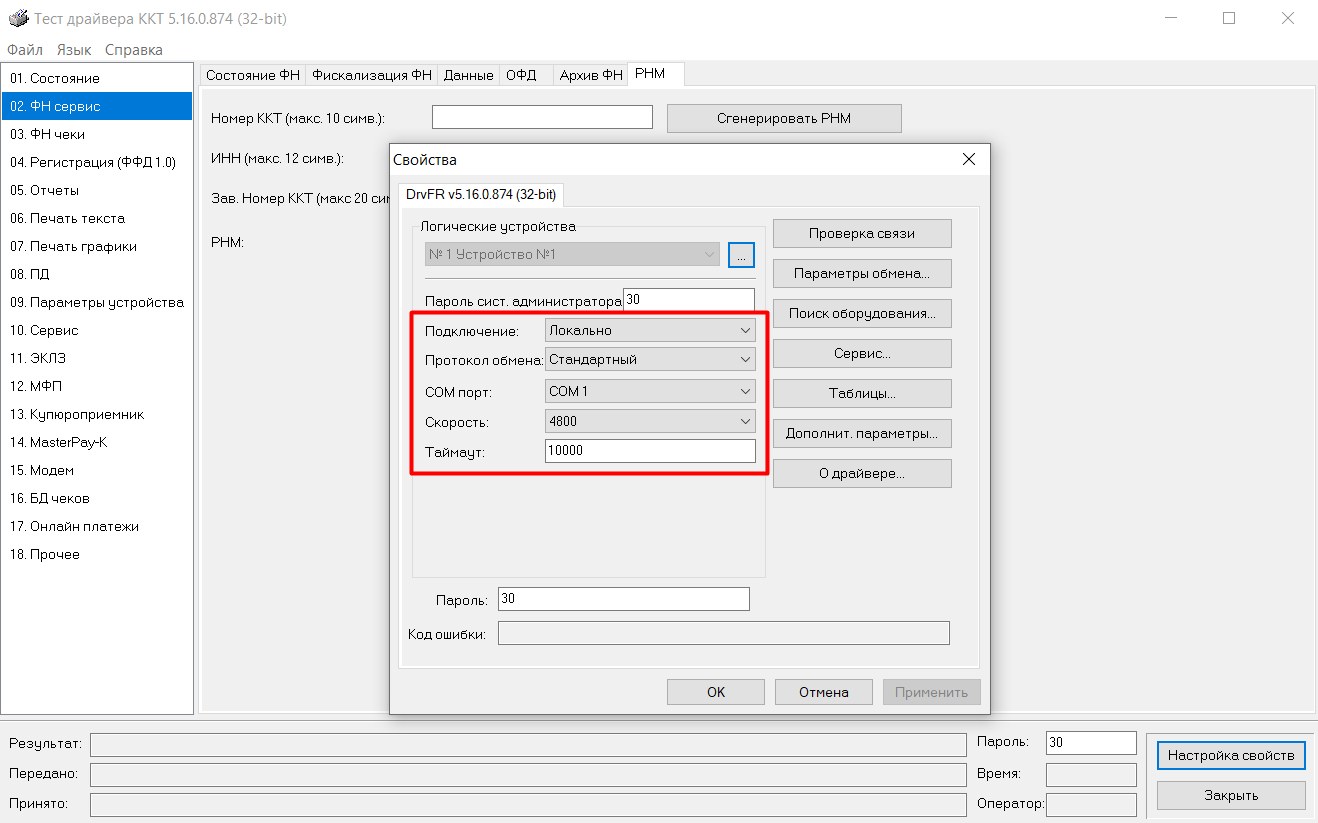
4. Нажмите кнопку Проверка связи;
5. В поле Код ошибки отобразится модель ККТ;
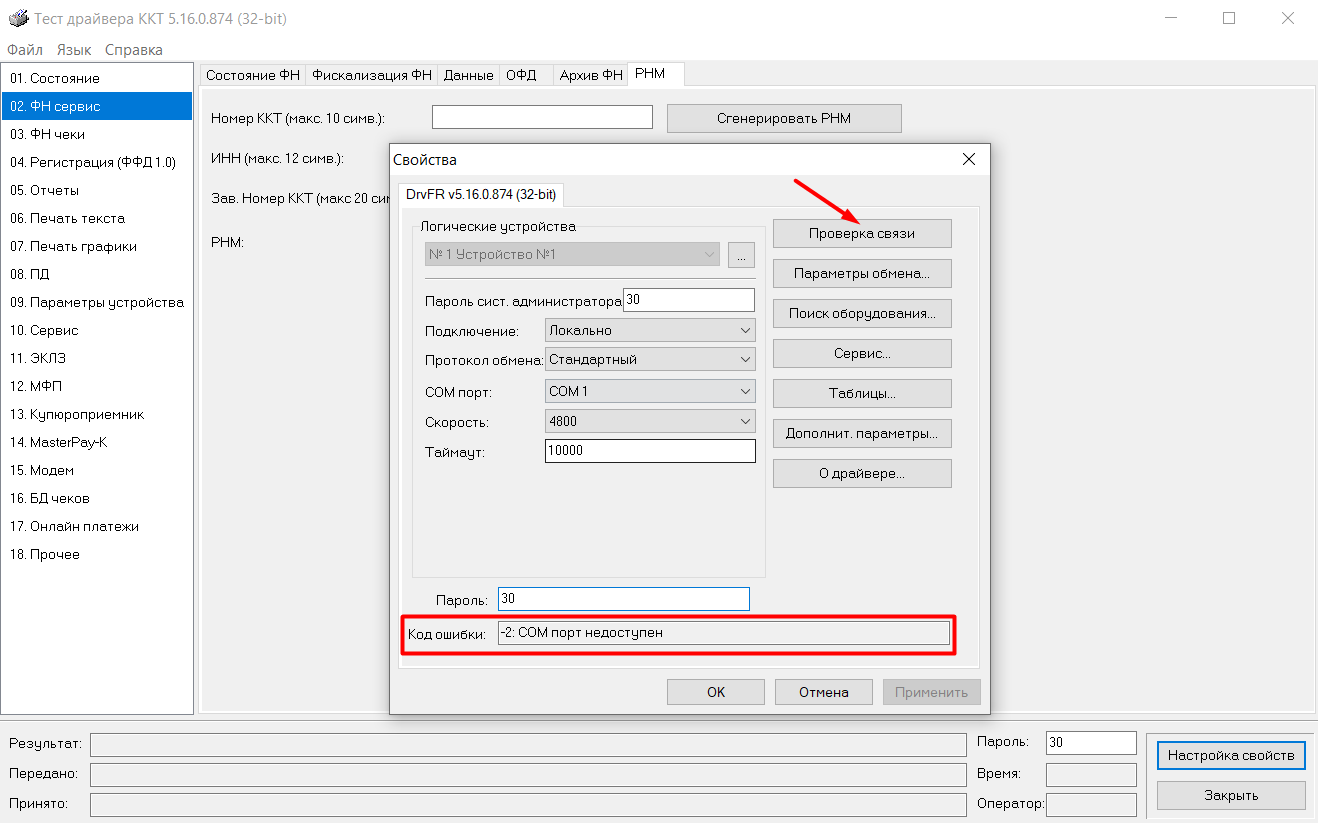
6. Перейдите в раздел ФН → вкладка ОФД, и нажмите кнопку Получить статус инф. обмена;
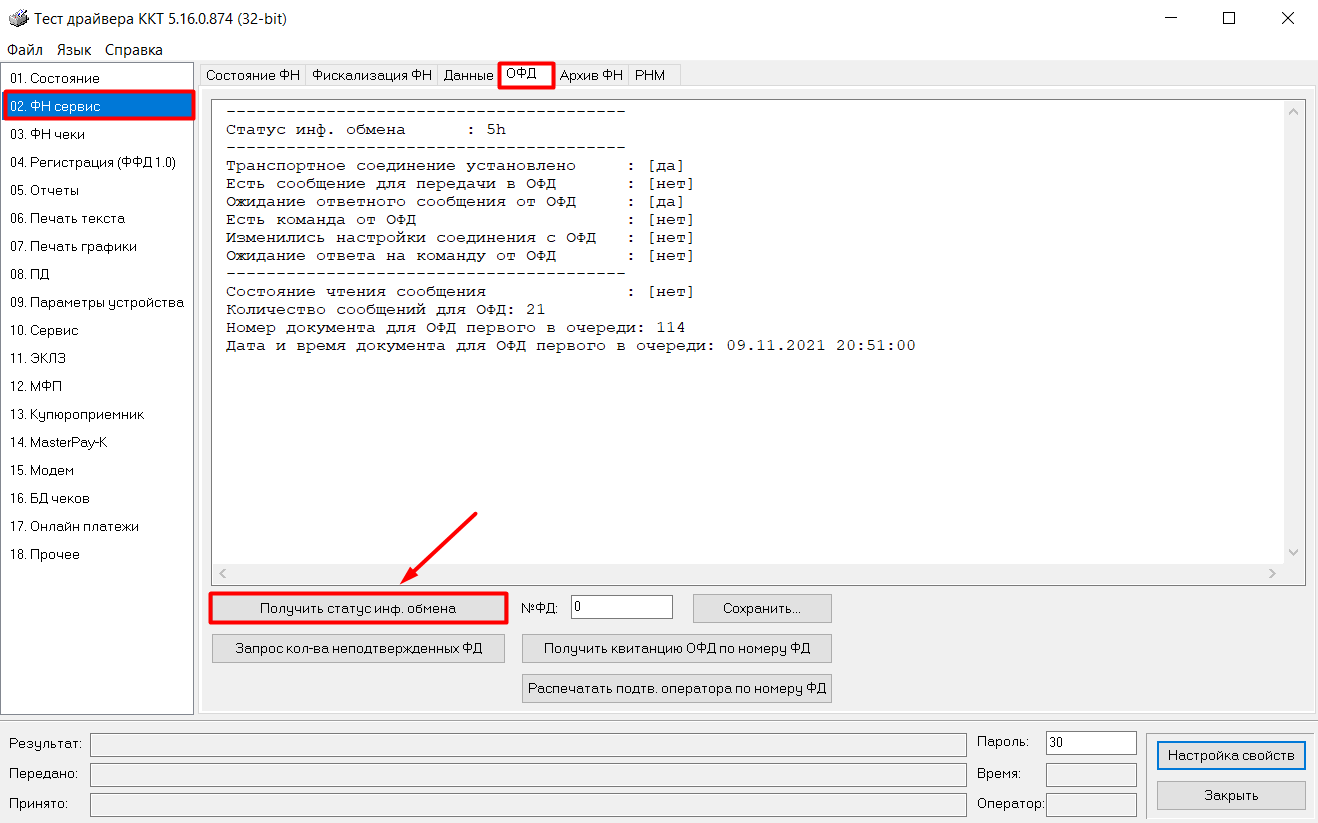
7. В строке Количество сообщений для ОФД значение должно быть равно нулю.
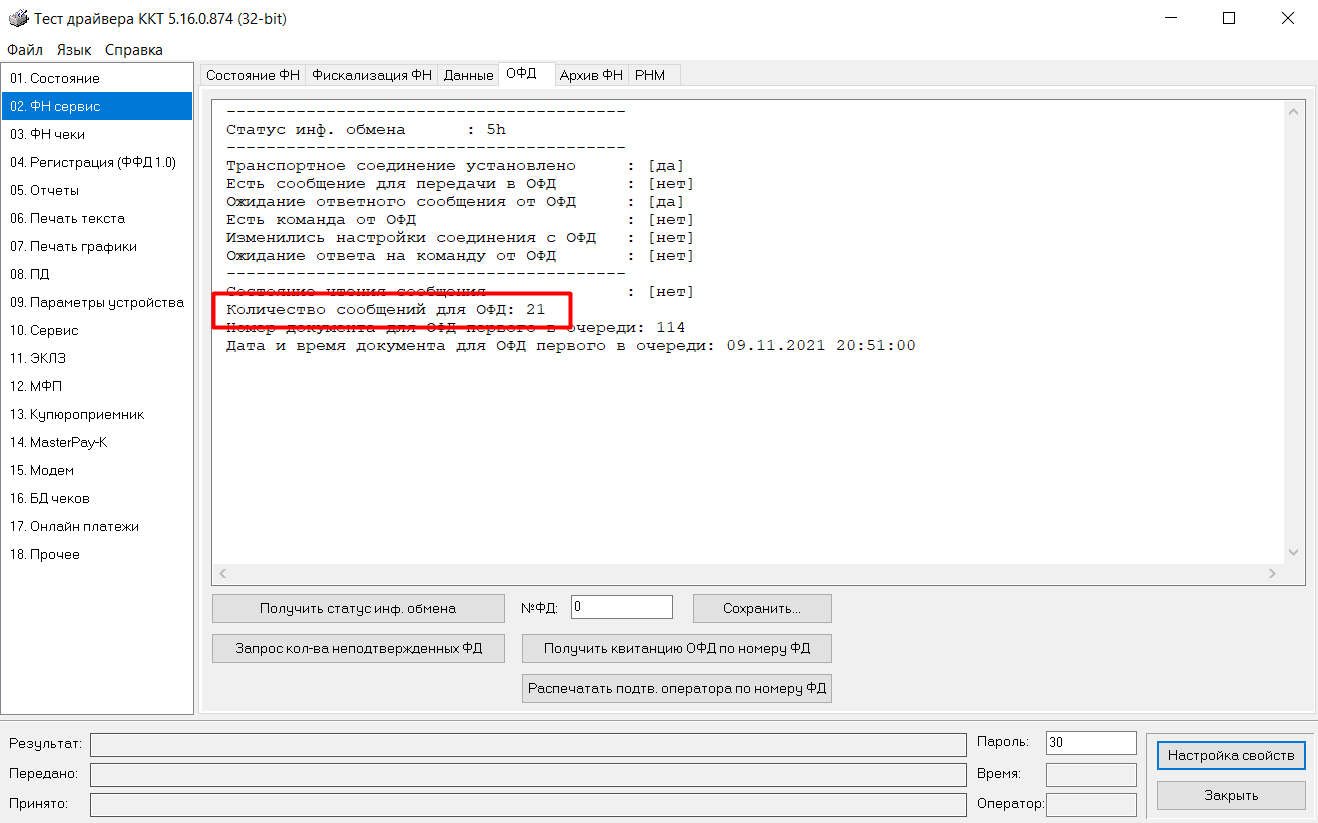
Для чего
В процессе работы магазина может возникнуть необходимость распечатать копию чеков, отчетов и прочих фискальных документов. Копии не являются фискальным документом, и могут содержать неполную информацию оригинала.
Как работает
1. Подключите ФР к ПК (ноутбуку / планшету), согласно вышеописанным действиям;
2. Нажмите кнопку Проверка связи, в поле Код ошибки отобразится модель ККТ;
3. Откройте 02. ФН сервис → Данные, укажите номер ФД и выберите необходимое действие:
- Прочитать фиск. документ — выводит информацию о документе в окне Данные TLV (HEX);
- Прочитать и распечатать ФД выводит данные в окне и печатает копию документа на чековой ленте.
Закрыть смену можно двумя способами:
Откройте Меню → Кассовые отчеты и нажмите Закрыть смену
Подробнее в инструкции.
1. На рабочем столе откройте сервисную утилиту Тест драйвера ККТ;
2. Нажмите кнопку Проверка связи, в поле Код ошибки отобразится модель ККТ;
3. Нажмите Ок;
4. В разделе Отчеты нажмите кнопку Снять отчет с гашением.
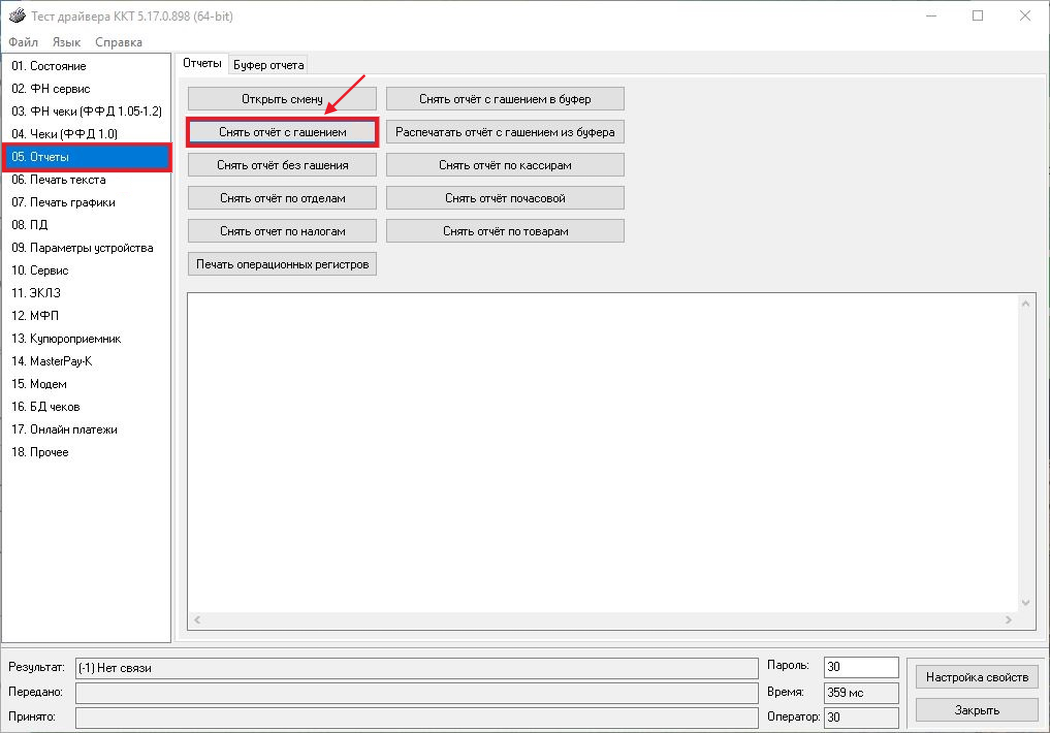
Готово! Касса распечатает Отчет о закрытии смены.
Формат фискальных данных (ФФД) — это алгоритм, по которому фискальные данные записываются, обрабатываются и хранятся в ФН. В ФФД заложена информация о перечне реквизитов, которые указываются в любом чеке и отчете онлайн-кассы.
Узнать версию ФФД можно двумя способами:
1. На рабочем столе откройте сервисную утилиту Тест драйвера ККТ;
2. Нажмите Проверка связи;
3. В разделе Состояние откройте Таблицы, выберите пункт Региональные настройки и нажмите кнопку Открыть;
4. В 17 поле Rus формат фд посмотрите значение. Если значение равно 0 — версия ФФД 1.0, 2 — версия ФФД 1.05, 4 — версия ФФД 1.2.
Своевременное обновление прошивки и использование ее актуальной версии позволяет избежать ошибок в работе оборудования, получить новый функционал, а также соблюдать требования законодательства.
Для просмотра версии прошивки:
1. На рабочем столе откройте сервисную утилиту Тест драйвера ККТ;
2. Проведите Проверку связи;
3. В разделе Состояние нажмите кнопку Длинный запрос.
Для обновления версии прошивки обратитесь в авторизованный сервисный центр (АСЦ).
1. Выключите устройство, отсоедините кабели. Используя отвертку, откройте крышку отсека с ФН на нижней стороне ККТ;
2. Аккуратно извлеките фискальный накопитель и замените его на новый;
3. Установите ФН на место, закройте крышку;
4. Подключите кабели и включите устройство.
Дополнительная информация
⭐ Работа с двумя ФР на кассе
⭐ Создание чека коррекции
