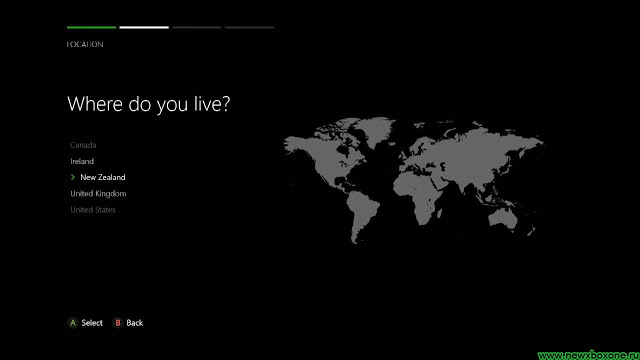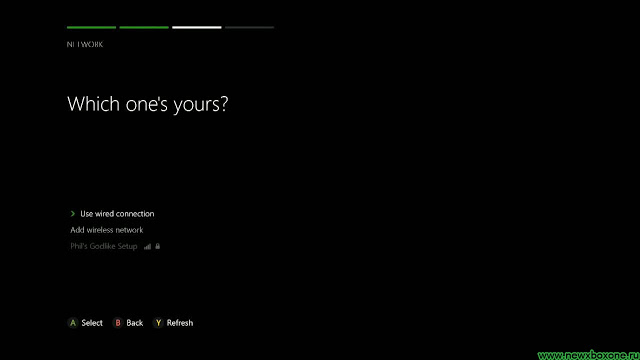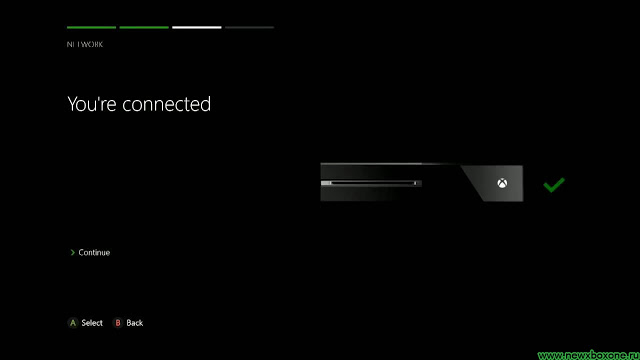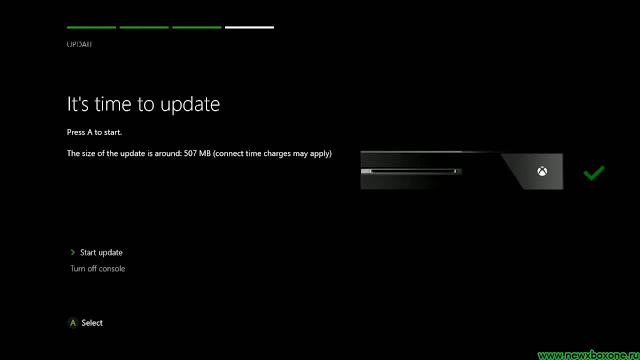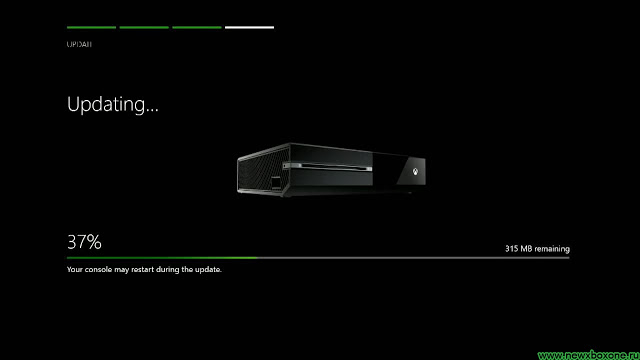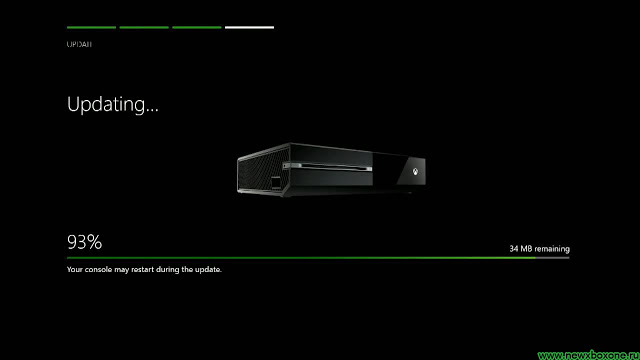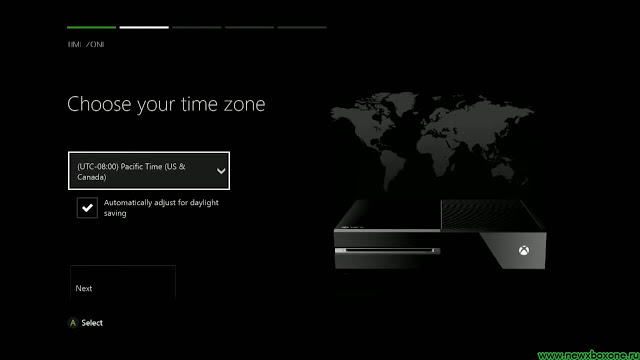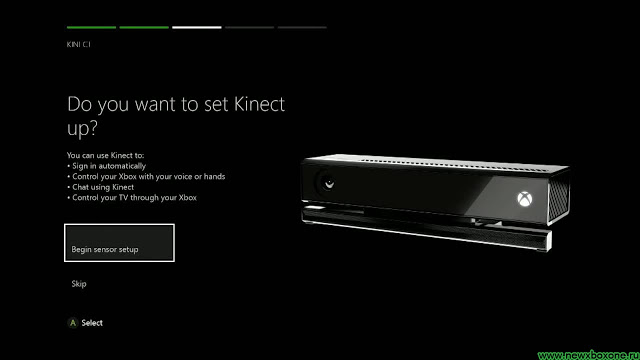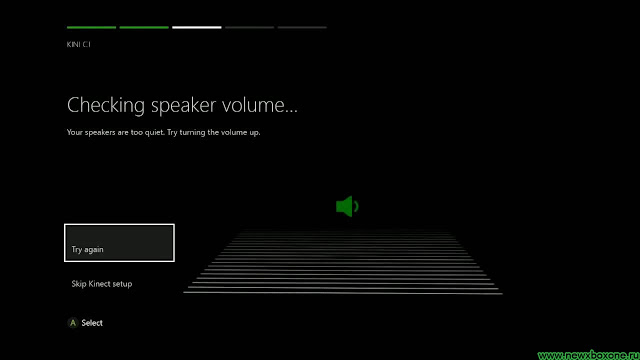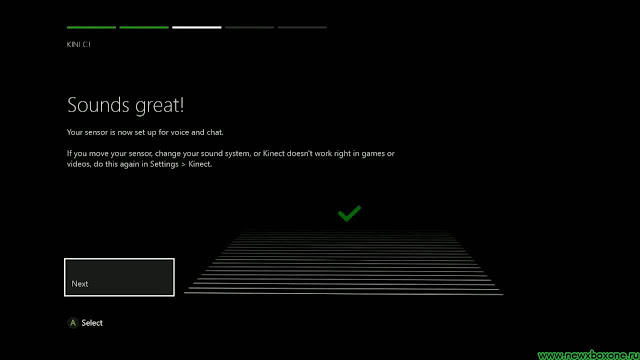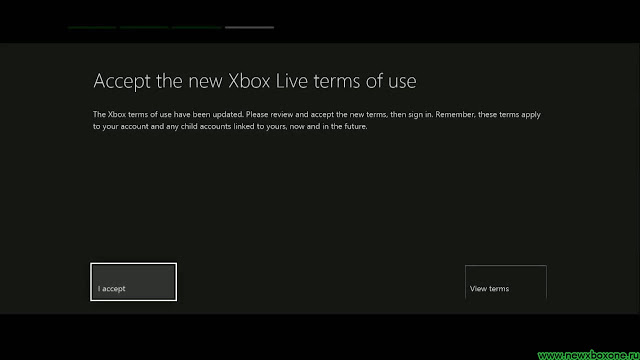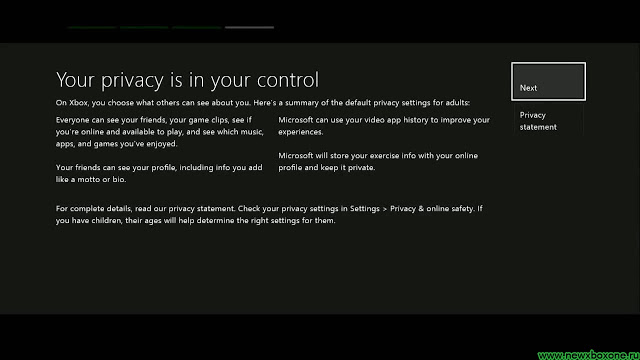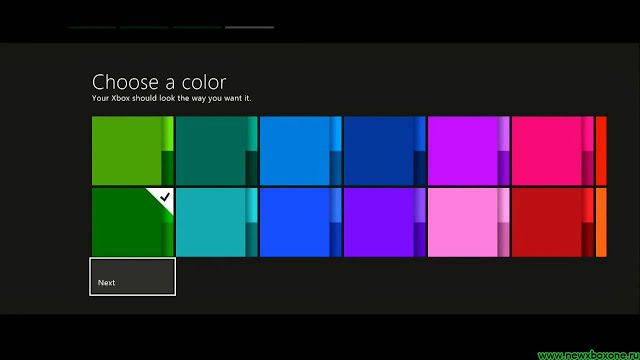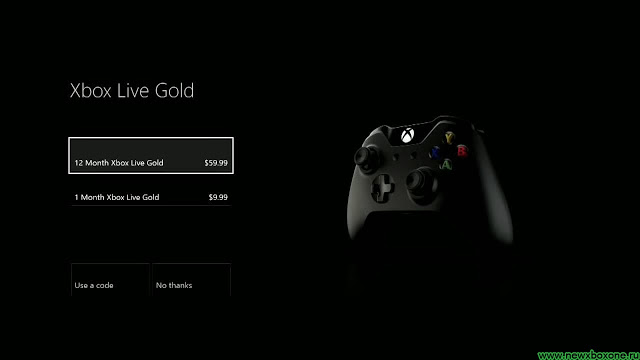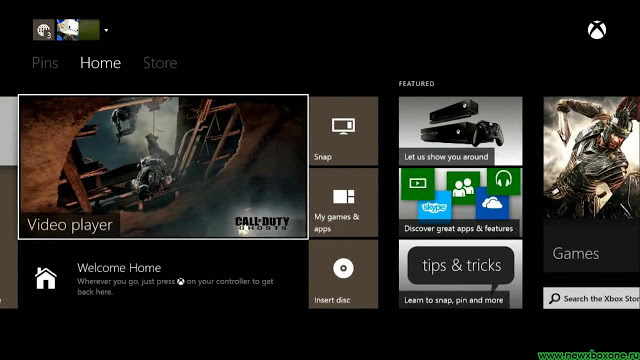1
РУКОВОДСТВО ПОЛЬЗОВАТЕЛЯ ДЛЯ УСТРОЙСТВ
XboX one
Для ознакомления с руководствами по эксплуатации консоли Xbox One,
сенсора Kinect для Xbox One и аксессуаров посетите веб-сайт
xbox.com/xboxone/support/manual.
Сенсор Kinect для Xbox one может быть
приобретен отдельно.
ВАжнОЕ СООбщЕниЕ О гАРАнТии и ТЕхниКЕ бЕЗОПАСнОСТи
ПРОДУКТА
Этот символ указывает на сообщения о технике
безопасности и охране здоровья, представленные в
данном руководстве пользователя
Ознакомьтесь с данными о технике безопасности и охране здоровья,
представленными в данном руководстве пользователя для приобретенного
вами продукта.
ПРЕДУПРЕЖДЕНИЕ!
Неправильная установка, неверное
использование или обращение с консолью Xbox One и сенсором Kinect для
Xbox One могут увеличить шансы получения тяжких телесных повреждений,
а также привести к смерти, вызвать порчу имущества, продукта или
аксессуаров. Ознакомьтесь с данными о технике безопасности и охране
здоровья, представленными в данном руководстве пользователя, или
посетите xbox.com/xboxone/support/manual.
ПРинЯТиЕ ЛиЦЕнЗиОннОгО СОгЛАШЕниЯ нА иСПОЛЬЗОВАниЕ
ПРОгРАММнОгО ОбЕСПЕЧЕниЯ и ОгРАниЧЕннОЙ гАРАнТии
XboX one
Чтобы приступить к использованию консоли Xbox One, аксессуаров
Xbox One или сенсора Kinect для Xbox, вы обязаны принять условия
использования Xbox (включая лицензионное соглашение на использование
игр и программного обеспечения Xbox) на веб-сайте xbox.com/live/
termsofuse, условия лицензионного соглашение по использованию
программного обеспечения на веб-сайте at xbox.com/xboxone/slt, а также
условия ограниченной гарантии на веб-странице xbox.com/xboxone/
warranty. Используя консоль Xbox One, аксессуары Xbox One и/или
сенсор Kinect для Xbox One, вы принимаете на себя обязательства по
соблюдению условий использования. Ознакомьтесь с ними. При отказе
соблюдения условий не устанавливайте и не используйте консоль Xbox
One, аксессуары Xbox One или сенсор Kinect для Xbox One. Верните продукт
Xbox в Майкрософт или в магазин, где он был приобретен, для возмещения
расходов.
ПЕРВОнАЧАЛЬнАЯ УСТАнОВКА КОнСОЛи и ОбнОВЛЕниЙ
Чтобы играть в сети, необходимо подключиться к Интернету для
осуществления первоначальной установки консоли и обновлений. Для
произведения первоначальной установки и обновлений, а также активации
отдельных функций, вам понадобятся: высокоскоростной Интернет
(рекомендуется от 1.5 Мбит/с до 768 Кбит/с), учетная запись Microsoft и
учетная запись в службе Xbox Live в регионе или стране, осуществляющей
поддержку Xbox One. Во время первоначальной установки может
потребоваться осуществление значимых обновлений из Интернета. Для
получения ответов на часто задаваемые вопросы по установке консоли,
сведений по устранению неполадок и контактной информации для связи
со службой поддержки пользователей Xbox посетите веб-сайт xbox.com/
support.
ВЗАиМОДЕЙСТВиЕ С инФРАКРАСнЫМи УСТРОЙСТВАМи
Сенсор Kinect может вызывать помехи или снижение производительности
инфракрасных устройств, таких как пульты дистанционного управления или
очки для трехмерного просмотра. При обнаружении помех или уменьшения
радиуса действия устройства необходимо попытаться переместить либо
сенсор Kinect, либо само устройство.
ТЕхниКА бЕЗОПАСнОСТи ПО иСПОЛЬЗОВАниЮ
ЭЛЕКТРОПРибОРОВ
ПРЕДУПРЕЖДЕНИЕ
Как и для многих других электрических устройств, невыполнение
следующих предостережений может привести к серьезным травмам, смерти
от поражения электрическим током, пожару или к повреждению консоли
Xbox One или сенсора Kinect.
Устройства, работающие от электросети
Выберите подходящий источник питания для консоли Xbox One.
• Используйте только блок питания и шнур питания переменного тока,
которые поставляются с консолью или получены в авторизированном
сервисном центре. Чтобы проверить, используется ли правильный
источник питания, сравните номер модели источника питания с
номером модели, указанным на консоли. При необходимости
заменить источник питания или шнур питания переменного
тока контактную информацию для связи со службой поддержки
пользователей Xbox можно найти на веб-сайте xbox.com/support.
• Убедитесь, что напряжение тока вашей электрической розетки
совпадает с параметрами, указанными на источнике питания
(напряжение (В) и частота (Гц)). Чтобы уточнить параметры
электрической сети своего дома, обратитесь к квалифицированному
электрику.
• Не используйте нестандартные источники питания, например
генераторы или преобразователи, даже если обеспечиваемые ими
напряжение и частота кажутся подходящими. Используйте только
стандартные настенные электророзетки.
• Не перегружайте настенную розетку, удлинитель,
разветвитель питания или другой электрический разъем.
Убедитесь, что они проверены для работы с током (в амперах
(А)), указанным на консоли Xbox One (на блоке питания) и
всех других устройствах, подключенных к той же розетке.
ВниМАниЕ! Шнуры и провода
• Для уменьшения возможного риска падения или удушения закрепите
все шнуры и провода таким образом, чтобы люди или домашние
животные не могли случайно о них споткнуться или потянуть на себя во
время передвижения. Не позволяйте детям играть с проводами.
Предотвращение повреждения шнуров питания и источника питания.
• Не наступайте на шнуры питания и не сдавливайте их.
• Оберегайте шнуры от защемлений и резких сгибов, особенно в местах
подключения к электрической розетке, источнику питания и консоли.
• Не дергайте, не запутывайте, не перегибайте шнуры, а также не
используйте их не по назначению.
• Не подвергайте шнуры питания воздействию источников тепла.
• Не позволяйте детям и домашним животным находиться вблизи шнуров
питания. Не позволяйте им кусать или жевать шнуры.
• Отключая шнуры питания, тяните за штепсель, а не за шнур.
Если шнур питания или источник питания поврежден, немедленно
прекратите его использование. Контактную информацию службы
поддержки пользователей Xbox можно найти на веб-сайте xbox.com/
support.
Отключайте консоль Xbox One от электросети во время грозы, а также когда
вы не пользуетесь ей длительное время.
УСТРОЙСТВА, РАбОТАЮщиЕ ОТ бАТАРЕЙ
ПРЕДУПРЕЖДЕНИЕ! Техника безопасности при
использовании батарей
При использовании всех устройств, работающих от одноразовых или
-
Инструкции по эксплуатации
1
Microsoft XBOX One S 1Tb инструкция по эксплуатации
(8 страниц)
- Языки:Русский
-
Тип:
PDF -
Размер:
373.44 KB -
Описание:
Геймпад
Просмотр
На NoDevice можно скачать инструкцию по эксплуатации для Microsoft XBOX One S 1Tb. Руководство пользователя необходимо для ознакомления с правилами установки и эксплуатации Microsoft XBOX One S 1Tb. Инструкции по использованию помогут правильно настроить Microsoft XBOX One S 1Tb, исправить ошибки и выявить неполадки.

1
XBOX ONE AND KINECT SENSOR
PRODUCT GUIDE
For Xbox One console, Kinect for Xbox One sensor, and accessory
product manuals, go to xbox.com/xboxone/support/manual.
IMPORTANT PRODUCT SAFETY AND WARRANTY
INFORMATION
This symbol identifies safety and health messages in
this product guide
Read this guide for important safety and health information for
the product that you have purchased.
WARNING: Failure to properly set up, use, and care for the
Xbox One console and Kinect for Xbox One sensor can increase
the risk of serious injury, death, property damage, or damage to
the product or related accessories. Read this product guide for
important safety and health information or go to
xbox.com/xboxone/support/manual.
AGREEMENT TO XBOX ONE LIMITED WARRANTY AND
SOFTWARE LICENSE TERMS
You must accept the Xbox Terms of Use (including Xbox software
terms and game license terms) at xbox.com/live/termsofuse, the
software license terms at xbox.com/xboxone/slt, and the Limited
Warranty at xbox.com/xboxone/warranty to use your Xbox One
console, Xbox accessories and/or Kinect for Xbox sensor. By using
the Xbox One console, Xbox accessories and/or Kinect for Xbox
One sensor, you agree to be bound by these terms. Please read
them. If you do not accept them, do not set up or use your Xbox
One console, Xbox accessories and/or Kinect for Xbox One sensor.
Return the Xbox Product to Microsoft or your retailer for a refund.
INITIAL CONSOLE SETUP AND UPDATES
You will need to be connected to the Internet for initial console
setup and updates before you can play offline. (Broadband
Internet [recommended 1.5 mbps down/768 kbps up] Microsoft
account, and account on Xbox Live in an Xbox One-supported
Xbox Live country/region required for initial setup and updates
and for some features; ISP fees apply.) Significant online update
may be required during initial setup. For answers to questions
about console setup, troubleshooting steps, and Xbox Customer
Support contact information, visit xbox.com/xboxone/support.
USE WITH INFRARED DEVICES
The Kinect sensor may interfere with or degrade operation of
infrared devices, including remote controls and 3D glasses. If you
notice interference or reduced range, please try repositioning the
Kinect sensor or infrared device.
ELECTRICAL SAFETY
WARNING
As with many other electrical devices, failure to take the following
precautions can result in serious injury or death from electric
shock, fire, or damage to the Xbox One console or Kinect sensor.
AC-Powered Devices
Select an appropriate power source for your Xbox One console:
• UseonlythepowersupplyunitandACpowercordthat
came with your console or that you received from an
authorized repair center. If you are not sure if you have the
correct power supply unit, compare the model number on
the power supply unit with the model number specified on
your console. If you need a replacement power supply unit
or AC power cord, you can find Xbox Customer Support
contact information at xbox.com/xboxone/support.
• Confirmthatyourelectricaloutletprovidesthetypeofpower
indicated on the power supply unit (in terms of voltage [V]
and frequency [Hz]). If you are not sure of the type of power
supplied to your home, consult a qualified electrician.
• Donotusenon-standardpowersources,suchasgenerators
or inverters, even if the voltage and frequency appear
acceptable. Use only AC power provided by a standard wall
outlet.
• Donotoverloadyourwalloutlet,extensioncord,powerstrip,
or other electrical receptacle. Confirm that they are rated to
handle the total current (in amps [A]) drawn by the Xbox One
console (indicated on the power supply unit) and any other
devices that are on the same circuit.
CAUTION: Cables and Cords
To reduce potential trip hazards or entanglement hazards,
arrange any cables and cords so that people and pets are not
likely to trip over or accidentally pull on them as they move
around or walk through the area and do not allow children to
play with cables and cords.
To avoid damaging the power cords and power supply:
• Protectpowercordsfrombeingwalkedonorcrushed.
• Protectcordsfrombeingpinchedorsharplybent,particularly
where they connect to the power outlet, the power supply
unit, and the console.
• Donotjerk,knot,sharplybend,orotherwiseabusepower
cords.
• Donotexposepowercordstosourcesofheat.
• Keepchildrenandpetsawayfrompowercords.Donotallow
them to bite or chew on them.
• Whendisconnectingpowercords,pullontheplug,donot
pull on the cord.
If a power cord or power supply unit becomes damaged in any
way, stop using it immediately. Visit xbox.com/xboxone/support
for Xbox Customer Support contact information.
Unplug your Xbox One console during lightning storms or when
unused for long periods.
BATTERY POWERED DEVICES
WARNING: Battery Safety
The following precautions apply to all products that use
disposable or rechargeable batteries including lithium polymer.
Improper battery use may result in serious injury, death, property
damage, or damage to the product or related accessories as a
result of battery fluid leakage, fire, overheating, or explosion.
Released battery fluid is corrosive and may be toxic. It can cause
skin and eye burns, and is harmful if swallowed. To reduce the
risk of injury:
Keep batteries out of reach of children.
Remove the batteries if they are worn out or before storing your
device for an extended period. Always remove old, weak, or
worn-out batteries immediately and recycle or dispose of them in
accordance with local and national/regional disposal regulations.
If a battery leaks, remove all batteries by reversing the installation
steps provided for this product, being careful to keep the
X18-91717-02

Источник: Windows Central
Новые владельцы Xbox One S или Xbox One X найдут базовые функции консоли легкодоступными, но разблокировка всей мощности консоли может быть немного более сложной.
Помимо игр, Xbox One может выступать в качестве медиацентра, вы можете использовать его для создания и редактирования клипов из ваших любимых игр, а также доступно множество отличных приложений — даже многих из тех же приложений Магазина Windows, что и на компьютере с Windows 10.
Тем не менее, вам нужно настроить себя. Итак, вот некоторые из самых важных вещей, которые вы должны сделать в первую очередь после открытия этой глянцевой коробки.
Источник: Мэтт Браун | Windows Central
Между моделями Xbox One есть довольно большие различия. Вы должны знать, что базовая версия Xbox One, выпущенная в 2013 году, больше не производится, это только уменьшенная версия Xbox One S и расширенная версия Xbox One X, которая в настоящее время продается, и обе консоли предлагают игровой процесс премиум-класса, но каковы ключевые отличия?
И X, и S sport 4K Blu-ray в комплекте с потоковым воспроизведением 4K для медиа-приложений, таких как Netflix. Xbox One X, однако, улучшил спецификации, предоставив 4K визуальные эффекты для игр, с различными другими графическими улучшениями. Существует также бездисковый вариант Xbox One S «All-Digital», в котором дисковод отсутствует для некоторой экономии цены.
| категория | Xbox One X | Xbox One S |
|---|---|---|
| процессор | 8-ядерный процессор Jaguar «Evolved» на частоте 2,3 ГГц | 8-ядерный процессор Jaguar с тактовой частотой 1,75 ГГц |
| Место хранения | 1TB | 500 ГБ, 1 ТБ или 2 ТБ |
| Память | 12 ГБ оперативной памяти GDDR5 | 8 ГБ оперативной памяти DDR3 |
| Графика | 40 CU (1172 МГц) 6 TF GPU | 12 CU (914 МГц) 1,23 TF GPU |
| Порты | HDMI-в; HDMI-выход; один USB 3.0 на передней панели; два USB 3.0 на задней панели; ИК-приемник / бластер; SPDIF цифровое аудио; Ethernet | HDMI-в; HDMI-выход; один USB 3.0 на передней панели; два USB 3.0 на задней панели; ИК-приемник / бластер; SPDIF цифровое аудио; Ethernet |
| Оптический привод | 4K UHD Blu Ray | 4K UHD Blu Ray |
| дизайн | Матовый черный | Матовый белый |
| Цена | 500 долларов США | 300 рублей |
Однако с точки зрения использования и операционной системы обе консоли практически идентичны. Обе консоли совместимы со всеми аксессуарами и играми для Xbox One. Игры будут выглядеть намного лучше на Xbox One X.
Убедитесь, что ваш Xbox Gamertag и учетная запись Microsoft настроены правильно
Источник: Windows Central
Перво-наперво, вам нужно настроить Xbox Gamertag, который подключен к вашей учетной записи Microsoft.
Важно убедиться, что у вас есть только одна учетная запись Microsoft для Xbox и Windows, особенно, когда эти системы становятся все более и более интегрированными. Вы можете войти с любой учетной записью Microsoft. Если вы не сделали этого раньше при настройке Xbox One, вам будет предложено создать «тег игрока» — это ваша личность в Xbox Live.
Вы можете изменить это только один раз бесплатно, так что выбирайте хороший!
От Xbox 360
- Если у вас есть существующая учетная запись на Xbox 360, вы можете войти с тем же адресом электронной почты, который вы использовали на этой консоли.
- Если вы не помните электронную почту своей учетной записи Xbox 360, вы можете найти ее на старой консоли, зайдя в меню «Справочник» и выбрав «Управление учетной записью», ваша электронная почта будет указана в Windows Live ID. Если у вас нет доступа к вашему Xbox 360, вам может потребоваться обратиться в службу поддержки Xbox Live или начать заново.
Примечание. Если у вас возникли отдельные учетные записи для вашей Xbox 360 и учетной записи Microsoft, вы можете перенести свой тег игрока в основную учетную запись Microsoft .
Из Xbox One
- Если вы работаете с более старой версией Xbox One, просто войдите в систему, используя существующие учетные записи, и все будет готово.
Новый Gamertag
- Если это ваш первый Xbox, вы можете создать новый тег Gamertag, подключенный к вашей учетной записи Microsoft (если вы используете Windows 8 или Windows 10, возможно, у вас уже есть учетная запись)
- Если у вас еще нет учетной записи Microsoft, вам придется создать новую учетную запись Microsoft . Вы можете использовать существующий адрес электронной почты от другого поставщика в качестве имени пользователя или создать новый через Microsoft.
Как только ваша учетная запись настроена и интегрирована, вы готовы к работе!
Установите Xbox Live Gold / Xbox Game Pass
Источник: Xbox Game Studios
Xbox One можно использовать в автономном режиме, но для многих приложений, служб и функций требуется подключение к Интернету. По умолчанию новый пользователь Xbox One подписан на бесплатную серебряную подписку, но, настроив золотую подписку, вы сможете получить массу дополнительных преимуществ. Кроме того, вы также можете получить Xbox Game Pass, который поставляется с сотнями игр, доступных мгновенно в стиле Netflix, если вы подпишетесь. Вы можете подписаться на Xbox Live Gold и Xbox Game Pass в любое время с главной панели или через Интернет.
Xbox Live Gold подписки
- Если у вас уже есть Xbox Live Gold на вашем Xbox 360, он переносится и на ваш Xbox One.
- Xbox Live Gold привязан к консоли, в дополнение к привязке к учетной записи, это означает, что друзья и семья, которые используют Xbox, также могут пользоваться преимуществами, не настраивая собственные подписки.
Платежи Xbox Live Gold
- Вы также можете подписаться на Xbox Live через тайм-карты, продаваемые Microsoft и другими продавцами . Эти карты Xbox Live часто немного дешевле.
- Если вы приобрели цифровой код для Xbox Live Gold у внешнего продавца, вы можете выкупить код через Интернет после входа в свою учетную запись Microsoft.
- Вы также можете выкупить код на Xbox One, перейдя в магазин, нажав «Просмотреть все игры», а затем выбрав «Погасить код».
- Вы можете отменить свою подписку в любое время, используя страницу служб учетной записи Microsoft.
Преимущества Xbox Live Gold
- Участникам Xbox Live Gold предоставляются эксклюзивные скидки, часто до 75%. Участники Xbox Live также получают 4 бесплатных игры в месяц, две игры для Xbox One и две обратно совместимые игры для Xbox 360.
- Участники Xbox Live Gold могут получить доступ к многопользовательским играм.
- Вы все еще можете использовать такие приложения, как YouTube и Netflix без Xbox Live Gold.
Xbox Game Pass
- Xbox Game Pass — это Microsoft Netflix-подобная служба подписки, предоставляющая вам доступ к сотням игр за ежемесячную плату.
- Xbox Game Pass имеет бесплатную пробную версию для новичков, но после этого имеет ценовые уровни.
- Xbox Game Pass Ultimate предоставляет вам как игры Xbox Game Pass, так и Xbox Live Gold по единой общей цене.
- Для мгновенного доступа к множеству игр, это стоит рассмотреть.
Netflix для игр Xbox
Xbox Game Pass Ultimate
Netflix для игр
Netflix-подобная служба подписки на игры для Xbox от Microsoft предоставляет вам доступ к более чем ста играм как на консоли, так и на ПК. Xbox Game Pass Ultimate также добавляет Xbox Live Gold, который необходим для игры онлайн.
- От 5 долларов в месяц в Microsoft
Нужно больше контроллеров?
Источник: Windows Central
Если вы предпочитаете больше контроллеров, Microsoft выпускает ряд стилей, в том числе более мощный контроллер Elite Series 2 и полную «Xbox Design Lab», которая позволяет вам создавать свои собственные стили.
Настройте его : Xbox Design Lab Controller
Xbox Design Lab позволяет вам создать свой собственный стиль контроллера с возможностью изменять все цвета, отделку и другие аспекты. Замечательно отметить свою любимую игру, подобрать домашний декор или подарить любимому человеку.
От 70 долларов в магазине Microsoft
Самый мощный : контроллер Xbox Elite Series 2
Xbox Elite Controller 2 — это лучший контроллер Xbox, когда-либо созданный, с множеством настраиваемых деталей, усовершенствованным действием и тактильностью, а также различными другими улучшениями, в комплекте с супер удобной док-станцией для зарядки.
180 долларов в Microsoft
Лучшее для любителей ретро : Hyperkin Duke
Если вы хотите пойти в школу, попробуйте Hyperkin Duke для поклонников OG Xbox. Он соответствует большей части оригинального дизайна, в комплекте с довольно изящной анимированной кнопкой-указателем прямо посередине.
39 долларов на Amazon
Лучший бюджет : основы Amazon
Для «игрока 2», может быть … Этот контроллер Amazon Basics — не самый впечатляющий контроллер, но он самый доступный, не жертвуя удобством и надежностью.
25 долларов на Amazon
Основные аксессуары
Источник: Windows Central
Консоли Xbox One великолепны сами по себе, со всем необходимым из коробки для отличного игрового опыта. Тем не менее, существует множество других замечательных аксессуаров, которые могут улучшить или специализировать ваш опыт, от беспроводных гарнитур, голосовой поддержки Amazon Echo и многого другого. Вот наши четыре самых важных выбора аксессуаров для Xbox.
Голосовое управление : Amazon Echo
Теперь вы можете управлять консолью Xbox с помощью голосовых команд через динамик Amazon Echo. Самые дешевые устройства Echo довольно доступны по цене и в настоящее время обладают самой обширной поддержкой подключенных устройств и сервисов. Самым доступным устройством Echo является Echo Dot, начиная с 25 долларов.
От 50 долларов на Amazon
Превосходные батареи : зарядное устройство Panasonic Eneloop
Стандартные батареи типа АА для контроллеров со временем могут стать очень дорогими, поэтому инвестиции в достойное перезаряжаемое решение сэкономят ваши деньги. Аккумуляторы Panasonic Eneloop можно перезаряжать много раз перед тем, как полностью разрядиться.
27 долларов на Amazon
Проводной звук : Turtle Beach Atlas Elite
Если вы предпочитаете качественные проводные гарнитуры, наш любимый в настоящее время — новый Atlas Elite от Turtle Beach. Спортивная настройка звука премиум-класса с прочными материалами и высококачественной конструкцией, Atlas Elite непросто превзойти по стоимости, которая ощущается (и звучит) так, как будто она может быть намного дороже.
98 долларов на Amazon
Беспроводной звук : Turtle Beach Stealth 600
Для голосовой связи необходима гарнитура, и в настоящее время мы рекомендуем Turtle Beach Stealth 600 как лучшую беспроводную гарнитуру Xbox One. Вы не будете разочарованы отличным временем автономной работы, полной беспроводной связью, обратной связью с микрофоном, а также отличным дизайном и конструкцией.
85 долларов на Amazon
Оптимизируйте для многопользовательских игр, открыв свой NAT
Источник: Windows Central
Этот шаг не будет необходим для большинства, но если у вас возникли проблемы с подключением к домашней сети, возможно, придется внести некоторые изменения. Большинство домашних сетевых настроек поддерживают Xbox One «из коробки», но вот несколько советов, которые помогут вам улучшить свой опыт, если у вас есть кое-какие знания в области сетевых технологий.
- Откройте Настройки .
- Выберите General .
- Выберите настройки сети
-
Если вы видите, что ваш тип NAT является «строгим», вам может потребоваться открыть следующие порты на странице настроек маршрутизатора:
- 53 (UDP и TCP)
- 80 (ПТС)
- 88 (UDP)
- 500 (UDP)
- 3074 (UDP и TCP)
- 3544 (UDP)
-
4500 (UDP)
Шаги для изменения доступности порта различны для каждого маршрутизатора, поэтому, пожалуйста, обратитесь к инструкциям производителя вашего маршрутизатора.
- Включите настройку UPNP вашего маршрутизатора для дальнейшего улучшения подключения к Xbox Live.
Примечание. Иногда простого открытия портов недостаточно, возможно, вам придется настроить Xbox One со статическим IP-адресом, чтобы порты оставались открытыми для этого конкретного устройства. PortForwards.com содержит специальные руководства по настройке открытых портов для конкретной модели маршрутизатора .
Настройка приложения Xbox для мобильных устройств
Windows 10 поставляется с предварительно установленным приложением Xbox, но также есть приложения для iOS и Android, которые можно использовать с Xbox One. С помощью этих приложений вы можете управлять записями игрового видеорегистратора, отправлять сообщения, просматривать и покупать игры, проверять свой канал активности и многое другое. Не все функции поддерживаются всеми версиями, но приложения часто обновляются.
- Загрузите приложение Xbox для iOS
- Скачать приложение Xbox для Android
Создать аватар и Gamerpic
Источник: Windows Central
Источник: Windows Central
Вы можете создавать свои собственные игровые воспоминания с помощью приложений Gamebox Xbox One и UPLOAD Studio. Эти приложения предварительно установлены на вашем Xbox и предоставляют надежные инструменты для хранения и редактирования.
- В игре нажмите белую домашнюю кнопку Xbox на контроллере, чтобы открыть новое руководство. Нажмите Y, чтобы сохранить скриншот, нажмите X, чтобы записать последние 30 секунд игрового процесса.
- Если вы нажмете кнопку просмотра (слева внизу от кнопки «Домой», похожую на два небольших окна), вы сможете получить доступ к дополнительным параметрам захвата. Здесь вы можете записывать дополнительное время из буфера, запускать пользовательскую запись или просматривать существующие снимки и управлять ими.
Как настроить Game DVR для захвата в разрешении 1080p и 4K
Настройте свой Xbox One для потоковой передачи мультимедиа
Вы можете использовать Xbox One для потоковой передачи контента с ваших устройств. В Windows 10 это достигается простым нажатием кнопки «кастинг» в видеоприложениях Windows 10, а затем выбора Xbox One, сопоставленного с той же сетью. Для доступа к мультимедийному контенту на ПК или сервере с вашего Xbox One требуется несколько настроек в Windows.
- Во-первых, вам нужно открыть приложение Media Player , доступ к которому осуществляется через раздел «Игры и приложения» в нижней части главной панели.
-
Отсюда вы можете просматривать папки ПК, настроенные для обмена контентом в домашней сети.
Источник: Windows Central
- Чтобы настроить ПК для обмена мультимедиа, введите «Параметры потоковой передачи мультимедиа» в меню «Пуск» Windows.
-
Найдите свой Xbox One в списке и поставьте галочку, чтобы разрешить доступ.
Источник: Windows Central
- Отсюда вы можете настроить, какими библиотеками Windows вы хотите поделиться, такими как Документы, Изображения, Музыка и Видео.
- Когда вы закончите, нажмите «Далее» и выполните дополнительные шаги, чтобы создать Windows HomeGroup. Ваши папки теперь должны быть доступны через приложение медиаплеера Xbox One.
Где игры и приложения?
Источник: Windows Central
Вы можете получить доступ к своим играм в любое время прямо с главного экрана или через меню справочника. Нажмите кнопку «Домой» Xbox на контроллере, затем перейдите на шаг вниз, чтобы выбрать «Мои игры и приложения».
Игры должны быть установлены либо с физических дисков, либо с цифровых загрузок из магазина. Современные игры, как правило, имеют достаточно большие размеры файлов, поэтому стоит подумать о приобретении внешнего накопителя.
Установить игру с диска
- Вставьте диск в Xbox One. Диск появится под главным окном на главном экране приборной панели.
- Выберите значок диска, чтобы начать установку.
- После завершения установки выберите « Игровую библиотеку» в нижней части панели инструментов.
- Выберите игру, чтобы запустить ее.
Установите игру из магазина Xbox
- Откройте приложение «Магазин» .
- Выберите Просмотреть все игры
- Выберите игру, которую вы хотите установить.
- Нажмите кнопку Купить , чтобы купить игру.
- Введите ваш пароль, если будет предложено.
- Выберите Подтвердить . Ваш Xbox начнет загрузку игры. Примечание . Вы можете проверить ход загрузки, вернувшись на начальный экран и выбрав Очередь
- После завершения загрузки игры выберите « Библиотеку игр» в нижней части панели инструментов.
- Выберите игру **, чтобы запустить ее.
Настройки семейства Xbox
Источник: Windows Central
Xbox One S всегда был отмечен как элитная консоль, без которой это поколение геймеров не может жить. Это значительное улучшение по сравнению с предшественником. Он выглядит остроумным и высококлассным, но тот, который дает окупаемость благодаря мощным функциям, особенно благодаря представлению нового и улучшенного контроллера Xbox One S .
Несмотря на цену Xbox One S, геймерам понравилось, что теперь они могут настраивать каждую кнопку. Xbox One S позволяет вам играть во что угодно из его растущей библиотеки (очевидно, насколько вы можете заплатить за игру), даже ваши старые игры Xbox 360 , которые автоматически конвертируются в текущую версию и загружаются из Xbox Live. Это хорошо работает с достижениями, расширениями и загружаемым контентом Xbox 360. Это меньше, но гораздо мощнее, чем Xbox One.
Читать : Xbox One X против Xbox One S.
Настройка консоли Xbox One S
Каждый современный геймер имеет консоль Xbox One S. Это просто вопрос о том, чтобы разделить пользователя на одного, который ищет обновление, или другого, который рассматривает возможность покупки нового. Распаковка Xbox One S доставляет массу удовольствия, а еще больше – его настройку. Вот краткое и простое руководство по настройке консоли Xbox One S:
1] Он хорошо работает, будь то вертикально или горизонтально. Xbox One предназначался для горизонтального размещения. Однако, несмотря на рекомендации, пользователи довольно часто размещают его вертикально. Microsoft понимала, что не удастся убедить людей в том, что она будет размещена по назначению, поэтому они улучшили свое устройство. Xbox One S можно разместить как горизонтально, так и вертикально.
2] Используйте кабель HDMI для подключения консоли к HDTV. Пожалуйста, подключите кабель HDMI, который входит в комплект поставки, к порту HDMI на Xbox, который находится на задней панели консоли. Другой конец кабеля должен быть подключен к входу HDMI вашего телевизора. В качестве меры предосторожности убедитесь, что кабели не соприкасаются с консолью. Подключите шнур питания к задней части консоли Xbox One S. Другой конец должен быть подключен к электрической розетке.
Xbox One S также можно подключить к телевизору через приставку. Вы можете использовать HDMI, способный на то же самое.

3] Подключите консоль Xbox к маршрутизатору или модему. Если вы хотите играть в онлайн-игры, вам необходимо подключить консоль к Интернету. Для этого вам необходимо подключить его к маршрутизатору или модему. Консоль Xbox имеет порт Ethernet, который можно использовать для подключения к источнику сети. Помимо этого, мы могли бы также подключиться к Интернету с помощью Wi-Fi. Чтобы включить консоль после подключения к маршрутизатору/модему, вам нужно нажать кнопку Xbox в центре контроллера, или вы можете попробовать нажать кнопку Xbox прямо перед контроллером.
Консоль Xbox также поддерживает подключения для датчика Kinect. Интересно, что длина кабеля датчика составляет 3 метра, что делает его одним из самых длинных компьютерных кабелей. Желательно держать часть связанной, чтобы избежать неприятностей.
Как только соединения будут выполнены, мы можем начать с части digital setup .
4] Выберите язык и другие настройки. Выберите язык, который вы понимаете, для подключения к Интернету. Другие языки будут доступны после первого обновления системы. После подключения к Интернету вам будет предложено больше языков на выбор. Те, кто использует датчик Kinect, могут выбрать опцию «Начать настройку датчика» и продолжить работу с мастером.

5] Измените настройки дисплея. При появлении запроса измените разрешение экрана. Выберите его вручную, а затем нажмите «A», чтобы продолжить.
6] Подключение к интернету. Вы можете выбрать автоматическое подключение к Интернету с помощью проводной или беспроводной настройки. Подсоедините сетевой кабель для подключения по проводам или выберите из доступных сетей, если вы выбрали беспроводное соединение. На следующем шаге выберите свою страну и нажмите «А», чтобы продолжить. Затем вы можете выбрать свое местоположение и начать с игрового процесса.
7] Инициируйте обновление системы. Прежде чем вы сможете использовать Xbox One S, вам нужно самое последнее или текущее обновление системы, чтобы убедиться, что оно будет работать в нормальном режиме. Выберите «Начать обновление», чтобы начать загрузку. После завершения обновления ваш Xbox One S перезагрузится. После перезапуска консоли вам нужно выбрать часовой пояс. Это особенно важно для тех, кто играет онлайн.
8] Выберите вариант питания. В зависимости от вашего использования, вы можете выбрать, какой режим питания лучше всего подходит для ваших нужд.Вы можете выбрать вариант энергосбережения, который потребляет меньше энергии, но требует гораздо больше времени для включения консоли, а также не устанавливает автоматически обновления. Другим вариантом является Instant-On, который потребляет больше энергии, но также включается мгновенно, и вы также можете включить его с помощью голосовых команд.
9] Выберите автоматические обновления. Вы можете выбрать тип автоматических обновлений для получения на вашей консоли.
10] Войдите в свой Xbox с учетной записью Microsoft. Xbox поддерживает единый вход. Вы можете войти в свою учетную запись Microsoft или Gamertag, когда используете консоль Xbox. Если у вас нет учетной записи Microsoft или Gamertag, программа установки поможет вам ее создать.
Приведенное выше руководство очень поможет вам, особенно если вы используете консоль и впервые входите в Xbox Live. Вы также можете настроить Kinect, чтобы он автоматически распознавал и читал ваш голос и текст при входе в Xbox Live. Существует множество способов настроить игровой процесс на Xbox, и вы можете начать с нового скина, чтобы дополнить ваше настроение и тему.
Подробнее об этом можно узнать на веб-сайте поддержки Microsoft здесь.
Читать дальше . Как перейти с исходной консоли Xbox One на Xbox One S.
Настройка Xbox One,
первое включение игровой приставки, это волнительное занятие для каждого
пользователя. Консоли восьмого поколения от компании Microsoft требуется
примерно 30 минут времени для того, чтобы полностью подготовиться к работе и
настроить все необходимые параметры. Давайте же посмотрим по пунктам, как
выглядит настройка Xbox One при первом запуске приставки.
1. Сразу после включения Xbox One появится заставка, которая продержится на экране пару минут
2. Приставка определит геймпад и потребует нажать кнопку A
3. Выберем язык, русский можете не искать, до официального старта продаж Xbox One в России он не появится
4. Выбираем страну проживания
5. Указываем способ подключения к сети интернет (без интернета Xbox One не запустить)
5.1 Могут возникнуть проблемы с подключением (непонятно с чем это связанно). В этом случае жмем «Let`s fix it» и устраняем их
6. На следующем шаге игровая приставка предложит скачать обновления, отказать ей нельзя, поэтому придется выкачать с интернета около 500 Мб (на период января 2013 года, в последствие, наверняка, цифра будет увеличиваться)
8. Нажимаем на белую кнопку, расположенную вверху геймпада (аналог Guide на джойстике Xbox 360)
9. Выбираем временную зону (поменять ее можно будет после в настройках, поэтому не стоит особо волноваться, что выберете неправильно)
10. Далее Xbox One предложит настроить Kinect (эту часть можно пропустить, но лучше сделать все сразу). Приставка сперва проверит работу камеры на устройстве, а следом откалибрует звук и микрофон
11. Вводим данные Microsoft аккаунта
12. Выбираем цветовую гамму плиток интерфейса
13. Сохраняем пароли (можно пропустить этот пункт и вводить данные при каждом включении консоли)
14. Xbox One покажет нам сервисы, которые в нем присутствуют (большинство из них бесполезны для российской публики)
15. Следом можно оформить подписку на Xbox Live Gold (советуем пропустить этот шаг, поскольку на следующем нам предложат бесплатную подписку на месяц)
16. Игровая приставка Xbox One полностью настроена, попадаем на ее главный экран
P.S. Как видим, настроить Xbox One достаточно просто. Игровая приставка от Microsoft требует минимальное количество действий от пользователя и выполняет практически все автоматически. Наибольшее количество времени при первом включении Xbox One уходит на скачку объемного обновления системы.
Если у вас остались вопросы — ждем их в комментариях!
Download Article
Download Article
Xbox One is the latest flagship console from Microsoft. It’s capable of running your games, Internet, music, and even TV simultaneously. Setting it up for the first time is very easy.
-
1
Locate the connections. Xbox One has several connections to the unit which will need to be made first. These include the new Kinect sensor, Internet connection, and your set-top box if you wish to view your cable TV shows through the Xbox One.
-
2
Connect to the Internet. Before you do anything, one thing you have to be sure of is that your console is connected to the Internet. You can do a wired connection by using an Ethernet cable to connect it to your Internet source or you can also connect wirelessly if you have a wifi router available.
Advertisement
-
3
Connect to your TV. Use an HDMI cable to connect your Xbox One to your TV. Connect the HDMI cable to the HDMI OUT port at the rear portion of the Xbox One. The other end of the HDMI cable goes in the HDMI input of your TV. If you have cable or satellite TV, you can connect another HDMI cable into your console’s HDMI IN port and the other end goes to your set-top box for cable or satellite TV.
-
4
Connect the Kinect sensor. Connect your Kinect into the Kinect port at the back of the Xbox One. It is the port in between the USB ports and IR port.
- The Kinect sensor cable has a fixed length of 3 meters (9.8 ft) so make sure that your Kinect sensor is close enough to your Xbox One.
-
5
Connect Xbox One to your power source. Plug the power supply at the back of the Xbox One into a power source. It is at the leftmost part of the console from the back. Then connect the power cord to the power supply. Lastly, plug in the other end of the power cord straight to your power outlet.
- The Xbox One’s LED on the power supply should light up as an indication that there’s power.
Advertisement
-
1
Turn on your Xbox One. You can turn on your unit by using your wired controller. Simply hold down the Home button on your Xbox One controller to power on both your unit and controller at the same time.
- You can also touch the front panel of the Xbox One (where its logo is) to power on the unit.
- If you are using a wireless controller, make sure you put in batteries first to power on your controller.
- The Kinect sensor can also be used to turn on your console except during initial setup. You can normally turn on your Xbox One via the Kinect sensor by saying “Xbox On” within your Kinect sensor’s range.
-
2
Follow the on-screen instructions. The first thing you’ll see on-screen is the Xbox One logo with a green background. Wait for it to process a bit and it will eventually give you initial setup instructions.
- The first instruction is for you to press A to proceed. It gives you that instruction by showing an Xbox One controller on-screen. Then Xbox One greets you for the first time.
-
3
Choose your language. There are a lot of languages available to choose from including English, Deutsch, Español, and more when you scroll down the options. Select your preferred language then press A.
- You will notice that Xbox One on-screen texts automatically translate to the language currently selected as a preview.
-
4
Choose your location. Depending on your selected language, Xbox One will now give you options to select what country you live in.
-
5
Select your network preference. You can either choose your wired connection or WiFi (wireless) connection. It is best to choose the wired connection for stability.
- In choosing wireless, you may have to provide your router password for access.
- If Xbox One for some reason fails to discover your router, you can press Y on your controller to refresh scanning.
-
6
Update your console. Since this is initial setup, you will need to update your Xbox One. This is almost guaranteed for initial setup, regardless of the unit. You need to be connected to the Internet to download the update which is around 500 MB in size.
- Your unit will automatically reset after the update.
Advertisement
-
1
Choose your time zone. After the Xbox One resets, it will ask you to press the controller’s Home button to continue with the rest of the setup. First up, select your time zone. Again, the default selection will depend on the country you selected previously.
-
2
Set up the Kinect sensor. Setting up the Kinect sensor will allow you to sign in automatically via Kinect recognition, control Xbox One with voice and hand motions, chat with other Kinect users, and control your TV.
- Make sure you have speakers connected to your Xbox One for the Kinect setup to properly gauge speaker volume.
- Keep quiet when the instructions ask you to. This will affect the Kinect sensor’s setup.
-
3
Sign in with your Microsoft account. You can use the email and password associated with your current gamer tag. If you don’t have an existing gamer tag, you can use your Skype, Outlook.com, Windows 8, or Windows phone’s credentials instead.
- If you don’t have accounts on any of the alternatives, you must create a new Microsoft account to proceed.
-
4
Accept Xbox Live terms of use. View and accept the Xbox Live terms of use. After accepting, you will be given the Privacy statement.
-
5
Customize the appearance. You will have the chance to pick your color preference for your Xbox One’s color theme. Upon selecting, you will be given a preview of what your dashboard will look like.
-
6
Save your password. Before ending the setup, Xbox One will ask if you wish to save your password. It is advisable to save it to prevent the unit from asking your password every time you log in, but if you are concerned about who uses the device, then do not save the password.
- You will also be asked if you want the Kinect sensor to automatically log you in upon recognition.
-
7
End the set up process. Now, press your controller’s Home button to end the setup and visit your Xbox One dashboard with your chosen color theme. Enjoy your new Xbox One!
Advertisement
Add New Question
-
Question
Is an internet connection required to operate the console, or is it optional?
an Internet connection is needed to update the console during setup. It can be used offline after that.
-
Question
How do I set up Xbox One so I don’t have to insert game disk every time?
Buy the games off of the online store.
-
Question
What if I don’t have internet?
For the setup, try to find a place where there is one, like a friend or neighbor’s house.
See more answers
Ask a Question
200 characters left
Include your email address to get a message when this question is answered.
Submit
Advertisement
Video
-
To get most of the online experience, you may want to subscribe for Xbox Live Gold membership for a certain fee. This enables all the online features of Xbox One including playing online with friends.
-
You will get a chance to try Xbox Live Gold subscription for free for 30 days when registering using a new console.
Thanks for submitting a tip for review!
Advertisement
About This Article
Article SummaryX
To set up an Xbox One, start by connecting your unit to the internet and tv. Next, turn on your Xbox One by holding down the Home button on your controller. Then, follow the on-screen instructions to choose your language, location, network preferences, and update your console. After this initial set-up, you can refine your preferences by picking your time zone, setting up your Kinect sensor, and customizing the appearance. Finally, end the set up process by pressing the controller’s Home button again. To learn how to correctly wire your new Xbox One, keep reading!
Did this summary help you?
Thanks to all authors for creating a page that has been read 276,645 times.