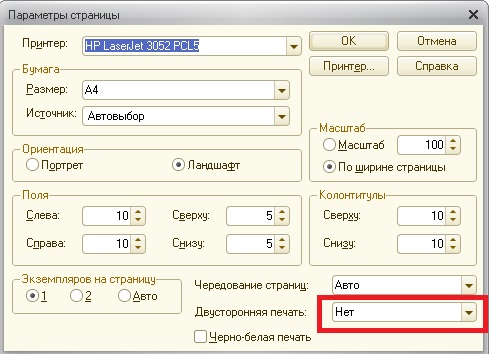Отвечает :
Вообще у меня принтер HP LaserJet 1020 и была похожая проблемка, но я просто сделал вот так: при печати выбрал «Свойства печати» далее вкладку «Окончательная обработка» далей в параметрах документа убрал галочку двусторонней печати (и вообще желательно убрать все галочки), так же можно поставить все по стандартному: Готовые наборы (все в тех же свойствах) — По умолчанию. Если ничего не поможет, просто поискать другие дрова (может, это и дело в драйверах).
Отвечает SIAM:
У принтера нет блока (опции) двухстороней печати. То есть он сам листы не переворачивает, это делает сам юзер, поэтому принтер делает паузу. Для того, чтобы напечатать лист с двух сторон, его нужно перевернуть и после нажать Continue, то есть, по-русски, продолжить. А ежели он будет шпарить подряд, то ты просто не успеешь переворачивать листы и вкладывать их в лоток. Можно сделать по другому, распечатать сначала нечётные страницы, затем перевернуть всю пачку и распечатать чётные, только нужно правильно определить порядок печати, чтобы последний нечётный соответствовал последнему чётному листу. 1 — 3 — 5 — 7 — 8 — 6 — 4 — 2.
Отвечает RED:
Та же проблема. Двусторнней печети не стояло. Все отключил. Все равно перед печатью каждого листа спрашивает «продолжить»… Буду искать другие дрова…
Отвечает Alex:
А не установлена ли опция «Ручная подача бумаги» и выбран ли правильный лоток с бумагой?
Отвечает Colonel2002:
У Lj1020 вообще нет функции выбора лотка=Авто. Где бумага, оттуда и печатает. Вообще Он работает в офисе 3 дня, но уже всех достал. После 6-7 страниц подвешивает комп и дальше только через Reset и переустановку принтера. Бумага заканчивается в лотке и полный останов. Опять переустанавливай. Кто-то говорит, что виноват USBкабель. Может было что -то похожее у кого. (Win200Pro,Cel-1.7,256 mb).
Отвечает Piratz:
Он работает только через usb 1.1, а у тебя 2.0. Надо переключить в биосе.
Загрузка…
@royalemale
Welcome to HP support community.
There is no option to do duplexing from the printer panel.
Refer this HP document for more assistance:- Click here
Let me know how it goes.
To thank me for my efforts to help you, please mark my post as an accepted solution so that it benefits several others.
Cheers.
Sandytechy20
I am an HP Employee
Содержание
- Инструкция по печати на обеих сторонах как убрать всплывающее окно
- Как убрать всплывающее окно при печати на обеих сторонах
- Вариант 1: Измените настройки печати в драйвере принтера
- Вариант 2: Используйте специальное программное обеспечение для печати на обеих сторонах
- Итог
- Инструкция по печати на обеих сторонах как убрать всплывающее окно
- Убираем всплывающее окно
- Итог
Инструкция по печати на обеих сторонах как убрать всплывающее окно
Печать на обеих сторонах бумаги, также известная как двусторонняя печать, может помочь вам значительно сократить расход бумаги и сохранить окружающую среду. Хоть процесс печати на обеих сторонах может быть довольно прост, некоторые пользователи сталкиваются с проблемой — частые всплывающие окна, в которых предлагается повернуть бумагу для продолжения печати.
Как убрать всплывающее окно при печати на обеих сторонах
Существует два способа, как избавиться от этих неприятных всплывающих окон во время печати на обеих сторонах:
- Вариант 1: Измените настройки печати в драйвере принтера
- Вариант 2: Используйте специальное программное обеспечение для печати на обеих сторонах
Вариант 1: Измените настройки печати в драйвере принтера
Чтобы изменить настройки печати в драйвере принтера, выполните следующие шаги:
- Откройте настройки принтера, Нажав на кнопку «Start» (Windows) или «Launchpad» (Mac), и выберите «System Preferences»
- Выберите опцию «Printers & Scanners»
- Нажмите на имя вашего принтера для перехода в меню его настроек
- Выберите опцию «Printer Features» в списке меню слева
- Установите опцию двусторонней печати в значение «Enable»
- Сохраните изменения и закройте меню настроек
После того как вы измените настройки печати на вашем принтере, попробуйте распечатать что-то на обеих сторонах для проверки, действительно ли проблема была решена.
Вариант 2: Используйте специальное программное обеспечение для печати на обеих сторонах
Также вы можете использовать специальное программное обеспечение для печати на обеих сторонах, которое не требует изменения настроек вашего принтера. Одним из таких программных продуктов является FinePrint, это программа, которая позволяет легко изменять настройки печати и управлять вашими печатными задачами, в том числе и с возможностью двусторонней печати.
Чтобы скачать и установить FinePrint, выполните следующие инструкции:
- Перейдите на сайт FinePrint
- Нажмите на кнопку «Download FinePrint» для загрузки файла установки
- Запустите файл установки и следуйте инструкциям на экране для завершения установки
- Откройте FinePrint и выберите документ, который вы хотите распечатать
- Выберите опцию двусторонней печати в настройках печати
- Нажмите на кнопку «Print» для начала печати
Итог
Печать на обеих сторонах позволяет сократить расход бумаги и сохранить окружающую среду. К сожалению, часто всплывающие окна, которые появляются во время печати на обеих сторонах могут раздражать пользователей. Но это можно решить, следуя инструкциям в данной статье, вы можете либо изменить настройки печати в драйвере принтера, используя вариант 1, либо загрузив и установив программное обеспечение FinePrint. Используя любой из этих методов, вы можете наслаждаться бесперебойной двусторонней печатью без неприятных всплывающих окон.
«Мы должны сохранять рассудительность в планировании и использовании наших природных ресурсов. Не будем пренебрегать возможностью сделать что-то, чтобы сократить общий объем расходов бумаги. Печать на обоих сторонах один из простых шагов, который мы можем предпринять для сокращения потребления бумаги.» — Martin Hetzer
Инструкция по печати на обеих сторонах как убрать всплывающее окно
Печать на обеих сторонах бумаги — это не только экономия ресурсов, но и экологически обоснованный выбор. Печатать на обеих сторонах — это хорошо и полезно! Интересно, а какую экологическую сторону выгодней выбрать, когда всплывает ошибка при печати двухстороннего документа? Есть несколько способов решения этой проблемы.
Убираем всплывающее окно
Вот вы выбрали опцию печати на обеих сторонах и жмете кнопку «печать», а затем возникает всплывающее окно, предупреждающее о закончившейся бумаге. Упс! Как же продолжить печать двустороннего документа? Применяйте инструкции ниже, чтобы убрать всплывающее окно и продолжить печатать.
- 1. Откройте «Пуск» и перейдите в «Панель управления».
- 2. Выберите категорию «Система и безопасность».
- 3. Настройте «Центр обеспечения безопасности».
- 4. Выберите вкладку «Администрирование устройства и ресурсов».
- 5. Затем выберите «Устройства и принтеры».
- 6. Откройте свой принтер двойным щелчком мыши.
- 7. Нажмите «Свойства» или «Параметры принтера» в верхней части окна.
- 8. Далее выберите «установить параметры всего документа».
- 9. Выберите «Advanced».
- 10. В группе «Document Options» убедитесь, что выбран обеих сторон, затем нажмите кнопку Изменить.
- 11. Нажмите «OK».
- 12. Нажмите «Apply» на главном диалоговом окне драйвера принтера.
- 13. И наконец, нажмите «OK».
Итог
Вот и все! Вы воспользовались очень простой но эффективной инструкцией, и теперь можете продолжить печатать двусторонний документ без ненужных перерывов, освоив новый навык настройки вашего принтера. Помните, что экология это здоровье, а печать на обеих сторонах бумаги – это не только экономия, но и забота о здоровье нашей планеты.
Кроме того, мы надеемся, что эта статья помогла вам разобраться в проблеме всплывающих окон и дала решение этой проблемы. До новых встреч!
Мой принтер всегда печатает с двух сторон [ГАРАНТИРОВАННОЕ ИСПРАВЛЕНИЕ]
Многие принтеры могут автоматически печатать на обеих сторонах листа. Печать на обеих сторонах бумаги иначе называется автоматической двусторонней печатью, которая становится более стандартной опцией принтера. Если принтер всегда печатает двусторонне, пользователям необходимо отключить двустороннюю печать через настройки печати.
Существуют различные окна настроек печати, вкладки и меню, которые могут включать параметры двусторонней печати; таким образом, пользователям может потребоваться настроить несколько параметров двусторонней печати, чтобы их принтеры не всегда печатали на двусторонней основе.
Как заставить мой принтер перестать печатать на двухсторонней бумаге?
1. Отключите параметр двусторонней печати принтера по умолчанию
- Во-первых, убедитесь, что опция двусторонней печати по умолчанию отключена в окне настроек печати принтера. Для этого в Windows 10 нажмите кнопку « Настройка» в меню «Пуск».
- Нажмите « Устройства», затем откройте вкладку « Bluetooth и другие устройства ».
- Нажмите « Устройства и принтеры», чтобы открыть окно «Панель управления» на снимке экрана, расположенном ниже.
- Щелкните правой кнопкой мыши принтер по умолчанию и выберите параметр «Параметры печати» , который откроет окно настроек принтера.
- Затем найдите вариант двусторонней двусторонней печати на одной из вкладок этого окна. Вкладки «Макет страницы» или «Дополнительно» окна настроек печати могут включать параметр двусторонней печати.
Настройте и оптимизируйте производительность принтера с помощью этих программных решений для управления принтером.
2. Отмените выбор двусторонней печати в настройках печати стороннего программного обеспечения.
- Многие сторонние программы также имеют возможность двусторонней печати в своих настройках печати. Например, Google Chrome включает в себя параметр Двусторонняя, показанный непосредственно ниже.
- Word включает параметр « Печать на обеих сторонах» в разделе «Настройки» для принтеров, поддерживающих двустороннюю печать. Таким образом, пользователям также необходимо отменить выбор параметров двусторонней печати в программном обеспечении, из которого они печатают, чтобы их принтеры не печатали на двусторонней основе.

3. Снимите флажок «Двусторонняя печать» на экране меню принтера.
- Кроме того, многие принтеры также имеют собственные экраны меню, которые полностью отделены от Windows. Некоторым пользователям также может потребоваться отключить двустороннюю печать через экраны меню своих принтеров.
- Посмотрите на двусторонние параметры печати в общих меню экрана или меню настроек ECO.

СВЯЗАННЫЕ СТАТЬИ, ЧТОБЫ ПРОВЕРИТЬ:
- ИСПРАВЛЕНИЕ: принтер всегда печатает 2 копии в Windows 10
- Принтер не распечатает все страницы [FIXED BY EXPERTS]
- Почему мой принтер не печатает правильный размер? У нас есть решение для вас

Отмена двусторонней печати: способы
Допустим большинство электронного материала предполагает изображение на одной стороне, тогда как ваш принтер автоматически настроен на двустороннюю печать. Вроде бы и ничего страшного, но, во-первых, на пустой пробег второй стороны тратится время, плюс ко всему частое замятие бумаги более высокой плотности.
Многие пользователи МФУ сталкиваются с такой проблемой, когда при попытке распечатать несколько страниц электронного документа, принтер, своевольно, выдает текст на двух сторонах.
В таком случае воспользуйтесь несколькими способами отмены двусторонней печати:
- Используя операционную систему Windows, заходим в “Панель управления” и выбираем иконку “Устройства и принтеры”. В открывшемся диалоговом окне найдите марку своего принтера и правой кнопкой мыши вызываем контекстное меню. Далее, во вкладке “Печать” кликаем и убираем галочку в чекбоксе “Двухсторонняя печать”, завершаем операцию подтверждением «ОК», внизу окошка, и празднуем победу. Вся дальнейшая информация будет по умолчанию осуществляться в одностороннем формате.
- Второй вариант, связан с настройками принтера, когда в профиле “Print” по умолчанию стоит печать с двух сторон. Для этого в “Свойствах принтера” выбираем вкладку “Профиль”. Разверните “Настройки по умолчанию” для ручной корректировки. В появившемся диалоговом окне “Настройки вида” изменяем “Стиль печати”. Убираем галочку с, выставленной по умолчанию, двухсторонней, и подтверждаем изменения кнопкой ОК. Дело сделано.
Внимание! Для предупреждения возможного сброса заданных параметров произведите печать с требуемыми характеристиками, и сохраните настройки. Заходим в “Настойки принтера”, выбираем “Предварительные настойки” и нажимаем “Сохранить текущие настойки как предварительные”. Озаглавьте предустановку, например “Одна страница” и переходите непосредственно к печати.
Отменить двустороннюю печать в зависимости от Windows
Программисты неустанно трудятся над созданием операционных систем, способных облегчить и сделать пользование ПК более комфортным для любого пользователя. Для нашего удобства опция “Печать” в новых версиях Windows не претерпевает глобальных изменений.
Поэтому вышеописанный алгоритм отмены актуален для Windows XP, 7, 8 и 10.
Открываем “Панель управления”, кликаем “Устройств и принтеры”, выбрав модель своего принтера запускаем контекстное меню и снимаем галочку “Двусторонняя печать”. Сохраняем внесённые изменения.
Что делать, если печать с двух сторон не отменяется
Все советы по отмене выполнены, а сохранения настроек хватает лишь до перезагрузки принтера или выключения компьютера. Не зависимо от настроек “Панели управления” и Принтера, прогоняет лист с двух сторон.
В такой ситуации целесообразно проделать сброс заводских настроек. В меню выбрать вкладку “Copier”, затем “ Functions” и очищаем стандартные установки “Clear All”. Перезагружаем систему и навсегда забываем о проблеме.
Либо же попробуйте скачать в сети драйвера другой версии. Обычно более старые модификации не конфликтуют с заданными параметрами.