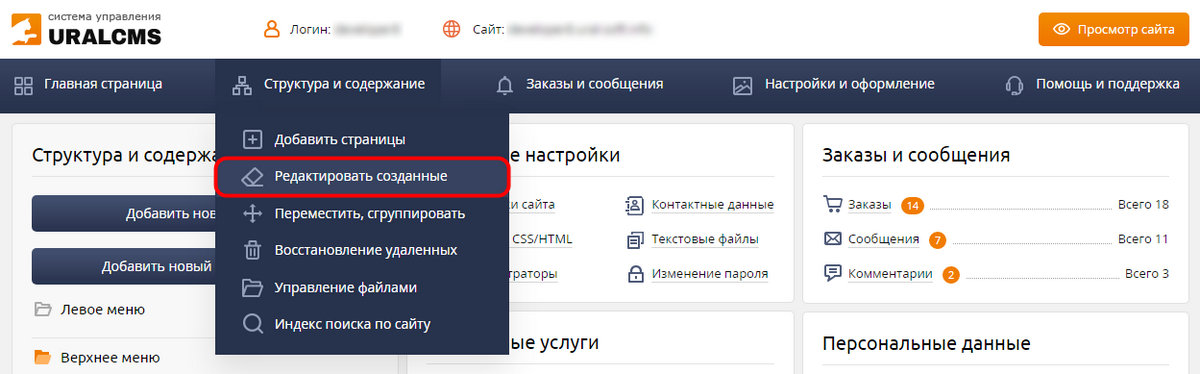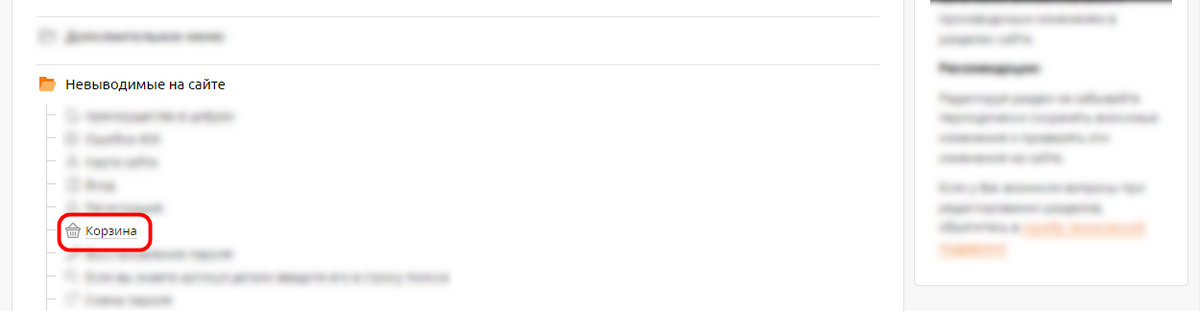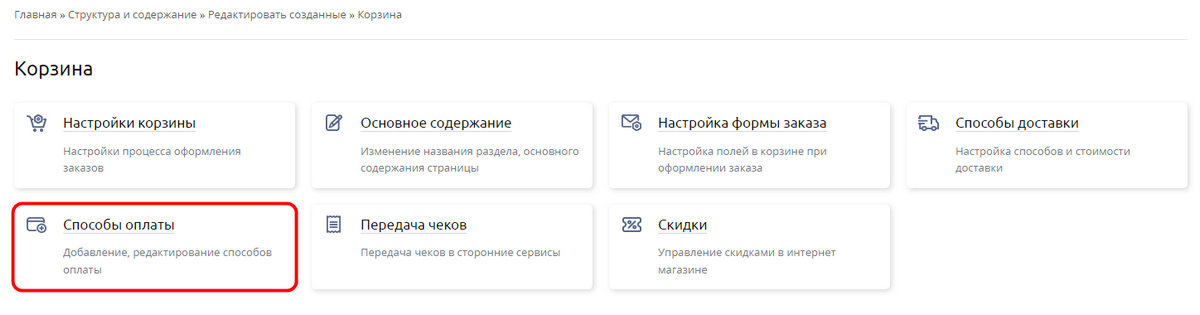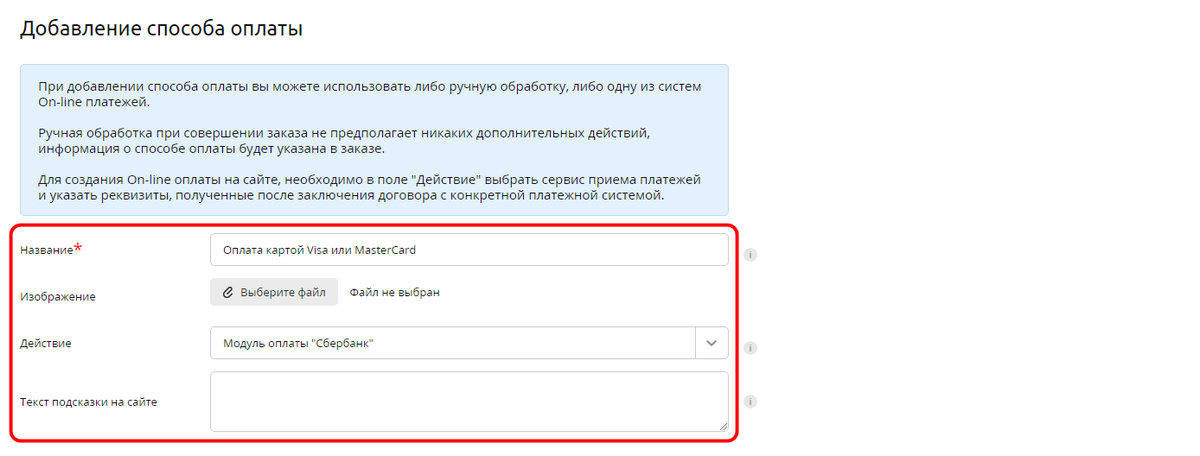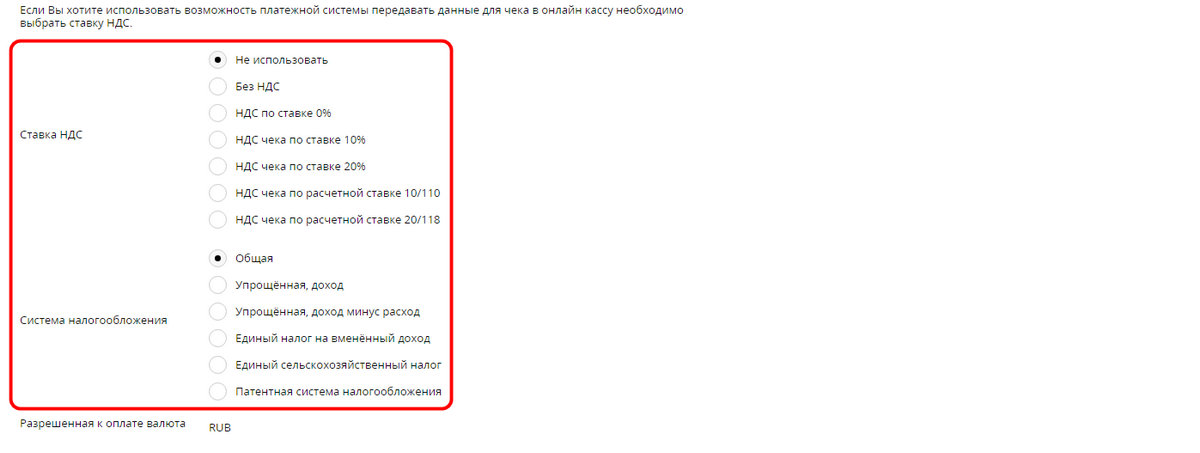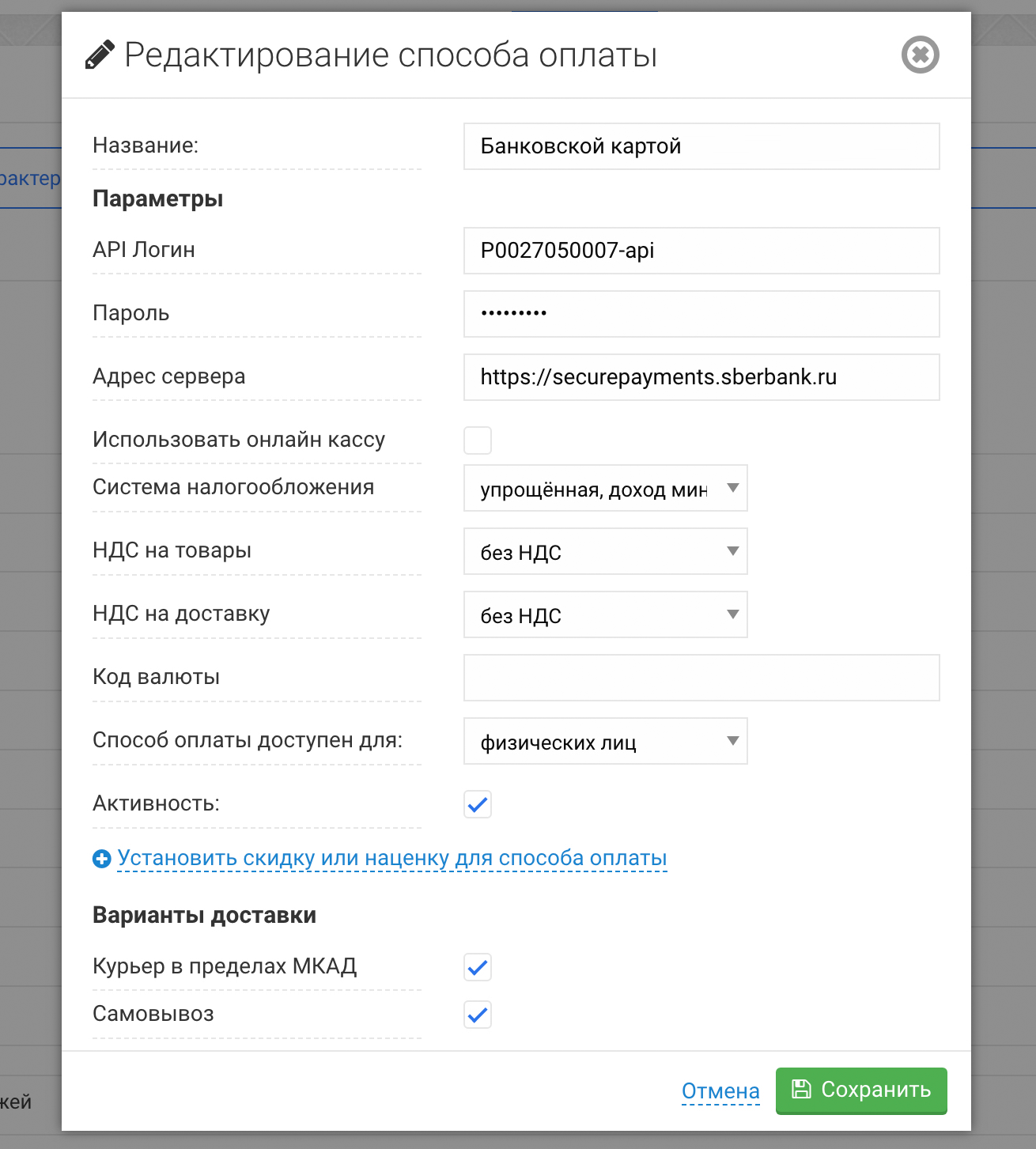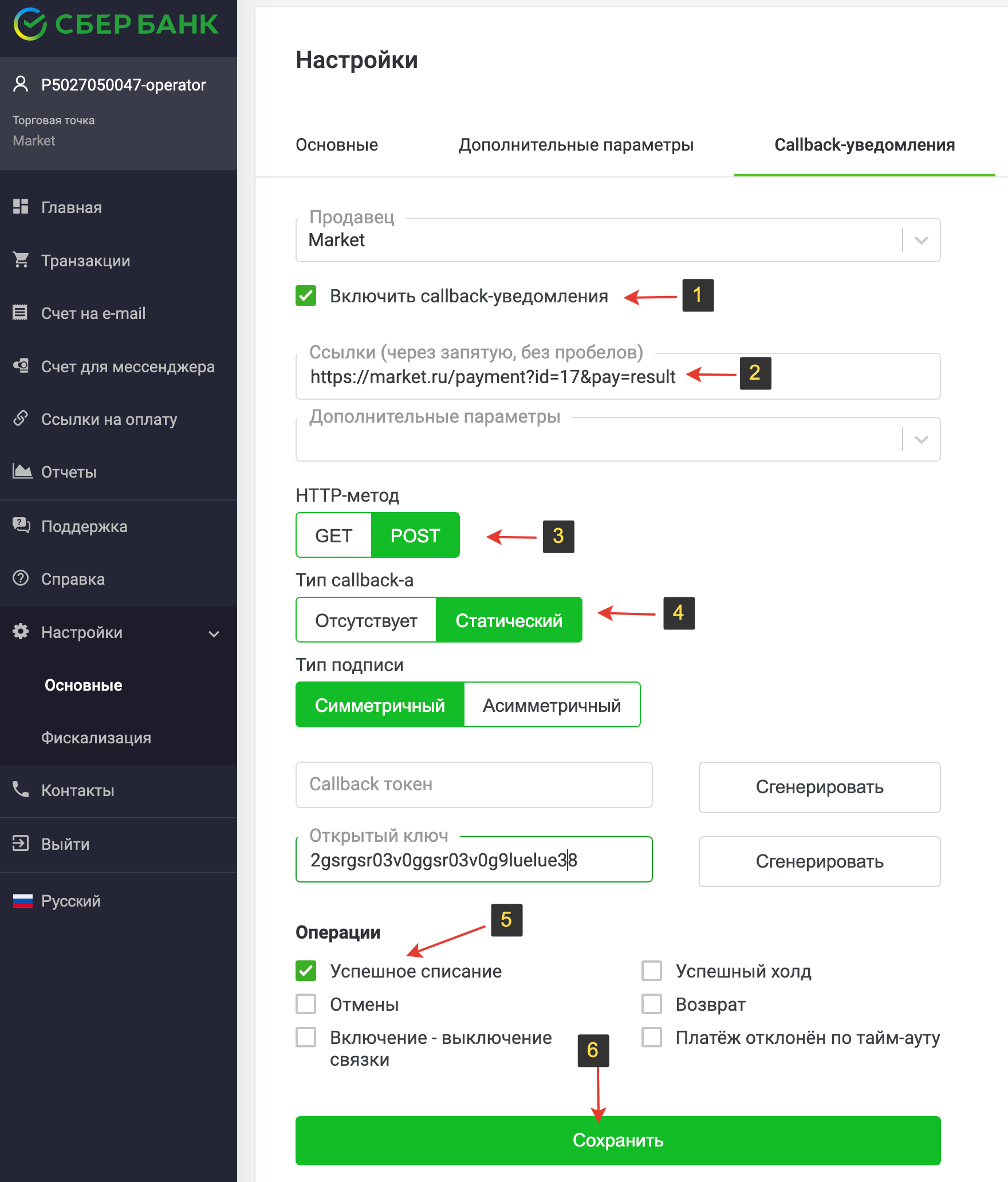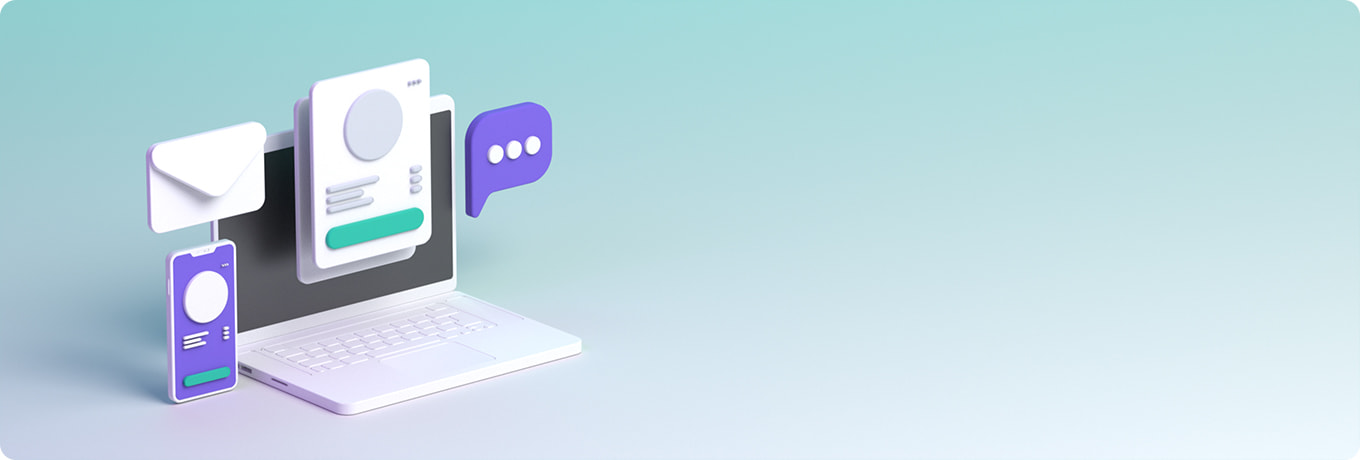
Приём платежей онлайн
Повышайте конверсию при продажах в интернете
SberPay
Оплата в два клика без ввода данных карты и СМС-кода
- Без интеграции — доступен сразу на платёжной странице
- Больше оплаченных заказов, чем при любом другом методе онлайн-оплаты
- Оплатить покупку сможет каждый пользователь приложения СберБанк Онлайн или мобильного банка
Онлайн-фискализация чеков
Цифровая касса от Эвотора автоматически фискализирует чеки в соответствии с 54-ФЗ
- Арендуйте цифровую кассу Эвотор и настройте её для своего бизнеса
- Чеки будут отправляться в налоговую автоматически
Подробнее
Техническая поддержка 24/7
0321 доб. 913 (с мобильного)
8 800 5555 777 доб. 913 (по России)
+7 495 66 55 777 доб. 913 (из-за рубежа)
Дополнительные сервисы
Подключите интернет-эквайринг от СберБизнеса и повысьте продажи
Банк Сбербанк #3230
Данные для настройки параметров платежной системы Сбербанк высылаются работниками технической поддержки банка Сбербанк после заключения договора.
Настройка производится в два этапа:
I этап:
Сотрудники Сбербанка направляют Вам письмо с настройкой в тестовом режиме и материалами для наполнения. В таком случае:
1. Вами производится наполнение сайта информацией предоставленной специалистами шлюза.
2. Производится настройка в тестовом режиме на стороне сайта.
II этап:
После проверки соответствия данных (заключение договора, наполнение информацией, работа шлюза на стороне сайта в тестовом режиме), специалисты шлюза переводят Ваш аккаунт в боевой режим, для этого нужно будет на стороне сайта произвести дополнительную настройку.
Рассмотрим чуть более подробно поля настройки платежной системы.
Шаг 1. Переход к настройкам
Откройте во второй вкладке MegaCRM и перейдите в Настройки-Интеграции-Онлайн оплата счетов
Кликните на шестеренку Банк Сбербанк (как уже говорилось ранее, необходимо заблаговременно заключить договор с Сбербанком).
Шаг 2. Настройка тестового режима
В открывшемся окне введите «Логин» и «Пароль», высланные технической поддрежкой банка данные (API-логин и пароль).
Данные будут направлены Вам письмом от Сбербанка. Также укажите «Тестовый режим» значение «Да«
В выпадающем меню «Валюта» (в системе управления сайтом) укажите ту валюту, в которой Вы будете принимать платежи.
Укажите для «Статус платёжной системы» значение «Подключить» и сохраните изменения.
Таким образом, Вы произвели настройку шлюза в тестовом режиме и теперь можно на сайте оформить заказ и произвести оплату по нему, тестовые данные карт предоставляются сотрудниками Сбербанка, если данные не были предоставлены Вы можете их запросить. После проведения оплаты, сообщите Вашему менеджеру о готовности перехода в рабочую среду, после проверки данных Сбербанк направит Вам данные для боевой среды.
При открытии счета появится способ Онлайн оплата
При клике на Онлайн оплата появляется всплывающее окно для способа получения чека
Шаг 3. Переход в боевой режим
После перевода Вашего аккаунта в боевой режим Вам поступит письмо с данными для боевой среды, сейчас Вам нужно будет произвести смену пароля, согласно инструкциям описанным в письме от Сбербанка.
Затем, полученный пароль после смены для логина нужно будет прописать на стороне настройки платежной системы на стороне MegaCRM, а для «Тестовый режим» измените значение на «Нет» и сохранить изменения.
Таким образом у Вас получится следующее отображение:
Для банка Сбербанк Вы можете указать наценку для платежной системы.
Для большинства систем Вы можете задать процент наценки для платежей, проводимых через данную платежную систему. Стоит учитывать, что Вам необходимо указать лишь размер процента. Дополнительно рассчитывать ничего не нужно, система сама рассчитает необходимое значение по формуле «(100/(100-X)-1)*100″— указанный процент будет выделен из итоговой суммы заказа, а не начислен сверху.
Используя базовые возможности системы управления UralCMS Вы сможете подключить прием оплаты заказов в интернет-магазине через модуль Сбербанка.
Рассмотрим, как подключить онлайн эквайринг Сбербанка на вашем сайте.
Видео: подключение интернет-эквайринга Сбербанка
Для подключения модуля оплаты Сбербанка к сайту необходимо:
1. Ознакомиться с условиями использования данного сервиса и подать заявку на подключение интернет-эквайринга Сбербанка перейдя по ссылке — https://www.sberbank.ru/ru/s_m_business/bankingservice/acquiring_total_alt
В результате Сбербанк предоставит реквизиты для работы в «тестовом режиме», а именно:
- Логин в платёжной системе
- Пароль в платёжной системе
Сохраните их, они понадобяться при дальнейшей настройке.
2. В системе управления сайтом в основноменю перейдите в раздел «Структура и содержание» — «Редактировать созданые».
3. В списке разделов Вашего сайта найдите раздел «Корзина» и перейдите в него.
4. На открывшейся странице выберите пункт «Способы оплаты».
5. Нажмите кнопку «Добавить способ оплаты».
6. На странице редактирования способа оплаты заполните поля:
- «Название» — введя в него например «Оплата картой Visa или MasterСard»;
- «Изображение» — загрузив логотипы карт в качестве иконки;
- «Действие» — выбрав вариант «Модуль оплаты Сбербанк»;
- «Текст подсказки» — подсказка будет выводиться рядом со способом оплаты.
7. Далее заполните поля «Реквизиты платежной системы»:
- «Логин в платёжной системе»
- «Пароль в платёжной системе»
8. Затем перейдите на сайт и совершите тестовую покупку оплатив её с помощью реквизитов тестовых карт предоставленных банком.
9. После этого обратитесь в Сбербанк, сообщите что совершили оплату в тестовом режиме и запросите рабочие, т.е. «боевые» реквизиты».
10. Измените настройки модуля оплаты Сбербанка используя «боевые» реквизиты.
11. Если Вы хотите использовать возможность платежной системы передавать данные для чека в онлайн кассу в настройках способа оплаты так же необходимо выбрать ставку НДС и систему налогообложения.
Интернет-эквайринг от Сбербанка для вашего онлайн-бизнеса подключен!
Интеграция с Сбербанком
Чтобы подключить эквайринг от Сбербанка и принимать оплату на сайте с карты Visa и MasterCard необходимо выполнить следующие действия:
1. Обратиться в отделение Сбербанка по работе с юридическими лицами. Это можно сделать по телефону указанному на сайте Сбербанка либо заполнив форму заявки на подключение интернет-эквайринга.
2. В обращении опишите, что вы желаете принимать деньги с вашего интернет-магазима по системе интернет-эквайринга от Сбербанка;
3. Дождитесь ответа сотрудника Сбербанка, который сообщит вам перечень необходимых документов для заключения договора интернет-эквайринга.
4. Подготовьте пакет документов (в банке скажут что требуется);
5. Отправьте пакет документов в банк на проверку;
6. После проверки подписывайте высланный бланк договора и отправляйте его почтой в Сбербанк;
7. При получении подписанного договора, с вами свяжется технический специалист службы интернет-эквайринга предоставляет вам логин и пароль и адрес сервера, которые требуется прописать в настройках способа оплаты Сбербанк в CMS;
8. Для начала Сбербанк предоставляет адрес сервера на тестовой среде для совершения проверочного платежа. Ссылка для адреса сервера: https://3dsec.sberbank.ru/mportal-uat/
Важно! Если при оплате, на сайте появляется белый экран, то адрес сервера нужно прописать боевой: https://3dsec.sberbank.ru
9. Сбербанк высылает инструкцию, где в пункте 13 указаны данные тестовой карты, которые нужно вписать для совершения покупки в интернет-магазине. Когда покупка будет совершена, банк начнёт проверку сайта.
10. После пройдённой проверки банком, нужно указать рабочий адрес сервера: https://securepayments.sberbank.ru
Чтобы статусы заказов менялись автоматически после оплаты.
На стороне Сбербанка необходимо добавить ссылку для Callback уведомлений вида:
https://ваш-сайт.ru/payment?id=17&pay=result
Сообщите данную ссылку сотрудникам банка, чтобы они установили ее для обмена данными. Это необходимо для автоматической смены статусов оплаченных заказов, даже если пользователь не дождался перенаправления обратно на сайт.
Если у вас есть доступ к личному кабинету, вы можете самостоятельно прописать настройки обмена данными:
11. Вместо названия «Сбербанк» можно прописать «Оплата картами Visa и Master Card».
12. При использовании обмена данными с боевым сервером сбербанка, обязательным условием является наличие SSL сертификата на вашем сайте. Другими словами сайт должен работать по протоколу https.
Алгоритм действий для подключения к платёжному шлюзу со стороны Сбербанка:
Получение логинов и паролей на тестовый сервер.
Тестирование работоспособности платёжной страницы.
По готовности интеграции и страницы свяжитесь с службой сопровождения (rbssupport@bpc.ru), чтобы вашу платёжную страницу проверили. Если проверка прошла успешно, сотрудники сопровождения перенесут вашу платёжную страницу на боевой сервер.
Получение логинов и паролей на боевой сервер.
Переключение вашего магазина на использование промышленной системы.
Произведение тестовой оплаты настоящей картой (рекомендуется провести оплату по 3DS-карте, а также выполнить
SSL-платёж).
Выполнить отмену и возврат платежа через личный кабинет платежа.
Подписание акта о готовности интернет-магазина.
Актуальную информацию по подключению можно посмотреть в присланных документах от сбербанка, а также по ссылке .
Статья актуальна для версии магазина: 10.0
Другие версии
| 11.0mobile
| 8.5
| 8.0
| 6.0
В данной статье рассмотрим:
- Обзор платёжного модуля «Сбербанк-Эквайринг»
- Настройки на стороне Сбербанка
- Настройки на стороне магазина
- Типовые ошибки настройки и их решение
Сбербанк – крупнейший в России банк-эквайер, с многолетним опытом работы на рынке эквайринговых услуг, собственный процессинговым центром, и командой высококвалифицированных специалистов. Банк предоставляет услуги эквайринга на высоком уровне, их отличает минимальная стоимость. При этом исключается возможность утечки конфиденциальной информации.
Внимание!
В настоящий момент сервис Сбербанк предлагает решение касательно 54-ФЗ для интернет-магазинов, осуществляя отправку фискальных данных из интернет-магазина в облачные кассы.
Для этого необходимо:
1) Обратиться к своему клиентскому менеджеру или в службу поддержки на support_ecomm@sberbank.ru
2) В личном кабинете АТОЛ Онлайн можно взять кассу в аренду, приобрести фискальный накопитель, дистанционно оформить соответствующие договоры и получить сервис по регистрации ККТ/ФН в ФНС.
Подробнее здесь.
Функционал Сбербанка:
- Повышение количества клиентов и оборотов вашего предприятия
- Безопасность и удобство платежей
- Выгодные условия обслуживания и возмещение средств в кратчайшие сроки
- Совместные партнерские программы для держателей банковских карт.
Рассмотрим как подключить и настроить интернет-эквайринг от Сбербанка в интернет-магазине на платформе ADVANTSHOP.
Первое, что необходимо сделать, это отправить заявку на подключение в Сбербанк эквайринг, заключить договор и зарегистрироваться. Перейдите на сайт https://www.sberbank.ru/help/business/sbbol/100074 и нажмите на кнопку «Интернет-банк СберБизнес» (рис.1)
Рисунок 1.
Откроется окно, где необходимо зарегистрироваться, и затем Ваc переведет на страницу Создание СберБизнес ID, где необходимо ввести Ваш номер телефона, который будет Вашим логином в интернет банке (рис.2).
Рисунок 2.
Далее выполните все необходимые настройки, а именно оформите заявку, заполните заявление и отправьте данное заявление в банк согласно инструкции на стороне банка.
После чего с Вами связываются, Вы заключаете договор, обговариваете условия сотрудничества и предоставляются доступ в личный кабинет.
Далее, перейдем к настройкам на стороне магазина. В интернет-магазине, перейдите в панель администрирования, пункт меню «Настройки» — «Оплата» (рис.3).
Рисунок 3.
Далее нажмите «Добавить способ оплаты». Во всплывающем окне, введите название и выберите из выпадающего списка модуль «Сбербанк-Эквайринг» (рис.4)
Рисунок 4.
Поставьте активность метода оплаты, и заполните поля настроек (рис.5)
Рисунок 5.
Все данные для заполнения полей Сбербанк высылает Вам на почту:
Заметка
Сначала будут высланы тестовые данные, после проведения тестовых настроек и тестового платежа, сбербанк вышлет боевые настройки.
Логин — это имя API для вашего мерчанта из системы Сбербизнес, вида merchant-api (где merchant — это имя мерчанта, выданное вам Сбербанком, см. ниже). Обратите внимание! Логин — это именно имя API, а не имя Оператора.
Пароль — используется для защиты данных, передаваемых от Сбербанка к магазину и от магазина к Сбербанку.
Имя мерчанта — имя мерчанта, которое Вам присваивает Сбербанк.
Передавать данные для чека — В случае, если Вам необходимо передавать фискальные данные в облачную кассу через Сбербанк — установите эту галочку.
После проделанных шагов, проведите тестовый платеж.
Поставьте галочку в строке «Тестовый режим», проверьте оплату на товаре ценой в 1-5 рублей, используя тестовую карту, которую предоставляет Сбербанк (указана в документации).
Если оплата проходит корректно, свяжитесь со Сбербанком; служба поддержки Сбербанка сообщит Вам «боевые» настройки (логин, пароль, имя мерчанта), которые Вам нужно будет указать в настройках метода на стороне магазина (вместо тестовых настроек).
Внимание!
В письме с “боевыми” настройками Сбербанк пришлёт Вам имя мерчанта, имя API, имя Оператора и пароль на 1 вход. Прежде чем указывать эти “боевые” настройки на стороне магазина, перейдите по адресу https://securepayments.sberbank.ru/mportal/ , авторизуйтесь под логином вида merchant-api (где merchant — имя вашего мерчанта) и с помощью пароля на 1 вход (присланный вами Сбербанком в письме с “боевыми” настройками). После авторизации вы увидите форму смены пароля — введите новый пароль (он будет использоваться вместо временного). Именно этот новый пароль и нужно будет указать в настройках магазина.
Дополнительно обращаем ваше внимание на то, что пароль от логина вида merchant-api и пароль от логина вида merchant-operator — это разные пароли. Используйте в настройках магазина только пароль от логина вида merchant-api.
После этого отключите галочку «Тестовый режим».
Сохраните изменения.
Далее необходимо написать на почту support_ecomm@sberbank.ru просьбу о том, чтобы для вашего мерчанта на стороне Сбербанка прописали уведомления в случае успешного платежа или ошибки.
Эти URL указаны в настройках метода оплаты «Сбербанк» на стороне магазина:
Return_url — уведомление в случае корректной оплаты.
Cancel_url — уведомление в случае ошибки.
Notification URL — обработка оповещений об оплате (URL для уведомлений).
Внимание!
Если у вас кириллический домен, то в настройках магазина (пункт меню «Настройки->Общие настройки», поле «URL Магазина») и при регистрации в сбербанке, укажите домен в punycode, для конвертации домена можете использовать любой сервис, например: https://www.punycoder.com/.
Также обратите внимание, в магазине обязательно должны прописаны ваши реквизиты, номер телефона, описание метода оплаты сбербанк. И сбербанк эквайринг не заключит договор, если продаете товары 18+.
Готово. Мы рассмотрели подключение платежного модуля Сбербанк-Эквайринг. Ниже рассмотрим типовые ошибки и пути их решения.
Типовые ошибки и их решение:
1. После оформления заказа и попытке оплатить его Вас перенаправляет на страницу с 404 ошибкой и адресом вида https://3dsec.sberbank.ru/payment/merchants/{data}/payment_ru.html?mdOrder={id}
Решение: Вам необходимо зайти в ЛК Сбербанка, ссылку на который вам прислали в письме с настройками (адрес вида https://3dsec.sberbank.ru/mportal-uat/index.html), перейти в «Платежная страница», нажать «Скачать эталонную платёжную страницу», затем загрузить этот же архив обратно.
2. После оформления заказа и попытке оплатить его Вас перенаправляет на главную страницу сайта
Решение: Вам необходимо указать корректные настройки метода оплаты в полях «Логин», «Пароль» и «Имя мерчанта». Пожалуйста, убедитесь, что вы корректно сменили временный пароль, присланный вам Сбербанком изначально.
Внимание!
Производить смену временных паролей на стороне Сбербанка необходимо как для логина вида login-api, так и для логина вида login-operator.
3. Уведомления об оплате не отображаются в списке заказов (для тех заказов, которые оплачены через Сбербанк).
Решение: Вам необходимо написать на почту support_ecomm@sberbank.ru просьбу о том, чтобы для вашего мерчанта на стороне Сбербанка прописали URL для уведомлений (Notification URL) — этот URL указан в настройках метода оплаты «Сбербанк» на стороне магазина.
И так же в письме на почту support_ecomm@sberbank.ru уточнить:
Тип уведомления: Без контрольной суммы;
HTTP-метод: POST;
Тип callback-a: Статический;
Тип подписи: Симметричный;
Тип шифрования: без шифрования.
4. Во время проведения тестового платежа на стороне Сбербанка возникает ошибка «Request failed with status code 504»
Решение: для проведения тестового платежа необходимо использовать тестовую карту Сбербанка. Данные тестовой карты указаны в технической документации Сбербанка.
Готово.
Тэги: Подключение платежного модуля Сбербанк, sberpay, Подключение платежного модуля, Сбербанк, метод оплаты, способ оплаты, оплата, карта, платеж, прием платежа, 54фз, банк