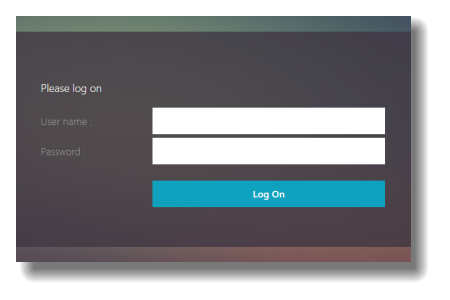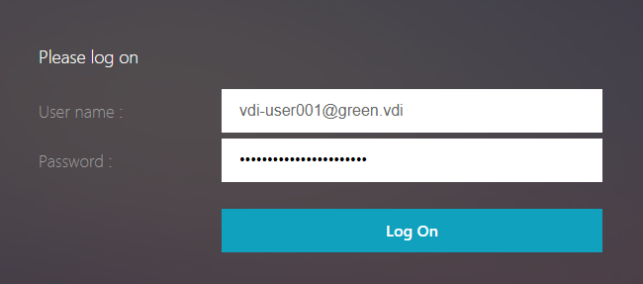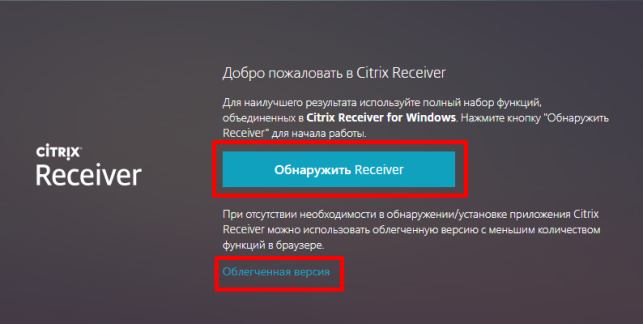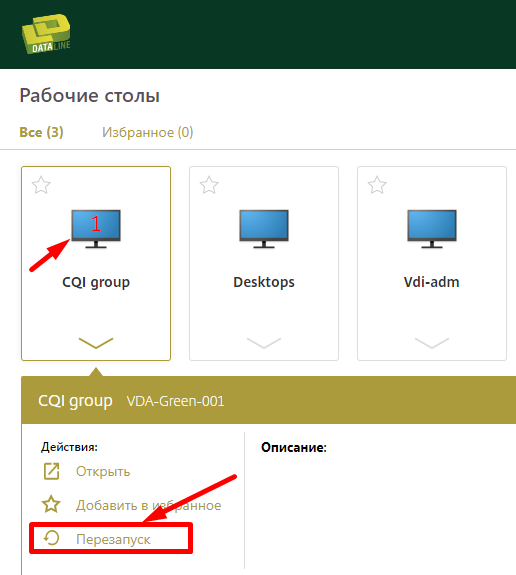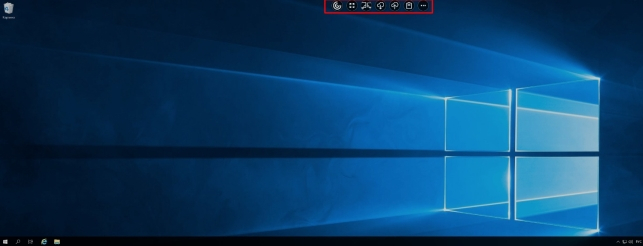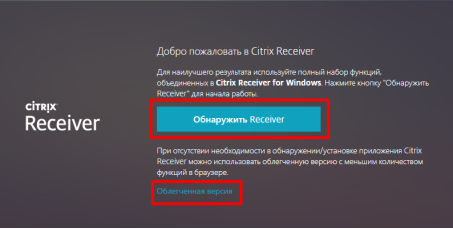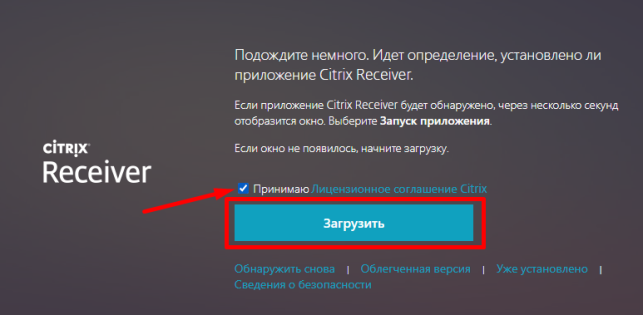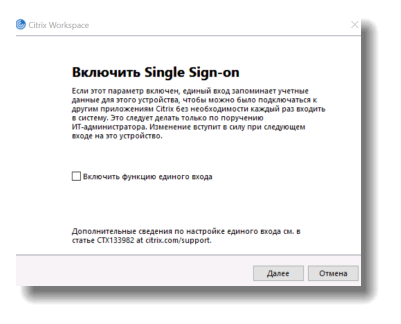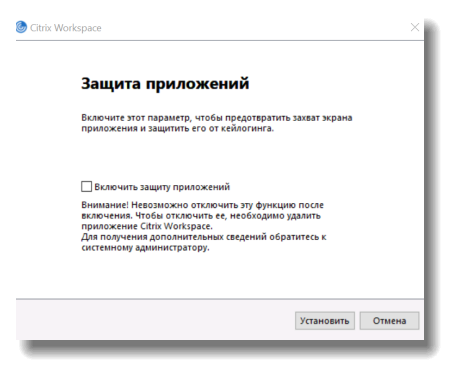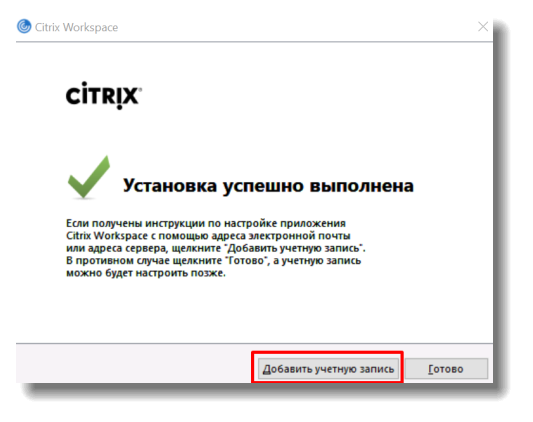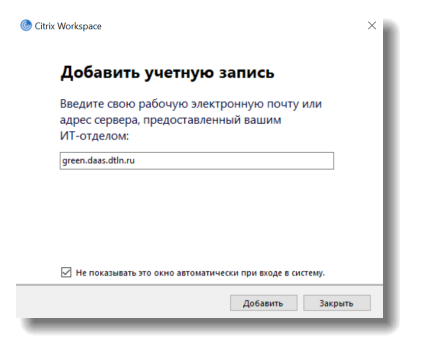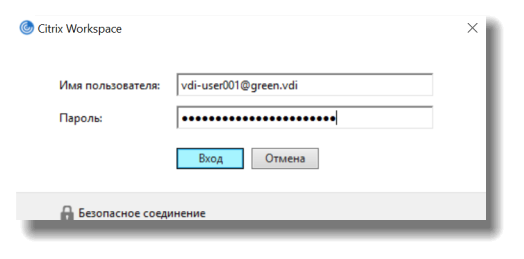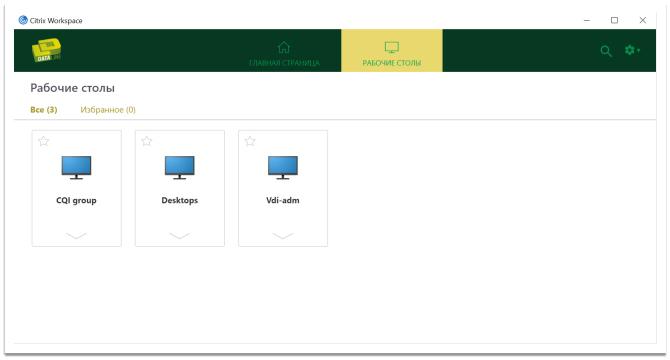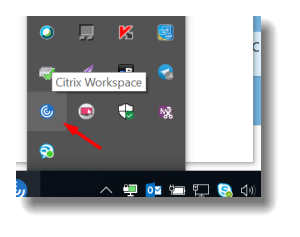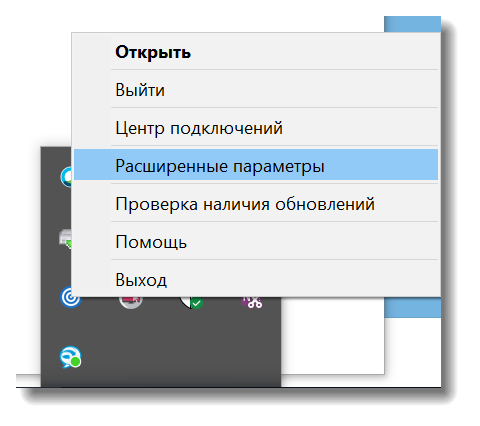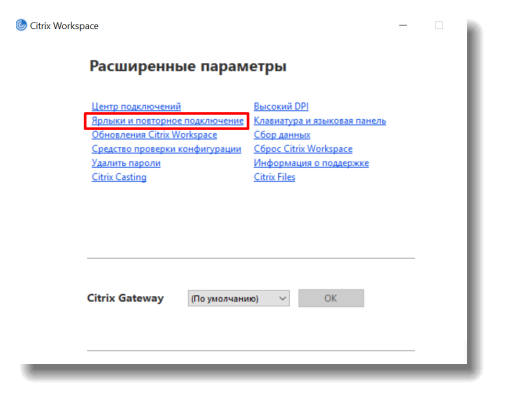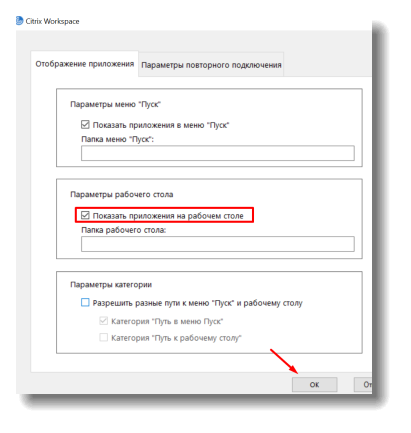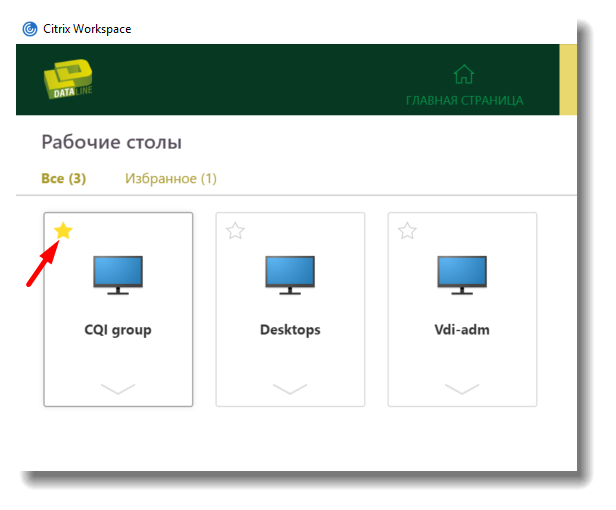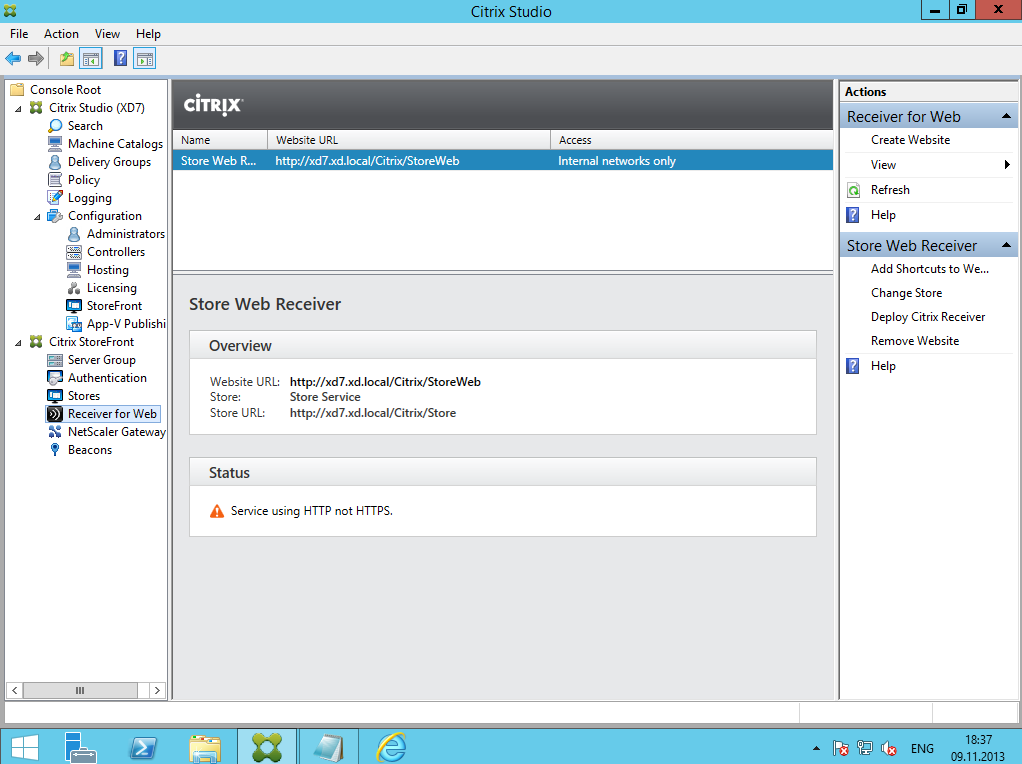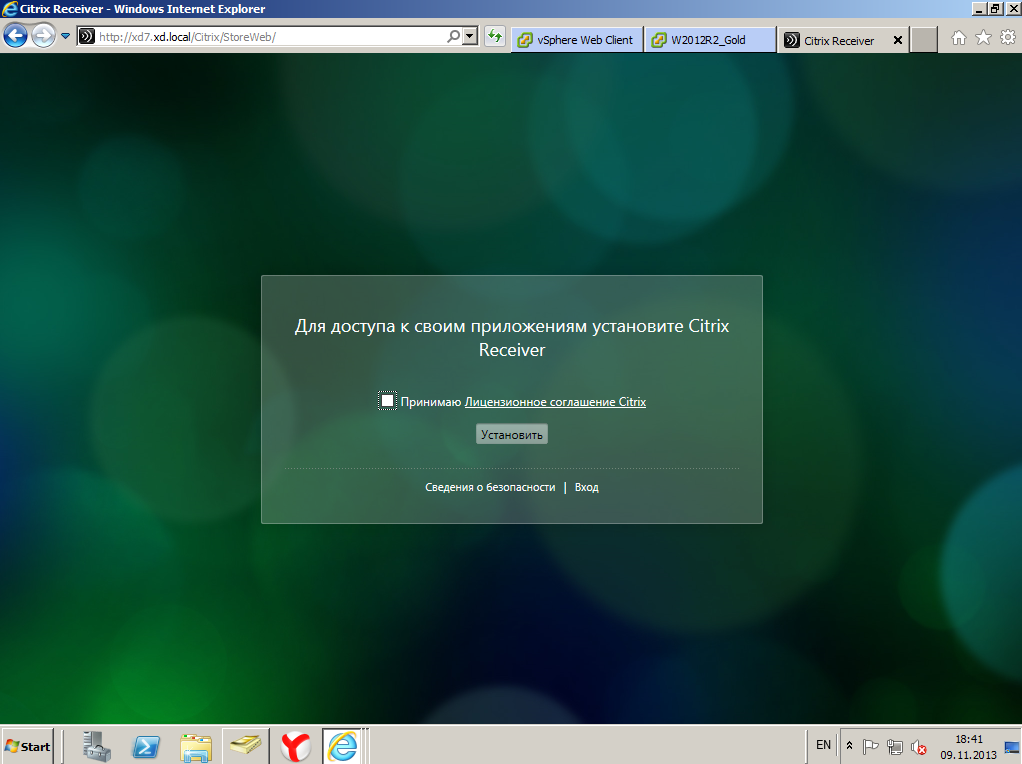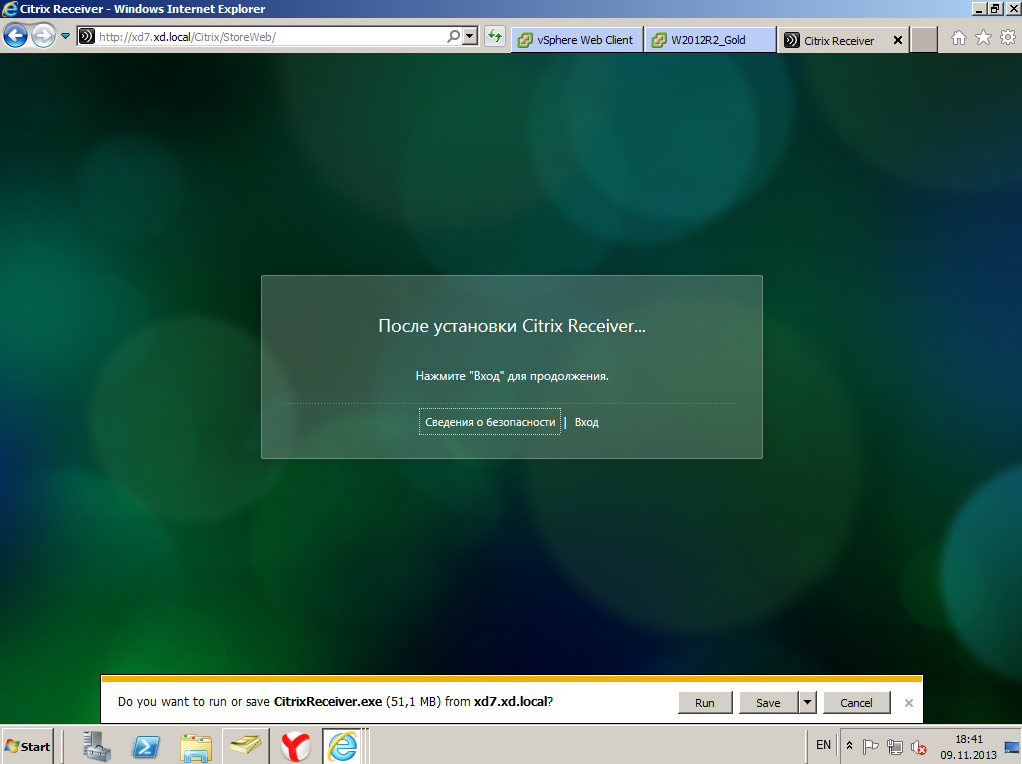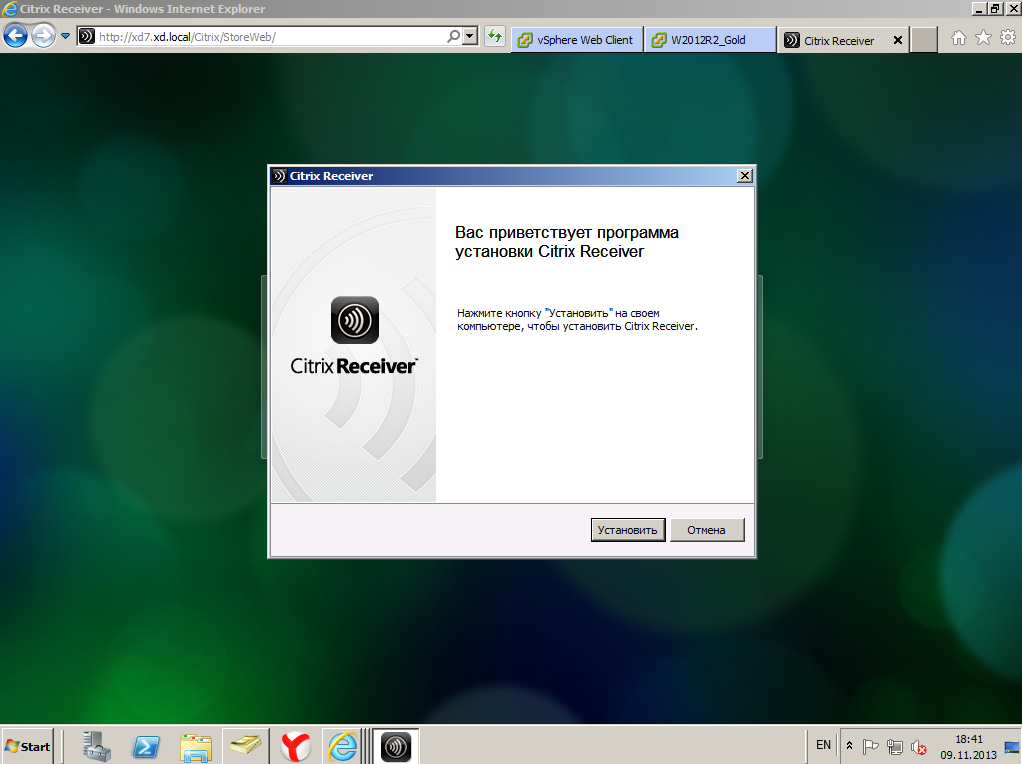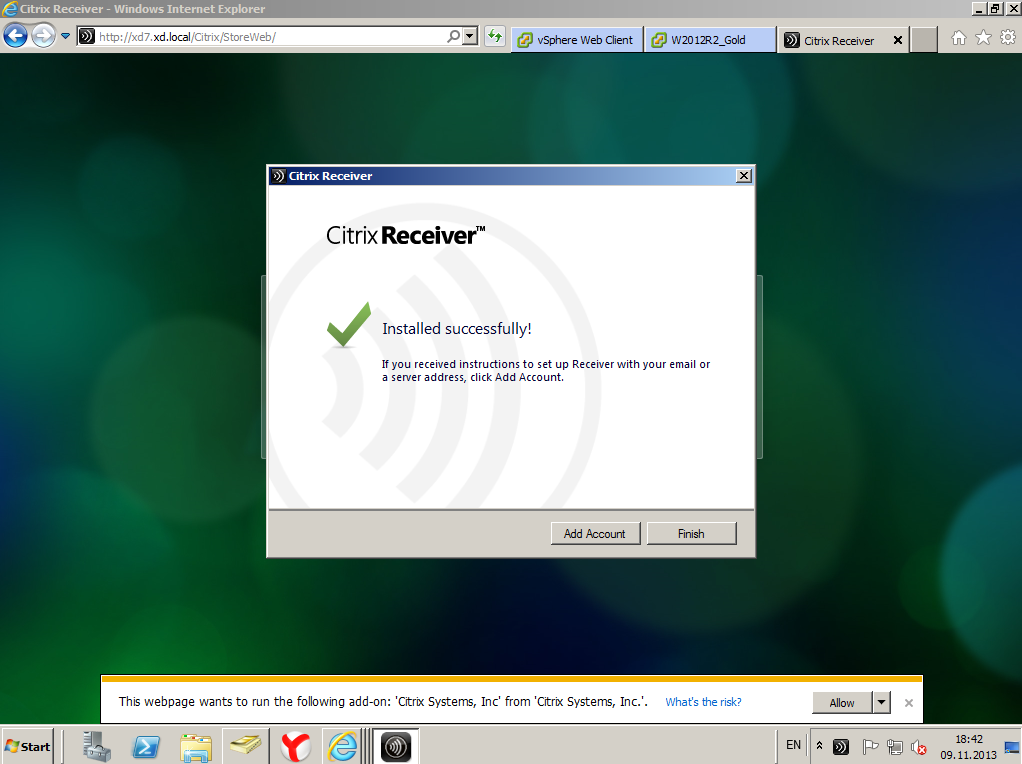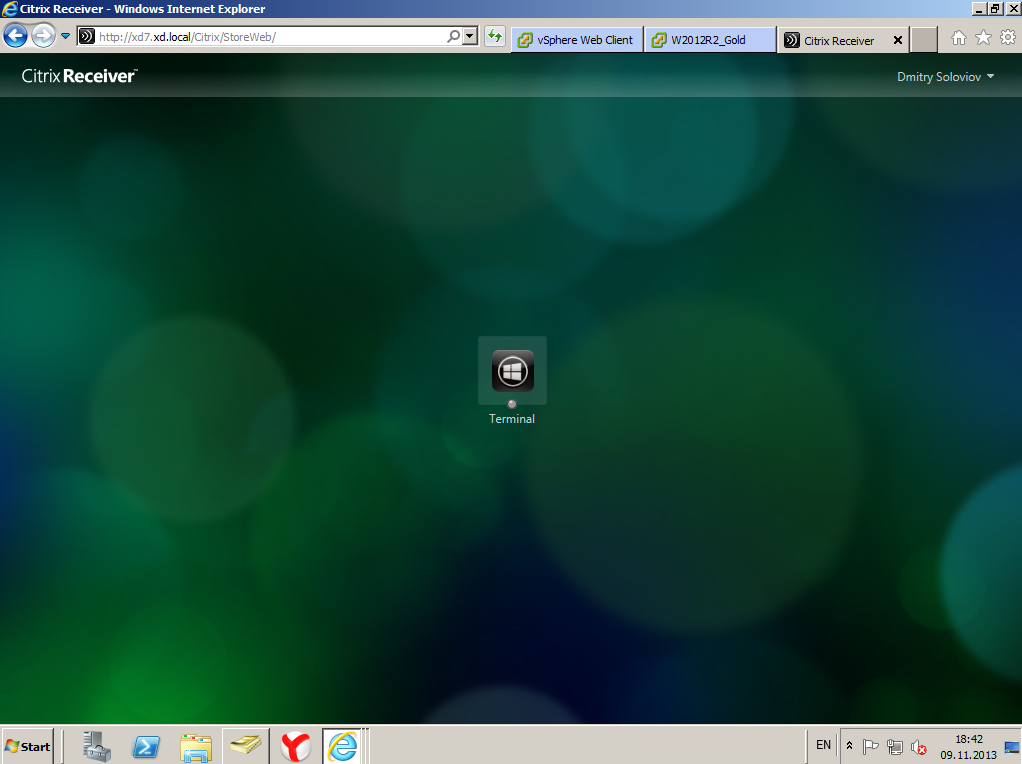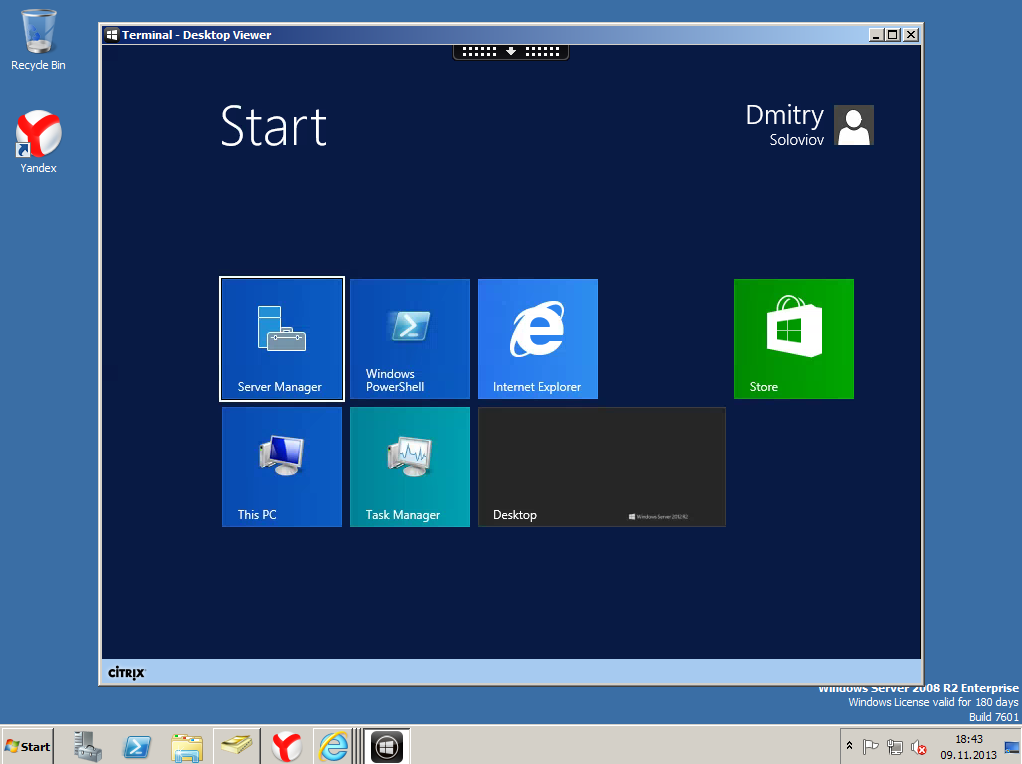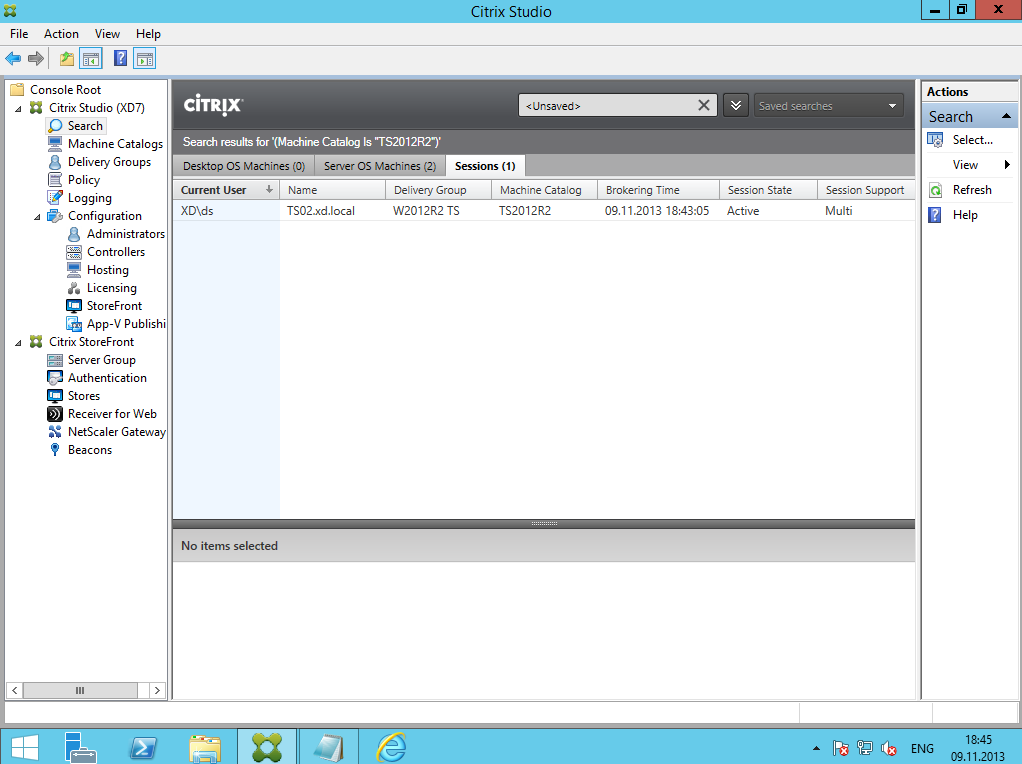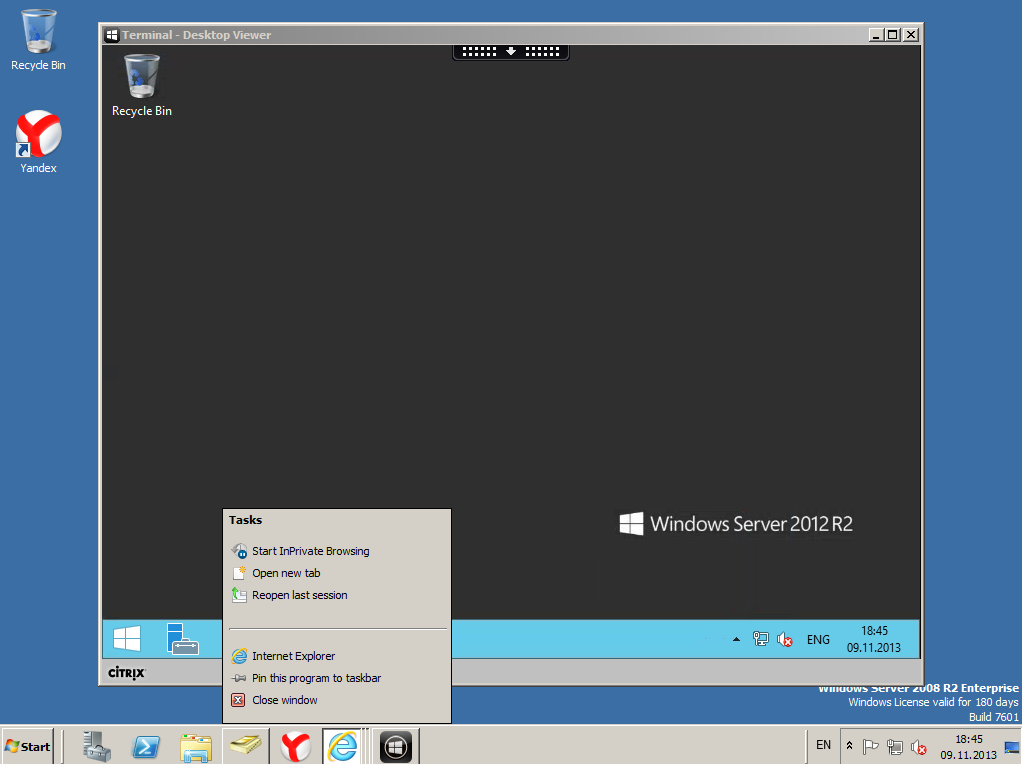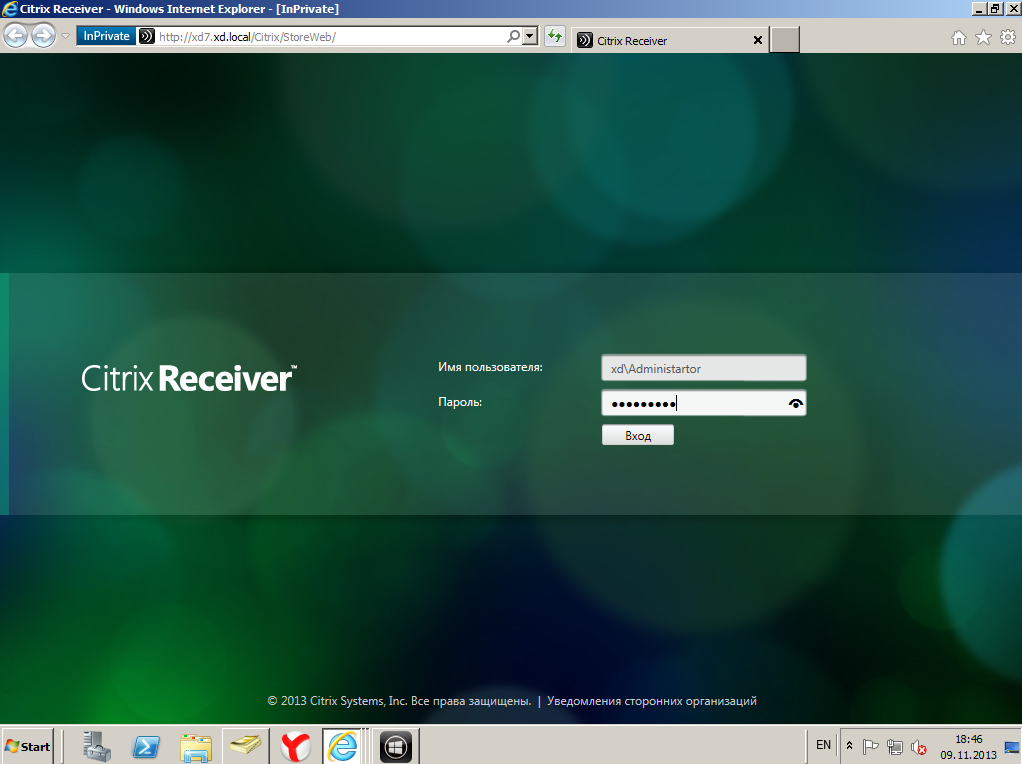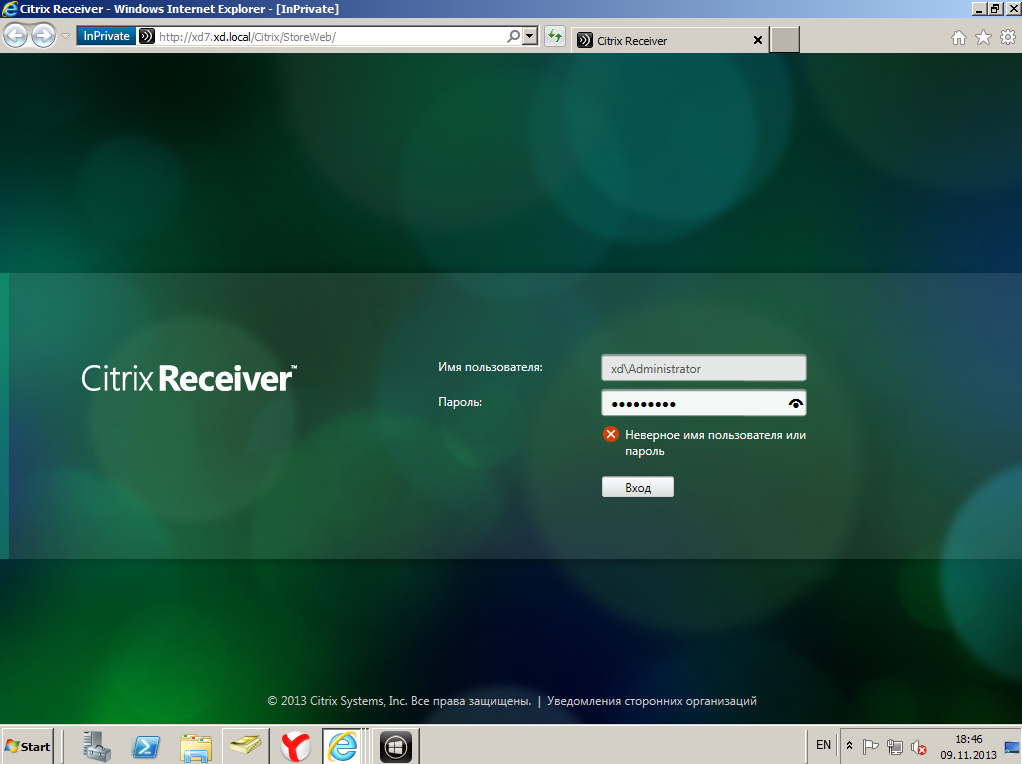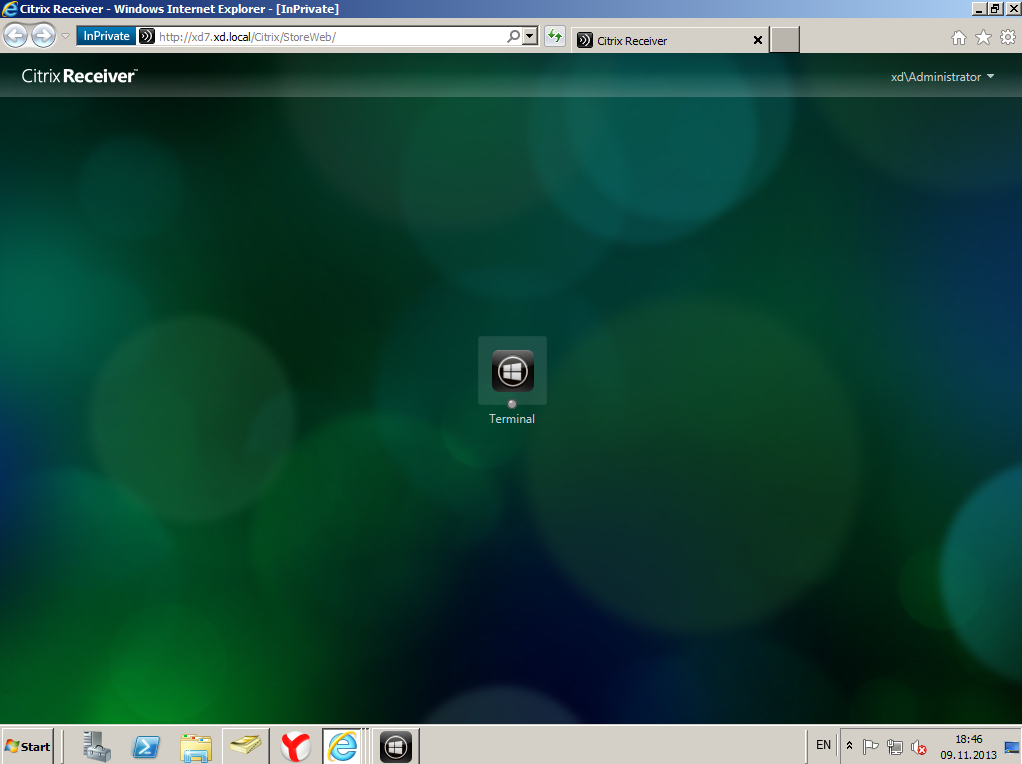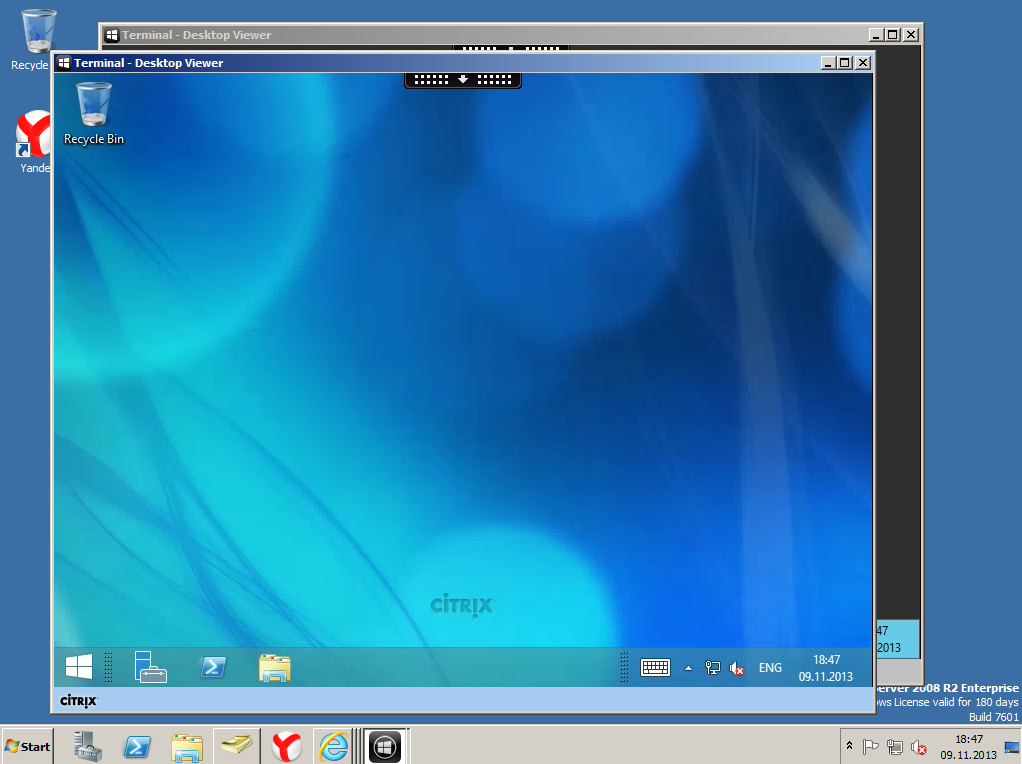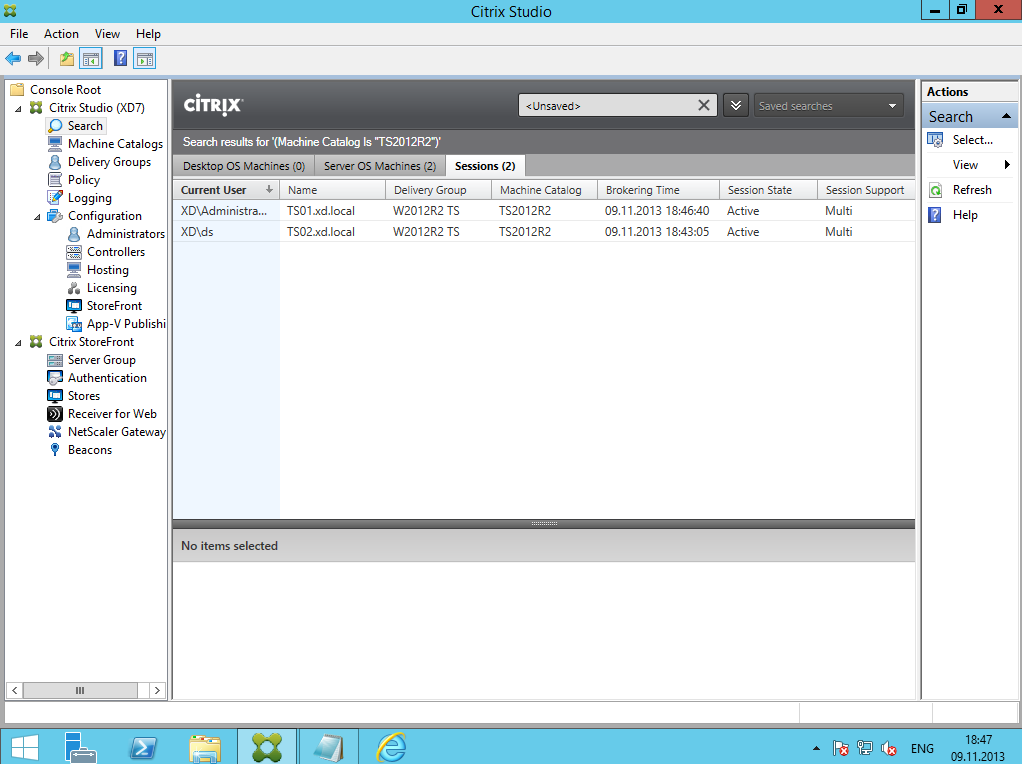Понятия и определения
- ВРС — виртуальный рабочий стол. ВМ, к которой подключается пользователь.
- VDI — инфраструктура виртуальных рабочих столов.
- Citrix Workspace — рабочее пространство пользователя
- Citrix Workspace App — приложение Citrix, устанавливаемое на удаленное рабочее место пользователя.
Подключение к ВРС с использованием HTML 5
Вы можете подключиться к ВРС без установки приложения Citrix Workspace App на свое рабочее место. Для этого введите в браузере адрес, выданный вам сотрудниками Даталайн. Он выглядит вот так: https://имя.daas.dtln.ru/, например https://green.daas.dtln.ru/
Появится страница для ввода учетных данных пользователя.
Введите ваши имя пользователя и пароль и нажмите кнопку Log On.
Если на вашем рабочем месте не установлен Citrix Workspace App, вам будет предложено два варианта на выбор:
- Обнаружить Receiver: проверить наличие установленного Citrix Workspace App на рабочем месте пользователя.
- Облегченная версия: использовать браузер для подключения к ВРС.
Нажмите Облегченная версия.
В браузере откроется страница с Citrix Workspace.
По нажатию на иконку 1 начнется подключение к ВРС.
При нажатии на стрелку откроется меню доступных действий с ВРС. Есть возможность перезапустить ВМ с ВРС без участия администратора.
Так выглядит ВРС. В меню в верхней части экрана отображены возможные действия:
- Полноэкранный режим.
- Работа с использованием нескольких мониторов.
- Загрузка файл из ВРС (если разрешено администратором).
- Передача файл на ВРС (если разрешено администратором).
- Окно буфера обмена.
- Кнопка «…» — дополнительные действия.
Через буфер обмена возможно передать только текстовую информацию если она разрешена администратором.
Подключение к ВРС с использованием Citrix Workspace App
При входе нажмите Обнаружить Receiver.
Поставьте галочку Принимаю Лицензионное соглашение Citrix, а затем нажмите Загрузить.
После этого браузер предложит вам скачать CitrixWorkspaceApp.exe. Скачайте файл и установите приложение.
Установка приложения Citrix Workspace App
Приложение Citrix Workspace может быть установлено, как пользователем, так и администратором.
Когда установщик предложит вам включить функцию Single Sign-on, не ставьте галочку рядом с Включить функцию единого входа.
Примечание: эта функция нужна в тех случаях, если вам нужно, чтобы ваши учетные данные, под которыми вы вошли в систему рабочего места, были транслированы в Citrix Workspace для входа в Citrix VDI.
Пункт Включить защиту приложений также оставьте пустым.
На последнем шаге установки нажмите кнопку Добавить учетную запись.
Затем введите адрес для подключения к вашему серверу и отметьте пункт Не показывать это окно автоматически при входе в систему.
После нажатия на кнопку Добавить появится окно с запросом имени пользователя и пароля. Укажите те же данные, которые вы ввели при входе на портал.
После нажатия кнопки Вход откроется основное окно программы.
Перейдите в дополнительное окно настроек, нажав правой клавишей мыши на иконке Citrix Workspace в трее.
В выпадающем меню выберите пункт Расширенные параметры.
Отметьте пункт Показать приложения на рабочем столе и нажмите кнопку ОК.
На запрос о перезапуске приложения нажмите Да.
Когда эта настройка включена, добавленные в избранное виртуальные рабочие столы или приложения появляются в виде ярлыков на локальном рабочем столе пользователя и не исчезают при закрытии приложения. Когда пользователь дважды нажмет на такой ярлык, запустится Citrix Workspace и затем ВРС либо приложение.
Чтобы отметить ВРС как избранный, нажмите на иконку звезды в карточке стола.
Так будет выглядеть ярлык ВРС на локальном рабочем столе пользователя.
Citrix Workspace app for Windows is an easy-to-install app that provides access to your applications and desktops using Citrix Virtual Apps and Desktops and Citrix DaaS (formerly Citrix Virtual Apps and Desktops service) from a remote client device. Citrix Workspace app provides access from your desktop, Start menu, Citrix Workspace user interface, or web browsers.
You can use Citrix Workspace app on PCs, tablets, and thin clients. By using Citrix StoreFront with Citrix Workspace app, your organization can provide self-service access to applications and desktops. And that access comes with a common user interface, regardless of the endpoint device hardware, operating system, or form factor.
For information about the features available in Citrix Workspace app for Windows, see Citrix Workspace app feature matrix.
Important:
This documentation reflects features and configurations in the Current Release (CR) of Citrix
Workspace app for Windows.The documentation for the Long Term Service Release (LTSR) version of Citrix Workspace app 2203.1 for
Windows is available at Citrix Workspace app LTSR for Windows.For more information about the lifecycles of CRs and LTSRs, see Lifecycle Milestones for Citrix
Workspace app.
Language support
Citrix Workspace app for Windows is adapted for use in languages other than English. For a list of languages supported by Citrix Workspace app for Windows, see Language support.
Deprecation
This article gives you advance notice of the phase-out of platforms, Citrix products, and features so that you can make timely business decisions. Citrix monitors customer use and feedback to determine when they are withdrawn. Announcements can change in subsequent releases and might not include every deprecated feature or functionality.
Deprecated items are not removed immediately. Citrix continues to support them in this release but they will be removed in the future.
| Item | Deprecation announced in | Removed in | Alternative |
|---|---|---|---|
/includeappprotection switch |
2212 | 2212 | Use /startappprotection to start App Protection component |
| Support for customized URLs through 301 redirects | 2210 | StoreFront to Workspace URL migration | |
| Support for Windows 8.1 and Windows Server 2012 R2 | 2204.1 | 2204.1 | Use the supported operating system as given in the System Requirements section. |
| Citrix Casting is installed by default with Citrix Workspace app | 2112.1 | 2205 | Citrix Casting can be installed on-demand with Citrix Workspace app. Note: Citrix Casting is not installed by default during the Citrix Workspace app. |
| The All Accounts option in the menu for Workspace (cloud) stores only. | 2112.1 | 2202 | |
| The Remember the password option in the logon screen on Workspace app (cloud) stores. | 2008 | 2008 | |
| Citrix Receiver for Universal Windows Platform | 2006 | 2102 | |
| The option to add or remove descriptions for stores in the Add or Remove accounts dialog. The Description column has been deprecated. | 2006.1 | You can add or remove store account details without adding a description. | |
| The option to enable or disable stores from the Add or Remove Accounts dialog | 2006.1 | ||
| Support for Windows 7 | 2002 | 2006.1 | Use the supported operating system as given in the System Requirements section. NOTE Windows 7 is supported in Version 2002. |
/rcu installer switch |
1909 | Use /forceinstall switch instead of /rcu. |
Earlier versions
- Citrix Workspace app 2212 for Windows (PDF Download)
- Citrix Workspace app 2210.5 for Windows (PDF Download)
- Citrix Workspace app 2210 for Windows (PDF Download)
- Citrix Workspace app 2207 for Windows (PDF Download)
- Citrix Workspace app 2206 for Windows (PDF Download)
- Citrix Workspace app 2205 for Windows (PDF Download)
- Citrix Workspace app 2204.1 for Windows (PDF Download)
- Citrix Workspace app 2202 for Windows (PDF Download)
- Citrix Workspace app 2112.1 for Windows (PDF Download)
- Citrix Workspace app 2109.1 for Windows (PDF Download)
- Citrix Workspace app 2109 for Windows (PDF Download)
- Citrix Workspace app 2108 for Windows (PDF Download)
- Citrix Workspace app 2107 for Windows (PDF Download)
- Citrix Workspace app 2106 for Windows (PDF Download)
- Citrix Workspace app 2105 for Windows (PDF Download)
- Citrix Workspace app 2103.1 for Windows (PDF Download)
- Citrix Workspace app 2102 for Windows (PDF Download)
- Citrix Workspace app 2012.1 for Windows (PDF Download)
- Citrix Workspace app 2012 for Windows (PDF Download)
Documentation for this product version is provided as a PDF because it is not the latest version. For the most recently updated content, see the Citrix Workspace app for Windows current release documentation. That documentation includes instructions for upgrading from earlier versions.
Note:
Links to external websites found in the PDF take you to the correct pages, but links to other sections within the PDF are no longer usable.
Legacy documentation
For product releases that have reached End of Life (EOL), see Legacy documentation.
Установка Citrix XenDesktop 7.1
План настройки XenDesktop 7.1 у меня такой (тут)
- Настройка контроллера домена (тут)
- Установка vCenter server, создание кластера, подключение хоста ESXi (тут)
- Установка XenDesktop 7.1 (тут)
- создаем Site (тут)
- настраиваем «золотой образ» терминального сервера (тут)
- создаем Machine Catalog, Delivery Group (тут)
- подключаемся через браузер (тут)
- распространяем ПО через «золотой образ» (тут)
- возможности управления данными пользователей (тут)
- Удаленный доступ через NetScaler (тут)
- Тонкие клиенты для XenDesktop 7.1 (тут)
В этой статье я покажу, как через браузер можно подключиться к Citrix сессии в локальной сети компании, когда сервер Delivery Controller и StoreFront и терминальные серверы находятся внутри периметра.
Слайды:
1- здесь можно посмотреть, по какому адресу нужно подключаться через браузер, чтобы попасть на портал. Интересует тот, который заканчивается на StoreWeb. Когда мы создавали Site то он автоматически прописался на Web портале StoreFront.
2 -5 открываем страничку, нам предлагается принять соглашение и установить Citrix Receiver. Добавлять аккаунт не нужно, он все равно сейчас не заработает по многим причинам.
6 — для входа используем доменные учетные записи
7 — видим доступные нам, опубликованные ранее ресурсы
8 — проваливаемся в Citrix терминальную сессию (по протоколу ICA)
9 — если перейти обратно в консоль то можно посмотреть, на какой из виртуальных серверов нас определила система
10 — 15 запускаем еще одну параллельную сессию, чтобы убедиться в работоспособности распределения нагрузки. Попадаем на другой, свободный сервер.
1
2
3
4
5
6
7
8
9
10
11
12
13
14
15
-
Сетевые кабели 8015
Citrix Systems 8015 Инструкция по эксплуатации
-
Сетевые коммутаторы (свитчи) SDX 11500
Citrix Systems SDX 11500 Инструкция по эксплуатации
-
Сетевые коммутаторы (свитчи) SDX 13500
Citrix Systems SDX 13500 Инструкция по эксплуатации
-
Серверы Server 4.2
Citrix Systems Server 4.2 Инструкция по эксплуатации
-
Серверы Server 9.3
Citrix Systems Server 9.3 Инструкция по эксплуатации
-
Сетевые коммутаторы (свитчи) SDX 20500
Citrix Systems SDX 20500 Инструкция по эксплуатации
-
Сетевые коммутаторы (свитчи) 4.2
Citrix Systems 4.2 Инструкция по эксплуатации
-
Серверы MetaFrame Presentation Server
Citrix Systems MetaFrame Presentation Server Инструкция по эксплуатации
-
Сетевые коммутаторы (свитчи) SDX 14500
Citrix Systems SDX 14500 Инструкция по эксплуатации
-
Серверы Presentation Client for Macintosh 10
Citrix Systems Presentation Client for Macintosh 10 Инструкция по эксплуатации
-
Серверы MetaFrame Application for Windows 1.8
Citrix Systems MetaFrame Application for Windows 1.8 Инструкция по эксплуатации
-
Сетевые роутеры (маршрутизаторы) NETSCALER 9.3
Citrix Systems NETSCALER 9.3 Инструкция по эксплуатации
-
Серверы Server 6.1.0
Citrix Systems Server 6.1.0 Инструкция по эксплуатации
-
Проекторы Projector 3
Citrix Systems Projector 3 Инструкция по эксплуатации
-
Сетевые коммутаторы (свитчи) 9000 Series
Citrix Systems 9000 Series Инструкция по эксплуатации
-
Серверы Server 6.2.0
Citrix Systems Server 6.2.0 Инструкция по эксплуатации
-
Сетевые кабели 8600
Citrix Systems 8600 Инструкция по эксплуатации
-
Сетевые роутеры (маршрутизаторы) Access Gateway 4.2
Citrix Systems Access Gateway 4.2 Инструкция по эксплуатации
-
Серверы Server 5.6
Citrix Systems Server 5.6 Инструкция по эксплуатации
-
Сетевые кабели 8800
Citrix Systems 8800 Инструкция по эксплуатации
-
Сетевые роутеры (маршрутизаторы) 9.2
Citrix Systems 9.2 Инструкция по эксплуатации
-
Серверы A05 EXAM
Citrix Systems A05 EXAM Инструкция по эксплуатации
-
Серверы Server 6
Citrix Systems Server 6 Инструкция по эксплуатации
-
Сетевые кабели 8200
Citrix Systems 8200 Инструкция по эксплуатации
-
Сетевые кабели 8400
Citrix Systems 8400 Инструкция по эксплуатации
-
Сетевые кабели 8005
Citrix Systems 8005 Инструкция по эксплуатации
-
Сетевые коммутаторы (свитчи) SDX 16500
Citrix Systems SDX 16500 Инструкция по эксплуатации
-
Сетевые коммутаторы (свитчи) SDX 18500
Citrix Systems SDX 18500 Инструкция по эксплуатации