Загрузить PDF
Загрузить PDF
Электронная книга (далее просто читалка) Amazon Kindle в работе проста, но для человека, который еще не держал читалок в руках, все может быть не столь понятно и очевидно. Тем не менее, нет повода переживать! Устройства семейства Kindle вообще славятся простотой в использовании! Эта статья научит вас тому, как пользоваться вашей новой читалкой.
-
1
Включите читалку. В нижней или задней части корпуса читалки есть переключатель или кнопка с положениями “ВКЛ-ВЫКЛ” (точнее On и Off). Вполне интуитивно понятный элемент управления, не так ли?
-
2
Навигация. Навигация в вашей читалке, если у нее не сенсорный экран, осуществляется с помощью 5-кнопочного “джойстика”, двух кнопок перелистывания страниц, кнопки “Home”, кнопки вызова меню, кнопки отмены и клавиатуры (если у вашей модели читалки она есть).
- Джойстик используется для выбора элемента или действия нажатием соответствующих клавиш. В зависимости от того, какая кнопка нажата, курсор будет перемещаться в соответствующую сторону.
- Так как мы не знаем, какая именно у вас модель читалки, скажем в общем — слева и справа на корпусе должны быть кнопки (либо по одной, либо по две). Они используются для перелистывания страниц вперед и назад.
- Кнопка перелистывая назад может быть вынесена отдельно.
- Кнопка Home, размещенная над кнопкой перехода на следующую страницу справа, при нажатии перенесет вас обратно к списку книг — вашей библиотеке, хранящейся на читалке.
- По нажатию кнопки меню будет вызвано… да, правильно, меню приложения, если оно доступно. Навигация по меню осуществляется с помощью джойстика.
- Кнопка отмены расположена под джойстиком и служит для отмены или перехода к предыдущему окну. Например, если вы, читая книгу, случайно нажали на ссылку и перешли на сайт, то нажмите эту кнопку и вы вернетесь обратно.
- Клавиатура может быть физической, так и экранной. С ее помощью можно делать все то же самое, что и с помощью обычной клавиатуры. Через клавиатуру также можно получить доступ к меню редактирования вида текста.
-
3
Активируйте Whispernet. Это подключит вас к Amazon и позволит покупать и загружать книги (и не только). Впрочем, сперва еще придется зарегистрировать вашу читалку. Кнопку включения Whispernet можно найти рядом с кнопкой включения читалки.
- Некоторые модели читалок такой кнопкой не оборудованы, тогда все включается через меню.
- На главном экране вызовите меню.
- Далее перейдите к опции “Turn Wireless On/Off” и выберите ее.
-
4
Зарегистрируйте вашу читалку. Чтобы покупать и загружать книги, вам нужно зарегистрировать вашу читалку — это, собственно, чуть ли не первое, что вам надо сделать — вам ведь нужен доступ в Whispernet?
- В меню найдите строчку Settings и перейдите туда, далее выберите строку Register. Введите ваше имя пользователя и пароль, которые вы используете для входа в учетную запись Amazon.
- Если у вас нет учетной записи Amazon, то ее надо завести до того, как вы начнете регистрировать читалку.
-
5
Перейдите на главный экран. Это своего рода ваша книжная полка, там будут показаны все ваши покупки, синхронизированные с учетной записью Kindle. Вы даже можете хранить книги в iCloud и читать с помощью читалки… пока, само собой, у вас есть доступ к Whispernet.[1]
- На главном экране показывается следующее: опции отображения, опции сортировки, название книг и имена их авторов, индикатор прогресса (т.е. сколько вы уже прочитали) и файлы в архиве (т.е. то, что хранится на Amazon, но не загружено на вашу читалку).
Реклама
-
1
Покупайте и загружайте книги. Мы говорим книги, хотя де-факто ассортимент Amazon существенно шире — там и книги, и журналы, и аудиокниги. Пока вы находитесь в зоне действия Whispernet, все, что вы купите, будет немедленно загружаться на вашу читалку.[2]
- Находясь на главном экране, вызовите меню, затем нажмите на enter. Выберите опцию Shopping in the Kindle Store из появившегося списка опций.
- Поищите что-то конкретное — скажем, что-нибудь из списка бестселлеров или популярных газет. Впрочем, если вы еще сами не знаете, что именно ищете, то вы можете почитать описания книг.
- Для покупки контента для своей читалки от Kindle вы будете пользоваться системой 1-click, хотя всегда можно изменить настройки, дабы удостовериться, чтобы используете нужную кредитную или дебетовую карту. Для этого надо зайти в учетную запись Amazon, далее Manage Your Kindle и Kindle Payment Settings.
-
2
Используйте подарочные сертификаты. Даже с учетом того, что покупка книг для вашей читалки проводится только через 1-click, подарочные сертификаты для вас никто не отменял. Для этого надо будет просто обновить настройки в учетной записи Amazon.
- Для этого надо зайти в учетную запись Amazon, перейти в раздел оплаты, далее Apply a Gift Certificate/Card to Your Account, далее надо указать код сертификата и нажать Apply to your Account.
-
3
Выбирайте книги на главном экране с помощью джойстика. Чтобы подтвердить выбор и начать чтение, вам надо нажать на центральную клавишу джойстика — enter.
-
4
Знайте, какими кнопками можно перелистывать страницы. Если у вашей читалки не сенсорный экран, то вам на помощь придут кнопки слева и справа от дисплея, которыми можно перелистывать страницы как вперед (>), так и назад (<).
- Также вероятно, что для перехода между главами вы будете использовать соответствующие кнопки на джойстике.
- На большинстве устройств с сенсорным экраном (кроме Kindle Fire и Kindle Fire HD) вы можете просто прикасаться к соответствующей стороне экрана или делать перелистывающие движения вдоль дисплея, чтобы перевернуть страницу в нужном направлении. Впрочем, в случае с сенсорными дисплеями вы уже не сможете перемещаться между главами иначе, кроме как через содержание (если оно у книги есть).
-
5
Выделяйте фрагменты текста. С помощью джойстика переведите курсор в начало фрагмента, затем выделите его и, когда закончите, нажмите кнопку “Select”.
- Вы также можете отключить отображение “популярных фрагментов” (касается купленных книг). На главной странице вызовите меню, перейдите в настройки и отключите отображение популярных фрагментов.
-
6
Делитесь фрагментами с друзьями с вашей читалки. Выделите фрагмент текста (см. выше), но не жмите enter, как если бы вы его выделяли, а нажмите alt+enter. Появится диалоговое окно, в котором вы можете выбрать опцию share, чтобы поделиться желаемым фрагментом.
-
7
Добавьте собственные заметки и комментарии. Выберите фрагмент текста, к которому хотите написать комментарий. В нижней части экрана появится окошко с надписью “Begin typing to start a note or click to start a highlight” (прим.пер. — Amazon Kindle официально не поставляются в Россию и не поддерживают русский язык, так что надпись будет именно такой… если, конечно, на ваше устройство не установлен джейлбрейк). Введите текст, который хотите написать, затем нажмите “Save Note” в нижней правой части экрана.
Реклама
-
1
Загружайте различные приложения. Читалка вовсе не обязательно должна быть только для чтения, туда можно загрузить множество самых разных приложений! Вызовите меню на главной странице и выберите Apps.
- Вы можете скачать приложения социальных сетей — Facebook, Twitter, Tumblr и т.д. Собственно, если вы хотите делиться с миром новостями о том, что вы читаете и что вам нравится в этих книгах, то такие приложения сослужат вам верную службу
- Вы также можете загрузить приложение Netflix (если у вас есть соответствующая учетная запись) или НВО, чтобы смотреть фильмы и шоу прямо с читалки.
- Даже игры можно загрузить на читалку! Например, бесплатные версии Candy Crush Saga, Words with Friends и другие игры.
- Сайдлоадинг (установка приложений с неизвестных источников) — это отличный способ установить на вашу читалку такие приложения, которые недоступны через Amazon. В этом случае вам надо зайти в настройки, далее More, далее Device, а далее — найти фразу “Allow Installation of Applications” или “Apps from Unknown Sources” и активировать эту опцию. После этого вы сможете загружать приложения со сторонних источников приложений для Android. Для этого нужно выйти с читалки в сеть, перейти на сайт, с которого предполагается загрузить приложение, найти приложение и нажать на кнопку “Download” или аналогичную. Затем зайдите на магазин приложений Amazon и загрузите там приложение ES File Explorer (это поможет вам с поиском приложений от сторонних издателей). Когда то загрузится, откройте его и зайдите в папку downloads. Там вы найдете загруженное вами приложение. Выделите его, согласитесь со всем и нажмите Install. Когда приложение установится, откройте его.
-
2
Конвертируйте PDF-файлы. Увы, Kindle открывает .pdf так, как если бы размер страницы текста строго совпадал с размером экрана. Иными словами, текст может сжать просто до неприличия и нечитаемости. Чтобы избежать этого, надо отправить .pdf файл на свою читалку со словом “convert” в теме письма. Тогда Kindle сконвертирует .pdf в свой формат.
- Впрочем, это экспериментальная функция, которая не всегда дает качественный результат. Тем не менее, лучше уж так!
- И да, вы можете загружать себе на читалку .pdf, как сконвертированные в родной формат Kindle, так и нет (и вы можете читать их вместо книг).
-
3
Решение проблем. Увы, даже читалки от Аmazon могут вдруг начать работать неправильно. Причин тому — тьма, и большая их часть может быть исправлена лишь специалистом. Впрочем, прежде чем паниковать и искать адрес ближайшего сервисного центра, стоит кое-что проверить самостоятельно — но, разумеется, не тогда, когда читалка постоянно перегревается, такого рода проблемы требуют замены комплектующих.
- Если ваш экран застыл или серьезно подвисает, то зажмите и держите в течение 20 секунд кнопку включения. Затем отпустите кнопку, но еще 20 секунд снова нажмите ее. Должен отобразиться стартовый экран. Причин появления “застывшего” экрана может быть множество — от устаревшей прошивки и забитой памяти до перегрева и низкого заряда батареи.
- Электронная почта не работает? Да, бывает. Иногда она вообще не включается, иногда работает, но лишь какое-то недолгое время. В любом случае, это раздражает. Лучший способ справиться с этим — скачать стороннее приложение К-9 или Kaiten mail, либо купить приложение Enhanced Mail.
- Проблемы с выходом в сеть могут доводить до белого каления, ведь если нет связи, то нет и возможности купить книги! В таком случае вам надо проверить подключение (верхний правый угол экрана). Если сигнал слабый, но все же он есть, то перезагрузите читалку. Также проверьте уровень заряда батареи — иногда это оказывает влияние на качество связи.
Реклама
Советы
- В Kindle можно делать закладки!
- Whispernet не везде доступен. Зайдите на amazon.com, чтобы проверить, находитесь ли вы в зоне покрытия.
- Через Kindle можно сидеть в сети и даже слушать музыку. Тем не менее, эта статья — лишь про работу с книгами.
- Отключите Whispernet, чтобы батарея разряжалась медленнее. Тем, кто редко покупает книги, или не покупает их вообще, или закачивает их только через USB, должно хватить заряда батареи примерно на месяц. Тем же, кто довольно часто пользуется Whispernet, заряда батареи должно хватать на неделю. Самым же ярым книголюбам и вовсе придется постоянно держать устройство на зарядке.
- Контент может быть синхронизирован между всеми вашими зарегистрированными устройствами от Kindle — для этого нужно просто нажать кнопку “Check for New Items”.
Реклама
Предупреждения
- Увы, упорядочить вашу коллекцию по серии книг не получится — Amazon просто не поддерживает такую функцию, ему не хватает для этого данных.
- Amazon может собирать данные о том, на каком месте вы прекратили чтение.
- Изменить изображение рабочего стола на Kindle пока что нельзя.
Реклама
Об этой статье
Эту страницу просматривали 55 745 раз.
Была ли эта статья полезной?
Download Article
Download Article
This wikiHow teaches you how to get started with your Amazon Kindle e-reader. Unlike a traditional tablet, the Kindle e-reader is made to look and behave more like a physical book—it even uses a special technology called e-ink that’s easier on both your eyes and your battery. Modern Kindles even have touch screens and Wi-Fi capabilities, making it simpler than ever to borrow, purchase, and flip through thousands of e-books. Once you learn your way around your Kindle—be it the standard Kindle, Paperwhite, Oasis, or Voyager—you’ll see how convenient and fun e-readers can be!
-
1
Charge your Kindle. If you just got your Kindle, you’ll want to charge it before setting it up. Charging your Kindle can take anywhere from 1.5 to 3 hours, depending on the model and power source.[1]
You can charge your Kindle using the supplied USB cable that came with it. The smaller end of the cable fits into your Kindle’s charging port, while the larger end fits into a power adapter that you can plug into the wall, or into your computer’s USB port.- An amber light will illuminate near your Kindle’s charging port to indicate that the device is charging. You will also see a battery status indicator at the top of the screen that displays your progress.
- When the Kindle is fully charged, the light will turn green.
-
2
Locate the Power button on your Kindle. The power button is used for three things—turning the screen on, turning it off, and restarting the Kindle. The location of the power button varies by model:
- If you have a Kindle Oasis, you’ll have a thin oval power button on the top edge toward the right.
- Kindle Voyage models have round power buttons on the their back sides.[2]
- Most standard Kindle and Kindle Paperwhite models have oval power buttons on their bottom edges, close to their power ports.
- The earliest Kindle models have power switches rather than buttons. The 1st generation Kindle’s switch is on the back of the device, while the 2nd generation model’s switch is at the bottom next to the charging port.
Advertisement
-
3
Turn your Kindle on. If your Kindle is charged and the screen is blank, press and hold the power button for about 7 seconds to turn it on. Or, if you’re using an early model, slide the switch to the On position.
-
4
Connect your Kindle to Wi-Fi. If your Kindle supports Wi-Fi, you’ll be asked to choose a Wi-Fi network the first time you start up your Kindle. Choose your Wi-Fi network and enter your password when prompted.
- If you have an Amazon Echo device connected to your home Wi-Fi network and a Wi-Fi password saved to your Amazon account, your Echo will automatically connect your new Kindle to Wi-Fi.
-
5
Register your Kindle. If you purchased your Kindle through your Amazon account, it is already registered to you.[3]
But if you purchased a used Kindle or don’t have an Amazon account, you’ll be asked to sign in or create an account now.[4]
You have to register your Kindle to purchase and download items. Once you’re signed in, you can start using your Kindle.- If you’ve purchased e-books with your Amazon account in the past, they will be synced to your library once your device is registered and online.
-
6
Navigate to the home screen. Once your Kindle is registered, you’ll be taken to the home screen, where you’ll find your library of books, Goodreads reading lists, and book recommendations from Amazon. If your Kindle has a touch screen, as most do nowadays, you can access the home screen at any time by tapping the house icon at the upper-left corner. If your Kindle has a physical home button, press that to go to the home screen.
-
7
Adjust the light on your kindle. If your Kindle has a built-in light, you can adjust the light as needed. Just tap the gear icon in the toolbar at the top of your home screen, and then drag the slider or use the plus/minus buttons to change the brightness.[5]
-
8
Learn the basic power features. Your Kindle is designed to use very little power, even when the screen is active. If you don’t use the screen for a while, it will automatically switch to a screensaver.
- To turn your Kindle’s screen off, press and hold the power button until you see the «Power» menu. Then, select SCREEN OFF.
- To turn your Kindle on, just press the power button until the light illuminates.
- Even when your screen is off, your Kindle is able to do updates in the background as long as it has access to the internet. To conserve battery power, put your Kindle into airplane mode when you’re not using it.[6]
To do this, tap the gear at the top of the home screen and then tap the Airplane Mode icon. - To reboot your Kindle, press and hold the power button until the Power screen appears. Then, tap RESTART.
Advertisement
-
1
Wake up your Kindle. If you’re not actively using your Kindle, it will go into sleep mode and display a screensaver.[7]
You can always wake your Kindle by pressing and releasing the power button. -
2
Navigate to the home screen. If your Kindle has a touch screen, tap the house icon at the upper-left corner. Older Kindle models have physical home buttons, which also sport house icons—press the button to go to the home screen.
- If you’re currently reading a book and want to access the Home screen, tap the top area of the page to bring up the toolbar, and then tap the house icon.
-
3
Tap Store to open the Kindle book store. It’s at the top of the screen in the toolbar.
- You can also buy Kindle books when you’re browsing Amazon on your computer, phone, or tablet. Just find the e-book you want to buy, make the purchase, and choose the option to send it to your Kindle.
- If you have a Kindle-compatible e-book saved to your computer that you didn’t get from Amazon, such as one in the EPUB or PDF format, you can also transfer it using a USB cable or email it to your Kindle.
-
4
Search or browse for a book. You can browse books by category, check out recommendations, spot deals, and see curated lists of interesting titles. You can also tap Search at the top-right to search for something in particular.
- Tap Browse Categories to check out the category list. This is also where you’ll find Newsstand, which allows you to download magazines and newspapers to your Kindle.
- To see audio books by Audible, tap the Audible link at the upper-right corner of the store.
- Scroll all the way down to the bottom of the Store page and tap First Reads to find free books for Prime users.
-
5
Tap a book to learn more about it. Now you can check out a synopsis of the book, as well as other details like price, number of pages, author and publisher, release date, and available versions. You can also check out reviews written by others who’ve read the book.
- If your Kindle doesn’t have a touch screen, use the directional button below the screen to navigate, and then press the button at the center to make selections.
- Some e-books also have audiobook versions that you can purchase at a discount if you are purchasing the audiobook. If your Kindle supports audiobooks (most modern models do), you can download both and use your Kindle to read and listen at your leisure.
-
6
Tap the Buy for (price) button to purchase the book. Your Kindle will use your default payment method in your Amazon Prime account to make the purchase. Once the purchase is complete, your book will appear in your library.
- If you’re not connected to Wi-Fi or have disabled syncing, you won’t see the book in your library until you’re back online and have synced.
- To sync manually, tap the Settings gear in the toolbar, and then tap Sync Your Kindle.
- To view your library, tap Home at the top-left corner. Your recently-added titles will appear on the front page. You can see more titles by taping YOUR LIBRARY in the upper-left corner.
Advertisement
-
1
Tap the Home button. It’s at the top-left corner.
- If your Kindle is sleeping and the screensaver is active, press the power button to wake it.
- If your Kindle doesn’t have a touch screen, press the Home button.
-
2
Tap YOUR LIBRARY. It’s in the upper-left corner of the home screen (below the toolbar).
- If your Kindle doesn’t have a touch screen, use the directional buttons below the screen to navigate, and press the center button to make selections.
- If you see the book you want to read on the home screen, you can select it there instead.
-
3
Select the book you want to read. This opens the book for reading.
- If your Kindle is linked to a Goodreads account, you’ll be asked if you want to mark the book as «Currently Reading» when you open it for the first time. Use the slider to choose whether you want to do this.
-
4
Use the page-turning buttons or tap the side of the screen to turn pages. If your Kindle has page-turning buttons on the right side, you can use those to turn each page. The button at the top goes to the previous page, while the bottom button continues to the next page. If you don’t have these buttons, you can turn to the next page by tapping the far-right side of the screen, or go back a page by tapping the far-left side.
-
5
Highlight text and/or add notes. One of the best features of the Kindle is the ability to highlight text and add notes. Here’s how you can highlight any passage:
- Tap and hold one of the words you want to highlight or leave a note on.
- After a few seconds, a menu will expand, and sliders will appear on either side of the word.
- Drag the sliders to select the entire section you want to highlight or notate.
- Tap Highlight on the menu to highlight, or tap Note to type a note for yourself. When you’re done typing a note, tap Save.
- You can access your notes by tapping the top of the screen, selecting Go To, and tapping the Notes tab.
-
6
Go to a specific page or section of the book. If you want to check out a particular page or chapter, you can easily do so without flipping through every page. Here’s how:
- Tap the top of the page to open the controls.
- Tap Go To in the upper-right corner.
- Select a chapter or section. Or, to go to a specific page, tap Page or Location and enter the page number.
- If you’ve added any notes to the book, you’ll find those on the Notes tab of this section.
-
7
Customize your reading experience. You can control the size of the text and the way it appears as you read. Here’s how:
- Tap the top of the screen to bring up the controls.
- Tap the Aa icon at the upper-left corner.
- On the Themes tab, you can choose the Standard theme for the default page size and layout, Large for larger text, or select Manage Themes to find more options.
- Tap the Font tab to choose a font face, size, and level of boldness for the text.
- Tap Layout to change the orientation from portrait to landscape, adjust the alignment, control the amount of spacing between lines, and configure margins.
- Tap More for additional options, such as choosing how to display your reading progress (remaining pages, amount of time left in the book, time left in the chapter, or location in the book), whether the clock should be visible, popular highlights by other people who’ve read the book, and the option to turn on Word Wise, which can show hints above unfamiliar words.
- You can also turn off the «popular» highlights that come with the book. Starting at your homepage, press Menu and then go to settings. In settings you’ll find popular highlights. Click this to turn them off.
- You can also have your device download regular PDF documents either converted to Kindle format or not (so you may read them instead of a book).
Advertisement
-
1
Go to http://www.overdrive.com on your computer. Overdrive works with United States-based public libraries to make Kindle e-books available to borrow digitally.
- You can also use the Overdrive app on your Android, iPhone, or iPad to borrow books from your library.
- You will need a library card through your public library to borrow books through Overdrive.
-
2
Locate your library. To find your library, click Find a Library at the top-right, search for the name of your library, and then click See Digital Collection next to its name in the search results.[8]
-
3
Sign in to your library account. To do so, click Sign in at the top-right corner and enter your library login information. This is the same information you use to sign in to your library’s website, which is usually a combination of your library card number and password. If you’re not sure about your login information, contact your library.
-
4
Search or browse for a book. Once you’re on your library’s Overdrive page, you can browse by category or search for a book by title or author.
- To restrict your search to display only Kindle-compatible books, click the Ebooks menu on the left side of the page and select Kindle Book.
-
5
Click a book to learn more about it. Now you can read a summary, see how many pages are in the book, and find out if there’s a Kindle version of the book available.
- If the book is available, you’ll see a «BORROW» button toward the top. If too many people are currently reading the book, you’ll have the option to «PLACE HOLD» instead.
- Look for «Kindle Book» under «FORMATS» in the upper-right corner of the page—this means you can read the book on your Kindle.
-
6
Click BORROW to borrow the book. If the book is available, you’ll see this option next to the book cover. A confirmation message will expand.
- Place a hold on the book if it’s not available by clicking the green PLACE A HOLD button. This displays your hold position in the queue. When it’s your turn to read the book, you’ll receive an email form Overdrive with instructions for checking it out.
-
7
Click BORROW to confirm. Now you’ll see some options for downloading the book.
-
8
Click Read now with Kindle. It’s the top button. This opens the book’s page on Amazon.
- If you’re not signed in to your Amazon account, you’ll be prompted to sign in now.
-
9
Click Get Library Book. It’s the yellow button in the upper-right corner. This delivers the book to your Kindle the next time it’s online.
- You can force your Kindle to sync at any time by tapping the Settings gear in the toolbar at the top and selecting Sync Your Kindle.
-
10
Find your book in your Kindle library. You should see your new library book as the first book on your Kindle home screen. You can also tap YOUR LIBRARY to display your entire library and tap the book there to start reading.
- When your loan period ends, the book will automatically be deleted from your Kindle and returned to the library. You don’t have to return it yourself.
Advertisement
-
1
Pair a Bluetooth listening device to your Kindle (if you don’t have a headphone jack). While some Kindle models have headphone jacks, most require you to use a Bluetooth speaker or headphones to listen to audiobooks.[9]
To pair your speaker or headphones:- Put your speaker or headphones into pairing mode.
- Tap Your Library at the top-left corner of the home screen.
- Tap the gear icon on the toolbar at the top.
- Tap All Settings.
- Tap Wi-Fi & Bluetooth.
- Toggle the Bluetooth switch to On.
- Tap Bluetooth Devices and select your headphones or speaker.
-
2
Download an audiobook. If you haven’t already downloaded an audiobook from the Audible store or borrowed an audiobook from the library, you can do so now.
- To find audiobooks to buy on your Kindle, tap Store in the toolbar, and then tap AUDIBLE at the upper-right.
-
3
Open your Library. You do this this by tapping Home on the toolbar (or pressing your Home button) and tapping YOUR LIBRARY in the upper-left corner.
-
4
Tap the audiobook you want to listen to. If your Bluetooth listening device isn’t paired, you’ll be prompted to pair it now.
-
5
Tap the Play button to start listening. It’s the sideways triangle at the bottom-center of the screen.
-
6
Use the Audible player controls. You can tap the screen at any time to bring up the controls. Here’s what you can do:
- Tap the speaker button to adjust the volume.
- Tap Speed to change the playback speed. 1x is the default (normal) speed, but you can make the playback speed faster (choose a higher number) or slower (lower number).
- If you want to skip forward 30 seconds, tap the 30 on the bottom-right. To go back 30 seconds, tap the 30 at the bottom-left.
- Tap Chapters to view chapters in the book and skip to particular one.
- Tap the Reading icon at the bottom-right to switch to the e-book version (if you have it).
- Tap the bookmark icon to add a bookmark at a particular location. You can view and return to your bookmarks by tapping the three horizontal dots at the top-right corner of the screen.
Advertisement
Add New Question
-
Question
What headphones work on a Kindle?
You can use any headphones that are compatible with a 3.5 mm head phone jack.
-
Question
Can I read books downloaded to a Kindle if I’m in a location without WiFi?
Yes. You only need to be on WiFi to access books that have not been downloaded to your device.
-
Question
How do I delete a book that I have already read?
Go to where the book is located on your Kindle, then tap and hold it. A little box should pop up showing a delete option.
See more answers
Ask a Question
200 characters left
Include your email address to get a message when this question is answered.
Submit
Advertisement
Video
-
You can bookmark your furthest read page.
-
If, when plugging your Kindle into a power source, you see a large battery icon with an exclamation point or a totally blank screen, your battery is depleted. Leave your Kindle connected to a reliable source—after about 30 minutes, your Kindle should begin charging.
-
If your screen is frozen or slow (or won’t turn on) try holding down the power button for 20 to 40 seconds. If you see a «Power» window pop up, select Restart to reboot your Kindle. If that window never appears, holding the power button down should eventually reboot your Kindle.
Show More Tips
Advertisement
-
Amazon may be able to collect such information as your bookmarks and where you stopped reading.
Advertisement
References
About This Article
Article SummaryX
1. Press the power button on the top, bottom, or back of your Kindle to turn it on.
2. Select a language and connect to Wi-Fi.
3. Log in to or create an Amazon account.
4. Tap Store to purchase books.
5. Tap the Home button and select Your Library to access your library.
6. Tap a book to start reading.
7. Use the page-turning buttons or tap the right or left side to turn pages.
Did this summary help you?
Thanks to all authors for creating a page that has been read 749,310 times.
Did this article help you?
Требуется руководство для вашей Amazon Kindle Электронная книга? Ниже вы можете просмотреть и загрузить бесплатно руководство в формате PDF. Кроме того, приведены часто задаваемые вопросы, рейтинг изделия и отзывы пользователей, что позволит оптимально использовать ваше изделие. Если это не то руководство, которое вы искали, – свяжитесь с нами.
Ваше устройство неисправно, и в руководстве отсутствует решение? Перейдите в Repair Café для получения бесплатных ремонтных услуг.
Руководство

Рейтинг
Сообщите нам, что вы думаете о Amazon Kindle Электронная книга, оставив оценку продукта. Хотите поделиться вашими впечатлениями от данного изделия или задать вопрос? Вы можете оставить комментарий в нижней части страницы.
Довольны ли вы данным изделием Amazon?
Да Нет
1 проголосовать
Часто задаваемые вопросы
Наша служба поддержки выполняет поиск полезной информации по изделиям и отвечает на часто задаваемые вопросы. Если вы заметили неточность в наших часто задаваемых вопросах, сообщите нам об этом с помощью нашей контактной формы.
Что такое файл ePub? Проверенный
ePub — это сокращение от английского «electronic publication» («электронная публикация»), которым обозначают формат электронных версий книг. Формат ePub — это стандартный файловый формат электронных версий книг, однако имейте в виду, что он несовместим с электронными книгами и устройствами для их чтения от Amazon.
Это было полезно (60)
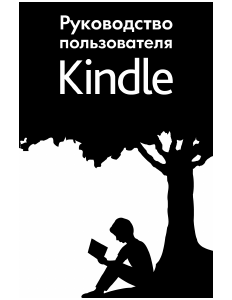
Вы только что получили новый Kindle Paperwhite ? Вы сделали отличный выбор — Paperwhite предлагает лучшую комбинацию функций и оптимального соотношения цены и качества. и вы полюбите использовать eReader Но если вы не знаете, как начать использовать свое устройство, вы попали в нужное место.
Читайте дальше, чтобы узнать все, что вам нужно знать об использовании Kindle Paperwhite, в том числе о том, как его настроить, как извлечь из него максимальную пользу и как устранить распространенные проблемы.
1. Распакуйте и настройте Kindle Paperwhite
Взломайте коробку, и вы найдете только несколько предметов внутри:
- Электронная книга Kindle Paperwhite (в дальнейшем для краткости называемая просто Kindle или Paperwhite).
- Кабель microUSB 2.0 (зарядное устройство не входит в комплект).
- Краткое руководство по установке, которое, по сути, просто говорит вам подключить и включить Kindle.
- Руководство по гарантии / правовой информации.
Вы можете заметить, что в комплект поставки не входит зарядное устройство USB. Amazon предполагает, что покупатели сидят без дела, поскольку их используют многие телефоны, планшеты и другие устройства. Если у вас его нет, вы можете купить базовый на Amazon или просто зарядить свой Kindle с помощью ПК. Заряжать его нужно только каждые несколько недель, поэтому не стоит, чтобы его постоянно привязывали к стене.
Получи свой Kindle онлайн
Подключите Paperwhite и дайте батарее полностью зарядиться. Когда вы будете готовы, нажмите и удерживайте кнопку питания в нижней части и включите его. Через секунду вы увидите начало процесса установки. Нажмите на свой язык, а затем дайте Kindle еще один момент, чтобы загрузить. Если вы видите вспышку экрана, не волнуйтесь — это нормальная часть технологии электронных чернил освежающий.
Нажмите на экран, когда увидите приветственное сообщение Kindle. Во-первых, вам нужно подключить ваше устройство к домашней Wi-Fi. Нажмите « Подключиться к Wi-Fi», и ваш Kindle должен найти имя вашей локальной сети. Коснитесь его, а затем используйте клавиатуру для ввода сетевого пароля.

Теперь, когда ваш Kindle подключен к сети, вам нужно подключить его к учетной записи Amazon. Предполагая, что у вас есть, нажмите Использовать существующую учетную запись Amazon . Если вы этого не сделаете, нажмите Создать новую учетную запись и следуйте инструкциям там. Введите адрес электронной почты и пароль своей учетной записи Amazon, затем нажмите « Регистрация» . Те, кто использует двухфакторную аутентификацию, помощью двухфакторной аутентификации. на своих учетных записях Amazon вы увидите запрос на ввод кода после нажатия кнопки « Регистрация» . Если вы видите ошибку, убедитесь, что вы правильно ввели свой адрес электронной почты, так как легко ошибиться.
Как только с вашей учетной записью Amazon все пройдет, вы увидите сообщение Hello с предложением настроить время устройства. Если вы находитесь в США, вероятно, по умолчанию будет установлено тихоокеанское время, поэтому коснитесь подсказки здесь и установите правильное время для своего региона. Затем нажмите « Продолжить настройку» .
Ты почти там! Затем Paperwhite попросит вас подключить ваши учетные записи Facebook и Twitter к вашей учетной записи Amazon. Это позволяет вам делиться списками желаний, отзывами и многим другим. Если вы не хотите этого делать, нажмите Подключить позже — это не обязательно.
Есть еще один аккаунт, к которому Amazon хочет подключиться — Goodreads. Этот бесплатный сервис позволяет отслеживать книги, которые вы читаете. и хотите прочитать. Он позволяет вам общаться с друзьями и предлагает личные рекомендации, когда он немного узнает о ваших предпочтениях. Нажмите « Подключить существующую учетную запись», если вы уже используете службу, « Создать новую учетную запись», если у вас ее нет, или « Пропустить», чтобы перейти к использованию Goodreads.
Наконец, вы увидите предложение попробовать Kindle Unlimited, сервис Amazon «все для чтения». Это стоит $ 10 в месяц и позволяет вам выбирать из более миллиона книг, если вы являетесь подписчиком. Вы можете начать месячную бесплатную пробную версию, но мы не думаем, что эта услуга действительно стоит Нажмите Нет, чтобы пройти сейчас.
Основы навигации
ОК — больше нет подключающихся аккаунтов! Учебное пособие по Kindle завершается кратким обзором функций навигации, который мы кратко изложим здесь:
- Панель инструментов в верхней части экрана позволяет вам перемещаться по вашему Kindle. Если вы этого не видите (например, когда читаете книгу), нажмите в верхней части экрана, чтобы открыть ее.
- Нажмите значок « Домой», чтобы вернуться на свою домашнюю страницу с текущими книгами и ссылками на новые.
- Используйте Назад, чтобы вернуться на один шаг туда, где вы только что были. Например, если вы были на странице « Лучшие продавцы» и нажали на определенную книгу, нажатие кнопки « Назад» вернет вас на страницу « Лучшие продавцы» .
Нажмите значок быстрых действий (шестеренка), чтобы быстро настроить параметры:
- Режим полета прекратит всю беспроводную связь. чтобы ваше устройство не подключалось к Wi-Fi. Это полезно для экономии батареи, когда вы знаете, что ваше устройство не будет в сети.
- Sync My Kindle обновит ваше устройство любыми покупками с других устройств в вашей учетной записи Amazon. Это также происходит автоматически в фоновом режиме.
- Используйте световую панель для регулировки подсветки от 0 (выкл.) До 24 (макс.). Если у вас возникли проблемы с касанием определенного квадрата, коснитесь левого значка солнца, чтобы уменьшить яркость на единицу, и правого значка, чтобы увеличить его на единицу.
- Коснитесь механизма Все настройки, чтобы открыть полное меню настроек , о котором мы поговорим позже.
- На главном экране слева отображаются ваши последние книги — те, которые вы только что скачали и прочитали.
- Справа от Дома вы найдете книги, которые являются вашим списком пожеланий Amazon. Он также содержит список ваших желаний Goodreads и все загруженные вами бесплатные образцы.
- Нижняя часть дома показывает рекомендации для вас.
После этого вы попадете на главный экран. Теперь вы готовы покупать книги и читать их на своем Kindle!
2. Использование вашего Kindle
Теперь, когда ваш Paperwhite полностью настроен, вы, вероятно, хотите начать читать некоторые книги, верно? Вот как ты это делаешь …
Покупка книги
Амазонская библиотека книг Kindle огромна. Неважно, в каких жанрах вы заинтересованы, вы обязательно найдете то, что вам понравится.
Нажмите кнопку Store в верхней части экрана, чтобы просмотреть. Вы увидите рекомендуемые названия в верхней части, а также бестселлеры , новые выпуски и многое другое в магазине. Нажмите Обзор категорий, если вы ищете определенный жанр. Кроме того, вы можете нажать на панель поиска и посмотреть книгу в любое время.
Найдя книгу, которую вы хотели бы прочитать, , нажмите на него, чтобы просмотреть страницу продукта. Это покажет вам, сколько страниц книги, когда она была выпущена и многое другое. Прокрутите вниз, чтобы просмотреть краткое описание и обзоры, чтобы убедиться, что это то, что вас интересует. Если вы не уверены, во многих книгах есть опция « Попробовать образец», чтобы вы могли начать чтение названия перед покупкой. Нажмите эту кнопку, и ваш Kindle доставит образец на домашний экран.
Когда вы будете готовы, нажмите « Купить за $ X», чтобы купить книгу. Это процесс одним касанием, поэтому будьте осторожны, чтобы не ударить его по ошибке! Когда вы покупаете книгу, вы увидите кнопку « Отмена» , которую вы можете нажать, если покупка была случайной. Затем, через мгновение, ваш Kindle загрузит вашу книгу на ваше устройство, и вы сможете начать пользоваться ею.
Все ваши покупки хранятся в облаке для вашей учетной записи Amazon. Это означает, что вы можете загрузить их в приложения для чтения Kindle на других устройствах. или, если нужно, повторно загрузите их на свой Kindle. Если у вас мало денег, чтобы тратить на книги Kindle, есть много бесплатного контента. и здесь!
Конечно, поскольку ваш Kindle может отображать только черно-белое изображение, лучше покупать книги по искусству или что-нибудь еще с большим количеством цветных картинок в физической форме.
Читая книгу
Как только вы загрузите свою книгу, вернитесь на главный экран, и вы найдете ее с левой стороны. Нажмите Моя библиотека, чтобы просмотреть все ваши книги, если вы ее не видите. Нажмите на свою книгу, и она перейдет в режим чтения.
Как и следовало ожидать, на самом деле чтение книги довольно просто. Нажмите в любом месте на правой стороне экрана, чтобы перейти на следующую страницу. Аналогичным образом, коснитесь левой стороны экрана, чтобы вернуться на страницу. Вы можете нажать на верхнюю часть экрана, чтобы открыть панель инструментов, которая предлагает те же функции Главная , Назад и другие опции, которые мы обсуждали ранее.
Тем не менее, находясь в книге, панель инструментов позволяет настроить несколько параметров чтения, чтобы сделать процесс более приятным. Нажмите значок Aa, чтобы изменить параметры шрифта. Вы можете выбрать один из нескольких стилей и размеров шрифта. Нажмите заголовок страницы рядом, чтобы настроить межстрочный интервал, поля, ориентацию страницы и выравнивание текста.
Наконец, заголовок « Прогресс чтения» позволяет изменять маленькие индикаторы внизу, которые позволяют узнать, как далеко вы продвинулись в книге. По умолчанию для этого параметра установлено значение « Местоположение» , которое отображает « Лок 123» в нижнем левом углу во время чтения. Номера страниц практически не имеют отношения к книгам Kindle из-за множества способов изменить то, что отображается на экране. Таким образом, местоположение предоставляет еще один способ отслеживать ваши успехи.
Если вы не находите это полезным, вы можете изменить это на страницу в книге , оставшееся время в главе или оставшееся время в книге . Внизу справа будет отображаться ваш процент прогресса в книге.
3. Расширенные инструменты
Итак, теперь вы знаете, как получить доступ к книгам на вашем Kindle, но есть гораздо больше инструментов и способов выйти за рамки основ. Давайте рассмотрим их, чтобы вы могли в полной мере воспользоваться преимуществами Kindle .
Kindle FreeTime
Хотите, чтобы ваши дети читали чаще ? Позволить им использовать ваш Kindle — отличный способ сделать это. Функция под названием Kindle FreeTime позволяет ограничить доступ к магазину и веб-браузеру. Ваши дети могут читать только те книги, которые вы указали. Для начала нажмите трехточечную кнопку « Меню» в правой части панели инструментов и коснитесь Kindle FreeTime .
Нажмите Get Started , тогда вам нужно будет настроить несколько параметров. Установите пароль для родительского контроля, если у вас его еще нет, затем введите основную информацию о своем ребенке, чтобы создать его профиль. После этого вы можете выбрать книги в своей библиотеке, которые вы позволяете своему ребенку читать. Если хотите, вы можете настроить их доступ к достижениям (которые вознаграждают их за чтение) и изменить ежедневную цель чтения с 30 минут.
Когда придет время их прочитать, просто зайдите в Меню> Разжечь FreeTime и попросите вашего ребенка выбрать их имя. Чтобы выйти, зайдите в Меню> Выйти из Kindle FreeTime и введите свой пароль. Проверьте план Amazon Kindle FreeTime Unlimited, если ваши дети заядлые читатели.
Словарь Строитель
Перейдите в Menu> Vocabulary Builder, чтобы получить доступ к этому удобному инструменту. Во время чтения вы можете нажать и удерживать любое слово, чтобы найти его определение. Каждый раз, когда вы делаете это, ваш Kindle добавляет слово в этот список для последующего просмотра. Здесь вы можете нажать на слова, чтобы просмотреть их определения или поработать с некоторыми флеш-картами. чтобы наконец справиться с ними.
Экспериментальный браузер
Знаете ли вы, что ваш Paperwhite включает в себя основной веб-браузер? Он не предназначен для игр или просмотра видео, но будет работать для случайного просмотра веб-страниц. Неудивительно, что Flash здесь не работает, и все в черном и белом. Тем не менее, если вы хотите прочитать блог или проверить новости с помощью Kindle, это возможно. И если вам нужно куда-нибудь зайти, проверьте самые важные сайты для владельцев Kindle.
Встроенный словарь и подсветка
Вы не уверены, что означает слово во время чтения? Нет проблем — просто нажмите и удерживайте его на мгновение, и вы увидите всплывающее окно с его определением. Сдвиньте поле, чтобы перейти на страницу Википедии о слове, а также утилиту перевода. о переводчике Чтобы запустить полный словарь, нажмите кнопку меню из трех точек под выделенным словом и нажмите « Открыть словарь» .
Когда вы долго нажимаете на слово, вы также можете нажать кнопки « Выделить» или « Примечание», чтобы отметить отрывки на потом. Используйте ручки вокруг текста, чтобы выбрать именно то, что вы хотите. Чтобы выделить прямо, просто проведите пальцем по тексту.
Быстрая Навигация
Нажмите кнопку « Перейти» на верхней панели инструментов, и вы сможете перейти в другое место в книге. Вы можете перейти к началу или содержанию или ввести конкретное местоположение / номер страницы. Нажмите « Заметки», чтобы просмотреть основные моменты и заметки, которые вы добавили ранее.
Вы также можете добавить в закладки страницы без необходимости использовать клочки бумаги. Нажмите в верхнем правом углу любой страницы, чтобы открыть меню закладок. Вы увидите список других закладок; нажмите значок + (плюс), чтобы добавить закладку на текущую страницу. Если вы нажмете на старую закладку, вы увидите предварительный просмотр этой страницы и можете нажать на нее, чтобы вернуться туда. Всякий раз, когда текущая страница добавлена в закладки, вы увидите черную закладку в правом верхнем углу.
Чтобы прокрутить сразу несколько страниц, коснитесь верхней части экрана, чтобы открыть панель инструментов. В нижней части экрана вы увидите две кнопки. Левая позволяет вам просматривать одну страницу за раз, когда вы используете ползунок для прокрутки к определенному месту. Нажмите вправо, и вы увидите сетку всех страниц книги. Прокрутите с помощью ползунка ниже и коснитесь страницы, чтобы перейти к ней.
В любом случае нажмите X в верхнем правом углу, чтобы закрыть и вернуться на исходную страницу.
Рентгеновский
X-Ray — это функция, которую Amazon описывает как позволяющую «добраться до костей книги». Она доступна не для всех изданий, но все равно очень помогает. Откройте панель инструментов и нажмите « Рентген» (рядом с « Перейти» ), чтобы получить к ней доступ.
Эта функция найдет в книге заметные клипы, а также важных людей, термины и изображения. Нажмите « Люди» или « Условия» , и вы увидите, сколько раз упоминаются определенные символы и термины. Вы можете использовать это, чтобы быстро получить представление о главных идеях книги или освежить вашу память о том, кто такой персонаж, если вы забудете.
Меньше времени вспоминать прошлые события означает больше времени для чтения , что всегда хорошо.
Goodreads
Нажмите значок Goodreads на панели инструментов, чтобы открыть его интерфейс. Вы можете оценить названия, которые вы прочитали, и получить новые рекомендации, если вы ищете что-то свежее.
4. Настройки настроек
У вашего Kindle есть несколько опций, которые вы должны настроить по своему вкусу для достижения наилучших результатов. Давайте посмотрим на то, что они делают. Чтобы получить к ним доступ, коснитесь шестеренки настроек в верхней части экрана и выберите « Все настройки» . Вы также можете нажать кнопку меню из трех точек и выбрать « Настройки» .
Мой аккаунт
В разделе « Моя учетная запись » вы найдете несколько вариантов, позволяющих персонализировать и подключить Kindle к различным сетям:
- Имя устройства: Измените [Name’s] Kindle по умолчанию на что-то другое, если хотите.
- Личная информация: добавьте некоторую информацию для идентификации вашего устройства. Вы можете добавить свой адрес электронной почты или номер телефона здесь, чтобы было легче вернуть их в случае утери.
- Социальные сети: Если вы ранее не подключались к Facebook, Twitter или Goodreads, вы можете сделать это здесь.
- Отменить регистрацию устройства: используйте это, чтобы отключить Kindle от вашей учетной записи Amazon. Полезно, если вы продаете или модернизируете свой Kindle.
- Специальные предложения: позволяет скрыть специальные предложения, которые могут быть неподходящими для определенной аудитории, или скрыть персональные рекомендации.
- Send-to-Kindle Email: позволяет просматривать специальный адрес электронной почты, на который можно отправлять PDF-файлы и другие документы. Все, что получает этот почтовый ящик, появится на вашем Paperwhite.
Бытовая и семейная библиотека
Здесь вы можете создать домохозяйство. Это позволяет вам и еще одному взрослому, а также четырем детям присоединиться, чтобы создать семейную учетную запись. учетными записями. учетными записями. Используя эту функцию, вы можете делиться книгами между вашими Kindles. Вы, очевидно, должны добавить другого пользователя в свой аккаунт, чтобы использовать это.
беспроводной
Посетите этот раздел, если вам нужно изменить параметры беспроводной связи. Когда вы откроете его, вы увидите все сети Wi-Fi поблизости и сможете присоединиться к ним, как вы это делали во время установки.
Параметры устройства
Эти параметры позволяют вам настроить работу вашего Kindle:
- Пароль устройства: установите пароль, чтобы другие люди не могли использовать ваш Kindle без разрешения.
- Время устройства: если время вашего Paperwhite неверно, исправьте это здесь.
- Информация об устройстве: просмотр основной информации о вашем устройстве, такой как серийный номер, версия прошивки и доступное место на диске.
- Обновите свой Kindle: установите последнее обновление программного обеспечения для вашего Kindle. Он должен автоматически делать это при зарядке в спящем режиме, но вы можете использовать это, чтобы вручную проверить его. Если эта опция неактивна, вы в курсе.
- Перезагрузка: включите и снова включите Kindle. Вы должны сделать это, если ваше устройство кажется вялым. после длительного использования.
- Сброс устройства: это удалит все содержимое вашего Kindle и восстановит заводские настройки по умолчанию. Не делайте этого, если вы не продаете или не отдаете свое устройство!
Дополнительные параметры: измените несколько дополнительных настроек:
- Вид на главном экране: отключите этот параметр, чтобы отключить рекомендуемый контент на главном экране.
- Whispersync for Books: включен по умолчанию, это функция Amazon для синхронизации вашего прогресса на разных устройствах. Это позволяет вам забрать ваш Kindle, где вы остановились, например, на iPad. Сохранение этого также поддерживает ваши заметки.
- Удаление паролей Wi-Fi. Если вы сохранили какой-либо сетевой пароль Wi-Fi в Amazon для удобства, вы можете удалить его здесь.
Параметры чтения
Проверьте эти параметры, чтобы изменить настройки, которые могут повлиять на ваш опыт чтения:
- Обновление страницы: отключено по умолчанию, если включить этот параметр, Kindle полностью обновит экран каждый раз, когда вы переворачиваете страницу. Это может помочь с «побочными» изображениями, но также отрицательно повлияет на срок службы батареи. Мы рекомендуем отключить эту опцию, если изображения-призраки не влияют на ваше чтение.
- Следующее в серии: с этим включенным, когда вы почти закончили с книгой, вы увидите приглашение купить следующий в серии.
- Изучение языка: Это позволяет вам включить функцию Word Wise для помощи с незнакомыми словами, а также функцию Vocabulary Builder, которая поможет вам выучить слова. Мы обсудили оба из них в другом месте в руководстве.
- Заметки и об этой книге: Переключите популярные моменты и публичные заметки, которые показывают популярные отрывки и заметки, выделенные другими пользователями. Вы также можете отключить всплывающее окно « Об этой книге», которое отображается при первом открытии новой книги.
Языки и словари
Если вы хотите использовать Kindle на другом языке, взгляните на следующие варианты:
- Язык: измените язык с того, который вы установили, когда получили Kindle.
- Клавиатуры: добавьте клавиатуру для второго языка.
- Словари: Установите словарь по умолчанию. для каждого языка на вашем устройстве.
Родительский контроль
Если у вас есть маленькие дети и вы хотите защитить их от контента для взрослых взрослые о Kindle вы можете установить здесь:
- Kindle Freetime: настройте функцию FreeTime, о которой мы говорили ранее.
- Ограничения: отключите доступ к веб-браузеру, Kindle Store, Cloud и Goodreads, чтобы ограничить возможности своих детей. Отключение любого из них требует установки пароля родительского контроля.
- Изменить пароль: измените пароль родительского контроля. Это выглядит серым, если у вас еще не установлен пароль.
Помните, что ваш ребенок может найти способ обойти родительский контроль. которыми ваши дети могут обойти программное обеспечение родительского контроля. которыми ваши дети могут обойти
легальный
Если вам действительно очень скучно, вы можете прочитать 339 страниц на легальном. Но вам, вероятно, стоит найти лучшую книгу для чтения вместо этого.
5. Разное
Мы рассмотрели весь процесс установки и почти все, что вы можете сделать с вашим Kindle Paperwhite. Есть только несколько дополнительных битов, которые вы должны знать, прежде чем уйти.
Об электронных чернилах
Ваш Kindle имеет электронный бумажный экран ( подробнее на Википедии ). Это означает, что он выглядит как настоящая бумага, в отличие от традиционного экрана планшета или телефона. Кроме того, дисплей с передней подсветкой означает, что индикатор светится на странице, а не в ваших глазах. Таким образом, ваши глаза гораздо меньше напрягаются, и вам не нужно беспокоиться о том, что синий свет будет держать вас ночью.
Вам также не нужно беспокоиться о прожиге электронных чернил на экране. Когда вы переводите Kindle в спящий режим, он отображает заставку, но изображение не меняется. Экран электронных чернил, отображающий статическое изображение, практически не потребляет заряда батареи — перерисовка страницы — это то, что использует энергию. Иногда вы можете заметить «призрачное» изображение при обновлении экрана. Это нормально, и обновление экрана еще несколько раз очистит его.
Спящий режим и выключение
Ваш Kindle автоматически перейдет в режим сна, если вы не предпримете никаких действий в течение нескольких минут. Когда вы закончите использовать его, вы должны перевести его в режим сна вручную. Вы можете сделать это, нажав кнопку питания в нижней части устройства. Когда вы нажимаете его, появляется заставка «Специальное предложение», и ваша подсветка выключается. Если у вас есть магнитный футляр для вашего Paperwhite , закрытие крышки также активирует спящий режим.
Убедил мою маму, что ее разжигание активировано голосом, поэтому все, что я слышу в глухую ночь, это «выключено» «выключено» «выключено»
— Каво Санатра (@Allie_gatah) 15 июня 2016 г.
Вы можете полностью выключить Kindle, нажав и удерживая кнопку питания около пяти секунд. Когда питание выключено, экран гаснет. Однако вам не нужно делать это, если вы не планируете отключить Kindle на долгое время. В спящем режиме устройство потребляет минимум заряда батареи — подсветка выключена, и отображается статическое изображение.
Если ваш Kindle замерзнет, нажмите и удерживайте кнопку питания в течение 10 секунд или более, пока он не перезагрузится.
Срок службы батареи
Amazon утверждает, что срок службы батареи Paperwhite составляет «недели». Более конкретно, на странице продукта говорится:
Одного заряда хватает на шесть недель, в зависимости от получаса в день чтения при выключенном беспроводном соединении и настройке освещения на 10. Время работы от батареи зависит от освещения и использования беспроводной сети.
Вы, вероятно, не будете далеко от розетки в течение нескольких недель. Но на всякий случай есть несколько шагов, которые вы можете предпринять, чтобы минимизировать использование батареи. Если вы не загружаете книгу или не используете браузер, оставьте Airplane Mode включенным, чтобы ваш Kindle не пытался общаться с Интернетом.
Кроме того, максимально уменьшите яркость вашего устройства. При ярком свете вам, вероятно, не понадобится свет вообще.
Место для хранения
Kindle Paperwhite имеет 4 ГБ встроенной памяти. Хотя это звучит не так уж и много, пользователь Quora набрал цифры, чтобы определить приблизительное количество книг, которое вы можете хранить. Короче говоря, он обнаружил, что средняя электронная книга составляет около 1,87 МБ. Принимая во внимание, что около 3 ГБ пространства вашего Kindle пригодно для использования, это означает, что вы можете хранить около 1600 книг.
Так что не бойтесь брать образцы и рисковать сделками — ваш Kindle может их удержать!
Wi-Fi / 3G
Вы, вероятно, купили модель Kindle только с Wi-Fi, так как она дешевле. Если это так, вы можете загружать книги и пользоваться Интернетом только тогда, когда вы подключены к сети Wi-Fi. Модели с доступом 3G могут загружать новые книги, если у них есть сигнал.
Слово Мудрое
Word Wise — это полезная функция, которая помогает вам с трудными словами. Откройте книгу, затем коснитесь верхней части экрана, чтобы открыть панель инструментов. Нажмите кнопку меню из трех точек, а затем нажмите Word Wise . По умолчанию он выключен; измените верхний ползунок на Вкл, чтобы включить его.
Теперь ваш Kindle будет показывать синонимы для сложных слов, поэтому вам не придется вручную подтягивать их определения. Вы даже можете использовать ваш Paperwhite для изучения языка выучить язык с если хотите.
Специальные предложения
Если вы не заплатили дополнительно, чтобы удалить их при покупке Kindle, вы получите специальные предложения в качестве заставки на вашем устройстве. Они также отображаются в нижней части главного экрана. Они предупреждают вас о сделках Kindle и других специальных предложениях Amazon. Возможно, вам понравятся разнообразные заставки и возможность легко видеть последние предложения, но если нет, вы можете удалить их за разовую плату в размере 20 долларов.
Откройте в Интернете страницу управления контентом и устройствами Amazon. Нажмите вкладку « Ваши устройства » и найдите свой Kindle в списке. Нажмите кнопку с тремя точками в разделе « Действия» , затем нажмите « Изменить» в разделе « Специальные предложения» . Вы увидите уведомление о специальных предложениях; нажмите Отписаться сейчас, чтобы взимать $ 20 с вашего метода оплаты по умолчанию. Если вы хотите удалить специальные предложения бесплатно, некоторые добились успеха, просто обратившись в службу поддержки клиентов Amazon чтобы удалить их.
Пока вы здесь, вы также должны нажать Установить как устройство по умолчанию для вашего Kindle. Это автоматически доставит контент, который вы покупаете в Интернете, на ваш Paperwhite.
6. Решение проблем Kindle Paperwhite
Во время работы с Paperwhite у вас могут возникнуть некоторые проблемы. Здесь собраны наиболее распространенные проблемы, чтобы вы знали, какие действия предпринять, когда они всплывают.
Призрачные Изображения
Как мы уже упоминали в руководстве, экран электронных чернил может иногда оставлять слабое изображение того, что было на экране раньше. В отличие от выгорания на экранах смартфонов, это временно и не должно вызывать у вас беспокойства.
Обновление экрана удалит любое призрачное изображение. Чтобы сделать это где угодно, просто коснитесь верхней части экрана, чтобы открыть панель инструментов, затем коснитесь ее под ней, чтобы закрыть панель инструментов. При чтении ваша книга будет обновлять отображение каждые несколько страниц.
Не удается подключиться к Wi-Fi
После того, как вы добавили сеть Wi-Fi в ваш Paperwhite, она должна автоматически подключаться, когда вы находитесь в зоне действия. Но если он не подключается , возможно, вам придется добавить соединение вручную. Для этого откройте панель инструментов и коснитесь Все настройки . Посмотрите на вкладку Wireless и убедитесь, что ваша текущая сеть указана с галочкой рядом с ней.
Если вы видите флажок, но по-прежнему не можете подключиться к сети, нажмите на название сети. Затем ваш Kindle спросит, хотите ли вы забыть эту сеть. Выберите « Да», а затем восстановите соединение, коснувшись его еще раз и введя свой пароль.
Если у вас все еще есть проблемы, попробуйте перезагрузить Kindle и домашний маршрутизатор, чтобы убедиться, что проблема не больше.
Синхронизация не работает
Сервис Amazon Whispersync позволяет синхронизировать чтение между устройствами. Таким образом, если вы прочитали несколько страниц книги на своем iPad, Amazon синхронизирует этот прогресс с вашим Paperwhite, чтобы вы могли продолжить с того места, на котором остановились.
Если это не работает должным образом, убедитесь, что вы онлайн, как мы обсуждали выше. Когда ваш Kindle находится в режиме полета, он не подключается к Интернету и не синхронизирует эту информацию.
Также проверьте, включен ли Whispersync. Перейдите на страницу « Ваше содержимое и устройства» , затем перейдите на вкладку « Настройки ». Прокрутите вниз и убедитесь, что синхронизация устройства включена . Вы не должны отключать это, если вы и другой человек не читаете одну и ту же книгу, используя одну и ту же учетную запись. Это очень удобно, если вы не попадаете в этот конкретный вариант использования.
Книги вышли из строя
Если вы хотите, чтобы книги в вашей библиотеке отображались в другом порядке, нажмите Моя библиотека на главном экране. В правом верхнем углу вы, вероятно, увидите Недавние . Вы можете изменить это на Заголовок или Автор, если вы предпочитаете. Вы также можете нажать на заголовок « Все элементы» и изменить отображение с вида сетки на вид списка .
Забыли пароль
Добавление пароля к вашему Kindle означает, что вы не можете войти без его ввода. Если вы добавили его и забыли пароль, вы можете сбросить настройки устройства с помощью специального кода. Обратите внимание, что это удалит всю вашу личную информацию и контент на устройстве. Но так как все синхронизировано с вашей учетной записью Amazon, вы можете повторно загрузить все свои книги в кратчайшие сроки.
Чтобы ввести основной код сброса, коснитесь поля пароля и введите 111222777 . Это вернет ваше устройство к заводским настройкам. Обратитесь к началу руководства для получения инструкций по его повторной настройке.
Конвертировать EPUB в Kindle Format
Kindles используют формат MOBI, но EPUB более распространен в Интернете для бесплатных электронных книг. Ваш Kindle не может читать формат EPUB изначально, но с помощью быстрого преобразования вы можете убедиться, что эти книги работают на вашем Kindle.
Инструмент для работы является Калибр . Установите его на свой компьютер бесплатно, а затем вы можете пройти процесс конвертирования книг EPUB. Нажмите « Добавить книги» вверху и выберите книги, которые вы хотите конвертировать со своего компьютера. Затем выберите книгу из списка и выберите « Преобразовать книги». Убедитесь, что в поле « Формат вывода» в правом верхнем углу указано « MOBI» , и нажмите « ОК» .
Дайте Калибру минуту, и вы сможете сохранить обновленную книгу на свой ПК. Лучший способ отправить их на ваш Kindle — по электронной почте. Посетите страницу « Управление контентом и устройствами» и перейдите на вкладку « Ваши устройства ». Выберите свой Kindle и нажмите кнопку ниже Действия рядом с ним. Вы увидите всплывающее меню с адресом электронной почты @ kindle.com .
На нем появится любой документ, поддерживаемый Kindle, который вы отправите на это письмо. Это намного удобнее, чем подключать USB-кабель к устройству и передавать их вручную. Подождите немного, и вы увидите ваши свежие книги MOBI, готовые для чтения на вашем Kindle.
Что вы будете читать в первую очередь?
Если вы зашли так далеко вниз по странице, вы должны знать все, что вам может понадобиться для настройки и использования Kindle Paperwhite. Мы рассмотрели настройку вашего устройства, покупку и чтение книг, использование расширенных функций, изменение ваших настроек и различные шансы. Если у вас есть вопрос, на который нет ответа в этом руководстве, перейдите в раздел Моя библиотека на главном экране Kindle и найдите Руководство пользователя Kindle Paperwhite . Эта встроенная электронная книга содержит инструкции для всех функций вашего Kindle.
Когда у вас будет куча книг, ознакомьтесь с этими приложениями, которые должен использовать каждый Kindle Reader, а также узнайте, как лучше всего организовать их все.
Какой аспект Kindle Paperwhite вам нравится больше всего? Вы уже читали какие-нибудь хорошие книги на вашем Kindle? Пожалуйста, расскажите нам, что вы думаете об устройстве, насколько полезным вы нашли это руководство, или задайте любые другие вопросы, которые у вас есть в комментариях ниже!
Изображение предоставлено: A. Aleksandravicius через Shutterstock.com
Главная » Разжечь » Руководство пользователя Kindle
View Fullscreen
Руководство пользователя Kindle — Скачать [оптимизировано]
Руководство пользователя Kindle — Скачать
Похожие сообщения
-
Руководство пользователя Amazon Kindle
Руководство пользователя Amazon Kindle — Скачать [оптимизированное] Руководство пользователя Amazon Kindle — Скачать
-
Руководство пользователя MacBook
Руководство пользователя MacBook — Скачать [оптимизированное] Руководство пользователя MacBook — Скачать
-
INSIGNIA LED TV Руководство пользователя Руководство пользователя
INSIGNIA LED TV Руководство пользователя Руководство пользователя — Скачать
-
Руководство пользователя Amazon Kindle Fire HD
Amazon Kindle Fire HD Amazon Kindle Fire HD знакомство с Kindle Чтобы зарядить Kindle, подключите…
Оставить комментарий
Ваш электронный адрес не будет опубликован. Обязательные поля помечены * *
КОММЕНТАРИЙ *
Имя и фамилия
Эл. адрес
Cайт
Сохраните мое имя, адрес электронной почты и веб-сайт в этом браузере для следующего комментария.
Руководство пользователя Amazon Kindle 4/5 2nd Edition
ГЛАВА 1
Начало работы
Использование кнопок управления.
Вам надо запомнить всего лишь несколько простых кнопок управления, чтобы управлять вашим Kindle и начать загружать и читать книги, журналы и газеты.
По бокам от экрана находятся кнопки:


Обе кнопки продублированы с обеих сторон устройства, что позволяет вам держать устройство в любой руке в процессе чтения.

Кнопка «Назад»: Используйте эту кнопку, чтобы отменить ваше последнее действие. К примеру, вы можете перейти по ссылке на вебстраницу из книги, а потом нажать кнопку «назад» чтобы продолжить чтение с места, где вы остановились.

Кнопка «Клавиатура»: Эта кнопка вызывает экранную клавиатуру для набора текста. Для переключения вкладок используйте кнопки «Следующая страница» и «Предыдущая страница» или 5-позиционный джойстик. Также используйте 5-позиционный джойстик для навигации по клавиатуре. Для поиска по названию или автору нажмите кнопку «клавиатура», введите строку поиска и нажмите кнопку «Enter» на экранной клавиатуре для начала поиска. Вы также можете выключить экранную клавиатуру опять, нажав на кнопку «Клавиатура».

5-позиционный джойстик: 5-позиционный джойстик это универсальное средство, которое позволяет вам быстро выполнять множество схожих задач на вашем Kindle. Он имеет центральную кнопку выбора и четыре кнопки со стрелками. Для прокрутки вверх или вниз по странице используйте кнопки со стрелками вверх и вниз соответственно. Во время чтения книги с главами, используйте кнопки со стрелками вправо и влево для переключения между главами. Учтите, что переключение между главами поддерживается не во всех книгах. Вы также можете использовать эти кнопки для передвижения курсора по строке текста. Для выделения пункта меню используйте кнопки со стрелками вверх и вниз до тех пор, пока интересующий вас пункт меню не станет подсвеченным, затем подтвердите выбор центральной кнопкой джойстика.

Кнопка «Меню»: Эта кнопка вызывает меню настроек. Меню контекстное, это означает, что оно меняется в соответствии с тем, что именно вы в данный момент делаете. Например, на Домашней странице, в меню будут доступны пункты – Магазин Kindle (Shop in Kindle Store), Просмотр архивных данных (View Archived Items),Просмотр рекламы (View Special Offers), Поиск (Search), Создать новую коллекцию (Create New Collection),Синхронизация (Sync & Check for Items),Настройки (Settings), Дополнительные возможности (Experimental), и Поворот экрана (Screen Rotation).Во время чтения книги, пункты меню будут другими – Изменить шрифт (Change Font Size), Переход (Go To…), Синхронизация последней читаемой страницы (Sync to Furthest Page Read), Описание книги (Book Description), Поиск в книге (Search This Book), Добавить закладку (Add Bookmark), Просмотр закладок и примечаний (View Notes & Marks), и Просмотр популярных цитат (View Popular Highlights).

Кнопка «Домой»: Эта кнопка возвращает вас на Домашний (начальный) экран где вы увидите список книг и других материалов, которые находятся на вашем Kindle.
Кнопка питания: Чтобы включить ваш Kindle, нажмите кнопку питания. Чтобы перевести ваш Kindle в спящий режим нажмите и отпустите кнопку питания; на дисплее появится заставка. Чтобы вывести ваш Kindle из спящего режима нажмите кнопку питания. Чтобы выключить ваш Kindle нажмите и удерживайте кнопку питания в течении 7 секунд до тех пор, пока экран не станет пустым . Если ваш Kindle не включается или не откликается во время использования, вы можете сделать ему полную перезагрузку нажав и подержав кнопку питания в течении 20 секунд.
Микро-USB/разьем питания: Вы можете использовать идущий в комплекте USB кабель чтобы присоединить ваш Kindle к компьютеру для зарядки батареи и пересылки файлов, включая персональные документы, на ваш Kindle.
Зарядка батареи
Зарядите ваш Kindle, подключив прилагаемый в комплекте USB кабель к источнику питания, такому как настольный компьютер или ноутбук или адаптеру питания (продается отдельно). Вверху домашнего экрана появится значок батарейки с молнией. Индикаторный светодиод в нижнем торце устройства будет светиться желтым светом в процессе зарядки и сменится на зеленый когда зарядка будет завершена.
Заряд батареи занимает до трёх часов. Вы можете использовать ваш Kindle в то время как он подключен по USB и заряжается от вашего компьютера. Для этого просто безопасно извлеките Kindle как USB устройство из компьютера не отключая сам кабель. Таким образом Kindle выйдет из режима USB устройства.
Windows : Нажмите правой кнопкой мыши на иконке «Безопасное извлечение устройств» в нижнем правом углу панели задач и следуйте всплывающим подсказкам, чтобы извлечь Kindle.
Mac OS: Нажмите кнопку «Eject» рядом с Kindle в любом окне проводника или перетащите его с «Рабочего стола» в «Корзину».
После этого ваш Kindle выйдет из режима USB устройства и отобразит домашний экран. Вы увидите значок батарейки с молнией, подтверждающий, что ваш Kindle продолжает заряжаться.
Если этого не произошло, убедитесь, что кабель USB вставлен до конца в ваш Kindle и в USB порт или зарядное устройство (продается отдельно). Если и после этого ваш Kindle всё ещё не заряжается, то попробуйте другой порт USB или розетку.
Индикаторы состояния
В верхней части Домашней страницы вы будете видеть индикаторы, которые будут информировать вас о состоянии Kindle. Для того, чтобы увидеть эти индикаторы во время чтения книги или документов, нажмите кнопку «Меню».
Индикаторы состояния Wi-Fi
Качество сигнала Wi-Fi вашего Kindle хорошее и служба Whispernet активна. Чем больше значений заполнено чёрным цветом тем лучше сигнал.
Ваш Kindle ищет доступные Wi-Fi сети.
Индикаторы состояния батареи.
Индикатор состояния батареи Kindle показывает состояние батареи в процессе её разрядки.
Обратите внимание, что регистрация во множестве блогов одновременно, которые постоянно обновляются, а также низкий уровень сигнала сети Wi-Fi может вызвать повышенное энергопотребление и, как следствие, меньшее время работы от одного заряда аккумулятора.
Индикатор активности.
Этот индикатор появляется в верхнем левом углу экрана вашего Kindle когда он загружает новые данные, открывает большой файл, загружает веб-страницу и т.д.
Индикатор режима «Полет»
Этот индикатор показывает, что Kindle находится в режиме «Полет» и беспроводные сети выключены.
Индикатор родительского контроля
Этот индикатор отображается, когда на Kindle включен режим Родительского контроля. Родительский контроль ограничивает доступ к Веб браузеру, магазину Kindle Store и Архивным данным. Родители могут использовать этот режим для предотвращения доступа детей к заказу контента без их ведома и к онлайн просмотру нежелательного контента.
Настройка вашего Kindle
Настройка Kindle включает в себя процесс подключение к сети Wi-Fi и регистрацию на сайте Amazon.
Wi-Fi соединение
Книги, журналы и другие материалы доставляются прямиком в ваш Kindle по встроенному Wi-Fi. Вы можете подключиться к сетям дома или в Wi-Fi по всему миру. Чтобы просмотреть доступные Wi-Fi сети, находясь на домашнем экране нажмите кнопку «Меню» и выберите пункт Settings. На странице настроек выберите «view» рядом с Wi-Fi сетью. Выберите сеть которую собираетесь использовать и нажмите «connect.» Если вы видите значок замка рядом с кнопкой «connect,» то сеть требует ввода пароля. Оставьте Kindle подключенным к сети Wi-Fi для получения обновлений Вашего Kindle.
О регистрации: Если вы купили ваш Kindle онлайн используя ваш аккаунт Amazon, или вы уже полностью прошли все этапы регистрации вашего Kindle, устройство зарегистрировано и готово к использованию. Чтобы это проверить нажмите кнопку «Домой» и проверьте написано ли ваше имя пользователя аккаунта Amazon в верхнем левом углу домашнего экрана. Если там написано «My Kindle» или имя другого пользователя, то Ваше устройство требует регистрации.
Для регистрации Kindle, перейдите на Домашнюю страницу, выберите Set Up Your Kindle, и следуйте подсказкам на экране. Как только вы закончите регистрацию, надпись Set Up Your Kindle больше не будет появляться на домашнем экране.
Для регистрации Kindle, который был уже ранее зарегистрирован, нажмите кнопку «Домой», затем кнопку «Меню». Выберите пункт Settings (Установки) и затем пункт Registration.
Специальные предложения и рекламные заставки
Для Kindle со специальными предложениями вы будете получать специальные предложения и рекламные заставки, которые будут отображаться только на домашнем экране и заставке, но не в процессе чтения книги. Обратите внимание, что специальные предложения и рекламные заставки доступны не во всех странах.
Заставка
Когда ваше устройство в спящем режиме, специальные предложения и рекламные заставки будут показаны на его экране. Чтобы включить ваш Kindle, просто нажмите кнопку питания либо, чтобы увидеть подробности касательно специального предложения, нажмите и удержите центральную кнопку 5-позиционного джойстика. Специальные предложения и рекламные заставки регулярно обновляются, когда вы подключаетесь к сети Wi-Fi.
Домашний экран
Специальные предложения будут показаны внизу домашнего экрана. Эта функция доступна только в моделях Kindle со специальными предложениями. Чтобы увидеть подробности наведите курсор на баннер с помощью кнопки со стрелкой вниз 5-позиционного джойстика и нажмите центральную кнопку. Все доступные специальные предложения и рекламные заставки хранятся на вашем Kindle.
Чтобы посмотреть все доступные специальные предложения:
Нажмите кнопку «Домой», а затем кнопку «Меню».
Перейдите к «View Special Offers» используя кнопку со стрелкой вниз 5-позиционного джойстика и нажмите центральную кнопку джойстика, чтобы выбрать.
Перейдите к пункту который вы хотите посмотреть используя кнопку со стрелкой вниз 5-позиционного джойстика и нажмите центральную кнопку джойстика чтобы посмотреть детали.
Обратите внимание, что если вы купили специальное предложение в то время когда ваш Kindle не в сети, ваша покупка не будет произведена тотчас же. Ваша покупка будет поставлена в очередь и закончена, как только вы снова войдете в сеть.
ГЛАВА 2
Приобретение и управление книгами
Магазин Kindle Store в любое время и в любом месте
Магазин Kindle предлагает широкий выбор материалов для чтения в том числе книги, газеты и журналы. Для доступа в магазин, выберите магазин в Kindle Store из любого меню (беспроводная связь должна быть включена). Используйте 5-позиционный джойстик для навигации по магазину. Вы можете искать по названию, просматривать по категориям, проверить последние бестселлеры или посмотреть рекомендации, персонализированные только для вас. Магазин Kindle позволяет увидеть подробную информацию о книгах, прочитать отзывы клиентов и даже загрузить примеры книг. Для покупок магазин Kindle использует безопасный метод оплаты «Amazon 1-Click». Чтобы узнать больше о настройке способа оплаты «Amazon 1-Click» посетите http://www.kindle.com/support
После покупки Ваш заказ будет доставлен прямо на Ваш Kindle через Wi-Fi соединение. Книги загружаются на ваш Kindle как правило в течение минуты. Газеты и журналы передаются на устройство, как только они опубликованы, часто еще до того, как они доступны в печатном виде. Если на Вашем Kindle была включена беспроводная связь до его перехода в спящий режим, то он будет продолжать получать регулярные подписки даже в спящем режиме. Если ваш Kindle не подключен к Wi-Fi сети, когда новый выпуск периодического издания становится доступным, то он будет доставлен автоматически при следующем подключении.
Управление библиотекой Kindle
Kindle может хранить тысячи цифровых книг, личные документы, газеты, блоги и журналы, которые в совокупности называются в этом руководстве «контент». Для отображения списка контента на Вашем Kindle нажмите кнопку «Домой». Нажатие меню на главном экране показывает, сколько свободного места у вас имеется для хранения контента. Доступное пространство в левом верхнем углу.
По умолчанию Ваш контент отсортирован по последним книгам, что означает все новые книги и документы, которое Вы читаете в данный момент, находятся в верхней части списка. Вы можете изменить способ сортировки, нажав стрелку вверх на 5-позиционном джойстике, параметры сортировки станут, подчеркнуты (например: Новые и последние использованные в первую очередь «Most Recent First»), затем нажмите стрелку вправо на 5-позиционном джойстике для отображения параметров сортировки. Доступны способы сортировки по Названию (Title), Автору (Author), или Коллекциям (Collections). Если ваш главный экран отсортирован в алфавитном порядке либо по Названию или по Автору, Вы можете нажать кнопку «Клавиатура», затем выбрать букву, и нажать центр 5-позиционного джойстика, чтобы перейти к первому элементу, начиная с этой буквы.
Использование коллекций
Kindle позволяет сгруппировать элементы для более легкого доступа. Функция «коллекции» позволяет Вам сделать это. Вы можете добавить любое количество книг в любую коллекцию, книга может находиться в более чем одной коллекции. Сортировка по Коллекциям на Домашней странице Kindle станет доступна после того, как Вы создадите первую коллекцию.
Чтобы создать новую коллекцию:
1.Нажмите кнопку «Меню» на Домашней странице.
2.Выберите Create New Collection (Создать новую коллекцию).
3.Используйте экранную клавиатуру для ввода названия коллекции и снова нажмите кнопку «Клавиатура» для закрытия клавиатуры. При помощи 5-позиционного джойстика выберите окошко Save (Сохранить) и нажмите на центр 5-позиционного джойстика.
4.На Домашней странице нажмите на центр 5-позиционного джойстика, чтобы выбрать коллекцию.
5.Нажмите кнопку «Меню», а затем пункт Add/Remove Items (Добавить или удалить содержимое) для заполнения коллекции. Вы можете добавлять или удалять содержимое коллекции и в дальнейшем, нажав кнопку «Меню» и выбрав пункт Add/Remove Items. Также можно Коллекцию переименовать — Rename Collection или удалить — Delete Collection. Обратите внимание, что удаление Коллекции не приводит к удалению содержимого на Вашем устройстве. Контент содержащийся ранее в Коллекции, будет отображаться на Домашней странице после ее удаления.
Архивирование и удаление контента
Для освобождения места на Вашем Kindle, Вы можете архивировать или удалять содержимое из устройства. Архивирование доступно, если Вы получали Ваши книги через аккаунт Amazon (например, отправляли книгу на свой электронный адрес Kindle mykindle@kindle.com или купили ее в магазине Amazon) и в настройках аккаунта Amazon, доступного по адресу www.kindle.com/support, у Вас отмечена опция хранения контента ( Your Account > Manage Your Kindle > Personal Document Archiving > Edit > Enabled).
Для архивирования или удаления элемента из Kindle, выберите его в списке и нажмите влево на 5-позиционном джойстике. Далее нажмите центральную кнопку для подтверждения перемещения в архив Move to Archived Items (Kindle должен быть подключен к сети Wi-Fi) или удаления Delete This Document.
Копии всех ваших книг, последние номера газет и журналов, и личные документы архивируются на серверах Amazon (если Вы получали их через аккаунт Amazon). Если вы хотите восстановить файлы, которые были удалены, откройте Коллекцию «Archived Items» на Домашней странице или нажмите кнопку Меню и выберите View Archived Items, затем выберите объект(ы), который Вы хотите восстановить на Ваш Kindle. Используйте этот же метод для загрузки ранее приобретенного контента на новый Kindle.
Amazon не хранит старые периодические издания. Если Вы хотите создать резервную копию этих элементов, Вы должны сделать это вручную. Смотрите «Использование Kindle с компьютером» для получения дополнительной информации.
ГЛАВА 3
Чтение документов на Kindle
Технология «электронные чернила»
Kindle использует дисплей высокого разрешения, изготовленный по технологии, называемой электронные чернила (E-ink). Дисплей рефлекторный, это означает, что Вы можете читать без помех при ярком солнечном свете. Он работает, используя чернила, точно так же как книги и газеты, но отображает частицы краски в электронном виде. Вы можете увидеть затемнения-вспышки при смене страниц — это часть процесса обновления электронных чернил. По умолчанию, для ускорения перехода между страницами, количество вспышек минимизировано. Для полного обновления при переходе на каждую страницу, на Домашней странице нажмите кнопку «Меню» и выберите Settings («Установки»). Для того, чтобы перемещаться между страницами в Меню, используйте кнопки по бокам экрана. Найдите пункт Page Refresh(«Обновление страниц») и выберите способ обновления, который Вам больше подходит.
Пользовательская настройка отображения текста
Kindle обеспечивает быстрый способ настройки внешнего вида книги и периодических изданий. Чтобы получить доступ к этим настройкам, нажмите кнопку «Меню», когда вы читаете документ и выберите Change Font Size («Изменить размер шрифта»). Появится диалоговое окно, которое позволяет изменить размер шрифта, тип шрифта, межстрочный интервал, количество слов в строке и ориентацию экрана. Для просмотра книги в издательском варианте шрифтов включите опцию Publisher Font («Издательские шрифты»). Включение данной опции отключает настройку типа шрифта.
Комиксы и детские книги
Теперь просмотр комиксов стал еще удобнее при помощи панели просмотра Kindle (Kindle Panel View). Используйте кнопки «Вперед» и «Назад» на боковых панелях ридера для перемещения по панели и выбора объекта для чтения. Выберите комикс при помощи панели просмотра и он автоматически откроется. Для выхода из панели просмотра – нажмите кнопку «Возврат»
Чтение детских книг становится удобнее за счет использования новой функции Kindle Text Pop-Up. Используйте кнопки «Вперед» и «Назад» на боковых панелях ридера для перемещения между секциями панели просмотра. Выберите книгу с поддержкой функции Text Pop-Up и она автоматически откроется для просмотра. Для выхода из панели просмотра Text Pop-Up – нажмите кнопку «Возврат» .
Изменение масштаба изображения
Вы можете увеличить размер изображения в Kindle для удобства просмотра. Для этого, используя 5-позиционный джойстик, наведите курсор на изображение. На нем появится увеличительное стекло со знаком плюс. Нажмите 5-позиционный джойстик, чтобы увеличить масштаб изображения до размера экрана. Чтобы вернуться к содержанию, кнопку «Возврат» или кнопки «Вперед» или «Назад» по бокам устройства. Вы можете также использовать масштабирование на любой веб-странице. Для некоторых книг доступны расширенные возможности просмотра изображений, включая панорамирование и масштабирование. Установите курсор на изображение при помощи 5-позиционного джойстика. На нем появится увеличительное стекло со знаком плюс. Нажмите 5-позиционный джойстик, чтобы увеличить масштаб изображения до размера экрана. Нажмите на центр 5-позиционного джойстика еще раз, чтобы вывести список доступных опций масштабирования — fit-to-screen (вписать в экран), 150%, 200%, 300%, and actual size (исходный размер). Вы также можете получить доступ к этим опциям через «Меню» — пункт Zoom («Масштаб»). Используйте стрелки на 5-позиционном джойстике для перемещения по изображению. Чтобы вернуться к содержанию, нажмите кнопку «Возврат» или кнопки «Вперед» или «Назад».
Работа с таблицами
Для выбора таблицы наведите курсор на нее при помощи 5-позиционного джойстика.
Вокруг таблицы появится черная рамка. Используйте стрелки на 5-позиционном джойстике для перемещения по таблице. Для того, чтобы вернуться за пределы таблицы, используйте стрелки «Вверх» и «Вниз» на 5-позиционном джойстике. Нажмите на центр 5-позиционного джойстика для создания примечания или подчеркивания в таблице. Расширенные возможности просмотра таблиц доступны для некоторых книг, включая панорамирование и масштабирование. Для масштабирования таблицы, наведите курсор на нее при помощи 5-позиционного джойстика. Вокруг таблицы появится черная рамка. Нажмите на центр 5-позиционного джойстика, чтобы вписать таблицу в размер экрана. Нажмите на центр 5-позиционного джойстика еще раз, чтобы вывести список доступных опций масштабирования — fit-to-screen (вписать в экран), 150%, 200%, 300%, and actual size (исходный размер). Вы также можете получить доступ к этим опциям через «Меню» — пункт Zoom («Масштаб»). Используйте стрелки на 5-позиционном джойстике для перемещения по таблице в режиме увеличенного масштаба. Чтобы вернуться к содержанию, нажмите кнопку «Возврат» или кнопку «Вперед» или «Назад».
Работа с документами
В Kindle есть функции, которые не доступны при работе с печатными материалами. Вы можете использовать поиск в документе, можете мгновенно посмотреть толкование слова или его перевод. Так же, как с традиционными книгами, Вы можете выделять любимые высказывания и цитаты, добавлять заметки, а также создавать закладки.
Словарь: Ваш Kindle включает в себя один или несколько словарей для каждого из поддерживаемых языков. Все предустановленные и заказанные словари размещаются в Коллекции «Dictionaries» на Домашней странице или в Коллекции «Dictionaries» в разделе Archived Items («Архив»). Для языка к которому имеется более одного словаря, Вы можете выбрать словарь по умолчанию на странице настроек Settings.Для просмотра значения слова во время чтения, просто поместите курсор перед словом. Чтобы увидеть больше информации, нажмите центральную кнопку 5-позиционного джойстика и выберите «Полное определение» (full definition) в появившемся списке опций.
Поиск: Для начала поиска просто нажмите кнопку «Клавиатура» для отображения клавиатуры. Введите текст, который Вы хотите найти, затем нажмите кнопку «Done» или кнопку «Клавиатура», чтобы закрыть клавиатуру. Щелкните правой кнопкой 5-позиционного джойстика для выбора опций поиска, затем нажмите центральную кнопку 5-позиционного джойстика для отображения результатов поиска. Также Вы можете искать любой другой контент на Вашем Kindle, в Kindle Store, в Google, в Wikipedia или встроенном словаре. Для этого нажмите стрелка вправо на 5-позиционном джойстике, чтобы выбрать необходимый тип поиска.
Выделение: Вы можете выделить текст поместив курсор туда, откуда Вы хотите начать выделение, нажав центральную клавишу 5-позиционного джойстика и выбрав «начать выделение» (start highlight). Выделите курсором необходимый текст и нажмите центральную кнопку еще раз и выберите «закончить выделение» (end highlight). Выделенный текст подчеркнут. Выделенный фрагмент добавится в документ «My Clippings» на Домашней странице. Если другие читатели Kindle выделяют цитаты в книге, которую вы читаете, вы увидите их подчеркнутыми. Для просмотра таких цитат нажмите кнопку «Меню» и выберите View Popular
Highlights ( «Просмотр популярных цитат»). Для отключения этой опции, выберите Установки (Settings) войдя в меню на Домашней странице, затем выберите Popular Highlights (Популярные Цитаты) и измените настройки. Вы также можете управлять отображением чужих цитат и заметок из своего аккаунта на https://kindle.amazon.com. Имейте в виду, что эти опции доступны не во всех странах.
Заметки: Вы можете добавлять заметки к любому содержимому на Kindle. Поставьте курсор, где Вы хотите добавить Ваши мысли и нажмите на центральную клавишу 5-позиционного джойстика и выберите «Создать заметку» (create note). Нажмите кнопку клавиатура и начните вводить вашу заметку. Далее выберите «сохранить заметку» (save note) и нажмите на центральную клавишу 5-позиционного джойстика. Выберите опцию save & share если Вы хотите поделиться своими мыслями с другими читателями. Заметки сохраняются в документе «My Clippings» на Домашней странице. Заметки появятся также в виде сносок в тексте. Для просмотра заметки используйте 5-позиционный джойстик для перемещения курсора на обозначение номера сноски. Вы также можете управлять отображением чужих цитат и заметок из своего аккаунта на https://kindle.amazon.com. Для отключения этой опции, выберите Установки (Settings) войдя в меню на Домашней странице, затем выберите Public Notes (Общедоступные заметки) и измените настройки.
Закладки: Технология Amazon Whispersync автоматически сохраняет последнее место в любой книги, которую Вы читаете. Вы также можете добавить постоянные закладки, нажав кнопку «Меню» и выбрав пункт Add a Bookmark (Добавить закладку). В правом верхнем углу страницы появится символ закладки (загнутый уголок страницы).
Вы можете просматривать и удалять свои цитаты, заметки и закладки в любое время, нажав кнопку «Меню» при открытой книге и выбрав View Notes & Marks (Просмотр заметок и закладок). Они также архивируются в Amazon, поэтому не будут потеряны.
Локация, номера страниц и прогресс-бар
Поскольку книги могут одновременно читаться на устройствах с различным разрешением экрана, локация отображает положение в книге так же как и номера страниц в обычной печатной книге. Локация позволяет Вам указать друзьям то место в книге, которое Вы читаете и она всегда видна. Многие книги Kindle так же содержат номера страниц, соответствующие номерам страниц реальной печатной книги. Для просмотра номера страницы книг, которую Вы читаете, нажмите кнопку «Меню». Текущая локация, номер страницы, общее количество страниц, и процент прочитанного контента будут видны под прогресс-баром в нижней части страницы. Обратите внимание, что не все книги Kindle содержат номера страниц. На Домашней странице, полоса из точек (прогресс-бар) под названием книги показывает размер книги, а толстые точки показывают, какая часть книги прочитана. В книге, разбитой на главы, деления в прогресс-баре указывают на начало каждой главы.
После окончания чтения
Через несколько минут бездействия Ваш Kindle автоматически переходит в спящий режим. Когда Ваш Kindle находится в спящем режиме, Вы увидите изображение на экране, это статическая заставка не разряжает аккумулятор. Чтобы включить Kindle вновь, нажмите кнопку питания.
Если вам нужно выключить Kindle полностью, нажмите и удерживайте кнопку питания в течение нескольких секунд, пока экран полностью не погаснет, а затем отпустите кнопку. Когда Kindle выключен полностью, экран остается пустым.
ГЛАВА 4
Дополнительные возможности Kindle
Индивидуальная настройка Kindle
Чтобы перейти к странице «Настройки», выберите «Настройки» (settings) в меню Домашней страницы. Используйте кнопки «Вперед» (Next page) и «Назад» (Previous Page) чтобы просмотреть все пункты меню. Доступные пункты:
Airplane Mode (Режим «Полет»): Позволяет Вам включать или отключать беспроводной модуль.
Wi-Fi Networks (Wi-Fi сети): Количество обнаруженных Wi-Fi сетей и название Wi-Fi сети, к которой подключен Kindle, если таковые имеются
Registration (Регистрация): Указывает имя в аккаунте Amazon, на которое зарегистрирован Kindle. Используйте этот пункт, чтобы зарегистрироваться или отменить регистрацию устройства.
Device Name (Имя устройства): Позволяет изменить имя пользователя, отображаемое в верхней части Домашней страницы.
Device Info (Информация об устройстве): Wi-Fi MAC-адрес, серийный номер устройства и сетевые возможности Вашего устройства.
Device Language (Язык устройства): Показывает установленный язык для меню, предупреждений системы, и диалоговых окон, также позволяет поменять на другой язык из доступных.
Send-to-Kindle E-mail (Адрес электронной почты Вашего Kindle): Вы можете отправить документы на Kindle, используя указанный здесь адрес электронной почты. Ваш документ будет также добавлен в Коллекцию «Archived Items». Чтобы узнать больше, посетите http://www.kindle.com/support .
Device Password (Пароль устройства): Позволяет ограничить доступ к Вашему Kindle путем установки пароля. После установки, Вы должны будете вводить пароль при включении устройства или выходе из спящего режима. Если вы забыли свой пароль, попробуйте посмотреть подсказку, которую Вы ввели при его установке. Если Вы не можете восстановить свой пароль, Вам следует связаться со службой поддержки Kindle.
Parental Controls (Родительский контроль): Позволяет Вам ограничить доступ к Веб браузеру, магазину Kindle Store и Архивным данным (Коллекции «Archived Items»). Родители могут использовать этот режим для предотвращения доступа детей к заказу контента без их ведома и к онлайн просмотру нежелательного контента. Вам придется вводить пароль всякий раз, когда Вы хотите получить доступ к этим разделам. Помните, что этот пароль так же требуется для внесения изменений в настройки Родительского контроля. Когда Родительский контроль включен, то виден символ замка в верхней части экрана рядом со значком статуса Wi-Fi. Отмена регистрации устройства (Deregistration) и сброс к заводским настройкам (Reset to Factory defaults settings) будут отключены.
Device Time (Время устройства): Позволяет установить текущее местное время, которое будет отображаться на вашем Kindle. При нажатии «Меню» из любого экрана Kindle, текущее время отобразится в верхней части экрана.
Dictionaries (Словари): Позволяет выбрать, какие из установленных словарей использовать по умолчанию для перевода слов, если для текущего языка имеется более, чем один словарь.
Social Networks (Социальные сети): Позволяет связать свой Kindle с Вашими учетными записями в социальных сетях (Twitter и Facebook), где Вы можете поделиться с друзьями своими заметками и любимыми цитатами из книг.
Popular Highlights (Популярные цитаты): Позволяет включить или отключить отображение подчеркивания цитат других пользователей.
Public Notes (Общедоступные заметки): Позволяет переключать отображение заметок и цитат, общедостпуных в kindle.amazon.com.
Annotations Backup (Резервное копирование аннотаций): Позволяет управлять автоматическим резервным копированием на серверах Amazon Ваших аннотаций книг, закладок и коллекций. Отключите эту функцию, если Вы не хотите, чтобы Ваши аннотации автоматически сохранялись или были в общем доступе в Popular Highlights (Популярных цитатах).
Page Refresh (Обновление страницы): Включите эту опцию, если Вы хотите, чтобы электронные чернила полностью обновлялись при каждом перевороте страницы.
Personal Info(Личная информация): Позволяет ввести контактную информацию, такую как адрес или номер телефона, возможно это поможет в случае, если Вы потеряете Ваш Kindle.
Настройки контекстного меню
Когда Вы находитесь на странице Настроек, меню предлагает некоторые важные функции, которые недоступны из главного меню или меню книги. Находясь на странице Настроек (Settings) нажмите еще раз кнопку «Меню».
Update Your Kindle (Обновление Kindle): Установка последней версии программного обеспечения Kindle. Если на вашем Kindle нет доступного файла с обновлением программного обеспечения, то эта опция недоступна.
Restart (Перезагрузка): Перезагрузка Kindle. При этом Вы не потеряете книги, вырезки или другие файлы, хранящиеся на устройстве. В случае если Kindle завис, Вы можете сделать жесткий сброс, нажав и удерживая кнопку питания в течение 20 секунд.
Reset to Factory Defaults(Сброс на заводские установки): Сброс Kindle к заводским настройкам и перезагрузка. Используйте эту функцию только по рекомендации службы поддержки (Kindle Customer Service). После перезагрузки Kindle, Вам нужно будет загрузить Ваши документы, хранящиеся в Архиве (Archived Items) на сервере Amazon. Если вы хотите восстановить защиту паролем Kindle, необходимо вновь установить пароль.
Legal(Юридическая информация): Информация о торговых марках, авторских правах и программном обеспечении, установленном на Вашем Kindle.
Отправка и чтение персональных документов
Kindle позволяет брать с собой персональные документы без необходимости их распечатывать. Вы и Ваши доверенные контакты можете отправлять такие документы на персональный адрес электронной почты Вашего Kindle. Ваши персональные документы будут сохранены в библиотеке Kindle и готовы к загрузке на Kindle в любое время. Вы можете отправить Microsoft Word (DOC, DOCX), PDF, HTML, TXT, RTF, JPEG, GIF, PNG, BMP,PRC, и MOBI файлы на Ваш Kindle и читать их в формате Kindle. Вы можете добавлять примечания, выделять цитаты, делать закладки, которые будут синхронизироваться между различными Вашими устройствами так же, как и последняя читаемая страница через серверы Amazon используя технологию Whispersync. Синхронизация примечаний, цитат, закладок и последней читаемой страницы для персональных документов доступна, если они сохранены в формате Kindle. Вы так же можете читать документы в формате PDF или TXT ( в кодировке UTF-8).
Чтение документов Kindle на других устройствах
Вы можете синхронизировать Ваши книги Kindle с другими Вашими поддерживаемыми устройствами. Технология Amazon Whispersync запоминает Ваше последнее место чтения в каждой книге. Например, Вы можете прочитать несколько страниц с помощью приложения Kindle на iPhone, iPad, Android-устройстве и потом открыть книгу именно там, где остановились, когда Вы вернетесь к чтению на Kindle. Чтобы узнать больше о поддерживаемых устройствах, посетите http://www.kindle.com/support.
Обмен комментариями в социальных сетях
Вы можете поделиться своими заметками и цитатами из Kindle с друзьями в социальных сетях Twitter и Facebook. Чтобы связать Ваш Kindle с Вашей учетной записью в социальной сети, на Домашней странице, нажмите кнопку «Меню» и выберите «Настройки» (Settings). На странице настроек выберите пункт «Управление» (manage) и далее «Социальные сети» (Social Networks). (Эта функция доступна не во всех странах).
Временная передача книг другим пользователям.
В большинстве случаев, Вы можете поделиться купленной на Amazon книгой с другом, который также использует Kindle или приложение Kindle на поддерживаемом устройстве. Вы можете временно предоставить для прочтения любую купленную книгу Kindle один раз на срок до 14 дней. В это время сами Вы не сможете читать эту книгу. Какие книги имеют право на временную передачу, зависит от издателя или правообладателя. Для более подробной информации о временной передаче книг посетите сайт http://www.kindle.com/support. (Эта функция доступна не во всех странах).
Одалживание книг Kindle в местных библиотеках
Книги в формате Kindle доступны более чем в 11000 библиотек на территории США. Вы можете взять на время Kindle книгу в местной библиотеке и читать ее на любом устройстве Kindle или при помощи специальной программы для чтения книг Kindle – Kindle reading app. Когда Вы берете книгу напрокат, Вам доступны несколько уникальных функций, такие как показ реального номера страницы в печатной книге и технология Whispersync для синхронизации заметок, цитат и последней читаемой страницы. После истечения срока проката, если Вы вновь решили взять эту же книгу на время или купить ее в магазине Kindle Store, все Выши примечания и закладки будут снова доступны. Учтите, что библиотечные книги можно загрузить в Kindle только используя беспроводную сеть Wi-Fi. (Эта функция доступна не во всех странах).
Подключение Kindle к компьютеру
Вы можете добавлять контент на Kindle без Wi-Fi соединения, просто подключив Kindle к компьютеру с помощью прилагаемого USB-кабеля. При подключении к USB-порту компьютера Kindle будет отображаться в качестве внешнего накопителя (съемного диска). Открыв его, Вы увидите папку Documents. В нее можно добавлять Kindle-совместимые файлы, а также можно копировать, перемещать или удалять уже имеющиеся там файлы. Дополнительные сведения о поддерживаемых типах файлов можно узнать, посетив http://www.kindle.com/support .
Kindle не может использоваться для чтения, когда он подключен к компьютеру в режиме накопителя. Чтобы читать во время заряда аккумулятора от USB, следует сначала безопасно извлечь Ваш Kindle как USB устройство из компьютера. На значке аккумулятора на Kindle будет символ молнии, показывающий, что аккумулятор заряжается.
Использование веб браузера
В состав программного обеспечения Kindle включен веб браузер, который позволяет вам просматривать страницы в интернете. Веб браузер поддерживает JavaScript, SSL, и cookies, но не поддерживает медиа контент.
Для запуска веб браузера, на Домашней странице нажмите кнопку «Меню» и выберите Experimental. На странице Experimental выберите launch browser . При первом посещении этого раздела меню, вы увидите список закладок обычно используемых сайтов. Для выхода из страницы закладок выберите close bookmarks. Вы сможете вернуться к этим закладкам и позже, выбрав пункт меню Bookmarks (Закладки) из меню браузера.
Для ввода адреса веб страницы(URL), нажмите кнопку «Меню» и выберите Enter URL. Нажмите кнопку «Клавиатура» для ввода адреса веб-страницы, и выберите кнопку «go to». Последний введённый URL отображается в поле ввода.
Несколько следующих советов помогут вам в работе с веб браузером Kindle:
• Изменяйте масштаб веб-страницы или изображения нажав кнопку «Меню» и выбрав Zoom In (Увеличить) или Zoom Out (Уменьшить).
• Используйте 5-ти позиционный джойстик для перехода по ссылкам и нажимайте на центральную кнопку 5-ти позиционного джойстика для открытия веб-страницы.
• Используйте стрелочки 5-ти позиционного джойстика для навигации по веб-странице и выделения ссылок и статей.
• Используйте 5-ти позиционный джойстик для выбора кнопки «Назад» в верхнем левом углу экрана для возврата на предыдущую страницу.
• Для ввода информации в поле ввода на веб-странице, выберите поле и нажмите кнопку «Клавиатура».
• Для возврата к недавно просмотренным страницам, нажмите кнопку «Меню» и выберите пункт History (История).
Меню веб браузера
В веб браузере, нажмите кнопку Меню для доступа к другим опциям, таким как:
— Shop in Kindle Store (Купить в магазине Kindle Store)
— Change Font Size (Изменить размер шрифта)
— Zoom In (Увеличить масштаб)
— Zoom Out (Уменьшить масштаб)
— Enter URL (Ввести URL)
— Article Mode (Режим статьи)
— Bookmarks (Закладки)
— Bookmark this Page (Поместить в Закладки текущую страницу)
— History (История)
— Browser Settings (Настройки Браузера)
— Screen Rotation (Поворот экрана)
Browser Settings (Настройки Браузера) имеют следующие подменю:
• Clear History (Очистить историю)
• Clear Cookies (Очистить куки)
• Disable JavaScript (Выключить JavaScript). Выключение JavaScript ускоряет загрузку страниц
• Disable Images (Отключить загрузку изображений).
При чтении статьи, существует также возможность переключиться в режим статьи (Article Mode), который изменяет макет страницы и отображает статьи в простой текстовом формате, исключая окружающие изображения и рекламу. Для выхода из режима Article Mode нажмите кнопку «Меню» и выберите Web Mode.
Закладки
Для того чтобы сохранить страницу в закладках, нажмите кнопку «Меню» и выберите пункт Bookmark this Page. Для изменения закладки, найдите ее используя 5-ти позиционный джойстик и нажмите на нем правую стрелку и выберите edit bookmark. Для удаления закладки нажмите левую стрелку на 5-ти позиционном джойстике и выберите delete bookmark .
Загрузка файлов
Некоторые сайты могут иметь книги или документы, которые вы хотите загрузить на Kindle для дальнейшего чтения. Вы увидите запрос на подтверждение загрузки этих файлов на Домашнюю страницу Kindle. Вы можете загрузить файлы на Kindle в следующих форматах — .AZW, .AZW1, AZW2, AZW3, .MOBI, .PRC, и текстовые файлы в формате .TXT.
ГЛАВА 5
Поиск дополнительной информации
Страница поддержки клиентов Kindle по адресу http://www.kindle.com/support содержит полезную информацию, в том числе часто задаваемые вопросы и видео с практическими рекомендациями.
Если вы читаете эту статью, скорее всего, вы только что купили Kindle и хотите начать читать на нем книги; но как работает Kindle? Это руководство ответит на этот вопрос и даст вам несколько идей о том, как вы можете получить максимальную отдачу от устройства.
Все Kindle, начиная с оригинального Paperwhite, работают по существу с одной и той же прошивкой, поэтому эти шаги должны быть одинаковыми независимо от того, какая у вас модель (если это не оригинальный Kindle или Kindle DX). У нас есть руководство по лучшим моделям Kindle, которое вы можете прочитать.
Основные выводы:
Если вы все еще сомневаетесь в покупке Kindle, мы рекомендуем ознакомиться с нашим полным сравнением Kindle, чтобы узнать все подробности о различиях между такими моделями, как Kindle Oasis, Kindle Paperwhite и базовым Kindle. Если вы не понимаете различий между планшетами Amazon Fire (ранее Kindle Fire) и электронными книгами Kindle, ознакомьтесь с нашим сравнением Fire и Kindle.
По сравнению с планшетами Kindles — довольно простые устройства. Они созданы для одной и только одной цели: покупать и читать (или слушать) книги, а это значит, что в них нет множества функций, усложняющих вещи. В этом руководстве мы расскажем об основах и покажем, как покупать книги и читать их на Kindle.
Настройка устройства Kindle
Хотя настроить Kindle в первый раз довольно просто, вам все равно нужно пройти процесс первоначальной настройки, подключить устройство к сети Wi-Fi и зарегистрировать его в своей учетной записи Amazon. Мы не будем вдаваться в подробности, но вы можете перейти к нашему Руководству по установке Kindle, чтобы узнать все, что вам нужно знать о подготовке вашего Kindle к работе.
Как получить электронные книги из магазина Kindle
Одним из самых больших преимуществ Kindle по сравнению с другими электронными книгами является то, что он напрямую интегрирован с магазином Amazon. Учитывая, что у Amazon почти монополия на электронные книги, это делает покупку новых книг и загрузку их на ваше устройство настолько простой, насколько это возможно.
Для целей этого руководства мы предполагаем, что ваш Kindle уже зарегистрирован в учетной записи Amazon с действительным способом оплаты. Обратите внимание, что вы можете покупать книги для своего Kindle на любом устройстве с веб-браузером, но здесь мы покажем вам, как это сделать на самом Kindle.
- Найдите книгу, которую хотите купить
Нажмите на строку поиска в верхней части главного экрана Kindle и введите название книги ты хочешь купить.
- Выберите книгу из результатов
Выберите правильную книгу из результатов поиска, которые появляются.
- Нажмите на кнопку, чтобы купить книгу
Оказавшись на странице книги, вы увидите кнопку с надписью «купить за» рядом с ценой книги. Нажмите кнопку продолжать.
- Выберите способ оплаты и оплатите
Если в вашей учетной записи Amazon включена «покупка в один клик», то все. Если нет, вы увидите обзор своей покупки и список вариантов оплаты Amazon. Выберите карту или счет, с которого хотите оплатить (или добавить новый) и нажмите кнопку с надписью «Подтвердите и оплатите сейчас».
После того, как вы приобрели книгу, вы можете получить к ней доступ с помощью электронной книги Kindle или бесплатного приложения Kindle на своем телефоне, планшете или компьютере (прочитайте наше руководство о том, как читать книги Kindle на ПК).
Как получить бесплатные электронные книги
Если вы ищете бесплатные электронные книги, вам повезло. Amazon предлагает более 10 000 классических книг бесплатно в своем магазине. Все, что вам нужно сделать, это «купить» их, как любую другую книгу, и они автоматически появятся в библиотеке вашего Kindle.
Вы также можете попробовать Kindle Unlimited бесплатно в течение 30 дней, подписавшись на пробную версию. Он предлагает огромное количество книг, хотя после истечения срока бесплатной пробной версии он стоит 9,99 долларов в месяц, поэтому обязательно отмените Kindle Unlimited, если не хотите платить. Узнайте все об этом в нашем руководстве по Kindle Unlimited или перейдите на эту страницу Amazon, чтобы просмотреть названия Kindle Unlimited.
Кроме того, участники Amazon Prime могут воспользоваться услугой Prime Reading, которая, по сути, представляет собой менее обширную версию Kindle Unlimited, включающую около 2500 наименований, включая подписку на книги и журналы (ознакомьтесь с нашим руководством о том, что такое Prime Reading, а также а также наше сравнение Prime Reading и Kindle Unlimited).
Кроме того, не забывайте свою старую добрую библиотеку. Многие библиотеки предлагают электронные книги, которые вы можете взять напрокат, как и любую обычную книгу — вам просто нужно зарегистрироваться в местной библиотеке.
Конечно, как и в случае с любым медиа, существуют и другие юридически неоднозначные способы получения бесплатного контента. Мы не будем называть здесь имена, но простой поиск в Google должен выявить множество бесплатных электронных книг в Интернете. Получив файл, вы можете следовать приведенным ниже инструкциям, чтобы добавить его на устройство Kindle.
Как читать электронные книги на Kindle
Если вы купили книгу, которую хотите прочитать, непосредственно в магазине Amazon, эта часть настолько проста, насколько это возможно. Однако книги, полученные из любого другого источника, требуют немного больше усилий, поэтому мы рассмотрим оба подхода, начиная с того, как читать книги, купленные на Amazon.
Чтение книг Amazon Kindle
Если вы загружаете книги из магазина Amazon, читать их невероятно легко.
- Войдите в раздел библиотеки вашего Kindle
Всякий раз, когда вы разблокируете свой Kindle, вы начинаете на «домашней» странице. Просто щелкните кнопка под названием «библиотека» в нижней части экрана, чтобы увидеть список книг.
- Выберите книгу, которую хотите прочитать
Если вы только что купили книгу, она должна лежать на вершина вашей библиотеки. В противном случае прокрутите вниз, пока не найдете книгу и нажмите на него. Книга откроется, и вы сможете начать читать.
Чтение книг не Amazon Kindle
Как мы уже упоминали, чтение книг, которые вы купили или скачали из других источников, требует от вас немного больше работы. Чтобы загрузить файл на Kindle, у вас есть два варианта.
Вы также можете:
Мы рассмотрим последний метод здесь, но вы можете ознакомиться с нашим руководством о том, как отправлять книги на электронную почту Kindle, если вы предпочитаете делать это таким образом.
Первое, что вам нужно сделать, это убедиться, что ваша электронная книга имеет формат, поддерживаемый устройствами Kindle. Это исключает файлы .EPUB, которые очень распространены. Вместо этого вы хотите, чтобы ваши цифровые книги были в формате MOBI или AZW. Вы узнаете больше о руководствах по электронным книгам в нашем руководстве ePUB vs MOBI.
Kindles также могут читать PDF-файлы, но они плохо подходят для электронных книг Amazon. Если вам нужно преобразовать свои цифровые книги, прежде чем продолжить, ознакомьтесь с нашим руководством по формату электронных книг.
После этого мы продолжим наши инструкции, предполагая, что у вас есть готовый файл электронной книги, совместимый с Kindle.
- Подключите Kindle к компьютеру
Первое, что вам нужно сделать, это подключите Kindle к USB-порту компьютера с помощью кабеля micro USB или кабеля USB-C, в зависимости от того, какая у вас версия Amazon Kindle.
- Откройте Kindle в Проводнике или Finder
После подключения ваш Kindle должен появиться в проводнике или поисковике (в зависимости от вашей операционной системы) в качестве внешнего устройства. Открой это чтобы увидеть его структуру папок.
- Переместите свои электронные книги на свой Kindle
Найди папка под названием «Документы» на вашем Kindle и просто перетащить файлы ваших электронных книг здесь. Ваши книги теперь появятся в библиотеке вашего Kindle при следующем просмотре.
Заключительные мысли: как использовать Kindle
Вот и все, что касается нашего основного краткого изложения того, как использовать устройства Kindle. Теперь, когда вы поняли основы и ваше устройство настроено и работает, мы рекомендуем оформить подписку Kindle Unlimited. Несмотря на то, что это еще один ежемесячный платеж для управления, Kindle Unlimited Books — это отличная сделка, поскольку она предоставляет доступ к достаточному количеству книг, чтобы удовлетворить любого, независимо от привычек чтения. Вы можете удалить Kindle DRM, чтобы получить свободу делиться книгами.
Что вы думаете о наших инструкциях по Kindle? У вас есть новый Kindle, загруженный цифровым контентом, или есть что-то, что все еще заставляет вас задуматься, Как работают Киндлы? Дайте нам знать в комментариях ниже, и, как всегда, спасибо за чтение.





































































































