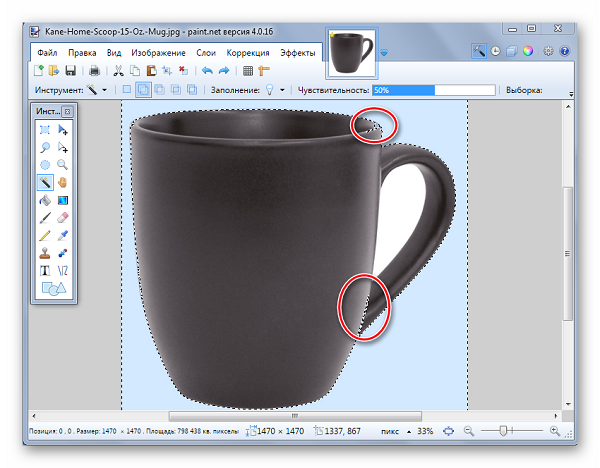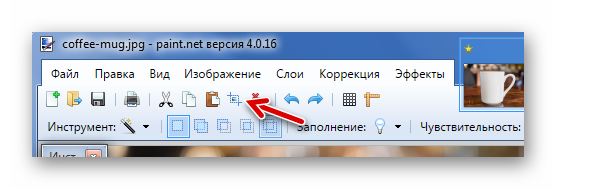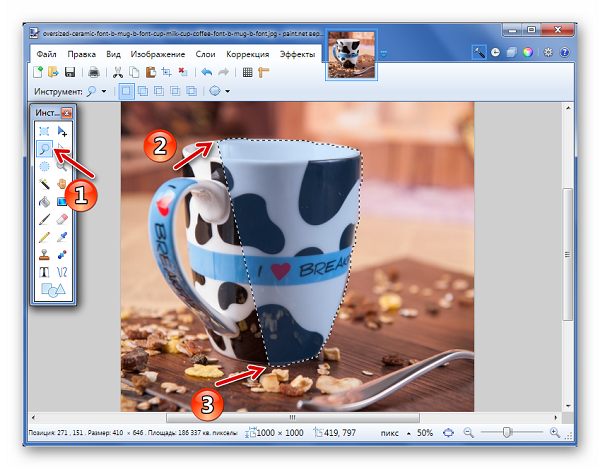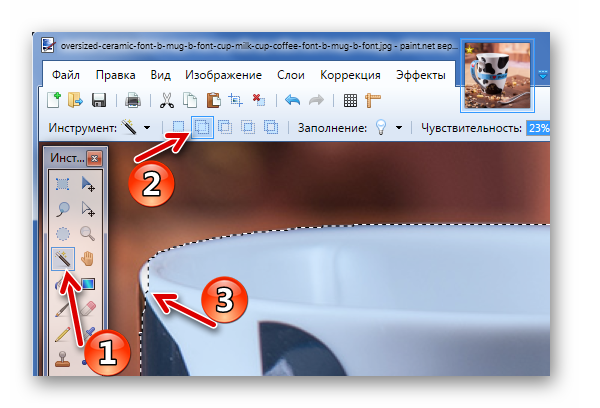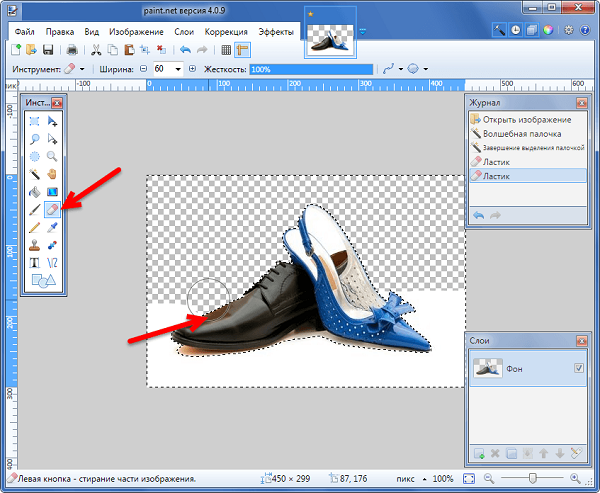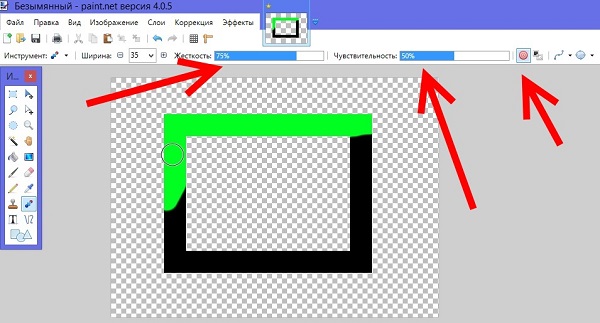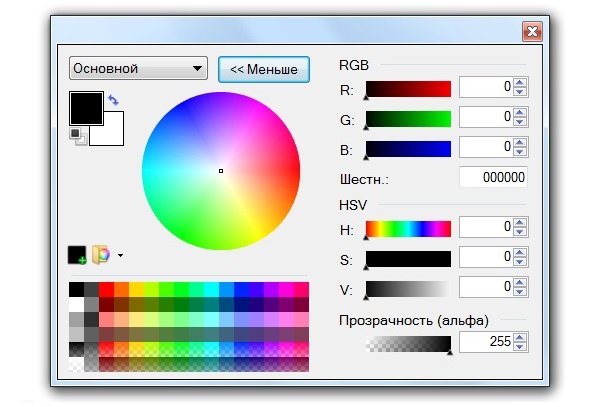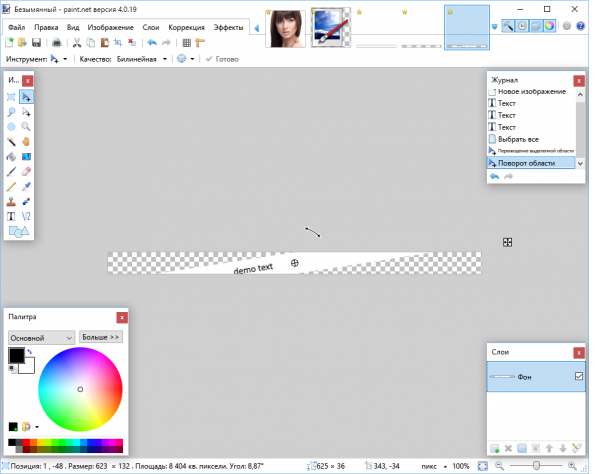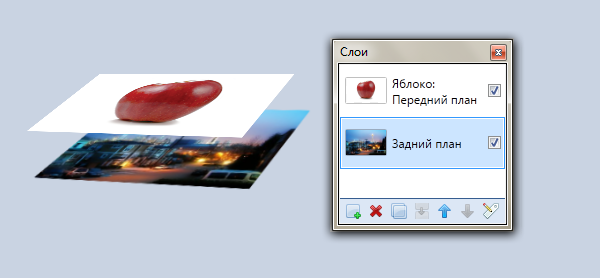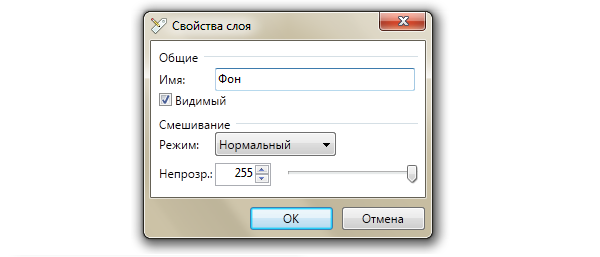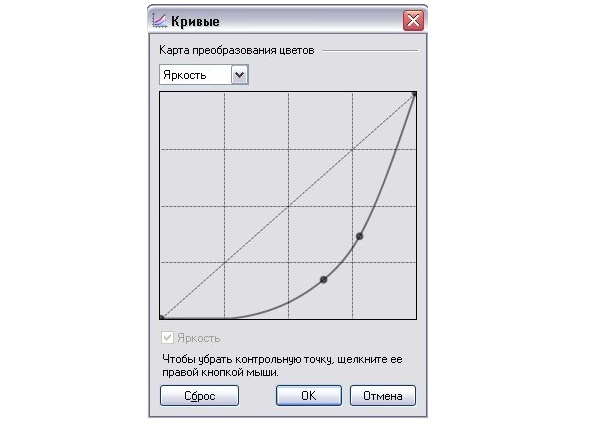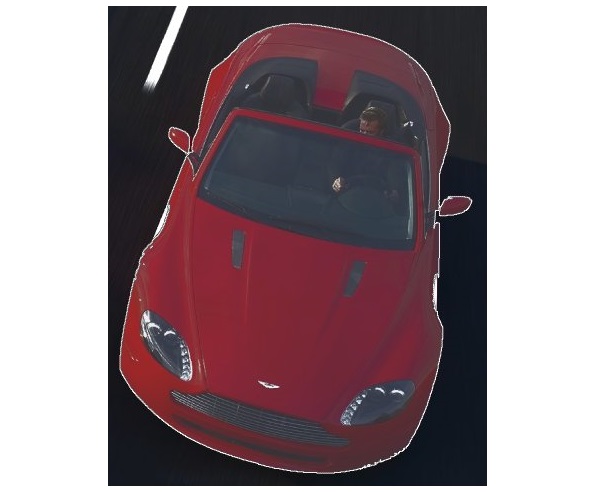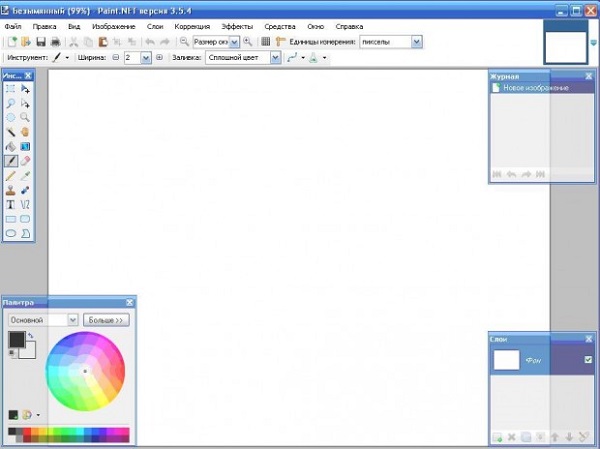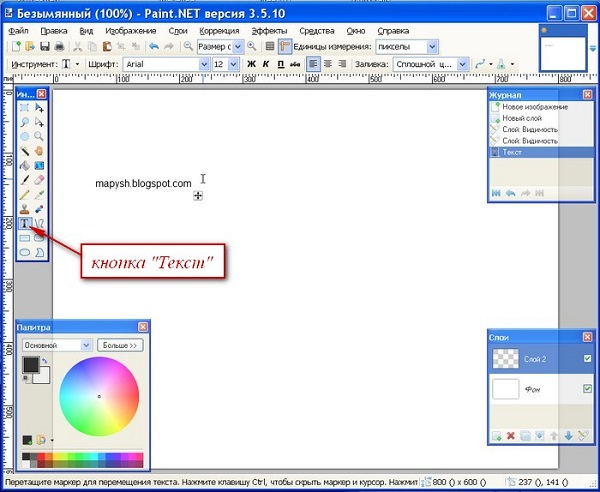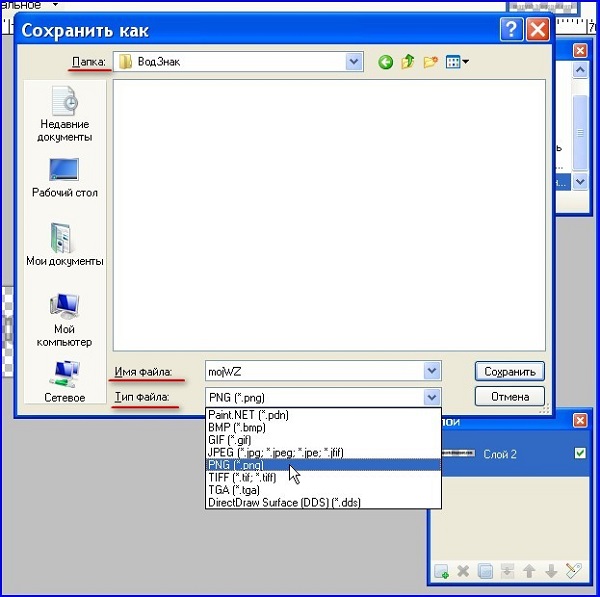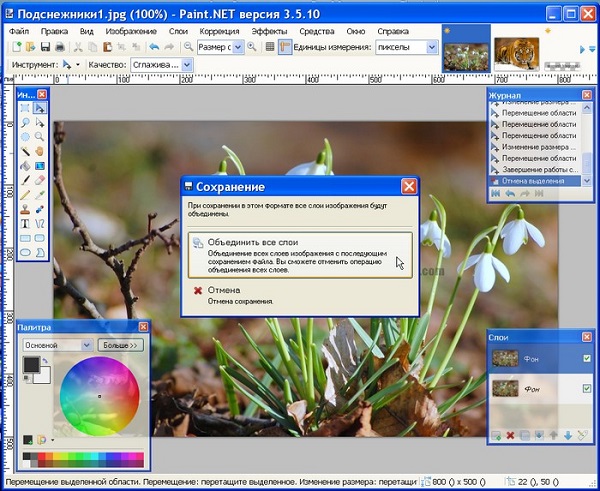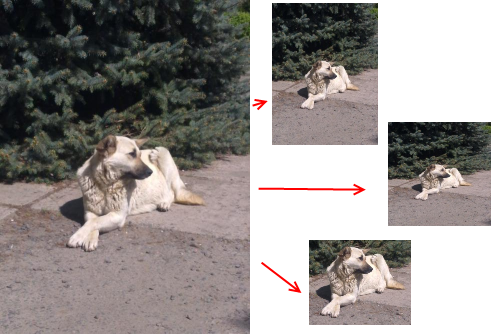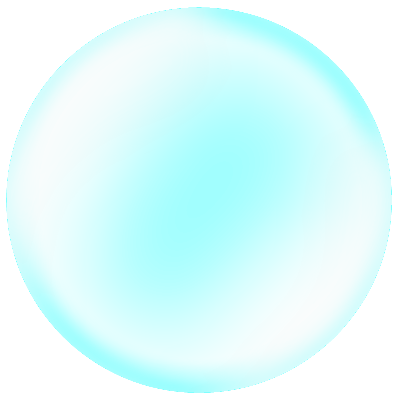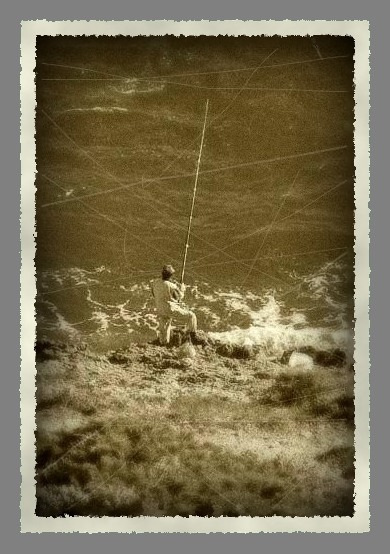Содержание
- Как использовать Paint.NET
- Создание и открытие изображений
- Основные манипуляции с изображением
- Выделение и обрезка
- Рисование и заливка
- Текст и фигуры
- Коррекция и эффекты
- Сохранение изображения
- Вопросы и ответы
Paint.NET – это простой во всех отношениях графический редактор. Его инструментарий пусть и ограничен, но позволяет решать ряд задач при работе с изображениями.
Скачать последнюю версию Paint.NET
Окно Paint.NET, кроме основной рабочей области, имеет панель, включающую:
- вкладки с основными функциями графического редактора;
- часто используемые действия (создать, сохранить, вырезать, копировать и пр.);
- параметры выбранного инструмента.
Также можно включить отображение вспомогательных панелей:
- инструменты;
- журнал;
- слои;
- палитра.
Для этого нужно сделать активными соответствующие иконки.
Теперь рассмотрим основные действия, которые можно совершать в программе Paint.NET.
Создание и открытие изображений
Откройте вкладку «Файл» и кликните по нужному варианту.
Аналогичные кнопки расположены на рабочей панели:
При открытии необходимо выбрать изображение на жёстком диске, а при создании появится окно, где нужно задать параметры новой картинки и нажать «ОК».
Обратите внимание, что размер изображения можно будет изменить в любой момент.
Основные манипуляции с изображением
В процессе редактирования картинку можно визуально увеличивать, уменьшать, выравнивать по размеру окна или возвращать реальный размер. Делается это через вкладку «Вид».
Или с помощью ползунка внизу окна.
Во вкладке «Изображение» имеется всё необходимое, чтобы изменить размер картинки и полотна, а также совершить её переворот или поворот.
Любые действия можно отменять и возвращать через «Правку».
Или посредством кнопок на панели:
Выделение и обрезка
Для выделения определённой области картинки предусмотрено 4 инструмента:
- «Выбор прямоугольной области»;
- «Выбор области овальной (круглой) формы»;
- «Лассо» – позволяет захватывать произвольную область, обводя её по контуру;
- «Волшебная палочка» – автоматически выделяет отдельные объекты на изображении.
Каждый вариант выделения работает в разных режимах, например, добавление или вычитание выделенной области.
Для выделения всего изображения нажмите CTRL+A.
Дальнейшие действия будут выполняться непосредственно в отношении выделенной области. Через вкладку «Правка» можно вырезать, скопировать и вставить выделенное. Здесь же можно полностью удалить эту область, выполнить заливку, инвертировать выделение или отменить его.
Некоторые из этих инструментов вынесены на рабочую панель. Сюда вошла и кнопка «Обрезка по выделению», после нажатия по которой на изображении останется только выделенная область.
Для того, чтобы переместить выделенную область, в Paint.NET имеется специальный инструмент.
Грамотно используя инструменты выделения и обрезку, Вы сможете делать прозрачный фон на картинках.
Подробнее: Как сделать прозрачный фон в Paint.NET
Рисование и заливка
Для рисования предназначены инструменты «Кисть», «Карандаш» и «Клонирующая кисть».
Работая с «Кистью», Вы можете менять её ширину, жёсткость и тип заливки. Для выбора цвета используйте панель «Палитра». Для нанесения рисунка зажмите левую кнопку мыши и перемещайте «Кисть» по полотну.
Зажав правую кнопку, Вы будете рисовать дополнительным цветом «Палитры».
Кстати, основной цвет «Палитры» может быть аналогичным цвету любой точки текущего рисунка. Для этого просто выберете инструмент «Пипетка» и кликните по месту, откуда нужно скопировать цвет.
«Карандаш» имеет фиксированный размер в 1 px и возможность настройки «Режима наложения». В остальном его использование аналогично «Кисти».
«Клонирующая кисть» позволяет выбрать точку на картинке (Ctrl+ЛКМ) и использовать её как исходник для нанесения рисунка в другой области.
С помощью «Заливки» можно быстро закрасить отдельные элементы изображения указанным цветом. Кроме типа «Заливки», важно правильно настроить её чувствительность, чтобы не захватывались лишние области.
Для удобства нужные объекты обычно выделяют, а затем заливают.
Текст и фигуры
Для нанесения надписи на изображение выберите соответствующий инструмент, укажите параметры шрифта и цвет в «Палитре». После этого кликните по нужному месту и начните ввод.
При нанесении прямой линии Вы можете определить её ширину, стиль (стрелка, пунктир, штрих и пр.), а также тип заливки. Цвет, как обычно, выбирается в «Палитре».
Если потянуть за мигающие точки на линии, то она изогнётся.
Аналогичным образом в Paint.NET вставляются фигуры. Тип выбирается на панели инструментов. С помощью маркеров по краям фигуры меняются её размер и пропорции.
Обратите внимание на крестик рядом с фигурой. С его помощью можно перетаскивать вставленные объекты по всему рисунку. Это же касается текста и линий.
Коррекция и эффекты
Во вкладке «Коррекция» находятся все нужные инструменты для изменения цветового тона, яркости, контрастности и т.д.
Соответственно во вкладке «Эффекты» Вы можете выбрать и применить для Вашего изображения один из фильтров, которые встречаются в большинстве других графических редакторов.
Сохранение изображения
Когда Вы закончили работу в Paint.NET, отредактированную картинку нужно не забыть сохранить. Для этого откройте вкладку «Файл» и нажмите «Сохранить».
Или воспользуйтесь значком на рабочей панели.
Изображение сохранится в том месте, откуда оно было открыто. Причём старый вариант будет удалён.
Для того, чтобы задать параметры файла самостоятельно и не заменять источник, используйте «Сохранить как».
Вы сможете выбрать место сохранения, указать формат изображения и его имя.
Принцип работы в Paint.NET схож с более продвинутыми графическими редакторами, но тут нет такого изобилия инструментов и разобраться со всем гораздо проще. Поэтому Paint.NET – неплохой вариант для новичков.
Paint.Net – это бесплатный графический редактор изображений, используемый в ОС Windows. По сравнению со стандартной версией Paint, которая есть в каждой версии Виндовс, данный редактор отличается большей функциональностью и расширенными возможностями. По своему принципу действия данная программа схожа с Photoshop, но не так сложна в использовании и не столь ресурсозатратна (может работать на слабых компьютерах).
Содержание
- Как скачать Paint.Net
- Главное окно и возможности Paint.Net
- Создать/открыть изображение
- Рисование
- Редактирование изображений
Скачать бесплатно Paint.Net вы можете с официального сайта программы.
После загрузки архива, открываем его и кликаем по установочному файлу:
Выберите Настраиваемый способ установки редактора, чтобы вы смогли изменить некоторые параметры и задать директорию установки:
Если галочки стоят следующим образом, то можно их так и оставить. Если что-то из пунктов не устраивает, снимите выделение и кликните на Далее:
После установки Paint.Net, запустите программу. Появится следующее окно:
Вы можете сразу же обновить графический редактор до последней версии.
Главное окно и возможности Paint.Net
Итак, главное окно программы Paint.Net можно разделить на несколько областей:
- Панель меню. Отсюда вы можете выбирать различные команды и выполнять все доступные функции – работать с файлами (сохранять, открывать), добавлять эффекты и мн. др.
- Панель инструментов. По сути, дублирует кнопки Панели меню. Однако благодаря фоновому размещению имеют более быстрый доступ. В зависимости от предпочтений каждого пользователя, сюда можно добавить разные инструменты.
- Миниатюры открытых изображений. В Paint.Net вы можете открывать одновременно несколько документов. Они будут размещены в таком виде, чтобы в любой момент вы могли переключаться между редактируемыми изображениями.
- Журнал. В нем отображается весь список действий, которые были произведены над изображением. Благодаря этому вы можете быстро вернуться на любой этап, если что-то сделали не правильно.
- Слои. Простое и удобное средство для редактирования изображений за счет создания и наложения слоев. Здесь отображен полный список созданных слоев.
- Рабочая область. В этой части окна происходит работа с активным на данный момент изображением.
- Окно инструментов. В этом окне представлены наиболее востребованные инструменты для работы с изображениями.
- Палитра. Позволяет быстро подбирать цвета. Увеличьте размер этого окна, чтобы получить доступ к большему числу функций по подбору цвета.
Создать/открыть изображение
Чтобы начать работать с программой Paint.Net, нам нужно вначале создать новый документ, либо открыть изображение, которое мы хотим редактировать. Для этого можно воспользоваться панелью меню Файл – Открыть или Создать, либо выбрать соответствующие действие в панели инструментов:
Также можно воспользоваться комбинациями горячих клавиш: Ctrl+N, Ctrl+О.
При создании нового документа вам будет предложено задать параметры: высоту, ширину, разрешения, а также размеры для печати. Эти параметры можно будет поменять и после – во время создания изображения.
Рисование
Если вы знакомы с инструментами рисования в стандартном редакторе Windows Paint, то рисование в Paint.Net для вас не составит никакого труда. Панели инструментов этих программ очень схожи, только в рассматриваемом здесь редакторе больше возможностей.
Рисовать контуры изображения вы можете при помощи нескольких инструментов: Карандаш, Кисть, Клонирующая кисть. На примере показано действие инструмента Кисть.
В панели инструментов вы можете изменить толщину линии, ее жесткость, а также в Заливке выбрать любой из представленных способов заливки линии.
В окне Палитры отображено два цвета: верхний соответствует левой кнопке мыши, нижний – правой. Таким образом, зажимая разные клавиши мыши, вы можете рисовать разными цветами. В Палитре эти цвета можно изменять.
Пипетка – инструмент, который позволяет копировать выделенный цвет в палитру и потом им рисовать. Кликните, выделив этот инструмент, правой или левой кнопкой мыши по нужному цвету на изображении. Этот цвет будет скопирован в палитру.
Клонирующая кисть – новый инструмент, который приобрел Paint.Net. Он позволяет при рисовании кистью переносить выделенное изображение на новый участок холста. Нажмите на этот инструмент, после этого зажмите кнопку Ctrl и щелкните левой кнопкой мыши по участку изображения. Теперь можете рисовать в любом месте – изображения будут переноситься с выделенного участка.
Заливка. Не обязательно выделять область на картинке, чтобы ее залить каким-то цветом. Paint.Net позволяет закрашивать замкнутые участки изображения автоматически. Настраивая чувствительность, вы сможете максимально корректно залить нужную область.
Процесс создания текста практически ничем не отличается от аналогичного процесса для стандартного Paint. Так что прочитав статью Как писать в Paint, эта процедура у вас не вызовет никаких вопросов.
Редактирование изображений
Во время работы с готовыми изображениями часто требуется вырезать какой-то фрагмент, обрезать часть фотографии/картинки, либо просто выделить какое-то место. Для этих целей в Paint.Net предусмотрено четыре удобных инструмента:
- Выбор прямоугольной области
- Выбор овальной области
- Лассо – ведя курсором по контуру объекта, можно выделить рисунок любой формы
- Волшебная палочка – выделяет области одного или схожего цвета, если по ним кликнуть палочкой.
Волшебная палочка – очень удобный инструмент, с помощью которого можно быстро выделять объекты неровных форм с отрывистыми контурами. Кликните по Волшебной палочке в панели инструментов.
Выберите чувствительность – чем она выше, тем больше схожих цветов будет выделяться за раз. В примере я выделил глаза кота.
Важно: чтобы выделить несколько объектов, зажмите клавишу Ctrl и кликайте по другим областям. Без зажатой кнопки предыдущее выделение будет сниматься.
Теперь можно изменять выделенные области. Например, вы можете выбрать любой цвет из палитры, и перекрасить выделенную область:
После окончания редактирования, не забудьте сохранить рисунок. Для этого нажмите Файл – Сохранить как, выберите папку для сохранения и один из доступных форматов.
Конечно, это далеко не все возможности графического редактора Paint.Net. В рамках одной статьи нереально описать даже десятую часть всех доступных функций этой замечательной программы. Но главный ее плюс – она элементарна и проста, намного легче, чем тот же Photoshop. Так что, поняв основные принципы работы, вы сможете постепенно освоить и все остальные нюансы этой программы.
Перейти к контенту
Paint.NET — это популярный бесплатный графический редактор для работы с изображениями и фотографиями на компьютерах под управлением операционной системы Windows. Paint.NET поддерживает работу со слоями, неограниченную историю, специальные эффекты и широкое разнообразие полезных и мощных инструментов для редактирования изображений.
Редактор Paint.NET разрабатывался под руководством Microsoft группой студентов Университета штата Вашингтон, некоторые из которых работают над программой и сегодня. Первоначально созданная как бесплатная замена стандартной утилиты MS Paint, программа превратилась в мощный, но все еще простой в использовании инструмент для редактирования фотографий и изображений.
Здесь вы можете воспользоваться переводом официальной справки графического редактора Paint.NET. Для выбора нужного материала воспользуйтесь меню, которое размещено в левой части (на ПК) или под этим текстом (на мобильном устройстве) этой страницы. С англоязычным оригиналом вы можете ознакомиться здесь.
Paint.NET – программа, которая проста в использовании и распространяется бесплатно, именно поэтому она идеально подходит для тех, кто только начал заниматься графикой и не обладает достаточными знаниями и опытом. Программа позволяет быстро и без усилий выполнить удаление фона, замену цвета, обрезку, создание водяных знаков и работу с текстом.
Содержание
- 1 Как пользоваться программой Paint.NET
- 1.1 Как сделать прозрачный фон в Paint.NET
- 1.1.1 Выделение «Волшебной палочкой»
- 1.1.2 Обрезка по выделению
- 1.1.3 Выделение с помощью «Лассо»
- 1.1.4 Удаление фона ластиком
- 1.2 Инструмент «Замена цвета» в Paint.NET
- 1.3 Как открыть палитру в Paint.NET
- 1.4 Как повернуть текст в Paint.NET
- 1.5 Как добавить шрифт в Paint.NET
- 1.6 Работа со слоями в Paint.NET
- 1.7 Как вырезать объект в Paint.NET
- 1.8 Как сделать водяной знак в Paint.NET
- 1.1 Как сделать прозрачный фон в Paint.NET
- 2 Полезное видео
Как пользоваться программой Paint.NET
Интерфейс программы прост и интуитивно понятен практически каждому пользователю. Однако для более качественной и быстрой обработки стоит обратиться к статьям из Интернета или советам более опытных товарищей.
Полезно также почитать: Установка, удаление, обновление Paint.NET и способы устранения возникшей ошибки 1603
Как сделать прозрачный фон в Paint.NET
Одна из самых распространенных функций, ради которых пользователи устанавливают графические редакторы, — это выделение некоторых объектов из общего изображения. Проще говоря, большинство редакторов при помощи множества инструментов позволяют удалить фон с картинки (сделать его прозрачным) и выделить нужный объект, подготовив тем самым его к вставке в какой-либо другой проект. Конечно же, такие функции выполняют гигантские редакторы вроде Фотошопа. Однако их запуск съедает достаточно много ресурсов компьютера, а работа в них требует от пользователя наличия некоторых навыков и знаний графики.
Для того чтобы удалить фон или выбрать объект, необходимо произвести выделение. Это можно сделать несколькими способами:
- Фигурные выделения (прямоугольником или овалом). Данные инструменты крайне редко применяются для такой цели отдельно, так как объекты чаще всего имеют сложную форму для выделения. Однако такие формы выделения применяются как часть методов для удаления фона.
- Выделение «Волшебной палочкой» – данный инструмент является самым распространенным и простым в использовании.
- Инструмент «Выделение».
- Инструмент «Лассо».
- Самое простое действие для удаления фонового изображения – работа ластиком. Иногда применяется в комбинации с другими методами.
Выделение «Волшебной палочкой»
Действие данного инструмента по принципу похоже на работу заливки только немного с другим результатом – вместо замены цвета пиксели заданного цвета объединяются в одну выделенную область.
Для палочки пользователь может задать чувствительность. Этот параметр, выраженный в процентах, показывает насколько цвет пикселей, которые попадут в область, похожи на заданный цвет. Если это число близко к нулю, то выделяются пиксели только полностью идентичные заданному цвету. Если параметр равен 100, то выделяется любой цвет в поле действия палочки. Также для этого инструмента, как и для некоторых других, можно выбрать размер кисти – пространство, анализ и выделение которого будет проводиться.
Для выделения нескольких несвязанных областей применяется зажатая клавиша Ctrl на клавиатуре, а для исключения лишних – правая кнопка мыши с Shift.
Комбинируя данные приемы и настраивая параметры, пользователь может выделить практически любой объект на рисунке. После окончания выделения выделенная область доступна для копирования и обрезки.
Обрезка по выделению
Если картинка имеет достаточно сложный и разнообразный фон, который будет не под силу инструменту с волшебной палочкой, придется применить другой способ. Он заключается в применении инструмента «Выделение».
Предварительно настроив чувствительность, нужно выделить нужную область при помощи этого инструмента. После этого необходимо нажать кнопку обрезки по выделению.
В результате на изображении останется только то, что было выделено пользователем. После этого остается только сохранить полученный результат в нужном формате.
Выделение с помощью «Лассо»
Еще один способ работы с неоднородными областями, которые крайне проблематично захватить волшебной палочкой, заключается в применении другого похожего инструмента под названием «Лассо».
Для проведения обрезки таким методом нужно:
- Выбрать инструмент «Лассо» на панели.
- С помощью мышки навести курсор на край интересующего объекта и обвести нужную область. Очень важно сделать это как можно ровнее.
- Подправить все неровности и огрехи, созданные при выделении вручную, с помощью все той же «Волшебной палочки».
Важно! Для работы с небольшими объектами также необходимо поставить низкую чувствительность инструментов.
- При необходимости выделения нескольких объектов можно использовать «Объединение».
- Далее нужно выбрать команду обрезки выделенного фрагмента.
- После процесса обрезки различные огрехи можно убрать обычным ластиком.
- После этого остается сохранить полученное изображение.
Удаление фона ластиком
Очень простой, но действенный способ – это удаление фона при помощи ластика. При этом данный инструмент применяет не только отдельно, но и совместно с волшебной палочкой. Это требуется при работе со сложными фигурами, так как ластик не стирает рисунок в выделенной области. Обычно сложные фото обрабатываются поэтапно небольшими частями с помощью комбинации выделения и ластика.
Инструмент «Замена цвета» в Paint.NET
Инструмент применяется для того, чтобы производить замену одного цвета, расположенного на фото, на другой, выбранный пользователем. Делается это с помощью нажатия на левую кнопку мыши, действие в обратном порядке производится с помощью правой кнопки.
Для выбора цвета используется пипетка, однако намного удобнее использовать клавишу Ctrl и выбирать цвета, не переключаясь на другие инструменты. При этом нажатие на области рисунка левой кнопкой выбирает основной цвет, а правой – дополнительный.
Также для этого инструмента можно настроить некоторые параметры. Самый важный из них – чувствительность. Число, которое характеризует чувствительность, находится в пределах от 0 до 100. 0 означает, что будет заменяться только цвет, который имеет точное совпадение с заданным, 100 – задает замену всех цветов. В последней вариации инструмент работает как кисть. Также можно изменять размер области действия, которая представляет собой окружность.
Замена цвета в Paint.NET дает возможность получить новые оригинальные изображения с минимальными усилиями.
Как открыть палитру в Paint.NET
Палитра в окне программы открыта по умолчанию и находится в левом нижнем углу. Здесь она находится в сокращенном режиме работы. Для включения расширенного режима нужно воспользоваться кнопкой «Больше» (для обратного переключения используется эта же кнопка, но уже с надписью «Меньше»).
Палитра и в расширенном, и в обычном состоянии позволяет выбрать основной и дополнительный цвета. Делается это при помощи палитры, представленной в виде кругового сегмента. Переключаться между этими двумя цветами для выбора можно в выпадающем списке. Многие инструменты используют обе краски в зависимости от зажатой на мышке кнопки.
Справка! Для переключения между дополнительным и основным цветами удобно применять клавишу «С» на клавиатуре для ускорения работы.
В расширенном виде палитра позволяет производить более расширенную настройку красок. Здесь можно выбрать наиболее подходящий цвет, создав его с помощью ползунков (либо задав каждое значение самостоятельно в цифровом окошке) либо указав его номер, состоящий из 16 цифр. Также здесь имеется функция настройки прозрачности для краски.
Для работы с палитрой наибольшее значение имеют 2 кнопки, находящиеся в расширенном режиме:
- Первая кнопка позволяет производить добавление созданного с помощью пользовательских настроек цвета в основную палитру для более быстрого доступа.
- Вторая кнопка вызывает список команд, предназначенных для управления всей палитрой в целом. Это позволяет загружать уже существующие или сохранить текущую палитру, а также сбросить все настройки. Файлы, сохраненные таким образом, содержат все данные о палитре и находятся в текстовом формате в папке с документами.
Как повернуть текст в Paint.NET
После завершения работы с текстом он становится частью изображения и не может быть подвергнут редактированию после этого. Соответственно для поворота текста используется тот же инструмент с одноименным названием, который служит для поворота не только текста, но и других частей изображения.
Для поворота текста необходимо выполнить несколько последовательных действий:
- На панели открыть главную вкладку.
- Выбрать раздел «Изображение».
- Выбрать пункт «Выделение».
- Далее необходимо выделить область, в которой содержится текст.
- Нажать на кнопку «Поворот».
- С помощью курсора повернуть текст на нужный угол.
Как добавить шрифт в Paint.NET
Добавление шрифтов в программы от Майкрософт выполняется единым образом путем добавления библиотек и наборов в нужную папку. При этом шрифт будет использоваться не только Paint.NET, но и остальными продуктами компании, которые ведут работу с шрифтами.
Для добавления новых шрифтов в программу нужно произвести действия по такому алгоритму:
- Скачать понравившийся набор из Интернета. Скачивание производить можно только с проверенных и желательно официальных сайтов.
Важно! При скачивании также нужно обратить внимание на расширение скачиваемых файлов (работать в системе смогут только файлы с наборами шрифтов, имеющих расширение TTF).
- Если файл находится в архиве, его следует обязательно распаковать любым доступным архиватором.
- После этого полученный файл необходимо поместить в папку Fonts, которая находится на диске С в папке с системой.
Данный вариант является универсальным для всех версий систем. Однако в более поздних версия (после Windows Vista) установку можно произвести с помощью «Панели управления». Для этого следует открыть раздел с оформлением и выбрать пункт «Шрифты». После появления окна для загрузки туда нужно перетащить извлеченный файл-установщик. До 7 версии Windows можно было просто запустить скачанный и извлеченный из архива файл, а затем выбрать команду для установки и дождаться окончания.
После завершения установки наборов шрифтов они станут доступны для всех программ системы, которые способны использовать шрифты для работы.
Работа со слоями в Paint.NET
Основное отличие от своего дальнего родственника и большинства бесплатных графических редакторов заключается в том, что в Paint.NET есть возможность работы со слоями и их прозрачностью, смешиванием и прочими параметрами. Упрощенно слои можно представить как стопку рисунков: одни перекрывают другие, так как находятся на первом плане. При этом редактор позволяет настраивать степень этого перекрывания.
Слои делятся на 2 вида:
- активные;
- неактивные.
Активный слой можно узнать в меню слоев – он будет выделен синим цветом. Подавляющее число операций, в том числе и рисование, будет выполняться только по отношению к активному слою. Изменить активный слой можно простым переключением в меню. Там же можно включить и выключить видимость слоя и настроить его параметры.
Все остальные слои (кроме активного) являются неактивными. Это означает, что на них не распространяется действие большинства инструментов. Неактивные слои остаются видимыми на рисунке. Для смены состояния слоя (неактивного в активное) его необходимо выбрать в меню слоев.
Внимание! Активным может быть лишь один слой.
К основным свойствам и параметрам слоев относится:
- Непрозрачность. Этот параметр влияет на каждый пиксель и позволяет в целом настраивать прозрачность слоя. Для этого нужно открыть свойство слоя путем нажатия клавиши Ф4 на клавиатуре и задать значение от 0 (полная прозрачность) до 255 (полное отсутствие прозрачности).
- Смешивание. Здесь можно выбрать режим, который будет использоваться при наслоении нескольких изображений. Этот параметр задается в том же окне, что и непрозрачность, путем выбора варианта из выпадающего списка.
- В свойствах слоя также можно выбрать его видимость. При отсутствии галочки в соответствующем окошке слой не только не будет виден при работе в окне программы, но и не будет доступен для сборки изображения (то есть не отобразится и в исходном файле) хотя все равно будет считаться частью изображения.
- Порядок слоев. В первую очередь важно, какой слой находится первым, так как он заслоняет все последующие. При настройках прозрачности и выборе режимов смешивания важно полное расположение слоев. Менять их порядок можно путем простого перетаскивания по дереву.
Как вырезать объект в Paint.NET
Вырезание объектов в программе чаще всего производят при помощи волшебной палочки. Однако для этого необходимо создать высокую контрастность между фоном и нужным изображением. В противном случае даже на самой минимальной чувствительности инструмента качественного выделения с последующим вырезанием не получится, а пользователю придется мучиться с выделением практически каждого пикселя. Это вызовет не только большие затраты времени и некачественное выполнение работы, но и огромную нагрузку на процессор и оперативную программу. Это вызывает повышение риска возникновения неполадок при работе программы и всего устройства, на котором она установлена.
Именно поэтому для качественной обработки фотографии необходимо выполнить следующий алгоритм работы:
- Открыть фотографию в окне программы, тем самым выбрав ее фоновым слоем.
- Создать слой-копию из этого изображения.
- Открыть у слоя-копии меню и выбрать коррекцию контрастности и яркости, установив данные параметры соответственно -15 и 60.
- Затем выбрать раздел «Кривые» и установить график примерно таким образом:
- Данные действия позволят максимально увеличить разницу между фоном и самим изображением и увеличить контрастность, получив примерно такой результат:
- Далее необходимо начинать процесс выделения. Сначала выделяется общая форма объекта при помощи волшебной палочки с чувствительностью около 20 процентов. Данный этап является самым простым и выполняется за несколько щелчков.
- Далее начинается выделение тех областей, которые схожи по цветы с цветом фона. Для этого используется любой подходящий инструмент выделения типа «Лассо», овального или прямоугольного выделителя.
- Оставшиеся небольшие области по краям объекта все же придется выделить попиксельно инструментом Волшебная палочка с малой чувствительностью.
Справка! Иногда из-за контрастности не видно, какие области нужно выделять, а какие нет. Для решения этой проблемы на время можно отключить видимость слоя-копии.
- После завершения выделения копированный слоя удаляется, так как больше он не понадобится.
- На оставшемся слое необходимо вызвать раздел «Правка» и выбрать команду на обратимость выделения.
- После появления вырезанного объекта не стоит останавливаться на данном этапе. Для улучшения изображения производится вырезание при помощи волшебной палочки и вставка на новый слой.
- Объект нужно поместить на новый слой и залить фон любой краской.
- После этого необходимо перейти в раздел с эффектами и выбрать Feather selection.
- Значение данного параметра нужно выставить на пять. После этого объект гармонично впишется в слой.
Несколько советов для качественного вырезания и вставки объекта в программе Paint.NET:
- В случае, если планируется вставить объект после обрезания на фото с темным фоном, то желательно и оригинал, откуда будет взят объект, должен быть темным (это работает и со светлыми тонами).
- Брать исходные объекты для работы нужно с хорошим качеством и высоким разрешением, которое выше планируемого изображения. Таким образом, при уменьшении размеров фотографии сгладятся все дефекты.
Как сделать водяной знак в Paint.NET
Водяной знак, по сути, представляет собой полупрозрачную надпись на изображении, которая подтверждает права автора на фотографию или рисунок. Его создание в упрощенном виде выглядит примерно так:
- Создание холста на прозрачном слое.
- Написание текстовой составляющей.
- Установка прозрачности на минимально возможном уровне.
- Сохранение файла в формате, который поддерживает наличие нескольких слоев с различными параметрами прозрачности.
После этого водяной знак можно использовать для помещения на различные фото и рисунки в любом графическом редакторе.
Для создания водяного знака необязательно использовать какие-либо мощные графические редакторы, требующие знаний и больших затрат ресурсов устройства. Сделать это и в Paint.NET не составит большого труда, если соблюдать правильный алгоритм:
- Запустить программу и поверх обычного слоя по умолчанию создать новый прозрачный слой в разделе «Слои».
- Выбрать на панели инструментов текст и создать надпись, поместив ее на втором слое.
Важно! Необходимо убедиться, что именно второй слой является активным и на него помещается надпись.
- Для текста можно выбрать параметры типа шрифта, стиля и размера.
- После выхода из меню настройки текстовой составляющей нужно перейти на первый слой и удалить его, чтобы осталась только прозрачная надпись на втором слое.
- Открыть свойства оставшегося слоя.
- В появившемся окне найти параметр, отвечающий за прозрачность.
- Двигая ползунок выставить параметр около 70 (0 означает абсолютную прозрачность, максимальное значение 250 – полную непрозрачность).
- Обрезать ненужные области путем выделения текста прямоугольником и проведению после этого обрезки выделенного.
- Далее провести сохранение, не забыв выбрать формат PNG, который поддерживает прозрачность на рисунках и фото.
Далее использовать водяной знак можно в любом графическом редакторе для помещения на фотографии. Сделать это проще всего в том же Paint.NET. Для этого нужно:
- Открыть в программе фото, которое нужно защитить авторским правом (можно открыть сразу несколько, при этом уменьшенные копии этих фото появятся в верхнем правом уголке).
- Перейти на файл, содержащий водяной знак.
- Выделить все пространство комбинацией клавиш и скопировать его, тем самым загрузив знак в буфер обмена.
- Далее переместиться на одно из изображений, служащих основой.
- Создать копию слоя с этим изображением.
- Вставить на созданный слой изображение из буфера обмена.
- Задать размеры и положение знака.
- Сохранить результат в любом удобном формате, предварительно выбрав качество.
- При сохранении необходимо также подтвердить объединение прозрачного и непрозрачного слоев.
Paint.NET – программа, которая не требует длительного обучения. Она позволяет быстро и просто выполнить качественную обработку фотографий и рисунков даже новичкам.
Полезно также почитать: ТОП-10 аналогов Paint.NET
Полезное видео
В этом видео даны уроки для начинающих по тому, как пользоваться графическим редактором Paint.NET:
Содержание
- Как использовать Paint.NET
- Создание и открытие изображений
- Основные манипуляции с изображением
- Выделение и обрезка
- Рисование и заливка
- Текст и фигуры
- Коррекция и эффекты
- Сохранение изображения
- Вопросы и ответы
Paint.NET – это простой во всех отношениях графический редактор. Его инструментарий пусть и ограничен, но позволяет решать ряд задач при работе с изображениями.
Скачать последнюю версию Paint.NET
Окно Paint.NET, кроме основной рабочей области, имеет панель, включающую:
- вкладки с основными функциями графического редактора;
- часто используемые действия (создать, сохранить, вырезать, копировать и пр.);
- параметры выбранного инструмента.
Также можно включить отображение вспомогательных панелей:
- инструменты;
- журнал;
- слои;
- палитра.
Для этого нужно сделать активными соответствующие иконки.
Теперь рассмотрим основные действия, которые можно совершать в программе Paint.NET.
Создание и открытие изображений
Откройте вкладку «Файл» и кликните по нужному варианту.
Аналогичные кнопки расположены на рабочей панели:
При открытии необходимо выбрать изображение на жёстком диске, а при создании появится окно, где нужно задать параметры новой картинки и нажать «ОК».
Обратите внимание, что размер изображения можно будет изменить в любой момент.
Основные манипуляции с изображением
В процессе редактирования картинку можно визуально увеличивать, уменьшать, выравнивать по размеру окна или возвращать реальный размер. Делается это через вкладку «Вид».
Или с помощью ползунка внизу окна.
Во вкладке «Изображение» имеется всё необходимое, чтобы изменить размер картинки и полотна, а также совершить её переворот или поворот.
Любые действия можно отменять и возвращать через «Правку».
Или посредством кнопок на панели:
Выделение и обрезка
Для выделения определённой области картинки предусмотрено 4 инструмента:
- «Выбор прямоугольной области»;
- «Выбор области овальной (круглой) формы»;
- «Лассо» – позволяет захватывать произвольную область, обводя её по контуру;
- «Волшебная палочка» – автоматически выделяет отдельные объекты на изображении.
Каждый вариант выделения работает в разных режимах, например, добавление или вычитание выделенной области.
Для выделения всего изображения нажмите CTRL+A.
Дальнейшие действия будут выполняться непосредственно в отношении выделенной области. Через вкладку «Правка» можно вырезать, скопировать и вставить выделенное. Здесь же можно полностью удалить эту область, выполнить заливку, инвертировать выделение или отменить его.
Некоторые из этих инструментов вынесены на рабочую панель. Сюда вошла и кнопка «Обрезка по выделению», после нажатия по которой на изображении останется только выделенная область.
Для того, чтобы переместить выделенную область, в Paint.NET имеется специальный инструмент.
Грамотно используя инструменты выделения и обрезку, Вы сможете делать прозрачный фон на картинках.
Подробнее: Как сделать прозрачный фон в Paint.NET
Рисование и заливка
Для рисования предназначены инструменты «Кисть», «Карандаш» и «Клонирующая кисть».
Работая с «Кистью», Вы можете менять её ширину, жёсткость и тип заливки. Для выбора цвета используйте панель «Палитра». Для нанесения рисунка зажмите левую кнопку мыши и перемещайте «Кисть» по полотну.
Зажав правую кнопку, Вы будете рисовать дополнительным цветом «Палитры».
Кстати, основной цвет «Палитры» может быть аналогичным цвету любой точки текущего рисунка. Для этого просто выберете инструмент «Пипетка» и кликните по месту, откуда нужно скопировать цвет.
«Карандаш» имеет фиксированный размер в 1 px и возможность настройки «Режима наложения». В остальном его использование аналогично «Кисти».
«Клонирующая кисть» позволяет выбрать точку на картинке (Ctrl+ЛКМ) и использовать её как исходник для нанесения рисунка в другой области.
С помощью «Заливки» можно быстро закрасить отдельные элементы изображения указанным цветом. Кроме типа «Заливки», важно правильно настроить её чувствительность, чтобы не захватывались лишние области.
Для удобства нужные объекты обычно выделяют, а затем заливают.
Текст и фигуры
Для нанесения надписи на изображение выберите соответствующий инструмент, укажите параметры шрифта и цвет в «Палитре». После этого кликните по нужному месту и начните ввод.
При нанесении прямой линии Вы можете определить её ширину, стиль (стрелка, пунктир, штрих и пр.), а также тип заливки. Цвет, как обычно, выбирается в «Палитре».
Если потянуть за мигающие точки на линии, то она изогнётся.
Аналогичным образом в Paint.NET вставляются фигуры. Тип выбирается на панели инструментов. С помощью маркеров по краям фигуры меняются её размер и пропорции.
Обратите внимание на крестик рядом с фигурой. С его помощью можно перетаскивать вставленные объекты по всему рисунку. Это же касается текста и линий.
Коррекция и эффекты
Во вкладке «Коррекция» находятся все нужные инструменты для изменения цветового тона, яркости, контрастности и т.д.
Соответственно во вкладке «Эффекты» Вы можете выбрать и применить для Вашего изображения один из фильтров, которые встречаются в большинстве других графических редакторов.
Сохранение изображения
Когда Вы закончили работу в Paint.NET, отредактированную картинку нужно не забыть сохранить. Для этого откройте вкладку «Файл» и нажмите «Сохранить».
Или воспользуйтесь значком на рабочей панели.
Изображение сохранится в том месте, откуда оно было открыто. Причём старый вариант будет удалён.
Для того, чтобы задать параметры файла самостоятельно и не заменять источник, используйте «Сохранить как».
Вы сможете выбрать место сохранения, указать формат изображения и его имя.
Принцип работы в Paint.NET схож с более продвинутыми графическими редакторами, но тут нет такого изобилия инструментов и разобраться со всем гораздо проще. Поэтому Paint.NET – неплохой вариант для новичков.
Paint.Net – это бесплатный графический редактор изображений, используемый в ОС Windows. По сравнению со стандартной версией Paint, которая есть в каждой версии Виндовс, данный редактор отличается большей функциональностью и расширенными возможностями. По своему принципу действия данная программа схожа с Photoshop, но не так сложна в использовании и не столь ресурсозатратна (может работать на слабых компьютерах).
Содержание
- Как скачать Paint.Net
- Главное окно и возможности Paint.Net
- Создать/открыть изображение
- Рисование
- Редактирование изображений
Скачать бесплатно Paint.Net вы можете с официального сайта программы.
После загрузки архива, открываем его и кликаем по установочному файлу:
Выберите Настраиваемый способ установки редактора, чтобы вы смогли изменить некоторые параметры и задать директорию установки:
Если галочки стоят следующим образом, то можно их так и оставить. Если что-то из пунктов не устраивает, снимите выделение и кликните на Далее:
После установки Paint.Net, запустите программу. Появится следующее окно:
Вы можете сразу же обновить графический редактор до последней версии.
Итак, главное окно программы Paint.Net можно разделить на несколько областей:
- Панель меню. Отсюда вы можете выбирать различные команды и выполнять все доступные функции – работать с файлами (сохранять, открывать), добавлять эффекты и мн. др.
- Панель инструментов. По сути, дублирует кнопки Панели меню. Однако благодаря фоновому размещению имеют более быстрый доступ. В зависимости от предпочтений каждого пользователя, сюда можно добавить разные инструменты.
- Миниатюры открытых изображений. В Paint.Net вы можете открывать одновременно несколько документов. Они будут размещены в таком виде, чтобы в любой момент вы могли переключаться между редактируемыми изображениями.
- Журнал. В нем отображается весь список действий, которые были произведены над изображением. Благодаря этому вы можете быстро вернуться на любой этап, если что-то сделали не правильно.
- Слои. Простое и удобное средство для редактирования изображений за счет создания и наложения слоев. Здесь отображен полный список созданных слоев.
- Рабочая область. В этой части окна происходит работа с активным на данный момент изображением.
- Окно инструментов. В этом окне представлены наиболее востребованные инструменты для работы с изображениями.
- Палитра. Позволяет быстро подбирать цвета. Увеличьте размер этого окна, чтобы получить доступ к большему числу функций по подбору цвета.
Создать/открыть изображение
Чтобы начать работать с программой Paint.Net, нам нужно вначале создать новый документ, либо открыть изображение, которое мы хотим редактировать. Для этого можно воспользоваться панелью меню Файл – Открыть или Создать, либо выбрать соответствующие действие в панели инструментов:
Также можно воспользоваться комбинациями горячих клавиш: Ctrl+N, Ctrl+О.
При создании нового документа вам будет предложено задать параметры: высоту, ширину, разрешения, а также размеры для печати. Эти параметры можно будет поменять и после – во время создания изображения.
Рисование
Если вы знакомы с инструментами рисования в стандартном редакторе Windows Paint, то рисование в Paint.Net для вас не составит никакого труда. Панели инструментов этих программ очень схожи, только в рассматриваемом здесь редакторе больше возможностей.
Рисовать контуры изображения вы можете при помощи нескольких инструментов: Карандаш, Кисть, Клонирующая кисть. На примере показано действие инструмента Кисть.
В панели инструментов вы можете изменить толщину линии, ее жесткость, а также в Заливке выбрать любой из представленных способов заливки линии.
В окне Палитры отображено два цвета: верхний соответствует левой кнопке мыши, нижний – правой. Таким образом, зажимая разные клавиши мыши, вы можете рисовать разными цветами. В Палитре эти цвета можно изменять.
Пипетка – инструмент, который позволяет копировать выделенный цвет в палитру и потом им рисовать. Кликните, выделив этот инструмент, правой или левой кнопкой мыши по нужному цвету на изображении. Этот цвет будет скопирован в палитру.
Клонирующая кисть – новый инструмент, который приобрел Paint.Net. Он позволяет при рисовании кистью переносить выделенное изображение на новый участок холста. Нажмите на этот инструмент, после этого зажмите кнопку Ctrl и щелкните левой кнопкой мыши по участку изображения. Теперь можете рисовать в любом месте – изображения будут переноситься с выделенного участка.
Заливка. Не обязательно выделять область на картинке, чтобы ее залить каким-то цветом. Paint.Net позволяет закрашивать замкнутые участки изображения автоматически. Настраивая чувствительность, вы сможете максимально корректно залить нужную область.
Процесс создания текста практически ничем не отличается от аналогичного процесса для стандартного Paint. Так что прочитав статью Как писать в Paint, эта процедура у вас не вызовет никаких вопросов.
Редактирование изображений
Во время работы с готовыми изображениями часто требуется вырезать какой-то фрагмент, обрезать часть фотографии/картинки, либо просто выделить какое-то место. Для этих целей в Paint.Net предусмотрено четыре удобных инструмента:
- Выбор прямоугольной области
- Выбор овальной области
- Лассо – ведя курсором по контуру объекта, можно выделить рисунок любой формы
- Волшебная палочка – выделяет области одного или схожего цвета, если по ним кликнуть палочкой.
Волшебная палочка – очень удобный инструмент, с помощью которого можно быстро выделять объекты неровных форм с отрывистыми контурами. Кликните по Волшебной палочке в панели инструментов.
Выберите чувствительность – чем она выше, тем больше схожих цветов будет выделяться за раз. В примере я выделил глаза кота.
Важно: чтобы выделить несколько объектов, зажмите клавишу Ctrl и кликайте по другим областям. Без зажатой кнопки предыдущее выделение будет сниматься.
Теперь можно изменять выделенные области. Например, вы можете выбрать любой цвет из палитры, и перекрасить выделенную область:
После окончания редактирования, не забудьте сохранить рисунок. Для этого нажмите Файл – Сохранить как, выберите папку для сохранения и один из доступных форматов.
Конечно, это далеко не все возможности графического редактора Paint.Net. В рамках одной статьи нереально описать даже десятую часть всех доступных функций этой замечательной программы. Но главный ее плюс – она элементарна и проста, намного легче, чем тот же Photoshop. Так что, поняв основные принципы работы, вы сможете постепенно освоить и все остальные нюансы этой программы.
Paint.NET – программа, которая проста в использовании и распространяется бесплатно, именно поэтому она идеально подходит для тех, кто только начал заниматься графикой и не обладает достаточными знаниями и опытом. Программа позволяет быстро и без усилий выполнить удаление фона, замену цвета, обрезку, создание водяных знаков и работу с текстом.
Содержание
- 1 Как пользоваться программой Paint.NET
- 1.1 Как сделать прозрачный фон в Paint.NET
- 1.1.1 Выделение «Волшебной палочкой»
- 1.1.2 Обрезка по выделению
- 1.1.3 Выделение с помощью «Лассо»
- 1.1.4 Удаление фона ластиком
- 1.2 Инструмент «Замена цвета» в Paint.NET
- 1.3 Как открыть палитру в Paint.NET
- 1.4 Как повернуть текст в Paint.NET
- 1.5 Как добавить шрифт в Paint.NET
- 1.6 Работа со слоями в Paint.NET
- 1.7 Как вырезать объект в Paint.NET
- 1.8 Как сделать водяной знак в Paint.NET
- 1.1 Как сделать прозрачный фон в Paint.NET
- 2 Полезное видео
Как пользоваться программой Paint.NET
Интерфейс программы прост и интуитивно понятен практически каждому пользователю. Однако для более качественной и быстрой обработки стоит обратиться к статьям из Интернета или советам более опытных товарищей.
Полезно также почитать: Установка, удаление, обновление Paint.NET и способы устранения возникшей ошибки 1603
Как сделать прозрачный фон в Paint.NET
Одна из самых распространенных функций, ради которых пользователи устанавливают графические редакторы, — это выделение некоторых объектов из общего изображения. Проще говоря, большинство редакторов при помощи множества инструментов позволяют удалить фон с картинки (сделать его прозрачным) и выделить нужный объект, подготовив тем самым его к вставке в какой-либо другой проект. Конечно же, такие функции выполняют гигантские редакторы вроде Фотошопа. Однако их запуск съедает достаточно много ресурсов компьютера, а работа в них требует от пользователя наличия некоторых навыков и знаний графики.
Для того чтобы удалить фон или выбрать объект, необходимо произвести выделение. Это можно сделать несколькими способами:
- Фигурные выделения (прямоугольником или овалом). Данные инструменты крайне редко применяются для такой цели отдельно, так как объекты чаще всего имеют сложную форму для выделения. Однако такие формы выделения применяются как часть методов для удаления фона.
- Выделение «Волшебной палочкой» – данный инструмент является самым распространенным и простым в использовании.
- Инструмент «Выделение».
- Инструмент «Лассо».
- Самое простое действие для удаления фонового изображения – работа ластиком. Иногда применяется в комбинации с другими методами.
Выделение «Волшебной палочкой»
Действие данного инструмента по принципу похоже на работу заливки только немного с другим результатом – вместо замены цвета пиксели заданного цвета объединяются в одну выделенную область.
Для палочки пользователь может задать чувствительность. Этот параметр, выраженный в процентах, показывает насколько цвет пикселей, которые попадут в область, похожи на заданный цвет. Если это число близко к нулю, то выделяются пиксели только полностью идентичные заданному цвету. Если параметр равен 100, то выделяется любой цвет в поле действия палочки. Также для этого инструмента, как и для некоторых других, можно выбрать размер кисти – пространство, анализ и выделение которого будет проводиться.
Для выделения нескольких несвязанных областей применяется зажатая клавиша Ctrl на клавиатуре, а для исключения лишних – правая кнопка мыши с Shift.
Комбинируя данные приемы и настраивая параметры, пользователь может выделить практически любой объект на рисунке. После окончания выделения выделенная область доступна для копирования и обрезки.
Обрезка по выделению
Если картинка имеет достаточно сложный и разнообразный фон, который будет не под силу инструменту с волшебной палочкой, придется применить другой способ. Он заключается в применении инструмента «Выделение».
Предварительно настроив чувствительность, нужно выделить нужную область при помощи этого инструмента. После этого необходимо нажать кнопку обрезки по выделению.
В результате на изображении останется только то, что было выделено пользователем. После этого остается только сохранить полученный результат в нужном формате.
Выделение с помощью «Лассо»
Еще один способ работы с неоднородными областями, которые крайне проблематично захватить волшебной палочкой, заключается в применении другого похожего инструмента под названием «Лассо».
Для проведения обрезки таким методом нужно:
- Выбрать инструмент «Лассо» на панели.
- С помощью мышки навести курсор на край интересующего объекта и обвести нужную область. Очень важно сделать это как можно ровнее.
- Подправить все неровности и огрехи, созданные при выделении вручную, с помощью все той же «Волшебной палочки».
Важно! Для работы с небольшими объектами также необходимо поставить низкую чувствительность инструментов.
- При необходимости выделения нескольких объектов можно использовать «Объединение».
- Далее нужно выбрать команду обрезки выделенного фрагмента.
- После процесса обрезки различные огрехи можно убрать обычным ластиком.
- После этого остается сохранить полученное изображение.
Удаление фона ластиком
Очень простой, но действенный способ – это удаление фона при помощи ластика. При этом данный инструмент применяет не только отдельно, но и совместно с волшебной палочкой. Это требуется при работе со сложными фигурами, так как ластик не стирает рисунок в выделенной области. Обычно сложные фото обрабатываются поэтапно небольшими частями с помощью комбинации выделения и ластика.
Инструмент «Замена цвета» в Paint.NET
Инструмент применяется для того, чтобы производить замену одного цвета, расположенного на фото, на другой, выбранный пользователем. Делается это с помощью нажатия на левую кнопку мыши, действие в обратном порядке производится с помощью правой кнопки.
Для выбора цвета используется пипетка, однако намного удобнее использовать клавишу Ctrl и выбирать цвета, не переключаясь на другие инструменты. При этом нажатие на области рисунка левой кнопкой выбирает основной цвет, а правой – дополнительный.
Также для этого инструмента можно настроить некоторые параметры. Самый важный из них – чувствительность. Число, которое характеризует чувствительность, находится в пределах от 0 до 100. 0 означает, что будет заменяться только цвет, который имеет точное совпадение с заданным, 100 – задает замену всех цветов. В последней вариации инструмент работает как кисть. Также можно изменять размер области действия, которая представляет собой окружность.
Замена цвета в Paint.NET дает возможность получить новые оригинальные изображения с минимальными усилиями.
Как открыть палитру в Paint.NET
Палитра в окне программы открыта по умолчанию и находится в левом нижнем углу. Здесь она находится в сокращенном режиме работы. Для включения расширенного режима нужно воспользоваться кнопкой «Больше» (для обратного переключения используется эта же кнопка, но уже с надписью «Меньше»).
Палитра и в расширенном, и в обычном состоянии позволяет выбрать основной и дополнительный цвета. Делается это при помощи палитры, представленной в виде кругового сегмента. Переключаться между этими двумя цветами для выбора можно в выпадающем списке. Многие инструменты используют обе краски в зависимости от зажатой на мышке кнопки.
Справка! Для переключения между дополнительным и основным цветами удобно применять клавишу «С» на клавиатуре для ускорения работы.
В расширенном виде палитра позволяет производить более расширенную настройку красок. Здесь можно выбрать наиболее подходящий цвет, создав его с помощью ползунков (либо задав каждое значение самостоятельно в цифровом окошке) либо указав его номер, состоящий из 16 цифр. Также здесь имеется функция настройки прозрачности для краски.
Для работы с палитрой наибольшее значение имеют 2 кнопки, находящиеся в расширенном режиме:
- Первая кнопка позволяет производить добавление созданного с помощью пользовательских настроек цвета в основную палитру для более быстрого доступа.
- Вторая кнопка вызывает список команд, предназначенных для управления всей палитрой в целом. Это позволяет загружать уже существующие или сохранить текущую палитру, а также сбросить все настройки. Файлы, сохраненные таким образом, содержат все данные о палитре и находятся в текстовом формате в папке с документами.
Как повернуть текст в Paint.NET
После завершения работы с текстом он становится частью изображения и не может быть подвергнут редактированию после этого. Соответственно для поворота текста используется тот же инструмент с одноименным названием, который служит для поворота не только текста, но и других частей изображения.
Для поворота текста необходимо выполнить несколько последовательных действий:
- На панели открыть главную вкладку.
- Выбрать раздел «Изображение».
- Выбрать пункт «Выделение».
- Далее необходимо выделить область, в которой содержится текст.
- Нажать на кнопку «Поворот».
- С помощью курсора повернуть текст на нужный угол.
Как добавить шрифт в Paint.NET
Добавление шрифтов в программы от Майкрософт выполняется единым образом путем добавления библиотек и наборов в нужную папку. При этом шрифт будет использоваться не только Paint.NET, но и остальными продуктами компании, которые ведут работу с шрифтами.
Для добавления новых шрифтов в программу нужно произвести действия по такому алгоритму:
- Скачать понравившийся набор из Интернета. Скачивание производить можно только с проверенных и желательно официальных сайтов.
Важно! При скачивании также нужно обратить внимание на расширение скачиваемых файлов (работать в системе смогут только файлы с наборами шрифтов, имеющих расширение TTF).
- Если файл находится в архиве, его следует обязательно распаковать любым доступным архиватором.
- После этого полученный файл необходимо поместить в папку Fonts, которая находится на диске С в папке с системой.
Данный вариант является универсальным для всех версий систем. Однако в более поздних версия (после Windows Vista) установку можно произвести с помощью «Панели управления». Для этого следует открыть раздел с оформлением и выбрать пункт «Шрифты». После появления окна для загрузки туда нужно перетащить извлеченный файл-установщик. До 7 версии Windows можно было просто запустить скачанный и извлеченный из архива файл, а затем выбрать команду для установки и дождаться окончания.
После завершения установки наборов шрифтов они станут доступны для всех программ системы, которые способны использовать шрифты для работы.
Работа со слоями в Paint.NET
Основное отличие от своего дальнего родственника и большинства бесплатных графических редакторов заключается в том, что в Paint.NET есть возможность работы со слоями и их прозрачностью, смешиванием и прочими параметрами. Упрощенно слои можно представить как стопку рисунков: одни перекрывают другие, так как находятся на первом плане. При этом редактор позволяет настраивать степень этого перекрывания.
Слои делятся на 2 вида:
- активные;
- неактивные.
Активный слой можно узнать в меню слоев – он будет выделен синим цветом. Подавляющее число операций, в том числе и рисование, будет выполняться только по отношению к активному слою. Изменить активный слой можно простым переключением в меню. Там же можно включить и выключить видимость слоя и настроить его параметры.
Все остальные слои (кроме активного) являются неактивными. Это означает, что на них не распространяется действие большинства инструментов. Неактивные слои остаются видимыми на рисунке. Для смены состояния слоя (неактивного в активное) его необходимо выбрать в меню слоев.
Внимание! Активным может быть лишь один слой.
К основным свойствам и параметрам слоев относится:
- Непрозрачность. Этот параметр влияет на каждый пиксель и позволяет в целом настраивать прозрачность слоя. Для этого нужно открыть свойство слоя путем нажатия клавиши Ф4 на клавиатуре и задать значение от 0 (полная прозрачность) до 255 (полное отсутствие прозрачности).
- Смешивание. Здесь можно выбрать режим, который будет использоваться при наслоении нескольких изображений. Этот параметр задается в том же окне, что и непрозрачность, путем выбора варианта из выпадающего списка.
- В свойствах слоя также можно выбрать его видимость. При отсутствии галочки в соответствующем окошке слой не только не будет виден при работе в окне программы, но и не будет доступен для сборки изображения (то есть не отобразится и в исходном файле) хотя все равно будет считаться частью изображения.
- Порядок слоев. В первую очередь важно, какой слой находится первым, так как он заслоняет все последующие. При настройках прозрачности и выборе режимов смешивания важно полное расположение слоев. Менять их порядок можно путем простого перетаскивания по дереву.
Как вырезать объект в Paint.NET
Вырезание объектов в программе чаще всего производят при помощи волшебной палочки. Однако для этого необходимо создать высокую контрастность между фоном и нужным изображением. В противном случае даже на самой минимальной чувствительности инструмента качественного выделения с последующим вырезанием не получится, а пользователю придется мучиться с выделением практически каждого пикселя. Это вызовет не только большие затраты времени и некачественное выполнение работы, но и огромную нагрузку на процессор и оперативную программу. Это вызывает повышение риска возникновения неполадок при работе программы и всего устройства, на котором она установлена.
Именно поэтому для качественной обработки фотографии необходимо выполнить следующий алгоритм работы:
- Открыть фотографию в окне программы, тем самым выбрав ее фоновым слоем.
- Создать слой-копию из этого изображения.
- Открыть у слоя-копии меню и выбрать коррекцию контрастности и яркости, установив данные параметры соответственно -15 и 60.
- Затем выбрать раздел «Кривые» и установить график примерно таким образом:
- Данные действия позволят максимально увеличить разницу между фоном и самим изображением и увеличить контрастность, получив примерно такой результат:
- Далее необходимо начинать процесс выделения. Сначала выделяется общая форма объекта при помощи волшебной палочки с чувствительностью около 20 процентов. Данный этап является самым простым и выполняется за несколько щелчков.
- Далее начинается выделение тех областей, которые схожи по цветы с цветом фона. Для этого используется любой подходящий инструмент выделения типа «Лассо», овального или прямоугольного выделителя.
- Оставшиеся небольшие области по краям объекта все же придется выделить попиксельно инструментом Волшебная палочка с малой чувствительностью.
Справка! Иногда из-за контрастности не видно, какие области нужно выделять, а какие нет. Для решения этой проблемы на время можно отключить видимость слоя-копии.
- После завершения выделения копированный слоя удаляется, так как больше он не понадобится.
- На оставшемся слое необходимо вызвать раздел «Правка» и выбрать команду на обратимость выделения.
- После появления вырезанного объекта не стоит останавливаться на данном этапе. Для улучшения изображения производится вырезание при помощи волшебной палочки и вставка на новый слой.
- Объект нужно поместить на новый слой и залить фон любой краской.
- После этого необходимо перейти в раздел с эффектами и выбрать Feather selection.
- Значение данного параметра нужно выставить на пять. После этого объект гармонично впишется в слой.
Несколько советов для качественного вырезания и вставки объекта в программе Paint.NET:
- В случае, если планируется вставить объект после обрезания на фото с темным фоном, то желательно и оригинал, откуда будет взят объект, должен быть темным (это работает и со светлыми тонами).
- Брать исходные объекты для работы нужно с хорошим качеством и высоким разрешением, которое выше планируемого изображения. Таким образом, при уменьшении размеров фотографии сгладятся все дефекты.
Как сделать водяной знак в Paint.NET
Водяной знак, по сути, представляет собой полупрозрачную надпись на изображении, которая подтверждает права автора на фотографию или рисунок. Его создание в упрощенном виде выглядит примерно так:
- Создание холста на прозрачном слое.
- Написание текстовой составляющей.
- Установка прозрачности на минимально возможном уровне.
- Сохранение файла в формате, который поддерживает наличие нескольких слоев с различными параметрами прозрачности.
После этого водяной знак можно использовать для помещения на различные фото и рисунки в любом графическом редакторе.
Для создания водяного знака необязательно использовать какие-либо мощные графические редакторы, требующие знаний и больших затрат ресурсов устройства. Сделать это и в Paint.NET не составит большого труда, если соблюдать правильный алгоритм:
- Запустить программу и поверх обычного слоя по умолчанию создать новый прозрачный слой в разделе «Слои».
- Выбрать на панели инструментов текст и создать надпись, поместив ее на втором слое.
Важно! Необходимо убедиться, что именно второй слой является активным и на него помещается надпись.
- Для текста можно выбрать параметры типа шрифта, стиля и размера.
- После выхода из меню настройки текстовой составляющей нужно перейти на первый слой и удалить его, чтобы осталась только прозрачная надпись на втором слое.
- Открыть свойства оставшегося слоя.
- В появившемся окне найти параметр, отвечающий за прозрачность.
- Двигая ползунок выставить параметр около 70 (0 означает абсолютную прозрачность, максимальное значение 250 – полную непрозрачность).
- Обрезать ненужные области путем выделения текста прямоугольником и проведению после этого обрезки выделенного.
- Далее провести сохранение, не забыв выбрать формат PNG, который поддерживает прозрачность на рисунках и фото.
Далее использовать водяной знак можно в любом графическом редакторе для помещения на фотографии. Сделать это проще всего в том же Paint.NET. Для этого нужно:
- Открыть в программе фото, которое нужно защитить авторским правом (можно открыть сразу несколько, при этом уменьшенные копии этих фото появятся в верхнем правом уголке).
- Перейти на файл, содержащий водяной знак.
- Выделить все пространство комбинацией клавиш и скопировать его, тем самым загрузив знак в буфер обмена.
- Далее переместиться на одно из изображений, служащих основой.
- Создать копию слоя с этим изображением.
- Вставить на созданный слой изображение из буфера обмена.
- Задать размеры и положение знака.
- Сохранить результат в любом удобном формате, предварительно выбрав качество.
- При сохранении необходимо также подтвердить объединение прозрачного и непрозрачного слоев.
Paint.NET – программа, которая не требует длительного обучения. Она позволяет быстро и просто выполнить качественную обработку фотографий и рисунков даже новичкам.
Полезно также почитать: ТОП-10 аналогов Paint.NET
Полезное видео
В этом видео даны уроки для начинающих по тому, как пользоваться графическим редактором Paint.NET:
В зависимости от цели и желания, изменение размера изображения в графическом редакторе Paint.NET можно осуществить несколькими способами. Это можно сделать как с изменением масштаба основной части изображения и
Этот урок покажет как с помощью графического редактора Paint.NET сделать плавный переход изображения с цветного в черно-белый: Этот урок не такой простой как в случае с резким переходом, но и не очень сложный.
На этом уроке мы научимся создавать пузырьки воздуха. Вот такие: 1. Для начала создайте новое, достаточно большое изображение (которое в последствии можно будет уменьшить). Например 400×400 px.
Этот урок показывает как с помощью графического редактора Paint.NET создать юзербар. Например вот такой: Для того, чтобы сделать это быстрее, рекомендуется (но не обязательно) предварительно установить плагин «Падающая
Еще один простой урок (по заказу одного из читателей). На нем мы узнаем как сделать из цветного изображения черно-белое с фрагментом цветного. Вот так: 1. Откройте исходное изображение.
Очень простой урок. Буквально за пять минут вы узнаете как можно создать в графическом редакторе Paint.NET звездное небо с туманностью. Например вот такое: 1. Создайте новый документ и
В этом уроке используется плагин Падающая тень. На этом уроке мы научимся создавать «стеклянные» кнопки для сайтов и программ. Вот такие: 1. Откройте Paint.NET. В качестве начального холста
На этом уроке мы создадим для постаревшей фотографии из предыдущего урока, достойное ее обрамление. 1. Откройте фотографию и вызовите окно изменения размера полотна (Изображение -> Размер полотна или Ctrl-Shift-R). Для того чтобы
На этом уроке мы научимся придавать фотографии «старый вид». Вот такой: Нам понадобится плагин Баланс цвета (Color Balance). Он входит в пакет плагинов BoltBait’s Plugin Pack, но может
На этом уроке мы научимся создавать что-то отдаленно похожее на обои «Северное сияние» впервые появившиеся в операционной системе Windows Vista: 1. Зеленый слой. Создайте новое изображение требуемого размера. В
Добровольцы постоянно обновляют Paint.NET. Вы можете использовать плагины Paint.NET для расширения эффектов и типов файлов. Просто посетите веб-сайт плагина, чтобы найти нужный плагин Paint.NET. Теперь приступим к редактированию в Paint.NET.
Шаг 1. Измените размер холста
Получите Paint.NET для Windows 10 или другие версии. Затем запустите Paint.NET. Размер холста по умолчанию 800×600. Вы можете выбрать Размер холста из файла Фото товара список, чтобы изменить холст с новым размером в процентах или абсолютным размером. Отметить перед Сохранять пропорции вариант при необходимости. Затем щелкните OK кнопка сохранения изменений. Кроме того, вы также можете выбрать Изменение размера вариант изменить размер изображения в Paint.NET вместо этого.
Шаг 2. Используйте инструменты Paint.NET
Используйте Инструменты для рисования на холсте. Например, вы можете использовать Прямоугольник Выбрать инструмент для рисования прямоугольника любого размера с помощью Paint.NET. Если вы хотите заполнить определенный цвет, вы можете использовать Ведро краски из файла Цвета окно. Позже снимите выделение. Вы также можете использовать инструмент клонирования в Paint.NET, чтобы закрасить выбранную область одним щелчком мыши.
Шаг 3. Управляйте настройками Paint.NET
Из Регулировка список, вы можете настроить яркость, контраст, оттенок, насыщение, прозрачность и внесение дополнительных изменений. Это также Черное и белое, Цветовой акцент, Сепия, Уровнии другие полезные опции, которые вы можете получить.
Шаг 4. Используйте Paint.NET для применения эффектов изображения
Наблюдения и советы этой статьи мы подготовили на основании опыта команды Эффекты меню содержит много интересных функций. Вы можете использовать художественные эффекты, размытие, искажения, шумы, рендеринг, стилизация и многое другое. Каждый из них также имеет множество регулируемых опций и настроек. Вы можете повеселиться редактирование фотографий с Paint.NET.
Шаг 5. Экспортируйте отредактированное изображение
Выберите Добавить новый слой возможность добавить новый слой. Вы также можете удалять, объединять и дублировать слой Paint.NET. Вы также можете использовать слои в Paint.NET для создания масок. Если вы закончили редактирование Paint.NET, вы можете выбрать Сохранить как из файла Файл выпадающий список.
Paint.NET можно рассматривать как бесплатную альтернативу Photoshop для Windows. Из приведенного выше руководства по Paint.NET вы можете получить множество подобных фильтров Photoshop для достижения основных эффектов редактирования фотографий. Что касается фотографов высокого класса, вы можете добавить плагины Paint.NET, чтобы изучить больше возможностей.
Часть 2: Альтернатива Paint.NET для Mac и Windows
Единственный недостаток Paint.NET заключается в том, что перед использованием программного обеспечения Paint.NET необходимо установить сеть .NET. Однако время загрузки будет довольно медленным. Отсутствие версии Paint.NET для Mac также разочаровывает. А как насчет пользователей Mac? Можно ли использовать Paint.NET на Mac?
К счастью, вы можете получить легкую альтернативу Paint.NET под названием WidsMob Ретушер в ретушь фото без замедления вашего компьютера. Интуитивно понятный интерфейс и простые в использовании фильтры также удобны, особенно для новичков, которым не нравится редактировать фотографии с отдельными слоями и масками.
Есть также много привлекательных функций, которые сделают вашу фотографию идеальной. В отличие от Paint.NET, вы можете получить дополнительный пакет фильмов и портретная ретушь разделы. Благодаря широкой поддержке аналоговой пленки и поддержки зернистости пленки вы можете применять классический фильм аналоговые эффекты одним щелчком мыши. Кстати, веснушки можно свести к минимуму, отбеливать зубы гладкая кожа с продвинутым фото украшение алгоритмы.
Если вы используете Paint.NET для достижения этих эффектов, это может занять много времени и усилий. Но здесь вы можете щелкнуть простыми щелчками, чтобы ваша фотография выглядела более энергичной и естественной.
- Гибко регулируйте яркость, контрастность, насыщенность, температуру и оттенок.
- Сделайте разглаживание кожи и отбеливание кожи, чтобы удалить недостатки селфи.
- Устранение шума изображенияпри сохранении деталей изображения.
- Применение художественных эффектов с непрозрачностью цвета, виньетирования, и рыбий глаз.
- Аналоговые киноэффекты с десятками революционных профилей камеры.
- Полностью поддерживает компьютеры Windows и Mac.
Win Скачать
Mac Скачать
Шаг 1: Запустите программное обеспечение для редактирования фотографий, альтернативное Paint.NET. Добавляйте свои картинки с рабочего стола или другого подключенного внешнего жесткого диска. Нажмите на Следующая Кнопка для доступа к встроенным редакторам изображений.
Шаг 2: Отредактируйте свою фотографию с помощью различных ползунков в разных разделах. Все изменения редактирования фотографий будут немедленно отражены в основном интерфейсе. Вы можете выбрать До после из файла Вид список, чтобы получить прямое сравнение.
Шаг 3: Давайте посмотрим Пленка раздел, в котором вы не можете получить аналогичные функции при использовании Paint.NET на ПК. Выберите профиль цветопередачи из Цветная позитивная пленка, Цветная негативная пленка, Черно-белый фильм Цветная пленка. Позже вы можете выбрать соответствующий профиль камеры ниже.
Шаг 4: Теперь вы можете настроить цветовые режимы: высокий, средне-высокий, средне-низкий и низкий. Альтернативное программное обеспечение Paint.NET предлагает контраст, Насыщенность Особый настройки.
Шаг 5: Получите десятки эффектов зернистости пленки под Зернистость часть. Между тем, вы можете настроить интенсивность и размер зернистости пленки, чтобы сделать вашу фотографию особенной. Наконец, поделитесь или сохраните свою фотографию в зависимости от ваших потребностей.
Win Скачать
Mac Скачать
Учимся работать в Paint.net.
Алла Балута — авторские уроки
Изучаем инструменты программы, делаем эффекты на фото.
В и д е о у р о к и
26 бесплатных моих авторских видеоуроков
Бесплатный фоторедактор Paint.net для ПК отлично подойдет для новичков и не только.Программа имеет удобное расположение панелей с инструментами,
понятное меню с командами. А также возможность легко работать мышкой с изображениями в окне просмотра.
В видеоуроках мы будем изучать работу инструментов программы и параллельно будем делать несложные эффекты на фото.
Программа бесплатных уроков по программе Paint.net создана так, чтобы получить основные фундаментальные знания по работе в ней.
Уроки созданы в определенной последовательности. И в каждом уроке вы получаете новые знания.
Смотрите все видеоуроки
на моем канале YouTube — Плейлист «Редактор фото Paint.net» — 26 уроков
Подписывайтесь на мой канал YouTube, чтобы не пропускать нужные уроки
Официальный сайт редактора Paint.net: — getpaint.net
Paint.net. Урок1. Возможности программы.
Вы можете Скачать исходные изображения к урокам Paint.net
Э ф ф е к т ы
примеры некоторых эффектов, сделанных в Paint.net
Улучшение темных и тусклых фото
Эффекты с заливкой и градиентом
Замена фона на темный
Создание открытки
Эффекты с градиентом
Композиции из разных изображений
Разное
Эффекты с текстом — цветной текст, объемный текст, изображение в тексте.
Уроки paint.net
Уроки paint.net
Этот раздел нашего сайта, названный «Уроки Paint.NET», создан для того, что бы рассказать о том, как можно при помощи редактора Paint.NET создавать интересные картинки, используя стандартные и дополнительные эффекты к Paint.NET.
Урок №0. Уроки paint.net для новичковЭта страница посвящена серии простых уроков в виде ответов на вопросы по стандартным возможностям программы Paint.NET. |
|
Урок №1. Учимся аккуратно вырезать объект изображения из картинкиЭтот урок по праву занимает первый номер среди уроков, опубликованных на этом сайте, т.к. принципы и навыки, описанные в этом уроке, находятся в основе подавляющего большинства изображений, редактируемых с помощью любых графических редакторов. |
|
Урок №2. Рисуем забавных мохнатых монстриковЭтот урок посвящен созданию забавных мохнатых существ таких, как на приведенном справа рисунке. |
|
Урок №3. Как нарисовать игральные костиЭтот несложный урок посвящен использованию эффекта «Трехмерное изображение» на примере рисования кубика — игральной кости. |
|
Урок №4. Как нарисовать апельсинЭтот урок посвящен рисованию цитрусовых фруктов с разрезом на примере апельсина. Урок относительно несложный и описывает основную технологию рисования апельсина, которую можно в последствии развить и усложнить. |
|
Урок №5. Как нарисовать прозрачный стеклянный шарЭтот урок посвящен рисованию прозрачного шара. Примечательно, что дополнительные эффекты для выполнения этого урока не требуются. |
|
Урок №6. Как нарисовать прозрачную стеклянную кнопку на сайтЭтот урок посвящен рисованию прозрачной стеклянной кнопки для сайта. Как и в предыдущем уроке дополнительные эффекты для рисования прозрачной кнопки на сайт не потребуются. |
|
Урок №7. Как сделать часть цветного рисунка черно-белымЭтот несложный урок посвящен превращению отдельных участков цветного изображения в черно-белое. В этом уроке можно узнать, как сделать цветные участки на фотографии, как нарисовать цветные глаза на черно белом-фоне, а так же как изменить цвет глаз на фотографии. |
|
Урок №8. Как создать смешной трехмерный смайлик в Paint.NETЭтот, в принципе, несложный урок посвящен рисованию смешных круглых трехмерных смайликов в Paint.NET. Так же на этом уроке можно узнать, как простым способом можно создать в Paint.NET тень от изображения. |
|
Урок №9. Как разделить фотографию или рисунок на части в Paint.NETЭтот, в принципе, несложный урок посвящен вопросу, как разбить изображение на фотографии на несколько частей при помощи Paint.NET. Информация может оказаться полезной, например, для создания графических меню на сайте. |
|
Урок №10. Как сделать рамку для фотографии в Paint.NET. Где скачать рамки.Этот, в принципе, несложный. Сначала мы хотели отнести этот урок в раздел уроки Paint.NET для новичков, но из-за большого количества вопросов на эту тему, мы сделали для него отдельную страничку. |
|
Урок №11. Как нарисовать грозовое небо в Paint.NETЭтот тоже несложный урок посвящен использованию стандартных эффектов и коррекций Paint.NET. В этом уроке мы нарисуем небо, грозу и молнию при помощи типовых эффектов и инструментов Paint.NET. |
|
Урок №12. Видео урок Paint.NET — Как нарисовать реалистичный глазЭтот урок Paint.NET сделан в формате видео-урока. Сама по себе технология рисования, применяемая на уроке, несложна и частично была рассмотрена на предыдущих уроках. Тем не менее, пофантазировав можно получить очень необычные рисунки. |
|
Урок №13. Видео урок Paint.NET — Как нарисовать отпечаток пальцаЭтот урок Paint.NET сделан в формате видео-урока. Урок иллюстрирует возможности и способы применения стандартных инструментов Paint.NET, на которые многие часто не обращают внимание. |
|
Урок №14. Урок Paint.NET — Как нарисовать футбольный мячЭтот урок посвящен тому, как быстро и просо нарисовать мяч в Paint.NET. Применение этого урока не ограничивается рисованием только футбольного мяча. Пофантазировав можно с легкостью нарисовать и большой полосатый пляжный мяч, и мяч для волейбола и даже глобус. |
|
Урок №15. Как сделать движущийся рисунок в Paint.NETНа этом уроке можно узнать как сделать движущиеся рисунки для сайта. На этом уроке с помощью Paint.NET создаются кадры будущей анимации, которые потом объединяются в анимированный GIF-файл при помощи специальной программы-утилиты. |
|
Урок №16. Как нарисовать смайликЭтот урок посвящен созданию смайликов, таких как на рисунке слева. Используя основы этого урока, и немного пофантазировав, наверняка можно придумать какие-нибудь еще интересные решения. |
paint-net.ru/
Серия сообщений «фотошоп редактор PAINT и PAINT.net «:
Часть 1 — МЕТОДИКА РАЗВОРОТА КАРТИНКИ в программе Paint
Часть 2 — как СДЕЛАТЬ НАДПИСЬ на КАРТИНКЕ
…
Часть 19 — paint.net
Часть 20 — Эффекты и плагины для paint.net
Часть 21 — Уроки paint.net
Часть 22 — УРОКИ по стандартной программе PAINT
Уроки paint.net
Уроки paint.net
Этот раздел нашего сайта, названный «Уроки Paint.NET», создан для того, что бы рассказать о том, как можно при помощи редактора Paint.NET создавать интересные картинки, используя стандартные и дополнительные эффекты к Paint.NET.
Урок №0. Уроки paint.net для новичковЭта страница посвящена серии простых уроков в виде ответов на вопросы по стандартным возможностям программы Paint.NET. |
|
Урок №1. Учимся аккуратно вырезать объект изображения из картинкиЭтот урок по праву занимает первый номер среди уроков, опубликованных на этом сайте, т.к. принципы и навыки, описанные в этом уроке, находятся в основе подавляющего большинства изображений, редактируемых с помощью любых графических редакторов. |
|
Урок №2. Рисуем забавных мохнатых монстриковЭтот урок посвящен созданию забавных мохнатых существ таких, как на приведенном справа рисунке. |
|
Урок №3. Как нарисовать игральные костиЭтот несложный урок посвящен использованию эффекта «Трехмерное изображение» на примере рисования кубика — игральной кости. |
|
Урок №4. Как нарисовать апельсинЭтот урок посвящен рисованию цитрусовых фруктов с разрезом на примере апельсина. Урок относительно несложный и описывает основную технологию рисования апельсина, которую можно в последствии развить и усложнить. |
|
Урок №5. Как нарисовать прозрачный стеклянный шарЭтот урок посвящен рисованию прозрачного шара. Примечательно, что дополнительные эффекты для выполнения этого урока не требуются. |
|
Урок №6. Как нарисовать прозрачную стеклянную кнопку на сайтЭтот урок посвящен рисованию прозрачной стеклянной кнопки для сайта. Как и в предыдущем уроке дополнительные эффекты для рисования прозрачной кнопки на сайт не потребуются. |
|
Урок №7. Как сделать часть цветного рисунка черно-белымЭтот несложный урок посвящен превращению отдельных участков цветного изображения в черно-белое. В этом уроке можно узнать, как сделать цветные участки на фотографии, как нарисовать цветные глаза на черно белом-фоне, а так же как изменить цвет глаз на фотографии. |
|
Урок №8. Как создать смешной трехмерный смайлик в Paint.NETЭтот, в принципе, несложный урок посвящен рисованию смешных круглых трехмерных смайликов в Paint.NET. Так же на этом уроке можно узнать, как простым способом можно создать в Paint.NET тень от изображения. |
|
Урок №9. Как разделить фотографию или рисунок на части в Paint.NETЭтот, в принципе, несложный урок посвящен вопросу, как разбить изображение на фотографии на несколько частей при помощи Paint.NET. Информация может оказаться полезной, например, для создания графических меню на сайте. |
|
Урок №10. Как сделать рамку для фотографии в Paint.NET. Где скачать рамки.Этот, в принципе, несложный. Сначала мы хотели отнести этот урок в раздел уроки Paint.NET для новичков, но из-за большого количества вопросов на эту тему, мы сделали для него отдельную страничку. |
|
Урок №11. Как нарисовать грозовое небо в Paint.NETЭтот тоже несложный урок посвящен использованию стандартных эффектов и коррекций Paint.NET. В этом уроке мы нарисуем небо, грозу и молнию при помощи типовых эффектов и инструментов Paint.NET. |
|
Урок №12. Видео урок Paint.NET — Как нарисовать реалистичный глазЭтот урок Paint.NET сделан в формате видео-урока. Сама по себе технология рисования, применяемая на уроке, несложна и частично была рассмотрена на предыдущих уроках. Тем не менее, пофантазировав можно получить очень необычные рисунки. |
|
Урок №13. Видео урок Paint.NET — Как нарисовать отпечаток пальцаЭтот урок Paint.NET сделан в формате видео-урока. Урок иллюстрирует возможности и способы применения стандартных инструментов Paint.NET, на которые многие часто не обращают внимание. |
|
Урок №14. Урок Paint.NET — Как нарисовать футбольный мячЭтот урок посвящен тому, как быстро и просо нарисовать мяч в Paint.NET. Применение этого урока не ограничивается рисованием только футбольного мяча. Пофантазировав можно с легкостью нарисовать и большой полосатый пляжный мяч, и мяч для волейбола и даже глобус. |
|
Урок №15. Как сделать движущийся рисунок в Paint.NETНа этом уроке можно узнать как сделать движущиеся рисунки для сайта. На этом уроке с помощью Paint.NET создаются кадры будущей анимации, которые потом объединяются в анимированный GIF-файл при помощи специальной программы-утилиты. |
|
Урок №16. Как нарисовать смайликЭтот урок посвящен созданию смайликов, таких как на рисунке слева. Используя основы этого урока, и немного пофантазировав, наверняка можно придумать какие-нибудь еще интересные решения. |
paint-net.ru/
Серия сообщений «фотошоп редактор PAINT и PAINT.net «:
Часть 1 — МЕТОДИКА РАЗВОРОТА КАРТИНКИ в программе Paint
Часть 2 — как СДЕЛАТЬ НАДПИСЬ на КАРТИНКЕ
…
Часть 19 — paint.net
Часть 20 — Эффекты и плагины для paint.net
Часть 21 — Уроки paint.net
Часть 22 — УРОКИ по стандартной программе PAINT
Серия сообщений «программы»:
программы
Часть 1 — Wisteria
Часть 2 — Отличный сервис для копирайтеров. Онлайн-проверка уникальности текста
…
Часть 22 — Японский онлайн сервис — Генератор ретро-фото…
Часть 23 — Полезные программы! «Бесплатный софт»
Часть 24 — Уроки paint.net
Paint.NET – это простой во всех отношениях графический редактор. Его инструментарий пусть и ограничен, но позволяет решать ряд задач при работе с изображениями.
Окно Paint.NET, кроме основной рабочей области, имеет панель, включающую:
- вкладки с основными функциями графического редактора;
- часто используемые действия (создать, сохранить, вырезать, копировать и пр.);
- параметры выбранного инструмента.
Также можно включить отображение вспомогательных панелей:
Для этого нужно сделать активными соответствующие иконки.
Теперь рассмотрим основные действия, которые можно совершать в программе Paint.NET.
Создание и открытие изображений
Откройте вкладку «Файл» и кликните по нужному варианту.
Аналогичные кнопки расположены на рабочей панели:
При открытии необходимо выбрать изображение на жёстком диске, а при создании появится окно, где нужно задать параметры новой картинки и нажать «ОК».
Обратите внимание, что размер изображения можно будет изменить в любой момент.
Основные манипуляции с изображением
В процессе редактирования картинку можно визуально увеличивать, уменьшать, выравнивать по размеру окна или возвращать реальный размер. Делается это через вкладку «Вид».
Или с помощью ползунка внизу окна.
Во вкладке «Изображение» имеется всё необходимое, чтобы изменить размер картинки и полотна, а также совершить её переворот или поворот.
Любые действия можно отменять и возвращать через «Правку».
Или посредством кнопок на панели:
Выделение и обрезка
Для выделения определённой области картинки предусмотрено 4 инструмента:
- «Выбор прямоугольной области»;
- «Выбор области овальной (круглой) формы»;
- «Лассо» – позволяет захватывать произвольную область, обводя её по контуру;
- «Волшебная палочка» – автоматически выделяет отдельные объекты на изображении.
Каждый вариант выделения работает в разных режимах, например, добавление или вычитание выделенной области.
Для выделения всего изображения нажмите CTRL+A.
Дальнейшие действия будут выполняться непосредственно в отношении выделенной области. Через вкладку «Правка» можно вырезать, скопировать и вставить выделенное. Здесь же можно полностью удалить эту область, выполнить заливку, инвертировать выделение или отменить его.
Некоторые из этих инструментов вынесены на рабочую панель. Сюда вошла и кнопка «Обрезка по выделению», после нажатия по которой на изображении останется только выделенная область.
Для того, чтобы переместить выделенную область, в Paint.NET имеется специальный инструмент.
Грамотно используя инструменты выделения и обрезку, Вы сможете делать прозрачный фон на картинках.
Рисование и заливка
Для рисования предназначены инструменты «Кисть», «Карандаш» и «Клонирующая кисть».
Работая с «Кистью», Вы можете менять её ширину, жёсткость и тип заливки. Для выбора цвета используйте панель «Палитра». Для нанесения рисунка зажмите левую кнопку мыши и перемещайте «Кисть» по полотну.
Зажав правую кнопку, Вы будете рисовать дополнительным цветом «Палитры».
Кстати, основной цвет «Палитры» может быть аналогичным цвету любой точки текущего рисунка. Для этого просто выберете инструмент «Пипетка» и кликните по месту, откуда нужно скопировать цвет.
«Карандаш» имеет фиксированный размер в 1 px и возможность настройки «Режима наложения». В остальном его использование аналогично «Кисти».
«Клонирующая кисть» позволяет выбрать точку на картинке (Ctrl+ЛКМ) и использовать её как исходник для нанесения рисунка в другой области.
С помощью «Заливки» можно быстро закрасить отдельные элементы изображения указанным цветом. Кроме типа «Заливки», важно правильно настроить её чувствительность, чтобы не захватывались лишние области.
Для удобства нужные объекты обычно выделяют, а затем заливают.
Текст и фигуры
Для нанесения надписи на изображение выберите соответствующий инструмент, укажите параметры шрифта и цвет в «Палитре». После этого кликните по нужному месту и начните ввод.
При нанесении прямой линии Вы можете определить её ширину, стиль (стрелка, пунктир, штрих и пр.), а также тип заливки. Цвет, как обычно, выбирается в «Палитре».
Если потянуть за мигающие точки на линии, то она изогнётся.
Аналогичным образом в Paint.NET вставляются фигуры. Тип выбирается на панели инструментов. С помощью маркеров по краям фигуры меняются её размер и пропорции.
Обратите внимание на крестик рядом с фигурой. С его помощью можно перетаскивать вставленные объекты по всему рисунку. Это же касается текста и линий.
Коррекция и эффекты
Во вкладке «Коррекция» находятся все нужные инструменты для изменения цветового тона, яркости, контрастности и т.д.
Соответственно во вкладке «Эффекты» Вы можете выбрать и применить для Вашего изображения один из фильтров, которые встречаются в большинстве других графических редакторов.
Сохранение изображения
Когда Вы закончили работу в Paint.NET, отредактированную картинку нужно не забыть сохранить. Для этого откройте вкладку «Файл» и нажмите «Сохранить».
Или воспользуйтесь значком на рабочей панели.
Изображение сохранится в том месте, откуда оно было открыто. Причём старый вариант будет удалён.
Для того, чтобы задать параметры файла самостоятельно и не заменять источник, используйте «Сохранить как».
Вы сможете выбрать место сохранения, указать формат изображения и его имя.
Принцип работы в Paint.NET схож с более продвинутыми графическими редакторами, но тут нет такого изобилия инструментов и разобраться со всем гораздо проще. Поэтому Paint.NET – неплохой вариант для новичков.
Отблагодарите автора, поделитесь статьей в социальных сетях.
Paint.Net – это бесплатный графический редактор изображений, используемый в ОС Windows. По сравнению со стандартной версией Paint, которая есть в каждой версии Виндовс, данный редактор отличается большей функциональностью и расширенными возможностями. По своему принципу действия данная программа схожа с Photoshop, но не так сложна в использовании и не столь ресурсозатратна (может работать на слабых компьютерах).
Как скачать Paint.Net
Скачать бесплатно Paint.Net вы можете с моего Яндекс.Диска. Как пользоваться Яндекс.Диском. Возможно, на момент загрузки программы выйдет уже новая версия. Ничего страшного – при первом запуске редактора он предложит обновиться до последней версии.
После загрузки архива, открываем его и кликаем по установочному файлу:
Выберите Настраиваемый способ установки редактора, чтобы вы смогли изменить некоторые параметры и задать директорию установки:
Если галочки стоят следующим образом, то можно их так и оставить. Если что-то из пунктов не устраивает, снимите выделение и кликните на Далее :
После установки Paint.Net, запустите программу. Появится следующее окно:
Вы можете сразу же обновить графический редактор до последней версии .
Главное окно и возможности Paint.Net
Итак, главное окно программы Paint.Net можно разделить на несколько областей:
- Панель меню. Отсюда вы можете выбирать различные команды и выполнять все доступные функции – работать с файлами (сохранять, открывать), добавлять эффекты и мн. др.
- Панель инструментов. По сути, дублирует кнопки Панели меню. Однако благодаря фоновому размещению имеют более быстрый доступ. В зависимости от предпочтений каждого пользователя, сюда можно добавить разные инструменты.
- Миниатюры открытых изображений. В Paint.Net вы можете открывать одновременно несколько документов. Они будут размещены в таком виде, чтобы в любой момент вы могли переключаться между редактируемыми изображениями.
- Журнал. В нем отображается весь список действий, которые были произведены над изображением. Благодаря этому вы можете быстро вернуться на любой этап, если что-то сделали не правильно.
- Слои. Простое и удобное средство для редактирования изображений за счет создания и наложения слоев. Здесь отображен полный список созданных слоев.
- Рабочая область. В этой части окна происходит работа с активным на данный момент изображением.
- Окно инструментов. В этом окне представлены наиболее востребованные инструменты для работы с изображениями.
- Палитра. Позволяет быстро подбирать цвета. Увеличьте размер этого окна, чтобы получить доступ к большему числу функций по подбору цвета.
Создать/открыть изображение
Чтобы начать работать с программой Paint.Net, нам нужно вначале создать новый документ, либо открыть изображение, которое мы хотим редактировать. Для этого можно воспользоваться панелью меню Файл – Открыть или Создать , либо выбрать соответствующие действие в панели инструментов:
Также можно воспользоваться комбинациями горячих клавиш: Ctrl+N, Ctrl+О.
При создании нового документа вам будет предложено задать параметры: высоту, ширину, разрешения, а также размеры для печати . Эти параметры можно будет поменять и после – во время создания изображения.
Рисование
Если вы знакомы с инструментами рисования в стандартном редакторе Windows Paint, то рисование в Paint.Net для вас не составит никакого труда. Панели инструментов этих программ очень схожи, только в рассматриваемом здесь редакторе больше возможностей.
Рисовать контуры изображения вы можете при помощи нескольких инструментов: Карандаш, Кисть, Клонирующая кисть . На примере показано действие инструмента Кисть .
В панели инструментов вы можете изменить толщину линии , ее жесткость , а также в Заливке выбрать любой из представленных способов заливки линии.
В окне Палитры отображено два цвета: верхний соответствует левой кнопке мыши, нижний – правой. Таким образом, зажимая разные клавиши мыши, вы можете рисовать разными цветами. В Палитре эти цвета можно изменять.
Пипетка – инструмент, который позволяет копировать выделенный цвет в палитру и потом им рисовать. Кликните, выделив этот инструмент, правой или левой кнопкой мыши по нужному цвету на изображении. Этот цвет будет скопирован в палитру.
Клонирующая кисть – новый инструмент, который приобрел Paint.Net. Он позволяет при рисовании кистью переносить выделенное изображение на новый участок холста. Нажмите на этот инструмент, после этого зажмите кнопку Ctrl и щелкните левой кнопкой мыши по участку изображения. Теперь можете рисовать в любом месте – изображения будут переноситься с выделенного участка.
Заливка . Не обязательно выделять область на картинке, чтобы ее залить каким-то цветом. Paint.Net позволяет закрашивать замкнутые участки изображения автоматически. Настраивая чувствительность, вы сможете максимально корректно залить нужную область.
Процесс создания текста практически ничем не отличается от аналогичного процесса для стандартного Paint. Так что прочитав статью Как писать в Paint, эта процедура у вас не вызовет никаких вопросов.
Редактирование изображений
Во время работы с готовыми изображениями часто требуется вырезать какой-то фрагмент, обрезать часть фотографии/картинки, либо просто выделить какое-то место. Для этих целей в Paint.Net предусмотрено четыре удобных инструмента:
- Выбор прямоугольной области
- Выбор овальной области
- Лассо – ведя курсором по контуру объекта, можно выделить рисунок любой формы
- Волшебная палочка – выделяет области одного или схожего цвета, если по ним кликнуть палочкой.
Волшебная палочка – очень удобный инструмент, с помощью которого можно быстро выделять объекты неровных форм с отрывистыми контурами. Кликните по Волшебной палочке в панели инструментов.
Выберите чувствительность – чем она выше, тем больше схожих цветов будет выделяться за раз. В примере я выделил глаза кота.
Важно: чтобы выделить несколько объектов, зажмите клавишу Ctrl и кликайте по другим областям. Без зажатой кнопки предыдущее выделение будет сниматься.
Теперь можно изменять выделенные области. Например, вы можете выбрать любой цвет из палитры, и перекрасить выделенную область:
После окончания редактирования, не забудьте сохранить рисунок. Для этого нажмите Файл – Сохранить как , выберите папку для сохранения и один из доступных форматов.
Конечно, это далеко не все возможности графического редактора Paint.Net . В рамках одной статьи нереально описать даже десятую часть всех доступных функций этой замечательной программы. Но главный ее плюс – она элементарна и проста, намного легче, чем тот же Photoshop. Так что, поняв основные принципы работы, вы сможете постепенно освоить и все остальные нюансы этой программы.
Оставьте первый комментарий
Оставить комментарий Отменить ответ
Для отправки комментария вам необходимо авторизоваться.

Paint. NET является более мощным графическим редактором по сравнению со старым Paint. Но большая функциональность заметно его усложнила. В этой инструкции будет рассмотрено, как работать с основными инструментами.
Инструкция
1 шаг
Для начала следует упомянуть, что в Paint. NET теперь отсутствие цвета – это не белый, а прозрачный (изображается в виде шахматной доски), поэтому не пугайтесь, если при использовании стерки появятся квадраты. Точно также теперь можно задать прозрачность слоя или цвета (см. следующие шаги). Также увеличился буфер для отмены операций (окно истории, см. рис.), теперь он практически неограничен. Также следует отметить, что если выделен какой-то объект, то Paint не позволяет редактировать рисунок вне выделения. И Paint теперь автоматически сглаживает изображение.
2 шаг
Рассмотрим основные панели инструментов. На верхней панели содержатся стандартные функции из которых стоит рассмотреть только 8 справа (это обрезание рисунка по выделению) и 9 справа (это отмена выделения). Нижняя панель содержит элементы управления для выбранного компонента на дополнительной панели.
3 шаг
В Paint. NET теперь возможно создавать изображение в несколько слоев. Каждый слой может содержать отдельное изображение (не забывайте использовать прозрачный цвет и/или прозрачность, иначе будет виден только верхний слой), а Paint будет их отображать все вместе (начиная с верхнего слоя). Для работы со слоями используется панель Слои. Галочками отображаются те слои, которые должны отображаться/редактироваться в данный момент. Обратите внимание, что при редактировании слоев изменения вносятся в тот, что выбран на этой панели. Панель содержит кнопки со следующими функциями (слева на право): Добавить новый чистый слой, удалить выделенный слой, дублировать выделенный слой и поместить его выше текущего, объединить со следующим слоем, поднять слой на уровень выше, опустить слой на уровень ниже, настроить свойства слоя.
4 шаг
Панель палитры можно использовать стандартного (на рис. слева) и расширенного вида (справа). Изменить вид панели можно с помощью кнопки Больше >>/ RGB и HSV , а также настройка прозрачности.
5 шаг
И наконец дополнительная панель инструментов. Кнопки 1,3,5,7 используются для различных способов выделения (1 – обычное прямоугольником, 3 – лассо, область выделения рисуется как карандашом, 5 – выделение элипсом, 7 – автоматическое выделение по конкретному цвету, на основной панели можно выбрать чувствительность и способ, при нажатии на определенный цвет, выделяются или все объекты такого же цвета или только те, которые касаются объекта, на который вы нажали – зависит от режима). При этом на основной панели можно выбрать дополнительные способы выделения (с помощью логических функций): пересечение, объединение, вычитание и исключающее объединение областей. Также возможности выделения значительно увеличиваются при использовании инвертирования (правка → инвертировать выделение). Кнопка 4 используется для изменения области выделения. Кнопка 2 для перемещения выделеного фрагмента.
6 шаг
Кнопка 6 используется для увеличения изображения, при этом можно выделить необходимую область и Paint сам ивеличит ее до размера экрана. Кнопка 8 используется для перемещения по рисунку. Кнопка 9 – заливка изображения. Можно выбрать режимы заливки непрерывной области и всех облостей с близким цветом. Кнопка 10 позволяет настроить плавный переход прозрачности изображения (см рис.), Кнопка 11 используется для рисования небольшой областью, размер которой можно задать на основной панели. Обратите внимание, что задание толщены является общим для всех инструментов. Кнопка 12 – стирание области (закрашивания ее в прозрачный цвет). Кнопка 13 – рисование по пикселям. Кнопка 14 позволяет выбрать цвет такой же, как и у объекта, к которому применяется этот инструмент. Кнопка 15 используется для клонирования выбранной области. Сначала зажав ctrl необходимо установить “якорь” на нужную область, потом отвести курсор и нажать на левую кнопку мыши, область из “якоря” скопируется в область курсора и теперь курсор должен представлять уже 2 области, копирование будет производиться при нажатии на левую кнопку мыши.
7 шаг
Кнопка 16 используется для инвертирования цветов из дополнительного в основной (левая кнопка мыши) и наоборот (правая кнопка мыши). Остальные цвета остаются без изменений. Кнопка 17 используется для добавления текста. Кнопка 18 используется для рисования линий. После того, как линия нарисована она остается активной и можно менять ее параметры (цвет, толщену, размер и т.д.), а также изгибать, для чего необходимо потянуть за одну из опорных точек. Кнопки 19, 20 и 21 используются для рисования готовых фигур, при этом можно рисовать контур, фигуру с рамкой и сплошную фигуру. Все параметры настраиваются на основной панели. Кнопка 22 используется для рисования фигуры произвольной формы.
Добровольцы постоянно обновляют Paint.NET. Вы можете использовать плагины Paint.NET для расширения эффектов и типов файлов. Просто посетите веб-сайт плагина, чтобы найти нужный плагин Paint.NET. Теперь приступим к редактированию в Paint.NET.
Шаг 1. Измените размер холста
Получите Paint.NET для Windows 10 или другие версии. Затем запустите Paint.NET. Размер холста по умолчанию 800×600. Вы можете выбрать Размер холста из файла Фото товара список, чтобы изменить холст с новым размером в процентах или абсолютным размером. Отметить перед Сохранять пропорции вариант при необходимости. Затем щелкните OK кнопка сохранения изменений. Кроме того, вы также можете выбрать Изменение размера вариант изменить размер изображения в Paint.NET вместо этого.
Шаг 2. Используйте инструменты Paint.NET
Используйте Инструменты для рисования на холсте. Например, вы можете использовать Прямоугольник Выбрать инструмент для рисования прямоугольника любого размера с помощью Paint.NET. Если вы хотите заполнить определенный цвет, вы можете использовать Ведро краски из файла Цвета окно. Позже снимите выделение. Вы также можете использовать инструмент клонирования в Paint.NET, чтобы закрасить выбранную область одним щелчком мыши.
Шаг 3. Управляйте настройками Paint.NET
Из Регулировка список, вы можете настроить яркость, контраст, оттенок, насыщение, прозрачность и внесение дополнительных изменений. Это также Черное и белое, Цветовой акцент, Сепия, Уровнии другие полезные опции, которые вы можете получить.
Шаг 4. Используйте Paint.NET для применения эффектов изображения
Наблюдения и советы этой статьи мы подготовили на основании опыта команды Эффекты меню содержит много интересных функций. Вы можете использовать художественные эффекты, размытие, искажения, шумы, рендеринг, стилизация и многое другое. Каждый из них также имеет множество регулируемых опций и настроек. Вы можете повеселиться редактирование фотографий с Paint.NET.
Шаг 5. Экспортируйте отредактированное изображение
Выберите Добавить новый слой возможность добавить новый слой. Вы также можете удалять, объединять и дублировать слой Paint.NET. Вы также можете использовать слои в Paint.NET для создания масок. Если вы закончили редактирование Paint.NET, вы можете выбрать Сохранить как из файла Файл выпадающий список.
Paint.NET можно рассматривать как бесплатную альтернативу Photoshop для Windows. Из приведенного выше руководства по Paint.NET вы можете получить множество подобных фильтров Photoshop для достижения основных эффектов редактирования фотографий. Что касается фотографов высокого класса, вы можете добавить плагины Paint.NET, чтобы изучить больше возможностей.
Часть 2: Альтернатива Paint.NET для Mac и Windows
Единственный недостаток Paint.NET заключается в том, что перед использованием программного обеспечения Paint.NET необходимо установить сеть .NET. Однако время загрузки будет довольно медленным. Отсутствие версии Paint.NET для Mac также разочаровывает. А как насчет пользователей Mac? Можно ли использовать Paint.NET на Mac?
К счастью, вы можете получить легкую альтернативу Paint.NET под названием WidsMob Ретушер в ретушь фото без замедления вашего компьютера. Интуитивно понятный интерфейс и простые в использовании фильтры также удобны, особенно для новичков, которым не нравится редактировать фотографии с отдельными слоями и масками.
Есть также много привлекательных функций, которые сделают вашу фотографию идеальной. В отличие от Paint.NET, вы можете получить дополнительный пакет фильмов и портретная ретушь разделы. Благодаря широкой поддержке аналоговой пленки и поддержки зернистости пленки вы можете применять классический фильм аналоговые эффекты одним щелчком мыши. Кстати, веснушки можно свести к минимуму, отбеливать зубы гладкая кожа с продвинутым фото украшение алгоритмы.
Если вы используете Paint.NET для достижения этих эффектов, это может занять много времени и усилий. Но здесь вы можете щелкнуть простыми щелчками, чтобы ваша фотография выглядела более энергичной и естественной.
- Гибко регулируйте яркость, контрастность, насыщенность, температуру и оттенок.
- Сделайте разглаживание кожи и отбеливание кожи, чтобы удалить недостатки селфи.
- Устранение шума изображенияпри сохранении деталей изображения.
- Применение художественных эффектов с непрозрачностью цвета, виньетирования, и рыбий глаз.
- Аналоговые киноэффекты с десятками революционных профилей камеры.
- Полностью поддерживает компьютеры Windows и Mac.
Win Скачать
Mac Скачать
Шаг 1: Запустите программное обеспечение для редактирования фотографий, альтернативное Paint.NET. Добавляйте свои картинки с рабочего стола или другого подключенного внешнего жесткого диска. Нажмите на Следующая Кнопка для доступа к встроенным редакторам изображений.
Шаг 2: Отредактируйте свою фотографию с помощью различных ползунков в разных разделах. Все изменения редактирования фотографий будут немедленно отражены в основном интерфейсе. Вы можете выбрать До после из файла Вид список, чтобы получить прямое сравнение.
Шаг 3: Давайте посмотрим Пленка раздел, в котором вы не можете получить аналогичные функции при использовании Paint.NET на ПК. Выберите профиль цветопередачи из Цветная позитивная пленка, Цветная негативная пленка, Черно-белый фильм Цветная пленка. Позже вы можете выбрать соответствующий профиль камеры ниже.
Шаг 4: Теперь вы можете настроить цветовые режимы: высокий, средне-высокий, средне-низкий и низкий. Альтернативное программное обеспечение Paint.NET предлагает контраст, Насыщенность Особый настройки.
Шаг 5: Получите десятки эффектов зернистости пленки под Зернистость часть. Между тем, вы можете настроить интенсивность и размер зернистости пленки, чтобы сделать вашу фотографию особенной. Наконец, поделитесь или сохраните свою фотографию в зависимости от ваших потребностей.
Win Скачать
Mac Скачать
По вопросу Эдуарда начальные уроки по Paint Net. Начну с того, что здесь расскажу лишь о простом функционале, который использую я для обработки и разметки скриншотов.
Что такое Paint.Net
В том числе я использую Paint Net и для уменьшения веса картинок, что бы страницы сайта быстрее загружались. Вот об этом мы и поговорим.
О программе: Paint.net распространяется бесплатно и за эту душевность огромный респект разработчикам! По своим возможностям программа может легко заменить некоторые функции знаменитого фотошопа. Самые интересные уроки paint net
вы найдете на официальном сайте Русскоязычной версии программы . И там же ее можно скачать.
Уроки Paint.net
Для тех, кто никогда не пользовался графическими редакторами, думаю таких пользователей в быстро развивающемся интернете найдется много. Установили, выбрали скриншот, правой кнопкой открыть с помощью, выбираем нашу программу.
Для начала определимся с выбором цвета с которым будем работать. Цвет меняется одним нажатием левой кнопки мыши. Если предоставленных цветов недостаточно, жмем кнопку Больше
Подбор цвета в paint net
Здесь мы можем подобрать цвет как в шестнадцитиричном варианте так и в RGB или же просто перемещением соответствующих ползунков
Инструмент фигура в paint net
Как делать идеально ровные овалы: все просто, жмем на соответствующий значек в правом меню (при наведении курсора на значки всплывает подсказка) и рисуем заранее заданным цветом в нужном месте овал.
Инструмент ластик в paint net
Если хотите скрыть какую то надпись на картинке, то справа выбираем ластик и аккуратно затираем нужный участок.
Инструмент лассо в paint net
Удобным инструментом для вас окажется Лассо, им можно выделять самые разнообразные места различными фигурами
Инструмент пипетка в paint net
К примеру: нам нужно залить какое то место тем цветом, который уже есть на картинке. Берем пипетку и кликаем ей на нужный участок, все цвет скопирован
Инструмент заливка в paint net
Теперь в меню выбираем заливку и кликаем ей на выбранный участок.
Иногда заливка охватывает немного больше пространства, чем вам хотелось бы. Это бывает в случаях если границы заливаемого участка выражены не так четко. В таком случае просто уменьшаем чувствительность ползунком вверху.
Как писать тексты на скриншотах в Paint Net
Жмем справа значек Т
, тыкаем курсором в нужное место и пишем желаемое. Если немного не попали, не беда, захватив крестик (чуть ниже написанного текста) перемещаем всю надпись куда хотим. Размер, шрифт и прочее настраивается вверху, стандартный редактор как в Word.
То что показано выше — мелочь, которой любой человек может научиться самостоятельно, настоящие уроки есть на офф сайте, ссылка вверху.
Как уменьшить вес картинки
А вот вебмастеров наверняка заинтересует еще один нужный инструмент для уменьшения веса картинок для вставки изображений на сайт. Даже если вы не собираетесь на картинке ничего редактировать, то просто поставьте точку где-нибудь в углу тем же цветом, что и само изображение.
Теперь в основном меню выбираем файл
— сохранить как
. Пишем имя сохраняемому изображению, теперь открывается окно с настройками качества изображения. В данном примере используется файл PNG и что бы уменьшить вес картинки
ставим минимальную глубину цвета и все остальное, для уменьшения веса картинки jpg пользуемся ползунком
. Жмем ок и удивляемся, картинка вместо 100 кб стала весить всего12 кб а разница в качестве почти не заметна.
Для файлов JPEG в настройках будет всего один ползунок, тут уже смотрим на оптимальное соотношение веса и качества. Для скриншотов с подобными текстами и разными квадратными рисунками лучшим вариантом будет конечно png, поскольку вес можно уменьшить более чем в 10 раз. Для рисунков с градиентами, большим количеством рукописного текста и всего круглого формат png, будет тяжеловат, в этом случае лучше использовать Jpeg
Всем привет, дорогие читатели моего блога, в сегодняшнем выпуске я затрону тему того, как научиться пользоваться программой paint, а также ознакомлю вас с её панелью инструментов.
Если кто-то из вас не знает, то графический редактор paint является одной из , с помощью которой, при определённых знаниях вы сможете легко создавать, редактировать и сохранять на своём компьютере простые изображения различных форматов.
Однако, для работы с более сложной графикой стоит установить инструмент помощнее, такой как Adobe Photoshop или Corel DRAW, (смотря с какой графикой вы собираетесь работать: ), подробнее о видах графики, можно узнать по ссылке.
Итак, для начала нужно запустить саму программу, для этого войдите в меню пуск → все программы → стандартные → paint.
И теперь вы увидите окно самой программы:
В верхней части которого находится панель инструментов и сейчас я постараюсь ознакомить вас с этой панелью.
- Раздел «Буфер обмена».
- Вставить — с помощью этой иконки вы можете вставить любую фотографию или картинку непосредственно в сам редактор. Помимо этого вставить картинку можно командой «ctrl+v»;
- Иконка ножниц — Ею можно вырезать какую-либо часть картинки, предварительно выделив её инструментом “выделение”, о котором я расскажу чуть позже;
- Иконка двух документов — с помощью неё можно скопировать картинку целиком или определённую часть, также предварительно выделив её.
- Раздел «Изображение».
- Выделить — это тот самый инструмент, о котором я писал чуть ранее и с помощью которого можно выделить часть картинки;
- Обрезать — тут вы можете обрезать часть картинки, но для начала нужно выделить эту часть инструментом «выделить», подробнее о том, как это сделать я писал в статье: ;
- Изменить размер — тут соответственно можно изменить размер всей картинки, увеличив или уменьшив её, но будьте осторожны, при увеличении качество картинки ухудшается;
- Повернуть — этим инструментом можно повернуть изображение по и против часовой стрелки.
- Раздел «Инструменты».
В этом разделе у нас находятся 6 инструментов для определённых действий с изображениями:
- Карандаш — предназначен для рисования на изображении, чтобы поменять цвет карандаша, нужно перейти в раздел «цвета», о котором я расскажу чуть позже;
- Заливка цветом — этим инструментом можно выполнить заливку всего изображения или выделенной фигуры, конечно же, предварительно выбрав цвет в разделе «цвета»;
- Текст — позволяет , также стиль этого текста можно изменять, меняя шрифт, цвет и размер;
- Ластик — предназначен для исправления ошибок с редактированием изображения, к примеру, если вы где-то допустили ошибку, то с помощью ластика можно быстро её убрать;
- Пипетка — служит для того чтобы выбрать нужный цвет нажатием на изображение;
- Масштаб — позволяет увеличивать масштаб картинки, в тех случаях, когда вы редактируете мелкие недочёты, масштаб очень помогает.
- Раздел «Фигуры».
- Кисти — содержит в себе множество видов кистей, начиная с распылителя и заканчивая маркером;
- Окно с фигурами — здесь находятся 23 фигуры различных видов от обычных квадратов и кругов до стрелок и шестиугольников;
- Контур — позволяет рисовать фигуры по контуру;
- Заливка — в принципе она ничем не отличается от той, которой я чуть ранее рассказывал в разделе «инструменты»;
- Толщина — позволяет увеличивать толщину различных инструментов, таких как: фигуры, карандаш или кисти.
- Раздел «Цвета».
- Цвет 1 — служит для выбора краски;
- Цвет 2 — предназначен для того же, что и первый пункт;
- Таблица цветов — нужна для того чтобы быстро выбрать цвет для какого-нибудь инструмента типа: карандаша, кисти или фигуры;
- Изменение цветов — служит для более тонкой настройки цветов.
А перед тем, как закончить, я хотел бы порекомендовать вам свою статью, где рассказал о наиболее интересных функциях , с помощью которого можно: обрезать, клонировать, уменьшать размер фото и многое многое другое.
Вот и все ребята, сегодня я рассказал вам как научиться пользоваться программой paint, ознакомив вас с её панелью инструментов. Этот пост по меркам предыдущих моих постов получился довольно большим, так что если вы поделитесь им с друзьями, то я буду знать, что не зря потратил на него своё время. Всем спасибо за внимание и до скорого.
Paint.NET – это простой во всех отношениях графический редактор . Его инструментарий пусть и ограничен, но позволяет решать ряд задач при работе с изображениями.
Окно Paint.NET, кроме основной рабочей области, имеет панель, включающую:
- вкладки с основными функциями графического редактора;
- часто используемые действия (создать, сохранить, вырезать, копировать и пр.);
- параметры выбранного инструмента.
Также можно включить отображение вспомогательных панелей:
- инструменты;
- журнал;
- слои;
- палитра.
Для этого нужно сделать активными соответствующие иконки.
Теперь рассмотрим основные действия, которые можно совершать в программе Paint.NET.
Создание и открытие изображений
Откройте вкладку «Файл»
и кликните по нужному варианту.
Аналогичные кнопки расположены на рабочей панели:
При открытии необходимо выбрать изображение на жёстком диске, а при создании появится окно, где нужно задать параметры новой картинки и нажать «ОК»
.
Обратите внимание, что размер изображения можно будет изменить в любой момент.
Основные манипуляции с изображением
В процессе редактирования картинку можно визуально увеличивать, уменьшать, выравнивать по размеру окна или возвращать реальный размер. Делается это через вкладку «Вид»
.
Или с помощью ползунка внизу окна.
Во вкладке «Изображение»
имеется всё необходимое, чтобы изменить размер картинки и полотна, а также совершить её переворот или поворот.
Любые действия можно отменять и возвращать через «Правку»
.
Или посредством кнопок на панели:
Выделение и обрезка
Для выделения определённой области картинки предусмотрено 4 инструмента:
- «Выбор прямоугольной области»
; - «Выбор области овальной (круглой) формы»
; - «Лассо»
– позволяет захватывать произвольную область, обводя её по контуру; - «Волшебная палочка»
– автоматически выделяет отдельные объекты на изображении.
Каждый вариант выделения работает в разных режимах, например, добавление или вычитание выделенной области.
Для выделения всего изображения нажмите CTRL+A
.
Дальнейшие действия будут выполняться непосредственно в отношении выделенной области. Через вкладку «Правка»
можно вырезать, скопировать и вставить выделенное. Здесь же можно полностью удалить эту область, выполнить заливку, инвертировать выделение или отменить его.
Некоторые из этих инструментов вынесены на рабочую панель. Сюда вошла и кнопка «Обрезка по выделению»
, после нажатия по которой на изображении останется только выделенная область.
Для того, чтобы переместить выделенную область, в Paint.NET имеется специальный инструмент.
Грамотно используя инструменты выделения и обрезку, Вы сможете делать прозрачный фон на картинках.
Рисование и заливка
Для рисования предназначены инструменты «Кисть»
, «Карандаш»
и «Клонирующая кисть»
.
Работая с «Кистью»
, Вы можете менять её ширину, жёсткость и тип заливки. Для выбора цвета используйте панель «Палитра»
. Для нанесения рисунка зажмите левую кнопку мыши и перемещайте «Кисть»
по полотну.
Зажав правую кнопку, Вы будете рисовать дополнительным цветом «Палитры»
.
Кстати, основной цвет «Палитры»
может быть аналогичным цвету любой точки текущего рисунка. Для этого просто выберете инструмент «Пипетка»
и кликните по месту, откуда нужно скопировать цвет.
«Карандаш»
имеет фиксированный размер в 1 px
и возможность настройки «Режима наложения»
. В остальном его использование аналогично «Кисти»
.
«Клонирующая кисть»
позволяет выбрать точку на картинке (Ctrl+ЛКМ
) и использовать её как исходник для нанесения рисунка в другой области.
С помощью «Заливки»
можно быстро закрасить отдельные элементы изображения указанным цветом. Кроме типа «Заливки»
, важно правильно настроить её чувствительность, чтобы не захватывались лишние области.
Для удобства нужные объекты обычно выделяют, а затем заливают.
Текст и фигуры
Для нанесения надписи на изображение выберите соответствующий инструмент, укажите параметры шрифта и цвет в «Палитре»
. После этого кликните по нужному месту и начните ввод.
При нанесении прямой линии Вы можете определить её ширину, стиль (стрелка, пунктир, штрих и пр.), а также тип заливки. Цвет, как обычно, выбирается в «Палитре»
.
Если потянуть за мигающие точки на линии, то она изогнётся.
Аналогичным образом в Paint.NET вставляются фигуры. Тип выбирается на панели инструментов. С помощью маркеров по краям фигуры меняются её размер и пропорции.
Обратите внимание на крестик рядом с фигурой. С его помощью можно перетаскивать вставленные объекты по всему рисунку. Это же касается текста и линий.
Коррекция и эффекты
Во вкладке «Коррекция»
находятся все нужные инструменты для изменения цветового тона, яркости, контрастности и т.д.
Соответственно во вкладке «Эффекты»
Вы можете выбрать и применить для Вашего изображения один из фильтров, которые встречаются в большинстве других графических редакторов.
Сохранение изображения
Когда Вы закончили работу в Paint.NET, отредактированную картинку нужно не забыть сохранить. Для этого откройте вкладку «Файл»
и нажмите «Сохранить»
.
Или воспользуйтесь значком на рабочей панели.
Изображение сохранится в том месте, откуда оно было открыто. Причём старый вариант будет удалён.
Для того, чтобы задать параметры файла самостоятельно и не заменять источник, используйте «Сохранить как»
.
Вы сможете выбрать место сохранения, указать формат изображения и его имя.
Принцип работы в Paint.NET схож с более продвинутыми графическими редакторами, но тут нет такого изобилия инструментов и разобраться со всем гораздо проще. Поэтому Paint.NET – неплохой вариант для новичков.
На сегодняшний день рынок программного обеспечения развивается семимильными шагами. И это вполне понятно, так как спрос, как известно, рождает предложение. Обойтись без некоторых программ уже не представляется никакой возможности, ведь с их помощью многие люди учатся, работают и просто развлекаются. Создание программ является непростой задачей. Именно по этой причине чаще всего все самое современное программное обеспечение доступно за определенную сумму денег. Впрочем, иногда существует возможность скачивания упрощенной версии программы на некоторое время. Как бы там ни было, а еще остались программы, пользоваться которыми может без проблем любой компьютерный пользователь. Некоторые из них устанавливаются вместе со стандартным пакетом программ на персональный компьютер сразу же после его покупки.
Особое место в среде программного обеспечения занимают графические редакторы. Еще бы, ведь без их помощи уже невозможно представить себе создание идеальных фотографий.
Является одним из бесплатных графических редакторов, которые используются для создания и коррекции изображений разного размера, качества и формата. Отдельное спасибо стоит сказать тем, кто при создании программы сделал упор на специальные полезные функции для фотографов. С помощью программы работать с изображениями легко, просто, и самое главное, работы получаются действительно качественными. Кстати все эти функции уже оценили по достоинству многие обычные пользователи. Сегодня почти в каждой семье есть цифровая камера, которая подключается к компьютеру, а дальнейшая обработка изображений не составляет труда, да к тому же еще и бесплатна.
Paint.NET обладает множеством полезных и мощных характеристик, которые делают его настолько популярной программой. Отдельно стоит отметить такую функцию, как возможность работать со слоями.
При этом также имеется возможность работы с прозрачными слоями.
И конечно, имеются функции, которые позволяют работать со сканером и камерой.
Даже в формате любительского фото эта возможность незаменима, ведь можно развивать свои творческие способности. В частности, способность к фотографии. Также имеется возможность масштабирования, благодаря которой можно изменять изображения, демонстрируя свое видение фото, придумывать новые решения и осуществлять самые смелые идеи.
Имеется эффект, позволяющий удалять красноту глаз,
а также полная история всех изменений фото.
Это позволяет пробовать разные эффекты, и в том случае, если они окажутся не самыми удачными, можно вернуть все к прежнему состоянию.
На данный момент программа Paint.NET поддерживает множество форматов. Это такие форматы, как IPEG, PNG, BMP, TIF, GIF, а также формат непосредственно от Paint.NET под названием PDN.
Paint.NET, являющийся растровым графическим редактором, был создан на платформе NET Framework. Причем история создания данного редактора более чем интересна. Дело в том, что изначально Paint.NET создавался как небольшой проект старшекурсников, учащихся на отделении компьютерных наук в 2004 году. Основным разработчиком проекта считается Рик Брюстер. Он на тот момент вел свой блог, в котором рассказал о том, что самая первая версия была написана за 4 месяца, при этом в нее входило 36000 строк кода. Что касается последних версий, то они уже более совершенны, и сегодня в них входит около 140000 строк кода.
Однако после того как проект был презентован, его развитие не прекратилось. На сегодняшний день программа все еще развивается, и ведут ее два специалиста, которые работают на корпорацию Майкрософт. Оба они принимали участие в создании предыдущих версий программы еще в ту пору, когда учились в университете в Вашингтоне.
Программа получила колоссальную популярность, так как уже в мае 2006 года ее загрузили не менее чем 2 миллиона раз. Могли ли подумать тогдашние студенты, что ими будет воплощен в жизнь такой замечательный проект?
Кстати говоря, не секрет, что Paint.NET является более чем достойным заменителем PhotoShop. Обе программы очень похожи, а при использовании плагинов программу Paint.NET можно расширить буквально до уровня Фотошопа. Основные возможности Paint.NET являются такими же, как и у так называемого большого собрата программы. Как уже говорилось, имеется отличная возможность работы со слоями. А также имеется множество фильтров, спецэффектов и других полезных свойств.
Но при этом разобраться с Paint.NET гораздо проще. К тому же, для установки Paint.NET необходимые требования к системе значительно упрощены. Размер программы также не велик, что оценят по достоинству те пользователи, у которых данного редактора еще нет.
Итак, какие же основные особенности имеются у Paint.NET? На этом стоит остановиться поподробнее.
1)
Первое, что стоит отметить, это простой и интуитивный интерфейс
. Программа была спроектирована таким образом, чтобы любой пользователь, даже такой, который до этого никогда не работал с графическим редакторами, мог сразу приступить к работе. При этом если вы используете не ту функцию, которую вам необходимо было использовать, существует волшебная кнопка, которая позволяет отменить данное действие.
2) Слои
. Все привыкли к тому, что для того, чтобы иметь возможность работать со слоями, необходимо устанавливать платные программы. Многим пользователям это очень накладно. С приходом Paint.NET все стало на свои места, и сегодня пользоваться программой можно также для работы со слоями, не платя за это денег. Работа со слоями не хуже такой работы в Фотошопе.
3) Мощный функционал
. Программа Paint.NET обладает действительно широким спектром мощных инструментов, которые позволяют выполнять огромный диапазон работ. Так, такие простые, но мощные инструменты, как инструменты для работы с векторной графикой, волшебная палочка, используемая для выделения нужной области, возможность клонирования изображений, а также текстовый редактор, пользоваться которым также можно легок и просто, способны облегчить жизнь многих пользователей. И конечно, имеются инструменты для масштабирования, а также возможность замены цвета, интенсивности и многое другое.
4)
У программы Paint.NET имеется неограниченная история
. В процессе работы большинство людей не может избежать ошибок. Кроме того, иногда просто интересно попробовать то или иное действие. Изображение при этом не будет испорчено, так как имеется отличная возможность исправления ошибок. Длина истории ограничена только свободным пространством на диске, что невероятно удобно.
5)
И конечно, отдельно стоит сказать о специальных эффектах Paint.NET
. Помимо того, что в программе имеются все стандартные спецэффекты, знакомые многим по программе Фотошоп, также имеются свои особенные спецэффекты. К примеру, имеется уникальный эффект 3D вращения. И конечно существуют практически неограниченные возможности работы с цветом, яркостью, интенсивностью.
6) Специальные плагины
. Для программы уже разработано множество плагинов, с помощью которых расширять возможности программы теперь легко. При этом новые плагины появляются постоянно, и тем, кому они интересны, будет не сложно расширять функционал своей программы.
Самое удивительное, что все это доступно бесплатно.
Paint – это функция Windows
, с помощью которой можно создавать рисунки в чистой области рисования или на существующих изображениях. Большинство инструментов, используемых в программе Paint , можно найти в ленте, расположенной у верхнего края окна программы Paint.
На иллюстрации показана лента и другие части окна программы Paint .
Рисование линий в Paint
Для рисования в программе Paint можно использовать несколько различных инструментов. Изображения линии на рисунке зависит от используемого инструмента и выбранных параметров.
Вот инструменты, которые можно использовать для рисования линий в программе Paint
.
Карандаш
Инструмент Карандаш используется для рисования тонких произвольных линий или кривых.
- На вкладке Главная
в группе Сервис
щелкните инструмент Карандаш
. - В группе Цвета
нажмите Цвет 1
, выберите цвет и перетащите на изображение для рисования. Чтобы рисовать цветом 2 (фон)
Кисти
Инструмент Кисти используется для рисования линий различного вида и текстуры, как при использовании профессиональных кистей. С помощью различных кистей можно рисовать произвольные и кривые линии с различными эффектами
.
- На вкладке нажмите стрелку вниз в списке Кисти
. - Выберите кисть.
- Щелкните Размер
и выберите размер линии, определяет толщину росчерка кисти. - В группе Цвета
нажмите Цвет 1
, выберите цвет и перетащите указатель для рисования. Чтобы рисовать цветом 2 (фон)
, удерживайте правую кнопку мыши при перетаскивании указателя.
Линия
Инструмент Линия используется, если нужно начертить прямую линию. При использовании этого инструмента можно выбрать толщину линии, а также ее вид.
- На вкладке Главная
в группе Фигуры
щелкните инструмент Линия
. - Щелкните Размер
- В группе Цвета
нажмите Цвет 1
цветом 2 (фон)
, удерживайте правую кнопку мыши при перетаскивании указателя. - (Необязательно) Фигуры
щелкните Контур
и выберите стиль линии.
Совет
: Чтобы нарисовать горизонтальную линию, удерживайте клавишу Shift
и проведите указателем с одной стороны к другой. Чтобы нарисовать вертикальную линию, удерживая клавишу Shift
и проведите указателем вверх или вниз.
Кривая
Инструмент Кривая используется, если нужно нарисовать плавную кривую.
- На вкладке Главная
в группе Фигуры
щелкните инструмент Кривая
. - Щелкните Размер
и выберите размер линии, определяет толщину линии. - В группе Цвета
нажмите Цвет 1
, выберите цвет и перетащите начертить линию. Чтобы нарисовать линию цветом 2 (фон)
, удерживайте правую кнопку мыши при перетаскивании указателя. - После создания линии, щелкните область изображения, где следует расположить изгиб кривой и перетащите указатель, чтобы изменить кривую.
Рисование кривых линий в графическом редакторе Paint
Рисование различных фигур в Paint
С помощью программы Paint
на рисунок можно добавлять различные фигуры. Среди готовых фигур имеются не только традиционные элементы – прямоугольники, эллипсы, треугольники и стрелки, – но и интересные и необычные фигуры, например сердце, молния, сноски и многие другие.
Чтобы создать собственную фигуру, можно использовать инструмент «Многоугольник».
Готовые фигуры
С помощью программы Paint можно рисовать различные типы готовых фигур.
Ниже приведен список этих фигур:
- Линия;
- Кривая;
- Овал;
- Прямоугольник и скругленный прямоугольник;
- Треугольник и прямоугольный треугольник;
- Ромб;
- Пятиугольник;
- Шестиугольник;
- Стрелки (стрелка вправо, стрелка влево, стрелка вверх, стрелка вниз);
- Звезды (четырехугольная, пятиугольная, шестиугольная);
- Сноски (закругленная прямоугольная сноска, овальная сноска, сноска-облако);
- Сердце;
- Молния.
- На вкладке Главная
в группе Фигуры
щелкните готовую фигуру. - Чтобы нарисовать фигуру, перетащите. Чтобы нарисовать равностороннюю фигуру, удерживайте клавишу Shift
при перетаскивании указателя. Например, чтобы нарисовать квадрат, выберите Прямоугольник
и перетащите указатель, удерживая нажатой клавишу Shift
. - Когда фигура выбрана, можно изменить ее вид, выполнив одно или несколько следующих действий:
- Чтобы изменить стиль линии, в группе Фигуры
щелкните Контур
и выберите стиль линии.
- Контур
и выберите Без контура
.
- Размер
и выберите размер линии (толщину)
.
- В группе Цвета
нажмите Цвет 1
и выберите цвет контура.
- В группе Цвета
нажмите Цвет 2
- Фигуры
щелкните Заливка
и выберите стиль заливки.
- Заливка
и выберите Без заливки
.
- Чтобы изменить стиль линии, в группе Фигуры
Многоугольник
Инструмент Многоугольник
используется, если нужно создать фигуру с любым количеством сторон.
- На вкладке Главная
в группе Фигуры
щелкните инструмент Многоугольник
. - Чтобы нарисовать многоугольник, перетащите указатель, чтобы нарисовать прямую линию. Щелкните каждую точку, где следует наметить стороны многоугольника.
- Чтобы создать стороны с углами 45 или 90 градусов, удерживайте клавишу Shift
при создании сторон многоугольника. - Для завершения рисования многоугольника и закрытия фигуры, соедините последнюю и первую линию многоугольника.
- Когда фигура выбрана, можно изменить ее вид, выполнив одно или несколько следующих действий:
- Чтобы изменить стиль линии, в группе Фигуры
щелкните Контур
и выберите стиль линии.- Чтобы изменить стиль линии, в группе Фигуры
щелкните Контур
и выберите стиль линии.
- Если фигуре не нужен контур, щелкните Контур
и выберите Без контура
.
- Чтобы изменить размер контура, щелкните Размер
и выберите размер линии (толщину)
.
- В группе Цвета
нажмите Цвет 1
и выберите цвет контура.
- В группе Цвета
нажмите Цвет 2
и выберите цвет для заливки фигуры.
- Чтобы изменить стиль заливки, в группе Фигуры
щелкните Заливка
и выберите стиль заливки.
- Если фигуре не нужна заливка, щелкните Заливка
и выберите Без заливки
.
- Чтобы изменить стиль линии, в группе Фигуры
Добавление текста в Paint
В программе Paint на рисунок можно добавить текст или сообщение
.
Текст
Инструмент Текст используется, если нужно сделать надпись на изображении.
- На вкладке Главная
в группе Сервис
щелкните инструмент Текст
. - Перетащите в тот участок области рисования, куда нужно добавить текст.
- В разделе Сервис для работы с текстом
на вкладке Текст
выберите шрифт, размер и стиль в группе Шрифт
. - В группе Цвета
нажмите Цвет 1
и выберите цвет текста. - Введите текст, который нужно добавить.
- (Необязательно) Чтобы добавить заливку фона области текста в группе Фон
выберите Непрозрачное
. В группе Цвета
нажмите Цвет 2
и выберите цвет фона области текста.
Быстрая работа с Paint
Чтобы ускорить доступ к командам, которые чаще всего используются в Paint, их можно расположить на панели быстрого доступа над лентой.
Чтобы добавить команду программы Paint на панель быстрого доступа, щелкните правой кнопкой мыши кнопку или команду и выберите пункт Добавить на панель быстрого доступа
.
Выделение и редактирование объектов
При работе с Paint
может потребоваться изменить часть изображения или объект. Для этого надо выделить часть изображения, которую необходимо изменить, и изменить её.
Вот некоторые действия, которые можно выполнить: изменение размеров объекта , перемещение, копирование или поворот объекта, обрезка картинки для отображения только выбранной части.
Выделение
Инструмент Выделение используется для выделения части изображения, которую требуется изменить.
- На вкладке Главная
в группе Изображение
Выделение
. - Выполните одно из следующих действий в зависимости от того, что именно нужно выделить:
- Чтобы выделить любой квадратный или прямоугольный фрагмент изображения, выберите Выделение прямоугольного фрагмента
и перетащите выделение в нужную часть изображения. - Чтобы выделить любую часть изображения неправильной формы, выберите Выделение произвольного фрагмента
и перетащите указатель, чтобы выделить нужную часть изображения. - Чтобы выделить изображение полностью, выберите Выделить все
. - Чтобы выделить все изображение, кроме выделенной области, выберите Обратить выделение
. - Чтобы удалить выделенный объект, нажмите кнопку Удалить
или Delete
.
- Чтобы выделить любой квадратный или прямоугольный фрагмент изображения, выберите Выделение прямоугольного фрагмента
- Убедитесь, что цвет 2 (фон) входит в выделенные элементы, выполнив следующие действия:
- Чтобы включить цвет фона для выделенных элементов, снимите флажок Прозрачное выделение
. После вставки выделенных элементов цвет фона включен, и он станет частью вставленного элемента. - Чтобы сделать выделение прозрачным, без цвета фона, установите флажок Прозрачное выделение
. После вставки выделения любые области с текущим цветом фона станут прозрачными, благодаря чему остальные изображение будет выглядеть гармонично.
- Чтобы включить цвет фона для выделенных элементов, снимите флажок Прозрачное выделение
Обрезка
Инструмент Обрезка используется для обрезки изображения , чтобы отобразить только выделенную его часть. С помощью обрезки изображения можно изменить так, чтобы на нем было видно только выбранный объект или человека.
- На вкладке Главная
в группе Изображение
щелкните стрелку в списке Выделение
и выберите тип выделения. - Чтобы выделить часть изображения, которую следует оставить, перетащите по ней указатель.
- В группе Иллюстрации
выберите Обрезка
. - Чтобы сохранить обрезанное изображение в новом файле, нажмите кнопку Paint, выберите пункт Сохранить как
и тип файла для текущего изображения. - В поле Имя файла
введите имя файла и нажмите кнопку Сохранить
. - Хранение обрезанного изображения в новом файле поможет избежать перезаписи исходного изображения
.
Поворот
Инструмент Поворот используется для поворота всего изображения или выделенной части.
В зависимости от того, что нужно вернуть, выполните одно из следующих действий.
- Чтобы повернуть все изображения, на вкладке Главная
в группе Изображение
щелкните Повернуть
и выберите направление поворота. - Чтобы повернуть объект или фрагмент изображения, на вкладке Главная
в группе Изображение
щелкните тему
. Перетащите указатель, чтобы выделить область или объект, щелкните Повернуть
и выберите направление поворота.
Удаление части изображения
Инструмент Ластик используется для удаления области изображения.
- На вкладке Главная
в группе Сервис
щелкните инструмент Ластик
. - Нажмите кнопку Размер
выберите размер ластика и перетащите резинку по области изображения, которую необходимо удалить. Все удаленные области будут заменены цветом фона (цвет 2)
.
Изменение размера изображения или его части
Инструмент Изменение размера используется для изменения размера всего изображения, объекта или части изображения. Также можно изменить угол наклона объекта на изображении.
Изменение размеров всего изображения
- На вкладке Главная
в группе Изображение
щелкните Изменение размера
. - В диалоговом окне Изменение размера и наклона
установите флажок Сохранить пропорции
, чтобы изображение с измененным размером сохранило пропорции, что и исходное изображение. - В области Изменить размер
выберите Пиксели
По горизонтали
или новую высоту в поле По вертикали
Сохранить пропорции
Например, если размер изображения составляет 320×240 пикселей и вам нужно уменьшить этот размер наполовину, сохранив пропорции, в области Изменить размер
установите флажок Сохранить пропорции
и введите значение 160 в поле По горизонтали
. Новый размер изображение 160 х 120 пикселей, то есть вдвое меньше оригинала.
Изменение размеров части изображения
- На вкладке щелкните Выделить
- На вкладке Главная
в группе Изображение
щелкните Изменить размер
. - В диалоговом окне Изменение размера и наклона
установите флажок Сохранить пропорции
, чтобы масштабированная часть имела те же пропорции, что и исходная часть. - В области Изменить размер
выберите Пиксели
и введите новую ширину в поле По горизонтали
или новую высоту в поле По вертикали
. Нажмите кнопку ОК
. Если флажок Сохранить пропорции
установлен, нужно лишь ввести значение «по горизонтали» (ширина) или «по вертикали» (высота). Другое поле в области «Изменить размер» обновляется автоматически.
Изменение размера области рисования
Выполните одно из следующих действий в зависимости от того, как нужно изменить размер области рисования:
- Чтобы увеличить размер области рисования, перетащите один из маленьких белых квадратов на краю области рисования до нужного размера.
- Чтобы изменить размер области рисования на определенное значение, нажмите кнопку Paint и выберите Свойства
. В полях Ширина
и Высота
введите новые значения ширины и высоты и нажмите кнопку ОК
.
Наклонения объекта
- На вкладке щелкните Выделить
и перетащите для выделения области или объекта. - Нажмите кнопку Изменение размера
. - В диалоговом окне Изменение размера и наклона
введите значение угла наклона выделенной области (в градусах) в полях По горизонтали
и По вертикали
в области Наклон (градусы)
и нажмите кнопку ОК
.
Перемещение и копирование объектов в Paint
Когда объект выделен, его можно вырезать или скопировать. Это позволит использовать на картинке один объект несколько раз или переместить объект (когда выделен) к другой части изображения.
Вырезание и вставка
Инструмент Вырезание используется для вырезания выделенного объекта и вставки его в другую часть изображения. После вырезания выделенной области она будет заменена цветом фона. Поэтому, если изображение имеет сплошной цвет фона, возможно, перед вырезанием объекта потребуется изменить Цвет 2
на цвет фона
.
- На вкладке Главная
в группе Изображение
щелкните Выделение
и перетащите указатель, чтобы выделить область или объект, который нужно вырезать. - В группе Буфер обмена
щелкните Вырезать
(комбинация Ctrl
+ C
). - Вставить
(комбинация Ctrl
+ V
).
Копирование и вставка
Инструмент Копирование используется для копирования выделенного объекта в программе Paint. Это удобно, если на картинке нужно увеличить количество одинаковых линий, фигур или фрагментов текста.
- На вкладке Главная
в группе Изображение
щелкните Выделение
и перетащите указатель, чтобы выделить область или объект, который нужно скопировать. - В группе Буфер обмена
щелкните Копировать
(комбинация Ctrl
+ C
). - В группе Буфер обмена щелкните Вставить
(комбинация Ctrl
+ V
). - Когда объект выделен, переместите его на новое место на изображении.
Вставка изображения в программу Paint
Чтобы вставить существующее изображение в программу Paint, используйте команду Вставить из
. После вставки файла изображения его можно редактировать, не изменяя исходное изображение (если только отредактированное изображение сохранено с именем файла, отличным от исходного изображения).
- В группе Буфер обмена
щелкните стрелку вниз в списке Вставить
выберите пункт Вставить из
. - Найдите изображение, которое нужно вставить в Paint, выберите его и нажмите кнопку Открыть
.
Работа с цветом в Paint
В программе Paint имеется ряд специальных инструментов для работы с цветом. Это позволяет во время рисования и редактирования в программе Paint использовать именно те цвета, которые нужно.
Палитры
Цветовые поля указывают текущий цвет 1
(цвет переднего плана) и цвет 2
(цвет фона). Их использование зависит от того, какие действия выполняются в программе Paint.
При работе с палитрой
можно выполнить одно или несколько следующих действий:
- Чтобы изменить выбранный цвет переднего плана
, на вкладке Главная
в группе Цвета
нажмите Цвет 1
и выберите квадрат с цветом. - Чтобы изменить выбранный цвет фона
, на вкладке Главная
в группе Цвета
нажмите Цвет 2
и выберите квадрат с цветом. - Чтобы рисовать выбранным цветом переднего плана
, перетащите указатель. - Чтобы рисовать выбранным цветом фона
, удерживайте правую кнопку мыши при перетаскивании указателя.
Палитра цветов
Инструмент Палитра цветов используется для установки текущего цвета переднего плана или фона. Выбрав цвет на картинке, можно быть уверенным, что будет использован именно тот цвет, который нужен для работы с изображением в Paint.
- На вкладке Главная
в группе Сервис
щелкните инструмент Палитра цветов
. - Выберите цвет на картинке, который следует сделать цветом переднего плана, или щелкните правой кнопкой мыши цвет на картинке, что следует сделать цветом фона.
Заливка
Инструмент Заливка используется, если нужно залить цветом все изображение или вложенную форму.
- На вкладке Главная
в группе Сервис
щелкните инструмент Заливка
. - В группе Цвета
нажмите Цвет 1
, выберите цвет и щелкните внутри области для заливки. - Чтобы удалить цвет или заменить его цветом фона, щелкните Цвет 2
, выберите цвет и щелкните правой кнопкой мыши внутри области для заливки.
Редактирование цветов
Инструмент Редактирование цветов используется, если нужно подобрать новый цвет. Смешивание цветов в Paint позволяет выбрать именно тот цвет, который нужен.
- На вкладке Главная
в группе Цвета
щелкните инструмент Редактирование цветов
. - В диалоговом окне Редактирование цветов
выберите цвет из палитры и нажмите кнопку ОК
. - Цвет будет отображаться в одной из палитр, и его можно будет использовать в Paint.
Просмотр изображений и фотографий в Paint
Различные режимы просмотра изображений в Paint позволяют выбирать способ работы с изображением . Можно приблизить отдельный фрагмент изображения или изображения полностью. И наоборот, можно уменьшить масштаб изображения, если оно слишком большое. Кроме того, во время работы в Paint можно отобразить линейки и сетку, которые облегчат работу в программе.
Экранная лупа
Инструмент Экранная лупа используется для увеличения определенной части изображения.
- На вкладке Главная
в группе Сервис
щелкните инструмент Экранная лупа
, переместите его и щелкните фрагмент изображения для увеличения масштаба отображения. - Перетащите горизонтальную и вертикальную полосы прокрутки внизу и справа окна для перемещения изображения.
- Чтобы уменьшить масштаб изображения, щелкните экранную лупу правой кнопкой мыши.
Увеличение и уменьшение
Инструменты Увеличить
и Уменьшить
используются для увеличения или уменьшения масштаба просмотра. Например, для редактирования маленького фрагмента изображения может потребоваться увеличить его. Или же наоборот, изображение может быть слишком большим для экрана, и его нужно будет уменьшить для просмотра всего изображения.
В программе Paint
существует несколько различных способов увеличения или уменьшения изображения, в зависимости от нужного результата.
- Для увеличения
на вкладке Просмотр
в группе Масштаб
выберите Увеличение
. - Для уменьшения
на вкладке Просмотр
в группе Масштаб
выберите Уменьшить
. - Для просмотра изображения в фактическом размере
на вкладке Просмотр
в группе Масштаб
выберите 100%
.
Совет
: Для увеличения и уменьшения масштаба изображения можно использовать кнопки «Увеличить» или «Уменьшить» на ползунке масштаба, расположенном в нижней части окна программы Paint.
Ползунок масштабирования
Линейки
Инструмент Линейки используется для отображения горизонтальной линейки в верхней части области рисования и вертикальной линейки в левой части области рисования. С помощью линеек лучше видны размеры изображения, что может быть полезным при изменении размеров изображения.
- Чтобы отобразить линейки, на вкладке Просмотр
в группе Показать или скрыть
установите флажок Линейка
. - Чтобы скрыть линейки, снимите флажок Линейки
.
Сетка
Инструмент Линии сетки используется для выравнивания фигур и линий при рисовании. Сетка помогает понять размеры объектов во время рисования, а также выровнять объекты.
- Чтобы отобразить сетку, на вкладке Просмотр
в группе Показать или скрыть
установите флажок Линии сетки
. - Чтобы скрыть линии сетки, снимите флажок Линии сетки
.
На весь экран
Режим На весь экран используется для просмотра изображения в полноэкранном режиме.
- Для просмотра изображения на весь экран, на вкладке Просмотр
в группе Отображение
выберите Во весь экран
. - Чтобы выйти из этого режима и вернуться в окно Paint, щелкните изображение.
Сохранение и работа с изображением
При редактировании в Paint регулярно сохраняйте внесенные в изображение изменения, чтобы случайно не потерять. После того как изображение сохранено, его можно использовать на компьютере или обменяться с другими по электронной почте.
Сохранение изображения впервые
Во время первого сохранения рисунка нужно предоставить ему имя файла.
- В поле Сохранить как
и выбрать тип требуемый формат. - В поле Имя файла
введите имя и нажмите кнопку Сохранить
.
Открытие изображения
В Paint можно не только создать новое изображение, но и открыть и отредактировать существующее изображение.
- Нажмите кнопку Paint и выберите Открыть
. - Найдите изображение, которое нужно открыть в Paint, выберите его и нажмите кнопку Открыть
.
Использование изображения в качестве фона рабочего стола
Также можно установить изображение в качестве фона рабочего стола компьютера.
- Нажмите кнопку Paint и выберите Сохранить
. - Нажмите кнопку Paint, наведите указатель на пункт Установить как фон рабочего стола
и выберите один из параметров фона рабочего стола.
Отправка изображения по электронной почте
Если установлена и настроена программа электронной почты , отправлять изображения во вложении в сообщение электронной почты и обмениваться ими с другими по электронной почте.
- Нажмите кнопку Paint и выберите Сохранить
. - Нажмите кнопку Paint и выберите Отправить
. - В сообщении электронной почты введите адрес получателя, напишите короткое сообщение и отправьте письмо с вложенным изображением.
Содержание
- Основные команды главного меню
- Кнопки элементов меню «Вид»
- Кнопки выбора инструмента
- Фигуры, кисть, стиль и заливка
- Инструменты выбора области
- Инструмент Текст
- Инструмент Градиент
- Волшебная палочка, заливка, замена цвета
- Инструмент Пипетка
- Перемещение выделенной области
- Сглаживание и смешивание
Доброго времени суток, друзья!
Наверняка, среди вас присутствует множество новичков, которые уже успели скачать наш великолепный редактор, но так и не освоили его в полной мере. Поэтому, очередная поучительная статья для вас — сегодня мы разберем панель инструментов.
Панель инструментов содержит кнопки доступа к основным командам графического редактора, к элементам меню «Вид», к выбору инструментов и настройке для просмотра изображений.
Как выглядит панель инструментов можно увидеть на рисунке ниже:
Основные команды главного меню

Кнопки элементов меню «Вид»

Следующие две кнопки отвечают за включение или отключение видимости сетки и линейки, соответственно. Последний элемент управления — «Единицы измерения». В ней вы можете выбрать наиболее предпочтительные единицы измерения:
- пиксели
- дюймы
- сантиметры
Изменение единиц измерения не влияет на размер, качество или разрешение изображения. Изменить размер или параметры разрешения изображения можно в главном меню «Изображение» > «Изменить размер».
Кнопки выбора инструмента

При нажатии на эту кнопку раскрывается список возможных инструментов. На нашем сайте представлен подробный обзор уроков, как пользоваться «волшебной палочкой» и «градиентом», если ваш выбор пал на один из этих инструментов, рекомендуем прочитать наши статьи, как правильно ими пользоваться, а так же заглянуть в раздел «Уроки Paint.net«, где вы сможете подчеркнуть для себя много нового и занимательного.
И так, возвращаемся к инструментам. В самом начале списка расположена команда «Настройки по умолчанию». Настройки по умолчанию задаются в диалоговом окне, представленном на следующем рисунке.
Это диалоговое окно используется для установки параметров по умолчанию для всех инструментов из панели. Также можно указать какой из инструментов будет активным при запуске Paint.NET. Кнопки «Сброс» сбрасывает все установленные пользователем значения по умолчанию. Кнопка «Загрузить с панели инструментов» проанализирует текущие настройки из действующей панели инструментов и установит их в этом диалоговом окне.
Предыдущие версии Paint.NET автоматически запоминали некоторые последние значения настроек из панели инструментов, например, параметры сглаживания. Начиная, с версии 3.0 и выше параметры инструментов автоматически не запоминаются. Для изменения параметров инструментов по умолчанию нужно воспользоваться настоящим диалоговым окном, изменить параметр вручную и нажать кнопку «Сохранить».
Остальные кнопки, расположенные после кнопки выбора инструмента, представляют собой элементы управления, которые позволяют настроить параметры работы для текущего инструмента. Эти же параметры отображаются в настройках инструмента по умолчанию, диалоговое окно которых описано выше. Вид и количество параметров настройки может отличаться для разных инструментов. Далее приведено описание параметров для каждого инструмента.
Фигуры, кисть, стиль и заливка

- только контур
- сплошную фигуру
- сплошную фигуру с контуром
- ширину линии
- тип заливки.
Для инструмента «Линия или кривая» параметры стиля, помимо стиля самой линии, также включают стиль начала и конца линии.
Инструменты выбора области

- Замена — при использовании инструмента выделения. Новый выбор заменит существующую выделенную область
- Добавление (объединение) — добавит к существующей выделенной области
- Вычитание — исключит новый выбор из существующей выделенной области
- Пересечение — выделяется область, являющееся пересечением существующей выделенной области и области выбора
- Инвертирование (XOR) — выделена будет область, не являющееся пересечением существующей выделенной области и области выбора
Выбор области изображения позволяет выбирать между нормальным (обычным) способом выбора, способом выбора с сохранением пропорций и выбором области фиксированного размера. Данные параметры доступны для инструмента «Выбор прямоугольной области». Последние два варианта могут быть особенно полезны, например, если нужно сделать эскиз изображения в соотношении четыре к трем, или захватить кадр фиксированного размера. И размер выделенной области, и соотношение размеров могут быть просто введены в появляющиеся в этом случае дополнительные ячейки параметров.
Инструмент Текст

Довольно часто пользователя не устраивают стандартные шрифты, предлагаемые программой. Хочется чето-то свежего и необычного. Не расстраивайтесь, вы всегда можете загрузить любой шрифт, представленный на просторах интернета. О том, как загрузить в программу Paint.net дополнительный шрифты, вы можете ознакомиться в статье «Как добавить шрифты в Paint.net«.
На стиле текста и способе выравнивания, пожалуй, останавливаться не стоит. Любой, даже самый начинающий пользователь, хоть раз в жизни производил подобного рода действия в сторонних программах. Примером можно привести текстовый редактор «Word» — принцип действия аналогичен.
Инструмент Градиент

О градиенте мы уже упомянули ранее, а все тонкости работы с градиентом уже расписали в нашей статье. Так же, мы уже выложили несколько уроков по работе с градиентом, по этому, если вы желаете попрактиковаться в полученных навыках — милости просим в раздел «Уроки работы с Paint.net«.
Волшебная палочка, заливка, замена цвета
Параметр «Заполнение» доступен только для инструментов «Волшебная палочка» и «Заливка». Когда выбирается значение «Замкнутая область», заливка будет осуществляться из того места, на котором вы применяете данный инструмент. Закончится он там, где находится цвет, который не попадает в пределы параметра «Чувствительность». Если значение этого параметра установить как «Весь текущий слой», тогда заливка будет произведена для всех точек в пределах параметра «Чувствительность», вне зависимости от того, в каком месте изображения вы щелкнули указателем мыши.
Параметр «Чувствительность» влияет на анализ цвета при использовании таких инструментов, как
- Волшебная палочка
- Заливка
- Замена цвета
Этот параметр определяет, какие цвета считать аналогичными выбранному цвету, а какие нет. Если установить этот параметр в 0%, тогда изменения коснутся только одного конкретного цвета, но, если установить этот параметр в 100%, все цвета будут считаться аналогичными выбранному цвету. Значение параметра «Чувствительность» по умолчанию установлена 50%. Примеры с применением данного параметра можно так же найти в нашей статье, для того, чтобы понимать принцип действия более наглядно.
Инструмент Пипетка

Перемещение выделенной области

Сглаживание и смешивание

Пример включения или наоборот, отключения параметра «Сглаживание» вы можете увидеть на рисунке ниже:

Теперь перейдем к функции «Смешивания». Этот параметр отвечает за тип наложения цвета. По умолчанию применим параметр «Обычное смешивание». Тогда, при редактировании, новый цвет каждого пикселя смешается с уже имеющимся цветом этого пикселя в этом слое. Если параметр установлен в значение «Переопределить», то при редактировании новый цвет просто заменит имеющийся цвет пикселя в этом слое. Наглядно продемонстрировать действие этого параметра можно на следующем рисунке.
Мы производим заливку левой и правой области белым цветом, при этом, значение прозрачности устанавливаем равным 120. У нас должен получиться примерно полупрозрачный цвет. Заливка левой области выполняем с параметром «Обычное смешивание», а правой области со значением параметра «Переопределить». В левой области произошло смешивание цветов. Если обратить внимание на рисунок, то под слоем полупрозрачной заливки видно изображение цветов. В правой области смешения цветов не было, они были просто заменены на полупрозрачный белый цвет. Цветов в правой области мы уже не видим, но появился «шахматный узор». Он указывает на тот факт, что вся эта область теперь стала прозрачной.
Ну вот, друзья, мы и познакомились с панелью инструментов нашей с вами любимой программы Paint.net. Надеемся, что из приведенной статьи вы подчеркнули много полезной, а главное, нужной для вас информации.
Если у вас остались какие-то вопросы, которые мы еще не успели рассмотреть или, возможно упустили, не стесняйтесь — пишите нам. Мы с удовольствием найдем на них ответы, и, конечно же, поделимся ими с вами.