
После того как для Вас был разработан сайт на базе CMS Joomla для Вашего образовательного учреждения, наступает период по самостоятельному наполнению контента. Сам процесс по добавлению материала на сайт очень прост и интуитивно понятен, однако давайте рассмотрим основные моменты:
Для того, чтобы добавить материал на сайт школы необходимо выполнить следующие действия:
1. Введите в адресной строке браузера адрес сайта школы. Например:http://itsch.ru
2. После того, как вы убедились, что сайт функционирует, переходим в панель управления сайтом. Для этого необходимо ввести в адресной строке браузера:
http://адрес вашего сайта/administrator
3. В появившемся окне авторизации введите логин и пароль администратора сайта и нажмите кнопку «Войти»:
4. В панели управления выберете справа раздел «Создать материал»:
5. В окне создания материала в строке «Заголовок» введите название материала:
6. В разделе редактирвоания текста введите текст материала, используя панель форматирования:
7. После введения текста для публикации выберете «Состояние» — оно должно быть в режиме «Опубликовано»:
8. Выберете категорию, в которой должен относится создаваемый материал:
9. Если материал должен быть опубликован в разделе «Избранное» — укажите. Обычно раздел «Избранное» используется для публикации на главной странице сайта:
10. Для сохранения материала нажмите кнопку «Сохранить»:
11. Перейдите на сайт Вашего образовательного учреждения и проверьте публикацию материала. При необходимости внесите изменения.
Руководство пользователя Школьного сайта
Информатика и ИКТ
Как Вы уже заметили, методическая копилка пуста, ее предстоит наполнить Вам, а для того, чтобы Вам было легче, мы создали этот материал и установили в нем ссылку на скачивание руководства пользователя. Сделайте и Вы так, чтобы кому-то из Ваших учащихся стало легче, внесите свой вклад в методическую копилку, ведь во многом из-за того, чтобы дать Вам возможность это сделать, мы и разработали этот проект.
Для пополнения категории Вашего предмета в разделе «Методическая копилка» Вам необходимо создавать материалы в Вашей категории (например, в категории «Информатика и ИКТ»).
При размещении материалов Вы можете указать специальное свойство материала JComments ON, что позволит добавить его в блог и организовать новую тему для Вашего интернет-дневника. Используйте свойство JComments OFF для закрытия темы.
Все размещенный Вами материалы будут отмечены Вашим штампом автора, что позволит сохранить исключительные права на авторство. Таким штампом будет отмечен каждый созданный Вами материал.

В качестве примера мы размещаем в этом материале ссылку на руководство пользователя, подобно тому, как Вам необходимо будет устанавливать ссылки на загруженные файлы.
Скачать руководство пользователя. (*.pdf)
У Вас недостаточно прав для комментирования.
Руководство пользователя Школьного сайта
Информатика и ИКТ
Как Вы уже заметили, методическая копилка пуста, ее предстоит наполнить Вам, а для того, чтобы Вам было легче, мы создали этот материал и установили в нем ссылку на скачивание руководства пользователя. Сделайте и Вы так, чтобы кому-то из Ваших учащихся стало легче, внесите свой вклад в методическую копилку, ведь во многом из-за того, чтобы дать Вам возможность это сделать, мы и разработали этот проект.
Для пополнения категории Вашего предмета в разделе «Методическая копилка» Вам необходимо создавать материалы в Вашей категории (например, в категории «Информатика и ИКТ»).
При размещении материалов Вы можете указать специальное свойство материала JComments ON, что позволит добавить его в блог и организовать новую тему для Вашего интернет-дневника. Используйте свойство JComments OFF для закрытия темы.
Все размещенный Вами материалы будут отмечены Вашим штампом автора, что позволит сохранить исключительные права на авторство. Таким штампом будет отмечен каждый созданный Вами материал.

В качестве примера мы размещаем в этом материале ссылку на руководство пользователя, подобно тому, как Вам необходимо будет устанавливать ссылки на загруженные файлы.
Скачать руководство пользователя. (*.pdf)
У Вас недостаточно прав для комментирования.

После того как для Вас был разработан сайт на базе CMS Joomla для Вашего образовательного учреждения, наступает период по самостоятельному наполнению контента. Сам процесс по добавлению материала на сайт очень прост и интуитивно понятен, однако давайте рассмотрим основные моменты:
Для того, чтобы добавить материал на сайт школы необходимо выполнить следующие действия:
1. Введите в адресной строке браузера адрес сайта школы. Например:http://itsch.ru
2. После того, как вы убедились, что сайт функционирует, переходим в панель управления сайтом. Для этого необходимо ввести в адресной строке браузера:
http://адрес вашего сайта/administrator
3. В появившемся окне авторизации введите логин и пароль администратора сайта и нажмите кнопку «Войти»:
4. В панели управления выберете справа раздел «Создать материал»:
5. В окне создания материала в строке «Заголовок» введите название материала:
6. В разделе редактирвоания текста введите текст материала, используя панель форматирования:
7. После введения текста для публикации выберете «Состояние» — оно должно быть в режиме «Опубликовано»:
8. Выберете категорию, в которой должен относится создаваемый материал:
9. Если материал должен быть опубликован в разделе «Избранное» — укажите. Обычно раздел «Избранное» используется для публикации на главной странице сайта:
10. Для сохранения материала нажмите кнопку «Сохранить»:
11. Перейдите на сайт Вашего образовательного учреждения и проверьте публикацию материала. При необходимости внесите изменения.
Инструкция для пользователей сайта
преподавателя Кропачевой Т.Е.
Интернет-сайт создан для людей, чья деятельность связана с педагогикой и преподаванием и для тех, кому интересна эта тема.
Это место, где вы сможете найти интересную информацию о педагогической жизни и работе преподавателя Магаданского политехникума Кропачевой Татьяны Евгеньевны, получить грамотную консультацию, найти что-то необходимое для себя и просто пообщаться с другими посетителями на профессиональные педагогические темы темы.
Информация на сайте предназначена для учителей школ, педагогов среднего профессионального образования, учащихся и их родителей
Для пользователей и посетителей сайта
Если вы желаете ознакомиться с содержимым нашего сайта, то для удобства, вам нужно знать его структуру и интерфейс.
Так как сайт предназначен, прежде всего, для размещения и получения информации об учебной и внеклассной деятельности преподавателя Кропачевой Т.Е., для общения пользователей (педагогов, студентов и их родителей) между собой, для демонстрации опыта педагогов, то естественно, управление просмотром вынесено на самое видное место.
Вверху главной страницы, вы можете видеть навигационную ленту. Она содержит основные тематические разделы сайта: Просмотр, Гостевая, Аудио, Видео. В ней отображаются основные вкладки на сайте. Кликнув ЛКМ по вкладке Ленты, вы можете открыть вкладку.
Слева главной страницы представлена краткая информация о преподавателе: профессия, профессиональные интересы, увлечения, место работы и др.
Также слева расположена панель Навигация по сайту (Рис. 1), на которой расположены основные страницы мини – сайта преподавателя.
Из панели навигации, можно посмотреть записи в блоге автора, визитку преподавателя, информацию для педагогов, родителей, студентов, друзей и тематические группы, в которых автор является участником, найти все его сообщения на общем форуме сайта и все комментарии, оставленные в обсуждениях разных моделей.
Сайт насыщен разнообразными формами представления информации: это и файлы разных форматов, и вкладки, и ссылки, и фотоальбомы с фотографиями. Клик по фотоальбому открывает страницу с выбранной моделью, которая находится в личном кабинете ее автора. Там вы увидите окно с фотографиями модели, которые можно менять, перелистывая курсором мыши. Также можно просмотреть каждую фотографию в полном размере. При наведении мыши на фото, всплывает название фотографии.
Рис. 1 Панель Навигация
История сайта и традиции
Сайт преподавателя Кропачевой Т.Е. был создан в ноябре 2014 года самим преподавателем информатики и специальных дисциплин и планировался как площадка для демонстрации работ преподавателя и общения по педагогической тематике с коллегами, студентами и их родителями. Исходя из этого, сложилась и особая атмосфера общения. Каждый новый посетитель сайта приходил в дружное педагогическое общество.
Принцип общения здесь, я стараюсь строить «как в жизни и в работе», поэтому каждый пользователь должен вести себя именно как в жизни – то есть знать, где и когда можно пошутить и даже поругаться, а где и когда быть предельно вежливым и серьезным. Как и в жизни, особое значение имеет принцип взаимоуважения. Если вы не уважаете коллектив, то и коллектив не захочет с вами общаться и просто избавится от вас.
На сайте нет строгих правил. Все сообщения, оставленные посетителями сайта, рецензируются разработчиком сайта и могут быть удалены, например, из Гостевой.
Если у вас, по прочтении вышеизложенного, появилось желание стать одним из участников нашего педагогического сообщества, вы можете пройти процедуру регистрации на площадке nsportal.ru.
Правила общения на сайте
Правила общения на форуме и в обсуждениях, предельно просты и общение строится по принципу — «как в жизни».
Если вы будете вежливы, просты в общении, внимательны к собеседникам, народ к вам потянется… Если начнете хамить, провоцировать, плести интриги, с вами никто не захочет общаться.
Запреты
Каждый из нас имеет право на собственные политические, религиозные, национальные и сексуальные предпочтения. Вы можете быть либералом, монархистом, коммунистом, националистом, православным, мусульманином, буддистом,. ..
На форуме существуют запреты, отношение администрации, к нарушениям которых может быть разным. Иногда более мягким, а иногда и предельно жестким.
1. Запрещается употреблять ненормативную лексику.
2. Запрещается прибегать к откровенным оскорблениям личности собеседника.
3. Запрещается создавать темы с неинформативными названиями, например «Помогите», «Ух ты!» или «Хочу спросить».
4. Запрещается создавать темы в непрофильных разделах или дублировать темы в разных разделах.
5. Запрещается любая коммерческая реклама не модельной направленности, без согласования с администрацией проекта, кроме профильной по моделизму в соответствующем разделе форума.
6. Запрещается обсуждение и тем более осуждение действий администрации форума в открытых разделах.
7. Запрещены политические и религиозные дебаты, а также обсуждение национальной и этно-политики, пропаганда любых, альтернативных естественным, сексуальных отношений.
8. Запрещается использование символики Третьего Рейха в аватарах, т.к. это может расцениваться пропагандой идей фашизма.
Будьте, пожалуйста, вежливы и обходительны с вашими собеседниками. Хамов нигде не любят и не терпят.
Загружаем аудио на сайт
Как загрузить аудио на сайт
- Перейдите на сайт soundcloud.com. Зарегистрируйтесь на сайте soundcloud.com, если у вас нет там регистрации:
- Нажмите кнопку «Sing Up» в правом верхнем углу. В появившемся окне введите свой e-mail в поле «What’s your email address?»;
- Придумайте и введите пароль в поле «Choose a password»;
- Повторите пароль в поле «Re-type password»;
- Поставьте галочку о том, что вы согласны с правилами использования и политикой конфиденциальности поле «I agree to the Terms of Use and Privacy Policy»;
- Нажмите кнопку «Sing Up»;
- Откроется новое окно, где вам надо будет ввести данные о месяце и годе рождения и указать свой пол;
- Нажмите кнопку «Get started with Soundcloud»;
- Вы зарегистрированы. На указанный вами при регистрации e-mail, отправлено письмо с просьбой подтвердить e-mail. Для подтверждения откройте в своей почте письмо и нажмите кнопку «Confirm my email address».
Теперь Вам доступна загрузка аудио файлов на сайт soundcloud.com
- Для загрузки файлов вам необходимо авторизоваться на сайте soundcloud.com и нажать в правом верхнем углу кнопку «Upload».
- Вы попадете в меню загрузки. Используйте кнопку «Choose file to upload» для выбора того файла, который вы хотите загрузить.
- Загрузив файл, копируем ссылку и отправляем ее на ящик info@muzkult.ru с указанием на какую страницу вашего сайта необходимо вставить данный аудио файл.
Загружаем на сайт аудио-видео
На сайт можно разместить видео или аудио файлы, которые изначально выкладываются на специализированном хостинге.
Внимание! Загрузить сами файлы с видео или аудио материалами непосредственно на сайт нельзя!
Выкладываем аудио/видео на сайт:
Шаг 1
Закачиваем аудио/видео файл на аудио или видео хостинг (в качестве аудио хостинга можно использовать soundcloud.com, в качестве видео хостинга youtube.com).
Шаг 2
После закачки материала на аудио/видео хостинг убедитесь, что материал закачался корректно, нажав на просмотр/прослушивание.
Шаг 3
Если материал воспроизводится правильно, то в интерфейсе просмотра находим кнопку «Поделиться/вставить на сайт», жмем ее и копируем появившийся код в буфер обмена (правой кнопкой мыши).
Шаг 4
Заходим в Панель управления сайтом, далее – выходим на страницу сайта, куда нужно вывести видео/аудио – открываем редактор (кнопка «Редактировать») и нажимаем на кнопку текстового редактора «Источник». Нажатие этой кнопки открывает код вашей редактируемой страницы.
Шаг 5
Выбираем в коде страницы то место, куда необходимо вставить аудио/видео и вставляем туда код из буфера обмена (правой кнопкой мыши).
Шаг 6
Сохраняем редактируемую страницу.
Шаг 7
Проверяем размещение на лицевой части сайта.
Меняем положение картинки на странице сайта
Как изменить положение картинки на странице сайта
Зайдите в редактор страницы сайта в Панели управления.
1 вариант. Ухватите изображение левой кнопкой мыши и перетащите в нужное вам место.
2 вариант. Скопируйте код, отвечающий за вывод фотографии, в «буфер» своего компьютера (для этого необходимо нажать на изображение в материале, чтобы оно выделилось и одновременно нажать клавиши «Ctrl» и «C» (или нажать правую кнопку мыши, кнопка «копировать») — код помещается в «буфер»). Установите курсор в то место страницы, куда вы хотите переместить изображение и нажмите клавиши «Ctrl» и «V» и код изображения (и само изображение) переместится в то место страницы, где вы поставили курсор. Скопировав изображение в новое место, удалите неактуальную копию изображения, воспользовавшись клавишей «Delete».
3 вариант. Удалите код вывода изображения в том месте, где оно не актуально. Для удаления необходимо войти в редактирование материала, нажать на фотографию, чтобы она выделилась, и нажать клавишу «Delete» на клавиатуре своего компьютера. Далее в разделе «Галерея» войдите в альбом, где расположено нужное изображение. Найдите ссылку на него и поместите ее в «буфер» (выделив нужную ссылку, используйте клавиши «Ctrl» и «C» или правую кнопку мыши, кнопка «копировать») после чего вернитесь в редактирование материала и вставьте изображение в новое место, используя кнопку текстового редактора «изображение».
Портфолио профессиональной деятельности
(общая характеристика)
Портфолио профессиональной деятельности – это персональная страница сотрудника, на которой дана информация о личных и профессиональных достижениях.
Портфолио доступно для заполнения любому зарегистрированному [1] пользователю системы «Музыка и культура». В личном кабинете необходимо выбрать пункт «Портфолио» — он позволяет автоматически сгенерировать доступную в сети и удобную для печати версию вашего портфолио.
Публиковать портфолио — если этот пункт выбран, то ваше портфолио становится доступно на портале Музыка и Культура для обзора, по ссылке, расположенной ниже.
Разместить резюме — если этот пункт выбран, данное портфолио попадает на страницу «Вакансии» вашего региона. Актуально для пользователей, которые ищут работу.
Фото должно быть размера 200х300 пикселей или пропорционального размера, иначе система может исказить загруженное изображение.
Все остальные поля заполняются в соответствии с их названиями, как в обычной анкете:
- сведения о повышении квалификации
- методическая деятельность
- отзывы
- творческая деятельность
- работа с учащимися
- результаты деятельности и достижений обучающихся за последние 5 лет
- пояснительная записка
- награды и поощрения
Заполнив поля до раздела Образование, вам нужно «Сохранить» результат.
В разделах Образование и Трудовая деятельность после заполнения всех требуемых полей нужно нажать кнопку «Добавить». Можно добавить несколько учебных заведений и/или мест работы в ваше портфолио.
Директора учреждений культуры могут проинформировать своих сотрудников о том, что они могут бесплатно зарегистрироваться в системе «Музыка и культура». У них появится личный кабинет, в котором станут доступными внутренняя почта, портфолио профессиональной деятельности, справочник учреждений культуры РФ и т.д.
Зарегистрированный сотрудник может присоединиться под свою школу или любое другое учреждение культуры, нажав кнопку «присоединиться», оставив заявку на вступление.
Смотрите примеры портфолио по следующим ссылкам:
- Пример портфолио преподавателя — http://muzkult.ru/portfolio/22120
- Пример страницы «Преподаватели» на школьном сайте, содержит ссылки на портфолио сотрудников школы — http://damdshi.krd.muzkult.ru/teachers
[1] Для регистрации зайдите на главную страницу ЕИС Музыка и культура (muzkult.ru), слева нажмите кнопку «Регистрация». Пройдите пошаговую процедуру регистрации, которая начинается с ввода вашей электронной почты. Затем пройдите по ссылке, которая будет отправлена вам на электронную почту, завершите регистрацию.
Привязываем ссылку на документ
Создаем ссылку на документ
Для того чтобы создать на странице ссылку на документ необходимо:
Шаг 1. Загружаем сам документ, на который вы будете давать ссылку. В Личном кабинете заходим во вкладку «загрузка документов» и загружаем документ, следуя подсказкам загрузчика. Нажимаем кнопку «Обновить».
Шаг 2. Копируем ссылку на загруженный документ в буфер обмена. Во вкладке «загрузка документов» под нужным документом находим ссылку, наводим на нее мышку и жмем левую кнопку мыши, ссылка выделяется, жмем правую кнопку мыши и выбираем в выпавшем меню «Копировать» — ссылка помещена в буфер.
Шаг 3. Привязка ссылки. Переходим в режим редактирования той страницы, где вы хотите разместить ссылку (Раздел «Страницы сайта» или «Предписанные страницы» — кнопка «Ред»). В текстовом редакторе пишем, как называется документ, на который будет вести ссылка (например, «Правила приема»), выделяем участок текста, к которому должна быть привязана ссылка, затем жмем «скрепочку» в меню текстового редактора (второй символ). В выпадающем меню вставляем ссылку и жмем «ОК». Нажимаем кнопку «Обновить» для сохранения изменений страницы.
Шаг 4. Проверяем правильность размещения документа.
Переходим на лицевую часть сайта (кнопка «Вернутся на сайт»). Заходим на нужную страницу и кликаем мышкой по ссылке на документ.
Размещаем изображения на странице сайта
Для загрузке изображения на странице сайта необходимо:
- Загрузить изображение. В Личном кабинете переходим во вкладку «Галерея». Придумываем название для альбома, в котором будет содержаться изображение и вписываем его в окошко «Название альбома». Нажимаем кнопку «Добавить альбом». У вас появиться новый альбом — заходим в него, нажав на изображение с надписью «нет фото». Далее, следуя инструкциям загрузчика, загружаем изображение.
- Скопировать ссылку в буфер обмена. Сохранив изображение, нажимаем на него в альбоме, и видим ссылку на изображение – копируем ее в буфер. Для этого необходимо нажать на ссылку левой кнопкой мыши, чтобы она выделилась, после выделения одновременно нажать клавиши «Ctrl» и «C» или нажать правую кнопку мыши, кнопка «копировать» — код помещается в «буфер».
- Вставка изображения. Заходим в меню текстового редактора нужной страницы, находим кнопу «изображение» – жмем ее. Открывается всплывающее окно, установив курсор в пункт «Ссылка» одновременно нажимаем клавиши «Ctrl» и «V» или нажимаем правую кнопку мыши, далее кнопка «вставить». Если необходимо заполняем пункты: «Альтернативный текст», «Ширина», «Высота», «Граница», «Гориз. Отступ», «Вертик. Отступ», «Выравнивание» (не обязательно). Жмем «Ок». Сохраняем материал кнопкой «Обновить».
Редактирование страниц сайта
Шаг 1. Заходим в редактор страницы:
В панели управления сайтом выбираем пункт меню «Предписанные страницы» и заходим в него. Далее выбираем нужную нам страницу и заходим в редактирование (кнопка «Ред.»).
Шаг 2. Редактируем страницу:
В текстовом редакторе изменяем страницу так, как вы хотите ее видеть, принцип работы с текстовым редактором ничем не отличается от принципа работы с «вордом» (Word). По аналогии с «вордом» — пишем или удаляем, меняем цвета и шрифты в тексте.
Шаг 3. Сохраняем страницу:
Убедившись, что страница имеет тот вид и содержание, которое вы хотели, сохраните внесенные изменения, нажав кнопку «Обновить». Она находится сразу под текстовым редактором. Обратите внимание, что пока вы не сохраните страницу, внесенные вами изменения не вступят в силу. После того как вы сохраните страницу, ее содержание на лицевой части сайта будет полностью соответствовать тому, что вы видите в редакторе страницы в Личном кабинете (Панель управления). Внимание! Не удаляйте нужную информацию в текстовом редакторе.
Счетчик
Согласно текущему законодательству, ФЗ 171 от 17.04.2017 г. Всем государственным учреждениям необходимо установить на сайте счетчик посещений от Спутник Аналитика. Данная система ведет подсчет статистики посещений на сайте, а также обращений посетителей в форму обратной связи. В виду многоэтапности и сложности установки счетчика, данная услуга оказывается нами платно. В нее входит : создание учетной записи пользователя, регистрация в спутнике, установка кода, интеграция формы обратной связи. При желании, вы можете установить счетчик Спутник Аналитика самостоятельно.
Размещение новости на сайте
Как разместить новость на сайте
Зайдите в раздел Новости на Панели управления.
-
Введите название статьи только в поле Заголовок.
-
Установите дату публикации: нажмите на иконку, выберите число и месяц при помощи стрелок.
-
Создайте краткое описание в поле Аннотация. Это может быть первый абзац статьи, резюме или превью статьи.
-
Заполните пункт меню Полный текст новости одним из двух способов.
1 способ: наберите текст непосредственно в окне.
2 способ: скопируйте материал из готового документа и вставьте в окно редактирования нажатием значка Вставить из Word.
-
Приведите текст в надлежащий вид при помощи вспомогательных кнопок в окне редактирования. Подведите курсор мыши к кнопке – появится пояснительная надпись.
-
Выделите текст и примените выравнивание по ширине, выберите размер шрифта. По желанию можно установить цвет текста, начертание.
-
Вставьте изображение, нажав на соответствующую кнопку в меню.
-
Нажмите кнопку Добавить.
-
Для просмотра опубликованной новости в Панели управления выберите пункт Вернуться на сайт.
Материалы можно редактировать или удалять в разделе Новости в таблице под кнопкой Добавить. В первом столбце таблицы находятся соответствующие иконки.
Размещение афиши на сайте
Как разместить Афишу на сайте
Войдите в раздел Афиша на Панели управления. В появившееся окно редактирования введите данные по нижеуказанному алгоритму:
-
В поле Название укажите наименование мероприятия.
-
В пункте Актуально выберите тип размещения: для указанного региона или для всех.
-
В графу Аннотация введите дату события, например, с 1 мая по 5 мая.
-
Заполните пункт меню Полный текст афиши одним из двух способов.
1 способ: наберите текст непосредственно в окне.
2 способ: скопируйте материал из готового документа и вставьте в окно редактирования нажатием значка Вставить из Word.
-
Нажмите на иконку Выбрать дату. В появившемся календаре выберите день, месяц, год. Кликните на кнопку Добавить. Как только она появится в Списке дат проведения, введите следующее число, далее Добавить. Таким способом введите поочередно все даты.
-
Сохраните данные при помощи кнопки Обновить событие.
Анонс появится под окном редактирования в пункте Добавленные события. Здесь его можно редактировать (иконка «Карандашик») и удалять (значок «Крестик»). Просмотреть Афишу в опубликованном виде можно через кнопку Вернуться на сайт на Панели управления.
Размещение информации о конкурсе на сайт
Размещение на сайте информации о конкурсе
Перейдите в раздел Конкурсы на Панели управления.
-
Введите название мероприятия один раз в поле Заголовок.
-
Выберите вариант размещения: региональный или федеральный.
-
В Аннотации укажите временной промежуток проведения конкурса, например, с 1 по 5 мая.
-
В окно Полный текст скопируйте подробную информацию о конкурсе из готового документа или введите текст вручную.
-
Отредактируйте текст при помощи соответствующих кнопок в редакторе: выберите размер шрифта, его цвет и начертание.
-
Установите начальную дату. Как только она появится в Списке дат проведения, введите следующее число, далее нажмите кнопку Добавить. Таким способом введите поочередно все даты, затем нажмите Обновить.
-
Ваше мероприятие появится в пункте Добавленные события.
-
Для просмотра опубликованного конкурса перейдите в раздел Вернуться на сайт.
-
Для редактирования или удаления события зайдите в подменю Добавленные события и нажмите на соответствующие иконки слева от мероприятия.
Выбираем дизайн сайта
Выбираем дизайн
-
В Личном кабинете на Панели управления зайдите в Параметры сайта.
-
Напротив пункта Тип графического оформления сайта находится кнопка Сменить оформление, нажмите на неё.
-
В появившемся окне Выбор графического оформления кликните на понравившийся дизайн.
-
Прокрутите курсор до конца и нажмите на кнопку Установить.
-
Сохраните данные при помощи кнопки Обновить в нижней части раздела Параметры сайта.
-
Через раздел Вернуться на сайт просмотрите дизайн.
-
Для очередной смены графического решения Вашего сайта вернитесь в Личный кабинет и повторите предыдущие действия.
Примечание:
Периодически каталог дизайнов обновляется. Вы можете выбрать любой дизайн из нашей коллекции.
Обращаем внимание, что размеры блоков, поля контента, слайдера и других элементов сайта в каждом дизайне разные. Поэтому, если на Вашем сайте уже имеется какой-либо контент (информационные материалы), то при смене дизайна может измениться его отображение, либо он будет отображаться некорректно. Например, таблица может не вместиться в поле контента в новом дизайне, или маленькие изображения из слайдера в новом большом слайдере будут отображаться не по всему слайдеру, а усечено.
-
Цветовое решение нового дизайна возможно потребует редактуры контента.
-
Все изменения можно внести через Личный кабинет и Панель управления.
-
Вы можете обратиться за помощью в техническую поддержку.
Развиваемся вместе!
Краткое описание сайта
https://multiurok.ru/kukushkinanna/files
Мой персональный сайт был зарегистрирован в 16 июля 2015 года на портале Мультиурок.
На данный момент сайт находится в открытом доступе, систематически обновляется и пополняется актуальной информацией.
Сайт предназначен для учителей средней школы, учеников и их родителей.
Задачи создания персонального сайта:
-
Распространение собственного педагогического опыта;
-
Привлечение школьников к участию в конкурсах, олимпиадах по математике;
-
Связь с другими учителями, учениками и их родителями.
Ресурс содержит:
-
инструкцию по использованию сайта: «что, где, когда»
-
подробное описание сайта
-
информацию об авторе и его достижениях,
-
нормативные документы, необходимые для работы учителя
-
методические разработки
-
дидактические материалы для учеников
-
рекомендации для родителей и учеников
-
информацию о рейтинге сайта на портале Мультиурок
-
информацию о количестве подписчиков и подписок
Подробная информация во вкладке «Файлы» — «Категории пользователя»
В процессе профессиональной деятельности я использую свой сайт для
-
подготовки уроков,
-
проведения уроков, вебинаров, мастер- классов и т.д.
-
взаимодействия сообщества «Учитель – ученик – родитель»,
-
обучения детей правильному использованию информационных ресурсов
Важное замечание:
При предварительном просмотре не всегда верно отображается изображение!
Скачайте файл и наслаждайтесь просмотром!!!

- Панель переключения режимов редактирования.
- Стиль и форматирование текста.
- Жирный текст.
- Текст, выделенный курсивом.
- Подчеркнутый текст.
- Зачеркнутый текст.
- Сброс стилей выделенного текста.
- Цвет текста, фона текста.
- Нумерованный список.
- Ненумерованный список.
- Редактирование положения текста на странице.
- Вставка ссылки.
- Вставка видео со стороннего ресурса.
- Развернуть/свернуть редактор на весь экран.
- Развернуть панель редактора.
- Отмена действия.
- Повтор действия.
- Шрифт.
- Размер текста.
- Вставка таблицы.
- Вставка спецсимвола.
- Вставка разделителя.
- Загрузка изображения с вашего устройства.
- Загрузка текста с изображениями. Удобно при копировании текста со стороннего ресурса или текстового редактора.
- Загрузка документов ссылками.
- Очистка кода. Удаление повторяющихся абзацев и переносов строки.
- Недоступная функция.
- Нижний индекс.
- Верхний индекс.
- Недоступная функция.
- Настройки редактора.
- Панель сниппетов.
Панель переключения режимов редактирования.
Визуальный редактор может работать в двух режимах. Визуальный режим — более простой и интуитивно понятный вариант. В нем сразу видно как будут выглядеть элементы на странице. Второй вариант — режим исходного кода. Он предназначен для опытных пользователей и позволяет произвести дополнительную настройку. Также существует совмещенный режим — экран делится на две части для визуального режима и режима кода.
Соответственно на панели мы видим кнопки для переключения между этими режимами:

- режим визуального редактирования.
- режим исходного кода.
- совмещенный режим по горизонтали.
- совмещенный режим по вертикали
Стиль и форматирование текста.
С помощью выпадающего списка Стиль мы задаем стиль текста. Список предлагает нам:
- Обычный текст — формат текста по умолчанию;
- Заголовок 1-6 — Шесть вариантов заголовка, от самого большого к самому маленькому. Эти стили соответствуют html-коду <h1> — <h6>.
- Абзац (тег P) — абзац текста, соответствует html-коду <p>.
- Блок (тег DIV) — блок текста, соответствует html-коду <div>.

Жирный текст.

Текст, выделенный курсивом.

Подчеркнутый текст.

Зачеркнутый текст.

Сброс стилей выделенного текста.
Цвет текста, фона текста.
Нумерованный список.
Ненумерованный список.
Редактирование положения текста на странице.
Вставка ссылки.
Различные классы (стили) форматирования отображения ссылок можно найти здесь: Ссылки
Шаг 1. Выделить текст.
Шаг 2. Нажать на значок ссылки.
Шаг 3. В открывшемся окне установить нужные параметры.
Вид ссылки:
Документ на сервере. Если нужно разместить ссылку на страницу или документ на вашем сайте, скопируйте из адресной строки ссылку без доменного имени и вставьте ее в поле Адрес.
Пример: Полный адрес ссылки: http://school.sf4obr.ru/about/ нужно скопировать только /about/ .

Ссылка на другой сайт. Если нужно разместить ссылку на страницу или документ на стороннем сайте, скопируйте из адресной строки ссылку полностью и вставьте ее в поле Адрес.

Электронный адрес. Если нужно разместить ссылку на электронный адрес, пропишите его в поле E-mail.

Дополнительные параметры:
Выберите нужное значение параметра Открыть ссылку: в новом окне, родительском окне, этом окне, самом наружном.

Вставка видео со стороннего ресурса.
1. Выставить ссылку на видео с ресурсов Youtube, Rutube или Vimeo.
2. Название автоматически прописывается. Его можно изменить при необходимости.
3. Выбрать размер проигрывателя видео на странице.
4. Сохранить.

Шрифт.
При нажатии на параметр Шрифт откроется список с вариантами шрифтов:

Размер текста.
При нажатии на параметр откроется список размеров текста.

Вставка таблицы.
1. Выбрать нужное количество колонок и строк
или
2. Установить детальные параметры.

Детальные параметры:

- Строки/столбцы — количество строк и столбцов в создаваемой таблице.
- Ширина/высота — размер таблицы в пикселях (можно также задать размеры в процентах, используя знак %).
- Заголовки — расположение заголовка таблицы (верхняя строка, левая колонка, и сверху и слева).
- Граница — толщина границы таблицы в пикселях.
- Внешний/внутренний отступ ячеек — отступы внутри и снаружи ячейки в пикселях.
- Выравнивание — выравнивание таблицы на странице (слева, по центру, справа).
Пропишите CSS-класс таблицы:
- table table-bordered, чтобы отобразить границы.
- table table-responsive, если хотите, чтобы она была адаптивная.
- table table-hover, чтобы включить состояние выделения строки таблицы.
- table table-sm, чтобы сделать таблицы более компактными путем уменьшения размера ячеек наполовину.
Чтобы настроить уже созданную таблицу, нужно нажать на нее правой кнопкой мыши и выбрать настройку Свойства таблицы. Также это меню позволяет вставлять ячейки и столбцы, удалять и объединять ячейки и выполнять другие операции по работе с таблицей.

Вставка спецсимвола.
Иногда нужно вставить в текст специальный символ. При нажатии на эту кнопку откроется таблица часто используемых символов.

Если среди них нет нужного вам, нажмите кнопку Другой спецсимвол. Откроется полная таблица спецсимволов, нажмите на символ и он появится на странице.

Вставка разделителя.
Вставляет горизонтальную полосу. Соответствует html-коду <hr>.

Загрузка изображения с вашего устройства.
1. Перетащить картинку в область
или
2. Загрузить с компьютера

Если перед загрузкой изображения установить параметр Использовать кадрирование, то после выбора изображения откроется окно редактирования.

Параметры редактора изображений:

- Придайте подходящий вид изображению, отображаемому в рабочей области 1. При этом:
- Инструменты панели 3 используйте для поворота, отражения, обрезки изображения, а также при переводе изображения в черно-белый вид и добавлении подписи.
При выполнении обрезки отображается специальная панель управления. Так, кнопка
позволяет очистить выделенную область, предназначенную для обрезки. Кнопка
служит непосредственно для обрезки изображения согласно выбранной области, а кнопка
определяет сохранять ли соотношение сторон при выборе обрезаемой области. Инструмент загрузки и обработки изображений доступен с версии 15.5.1. Его можно использовать для картинок анонса, детальных картинок элемента, для фотографий, загружаемых в свойство типа Файл (напр., Дополнительные фотографии) и для изображений раздела.
- Сохраняйте настройки выполняемой вами обрезки по кнопке 5, чтобы применять их в дальнейшем.
- Обрезайте изображение по вашим настройкам: в панели 4 выберите пресет и нажмите кнопку
. В рабочей области 1 сразу отобразится рамка обрезки нужного размера. Старые пресеты редактируйте по кнопке
панели 4.
- Изменяйте размеры изображения в абсолютном 6 или процентом соотношении 7.
- Не бойтесь ошибиться. Любое действие отменяется по кнопке 8.
Если вы загрузили несколько изображений в область, то не закрывайте редактор. Переключайтесь между обрабатываемыми изображениями с помощью панели 2.
- Инструменты панели 3 используйте для поворота, отражения, обрезки изображения, а также при переводе изображения в черно-белый вид и добавлении подписи.
- Сохраните выполненные настройки.
Для редактирования уже загруженного изображения нужно нажать правой кнопкой мыши по изображению и выбрать нужное действие.

Параметры:

1. Установить размер изображения.
2. Прописать заголовок изображения.
Дополнительные параметры:

3.Выравнивание изображения.
4. Атрибут Alt.
5. CSS-класс. Пропишите класс img-responsive, чтобы изображение адаптировалось при изменении ширины экрана устройства.
6. Пропишите адрес ссылки, если нужно перейти по какой-то ссылке при нажатии на картинку. Можно скопировать ссылку из поля Источник изображения, тогда откроется сама картинка при клике на нее. После сохранения настроек можно настроить параметры ссылки при нажатии правой кнопкой на изображение.

Загрузка текста с изображениями.
Скопируйте текст с изображениями на любом сайте и вставьте в форму. После нажатия кнопки Сохранить изображения будут скопированы на ваш сайт.
Удобно при копировании текста со стороннего ресурса или текстового редактора.
Загрузка документов ссылками.
1. Перетащить файлы в область
или
2. Загрузить с компьютера.

Очистка кода.
Удаление повторяющихся абзацев и переносов строки.
Нижний индекс.
Добавляет к тексту нижний индекс.

Верхний индекс.
Добавляет к тексту верхний индекс.

Настройки редактора.
В работе контент-менеджера возникают ситуации, когда необходимо вставить на страницу текст из другого места. Как правило, это текст из MS Word. Такой текст часто обладает собственным форматированием и его вставка может нарушить внешний вид страницы вашего сайта. Визуальный редактор обладает возможностью настроить вставку текста — выбрать какие стили оставить, а какие удалить.

Например, если отметить все опции очистки, то редактор полностью удалит форматирование исходного текста:

Обратите внимание, что в форме настроек можно включить или выключить панель сниппетов.
Панель сниппетов.
Сниппет — это заранее подготовленный фрагмент текста или кода.
Для использования сниппета просто перетащим его мышью на рабочее поле.
Добавление собственный сниппетов недоступно, но вы можете обратиться в техническую поддержку сайта с просьбой добавить определенный сниппет.
Пример форматирования текста и работы со сниппетами
Видео урок
Чтобы привести текст к одному формату с сайтом, в режиме кода можно прописать классы и модификаторы для текста, блока, области.
Для этого можно воспользоваться документацией по ссылкам:
- Текст
- Ссылки
- Таблицы
- Оповещения
- Кнопки
- Цвет
- Тема
- Заголовки
Слайд 1
Создание и успешное ведение школьного сайта Шевелева Ю.А. разработчик и администратор школьного сайта http://schoolbab.ucoz.ru/
Слайд 2
Актуальность проблемы Необходимо обеспечить качественный «диалог» между системой образования (в лице школы) и обществом
Слайд 3
Решаемые информационные задачи посредством школьного сайта Любой пользователь имеет возможность ознакомиться с жизнью учебного заведения Повышается рейтинг школы и формируется её имидж ОУ является первоисточником в предоставлении информации Появляется возможность осуществлять дистанционные формы обучения Форма обратной связи, форумы, анкетирование на сайте позволяют оперативно и эффективно реагировать, влиять и управлять ОУ Организуется взаимодействие с другими ОУ
Слайд 4
Приступая к созданию сайта, необходимо ответить на вопросы: Зачем школе нужен сайт? На кого ориентирован (кому нужен) сайт? В чем уникальность школы? Что будет отличать создаваемый сайт от сайтов других школ и нужно ли такое отличие? Что приобретет школа с появлением сайта и что одновременно утратит? Достаточно ли у школы активов (финансовых, человеческих, организационных) не только на создание сайта, но и на его сопровождение и развитие?
Слайд 5
Примерная структура сайта
Слайд 6
Актуальные проблемы при работе со школьным сайтом Создание и обучение рабочей группы Ведение сайта учащимися школы (непрофессиональный дизайн и наполнение содержания, после учеников трудно работать следующей команде, бесплатный хостинг сопровождается рекламой) Сложно привлечь педагогов к работе с сайтом Содержимое разделов для общения (форумы, чаты, гостевые книги) требуют постоянного отслеживания содержания контента на предмет цензуры, рекламы и т.д. Отсутствие материального стимула приводит к «вымиранию» сайта, если нет постоянного обновления материала Размещение сайта в Интернете требует финансовых затрат
Слайд 7
Этапы разработки школьного сайта Создание рабочей группы Знакомство с аналогичными сайтами Определение целей, преследуемых созданием сайта Разработка структуры сайта Разработка стиля, дизайна Наполнение сайта содержанием Регистрация на сервере Регистрация в поисковых системах Интернета Сопровождение сайта
Слайд 8
Секреты успеха школьного сайта Минимальное время загрузки страниц Регулярные пополнения, обновления, дополнения Не использовать фреймы для целостного восприятия информации на странице Выбор цвета фона и шрифта Качественное содержание, грамотный текст и удобно читаемый шрифт Избегать всплывающих окон Размер изображения страницы сайта желательно должен подстраиваться под экран монитора компьютера Соответствие потребностям пользователя Удобная система навигации по сайту Уникальность
Слайд 9
Преимущества движков и конструкторов для создания и ведения сайта Автоматически ведется меню сайта и проверяется целостность ссылок. Ведение сайта просто и доступно любому пользователю, что делает сопровождение сайта независимым от команды разработчиков. Позволяет ссылаться на персональные творческие страницы учеников, а также на разделы педагогов-предметников. Имеет встроенные специализированные страницы: фотоальбомы, генераторы тестов, вопросники для самопроверки и тестирования, прайс-листы и многое другое. Имеют встроенные средства оптимизации графики, средства публикации в Интернете, редактор меню и многое другое. Смена дизайна производится легко, несколькими щелчками мыши. Смена структуры сайта производится несколькими щелчками мышки.
Слайд 10
Создание сайта в системе uCoz Видео
Слайд 11
Наши награды Победитель районного конкурса сайтов образовательных учреждений – 2012 Победитель Республиканского конкурса сайтов образовательных учреждений – 2012 Участник Всероссийского рейтинга образовательных сайтов (высокий уровень информативности сайта) -2013 Победитель Общероссийского рейтинга школьных сайтов (февраль 2014) Победитель Общероссийского рейтинга школьных сайтов (лето 2014) Победитель Общероссийского рейтинга школьных сайтов (март 2015) Победитель Общероссийского рейтинга школьных сайтов (лето 2016) 3 место во Всероссийском конкурсе сайтов в номинации «Информативность» от Высшей школы делового администрирования (июнь 2017) Диплом Сайта участника Общероссийского рейтинга школьных сайтов 99 из 100 баллов. (август 2017) Благодарственное письмо редакции всероссийского сетевого педагогического издания «Высшая школа делового администрирования»за личный вклад по внедрению ИКТ в образовательный процесс. (сентябрь 2017) Диплом сайта — победителя Общероссийского рейтинга сайтов ОУ с результатом 100 баллов (лето 2018)
Слайд 12
А что дальше? Успехов вам в вашем полезном и нелегком труде, уважаемые учителя!
Слайд 13
Источники Шаблон презентации Ранько Елена Алексеевна учитель начальных классов МАОУ лицей №21 г.Иваново http://elenaranko.ucoz.ru/ http://ruotunka.ucoz.ru/publ/1-1-0-2 http://www.menobr.ru/materials/310/4892/ http://www.homebusiness.ru/bizinet/st14.htm http://informatiky.jimdo.com/%D1%81%D1%82%D0%B0%D1%82%D1%8C%D0%B8-%D0%B2%D1%8B%D1%81%D1%82%D1%83%D0%BF%D0%BB%D0%B5%D0%BD%D0%B8%D1%8F/%D0%BE%D1%81%D0%BE%D0%B1%D0%B5%D0%BD%D0%BD%D0%BE%D1%81%D1%82%D0%B8-%D1%81%D0%BE%D0%B7%D0%B4%D0%B0%D0%BD%D0%B8%D1%8F-%D1%88%D0%BA%D0%BE%D0%BB%D1%8C%D0%BD%D0%BE%D0%B3%D0%BE-%D1%81%D0%B0%D0%B9%D1%82%D0%B0/ http://www.edusite.ru/p52aa1.html http://www.menobr.ru/materials/370/5254/ http://blog.ucoz.ru/blog/formaty_obrazovatelnykh_sajtov_pochemu_dlja_sozdanija_sajta_stoit_vybrat_ucoz/2011-03-25-179 http://uchiteldoma.ru/sayt-na-ucoz/ http://daniil-burov.moy.su/publ/ucoz/kak_sozdat_shkolnyj_sajt/14-1-0-100 http://daniil-burov.moy.su/publ/ucoz/sravnenie_servisov_ucoz_i_quot_narod_quot/14-1-0-101

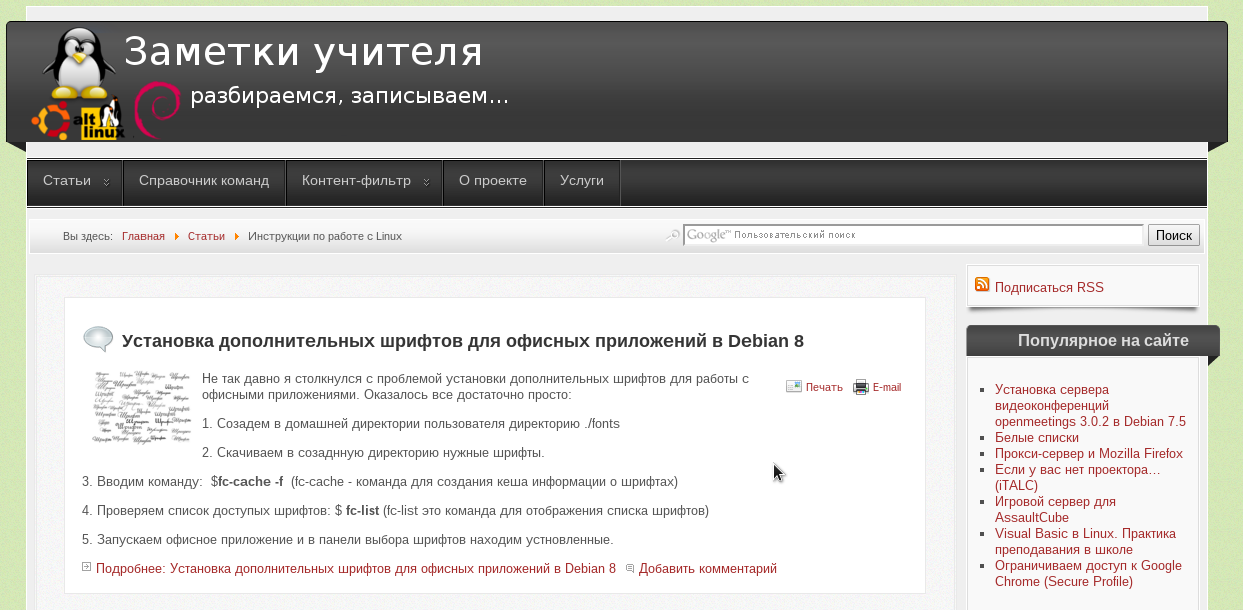
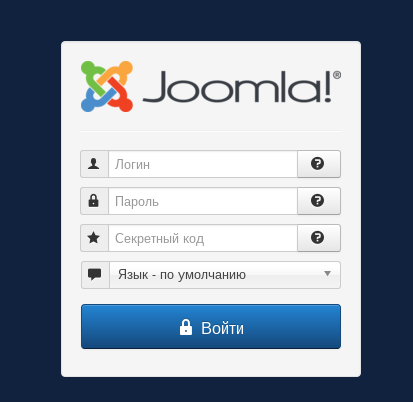
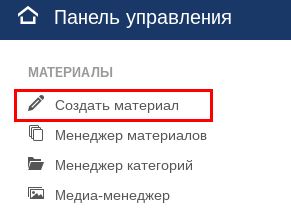
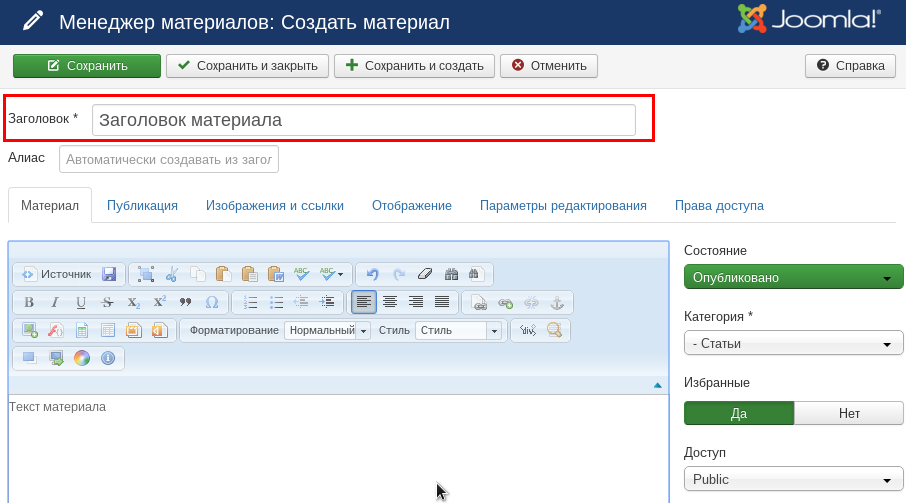
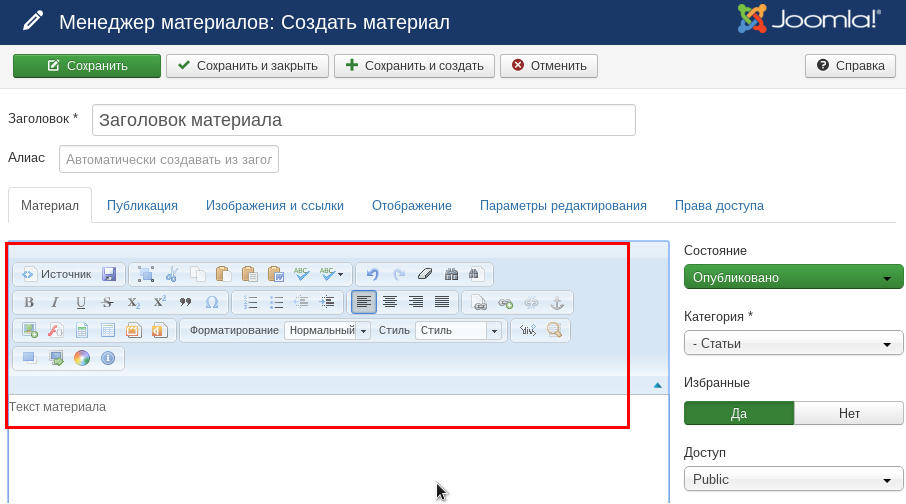
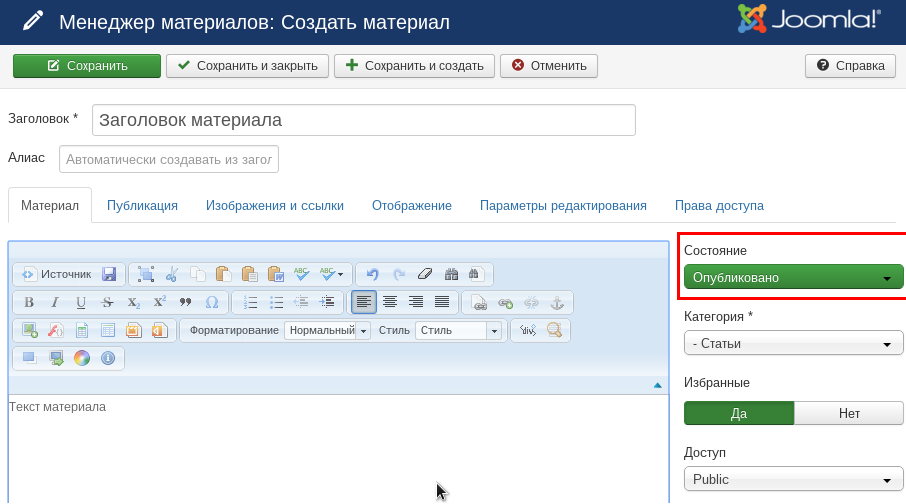
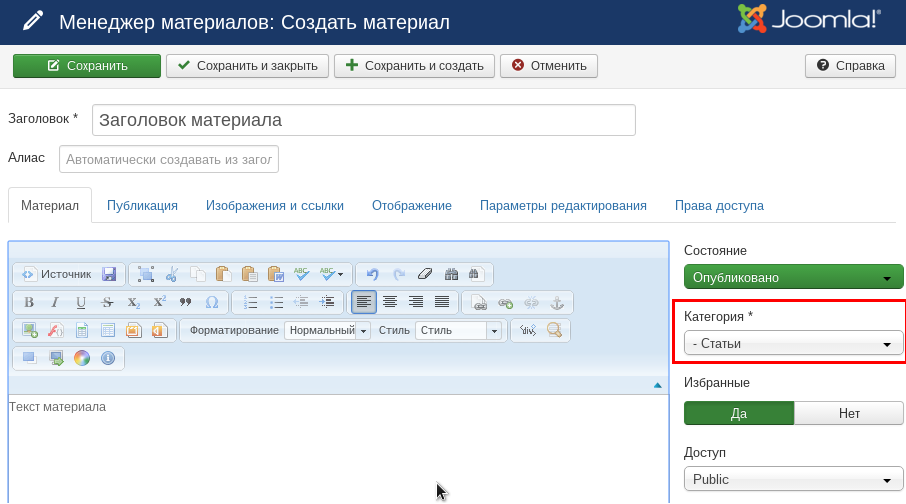
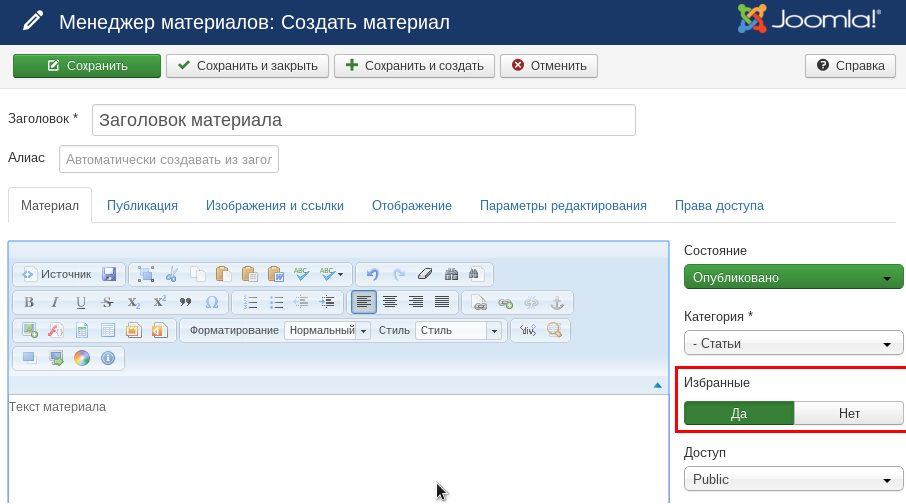
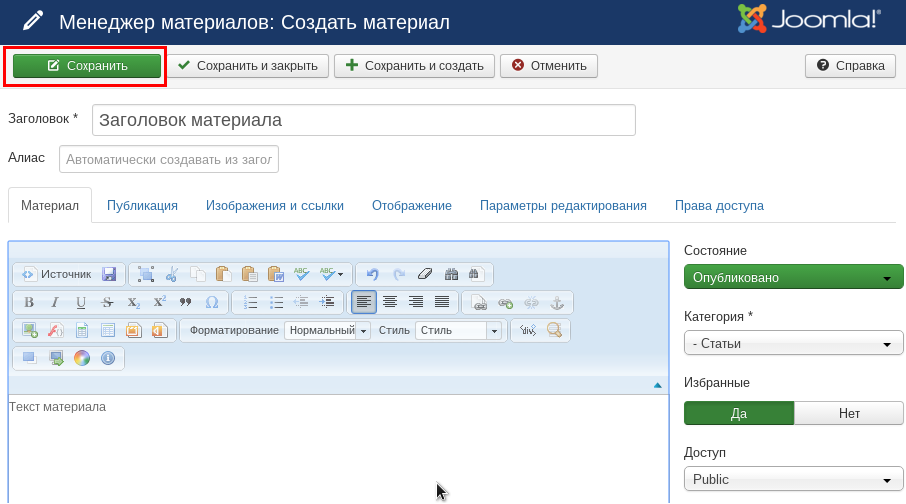







 позволяет очистить выделенную область, предназначенную для обрезки. Кнопка
позволяет очистить выделенную область, предназначенную для обрезки. Кнопка  служит непосредственно для обрезки изображения согласно выбранной области, а кнопка
служит непосредственно для обрезки изображения согласно выбранной области, а кнопка  определяет сохранять ли соотношение сторон при выборе обрезаемой области. Инструмент загрузки и обработки изображений доступен с версии 15.5.1. Его можно использовать для картинок анонса, детальных картинок элемента, для фотографий, загружаемых в свойство типа Файл (напр., Дополнительные фотографии) и для изображений раздела.
определяет сохранять ли соотношение сторон при выборе обрезаемой области. Инструмент загрузки и обработки изображений доступен с версии 15.5.1. Его можно использовать для картинок анонса, детальных картинок элемента, для фотографий, загружаемых в свойство типа Файл (напр., Дополнительные фотографии) и для изображений раздела.
 . В рабочей области
. В рабочей области  панели
панели