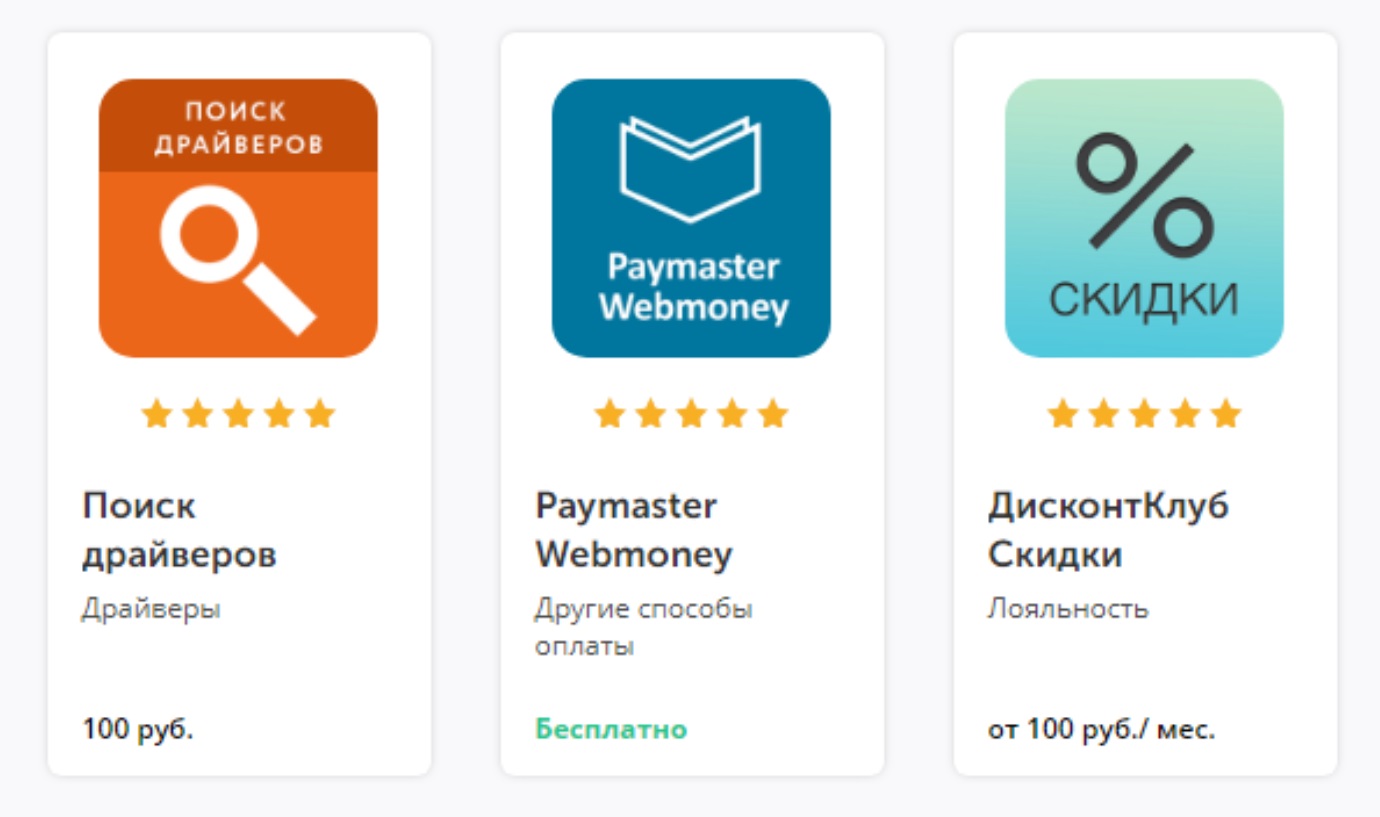Как работать на кассе Эвотор
15 апреля 2021
Смарт-терминалы — самая функциональная разновидность онлайн-касс. Они позволяют начать продажи, купив лишь одно устройство вместо целого арсенала оборудования. Хотите знать, как пользоваться онлайн-кассой Эвотор? Прочитайте эту статью.
Содержание
Подробное обучение пользованию кассой Эвотор
Бесплатная консультация специалиста8 (800) 700 50 85
Устройство смарт-терминала Эвотор, элементы управления
Разобраться с тем, как работать на кассе Эвотор, просто: смарт-терминалы разработаны на базе планшетных компьютеров, некоторые элементы операционной системы Андроид точно такие же, как и в смартфонах. В таких ККМ есть;

- Фискальная часть, которая отвечает за законность торговли.
- Планшетный компьютер, устройство, которое управляет фискальной частью.
- Принтер чеков. Смарт-терминалы редко печатают на высоких скоростях, потому что были разработаны для небольшого или среднего бизнеса.
- Модули для беспроводной передачи данных. Учитывая, что смарт-терминалы разработаны на базе планшетных компьютеров, в них есть Wi-Fi, Bluetooth и GSM.
- Интерфейсы для подключения периферийного оборудования. В мобильных ККМ (например, Эвотор 5i) предусмотрен только один порт USB. В кассах, созданных для стационарных торговых точек (например, Эвотор 7.3), есть достаточно разъемов, чтобы пользоваться денежным ящиком, терминалом для безналичной оплаты, весами, сканером и так далее.
Для замены сим-карты, фискального накопителя или аккумулятора нужно перевернуть смарт-терминал: нужные слоты находятся под крышкой. Там же, снизу, находятся интерфейсы для подключения оборудования. Лоток для чековой ленты располагается на передней стороне устройств Эвотор. Кнопки включения и управления громкостью можно найти на боковых торцах. Там же в компактных кассах предусмотрен порт USB.
Перед первым запуском
Перед тем, как пользоваться Эвотор, нужно зарегистрировать смарт-терминал. Заполнить заявление можно как лично в отделении Налоговой, так и онлайн, через личный кабинет на сайте Налог.ру. Регистрационный номер ККМ из ЛК понадобится для настройки кассы.
Перед тем, как приступить к настройке, нужно будет:
- Купить цифровую подпись. Она требуется для подписи документов и, в частности, заявления на регистрацию онлайн-кассы.
- Заключить договор с ОФД. Без оператора фискальных данных, выполняющего роль посредника в передаче данных ФНС, торговля через онлайн-кассы невозможна.
- Приобрести ЭДО. Это понадобится в случае, если вы продаете маркированный товар.
В случае, если владелец устройства сменился, можно просто и быстро перерегистрировать смарт-терминал. Инструкция:
- открываем настройки;
- переходим во вкладку «Обслуживание кассы»;
- выбираем пункт для изменения реквизитов смарт-терминала;
- устанавливаем дату и время;
- указываем «Вид деятельности»;
- указываем адрес;
- выбираем признак предприятия;
- устанавливаем СНО;
- подтверждаем изменения.










Также нужно будет написать заявление о перерегистрации.
Установка сим-карты, фискального накопителя и аккумуляторов
Для установки сим-карты, ФН и аккумуляторов нужно перевернуть устройство: на всех моделях Эвотор эти элементы обычно находятся под крышкой на нижней стороне. После того, как вы откроете разъем, получите доступ к расходникам: сим-карта скрывается под аккумуляторами, которые извлекаются как батарейки. Осуществлять замену стоит лишь отключив кассу от сети.

Запуск
Итак, код регистрации в личном кабинете Налоговой получен. Дальше нужно подключить ККМ к электросети, а также нажать и удерживать кнопку включения. Дальнейшие инструкции для онлайн-кассы Эвотор следующие:

- Подключаемся к интернету. Передавать данные можно через мобильную сеть с помощью сим-карты или по Wi-Fi. В некоторых моделях есть и Ethernet.
- Дожидаемся окончания обновления программного обеспечения. Если это не произошло автоматически, вы можете перепрошиться вручную с помощью этой инструкции.
- Указываем время и дату.
- Ставим ККМ на учет. Понадобится ввести данные организации/предпринимателя (адрес, название, ИНН) и регистрационный код из личного кабинета Налоговой, а также установить СНО.
- Вносим данные ОФД. Их можно найти в личном кабинете оператора.
- Убеждаемся в правильности введенных данных и жмем «Зарегистрировать». Терминал распечатает отчет о регистрации. Информация из него понадобится для завершения регистрации в ЛК ФНС.
- Принимаем соглашение об использовании.
- Вводим телефон владельца кассы.
- Выбираем из списка нужный магазин.











После этого уже можно начать торговлю.
Банковский терминал и работа с ним через Эвотор
Наличие безналичной оплаты увеличивает выручку торговой точки. Поэтому перед тем, как пользоваться Эвотор, стоит либо настроить встроенный в кассу модуль эквайринга, либо купить внешний терминал. Для того, чтобы периферийное оборудование определялось, обычно достаточно подключить его с помощью одного из интерфейсов. Если оно не определилось, нужно будет установить драйвер из магазина приложений. Также нужно будет заключить договор с банком и настроить как терминал для безналичной оплаты, так и ККМ.
Подключим эквайринг к вашей кассе
Бесплатная консультация специалиста8 (800) 700 50 85
Использование номенклатуры
В свете последних изменений законодательства предприниматели обязаны указывать наименования товаров в чеке. Если в случае с фискальными регистраторами для этого нужна товароучетная система, в смарт-терминалах Эвотор это стандартная функция и без дополнительного ПО. Узнать, как добавить товар в Эвотор, вы можете здесь.
Есть несколько способов добавить в смарт-терминал остатки:
- загрузка из облака, если у вас уже есть смарт-терминал Эвотор;
- с помощью инвентаризации.
Для свежеоткрытых магазинов же потребуется приемка товара.
Введем номенклатуру в ваш Эвотор
Бесплатная консультация специалиста8 (800) 700 50 85
Прием товара
Приемка — ключевой этап работы с номенклатурой. Инструкция следующая:
- Открываем товарный учет и переходим в меню с приемкой и переоценкой.
- Выбираем пункт с приемкой.
- Выбираем нужные товары, задаем их количество, закупочную стоимость и так далее.
- Подтверждаем свои действия.
- Выбираем основание и жмем по кнопке приемки.
- Ждем окончания печати отчета.
- Проверяем, изменились ли остатки в товарном учете.





Инвентаризация
Своевременный товарный учет позволит избежать потерь бизнеса. Алгоритм действий при проведении инвентаризации:
- Переходим в раздел «Товарный учет».
- Находим кнопку «Инвентаризация» и жмем по ней.
- Создаем новый документ с помощью иконки с плюсом.
- Добавляем товары и указываем их количество.
- Жмем «Ввод».
- Снова добавляем нужные товары и их количество, подтверждаем действия. Так до конца инвентаризации.
- Ждем сообщение о том, что товары, которых не было в списке, будут обнулены, и подтверждаем действия.







Процесс продажи
Алгоритм продажи прост. Инструкция для онлайн-кассы Эвотор следующая:
- Открываем раздел «Продажа».
- Сканируем товары, которые нужно добавить в чек. Если нужно, указываем количество.
- Жмем по «Оплата» и выбираем способ.
- Указываем полученную сумму и выдаем сдачу в соответствии с тем, что смарт-терминал рассчитал.





Для продажи по свободной цене нужно будет нажать на значок рубля. В момент печати первого чека смена автоматически открывается.
Возврат товара
Возврат осуществляется также через пункт «Продажа». В подменю будет подпункт с возвратом. Выбираем его. Потребуется выбрать основание, указать номер чека и добавить товар из чека.
Расскажем, как продавать и возвращать товар
Бесплатная консультация специалиста8 (800) 700 50 85
Начисление скидок в кассе Эвотор
Смарт-терминалы Эвотор позволяют создавать скидки, купоны и бонусные карты. Можно задавать фиксированную или максимальную сумму для определенных товаров, выдавать купоны или карты, к которым можно привязать индивидуальную скидку. Управлять скидками можно из соответствующего раздела в меню.
Снятие отчетов
Для открытия смены достаточно пробить первый чек. Но можно сделать это и вручную: открываем раздел «Касса» и жмем соответствующую кнопку. Закрытие можно осуществить тем же путем. Для настройки печати отчета нужно перейти в настройки и открыть вкладку «Смена». Выбираем нужные документы и печатаем их.
Экосистема Эвотор
Отличительная черта смарт-терминалов Эвотор заключается в том, что производитель создал экосистему для своих устройств. Благодаря личному кабинету и облаку предприниматель может управлять своими ККМ и удобнее загружать данные в устройства. Благодаря маркету можно увеличивать возможности онлайн-кассы. Про личный кабинет можете прочитать здесь.
Сброс настроек в смарт-терминале Эвотор
Во время сброса настроек до заводских удаляются все приложений и аккаунт пользователя. Инструкция, как сбросить настройки в смарт-терминале Эвотор, вы можете прочитать здесь.
Установка приложений на смарт-терминал Эвотор
Драйверы и приложения обеспечивают смарт-терминалу работоспособность и дополнительные функции. Найти дополнительное программное обеспечение можно в маркете. Инструкция по установке здесь.
Подробное обучение пользованию кассой Эвотор
Бесплатная консультация специалиста8 (800) 700 50 85
Другие записи блога
Ошибки маркировки Эвотор
Как провести интеграцию Эвотор с ЮКасса
Эвотор подключить эквайринг Эвотор Pay для ООО
Эвотор Pay: Как на Эвотор подключить эквайринг для ИП
Смарт-терминалы «Эвотор» — многофункциональные и простые в использовании устройства, которые представляют собой планшет с сенсорным дисплеем и оснащены фискальным накопителем и принтером для печати чеков.
Комплекс сочетает в себе необходимый набор функций для автоматизации рабочего места кассира в малых и средних предприятиях торговли (оказания услуг).
Используются для:
- розничных точек продаж с небольшой и средней проходимостью;
- для переносной и выездной торговли;
- косметических кабинетов и салонов красоты;
- небольших предприятий общепита: закусочных, кафе, кофеен и баров.
Бесплатная консультация по работе с онлайн-кассой!
Оставьте заявку и получите консультацию в течение 5 минут.
Терминалы оснащены портами для подключения дополнительного торгового оборудования: сканеры, эквайринговые терминалы, весы, денежный ящик.
Модели производителя готовы к работе с ЕГАИС, имеют простой интерфейс, благодаря ОС Evotor, работающей на базе Android. Помимо удобства в эксплуатации, владелец смарт-терминала получает преимущество в виде доступа в личный кабинет пользователя, посредством которого осуществляется настройка и мониторинг работы точек продаж, анализ эффективности сотрудников, и товарооборота магазина.
В дополнение можно подключить приложения разработчика для ведения учета товаров, интеграции с 1С, бонусных программ и т.д.
Инструкция по эксплуатации «Эвотор» включает несколько больших разделов, обзор которых предлагаем в сегодняшней статье.
Касса «Эвотор»: инструкция по установке
Перед включением ККМ необходимо установить фискальный накопитель, вставить чековую ленту в специальный лоток.
Онлайн-касса подготовлена к подключению торгового оборудования, благодаря программному приложению Evotor POS и не требует загрузки дополнительных драйверов (за исключением весов).
Наименование моделей, которые можно интегрировать с терминалом опубликовано в списке совместимых устройств на сайте производителя, где также размещена инструкция к кассе «Эвотор» для подключения дополнительного оборудования.
Когда лента установлена, следует включить онлайн-кассу, используя выключатель, который находится с правой стороны в нижней части корпуса устройства.
Если бумага для распечатки чеков установлена правильно, то при включении устройства сработает зеленый индикатор на корпусе ККТ.
При первом запуске смарт-терминала нужно ввести номер телефона и пароль для регистрации владельца ККМ. Данные будут использованы для создания учетной записи и входа в личный кабинет на сайте производителя (если предприниматель ранее прошел авторизацию в кабинете пользователя, то нужно указать зарегистрированный номер телефона и пароль).
Мы готовы помочь!
Задайте свой вопрос специалисту в конце статьи. Отвечаем быстро и по существу. К комментариям
Следующим шагом терминал «предложит» настроить соединение и выбрать способ подключения к интернету:
- используя SIM-карту для подключения мобильной сети;
- Wi-Fi-соединение.
Далее следует установить текущую дату, время и зарегистрировать ККМ на сайте ФНС и ОФД.
После того как ККМ присвоен регистрационный номер в налоговой, и подключен оператор фискальных данных, приступаем к следующим настройкам:
- Создаем учетные записи и доступы для сотрудников. Добавить профили пользователей можно через онлайн-кассу, открыв меню «Сотрудники», или в личном кабинете владельца ККМ (последующее изменение данных в профилях сотрудников и их удаление возможно только в кабинете пользователя на сайте).
- Параметры для системы Evotor POS. В разделе «Системные» настраиваются условия осуществления торговли через ККТ. Так, в меню можно настроить параметры для отображения списков продукции, печать отчета о сумме продаж за смену, установить разрешение на штрихкоды, настроить способы оплаты, указать налоговую ставку для реализации товаров по свободной цене (для всех остальных наименований ставка редактируется в карточке товара).
- Установить скидки и автоматический расчет наценки. Для установки норм наценки в разделе «Скидки и шаблоны» выбрать соответствующий пункт меню и настроить ценообразование, указав нормы наценки для группы товаров. В разделе «Скидки» можно задать значения максимально возможных или фиксированных скидок (при оплате картой или купоном).
- Настроить шаблоны для внутренних штрихкодов товаров (если есть необходимость).
Касса «Эвотор»: инструкция по применению
Благодаря удобным иконкам со списком функций на сенсорном дисплее планшета, кассир может быстро выполнять основные кассовые операции.
Краткая инструкция по применению кассы «Эвотор» (основные функции):
Работа с базой товаров
В разделе «Товары» собраны функции, необходимые для работы с товарными единицами, такие как инвентаризация, приемка, добавление или удаление товарных категорий и продукции, возврат и списание, переоценка и т. д.
В базовой версии онлайн-кассы добавление товарных наименований или групп осуществляется вручную, либо с помощью сканера штрихкодов.
Для добавления товара откройте вкладку «Список товаров» и нажмите кнопку «Добавить», далее в соответствующие поля нужно ввести наименование и основные сведения о товарной единице.
Чтобы добавить список товаров, используя сканер, необходимо считать штрихкод продукции. Если товарные группы уже заведены в облачном сервисе, то система отыщет товар по коду. Если база не загружена, то на экране планшета появится только отсканированный код товара, остальную информацию придется ввести вручную.
Для импорта товарных наименований с учетного ПО необходима установка дополнительного приложения.
Оформление продаж
Для того чтобы сформировать чек и оформить продажу, откройте раздел «Продажи», отсканируйте код или введите сведения о товаре вручную, далее укажите количество и нажмите кнопку «В чек». Система покажет итоговую сумму к оплате, далее выберите форму оплаты и укажите принятую сумму (если оплата принята наличными). При внесении большей суммы касса рассчитает сдачу и запустит печать чека.
Для оформления возврата товара введите информацию о товаре вручную или используя сканер, выберите операцию «К возврату», укажите способ оплаты и распечатайте чек.
Нужна онлайн-касса? Подберем ККТ «Эвотор» для вашего бизнеса за 5 минут.
Оставьте заявку и получите консультацию.
Терминалы «Эвотор»: инструкция по применению приложений и сервисов
Инструкция по применению приложений «Эвотор» включает несколько основных действий:
- Открыть страницу магазина приложений.
- Выбрать нужный сервис.
- Оформить оплату выбранного тарифа (если сервис платный).
- Выбрать шаг «Установить».
Производитель предлагает платные сервисы с единовременной оплатой за установку и абонентской оплатой помесячно, а также бесплатные приложения.
Перед загрузкой внимательно ознакомьтесь с описанием сервисов, так как некоторые инструменты можно установить и использовать только в кабинете пользователя на сайте.
Применение онлайн-касс «Эволюции торговли» для представителей малого и среднего бизнеса значительно упрощает работу кассира, управление магазином и просмотра аналитики продаж благодаря простому и интуитивно понятному интерфейсу. Набор основных функций и дополнительных программных компонентов позволяет вести первичную автоматизацию бизнеса и учет товаров, а также осуществлять торговлю алкоголем.
Приобрести и выбрать оптимальную модель для вашего бизнеса можно в каталоге, если затрудняетесь, обратитесь к специалистам компании, которые быстро подберут подходящий смарт-терминал.
Подключим эквайринг к онлайн-ККТ за 1 день, «под ключ»
Оставьте заявку и получите консультацию в течение 5 минут.
Оцените, насколько полезна была информация в статье?
Наш каталог продукции
У нас Вы найдете широкий ассортимент товаров в сегментах
кассового, торгового, весового, банковского и офисного оборудования.
Посмотреть весь каталог
Дата публикации: 27.07.2020
0

Открытие/закрытие кассовой смены
Эксплуатация ККТ Эвотор начинается с открытия кассовой смены. Открытие смены выполняется автоматически после при первой продаже. Продолжительность кассовой смены не должна превышать 24 ч. При закрытии смены онлайн-касса обнуляется и печатается Z-отчёт.
Для Эвотор Стандарт руководство пользователя предлагает три способа закрытия кассовой смены:
- Войдите в «Отчёты» — «Кассовый отчёт», нажмите «Закрыть смену», а затем «Распечатать отчёт».
- Войдите в «Настройки» — «Обслуживание кассы» — «Дополнительные операции», нажмите «Общее гашение», подтвердите, нажав «Да».
- Войдите в «Настройки» — «Обслуживание кассы» — «Дополнительные операции» — «Произвольная команда» и в последней строке пропишите числовую команду 56 03 00 00 00 30, нажмите «Отправить» и затем сотрите числа. Дождитесь заполнения полей «Результат» и «Ответ ККМ», введите в строку команду 5А, нажмите «Отправить», затем сотрите ее.
Эвотор закроет смену и напечатает Z-отчёт, в котором будет указана информация по смене: приход, расход, сумма налогов, инкассация, количество чеков за смену, в том числе переданных в ОФД.
Как пробить чек на кассе Эвотор: пошаговая инструкция
Продажа — основная операция, которую выполняет кассир. Кассовая машина Эвотор работает в режиме онлайн, предоставляя покупателю возможность купить товар за наличный расчет или по банковской карте. Инструкция пользователя кассы рассматривает 4 алгоритма действий кассира при осуществлении продажи.
- Товар с фиксированной ценой за наличный расчет:
- войдите в «Продажа» — «Товар»;
- считайте штрихкод товара или нажмите «+ Товар» и введите его вручную;
- нажмите «В чек» — «К оплате» — «Наличные» — «Оплатить».
- Товар с фиксированной ценой по банковской карте:
- войдите в «Продажа» — «Товар»;
- считайте штрихкод товара или введите его вручную;
- нажмите «В чек» — «К оплате» — «Банковская карта» — «Оплатить».
- Товар со свободной ценой за наличный расчет:
- войдите в «Продажа» — «+ Товар»;
- нажмите «Свободная цена» введите цену и количество;
- нажмите «В чек» — «К оплате» — «Наличные» — «Оплатить».
- Товар со свободной ценой по банковской карте:
- войдите в «Продажа» — «+ Товар»;
- нажмите «Свободная цена» введите цену и количество;
- нажмите «В чек» — «К оплате» — «Банковская карта» — «Оплатить».
Эвотор напечатает чек, рассчитает сдачу при оплате наличными. Для перехода к следующей продаже нажмите «Новая продажа».
Как оформить возврат на Эвотор с ФН: инструкция по применению
Иногда покупатели по различным причинам возвращают товар. В инструкции по работе с Эвотор Стандарт рассмотрено два случая оформления возврата:
- Возврат по чеку:
- в главном меню кассы выберите «Возврат»;
- найдите нужный чек и считайте или введите вручную штрихкод товара;
- нажмите «К возврату», выберите способ, которым покупатель оплачивал товар: «Наличные» или «Банковская карта».
Возвращенный товар появится в товарной базе.
- Возврат без чека:
- в главном меню кассы выберите «Возврат» — «Без чека»;
- выберите товар из товарной базы или отсканируйте его штрихкод;
- нажмите «К возврату» и выберите способ, которым покупатель оплачивал товар: «Наличные» или «Банковская карта»;
- при оплате наличными верните деньги покупателю и нажмите «Оплатить»;
- при оплате картой ведите RNN платежа из слип-чека в строке «Номер ссылки».
Это стандартные операции, описанные в инструкции по применению Эвотор, с которыми сталкивается кассир. Дополнительно инструкция по эксплуатации содержит информацию по выполнению инвентаризации и учета, скидкам, накоплениям, а также формированию кассовых и управленческих отчетов.