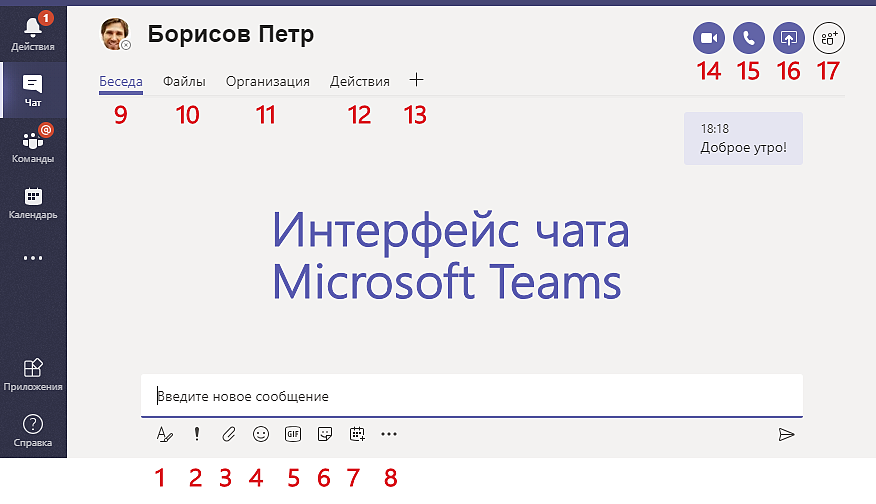Были ли сведения полезными?
(Чем больше вы сообщите нам, тем больше вероятность, что мы вам поможем.)
(Чем больше вы сообщите нам, тем больше вероятность, что мы вам поможем.)
Насколько вы удовлетворены качеством перевода?
Что повлияло на вашу оценку?
Моя проблема решена
Понятные инструкции
Понятные сведения
Без профессиональной лексики
Полезные изображения
Качество перевода
Не соответствует интерфейсу
Неверные инструкции
Слишком техническая информация
Недостаточно информации
Недостаточно изображений
Качество перевода
Добавите что-нибудь? Это необязательно
Спасибо за ваш отзыв!
×

2020 год во всей красе продемонстрировал миру жизнеспособность технологий, позволяющих пользователям взаимодействовать на расстоянии. Речь идёт о целом семействе программ, позволяющих организовать видеоконференции в удалённом формате. Если раньше многие пользователи знали только Skype, то во времена пандемии стали популярны такие приложения как Zoom, Microsoft Teams и многие другие. Если вы хотите разобраться в том, как пользоваться Microsoft teams, наше руководство должно будет вам в этом помочь.
Майкрософт Тимс предоставляет зарегистрированным пользователям организовывать совместную работу над общими документами, разбить общую работу компании на отдельные проекты и таким образом делить потоки информации, назначать различных исполнителей на разные обозначенные задачи. Но, чтобы этому научиться, сперва познакомиться с интерфейсом и узнать, как пользоваться Microsoft Teams.
Актуальность программ для конференций
Поскольку программа MS Teams набирает популярность во время пандемии коронавируса, то теперь в Интернете полно запросов с просьбами помощи в освоении данной программы. Наша статья поможет вам коротко пробежаться по пунктам меню программы, понять принцип взаимодействия членов команды, а дальше пользователь уже начёт самостоятельно детально разбираться, как работать в программе, чтобы его работа продуктивной и приятной. В общем, как и в любом приложении понимание, как пользоваться Microsoft Teams, приходит с опытом.
Программа объединяет под своим интерфейсом пользователей лицензионной версии Office 365. Для решения задач небольшой компании достаточно использования базовой версии, которая предоставляется совершенно бесплатно.
Зарегистрироваться в Microsoft Teams можно на официальном сайте приложения, учётная запись в системе привязывается к учётной записи в Microsoft. После регистрации целесообразно установить приложение на свой ПК или мобильное устройство либо использовать веб-версию приложения. Загрузить дистрибутивы можно:
- На нашем сайте
- В магазинах пользователей мобильных устройств: AppStore и Google Play
Предвкушая вопрос «как подключиться к microsoft teams», напомню, что для начала нужно зарегистрироваться в системе, загрузить на компьютер десктопное приложение либо открыть страницу авторизации на официальном сайте. Для входа в систему – в любой версии приложения – вводится логин (адрес электронной почты) (1) и нажать на кнопку «Вход» (2):
Затем нужно авторизоваться в учётной записи Майкрософт (1) => (2):
Для налаживании процесса взаимодействия с членами команды администратор организации в MS Teams должен пригласить в свою команду своих коллег. Это могут быть зарегистрированные пользователи Тимса и гости, которым регистрация не нужна, но они могут участвовать в решении каких-то задач группы с ограниченным функционалом – как приглашённый участник видеоконференции.
Для «вербовки» команды нужно кликнуть мышью на гиперссылку «Пригласить коллег»:
У администратора группы есть три способа «вербовки»:
- Скопировать ссылку группы и переслать её любым способом отдельным людям (1),
- Поголовная рассылка приглашения всем контактам из адресной книги Microsoft или Google,
- Выборочная отсылка письма-приглашения конкретному почтовому контакту.
Можно добавлять людей вручную, нажав на иконку «Добавить людей»:
В указанное поле нужно ввести электронный адрес контакта (зарегистрированного пользователя в MS Teams либо человека со стороны) (1) и на «Добавить» (2):
При этом указанный контакт получить по электронной почте письмо-приглашение:
Для присоединения к команде нужно нажать на кнопку «Присоединиться к Teams».
Администратор может посмотреть список членов своей команды, для этого необходимо нажать на букву «i» в правом верхнем углу окна программы:
Точно такое же приглашение приходит участникам группы, если администратор инициирует видеоконференцию.
Работая в приложении Microsoft Teams, нетрудно заметить, что разработчики учли все потребности пользователя при использовании чата.
Здесь пользователь программы может:
- Делать закладки для использования различных приложений (1),
- Позвонить другому пользователю с использованием видео (2),
- Сделать голосовой звонок пользователю (3),
- Запустить демонстрацию своего экрана (4),
- Добавлять в чат других собеседников (5).
В разделе «Команды» (1) организатор имеет возможность создавать команды (2), добавив туда участников в разрезе различных каналов (3). Канал – это что-то вроде отдельного проекта с различным составом участников:
Ещё один пункт меню – «Собрания» (1). Здесь можно как интерактивно организовать конференцию (2), так и запланировать время её проведения в будущем (3):
Все загруженные во время общения в чатах или видеконференциях файлы можно отыскать в разделе «Файлы» (1). Рабочая область отобразит списки как завершённых, так и текущих закачек. Кнопка «Открыть папку со скачанными файлами» (2) даст пользователю возможность быстро открыть системную папку «Загрузки». Также в этом разделе можно быстро перейти в облачное хранилище OneDrive (3). Это возможность использовать нужные файлы при входе с другого устройства.
Раздел «Приложения» (1) хранит полный список приложений, доступных к использованию. А если перейти в пункт меню с тремя точками (2), то там будут отображены последние приложения (3), которые использовались в процессе работы.
Важно! и всё-таки начинать работу в программе необходимо с настройки своего профиля в MS Teams, так как это «лицо» администратора группы. Для настройки профиля необходимо кликнуть мышью на иконку человечка в правом верхнем углу.
Заключение
Подводя итог краткому обзору интерфейса и функционала программы MS Teams, хочется заметить, что это очень удобная и гибкая программа, с которой легко «подружиться». Обычно базовой версии приложения бывает достаточно для взаимодействия небольших состав и небольших проектов, но ничего не мешает пользователю и расширить функциональные возможности приложения. Надеюсь, что данная статья была вам полезна и теперь вы знаете, как пользоваться Microsoft Teams.
Зачем нужен Microsoft Teams и как им пользоваться, сколько стоит лицензия и кому может быть интересна эта платформа? Сделали обзор одного из самых востребованных корпоративных продуктов, который можно скачать и для личного использования.
Описание сервиса
Чтобы разобраться, что это за программа – Майкрософт Тимс, придется изучить множество разных нюансов! Но начнем мы с простого ответа на вопрос, что же такого особенного в этом сервисе? Это специальная платформа, позволяющая организовать командную работу!
Наибольшей популярностью пользуется версия для бизнеса – здесь можно реализовать множество корпоративных программ. Выстроить удобное взаимодействие с коллегами и начальством/подчиненными, вести дела… Кроме того, продукт от Microsoft хорош для учебы – можно организовывать лекции, конференции, объединять множество участников в рамках одного собрания.
Перед тем, как начать работу в Microsoft Teams, нужно выбрать свой план! Есть бесплатная версия, о которой мы и будем говорить больше всего. Ведь в любом случае начинать стоит с базового варианта – только так можно опробовать основные функции и понять, хотите ли вы подключать платный тариф для своей организации или для себя лично.
Мы будем рассказывать о том, как работать в Teams на компьютере, но стоит сразу отметить, что сервис доступен на разных платформах. Вы можете пользоваться программой:
- В веб-версии (через браузер);
- В настольном приложении для ОС Windows;
- В приложении для macOS;
- В мобильной программе на Android;
- В мобильной версии для iOS;
Все доступные версии полностью бесплатны, скачать их можно с официального сайта или из официального магазина программ.
Рассказали подробно про Google Drive.
Возможности Teams очень широки – в платформу интегрированы разные инструменты для комфортной работы, для организации полноценного офиса.
Тарифы и стоимость
Мы не будем подробно описывать всю линейку тарифных планов – если вы захотите купить платную лицензию, сможете ознакомиться со всеми тонкостями самостоятельно.
Но в общих чертах рассказать об этом стоит – это поможет понять, как пользоваться MS Teams. Ведь в платных/бесплатных версиях разные возможности!
Еще раз напомним, базовая версия программы от Microsoft доступна совершенно бесплатно, достаточно просто скачать клиент (или открыть через браузер). В бесплатном приложении вам доступны такие опции:
- Длительность звонка – до 60 минут;
- Количество участников одной встречи – максимум 100;
- 5 Гб памяти в облачном хранилище One Drive;
Если у вас есть лицензия Microsoft 365 для личного пользования/для семьи, добавляются дополнительные функции. Как работает Microsoft Teams в платной версии подписки 365?
- Групповые вызовы до 30 часов;
- Можно добавить до 300 участников;
- Встроенное облачное хранилище – 1 Тб (в семейной версии – максимум 6 Тб, по одному на человека);
- Расширенная версия Аутлук;
- В семейную подписку можно подключить до шести пользователей;
Буквально несколько слов о том, как работать в Teams для бизнеса, если вам не хватает бесплатной версии. Можно купить один из тарифных планов:
- Базовый за 288 руб/мес на пользователя;
- 365 бизнес базовый за 360 руб/мес на пользователя;
- 365 бизнес стандарт за 900,10 руб/мес на пользователя;
Более подробную информацию вы можете увидеть на сайте службы поддержки Microsoft – там есть возможность получить бесплатную консультацию! Если вас интересует подписка для бизнеса, специалист поможет подобрать оптимальный вариант и ответит на любые ваши вопросы.
Регистрация
Начинаем инструкцию о том, как пользоваться Microsoft Teams, с процесса регистрации! Процесс настолько простой, что его можно описать в нескольких словах.
Создать конференцию в Тимс — легко! Читай инструкцию.
После установки клиента Майкрософт, вам нужно указать, в каких целях будет использоваться программа: рабочие или личные. Затем просто выполните вход с помощью своей учетной записи Майкрософт (через Скайп, почтовый адрес или мобильный номер).
Если у вас нет такой учетной записи, можно будет сразу зарегистрироваться – инструкция по созданию профиля появится на экране. Вот и все, отсюда можно переходить к тому, как пользоваться Майкрософт Тимс.
Изучаем интерфейс
Первым делом откроем приложение и посмотрим, что же необходимо узнать о том, как пользоваться Teams?Наверху справа вы увидите значок профиля – нажмите на него, чтобы перейти к настройкам учетной записи. Здесь же можно менять статус, подключить новые учетные записи и выйти из профиля.
На панели слева – основные вкладки, которыми мы будем пользоваться.
Команды
Без этого не разобраться, как работать в Майкрософт Тимс! Именно здесь вы будете формировать группы людей, с которыми общаетесь по тем или иным вопросам. Например, «Бухгалтерия» или «Отдел продаж».
В каждой команде есть каналы, то есть чаты, где ведется общение. Очень удобно, что одну команду можно разделить сразу на несколько каналов. Например, в одном чате вы обсуждаете только текущие отчеты. Второй – предназначен для неформальных вопросов (решите, наконец, куда пойдете на корпоратив).
Во всех каналах можно публиковать объявления, писать сообщения, добавлять файлы. это полноценная беседа, в которой участвуют все пользователи. Никакой строгой инструкции для Майкрософт Тимс в данном случае нет, пользоваться каналами не сложнее, чем обычными мессенджерами.
В нижней части экрана есть поле для ввода сообщения, там же иконки для создания объявления, загрузки файлов.
Чаты
Продолжим разбираться, как настроить Майкрософт Тимс и пользоваться им. Вкладка «Чаты» предназначена для личного общения, здесь не нужно собирать группы. Можете писать сообщения тому или иному человеку, добавлять данные, прикреплять файлы.
Календарь
Этот раздел нельзя обойти вниманием, ведь как работать в Тимс, если не планировать ежедневные задачи? Тут вы можете назначать встречи, отмечать для себя важные события – и это очень удобно! Выбирайте удобный формат отображения календаря (день, неделя, рабочая неделя) и заполняйте ячейки важной информацией. Каждый приглашенный на встречу пользователь получит соответствующее уведомление.
Наконец, поговорим о главной фишке сервиса – собраниях! Как пользоваться Тимс для общения? Вы можете начинать собрания из чатов, из команд и напрямую через встречи в календаре. Достаточно просто нажать на одну кнопку, задать название и пригласить людей (через ссылку или добавив вручную).
Задаетесь вопросом: «Как раскрутить Инстаграм?». Рассказали об этом здесь.
В рамках собрания можно включать/отключать звук и камеру, делиться демонстрацией экрана, общаться не только голосом, но и через встроенный чат. Туда очень удобно скидывать документы!
Немного дополним инструкцию о Microsoft Teams. Последнее, что стоит упомянуть – дополнения. Найдите на панели слева значок «Приложения», нажмите на него. Внутри кроется огромный каталог дополнений, которые можно подключить к вашей платформе! Это Zoom, Trello, Jira и масса других полезных программ. Они плотно интегрированы в саму оболочку сервиса Microsoft – больше не придется переключаться между разными приложениями!
Если вы решили стать пользователем этой платформы, впереди еще много информации о том, как пользоваться Майкрософт Тимс на компьютере. Мы рассказали лишь о самых важных функциях, которые нужно изучить в первую очередь. В процессе работы вы узнаете много нового и поймете, насколько же этот сервис удобен!
Вы недавно узнали о Teams или хотите иметь под рукой подсказку о его интерфейсе. Здесь вы можете изучить основы использования Microsoft Teams.
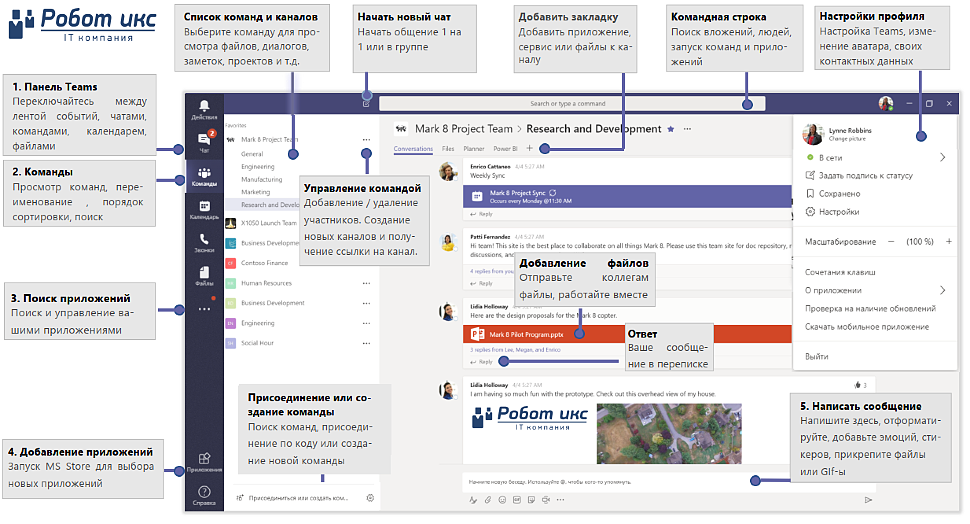
1. Главная панель Microsoft Teams
Основная панель для переключения между функционалом Teams расположена слева по вертикали. Сверху вниз: «Действия», «Чат», «Команды», «Календарь», «Звонки», «Файлы», «Поиск приложений», «Добавление приложений», «Справка».
2. Команды Microsoft Teams
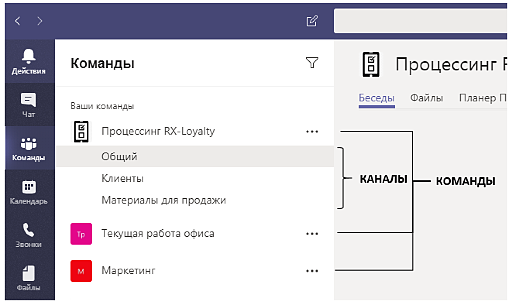
Команды Teams объединяют в себе людей, контент и средства, относящиеся к различным проектам или группам сотрудников. Команды могут создаваться под конкретные проекты или существовать на постоянной основе.
Каналы Teams— это выделенные разделы, помогающие упорядочить беседы по определенным темам внутри команд, проектов, групп и т.п. В каналах команды все участники могут открыто общаться друг с другом.Приватный чат виден только его участникам.
Читайте подробное описание сущностей команд и каналов в Microsoft Teams.
3. Ваши приложения в Microsoft Teams
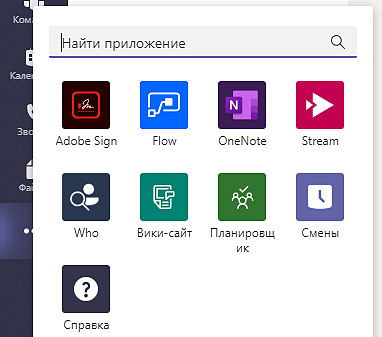
Здесь содержатся ваши наиболее важные или часто используемые приложения:
- Ваши личные приложения для отслеживания и работы с вашим собственным контентом
- Приложения ваших группы, которые были установлены для групп, на которые вы подписаны
- Настраиваемые приложения, разработанные лично вами
Если в приложении для вас есть новое уведомление, оно отображается в этом меню с красным стикером и числом, сообщая о сколько у вас есть уведомлений.
Чтобы просмотреть список всех установленных приложений для личного использования, введите @ в поле поиска.
4. Поиск и добавление приложений в Microsoft Teams
Здесь вы можете просматривать доступные приложения и искать их по темам или названию.
Все доступные приложения классифицированы по пофункционалу и разбиты на категории согласно их бизнес назначению. Вы можете искать приложения в категориях или в поисковой строке в верхнем левом углу экрана.
Чтобы установить приложение просто нажмите на него и далее следуйте инструкциями. Можно скопировать ссылку на приложение и отправить ее вашему коллеге в чат.
5. Общение с коллегами в Microsoft Teams
Microsoft Teams обладает мощными и современными средствами общения в коропоративной среде, что делает его незаменимым средством для оганизации единого информационного пространства для любой компании. Ниже представлен скриншот интерфейса чата Microsoft Teams
Описание кнопок интерфейса чата Teams

1. Формат. Нажимая на кнопку, окно ввода текста увеличивается и вы можете отформатировать текст

2. Важное сообщение. При отправке сообщения можно пометить его как Стандартное (по умолчанию), Важное или Срочное

3. Прикрепить. При отправке сообщения к нему можно прикрепить вложение — произвольный файл, находящийся локально на вашем ПК или в OneDrive для бизнеса. Документы Microsoft Office можно будет редактировать непосредственно в Teams в этом сообщении.

4. Smile. Добавить смайлы

5. GIF. Искать и добавить GIF-эмотиконы

6. Стикеры. Искать и добавить стикеры

7. Запланировать собрание. Нажмите, чтобы создать новое собрание по сети и трансляцию, к которым могут присоединиться все желающие

8. Приложения. Нажмите, чтобы посмотреть доступные приложения с возможностью поиска. Библиотека приложений.
9
Беседы. Вкладка показывает содержимое выбранной беседы — чата
10
Файлы. Вкладка показывает список файлов, которые были переданы в выбранной беседе — чате
11
Организация. Вкладка отображает органиграмму компании — непосредственного руководителя и подчиненных вашего собеседника
12
Действия. Вкладка отображает всю активность вашего собеседника во всех командах и каналах за последнее время
13
Добавить вкладку. В беседу с коллегой (коллегами, если беседа групповая) вы можете добавить вкладку, аналогичную вкладкам каналов. Это может быть приложение, файлы, онлайн сервис, адрес сайта и т.д. чтобы совместно использовать эту возможность.

14. Видеозвонок. Запускает групповой видеозвонок — конференцию, если в беседе несколько участников, либо звонок 1 на 1

15. Голосовой звонок. Запускает групповой АУДИО вызов — аудио-конференцию, если в беседе несколько участников, либо звонок 1 на 1

16. Демонстрация экрана. Запускает демонстрацию экрана всем участникам беседы. Это может быть целиком рабочий стол или только выбранное вами запущенное на ПК приложение

17. Добавить участника. Нажав, вы можете добавить в чат/беседу своего коллегу
Как начать работать в Microsoft Teams еще быстрее
Здесь очень кратко описан интерфейс Microsoft Teams. Для полного изучения всего функционала и перебора вариантов организаций Команд/каналов могут потребоваться месяцы экспериментов.
Мы рекомендуем как можно быстрее связаться с нами и запросить у нас демонстрацию возможностей Teams
Будучи авторизованными Gold партнерами Microsoft, мы оказываем услуги внедрения, развертывания и настройки любых облачных продуктов Microsoft, в частности Microsoft Teams, Office365, Azure и т.д.
Полезные статьи Microsoft Teams
Описание интерфейс Microsoft Teams
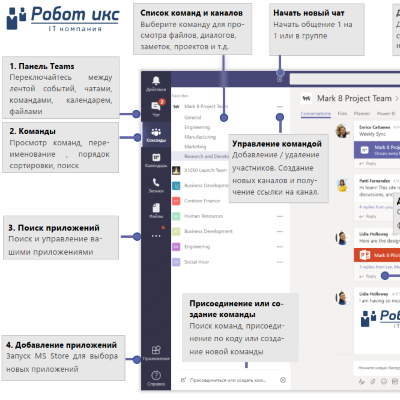
Краткий обзор Microsoft Teams

Подробное описание Microsoft Teams
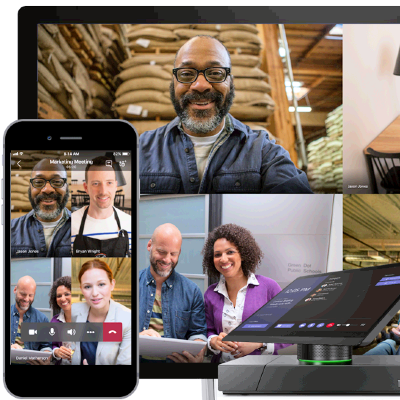
1. Установка программы
Скачать Майкрософт Тимс бесплатно можно на компьютеры и ноутбуки с операционной системой Windows, Mac OS и Linux, на Android-смартфоны и планшеты, iPhone и iPad.
Перед загрузкой желательно ознакомиться с системными требованиями
1.1. На Windows
Для Windows процесс установки самый простой.
- Кликните на эту ссылку — https://www.microsoft.com/ru-ru/microsoft-365/microsoft-teams/download-app#desktopAppDownloadregion
- Кликните «Скачать Teams».
- Согласитесь с загрузкой exe-файла.
- Затем откройте его.
- Подождите несколько секунд.
Программа распакуется и сама откроется. Вам останется только войти в учетную запись или завести новую.
Готово!
1.2. На Mac OS
На компьютерах или ноутбуках Apple порядок действий будет чуть сложнее. Действуйте по алгоритму:
- Откройте страницу загрузки — https://www.microsoft.com/ru-ru/microsoft-365/microsoft-teams/download-app#desktopAppDownloadregion
- Нажмите на кнопку Скачать Teams:
- Согласитесь скачать файл с именем Teams_osx.pkg.
- После скачивания откройте его.
- Появится приветственное окно. В нем кликните на кнопку «Продолжить».
- Выберите тип доступа для пользователей и опять кликните «Продолжить».
- Запустите установку программы с помощью соответствующей кнопки.
1.3. На Андроид
Скачать MS Teams на телефон или планшет с платформой Андроид можно через магазин приложений Google Play или Play Маркет.
Все просто:
- Откройте этот магазин, нажав на его значок на рабочем столе телефона/планшета или в меню всех приложений.
- Нажмите на область поиска в самом верху.
- Напишите название Microsoft Teams.
- Нажмите на верхнюю ссылку в списке подсказок.
- Запустите установку приложения.
- Предоставьте для него нужные разрешения, если понадобится.
1.4. На iPhone и iPad (iOS)
Чтобы скачать программу на устройствах Apple, нужно зайти в App Store:
- Откройте магазин App Store.
- В нижней части экрана есть панель со вкладками. Перейдите на вкладку «Поиск».
- Активируйте текстовое поле сверху.
- Напечатайте Microsoft Teams.
- Перейдите на страницу приложения из списка результатов.
- Нажмите «Загрузить» и подтвердите установку приложения.
2. Начало работы
После установки и запуска приложения в поле ввода регистрационных данных (Вход) нужно ввести полученное «Имя пользователя», нажать «Далее» и ввести полученный пароль (после этого желательно подтвердить свои телефон и электронную почту).
После входа в систему пароль можно изменить.
Чтобы начать работу на уроке, нужно в левом столбце выбрать значок Команды, где будет доступен класс, в котором учится ученик, войти в этот класс.
В общем канале класса будут проходить уроки всего класса. Если нужно попасть на урок иностранного языка или информатики, нужно выбрать свою группу в списке каналов.
Когда учитель начнёт урок, в канале появится сообщение о новом собрании и кнопка «Присоединиться», которую нужно нажать и подтвердить использование своего звукового и видеооборудования.
После подтверждения учителем вашего участия вы попадёте на видеоконференцию (собрание), где и будет проходить онлайн-урок.
Техническая поддержка онлайн-уроков осуществляется техническими специалистами школы через классных руководителей.
Желаем всем успешной и плодотворной работы!