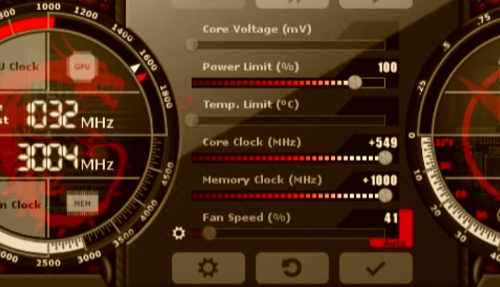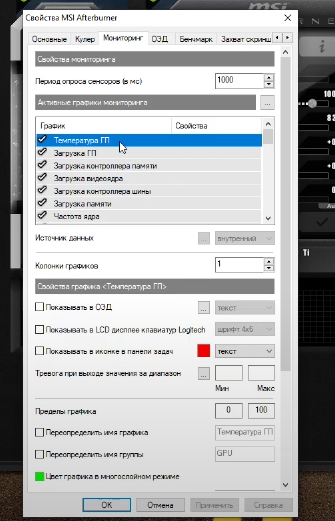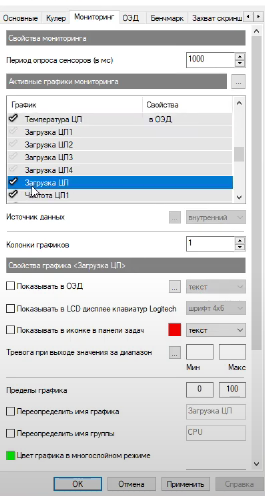Видеокарты обладают номинальными (рабочими) характеристиками, ограничивающими их производительность, но устройства выпускаются с разным запасом по частоте. Этот потенциал реализовывается при помощи программы MSI Afterburner для Windows. Приложение позволяет повысить частотные характеристики графического ускорителя и добиться увеличения производительности устройства. Результат разгона выливается в пару дополнительных кадров в секунду, повышенном на 4-8% хэшрейте в майнинге.
Ниже покажем, как разогнать видеокарту через MSI Afterburner: до какого значения стоит поднимать частоты и напряжение графического ядра без замены охлаждения на жидкостное. Расскажем, что стоит знать про систему теплоотвода, как проверить стабильность и качество охлаждения устройства.
Графические ускорители разгоняют с одной целью – повышение быстродействия. Удачный оверклокинг даёт прирост fps в играх, ускоряет обработку графики и видео, визуализацию сцен. Получаемый прирост производительности разнится в зависимости от модели графики, типа нагрузки, способа оценки быстродействия.
Влияет на процент роста скорости обработки информации охлаждение, модель чипа и памяти (Hynix, Micron, Samsung) остальные комплектующие, сам экземпляр видеокарты: качество сборки, материалов, цепей питания.
В цифрах это 3-7%, поднятие производительности в районе 10% и более часто возможно после замены охлаждения на жидкостное.
Когда не стоит разгонять видеокарту?
Специалисты не рекомендуют разгонять видеокарты ноутбуков – их легко сжечь. Это подтвердят работники сервисных центров по ремонту компьютерной техники. В случае со старыми картами, возрастом лет 10 и выше разгон ради прироста 1-2 fps нецелесообразен, а вероятность вывести проработавший тысячи часов графический ускоритель большая.
Не стоит «гонять» новые устройства, если:
- гарантийный срок не закончился;
- если прирост производительности сомнителен (вместо комфортных 56 или 80 кадров получите 60 либо 85 fps).
Кратко о принципе разгона видеокарт
Подготовительным этапом, если не меняете охлаждение, можно считать:
- подробное ознакомление с архитектурой своей графики, разгонным потенциалом модели;
- очистку системного блока от пыли, особенно радиаторов, термотрубок, лопастей вентиляторов, плат;
- замену термопасты на видеочипе;
- обновление графического драйвера до последней версии;
- загрузку необходимого программного обеспечения для оверклокера: утилиты для разгона, мониторинга, тестирования графического ускорителя – FurMark или MSI Kombustor на его основе.
С чего начинается разгон?
Серьёзный разгон начинается с повышения лимита энергопотребления, ограниченного в BIOS графического ускорителя. Если нужен прирост плюс пару процентов, Power Limit не трогайте: многие модели и экземпляры разгоняются без затрагивания предела потребляемой мощности. Насколько не повышайте частоты с напряжением, свыше пикового значения электроэнергии устройство не съест. При достижении лимита видеокарта сбрасывает частоты, дабы удержать термопакет в заданных программой рамках.
Этап не обязательный, управление энергопотреблением поддерживается не всеми устройствами.
Повышаем тактовую частоту ядра
Сначала поднимается тактовая частота одного компонента (мы начнём с графического ядра Core Clock) на десяток-второй МГц или пару процентов, применяются настройки и устройство тестируется. Рекомендуется не менее 30 минут в FurMark, только мало кто следует советам, но минут 10 стресс-тесту уделите, наблюдая за температурой графической подсистемы. Если она превышает 80-85°, позаботьтесь об охлаждении или убавляйте разгон.
Процесс повторяйте до достижения нужного значения либо появления проблем (изрядный нагрев, троттлинг, ошибки). После обнаружения проблем, скидывания установленных частот понизьте значения на одну-две ступени (10-20 МГц, смотря на сколько повышали)
Увеличиваем частоту шины памяти
Затем аналогично разгоняется графическая память Memory Clock с последующим тестированием, но с шагом 50 МГц (чем выше номинальная, тем больше значение).
Для поддержания частот иногда приходится повышать подаваемое на видеоядро напряжение, с ним (не всегда) – энергопотребление карты в целом Power Limit. А с ростом аппетита видеокарта сильнее греется и шумит. Здесь придётся опытным путём подбирать оптимальные цифры, приблизительные значения которых мы приведём для каждой модели ниже.
Важно. Разгоняя графический ускоритель, отвечаете за последствия только вы. В случае выхода устройства из строя его вряд ли кто-то заменит или починит по гарантии, да и ремонту сгоревшие видеокарты не подлежат. Перед оверклокингом взвесьте все получаемые преимущества и возможные негативные последствия.
Как разогнать видеокарту NVIDIA GeForce?
Графические процессоры компании Nvidia нельзя ускорить путем модификации BIOS (биос просто не шился до определенного времени). Флагману 2017 года GTX 1080Ti повышали хешрейт на эфире путем установки специального ПО, так называемой «таблетки», но для других устройств такого софта не существует. В зависимости от целей разгона нужно определить показатели, при которых устройство покажет себя максимально эффективно и не будет греться. Для майнинга придётся искать оптимальные параметры под конкретную валюту. Рассмотрим, как правильно разгонять разные видеокарты Nvidia GeForce.
Разгон GeForce 8000 Series
8-я серия ознаменовалась поддержкой CUDA, DirectX 10, Shader Model 4. Из-за 384-битной шины линейка имеет высокое энергопотребление и солидные габариты, которые компенсируются неплохими разгонным потенциалом и игровой производительностью.
Вычислительное ядро состоит из 128 процессоров, сгруппированных в 8 блоков по 16 единиц. Блоки представлены шейдерными процессорами, способными обмениваться данными, обрабатывать три типа шейдеров и числа с плавающей запятой. В линейке появились новые функции улучшения картинки – анизотропная фильтрация и полноэкранное сглаживание.
В разгоне младших моделей (GeForce 8300 GT, 8400 GT) смысла нет.
Все значения частотных характеристик в таблицах указаны в мегагерцах, МГц.
| Параметр Модель карты | 8500 GT | 8600 GT Inno3D, МГц | 8600 Palit | 8800 GT |
| Core Clock | 720 | 921 | 1020 | 700 |
| Memory Clock | 1900 | 1904 | 1920 | 2100 |
Разгон GeForce 9000 Series
Модифицированная предыдущая серия с унифицированными шейдерными блоками, повышенной скоростью заполнения пикселей. Режим SLI поддерживает до четырёх одинаковых устройств. Переход на новый техпроцесс сэкономил расход электроэнергии до 15%, снизил температуру, повысил разгонный потенциал. Технология HybridPower автоматически переключает встроенное и внешнее видеоядра в зависимости от нагрузки, PureVideo HD – ускорит двухпоточное декодирование видео.
| Параметр Модель карты | 9300 GS | 9400 GT | 9500 GT | 9600 GT | 9800 GT |
| Core Clock, МГц | 700 | 600 | 700 | 850 | 700 |
| Memory Clock, МГц | 516 | 400 | 530 | 500 | 550 |
Разгон GeForce 100 Series
Линейка бюджетных графических ускорителей для OEM-сегмента. По факту – это переименованные GeForce 9. В разгоне смысла нет, поднятие частоты памяти и ядра на 3-5% едва ли отражается на производительности.
Разгон GeForce 200 Series
Линейка ознаменовалась появлением технологий CUDA v2 и PhysX, качественным скачком в развитии PureVideo. Графический чип увеличился по площади, чем повысилась эффективность его охлаждения. Серия продемонстрировала видеочипы, адаптированные под общие вычисления – Tesla. При сравнительно одинаковом энергопотреблении с устройствами прошлой линейки видеокарты серии 200 обгоняют их в тестах и при реальных вычислениях. Выполнены на двухслойных платах для монтажа двухчиповых видеокарт. Вентилятор отводит до 50% больше воздуха, чем ранее. Для большинства устройств требуются 6-ти и 8-ми штырьковое питание.
| Параметр Модель карты | GTX 295 | GTX 285 | GTX 280 | GTX 275 | GTX 260 | GTX 260 Core 216 | GTS 250 |
| Core Clock, МГц | 640 | 698 | 633 | 701 | 700 | 720 | 700 |
| Memory Clock, МГц | 1380 | 1300 | 1260 | 1352 | 1200 | 1120 | 1200 |
Разгон GeForce 400 Series
40-мм чипы с поддержкой DirectX 11 на архитектуре Ферми.
К особенностям относятся:
- задействование MIMD для параллельной обработки информации;
- поддержка ECC – автоматическая коррекция ошибок памяти;
- переход на 64-битную архитектуру (регистры графической памяти);
- совместимость с OpenGL, DirectCompute.
Разница в производительности между самым дешевым и дорогим устройствами достигает 20-25%. Отставание частично компенсируется неплохим разгоном.
| Параметр Модель карты | GTX 480 | GTX 470 | GTX 465 | GTX 460 | GTX 460 SE | GTS 450 |
| Core Clock, МГц | 825 | 650 | 750 | 750 | 851 | 830 |
| Memory Clock, МГц | 1650 | 1801 | 1800 | 1900 | 1990 | 1950 |
Разгон GeForce 500 Series
Чипы на доработанной архитектуре Fermi с технологией Quad SLI. Благодаря оптимизации энергопотребления на уровне транзисторов обладает привлекательным оверклокерским потенциалом. Кроме транзисторов с низким током утечки и шустро переключающимися с большими утечками появился третий тип, сочетающий преимущества предшественников. Решение повысило энергоэффективность, температуру чипов. Повышенная скорость обработки текстур даёт прирост до 15% в играх.
Наряду с остальными доработками – до 30%, в сравнении с 400-й серией. Акустический комфорт вентилятора возрос.
| Параметр Модель карты | GTX 590 | GTX 580 | GTX 570 | GTX 560 | GTX 550 TI |
| Core Clock, МГц | 662 | 950 | 880 | 960 | 1025 |
| Memory Clock, МГц | 900 | 1100 | 1050 | 1165 | 1040 |
| Core Voltage, В | – | 1.037 | 1.1 | 1.15 |
Разгон GeForce 600 Series
Линейка презентовала 28-нм графическое ядро с технологией динамического управления частотой GPU Boost – изменение характеристики в соответствии с нагрузкой без превышения TDP. В чипах реализовано улучшение картинки TXAA – очищает сцены от мерцаний, сглаживает движения. Появилась возможность подключения четырёх дисплеев к одному графическому ускорителю – явная ориентация на геймерскую аудиторию, и блок NVENC – аппаратное кодирование видео.
Драйверами реализовано динамическое сверхвысокое разрешение для адаптации разделительной способности контента под экраны (обычно снижение разрешение высококачественной картинки под экраны с малым разрешением).
Важно. Мобильные чипы выпускаются на прошлой архитектуре Fermi.
| Параметр Модель карты | GTX 670 | GTX 680 | GTX 690 | GTX 650 | GTX 650 Ti | GTX 660 | GTX 650 Ti Boost | GTX 660 Ti |
| Core Voltage, В | 1.175 | 1.075 | 1.125 | 1.010 | 1.037 | 1.1750 | 1.070 | 1.162 |
| Power Limit | 106% | 125% | 135% | – | – | 107.5% | – | 123% |
| Core Clock, МГц | 1061 | 1280 | 1172 | 1240 | 1176 | 1180 | + 400 | 1071 |
| Memory Clock, МГц | 1615 | 1800 | 1700 | 1552 | 1575 | 1652 | – | 1765 |
Разгон GeForce 700 Series
Чип от Nvidia, основную площадь которого занимают SMX-кластеры и кэши. Видеокарты имеют заметно повышенную скорость вычислений с двойной точностью и незначительный рост быстродействия при операциях с одинарной точностью. Для оверклокеров семейство интересно функцией Power Balancing – синхронизация различных источников электропитания (при высоком потреблении изрядная нагрузка на одну линию может стать «узким местом» при разгоне). Повышенная до 95 °C рабочая температура кристалла играет важную роль при разгоне.
| Параметр Модель карты | GTX 770 | GTX 780 | GTX 780 Ti | GTX Titan | GTX Titan Black | GTX Titan Z | GTX 750 | GTX 750 Ti | GTX 760 | GT 710 | GT 720 | GT 730 | GT 740 |
| Core Voltage | – | 1.200 | 1.175 | +0.25 | 1.1 | 1.025 | – | – | 1.2 | 1.125 | + 0.075 | – | |
| Power Limit | – | 110% | 106% | 106% | – | 120% | – | – | 145% | – | – | – | |
| Core Clock, МГц | 1300 | 1070 | 1130 | 947 | 1225 | 1071 | 1295 | 1284 | 1130 | 1366 | 1199 | +1006 | 1110 |
| Memory Clock, МГц | 1850 | 1777 | 2025 | 1710 | 1850 | 2000 | 1424 | 1634 | 1800 | 1189 | 1371 | 1253 | 1651 |
Разгон GeForce 800M Series
Мобильная графика на архитектуре Kepler. Энергоэффективные устройства, где шейдеры работают на одной частоте с ядром. Повышенная производительность обеспечивается новыми контроллером памяти и шиной, позволившими поднять тактовую частоту GDDR5. Разгонять графические ускорители ноутбуков строго не рекомендуется. Мизерный прирост к скорости может обернуться термическими повреждениями, сокращённым сроком службы.
Важно. Если решили разогнать графику ноутбука, позаботьтесь о подставке с вентилятором, пристально следите за температурой чипа, регулярно чистите корпус от пыли. Параметры не подымайте выше 3-5 процентов.
Разгон GeForce 900 Series
Второе поколение чипов для ПК на архитектуре Maxwell с блоками для обработки текстур и растеризации. Вычислительная логика базируется на CPC и увеличенном в 8 раз объеме кэша. Он вызван компенсировать недостатки применения 128-битной шины и сократить энергопотребление. Для роста быстродействия в один блок информация пишется, а в это время считывается с другого.
| Параметр Модель карты | GTX 970 | GTX 980 | GTX 980 Ti | GTX Titan X | GTX 960 | GTX 950 |
| Core Voltage, В | 1.2 | 1.256 | – | 1.093 | +0.087 | +0.01 |
| Power Limit | – | – | 110% | 120% | – | – |
| Core Clock, МГц | 1277 | 1291 | 1260 | 1617 | 1546 | 1290 |
| Memory Clock, МГц | 2033 | 2053 | 1980 | 1974 | 1992 | 2000 |
Разгон GeForce 10 серии
Ускорители модельного ряда отличаются наиболее заметным ростом производительности за всю историю Nvidia. Огромный объём видеопамяти рассчитан на обработку контента в 8K-разрешении. Переработанный дизайн охлаждения улучшил эффективность теплообмена, а шумность опустил по сравнению с предыдущей линейкой. Новый GPU состоит из крупных кластеров GPC с котроллерами памяти, тензорными и RT-ядрами, содержит собственный движок растеризации.
| Параметр Модель карты | GTX 1080 Ti | TITAN X | TITAN Xp | GTX 1070 | GTX 1070 Ti | GTX 1080 | GTX 1060 | GT 1030 | GTX 1050 | GTX 1050 Ti |
| Core Voltage, В | – | 1.062 | – | + 0.005 | – | 1.093 | – | +0.1 | 1.112 | 1.05 |
| Power Limit | – | 120% | – | – | 133% | – | – | 103% | – | – |
| Core Clock, МГц | 1655 | 1671 | +107 | + 95 | 1817 | +230 | 1706 | 1459 | 1574 | 1550 |
| Memory Clock, МГц | 3024 | 2775 | +764 | +1320 | 2262 | 2126 | 2295 | 1699 | 1811 | 1747 |
Разгон GeForce 16 серии
Основывается на архитектуре 20-й серии без поддержки трассировки лучей и искусственного интеллекта. Целочисленные ядра оптимизируют асинхронные вычисления, работают с памятью GDDR6. На уровне драйверов добавляется поддержка DX Raytracing. Для производства применяется 12-нанометровая литография. Поддерживает параллельную обработку целочисленных значений и чисел с плавающей запятой. Новый техпроцесс позволяет добиться заметного прироста производительности за счёт разгона.
| Параметр Модель карты | GTX 1660 | GTX 1660 Super | GTX 1660 TI | GTX 1650 | GTX 1650 Super |
| Core Voltage, В | – | – | 1.2 | – | – |
| Power Limit | 107% | – | – | 140% | – |
| Core Clock, МГц | +130 | +190 | 1965 | 1920 | +180 |
| Memory Clock, МГц | 2400 | +350 | 1850 | 2385 | +350 |
Разгон GeForce 20 серии
Серия известна появлением нового типа ядер RT для трассировки лучей – технология, повышающая реализм освещения, теней, взаимодействия света с поверхностями и материалами. Детализацию повышает ИИ на базе тензорных ядер. Благодаря выполнению команд INT32 и FP32 в одном такте возросла производительность видеокарт и API Vulkan. Для экономии электроэнергии и обеспечения комфортной акустической обстановки доработана Turbo Boost. Инновационные шейдеры Variable Rate Shading управляют выделенными на обработку картинки с разной степенью реалистичности ресурсами. Шейдеры Mesh Shaders повысили число одновременно расположенных в сцене объектов.
| Параметр Модель карты | RTX 2060 | RTX 2060 Super | RTX 2070 | RTX 2070 Super | RTX 2080 | RTX 2080 Super | TITAN RTX |
| Core Voltage, В | – | 1.013 | 1.043 | – | – | – | – |
| Power Limit | 125% | – | – | – | 120% | 110% | – |
| Core Clock, МГц | 1455 | +140 | 1940 | +120 | +100 | 2125 | 1988 |
| Memory Clock, МГц | 2040 | +437 | 2080 | +450 | +100 | – | 1750 |
Разгон GeForce 30 серии
Линейка графических ускорителей с аппаратной реализацией ИИ и блоками трассировки лучей. Новая технологическая база повысила эффективность растеризации на 50-70% и трассировку лучей до 2-х раз. Гарантирует беспрецедентную игровую производительность, быстродействие при создании мультимедийного контента, обработке компьютерной графики.
| Параметр Модель карты | RTX 3090 | RTX 3070 | RTX 3080 | RTX 3060 | RTX 3060 Ti |
| Core Voltage, В | – | – | – | 1.04 | 0.943 |
| Power Limit | Максимум | 108% | 115% | 105% | 110% |
| Core Clock, МГц | +75 | 2085 | +120 | 2128 | 2130 |
| Memory Clock, МГц | 5216 | 5285 | +500 | – | 2125 |
Как разогнать видеокарту AMD
Много графических ускорителей от AMD изначально разогнаны получше Nvidia, поэтому столь значимым оверклокерским потенциалом не обладают. Особенно экстремальные модели с заводским разгоном. По частоте памяти Radeon «гонятся» отлично, пиковое значение нередко ограничивается физическими возможностями самих чипов.
Разгон RX 6000 серии
Архитектура нового поколения, базирующаяся на видеочипе Navi 2, разделённом на кластеры. Каждый состоит из 64 вычислительных блоков и 4 текстурных. 7-нм технологический процесс с повышенной энергоэффективностью (до 50%) подняли частоты и возможности разгона. Boost-частоты превышают 2 ГГц. Блоки вычисления трассировки лучей улучшают реалистичность освещения сцен.
Дополнительный кэш третьего уровня снизит частоту обращений к внешней памяти. Пропускная способность Infinity Cache на 256-битной шине сократит расход электричества, нагрев, порадует любителей разгона. Variable Rate Shading изменит качество прорисовки сегментов сцены (актуально для гонок).
| Параметр Модель карты | 6900 XT | 6800 XT | 6800 | RX 6800 |
| Core Voltage, В | 1.15 | 1.025 | 1.15 | 1.15 |
| Power Limit | 115% | 115% | 115% | |
| Core Clock, МГц | 2750 | 2294 | 2306 | 2600 |
| Memory Clock, МГц | 2150 | 2150 | – | 4232 |
Разгон RX 5000 серии
Архитектура RDNA – результат 8-летнего труда компьютерного гиганта, нацеленный на работу с трёхмерными приложениями. Это не обычная архитектура, а синтез ряда технологических решений компании для воспроизведения трёхмерного контента – игр. Указываются три значения частот: номинальная, игровая, Boost. Работают через новый высокоскоростной интерфейс PCI Express 4.0. Оптимизацией удалось понизить термопакет на ~23% и поднять быстродействие до 14%. Экономичность достигается за счёт уменьшенной почти вдвое площади кристалла – для получения заметного прироста производительности при разгоне придётся менять охлаждение.
| Параметр Модель карты | RX 5600 XT | RX 5700 | RX 5500 XT |
| Core Voltage, В | 0.993 | – | 1.145 |
| Power Limit | 130% | 120% | 120% |
| Core Clock, МГц | 1820 | 1750 | 1900 |
| Memory Clock, МГц | 1800 | 1810 | 1860 |
Разгон RX Vega Series
Кроме обработки вещественных и целых чисел, Vega выполняет целочисленные операции с разной точностью (актуально для машинного обучения, майнинга). Чип NCU повышает пропускную способность, комбинируя операции одной разрядности. Переработанная технология тайлового рендеринга снижает число обращений к внешней памяти. Он активируется на уровне драйвера, заметно ускоряет игровую производительность и снижает нагрузку на шину до 33%.
| Параметр Модель карты | RX Vega 56 | RX Vega 64 | RX Vega 64 Liquid |
| Core Voltage, В | 1.175 | – | 1.218 |
| Core Clock, МГц | 1490 | 1645 | 1700 |
| Memory Clock, МГц | 1790 | 2100 | 2150 |
Разгон RX 500 Series
Устройства на базе чипов Polaris с микроархитектурой RX 400 с повышенными тактовыми частотами и обновлённым техпроцессом 12 нм. C изменений: улучшенная поддержка VR, ускорение обработки геометрии, приоретизация асинхронных вычислений. Линейка имеет увеличенный кэш всех уровней. Отличаются повышенным энергопотреблением, неплохо разгоняются.
| Параметр Модель карты | RX 550 | RX 560 | RX 570 | RX 580 | RX 590 |
| Core Voltage, В | – | 1.1 | +0.2 | 1.2 | – |
| Power Limit | – | Максимум | – | 150% | – |
| Core Clock, МГц | 1405 | 1370 | 1444 | 1500 | 1635 |
| Memory Clock, МГц | 2000 | 2010 | 2000 | 2175 | 2300 |
Тестирование работы видеокарты на играх
Для тестирования видеокарты подойдёт любая современная игра. Среди разнообразия развлечений в качестве инструмента для оценки производительности графики применяются Dishonored, ELEX, Middle-earth, Assassin’s Creed Origin, Wolfenstein II, Call of Duty: WWII, Crysis 3, Metro Exodus, Witcher 3. Во время двухчасовой нагрузки необходимо следить за параметрами видеокарты. Воспользуйтесь HWiNFO или монитором Afterburner.
Пристально следите за температурой видеокарты. Она не должна превышать ~80-82° C (при максимально допустимой для большинства графических ускорителей 90°C). Если устройство сильно греется, позаботьтесь об охлаждении либо снизьте степень разгона на пару процентов.
Основная задача теста – выявить стабильность работы графического ускорителя без троттлинга, перегрева, ошибок. Если достигли такой точки, опустите параметры на прежний уровень.
Стресс-тест
Компьютерные игры дают видеокарте реальную нагрузку, но полностью загрузить её работой, тем более разноплановой, неспособны. В одних игрушках графическая подсистема стабильна, демонстрирует рост производительности без перегрева, во других – вылетает, сбрасывает частоты, перегревается.
MSI Kombustor – бенчмарк для проверки стабильности графического ускорителя. Предлагает свыше 20 тестов – видов нагрузок на устройство. Задействует все вычислительные блоки, в том числе шейдерные. Для запуска теста выберите алгоритм в первом выпадающем списке (желательно оставить «Plasma (1M-particle)» с задействованием частиц), укажите разрешение своего дисплея в меню «Resolution» и жмите «Start stress test». Сглаживание (antialiasing) лучше не включать, если в корпусе установлена не мощная геймерская модель видеокарты, выпущенная в последние пару лет.
Как сохранить результаты разгона
В процессе повышения напряжения, лимита энергопотребления и частотных характеристик графических ускорителей настройки нужно сохранять после каждого изменения значений кнопкой «Применить».
Настройки разгона актуальны только до перезагрузки компьютера либо очередного входа в учётную запись.
Для авторазгона конфигурацию следует сохранить в одну из свободных ячеек для профилей разгона – кликните по ней правой клавишей мыши. Затем добавьте MSI Afterburner в автозапуск – жмите по иконке с логотипом корпорации Microsoft. После включения компьютера программа автоматически запустится и изменит рабочие параметры графического ускорителя.
Возможные проблемы при разгоне видеокарты
MSI Afterburner не поддерживает многие старые видеокарты, выпущенные до выхода утилиты (до 2009-2010) года. Не работает или совместим частично с новейшими устройствами, вышедшими на рынок после финальной версии приложения. С частью моделей будут проблемы с ограничением энергопотребления и прочими заблокированными ползунками.
Подробно, как разблокировать ползунки, читайте в материале.
Если вкратце, нужно включить неофициальный разгон – значение переменной «UnofficialOverclockingMode» в файле MSIAfterburner.cfg изменить на «единицу».
Вопросы и ответы
Разогнал 100 500 видеокарт и знаю толк в оптимальных настройках параметров. Можете задавать свои вопросы, помогу.
Задать вопрос
Вы интересуетесь – мы отвечаем.
Можно ли настроить разгон сразу двух или трех видеокарт?
Можно. Выберите видеокарту из выпадающего списка, измените настройки и примените их. То самое повторите для остальных устройств. Если оборудование идентично, можете посетить настройки программы и активировать синхронизацию конфигурации одинаковых графических профессоров.
Как сбросить настройки разгона?
Для применения внесённых изменений в Афтербернер нужно кликать по кнопке с галочкой, для их обнуления – по кнопке «Сброс». Они также восстанавливаются на заводские после перезагрузки компьютера, выхода из учётной записи.
Какой прирост производительности видеокарты считается оптимальным?
Для каждой линейки, модели и даже экземпляра рост быстродействия будет индивидуальным. Много зависит от охлаждения, степени разгона, типа нагрузки, приложения для тестирования. Неплохим считается рост 5-10%, свыше 10-12% – максимум, недостижимый для многих видеочипов на воздушном охлаждении.
Возникли проблемы с разгоном? В чём-то сомневаетесь? Желаете поправить данные в статье? Опишите ситуацию в комментариях.
Здесь я расскажу как быстро и достаточно стабильно разогнать видеокарту с помощью программы MSI Afterburner
Автор статьи не несет никакой ответственности за ваши действия. Всё что вы будете делать — это всё на ваш страх и риск. 
Инструкция по разгону сделана на ноутбуке с модифицированным VBIOS у которого сняты ограничения разгона!!! У стандартного VBIOS разгон по GPU ограничен до +135МГц, Power Limit заблокирован, как и Voltage. То есть, двигать можно только Core Clock и Memory Clock!!!
1) Сначала Качаем MSI Afterburner и ставим.
2) Запускаем и видим вот такое окно:
Далее заходим в настройки нажав на кнопку Settings и настраиваем так как на скрине или как сами пожелаете
Функция: Core Voltage будет не доступна, не пугайтесь, это нормально.
3) Нам потребуется ползунок Core Clock (MHz), это частота видео ядра, в зависимости от модели значения будут разные.
4) Начнём, перемещаем ползунок первый раз на 40-50 MHz в перед и нажимаем Apply
5) Проверяем на стабильность: первым «А» если нет артефактов на экране и зависании, переходим к «Б»:
А) Тестируем в 3Dmark или FurMark
Б) Запускаем тяжелую игру, например: Crysis, Battlefield 3, GTA 4, DIRT 3, Metro 2033 или аналогичные и играем примерно 1-2 часа что бы быть уверенным в стабильности разгона.
6) Если Все прошло удачно, в MSI Afterburner двигаем ползунок Core Clock дальше на еще 20 Mhz и повторяем с 5 шага.
7) Когда нашли предел на котором нет артефактов, скажем например на частоте 970Mhz[+110Мгц] (это просто пример), для большей стабильности отнимаем 10MHz от предела, и того у нас частота видео ядра в номинале 960MHz + частота в Boost (в некоторых случаях разгон стабильно работает и даже в разгоне по ядру до максимально возможных частот для разгона [+135Мгц]).
8 ) Нажимаем Apply, если хотите чтобы разгон включался вместе с системой, то нажимаем и на Apply ovecloking at system startup (хотя я бы не включил функцию активации разгона при загрузке системы)
9) Нужно еще их сохранить разгон, делаем так как показано на фото:
Что бы они автоматически применялись при включении игры, делаем следующие:
В 2D профиль оставляем как есть, или же можно сохранить профиль без разгона в слоте 1 (на стоковых частотах) и в профиле 2D его поставить (как показано на фото).
В 3D профиль указываете настройки с вашим разгоном.
Так же можно назначить комбинацию клавиш на слоты 1-5, я же поставил ALT+ 1-5 для удобства переключения между сохранёнными профилями (скажем нажал ALT+3 и активировал профиль который сохранён в слоте 3).
Разгон памяти осуществляется тем же способом, что и разгон видео ядра. ползунок Core Clock перемещаем до частоты, на котором у вас максимально стабильно работал разгон, и продолжаем разгон, но уже разгоняем память ( Memory Clock (MHz) ):
10) Начинаем двигать ползунок Memory Clock (MHz), это частота памяти, в зависимости от модели значения будут разные.
11) Начнём, перемещаем ползунок Memory Clock первый раз на 40-50 MHz в перёд и нажимаем Apply
12) Повторяем пункт «5», если Всё прошло удачно, в MSI Afterburner двигаем ползунок Memory Clock дальше на еще 20 Mhz и повторяем с 5, 6 и 7 шага.
Как увеличить предел разгона в Afterburner ?
Открываем файл MSIAfterburner.cfg в каталоге программы например блокнотом и редактируем как показано ниже:
UnofficialOverclockingEULA = I confirm that I am aware of unofficial overclocking limitations and fully understand that MSI will not provide me any support on it
Этим вы подтверждаете что осознаёте всю пагубность своих действий
Для разблокировки лимитов разгона
UnofficialOverclockingMode = 1
Для разблокировки управления напряжением и мониторинга соответственно
UnlockVoltageControl = 1
UnlockVoltageMonitoring = 1
Не забывайте следить за температурой и не увлекайтесь слишком большим разгоном, и всё будет хорошо.
Как включить мониторинг частот, температуры и FPS показано ниже в скринах
Видео инструкция Как включить мониторинг в MSI Afterburner
MSI Afterburner 3.0.0 Beta 19 — http://www.guru3d.com/files_details/msi_afterburner_beta_download.html
Видео инструкция Как мониторить температуру и частоты процессора и видеокарты во время игры
[вложение удалено администратором]
Важная информация
Процесс разгона предполагает повышение рабочих частот видеоядра и модулей памяти, что приводит к увеличенному выделению тепла. Поэтому перед началом процедуры следует озаботиться качественным охлаждением соответствующих компонентов.
Подробнее: Правильное охлаждение компьютера
Стоит также иметь в виду, что разгон посредством MSI Afterburner не сработает для большинства неигровых ноутбуков, так как рабочие параметры интегрированных ядер фиксированы на аппаратном уровне, плюс аналогичные ограничения имеются и у дискретных мобильных чипов.
Этап 1: Подготовка
Первым делом стоит провести некоторые предварительные процедуры для успешного решения рассматриваемой задачи.
Скачать MSI Afterburner
Скачать FurMark
- Разумеется, сначала нужно скачать и установить непосредственно МСИ Афтербёрнер. Также для проверки стабильности работы разогнанного GPU нам понадобится приложение FurMark.
- Установите последнюю версию драйверов для вашего графического адаптера – как показывает практика, это позволяет добиться лучших результатов.
Подробнее: Примеры обновления драйверов для NVIDIA / AMD
- Также обратите внимание на используемую версию Виндовс – желательно, чтобы она была обновлена до последнего стабильного релиза.
Подробнее: Как обновить Windows
После выполнения этих шагов можно приступать непосредственно к разгону.
Этап 2: Разгон
Внимание! Все дальнейшие действия вы выполняете на свой страх и риск! Мы не несём ответственности за возможные неполадки в работе видеокарты или других компонентов компьютера!
Оверклокинг графического процессора с помощью рассматриваемой программы куда проще, чем аналогичные процедуры для CPU и оперативной памяти – по сути, нам потребуется только две основных настройки и несколько опциональных (зависит от производителя и используемого GPU).
Обратите внимание! Дальнейшая инструкция подразумевает, что вы уже знакомы с интерфейсом и основными настройками MSI Afterburner! Если задействуете программу впервые, настоятельно рекомендуем сначала ознакомиться со следующими статьями!
Подробнее:
Правильная настройка MSI Afterburner
Инструкция по использованию программы MSI Afterburner
- Нужные нам параметры представлены ползунками «Core Clock» и «Memory Clock»: первый отвечает за частоту непосредственно видеоядра, второй – за аналогичную настройку его памяти.
Владельцам устройств от AMD понадобится активировать несколько дополнительных опций: нажмите на кнопку настроек, которая в интерфейсе по умолчанию находится в следующем месте:
На вкладке «Основные» прокрутите перечень в самый низ и активируйте отмеченные на скриншоте пункты.
- Первым делом увеличьте показатель «Core Clock» на 10 МГц: потяните ползунок вправо или впишите значение вручную, кликнув левой кнопкой мыши (ЛКМ) по текстовой строке, затем нажмите «Применить».
Далее запустите FurMark и щёлкните «GPU Stress Test».
В окне предупреждения кликните «GO!».
Подождите около 30 секунд или 1 минуту – как правило, нестабильные параметры показывают себя уже за этот период. Если в процессе тестирования не возникло никаких проблем (вроде артефактов или «синего экрана смерти»), нажмите Esc для завершения.
Если же наблюдаются указанные сбои или компьютер/лэптоп зависли, перезагрузите его – настройки будут сброшены до значений по умолчанию, и работоспособность GPU восстановится. Но вынуждены разочаровать: такое поведение при незначительном повышении частоты говорит о том, что используемая видеокарта не предназначена для разгона и продолжать дальше не имеет смысла.
- Повторяйте действия шага 2, всякий раз запоминая введённые значения, до тех пор, пока в процессе тестирования не будет выявлена нестабильность – её появление означает, что вы достигли пределов штатно предусмотренного разгона. После перезагрузки и повторного запуска MSI Afterburner установите показатель частоты ядра на последнее число, с которым видеокарта работала стабильно. Не забывайте применять внесённые изменения.
- Разгон памяти идентичен таковому для чипа: выполните шаги 2-3, но теперь работайте с ползунком «Memory Clock».
- После того как пределы рабочих частот компонентов GPU достигнуты, сохраните параметры и нажмите на кнопку активации автозапуска, чтобы они применялись со стартом Windows – это избавит от необходимости настраивать разгон после каждой перезагрузки или выключения компьютера.
Готово – теперь производительность вашей видеокарты находится на максимуме.
Еще статьи по данной теме:
Помогла ли Вам статья?
Утилита MSI Afterburner пользуется огромной популярностью у самых разных категорий пользователей компьютеров. Среди них и майнеры, которые надеются как следует заработать на виртуальной валюте, и поклонники хорошего качества картинки в видеоиграх, и те, кто работают в графических редакторах, особенно видеоредакторах с высокими требованиями. Примером последнего может послужить программа Adobe After Effects. Все эти категории пользователей могут с огромным успехом использовать программу MSI Afterburner, которая «разгоняет» процессор и видеокарту, улучшая качество работы.
Зачем разгонять видеокарту
Возможно, не все это знают, но производители компьютерного «железа» стараются выставить настройки так, чтобы устройства работали «на минимуме». Это делается, в первую очередь для того, чтобы «продлить жизнь» гаджетам — потихоньку, не торопясь, без перегрузок, по мнению, разработчиков, именно так нужно функционировать. Но практика показывает, что на «жизнь» процессора и видеокарты минимальные настройки влияют тоже минимально, а вот пользоваться компьютером гораздо приятнее на «разогнанном» железе. Это даст:
1. Лучшую картинку в видеоиграх, большую частоту кадров. Для онлайн-игр — более высокая скорость «реакции», что может быть критично, когда надо первым выстрелить, нанести удар или убить врага.
2. В видеоредакторах улучшится отклик, можно будет выполнять рутинные рабочие операции быстрее, даже увеличивается скорость рендера, что особенно важно, когда нужно сдавать проект как можно быстрее.
3. Если вы занимаетесь майнингом, то вовсе не обойтись без разгона видеокарты, потому что по умолчанию такая нагрузка не поддерживается.
4. Разгон процессора улучшает качество и скорость работы всех программ, даже таких, как браузеры и офисные.
За все надо «платить», а «расплатой» за разгон будет то, что компьютер станет больше нагреваться. Но MSI Afterburner хороша еще и тем, что позволяет управлять кулером — охлаждающей системой компьютера.
Как разогнать процессор GPU в MSI Afterburner
Процессор — это основа всего. Видеокарта отвечает только за видеоизображения, но за «процессором» все остальное. За исключением майнинга, любые другие программы и утилиты работают, в первую очередь, от процессора. Чтобы разогнать его, нужно:
1. Запустить программу MSI Afterburner.
2. Выбрать второй снизу пункт программы. MSI Afterburner не русифицирована, поэтому придется запомнить именно так: он называется Memory Clock.
3. «Бегунок» позволяет увеличить производительность, что и означает разгон. Однако ни в коем случае нельзя сразу же выставлять на максимум! Это приведет лишь к перегрузке и перегреву системы, в лучшем случае, компьютер или ноутбук отключится, а в худшем — сломается.
4. Поэтому надо добавлять постепенно — рекомендуется по 20 пунктов.
5. После каждой манипуляции утилиту оставляют в трее, а результат увеличения мощности процессора тестируют на какой-либо требовательной программе или видеоигре.
6. Для мониторинга надо зайти в настройки (изображение шестеренки), выбрать там раздел мониторинга и отметить те параметры, которые будут отображаться.
В утилите также есть возможность группировать отдельные процессы и называть их, чтобы это было не просто «ЦП», а название того процессора, который установлен на компьютере. При необходимости отключить мониторинг MSI Afterburner можно аналогично через это меню, только убрав более не представляющие интереса галочки параметров.
Как разогнать видеокарту в MSI Afterburner
Видеокарта требуется для игр и некоторых других функций, среди них и майнинг. Разгон осуществляется аналогичным образом, необходимо только выбрать не второй, а третий снизу пункт. Также нельзя забывать о параметрах безопасности:
1. Повышать не более, чем на 20 пунктов за один «прием»;
2. Отслеживать с помощью мониторинга;
3. Обращать внимание на то, нагревается ли видеокарта, как реагирует система при различных настройках;
4. При необходимости можно увеличить скорость вентилятора (Fan Speed), которая улучшит ситуацию, если видеокарта перегревается слишком сильно.
5. В настройках аналогичным образом, как и с процессором, можно группировать и называть видеокарты, что особенно важно, если в системе их больше одной — например, первый чип применяется для офисных программ, а второй — для игр и других «мощных» задач.
Тем не менее, именно за разгон видеокарт утилита пользуется такой популярностью. Она используется и любителями, и профи, позволяя добиться отличных результатов в видеоиграх, в программах для обработки видео и т.д.
В этой статье мы разберем как правильно разгонять видеокарту через MSI Afterburner и избежать проблем. Перед разгоном карты необходимо обратить внимание на ее охлаждение. Именно этот процесс актуален для запуска передовых игр, создающих большую нагрузку на видеопроцессор. Если на карте стоит слабый кулер, то разгонять ее не рекомендуется, иначе можно полностью вывести элемент из строя.
Также не стоит разгонять видеокарты, установленные в ноутбуках. Если обратиться к статистике, то процент сгорания видеокарт при разгоне в случае ноутбуков больше, чем в случае ПК. Наконец, далеко не все карты поддерживают функцию разгона.
Что еще нужно учесть?
Дополнительно перед разгоном можно обратить внимание на то, что далеко не все игры полностью затрачивают ресурсы видеокарты. Например, в том же StarCraft 2 существенная доля нагрузки приходится на процессор. Таким образом, вряд ли получится улучшить производительность игры, если начинать ускорять видеокарту.
Процесс разгона
Ускорение карты производится зачастую с помощью MSI Afterburner. Это программа, предназначенная для разгона видеокарты, что приводит к улучшению работоспособности компьютера и игры в целом.
Особенность процесса заключается в том, что входить в настройки BIOS системы и менять напряжение не потребуется. Все будет делать программа, и самое главное – научиться ею пользоваться.
- Процесс представляет собой выполнение нескольких шагов, о каждом из которых пойдет речь подробнее далее. Основана процедура на отслеживании состояния видеокарты по мере ее нагружения и соответствующего изменения параметров устройства.
- Первый шаг – выбор настроек
- Первым делом необходимо запустить программу. Перед глазами появится начальный экран. Далее последовательность действий заключается в следующем:
- Нужно зайти в меню. Меню выглядит в виде шестеренки на верхней панели.
- В графе под названием «Выбор ведущего графического процессора» указать видеокарту для разгона. Если на компьютере установлено две карты, то потребуется нажать галочку для синхронизации настроек одинаковых ГП.
- После этого потребуется поставить еще одну галочку. Она ставится в графе «разблокировать монитор напряжения».
- Затем нужно перейти во вкладку «Кулер» и включить автоматический режим. Только тогда программа разрешит задать зависимость между скоростью и температурой.
- Наконец, последним действием шага станет изменение точек на появившемся графике. График как раз и будет отображать зависимость между скоростью и температуры.
Стоит отметить, что сразу выставлять максимальную скорость нельзя, иначе кулер тут же выйдет из строя.
Второй шаг – регулирование ползунков
Второй шаг при разгоне видеокарты с помощью MSI Afterburner подразумевает:
- Передвижение ползунка параметра Core Clock в правую сторону. Желательно передвинуть его примерно на 10-20 МГц.
- Подтверждение действия с помощью кнопки «Применить».
- Передвижение ползунка Memory Clock также в правую сторону до 20 МГц.
- Подтверждение действия.
Таким образом, на первой стадии должны получиться цифры в 921 и 2072 МГц.
Третий шаг – тестирование
После того, как были выполнены настройки работы видеокарты, необходимо проверить ее работоспособность. Для этого потребуется запустить достаточно мощную игру на компьютере в оконном режиме и играть примерно 2 часа, не забывая следить за состоянием графика. Если в процессе игры не было замечено никаких искажений на экране в виде разноцветных или красных полос, можно еще раз передвинуть курсор, изменяя частоту.
И далее по той же схеме:
- запуск игры;
- тестирование на протяжении двух часов;
- отслеживание показателей;
- увеличение частоты.
Как только начнут появляться искажения экрана, процесс необходимо остановить. Также потребуется закрыть игру и понизить частоту. Ответить, на какой стадии у видеокарты будет прирост, не получится, так как в любом случае показатель будет индивидуальным. Некоторые останавливают процесс на втором повышении, некоторые разгоняют карту до третьего и даже четвертого повышения температуры.
Однако при увеличении скорости работы карты стоит принять во внимание, что при длительной работе в таком состоянии она просто-напросто сгорит, и тогда придется покупать новую. Именно поэтому так важно обеспечить охлаждение устройства.
Стресс-тест
Если под рукой не оказалось никаких мощных игр, а работу карты проверить хочется, то для тестирования можно взять бенчмарки или воспользоваться аппаратными тестами. Так, например, хорошим утилитом станет MSI Kombuster, отслеживающих температуру и общую загрузку видеокарты.
Регистрация данных при проведении теста позволит разогнать карту до позволительной скорости и продолжить работу, позаботившись об охлаждении устройства. Но стоит отметить, что так называемый стресс-тест дает не такие точные результаты, какие дала бы проверка игры.
Сохранение настроек
Когда процесс будет завершен и работа карты будет ускорена до максимума, потребуется сохранить текущие частоты и скорость работы кулера.
Для этого нужно:
- Нажать кнопку Startup.
- Нажать кнопку сохранения профиля. Для этого потребуется выбрать любой из высветившихся 5 слотов. Лучше всего выбирать первый.
- Зайти в настройки-профили и в графе 3Д-профиль проверить отображение полученных параметров.
Если во вкладке отображаются другие параметры, их рекомендуется изменить, вбив необходимые цифры или проведя тестирование по новой.
Возможные проблемы
Не всегда удается с помощью MSI Afterburner разогнать видеокарту правильно. В процессе могут возникнуть проблемы. Например, производители некоторых видеокарт на своих устройствах заранее ставят блок, предотвращающий ускорение. Чтобы от этого блока избавиться, необходимо отыскать файл MSIAfterburner.cfg и открыть его в блокноте. Далее потребуется:
- Отыскать строчку UnofficialOverclockingEULA.
- Прописать после знака «=» предложение: I confirm that I am aware of unofficial overclocking limitations and fully understand that MSI will not provide me any support on it.
- В появившемся окне поставить единичку.
Представленная выше последовательность действий позволяет снять блокировку, но опять же далеко не со всеми картами это работает.