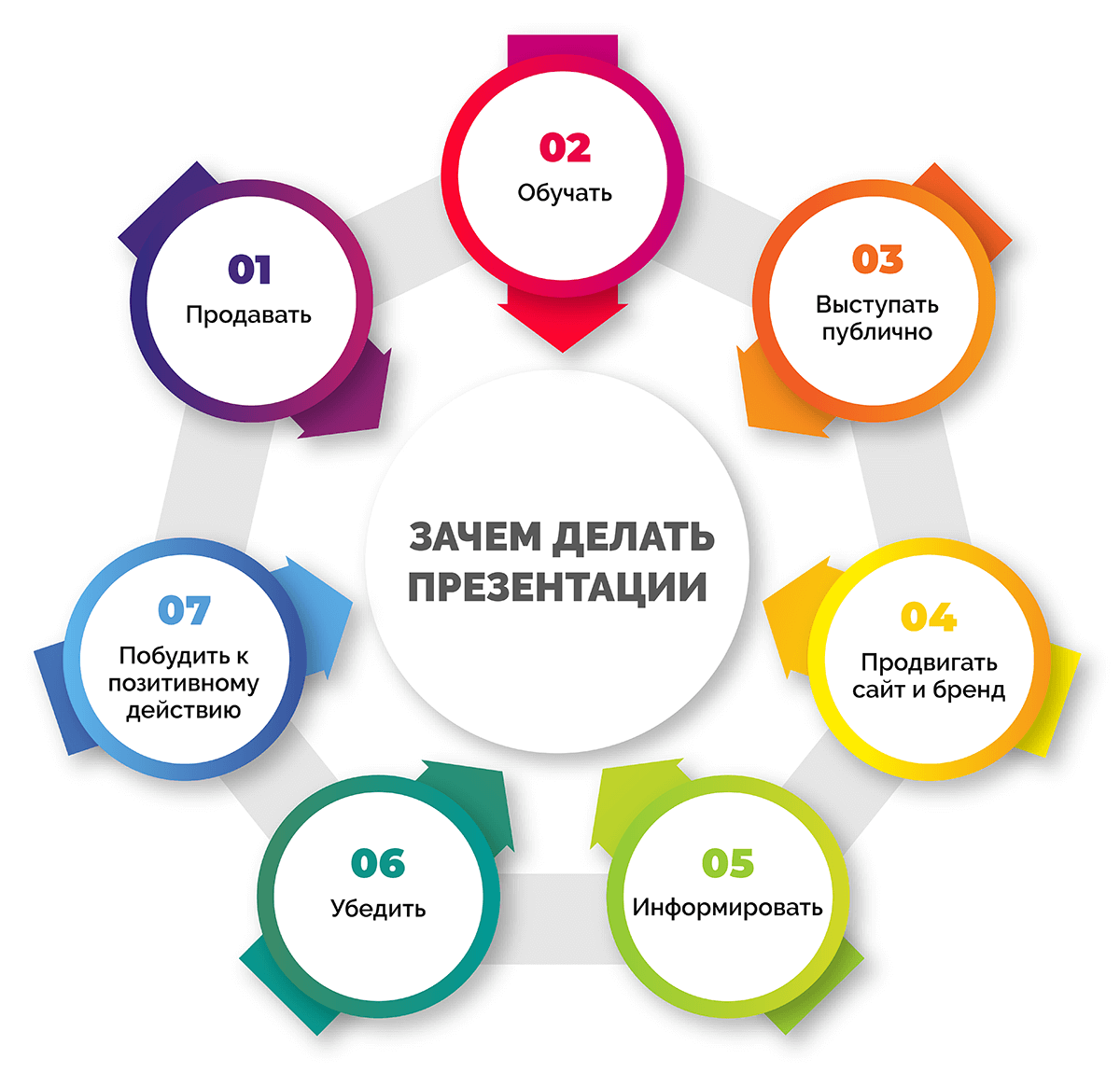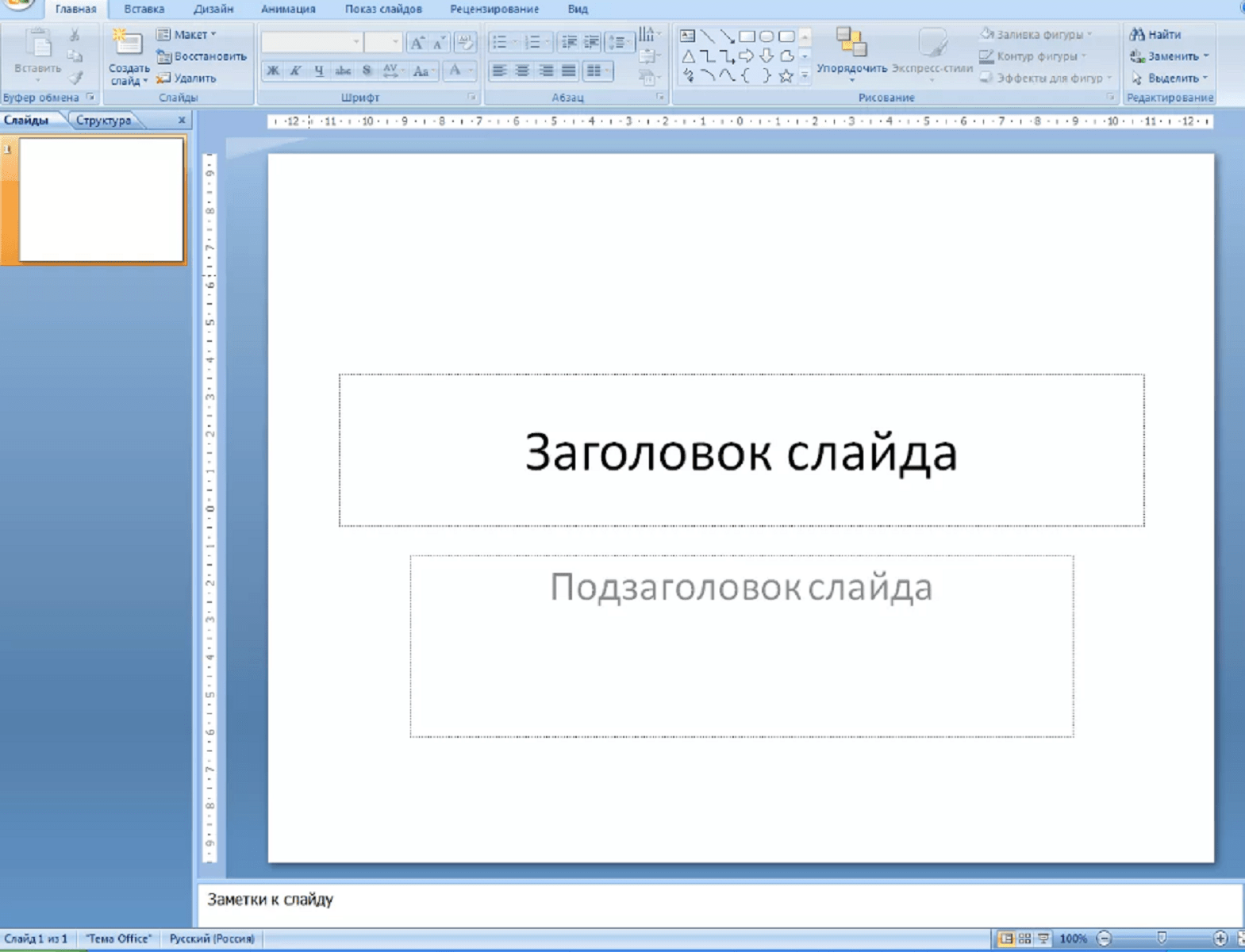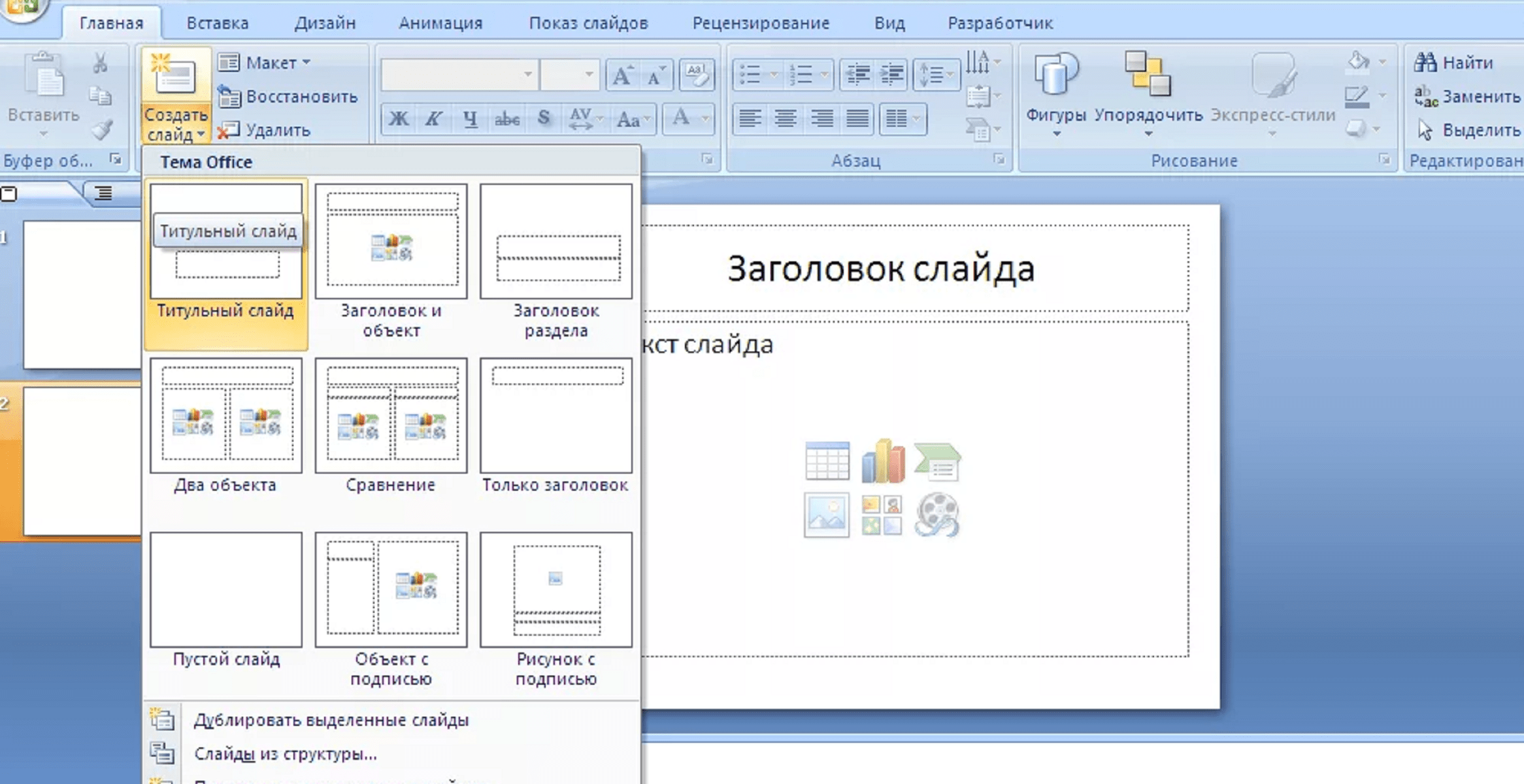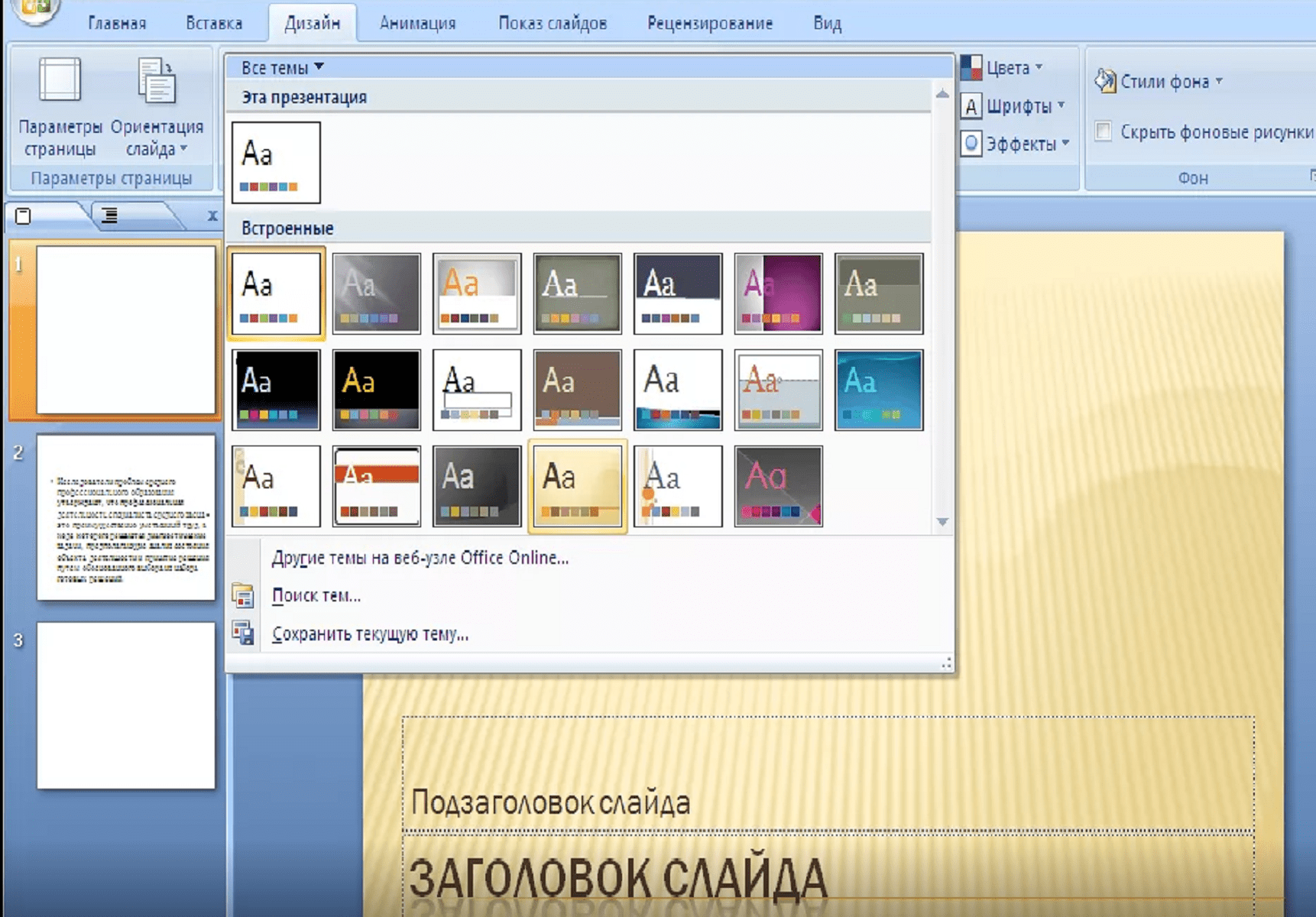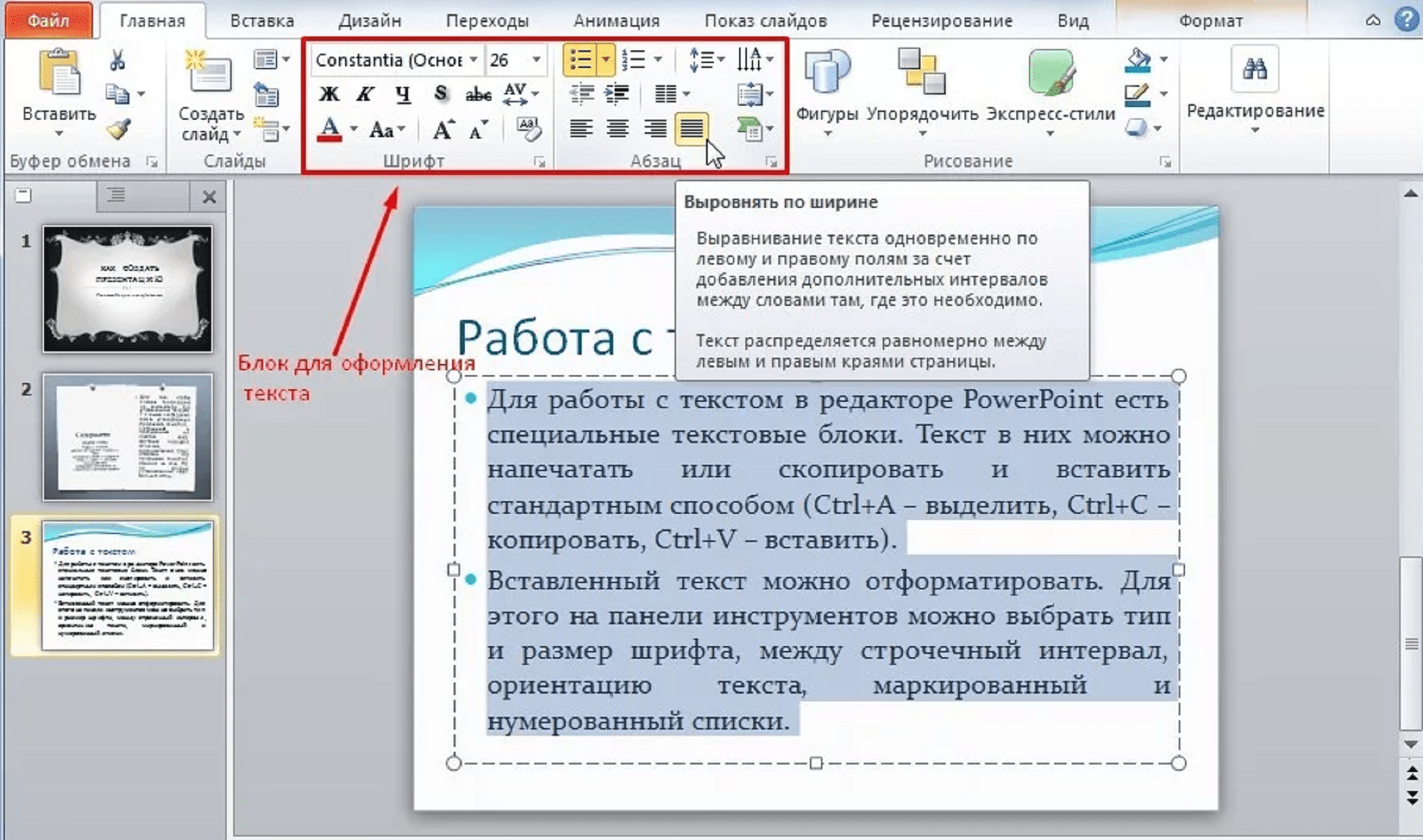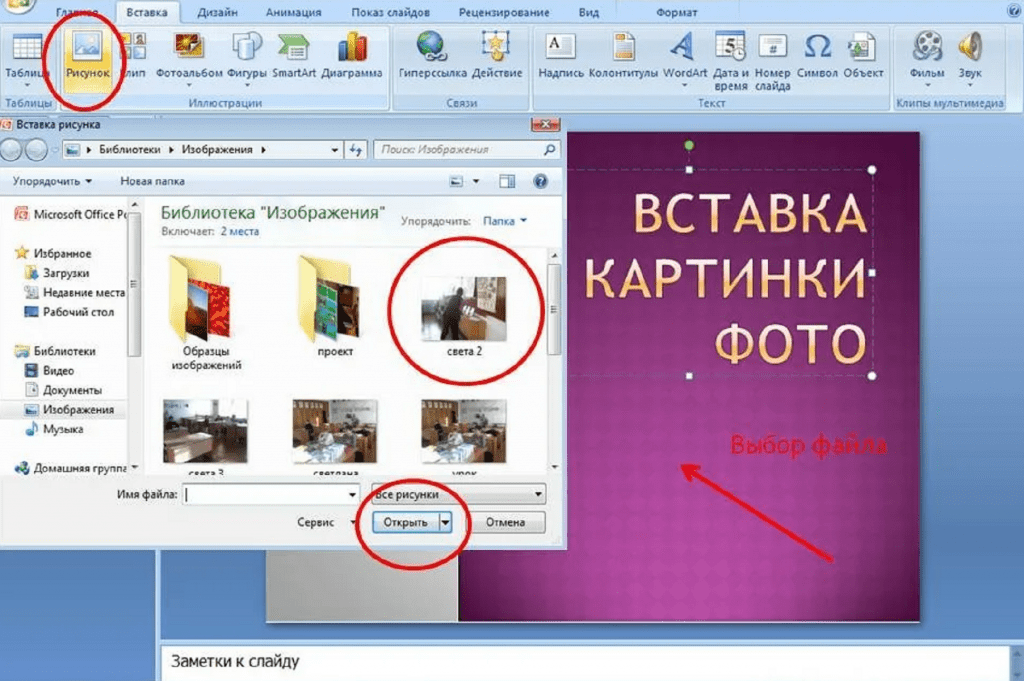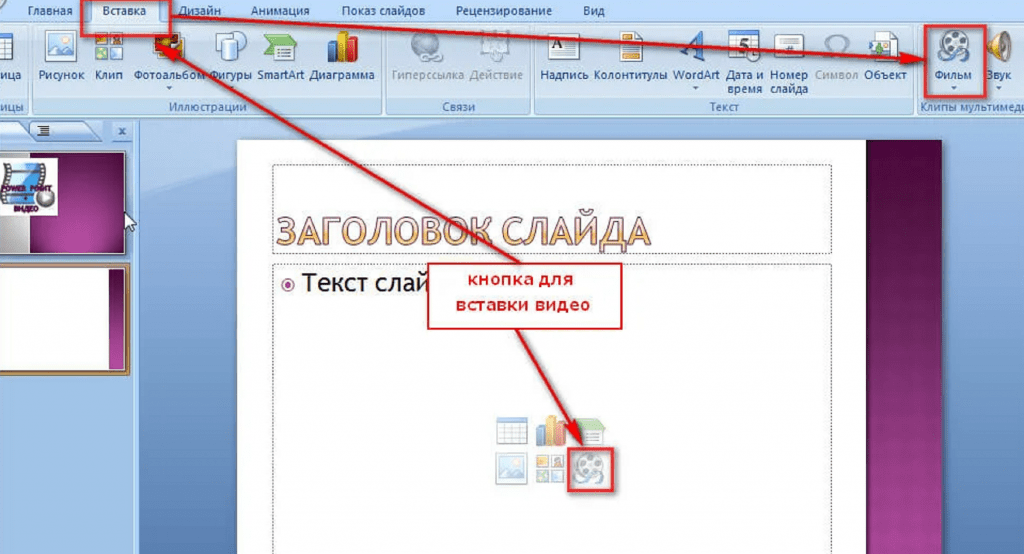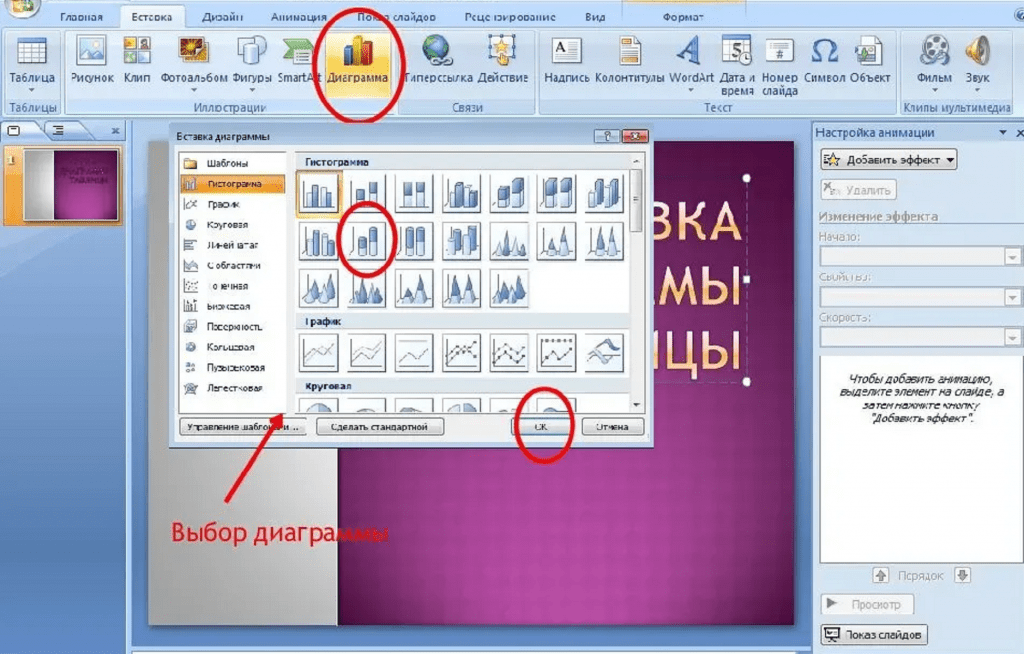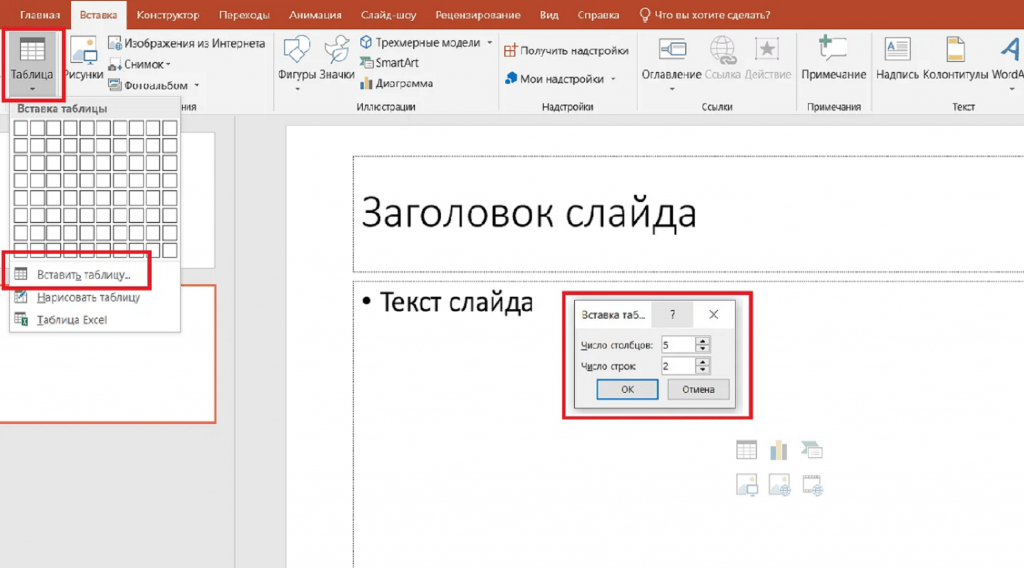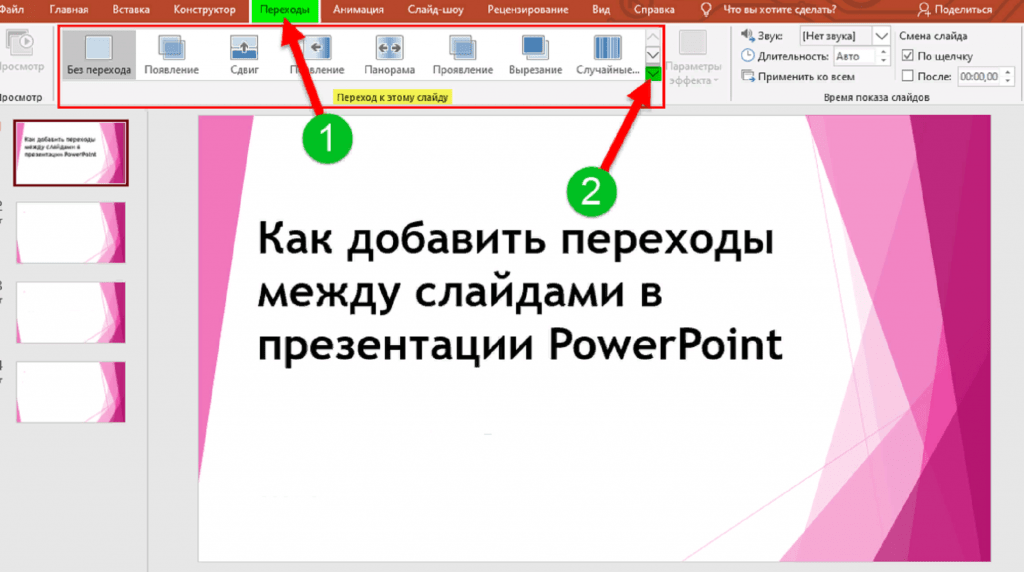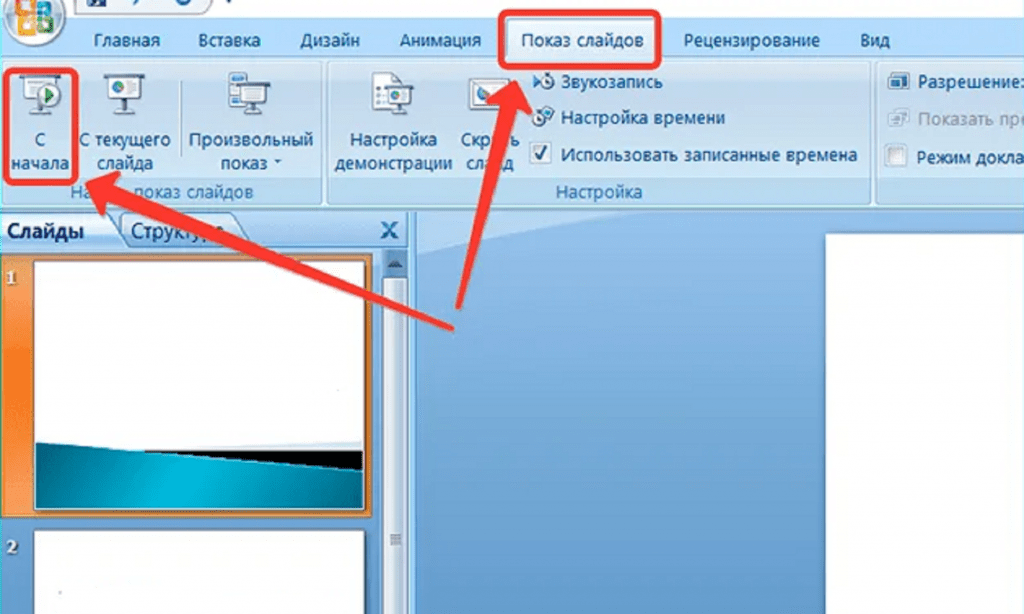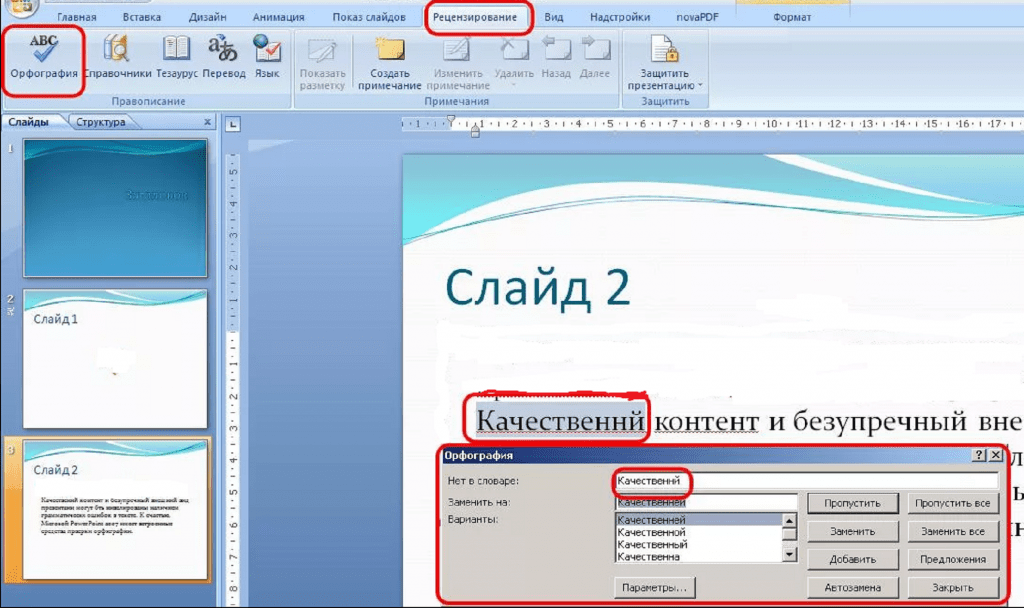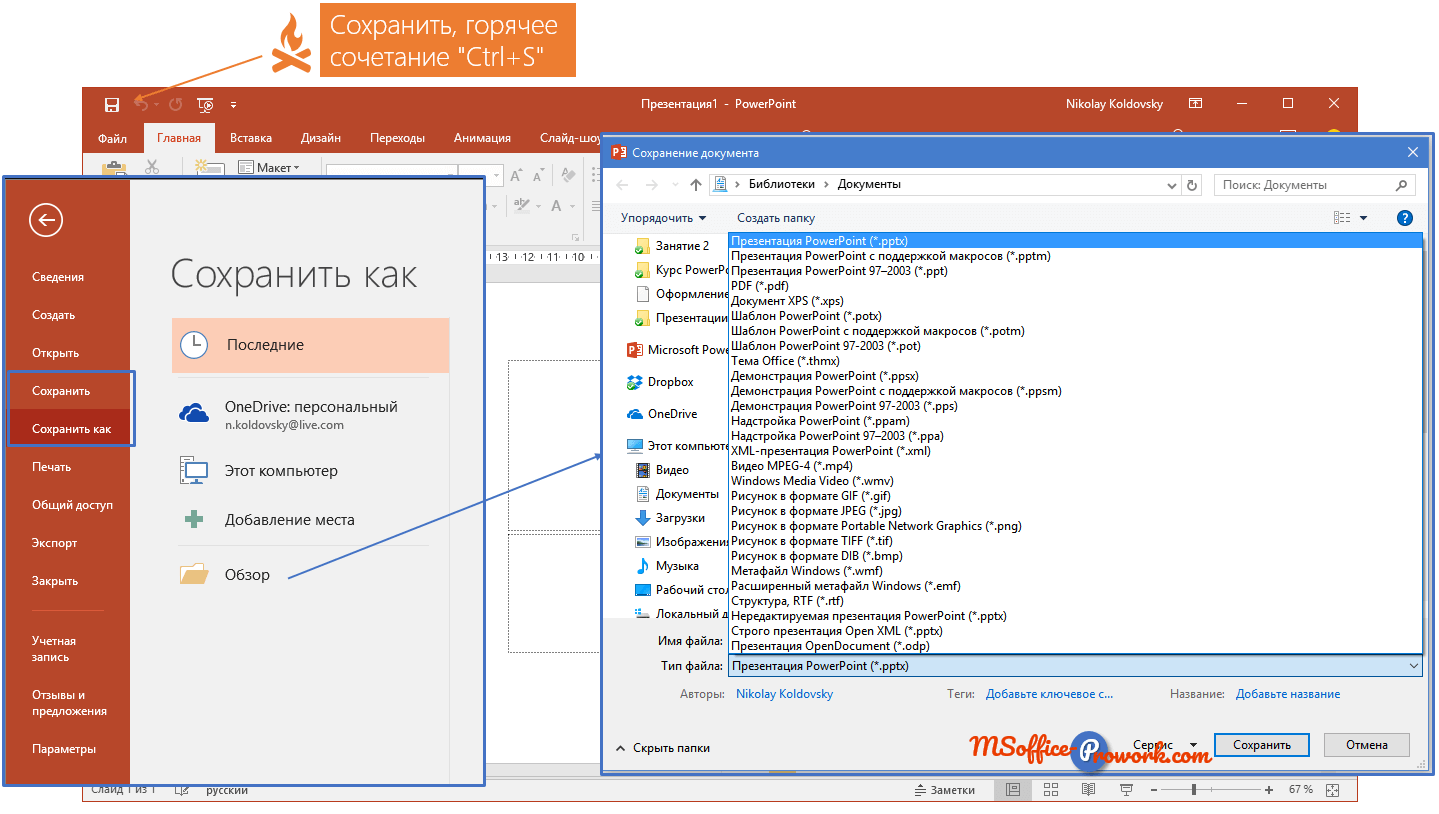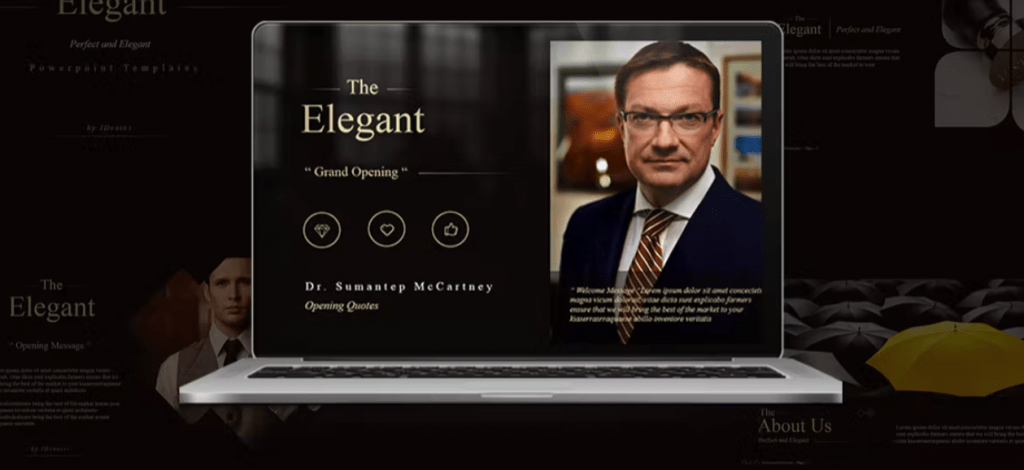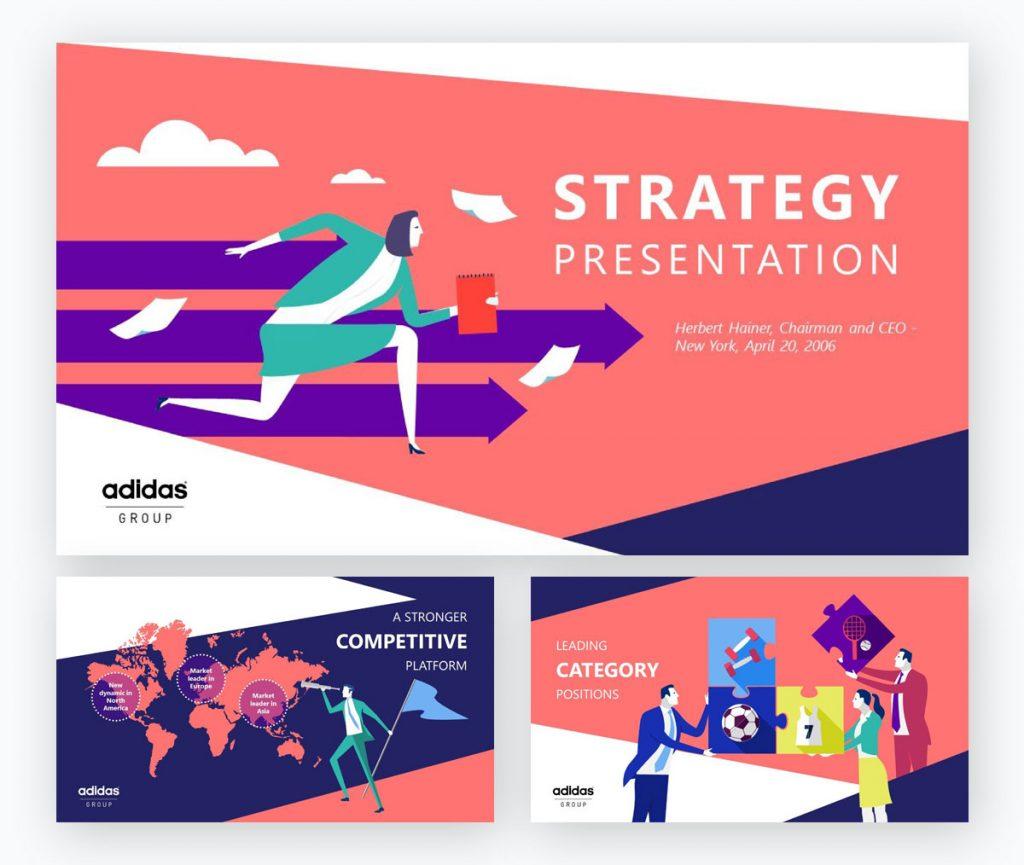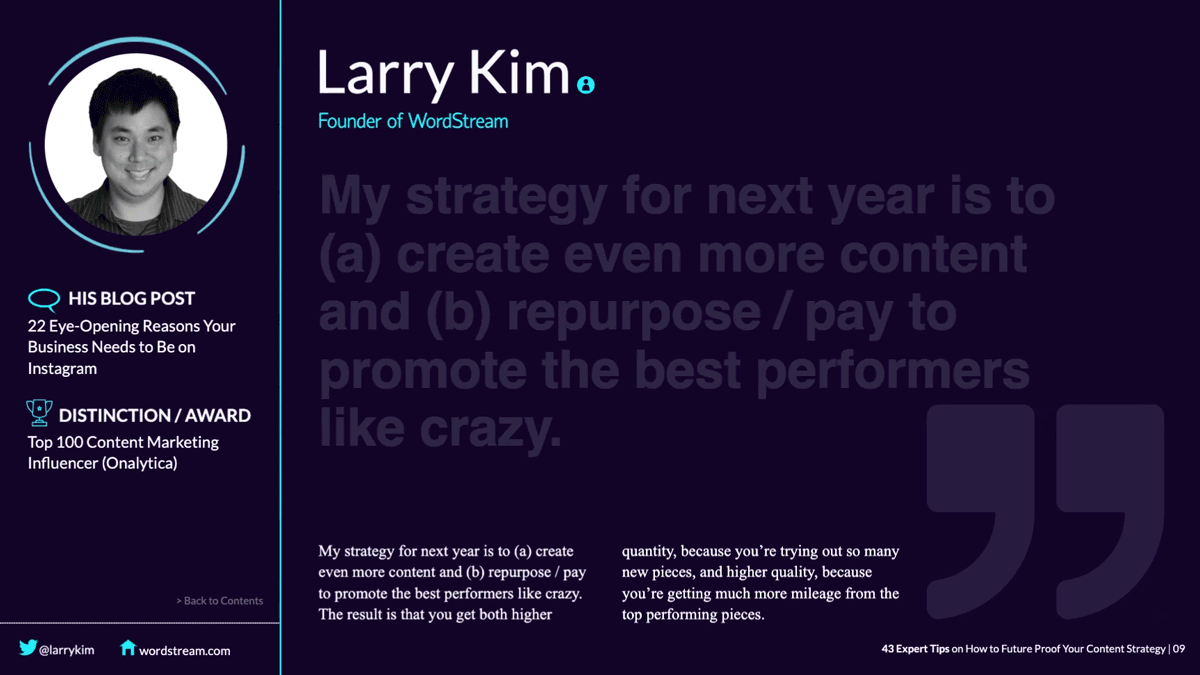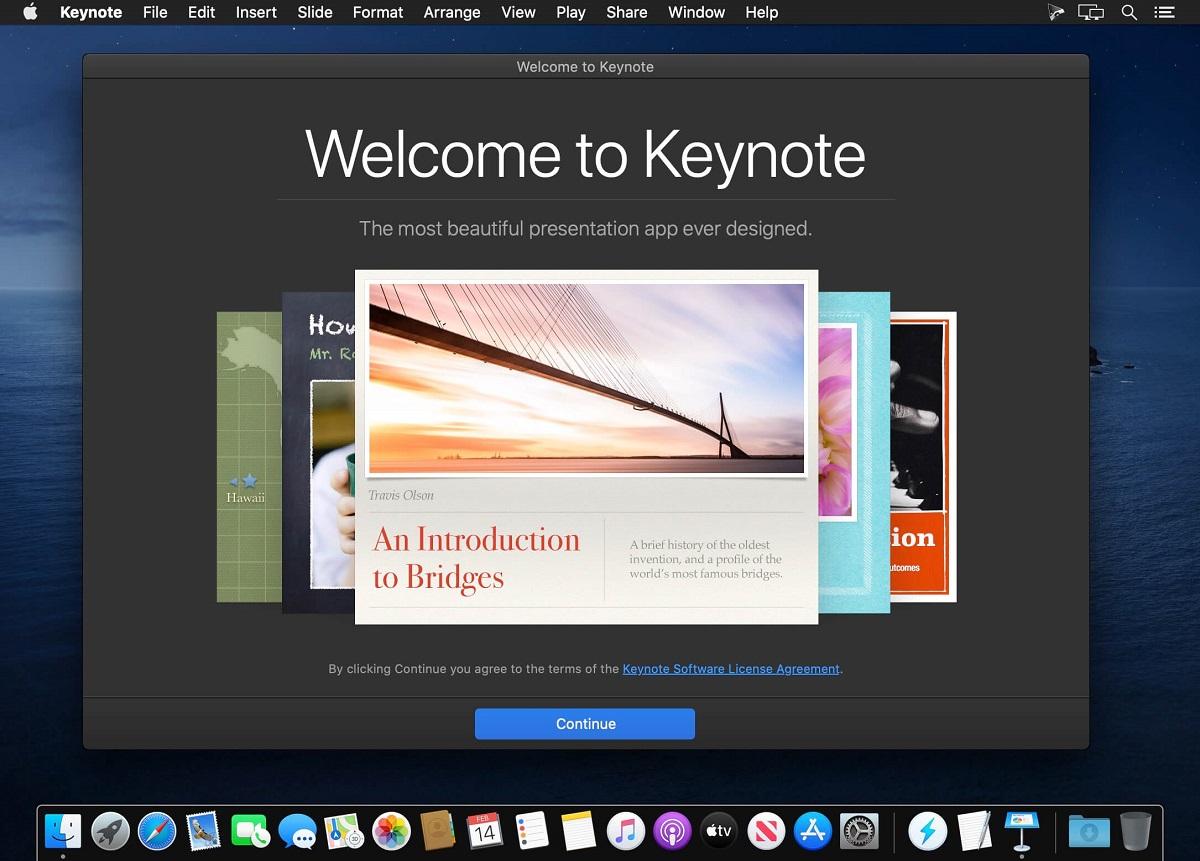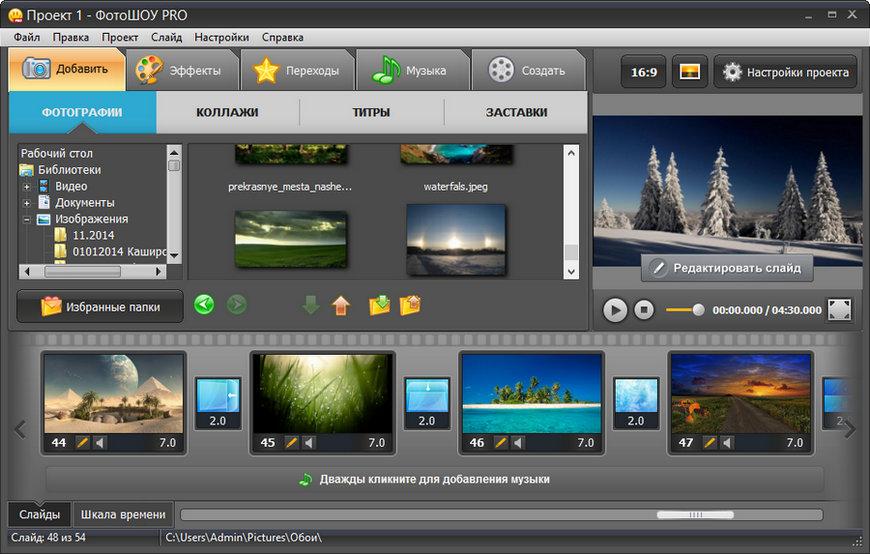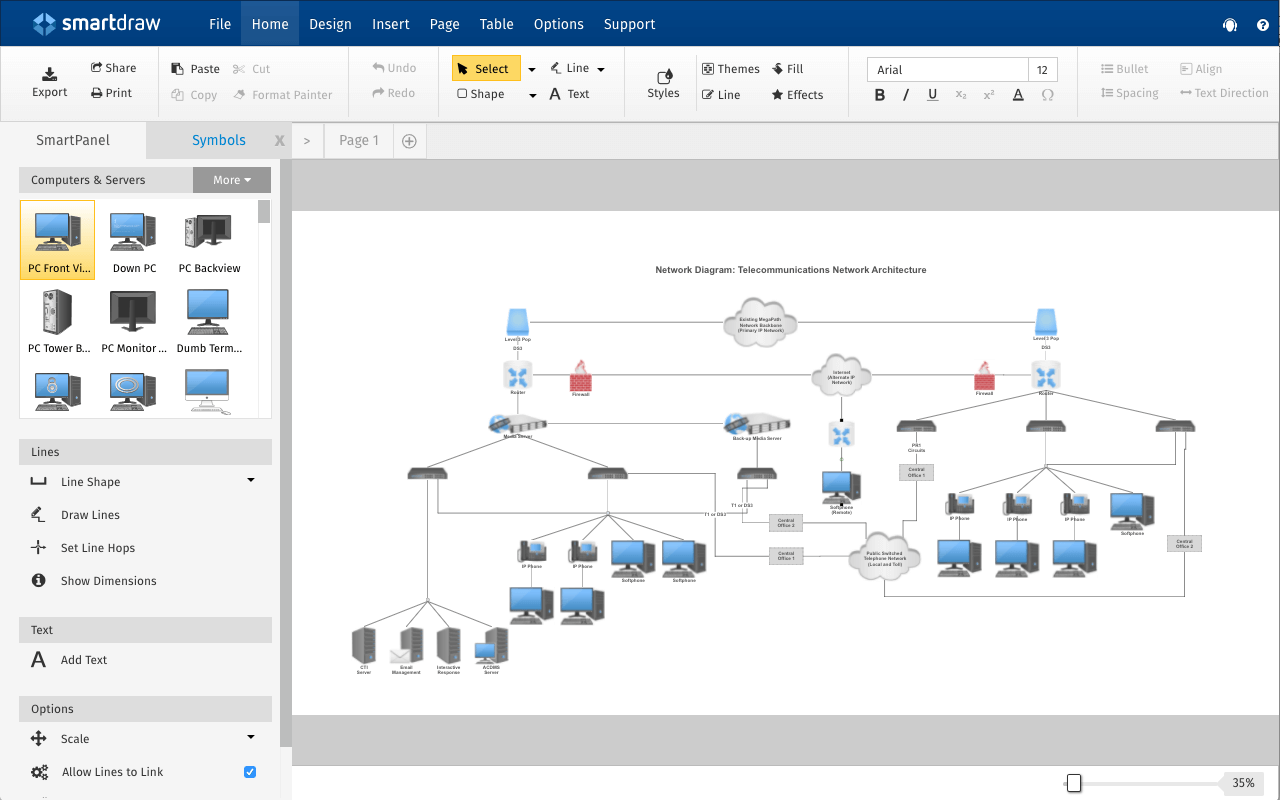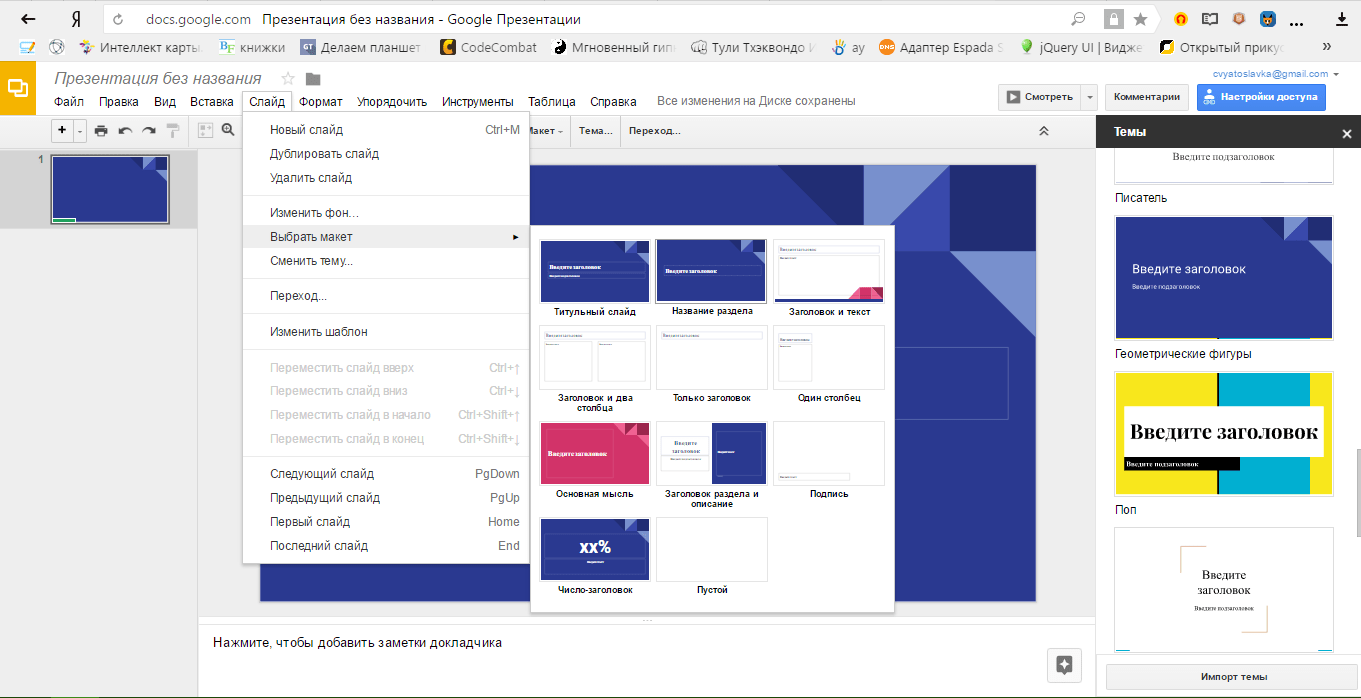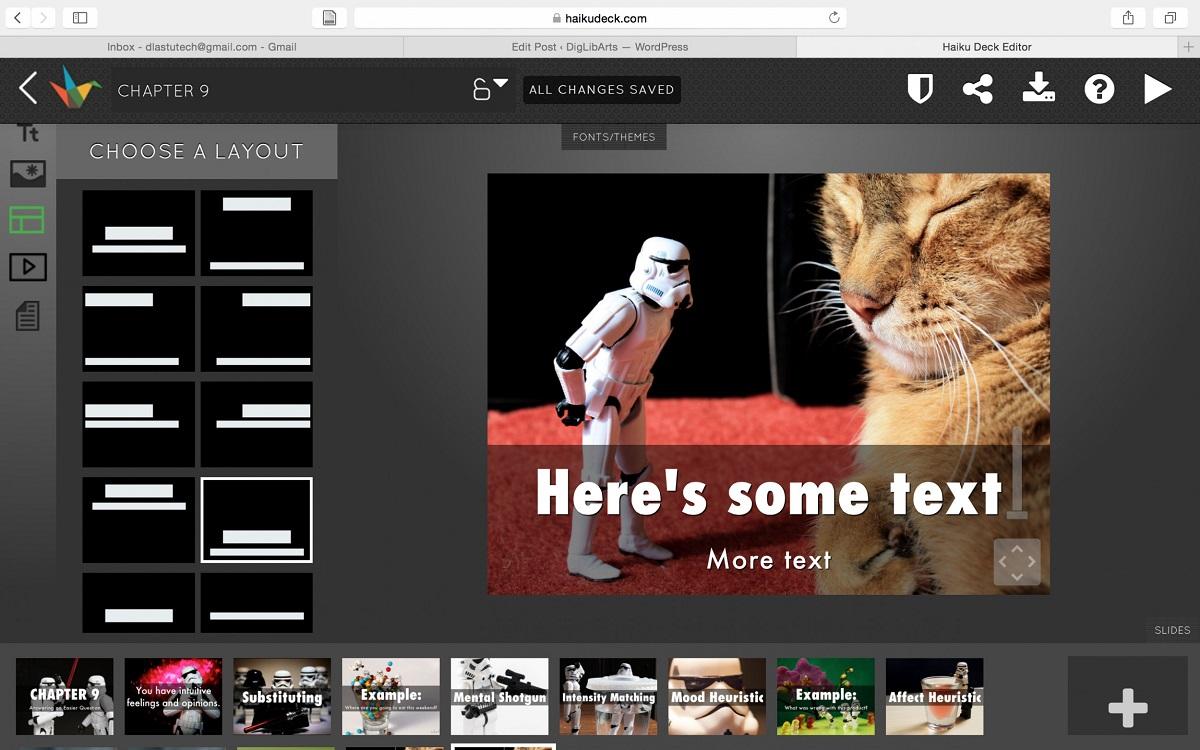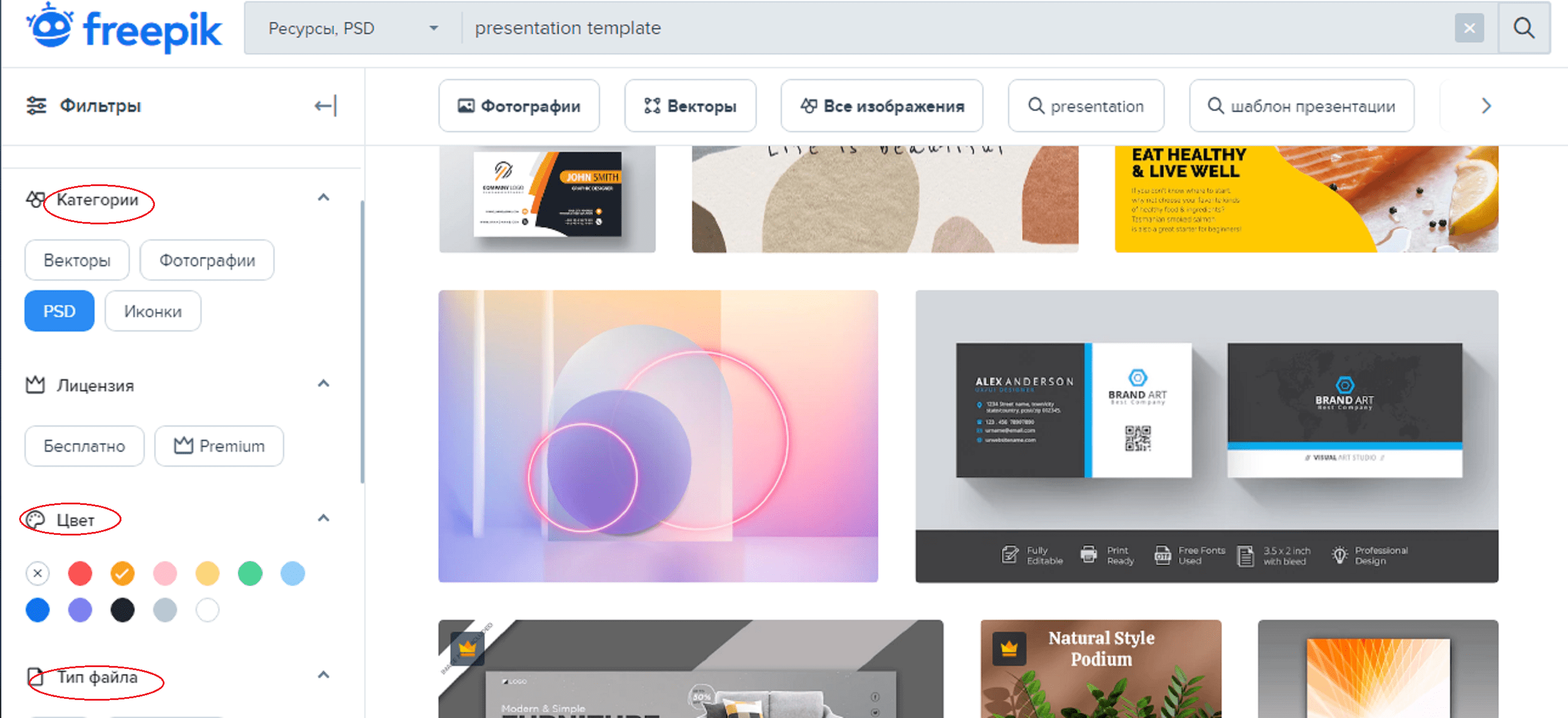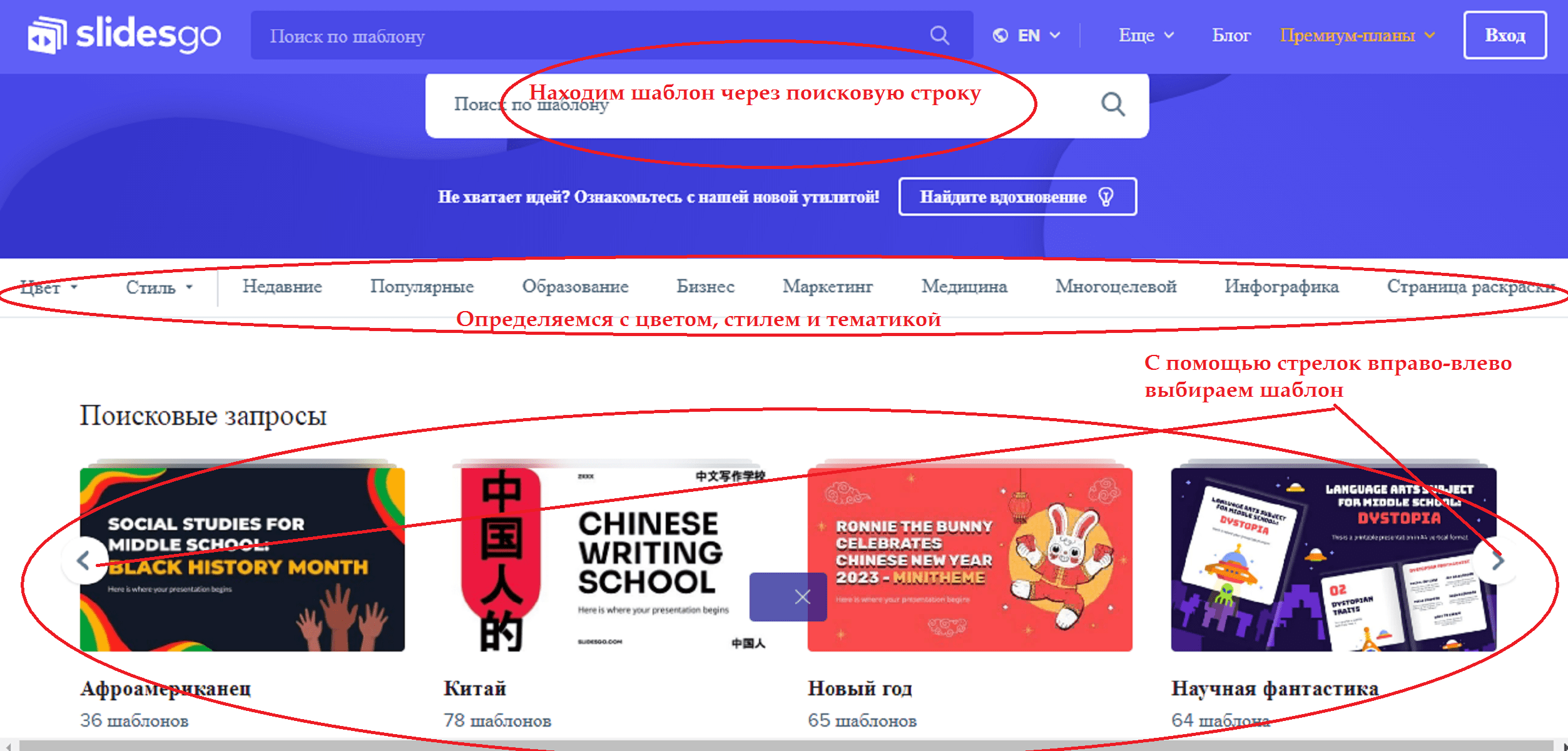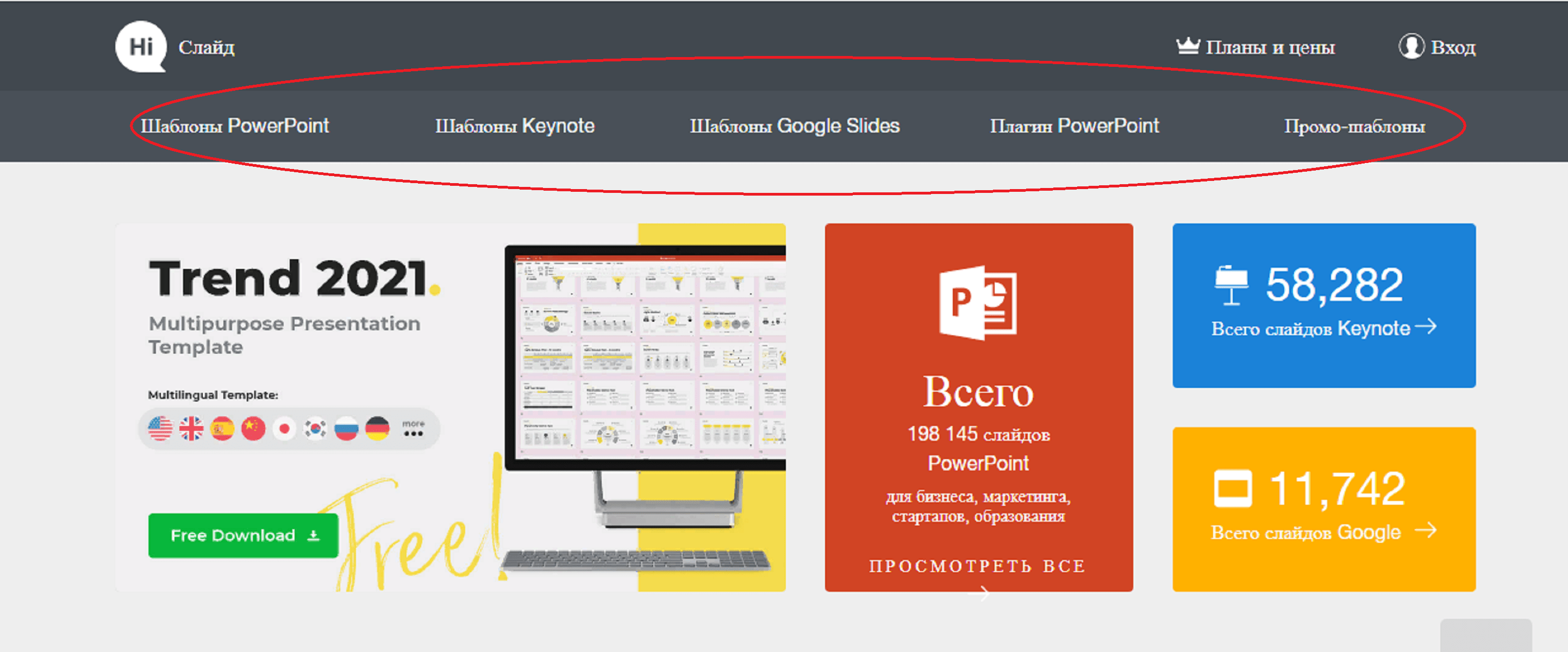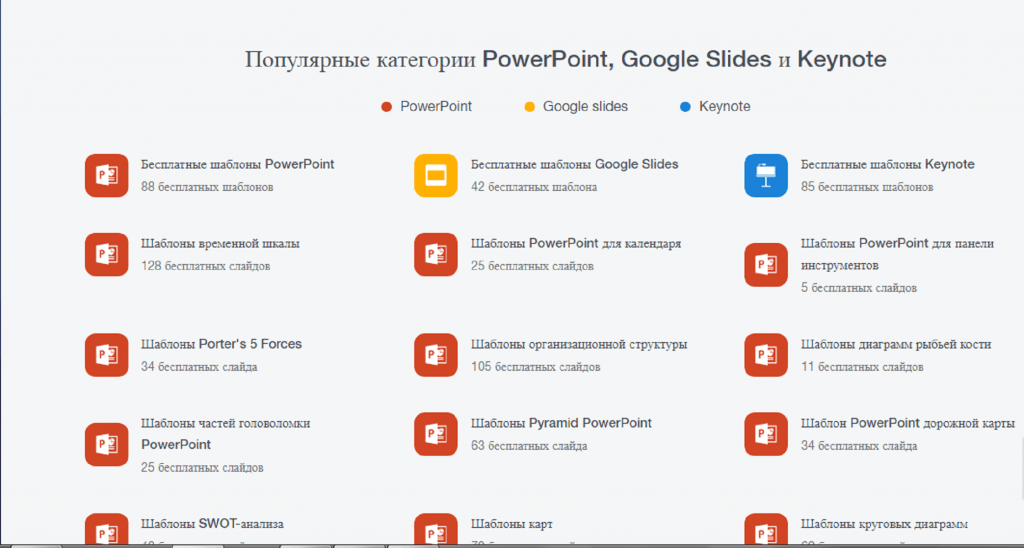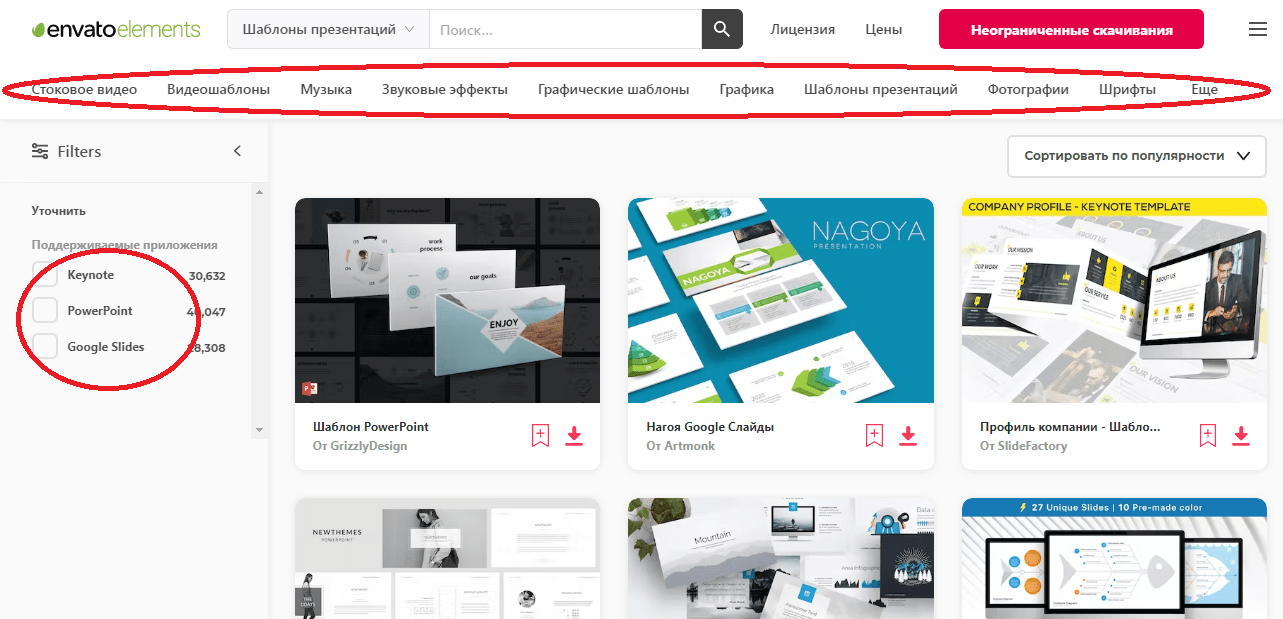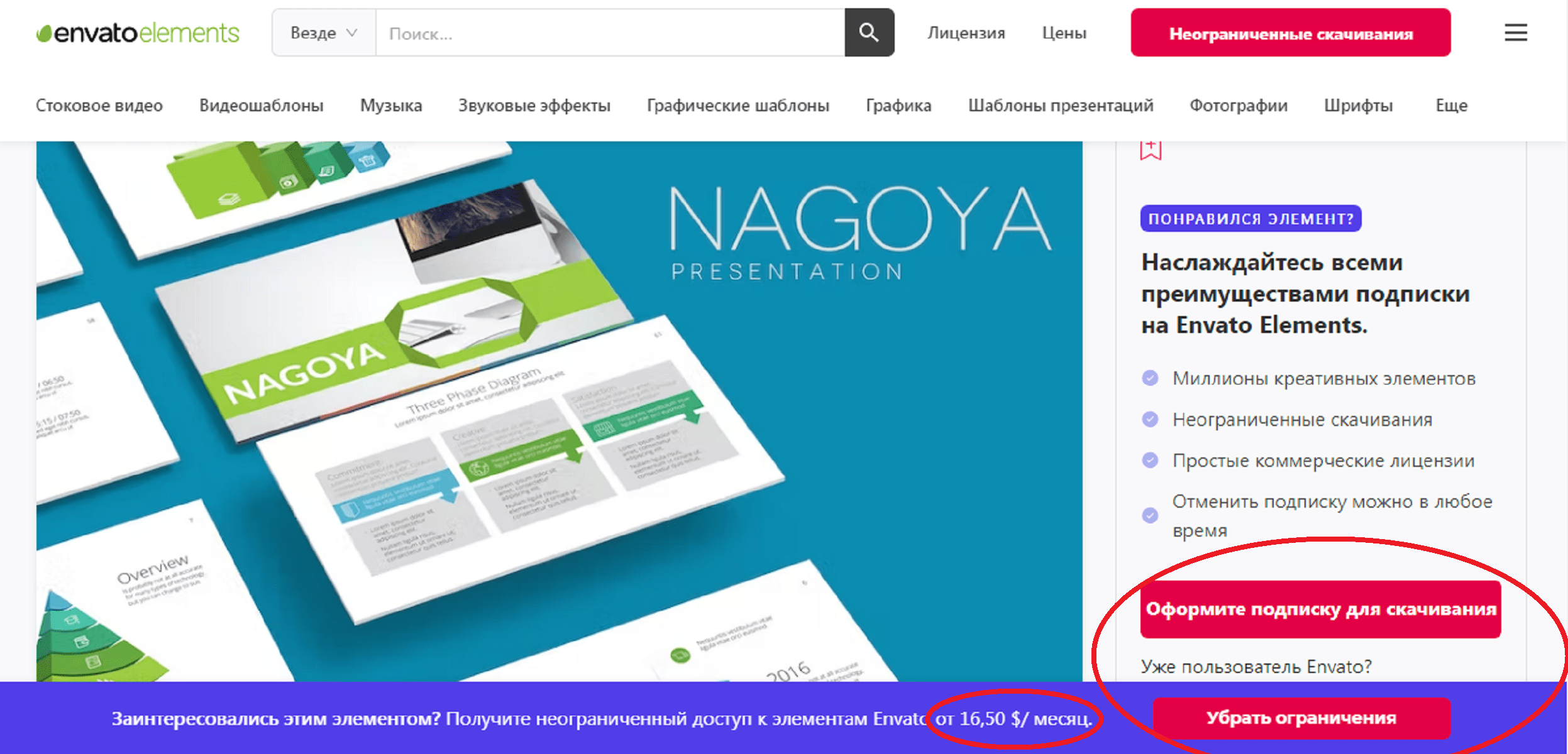Создаём презентацию в программе Power Point?
1 слайд
содержит Название и фотографию
Как это сделать?
Заходим через ПУСК в программу Power Point,
в верхней раскладке меняем макет, где написано «Только
заголовок»
Получается так:
Входим в заголовок слайда (левой клавишей
мыши)
Записываем в этот заголовок тему:
Выделяем заголовок
Меняем цвет заголовка и размер. Заходим
наверху в раскладку ШРИФТА, исправляем на Times New Roman и размер шрифта выбираем 54
Меняем цвет заголовка, выбираем ЖЁЛТЫЙ
Выделяем ЖИРНО заголовок
ПРАВОЙ клавишей мыши кликаем на фон слайда
и выбираем строку ФОРМАТ ФОНА левой клавишей мыши
В формате фона выбираем строку ГРАДИЕНТНАЯ
ЗАЛИВКА
Левой клавишей мыши выбираем строку
НАЗВАНИЕ ЗАГОТОВКИ, выбираем САПФИР
Далее внизу нажимаем левой клавишей мыши
ПРИМЕНИТЬ КО ВСЕМ и нажимаем на крестик в правом верхнем углу или кнопку
ЗАКРЫТЬ
Далее нажимаем правой клавишей мыши на
маленький слайд слева и выбираем СОЗДАТЬ СЛАЙД – 2 раза
Получаем 3 слайда презентации
Кликаем левой клавишей мышки на первый
слайд и получаем
Заходим в интернет в любой браузер, в
поисковую строку набираем ЗАГАДКИ В КАРТИНКАХ и нажимаем на ПОИСК
Выбираем из предложенных строчек Загадки в
картинках. Яндекс.Картинки. Заходим в строку ЗАГАДКИ В КАРТИНКАХ
Примечание:
если зайдёте в строку Яндекс.Картинки, то на экране будут картинки ПО ВСЕМ
ТЕМАМ, а не по нашей теме!
Выбираете и кликаете левой клавишей мышки
следующую картинку:
Нажимаете ПРАВОЙ клавишей мышки на эту
картинку и выбираете строку КОПИРОВАТЬ ИЗОБРАЖЕНИЕ
Заходите на первый слайд СВОЕЙ презентации
ПРАВОЙ клавишей мышки
Нажимаете левой кнопкой мышки ВСТАВИТЬ
У вас получится, что картинка БОЛЬШЕ
слайда
этого пугаться НЕ надо!

мышки по картинке на слайде, чтобы по углам картинки появились прозрачные
ШАРИКИ, курсором входим в верхний левый шарик картинки, чтобы получилась белая
двусторонняя стрелочка
Держим, не отпускаем левую клавишу мыши на
верхнем левом углу картинки и медленно при этом тянем к середине картинки
появившийся вместо двусторонней стрелочки чёрный крестик. Таким образом, мы
уменьшим картинку до нужного нам размера. Перетащить на слайде картинку в ЦЕНТР
можно нажатием левой кнопки мышки (но при этом кнопку НЕ ОТПУСКАТЬ)
ПЕРВЫЙ СЛАЙД ГОТОВ!
Теперь необходимо СОХРАНИТЬ на
компьютере созданную презентацию (пусть ещё не до конца выполненную).
Рекомендую сохранять созданные документы,
слайды на первых
этапах работы, т.к. бывают перебои с электроэнергией. Потратите время, и НИЧЕГО
не сохранится!
КАК сохранить?
Входим левой клавишей мыши в верхнюю левую
кнопку «Office»,
выбираем строку СОХРАНИТЬ КАК
Вам предложат возможные варианты ПАПОК на
компьютере, а мы выбираем папку (строку) РАБОЧИЙ СТОЛ и клавиша внизу
СОХРАНИТЬ
Сохранённый файл потом легко найти на
рабочем столе (на экране компьютера) – показала на экране своего компьютера
СТРЕЛОЧКОЙ
После того, как сохранили файл, переходим
ко второму слайду нашей презентации, кликая левой клавишей мышки по второму
прямоугольнику слева
На этом слайде необходимо создать ТЕКСТ одной ЗАГАДКИ,
вставить КАРТИНКУ (отгадку)
и провести анимацию для второго слайда.
КАК ЭТО ВЫПОЛНИТЬ???
1. Входим
в заголовок слайда, как то делали на первом слайде.
ОТ руки вбиваем текст с
помощью клавиатуры (ничего копировать НЕЛЬЗЯ! Учимся работать с клавиатурой)
Чтобы перейти на другую строчку, нужно
нажать клавишу ENTER на
клавиатуре.
Когда напечатаете вторую строку, нажмёте ENTER,
текст уползёт наверх.
Нужно зайти в любой белый шарик по углам границы
текста и левой кнопкой мышки увеличить, как мы увеличивали картинку (растягивая
текст)
Дописываем загадку
Чтобы опустить текст загадки пониже,
ставим курсор ПЕРЕД первой строкой и нажимаем ENTER
столько раз, пока текст не опустится до нужного места
Теперь форматируем
текст (изменяем название шрифта, его размер и цвет), как делали на первом
слайде
Выделяем текст
Меняем название шрифта на Times New Roman
Меняем размер шрифта на 36
Меняем цвет шрифта на золотистый
Ищем в интернете фото жирафа, находим
нужное фото, копируем и вставляем во второй слайд
Перетаскиваем картинку на нужное место
Теперь будем
настраивать анимацию.
Заходим левой
кнопкой мышки вверху в АНИМАЦИЮ
Нажимаем НАСТРОЙКА АНИМАЦИИ
Справа от слайда появляется окно Настройка
анимации
Нажимаем левой клавишей мыши на текст
загадки, справа открывается кнопка ДОБАВИТЬ ЭФФЕКТ
Левой кнопкой мыши выбираем эффект ВХОД и
ДРУГИЕ ЭФФЕКТЫ
Нажимаем на кнопку ВЫПОЛЗАНИЕ и ОК (внизу)
Теперь нажимаем кнопку НАПРАВЛЕНИЕ,
выбираем СНИЗУ
Заходим в кнопку СКОРОСТЬ, выбираем СРЕДНЕ
Теперь добавим
эффект на вылет фотографии жирафа
Кликаем один раз
на фото,
левой кнопкой мыши
выбираем эффект ВХОД и ДРУГИЕ ЭФФЕКТЫ
Нажимаем в других эффектах ЦЕНТРИФУГА и ОК
Настраиваем СКОРОСТЬ (СРЕДНЕ)
ВТОРОЙ СЛАЙД ГОТОВ!
На третьем слайде написать в заголовке в
две строки свою фамилию, ниже класс
Форматируем то, что написали (Цвет жёлтый,
Times New Roman,
размер шрифта – 40)
Перетаскиваем то, что написали на середину
слайда.
ПОЗДРАВЛЯЮ!
Презентация готова!!!
Последний шаг – сохранение всех слайдов
Нажимаем левой клавишей мышки на значок в
левом углу (похожий на телевизор)
И закрываем свою презентацию, которую вы должны
прислать мне на почту.
Как создать презентацию в PowerPoint: пошаговая инструкция.
Презентация — это отличный способ сделать свой доклад более понятным и интересным публике. Сейчас презентации создают в основном в программе PowerPoint, которая идет в комплекте офисных программ от Microsoft. В этой статье вы можете ознакомиться с небольшой пошаговой инструкцией по созданию презентаций в программе Microsoft PowerPoint. Статья будет актуальна для PowerPoint 2007, 2010, 2013 и 2016.
Шаг 1. Запускаем PowerPoint.
Для того чтобы начать создание презентации, достаточно просто запустить программу PowerPoint. Это можно сделать с помощью ярлыка на рабочем столе.
Если же на вашем рабочем столе нет ярлыка PowerPoint, то вы можете запустить эту программу с помощью поиска в меню «Пуск». Для этого откройте меню «Пуск» и введите в поиск «PowerPoint».
Шаг № 2. Выбираем дизайн будущей презентации.
После того, как PowerPoint запущен можно сразу приступать к созданию презентации. Лучше всего начать с дизайна, для этого перейдите на вкладку «Дизайн». На этой вкладке вы увидите большой список готовых дизайнов презентации. Выберите один из доступных вариантов.
Справа от списка готовых дизайнов, есть кнопки «Цвета», «Шрифты», «Эффекты» и «Стили фона». С помощью этих кнопок можно подогнать выбранный дизайн под ваши требования. Вы можете изменить цвет и шрифт текста, цвет фона презентации, а также добавить дополнительные эффекты.
Если готовых дизайнов вам недостаточно, то вы можете поискать в интернете другие шаблоны для презентаций PowerPoint.
Шаг № 3. Создание слайдов.
После выбора дизайна, можно начинать создавать слайды будущей презентации. Делается это при помощи кнопки «Создать слайд», которая находится на вкладке «Главная». Нажмите на стрелку вниз, под кнопкой «Создать слайд», так чтобы открылось меню с доступными слайдами.
В открывшемся меню вы увидите слайды нескольких типов. Это «Титульный слайд, слайд «Заголовок и объект», слайд «Заголовок раздела», слайд «Два объекта» и т.д. Выберите подходящий вам тип слайда и кликните по нему мышкой. Для примера мы создадим слайд «Заголовок и объект». В результате появится новый слайд с заголовком в верхней части слайда и пустым полем внизу.
Шаг № 4. Заполнение созданных слайдов.
После создания слайда его можно заполнить информацией. Для начала можно изменить заголовок слайда, для этого кликаем два раза мышкой по надписи «Заголовок слайда» и вводим другой текст.
После того, как заголовок введен, можно заполнять пустое поле под заголовком. Если под заголовком должен быть текст, то просто кликаем по пустому полю и вводим нужный текст.
Если же под заголовком должна быть какая-то другая информация, например, видео или картинка, то для этого нужно воспользоваться кнопками, которые находится посередине этого поля. Здесь доступно шесть кнопок для вставки таблиц, диаграмм, рисунков SmartArt, фотографий, картинок из библиотеки PowerPoint и видео.
При создании презентаций в PowerPoint чаще всего вставляют фотографии, поэтому рассмотрим именно этот вариант. Для того чтобы вставить фотографию из файла нужно нажать на кнопку с изображением фотографии. После этого появится окно для выбора фотографии. Выбираем нужную фотографию и нажимаем на кнопку «Вставить».
После этого выбранная вами фотография появится под заголовком слайда.
Таким образом вы создали презентацию PowerPoint из одного слайда. Для того чтобы добавить еще один слайд вернитесь на вкладку «Главная», снова нажмите на кнопку «Создать слайд» и добавьте в презентацию еще один слайд. После этого можно будет заполнить информацией еще один слайд. Повторяйте эту процедуру пока презентация не будет готова.
Шаг № 5. Предварительный просмотр презентации.
Для того чтобы оценить созданную презентацию перейдите на вкладку «Показ слайдов» и нажмите там на кнопку «С начала». После этого презентация откроется на весь экран, и вы сможете увидеть, как это будет выглядит в законченном виде.
Также можно нажать на кнопку «С текущего слайда». В этом случае воспроизведение презентации начнется не с начала, а с того кадра, на котором вы остановились при работе с презентацией.
Шаг № 6. Сохранение презентации.
После того как презентация создана, ее нужно сохранить. Для этого нужно открыть меню «Файл» и выбрать вариант «Сохранить как».
В результате откроется окно для сохранения файла. В этом окне нужно выбрать папку и нажать на кнопку «Сохранить». Таким образом вы получите файл презентации PowerPoint в формате PPTX, который потом можно будет открыть и продолжить создание презентации.
Если ваша презентация уже готова к показу, то ее нужно дополнительно сохранить в другом формате. Для этого нужно точно также использовать меню «Файл – Сохранить как», но перед сохранением изменить формат на «Демонстрация PowerPoint».
После такого сохранения вы получите файл в формате PPSX. Преимуществом данного формата является то, что презентация начинает воспроизводиться сразу после его открытия, при этом интерфейс программы PowerPoint даже не появляется. Но, файлы в формате PPSX нельзя редактировать, поэтому презентацию обязательно нужно сохранять и в формате PPTX и в PPSX.
Как сделать презентацию в PowerPoint?
Многим студентам и школьникам при изучении информатики, приходится создавать различные презентации. С помощью этих демонстрационных материалов вы сможете демонстрировать свои личные достижения, защищать курсовые работы и дипломы. Как вы уже поняли в настоящее время значимость презентаций достаточно высока. Поэтому умение её создавать ещё не раз пригодится вам в жизни. Осталось дело за малым — научиться создавать. До появления программы Microsoft Office PowerPoint, включённой в состав офисного пакета, ещё с момента появления Microsoft Office 1995, создавать презентации и тем более их демонстрировать оставалось уделом современных передовых компаний, услуги которых стоили немало. В наше время от любого студента и тем более преподавателя требуется создавать те или иные презентационные материалы. Презентации, созданные с помощью программы Microsoft PowerPoint очень часто демонстрируют при защите курсовых работ и дипломных проектов. И немудрено, ведь с помощью презентации PowerPoint любой человек сможет организовать сопровождение своего доклада и достижений. Так как выступать с докладом рано или поздно придётся всем, то обязательно стоит научиться самостоятельно создавать презентации в PowerPoint. Форма и содержание презентации PowerPoint разнообразна: сопровождение доклада, демонстрация мультимедийных видеовставок и фотографий. Всё будет зависеть от вашего умения и фантазии. Предлагаем научиться создавать презентации в PowerPoint 2007. Хотя это и не последняя версия программы, все основные положения будут применимы и к новой версии.
Пошаговое руководство по созданию презентации в PowerPoint
-
Хорошо подумайте над содержанием вашей будущей презентации. Определитесь с целью, структурой и содержанием. Выясните заранее особенности вашей аудитории. К примеру, комичные рисунки никак не будут улучшать восприятия презентации на защите выпускной квалификационной работы — дипломной. Учтите, что внимание слушателей быстро пропадает и поэтому необходимо сделать к определенному времени динамичный сюжет. Если с помощью презентации идёт объяснение нового материала для студентов, то темп смены слайдов нужно «притормозить».
-
Запускаем программу PowerPoint.
-
При помощи функции «Создать слайд», находящейся в правом верхнем углу панели навигации, выбираем макет нового слайда.
-
Выбранный макет можно применить не только сразу ко всей презентации, но и указать для каждого слайда по отдельности.
-
Определяем, как будем создавать нашу презентацию. Возможно построение презентации по заданному шаблону или создание пустой презентации.
-
Чтобы создать новую «нулевую» презентацию на основе шаблона PowerPoint, нажимаем большую круглую кнопку [Office] и в этом меню выбираем команду «Создать». В появившемся окне, в группе «Шаблоны» выбираем действие «Пустые и последние» и делаем двойной щелчок мыши по кнопке «Новая презентация».
-
Для придания презентации желаемого внешнего вида, на вкладке «Дизайн» переходим в группу «Темы» и щёлкаем по нужной теме документа. Для изменения внешнего вида слайдов, на вкладке «Слайды» выберите нужные слайды, щёлкните правой кнопкой мыши по теме, которую нужно применить к этим слайдам, и в контекстном меню выберите команду «Применить к выделенным слайдам».
-
Темы в программе, более-менее подходят для всех типов презентаций. При помощи кнопок «Цвета», «Эффекты» и «Стили фона» добиваемся подходящего цветового решения для темы.
-
Работа с текстом презентации по редактированию и форматированию построена на тех же принципах, что и работа в Microsoft Word.
-
Чтобы вставки текста, следует поставить курсор в поле «Заголовок слайда» или «Текст слайда», а после на вкладке «Главная» войти в группу «Шрифт».
-
Размещение различных схем, фотографий и рисунков доступно во вкладке «Вставка». Заходим в группу «Иллюстрации», и щёлкаем по какой-нибудь готовой группе иллюстраций. Фотографию можно разместить, используя команды «Копировать» и «Вставить».
-
Для вставки музыки в презентацию Microsoft PowerPoint на вкладке «Вставка» перейдите в группу «Клипы» и выберите функцию «Звук». Появится список звуков, из которого можно выбрать по названию короткий звуковой сигнал. Если вы хотите использовать звуковой файл, то щёлкните «Звук» — «Звук из файла». После этого устанавливаем вариант воспроизведения звука: автоматически или по щелчку.
-
Эффекты анимации, добавляют разные автоматические действия, происходящие на слайде. Для этого на вкладке «Анимация» переходим в группу «Анимация» и открываем область задач «Настройка анимации». После этого щёлкаем по объекту, которому надо задать изменение. В области задач «Настройка анимации» нажимаем кнопку «Добавить эффект», а после выполняем действия по применению эффектов. В поле «Изменение эффекта» указывают начало анимации, её направление и скорость изменения.
-
Переходы для смены слайдов делают презентацию PowerPoint более эффектной. Для добавления одинаковых переходов между слайдами, на вкладке «Анимация» щелкаем по эскизу слайда и в группе «Переход к следующему слайду» выбираем эффект смены слайдов.
-
Для установки скорости смены слайдов, в группе «Переход к следующему слайду» раскрываем кнопку [Скорость перехода], а затем задаем нужную скорость. В группе «Смена слайда» указываем порядок смены: автоматически или по щелчку.
-
К переходам между слайдами можно добавить звук. На вкладке «Анимация» в группе «Переход к следующему слайду» раскрываем кнопку «Звук перехода» и добавляем звук из списка. Для добавления звук, которого нет в списке, выбираем команду «Другой звук». В окне выбираем звуковой файл с расширением .wav, а затем нажимаем кнопку [ОК].
-
Для просмотра получившейся презентации, в правом нижнем углу нажимаем кнопку [Показ слайдов]. Если слайды нуждаются в корректировке (а это не избежать), возвращаемся к слайдам, нажав кнопку на клавиатуре [Esc]. Откорректированную презентацию сохраняем в какой-нибудь папке на жестком диске через команду «Сохранить как» — «Презентация PowerPoint». Получается один файл с заданным именем и расширением .pptx.
Источник материала: http://inphormatika.ru/presentations/kak_sdelat_prezentaciyu_v_powerpoint_.html
Наверняка каждый хоть раз готовил презентацию. На работе или в школе, себе или близкому. Мы собрали весь опыт, как делать презентации разных видов и для разных целей. А еще здесь есть примеры сервисов, где можно найти готовые шаблоны презентаций и скачать.
Основные виды презентаций
Основных видов презентаций два: те, что воспроизводит ассистент (чаще всего состоит из слайдов) и те, что воспроизводятся сами (слайды или видео). От вида и зависит, как делать презентацию и как с ней потом работать(демонстрировать).
В зависимости от типа преподносимой информации презентации бывают следующими:
- Информирующая. Хороший способ донести до публики информацию, рассказать о нововведениях, наглядно объяснить суть проблемы.
- Убеждающая. Используется для демонстрации и продвижения услуг или продукции, преимуществах, способах использования.
- Обучающая. Применяется для эффективного обучения в школах и учебных заведениях как интересный способ подачи информации о явлениях, событиях, людях.
- Вдохновляющая. Презентация развлекательного характера. Малоинформативный, но удерживающий внимание контент.
Показ слайдов различается по наполнению:
- Статичный. На слайдах высвечивается только текстовый материал и сопутствующие картинки.
- Анимированный. К тексту и картинкам добавляются анимации и спецэффекты: проявление, мерцание, мигание, вылет. Между слайдами есть переходы.
- Мультимедийный. На текстовый материал и изображения накладывается звук, присутствуют вставки с видеоматериалов, интерактивные кнопки.
Форматы:
- Формат .ppt, .pptx (последовательный). Привычный показ слайдов от простого до мультимедийного.
- Видеофайл. Сохраняется как обычный видеоролик. Подразумевает использование с сопутствующими пояснениями.
- PDF. Используется при создании статичных презентаций для распечатки наглядного раздаточного материала.
- Flash-формат. Содержит встроенные интерактивные элементы, позволяющие зрителям открывать нужные разделы, опробовать игры.
Смотрите также: Сферум — образовательная платформа: как войти и зарегистрироваться в личном кабинете
Как делать презентацию для школы пошагово
Для оформления презентаций используют программу Power Point или ее аналоги. Как правило, софт входит в базовый пакет Microsoft Office, установленный на ноутбуке или ПК. Новички сталкиваются со сложностями при работе с программой. Если следовать пошаговой инструкции, задача упрощается.
Создание и оформление слайдов
Новая презентация состоит из пустого слайда и панели управления.
- заходим в меню «Пуск», выбираем «Все программы» — Microsoft Office – Power Point;
- нажимаем значок поиска, вводим в строке «power» и выбираем нужную программу (для Windows 10/11).
Для добавления страницы в разделе «Главная» выбираем иконку «Создать слайд». При помощи всплывающего меню находим нужный вариант макета.
Для смены макета существующего листа выбираем «Макет» (раздел «Главная»), находим нужный вариант компоновки. Для смены очерёдности страниц на левой панели удерживаем слайд левой кнопкой мышки, перемещаем в нужное место.
Для добавления слайда используйте «горячие» клавиши: Ctrl+M.
Выбор темы и ее цветовой гаммы
Любая программа для презентаций содержит набор шаблонов, позволяющих выбрать тему и цветовую гамму страницы.
- Заходим в раздел «Конструктор» (Windows 10/11) или «Дизайн» (Windows 7/8) и выбираем подходящую тему.
- Устанавливаем нужный вариант оттенка (темнее, светлее).
Как писать текст в презентации
Ввод текста не составит труда, если пользователь знаком с работой в Word. Информация может быть распечатана или вставлена из другого документа с помощью копирования.
- выбираем блок и щёлкаем мышкой для появления мигающего курсора;
- вводим или вставляем скопированный текст.
Для форматирования текста используем блок для оформления текста: размер и вид шрифта, выделения, нумерацию, положение, интервал, подчеркивание, курсив.
При наличии орфографических ошибок Power Point подчёркивает слово красной волнистой линией.
Вставка картинок, аудио и видео
Для оживления презентации и наглядной демонстрации материала используются картинки и видеоматериалы, сопровождаемые аудиозаписями.
- выбираем вкладку «Вставка»;
- находим нужное: «Рисунки», «Мультимедиа-видео», «Мультимедиа-звук»;
Вставка изображения, видео или звукового файла
Находим файл и вставляем на страницу.
Вставка диаграмм, графиков в презентацию
Для наглядности статистических данных, цифровых показателей в оформлении презентаций используют диаграммы и графики.
- выбираем слайд;
- заходим в раздел «Вставка»;
- кликаем мышкой «Диаграмма»;
- выбираем вариант: точечная, линейная, круговая, лепестковая;
- заполняем появившуюся таблицу и закрываем.
После заполнения таблицы просто закройте её. Автоматически на слайде появится диаграмма. Остаётся подкорректировать расположение, дизайн, размер.
Как вставить таблицу в презентацию
Программа для презентаций позволяет вставлять на страницу таблицу из Excel или самостоятельно создавать. Если вы знакомы с созданием таблиц в Word, то принцип идентичен.
- заходим в раздел «Вставка»;
- кликаем инструмент «Таблица»;
- на всплывающем окне выбираем нужное количество строк и столбцов;
- вводим данные в таблицу.
Вводить данные можно обычным способом или копированием с другого документа. После создания таблицы можно изменить размер при помощи мышки.
Для изменения стиля следует выделить элемент, зайти в конструктор, выбрать желаемое оформление.
Переходы и анимация
Для оживления презентации при смене страниц используют переходы: перелистывание, смещение, растворение и пр.
- указываем слайд;
- кликаем раздел «Переходы» (Windows 10/11) или «Анимация» (Windows 7/8);
- выбираем нужный спецэффект;
- указываем следующую страницу и повторяем порядок действий.
Анимация имеет более узкую специфику и применяется отдельно к тексту, изображению, видео. Способ добавления аналогичный.
Демонстрация (запуск слайд-шоу)
Пробная демонстрация готовой презентации покажет, какие ошибки, недочёты были допущены в процессе работы над слайд-шоу.
- кликните раздел «Слайд-шоу» или «Показ слайдов»;
- выберите иконку «С начала»;
- просмотрите презентацию с начала до конца, проверьте на наличие ошибок и недочётов;
- займитесь правкой (если требуется).
Чтобы избежать сюрпризов, желательно перед публичным показом проверить, как презентация будет работать на другом устройстве. Возможно, оформление будет выглядеть иначе, некоторые блоки не будут просматриваться.
Рецензирование, проверка ошибок
Перед сохранением проекта следует проверить презентацию на наличие орфографических, стилистических ошибок, опечаток. Последовательность рецензирования аналогична работе в Word.
- нажать клавишу F7 или раздел «Рецензирование» — «Орфография»;
- исправить или пропустить ошибки, показываемые Power Point;
- для проверки ясности восприятия текста запустить проверку читаемости через раздел «Рецензирование».
Проверьте временной интервал между слайдами (если презентация показывается в автоматическом режиме). Настройка времени производится в разделе «Слайд-шоу».
Сохранение презентации
После внесения поправок следует последний шаг: сохранение проекта.
- кликаем раздел «Файл»;
- нажимаем в левой колонке «Сохранить как»;
- выбираем желаемый формат;
- выбираем папку для сохранения;
- вносим название проекта;
- сохраняем, кликнув «Ок».
Оформление презентаций: 10 основных приемов
Создание хорошей презентации – залог успеха планируемого выступления. Существует несколько верных приёмов, как создать проект, которые привлекут и удержат внимание аудитории на время показа.
Выбирайте свежие (не встроенные) шаблоны Power Point
Долой скучные шаблоны Power Point. Есть три варианта создания «живого» проекта:
- не использовать шаблоны вообще;
- создать собственный шаблон, зайдя в раздел «Вид» — «Образец слайдов»;
- найти в интернете. Ьакие шаблоны мы публикуем ниже.
Каждая страница должна содержать одну законченную мысль. Сделайте больше слайдов. Перенасыщение приведёт к неправильной концентрации внимания, слушатели могут упустить важный момент.
Картинки должны быть качественными
Вставляйте качественные чёткие изображения с высоким разрешением (от 1000 пикселей по ширине и высоте). При вставке маленьких картинок с низким разрешением при выводе на большой экран может ожидать сюрприз в виде квадратов-пикселей. Откажитесь от картинок с блеклым или белым фоном. Они потеряются на странице. Не используйте «заезженные» изображения из поисковиков. Лучше поискать качественные снимки от профессиональных фотографов.
Не перенасыщайте картинку цветами радуги
Для презентации используйте максимум 5 оттенков. Изначально определитесь с выбором оттенка фона и цвета текста. Они должны контрастировать друг с другом. В идеале хороший контраст создают белый фон и чёрный шрифт, но это выглядит шаблонно. Проявите креативность, поэкспериментируйте.
Используйте иконки при оформлении
Вставка иконок поможет разбавить сплошной текст и лучше усвоить информацию. Сразу откажитесь от объёмных 3D-иконок, которые выглядят не эстетично. На отдельном слайде размещайте иконки в едином стиле. В интернете предлагается множество вариантов по конкретным тематикам.
Не отказывайтесь от рамок
Не стоит бояться, что рамка займёт много места. Лучше разделить материал на две страницы и избежать перенасыщения. Размещайте текстовый материал правильно. Расстояние от рамки до текста должно быть одинаковым с четырёх сторон.
Не экспериментируйте с шрифтами
Лучше остановиться на стандартных шрифтах, предлагаемых программой. Например, Arial, Arial narrow для текста, Arial Black для заголовка. Можно использовать сторонние шрифты. Желательно отказаться от вариантов с засечками.
Откажитесь от контуров
Контуры фигур сейчас не в тренде. Если нельзя отказаться от контура, тогда сделайте его масштабным. В противном случае слушатели решат, что презентация сделана на скорую руку.
Не используйте тени
Шаблонные тени из программы для презентации сейчас не используют, считая их плохим вкусом. При работе над проектом сразу найдите вкладку «Формат» и отключите эффект теней. Если умеете создавать современные тени, тогда используйте их. В противном случае откажитесь от спецэффекта.
Используйте анимированные слайды
Шаблонные варианты презентаций выглядят скучно и не привлекают внимания. Проявите креативность и создайте индивидуальный проект, который зрители захотят смотреть. Поможет в этом анимация, привлекающая и удерживающая внимание аудитории.
ТОП 5 лучших программ для презентаций
Для создания презентаций разработано много программ и онлайн-сервисов. Выделяют шесть распространённых версий.
AppleKeynote
Программа для презентаций, разработанная компанией Apple для Mac. Отличается простотой освоение. Содержит большое количество шаблонов и 3D-переходы.
ФотоШоу Pro
Отечественная разработка для создания презентаций из видео и фото. Здесь собраны зрелищные эффекты, их можно легко добавить и привлечь больше внимания к выступлению.
SmartDraw
Главная особенность программы – интерактивность. Позволяет создавать необычные flash-презентаций, где практикуется отдаление или приближение отдельных блоков. SmartDraw позволяет делать виртуальные видеопрезентации.
Google Презентации
Бесплатный онлайн-сервис для разработки презентаций на Гугл.Диске. Содержит основные инструменты для создания простых проектов. Позволяет разрабатывать презентацию в режиме реального времени группе коллег, работающих удалённо.
Haiku Deck
Простой онлайн-сервис для создания презентации на скорую руку. Содержит минимальный набор инструментов, достаточный для разработки простого проекта. Удобный интерфейс позволяет освоить софт в считанные секунды. Содержит большой выбор шаблонов, но не позволяет качественно редактировать.
Где найти шаблоны для презентаций
Предлагаем вам сервисы, где можно найти шаблоны презентаций. Они подойдут как для школы, так и для бизнеса. Также расскажем, как искать.
Freepik
Сервис содержит много бесплатных шаблонов. При оплате премиум-пакета в размере 9,99 € в месяц открывается доступ к платным версиям.
Интерфейс сервиса понятный и простой. При выборе шаблона действуйте в следующей последовательности:
- открываем сервис;
- настраиваем фильтр на левой панели инструментов: категорию, цвет, тип файла, ориентацию;
- выбираем нужный пакет;
- скачиваем шаблоны.
SlidesGo
Неплохой иностранный ресурс, предлагающий кучу готовых презентаций в форматах Google Slides, .pptx на различные тематики. Доступны в разрешении 16:9, 4:3.Для выбора и скачивания нужного шаблона выполните несложные действия:
- открываем сайт SlidesGo;
- выбираем нужный шаблон из предложенных или через поисковую строку;
- определяемся с шаблоном и скачиваем.
Готовые презентации выполнены на иностранном языке. Если вы готовы поработать и переделать текстовые вставки, то получится уникальный проект.
Hislide.io
Ресурс предлагает кучу бесплатных и платных слайдов для программ PowerPoint, Keynote, Google Slides. Здесь предлагается множество тематических иллюстраций, диаграмм, схем, графиков.
Для скачивания выбранного шаблона выполните следующие шаги:
- открываем сайт Hislide.io;
- определяемся с программой, для которой нужен шаблон;
- либо прокрутив страницу, ниже выбираем категорию;
- выбираем подходящий шаблон и скачиваем.
Envato Elements
Платный ресурс с премиум-шаблонами для бизнеса PowerPoint, Keynote и Google Slides. Ежемесячная подписка – от 16,50 $. После оплаты пользователь может скачивать неограниченное количество материала. Интерфейс сервиса простой. Для скачивания нужно выполнить следующие шаги:
- открываем сайт и знакомимся с содержимым;
- с помощью фильтра выбираем программу, для которой нужен шаблон и на верхней панели инструментов нужную тематику;
- выбираем шаблон и оформляем подписку для скачивания;
- скачиваем.
Оформление презентации – несложное, но интересное занятие. Современные технологии позволяют пользователю создать собственные уникальные фотографии, анимации, спецэффекты. Отбросьте надоевшие шаблоны, проявите креативность и создайте авторский шедевр.

Слово «презентация» хоть и звучит модно и громко, на самом деле (в большинстве случаев) подразумевает из себя документ из нескольких листов (слайдов) с текстовой и графической информацией (что-то вроде стен-газеты, которые были в обиходе лет 20-25 назад, до начала популярности ПК).
Главная цель — наглядно и кратко продемонстрировать результаты своей работы, донести основную информацию до слушателей, представить какой-то проект. 👀
Сложности с ее созданием, обычно, возникают у тех пользователей, кто никогда ранее до этого не сталкивался с этим вопросом. На самом деле, если начать делать презентацию по шагам (постепенно разбираясь с каждым элементом) — то все достаточно просто, и под-силу даже совсем начинающему пользователю. 👌
В этой заметке представлю наглядную инструкцию с картинками каждого шага. Для работы вам потребуется такая программа как PowerPoint // или ее аналоги (входит в комплект Microsoft Office, установленного на большинстве домашних ПК).
Итак…
📌 В помощь!
Программы и онлайн-сервисы для создания презентаций (для начинающих) — https://ocomp.info/soft-dlya-sozdaniya-prezen.html
*
Содержание статьи
- 1 Как сделать презентацию: за 10 шагов
- 1.1 ШАГ 1: запуск PowerPoint и создание «пустой» презентации
- 1.2 ШАГ 2: добавление новых слайдов (листов)
- 1.3 ШАГ 3: выбор темы и ее цветовой гаммы
- 1.4 ШАГ 4: работа с текстом
- 1.5 ШАГ 5: вставка картинок, аудио и видео
- 1.6 ШАГ 6: вставка диаграмм, графиков
- 1.7 ШАГ 7: работа с таблицами
- 1.8 ШАГ 8: переходы и анимация
- 1.9 ШАГ 9: демонстрация (запуск слайд-шоу)
- 1.10 ШАГ 10: рецензирование и проверка ошибок. Сохранение
→ Задать вопрос | дополнить
Как сделать презентацию: за 10 шагов
Примечание: все скриншоты в статье приведены из программы PowerPoint 2019/2021 (как самой новой на сегодняшний день).
❶
ШАГ 1: запуск PowerPoint и создание «пустой» презентации
Для запуска PowerPoint в современной Windows 10/11 даже совсем необязательно «отыскивать» его ярлык в меню «ПУСК» — достаточно нажать по значку поиска, и ввести в строку «power».
Далее, если у вас есть эта программа — вы увидите ее ярлык среди результатов поиска (см. пример ниже). 👇
Если у вас есть PowerPoint — то после ввода в поиск «power» Windows 10 найдет его
Начать создание презентации рекомендую с «нуля» — так проще будет разобраться с основными элементами работы (для этого выберите вариант «Пустая презентация»).
Создание новой «пустой» презентации
Если никаких ошибок не возникло и PowerPoint корректно работает, вы должны увидеть документ, состоящий пока что всего из одного слайда (листа). См. пример ниже.
Первый лист (слайд) презентации
Можно двигаться дальше ✌…
❷
ШАГ 2: добавление новых слайдов (листов)
Разумеется, презентация (чаще всего) не может состоять из одного листа, и вам понадобится увеличить их количество.
Чтобы это сделать, перейдите в раздел «Главная» (или «Вставка»), нажмите по инструменту «Создать слайд» и выберите тот вариант компоновки листа, который вам нужен (в своем примере ниже я остановился на вариант «Сравнение»).
Создание второго листа (слайда). Обратите внимание, что компоновка листа отличается от первого.
Также компоновку листа можно изменить: для этого выберите нужный лист (стрелка-1 на скрине ниже), далее нажмите по инструменту «Макет» (раздел «Главная») и выберите новый вариант расположения элементов.
Если вы неправильно выбрали компоновку страницы — всегда можно изменить ее
Листы и их номера отображаются на левой панельке. Их также можно поменять местами (при помощи зажатой левой кнопки мыши).
Добавьте в презентацию необходимое количество листов (слайдов)
Примечание: также добавить слайд можно с помощью сочетание кнопок Ctrl+M.
❸
ШАГ 3: выбор темы и ее цветовой гаммы
От оформления презентации зависит чуть ли не половина ее успеха! И в этом плане PowerPoint дает фантазии разгуляться.
Для установки нового оформления презентации — зайдите в раздел «Конструктор» и выберите одну из тем (там их достаточно много).
Выберите одну из тем оформления (которая больше всего подходит к вашей работе)
Добавлю, что к каждой теме есть также дополнительные варианты оттенков (светлее, темнее). Установить оттенок можно в том же разделе «Конструктор» (см. скриншот ниже).
Обратите внимание, что помимо темы — есть разные варианты ее оформления
📌 Совет!
Если вы собираетесь распечатывать свою презентацию (или демонстрировать ее на проекторе) — будьте аккуратнее с выбором цветового оформления.
Например, светло-желтые, розовые, и прочие блеклые цвета могут быть очень плохо видны (особенно если смотреть на вашу работу с некоторого расстояния).
❹
ШАГ 4: работа с текстом
В этом плане работа с PowerPoint мало чем отличается от обычного Word. Выбираете лист, затем блок, и пишите в него нужный текст (можно вставить уже заранее подготовленную информацию из того же Word).
Для начала редактирования текста в определенном блоке слайда — просто кликните по нему мышкой…
Обратите внимание, что PowerPoint автоматически проверяет введенный текст на орфографические и пунктуационные ошибки. Конечно, находит он далеко не всё, но самые грубые будут подчеркнуты красной волнистой линией (пример на скрине ниже).
Обратите внимание на все подчеркнутые слова (PowerPoint автоматически находит большинство грубых ошибок)
В большинстве случаев, если щелкнуть правой кнопкой мышки по ошибке — PowerPoint предложит варианты исправления.
Для исправления ошибки — просто кликните по ней правой кнопкой мышки
Кстати, текст в блоке можно повернуть на определенный угол (или вообще написать его вертикально).
Для поворота текста: сначала выберите блок, над ним появится стрелка за которую следует «потянуть» в нужную сторону левой кнопкой мышки (блок поменяет свой угол как в примере ниже).
Чтобы повернуть текстовый блок — нажмите на стрелочку над ним
❺
ШАГ 5: вставка картинок, аудио и видео
Для наглядного представления некоторых моментов без медиа контента просто не обойтись. В PowerPoint есть возможность вставки не только картинок и фото, но и аудио-, видео-файлов.
📌 Совет!
Не вставляйте слишком много картинок на один слайд (лист). Лучше сделайте на 2-3 листа больше и вставьте медиа файлы крупнее (чтобы их было хорошо видно).
И так, для добавления картинки в свою презентацию, перейдите в раздел «Вставка» и нажмите по инструменту «Рисунки».
Вставка — рисунки / PowerPoint 2019
Выбранная вами картинка добавится на слайд. Вам останется разместить ее в нужном месте и подкорректировать размер (все это делается с помощью мышки).
Далее с помощью мышки расположите картинку (фото) в нужном места, подкорректировав размер…
Что касается добавления видео и аудио: делается это аналогично. Сначала выберите нужный лист, затем перейдите в раздел «Вставка» и кликните по инструменту «Мультимедиа/Видео» (либо «Мультимедиа/Звук»).
Вставка видео или аудио выполняется одинаково
При вставке видео вы можете также как картинку разместить его в нужном месте слайда (а также задать ширину и высоту окна). Обратите внимание, что под видео отображаются спец. кнопки, позволяющие воспроизвести его и настроить уровень громкости.
Так отображается видео в презентации
❻
ШАГ 6: вставка диаграмм, графиков
Диаграммы и графики очень нужны когда требуется показать какую-нибудь зависимость, расчеты, статистику и пр. Для наглядности, в своем примере ниже покажу на круговой диаграмме популярность некоторых программ в сегменте записи видео с экрана.
И так, для добавления диаграмм в презентацию: сначала выберите лист (слайд), затем перейдите в раздел «Вставка» и кликните по инструменту «Диаграмма».
Альтернативный вариант: если у вас на макете листа предусмотрен блок с диаграммой — можно кликнуть сразу по иконке инструмента (см. скрин ниже).
Вставка диаграммы / PowerPoint 2019
Далее нужно выбрать вариант диаграммы (здесь разбегаются глаза 👀). Есть самые различные вариант: линейные, круговые, точечные, лепестковые и т.д.
В своем примере ниже выбрал круговую.
Выбор диаграммы (графика)
После нужно заполнить небольшую табличку данными. Например, в моем случае это название программы и ее популярность на рынке в своем сегменте.
Примечание: как заполните табличку с данными диаграммы — просто закройте это окно.
Заполнение данными
Сразу же после заполнения таблички вы увидите как на слайде будет построена диаграмма. Разумеется, ее размер (ширину, высоту), дизайн и расположение можно подкорректировать.
Получившаяся диаграмма (в качестве примера) / Кликабельно
❼
ШАГ 7: работа с таблицами
PowerPoint позволяет как создавать таблицы с нуля (прямо на странице слайда), так и вставить уже готовые из Excel. Рассмотрю первый вариант (как наиболее распространенный).
Для таблицы в свою работу: выберите нужный слайд, затем в разделе «Вставка» нажмите по инструменту «Таблица», и укажите нужное количество строк и столбцов.
Таблица отображается в режиме реального времени
Далее при помощи мышки вы можете изменить ширину, высоту и расположение таблички на листе (пример ниже).
Заполнять таблицу текстом можно классическим способом:
- вручную, набивая требуемый текст с клавиатуры;
- вставкой (Ctrl+V) из другого документа.
Обратите внимание, что таблицу можно растягивать и переносить с одного места на другое
В PowerPoint есть возможность изменить дизайн таблицы (например, была у вас коричневая, а вам нужна оранжевая или синяя…).
Сделать это можно так:
- выбрать нужную таблицу на слайде (кликнув по ней мышкой);
- в верхнем меню перейти по ссылке «Работа с таблицей» (см. стрелку-2 на скрине ниже);
- в подразделе «стили таблиц» выбрать новый дизайн.
Чтобы поменять стиль таблицы… / PowerPoint 2019
❽
ШАГ 8: переходы и анимация
Вообще, анимация и переходы — это далеко не обязательная вещь в презентации (тем более, если вы будите распечатывать презентацию). Однако, в некоторых темах позволяет весьма оживить и разнообразить ее.
Для справки! Переход — это то, как появится новый слайд в презентации. Наверное, все видели в различных фильмах как некоторые кадры «растворяются», другие — перелистываются как лист книги, третьи — смещаются в сторону. В качестве примера ниже приведена небольшая GIF-анимация.
Пример перехода
Итак, чтобы добавить переход, нужно:
- указать лист (слайд);
- перейти в раздел «Переходы»;
- выбрать один из переходов (кстати, PowerPoint сразу же покажет, как он будет выглядеть);
- далее нужно указать следующий лист и выбрать переход уже для него (и т.д.).
Выбор перехода
Анимация — это аналог перехода, только применяется она не к листу (слайду), а к отдельному блоку (текстовому, картинке, видео и пр.). Т.е. выбрав любой из блоков на странице и указав вариант анимации к нему (см. скриншот ниже) — можно сделать его вращающимся, затемняющимся и т.д.
Применение эффектов анимации к картинке
❾
ШАГ 9: демонстрация (запуск слайд-шоу)
Когда ваша презентация будет готова (казалось бы 😉) — запустите ее показ (клавиша F5, или меню «Слайд-шоу/Сначала»). Далее внимательно просмотрите каждый слайд: все ли с ними в порядке, не «уехала» ли разметка, нет ли каких-то грубых ошибок и пр.
Запуск презентации с самого начала (F5)
Кроме того, очень рекомендую настроить время показа слайдов. Это может здорово помочь отрепетировать презентацию, улучшить свое выступление и уложиться в предоставленное вам время.
Настройка времени показа слайдов (репетиция презентации)
📌 Еще пару советов:
- не мельчите! В режиме просмотра слайдов попробуйте отойти от монитора и посмотреть как будет выглядеть ваши текстовые блоки, фото, видеоматериалы с расстояния, не нужно ли какие-то блоки разнести и сделать крупнее;
- если у вас есть второй компьютер/ноутбук — попробуйте открыть вашу презентацию на нем. Благодаря этому можно «увидеть» некоторые подводные «камни» (как будет выглядеть цветовое оформление вашей работы на другом устройстве, нет ли каких-то не читаемых блоков и т.д.).
❿
ШАГ 10: рецензирование и проверка ошибок. Сохранение
Ну и последний штрих перед сохранением работы — это проверить ее на ошибки и опечатки (это особенно актуально, если у вас достаточно много текста, сложных терминов и пр.).
Для проверки презентации: перейдите в раздел «Рецензирование» и кликните по инструменту «Орфография» (либо просто нажмите на клавишу F7).
Рецензирование — проверка орфографии (PowerPoint 2019)
После чего PowerPoint начнет вам поочередно показывать все найденные ошибки (вам придется либо исправить оные, либо пропустить). В конце, когда проверка будет завершена, должно появится окно «Проверка орфографии завершена. Теперь все в порядке!».
Ошибок не найдено
Кроме ошибок, рекомендую запустить проверку читаемости (находится в разделе «Рецензирование/Спец. возможности»). Эта проверка способна найти сложные предложения, которые не очень ясны по смыслу, не сочетаемые слова, пропущенные заголовки и пр.
Проверка читаемости
В моем примере PowerPoint как раз нашел пропущенные заголовки…
Обратите внимание, что где-то нет заголовка, где-то использованы английские термины (и следует перепроверить их)
После этих двух проверок можно перейти к «окончательному» сохранению презентации… ✌
Сохранение презентации
От себя могу еще порекомендовать ознакомиться с одной короткой заметкой, в которой приведены самые популярные ошибки при оформлении презентации (ссылку на нее привел ниже).
*
📌 В помощь!
Как правильно оформить презентацию (с примерами ошибок) — https://ocomp.info/kak-pravilno-oformit-prez.html
*
Дополнения по теме, как всегда, приветствуются…
Всего доброго!
👋
Первая публикация: 5.03.2019
Корректировка: 15.11.2022


Полезный софт:
-
- Видео-Монтаж
Отличное ПО для создания своих первых видеороликов (все действия идут по шагам!).
Видео сделает даже новичок!
-
- Ускоритель компьютера
Программа для очистки Windows от «мусора» (удаляет временные файлы, ускоряет систему, оптимизирует реестр).