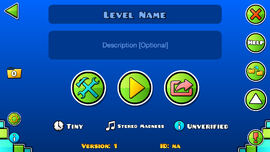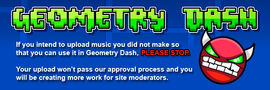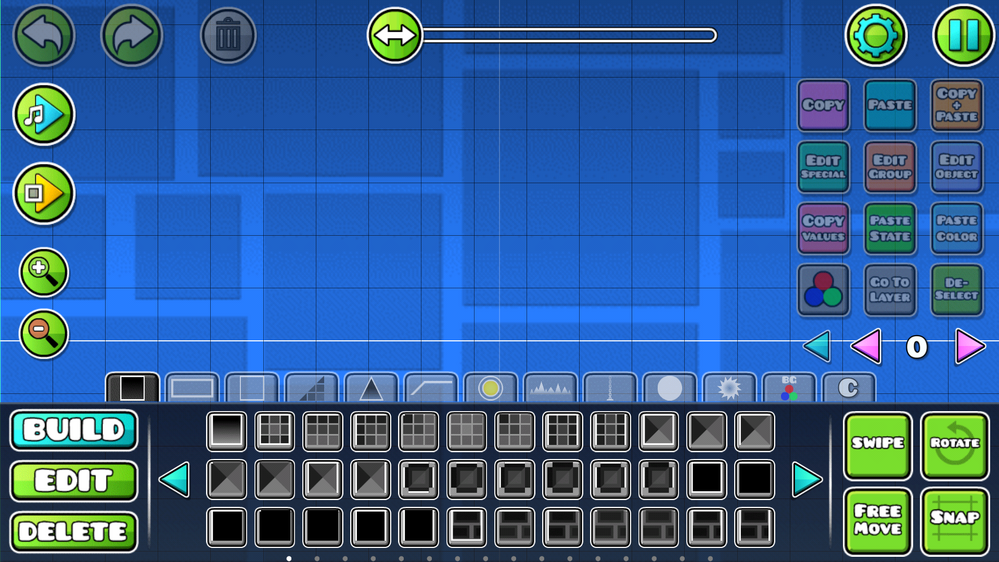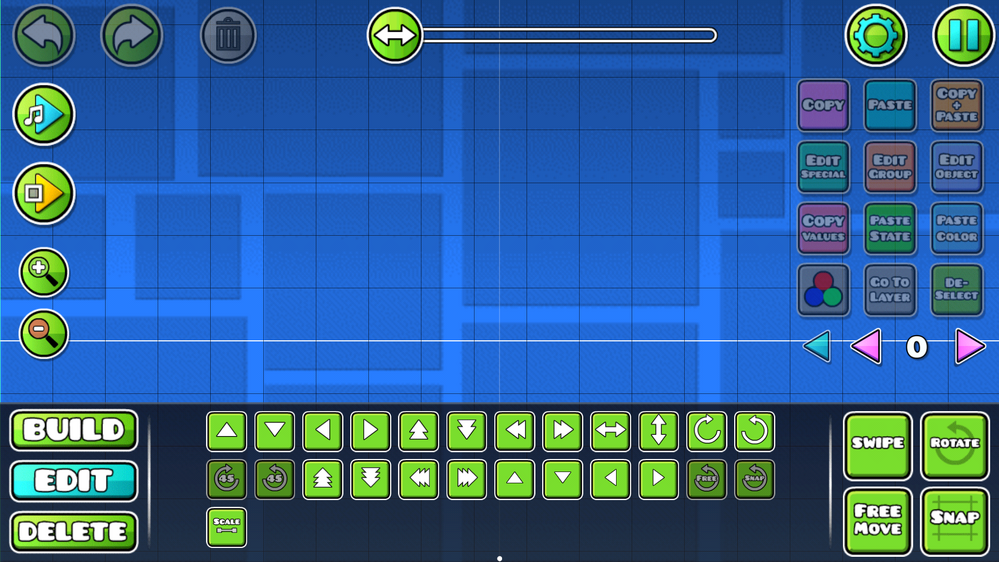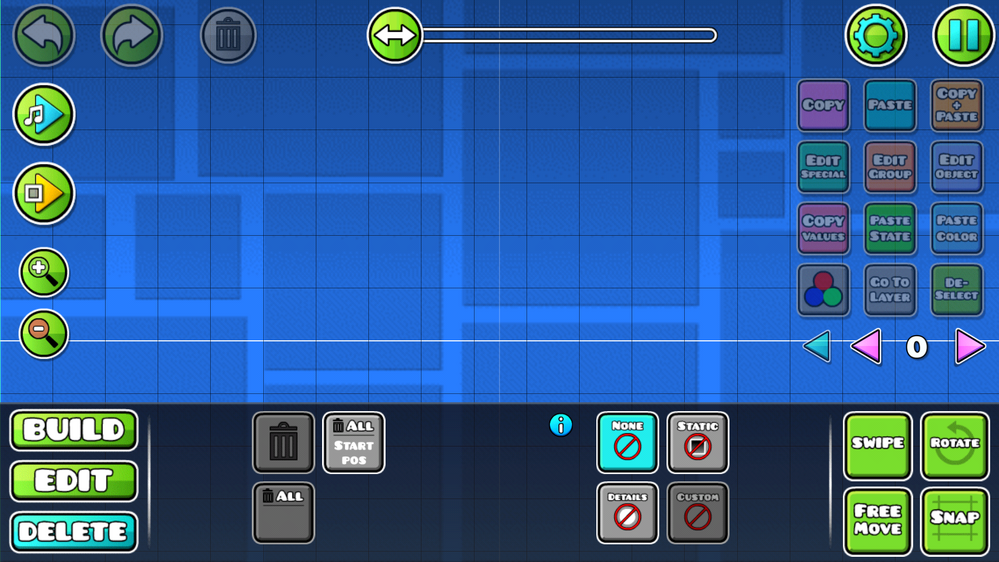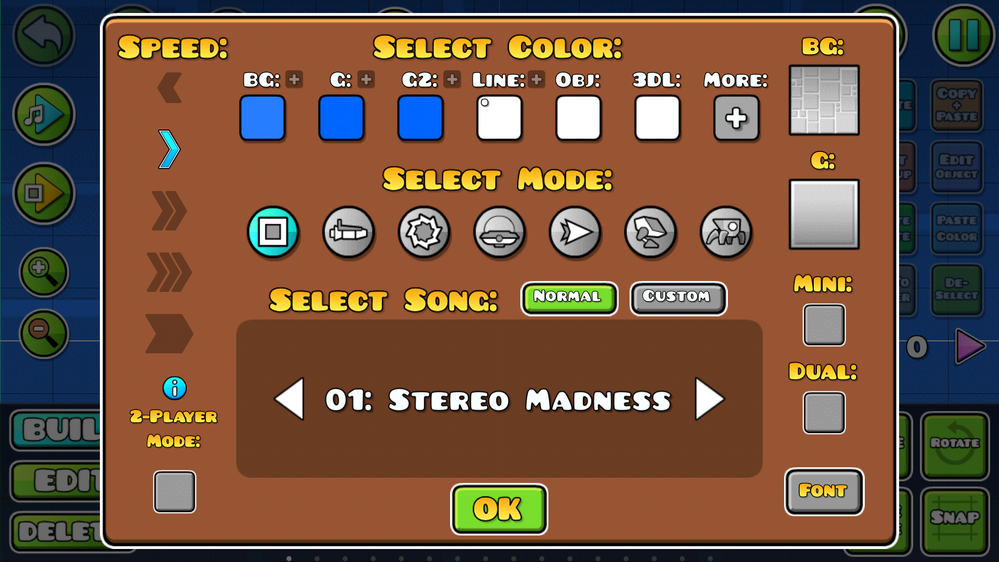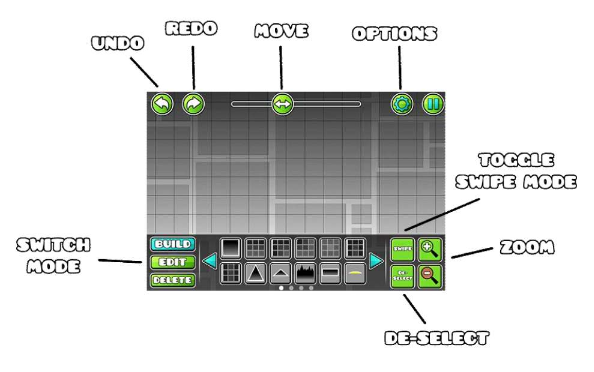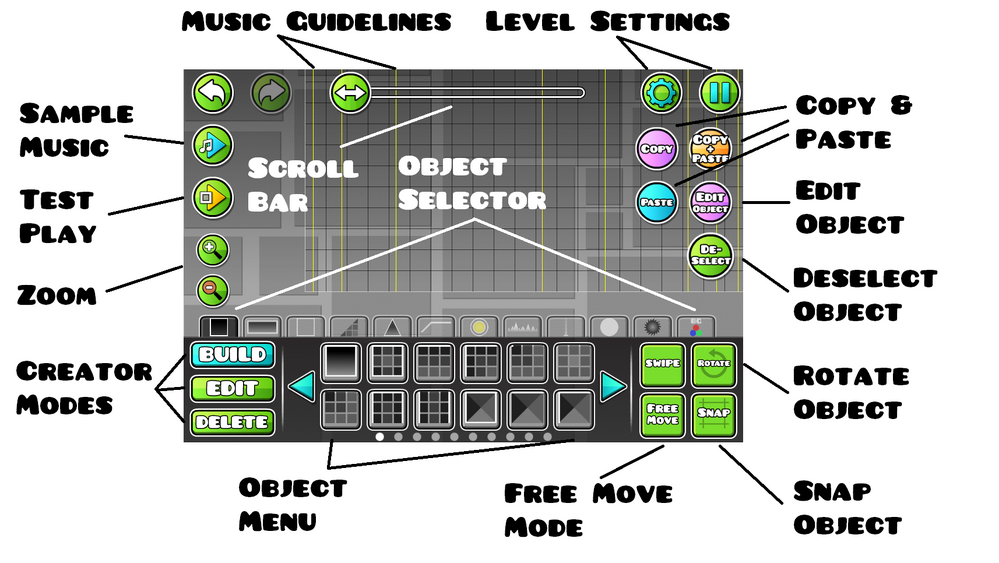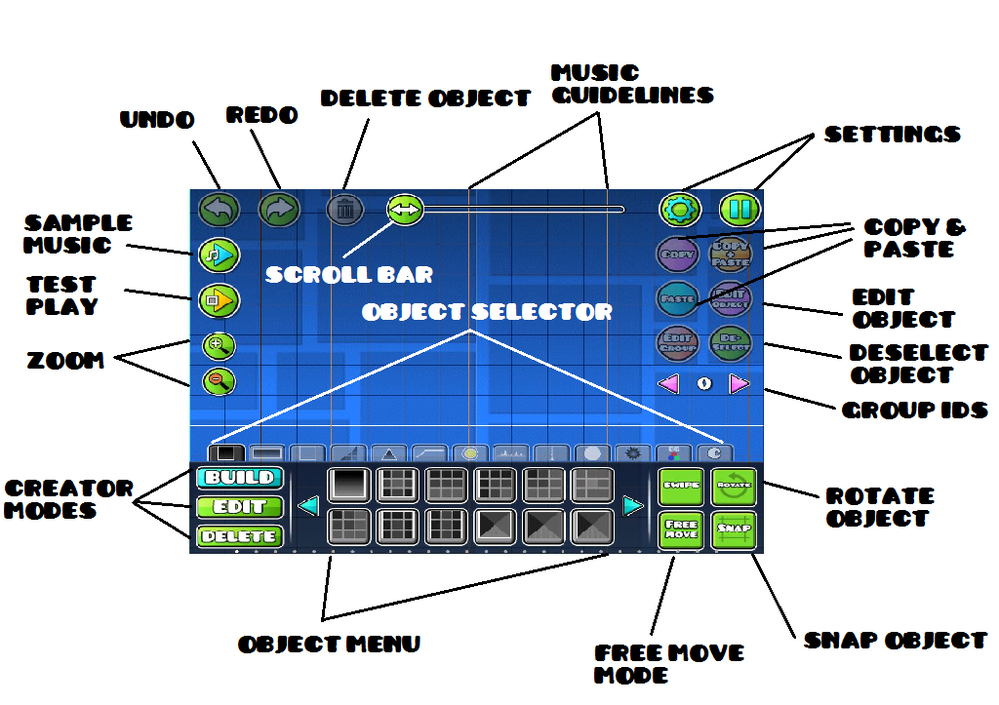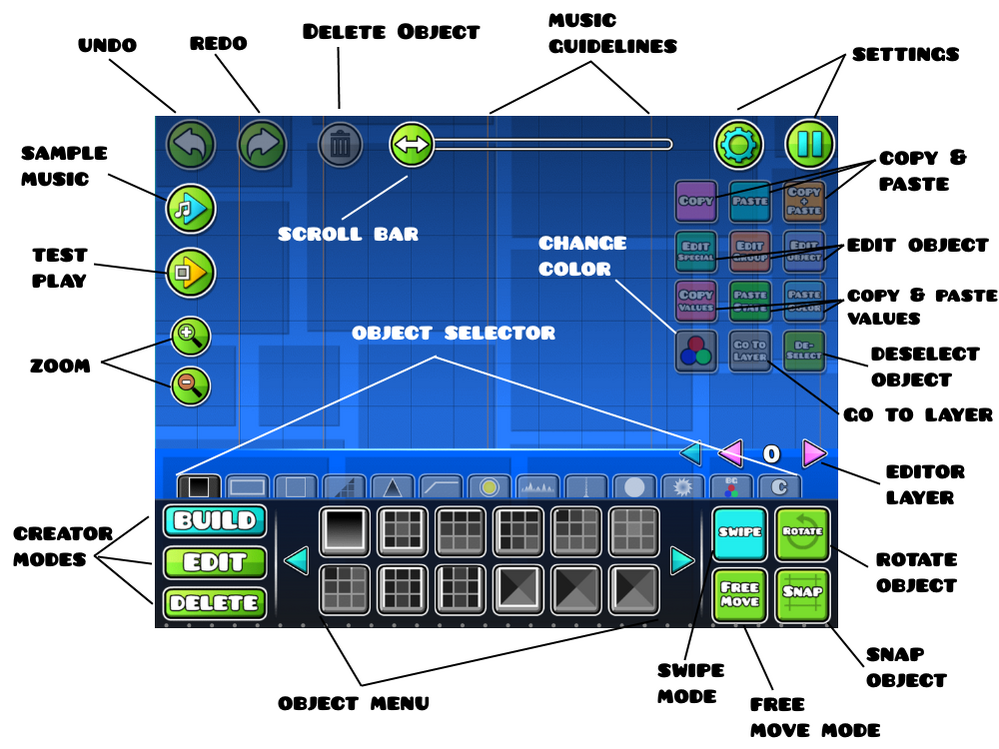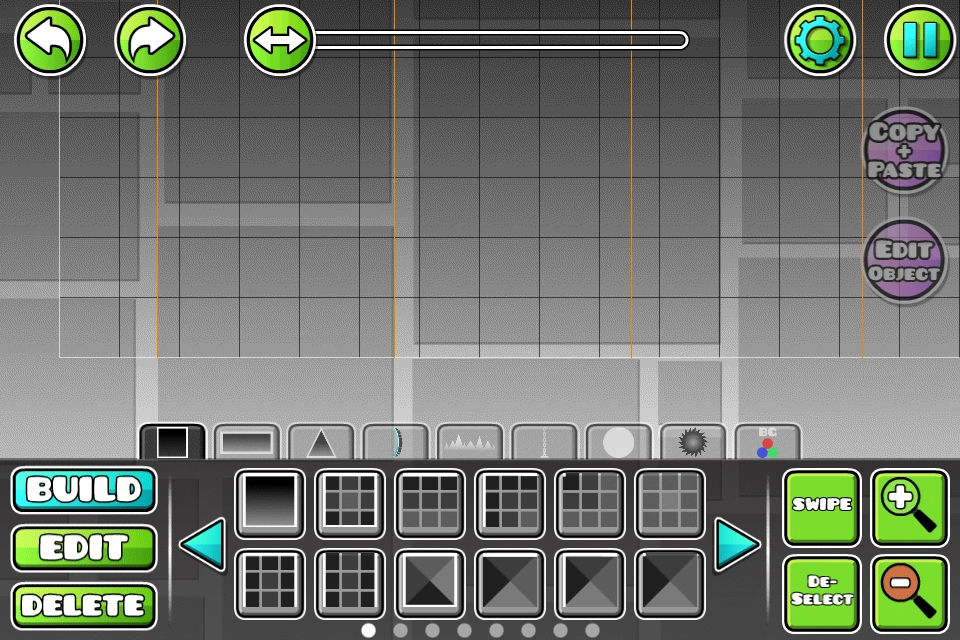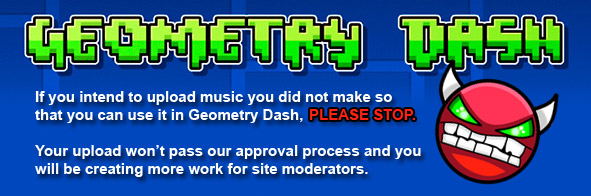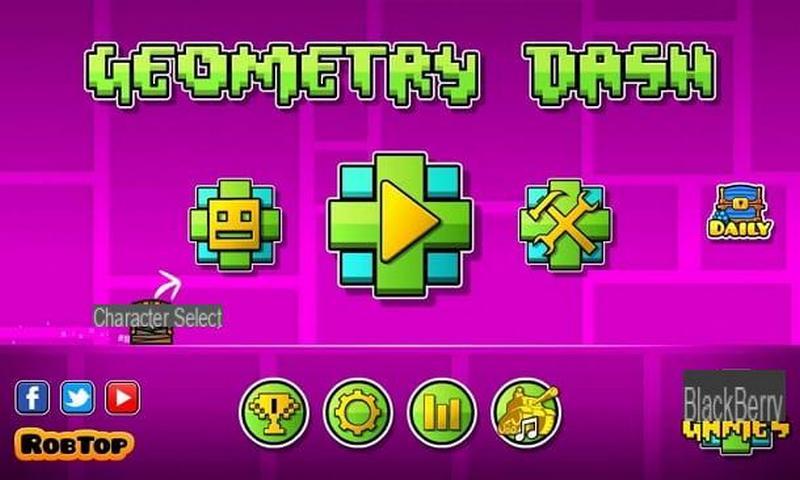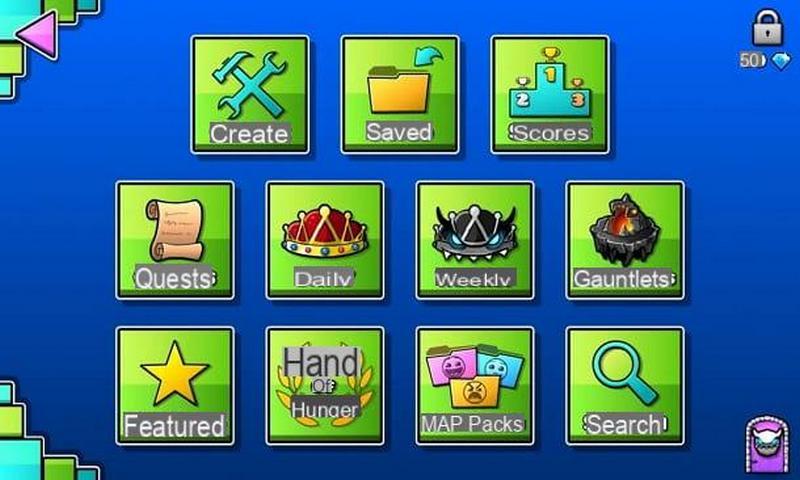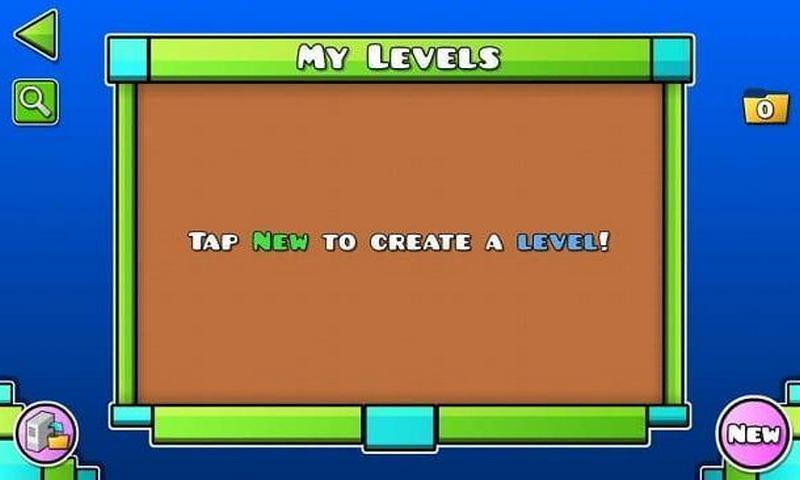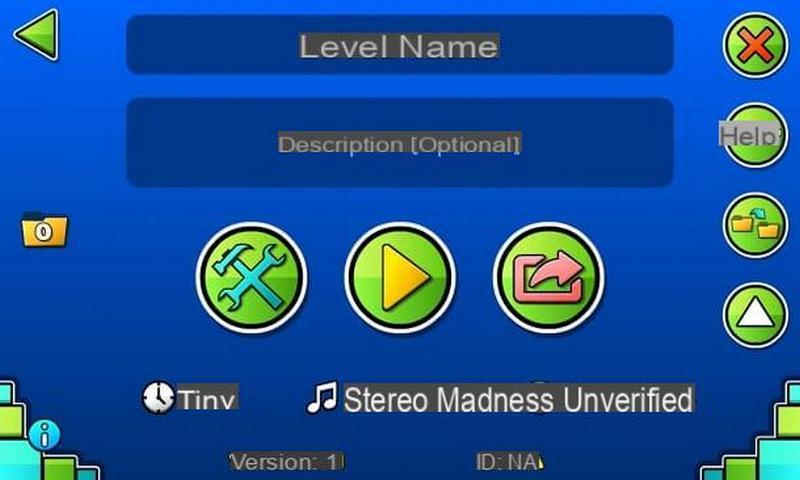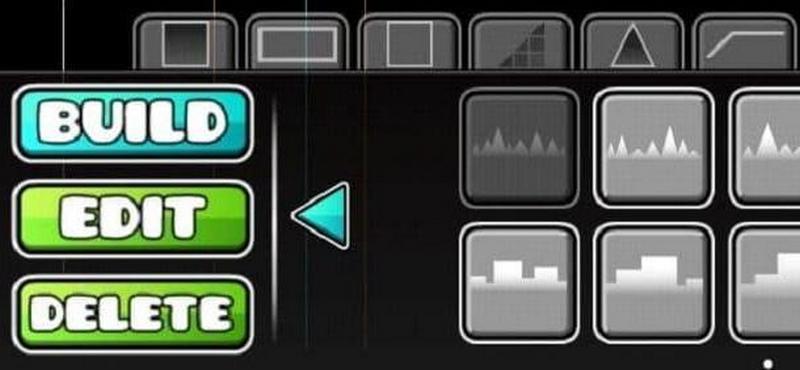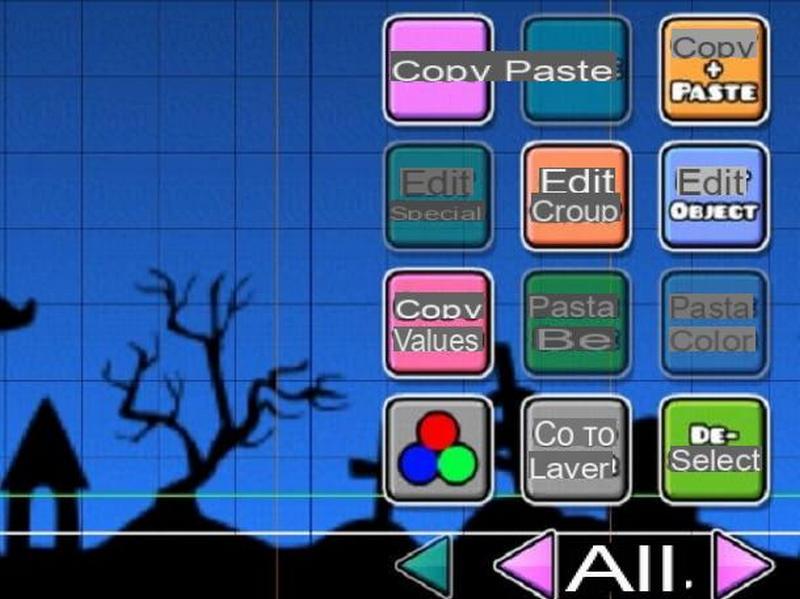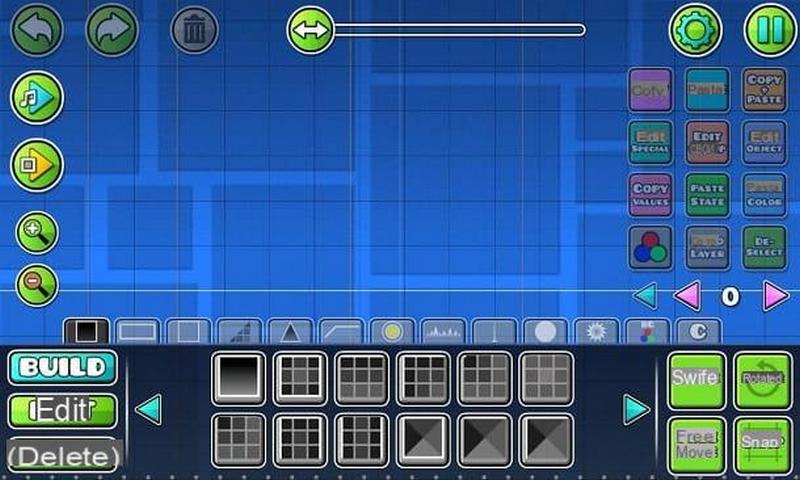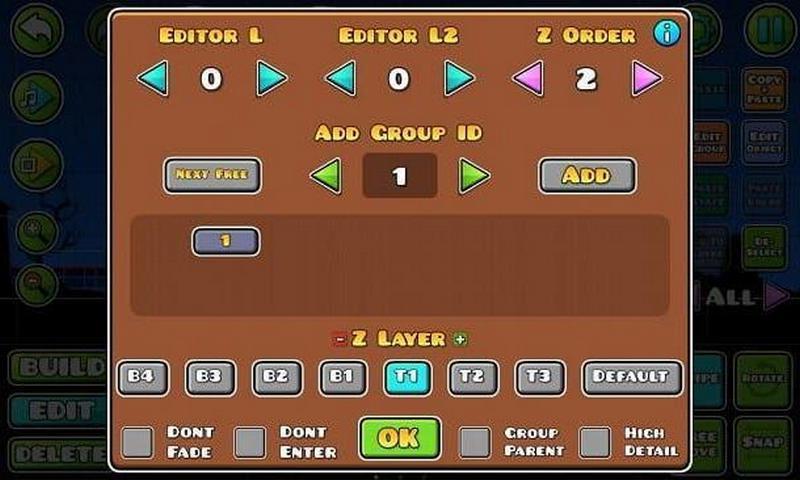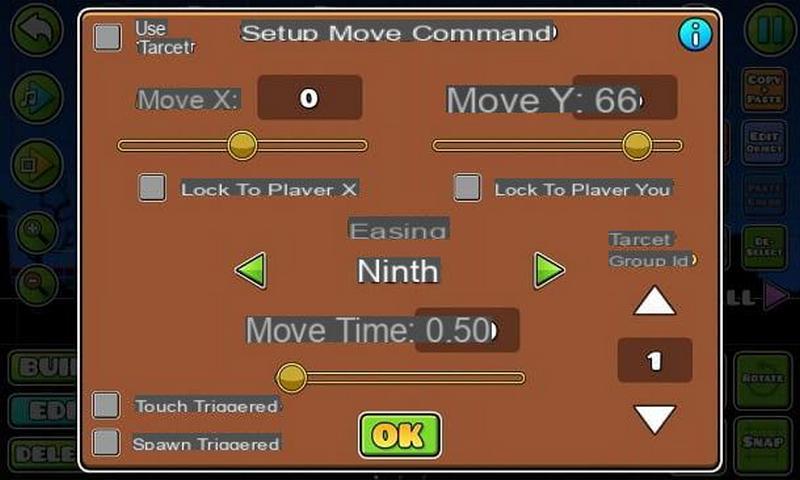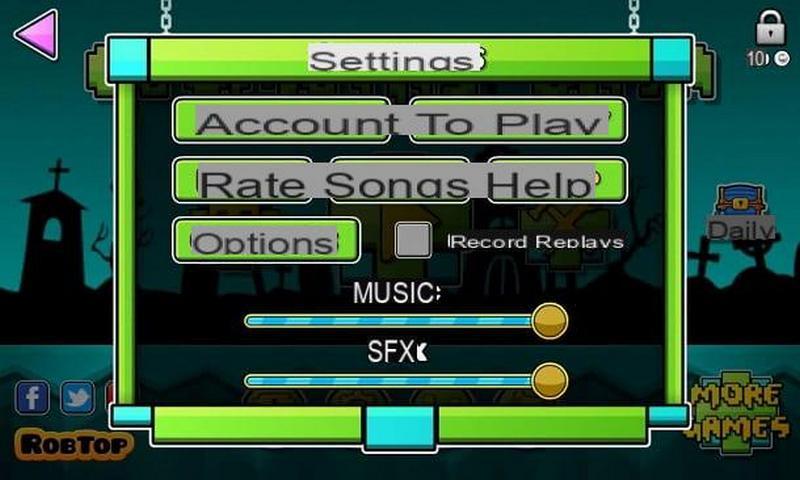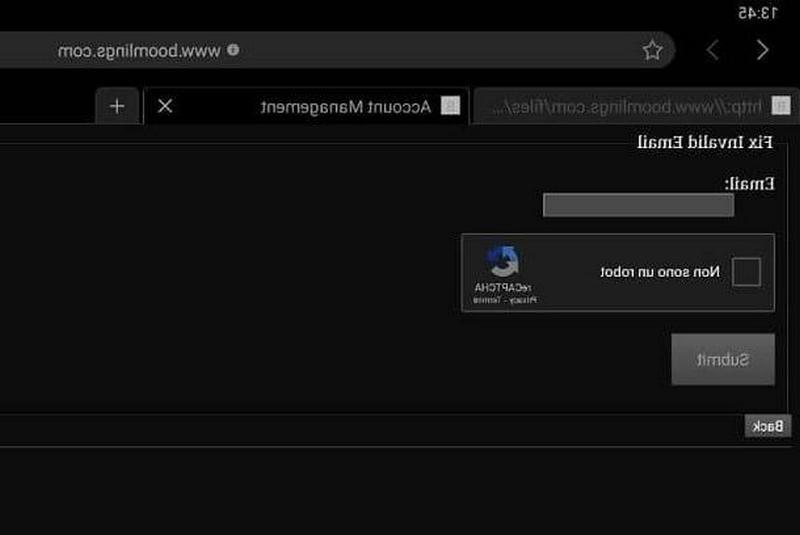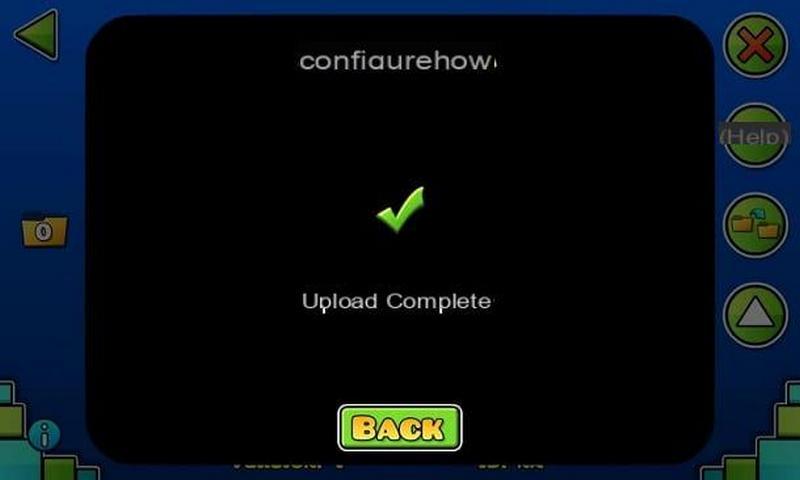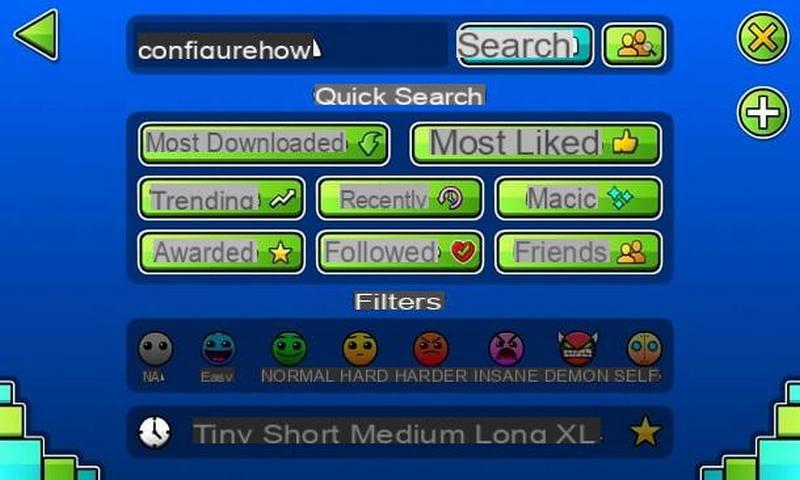Вы попали на статью об элементе геймплея игры!
Это значит, что в статье содержится информация о какой-то вкладке, настройке или сегменте уровней.
Инструкция по использованию[1]
Первое изображение редактора уровней 2.1
Второе изображение редактора 2.1
Редактор уровней — функция игры, с помощью которой игрок может создавать собственные уровни. В нём можно настраивать цвет фона и объектов, их расположение, музыку и много другого.
Для того чтобы открыть редактор, необходимо нажать в главном меню на кнопку «Create». У вас открывается новое окно: слева, под стрелкой «Назад» — кнопка поиска уровня, ниже — кнопка, открывающая список Ваших выложенных уровней (в таком виде, как их видит игрок). Справа сверху — номер страницы и кнопка перехода на любую из них, кнопка настройки папки (в которой можно переместится в любую из папок и задать им название), под ней же — кнопка перехода на последнюю страницу. Наконец, снизу есть кнопка создания нового уровня. При её нажатии (или нажатии кнопки View около уже созданных уровней) откроется меню, в котором можно изменить (открыть редактор), поиграть или выложить уровень; переместить его в нужную папку, скопировать, переместить наверх в списке уровней, изменить название (только если уровень не выложен) и описание или вовсе удалить Ваше творение.
По редактору уровней существует официальная документация, которую можно найти в самой игре.
Основные понятия
Для понимания этой статьи и редактора в целом, нужно знать некоторые термины:
Цветовые каналы — своеобразная «палитра» цветов, настраиваемая самим игроком. Большинству объектов можно присвоить один или два таких канала — тогда цвет объекта будет идентичен цвету канала. Всего существует 999 доступных цветовых каналов + цвет фона + цвет пола + дополнительный цвет пола (для некоторых полов) + цвет линии + цвет 3D-обводки. Её можно изменить в настройках уровня или через меню Edit object — тогда любой объект с этим каналом по умолчанию будет выбранного вами цвета. Можно сделать это в течении уровня с помощью триггеров.
ID группы (группа) — вещь, необходимая для работы триггеров. Каждому объекту можно присвоить ID через меню Edit group (максимальное число групп, в которых может находится объект — 10). Потом, если Вы решите использовать какой-либо триггер и в нём укажите некоторую группу, действие триггера применится ко всем объектам, которым вы присвоили данный ID.
Выделение — позволяет производить действия с выделенными объектами (передвижение, поворот, настройка цвета и т. п). Визуально обозначается зелёным цветом. Каждый построенный объект считается выделенным (пока не поставят следующий или не снимут выделение).
Меню настройки уровня
Сверху есть ряд кнопок, показывающий цвета фона, пола, линии, обводки блоков, 3D-обводки, и всех остальных каналов (кнопка «More:» с плюсом) в начале уровня. Нажав на любую из них (кроме правой, открывающей список всех каналов), можно редактировать этот цвет. Плюсик около названия канала делает действие, идентичное настройке цвета (правая панель, нижний ряд, первая кнопка) — закрывает окно настройки уровня и открывает малое окно с 4 ползунками для настройки цвета.
Слева расположены настройки изначальной скорости, а ниже есть чекбокс, нажав на который, будет включить режим для двух игроков в уроне.
Справа можно выбрать изображение фона и пола, а также включить маленький и раздвоенный режим.
В правом нижнем углу есть кнопка, позволяющая выбрать шрифт текста. В центре — выбор изначальной формы персонажа, ниже — выбор трека. Есть 2 режима: Normal и Custom. Первый позволяет выбрать одну из 21 мелодий официальных уровней, второй же открывает отдельное окно.
Меню выбора пользовательского трека
В верхней части есть трёхшаговая памятка:
- Найди трек на newgrounds.com
- Сохрани ID трека
- Введи ID в поле для поиска
Слева от неё есть восклицательный знак, открывающий уведомление о том, что условия использования музыки были изменены. Есть две кнопки — Close (закрыть запись) и Open (открыть блог Роберта Топалы). Справа же есть шестерёнка, открывающая окно настройки времени начала трека. Посередине есть поле для ввода тайм-кода, с которого музыка играет в уровне. Справа есть кнопка, проигрывающая трек с этого места. Есть функции Fade in (плавное начало музыки) и Fade out («затухание» в конце уровня). Над шестерёнкой есть большая кнопка Help, объясняющая, откуда брать ID трека.
Ниже есть 4 кнопки — Artists (открывает (пустующий) список Featured Artists), Newgrounds (ссылка на раздел «Аудио» Newgrounds), Guidelines (ссылка на руководство по музыке Newgrounds) и Support NG! (ссылка на страницу для поддержки Newgrounds).[1]
Посередине есть, собственно, поле ввода ID. После ввода нужно нажать кнопку «Search!» справа, и, если ID написан правильно, снизу в прямоугольнике появится стандартное меню музыки из игры, но с кнопками теста музыки (воспроизводит музыку с начала) и Use (использовать музыку) (после нажатия меняется на «In Use»). Снизу есть ещё две полезные функции:
Create Lines — позволяет создать специальные для синхронизации геймплея уровня с музыкой. Можно задать начало проигрывания, очистить имеющиеся (кнопка «Clear») просмотреть справку, после чего нажать на кнопку «Record» (Записать). Откроется окно записи, в котором будут только памятка о том, что делать, и кружок слева сверху. Если кружок оранжевый — линия не поставлена, если жёлтый — поставлена. Ваша задача — нажимать на экран под музыку, создавая линии. После завершения нажмите «Stop» справа сверху. На экран выведется надпись «Guidelines saved» (линии сохранены).
Saved — открывает список сохранённых (тех, что вы скачали во время игры в другие уровни) треков, у каждого из которых есть кнопки прослушивания и использования.
Нижняя панель кнопок
Меню «Build»
Build (рус. Строить) — в этой вкладке можно найти все блоки, ловушки и декорации, необходимые для строительства своего уровня.
Вкладки
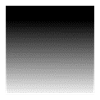
Блоки — основные объекты уровня. Из них составляется его основа. Бывают проходимыми (без белой обводки) — через них можно спокойно проходить и непроходимыми (с белой обводкой) — На них нужно запрыгивать, дабы не умереть. Если столкнуться с непроходимым блоком по горизонтали, то персонаж будет уничтожен. Также в конце вкладки почему-то есть несколько горок из 2.1.
Полублоки — это те же блоки, но тоньше. Говоря проще, полублок — это половина обычного блока. Работают они также как и их обыкновенные блоки, и у многих из них дизайн тот же, что и у них. Но встречаются и оригинальные полублоки, не имеющие аналогов среди обычных блоков. В этой вкладке по неизвестным причинам также находятся: исчезающий (при приближении) блок, полублок, они же, но в 4 раза меньшие; несколько видов исчезающих горок, разрушаемый блок; блок из обновления 1.6.
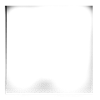
Линии — объекты, представляющие из себя белые (изначально) линии, об которые можно разбиться. Чаще всего используются в декорациях блоков. Добавлены в обновлении 1.8.
Горки — это ещё один аналог обычных блоков. Горки отличаются от них тем, что их вертикальная часть идёт по диагонали, что позволяет игроку при столкновении с ней подниматься вверх. Добавлены в обновлении 1.8.
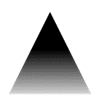
Ловушки — основная опасность игрока при прохождении уровня. Они имеют форму треугольника и при столкновении с ними персонаж уничтожается. Они бывают разной формы нескольких видов: обычный шип, шип-невидимка, фальшивый шип и др. Также существует аналог обычных шипов — колючки.

3D-объекты — это объекты, которые помогают визуально сделать уровень в формате 3D, т. е. сделать объекты объёмными, а не плоскими. К таким объектам относятся специальные линии и вставки под узор каждого блока. Добавлены в обновлении 1.9.
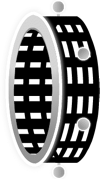
Разное — особая категория для некоторых объектов. Сюда входят: порталы, батуты, сферы, монеты, собираемые объекты с «скважинами» для них, а также все анимированные объекты, частицы и особые блоки: D- (позволяет волне скользить по блоку, соприкасающемуся с D-блоком), J- (если после использования сферы приземлиться на блок, соприкасающися с этим, и зажать (на сфере), Вы не сможете прыгнуть), S- (останавливает действие сферы рывка) и H-блоки (Вы можете ударяться верхним краем персонажа об блоки, соприкасающиеся с этим).
Фоны — это различные объекты, не влияющие на игру, а лишь украшающие уровень. Сюда входят фоны для колючек, а также свечение.
Декорации — объекты, лишь украшающие уровень. Сюда входят бóльшая их часть: пилы, облака, корни, кусты, провода, черепа — лишь малый список из всего, что тут есть.
Пульсирующие объекты — объекты, пульсирующие в такт музыке, подобно сферам. Сюда также входят объекты — «указатели прыжка», представляющие из себя три вида пунктиров с пульсирующими кружками нескольких видов (выбираются случайно) наверху.
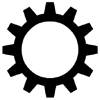
Пилы и Шестерёнки — это особый вид шипов в виде круга. Они бывают 3-х различных форм и всегда вращаются в какую-нибудь сторону. Также есть особые украшения для них, которые подстроены под каждую из форму и размер. Добавлены в обновлении 1.4.
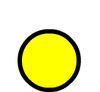
Триггеры — особые объекты, с помощью которых можно управлять другими предметами. Их существует несколько видов (Move, Stop, Pulse, Alpha, Toggle, Spawn, Rotate, Follow, Shake, Animate, Touch, Count, Instant Count, Pick up и Collusion), и каждый триггер отвечает за разное действие, будь то изменение цвета объекта или его перемещение.
Пользовательские объекты — это вкладка в редакторе, в которую вы можете добавлять свои объекты. Полезно, когда нужно перенести что-нибудь в другой уровень. В пустой вкладке будет четыре кнопки (вверх, вниз, плюс, минус). Добавлены в обновлении 2.0.
Вверх — переносит объект во вкладке ближе к началу.
Вниз — переносит объект во вкладке ближе к концу.
Плюс — добавить выделенный (выделенные) объекты в вкладку Custom.
Минус — убрать выделенный объект в вкладке Custom.
Чтобы добавить свой объект в редактор, необходимо выделить в редакторе нужные нам объекты и нажать на кнопку «+».
ВНИМАНИЕ: в пользовательском объекте нельзя разместить более 100 объектов.
А также нельзя создать больше 100 пользовательских объектов.
Меню «Edit»
Edit (рус. Редактировать) — позволяет изменять положение, поворот и размер выделенных объектов. При нажатии выделяется один объект, при включённом swipe их можно выделить несколько.
Кнопки меню «Edit»
В меню «Edit» существует 25 кнопок (4 + 4 + 2 + 2 + 2 + 4 + 4 + 2 + 1):
- Первые четыре кнопки (одинарные стрелки) — маленькое движение объекта. Они двигают на 1/15 блока.
- Следующие (двойные стрелки) четыре кнопки двигают объект на 1 блок.
- Следующие две кнопки (двусторонние стрелки) отражают объект: первая отражает по горизонтали, а вторая — по вертикали.
- Следующие две кнопки (закруглённые стрелки с надписью 90 внутри) поворачивают на 90 градусов.
- А следующие две кнопки (закруглённые стрелки с надписью 45) тоже поворачивают, только на 45 градусов. Не работают на непроходимые блоки (об которые можно умереть).
- Следующие четыре кнопки (тройные) передвигают объект на 5 блоков.
- Следующие четыре кнопки (маленькие стрелки) передвигают объект на 1/60 блока.
- Следующая кнопка (закруглённая стрелка с надписью free) включает поворот объекта на любой градус.
- Следующая (закруглённые стрелки с надписью snap) поворачивает объект под угол наклона горки (если таковая есть поблизости).
- И наконец, позволяет изменять размер объекта.
Меню «Delete»
Delete (рус. Удалить) — в этом меню можно удалять объекты.
Кнопки меню «Delete»
Слева
- Если вы нажмёте на мусорный бак, то удалятся выделенные объекты.
- Если вы нажмёте на All Start Pos, то удалятся все стартовые позиции.
- Если вы нажмёте на кнопку снизу от бака, то удалятся все объекты, подобные выбранному.
Справа
- Если вы нажмёте на None, то вы сможете удалять все объекты.
- Если вы нажмёте на Static, то вы сможете удалять только блоки.
- Если вы нажмёте на Details, то сможете удалять только декорации.
- Если вы нажмёте на Custom, то сможете удалять только объекты, подобные выделенному (только одному).
Правая панель кнопок
Расположена справа экрана, содержит 12 кнопок в 4 ряда.
Первый ряд
Copy
Копирует выделенные объекты.
Paste
Вставляет скопированные объекты.
Copy+Paste
Копирует и сразу же вставляет выделенные объекты.
Второй ряд
Кнопка «Edit special»
Используется только для пил, собираемых объектов, квадратных и обычных сфер. В первом случае кнопка настраивает скорость их вращения и имеет 3 режима: default — стандартный ненастраиваемый, custom — с ползунком для настройки кол-ва оборотов в секунду, disable — пила не вращается. При выделении собираемых объектов есть 2 режима — pickup item и toggle trigger. В первом можно выбрать ID предмета (не путать с ID группы, они никак не пересекаются!). Плюс справа сверху от поля ввода — следующий свободный ID предмета. Есть также чекбокс «substract counter» — когда он активирован, при сборе предмета число счётчика уменьшается. Второй режим идентичен интерфейсу toggle — триггера — дано поле для ввода ID нужной группы и переключатель режимов «activate group» справа (галочка есть — при сборе предмета группа появится, галочки нет — группа пропадёт). Интерфейс edit special для квадратной сферы также идентичен toggle — триггеру, а для обычной есть только одна функция — allow multi activate. Если включена, сферу можно использовать несколько раз (например, сделать дабл-клик на синей сфере и не изменять гравитацию), если нет — только один.
Кнопка «Edit Group»
Представляет из себя окно, через которое можно настроить группы объекта, его слои и некоторые другие особенности. Сверху расположены 3 числа с двумя стрелками по бокам от каждого:
Editor L — слой редактора, на котором лежит объект (подробнее о них ниже);
Editor L2 — второй слой редактора (объект может находиться на двух слоях редактора одновременно);
Z order — порядок, в котором объекты будут наслаиваться друг на друга (чем больше число, тем «выше» объект); справа есть кнопка, открывающая справку по этому меню, ещё правее — 2 кнопки, делающие то же самое, что и Copy values и Paste state (соответственно сверху вниз).
Посередине располагается главная функция этой вкладки — работа с группами. Посередине — поле ввода для ID и две стрелки по бокам (для ручного изменения), слева есть кнопка Next free — она находит ID, не занятый другими объектами и/или триггерами, а справа — Add, присваивающая группу объекту.
Ниже есть выбор слоя Z (Z layer). Есть 7 слоёв: 4 слоя B (находятся за игроком, B4 — нижний, B1 — верхний) и 3 слоя T (находятся перед игроком, T1 — нижний, T3 — верхний) и «Default» (по умолчанию). По бокам от надписи Z layer есть плюс и минус — они абсолютно бесполезны. В принципе, эти слои делают то же самое, что и Z order, просто стоят выше по «иерархии» — то есть, в каждом слое есть по 999 порядков.
Снизу есть ещё несколько функций:
Dont fade: каждый объект по умолчанию перед тем, как появиться/уйти с экрана, постепенно становится менее/более прозрачным. Если Вы хотите, что бы они просто выходили, включите эту функцию.
Dont enter: убирает переходы от ненастраиваемых триггеров.
Group parent: если Вы выделите группу и решите вращать её, центром будет объект с этой галочкой (если таких нет — центром будет геометрический центр). Также, когда Вы ставите пользовательский объект, на блок, на который Вы нажали, поставится именно этот объект.
High detail — если включён, объект не будет показываться при включённом LDM в обычной игре (сделано в целях оптимизации).
Кнопка «Edit Object»
С помощью этой кнопки можно настроить цвет, текст объекта или настройки настраиваемых триггеров.
Интерфейс обычных объектов
Посередине у вас есть 10 цветовых каналов, причём при выборе 10го справа появляется окно для выбора других каналов (11й, 12й и т. д.) Сверху есть дополнительные каналы: P-col 1 и 2 (основной и вторичный цвета игрока соответственно), Light BG (осветлённый цвет фона с включённой функцией Blending) и Default (по умолчанию). Снизу: посередине — кнопка ОК (выход из меню), справа — номер выбранного цветового канала, сам цвет, нажав на который, вы попадаете в меню настройки цвета. Сверху: слева — настройка HSV объекта, справа — кнопка «i» с небольшой справкой внутри. Также, если у объекта есть 2 цвета, у него будут 2 вкладки над коричневым прямоугольником — «Base» и «Detail». За пределами прямоугольника есть ещё несколько кнопок: «copy» и «paste» сверху справа (делают абсолютно то же самое, что и copy values и paste color (см. ниже)), «Browse» справа снизу (открывает список всех цветовых каналов) и «Glow» слева снизу (если есть галочка — вокруг объекта появляется еле заметное свечение, которое, впрочем, иногда мешает).
Интерфейс настройки цветового канала
На это меню можно попасть также из настроек уровня, но он будет описан именно здесь. Представляет из себя большое окно с кругом посередине, в котором можно настроить насыщенность и яркость (чем ниже — тем темнее, чем правее — тем тусклее). Вокруг есть «цветовая окружность, позволяющая выбрать оттенок. слева сверху есть 2 квадрата для сравнения: нижний показывает цвет до изменения, верхний — после. Сверху, слева от надписи «Select color», есть также кнопка «i» с небольшой справкой. Справа сверху есть кнопки «Copy» и «Paste», копирующие / вставляющие цвет соответственно. Ниже — ползунок прозрачности (от 0.00 до 1.00). Слева снизу есть несколько чекбоксов: copy color — открывает новы интерфейс и присваивает выбранному цвет. каналу цвет другого цвет. канала (можно выбрать даже цвет фона, пола, линии и другого), под полем ввода есть поле «copy opacity» (скопировать прозрачность выбранного канала), а слева — настройки HSV. Blending — если галочка есть, то объекты с этим эффектом при наложении друг на друга в области соединения «смешиваются» цветами (если цвет один и тот же, то область станет ярче). Если выключена, то вместо смешивания просто будет цвет того, который выше по слою. Player Color 1 и 2 — использование основного и вторичного цветов игрока соответственно. Кнопка «ОК» снизу по центру сохраняет изменения цвета и выходит закрывает окно.
Интерфейс настройки HSV
HSV позволяет изменять цвет выбранного канала только для группы выделенных объектов (или одного такового), то есть, при изменении этих настроек цвет канала не изменится — только цвет выделенных объектов. Представляет из себя три ползунка: Оттенок (изменяет оттенок, чем правее, тем ближе к фиолетовому по цветам радуги), Насыщенность (чем левее ползунок — тем тусклее (ближе к белому) цвет) и Яркость (чем левее — тем темнее). Около двух последних есть чекбоксы: если галочка есть — значение параметра сбрасывается, и он измеряется от -1.00 до 1.00, если нет — то от 0.00 до 2.00.
Третий ряд
Copy values
Копирует настройки объекта из вкладок «Edit group (слои и группы)» и «Edit object (в том числе и настройки HSV)». Работает только для одного объекта, даже если у нескольких объектов одинаковые настройки, то нажать её будет нельзя.
Paste state
Заменяет настройки вкладки «Edit group» выделенного (-ых) объекта (-ов) на соответствующие настройки последнего объекта, у которого они были скопированы. Например, Вы выделили объект А (его слой — Т1 и он принадлежит группе 3) и нажали у него кнопку «Copy values». Потом Вы выделили объект В (слой — В2, группа 4) и нажали описываемую кнопку, и теперь В также принадлежит слою Т1 и группе 3.
Paste color
Делает то же самое, что и вышеописанная кнопка, но уже с цветом. Важно, что также к объекту В применяются и настройки HSV объекта А.
Четвёртый ряд
Поле для галочки
Появляется только у порталов скорости и формы. У первых при включении изменяет линии Guidelines в зависимости от скорости (растягивает при ускорении и, наоборот, сужает при замедлении), у вторых — показывает границы (исключение — куб и робот, не имеющие собственных границ).
Кнопка быстрой настройки цвета (3 цветных кружка на сером фоне, левая нижняя кнопка)
Служит для быстрого изменения цвет. канала. Её плюсом является то, что её интерфейс не закрывает весь экран, и вы сразу же можете видеть изменения. Есть 4 ползунка — оттенок, насыщенность, яркость и прозрачность. Слева расположен крестик для закрытия окна, справа — цифры 1 и 2 (если у объекта 2 цвета).
Кнопка «Go to layer»
Переходит на слой редактора, на котором лежит выбранный объект. Пример: Вы находитесь на слое All, выделяете объект со слоя 2, нажимаете кнопку — и сразу же переходите на слой 2.
Кнопка «De-select»
Снимает выделение с объекта (-ов).
Слои редактора (стрелки снизу)
Никак не отображаются на уровне и не связаны с Z order / Z layer, служат исключительно для удобства строителей. Их оссобенность заключается в том, что находясь на одном слое, Вы не можете выделить объекты с другого, так что можно размещать их, как Вам будет удобнее. Например: геймплей — на 0-м слое, один тип декораций — на 1-м, второй — на 2-м, фон — на 3-м, триггеры — на 4-м и т. д. Розовые стрелки перемещают по слоям (левая — на слой меньше, правая — на слой больше), голубая стрелка слева перемещает на слой All, которыый включает в себя все слои.
Левая панель кнопок
Самая малочисленная по кнопкам из всех.
Кнопки «Отмена», «Возврат» и «Удалить».
Первая отменяет последнее действие (выделение, передвижение, размещение объекта), вторая — отменяет эту отмену. Третья удаляет выделенные объекты.
Кнопки «Протестировать музыку» и «Протестировать уровень» (также известна как «плейтест»)
Первая воспроизводит трек уровня. Визуально отображается зелёной полоской, ускоряющейся и замедляющейся под действием порталов скорости, у которых есть галочка. Во время её действия воспроизводятся только триггеры Alpha, Col, Pulse, Toggle.
Вторая же позволяет поиграть в уровень прямо в редакторе, не затрачивая времени на сохранение уровня, как «Save and play». Также, во время плейтеста за игроком остается зелёная линия-след, не пропадающая после его окончания. когда нажата, заменяется на 2 кнопки: «Пауза» и «Стоп» (названия дают понять, что они делают). Во время паузы Вы также можете размещать, перемещать и удалять блоки.
Кнопки увеличения и уменьшения масштаба (лупы)
Увеличивают и уменьшают масштаб соответственно.
Кнопки группировки и разгруппировки объектов
Появляются только при включённой функции «Enable link controls» (настройки в меню паузы) и являются незаменимой функцией для создателя уровней. Представлены в виде двух кнопок — цепи на зелёном фоне и поломанной цепи на голубом фоне. Первая позволяет «сгруппировать» объекты, после чего при попытке выделить один из них выделится вся группа. Вторая же кнопка позволяет разгруппировать их, дабы выделить один объект.
Примечание: в игре нет понятия «группы в группе». Если Вы объедините, а затем разъедините 2 группы блоков, то на выходе получите отдельные блоки.
Меню паузы
| Слева |
|
|---|---|
| Справа |
|
| Настройка редактора |
|
Сочетания клавиш для Steam-версии
| Сочетание клавиш | Описание |
|---|---|
| 1 | Режим строительства |
| 2 | Режим изменения |
| 3 | Режим удаления |
| Shift | Swipe Modifier |
| Space | Модификатор перемещения |
| Q | Поворот против часовой стрелки |
| E | Поворот по часовой стрелке |
| Alt + Q | Отразить по X |
| Alt + E | Отразить по Y |
| Delete | Удалить выбранное |
| Ctrl + Z | Отменить |
| Ctrl + Shift + Z | Вернуть |
| Alt + D | Снять выделение |
| Ctrl + C | Копировать |
| Ctrl + V | Вставить |
| Ctrl + D | Дублировать |
| Ctrl + WASD | Медленное перемещение чего-то |
Ошибки
- Если написать текст, затем удалить его, поменять шрифт и вернуть текст, то вместо самого текста будут непонятные символы.
- Если одновременно нажать на Enter и на вкладку Build, то вкладка с блоками появится вместе с игрой.
- Если отдалиться, открыть ползунок размера и приблизиться, то ползунок будет слишком большим.
- Объект не может иметь размер 0.99, 0.98, 1.01, 1.02.
- Также прозрачность в настройке цветового канала не может быть равна 0.98 и 0.99
- Если скопировать уровень, то до захода в редактор его длина будет Tiny.
- Если выбрать режим Swipe, выбрать область и нажать Enter, то прямоугольник выделения не исчезнет.
Баг со шрифтами
Баг с вкладками
Баг с ползунком
Интересные факты
- В обновлении 1.9 было всего 6 специальных кнопок: Copy, Paste, Copy+Paste, Edit Group, Edit Object и De-Select, а в тизере Steam-версии было 4 кнопки: Copy+Paste, Editor Group, Edit Object и De-Select.
- В Geometry Dash World существует баг, с помощью которого можно попасть в редактор уровней (для этого нужны ROOT-права). (Youtube). Благодаря этому багу многие игроки смогли получить ранний доступ к вещам из 2.1. То же самое произошло с Geometry Dash SubZero.
- Но в SubZero есть не все нововведения 2.2.
- Существует фишка с режимом низкой детализации. Когда игрок копирует уровень, у которого 400000+ (300000+ за исключением) объектов, то этот режим сразу может не появляться, а чтобы это произошло, нужно зайти и выйти из редактора уровня.
- Если назвать уровнем нецензурным словом в мобильной версии, то появится знак «-«.
- Это единственный способ как поставить дефис в названии уровня (но если зайти в название и выйти то знак дефиса пропадет!)
- Полный список таких слов здесь.
- Если долго листать направо в редакторе, то спустя некоторое время мы наткнёмся на границу. Это связано с тем, что в версии 2.1 лимит времени (при обычной скорости) — 6 минут 26 секунд.
- В редакторе существует 2 секретных триггера, которые можно получить двумя способами: способом взлома уровня или скопировать уровень от Riot’a, который называется ModChat.
- Интересно, но уровень недоступен на аккаунте Riot’a, однако можно его найти через его ID — 43623432.
- В редакторе есть ограничение до 40000 объектов, но это число можно увеличить до 80000.
- Чтобы увеличить лимит объектов до 80000, нужно сделать сначала 40000 объектов, после чего появится меню, где мы должны согласиться на превышение объектов.
- Существует чит, позволяющий убрать это ограничение. Это Object Bypass.
- На компьютерной версии можно ввести 7 символов в ID трека, а на версии для телефонов — 6.
- Лимит в 100 объектов для всех кастомных объектов можно обойти с помощью чита Custom Object Bypass.
Примечания
- ↑ Заметки на элементы в «молоке» (по часовой): «Установки уровня», «Копировать и вставить», «Редактировать объект», «Отменить выбор объекта», «Повернуть объект», «Снять объект», «Режим свободного перемещения «, «Меню объектов», «Режимы создателя», «Масштаб», «Тест-плей», «Образец музыки». Заметки на элементы в центре (слева направо): «Полоса прокрутки», «Селектор объектов».
- ↑ 2,0 2,1 Между двумя крайними объектами.
- ↑ 3,0 3,1 3,2 В одном слое. Для всех слоёв нужно включить все слои.
| Элементы игры | |
|---|---|
|
Награды |
Секретные монеты • Пользовательские монеты • Звёзды • Сферы маны • Алмазы • Ключи хранителя • Осколки Силы • Строительные очки |
|
Локации |
Меню • Магазин • Секретный магазин • Магазин сообщества • Хранилище • Хранилище секретов • Комната времени • Сокровищница • Подвал |
|
Элементы игры |
Персонаж • Уровни сложности • Режим практики • Достижения • Пользовательские уровни • Редактор уровней • Наборы уровней • Ежедневные уровни • Featured уровни • Зал славы • Квесты • Потерянные испытания • Ежедневные награды • Таблица лидеров • Аккаунты • Еженедельные демоны • Сплэши • Комментарии • Настройки • Саундтреки • Саундпак |
|
Элементы уровней |
Ловушки • Порталы • Батуты • Сферы • Триггеры • Анимированные объекты • Тайминги • Настройки уровня • Фон • Шрифт |
|
Прочее |
Newgrounds • Читы |
Содержание
- Меню настройки уровня
- Меню «Build»
- Меню «Edit»
- Кнопки меню «Edit»
- Меню «Delete»
- Кнопки «Copy», «Paste», «Copy+Paste», «Deselect»
- Кнопка «Edit Object»
- Кнопка «Edit Group»
- Меню паузы
- Настройка редактора
- Сочетания кнопок для Steam-версии
Благодаря встроенному редактору функций игрок получил возможность самостоятельно создавать новые уровни. С помощью дополнительной функции можно настроить цветовую гамму, музыкальное сопровождение, расположение объектов и многое другое.

Доступ к редактору открывается после нажатия кнопки Мастерская, «Create», в главном меню. После этого можно выбрать созданный ранее уровень или приступить к созданию нового, нажав «New». По умолчанию новый уровень получает название «Unnamed X», которое по желанию можно изменить.
Редактор уровней имеет официальную документацию, ознакомиться с которой можно непосредственно в самой игре.
Кроме того, редактор ограничен 40 тысячью объектов, которые легко увеличить до 80 тысяч.
Меню настройки уровня
Это меню позволяет выбрать фон, цветовую гамму и форму персонажа, которые появятся с началом уровня. По своему желанию игрок может изменить не только цвет, но и играющую на уровне музыку. Настройки музыки состоят из двух вкладок: официальных и неофициальных саундтреков. Первая часть включает в себя 21 мелодию, каждую из которых можно услышать во время прохождения оригинальных уровней. Для выбора неофициальной музыки придется ввести ID трека на сайте Newgrounds.com.

Искать ID треков не придется – это цифры в конце адресной строки на сайте. Также меню имеет еще несколько интересных функций:
- нажав кнопку в виде шестеренки, игрок попадет в подменю настройки начала музыки, в котором сможет настроить начало;
- «Saved» – папка со скаченными ранее треками, каждый из которых можно использовать при создании уровня без повторного ввода ID;
- «Create lines» – создание в редакторе линий, обозначающих ритм музыки, линии официальных саундтреков запрограммированы разработчиками Geometry Dash.
Меню «Build»
В переводе на русский Build означает «строить». В этом меню находятся всевозможные декорации, блоки и ловушки, которые потребуются игроку для самостоятельного создания уровня.

Основными объектами уровня являются блоки. Это самый распространенный компонент любого уровня, который составляет его основу. Они могут отличаться размерами, формой или цветом, но эффект остается неизменным. Блоки образуют платформы, по которым в дальнейшем сможет прыгать персонаж. Если же персонаж столкнется с блоком по горизонтали, то он погибнет. Есть несколько блоков, отличающихся по функциям. Одна из разновидностей разрушается при столкновении, другой блок при приближении персонажа становится невидимым.
Меню «Edit»
Edit, в переводе редактировать – подраздел меню, в котором можно редактировать объекты.
Кнопки меню «Edit»

Раздел состоит из 25 кнопок, выполняющих разные функции:
- Первые четыре кнопки позволяют переместить объект на минимальное расстояние, которое равно 1/15 блока.
- Вторые четыре кнопки передвигают объект на один блок.
- Следующие две кнопки позволяют отразить объект по горизонтали или вертикали.
- Еще две кнопки необходимы для того, чтобы развернуть объект на 90 градусов.
- Следующие две кнопки также поворачивают объект, но на 45 градусов.
- Еще 4 кнопки позволяют передвинуть объект на 5 блоков.
- Эти четыре кнопки имеют сходство со вторыми с той лишь разницей, что перемещают объект на расстояние в 60 раз меньшее.
- Следующая кнопка необходима для поворота объекта на любой градус на необходимый градус.
- Последняя кнопка служит для изменения размера объекта.
Меню «Delete»

Меню Delete позволяет удалять объекты. Состоит оно из нескольких кнопок, выполняющих различные функции:
- Нажатие на «мусорный бак» позволяет удалить выделенные объекты.
- Нажатие All Start Pos уничтожает все стартовые позиции.
- Удалить все объекты можно, нажив клавишу None.
- Кнопка Static необходима для удаления всех созданных блоков.
- Удаление декораций осуществляется кнопкой Details.
- Нажатие кнопки Custom приводит к избирательному удалению объектов.
Кнопки «Copy», «Paste», «Copy+Paste», «Deselect»

Copy позволяет скопировать выделенный объект.
Paste необходима для добавления скопированного ранее объекта.
Copy+Paste – создает клонов выделенных объектов.
Deselect отменяет выделение.
Кнопка «Edit Object»
Эта кнопка предназначена для настройки цвета, текста, а также изменения настраиваемых тригерров.
Кнопка «Edit Group»

- Раздел Editor L(2) отображает два слоя, в которых проводится работа над одним или несколькими объектами.
- Z Order предназначен для настройки очередности объектов.
- В разделе Add Group ID происходит настройка группы объектов. С помощью Next Free игрок может выбрать неиспользованную группу. Нажатие кнопки Add позволяет присвоить объекту ID. Кроме того, нельзя забывать, что один объект одновременно может принадлежать максимум 10 группам.
- Z Layer также меняет очередность объектов, но в больших масштабах.
- Сделать выбранный объект центром пользовательского объекта можно с помощью Group Parent.
- Специальные ненастраиваемые триггеры создают эффект входа-выхода объектов, расположенные по краям экрана, убрать их можно с помощью Don’t fade.
Меню паузы

Справа
- Preview Mode – редактирование уровня с цветами.
- Show Ground – позволяет увидеть пол, но лишь под определенным углом.
- Для того, чтобы просмотреть информацию о выделенных блоках необходимо обратиться к подменю Show Object Info.
- Show Grid – отображает сетку редактора.
- Выделение объектов уровня происходит с помощью Select Filter.
- Нажатие Follow Player приводит в движение камеру, которая будет сопровождать персонажа во время прохождения уровня.
- Ignore Damage выполняет функции NoClip.
Справа
- AlignX – выравнивание по горизонтали.
- AlignY – выравнивание по вертикали.
- Select All – выделение всех объектов.
- Select All Left – выделение объектов, расположенных слева от центра.
- Select All Right – выделение всех объектов, которые расположены по правую сторону от центра.
- Build Helper – позволяет проводить настройку группы, добавляя к ней новую.
- Create Base – создание промежутков на основе данных об основных объектах.
- Create Outlines – выстраивание границ вокруг основных объектов.
- Create Edges – возведение новых объектов на основании информации о промежутках.
- Reset Unused – освобождение свободных цветовых групп и каналов.
- Uncheck Portals – удаление границ для порталов.
Настройка редактора

- Увидеть хитбоксы ключей и триггеров, приводимых в движение касанием, можно выбрав функцию Draw Trigger Boxes.
- Чтобы отключить кнопки управления редактора во время тестового прохождения, достаточно нажать Hide UI on test.
- Включить музыку во время прохождения тестового прохождения можно обратившись к функции Playtest Music.
- Отображение оставшегося времени действия триггера возможно с помощью Duration Lines.
- Для того, чтобы сетка отображалась поверх основных объектов необходимо выбрать Grid On Top.
- Hide Grid On Play – позволяет сделать сетку невидимой при прохождении уровня в тестовом режиме.
- Замена основного фона на черное окно происходит с помощью Hide Background.
- Buttons Per Row/Button Rows – позволяет увидеть все кнопки, входящие в линию.
Сочетания кнопок для Steam-версии
В Steam-версии нажатие определенное сочетания клавиш позволяет войти в определенный режим:
- 1 – переход к режиму строительства;
- 2 – изменение объектов;
- 3 – режим, в котором можно удалить созданные уровни;
- Shift – Swipe Modifier;
- Space – режим, в котором возможно перемещение объектов;
- Е/Q – поворот поля по/против часовой стрелки;
- Alt+Q – отражение оси по горизонтали;
- Alt+E – отражение оси по вертикали;
- Delete – удаление выделенного поля;
- Ctrl+Z – отмена действия;
- Ctrl+Shift+Z – отмена выделения;
- Alt+D – снять выделение с объекта;
- Ctrl+C – копирование объекта;
- Ctrl+V – вставка скопированного;
- Ctrl+D – дублирование;
- Ctrl+WASD – перемещение объекта/области в замедленном режиме.

Work in progress!
This article is currently undergoing development and its information may not be complete. You can edit it in order to achieve a higher standard.
The Level Editor is a feature in Geometry Dash which allows the player to create their own user levels and share them online with other people.
Guide
For a comprehensive guide to using the level editor, see the Level Editor Guide.
Helpful information
- A level can only be verified if it is completed in normal mode without a Start Position. All user coins, if included, must be collected (although not all in a single attempt).
- Level lengths are determined as follows:
- Tiny: 1-9 seconds (includes copied levels until opened)
- Short: 10-29 seconds
- Medium: 30-59 seconds
- Long: 60-119 seconds
- XL: 120+ seconds
Titles
The title of a level signifies as its name, having a character limit of 20 characters. Spaces also count as characters when being used for a title name.
- Level titles are usually limited to alphanumeric characters. The dash, however, can be added by typing a swear word that is restricted by the game. It will turn into a dash and can be used in the title on release. Since the search bar does not permit the use of characters that are not letters or numbers, levels that use dashes at the beginning of their title cannot be searched. Instead, they must be found by searching the creator’s levels or scrolling through the options in the search menu. As of currently, levels with special characters cannot be uploaded to the server.
Level components and objects
- Blocks: includes achromatic, monochromatic, and dichromatic blocks, with or without an outline.
- Platforms: includes achromatic, monochromatic and dichromatic platforms, with or without an outline.
- Also includes invisible blocks, outlines, and slopes, as well as breakable blocks.
- Outlines: includes horizontal, platform and sloped blocks.
- Slopes: includes achromatic, monochromatic and dichromatic slopes, with or without an outline.
- Stationary hazards: includes spikes and thorns.
- Also includes fake spikes.
- 3D decorations: includes basic outlines and 3D versions of blocks.
- Interactive objects: includes transporters, portals, monsters, animated objects, collectibles, and text.
- Ground-based decorations: includes glow.
- Air-based decorations: includes achromatic, monochromatic, and dichromatic decorations.
- Also includes coloured versions of 1.0 to 1.5 blocks.
- Pulsating decorations
- Rotating objects: includes achromatic, monochromatic, and dichromatic saws and rotating decorations.
- Also includes a few stationary hazards.
- Triggers
- Custom objects
See the page on level components for more information.
Custom songs
Since Update 1.9, instead of using the soundtracks used in main levels, there is the option to download other music from the Newgrounds Audio Portal.
Uploading and downloading
If a song is completely verified, it can be used in the game. To do so, a player must select the gear button in the top right corner, select the «Custom» option, then type in the ID of the desired song. They then must download the song and click the Use button, which will use the song in the level. Anything that pulses to a regular song (such as rings and certain decorations) can also pulse to a custom song, if there is a clear beat. If you have downloaded a song, you can also click the saved songs button to quickly use a downloaded song in your level. However, there is a limit to the number of songs you can have saved. Despite this, in the options menu, there is an option to remove this limit.
Whitelisted artists
When custom music was added to the game, many people took others’ music and uploaded it to their Newgrounds page. They then forced others in the community to scout them (Newgrounds’ system of verification for allowing users to upload their songs to the audio portal: more info can be found here) and Newgrounds moderators spent hours of their time deleting these songs. To solve this, RobTop has made an exclusive whitelist of artists whose music can be used in the game. Prior to March 2020, only RobTop could add artists to the whitelist; now Elder Moderators can also add to the list.
See also: http://robtopgames.com/blog/2017/02/01/geometry-dash-newgrounds/
Gallery
Build toolbar
Edit toolbar
Delete toolbar
Settings menu
Initial release level editor guide
Update 1.9 level editor guide
Update 2.0 level editor guide
Update 2.1 level editor guide
Update 1.7 level editor
Newgrounds audio notice
Object Limits
- Prior to Update 1.6, the object count was not shown in the pause menu.
- Prior to Update 1.3, the limit was 4,000 objects.
- In Update 1.3, the limit was raised to 6,000 objects.
- In Update 1.6, the limit was raised to 8,000 objects.
- In Update 1.7, the limit was raised to 10,000 objects.
- In Update 1.8, the limit was raised to 12,000 objects.
- In Update 1.9, the limit was raised to 15,000 objects.
- In Update 1.921, the limit was raised to 20,000 objects.
- In Update 2.0, the limit was raised to 30,000 objects.
- In Update 2.1, the limit was raised to 40,000 objects.
- A second limit of 80,000 objects was added for any level that surpassed 40,000 objects; although this greatly decreases the chance that creators will place too many objects in a level, it is frequently bypassed with hacking.
- In Update 2.2, the limit will be raised to 65,535 objects. RobTop has confirmed that the object limit will be removed for any level that surpasses 80,000 objects.
- In addition, levels that have high object counts will show different icons for surpassing 40,000 and 80,000 objects respectively.
Trivia
- The initial release allowed practice mode to be used to verify levels.
- Prior to Update 1.8, level data was stored in base-64 format.
- An example song ID can be found if the player clicks the «Help» button on the custom music screen. The ID, 568699, is the song ID for «Hexagon Force» by Waterflame.
- RobTop has changed the Newgrounds policy for Geometry Dash to prevent players from using stolen music. More info can be found here.
- In Update 1.9, the Geometry Dash editor had 5 buttons: Copy, Paste, Copy and Paste, Edit Object, and Deselect. However, in the Geometry Dash Steam trailer, it shows an editor with 4 buttons: Copy and Paste, Edit Object, Deselect, and Edit Group.
- The Edit Group button was not introduced until Update 2.0, suggesting that the version of Geometry Dash used in the Steam trailer was a development version.
- In the beta 2.1 editor, all of the colour triggers (BG, Ground, Ground2, Line, 3DL, Obj) were merged into one colour trigger. However, original colour triggers are still in-game to keep 2.1 and newer updates compatible with older levels.
- The only exception is the BG trigger, which no longer contains the «Tint Ground» feature which copied the background color to ground.
- In Update 2.1, colour channels 1000 through 1007 and 1009 through 1012 were reserved for BG, Ground, Line, 3DL, Object, Player Color 1, Player Color 2, Light BG, Ground 2, Black, White, and Lighter respectively; attempting to use them would crash the game. Despite the bug being «fixed» in Update 2.11, players can still type in colours past 999, colours after 1012 crashing the game. What’s odd about this is that sometimes, if you manage to access colours after 1012, they will be strange colours, with out of bounds edits. There’s also NA colours.
- In dual mode, if the player crashes either icon, the former will stop while the other will keep moving.
- The orange teleportation portal does not have a button in the editor as it is automatically placed above the blue teleportation portal along its y-axis. It is bound to the blue entry portal by necessity of its function and consequently cannot be independently moved along its own x-axis.
- The second rainbow 26.5° slope is split up into two blocks for no known reason.
- All the 2.1 slopes appear in the first tab for no known reason.
- There is not an available option to start the level under the effects of the mirror or a gravity portal. However, you can achieve the same by placing the respective portal at the very start of the level.
- You can however, start upside-down by clicking «Flip Gravity» with the use of a start position.
- Although the 80 unit vertical grid does not allow objects to be placed just below 81y, the cube and robot can safely exceed this limit from the top during gameplay through any means while gravity is normal. It is only fatal while under the effects of antigravity, where it is then possible to exceed the maximum ~88.5y at which the fatal boundary is higher.
- When selecting teleportation portals, the «group parent» option is replaced with a «smooth ease» option. When this option is checked, the camera will slowly pan to the exit portal, rather than panning instantly. The option doesn’t work in 2.01, but works fine in 2.1.
- The message «You can’t create more than 100 custom objects» is misleading as the actual custom object limit is 50.
Прежде чем перейти к подробному описанию процедуры создания уровня в Geometry Dash, вам будет интересно узнать больше об этой возможности.
Содержание
- Коротко об игре Геометри Даш
- Как в Geometry Dash сделать свой уровень
- Как поделиться пользовательским уровнем
- Полезное видео
Коротко об игре Геометри Даш
Редактор уровней – это очень ценная функция RobTop Games, поскольку она позволяет пользователям выражать свое творчество и потенциально делиться творениями со всем миром.
Кроме того, будучи игрой, в которой главное – скорость и рефлексы, Geometry Dash особенно подходит для создания уровней. На самом деле, игра требует от игрока управления персонажем, который может принимать различные формы и автоматически быстро двигаться вправо.
Очевидно, что во время боковой прокрутки карты уровня возникает несколько препятствий, которые игрок должен суметь преодолеть, сохраняя правильный “ритм”. Geometry Dash стала популярной именно за предложенный сложный вызов, а также, очевидно, за возможность попытаться побить рекорды других.
Одним словом, это одна из тех игр, которые пробуждают желание соревноваться с другими. Более того, учитывая скорость прохождения уровней, в нее можно играть практически где угодно, при должном внимании.
Поэтому не случайно, что игра была первоначально выпущена в августе 2013 года в Google Play Store (Android) и Apple App Store (iPad и iPhone), а затем, в конце 2014 года, появилась и в Steam. Так что в нее можно играть и на ПК.
Geometry Dash в Steam – это платная игра, которую можно приобрести за 99 рублей. Однако на мобильных устройствах есть и бесплатные версии, которые позволяют получить доступ лишь к некоторым возможностям, предлагаемым игрой.
Я думаю, например, о Geometry Dash Lite e Geometry Dash World, которые позволяют пользователям ознакомиться с механикой оригинальной игры. Существуют также Geometry Dash Meltdown и Geometry Dash SubZero.
Тем не менее, действительно полноценной игрой, которая также включает редактор для создания уровней, является Geometry Dash. Если вы еще не сделали этого, то вам придется купить последнюю, чтобы достичь своей цели.
После объяснения того, что представляет собой Geometry Dash и в какой версии включена возможность создания уровней, я бы сказал, что пришло время действовать и испытать свои творческие способности.
В любом случае, хочу уточнить, что это лишь “базовое” руководство по глубокой системе создания уровней в Geometry Dash, поэтому я остановлюсь только на основных возможностях, которые все равно позволят вам создавать отличные полнофункциональные уровни. Далее все зависит от вас, если вы захотите глубже изучить эту тему и воспользоваться преимуществами продвинутой механики рассматриваемого редактора.
Еще один момент, который я хотел бы прояснить, заключается в том, что для руководства я использовал мобильную версию игры, но на самом деле все шаги, которые необходимо предпринять, одинаковы и на ПК.
Итак, когда вы будете готовы приступить к игре, откройте полную версию Geometry Dash, нажмите на значок молотка и гаечного ключа справа и сначала нажмите на поле Create, а затем на кнопку New.
На этом этапе введите название уровня в поле Level Name и напишите, если хотите, описание того, что вы хотите создать, в поле Description. Чтобы начать создание уровня, нажмите на значок молотка и гаечного ключа.
На этом этапе редактору предстоит создать уровень. Пусть вас не “пугает” количество кнопок на экране: на самом деле использовать этот веселый и мощный инструмент не так уж сложно.
Ниже представлены формы препятствий, которые вы можете разместить на карте, и различные инструменты для того, чтобы заставить их двигаться, подбодрить его или даже просто установить позицию, с которой начинается игра. Вы можете нажимать на карты для изменения формы, например, чтобы выбрать квадрат или треугольник, или на значок BG, чтобы вызвать события. Затем можно взглянуть на другие элементы, нажимая на соответствующие стрелки.
Слева внизу находятся три кнопки: Построить, Изменить и Удалить. Они представляют собой режим работы редактора, то есть Строительство, Изменение и Удаление. Первая позволяет размещать упомянутые выше на карте препятствия, а вторая – перемещать и поворачивать их по своему усмотрению, например, вверху или дальше вправо.
Режим удаления, с другой стороны, позволяет удалить элементы, которые вы больше не хотите оставлять в уровне. Существуют также фильтры богов, которые позволяют удалить, например, только квадраты или треугольники. Короче говоря, это тот режим, который нужно использовать, когда вы совершаете ошибку.
Затем вы заметите наличие в правом нижнем углу четырех кнопок: Swipe, Rotate, Free Move e Snap. Последние позволяют лучше расположить препятствия на карте. Swipe позволяет, например, разместить несколько элементов определенного типа простым прокручиванием в режиме Build, а также выбрать несколько объектов вместе в режиме Edit. Rotate, с другой стороны, позволяет произвольно вращать препятствия, которые вы только что разместили.
Free Move позволяет разместить объект, удерживая на нем нажатой кнопку мыши и перетаскивая его в режиме редактирования, поэтому не обязательно использовать соответствующие стрелки. Активировав только Свободное перемещение, вы можете размещать объекты даже без соблюдения сетки, а при использовании Привязки объект будет автоматически размещен в пределах квадрата.
Для остальных в правом верхнем углу находятся все кнопки, позволяющие копировать и изменять объекты. Если вам интересно, что означают фиолетовые стрелки, знайте, что они указывают на слой выделенного объекта, у которого можно изменить непрозрачность (будьте осторожны, чтобы она оставалась ощутимой!).
В этом меню, расположенном в правом верхнем углу, также есть кнопка для изменения цветовых сторон объектов и добавления элемента в группу, чтобы иметь возможность управлять всем более организованно.
Завершая “экскурсию по редактору”, слева вверху находятся кнопки для прослушивания музыки уровня (голубая иконка) и для попытки воспроизвести ее на лету (желтая иконка Play). Также есть возможность отменить или повторить изменения и функция масштабирования.
Полоса со стрелками, расположенная в верхней части, предназначена для быстрой прокрутки уровня, а в правом верхнем углу находится значок настроек и кнопка паузы/сохранения прогресса. Что касается настроек, то на этом экране вы можете выбрать скорость по умолчанию, музыку, шрифт, цвета, фон, пол и режим. Также есть возможность установить одну игру для двух игроков.
Короче говоря, теперь, когда вы знаете практически все инструменты, предоставляемые редактором, самое время создать небольшой рабочий уровень Geometry Dash. Войдите, таким образом, в режим Build, нажмите на карту формы (например, квадрат) и разместите на экране несколько элементов, позволяющих вашему персонажу продолжить движение.
После этого расставьте по пути другие эстетические объекты и препятствия, такие как шипы и другие блоки.
Теперь, чтобы показать вам расширенную функциональность редактора и сделать путь вашего персонажа немного более “живым”, я предлагаю вам разместить 3 квадрата друг на друге.
Затем нажмите на значок Swipe, присутствующий справа, войдите в режим Edit и выберите квадрат. Dopodiché, премиум пульсируя Edit Groupquindi sull ‘зеленая стрелка указывая вправо значок, для того, чтобы добавить квадраты в группу 1 и нажмите пульсируя OK.
Вернитесь, таким образом, к модальности Build, premium sull’icona BG и поместите элемент MOVE непосредственно перед квадратами. После этого выберите элемент MOVE и нажмите иконку EDIT OBJECT. Переместите, таким образом, сильно вперед леветту MOVE AND, чтобы квадраты двигались вверх, и нажмите кнопку OK.
Поэтому попробуйте переиграть уровень, и вы увидите, что при наведении курсора на объект MOVE стопка из трех квадратов сдвинется вверх, пропуская вас. Раньше вы не смогли бы преодолеть это препятствие, так как оно слишком высокое.
Короче говоря, теперь вы знаете некоторые интересные механики и можете приступать к созданию своего первого полноценного уровня, используя свои творческие способности и знакомясь с инструментами, предлагаемыми редактором.
Как поделиться пользовательским уровнем
После того как вы закончили создание своего уровня, пришло время дать его опробовать другим.
Прежде всего, необходимо пройти уровень хотя бы один раз, чтобы проверить его и доказать, что его действительно можно пройти. Это полезная мера предосторожности для игроков, поскольку в противном случае кто-то может опубликовать буквально невозможные уровни.
Для этого нажмите на значок Pause, расположенный справа вверху, и нажмите кнопку SAVE AND EXIT. Затем нажмите кнопку Play и завершите уровень. Помните, что вы не можете проверить уровни, в которых начальная позиция изменена по сравнению со стандартной.
Кроме того, на этой странице вы можете нажать кнопку HELP, чтобы перейти к руководству, связанному с редактором, которое может помочь вам улучшить ваши навыки создания уровней в Geometry Dash. Кроме того, вы можете найти полное руководство (на английском языке) на официальном сайте.
В любом случае, проверив уровень, вернитесь в меню и нажмите на значок share. Здесь вы можете выбрать звезды, которые, по вашему мнению, подходят для уровня. Вы также можете нажать на иконку Options, чтобы, возможно, установить один пароль доступа. Напоминаю, что публикуя уровень, вы даете другим игрокам Geometry Dash право использовать его по своему усмотрению.
Премиум, однако, ваш импульс SHARE LEVEL, чтобы поделиться своим творением. В этот момент может возникнуть проблема с загрузкой уровня, как это случилось со мной. В этом случае, чтобы решить проблему, вам нужно вернуться на главный экран игры, нажать на иконку Settings e pigiare sul pulsating ACCOUNT.
Затем нажмите кнопку РЕГИСТРАЦИЯ и введите имя пользователя, пароль, подтверждение пароля, адрес электронной почты и подтверждение адреса электронной почты. После заполнения формы нажмите на кнопку SUBMIT.
Здесь у многих пользователей, включая меня, возникла другая проблема: постоянное появление сообщения Invalid Emaildes несмотря на то, что адрес электронной почты был правильным. Сообщество выяснило, что для решения этой проблемы необходимо нажать на кнопку HELP в карточке ACCOUNT, а затем на кнопку YES.
На этом этапе необходимо нажать кнопку Invalid Email, ввести адрес электронной почты в отведенное место, заполнить предложенную капчу и нажать кнопку Submit: Это решение предоставлено непосредственно разработчиками, которые знают о проблеме с некоторыми адресами электронной почты.
Как только это будет сделано, вернитесь в игру и попробуйте зарегистрироваться снова. Благодаря этому у меня и многих других пользователей все снова работает нормально. Чтобы завершить создание учетной записи, нажмите на ссылку Click Here, присутствующую в проверочном сообщении, полученном по электронной почте – на этом этапе вам может потребоваться решить капчу e premere sul pulsating Verify, чтобы продолжить.
После завершения регистрации вернитесь в игру и нажмите кнопку LOG IN, а затем войдите в систему, используя имя пользователя и пароль. Если все было сделано правильно, вы увидите подтверждающее сообщение.
Отлично, теперь вы можете вернуться в редактор и нажать кнопку SHARE LEVEL: таким образом, вы должны увидеть экран Upload Complete. Затем нажмите на кнопку BACK и на значок стрелки влево, чтобы вернуться к предыдущему экрану.
В этот момент нажмите на значок компьютера, расположенный слева внизу, чтобы взглянуть на свой уровень, опубликованный в Интернете. Затем нажмите кнопку GET IT, и вы сможете проанализировать статистику, касающуюся того, сколько людей играли и наслаждались этим уровнем (я также мог видеть все полученные комментарии).
Если вам интересно, что нужно сделать, чтобы найти свой уровень, ответ кроется в поле Search, которое можно найти на игровом экране, доступном при нажатии на значок молотка и гаечного ключа в главном меню.
Здесь пользователи могут использовать фильтры e искать уровни также по имени. Например, в моем случае достаточно было написать “Configurehow”, чтобы найти его. Если вы хотите провести практический тест, я рекомендую вам выполнить поиск по слову “city” и посмотреть на творения пользователей.
Чтобы сыграть в уровень, достаточно нажать на кнопку GET IT, а затем на иконку Play. В общем, теперь вы знаете все, что нужно знать о возможности создавать и делиться уровнями в Geometry Dash. Остается только пожелать вам много веселья!
Полезное видео
Only Geometry Dash {RUS} Amino GDRA members can see this page.

Amino ID: MisterSpiderAmino
нет слогана
Joining this Community is easy:
Join Now Open in app
1 Download Amino app

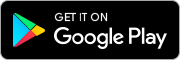
2 Search by Amino ID
Geometry Dash {RUS} Amino GDRA
нет слогана
Enter your invite code or link below:
Sorry, this code or link is invalid.
Message this Community’s leader
Enter your invite code or link below:
Ack, that code doesn’t work.
This is a private Community. You need to submit a request or receive an invitation to join.