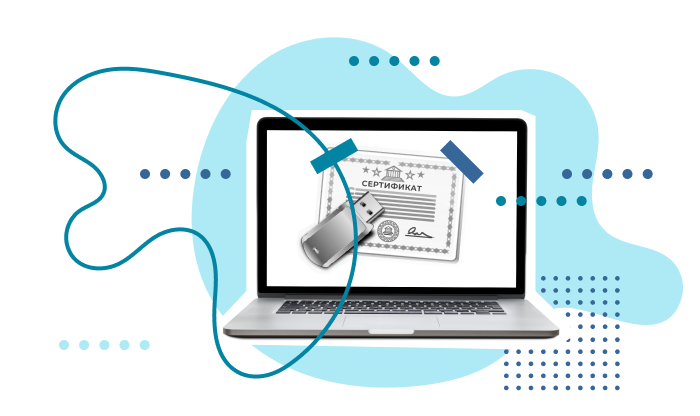Содержание
- Как установить личный сертификат?
- Электронный бюджет от казначейства — настройка рабочего места в 2021
- Подготовка к настройке АРМ для электронного бюджета
- Порядок установки программ
- Настройка TLS VPN для Электронного бюджета
- Проверка входа в личный кабинет Электронного бюджета
- Как установить личный сертификат
- Установка через меню «Установить личный сертификат»
- Как установить сертификат ЭЦП на компьютер
- Стоимость использования КриптоПро CSP
- Технические требования для КриптоПро CSP
- Как настроить рабочее место
- Удалённая настройка рабочего места
- Как установить сертификат подписи через КриптоПро CSP
Как установить личный сертификат?
2. В окне программы КриптоПро CSP перейдите на вкладку Сервис и нажмите кнопку Просмотреть сертификаты в контейнере:
3. В следующем окне нажмите кнопку Обзор, чтобы выбрать контейнер для просмотра (в нашем примере контейнер находится на смарт-карте JaCarta):
4. После выбора контейнера нажмите кнопку Ок, затем Далее.
* Если после нажатия на кнопку Далее Вы видите такое сообщение:
«В контейнере закрытого ключа отсутствует открытый ключ шифрования», следует установить сертификат по рекомендациям, описанным в разделе Вариант 2.
5. В окне Сертификат для просмотра нажмите кнопку Установить:
6. Если откроется сообщение «Этот сертификат уже присутствует в хранилище сертификатов. Заменить существующий сертификат новым, с проставленной ссылкой на закрытый ключ?», нажмите Да:
7. Дождитесь сообщения об успешной установке:
8. Сертификат установлен. Можно закрыть все открытые окна КриптоПро.
Вариант 2. Установка через меню «Установить личный сертификат».
Для установки сертификата этим способом Вам понадобится файл сертификата (файл с расширением.cer). Он может находиться, например, на съемном носителе или на жёстком диске компьютера (если Вы делали копию сертификата или Вам присылали его по электронной почте).
В случае, если файл сертификата отсутствует, напишите письмо с описанием проблемы в техническую поддержку по адресу pu@skbkontur.ru.
2. В окне программы КриптоПро CSP перейдите на вкладку Сервис и нажмите кнопку Установить личный сертификат:
3. В следующем окне нажмите кнопку Обзор, чтобы выбрать файл сертификата:
4. Укажите путь к файлу сертификата и нажмите кнопку Открыть (в нашем примере файл сертификата находится на Рабочем столе):
5. В следующем окне нажмите кнопку Далее; в окне Сертификат для установки нажмите Далее.
6. Поставьте галку в окне Найти контейнер автоматически (в нашем примере контейнер находится на смарт-карте JaCarta) и нажмите Далее:
7. В следующем окне отметьте пункт Установить сертификат (цепочку сертификатов) в контейнер и нажмите Далее:
8. В окне Завершение мастера установки личного сертификата нажмите Готово:

9. Если КриптоПро CSP запрашивает pin-код от контейнера, введите нужный код или попробуйте стандартные pin-коды носителей:
10. Если откроется сообщение «Этот сертификат уже присутствует в хранилище сертификатов. Заменить существующий сертификат новым, с проставленной ссылкой на закрытый ключ?», нажмите Да:
11. Сертификат установлен. Можно закрыть все открытые окна КриптоПро.
Источник
Электронный бюджет от казначейства — настройка рабочего места в 2021
В данной статье описывается настройка рабочего места для доступа к Электронному бюджету от федерального казначейства. Прежде чем приступать непосредственно к настройке компьютера, потребуется наличие программного обеспечения и пара телодвижений в плане заполнения документов. Список ниже.
Подготовка к настройке АРМ для электронного бюджета
1. Сертификаты ключа электронной подписи, выданные в казначействе на физических лиц — главного бухгалтера и руководителя;
2. Полученные сертификаты необходимо зарегистрировать в электронном бюджете через казначейство (Заполняются заявки и согласия, отвозятся в территориальное казначейство). В заявке потребуется указать серийные номера сертификатов, поэтому если сертификата у вас ещё нет — бегом получать.
3. Потребуется ПО КриптоПро CSP не ниже 4 версии и КриптоПро ЭЦП Browser Plugin (Cades). Скачать можно тут. Для загрузки потребуется пройти бесплатную регистрацию.
4. Ещё одна программка нам так же понадобится — Континент TLS Клиент. Скачать можно по ссылке.
5. Актуальная версия Internet Explorer (11). Данный браузер по умолчанию установлен как в Windows 7, так и в Windows 8-10.
6. Актуальная версия серверного TLS сертификата. Её можно скачать по этой ссылке. (lk.budget.gov.ru)
Порядок установки программ
1. Сначала устанавливаем Крипто Про CSP 4, желательно версии R5;
2. Затем устанавливаем Континент TLS VPN клиент, перезагружаем компьютер;
3. После установки Континент нужно зарегистрировать — это бесплатно. Достаточно просто вбить ФИО, организацию и электронную почту;
4. Устанавливаем личный сертификат, полученный в казначействе. Если не умеете — см. статью Установка сертификатов Крипто Про в реестр;
5. Устанавливаем CADES, он же Крипто Про ЭЦП Browser Plugin.
Настройка TLS VPN для Электронного бюджета
После установки всего и перезагрузки АРМ, запускаем наш TLS клиент. Его ярлык будет лежать на рабочем столе.
В меню Континент TLS-клиента необходимо нажать на «+ Добавить» и выбрать вкладку «Ресурс». В это поле вписываем адрес электронного бюджета. На данный момент актуальный адрес личного кабинета ЭБ — lk.budget.gov.ru. Порт указываем 443.
Далее нам потребуется установить серверный сертификат. Это тот самый сертификат lk.budget.gov.ru, который мы скачивали с этой страницы. Идём в раздел «Управление сертификатами» в континент TLS, выбираем пункт «Серверные сертификаты» и импортируем скачанный файлик.
Если на АРМ ранее не пользовались электронными подписями — будет ошибка типа «Не найден корневой сертификат, невозможно проверить цепочку сертификатов«. Скорее всего не установлены сертификаты минкомсвязи и удостоверяющего центра ФК.
Для удобства — вот ссылка на сертификат минкомсвязи. Его устанавливаете в Доверенные корневые центры сертификации. А вот ссылка на актуальные корневые сертификаты УФК, их устанавливаете в Промежуточные центры сертификации.
Если ошибок нет, сертификат говорит что он действителен, пройдите на соседнюю вкладку «CDP» и прожмите пункт «Скачать CRL».
В настройках Континента можно включить автоматический старт программы при запуске компьютера — это удобно.
Проверка входа в личный кабинет Электронного бюджета
Для работы в Электронном бюджете УФК придётся использовать браузер Internet Explorer. Находим его в пуске, вбиваем в адресную строку адрес личного кабинета ЭБ — Lk.budget.gov.ru. Если всё настроено верно — появится окно с выбором сертификата на вход.
В Windows 10 по умолчанию отображается не полный список сертификатов, а просто первый в списке. Для отображения полного списка установленных сертификат прожмите кнопку «Больше вариантов». Выбирать нужно именно тот сертификат, серийный номер которого указывали при направлении заявки на подключение к Электронному бюджету.
Если после выбора сертификата получаем страницу входа в лк — значит компьютер настроен верно.
Если при попытке продвинуться дальше ЭБ выдаёт ошибку с текстом «Ошибка аутентификации: Учётная запись пользователя не найдена в системе. Обратитесь к Регистратору органа Федерального казначейства«, значит запрос, который вы вместе с согласием передавали в казначейство ещё не обработали, либо в запросе нашли ошибки. Звоните в территориальное казначейство и уточняйте, там же можно проконсультироваться по поводу заполнения самих запросов на доступ к Электронному бюджету. На следующую попытку ваш компьютер уже готов к работе 😀
Источник
Как установить личный сертификат
Установить личный сертификат можно двумя способами:
Установка через меню «Просмотреть сертификаты в контейнере»
1. Выберите «Пуск» > «Панель управления» > «КриптоПро CSP», перейдите на вкладку «Сервис» и кликните по кнопке «Просмотреть сертификаты в контейнере».
2. В открывшемся окне нажмите на кнопку «Обзор», чтобы выбрать контейнер для просмотра. После выбора контейнера нажмите на кнопку «Ок».
3. В открывшемся окне нажмите кнопку «Далее».
4. В следующем окне нажмите на кнопку « Установить», после чего утвердительно ответьте на уведомление о замене сертификата (если оно появится). Сертификат установлен.
5. Если кнопка « Установить » отсутствует, то в окне « Сертификат для просмотра » нажмите на кнопку « Свойства ».
Установка через меню «Установить личный сертификат»
3. Далее укажите путь к сертификату и нажмите на кнопку « Открыть »> « Далее » .
4. В следующем окне кликните по кнопке « Далее ».
5. Нажмите кнопку « Обзор » .
6. Укажите контейнер закрытого ключа, соответствующий сертификату, и нажмите кнопку « Ок ».
7. После выбора контейнера нажмите на кнопку « Далее » .
8. В окне « Выбор хранилища сертификатов » кликните по кнопке « Обзор ».
Если установлена версия КриптоПро CSP 3.6 R2 (версия продукта 3.6.6497) или выше, то поставьте галку « Установить сертификат в контейнер ».
Дождитесь сообщения об успешной установке. Сертификат установлен.
Источник
Как установить сертификат ЭЦП на компьютер
Электронные цифровые подписи (ЭЦП) всё чаще используются предпринимателями и физлицами. Это экономит время и денежные средства. ЭЦП невозможно подделать, а внесение изменений в данные после подписания документа исключено. Причём для взаимодействия с контролирующими органами необходима именно квалифицированная подпись (КЭП)
Электронная подпись может быть сформирована разными криптопровайдерами. В статье мы расскажем о том, как происходит установка сертификата электронной цифровой подписи, сформированной криптопровайдером КриптоПро.
Для того чтобы установить сертификат на свой компьютер, необходимо скачать КриптоПро CSP. Дистрибутив программы доступен для загрузки на сайте (потребуется регистрация/авторизация).
Стоимость использования КриптоПро CSP
Каждый новый пользователь получает бесплатный тестовый период пользования программой – 90 дней. Когда этот период истечёт, нужно будет приобретать лицензию. Но иногда она уже включена в сертификат ЭЦП.
Технические требования для КриптоПро CSP
Перед установкой КриптоПро убедитесь, что ваш компьютер отвечает минимальным техническим требованиям:
операционная система (ОС) – Виндовс 7 и старше (8, 10);
наличие браузера InternetExplorer 8 и выше, либо актуальных версий Яндекс-браузера, Google Chrome, Mozilla Firefox;
процессор – 32 или 64-битный с частотой 1Ггц или выше;
ОЗУ – 512 Мб или выше;
устройство вывода изображения с разрешением 800х600 или выше;
наличие USB-входа стандарта 1.1 или выше.
Откройте программу КриптоПро CSP.
Во вкладке Сервис нажмите кнопку Просмотреть сертификат в контейнере.
КриптоПро выдаст вам окно с предложением выбрать контейнер. Там же будет отображаться доступный считыватель.

А если закрытый ключ содержится в виде файлов?
Закрытый ключ может быть в виде шести файлов: header.key, masks.key, masks2.key, name.key, primary.key, primary2.key
И если эти файлы находятся в корневой папке (то есть, записаны непосредственно на жёсткий диск), то КриптоПро CSP их не «увидит». Соответственно, все действия нужно производить только после того, как каждый файл перенесён на флешку. Причём находиться он должен в папке первого уровня.
После выбора контейнера откроется окно Сертификаты в контейнере закрытого ключа. С помощью кнопки Установить начните установку сертификата.
Если установка прошла успешно, перед вами появится окно о завершении операции. Закройте его, нажав ОК.

Если автоматическая установка сертификата не удалась, может потребоваться ручная установка. О том, как её осуществить, читайте нашей пошаговой инструкции.
Как настроить рабочее место
После установки сертификата квалифицированной ЭЦП на персональном компьютере, потребуется настройка рабочего места. Необходимо проверить установку и работоспособность:
плагина Astral Toolbox;
ЭЦП на любом портале для программного продукта Астрал-ЭТ.
Чтобы проверить установку КриптоПро CSP на компьютере, необходимо зайти в «Панель управления» → «Установка и удаление программ», в других случаях «Программы и компоненты» → при одном нажатии правой кнопкой мыши на иконку программы, можно увидеть версию продукта.
Проверка ЭЦП
Необходимо убедиться, что срок действия подписи не истёк. Рассмотрим один из способов: Открываем криптопровайдер КриптоПро CSP → вкладка «Сервис» → «Просмотреть сертификаты в контейнере» → раздел «Обзор» → выбираем ЭЦП, которую хотим проверить и нажимаем «Ок» → после нажатия «Далее» появится окно с информацией о сертификате подписи. Если подпись используется с отчуждённого физического носителя, необходимо проверить устройство на внешние повреждения.
Настройка браузера
Для настройки работы браузера с ЭЦП, использующей КриптоПро, необходимо произвести установку плагина. Для каждого браузера потребуется определённое расширение.
Проверка плагинов
При возникновении проблем с Астрал Плагин требуется произвести его переустановку или произвести настройку межсетевого экрана или интернет-браузеров. Если используются «Астрал Онлайн» или «Астрал.ОФД», плагины Astral Toolbox уже могут быть установлены. Версии данных плагинов не совместимы с продуктом «Астрал Отчёт 5.0». Обязательно требуется установка плагина не ниже версии 2.19.2.
Удалённая настройка рабочего места
Если вы не смогли настроить необходимые программы рабочего стола самостоятельно, у нас существует возможность заказать данную услугу. Наши специалисты произведут качественную настройку рабочего места для работы с ЭЦП удалённо: сэкономят время, установят соответствующее расширение для браузера, произведут настройку плагинов, соблюдая нюансы по их установке.
На этом всё! Всем, кто решил обезопасить себя и свой бизнес, используя электронную подпись взамен обычной, желаем успехов в установке!
Источник
Как установить сертификат подписи через КриптоПро CSP
Часто к нам обращаются с вопросом, как установить сертификат через КриптоПpo CSP. Ситуации бывают разные: сменился директор или главбух, получили новый сертификат в удостоверяющем центре и т.п. Раньше все работало, а теперь нет. Рассказываем, что нужно делать, чтобы установить личный цифровой сертификат на компьютер.
Вы можете установить личный сертификат двумя способами:
1. Через меню КриптоПро CSP «Просмотреть сертификаты в контейнере»
2. Через меню КриптоПро CSP «Установить личный сертификат»
Если на рабочем месте используется операционная система Windows 7 без SP1, то устанавливать сертификат следует по рекомендациям варианта № 2.
Вариант № 1. Устанавливаем через меню «Просмотреть сертификаты в контейнере»
Чтобы установить сертификат:
2. В открывшемся окне нажмите на кнопку “Обзор”. Выберите контейнер и подтвердите свой выбор кнопкой ОК.
3. В следующем окне нажмите “Далее”.
Если появится сообщение “В контейнере закрытого ключа отсутствует открытый ключ шифрования”, перейдите к установке цифрового сертификата по варианту № 2.
4. Если на вашем компьютере установлена версия “КриптоПро CSP” 3.6 R2 (версия продукта 3.6.6497) или выше, то в открывшемся окне нажмите на кнопку “Установить”. После этого согласитесь с предложением заменить сертификат.
Если кнопка “Установить” отсутствует, в окне “Сертификат для просмотра” нажмите кнопку “Свойства”.
6. В окне “Мастер импорта сертификатов” выберите “Далее”.
7. Если у вас уставлена версия “КриптоПро CSP” 3.6, то в следующем окне достаточно оставить переключатель на пункте “Автоматически выбрать хранилище на основе типа сертификата” и нажать “Далее”. Сертификат будет автоматически установлен в хранилище “Личные”.
8. В следующем окне нажмите “Далее”, затем “Готово” и дождитесь сообщения об успешной установке сертификата: “Импорт успешно выполнен”.
Вариант 2. Устанавливаем через меню «Установить личный сертификат»
Чтобы установить сертификат:
2. В окне “Мастер установки личного сертификата” нажмите на кнопку “Далее”. В следующем окне, чтобы выбрать файл сертификата, нажмите “Обзор”.
3. Укажите путь к сертификату и нажмите на кнопку “Открыть”, затем “Далее”.
4. В следующем окне вы можете просмотреть информацию о сертификате. Нажмите “Далее”.
5. На следующем шаге введите или укажите контейнер закрытого ключа, который соответствует выбранному сертификату. Для этого воспользуйтесь кнопкой “Обзор”.
6. Выбрав контейнер, нажмите “Далее”.
7. Дальше вам необходимо выбрать хранилище, куда будет установлен сертификат. Для этого в окне “Выбор хранилища сертификатов” нажмите на кнопку “Обзор”.
Если у вас установлена версия КриптоПро CSP 3.6 R2 (версия продукта 3.6.6497) или выше, поставьте флаг “Установить сертификат в контейнер”.
8. Выберите хранилище “Личные” и нажмите ОК.
В этом случае нажмите “Да”.
10. Дождитесь сообщения об успешной установке личного сертификата на компьютер.
Все, можно подписывать документы, используя новый сертификат.
Источник
Установка сертификата эцп казначейства на компьютер
Эта статья для тех, кто первый раз обращается в Удостоверяющий центр Федерального казначейства для получения сертификата электронной подписи (ЭП) через ФЗС.
До начала работы с ФЗС желательно заранее подготовить и отсканировать (не более 1 МБ каждый файл, допустимые форматы jpg, bmp, tif, pdf, rar, zip и др.) следующий комплект документов:
- Согласие на обработку персональных данных от Заявителя (будущего владельца сертификата ЭП). Скачать шаблон Согласия;
- Документ Организации-заявителя, подтверждающий полномочия Заявителя. Это может быть Приказ или Доверенность. Скачать шаблон Доверенности;
- Еще одна доверенность нужна, если вместо Заявителя документы в казначейство предоставляет Уполномоченное лицо. Доверенность подтверждает право действовать от имени Заявителя. Скачать шаблон Доверенности;
- Копия паспорта заверенная собственноручно.
Где хранится ключ в реестре
Все установленные на ПК закрытые ключи ЭЦП хранятся в отдельной папке, которая называется реестром. Для просмотра закрытого ключа нужно иметь права доступа администратора. Чтобы открыть реестр, нужно нажать Win+R и в командной строке ввести certmgr.msc.
В новом окне откроются логические хранилища, где можно перейти к выбору сертификата. Расположены они по типам установки.
Чтобы посмотреть информацию об электронной подписи, нужно нажать «Открыть» на выбранном файле.
Порядок установки программ
1. Сначала устанавливаем Крипто Про CSP 4, желательно версии R5;
2. Затем устанавливаем Континент TLS VPN клиент, перезагружаем компьютер;
3. После установки Континент нужно зарегистрировать — это бесплатно. Достаточно просто вбить ФИО, организацию и электронную почту;
4. Устанавливаем личный сертификат, полученный в казначействе. Если не умеете — см. статью Установка сертификатов Крипто Про в реестр;
5. Устанавливаем CADES, он же Крипто Про ЭЦП Browser Plugin.
p, blockquote 3,0,1,0,0 —>
Итоги
Установить корневой сертификат удостоверяющего центра можно двумя способами. Наша пошаговая инструкция позволит вам совершить эту операцию быстро и корректно.
Узнать больше об ЭЦП вы сможете в наших публикациях:
- «Как сделать простую электронную подпись?»;
- «Чем отличаются два основных типа электронных подписей?».
Более полную информацию по теме вы можете найти в КонсультантПлюс.
Пробный бесплатный доступ к системе на 2 дня.
Как пользоваться ЭЦП
Перед использованием ЭП нужно подготовить необходимые инструменты. Сначала потребуется криптопровайдер – специальное программное обеспечение, которое реализует алгоритм преобразования данных. Оно позволяет создавать подпись, проверять, шифровать и расшифровывать ее.
Сертификат и ключ – элементы, выдаваемые в удостоверяющем центре. Они содержатся на специализированном защищенном носителе, который обеспечивает безопасное хранение содержимого. Такой накопитель называется токеном.
Не получится воспользоваться ЭЦП без оборудованного рабочего места. Правильно должен быть настроен браузер, чтобы не блокировалось осуществление необходимых операций. При настройках по умолчанию работа с ЭП будет невозможна из-за политики безопасности операционной системы. По этой причине нужна установка дополнительных надстроек и плагинов. Правильно настроенный браузер на 98% обеспечивает бесперебойное функционирование.
Для установки сертификата на флеш-карту выполняют следующие действия:
- вставляют в специальный разъем в корпусе компьютера;
- через панель управления находят нужное ПО;
- заходят в «Сервис» и нажимают на «Просмотреть…»;
- при помощи команды «Обзор» находят контейнер и нажимают «Ок» и «Далее»;
- кликают на кнопку «Установить»;
- в окне «Мастер импорта» подтверждают операцию клавишей «Далее»;
- отмечают пункт «Автоматически выбрать хранилище» и нажимают «Готово».
В конце операции появляется уведомление о том, что СКПЭП сохранена в папку «Личное».
Пользоваться электронной подписью с флешки не составит труда.
Бесплатно можно создать ЭЦП в пакете MS Office. Заверять документ нужно по такому алгоритму:
- Поставить курсор на строчку, где требуется расписаться.
- Открыть вкладку «Вставка» и кликнуть на клавишу «Строка подписи Microsoft Office».
- Заполнить все графы в окне, появившемся на экране.
Как работает ЭП с pdf-файлами, можно узнать через Acrobat и Adobe Reader. Для этого потребуется полная их версия.
Сегодня проставить ЭП можно и в HTML-варианте. Однако на ПК должны быть установлены программы, позволяющие обработать информацию.
Выглядеть подпись может по-разному, но в большинстве случаев это маленький штамп.
Есть ли у электронной подписи срок годности?
Срок действия сертификата ключа проверки электронной подписи (как квалифицированной, так и неквалифицированной) зависит от используемого средства криптографической защиты информации (СКЗИ) и удостоверяющего центра, в котором был получен сертификат.
Как правило, срок действия составляет один год.
Подписанные документы действительны и после окончания срока действия сертификата ключа проверки электронной подписи.
Обновление ЭЦП
Период действия электронной подписи равняется 1-му году. По его истечении сертификат утрачивает работоспособность. Заверить им электронные документы не получится, выдается ошибка. Для восстановления работоспособности пользователю следует направить в удостоверяющий центр запрос на формирование и регистрацию нового сертификата. Процедура его активации не отличается от первичной настройки. После начала установки предыдущий сертификат отключится. Поэтому новый рекомендуется настраивать за пару дней до окончания действия предыдущего, так как он не проверяется на действительность.
Обратите внимание! Для пролонгации подписи не потребуется создание нового рутокена. Пользователь может передать в УЦ используемый раннее, его обновят. Сотрудники центра могут предложить одновременную пролонгацию ЭЦП со значительной скидкой. Рекомендуется заранее узнать цены на услуги, предоставляемые УЦ.
Стоимость использования КриптоПро CSP
Каждый новый пользователь получает бесплатный тестовый период пользования программой – 90 дней. Когда этот период истечёт, нужно будет приобретать лицензию. Но иногда она уже включена в сертификат ЭЦП.
Перед установкой КриптоПро убедитесь, что ваш компьютер отвечает минимальным техническим требованиям:
- Процессор — Intel Core 2 Duo или другой схожий по производительности x86-совместимый процессор с количеством ядер 2 и более.
- Объем оперативной памяти — не менее 1 Гб.
- Свободное место на жестком диске — не менее 100 Мб.
Операционная система Windows — Windows Server 2003 (32-разрядная), Windows Vista (32/64-разрядная), Windows 7 (32/64-разрядная), Windows Server 2008 (32/64-разрядная), Windows Server 2008 R2 (64-разрядная), Windows 8 (32/64-разрядная), Windows Server 2012 (64-разрядная), Windows 8.1 (32/64-разрядная), Windows Server 2012 R2 (64-разрядная), Windows 10 (32/64-разрядная), Windows Server 2016 (64-разрядная).
При использовании более ранних версий Windows, чем Windows 8, на компьютере должен быть установлен накопительный пакет обновления часовых поясов KB2570791.
Для операционной системы должен быть установлен последний пакет обновлений.
Как обновить корневой сертификат
При наступлении нового года, обычно требуется загрузить и переустановить новые обновленные корневые ключи удостоверяющих центров.
Чаще всего напоминание об этом выводит либо сама операционная система, либо программное обеспечение, которое использует ЭЦП.
Как провести обновление:
- Вручную скачать корневые сертификаты и установить новые в операционную систему;
- С помощью специальных вспомогательных программ, которые бесплатно распространяют многие удостоверяющие центры. Такие программы проверяют и устанавливают все необходимые сертификаты в автоматическом режиме.
Обновление является простой операцией. И ничем не отличается от установки нового сертификата. Производить удаление старого ключа не требуется, поскольку система сама его пометит как недействительный при истечении срока действия.
Возможные проблемы
7.1 Ошибка ERR_SSL_VERSION_OR_CHIPER_MISMATCH
Ошибка ERR_SSL_VERSION_OR_CHIPER_MISMATCH в Яндекс.Браузере
Эта ошибка возникает при проблемах установки соединения по протоколу ГОСТ.
Решение: Обратить более пристальное внимание на пункты инструкции 1 и 4 и перезагрузить ПК
Если после этого не заработало, то может помочь:
Переустановка КриптоПРО, либо обновление до новой версии. Версия 4 легко обновляется до версии 5.0 (не 5 R2, 5 R3 и более новых, т.к. в них изменилась система лицензирования и ваша лицензия от версии 4 не подойдёт, а только до обычной). Скачать можно на официальном сайте (после регистрации).
В случае использования устаревших систем (Windows версий 7, 8, 8.1) в них может стоять Internet Explorer версии ниже 11. Если это так, то обновить до 11 версии. Скачать можно с официального сайта: 32bit, 64bit и перезагрузить ПК. Это может помочь, даже если вы не пользуетесь Internet Explorer’ом, а ошибка возникает в Яндекс Браузере.
7.2 Ошибка net::ERR_SSL_OBSOLETE_VERSION
Не является ошибкой. Некоторые сайты всё ещё используют устаревшую версию протокола шифрования TLS 1.0 или TLS 1.1. Яндекс.Браузер считает использование этих протоколов небезопасным и предупреждает об этом. Подробнее можно почитать тут.
Решение: Нажать на кнопку Открыть подробности и нажать на ссылку Перейти на сайт … (небезопасно)
7.3 Internet Explorer — Этот веб-сайт не защищён (Код ошибки: 0)
Эта ошибка возникает при отсутствующих корневых сертификатах безопасности, следовательно выполните рекомендации раздела 1. После этого перезагрузить ПК, либо: зайти в свойства браузера, вкладка Содержание, Кнопка Очистить SSL и перезапустить браузер.
7.4 Влияние антивирусных программ
Во многих комплексных антивирусных программных продуктах (далее антивирус), помимо обычной проверки файлов на вирусы, реализована проверка сетевых данных. Т.к. подавляющая часть сайтов работает по зашифрованному протоколу HTTPS, то антивирус не сможет проверить содержимое этих данных — для этого ему нужно их расшифровать. Чтобы это сделать, в цепочку сертификатов при установке соединения с сайтом внедряется сертификат антивируса и обычные сайты открываются без проблем. Проблемы начинаются с государственных сайтов и сайтов использующих шифрование по ГОСТ (которое не признанно всемирно, поэтому не работает сразу везде). Из-за внедрения сертификата антивируса нарушается цепочка шифрования и сайт может не открыться, при этом могут появляться все вышеописанные ошибки о невозможности установить защищённое соединение. Поэтому, если вы сделали все вышеуказанные рекомендации, перезагрузили ПК и у вас всё равно ничего не заработало, то скорее всего дело в вашем антивирусе. Встроенный в Windows антивирус влияние не оказывает, а вот популярные продукты от Kaspersky, DrWeb, ESET Nod32, Avast и т.д. могут.
Подробнее как отключить проверку HTTPS трафика:
- Kaspersky, Drweb, NOD32, AdGuard: https://browser.yandex.ru/help/troubleshooting/security.html
- Avast https://support.avast.com/ru-ru/article/Use-Antivirus-HTTPS-scan/
7.5 Выберите другую организацию (при авторизации через ЕСИА)
Для сайтов, у которых авторизация производится через ЕСИА (единую систему идентификации и авторизации) при выборе сертификата могут наблюдаться разнообразные ошибки авторизации в основном связанные с неправильным выбором сертификата для входа (к примеру, сообщение на ЕИС Закупки Выберите другую организацию при входе по 223-ФЗ, раздел V). Почти всегда это связано с закешированными данными об авторизации на сайте Госуслуги.
Решение: авторизоваться на сайте Госуслуги, нажать Выйти в личном кабинете (чтобы деавторизоваться), перезапустить браузер, зайти на интересующий сайт и авторизоваться в штатном режиме на интересующем вас сайте.
Обновлено 12.06.2019
Эта статья для тех, кто первый раз обращается в Удостоверяющий центр Федерального казначейства для получения сертификата электронной подписи (ЭП) через ФЗС.
Содержание
- 1 Комплект документов для оформления сертификата ЭП через ФЗС
- 2 Требования к компьютеру
- 3 Работа с интерфейсом в ФЗС
- 3.1 Cведения для включения в запрос на сертификат
- 3.2 Документы для получения сертификата
- 3.3 Заявление на сертификат
Комплект документов для оформления сертификата ЭП через ФЗС
До начала работы с ФЗС желательно заранее подготовить и отсканировать (не более 1 МБ каждый файл, допустимые форматы jpg, bmp, tif, pdf, rar, zip и др.) следующий комплект документов:
- Согласие на обработку персональных данных от Заявителя (будущего владельца сертификата ЭП). Скачать шаблон Согласия;
- Документ Организации-заявителя, подтверждающий полномочия Заявителя. Это может быть Приказ или Доверенность. Скачать шаблон Доверенности;
- Еще одна доверенность нужна, если вместо Заявителя документы в казначейство предоставляет Уполномоченное лицо. Доверенность подтверждает право действовать от имени Заявителя. Скачать шаблон Доверенности;
- Копия паспорта заверенная собственноручно.
Требования к компьютеру
Для работы с ФЗС требуется:
- установить КриптоПро 4.0 (инструкция по установке тут);
- установить КриптоПро ЭЦП Browser plug-in (инструкция по установке тут);
- интернет-браузер Internet Explorer 9 и выше.
Только потом пробуем зайти на портал ФЗС по адресу https://fzs.roskazna.ru/ (через Internet Explorer 9 и выше!).
Работа с интерфейсом в ФЗС
При открытии ФЗС видим такую страницу, на ней необходимо нажать кнопу «СФОРМИРОВАТЬ КОМПЛЕКТ ДОКУМЕНТОВ».
В следующем окне необходимо выбрать Субъект РФ, где будете подавать документы, выбрать галку «Сведения подаются Уполномоченным лицом» (если за владельца сертификата относить пакет документов в казначейство будет другой человек), указать ОГРН и ИНН вашей организации и нажать кнопку «ДАЛЕЕ».
Cведения для включения в запрос на сертификат
Необходимо выбрать тип сертификата (cертификат физического лица, сертификат юридического лица, сертификат юридического лица без ФИО). В нашем случае это сертификат физического лица. Далее в блоке «Сведения для включения в запрос на сертификат» нажимаем кнопку «ВНЕСТИ СВЕДЕНИЯ».
В открывшемся окне необходимо выбрать полномочия будущего сертификата ЭП.
Для работы в СУФД АСФК необходимо активировать все галочки, кроме тестирования.
Для работы в ГМУ (сайт bus.gov.ru) отмечаем галочки «Работа с ГМУ. Базовый OID» и «Работа с ГМУ. ЭП администратора организации» и/или «Работа с ГМУ. ЭП уполномоченного специалиста».
Для работы в ЕИС (zakupki.gov.ru), Электронном бюджете Казначейства, Электронном бюджете Минфина, ГАС «Управление» достаточно роли «Аутентификация клиента» (активна по умолчанию).
После выбора полномочий необходимо указать данные владельца сертификата:
- Фамилия;
- Имя;
- Отчество (необязательно);
- ИНН (проверяйте соответствие ИНН паспортным данным на сайте налоговой. В случае несоответствия в первую очередь обращайтесь в налоговую для уточнения ИНН и только потом подавайте запрос на издание сертификата);
- СНИЛС;
- E-mail (на указанную почту придет извещение о готовности сертификата);
- Регион (уже заполнен);
- Населенный пункт;
- Формализованная должность (Это поле появляется при указании полномочий работы в СУФД АСФК. Это не просто должность заявителя. Формализованная должность зависит от права 1-ой или 2-ой подписи в карточке образцов подписей, предоставляемой организацией казначейству. Если у заявителя право 1-ой подписи — выбираем «Руководитель», право 2-ой подписи — «Главный бухгалтер».);
- Учетный номер организации ГМУ (ищем Реестровый номер в перечне ГМУ);
- Класс средств ЭП (необходимо выбрать значение соответствующее установленной версии «КриптоПро» CSP, для большинства это КС1, иногда КС2);
- Криптопровайдер (CSP) (стоит по умолчанию «Crypto-Pro GOST R 34.10-2012 Cryptographic Service Provider»).
После заполнения всех полей нажимаем кнопку «СОХРАНИТЬ И СФОРМИРОВАТЬ ЗАПРОС НА СЕРТИФИКАТ».
Далее подтверждаем доступ в интернет — нажимаем «Да».
Возникает окно КриптоПро, предлагающее вставить и выбрать носитель для закрытого ключа. Вставляем Рутокен или флешку в USB-порт и выбираем его в окне (Aktiv Co. ruToker 0 или диск D). В Вашем случае буква диска может быть другой. Нажимаем «ОК».
Активно двигаем мышкой и/или нажимаем на клавиатуру пока КриптоПро генерирует новый ключ.
Вводим пароль для создаваемого контейнера. Введенный пароль запоминаем, а лучше записываем — никто не поможет восстановить пароль, если он будет утерян. Нажимаем «ОК».
Первый этап пройден, закрытый ключ создан на носителе, сохранен черновик запроса, Вам известен номер запроса. По ссылке запрос будет доступен 1 месяц. Этого времени вполне достаточно, чтобы успеть оформить необходимые документы.
Скопируйте и сохраните номер запроса и ссылку на запрос, чтобы не потерять проделанную работу.
Документы для получения сертификата
Следующий этап — внесение паспортных сведений и загрузка сканов документов. Для этого необходимо в блоке «Документы для получения сертификата:» нажать кнопку «ВНЕСТИ СВЕДЕНИЯ».
В открывшемся окне необходимо ввести паспортные данные владельца сертификата и загрузить сканы документов:
- Согласие на обработку персональных данных;
- Документ Организации-заявителя, подтверждающий полномочия Заявителя (в нашем случае это доверенность, возможен приказ);
- Доверенность или иной документ, подтверждающий право действовать от имени Заявителя (доверенность на уполномоченное лицо).
Нажимаем «СОХРАНИТЬ».
Заявление на сертификат
Возвращаемся на главную страницу формирования запроса на сертификат, где надо нажать кнопку «СФОРМИРОВАТЬ ЗАЯВЛЕНИЕ».
В заявлении необходимо заполнить наименование документа, подтверждающего полномочия получателя сертификата (Доверенность или Приказ), дату и номер документа.
Заполняем обязательные поля (выделенный красным) и нажимаем кнопку «СОХРАНИТЬ И СФОРМИРОВАТЬ ПЕЧАТНУЮ ФОРМУ».
Нажимаем кнопку «ПЕЧАТЬ» и печатаем в 2-х экземплярах. Полученное заявление подписываем, ставим печать, сканируем и загружаем в ФЗС (нажать кнопку «ОБЗОР») и подаем запрос в казначейство (кнопка «ПОДАТЬ ЗАПРОС»).
Далее соглашаемся передать сведения в УЦ ФК, нажимаем «ДА». Печатаем памятку с номером запроса и….
остается отнести все документы нарочно в казначейство (доверенности или приказ+доверенность, согласие на обработку персональных данных, копию паспорта и заявление). Запрос на флешке в казначейство теперь не надо нести — хоть какое-то облегчение.
На наш взгляд, с введением ФЗС проще обычному клиенту при первом обращении в УЦ казначейства не стало. А Вы как думаете?
Как установить личный сертификат и скопировать контейнер закрытых ключей?
Очень часто ко мне обращаются с подобными вопросами и поэтому решил написать эту статью, чтобы эти вопросы у многих отпали, ну, и потому что очень устаёшь, когда отвечаешь на одни и те же вопросы, хоть и от разных людей. Как видно из названия, тут, как бы, два вопроса. Первый — как установить личный сертификат, и второй — как скопировать закрытые ключи с одного носителя на другой. Начнем с первого…
Итак, чтобы заходить в личный кабинет на сайтах ЕИС и ГМУ, а также подписывать документы в СУФД, необходимо установить личный сертификат в локальное хранилище на Вашем компьютере. Но не просто установить, а связать этот сертификат с закрытыми ключами. Это всё делается с помощью программы КриптоПро, которая, мы считаем, на компьютере у вас установлена.
Заходим в панель управления Вашего компьютера и запускаем КриптоПро, переходим во вкладку «Сервис»:

Тут нас интересует кнопка «Установить личный сертификат», на нее показывает красная стрелка (рис. 3). Жмем её и открывается окно, где нужно выбрать свой файл сертификата, который уже должен находиться у Вас где-нибудь, например на флешке, как у меня:

По кнопке «Обзор» выбираем этот файл (рис. 4) и жмем «Далее». Тут мы попадаем в окно, где можно посмотреть разные сведения о сертификате: срок действия, серийный номер и т.д. Я эти сведения замазал, но у Вас будет всё нормально:

Жмем «Далее» (рис. 5) и попадаем в следующее окно, где нам нужно будет указать контейнер закрытых ключей. Выбираем его по кнопке «Обзор» (рис. 6) и подтверждаем по кнопке «ОК» (рис. 7). После того, как всё это проделано, жмем «Далее» (рис. 8):

Что мы сделали? Всеми этими действиями мы как бы «привязали» наш сертификат к закрытым ключам. У нас теперь появилась «связка» сертификата и закрытых ключей. Стоит отметить, что такую «связку» можно сделать, только если сертификат соответствует закрытым ключам. Я уже как-то упоминал об этом в своих предыдущих статьях. Ну, ладно не будем отвлекаться. Теперь нам надо эту «связку» поместить в хранилище сертификатов:

Давайте это и проделаем. Мы должны поместить эту «связку» в личное хранилище. Это хорошо видно на рисунке 9. По кнопке «Обзор» можно это хранилище выбрать. Галку «Установить сертификат (цепочку сертификатов) в контейнер» можно поставить, а можно и не ставить. После этого останется только нажать на кнопку «Далее» (рис. 9) и на кнопку «Готово» (рис. 10). Всё, сертификат установлен. Именно после этого вы увидите установленный сертификат при входе, например, на сайтах zakupki.gov.ru и bus.gov.ru. Но не только. Именно после этих действий на Вашем компьютере появляется полноценная ЭЦП, с помощью которой, вы можете подписывать цифровой подписью документы.
Теперь давайте перейдем ко второй части нашей статьи. Бывают ситуации, когда необходимо скопировать контейнер закрытых ключей на другой носитель. Давайте не будем разбираться в причинах этого, вот возникла такая ситуация и всё, что же делать в этом случае? Конечно можно найти на флешке контейнер ключей и тупо скопировать его на другую флешку. Но, по моему, это не совсем корректно, это первое и второе — хорошо если на флешке только один ключ, а если их там 10 или 15, а вам нужен только один. Что же тогда? Всё просто. Давайте вернемся к рис. 3 и нажмем кнопку «Скопировать». На нее указывает красная стрелка (рис. 3). Попадаем в следующее окно:

По кнопке «Обзор» выбираем контейнер закрытых ключей, который нужно скопировать (рис. 11) и подтверждаем выбор по кнопке «ОК» (рис. 12), потом жмем «Далее» (рис 13). В следующем окне, нам надо придумать имя для контейнера, куда будут копироваться ключи. Оно не должно совпадать с исходным именем. КриптоПро 4.0 сама добавляет к существующему имени слово «Копия», так что если вас это устраивает, то можно так и оставить (рис. 14):

После нажатия на кнопку «Готово» (рис. 14), откроется окно (рис. 15), где нужно выбрать носитель, на который будет записан копируемый ключевой контейнер:

Когда это будет сделано, то откроется окно, где нужно придумать пароль (рис. 16). Нужно ли это делать? Об этом у меня есть целая статья, читайте, думайте, решайте. Когда определитесь с этим, то жмем «ОК» (рис. 16).
Вот в принципе и всё, надеюсь эта статья поможет вам, а ко мне вопросов будет меньше… Удачи!
И напоследок… Если вам понравилась эта статья и вы почерпнули из нее что-то новое для себя, то вы всегда можете выразить свою благодарность в денежном выражении. Сумма может быть любой. Это вас ни к чему не обязывает, все добровольно. Если вы всё же решили поддержать мой сайт, то нажмите на кнопку «Поблагодарить», которую вы можете видеть ниже. Вы будете перенаправлены на страницу моего сайта, где можно будет перечислить любую денежную сумму мне на кошелек. В этом случае вас ждет подарок. После успешного перевода денег, вы сможете его скачать.
Перейти к содержанию
Как настроить эцп казначейства
На чтение 9 мин. Просмотров 136 Опубликовано 31.10.2019
Содержание
- Возможности ЭЦП, выданной удостоверяющим центром
- Как установить КриптоПРО CSP 3.6?
- Пошаговая установка ЭЦП
- Как получить ЭЦП УФК
- заявка на получение средств криптографической зашиты данных
- учредительные документы, ИНН, ОГРН организации
- документ о назначении руководителя, его паспорт, СНИЛС и ИНН
- Установка корневого сертификата
- Установка ключей в «Реестр»
- Настройка ЭЦП для Заказчика
- Настройка браузера
- Ускоренный выпуск сертификата электронной подписи
- ЭЦП для работ всеми коммерческими и государственными системами
- Широкий выбор тарифных планов по доступным ценам
- Установка и настройка программного обеспечения
- Обучение персонала, техническое обслуживание и круглосуточная поддержка
Возможности ЭЦП, выданной удостоверяющим центром
На этом привилегии электронной подписи Казначейства заканчиваются.
Компания «Калуга Астрал» является аккредитованным удостоверяющим центром, выдающим усиленные квалифицированные подписи. Полученные ЭЦП для Казначейства в нашем удостоверяющем центре можно использовать для получения доступа к СУФД и в любой другой государственной и коммерческой системе.
- Корневой сертификат Головного удостоверяющего центра (Минкомсвязи);
- Криптопровайдер (КриптоПро или КриптоАРМ и т.д.);
- Сертификат вашей электронной подписи (физического или юридического лица). Инструкция по установке тут;
- Возможно потребуется КриптоПро ЭЦП Browser plug-in.
Как установить КриптоПРО CSP 3.6?
Если вы хотите установить ЭЦП и подтвердить лицензию печати, то вам необходимо заранее установить программу для её распознавания. Без неё ничего не получится. Зачастую — это КриптоПРО CSP 3.6. Её можно либо установить с диска, предварительно купив оный в магазине, или же установить из сети Интернет.
Шаг 1. Внимательно изучите данные своего компьютера и с помощью меню «Пуск проверьте: не была ли программа уже установлена ранее (особенно, если вы в данный момент вы собрались использовать не своё устройство).
Открываем меню «Пуск» находим программу КриптоПро, запускаем ее и проверяем версию
Далее могут быть два исхода: у вас либо есть эта программа, либо её нет.
- если вы её не имеете, то переходите к шагу номер два;
- если же она всё-таки есть на устройстве, то проверьте версию продукта, посмотрите: подойдёт ли она вам (если нет, то программу стоит переустановить, если да, то оставляем всё без изменений), также не забудьте удостовериться, что срок действия КриптоПРО не истёк! Это очень важно.
Шаг 2. Если вы поняли, что данной программы у вас на компьютере, то переходим к установке. Иногда это сделать не совсем просто. Вам необходимо зайти на лицензионный сайт (это весьма важно, поскольку пиратская версия не будет работать в полном объёме) и попытаться установить программу.
- При переходе на сайт вы увидите следующее изображение.