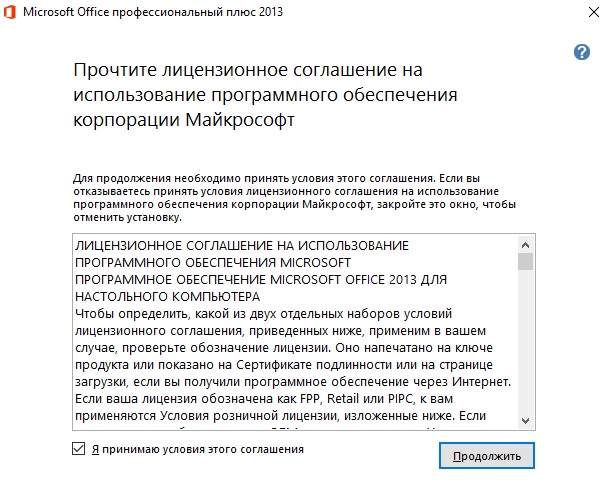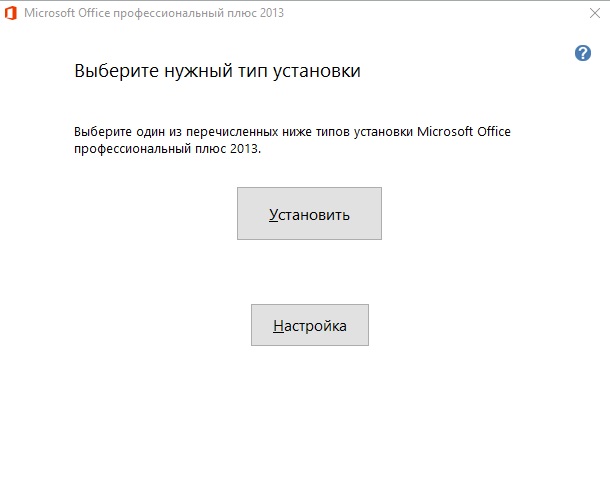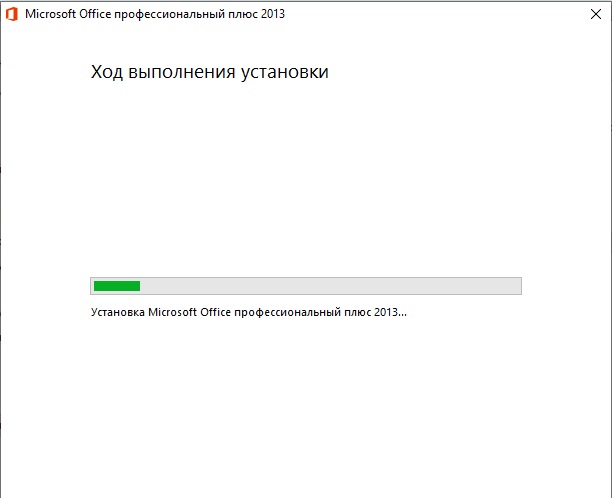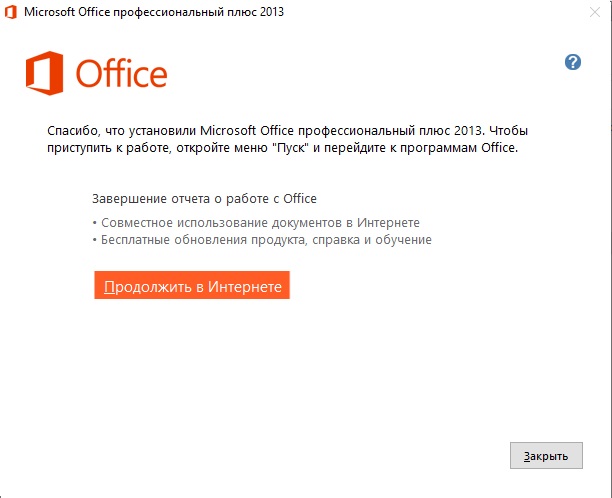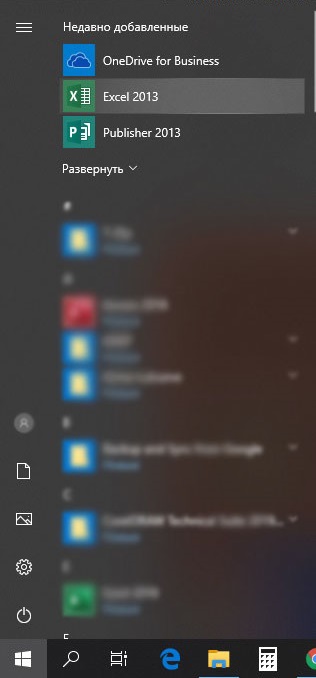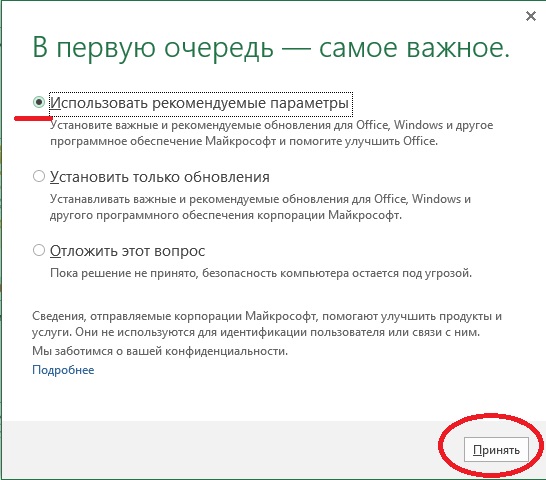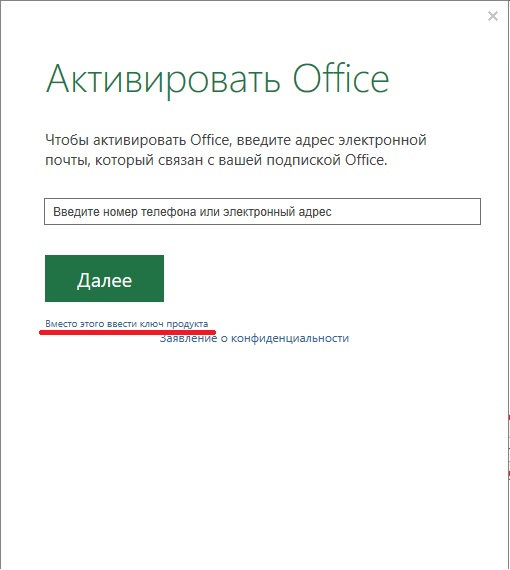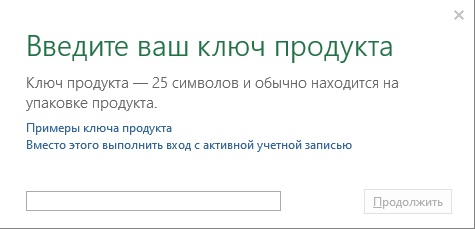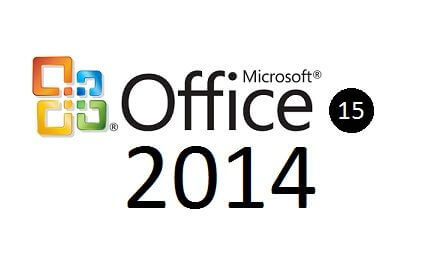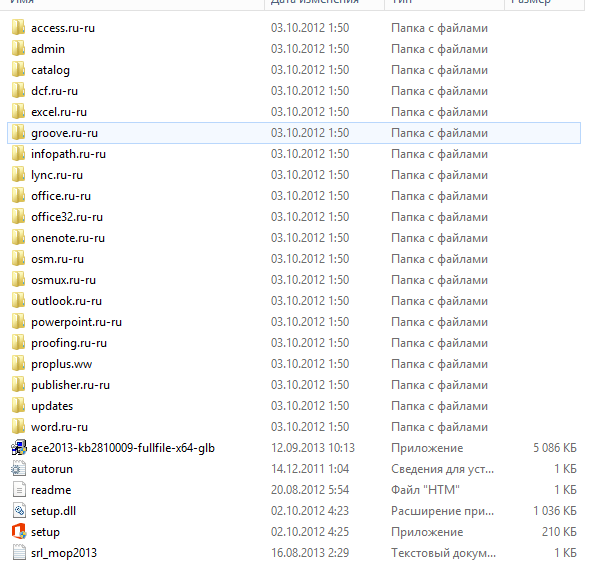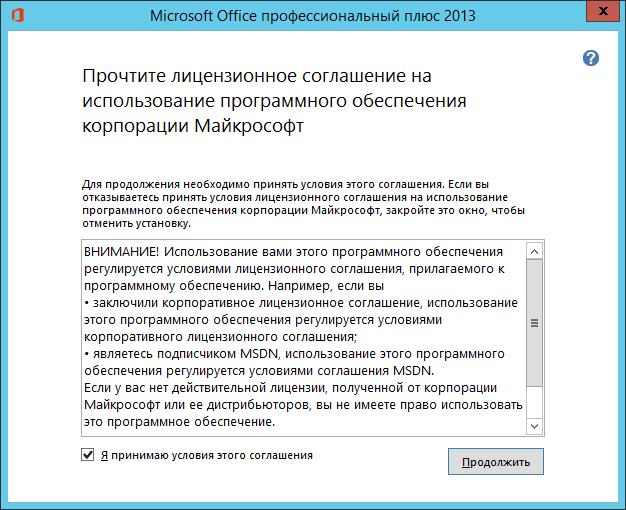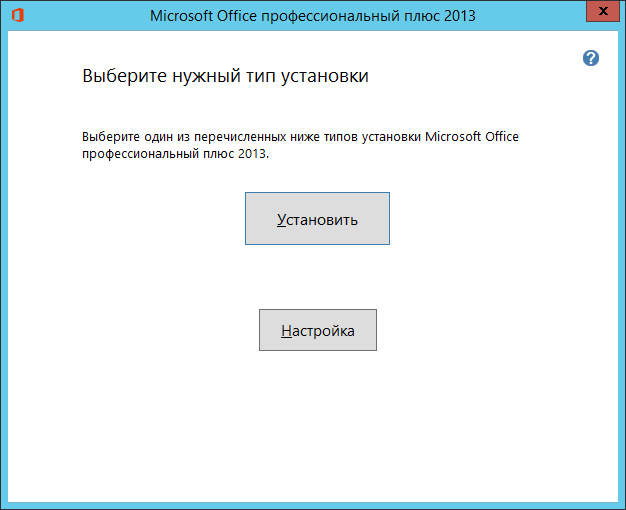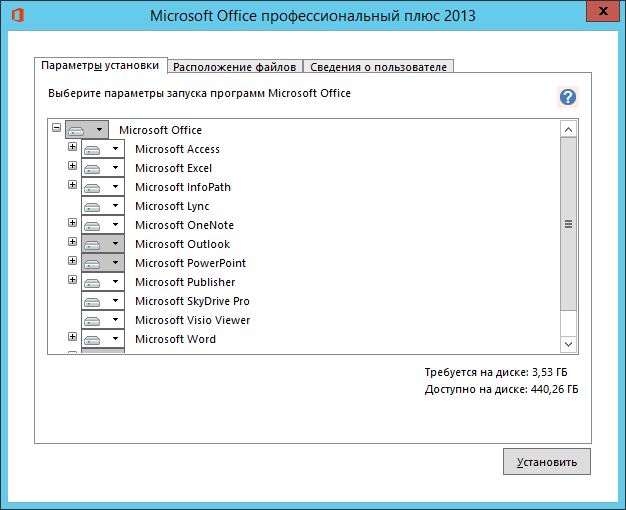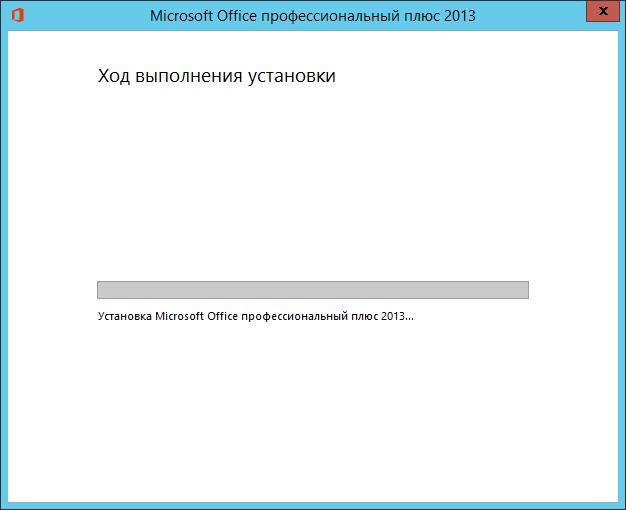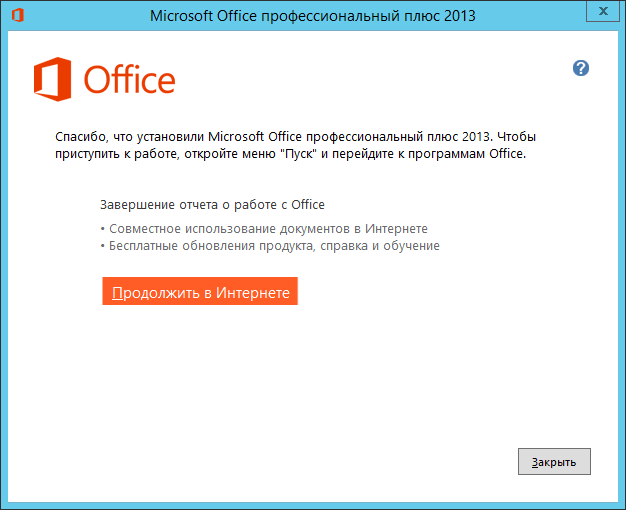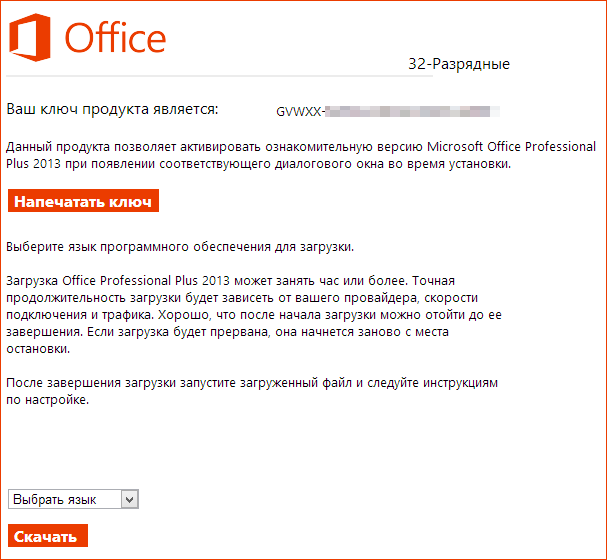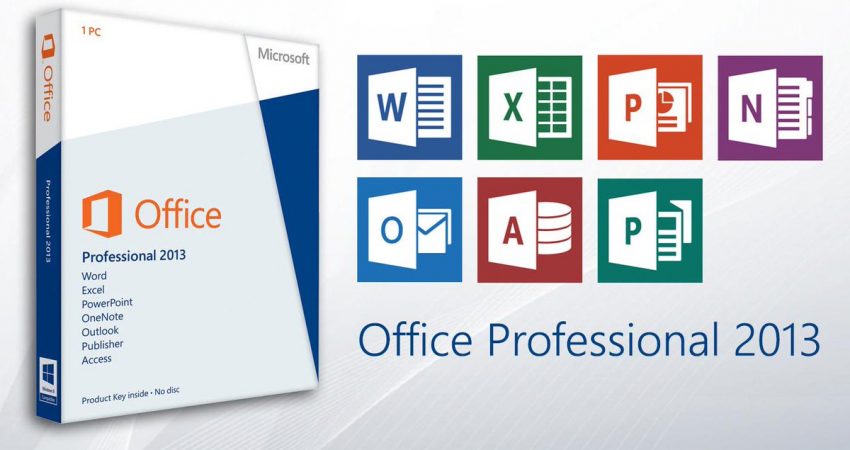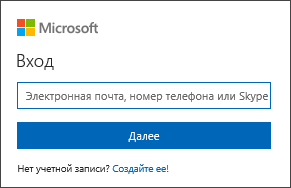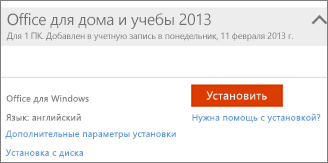Office 2019 Office 2016 Office 2016 для Mac Office 2013 Еще…Меньше
Если вы устанавливаете Microsoft 365впервые, вам сначала может потребоваться выполнить некоторые действия по настройке. Разверните ниже раздел с дополнительными сведениями.
Однако, если вы переустанавливаете Microsoft 365, и вы уже выкупили ключ продукта и у вас есть учетная запись, связанная с Microsoft 365, перейдите в раздел входа для скачивания Office.
Первоначальная установка Microsoft 365
Некоторые продукты Office 2019, Office 2016 и Office 2013 поставляются с ключом продукта. Если у вас именно этот случай, перед первоначальной установкой Microsoft 365 войдите с существующей или новой учетной записью Майкрософт и введите ключ продукта на странице office.com/setup. Активация ключа связывает вашу учетную запись с Microsoft 365, поэтому эту процедуру требуется выполнить только один раз. Уже сделали? Выберите вкладку для устанавливаемой версии ниже.
Переустановите Microsoft 365
Если Microsoft 365 уже был изначально установлен и вам необходимо переустановить его на том же или новом устройстве, у вас уже должна быть учетная запись Майкрософт, связанная с вашей копией Microsoft 365. Это учетная запись, которую вы будете использовать для установки Microsoft 365, следуя инструкциям ниже. Если сначала нужно удалить Microsoft 365, см. статью Удаление Office с компьютера или Удаление Office для Mac.
Примечание: Действия для установки версий 2019, 2016 и 2013 Office профессиональный плюс, Office стандартный или отдельного приложения, например Word или Project, могут отличаться, если вы получили Microsoft 365 одним из указанных ниже способов:
Список доменов Программы скидок «Рабочее место» Майкрософт(ранее известная как программа использования ПО на домашних компьютерах): если вы приобрели Microsoft 365 для личного использования через свою организацию, см. статью Установка Office в рамках программы скидок Майкрософт «Рабочее место».
Версии с корпоративными лицензиями: Если вы работаете в организации, которая управляет вашими установками, вам, возможно, придется поговорить с вашим ИТ-отделом. В некоторых организациях существуют разные способы установки Microsoft 365 на несколько устройств.
У стороннего продавца: вы приобрели Microsoft 365 у сторонней компании и у вас возникли проблемы с ключом продукта.
Вход в учетную запись для скачивания Microsoft 365
-
Перейдите на информационную панель учетной записи Майкрософт и если вы еще не вошли, нажмите Войти.
-
Войдите, используя учетную запись Майкрософт, связанную с этой версией Microsoft 365.
Забыли данные учетной записи? См. статью Я не помню имя пользователя или пароль учетной записи для Office.
-
В верхней части страницы выберите Службы и подписки, а на этой странице найдите продукт Microsoft 365, который вы хотите установить, и выберите Установить.
Чтобы установить Microsoft 365на другом языке или установить 64-разрядную версию, нажмите на ссылку Другие параметры. Выберите желаемый язык и разрядность версии и нажмите Установить.
Теперь можно приступать к установке Microsoft 365. Выберите вкладку для устанавливаемой версии ниже.
Установка Microsoft 365 2019 или 2016 на ПК
Не забудьте, что при единовременной покупке Microsoft 365 есть лицензия только на одну установку.
-
В зависимости от используемого браузера, нажмите Запустить (в Internet Explorer или Microsoft Edge), Настройка (в Chrome) или Сохранить файл (в Firefox).
Если отобразится сообщение Разрешить этому приложению вносить изменения на вашем устройстве?, нажмите Да.
Начнется установка.
-
Установка завершится, когда на экране появится фраза «Готово. Office установлен» и начнется воспроизведение анимации, которая показывает, как найти приложения Office на вашем компьютере. Выберите Закрыть.
Следуйте инструкциям в окне, чтобы найти приложения Microsoft 365. К примеру, в зависимости от установленной версии Windows выберите команду Пуск и затем прокрутите страницу приложения, которое вы хотите открыть, например Excel или Word, или введите имя приложения в поле поиска.
Возникли проблемы с установкой или входом?
Если вам не удается установить Microsoft 365, см. статью Устранение проблем при установке Office для получения дополнительной справки.
Активация Microsoft 365
-
Приступите к работе с приложениями Microsoft 365 (например, запустите Word или Excel). Не удается найти Office после установки?
В большинстве случаев Microsoft 365 активируется после запуска приложения и принятия условий лицензии с помощью кнопки Принимаю.
-
Возможна автоматическая активация Office. Однако если вы увидите мастер активации Microsoft Office (это зависит от продукта), следуйте инструкциям по активации Microsoft 365.
Если вам нужна помощь по активации, см. Активация Office.
Установка Office 2016 на компьютере Mac
-
Когда скачивание завершится, откройте Finder, перейдите к загрузкам и дважды щелкните файл Microsoft_Office_2016_Installer.pkg (его имя может немного отличаться).
Совет: Если появляется ошибка с сообщением о том, что пакет Microsoft_Office_2016_Installer.pkg открыть не удается из-за того, что его разработчик не определен, подождите 10 секунд, а затем снова попробуйте дважды щелкнуть пакет установщика. Если на экране появился и не исчезает индикатор выполнения Проверка…, закройте его или отмените операцию и повторите попытку.
-
На первом экране установки нажмите кнопку Продолжить, чтобы запустить установку.
-
Ознакомьтесь с лицензионным соглашением на использование программного обеспечения и нажмите кнопку Продолжить.
-
Чтобы принять его условия, нажмите кнопку Принимаю.
-
Выберите вариант установки Office и нажмите Продолжить.
-
Проверьте требования к дисковому пространству или выберите другое место для установки и нажмите Установить.
Примечание: Если вы хотите установить только конкретные приложения Office, а не весь набор, нажмите кнопку Настройка и снимите флажки для ненужных приложений.
-
Введите пароль, соответствующий имени пользователя Mac (пароль, который вы используете для входа в Mac), а затем нажмите кнопку Установить ПО (Это пароль, который вы используете для входа в Mac.)
-
Начнется установка программного обеспечения. По завершении установки нажмите кнопку Закрыть. Если установить Microsoft 365 не удается, см. статью Что делать, если не удается установить или активировать Office 2016 для Mac?
Запуск приложения Microsoft 365 для Mac и начало активации
-
Чтобы просмотреть все приложения, щелкните значок Launchpad на панели Dock.
-
На экране Launchpad щелкните значок Microsoft Word.
-
При запуске Word автоматически откроется окно Новые возможности. Чтобы начать активацию, нажмите кнопку Начало работы. Если вам нужна помощь по активации Microsoft 365, см. статью Активация Office для Mac. Если активировать Microsoft 365 не удается, см. статью Что делать, если не удается установить или активировать Office для Mac?
Примечания об установке
Примечания об установке
Можно ли установить Office 2016 для Mac и Office для Mac 2011 на одном компьютере?
Да, вы можете установить и использовать Office 2016 для Mac и Office для Mac 2011 одновременно. Но мы рекомендуем удалить Office для Mac 2011 перед установкой новой версии, просто чтобы избежать путаницы.
Чтобы удалить Office для Mac 2011, следуйте инструкциям из раздела Удаление Office 2011 для Mac.
Как закрепить значки приложения Microsoft 365 на док-панели?
-
Выберите Система поиска > Приложения и откройте нужное приложение Office.
-
На панели закрепления щелкните мышью, удерживая нажатой клавишу CONTROL, или щелкните правой кнопкой мыши значок приложения и выберите Параметры > Оставить в закреплении.
Можно ли установить Microsoft 365 на iPhone или iPad?
Да, см. статью Установка и настройка Office на iPhone и iPad. Вы также можете настроить электронную почту на устройстве с iOS (iPhone или iPad).
Установка Microsoft 365 2013 на ПК
-
В зависимости от используемого браузера, нажмите Запустить (в Microsoft Edge или Internet Explorer), Настройка (в Chrome) или Сохранить файл (в Firefox).
-
Увидев сообщение о том, что установка закончена, нажмите кнопку Готово.
-
Приступите к работе с приложениями Microsoft 365 (например, запустите Word или Excel). В большинстве случаев Microsoft 365 активируется после запуска приложения и принятия лицензионного соглашения Microsoft Office с помощью кнопки Принимаю.
Совет: Если вы установили приложения Microsoft 365, но не можете найти их на компьютере, прочтите статью Как найти приложения Office.
-
Microsoft 365 может активироваться автоматически, когда вы впервые откроете приложение, например Word. Если этого не произойдет и появится мастер активации Microsoft Office, следуйте его инструкциям, чтобы активировать Microsoft 365. Если вам нужна помощь, см. статью Активация Office с использованием мастера активации.
Нужна дополнительная помощь?
- 20.04.2023
В данной статье мы расскажем как происходит установка Microsoft Office 2013 Pro Plus и как активировать приложение.
Первое, что необходимо сделать — это скачать само приложение. Оригинальный дистрибутив можете скачать с нашего сайта.
После скачивания открываете образ, либо распаковываете его с помощью любого архиватора в любую папку.
Соглашаемся с лицензионным соглашением.
Нажимаем «Установка».
Дожидаемся пока завершится установка.
На окне завершения нажимаем «Закрыть».
Далее для активации приложения нужно зайти в любое приложение Office 2013, к примеру в Exel. Сделать это можно из меню «Пуск».
Далее когда откроется к примеру Exel, у Вас выйдет окно, которое запросит применить параметры обновления. Можно выбрать «Рекомендуемые», так приложение само будет скачивать обновления и устанавливать их. Применяем настройки.
При первичном входе далее так же выйдет окно с активацией. Для активации Вам потребуется лицензионный ключ активации. Приобрести его Вы можете так же в нашем интернет-магазине на следующей странице. Доставка ключа моментальная, в автоматическом режиме сразу после оплаты.
В окне активации нужно нажать «Вместо этого ввести ключ продукта».
Соответственно в окно ввода нужно ввести Ваш ключ активации, которое Вы получили после оплаты.
Собственно это все, после активации перезапустите приложение дабы проверить как прошла активация.
Использовать лицензионное ПО теперь может каждый, вместе с SoftComputers!

Обновлено 15.06.2016
ms office 2014
Добрый день уважаемые читатели блога pyatilistnik.org, сегодня хочу рассказать как установить MS Office 2013. Если у вас уже стоит MS office 2013, то советую почитать как активировать Microsoft Office 2013. Для установки у вас уже должен быть скачан дистрибутив офиса, если у вас его нет то скачать офис 2013 можно тут.
Запускаем setup.exe
Как установить MS Office 2013-01
Откроется мастер установки, на первом шаге вам нужно принять лицензионное соглашение и нажать Продолжить.
Как установить MS Office 2013-02
Теперь вы либо можете сразу нажать Установить и начнется установка полного комплекта офиса 2013, либо можете нажать Настройка и выбрать нужные компоненты
Как установить MS Office 2013-03
Если вы ранее нажали настройка, то вам представился выбор компонентов, выбираете по своему вкусу.
Как установить MS Office 2013-04
Нажимаем Установить
Как установить MS Office 2013-05
После окончания установки вам нужно нажать Закрыть.
Как установить MS Office 2013-06
Вот так вот просто установить MS Office 2013.
Июн 15, 2016 13:13
Как я уже писал, новая версия пакета офисных программ Microsoft Office 2013 поступила в продажу. Не удивлюсь, если среди моих читателей окажутся желающие попробовать новый офис, но не имеющие большого желания за это платить. Как и раньше, я не рекомендую использовать торрент или иные источники нелицензионного ПО. Итак, в этой статье я опишу, как совершенно легально установить на компьютер новый Microsoft Office 2013 — на месяц или на целых два месяца (причем второй вариант оказывается более бесплатным). Также может быть полезным: Бесплатные аналоги Microsoft Office.
Первый способ — бесплатная подписка на Office 365
Это способ самый очевидный (но второй вариант, описанный ниже, на мой взгляд, куда лучше) — стоит зайти на сайт Microsoft, первое, что мы увидим — предложение попробовать Office 365 для дома расширенный. Подробнее о том, что это такое я написал в предыдущей статье на эту тему. По сути, это тот же Microsoft Office 2013, но распространяемый на основе ежемесячной платной подписки. Причем в течение первого месяца это относительно бесплатно.
Для того, чтобы установить Office 365 для дома расширенный бесплатно на один месяц, Вам потребуется войти под своей учетной записью Windows Live ID. Если у Вас ее еще нет, Вам будет предложено создать ее. Если Вы уже пользуетесь SkyDrive или Windows 8, то Live ID у Вас уже есть — просто используйте те же данные для входа.
После входа в учетную запись Microsoft будет предложено попробовать Office 365 в течение месяца бесплатно. При этом, для начала придется-таки ввести данные Вашей кредитной карты Visa или MasterCard, после чего оттуда будет снято 30 рублей (для проверки). И уже только после этого можно будет начать загрузку необходимого файла установки. Сам процесс установки после запуска загруженного файла не требует от пользователя абсолютно никаких действий — компоненты скачиваются из Интернет, а информационное окно в правом нижнем углу экрана показывает прогресс установки в процентах.
По завершении загрузки Вы имеете на компьютере рабочий Office 365. Кстати, программы из пакета можно запускать даже до завершения загрузки, правда в этом случае все может «тормозить».
Минусы такого варианта:
- Потерянные 30 рублей (мне, например, не возвращались)
- Если Вы решили просто попробовать, но не отписались от подписки до начала следующего месяца, с Вас автоматически снимут оплату за следующий месяц использования Office. Однако, это не критично, если Вы решите продолжать использовать это программное обеспечение.
Как скачать Office 2013 бесплатно и получить ключ
Более интересный способ, если Вы не собираетесь платить деньги, а планируете только попробовать новинку в работе — загрузка и установка Microsoft Office 2013 ознакомительной версии. При этом Вам будет предоставлен ключ для Office 2013 профессиональный плюс и два месяца бесплатного использования без всяких ограничений. По окончании срока, Вы сможете оформить платную подписку или единовременно купить этот программный продукт.
Итак, как установить Microsoft Office 2013 бесплатно:
- Заходим на http://technet.microsoft.com/ru-ru/evalcenter/jj192782.aspx и читаем все, что там написано
- Осуществляем вход с помощью Windows Live ID. Если он отсутствует, то создаем
- Заполняем личные данные в форме, указываем, какая версия Office требуется — 32-х или 64-х разрядная
- На следующей станице мы получим рабочий ключ Office 2013 профессиональный плюс на 60 дней. Здесь же нужно выбрать желаемый язык программы
- После этого нажимаем Скачать и дожидаемся, когда образ диска с Вашей копией Office загрузится на компьютер
Процесс установки
Сама установка Office 2013 не должна вызвать каких-либо трудностей. Запускаете файл setup.exe, смонтировав образ диска с офисом на компьютере, после чего:
- Выбираете, стоит ли удалить предыдущие версии Microsoft Office
- Выбираете, если нужно, необходимые компоненты Office
- Дожидаетесь завершения установки
Активация Office 2013
При первом запуске любого из приложений, входящего в состав нового офиса, Вам будет предложено активировать программу для дальнейшего использования.
Если ввести свой E-Mail, то следующим пунктом будет оформление подписки на Office 365. Нас же интересует пункт чуть ниже — «Вместо этого ввести ключ продукта». Вводим ключ для office 2013, полученный ранее и получаем полностью работоспособную версию пакета офисных программ. Срок действия ключа, как уже писалось выше, составляет 2 месяца. За это время можно успеть ответить для себя на вопрос — «а нужно ли оно мне».
Табличный процессор Excel 2013, изучению которого посвящена этот сайт, входит в состав комплекса офисных приложений Microsoft Office 2013. Если он не установлен на вашем компьютере, вы можете установить его самостоятельно. Можно пользоваться им бесплатно в течение ознакомительного периода, составляющего 60 дней. Чтобы продолжить работу с Microsoft Office 2013, придется приобрести этот программный продукт.
Имейте в виду, что устанавливать Microsoft Office 2013 можно, только если на вашем компьютере установлена операционная система Windows 7 или более поздняя (например, Windows 8). Комплект для установки (дистрибутив) можно приобрести в магазине на компакт-диске либо загрузить с официального сайта компании Microsoft по адресу http://www.microsoft.ru. Если вы загружаете дистрибутив с сайта, на вашем диске сохранится файл с образом для записи компакт-диска. После загрузки вам нужно приобрести чистый диск (болванку) и записать его из полученного образа с помощью любой программы записи дисков.
Итак, диск у вас в руках. Вставьте его в привод компакт-дисков. Если на экране в течение некоторого времени ничего не появится (не сработает система автозапуска диска), запустите проводник (Windows-приложение), перейдите на компакт-диск (щелкните мышью в левой части окна на значке привода компакт-дисков: DVD-ROM, DVD-RW) и запустите двойным щелчком мыши файл setup.exe.
Рис. 1. Окно с лицензионным соглашением
На экране появится окно с текстом лицензионного соглашения между вами (как пользователя) и компанией Microsoft (как производителя программного обеспечения). Такое окно показано на рис. 1. Чтобы продолжить установку, необходимо согласиться с предлагаемыми условиями, для чего установите флажок Я принимаю условия данного соглашения (так, чтобы в квадратике появилась галочка). После этого щелкните мышью на кнопке Продолжить.
В результате появится следующее окно, представленное на рис. 2. Если вы не хотите задумываться об особенностях установки и согласны с параметрами установки, предлагаемыми по умолчанию (так, как решили за вас специалисты Microsoft), щелкните мышью в этом окне на кнопке Установить.
Рис. 2. Выбор варианта установки
Если же вы хотите сами задать место на диске для установки Microsoft Office 2013 и список приложений пакета, которые вы желаете установить, щелкните мышью на кнопке Настройка.
Рис. 3. Определение состава устанавливаемых приложений
Откроется окно, показанное на рис. 3. На вкладках этого окна можно задать различные варианты настройки при установке Microsoft Office 2013. На первой вкладке — Параметры установки — вы можете определить, какие приложения из состава Microsoft Office 2013 вы хотите установить на ваш компьютер. Чтобы добавить какое-либо приложение или отказаться от его установки, щелкните мышью на кнопке слева от названия приложения. Откроется меню, где можно выбрать, надо ли устанавливать данное приложение.
На вкладке Расположение файлов можно указать, куда устанавливать файлы пакета Microsoft Office 2013 (рис. 4). Вы можете ввести путь к папке для установки вручную или щелкнуть мышью на кнопке Обзор и выбрать папку в появившемся стандартном окне открытия файлов.
Рис. 4. Выбор места установки
На вкладке Сведения о пользователе вы можете заполнить поля со сведениями о себе, чтобы эта информация автоматически подставлялась в свойства файлов, создаваемых вами при работе с приложениями Microsoft Office 2013 (рис. 5).
Рис. 5. Сведения о пользователе
Когда все необходимые вам параметры будут заданы, щелкните мышью на кнопке Установить.
Рис. 6. Процесс установки
Рис. 7. Сообщение о завершении установки
Начнется установка необходимых файлов на ваш компьютер. Чтобы вы могли ориентироваться, какая часть работы уже выполнена, в появившемся окне появится индикатор — цветная полоса (рис. 6). Когда она заполнится, это будет означать, что установка завершена, после чего появится окно, представленное на рис. 7. Щелкните в этом окне на кнопке Закрыть. На этом процесс установки пакета программ Microsoft Office 2013 завершается.
Успешный учитель должен идти в ногу со временем. На сегодняшний день от компании Microsoft мы имеем мощный офисный пакет, который при умелом использовании вполне может заменить издательскую систему. По крайней мере, создавать и публиковать в формате pdf методические разработки и дидактические материалы можно в высоком качестве. Но прежде, чем работать в нем, нужно установить этот пакет. Вот и возникает вопрос о том, как установить майкрософт офис 2013.
Если вы приобрели ноутбук с предустановленной операционной системой Windows 8, то, скорее всего, файл-ссылка для скачивания и установки майкрософт офиса 2013 там уже есть. Нужно поискать значок и запустить его.
В том случае, если вы самостоятельно решили установить этот продукт, потребуется скачать его с официального сайта Microsoft и затем запустить установку.
Для начала создайте свой аккаунт в майкрософт. Для этого понадобится действующая электронная почта.
Так как нам нужен Office Microsoft 2013, то мы будем создавать учетную запись майкрософт на сайте офиса. При этом она будет подходить для любого продукта от этой компании. Итак, переходим по ссылке http://office.microsoft.com/ru-RU/ и нажимаем на ссылку Управление учетной записью и установочными файлами, которая расположена выше слайдера справа.
По щелчку перейдете на страницу входа, но так как учетной записи у нас еще нет – нужно прокрутить страницу вниз и найти ссылку Зарегистрироваться.

После подтверждения вы сможете скачать установочные файлы офиса майкрософт 2013 к себе на компьютер и получите пробный ключ на 60 дней для бизнес версии или сможете пользоваться 30 дней офисом 365.
Для этого нужно зайти в раздел Продукты и выбрать подходящий для вас вариант. Mikrosoft предлагает офис для дома, для малого и среднего бизнеса. Каждую версию можно попробовать бесплатно.
Хотите получить профессию для онлайн работы? Попробуйте обучение интернет маркетолог. Сначала обучение в интернете, а затем и работа в интернете.
После того, как скачаете продукт, просто запустите его двойным щелчком мыши и выполняйте инструкции мастера установки. Сложностей возникнуть не должно.
В этом коротеньком посте я рассказала, как установить майкрософт офис 2013 легальным способом бесплатно на 30 или 60 дней в зависимости от версии продукта. Пробуйте, оценивайте и, при необходимости, покупайте. Я для себя уже решила – покупаю. Осталось несколько дней пробной версии и, думаю, как раз финансы должны появиться…
- Как сделать тест онлайн в формах Google
Рано или поздно вы столкнетесь с необходимостью работы в Microsoft Office. Этот пакет программ позволит создавать документы, презентации, визитки и др. Но прежде, нужно узнать, как установить офис на виндовс бесплатно. Вы можете скачать office 2013 с неизвестного сайта, но часто это приводит к заражению ПК вирусами. В этой статье мы поговорим про установку Office 2013.
Есть несколько способов установки office 2013
Содержание
- Office 365: просто и почти бесплатно
- Установка Microsoft Office 2013
- Активация
Office 365: просто и почти бесплатно
Один из вариантов пользования пакетом от Microsoft – использование бесплатной подписки Office 365. Этот вариант подойдет тем, кто только опробует новую версию и решит для себя, тратить деньги или нет. Эта пробная версия microsoft office не требует от вас каких-либо сложных действий установки. Вам нужно посетить официальный сайт и выбрать ознакомление с Office 365 для дома. Этот вариант подойдет тем, кто хочет поработать с версией 2013 года. Эти два пакета программ отличаются тем, что Office 365 требует ежемесячную оплату.
Первый месяц практически бесплатный. Заходим в учетную запись Windows Live ID или регистрируемся. После входа, у вас появится возможность бесплатного пользования Office 365 в течение месяца. Но учтите, что соглашаясь на это, вам все-таки придется заплатить 30 рублей. После ввода номера кредитной карты, они снимутся автоматически. Только после этого вам удастся скачать файл. Притом, установка происходит параллельно с загрузкой.
Минусы такого «бесплатного сыра»:
- 30 рублей – после опробования не возвращают и даже не предупреждают, что снимут.
- Если вы пропустите срок бесплатной версии, то у вас без предупреждения снимут деньги за следующий месяц.
- Лишь 30 дней бесплатного пользования.
ПОСМОТРЕТЬ ВИДЕО
Установка Microsoft Office 2013
В этом варианте вам не понадобится никакой торрент для microsoft office 2013. Процесс легальный и не требует искать ключик активации для microsoft office 2013 на сторонних сайтах. Итак, заходим на официальный сайт и входим в учетную запись. Находим информацию об издании 2013 года. Либо же переходим по ссылке https://www.microsoft.com/ru-ru/evalcenter/evaluate-office-professional-plus-2013.
Далее нам придется ввести некоторые данные, выбрать версию. После мы получим активатор для офис 2013 профессиональный плюс. Он предоставляет вам бесплатное пользование пакетом программ на протяжении 60-ти дней. Причем в этот пакет входит большое количество компонентов, которыми вы сможете пользоваться без ограничений. В конце выбираем язык и нажать на скачивание. Осталось загрузить все данные на компьютер.
Установка программы не займет много времени. Запускаем setup.exe. В диалоговом окне у вас спросят, что делать с имеющейся версией офиса, если она у вас, конечно, есть. Вы можете оставить все предыдущие версии либо же удалить. Также вам нужно будет выбрать необходимые компоненты. И дождаться конца установки.
Активация
Вы помните, что активировать microsoft office 2013 вам не нужно. Единственное, что после первого запуска компонента, у вас в диалоговом окне попросят ввести ключ для microsoft office 2013. Вы помните, что активатор microsoft office 2013 на сайте вам уже предложил ключ, вводим его ниже и используем данную версию.
Помните, что срок действия пакета программ составляет два месяца, после этого вам нужно окончательно решить, собираетесь вы покупать его или нет. Неоплаченная версия работает в режиме ограниченной функциональности:
- Часть функций неактивны (затемнены)
- В окне программы указано «Нелицензированный продукт»
- Возможно возникновение ошибок
Если вы все-таки решили приобрести лицензированный пакет, на сайте вы просто покупаете продукт и оплачиваете кредитной картой.
Установка Office 2013 проста и бесплатно. Нужно лишь чуть чуть времени.
Если вы планируете серьезно работать на компьютере, например, по учебе, бизнесу или по другим направлениям, то вам нужно купить Майкрософт Офис 2013. Это специальный пакет редакторов, включающий в себя разнообразные программы для работы с документами и данными. Чаще всего в работе, учебе или бизнесе используют следующие инструменты:
-
Word– для создания и редактирования текстовых документов. Доступен широкий функционал по написанию текста, редактированию, оформлению, добавлению графики, таблиц и пр.;
-
Excel– для создания таблиц и структурирования данных. Их можно визуально оформлять, добавлять в таблицы функции, математические формулы и многое другое;
-
PowerPoint– для создания графических презентаций. Можно добавлять и оформлять текст, изображения, графики. Доступны настройки спецэффектов, смены слайдов и пр.
Более того, вам доступна глубокая настройка Майкрософт Офис 2013, чтобы подготовить рабочую среду под себя. Осталось только разобраться, как установить программу.
Инсталляция Microsoft Office 2013
Процесс максимально упрощен, поэтому разобраться сможет каждый пользователь. Вам нужно выполнить такие шаги:
-
Запустить дистрибутив (предварительно его можно скачать с официального сайта);
-
Выбрать способ установки (указать нужные модули);
-
Дождаться копирования файлов.
После этого у вас будет пробная версия на 30 дней. Если у вас уже есть лицензионный код, то вы можете его ввести в соответствующее поле для активации полной версии, в которой будет доступен весь функционал и услуги службы поддержки.
После установки осталось настроить модули. Доступны следующие общие настройки:
-
Частота автоматических сохранений документов;
-
Размер шрифта, цвет текста и шрифт по умолчанию;
-
Настройки орфографии и языка;
-
Расположение инструментов и модулей на панели управления.
Также у каждой программы пакета будут свои индивидуальные параметры, которые можно будет менять под себя. Разумеется, если какие-то изменения вам не понравились, то вы можете восстановить базовые настройки соответствующей кнопкой.
Распространенные проблемы сOffice 2013
Иногда пользователи при работе с Офисом сталкиваются с некоторыми проблемами. Самая распространенная – это окно с надписью «Ход настройки». Оно может быть активным на протяжении долгого времени, что мешает полноценно пользоваться программой. Поэтому возникает вопрос: «Как отключить ход настройки Майкрософт Офис 2013?». Есть несколько способов решить проблему.
Первый заключается в редактировании реестра. Для этого:
-
Откройте меню «Выполнить»;
-
Введите regedit;
-
Перейдите по пути расположения записей об Office(MicrosoftOfficeWordOptions). Здесь также может быть и другое приложение, например, Excel;
-
Проверьте параметр DWORD с названием «NoReReg». В случае отсутствия его нужно создать и установить параметр 1. Далее проверьте, пропала ли ошибка.
Если не помогает, то есть второй способ устранить ошибку хода настройки в Microsoft Office– изменение имени исполняемого файла. Для этого нужно найти файл установщика, расположенного на диске C (в паке Microsoftsharedпод названиемsetup.exe). Удалите или переименуйте его. После при запуске программы он создастся заново, но уже в измененном виде. Это может помочь решить проблему.
Если ничего не помогло, то проведите полное удаление Офиса с помощью специальной утилиты, а затем установить Officeс нуля. Этот вариант не такой привлекательный, но он точно поможет решить любые возможные сбои в работе программ.
Статьи
09 августа 2018, 14:44
Установка и переустановка Office для дома и учебы 2013, Office для дома и бизнеса 2013 или Office профессиональный 2013
Шаг 1. Вход на страницу «Моя учетная запись Office» для начала установки Office 2013
-
Откройте страницу Моя учетная запись Office. Если вы еще не вошли с учетной записью Майкрософт, связанной с вашей копией Office, сделайте это. Если вы вошли с другой учетной записью, выйдите, а затем снова войдите с правильной учетной записью Майкрософт.
-
В разделе сведений об установках нажмите кнопку Установить. Начнется установка 32-разрядной версии Office на языке, выбранном при активации продукта.
Если вы хотите установить 64-разрядную версию, выберите Дополнительные параметры установки > Office (64-разрядная версия) и нажмите кнопку Установить.
Действие 2. Установка и активация Office
-
В зависимости от используемого браузера нажмите кнопку Запустить (в Internet Explorer), Настройка (в Chrome) или Сохранить файл (в Firefox).
-
Увидев сообщение о том, что установка закончена, нажмите кнопку Готово.
-
Вы можете приступить к работе с приложениями Office, например запустить Word или Excel. В большинстве случаев Office активируется после запуска приложения и принятия лицензионного соглашения Microsoft Office с помощью кнопки Принимаю.
-
Office может активироваться автоматически, когда вы впервые откроете приложение, например Word. Если этого не произойдет и появится мастер активации Microsoft Office, следуйте его инструкциям. Если вам нужна помощь.