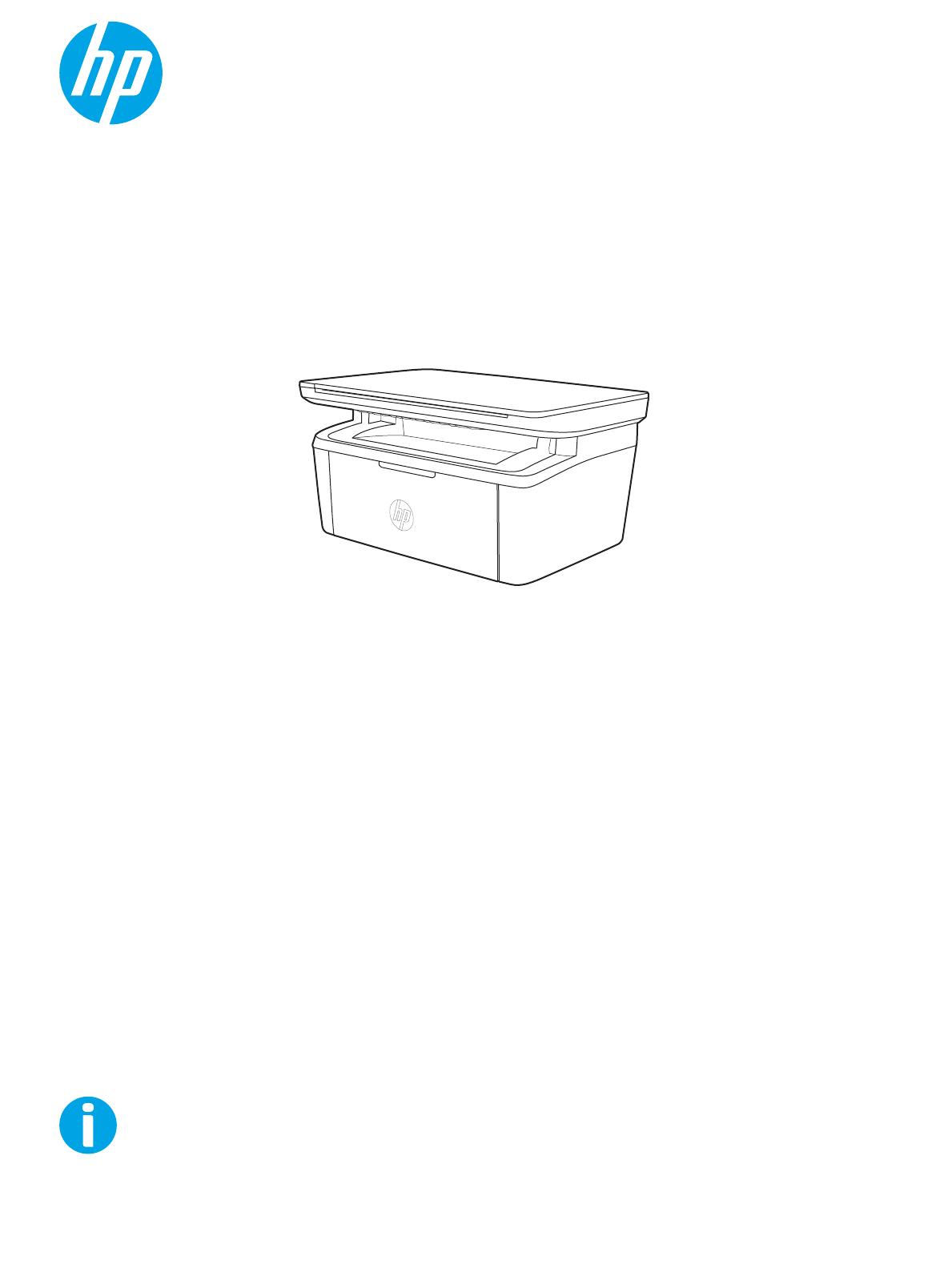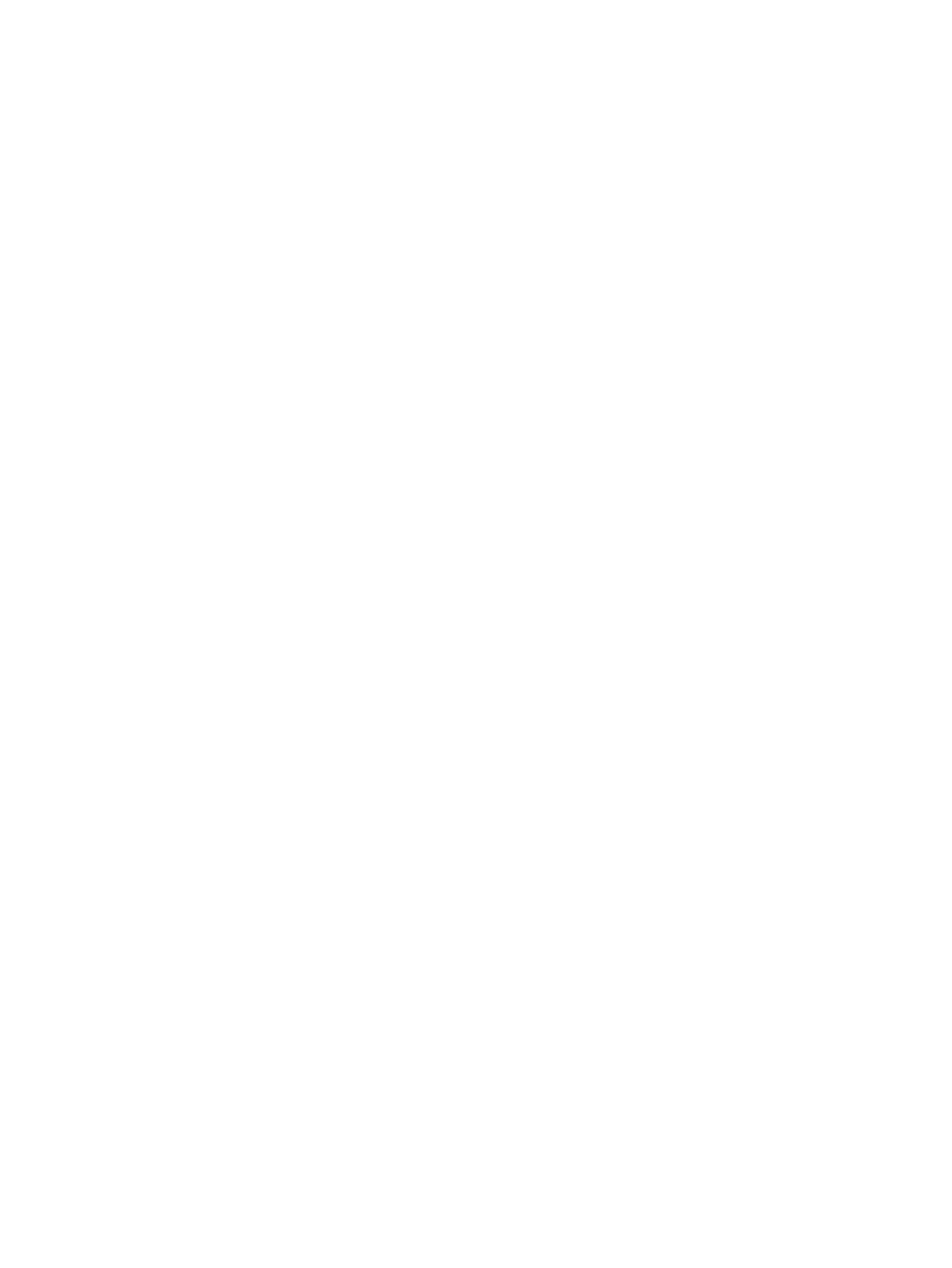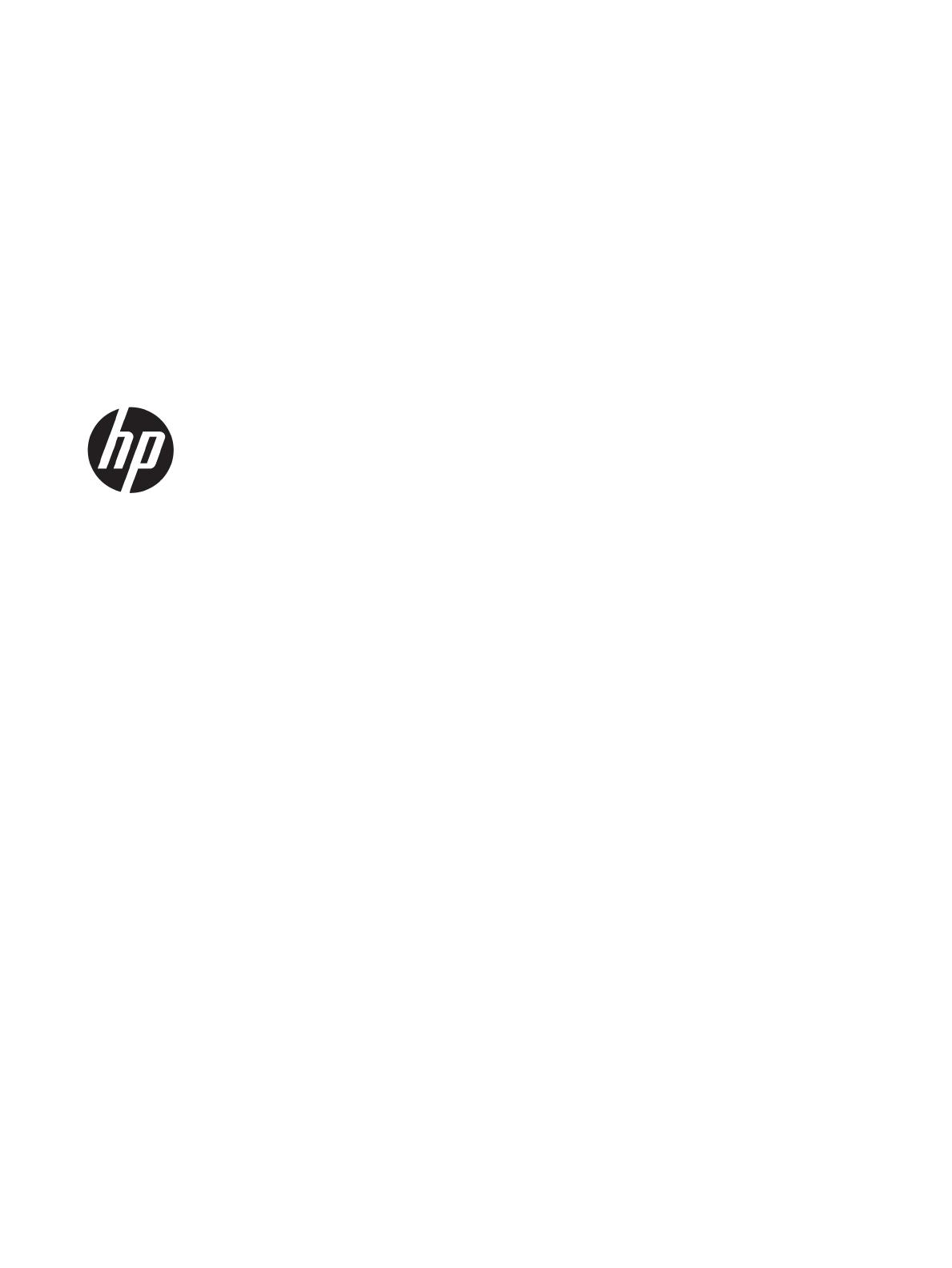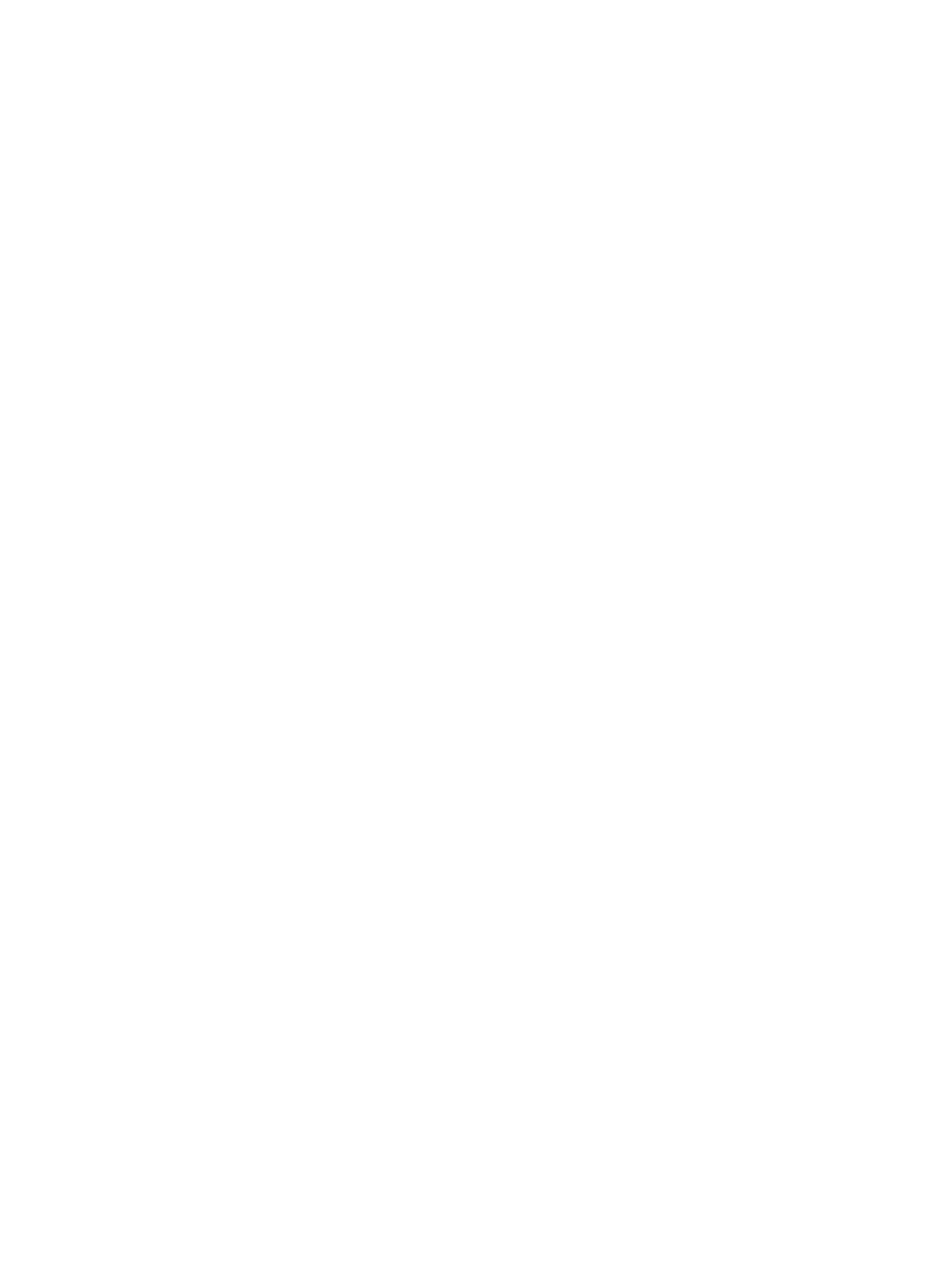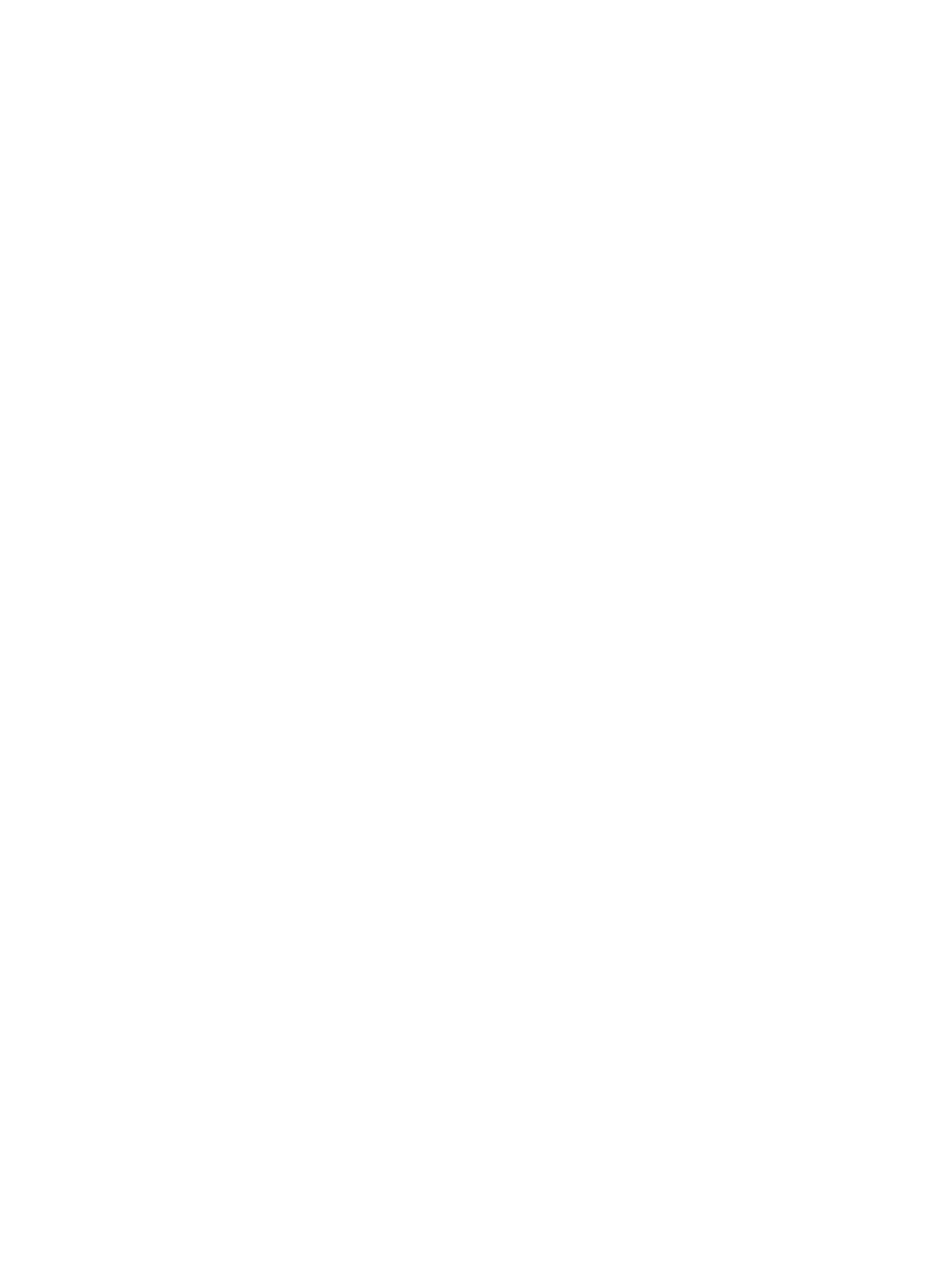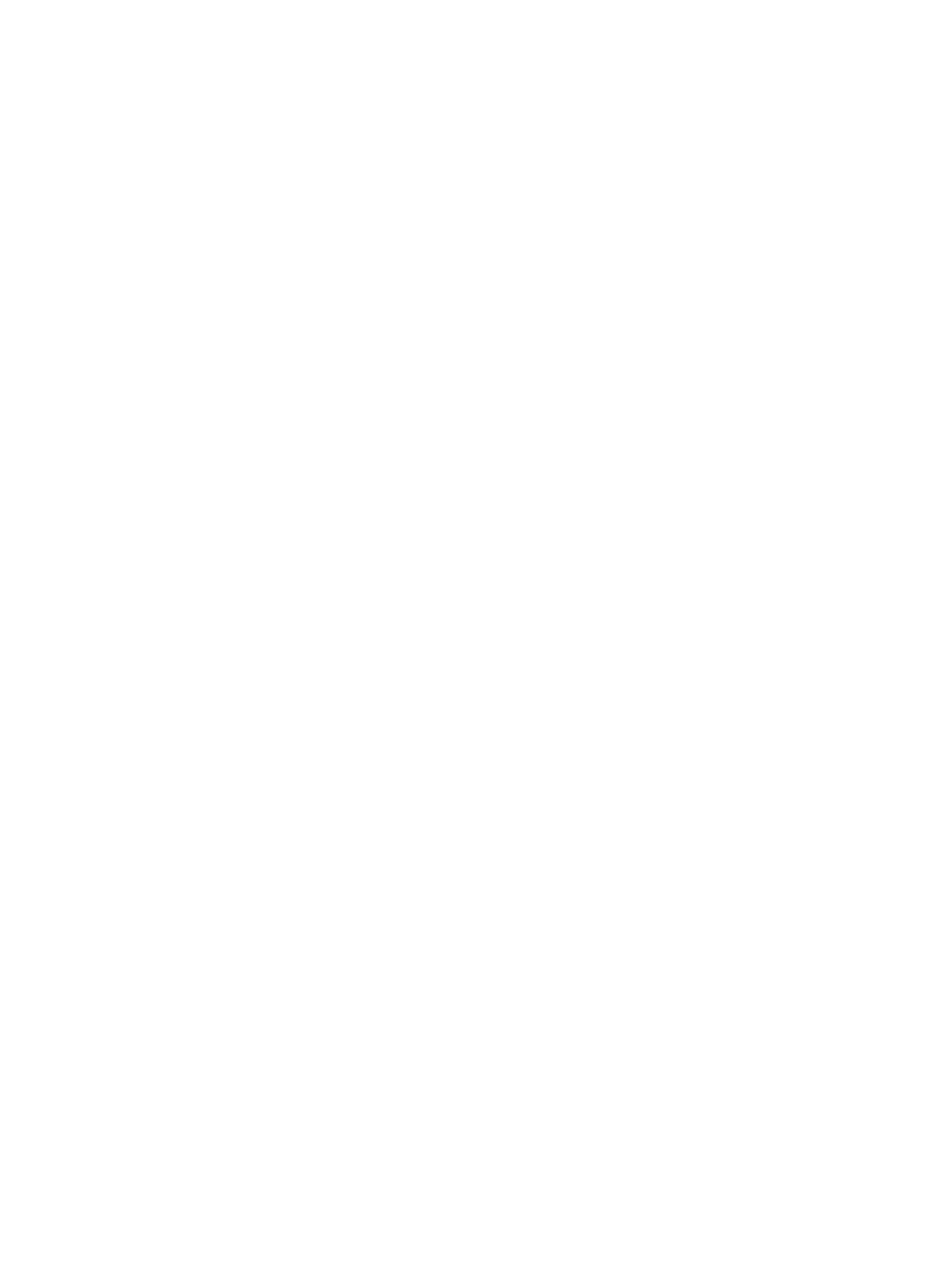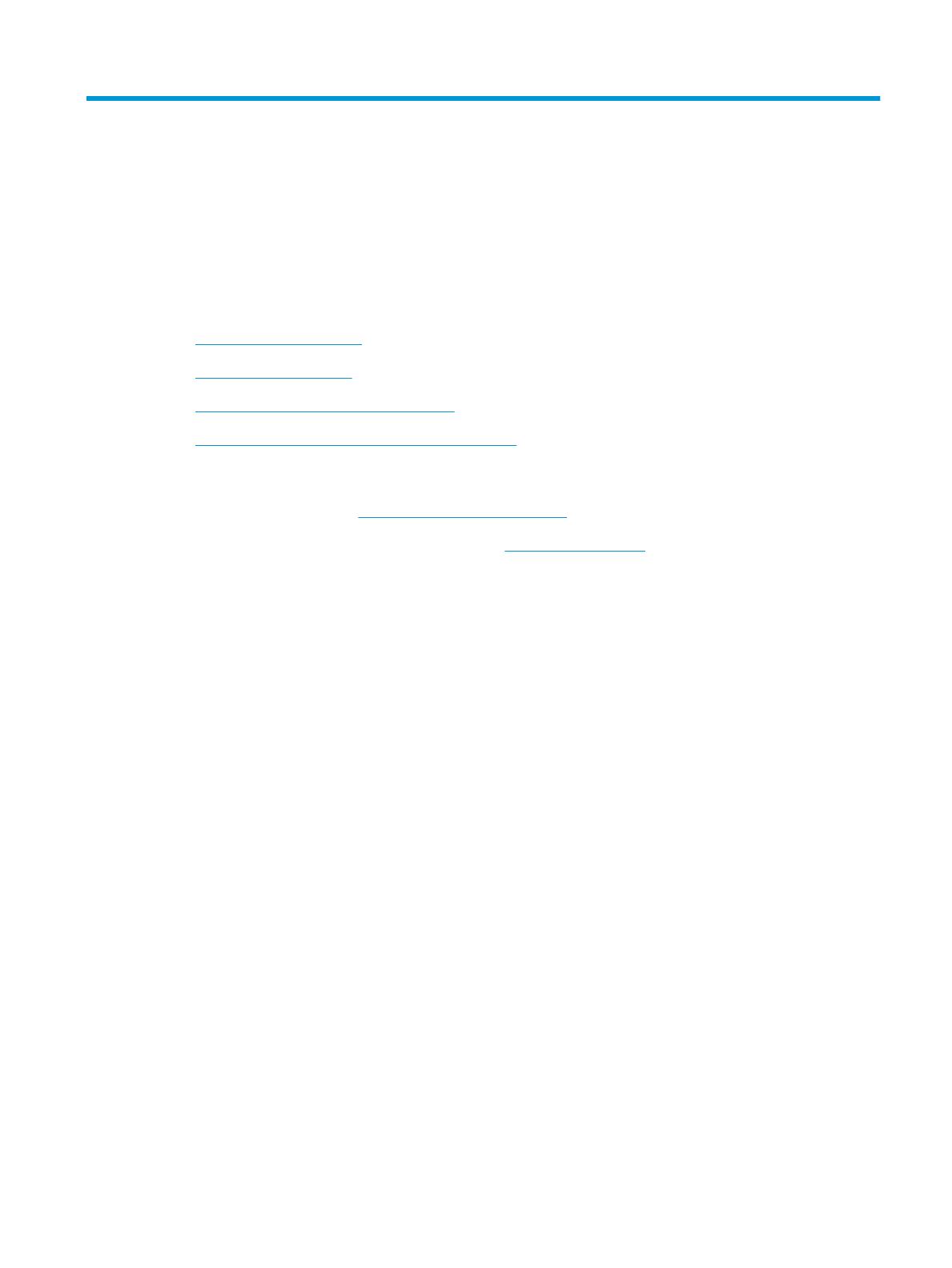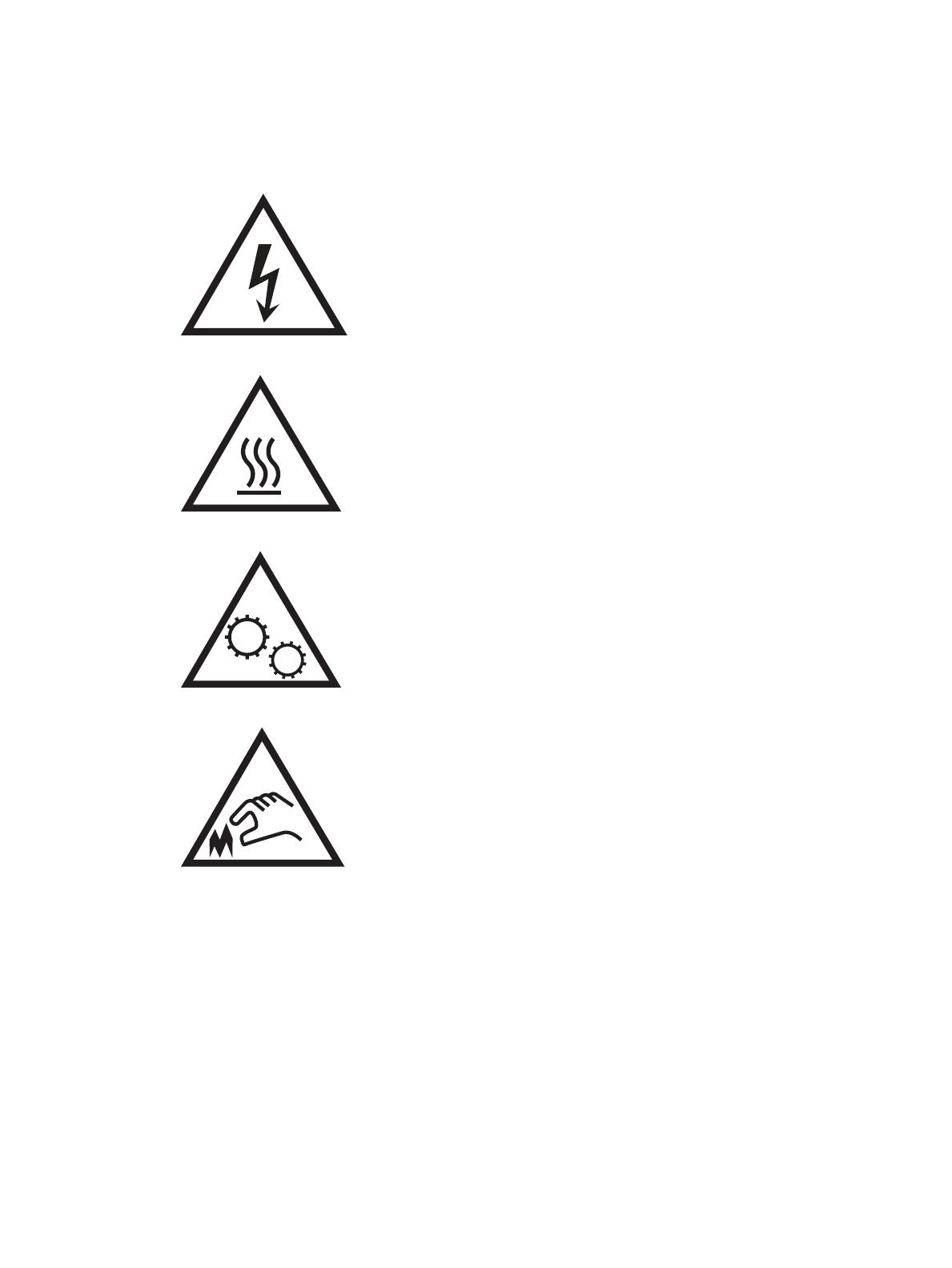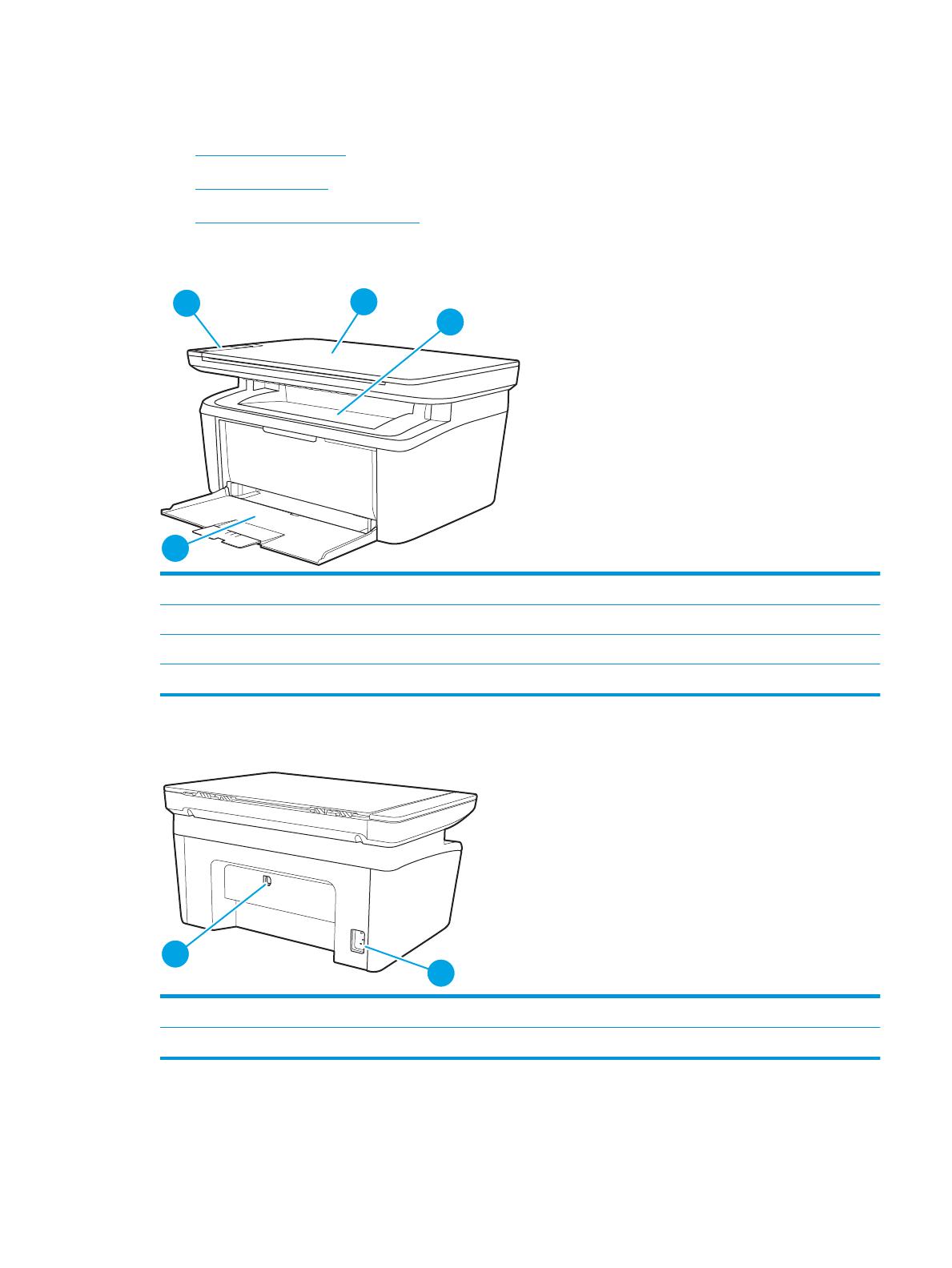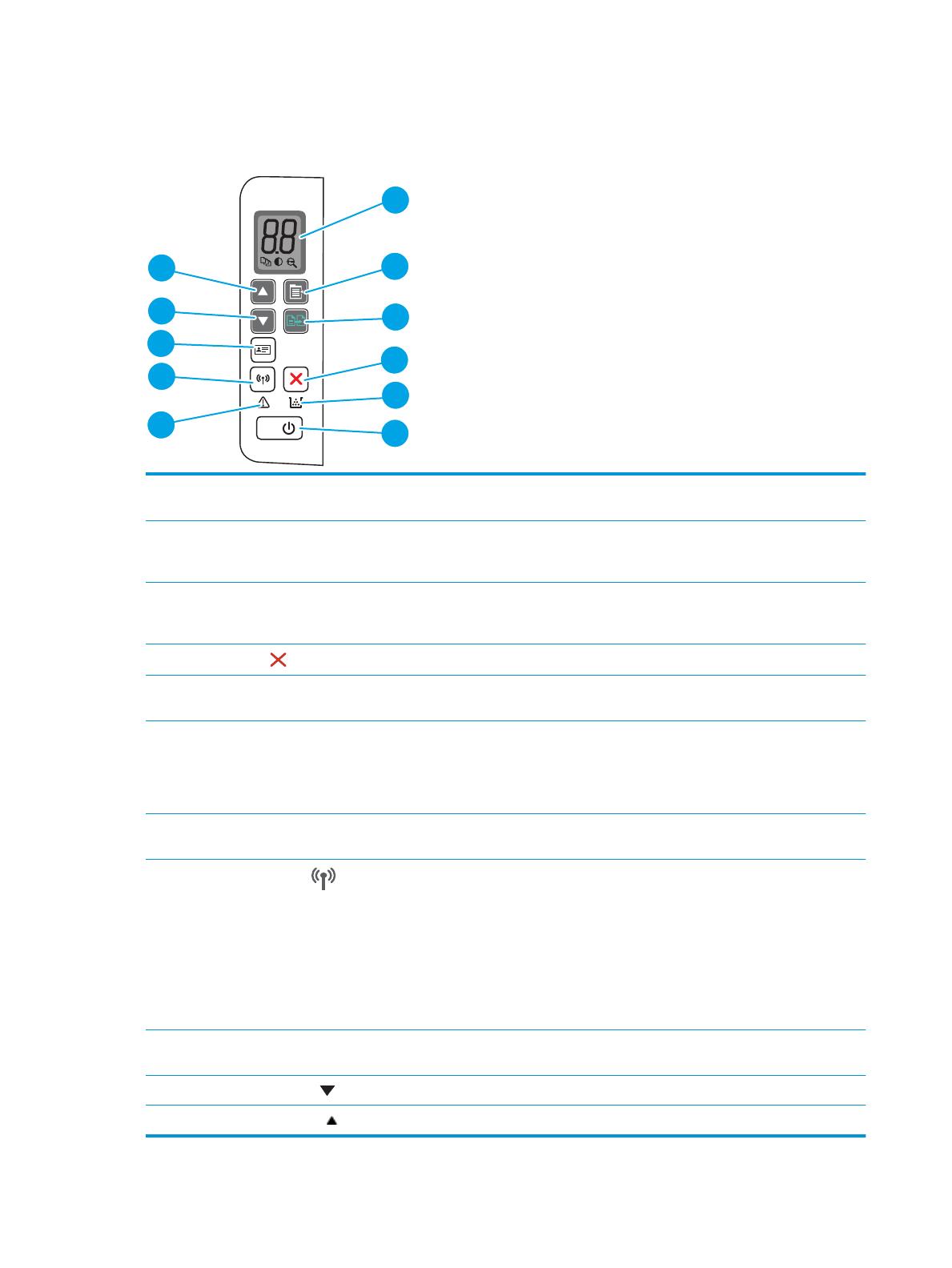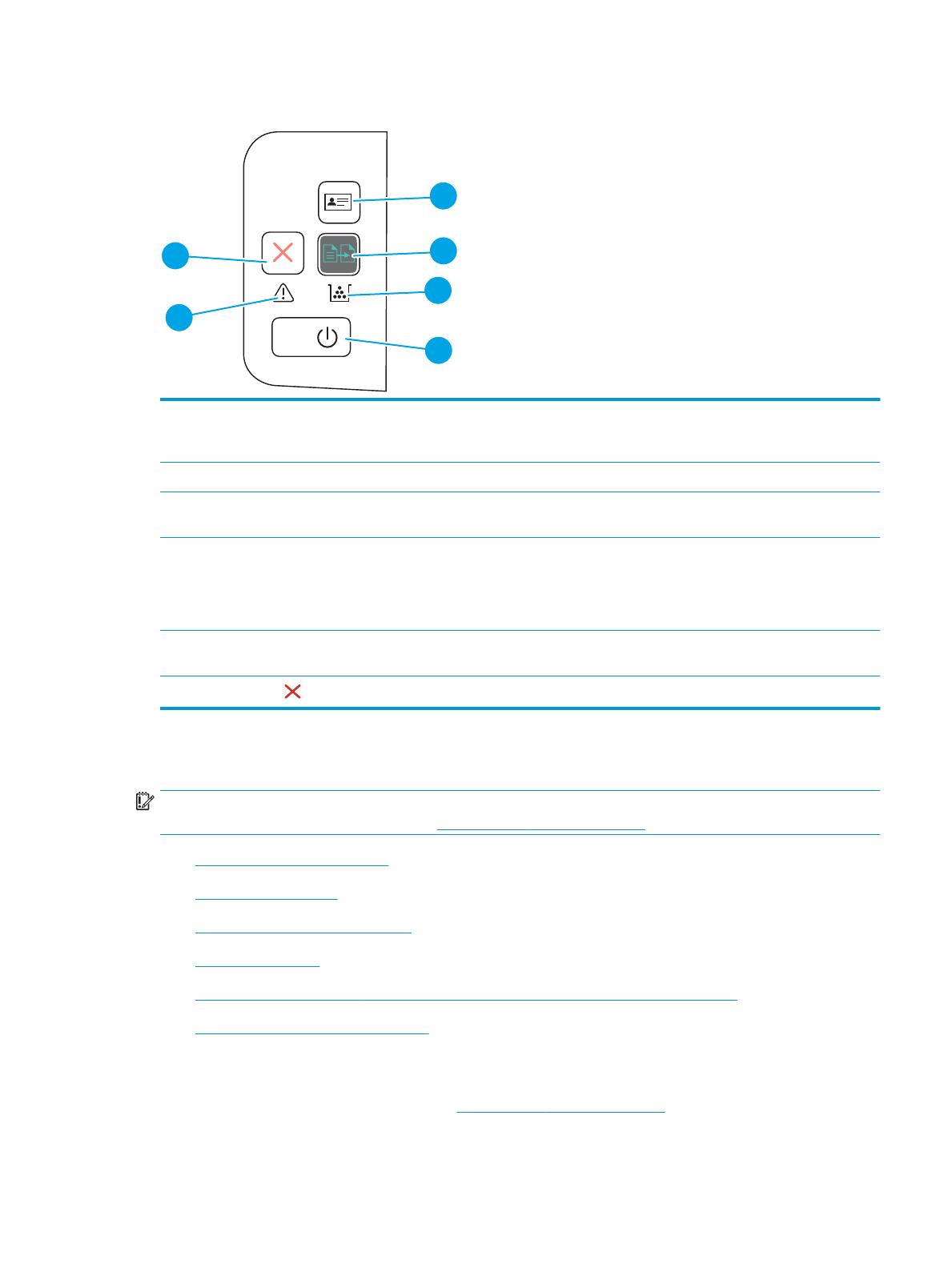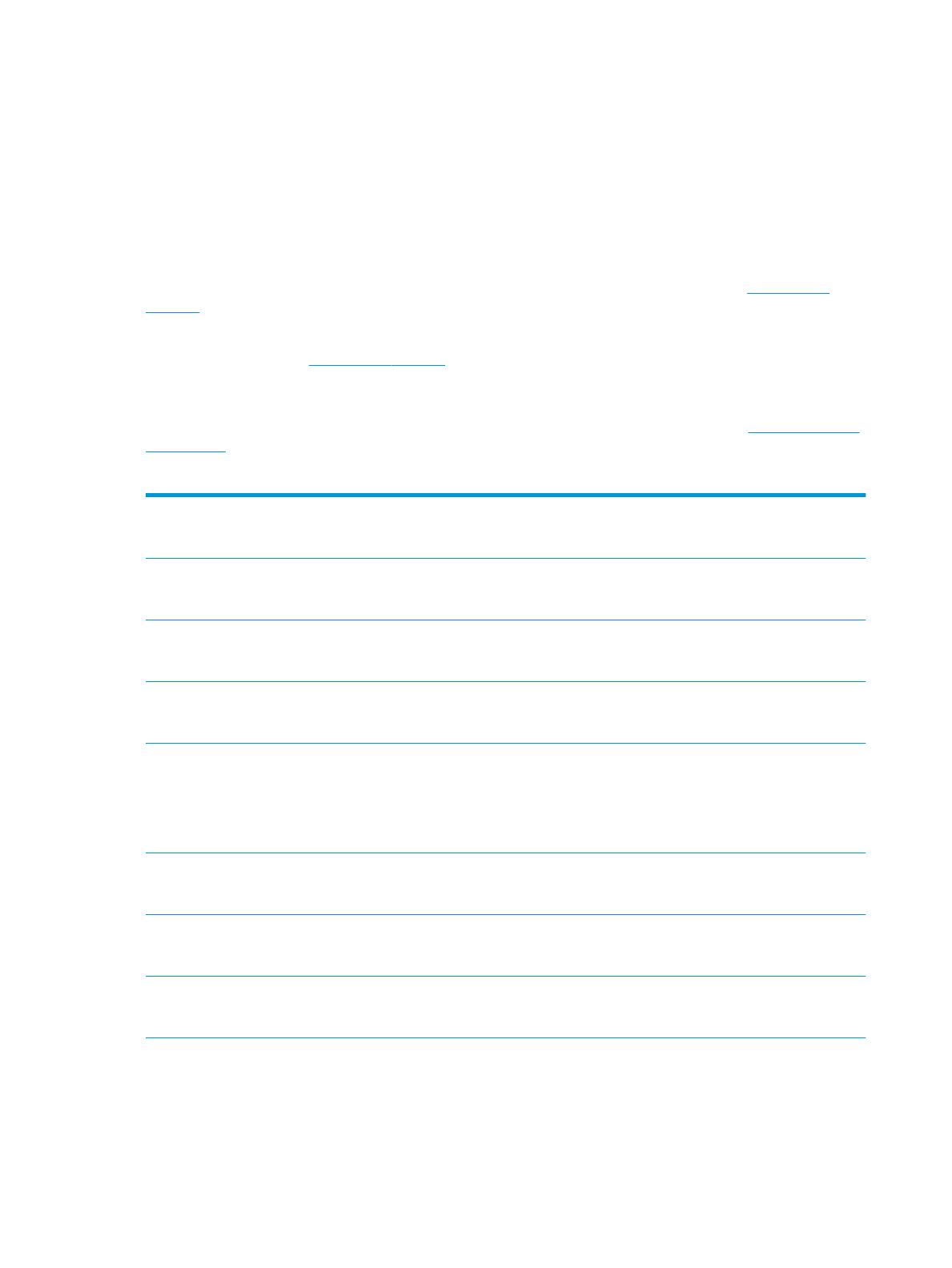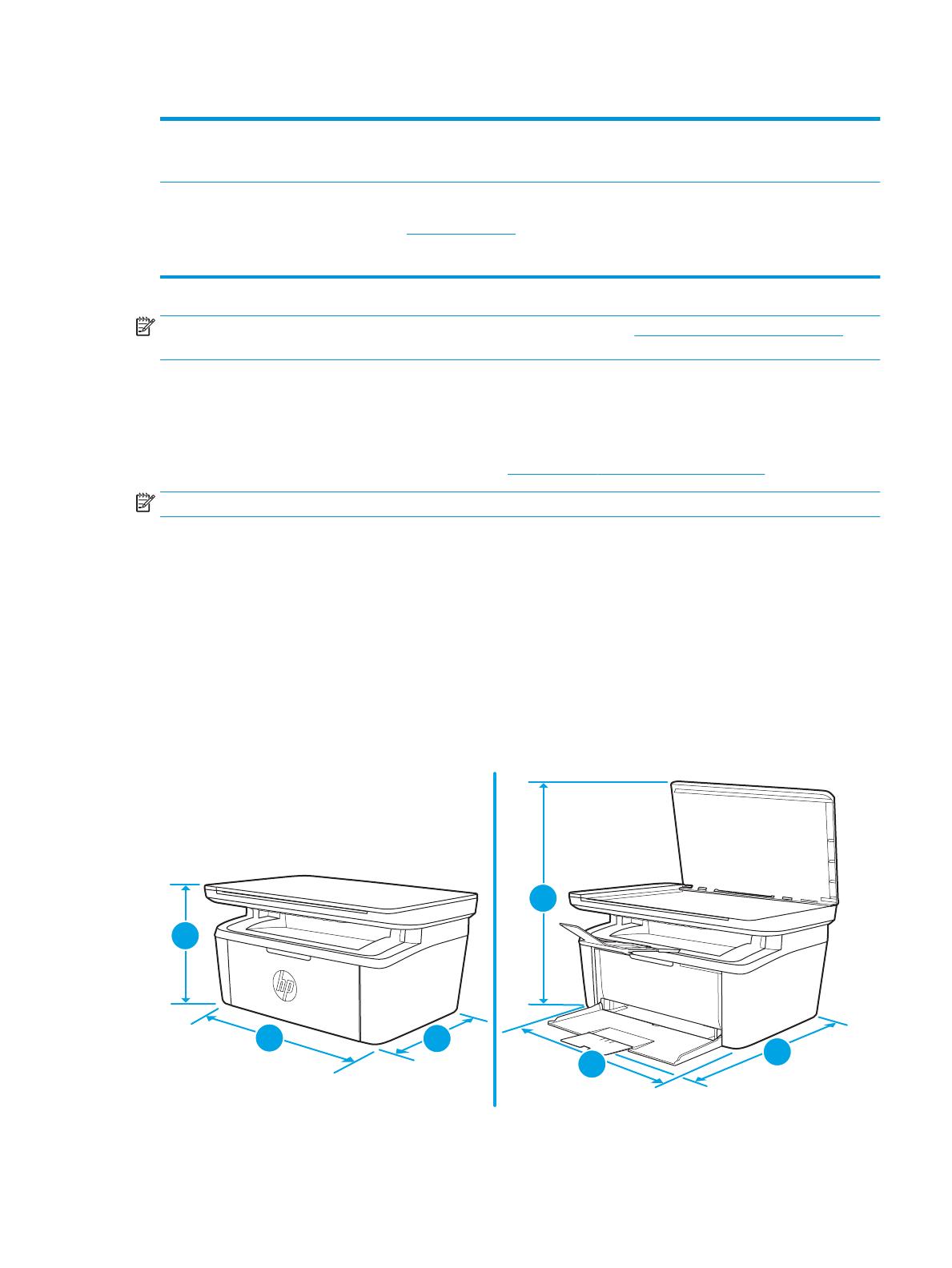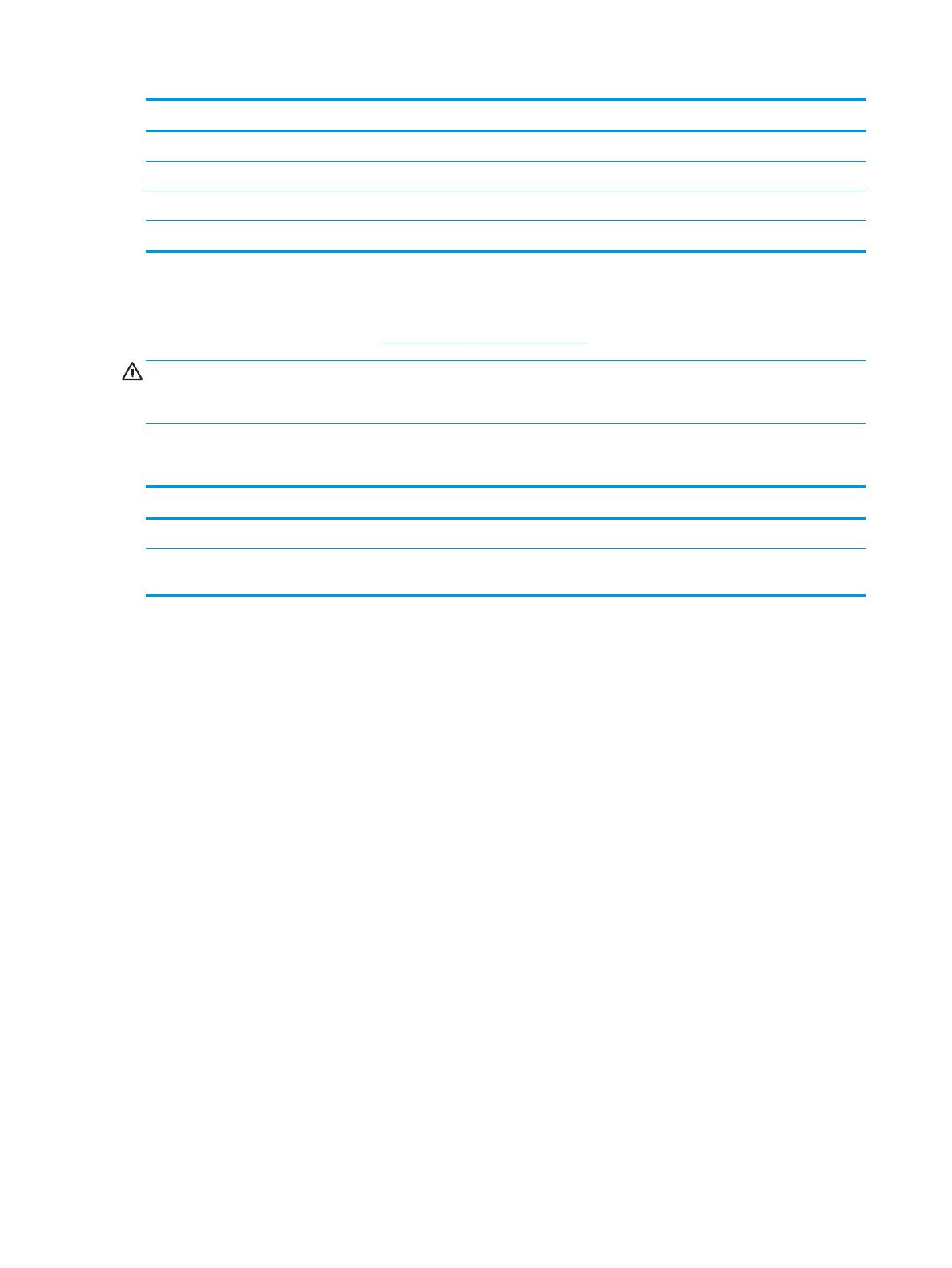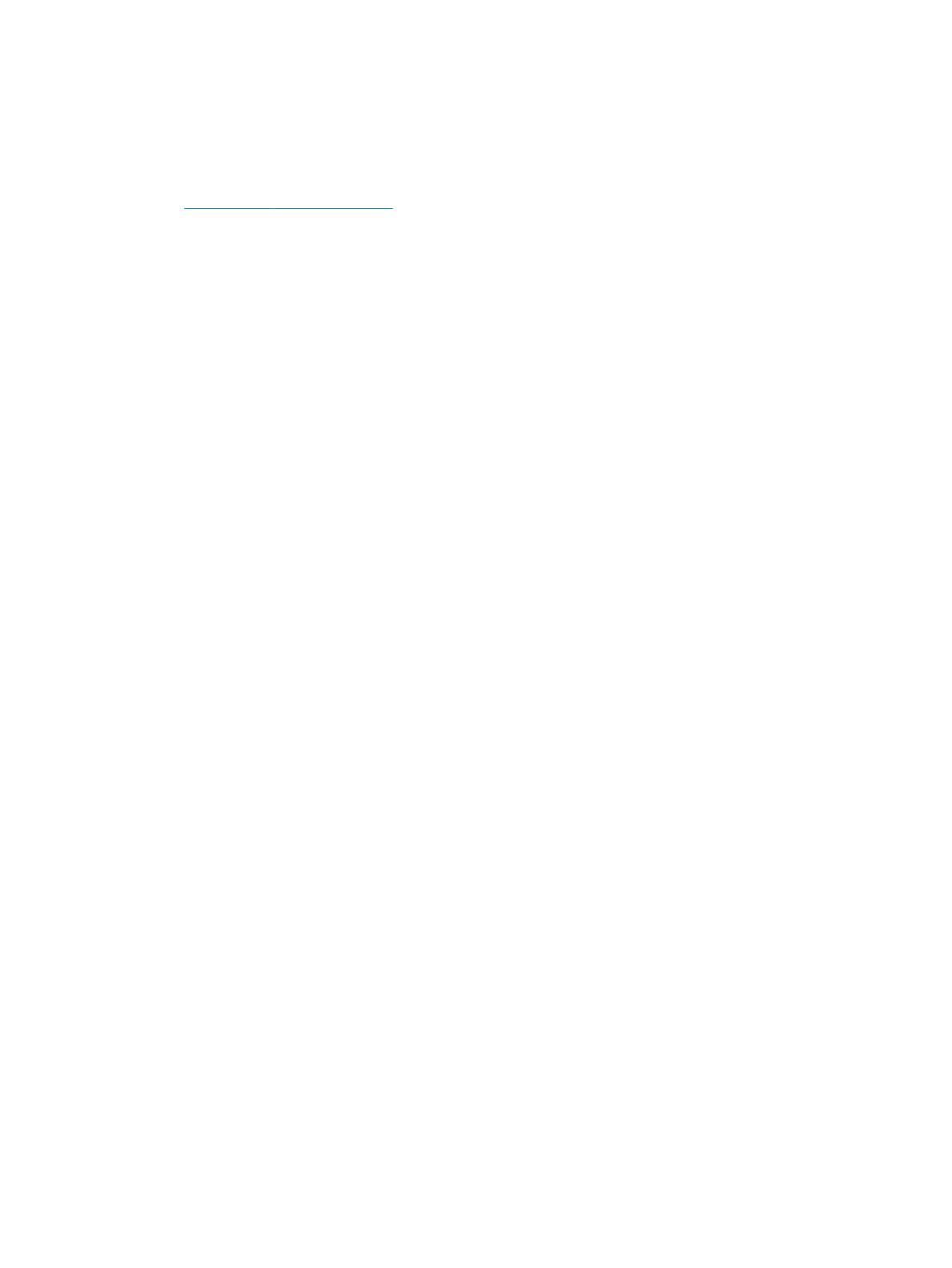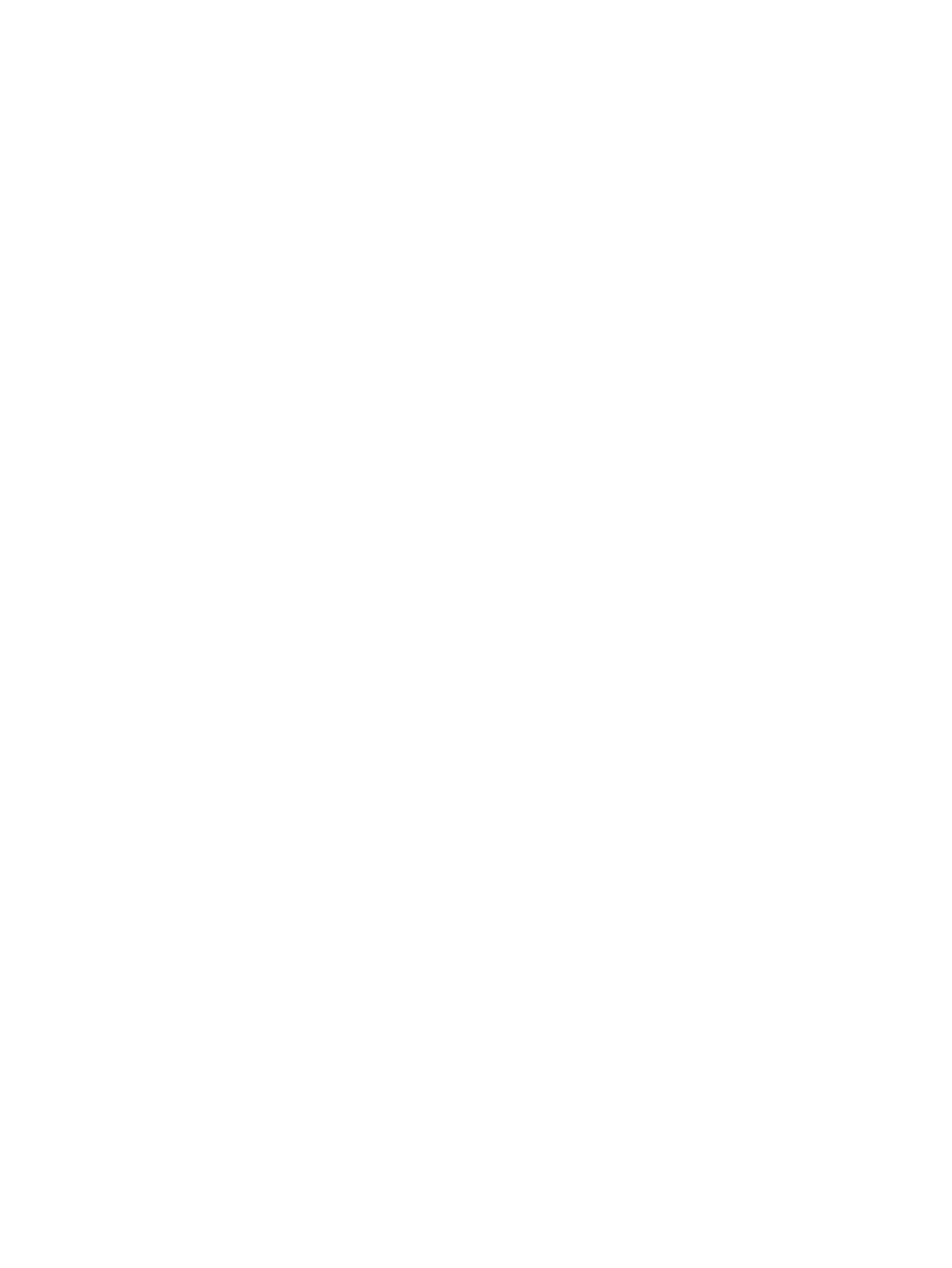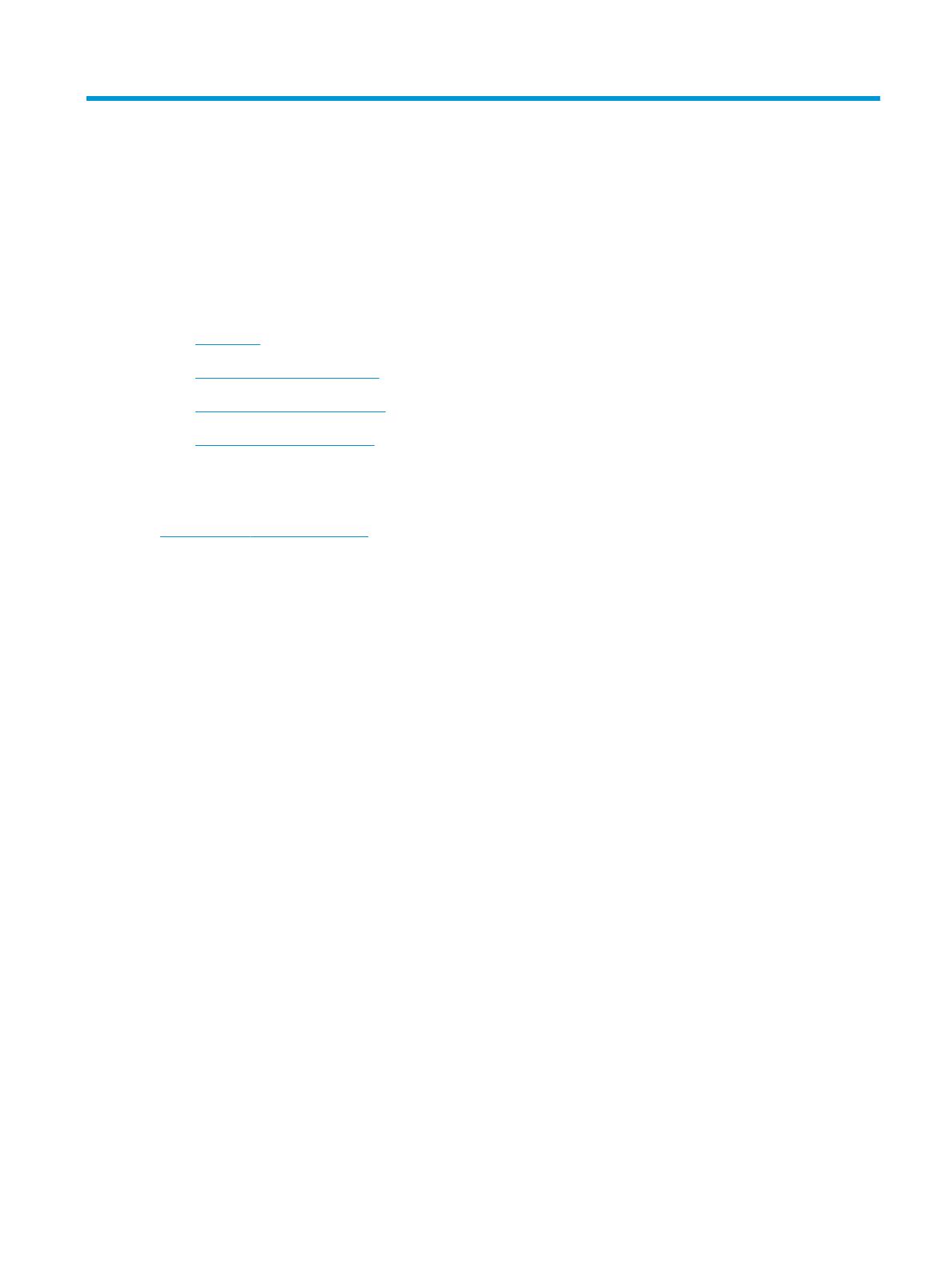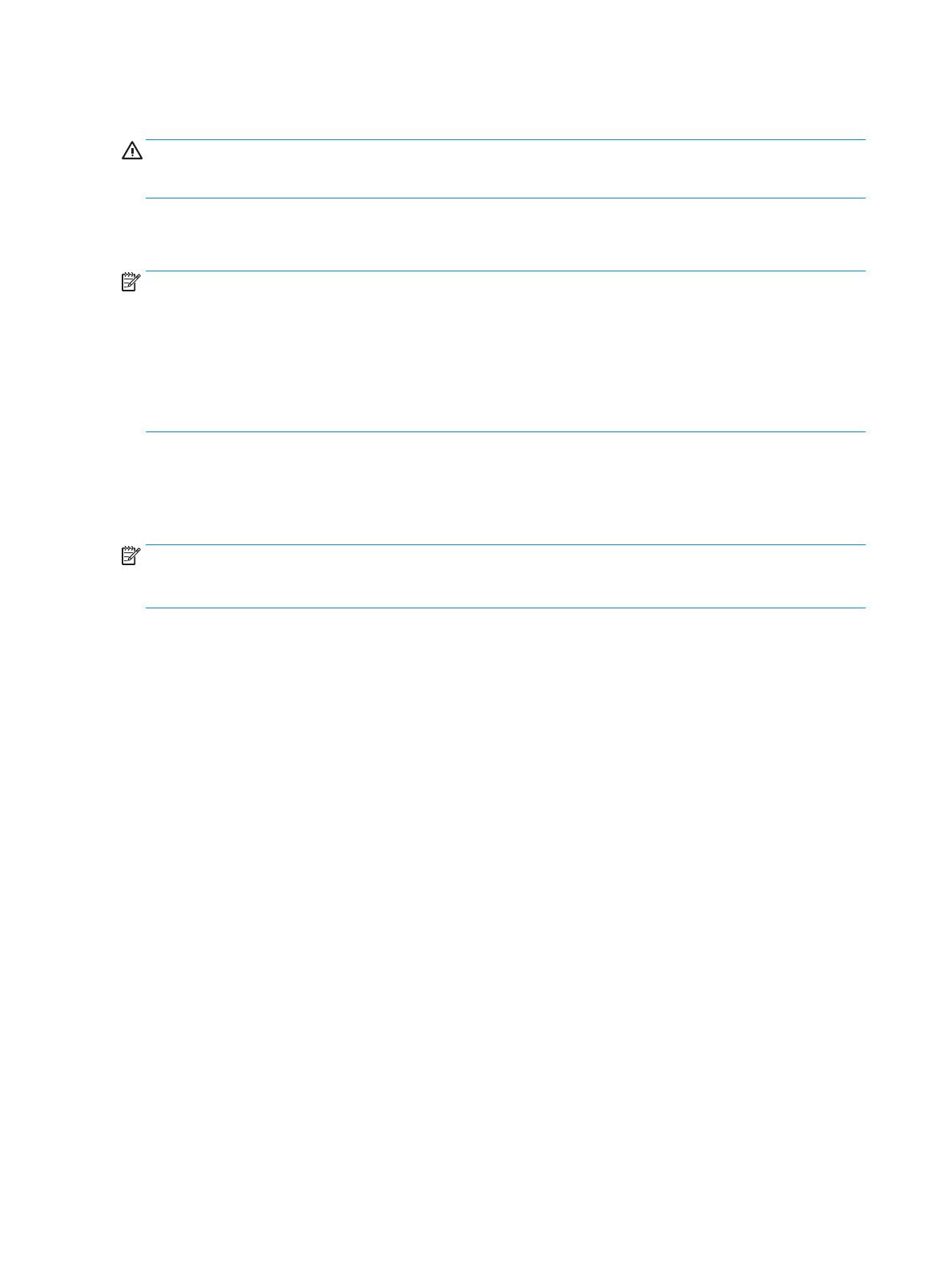Электронный каталог инструкций
- youtube
- RSS
Контактный E-mail: manualsinfo@mail.ru

HP LaserJet Pro MFP M28w
МФУ
Инструкции и драйверы для МФУ HP LaserJet Pro MFP M28w на русском языке.
Галерея
Для просмотра всех изображений нажмите на кнопки прокрутки
Ссылка для скачивания
Инструкция по эксплуатации и руководство пользователя для HP LaserJet Pro MFP M28w
Другие инструкции и файлы
Другие инструкции
Английская версия
Дополнительные файлы (драйверы, прошивки и прочее)
Cервис-мануал
Информация
- Описание
- Характеристики
- Где купить
HP LaserJet Pro M28a — это многофункциональное устройство, которое объединяет в себе функции сканера, принтера и копира. Имеет компактный размер и подходит для небольшого офиса или дома.
Комментарии
Добавление комментария:
Пишите комментарии по теме.
Не пишите пустых фраз!
Другие инструкции
Руководство пользователя
www.hp.com/support/ljM28MFP
LaserJet Pro MFP M28-M31
HP LaserJet Pro MFP M28-M31
Руководство пользователя
Авторские права и лицензия
© Copyright 2018 HP Development Company,
L.P.
Копирование, адаптация или перевод без
предварительного письменного разрешения
запрещены, за исключением случаев,
разрешенных законом об авторских правах.
Информация, содержащаяся в этом
документе, может быть изменена без
предварительного уведомления.
Гарантии на изделия и услуги HP
устанавливаются в специальных гарантийных
положениях, прилагаемых к таким изделиям и
услугам. Ничто из сказанного в настоящем
документе не должно истолковываться как
дополнительная гарантия. HP не несет
ответственности за технические или
редакторские ошибки или упущения,
содержащиеся в настоящем документе.
Edition 4, 01/2019
Информация о товарных знаках
Adobe
®
, Adobe Photoshop
®
, Acrobat
®
и
PostScript
®
являются зарегистрированными
товарными знаками Adobe Systems
Incorporated.
Название Apple и логотип Apple являются
товарными знаками компании Apple Inc.,
зарегистрированными в США и других
странах.
OS X является зарегистрированным товарным
знаком Apple Inc. в США и в других странах/
регионах.
AirPrint является зарегистрированным
товарным знаком Apple Inc. в США и в других
странах/регионах.
iPad является зарегистрированным товарным
знаком Apple Inc. в США и в других странах/
регионах.
iPod является зарегистрированным товарным
знаком Apple Inc. в США и в других странах/
регионах.
iPhone является зарегистрированным
товарным знаком Apple Inc. в США и в других
странах/регионах.
Microsoft® и Windows® являются
зарегистрированными товарными знаками
корпорации Майкрософт.
UNIX
®
является зарегистрированным
товарным знаком Open Group.
Содержание
1 Общие сведения о принтере ……………………………………………………………………………………………………………………………………………. 1
Значки предупреждений …………………………………………………………………………………………………………………………………… 2
Изображения принтера ……………………………………………………………………………………………………………………………………… 3
Вид принтера спереди …………………………………………………………………………………………………………………….. 3
Вид принтера сзади …………………………………………………………………………………………………………………………. 3
Внешний вид панели управления ………………………………………………………………………………………………….. 4
Беспроводные модели ………………………………………………………………………………………………….. 4
Базовые модели …………………………………………………………………………………………………………….. 5
Технические характеристики принтера ……………………………………………………………………………………………………………. 5
Технические характеристики ………………………………………………………………………………………………………….. 5
Поддерживаемые ОС ………………………………………………………………………………………………………………………. 6
Решения для мобильной печати …………………………………………………………………………………………………….. 7
Размеры принтера …………………………………………………………………………………………………………………………… 7
Потребляемая мощность, электрические характеристики и акустическая эмиссия ……………………. 8
Допустимые условия эксплуатации ………………………………………………………………………………………………… 8
Аппаратная настройка принтера и установка ПО …………………………………………………………………………………………….. 9
2 Лотки для бумаги ……………………………………………………………………………………………………………………………………………………………. 11
Введение ………………………………………………………………………………………………………………………………………………………….. 12
Загрузка лотков для бумаги …………………………………………………………………………………………………………………………….. 12
Подающий лоток …………………………………………………………………………………………………………………………… 12
Загрузка и печать конвертов …………………………………………………………………………………………………………………………… 13
Введение ………………………………………………………………………………………………………………………………………… 13
Печать конвертов ………………………………………………………………………………………………………………………….. 13
Ориентация конверта ……………………………………………………………………………………………………………………. 13
Загрузка и печать этикеток ……………………………………………………………………………………………………………………………… 14
Введение ………………………………………………………………………………………………………………………………………… 14
Ручная подача этикеток ………………………………………………………………………………………………………………… 14
Ориентация этикетки …………………………………………………………………………………………………………………….. 14
RUWW iii
3 Расходные материалы, дополнительные принадлежности и запасные части ………………………………………………………….. 15
Заказ расходных материалов, дополнительных принадлежностей и запасных частей ……………………………… 16
Заказ ……………………………………………………………………………………………………………………………………………….. 16
Расходные материалы и дополнительные принадлежности …………………………………………………….. 16
Сменный картридж с тонером …………………………………………………………………………………………………………………………. 17
Информация о картридже …………………………………………………………………………………………………………….. 17
Извлечение и замена картриджа с тонером ………………………………………………………………………………… 17
4 Печать ……………………………………………………………………………………………………………………………………………………………………………… 21
Задания печати (Windows) ………………………………………………………………………………………………………………………………. 22
Как выполнять печать (Windows) …………………………………………………………………………………………………. 22
Двусторонняя печать в ручном режиме (Windows) ……………………………………………………………………… 23
Печатать несколько страниц на листе (Windows) ………………………………………………………………………… 24
Выбор типа бумаги (Windows) ………………………………………………………………………………………………………. 24
Задания печати (OS X) ……………………………………………………………………………………………………………………………………… 25
Как выполнять печать (OS X) ………………………………………………………………………………………………………… 25
Двусторонняя печать в ручном режиме (OS X) …………………………………………………………………………….. 25
Печать нескольких страниц на листе (OS X) …………………………………………………………………………………. 25
Выбор типа бумаги (OS X) ……………………………………………………………………………………………………………… 26
Мобильная печать ……………………………………………………………………………………………………………………………………………. 27
Введение ………………………………………………………………………………………………………………………………………… 27
Wi-Fi Direct (только беспроводные модели) …………………………………………………………………………………. 27
Включение или отключение функции Wi-Fi Direct ……………………………………………………. 28
Изменение имени Wi-Fi Direct принтера …………………………………………………………………….. 29
AirPrint …………………………………………………………………………………………………………………………………………….. 30
Встроенное решение для печати в Android (только для беспроводных моделей) ……………………. 30
5 Копирование …………………………………………………………………………………………………………………………………………………………………… 31
Копирование …………………………………………………………………………………………………………………………………………………….. 32
Копирование удостоверения личности ………………………………………………………………………………………………………….. 33
6 Сканирование …………………………………………………………………………………………………………………………………………………………………. 35
Сканирование при помощи ПО HP Scan (Windows) ………………………………………………………………………………………… 36
Сканирование с ПО HP Easy Scan (OS X) ………………………………………………………………………………………………………….. 37
Дополнительные задания для сканирования ………………………………………………………………………………………………… 38
7 Управление принтером ………………………………………………………………………………………………………………………………………………….. 39
Изменение типа подключения принтера (Windows) ………………………………………………………………………………………. 40
Дополнительная настройка со встроенным веб-сервером HP (EWS) и HP Device Toolbox (Windows) ………… 41
Дополнительные настройки с HP Utility для OS X ………………………………………………………………………………………….. 44
iv RUWW
Откройте утилиту HP Utility …………………………………………………………………………………………………………… 44
Функции HP Utility ………………………………………………………………………………………………………………………….. 44
Настройка параметров IP-сети ……………………………………………………………………………………………………………………….. 46
Введение ………………………………………………………………………………………………………………………………………… 46
Отказ от обязательств в связи с совместным использованием принтера …………………………………… 46
Просмотр и изменение сетевых параметров ……………………………………………………………………………….. 46
Ручная настройка параметров IPv4 TCP/IP …………………………………………………………………………………… 46
Функции безопасности принтера ……………………………………………………………………………………………………………………. 48
Введение ………………………………………………………………………………………………………………………………………… 48
Задайте или измените пароль системы с помощью встроенного веб-сервера HP …………………… 48
Параметры энергосбережения ……………………………………………………………………………………………………………………….. 50
Введение ………………………………………………………………………………………………………………………………………… 50
Настройка режима ожидания/функции автоматического выключения …………………………………….. 50
Настройка задержки выключения и параметров принтера для потребление не более 1 Вт …… 51
Настройка задержки выключения ……………………………………………………………………………………………….. 52
Обновление микропрограммы ………………………………………………………………………………………………………………………… 54
Обновление микропрограммы с помощью утилиты обновления микропрограммы ………………… 54
8 Решение проблем …………………………………………………………………………………………………………………………………………………………… 55
Поддержка клиентов ……………………………………………………………………………………………………………………………………….. 56
Предупреждение касательно лазерного принтера ……………………………………………………………………………………….. 57
Пояснение состояний световых индикаторов на панели управления ………………………………………………………….. 58
Восстановление заводских настроек по умолчанию …………………………………………………………………………………….. 63
Отображается сообщение об ошибке «Низкий уровень тонера в картридже» или «Очень низкий
уровень тонера в картридже» …………………………………………………………………………………………………………………………. 64
Изменение настроек «Очень низкий уровень» ……………………………………………………………………………… 64
Заказ расходных материалов ……………………………………………………………………………………………………….. 65
Принтер не захватывает или пропускает захват бумаги ……………………………………………………………………………….. 66
Введение ………………………………………………………………………………………………………………………………………… 66
Устройство не захватывает бумагу ……………………………………………………………………………………………….. 66
Устройство захватывает больше одного листа бумаги ……………………………………………………………….. 66
Устранение замятий бумаги …………………………………………………………………………………………………………………………….. 67
Введение ………………………………………………………………………………………………………………………………………… 67
Возможное расположение замятий ………………………………………………………………………………………………. 67
Замятие бумаги случается часто или периодически? ………………………………………………………………….. 68
Устранение замятий в подающем лотке ………………………………………………………………………………………. 70
Устранение замятий внутри устройства ……………………………………………………………………………………….. 72
Устранение замятий в области выходного лотка …………………………………………………………………………. 74
Улучшение качества печати ……………………………………………………………………………………………………………………………. 76
Введение ………………………………………………………………………………………………………………………………………… 76
Обновление микропрограммного обеспечения принтера ………………………………………………………….. 76
RUWW v
Печать из другой программы ………………………………………………………………………………………………………… 77
Проверка параметра типа бумаги для задания печати ……………………………………………………………….. 77
Проверка параметров типа бумаги в принтере …………………………………………………………. 77
Проверка параметра типа бумаги (Windows) …………………………………………………………….. 77
Проверка параметра типа бумаги (OS X) ……………………………………………………………………. 77
Проверка статуса картриджа с тонером ………………………………………………………………………………………. 77
Очистка картриджа ……………………………………………………………………………………………………………………….. 78
Печать страницы очистки ……………………………………………………………………………………………………………… 79
Визуальный осмотр картриджа с тонером …………………………………………………………………………………… 79
Проверка бумаги и условий печати ………………………………………………………………………………………………. 80
Этап 1. Используйте бумагу, которая соответствует требованиям HP ……………………… 80
Этап 2. Проверьте условия эксплуатации ………………………………………………………………….. 80
Регулировка плотности печати …………………………………………………………………………………………………….. 80
Устранение проблем качества печати …………………………………………………………………………………………………………….. 82
Введение ………………………………………………………………………………………………………………………………………… 82
Устранение проблем качества печати ………………………………………………………………………………………….. 82
Улучшение качества копирования и сканирования ………………………………………………………………………………………. 91
Введение ………………………………………………………………………………………………………………………………………… 91
Проверьте стекло сканера на предмет загрязнений …………………………………………………………………… 91
Проверка параметров бумаги ……………………………………………………………………………………………………….. 91
Оптимизация качества текста или изображений …………………………………………………………………………. 93
Копирование от края до края ……………………………………………………………………………………………………….. 93
Решение проблем беспроводной сети …………………………………………………………………………………………………………… 94
Введение ………………………………………………………………………………………………………………………………………… 94
Контрольный список для проверки беспроводного соединения ………………………………………………. 94
Принтер перестает печатать после завершения настройки беспроводного соединения ………… 95
Принтер не печатает, а на компьютере установлен брандмауэр стороннего разработчика ……. 95
Беспроводное соединение не работает после перемещения беспроводного
маршрутизатора или принтера …………………………………………………………………………………………………….. 95
Невозможно подсоединить дополнительные компьютеры к принтеру с функциями
беспроводной связи ………………………………………………………………………………………………………………………. 96
Принтер с беспроводным соединением теряет связь при подсоединении к виртуальной
частной сети (VPN) …………………………………………………………………………………………………………………………. 96
Сеть не представлена в списке беспроводных сетей ………………………………………………………………….. 96
Беспроводная сеть не функционирует ………………………………………………………………………………………… 96
Выполнение диагностического теста беспроводной сети ………………………………………………………….. 97
Уменьшение помех в беспроводной сети …………………………………………………………………………………….. 97
Указатель ……………………………………………………………………………………………………………………………………………………………………………. 99
vi RUWW
1 Общие сведения о принтере
●
Значки предупреждений
●
Изображения принтера
●
Технические характеристики принтера
●
Аппаратная настройка принтера и установка ПО
Для получения дополнительной информации см.:
В США следует использовать www.hp.com/support/ljM28MFP.
За пределами США следует использовать веб-сайт www.hp.com/support. Выберите свою страну/регион.
Щелкните раздел Поддержка продуктов и устранение неполадок. Введите название устройства и
выберите Поиск.
В полной справке от HP для вашего устройства представлена следующая информация:
● Установка и настройка
● Обучение и использование
● Решение проблем
● Загрузка обновлений программного обеспечения
● Участие в форумах технической поддержки
● Поиск информации по гарантии и нормативной информации
RUWW 1
Значки предупреждений
Описание значков предупреждений: На устройствах HP могут отображаться следующие значки
предупреждений. В случае необходимости соблюдать соответствующие меры предосторожности.
●
Внимание! Удар электрическим током
●
Внимание! Горячая поверхность
●
Внимание! Держите части тела подальше от движущихся частей.
●
Внимание! Острый край в непосредственной близости
2 Глава 1 Общие сведения о принтере RUWW
Изображения принтера
●
Вид принтера спереди
●
Вид принтера сзади
●
Внешний вид панели управления
Вид принтера спереди
1 Панель управления
2 Планшетный сканер
3 Выходной лоток
4 Входной лоток
Вид принтера сзади
1 Разъем питания
2 Интерфейсный порт USB
RUWW Изображения принтера 3
Внешний вид панели управления
Беспроводные модели
1 Светодиодный дисплей панели
управления
На светодиодном дисплее панели управления отображается цифровая информация о
параметрах копирования и коды событий.
2 Кнопка «Настройка копирования» Эта кнопка используется для навигации по таким параметрам, как «Количество
копий», «Светлее/темнее» и «Уменьшить/увеличить». Параметр по умолчанию —
«Количество копий».
3 Кнопка Начать копирование Нажмите эту кнопку, чтобы начать копирование цветного документа. Или в режиме
двусторонней печати вручную нажмите эту кнопку для печати на второй стороне
страницы.
4
Кнопка отмены
Для отмены задания нажмите эту кнопку.
5 Индикатор расходных материалов Индикатор расходных материалов мигает, когда возникает ошибка, и светится, а не
мигает, при очень низком уровне расходных материалов и когда требуется замена.
6 Кнопка питания/индикатор
готовности
● Эта кнопка используется для включения или выключения принтера.
● Индикатор готовности горит, когда принтер готов к печати. Он мигает, когда
принтер получает данные печати, и тускнеет, когда принтер находится в режиме
пониженного энергопотребления.
7 Светодиодный индикатор
«Внимание»
Индикатор «Внимание» мигает, когда требуется вмешательство пользователя. Если
горит индикатор «Внимание», принтер находится в состоянии ошибки.
8
Кнопка беспроводного
соединения и индикатор (только
беспроводные модели)
Нажмите эту кнопку, чтобы включить или отключить функцию беспроводного
соединения или настроить подключение Wi-Fi Direct.
Нажмите и удерживайте эту кнопку, чтобы настроить соединение WPS.
Если индикатор беспроводного соединения светится, есть устойчивое беспроводное
соединение. Если этот индикатор мигает, в настоящий момент беспроводное
соединение отсутствует, или выполняется процесс конфигурации WPS или Wi-Fi
Direct. Если этот индикатор быстро мигает, возникли проблемы с беспроводным
соединением.
9 Кнопка «Копирование
удостоверений»
Эта кнопка используется для копирования удостоверений личности.
10 Кнопка со стрелкой вниз Эта кнопка используется для уменьшения значения, отображаемого на экране.
11 Кнопка со стрелкой вверх Эта кнопка используется для увеличения значения, отображаемого на экране.
4 Глава 1 Общие сведения о принтере RUWW
Базовые модели
1 Кнопка «Копирование
удостоверений» (только для
HP LaserJet Pro MFP M29)
Эта кнопка используется для копирования удостоверений личности.
2 Кнопка Начать копирование Нажмите эту кнопку, чтобы начать копирование цветного документа.
3 Индикатор расходных материалов Индикатор расходных материалов мигает, когда возникает ошибка, и светится, а не
мигает, при очень низком уровне расходных материалов и когда требуется замена.
4 Кнопка питания/индикатор
готовности
● Эта кнопка используется для включения или выключения принтера.
● Индикатор готовности горит, когда принтер готов к печати. Он мигает, когда
принтер получает данные печати, и тускнеет, когда принтер находится в режиме
пониженного энергопотребления.
5 Светодиодный индикатор
«Внимание»
Индикатор «Внимание» мигает, когда требуется вмешательство пользователя. Если
горит индикатор «Внимание», принтер находится в состоянии ошибки.
6
Кнопка отмены
Для отмены задания нажмите эту кнопку.
Технические характеристики принтера
ВАЖНО! Следующие характеристики верны на момент публикации, но могут измениться.
Дополнительные сведения см. в разделе www.hp.com/support/ljM28MFP.
●
Технические характеристики
●
Поддерживаемые ОС
●
Решения для мобильной печати
●
Размеры принтера
●
Потребляемая мощность, электрические характеристики и акустическая эмиссия
●
Допустимые условия эксплуатации
Технические характеристики
Для получения актуальной информации см. www.hp.com/support/ljM28MFP.
RUWW Технические характеристики принтера 5
Поддерживаемые ОС
Следующая информация относится к драйверам печати Windows и HP для OS X для конкретных принтеров
и к установщику программного обеспечения.
Windows: Установщик программного обеспечения устанавливает драйвер PCLmS или PCLm-S в
зависимости от операционной системы Windows, а также дополнительное программное обеспечение при
использовании полной версии установщика программного обеспечения. Дополнительные сведения см. в
примечаниях по установке ПО.
OS X: В данном принтере есть поддержка для компьютеров Mac. Загрузите HP Easy Start с 123.hp.com/
LaserJet или со страницы службы поддержки принтера, а затем с помощью HP Easy Start установите
драйвер печати HP. HP Easy Start не входит в комплект установщика программного обеспечения.
1. Перейдите на сайт 123.hp.com/LaserJet.
2. Выполните указанные действия для загрузки программного обеспечения принтера.
Linux: Для получения информации и драйверов печати для ОС Linux перейдите по адресу www.hp.com/go/
linuxprinting.
Таблица 1-1 Поддерживаемые драйверы печати и операционные системы
Windows 7, 32- и 64-разрядные версии Драйвер печати HP PCLmS для
конкретного принтера устанавливается
для данной ОС в процессе установки ПО.
Windows 8, 32- и 64-разрядные версии Драйвер печати HP PCLmS для
конкретного принтера устанавливается
для данной ОС в процессе установки ПО.
Поддержка Windows 8 RT осуществляется
через Microsoft в версии ОС 4, 32-
разрядный драйвер.
Windows 8.1, 32- и 64-разрядные версии Драйвер печати HP PCLm-S для
конкретного принтера устанавливается
для данной ОС в процессе установки ПО.
Поддержка Windows 8.1 RT
осуществляется через Microsoft в версии
ОС 4, 32-разрядный драйвер.
Windows 10, 32- и 64-разрядные версии Драйвер печати HP PCLm-S для
конкретного принтера устанавливается
для данной ОС в процессе установки ПО.
Windows Server 2008 R2, 64-разрядная
версия
Драйвер печати HP PCLm.S для
конкретного принтера доступен для
загрузки с веб-сайта поддержки
принтера. Загрузите драйвер и
используйте функцию Microsoft
«Добавить принтер» для его установки.
Компания Microsoft прекратила
предоставление базовой поддержки для
Windows Server 2008 в январе 2015 г.
Компания HP продолжит предоставление
негарантированной поддержки ОС Server
2008.
Windows Server 2008 R2, SP1, 64-
разрядная версия
Драйвер печати HP PCLm.S для
конкретного принтера устанавливается
для данной ОС в процессе установки ПО.
Windows Server 2012 Драйвер печати HP PCLmS для
конкретного принтера устанавливается
для данной ОС в процессе установки ПО.
Windows Server 2012 R2 Драйвер печати HP PCLm-S для
конкретного принтера устанавливается
для данной ОС в процессе установки ПО.
6 Глава 1 Общие сведения о принтере RUWW
Таблица 1-1 Поддерживаемые драйверы печати и операционные системы (продолжение)
Windows Server 2016, 64-разрядная
версия
Драйвер печати HP PCLmS для
конкретного принтера устанавливается
для данной ОС в процессе установки ПО.
OS X 10.11 El Capitan, OS X 10.12 Sierra,
OS X 10.13
Чтобы установить драйвер печати,
загрузите HP Easy Start с сайта
123.hp.com/LaserJet. Выполните
указанные действия, чтобы установить
ПО принтера и драйвер печати.
ПРИМЕЧАНИЕ. Для поддерживаемых в настоящее время ОС на сайте www.hp.com/support/ljM28MFP
можно получить исчерпывающие сведения по принтеру.
Решения для мобильной печати
У компании HP есть несколько решений мобильной печати для удобной печати на любом принтере HP с
ноутбука, планшетного ПК, смартфона или другого мобильного устройства. Ознакомиться с полным
списком и определиться с выбором можно на сайте www.hp.com/go/LaserJetMobilePrinting.
ПРИМЕЧАНИЕ. Обновите микропрограмму принтера, чтобы обеспечить поддержку мобильной печати.
● Wi-Fi Direct (только беспроводные модели)
● Приложение HP All-in-One Remote для устройств iOS и Android
● Виртуальный принтер Google
● AirPrint
● Android Printing
Размеры принтера
Рисунок 1-1 Размеры принтера
RUWW Технические характеристики принтера 7
Принтер полностью закрыт Принтер в открытом состоянии
1. Высота 196 мм 447 мм
2. Ширина 360 мм 360 мм
3. Глубина 263 мм 390 мм
Вес (с картриджами) 5,3 кг
Потребляемая мощность, электрические характеристики и акустическая эмиссия
Последние сведения см. по адресу www.hp.com/support/ljM28MFP.
ПРЕДУПРЕЖДЕНИЕ. Требования к электропитанию зависят от страны/региона, где продается данный
принтер. Не изменяйте рабочее напряжение. Это может вывести принтер из строя и послужить причиной
аннулирования гарантийных обязательств.
Допустимые условия эксплуатации
Среда Рекомендуемая Допустимая
Температура 15° – 27°C 15 – 30 °C
Относительная влажность 20% – 70% относительной
влажности (RH), без конденсата
10 %-80 % относительной влажности, RH,
без конденсации
8 Глава 1 Общие сведения о принтере RUWW
Аппаратная настройка принтера и установка ПО
Основные инструкции по настройке см. на плакате по установке и в руководстве по началу работы из
комплекта поставки принтера. Дополнительные инструкции см. на веб-сайте поддержки HP.
См. www.hp.com/support/ljM28MFP для получения полной справки от HP для этого принтера: Выполните
поиск следующей записи:
● Установка и настройка
● Обучение и использование
● Решение проблем
● Загрузка обновлений ПО и микропрограммы
● Участие в форумах технической поддержки
● Поиск информации по гарантии и нормативной информации
RUWW Аппаратная настройка принтера и установка ПО 9
10 Глава 1 Общие сведения о принтере RUWW
2 Лотки для бумаги
●
Введение
●
Загрузка лотков для бумаги
●
Загрузка и печать конвертов
●
Загрузка и печать этикеток
Для получения дополнительной информации см.:
Следующая информация является верной на момент публикации. Дополнительные сведения см. в разделе
www.hp.com/support/ljM28MFP.
В полной справке от HP для этого принтера представлена следующая информация:
● Установка и настройка
● Обучение и использование
● Решение проблем
● Загрузка обновлений ПО и микропрограммы
● Участие в форумах технической поддержки
● Поиск информации по гарантии и нормативной информации
RUWW 11
Введение
ПРЕДУПРЕЖДЕНИЕ. Убирайте руки при закрытии лотков для бумаги.
При перемещении принтера все лотки должны быть закрыты.
Загрузка лотков для бумаги
ПРИМЕЧАНИЕ. Предотвращение замятия бумаги:
● Никогда не добавляйте и убирайте бумагу из лотка во время печати.
● Перед загрузкой лотка уберите из него всю бумагу из подающего лотка и выровняйте стопку.
● При загрузке лотка, не пролистывайте пачку бумаги.
● Используйте бумагу без складок, повреждений или сгибов.
Подающий лоток
Загружайте носитель для печати верхним краем вперед и стороной для печати вверх. Для
предотвращения замятий и перекосов всегда регулируйте боковые направляющие носителя.
ПРИМЕЧАНИЕ. При загрузке нового носителя для печати убедитесь, что в подающем лотке нет старого
носителя, и выровняйте всю стопку. Соблюдение этого правила предупреждает захват устройством
нескольких листов одновременно и снижает вероятность возникновения замятий.
12 Глава 2 Лотки для бумаги RUWW
/
Содержание
- Управление принтером HP LaserJet Pro MFP M28W
- Изменение типа подключения принтера (Windows)
- Дополнительная настройка со встроенным веб-сервером HP (EWS) и HP Device Toolbox (Windows)
- Сведения о принтере, его состоянии и конфигурации
- Настройка принтера с компьютера
- Вкладка Копирование
- Вкладка Сеть (только для принтеров с подключением к сети)
- Дополнительные настройки с HP Utility для OS X
- Откройте утилиту HP Utility
- Функции HP Utility
- HP LaserJet Pro MFP M28w Printer Руководства пользователя
- hp-contact-secondary-navigation-portlet
- Выберите свою модель
- Поиск продукта с помощью HP
- hp-hero-support-search
- Помощь по поиску
- Советы для улучшения результатов поиска
- Требуется помощь в поиске названия продукта, номера или серийного номера?
- hp-share-print-widget-portlet
- hp-detect-load-my-device-portlet
- hp-product-information-portlet
- HP LaserJet Pro MFP M28w Printer
- Типы статуса гарантии
- Типы гарантий
- Подключение принтеров от HP к компьютеру или ноутбуку
- Шаг 1: Распаковка и подсоединение кабелей
- Шаг 2: Инсталляция драйверов
- Шаг 3: Настройка устройства для сетевой работы
- Шаг 4: Настройка принтера
- Начало работы
Управление принтером HP LaserJet Pro MFP M28W
Изменение типа подключения принтера (Windows)
Если принтер уже используется и необходимо изменить способ подключения, откройте Настройка и ПО устройств, чтобы изменить подключение. Например, выполните подключение нового принтера к компьютеру через U5B или измените тип подключения с USB на беспроводное.
Чтобы открыть Настройка и ПО устройств, выполните следующие действия:
1. Откройте программу HP Printer Assistant.
• Windows 10. Из меню Пуск выберите Все приложения, нажмите HP, затем выберите имя принтера (выкупаем дорого новые картриджи, покупка картриджей дорого, продать картриджи оптом цена, покупка новых картриджей, продать картриджи Санкт Петербург, продать новые оригинальные картриджи за деньги по высоким ценам, покупка картриджей дороже на 20% в Санкт Петербурге, покупаем лотами оптом, покупаем за деньги много и дорого).
• Windows 8.1. Нажмите на значок стрелки вниз в нижнем левом углу начального экрана, затем выберите имя принтера.
• Windows 8. Щелкните правой кнопкой мыши на пустом месте начального экрана, выберите Все приложения на панели приложений, затем выберите имя принтера.
• Windows 7. На рабочем столе компьютера нажмите Пуск, выберите Все программы, нажмите HP, откройте папку принтера и выберите имя принтера.
2. В HP Printer Assistant выберите Инструменты на навигационной панели, затем выберите Настройка и ПО устройства.
Дополнительная настройка со встроенным веб-сервером HP (EWS) и HP Device Toolbox (Windows)
Встроенный веб-сервер HP позволяет управлять функциями печати с компьютера без необходимости в использовании панели управления принтера.
• Просмотр информации о состоянии принтера
• Определение оставшихся ресурсов всех расходных материалов и заказ новых
• Просмотр и изменение конфигурации лотков.
• Получение уведомлений о событиях принтера и расходных материалах
• Просмотр и изменение настройки сети
Встроенный веб-сервер HP функционирует при подключении принтера к IP-сети. Для встроенного вебсервера не поддерживаются подключения по протоколам на базе IPX. Для открытия и использования встроенного веб-сервера HP доступ в Интернет не требуется.
При подключении принтера к сети доступ к встроенному веб-серверу HP обеспечивается автоматически.
Панель инструментов устройства HP — это программа, используемая для подключения к встроенному веб-серверу HP, когда принтер подключен к компьютеру через USB-кабель. Она доступна, если только была выполнена полная установка ПО принтера на компьютере. Некоторые функции могут быть недоступны в зависимости от способа подключения принтера.
Встроенный веб-сервер HP недоступен за пределами сетевого брандмауэра.
Способ 1. Откройте встроенный веб-сервер HP (EW5) из программы.
1. Откройте программу HP Printer Assistant.
• Windows 10. Из меню Пуск выберите Все приложения, нажмите HP, затем выберите имя принтера.
• Windows 8.1. Нажмите на значок стрелки вниз в нижнем левом углу начального экрана, затем выберите имя принтера.
• Windows 8. Щелкните правой кнопкой мыши на пустом месте начального экрана, выберите Все приложения на панели приложений, затем выберите имя принтера.
• Windows 7. На рабочем столе компьютера нажмите Пуск, выберите Все программы, нажмите HP, откройте папку принтера и выберите имя принтера.
2. ВНР Printer Assistant выберите Печать, затем выберите Панель инструментов устройства HP.
Способ 2. Откройте встроенный веб-сервер HP (EW5) из веб-браузера
1. Распечатайте страницу конфигурации, чтобы определить IP-адрес или имя хоста.
а. Нажмите и удерживайте кнопку запуска копирования, пока индикатор готовности не начнет мигать.
б. Отпустите кнопку запуска копирования
2. Откройте веб-браузер и в адресной строке введите IP-адрес или имя хоста точно в том виде, в котором они указаны в отчете о конфигурации. Нажмите клавишу ввода на клавиатуре компьютера. Откроется EW5.
Если в веб-браузере отображается сообщение о том, что доступ к веб-сайту может быть небезопасным, выберите следующий параметр, чтобы перейти на веб-сайт. Доступ к этому вебсайту не нанесет вреда компьютеру.
Сведения о принтере, его состоянии и конфигурации
Состояние устройства. Отображение состояние принтера и приблизительный остаток расходных материалов HP.
Состояние расходных материалов: Отображается приблизительный остаток расходных материалов HP в процентах. Действительный остаток расходного материала может изменяться. Проверьте наличие новых расходных материалов, они скоро вам потребуются. Расходный материал не нужно заменять, если качество печати приемлемо.
Конфигурация устройства: Информация, доступная на странице конфигурации принтера.
Статистика сети: Информация, доступная на странице конфигурации сети принтера. Журнал событий. Содержит список всех событий и ошибок принтера.
Лицензия на ПО с открытым исходным кодом: Отображается сводная информация о лицензии на ПО с открытым кодом, которое может использоваться на принтере.
Настройка принтера с компьютера
• Сведения об устройстве: Обеспечение основной информации о принтере и компании.
• Настройка бумаги: Изменение параметров подачи бумаги, установленных по умолчанию для принтера.
• Настройки энергопотребления: Измените время, установленное по умолчанию, для входа в режим ожидания/автоотключения или для автоматического отключения.
• Установка системы: Изменение системных параметров принтера по умолчанию.
• Параметры расходных материалов: Измените параметры для предупреждения Низкий уровень тонера в картридже и другие сведения о расходных материалах.
• Обслуживание: Выполнение процедур очистки принтера.
• Администрирование: Установка или изменение пароля принтера. Включение или отключение функций принтера.
Вкладку Система можно защитить паролем. Если данный принтер подключен к сети, то, прежде чем изменить настройки на данной вкладке, необходимо проконсультироваться с системным администратором.
Вкладка Копирование
На этой вкладке можно задать параметры копирования по умолчанию.
Вкладку Копирование можно защитить паролем. Если данный принтер подключен к сети, то, прежде чем изменить настройки на данной вкладке, необходимо проконсультироваться с системным администратором.
Вкладка Сеть (только для принтеров с подключением к сети)
Обеспечивает возможность изменения сетевых параметров принтера с компьютера.
На этой вкладке сетевые администраторы могут контролировать сетевые параметры принтера с подключением к IP-сети. Кроме того, на этой вкладке сетевые администраторы могут настроить функцию Wi-Fi Direct. Если принтер напрямую подключен к компьютеру, эта вкладка недоступна.
Вкладку Сеть можно защитить паролем. Если данный принтер подключен к сети, то, прежде чем изменить настройки на данной вкладке, необходимо проконсультироваться с системным администратором.
Дополнительные настройки с HP Utility для OS X
Используйте HP Utility для проверки состояния принтера, просмотра или изменения параметров принтера с компьютера.
Утилиту HP Utility можно использовать, когда принтер подключен по кабелю U5B или к сети TCP/IP.
Откройте утилиту HP Utility
1. На компьютере откройте папку Приложения.
2. Выберите HP, затем выберите HP Utility.
Функции HP Utility
Панель инструментов HP Utility включает в себя следующие элементы:
• Устройства: Нажмите на эту кнопку, чтобы показать или скрыть устройства Мае, найденные HP Utility.
• Все параметры: Нажмите эту кнопку, чтобы вернуться в главный раздел HP Utility.
• Поддержка HP: Нажмите эту кнопку, чтобы открыть браузер и перейти на веб-сайт поддержки HP.
• Расходные материалы: Нажмите эту кнопку, чтобы открыть веб-сайт HP SureSuppLy.
• Регистрация: Нажмите эту кнопку, чтобы открыть веб-сайт регистрации продуктов HP.
Вторичная переработка: Нажмите эту кнопку, чтобы открыть веб-сайт HP Planet Partners Recycling Program.
Утилита принтера HP Utility состоит из страниц, которые выбираются из списка Все параметры. В следующей таблице приведено описание функций, которые можно выполнить на этих страницах.
Состояние расходных материалов
Отображается состояние расходных материалов принтера и ссылка для их заказа через Интернет.
Информация об устройстве
Отображаются сведения о принтере, выбранном в настоящий момент, в том числе идентификатор обслуживания принтера (если назначен), версию микропрограммного обеспечения (версия FW), серийный номер и IP-адрес.
Передача принтеру специальных символов или команд печати после задания печати.
Данный параметр доступен только в случае открытия меню Просмотр и выбора пункта Показать дополнительные.
Передача файлов с компьютера на принтер. Можно загружать следующие типы файлов:
о Язык команды принтера HP LaserJet (.PRN)
о Portable document format (.PDF)
о Postscript (.PS)
Настройка энергосберегающих параметров принтера.
Загрузка файла обновления микропрограммы в память принтера.
Данный параметр доступен только в случае открытия меню Просмотр и выбора пункта Показать дополнительные.
Доступ к веб-сайту HP Connected.
Отображение ошибок принтера.
Сетевые настройки (только для принтеров с подключением к сети)
Настройка параметров сети, например, параметров IPv4, IPv6, параметров Bonjour и других параметров.
Управление расходными материалами
Настройка функционирования принтера в случае приближения даты завершения предполагаемого срока службы расходных материалов.
Настройка формата и типа бумаги для каждого лотка.
Открытие встроенного веб-сервера HP (EWS) принтера. Подключения по USB не поддерживаются.
Источник
HP LaserJet Pro MFP M28w Printer Руководства пользователя
Выберите свою модель
Поиск продукта с помощью HP
HP может определить большинство продуктов и возможных рекомендованных решений HP.
hp-hero-support-search
Помощь по поиску
Советы для улучшения результатов поиска
- Проверьте орфографию и расстановку пробелов — Примеры: «замятие бумаги»
- Используйте имя модели продукта: — Примеры: laserjet pro p1102, DeskJet 2130
- Для продуктов HP введите серийный номер или номер продукта. — Примеры: HU265BM18V, LG534UA
- Для продуктов Samsung Print введите К/М или код модели, указанный на этикетке продукта. — Примеры: «SL-M2020W/XAA»
- Добавьте ключевые слова вместе с названием продукта. Примеры: «LaserJet Pro M1132 замятие бумаги», «HP 250 G5 bluetooth»
Требуется помощь в поиске названия продукта, номера или серийного номера?
Недавно компании HP стало известно об уязвимости, затрагивающей некоторые струйные и лазерные принтеры ( Inkjet и Laserjet). Для устранения данной уязвимости HP предлагает воспользоваться обновлениями, которые можно загрузить и установить со страницы ПО и драйверов HP, соответствующей вашей модели принтера. Для получения более подробной информации ознакомьтесь с бюллетенем безопасности.
Устраните проблемы с компьютерами и принтерами HP, связанные с обновлением Windows 10. Нажмите сюда
hp-detect-load-my-device-portlet
hp-product-information-portlet
HP LaserJet Pro MFP M28w Printer
Cтатус гарантии: Не определен — Проверка статуса гарантии Срок действия гарантии изготовителя истек — Подробнее Действует гарантия изготовителя Действует расширенная гарантия. , Осталось месяцев: Осталось месяцев: Осталось дней: Осталось дней: — Подробнее
Дата окончания действия гарантии:
Типы статуса гарантии
Гарантия изготовителя — это гарантия, предоставляемая с продуктом при первой покупке.
Расширенная гарантия — это любое дополнительное гарантийное покрытие или план защиты продукта, приобретаемый за дополнительную плату, который расширяет или дополняет гарантию производителя.
Типы гарантий
Гарантия снята с продукта: Этот продукт был предназначен для возврата в HP. Таким образом, гарантия была снята с этого продукта.
Гарантия отозвана — восстановленный продукт: Относится к гарантии, которая больше не применяется, потому что продукт был восстановлен, как при покупке без гарантии
Продукт продан третьей стороне: Этот продукт был продан третьей стороной. Любая необходимая гарантийная поддержка будет выполнена третьей стороной, которая продала продукт
Продукт был обменен: Этот продукт был обменен на новый или восстановлен. Пожалуйста, используйте номер продукта и серийные номера нового продукта для подтверждения статуса гарантии.
Товар продавался без гарантии: Этот продукт был продан посредником. Любая необходимая гарантийная поддержка будет выполнена посредником, который продал продукт.
Источник
Подключение принтеров от HP к компьютеру или ноутбуку
Шаг 1: Распаковка и подсоединение кабелей
Первоочередная задача — распаковать принтер, выбрать для него подходящее расположение, подключить кабели. Если с проводом питания обычно не возникает никаких проблем, поскольку он стандартный, то вот обеспечение соединения между печатающим оборудованием и компьютером у неопытных пользователей вызывает трудности. Для этого нужен кабель, который тоже есть в комплекте.
Одна его сторона имеет необычный разъем USB типа B, представление которого вы видите на следующем изображении. Эту сторону нужно вставить в порт, расположенный на самом принтере. Обычно он находится сзади или сбоку в виде углубления, поэтому придется осмотреть внешние части устройства, чтобы отыскать его.
Далее в ход идет вторая сторона провода со стандартным разъемом USB. Его вставьте в любой соответствующий порт на ноутбуке, а после включения принтера нажатием на кнопку в операционной системе должно появиться уведомление об обнаружении нового устройства.
Обратим внимание, что при использовании персональных компьютеров предпочтение следует отдать порту USB, который находится на материнской плате, то есть расположенному сзади корпуса. Если вы подключите принтер к передней панели, в большинстве случаев не возникнет никаких проблем, но иногда подача сигнала не обеспечивается, что связано с недостачей электроэнергии, поступающей к такому разъему.
Шаг 2: Инсталляция драйверов
Сейчас у многих пользователей на компьютере или ноутбуке установлена Windows 10, а в этой версии операционной системы хорошо работает функция автоматического поиска драйверов, которая начинается сразу же после подключения принтера или другого оборудования. Этот процесс сопровождается появлением соответствующих уведомлений, в том числе и того, которое всплывет после успешной настройки устройства. Если же девайс был обнаружен и его название нормально определяется, но при этом к работе он не готов, возможно, проблема заключается в установленном ограничении на скачивание программного обеспечения через лимитные подключения, что необходимо отключить следующим образом:
- Откройте «Пуск» и перейдите в раздел «Параметры».
На панели слева вас интересует категория «Принтеры и сканеры».
Как только драйверы для принтера HP будут установлены, он появится в списке устройств в этом же меню и вы сможете перейти к запуску тестовой печати.
Не всегда скачивание драйверов начинается сразу же после активации параметра скачивания через лимитные подключения. Чаще всего для этого придется либо переподключить принтер, желательно выбрав другой разъем USB, либо отправить компьютер на перезагрузку и дождаться, скачивания ПО при старте следующего сеанса.
Если же принтер вовсе не обнаруживается операционной системой, соответственно, загрузка драйверов тоже не происходит, понадобится использовать альтернативные варианты скачивания программного обеспечения. Это может быть официальный сайт или стороннее приложение, о чем читайте в универсальной инструкции далее или же найдите статью, посвященную конкретной модели принтера от HP, через поиск на нашем сайте.
Шаг 3: Настройка устройства для сетевой работы
Когда планируется использовать несколько ПК или ноутбуков для того, чтобы печатать на принтере HP, лучше всего сразу настроить его общий доступ и разрешить печать в пределах локальной сети. Для этого предлагаем воспользоваться отдельным руководством на нашем сайте, перейдя по следующей ссылке.
Помимо настройки общего доступа на других компьютерах нужно организовать сетевое подключение. Для этого должна быть настроенной локальная сеть, а само устройство — уже находиться в ней. Остальные действия не требуют затрат по времени и выполняются крайне просто. Ознакомьтесь с ними в другой нашей статье.
Шаг 4: Настройка принтера
Не всегда принтер сразу же готов для печати, особенно, когда речь идет о нестандартных форматах бумаги или самой выпускаемой продукции. Тогда надо обратиться к настройкам принтера в операционной системе или задействовать для этого приложение от разработчиков. На нашем сайте есть полное руководство, посвященное данной теме, в котором вы найдете ответы на все интересующие вопросы.
Начало работы
После выполнения всех операций по подключению и настройке оборудования можно сразу же переходить к взаимодействию с ним. При этом пользователям стоит учитывать, что печать определенных форматов документов осуществляется по-разному, а также есть другие нюансы, о которых нужно знать.
У нас также есть вспомогательные руководства, посвященные обслуживанию устройства, чем тоже рано или поздно понадобится заняться. Подберите подходящую для себя тему и прочтите ее, чтобы знать больше о предстоящей задаче.
Если во время взаимодействия с печатающим оборудованием возникли ошибки, их нужно решить, подобрав соответствующий метод. О доступных способах исправления частых проблем с печатью читайте далее.
Помимо этой статьи, на сайте еще 12683 инструкций.
Добавьте сайт Lumpics.ru в закладки (CTRL+D) и мы точно еще пригодимся вам.
Отблагодарите автора, поделитесь статьей в социальных сетях.
Источник
Содержание
- Подключение принтера по Wi-Fi через роутер
- Установка драйвера
- Ручная настройка
- Настройка принтера HP (сеть Wi-Fi)
- Восстановление на принтере параметров сети по умолчанию
- Установка приложения HP Smart
- Дополнительные возможности подключения по Wi-Fi
- Подключение принтера с помощью мастера настройки беспроводной сети (принтеры с сенсорным экраном)
- Подключение принтера с помощью Wi-Fi Protected Setup (принтеры без сенсорного экрана)
- Настройка принтера HP (Wi-Fi Direct)
- Печать через Wi-Fi Direct с помощью подключаемого модуля для печати HP (Android)
- Печать с помощью Wi-Fi Direct (iOS, iPadOS)
- Печать с помощью Wi-Fi Direct (Windows 10)
- Печать с помощью Wi-Fi Direct (Mac)
- Печать с помощью Wi-Fi Direct (Chromebook)
- Как настроить печать по wifi hp mfp m28w
- Как подключить принтер HP к вай-фай и настроить сеть
- Как подключить принтер HP к вай-фай
- Установка драйверов для Wi-Fi принтера HP
- Настройка подключения HP через Wi-Fi к компьютеру и ноутбуку на Windows и MacOS
- HP Laserjet Pro MFP m28w подключение по Wi-Fi
- HP 1102w настройка Wi-Fi
- HP 107w настройка Wi-Fi
- Как подключить по Wi-Fi HP Laserjet Pro MFP m125rnw
- Как подключить к Wi-Fi HP Deskjet 2620
- HP Deskjet 2630 — настройка Wi-Fi
- HP Laserjet 1536dnf MFP — подключение по Wi-Fi
- Особенности подключения принтеров HP к телефону через вай-фай
- Подключение принтера по Wi-Fi через роутер
- Установка драйвера
- Ручная настройка
- Как настроить мфу hp 28w по wifi
- HP LaserJet Pro M28w инструкция по эксплуатации онлайн — страница 2
- Подключаем Wi-Fi принтер через Роутер
- Подключение и настройка принтера по USB
- Подключение и настройка принтера к Wi-Fi
- Настройка печати
- Решение проблем беспроводной сети на принтере HP LaserJet Pro MFP M28W
- Решение проблем беспроводной сети
- Контрольный список для проверки беспроводного соединения
- Если вы не уверены в правильности 55ID, снова настройте беспроводное соединение
- Принтер перестает печатать после завершения настройки беспроводного соединения
- Принтер не печатает, а на компьютере установлен брандмауэр стороннего разработчика
- Беспроводное соединение не работает после перемещения беспроводного маршрутизатора или принтера
- Невозможно подсоединить дополнительные компьютеры к принтеру с функциями беспроводной связи
- Принтер с беспроводным соединением теряет связь при подсоединении к виртуальной частной сети (VPN)
- Сеть не представлена в списке беспроводных сетей
- Беспроводная сеть не функционирует
- Выполнение диагностического теста беспроводной сети
- Уменьшение помех в беспроводной сети
Подключение принтера по Wi-Fi через роутер
Есть несколько распространенных вариантов подключения:
Для 3-го способа нужны имя вашей сети (SSID) и ключ или пароль. Эту информацию можно получить используя утилиту HP Print and Scan Doctor (смотрите видео в статье).
Рассмотрим каждый из способов подключения принтера по Wi-Fi к роутеру подробней.
Установка драйвера
Для некоторых устройств доступна функция HP Smart Install. В этом случае можно подключить принтер к компьютеру или ноутбуку по USB и автоматически запустится программа установки. Выбираем подключение по Wi-Fi и следуем подсказкам мастера. HP Smart Install настроит беспроводное подключение на принтере и USB кабель можно будет отключить (по команде мастера установки).
Узнать доступна ли функция HP Smart Install можно в инструкции к своему устройству. Если принтер не поддерживает эту функцию, то понадобится программное обеспечение для устройства. Его можно загрузить с Printerprofi.ru или с сайта производителя печатной техники. Как загрузить драйверы с официального сайта Epson и с Hewlett-Packard.
Пока НЕ подключаете устройство к компьютеру. Скачиваете драйвер (желательно полный), запускаете и следуете подсказкам на экране. В процессе установки мастер предложит выбрать тип подключения. Выбираете беспроводное — по Wi-Fi. Следуете подсказкам и при необходимости вводите данные своей сети (SSID и пароль). Более подробно этот вариант рассмотрен в статье про настройку HP LaserJet Pro P1102w по Wi-Fi.
Этот способ самый простой. Для настройки принтер и маршрутизатор должен поддерживать WPS ( Wi-Fi Protected Setup ). Посмотреть работает ли ваше оборудование с этой функцией можно в инструкции. Если WPS поддерживается обеими устройствами, то необходимо включить эту функцию одним из способов:
Как нажимать смотрите в инструкции. Бывает нужно просто нажать, а бывает необходимо нажать и не отпускать 2-3 секунды. Для более полного представления о подключении печатающего устройства через Wi-Fi к маршрутизатору посмотрите видео ниже.
Ручная настройка
Этот способ является более защищенным чем WPS. Необходимы будут имя сети (SSID) и пароль.
Подробнее про ручное подключение принтера на примере HP LaserJet Pro M127fw в видео ниже.
Задавайте вопросы в комментариях, попробуем разобраться вместе.
Печатайте с удовольствием.
Источник
Настройка принтера HP (сеть Wi-Fi)
Подключите принтер HP к локальной сети Wi-Fi, чтобы печатать с личного компьютера, смартфона или планшета по беспроводной сети.
Восстановление на принтере параметров сети по умолчанию
Подготовьте принтер к подключению к сети Wi-Fi, восстановив параметры сети по умолчанию.
После восстановления параметров принтер переходит в режим настройки Wi-Fi приблизительно на два часа, при этом он становится доступным для обнаружения во время установки программного обеспечения HP.
Принтеры ENVY 6000, 6000e, 6400e, ENVY Pro 6400, DeskJet Plus IA 6000, 6400 и Tango: Нажмите и удерживайте кнопку «Беспроводная связь» на задней панели принтера в течение пяти секунд, пока индикатор состояния не начнет мигать (синим или пурпурным в зависимости от модели).
Перейдите к документу Восстановление режима настройки Wi-Fi на принтере HP для получения дополнительной информации и инструкций по работе с кнопками на других моделях принтеров.
Установка приложения HP Smart
Установите приложение HP Smart на компьютер или мобильное устройство.
Для настройки работы принтера в сети Wi-Fi выполните следующие действия.
Разместите принтер и компьютер или мобильное устройство рядом с маршрутизатором Wi-Fi.
Включите Wi-Fi на компьютере или мобильном устройстве и подключитесь к сети. Если компьютер подключен к сети с помощью кабеля Ethernet, временно отсоедините кабель и используйте во время настройки подключение Wi-Fi.
Включите функцию Bluetooth на компьютере или мобильном устройстве, чтобы приложение HP Smart могло обнаружить принтер во время настройки.
После установки HP Smart для iOS и Android включите службу определения местоположения мобильного устройства и дайте приложению использовать ваше местоположение для определения принтера и предложения решений во время настройки.
Загрузите приложение HP Smart из следующих источников: 123.hp.com (Android, Apple iOS, iPadOS), HP Smart – Microsoft Store (Windows 10) или HP Smart – Mac App Store (macOS).
Перед загрузкой следует отключить подключение к виртуальной частной сети (VPN; Virtual Private Network).
При первой настройке HP Smart необходимо создать учетную запись HP или войти в существующую учетную запись, чтобы получить доступ ко всем функциям принтера.
Дополнительные возможности подключения по Wi-Fi
Используйте эти методы, чтобы подключить принтер, если вы поменяли маршрутизатор или провайдера или если локальная сеть недоступна.
Подключение принтера с помощью мастера настройки беспроводной сети (принтеры с сенсорным экраном)
Используйте мастер настройки беспроводного подключения на панели управления принтера для подключения принтера к сети Wi-Fi.
Разместите принтер рядом с маршрутизатором Wi-Fi.
Выберите имя сети, а затем введите пароль, чтобы выполнить подключение.
Подключение принтера с помощью Wi-Fi Protected Setup (принтеры без сенсорного экрана)
Для подключения принтера к сети Wi-Fi используйте кнопку Wi-Fi Protected Setup (WPS) на маршрутизаторе.
Разместите принтер рядом с маршрутизатором Wi-Fi.
Переведите принтер в режим подключения WPS.
Большинство принтеров без сенсорной панели управления: Нажмите и удерживайте кнопку Беспроводная связь в течение пяти секунд или до того момента, когда начнет мигать индикатор беспроводной связи.
Принтеры HP DeskJet 6000 и 6400, ENVY 6000 и 6400, а также Tango: Нажмите и удерживайте кнопку Wi-Fi и кнопку питания на задней панели принтера в течение пяти секунд, пока синяя полоса не начнет мигать.
В течение двух минут нажмите и удерживайте кнопку WPS на маршрутизаторе, пока не запустится процесс установления подключения.
Дождитесь, когда индикатор беспроводной связи или полоса на принтере перестанет мигать. Теперь принтер подключен к сети.
Настройка принтера HP (Wi-Fi Direct)
Wi-Fi Direct – это вариант подключения, доступный для большинства беспроводных принтеров HP, выпущенных в 2014 г. и позднее. Если локальная беспроводная сеть недоступна, используйте Wi-Fi Direct.
Печать через Wi-Fi Direct с помощью подключаемого модуля для печати HP (Android)
Отправьте задание печати через прямое беспроводное подключение между принтером и телефоном или планшетом Android с помощью подключаемого модуля для печати HP. Выполните следующие действия, находясь рядом с принтером.
На мобильном устройстве перейдите к Подключаемый HP Print Service в магазине Google Store, затем убедитесь, что он установлен и обновлен.
Убедитесь, что бумага загружена в основной лоток, затем включите принтер.
на экране предварительного просмотра печати выберите опцию, начинающуюся со слова DIRECT, за которым следует модель вашего принтера.
При выводе соответствующего запроса введите пароль Wi-Fi Direct.
Дождитесь завершения подключения и коснитесь Печать в окне предварительного просмотра печати.
Печать с помощью Wi-Fi Direct (iOS, iPadOS)
Отправьте задание печати с помощью подключения к принтеру через Wi-Fi Direct. Выполните следующие действия, находясь рядом с принтером.
Убедитесь, что бумага загружена в основной лоток, затем включите принтер.
Если требуется распечатать веб-контент, например электронную почту или документ из облака, откройте соответствующий документ, прежде чем продолжить.
На вашем мобильном устройстве откройте меню сети Wi-Fi, затем выберите опцию, начинающуюся со слова DIRECT, за которым следует модель вашего принтера.
Выберите AirPrint при выводе соответствующего запроса.
Если раньше вы были подключены к сети Wi-Fi, вернитесь в меню сети Wi-Fi для повторного подключения к сети.
Печать с помощью Wi-Fi Direct (Windows 10)
Отправьте задание печати через прямое беспроводное подключение между принтером и компьютером с ОС Windows.
Убедитесь, что бумага загружена в основной лоток, затем включите принтер.
Выберите опцию, начинающуюся со слова DIRECT, за которым следует модель вашего принтера.
После отображения на экране компьютера запроса на ввод PIN-кода WPS найдите PIN-код на панели управления принтера или в информационном листе, напечатанном во время настройки.
Если срок действия PIN-кода истечет, перезапустите компьютер и повторите процесс настройки принтера.
Печать с помощью Wi-Fi Direct (Mac)
Отправьте задание печати через прямое беспроводное подключение между принтером и компьютером Mac. Выполните следующие действия, находясь рядом с принтером.
Убедитесь, что бумага загружена в основной лоток, затем включите принтер.
Если требуется распечатать веб-контент, например электронную почту или документ из облака, откройте соответствующий документ перед выполнением дальнейших действий.
Если раньше вы были подключены к сети Wi-Fi, вернитесь в меню сети Wi-Fi для повторного подключения к сети.
Печать с помощью Wi-Fi Direct (Chromebook)
Отправьте задание печати через прямое беспроводное подключение между принтером и компьютером Chromebook. Выполните следующие действия, находясь рядом с принтером.
Убедитесь, что бумага загружена в основной лоток, затем включите принтер.
Если требуется распечатать веб-контент, например электронную почту или документ из облака, откройте соответствующий документ перед выполнением дальнейших действий.
Если раньше вы были подключены к сети Wi-Fi, вернитесь в меню сети Wi-Fi для повторного подключения к сети.
Источник
Как настроить печать по wifi hp mfp m28w
Как подключить принтер HP к вай-фай и настроить сеть
Популярность беспроводных технологий буквально захватила за последние годы весь мир. Все больше производителей, учитывая это, оснащают модулем Wi-Fi практически все устройства. Эта функция является максимально удобной, так как нет необходимости подключать и, главное, распутывать провода. Для того чтобы подключиться и настроить новый гаджет, не потребуется вызывать компьютерного гения. Смена оборудования и его настройка посильны даже «чайнику».
Схематичное изображение подключения
Как подключить принтер HP к вай-фай
Идея облегчить жизнь пользователям и убрать «ненавистные» провода появилась примерно 5 лет назад.
Пользователь должен осознавать, что у каждой конкретной модели есть свои ключевые настройки и программные возможности. Только после досконального изучения инструкции можно приступать к подключению устройства.
К сожалению, нет универсального порядка действий, выполнение которых позволит максимально упростить поставленную задачу. Но общий алгоритм действий, конечно же, схож и именно от него зависит конечный результат.
Перед тем, как подключить принтер HP к Wi-Fi, его необходимо достать из коробки, то есть распаковать. Следующий шаг — это внимательное изучение инструкции по удалению всей упаковки.
Потом необходимо подсоединить кабель, включив устройство в розетку. Когда принтер будет включен, устанавливаются картриджи. Техника сама проведет все начальные настройки и напечатает пробную страницу.
На заметку! Для некоторых моделей такая функция не применима.
Перед тем как печатать через вай-фай на принтере, следует определиться со способом подключения, который наиболее приемлем в конкретном случае.
Чаще всего применим один из ниже описанных беспроводных методов подключения.
Важно понимать, что принцип работы беспроводных устройств совершенствуется ежесекундно. Каждая компания-производитель старается внедрить что-то свое и опередить конкурентов.
В общем, для работы понадобится:
Внимание! Некоторые производители компьютерной техники используют AirPrint, так как эта программа позволяет автоматически подключать любую технику.
Установка драйверов для Wi-Fi принтера HP
Для установки программного обеспечения специалисты рекомендуют использовать исключительно последние версии программного обеспечения. Перед установкой драйверов необходимо убедиться, что они выбраны правильно и подходят для конкретной операционной системы и приобретенного принтера.
Работы по установке достаточно просты, необходимо просто внимательно следовать пошаговым инструкциям.
В момент, когда на экране появится меню «Тип подключения», необходимо поставить галочку на окошке «Беспроводная сеть».
Внимание! Некоторые устройства способны самостоятельно находить нужное им программное обеспечение.
О завершении установки сообщает выплывающая кнопка «Готово».
Чтобы все мероприятия были выполнены правильно, следует заранее убедиться, что оба устройства подключены к одной сети.
Важно! Если несвоевременно отключить одно из устройств, то это может привести к сбросу всех работ.
Настройка подключения HP через Wi-Fi к компьютеру и ноутбуку на Windows и MacOS
Чаще всего MacOS для подключения печатающего устройства использует AirPrint или автоматическую загрузку драйверов. На этой операционке не следует устанавливать стандартное программное обеспечение, которое может быть приобретено с принтером или скачано с официального сайта Hewlet Packard. Эта операционная система сама подскажет при необходимости, какие программы следует установить.
Для добавления печатающего устройства используется папка «Принтеры и сканеры», которая аналогична Панели управления печатью при использовании Windows.
Если принтер поддерживает AirPrint, то он, соответственно, совместим с MacOS. Если нет, то узнать о возможной его работе с этой системой можно в службе поддержки Apple.
Порядок подключения некоторых моделей печатающих устройств НР в системе Windows будет рассмотрен ниже.
HP Laserjet Pro MFP m28w подключение по Wi-Fi
Данное устройство можно подключать не только беспроводным способом, но и напрямую, через USB. Благодаря беспроблемному поддержанию большинства имеющихся протоколов, работает практически бесперебойно.
Кроме элементарного подключения, которое досконально описано в инструкции, для данного МФУ HP m28w настройка Wi-Fi очень проста, ее можно «подогнать» под конкретного пользователя. С данной задачей справится даже начинающий компьютерщик.
Еще одним приятным «допом» является возможность совместной работы данного гиганта со смартфоном. Имеющееся приложение, которое, кстати, настраивается автоматически, может делать:
Важно. Устройство относится к технике так называемого последнего поколения, и разобраться с ней способен даже ребенок.
HP 1102w настройка Wi-Fi
Данная модель принтера не имеет экрана с сенсорным управлением. Поэтому, для HP Laserjet p1102w первоначальная настройка печати по Wi-Fi подразумевает его сопряжение с компьютером посредством кабеля USB. При дальнейшей работе наличие проводного соединения не потребуется.
Важно! Производитель принтера не гарантирует нормальную передачу данных, если кабель более двух метров.
Для установки драйверов следует использовать оптический диск, поставляемый в комплекте. Также можно использовать программное обеспечение с сайта HP из раздела «Support».
Файл необходимо запускать с правами администратора путем нажатия «Install» в первом экране. Далее можно использовать простую установку, принимая настройки по умолчанию. Продвинутая установка позволит внести изменения в режим последующей работы устройства.
Следующая вкладка позволяет выбрать P1100w Series, к которой относится данная модель. Далее система предложит выбрать тип соединения:
При первом подключении необходимо выбрать верхний вариант. После автоматического копирования требуемых установочных файлов, принтер следует включить в розетку и нажать кнопку включения. Соединив компьютер кабелем с принтером, нужно подождать, пока он будет найден.
На заметку! Если произошла ошибка во время подключения, потребуется произвести перезагрузку принтера через другой порт USB компьютера.
Для непосредственной настройки Wi-Fi рекомендуется выбрать ручной ввод сети, к которой будет подключено устройство. Модель P1102w самостоятельно найдет все доступные точки доступа.
Если сеть скрыта, ее название необходимо ввести вручную. Также потребуется ввести пароль, открывающий доступ к сети. Его можно узнать в панели управления маршрутизатором. Пока идет настройка и подключение, на печатающем устройстве будет мигать синий огонек. После соединения он будет гореть постоянно. Когда мастер установки закончит работу, кабель USB отсоединяется и печатается пробная страница через беспроводную сеть.
В дальнейшем автономная работа HP P1102w позволит печатать документы, используя HP ePrint, как в пределах локальной сети, так и с любого места, имеющего доступ в Интернет.
HP 107w настройка Wi-Fi
Следует понимать, что настройка беспроводной сети может проводиться не только на компьютере, но и на самом печатающем устройстве.
Для начала необходимо проверить какая «винда» стоит на компьютере. Для беспроводного подключения подходит 7-я или более поздняя версия.
Программное обеспечение для данной модели принтера можно скачать на сайте HP. Также необходимо заранее позаботиться о наличии устройства с подходящим для данной задачи интерфейсом.
Пошаговые мероприятия заключаются в следующем:
Важно! Необходимо во время установки выбрать именно беспроводную сеть.
После прохождения всех окон, о завершении установки сообщит иконка «Готово».
Как подключить по Wi-Fi HP Laserjet Pro MFP m125rnw
HP Laserjet Pro MFP m125rnw — многофункционален. Он способен работать не только как печатающее устройство, но и как сканер и копир, а также выполнять функции факса. Подключение к вай-фаю осуществляется аналогично другим моделям этой фирмы. Но с помощью этого устройства также можно осуществлять прямую беспроводную печать НР.
Данная функция доступна:
Для настройки прямой беспроводной печати НР необходимо последовательно выполнить следующие действия:
Как подключить к Wi-Fi HP Deskjet 2620
Подключая струйный принтер через маршрутизатор, необходимо помнить, что он может поддерживать только одну частоту — 2,4 ГГц.
На заметку! Удерживая кнопку «Информация» три секунды, можно распечатать руководство по работе в беспроводной сети.
Данная модель позволяет произвести подключение с помощью WPS. Для этого понадобиться более 3 секунд нажимать кнопку «Беспроводное соединение». Это запустит режим Wi-Fi Protected Setup, а ее индикатор станет мигать. После этого нажимается кнопка WPS на роутере. Подключение занимает около 2 минут, в случае успеха синяя лампочка будет просто гореть.
Если роутер не поддерживает функцию подключения одной кнопкой, следует произвести его с применением пин-кода. Его можно напечатать, зажав одновременно кнопки «Информация» и «Беспроводное соединение».
Далее следует зажать «Беспроводное соединение» до мигания индикатора, в программе настройки точки доступа или роутера ввести PIN-код. Через две минуты процесс будет завершен.
Также данная модель позволяет произвести подключение с помощью функции Wi-Fi Direct, дающей возможность соединяться с устройством напрямую.
HP Deskjet 2630 — настройка Wi-Fi
Предварительно, перед тем, как приступить к подключению беспроводной сети необходимо установить программное обеспечение принтера.
После включения компьютера и роутера следует убедиться в подключении к интернету.
Также как и для остальных моделей HP важно чтобы оба устройства действовали от одной сети.
Следующий шаг — это отключение от печатающего устройства всех кабелей. На сайте компании производителя для облегчения работы по настройке Wi-Fi необходимо открыть, а в дальнейшем запустить HP Easy Start. В открывшихся окнах нужно выбрать беспроводную сеть и после этого приступить к завершению всех настроек.
Совет! Все работы по установке и настройке рекомендуется выполнять при высоких скоростях интернета.
HP Laserjet 1536dnf MFP — подключение по Wi-Fi
Подключение данного лазерного МФУ к работе по вай-фаю начинается с настройки IP-адреса. Она может быть ручной, но преимущественно используется автоматическая. Для этого требуется нажатие кнопки «Настройка», после стрелками выбрать «Сетевую установку» и нажать ОК. далее выбирается «Настройка TCP/IP», ОК, Автоматически, ОК. Процесс может занять некоторое время.
Установка программного обеспечения производится с компакт-диска по подсказкам, появляющимся на экране. После того, как машина сделает запрос подключения по проводной сети, следует выбрать «Далее» и выбрать тот принтер, у которого нужный IP-адрес. Принтер установлен.
Особенности подключения принтеров HP к телефону через вай-фай
Некоторые принтеры НР оснащены функцией, позволяющей осуществлять удаленную печать непосредственно с телефона, компьютера или планшета. При этом не требуется подключаться к существующей беспроводной сети.
Для этого необходимо:
По сути, настройка принтера дело конечно ответственное, но при правильном подходе абсолютно не сложное. Благодаря всесторонней поддержке компании HP интернет буквально завален не только драйверами для установки, но и всяческими программами, которые позволяют провести всю процедуру правильно, без каких-либо осложнений.
Если описанные выше способы все-таки показались сложными, то рекомендуется обратиться к специалисту.
Последнее обновление — 2 ноября 2020 в 07:28
Подключение принтера по Wi-Fi через роутер
Есть несколько распространенных вариантов подключения:
Для 3-го способа нужны имя вашей сети (SSID) и ключ или пароль. Эту информацию можно получить используя утилиту HP and Scan Doctor (смотрите видео в статье).
Рассмотрим каждый из способов подключения принтера по Wi-Fi к роутеру подробней.
Установка драйвера
Для некоторых устройств доступна функция HP Smart Install. В этом случае можно подключить принтер к компьютеру или ноутбуку по USB и автоматически запустится программа установки. Выбираем подключение по Wi-Fi и следуем подсказкам мастера. HP Smart Install настроит беспроводное подключение на принтере и USB кабель можно будет отключить (по команде мастера установки).
Узнать доступна ли функция HP Smart Install можно в инструкции к своему устройству. Если принтер не поддерживает эту функцию, то понадобится программное обеспечение для устройства. Его можно загрузить с erprofi.ru или с сайта производителя печатной техники. Как загрузить драйверы с официального сайта Epson и с Hewlett-Packard.
Пока НЕ подключаете устройство к компьютеру. Скачиваете драйвер (желательно полный), запускаете и следуете подсказкам на экране. В процессе установки мастер предложит выбрать тип подключения. Выбираете беспроводное — по Wi-Fi. Следуете подсказкам и при необходимости вводите данные своей сети (SSID и пароль). Более подробно этот вариант рассмотрен в статье про настройку HP LaserJet Pro P1102w по Wi-Fi.
Этот способ самый простой. Для настройки принтер и маршрутизатор должен поддерживать WPS ( Wi-Fi Protected Setup ). Посмотреть работает ли ваше оборудование с этой функцией можно в инструкции. Если WPS поддерживается обеими устройствами, то необходимо включить эту функцию одним из способов:
Как нажимать смотрите в инструкции. Бывает нужно просто нажать, а бывает необходимо нажать и не отпускать 2-3 секунды. Для более полного представления о подключении печатающего устройства через Wi-Fi к маршрутизатору посмотрите видео ниже.
Ручная настройка
Этот способ является более защищенным чем WPS. Необходимы будут имя сети (SSID) и пароль.
Подключаем принтер в вашу сеть. Заходим на панели управления принтера в настройки беспроводного подключения и запускаем мастер настройки. Будет произведен поиск всех доступных сетей. Выбираем свою по имени (SSID). Если ваша сеть не отображается или она скрыта — можно ввести имя вручную. Вводим пароль к своей сети. Если данные введены правильно, на панели управления принтера будет гореть индикатор Wi-Fi, обозначающий, что устройство в вашей сети.
Запускаете установку драйвера (желательно полного) для вашего печатающего устройства. Следуете подсказкам мастера и выбираете подключение по Wi-Fi с заданием настроек вручную. Вам останется выбрать принтер, который уже в вашей сети и распечатать пробную страницу.
Подробнее про ручное подключение принтера на примере HP LaserJet Pro M127fw в видео ниже.
Задавайте вопросы в комментариях, попробуем разобраться вместе.
Как настроить мфу hp 28w по wifi
HP LaserJet Pro M28w инструкция по эксплуатации онлайн — страница 2
Инструкция HP LaserJet Pro M28w для устройства многфункциональное устройство (мфу) содержит страницы на русском языке.
Размер файла: 2.57 MB. Состоит из 4 стр.
Вы можете скачать pdf файл этой инструкции: Скачать PDF
Руководство пользователя содержит сведения об использовании принтера
и устранении неполадок. Руководство доступно на компакт-диске принтера
1. Перейдите на страницу
2. Выберите соответствующий язык, затем принтер, если появится запрос,
затем нажмите Руководства пользователя.
Проверка обновлений микропрограммы
1. Перейдите на страницу
2. Если отображается запрос, выберите принтер и щелкните
Software and Drivers (ПО и драйверы).
3. Выберите операционную систему, затем нажмите кнопку Next (Далее).
4. Выберите Firmware (Микропрограмма) и нажмите кнопку Download
Дополнительные ресурсы поддержки
Чтобы получить исчерпывающую справочную информацию о принтере HP,
или сканируйте QR-код.
Инструкции по расширенной настройке
Скачивание обновлений ПО
Участие в форумах технической поддержки
Поиск информации по гарантии
и нормативной информации
Доступ к ресурсам мобильной печати
Устранение неполадок с настройкой беспроводного подключения
ПРИМЕЧАНИЕ. Поддерживается только диапазон 2,4 ГГц.
Убедитесь, что принтер находится в беспроводной сети. Как и в большинстве сетей, принтер должен находиться в пределах 30 м от точки беспроводного доступа
(беспроводного маршрутизатора). Для установления временного подключения принтера к компьютеру может потребоваться кабель USB. Чтобы обеспечить
правильную синхронизацию сведений о настройке беспроводного соединения, подключать кабель USB следует только после отображения соответствующего запроса.
Если маршрутизатор поддерживает режим Wi-Fi Protected Setup (WPS), попытайтесь подключиться в этом режиме следующим образом.
1. Нажмите кнопку WPS на маршрутизаторе.
2. В пределах двух минут нажмите и удерживайте кнопку «Беспроводная связь» на панели управления принтером по крайней мере в течение трех секунд,
после чего отпустите кнопку. Светодиоды беспроводной связи и готовности начнут вместе мигать.
3. Дождитесь автоматической установки принтером подключения к сети. Этот процесс занимает до двух минут. Когда подключение к сети будет установлено,
светодиод беспроводной связи перестает мигать и продолжает гореть.
4. Перейдите к разделу
«Загрузка и установка программного обеспечения»
Проверьте состояние светодиода беспроводной связи на панели управления принтером следующим образом.
1. Если светодиод беспроводной связи выключен, это означает, что беспроводное подключение не установлено.
A. Нажмите кнопку беспроводной связи на панели управления принтером.
Б. После того как светодиод беспроводной связи начнет мигать, перейдите к разделу
«Загрузка и установка программного обеспечения»
Когда подключение к сети будет установлено, светодиод беспроводной связи перестает мигать и продолжает гореть.
A. Проверьте информацию об имени сети (SSID) в отчете о конфигурации или в сводке по сети следующим образом. Нажмите и удерживайте кнопку запуска
, пока светодиод готовности не начнет мигать. После того как кнопка запуска копирования
будет отпущена, печатается отчет о
конфигурации или сводка по сети.
Б. Убедитесь, что компьютер подключен к той же беспроводной сети, к которой подключается принтер.
c. Перейдите к разделу
«Загрузка и установка программного обеспечения»
3. Если светодиод беспроводной связи мигает, это означает, что беспроводное подключение не установлено.
A. Перезапустите принтер и маршрутизатор.
Б. Вручную подключите принтер к беспроводной сети. Если маршрутизатор поддерживает WPS, для подключения принтера используйте Wi-Fi Protected
Setup (WPS) или перейдите к следующему этапу.
c. Удалите и снова установите программное обеспечение HP, после чего перейдите к разделу
«Загрузка и установка программного обеспечения»
Если проблема продолжает возникать, для восстановления сетевых настроек выполните следующие действия.
1. Извлеките кабель USB из принтера.
2. Нажмите и удерживайте кнопку «Беспроводная связь» на панели управления принтером в течение 20 секунд.
4. При включении светодиода готовности перейдите к разделу
«Загрузка и установка программного обеспечения»
Подробнее о беспроводной печати и настройке
Подключаем Wi-Fi принтер через Роутер
Многофункциональное устройство (МФУ) — устройство, сочетающее в себе функции принтера, сканера, факсимильного устройства, копировального модуля. Давайте разберемся как выполнить подключение WiFi-Принтера или МФУ через Роутер, чтобы в дальнейшем осуществлять сетевую печать по нашей беспроводной сети. Я постараюсь сделать инструкцию максимально полезной и универсальной, в качестве примера будет использоваться МФУ от компании HP.
Важно знать : Список поддерживаемых принтеров у каждого Роутера индивидуален, прежде чем переходить к настройкам, рекомендую убедиться, что роутер поддерживает настраиваемый вариант.
И так первое что необходимо сделать, это скачать программу для настройки, идеальный вариантом будет наличие CD-Диска с данной программой, она поставляется в комплекте. Для самых педантичных, заходим на сайт производителя роутера, и скачиваем последнюю версию, в моем случае для МФУ HP LaserJet Pro P1102w RU. Для подключения вашего принтера, я настоятельно рекомендую ознакомиться с инструкцией по его подключению, так как она может немного отличаться от представленной.
Подключение и настройка принтера по USB
Запускаем программу для настройки через USB, в моем случае она выглядит так:
Выбираем установка с USB.
После ознакомления с условиями эксплуатации, запускаем его через расширенную установку:
Соглашаемся с условиями и выбираем нашу модель WiFi-принтера, в моем случае это HP LaserJet Pro.
Выбираем «Настройка печати через беспроводную сеть»
Далее подключаем Принтер через USB к нашему ПК.
Только после этого включаем его. Нажимаем «Далее» — осуществится установку принтера. В моем случае пройдет установка и запустится настройка беспроводной WiFi-сети ( Запускать её не нужно! Для начала перезапускам наш принтер ) и мы можем переходить к настройке беспроводной сети.
Подключение и настройка принтера к Wi-Fi
Перейдем непосредственно к его подключению к WiFi-сети. После перезагрузки запускаем из меню «Пуск», настройку беспроводной сети.
Пуск — HP — HP Laser Jet — Настройка беспроводной сети.
Нажимаем на ссылку «Открыть встроенные веб-страницы». После того как вы вошли в настройки подключений Роутера, Вам необходимо выбрать вашу домашнюю WiFi-Сеть, указать тип шифрования и подключиться к ней, состояние беспроводной сети на роутере должно быть «Включено»
В моем случаем я выбираю сеть из списка «SSID». Далее выбираю тип шифрования «WPA/WPA2». Указываю пароль от вай-фай сети. и нажимаю кнопку «Применить».
После этого на устройстве загорается голубая кнопка с индикатором, это означает, что принтер успешно подключен через домашнюю/офисную беспроводную сеть.
Настройка печати
Для возможности печати по WiFi, запускаем мастер установки беспроводной сети (Как мы это делали ранее).
Пуск — HP — HP Laser Jet — Настройка беспроводной сети.
Далее ожидаем пока пройдет необходимые проверки, после чего в открывшемся окне выберем:
После установки USB драйверов, установился USB МФУ.
После чего мы установили подключения по WiFi, и в операционной системе должно быть установлено два принтера, проверяем:
Выполняем пробную печать.
Для того чтобы наш принтер увидел другой ПК, нужно запустить на нем всю туже утилиту по настройке, только на вкладке выбора установки, необходимо выбрать «Дополнительно» и Через пару секунд ваш второй ПК найдет подключенный МФУ и Вы сможете выполнять печать по сети.
Если вам необходимо осуществлять печать с смартфона или планшета, вы можете это выполнить при помощи специального приложения HP ePrint, которое можете скачать через google play. После чего вы сможете без труда выполнять отправку на печать любых документов и фотографий со своего смартфона или планшета через WiFi.
Так же существует сервис цент HP ePrint, с помощью которого можно отправлять на печать документы, с любой точки мира, имея лишь доступ в Интернет.
Решение проблем беспроводной сети на принтере HP LaserJet Pro MFP M28W
Решение проблем беспроводной сети
• Контрольный список для проверки беспроводного соединения
• Принтер перестает печатать после завершения настройки беспроводного соединения
• Принтер не печатает, а на компьютере установлен брандмауэр стороннего разработчика
• Беспроводное соединение не работает после перемещения беспроводного маршрутизатора или принтера
• Невозможно подсоединить дополнительные компьютеры к принтеру с функциями беспроводной связи
• Принтер с беспроводным соединением теряет связь при подсоединении к виртуальной частной сети (VPN)
• Сеть не представлена в списке беспроводных сетей
• Беспроводная сеть не функционирует
• Выполнение диагностического теста беспроводной сети
• Уменьшение помех в беспроводной сети
Используйте данные по устранению неполадок для помощи в решении проблем.
Чтобы убедиться, что на вашем принтере доступна функция Wi-Fi Direct, распечатайте с панели управления страницу конфигурации.
Контрольный список для проверки беспроводного соединения
• Убедитесь в том, что принтер и беспроводной маршрутизатор включены и на них подается питание. Также, проверьте, включено ли беспроводное подключение на принтере.
• Убедитесь в правильности идентификатора 55ID. Распечатайте страницу конфигурации, чтобы определить 55ID (скупаем по высоким ценам, дорого продать картриджи цена, продать картридж, скупка картриджей за деньги Санкт Петербург, продать новые оригинальные картриджи высокая цена, покупаем картриджи дороже на 18% в Санкт Петербурге, выкупаем лотами оптом высокие цены).
Нажмите и удерживайте кнопку запуска копирования, пока индикатор готовности ф не начнет мигать.
б. Отпустите кнопку запуска копирования
Если вы не уверены в правильности 55ID, снова настройте беспроводное соединение
При работе в защищенных сетях убедитесь в правильности информации о безопасности. Если информация о безопасности неверна, снова настройте беспроводное соединение.
Если беспроводная сеть работает без сбоев, попытайтесь получить доступ к другим компьютерам по беспроводной сети. Если сеть располагает выходом в Интернет, попытайтесь соединиться с Интернетом по беспроводному соединению.
• Проверьте, что метод шифрования (АЕ5 или TKIP) является одинаковым как для принтера, так и для точки беспроводного доступа (в сетях с использованием защиты WPA).
• Убедитесь, что принтер находится в пределах покрытия сигнала беспроводной сети. Для большинства сетей принтер должен находиться в пределах 30 м от точки беспроводного доступа (беспроводного маршрутизатора).
• Объекты не должны создавать помех для прохождения радиосигнала. Удалите любые крупные металлические объекты, расположенные между точкой доступа и принтером. Между принтером и точкой беспроводного доступа не должно быть металлических или бетонных столбов, стен или несущих колонн.
• Принтер должен быть размещен вдали от электронных устройств, являющихся источниками помех. Некоторые устройства могут создавать помехи для радиосигнала, к ним относятся электродвигатели, беспроводные телефоны, камеры видеонаблюдения, другие беспроводные сети, а также некоторые устройства с функцией Bluetooth.
• Драйвер печати должен быть установлен на компьютере.
• Убедитесь, что выбран правильный порт принтера.
• Убедитесь, что компьютер и принтер подсоединены к одной беспроводной сети.
• Если используется ПК с 0SX, убедитесь, что беспроводной маршрутизатор поддерживает протокол Bonjour.
Принтер перестает печатать после завершения настройки беспроводного соединения
1. Убедитесь в том, что принтер включен и готов к работе.
2. Отключите межсетевые экраны на своем компьютере.
3. Убедитесь в правильной работе сети.
4. Убедитесь в правильности работы своего компьютера. При необходимости перезагрузите компьютер.
5. Убедитесь, что встроенный веб-сервер HP открывается с компьютера, подключенного к этой сети.
Принтер не печатает, а на компьютере установлен брандмауэр стороннего разработчика
1. Обновите программу межсетевого экрана до последней версии, доступной у разработчика.
2. Если программы подают запрос на доступ к брандмауэру при установке принтера или попытке печати, убедитесь в том, что вы не препятствуете работе программ.
3. Временно отключите брандмауэр, затем установите программу беспроводной связи с принтером на компьютер. Включите брандмауэр по окончании установки беспроводного соединения.
Беспроводное соединение не работает после перемещения беспроводного маршрутизатора или принтера
1. Убедитесь в том, что маршрутизатор или принтер подсоединены к той же сети, что и компьютер.
2. Распечатайте страницу конфигурации.
3. Сравните идентификатор 55ID на странице конфигурации с 55ID конфигурации принтера для компьютера.
4. Если цифры разные, устройства подсоединены к разным сетям. Заново выполните настройку беспроводного соединения принтера.
Невозможно подсоединить дополнительные компьютеры к принтеру с функциями беспроводной связи
1. Убедитесь, что другие компьютеры находятся в зоне действия беспроводной сети и никакие объекты не препятствуют прохождению сигнала. Для большинства беспроводных сетей, зона действия лежит в пределах 30 м от точки доступа.
2. Убедитесь в том, что принтер включен и готов к работе.
3. Убедитесь в том, что одновременных пользователей Wi-Fi Direct не более 5.
4. Отключите межсетевые экраны на своем компьютере.
5. Убедитесь в правильной работе сети.
6. Убедитесь в правильности работы своего компьютера. При необходимости перезагрузите компьютер.
Принтер с беспроводным соединением теряет связь при подсоединении к виртуальной частной сети (VPN)
• Одновременная работа VPN и других сетей невозможна.
Сеть не представлена в списке беспроводных сетей
• Проверьте включение и питание беспроводного маршрутизатора.
• Сеть может быть скрыта. Тем не менее, возможность подключения к скрытой сети остается.
Беспроводная сеть не функционирует
1. Чтобы проверить, действительно ли утеряна связь, попробуйте подсоединить другие устройства к сети.
2. Убедитесь в наличии сетевого соединения, проверив связь с устройством с помощью команды «ping».
а. Откройте командную строку компьютера.
• При работе в ОС Windows, щелкните Пуск, выберите Выполнить, введите команду cmd и нажмите клавишу ввода.
• Для 05 X: перейдите в Приложения, затем Утилиты и откройте Терминал.
б. Введите ping, а затем — IP-адрес маршрутизатора.
в. Если выводится время отклика — сеть исправна.
3. Убедитесь в том, что маршрутизатор или принтер подсоединены к той же сети, что и компьютер. а. Распечатайте страницу конфигурации.
а. Нажмите и удерживайте кнопку запуска копирования, пока индикатор готовности не начнет мигать.
б. Отпустите кнопку запуска копирования
б. Сравните идентификатор 55ID в отчете о конфигурации с 55ID конфигурации принтера для компьютера.
в. Если значения разные, устройства подсоединены к разным сетям. Заново выполните настройку беспроводного соединения принтера.
Выполнение диагностического теста беспроводной сети
С панели управления принтера можно запустить диагностический тест, чтобы получить сведения о параметрах беспроводной сети.
1. Откройте встроенный веб-сервер HP (EW5):
а. Распечатайте страницу конфигурации, чтобы определить IP-адрес или имя хоста.
Нажмите и удерживайте кнопку запуска копирования, пока индикатор готовности не начнет мигать.
Отпустите кнопку запуска копирования
б. Откройте веб-браузер и в адресной строке введите IP-адрес или имя хоста точно в том виде, в котором они указаны на странице конфигурации принтера. Нажмите клавишу ввода на клавиатуре компьютера. Откроется EW5.
Если отображается сообщение о том, что доступ к веб-сайту может быть небезопасным, выберите следующий параметр, чтобы перейти на веб-сайт. Доступ к этому вебсайту не нанесет вреда компьютеру.
Перейдите на вкладку Сеть.
3. На странице Настройка беспроводного соединения убедитесь, что выбрано значение «Вкл.».
4. Нажмите кнопку Печать отчета тестирования, чтобы напечатать тестовую страницу с результатами.
Уменьшение помех в беспроводной сети
Выполнение следующих рекомендаций способствуетуменыиениюпомехв беспроводной сети:
• Не следует устанавливать беспроводные устройства вблизи крупногабаритных металлических предметов, например металлических шкафов для хранения документов или источников электромагнитного излучения, таких как микроволновые печи и беспроводные телефоны. Такие объекты могут вызывать искажение радиосигналов.
• Не следует устанавливать беспроводные устройства вблизи массивной каменной кладки и других строительных конструкций. Такие объекты ослабляют уровень сигнала за счет его поглощения.
• Беспроводной маршрутизатор следует устанавливать по центру в пределах прямой видимости от беспроводных принтеров.
Источник
4
Русский …………… 4
Қазақша …………. 1
www.hp.com/support/ljM28MFP
M28-M31
© Copyright 2017 HP Development Company, L.P.
www.hp.com/support/ljM28MFP
Printed in Vietnam
Imprimé au Vietnam
Impreso en Vietnam
Impresso no Vietnã
Printed on recycled paper
Imprimé sur papier recyclé
Lea esto primero
HP LaserJet Pro MFP M28-M31
www.register.hp.com
123.hp.com/laserjet
4. Загрузка и установка программного обеспечения ….4
5. Мобильная печать (только беспроводные модели) …4
6. Использование функции сканирования …………….. 4
Устранение неполадок ……………………………………………. 5
HP LaserJet Pro MFP M28-M31
Руководство по началу работы
ВАЖНО!
Выполните
этапы 1–3
,
указанные в брошюре по
настройке оборудования
принтера, после чего
перейдите к
этапу 4
.
4. Загрузка и установка программного обеспечения
Способ 1. Скачивание HP Easy Start (Windows и OS X)
1. Перейдите на страницу
123.hp.com/laserjet
и нажмите Download (Скачать).
2. Следуйте инструкциям на экране, чтобы сохранить файл на компьютере.
3. Запустите файл программы из папки, в которой он был сохранен.
Способ 2. Скачивание с сайта поддержки принтера
(Windows и OS X)
1. Перейдите на страницу
www.hp.com/support/ljM28MFP
.
2. Выберите Software and Drivers (ПО и драйверы).
3. Скачайте ПО для своей модели принтера и ОС.
4. Запустите файл программы из папки, в которой он был сохранен.
Способ 3. Установка с компакт-диска принтера
(только для Windows)
1. Вставьте компакт-диск принтера в устройство чтения компакт-дисков
компьютера.
2. Для завершения установки программного обеспечения следуйте
инструкциям на экране.
Readiris Pro для HP
Скачайте эту программу, чтобы использовать дополнительные возможности
сканирования, включая оптическое распознавание символов (OCR).
1. Перейдите на страницу
www.hp.com/support/ljM28MFP
.
2. Выберите Drivers (Драйверы), выберите соответствующую операционную
систему и нажмите Next (Далее).
3. Нажмите Application — 3rd Party (Приложение — сторонние разработчики),
затем нажмите кнопку Download (Скачать).
Замечания по установке
Дополнительную информацию о программном обеспечении для
принтера см. в файле «Замечания по установке» на компакт-диске принтера.
ПРИМЕЧАНИЕ. Не подсоединяйте кабель USB до появления соответствующего запроса.
5. Мобильная печать (только беспроводные модели)
Используйте приложение HP Smart для подключения, настройки, печати и т. д.
HP Smart
1. Сканируйте QR-код или перейдите по адресу
123.hp.com/laserjet
.
2. Установите приложение HP Smart.
3. Запустите приложение HP Smart и следуйте
инструкциям на экране для подключения,
настройки, печати и т. д.
ПРИМЕЧАНИЕ. Чтобы печатать с телефона или планшета, подключите устройство к той же беспроводной сети, что и принтер.
Использование функции сканирования
6.
Чтобы запустить задание сканирования на принтере, воспользуйтесь программой HP Scan на компьютере.
Windows
В HP Printer Assistant выберите Сканирование, затем выберите Сканирование
документа или фотографии.
OS X
Нажмите Приложения, выберите HP, а затем — HP Easy Scan.
Дополнительная информация о мобильной печати
Устройство поддерживает AirPrint и Wi-Fi Direct.
Для получения дополнительных сведений о
мобильной печати сканируйте QR-код или перейдите
по адресу
www.hp.com/go/LaserJetMobilePrinting
.