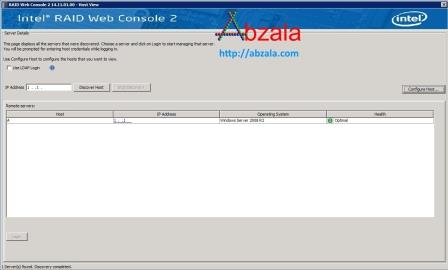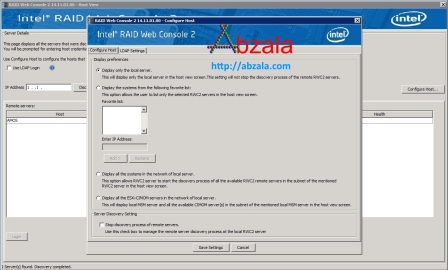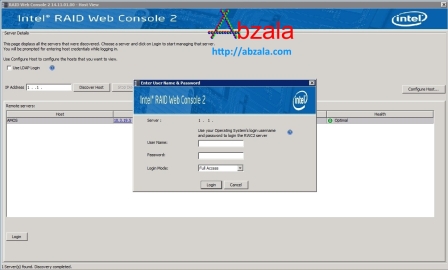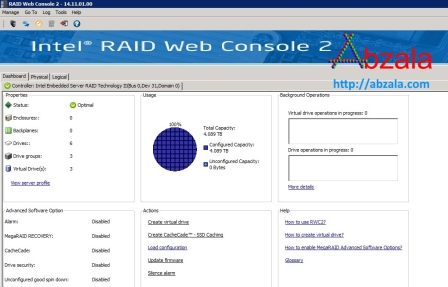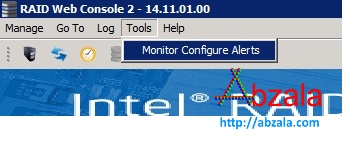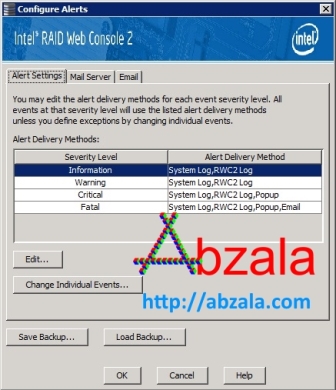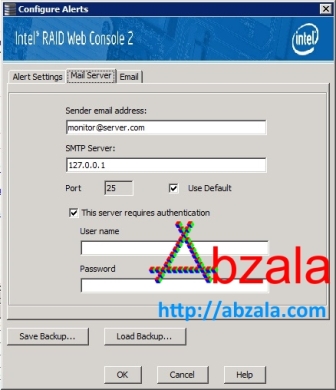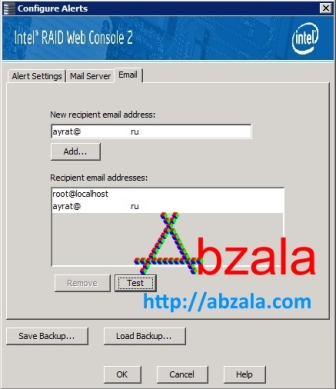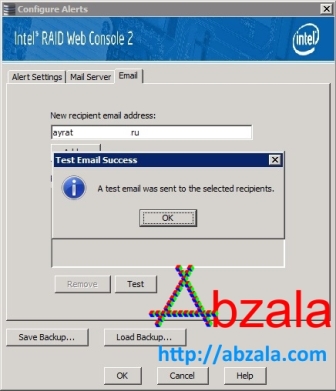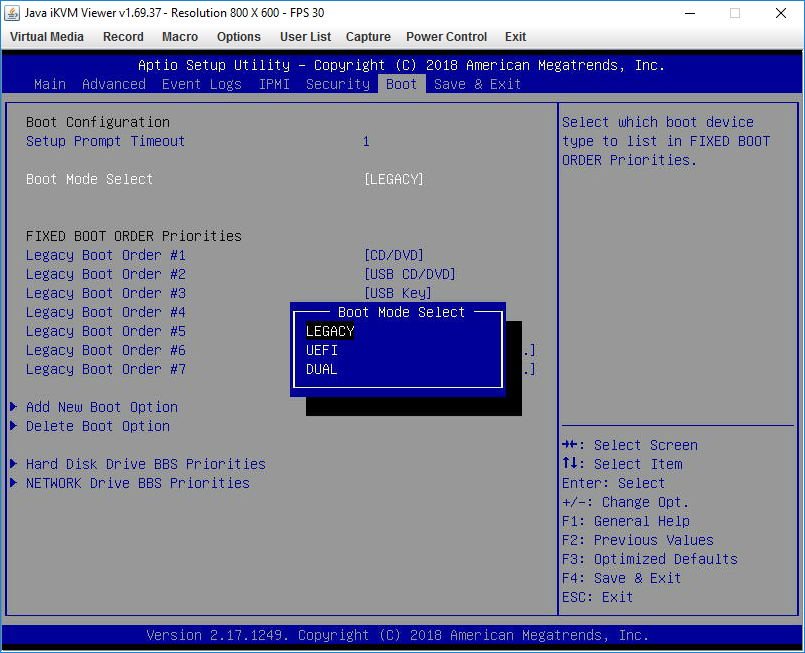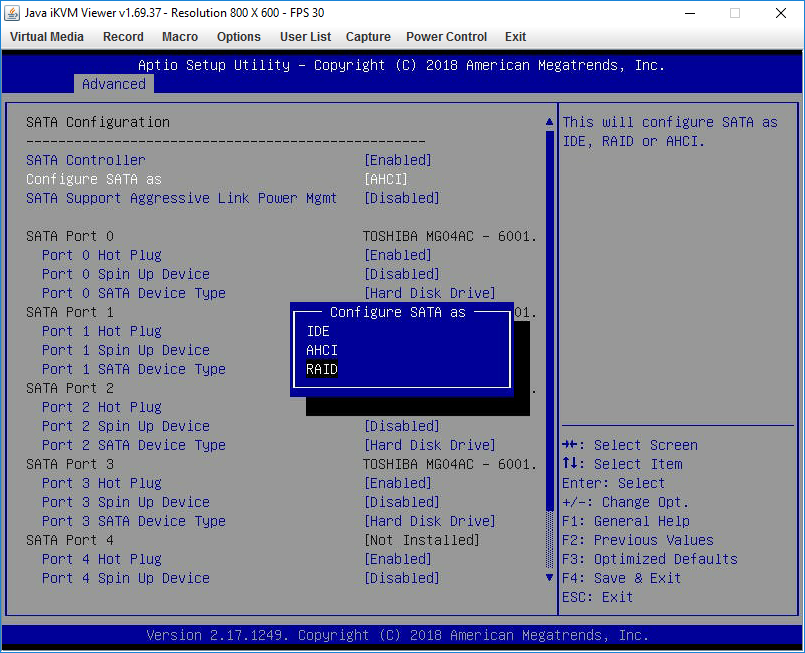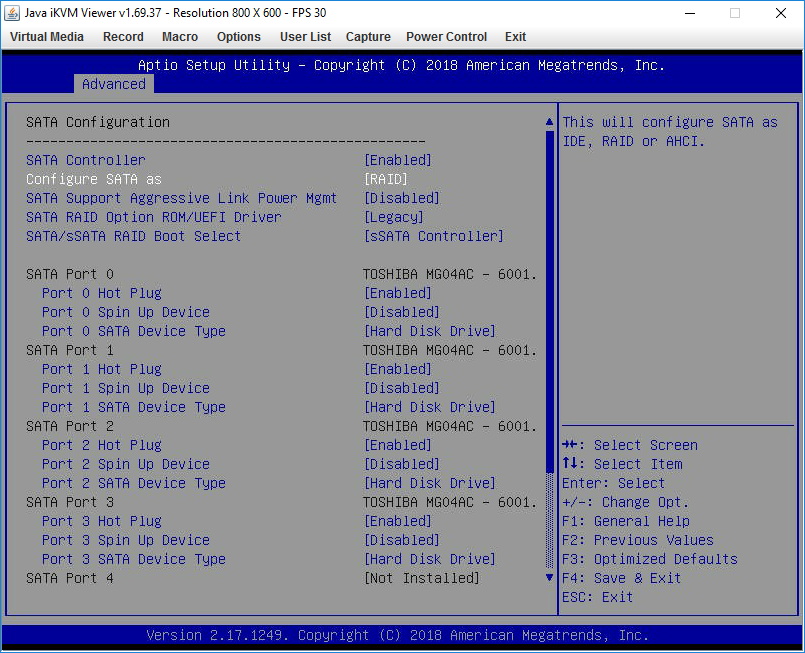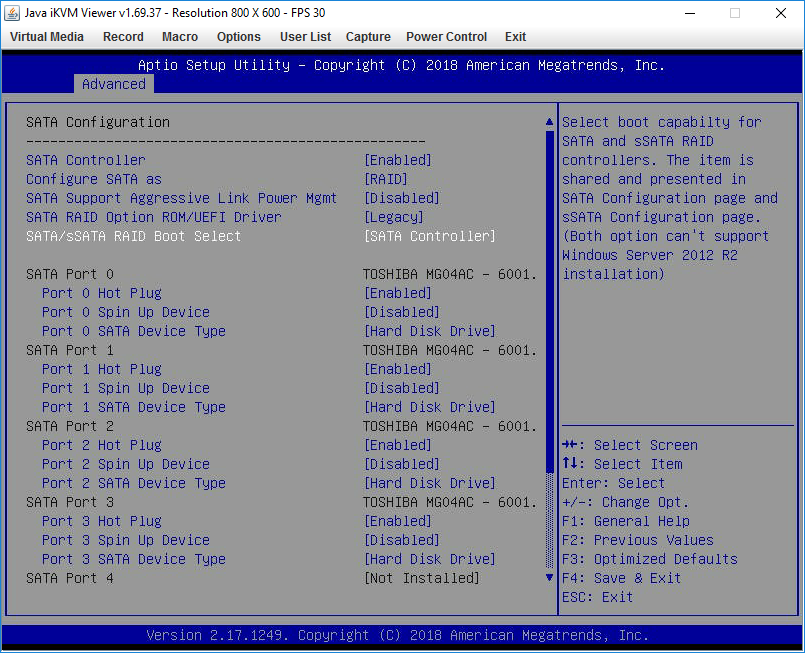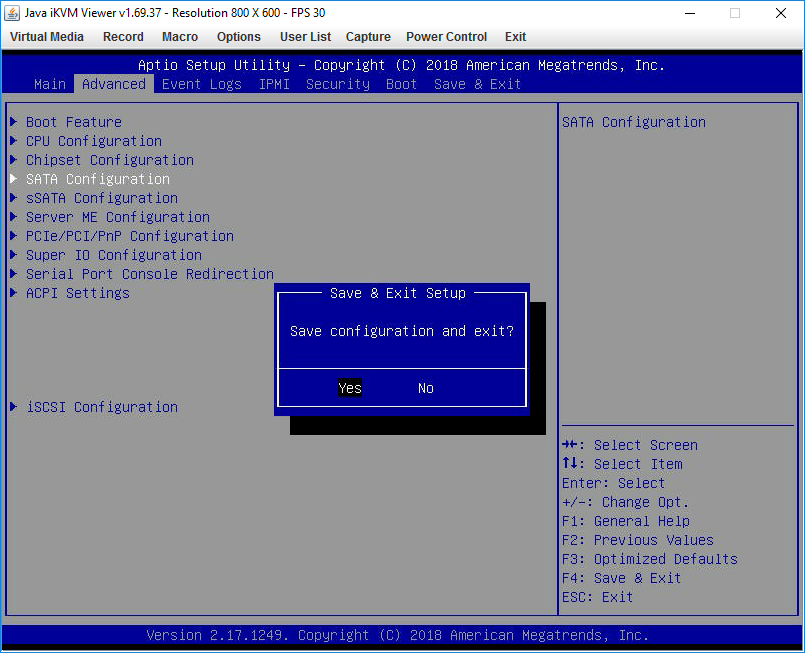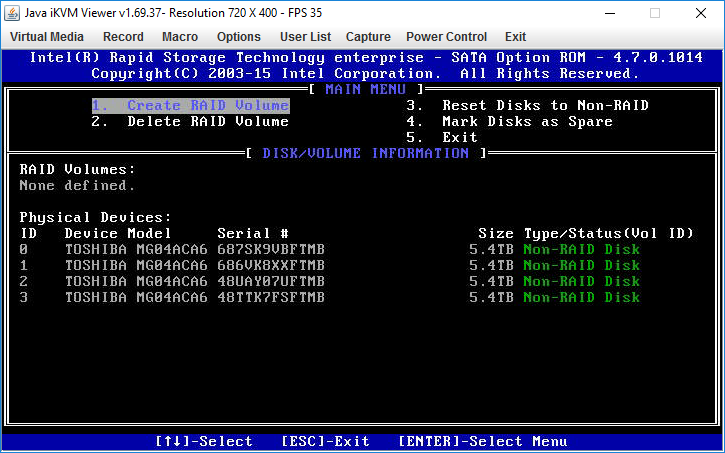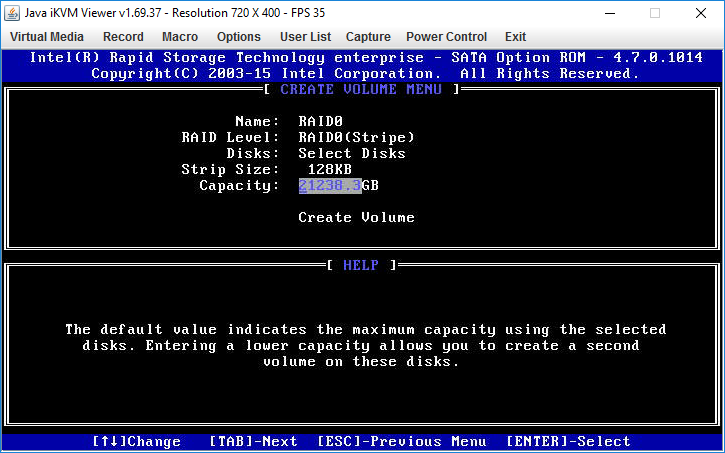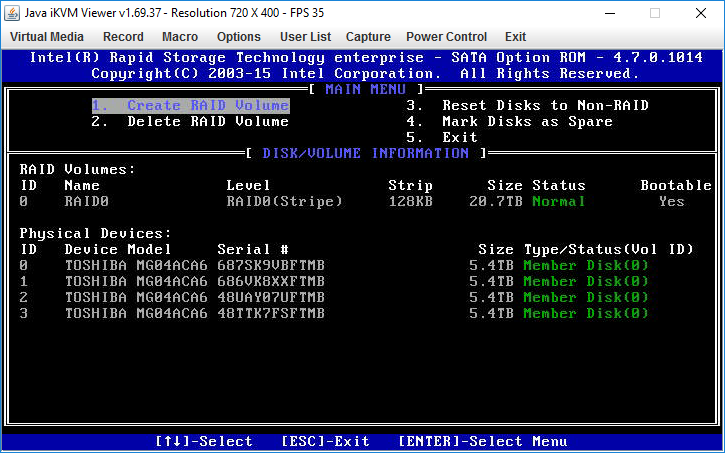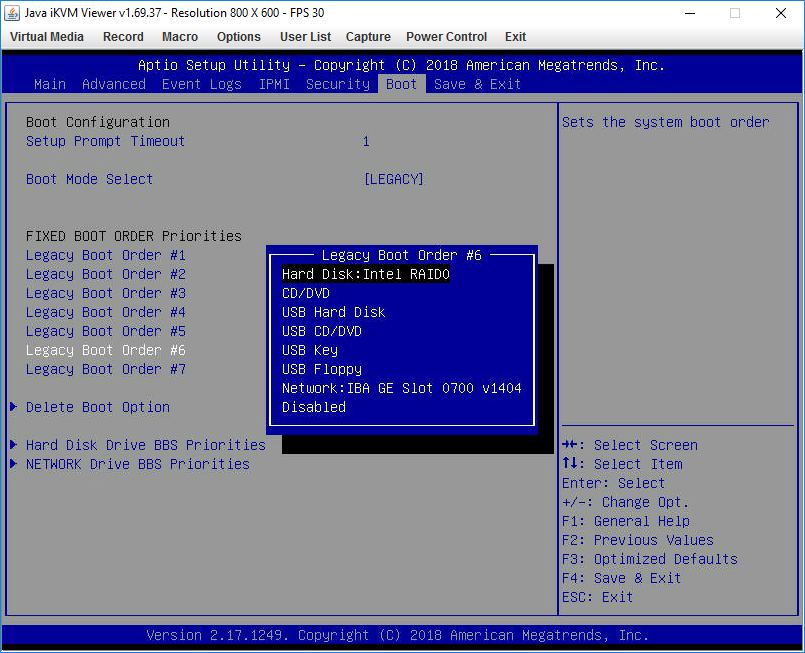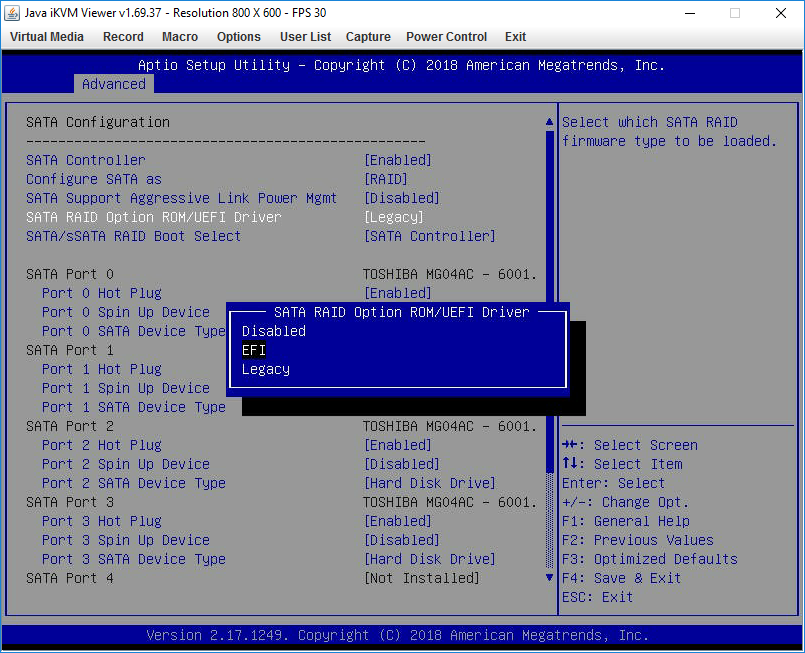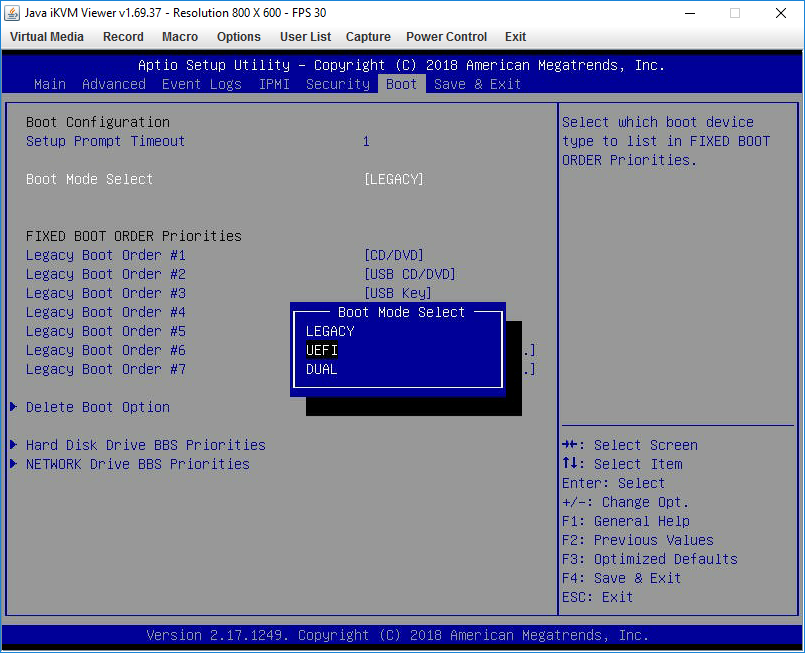Для мониторинга состояния RAID массивов и жестких дисков на серверных материнских платах от компании Intel удобно пользоваться утилитой RAID Web Console 2.
Открываем утилиту RAID Web Console 2.
Нажимаем на кнопку Configure Host и конфигурируем утилиту в нужном качестве. В данном случае выбираем локальную настройку, а не в качестве сервера или клиента
Кликаем два раза по выбранному хосту и вводим пароль администратора.
Открывается окно с полнейшим отображением информации массивов и дисков, находящихся в данной системе.
Выбираем Tools -> Monitor Configure Alerts.
Открывается окно Configure Alerts.
Переходим на вкладку Mail Server. Заполняем поля с настройками своего почтового сервера.
Переходим на вкладку Email и вводим почтовый адрес получателя. Затем нажимаем на кнопку Test, для тестирования настроек.
При правильных настройках выйдет уведомление о удачной отсылке сообщения.
Встроенное по RAID-контроллера Intel® — это предварительная конфигурация системы.
- Консоль Intel® RAID BIOS 2 (Предварительная загрузка): Чтобы перейти на RAID-контроллеры intel® 6 Гбит/с, нажмите ≪ Ctrl + G > во время загрузки сервера, чтобы войти в утилиту Intel® RAID Console BIOS 2. Подробную информацию о утилите Intel® RAID-контроллеров 6 Гбит/с см. в разделе 5,1.
- Интегрированная утилита конфигурирования RAID M BIOS (Предварительная загрузка):для контроллеров Intel® RAID емкостью 12 Гбит/с, нажмите < Ctrl + R > во время загрузки сервера, чтобы войти в утилиту Intel® raid RAID-контроллеров Intel 12 в. Подробную информацию о утилите RAID-контроллеров Intel для настройек 12 ГБ/с см. в разделе 5,2.
- Инфраструктура управления человеческим интерфейсом (Хии) (Предварительная загрузка):Когда система настроена для оптимизацииРежим загрузки UEFIВы можете настроить модули Intel® RAID и RAID-контроллеры Intel®, используя утилиту Хии. Подробную информацию можно найти на страницеУтилита конфигурирования Хии.ПримечаниеRAID-контроллеры Intel® с тремя режимами предназначены для использования в оптимизированном режиме UEFI. Таким образом, Хии является единственным способом их настройки в среде предварительной загрузки.
Система должна быть сконфигурирована для режима загрузки UEFI. Утилита конфигурирования ESRT2/RSTe (Ctrl + E) (Ctrl + E) недоступна. Конфигурация RAID должна быть создана в соответствии с BIOS системной платы. Для получения дополнительной информации ознакомьтесь с руководством по аппаратному обеспечению для® RAID-адаптеров Intel в три режима .
- Технология intel® Embedded Server RAID II (intel® ESRT2) использует сочетание клавиш CTRL + E , чтобы войти в консоль RAID BIOS.
- Технология хранения intel® Rapid для предприятий (intel® RSTe) использует сочетание клавиш Ctrl + I для входа в консоль RAID BIOS.
- Intel® ESRT2 и Intel® RSTe должны быть правильно настроены в BIOS серверной платы Intel® для отображения опции CTRL .
Выполните следующие действия для загрузки системы в режиме «Системная запись» или «quiet».
Во время процедуры POST нажмите F2 для входа в систему BIOS Setup:
- Нажмите вкладку Advanced (дополнительно ). Нажмите кнопку «Конфигурация контроллера запоминающих устройств» и нажмите клавишу ВВОД.
- Выберите Intel® RSTeили Intel® ESRT2 (LSI *) для контроллера SATA с поддержкой AHCI.
При выборе режима «без подсистемы загрузки» вместо сообщений, отправляемых по тексту, отображается графическое изображение логотипа. Этот параметр позволяет скрыть приглашение для входа в консоль RAID BIOS. Чтобы отключить изображение логотипа без загрузки, выполните следующие действия:
- Нажмите F2 для входа в программу BIOS Setup во время загрузки.
- На главном экране перейдите к разделу «без загрузок».
- Нажмите клавишу Ввод и выберите « отключено », чтобы отобразить диагностическую ДИАГНОСТИКУ во время тестирования публикации.
В этом руководстве также представлены служебные программы для настройки и мониторинга после загрузки, не описанные в настоящем руководстве.
- Мониторинг и конфигурирование утилит на основе CLI (после загрузки): CmdTool2 и Сторкли — это утилиты RAID, используемые для конфигурирования, мониторинга и диагностики контроллеров и RAID-конфигураций. Эти утилиты используют команды и работают с оболочкой EFI, Windows * и ОС Linux *.
- Мониторинг и конфигурирование утилит на основе графического интерфейса пользователя (после загрузки): Intel® RAID Web Console 2 (RWC2) и Intel® RAID Web Console 3 (RWC3) — это графические инструментальные средства RAID, предназначенные для конфигурирования, мониторинга и диагностики контроллеров и RAID-конфигураций. Они работают в ОС Windows и Linux.
Сводка по управлению ключами для доступа к утилите конфигурирования RAID BIOS при ВКЛЮЧЕНии системы BIOS
- < Ctrl > + < R > для новейших RAID-контроллеров Intel® (12 ГБИТ/с): посмотреть симулятор RAID BIOS
- < Ctrl > + < G > для моделей RAID-контроллеров Intel® (3 и 6 ГБ/с): Ознакомьтесь с симулятором RAID BIOS
- < Ctrl > + < I > для технологии хранения Intel® Rapid для предприятий (Intel® RSTe): посмотреть симулятор RAID BIOS
- < Ctrl > + < E > для технологии Intel® Embedded Server RAID 2 (ESRT2): посмотреть симулятор RAID BIOS
- < Ctrl > + < C > для самых старых RAID-контроллеров Intel®, большинство из которых составляет 3 ГБ/с: см. раздел 6 раздела «ИТ/IR, интегрированный программный стек 3 », чтобы получить информацию о интерфейсе RAID BIOS.
Источник intel.ru
Тип материала Установка и настройка
Идентификатор статьи 000006755
Последняя редакция 08.03.2018
В создании массива RAID 10 задействовано несколько этапов. Чтобы начать процесс, экран ввода BIOS или Консоль Intel® RAID BIOS приглашения должны быть видны.
- Если экран логотипа Intel или OEM отображается во время POST, смотрите шаги, чтобы отключить экран логотипа.
- Если вы видите экран входа BIOS, или Командная строка Intel® RAID BIOS, переходите к шагу 1.
Как настроить несколько групп дисков?
Выполните следующие действия, чтобы выбрать диски для создания групп дисков. Смотрите изображение на экране определения группы дисков в этом разделе. Каждая группа дисков должна иметь одинаковое количество и размер дисков. Для RAID 10 используйте два диска для каждой группы дисков.
Когда сервер загрузится, нажмите и удерживайте CTRL + G , чтобы войти в консоль Intel RAID BIOS. Отобразится экран Выбор контроллера.
Выберите контроллер и нажмите кнопку Start , чтобы начать настройку.
Выберите настраиваемАя конфигурация и нажмите кнопку Далее. Отобразится экран определение группы дисков.
Нажмите и удерживайте клавишу CTRLи выберите два диска в левой области, которые вы хотите в первой группе дисков.
Нажмите кнопку Добавить в массив. Нажмите принять DG для подтверждения. Первая группа дисков отображается в разделе группы дисков в правой области.
На дисках, которые остаются доступными, повторите шаги 4 и 5.
На правой панели теперь отображается несколько групп дисков. На правой панели можно добавить до восьми массивов для RAID 10.
Как охватить несколько групп дисков для создания массива RAID 10?
На экране определение группы дисков нажмите и удерживайте клавишу CTRL и выберите связанные группы дисков для span для массива RAID 10.
Нажмите кнопку Далее.
Нажмите кнопку Добавить в Span.
Нажмите кнопку Далее. Отобразится экран определение виртуального диска . Обратитесь к изображению в этом разделе.
Щелкните раскрывающееся меню уровень RAID и выберите RAID 10.
Выберите соответствующие параметры для приложения для следующих категорий: размер полосы, политика доступа, политика чтения, политика записи, политика ввода-вывода, кэш диска и отключение функции «ИНИЦИАЛИЗАЦИя» (Y/N). Дополнительные сведения содержатся в разделе Настройка параметров диска в руководстве пользователя по ПО для RAID-контроллеров Intel® .
Щелкните раскрывающееся меню выбрать размер и установите размер диска на число, превышающее размер группы дисков. Пример: Если диск группы RA >
Нажмите кнопку принять.
Нажмите кнопку Далее если приложение не выполняется автоматически на следующий экран.
При Попросите сохранить конфигурацию, нажмите кнопку Да. Конфигурация хранится в RAID-контроллере Intel® .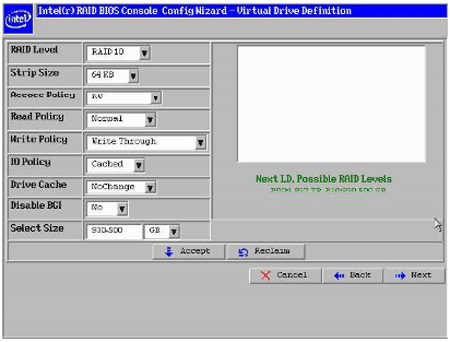
Как инициализировать диск?
При попросите инициализировать диск, нажмите кнопку Да.
Выберите Быстрая инициализация и нажмите Go. Диски инициализируются на основе параметров RAID. Если выбран параметр «Медленная инициализация», действие инициализирует весь диск и может занять несколько часов.
Нажмите домой внизу, чтобы вернуться к главному экрану.
Чтобы просмотреть диски, щелкните Виртуальные диски из списка в левой части консоли Intel RAID BIOS.
В правой части экрана выберите диск для просмотра свойств.
Куда мне пойти для получения дополнительной информации?
Для получения информации о том, как создать составной виртуальный диск (RAID 10, тоже) с помощью Консоль Intel® RAID BIOS 2 Утилита, обратитесь к приложению a из ранее упомянутых ПО для RAID-контроллеров Intel® руководство пользователя.
В данном случае я настраиваю RA >
Если вы не знакомы с понятием RAID, то его описание я давал в статье Что такое RAID.
Чтобы приступить к настройке массива жестких дисков необходимо включить RAID в BIOS.
При загрузке нажимаем «F2» и заходим в BIOS.
Вкладка Advanced -> IDE Controller.
Параметру Configure SATA as RA > устанавливаем значение Enabled .
В BIOS доступны две системы управления контроллером RAID: LSI и Intel Matrix Storage Manager
В параметре SATA RAID OPROM выбираем значение LSI или Intel Matrix Storage Manager в зависимости от того, какая система управления RAID контроллером нам нужна.
Сохраняем настройки BIOS и выходим.
Конфигурирование RAID при помощи LSI
Для настройки RAID на LSI необходимо запустить утилиту Embedded RAID Configuraition Utility при помощи сочетания клавиш «Ctrl + E» во время загрузки компьютера.
В меню Management Menu выбираем Configure и далее New Configure.
Клавишей пробела отмечаем диски, которые нужно добавить в массив Port#.
В моем случае 4 диска, которые будут объеденены в raid 10.
Далее нажимаем F10 и появляется пустая рамка A-0, затем пробел? чтобы отметить настриваемый массив и в рамке появляется надпись SPAN-1
Жмем F10 для выбора типа массива. В меню Logical Drive 0 выбираем Raid и задаем тип массива Raid 10. Остальные настройки оставляем по-умолчанию и выбираем Accept.
Конфигурирование RA >Intel Matrix Storage Manager
Для перехода к настройке Intel Matrix Storage Manager необходимо нажать комбинацию Ctrl+I. Программа находит 4 диска и показывает их статус. На рисунке в столбце Status видно что диски не объеденены в массив Non-RAID Disk.
Выбираем Create RAID Volume.
Затем предлагается ввести имя массива, можно оставить по-умолчанию нажав Enter.
Выбираем уровень RAID Level (тип массива) переключаясь стрелками вверх и вниз и после выбора нажимаем Enter. Все остальные настройки оставляем как есть.
Жмем Create Volume и соглашаемся с тем что все данные на дисках будут потеряны нажав клавишу «Y». Тепере в основном меню в столбце статус появилось значение Member Disk(0) — это означает, что диски с этим значением объеденены в массив disk(0).
Массив создан. Можно приступать к работе по установке операционной системы.
- 2 ноября
Во многих материнках Supermicro есть встроенный софтварный RAID контроллер. Для входя в управление нужно при загрузке нажать Ctrl+I. Но есть ньюанс — управлялка работает только в режиме Legacy. Legacy не поддерживает разделы более 2 Тб, как быть? Расскажу как настроить RAID и для Legacy и в UEFI.
Если вы не планируете разделов более 2 Тб, не заморачивайтесь и настройте загрузку в Legacy.
Legacy
При загрузке жмём DEL и попадаем в BIOS.
В разделе Boot меняем Boot Mode Select на Legacy:
В разделе Advanced выполняем SATA Configuration, Configure SATA as RAID:
Появляются дополнительные пункты настройки. Оставляем SATA RAID Option ROM/UEFI Driver как Legacy:
SATA/sSATA RAID Boot Select меняем на SATA Controller:
Перезагружаем сервер, при загрузке жмём Ctrl+I, попадаем в раздел конфигурации Intel Rapid Storage Technology:
Создаём RAID. Я объединяю 4 диска в RAID0:
Перезагружаемся, снова входим в BIOS. В разделе Boot в FIXED BOOT ORDER Priorities появляется возможность выбрать Hard Disk:Intel RAID0 — наш новый массив:
Можно пользоваться. Однако, если вы, вдруг, попытаетесь поставить Oracle Linux, то в инсталляторе не сможете создать раздел более 2 Тб. Что делать?
Итак, для перехода в UEFi внесём в предыдущую инструкцию некоторые изменения.
Выполняем все инструкции для Legacy и снова загружаемся в BIOS (Продвинутые могут смерджить инструкции и сократить количество перезагрузок). Вносим изменения в Advanced > SATA Configuration. Меняем SATA RAID Option ROM/UEFI Driver на EFI:
В Boot > Boot Mode Select ставим DUAL. Можно, наверное, и просто UEFI, но тогда при перезагрузке не сможете попадать в раздел конфигурирования контроллера:
FIXED BOOT ORDER Priorities становится значительно больше. Двигаем все пункты с EFI вверх.
Теперь можно загружать инсталлятор Oracle Linux в режиме UEFI, он нормально видит RAID и может создать раздел более 2 Тб.
Ура, товарищи! Да здравствует то, во имя чего мы все приложили усилия!
Итак. После продолжительного гемороя с рейдами все таки был найден способ быстрой замены винчестеров. Помогла софтина поставляющаяся в комплекте с сервером.
[RAID Web Console 2]
Начальные условия:
Сервер, два винчестера в raid 1 массиве, на них два раздела 100Гб и 900Гб, На первой сотне установлена система. На втором лежат файлы 1С и т.д. Есть два свободных разьема для винчестеров (а понадобится только один). кстати расположение 1-2 4-3 (сверху вниз, слева на право)
Порядок действий при подключении:
— Запускаем RAID Web Console 2, Входим на нужный сервер, под нужным пользователем, с паролем.
— Вставляем жеский диск
— Давим F5, в разделе Physical появится диск
— Выбираем из левого списка Controller
— Operations -> Advanced Operations -> Configuration -> Configuration Wizard
— Auto configuration (Все равно возможна только одна операция — Raid 0), Давим [Finish]
— Все, диск доступен
Порядок действий при отключении:
Теперь будем отключать.
— Запускаем RAID Web Console 2, Входим на нужный сервер, под нужным пользователем, с паролем.
— Убедились что диск никому не нужен.
— Откроем закладку Logical
— Правой кнопкой на диске (который один в массиве) -> Make Drive Offline -> [Yes] -> [Yes] -> [Ok]
— Правой кнопкой на Virtual Disk 1 -> Delete Virtual Disk — (Тут повисим порядком)-> [Yes] -> [Yes]
— Все, диск можно извлекать, без страха.

Имеем: рабочий сервер. Массив RAID 10.
Тип адаптера : Intel Embedeed Server RAID Technology
Версия Web — интерфейса : Raid Web Console 2 14.11.01.00
ОС: Windows Server 2008 R2 Standart
Задача : установить диск для бэкапов отдельно от рейд массива, т.е. нулевым массивом.
Для удобства выделал жирным все вопросы.
Подробнее: Есть сервер, в нём были уже установлены до меня Массивы RAID 10 (на котором проходит вся работа сервера) из 4 дисков, а также RAID 0 из 1 диска — отдельный диск для бэкапов с других серверов и виртуальных машин.
Бэкапный диск начал сбоить, выдавать медиа ерроры. WD Green, не рейд эдишн. С руководством приняли решение купить жёлтый WD RE диск под бэкапы и заменить текущий, сохранив структуру.
1 действием было подключение нового диска. Управление дисками и винда его не видят. В Web-консоли он отображается как Unconfigurated Good, и не одной функции кроме как сделать его горячей заменой, не предоставлено. Исходя из этого, я попробовал подключить его на место старого бэкапного, предполагая, что так он автоматически сконфигурируется. Конечно же ничего не сконфигурировалось, и теперь что за диск туда не подключай — в винде видится только как Unconfigurated good.
Кстати, данный диск можно было прочитать на обычной рабочей станции, сейчас еще не проверял. Но принцип такой, что конфигурировать его нужно только для того чтобы его увидел и прочитал RAID адаптер.
Я составил алгоритм действий при работе в Intel RAID Bios console, исходя из того что вычитал в инструкции и натыкал в интеловском interactive tutorial-e. Правильный ли он?
- Configure
- Easy Configuration
- Выделяем диск, который READY (там стоит только 4 диска на 10-ку, будет 5 и 5ый будет READY)
- Выбираем SPAN — по идее на выбор он должен быть только один
- f10 — Оставляем всё по умолчанию, тип рейда — RAID 0
- Accept и Save Configuration
- Заходим в Initialize. Инициализируем именно нулёвку.
- Ребутаемся, диск должен по идее появиться в винде в управлении дисками и в веб консоли как рабочий. Либо не будет загружаться — меняем там же в биос рейд консоли другой boot drive, если вдруг слетит.
Еще момент такой, что в туториале не создавался массив из 1 диска, просил как минимум 2шт. Но это — тестовая консоль, нужно проверять на живом оборудовании такие моменты. Тем более, что диск был установлен отдельно нулёвкой, значит это сделать — можно. Нужны ли какие доп действия в алгоритме для того чтобы подключить 1 диск массивом?