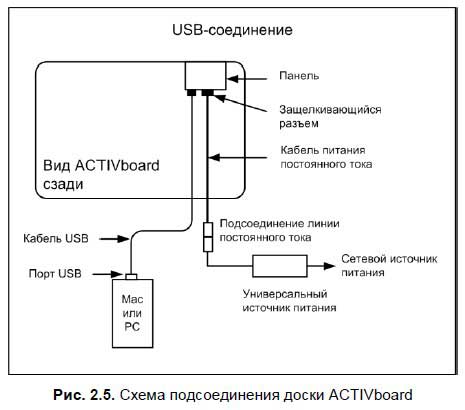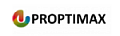Мы публикуем инструкции к доскам и программному обеспечению для интерактивных досок, которые предлагаем в настоящее время, а также для тех моделей, которые ранее у нас продавались но больше не производятся и были сняты с производства.
Инструкции по работе с интерактивными досками:
| 1. | Инструкция по работе с интерактивной доской Classic Solution IR eno на русском языке (есть в продаже, производится) — файл pdf 864КБ | СКАЧАТЬ |
| 2. | Инструкция по работе с интерактивной доской Classic Solution Dual Touch V eno на русском языке (есть в продаже, производится) — файл pdf 1МБ | СКАЧАТЬ |
| 3. | Инструкция по установке и работе с интерактивной доской polyVision eno на русском языке (есть в продаже, но больше не производится) — файл pdf 1.3 МБ | СКАЧАТЬ |
| 4. | Инструкция по работе с интерактивной доской ABC Board на русском языке (нет в продаже, больше не производится) — файл pdf (12.93 MБ) | СКАЧАТЬ |
| 5. | Инструкция по работе с интерактивной доской ésprit Dual Touch на русском языке (нет в продаже) — файл pdf (4.3 MБ) | СКАЧАТЬ |
Как установить и подключить интерактивную доску:
Установка интерактивной доски.
Устанавливать интерактивную доску лучше вдвоем. Вы можете закрепить интерактивную доску на поверхности из гипсокартона, кирпича, шлакобетонного камня, строительного гипса или металла.
Интерактивную доску можно устанавливать и на мобильную стойку, оборудованную дополнительно штангой, специально предназначенной, чтобы поместить на ней проектор для интерактивной доски.
В этом случае Вы получаете мобильный интерактивный комплект, который легко можно перемещать из одного учебного помещения в другое.
Установка и настройка интерактивных досок может проводиться по-разному, в зависимости от типа доски. Если Вы приобрели интерактивную доску с дополнительными рабочими поверхностями на рельсовой системе или с дополнительными закрывающимися створками, то установку дополнительных поверхностей нужно провести после крепления основной центральной части интерактивной доски. Интерактивные доски с магнитным креплением, например, polyVision eno click, просто «защелкиваются» – примагничиваются – поверх обычной металлической или металлокерамической маркерной доски, уже установленной в классной комнате.
Подключение интерактивной доски.
Подключение интерактивной доски. Чтобы начать работу с интерактивной доской, ее необходимо подключить к компьютеру, который с свою очередь подключен с проектором.
Подключение может быть через беспроводные модули Wi-Fi или через кабель USB, в этом случае не требуется подключение к сети 220В.
Модели интерактивных досок polyVision eno не требуют подключения ни по питанию, работая вообще без проводов. Связь доски с компьютером осуществляется через активный электронный стилус с технологией Bluetooth.
Работа с интерактивной доской подразумевает использование всего комплекса оборудования: интерактивной доски, проектора и компьютера — настольного или ноутбука. «Сердцем и мозгом» комплекса, безусловно, является компьютер ~ к нему подключаются интерактивная доска и проектор. Подключение проектора выполняется классически одним кабелем, обычно VGa или USB.
Настройка интерактивной доски.
Для настройки интерактивного комплекса обычно необходимо установить на компьютер драйвера интерактивной доски, поставляемые с ней в комплекте. Многие модели досок уже используют автоматическую установку драйверов и программного обеспечения через подключение специальным фирменным кабелем. Если Вы приобрели модель без автоматической установки драйверов и ПО, выполните стандартную процедуру установки с CD-диска, как описано в инструкции к доске.
Многие интерактивные доски используют активный стилус, который необходимо привязать к компьютеру, взаимодействующему с доской. Например, Bluetooth-стилус для работы с интерактивными досками polyVision eno должен быть связан с компьютером также, как необходимо связать гарнитуру Bluetooth с сотовым телефоном для ее использования. Связывание нужно выполнить только один раз, и даже замена батарейки в стилусе не приведет к потере связывания стилуса с компьютером.
Включив проектор, нужно выполнить настройку изображения строго по рабочей области интерактивной доски. Это процедура часто носит название «калибровка доски» и многими моделями интерактивных досок уже выполняется автоматически. Но если вы приобрели модель без автоматической калибровки, проблем все равно не возникнет. Воспользовавшись утилитой калибровки, просто следуйте ее требованиям: обычно необходимо последовательно коснуться нескольких проецируемых точек, и процедура калибровки будет завершена.
Теперь с интерактивной доской можно работать! Работа с интерактивной доской предполагает управление компьютером с доски, запуск презентаций в виде слайд-шоу и другого программного обеспечения, выполнение пометок и моментальных снимков экрана компьютера, а также создание всевозможных записей на доске.
Для создания интерактивных учебных материалов рекомеднуется использовать специальное программное обеспечение для интерактивных досок.
О принципах работы интерактивных досок и их устройстве читайте на нашем сайте в статье «История развития интерактивных досок: от меловых до интерактивных.».
Содержание
- Как работать с интерактивными досками: устройство, инструкции по установке и подключению
- Инструкции по работе с интерактивными досками:
- Как установить и подключить интерактивную доску:
- Как подключить интерактивную доску к компьютеру
- Подготовительный этап
- Процесс подключения
- Настройка изображения
- Обязателен ли проектор для интерактивной доски
- Проектор – обязательный компонент для интерактивной доски
- Какие проекторы лучше выбирать
- Технологии DLP и LCD
- Тип проектора
- Как правильно установить интерактивную доску
- Подключение к персональному компьютеру
- Читайте также
- (8.21) Утерян пароль администратора. Что делать? Доступ к компьютеру полный.
- 1.3. Требования к компьютеру
- 18.7. Подключение физических дисков к виртуальному компьютеру
- 18.7.2 Подключение физического диска к виртуальному компьютеру
- Как воспрепятствовать незаметному подключению к своему компьютеру посторонних
- Беспроводные Skype-телефоны без подключения к компьютеру
- Требования к компьютеру
- 2.3. Требования к компьютеру
- 18.1.3. Тип подключения к компьютеру
- Системные требования к компьютеру
- Ридберговские атомы: всё ближе к квантовому компьютеру Олег Нечай
- Квантовая телепортация: на пути к квантовому компьютеру Олег Нечай
- Минимальные требования к компьютеру
- Минимальные требования к компьютеру
- Минимальные требования к компьютеру
- 3.10.1. Установка и настройка принтера, подключенного непосредственно к компьютеру
Как работать с интерактивными досками: устройство, инструкции по установке и подключению
Мы публикуем инструкции к доскам и программному обеспечению для интерактивных досок, которые предлагаем в настоящее время, а так же для тех моделей, которые ранее у нас продавались но больше не производятся и были сняты с производства.
Инструкции по работе с интерактивными досками:
Как установить и подключить интерактивную доску:
Установка интерактивной доски. Устанавливать интерактивную доску лучше вдвоем. Вы можете закрепить интерактивную доску на поверхности из гипсокартона, кирпича, шлакобетонного камня, строительного гипса или металла.
Интерактивную доску можно устанавливать и на мобильную стойку, оборудованную дополнительно штангой, специально предназначенной, чтобы поместить на ней проектор для интерактивной доски.
В этом случае Вы получаете мобильный интерактивный комплект, который легко можно перемещать из одного учебного помещения в другое.
Установка и настройка интерактивных досок может проводиться по-разному, в зависимости от типа доски. Если Вы приобрели интерактивную доску с дополнительными рабочими поверхностями на рельсовой системе или с дополнительными закрывающимися створками, то установку дополнительных поверхностей нужно провести после крепления основной центральной части интерактивной доски. Интерактивные доски с магнитным креплением, например, polyVision eno click, просто «защелкиваются» – примагничиваются – поверх обычной металлической или металлокерамической маркерной доски, уже установленной в классной комнате.
Подключение интерактивной доски. Подключение интерактивной доски. Чтобы начать работу с интерактивной доской, ее необходимо подключить к компьютеру, который с свою очередь подключен с проектором.
Подключение может быть через беспроводные модули Wi-Fi или через кабель USB, в этом случае не требуется подключение к сети 220В.
Модели интерактивных досок polyVision eno не требуют подключения ни по питанию, работая вообще без проводов. Связь доски с компьютером осуществляется через активный электронный стилус с технологией Bluetooth.
к нему подключаются интерактивная доска и проектор. Подключение проектора выполняется классически одним кабелем, обычно VGa или USB.
Настройка интерактивной доски. Для настройки интерактивного комплекса обычно необходимо установить на компьютер драйвера интерактивной доски, поставляемые с ней в комплекте. Многие модели досок уже используют автоматическую установку драйверов и программного обеспечения через подключение специальным фирменным кабелем. Если Вы приобрели модель без автоматической установки драйверов и ПО, выполните стандартную процедуру установки с CD-диска, как описано в инструкции к доске.
Многие интерактивные доски используют активный стилус, который необходимо привязать к компьютеру, взаимодействующему с доской. Например, Bluetooth-стилус для работы с интерактивными досками polyVision eno должен быть связан с компьютером также, как необходимо связать гарнитуру Bluetooth с сотовым телефоном для ее использования. Связывание нужно выполнить только один раз, и даже замена батарейки в стилусе не приведет к потере связывания стилуса с компьютером.
Включив проектор, нужно выполнить настройку изображения строго по рабочей области интерактивной доски. Это процедура часто носит название «калибровка доски» и многими моделями интерактивных досок уже выполняется автоматически. Но если вы приобрели модель без автоматической калибровки, проблем все равно не возникнет. Воспользовавшись утилитой калибровки, просто следуйте ее требованиям: обычно необходимо последовательно коснуться нескольких проецируемых точек, и процедура калибровки будет завершена.
Теперь с интерактивной доской можно работать! Работа с интерактивной доской предполагает управление компьютером с доски, запуск презентаций в виде слайд-шоу и другого программного обеспечения, выполнение пометок и моментальных снимков экрана компьютера, а также создание всевозможных записей на доске.
О принципах работы интерактивных досок и их устройстве читайте на нашем сайте в статье «История развития интерактивных досок: от меловых до интерактивных.».
Источник
Как подключить интерактивную доску к компьютеру
Интерактивная доска – незаменимый помощник в процессе обучения и проведения презентаций. Она позволяет наглядно продемонстрировать любую информацию, а ее запуск не требует много времени. Рассмотрим процесс подключения устройства к компьютеру, включая подготовительный этап и калибровку изображения.
Подготовительный этап
Если Вы пользуетесь интерактивной доской впервые, ее, прежде всего, необходимо подключить к компьютеру. Это несложный процесс, с которым справится любой. Достаточно лишь знать особенности подключения.
Процесс подключения
Чтобы интерактивная доска правильно работала, необходимо выполнить подключение всех кабелей. Для начала доску следует соединить с ПК при помощи USB-кабеля. Далее компьютер и проектор соединяются кабелем VGA или HDMI.
Следующий этап – подключение проектора к сети. Доска должна быть подключена к питанию с помощью специального блока. После того, как Вы подсоединили зарядное устройство в разъем питания, интерактивная доска подключена и готова к работе.
Настройка изображения
Все кабели подключены, теперь остается только настроить изображение, т.е. выполнить калибровку интерактивной доски. Это необходимо, чтобы синхронизировать положение маркера с курсором на экране. Настройку необходимо проводить при каждом перемещении доски или проектора.
С помощью мыши выберите опцию «Откалибровать». Далее нажмите в центр каждой новой метки маркером. Если Вы сделали это неточно, действие можно отменить при помощи клавиши Esc. После этого повторите калибровку.
Затем подключите идущий в комплекте установочный диск. Запустите его и следуйте инструкции, чтобы завершить установку.
Ваша интерактивная доска готова к работе. Как видите, ее подключение – достаточно простой процесс, который не требует особых навыков и знаний. Вы с легкостью справитесь с ним самостоятельно, не привлекая специалистов.
Источник
Обязателен ли проектор для интерактивной доски
Этот вопрос нам часто задают руководители и педагоги детских образовательных учреждений, которые рассматривают оснащение своих заведений современным интерактивным оборудованием. Мы понимаем, что приобретение двух единиц техники – интерактивной доски и проектора – может быть сопряжено с определенными финансовыми и техническими трудностями: элементарно, в детском саду может не быть специалиста, который сумеет подключить проектор к доске и компьютеру, наладив их работу. В этой статье мы хотим рассказать об использовании интерактивных досок для школы в связке с проектором. Обязательно ли наличие проецирующего оборудования или можно обойтись без него? Попробуем разобраться.
Проектор – обязательный компонент для интерактивной доски
Да. Проектор подключается к компьютеру или ноутбуку, с которого выводится изображение на большой экран доски. Это обязательный элемент в интерактивных досках, который позволяет отображать контент на плоскости экрана. А функциональность уже самой доски позволяет взаимодействовать с контентом при помощи сенсорных технологий: вы управляете объектами и панелью инструментов с помощью различных приложений.
Важно: Если вы хотите использовать современное интерактивное оборудование без проектора, решением станет приобретение интерактивных панелей. Функциональность таких устройств значительно шире, она позволяет выводить изображение на дисплей в разрешении UltraHD и взаимодействовать с контентом по аналогии с классической школьной доской. Стоимость такого оборудования на 40-50% выше в сравнении с интерактивными досками. Целесообразность приобретения конкретного оборудования опирается на степень освещенности помещения, формат проведения занятий, а также на количество учащихся.
Какие проекторы лучше выбирать
Для использования в проектора с интерактивной школьной доской следует учитывать 2 главных параметра – технологию вывода изображения и тип проектора. Начнем по порядку.
Технологии DLP и LCD
Пожалуй, главный недостаток при работе со школьной интерактивной доской с проектором – тени от лучей проектора. Учителя и ученики всегда стараются не перекрывать изображение и работать на определенном расстоянии от прямых лучей. Интерактивная доска подразумевает работу с маркерами, заметками и схемами на экране, взаимодействием с приложениями компьютера, поэтому в зоне всегда оказывается движущийся объект в виде руки. Проблема решается использованием ультракороткофокусных проекторов, где тени минимальны.
Проекторы с технологией DLP не проецируют все цвета одновременно на поверхность. В этих устройствах используется быстрая смена красного, зеленого и синего цвета, которые и создают полноценное контрастное изображение. Человеческий глаз не воспринимает быструю смену трех цветов, а видит уже только полноцветную картину с экрана подключенного компьютера. Но здесь есть существенный недостаток. Как только в зоне проекции оказывается динамичный объект в виде руки, то 3 цвета не успевают сменяться настолько быстро, поэтому возникают «радужные» эффекты или эффекты мерцания. Из-за этого работа с интерактивной доской и DLP-проектором приводит к быстрой утомляемости глаз. Полноценно работать у доски можно до 15-20 минут, после чего ученики устают, а эффективность обучения снижается.
Такой недостаток полностью исключен у проекторов с технологией LCD. Изображение полноценно проецируется как на экран доски, так и на объект, который в текущий момент может попасть в зону между лучами от объектива.
Тип проектора
Большинство поставщиков комплектуют интерактивные доски с короткофокусными и ультракороткофокусными проекторами. В чем их особенность? Стандартные проекторы располагаются на значительном расстоянии от экрана, что может привести к появлению теней от человека, стоящего перед доской. Второй недостаток – мерцание от проектора, которое может «бить» по глазам педагогу или ученику, работающему у доски.
В ультракороткофокусных моделях все это исключено. Проекторы размещаются прямо над доской с помощью настенных или потолочных кронштейнов на расстоянии до 10-15 см от интерактивного оборудования. Это идеальный вариант для работы.
Источник
Как правильно установить интерактивную доску
Как установить интерактивную доску? — задают нам вопрос наши партнеры и заказчики из удаленных регионов.
В этой статье ответим, не только как установить интерактивную доску, но и как правильно установить ее, чтобы при эксплуатации избежать неудобства, которые напрочь «убивают» все преимущества интерактивной проекционной системы.
Перед установкой интерактивной доски необходимо распаковать и приготовить к установке оборудование:
Приготовьте инструмент и крепежные материалы для монтажа
Перед началом установки необходимо проверить расчет или выполнить повторно вычисление проекционного расстояния проектора, которое позволяет ему проецировать изображение соответствующее размерам активной поверхности интерактивной доски. Если вы затрудняетесь это выполнить, то обратитесь к специалистам компании «Системные линии». Необходимо помнить что проектор (установленный на стол) сдвигает изображение вверх от горизонтальной линии центра объектива на 150 мм и более (в зависимости от производителя и серии проектора).
Перед установкой интерактивной доски проведите горизонтальную линию на стене по уровню из комплекта необходимого оборудования. Если посадочные места класса (аудитории или зала совещаний) расположены не по центру зала, то ориентируйтесь по посадочным местам. Так вы определите центр на горизонтальной линии. В соответствии с внешними габаритами интерактивной доски и мест ее крепления, отметьте на стене места установки крепежных уголков, на которых будет висеть ваша интерактивная доска.
Прикрепите их анкерами, заранее просверлив отверстия в стене, и повесьте на крепежные уголки доску.
Установите проектор по одному из вариантов ниже. Подключите проектор видеокабелем к компьютеру и настройте согласно инструкции к проектору параметры изображения так, чтобы оно соответствовало размерам активной области интерактивной доски и было строго прямоугольной формы. После этого установите программное обеспечение и драйвер (ПО идет в комплекте с интерактивной доской) на компьютер. Далее соедините USB кабель к интерактивной доске и компьютеру. Дождитесь пока компьютер обнаружит новое устройство — интерактивную доску, и согласитесь с предлагаемыми меню компьютера. При использовании беспроводного интерфейса Bluetooth для интерактивной доски обратите внимание что ваш компьютер имеет такой активированный адаптер. Запустите программное обеспечение интерактивной доски первый раз и проверьте, что вся интерактивная проекционная система функционирует правильно.
Существует несколько способов установки проектора. Самая простая установка проектора — на обычном столе или на проекционном столике (рисунок приведен ниже).

Для точного положения маркера на интерактивной доски предусмотрена функция калибровки. В такой схеме проектор и стол может быть сдвинут даже незначительно, что будет требовать постоянной перекалибровки проецируемого изображения. При использовании кабельных коммутаций (компьютер-проектор, компьютер-интерактивная доска) вероятны их обрывы.
Установка проектора на потолочном кронштейне (рисунок Б) для проецирования изображения на интерактивную доску является более лучшим вариантом, чем установка проектора на проекционный столик. Однако, при использовании этой схемы монтажа есть некоторые нюансы выбора типа проектора. Известно, что проекторы по типу используемых объективов подразделяются на две группы — со стандартным объективом (длиннофокусные проекторы) и короткофокусным объективом (короткофокусные проекторы).
Если вы приобрели проектор со стандартным длиннофокусным объективом, то даже при использовании такой схемы установки (рисунок Б) столкнетесь со многими проблемами первой схемы (рисунок А) — из-за яркого света лампы проектора выступающему трудно будет видеть аудиторию, а тень от руки и тела будет закрывать часть изображения.
Применение короткофокусного проектора позволит смонтировать проекционный кронштейн как можно ближе к стене, на которой висит интерактивная доска. Короткофокусные проекторы позволяют проецировать изображение шириной 1.5-2 метра с расстояния 1-1.7 метра (об ультракороткофокусных проекторах читайте ниже). Выступающий в этом случае может стоять как можно ближе к доске без большой тени, а свет от лампы проектора ему попадать в глаза не будет когда он повернется к аудитории, так как проектор будет располагаться выше и немного позади выступающего. Коммутационные кабели можно проложить скрытно.

Установка проектора на настенном кронштейне (рисунок В) для проецирования изображения на интерактивную доску сегодня является наилучшей схемой монтажа интерактивной проекционной системой. Выступающий лишен каких-либо негативных факторов для интерактивного взаимодействия с аудиторией. Применение ультракороткофокусного проектора позволяет использовать настенные кронштейны со 
Установка ультракороткофокусного проектора (рисунок Г) для проецирования изображения на интерактивную доску является развитием предыдущей схему монтажа (рисунок В). Сокращения проекционного расстояния и, соответственно, избавиться на 99% тени от руки выступающего можно, если использовать короткофокусный проектор с особой оптической системой. Особенность оптической системы в выпадающем зеркале, которое позволяет существенно сократить проекционное расстояние и, как следствие, уменьшить длину штанги настенного проекционного кронштейна.
Источник
Подключение к персональному компьютеру
Подключение к персональному компьютеру
Интерактивную доску можно подключить к ПК посредством проводного подсоединения, например кабеля USB 2.0 и RS-232 (COM), или беспроводного — например, посредством радиоканала Bluetooth. В первом случае, после соответствующего подключения проводов, подсоединение компьютера с доской будет установлено автоматически. Для Bluetooth-подключения требуется установка соединения через дополнительное устройство.
Подчеркнем, что в момент подключения проводов компьютер должен быть выключен.
В качестве примера представим схему подсоединения для доски ACTIVboard, на которой детально описаны все точки стыковки и типы проводов и устройств (рис. 2.5).
Обратим внимание на то, что на схеме указан универсальный источник питания, через который рекомендуется подключение к сети постоянного тока (к переключателю-пилоту или розетке).
Для доски Interwrite Board необходимо также подсоединить кабель питания зарядного устройства для маркеров в дополнительный разъем питания интерактивной доски и включить кнопку питания. Загорятся индикатор питания и индикаторы зарядки аккумуляторов в электронных маркерах.
Обычно после подключения ИД к сетевому источнику питания появляется характерный звуковой сигнал.
После включения ПК интерактивная доска будет найдена автоматически.
Данный текст является ознакомительным фрагментом.
Продолжение на ЛитРес
Читайте также
(8.21) Утерян пароль администратора. Что делать? Доступ к компьютеру полный.
(8.21) Утерян пароль администратора. Что делать? Доступ к компьютеру полный. Удалите файлы %Windir%system32configsam*. Если W2k установлен на FAT/FAT32, то из Win9x или с дискеты, если на NTFS – придется установить параллельную копию системы или снять жесткий диск и поставить его на другую машину с
1.3. Требования к компьютеру
1.3. Требования к компьютеру Я встречал упоминания о том, что существуют специальные версии Linux, которые работают даже на 8086 процессоре с 512 Кбайт памяти, а специально собранная версия может запускаться с одной-двух дискет без жесткого диска.Так что, если у вас есть
18.7. Подключение физических дисков к виртуальному компьютеру
18.7. Подключение физических дисков к виртуальному компьютеру Итак, мы создали и запустили виртуальный компьютер, работающий с виртуальным жестким диском. Но изолированный компьютер в наши дни уже смотрится как-то архаично, и естественно возникает желание обмениваться
18.7.2 Подключение физического диска к виртуальному компьютеру
18.7.2 Подключение физического диска к виртуальному компьютеру Итак, мы имеем виртуальный компьютер, на котором работает ОС Windows (в одном из ее вариантов), запускаемая с виртуального диска C:. И, предположим, у нас имеется раздел жесткого диска (пусть, для определенности, это
Как воспрепятствовать незаметному подключению к своему компьютеру посторонних
Как воспрепятствовать незаметному подключению к своему компьютеру посторонних Подключение к чужому компьютеру не может произойти незаметно. Для того, чтобы кто-то присоединился к вашей машине, требуется, как минимум, два обстоятельства: чтобы ваш компьютер в принципе
Беспроводные Skype-телефоны без подключения к компьютеру
Беспроводные Skype-телефоны без подключения к компьютеру Кроме устройств Wi-Fi для Skype-телефонии есть еще cordless phone (беспроводные телефоны). Они подключаются напрямую к телефонной сети и не требуют компьютера для работы, что является их основным преимуществом. Пример
Требования к компьютеру
Требования к компьютеру Компьютер – незаменимый компонент домашней видеостудии. Именно при помощи компьютера можно смонтировать фильм. Прежде чем приступить к монтажу видео, убедитесь, что ваш компьютер отвечает необходимым требованиям.Работа с цифровым видео
2.3. Требования к компьютеру
2.3. Требования к компьютеру Как уже говорилось, пакет Nero 8 является многофункциональным, и для работы со всеми его компонентами и возможностями компьютер должен быть достаточно мощным и оснащенным вспомогательным оборудованием. Не все это оборудование можно назвать
18.1.3. Тип подключения к компьютеру
18.1.3. Тип подключения к компьютеру Принтеры могут подключаться к компьютеру как через LPT-порт, так и через порт USB. USB-принтеры намного удобнее (их можно подключать к компьютеру и отключать от него, не выключая компьютера). Кроме того, на некоторых современных компьютерах
Системные требования к компьютеру
Системные требования к компьютеру Каждое программное обеспечение предъявляет свои требования к оборудованию, обеспечивающему его нормальную работу. Можно, конечно, ухитриться использовать компьютеры и с более скромными возможностями, но в этом случае вы лишь
Ридберговские атомы: всё ближе к квантовому компьютеру Олег Нечай
Ридберговские атомы: всё ближе к квантовому компьютеру Олег Нечай Опубликовано 15 июля 2010 года Учёные нашли новый способ управления квантовыми состояниями твёрдых частиц, и он может изменить общепринятый подход к квантовым вычислениям. Об этом
Квантовая телепортация: на пути к квантовому компьютеру Олег Нечай
Квантовая телепортация: на пути к квантовому компьютеру Олег Нечай Опубликовано 28 мая 2010 года Физики из Научно-технического университета Китая и пекинского Университета Цинхуа провели успешный эксперимент по квантовой телепортации фотонов в
Минимальные требования к компьютеру
Минимальные требования к компьютеру Программа Uranus не отличается большими размерами, не требует большого количества оперативной памяти и места на диске, имеет достаточно небольшие требования к платформе.Необходимыми для правильной работы программ Uranus восьмых и девятых
Минимальные требования к компьютеру
Минимальные требования к компьютеру Для установки программы Zet 8 вам потребуется:? Процессор Pentium-75. Это минимальный вариант. Для наиболее удобного использования рекомендуется Pentium-800.? Оперативная память 16 Мбайт RAM (рекомендуется 128 Мбайт RAM).? Видеорежим 800?600 High Color (16
Минимальные требования к компьютеру
Минимальные требования к компьютеру Для обеспечения нормальной работы процессора и программ семейства Almagest компьютер должен обладать как минимум следующими требованиями:? IBM Pentium 100 (процессор с рабочей частотой не ниже 100 MHz);? Минимум 32 Мбайт оперативной памяти (RAM);? CD-ROM;?
3.10.1. Установка и настройка принтера, подключенного непосредственно к компьютеру
3.10.1. Установка и настройка принтера, подключенного непосредственно к компьютеру Прежде чем распечатать документ, необходимо установить драйвер принтера, который поставляется на компакт-диске вместе с принтером. Затем следует подключить принтер к Маку и не забыть
Источник
Интерактивная доска с оптической технологией, диагональю 78 дюймов и распознаванием одновременно до 10 касаний.
Есть в наличии
Нужна консультация?
Цена действительна только для интернет-магазина и может отличаться от цен в розничных магазинах

Описание
Интерактивная доска прямой проекции Proptimax 78 (10 касаний) основана на технологии оптическо-инфракрасных камер. Благодаря функции Multi-touch на доске могут одновременно работать до 10 пользователей.
Вы сможете использовать различные инструменты, чтобы наглядно показывать аудитории ваши идеи и замыслы, а также сохранить готовый методический материал и использовать его совместно с коллегами или другими пользователями.
Рабочая поверхность позволяет использовать доску как магнитно-маркерную. На всей поверхности доски возможно использование магнитов для крепления плакатов и других учебных материалов.
Поверхность доски антивандальная, твердая, матовая на стальной основе. Антибликовое полимерное покрытие доски оптимизировано для проецирования. Полимерное покрытие увеличивает срок эксплуатации.
В комплект входит программное обеспечение, не требующее лицензии и регистрации.
Возможность управления доской любым предметом при касании пальцем или маркером. Рисование и перемещение различных объектов, и т.д.
Режимы работы интерактивной доски:
- Работа 10-ти пользователей одновременно с использованием одной функции.
- Работа 2-ух пользователей одновременно с использованием разных функций
Модель работает с любым другим интерактивным программным обеспечением и оборудованием сторонних производителей (системами опроса и тестирования, документ-камерами, планшетами), не требует покупки монобрендового интерактивного оборудования.
Интерактивные доски Proptimax внесены в реестр Минпромторга.
Технические характеристики
| Диагональ | 78 дюймов |
| Технология | Оптическая |
| Количество касаний | 10 |
| Соотношение сторон | 4:3 |
| Активная рабочая область | 1549 x 1167 мм. (76″) |
| Разрешение | в диапазоне от 4096 х 4096 до 32768 х 32768 |
| Точность | 0.1мм |
| Калибровка | по 4-ем точкам |
| Кол-во пикселей на касание | 4 px |
| Скорость обновления датчиков | 30 FPS |
| Скорость отслеживания указателя | 6 м/с |
| Питание USB | <5Вт/1000мА |
| Подключение | USB 2.0 |
| Операционные системы | WindowsXP/2003/Vista/7/8/10(32-bit & 64-bit) |
| Программное обеспечение | Proptimax OP Driver Proptimax OP Совместимость с любым программным обеспечением. |
| Рабочая поверхность | Сталь с полимерным антивандальным покрытием. Белая матовая, магнитная. (Можно использовать сухостираемые маркеры со специальным чистящим средством для маркерных досок) |
| Условия хранения Температура | -40℃ ~ 55℃ Влажность 10% ~ 95% |
| Условия эксплуатации Температура | -10°C ~ 50 °C Влажность 20% ~ 90% |
| Комплектация |
|
| Дополнительные опции | |
| Антибактериальное покрытие (Anti-CovID) | Противовирусная эффективность (%) — 99.87%
|
| Специальное покрытие (Promarker) |
|
| Горячие клавиши | 32 дополнительные клавиши, по 16 с каждой стороны. Для быстрого выбора уникальных функций и инструментов на доске. |
| Пассивный стилус | Пустотелый, пластик, наконечник 5мм. |
| Указка телескопическая | Металл + полиуретан |
| USB кабель с пассивным усилителем 10м. | Пассивный усилитель не требует дополнительного питания. Комплектуется вместо стандартного кабеля. |
| Габариты ДxШ | 1579 x 1197 мм |
| Габариты в упаковке ДxШxВ | 1854 x 1412 x 100 мм |
Документы
-
Оснащение учебного кабинета
- Интерактивные панели
- Аксессуары для интерактивных панелей
- Интерактивные комплекты
- Интерактивные доски
- Аксессуары для интерактивных досок
-
Интерактивные приставки
- Документ-камеры
- Экраны для проекторов
- Мультимедийные проекторы
- Аксессуары для проекторов
- Магнитно-маркерные и меловые доски
- Компьютеры
-
МФУ, принтеры, сканеры
- Классы виртуальной реальности
- Интерактивные кульманы
- Интерактивные планшеты
- Интерактивные трибуны
- Интерактивные классы
- Наглядные пособия
-
Интерактивные рельсовые системы
- Стенды для школы
- Кабели и переходники
-
3D оборудование
- 3D-принтеры
- 3D-сканеры
- Пластик для 3D-принтеров
-
Голографическое оборудование
- Аксессуары для 3D принтеров и сканеров
-
Кабинет иностранных языков
-
Лингафонный кабинет
-
Лингафонный кабинет
-
Кабинет дистанционного обучения
- Системы опроса и тестирования
- Системы видеоконференцсвязи (ВКС)
- Видеостудии
-
Лабораторный кабинет
- Цифровые лаборатории
- Цифровые микроскопы
- Комплекты лабораторного оборудования
- Оптические микроскопы
- Потолочные системы электроснабжения
- Телескопы
- Электронные информационные таблицы
-
Дошкольное развитие
- Интерактивные столы
- Набор психолога Пертра
- Интерактивный пол
- Educonsulting
- ЛогоРобот Bee Bot
- Ландшафтные столы
- Интерактивные песочницы
- Ожившие рисунки
- Основы Финансовой грамотности в ДОУ
- Логопедическое оборудование
- Интерактивные стены
- Напольные конструкторы
- Кабинет психолога
- Методические интерактивные комплексы
- Интерактивные парты
- Мультипликационные студии
- Тактильные панели
- Детские наборы для исследований
- Развивающие наборы
- Деревянные конструкторы
-
Кабинет технологии
- Станки UNIMAT
- Станки Экзамен-Технолаб
- Станки The First Tool
- Станки TRIOD
- Детские наборы инструментов
- ЧПУ станки
- Комплектующие для ЧПУ станков
-
Кабинет робототехники и программирования
- ROBOTIS
- LEGO Education
- VEX Robotics
- Экзамен-Технолаб
- MATRIX
- TETRIX
- Амперка
- Makeblock
- Ubtech
- Dobot
- MatataLab
- Robo WUNDERKIND
- Наборы для сборки квадрокоптеров
- НАУРОБО
- Столы для робототехники
- Releon
- РОББО
- Luxrobo
- Познайкино
- Mojobot
- DJI
- R:ED X
- Mindsensors
- Twin
- HiTechnic
- KUBO
- Океаника
- АЛМА
- BRLab
- Learning Resources
- DFRobot
- DIGIS
- Nexus
- RoboRobo
- Shape Robotics
- Эвольвектор
- Applied Robotics
- CyberToy
- Поля для соревнований
- Botzees
- Tinkamo
- Hiwonder
- Sphero
- Promobot
- АЭРО
- Дополнительное образование
-
Физкультурный зал
- Интерактивный скалодром
- Интерактивная физкультура
- Спортивные игровые комплекты
- Интерактивные тиры
- Спортивные комплексы
-
Digital Signage
- Сенсорные моноблоки
- Гостиничные телевизоры
- Сенсорные мониторы
- Профессиональные панели
- Сенсорные киоски
- Уличные телевизоры
- Коммерческие телевизоры
- Мониторы
- Видеостены
- Информационные киоски
- Коммутационное оборудование
- Светодиодные экраны
- Крепления для видеостен
- Роботы для бизнеса
- Программное обеспечение для профессиональных панелей
-
Cанитарно-гигиеническое оборудование
- Дезинфекторы
- Рециркуляторы
-
Мебель
- Сенсорная комната
- Мебель для образовательных учреждений
-
Доступная среда
- Реабилитационное оборудование
-
Звуковое оборудование
- Кабели
- Полочные акустические системы
- Портативные акустические системы
- Встраиваемые акустические системы
- Активные акустические системы
- Пассивные акустические системы