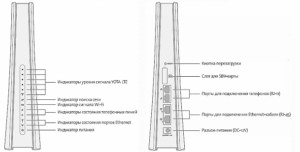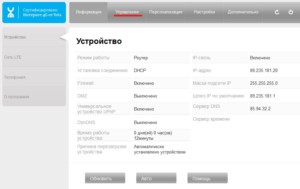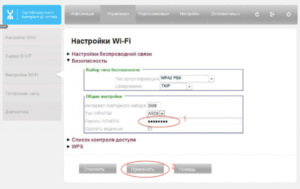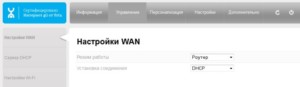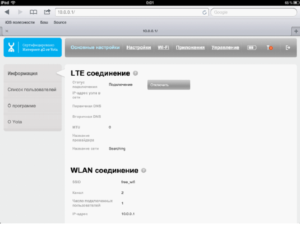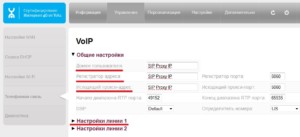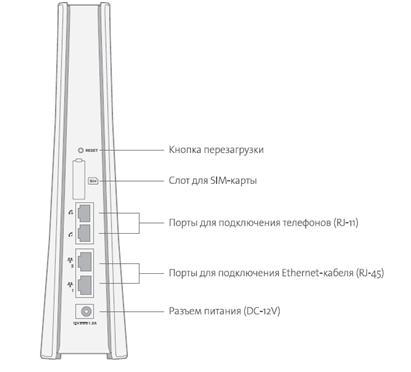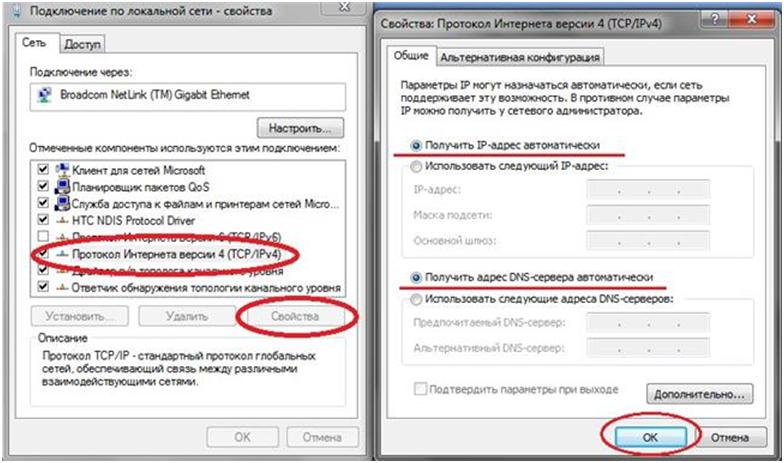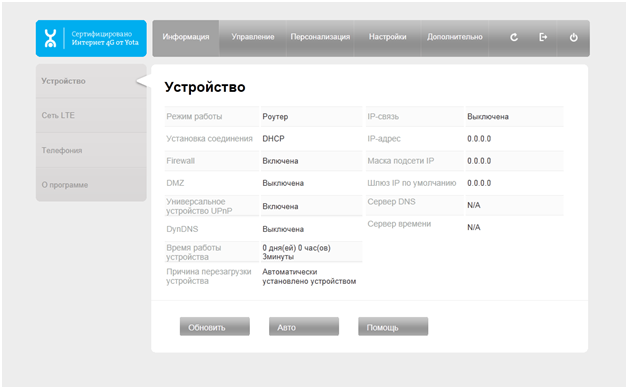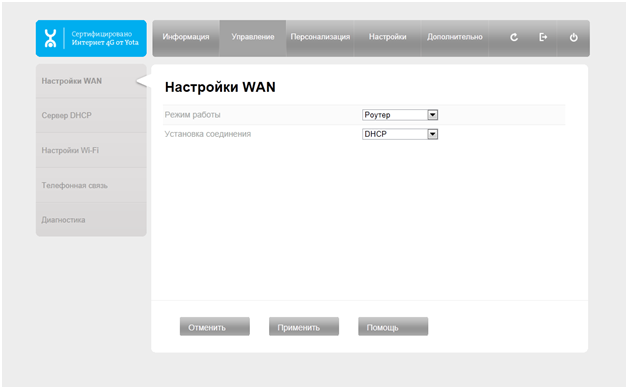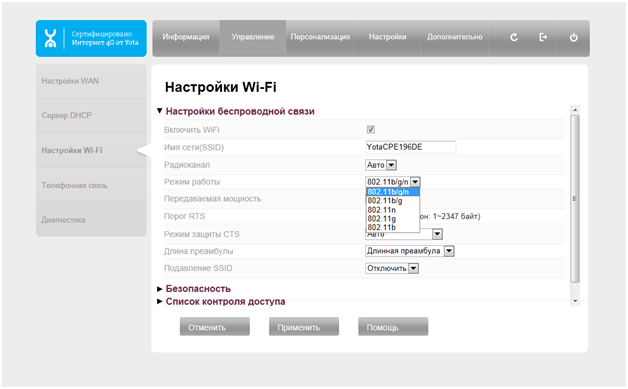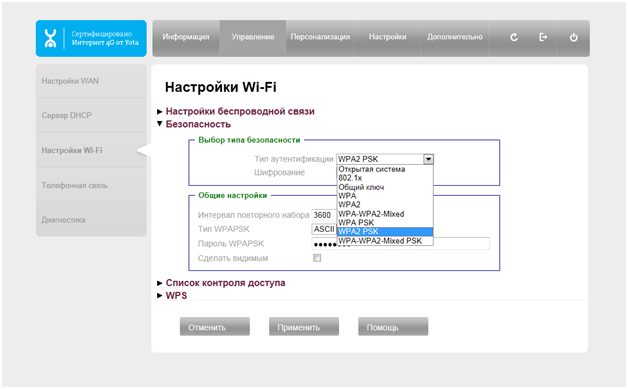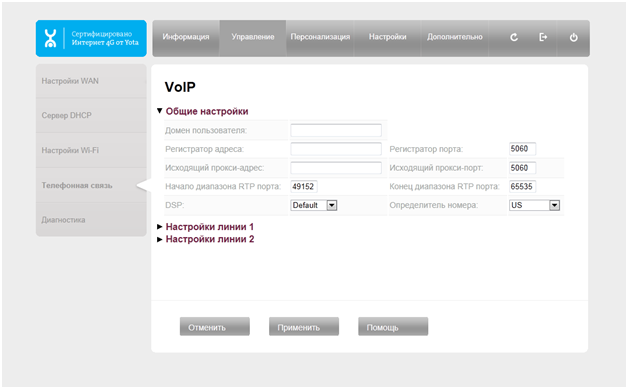Для доступа к высокоскоростному интернету от Yota используются USB-модемы с поддержкой 4G. Такое решение оптимально для одного пользователя. Что касается коллективного доступа, для него рекомендуется приобрести интернет-центр Yota от компании Gemtek. Устройство представляет собой стационарный роутер, умеющий подключаться к беспроводной сети вышеуказанного оператора. В этом обзоре мы изучим его функционал и особенности.
Назначение интернет-центра
Полное название модели – интернет-центр Gemtek 990 730 0016R или Gemtek LTE WLTFGR-102. Также существует разновидность 0033R, отличающаяся прошивкой. Интернет-центр Йота представляет собой полноценный роутер и может использоваться для создания домашних локальных сетей. Он выполнен в классическом вертикальном корпусе, чуть сужающемся к верхней части. На передней панели видны многочисленные индикаторы, сзади располагаются два LAN-порта, кнопка перезагрузки, слот для SIM-карты и разъём питания.
Интернет-центр Gemtek 4g LTE Yota создан для использования в домашних условиях и в небольших офисах. Он обеспечивает коллективный доступ в интернет и позволяет объединять компьютеры в локальные сети. Два компьютера подключаются посредством LAN-портов, ещё 10 устройств подключаются через Wi-Fi. Также на борту предусмотрены два порта RJ-11 для подключения телефонных аппаратов – интернет-центр от Yota наделён поддержкой IP-телефонии.
Перечень индикаторов на передней панели:
- Состояние телефонных линий.
- Состояние портов Ethernet.
- Уровень сигнала Yota LTE.
- Индикатор активности точки доступа Wi-Fi.
- Индикатор поиска сотовой сети
- Индикатор питания.
Для начала работы необходимо установить в интернет-центр SIM-карту Yota и подключить его к сети 220 В.
Технические характеристики
Рассмотрим основные характеристики интернет-центра. Изначально он ориентирован на работу в сетях Йота. Если же нужна возможность работы в других сетях, производится отвязка от Yota посредством перепрошивки – с моделью 0016R проблем с этим не будет. Максимальное количество подключаемых через разъёмы Ethernet устройств – 2 шт. Для всех остальных есть Wi-Fi. К интернет-центру могут подключаться не только компьютеры, но и другие устройства – ноутбуки, планшетные ПК, смартфоны, принтеры и многое другое.
Интернет-центр Gemtek, созданный по заказу оператора Yota, обладает встроенной поддержкой IP-телефонии. К нему подключаются сразу два телефонных аппарата, причём для каждого из них настраивается отдельный номер. Процесс настройки довольно простой, но в штатной инструкции он не рассмотрен.
Характеристики интернет-центра Yota:
- Коэффициент усиления встроенной антенны – 5 дБ.
- Диапазон рабочих температур – от 0 до +45 градусов.
- Поддерживаемые операторы – Yota.
- Скорость передачи данных через Wi-Fi – до 300 Мбит/сек.
- Скорость проводных портов – 100 Мбит/сек.
- Поддержка демилитаризованной зоны.
- Встроенный файрвол.
- Встроенная поддержка VPN.
Питается устройство от сети 220 В – адаптер поставляется в комплекте вместе с инструкцией.
Настройка и смена прошивки
Чтобы купить интернет-центр Yota, обратитесь в один из фирменных офисов обслуживания в своём городе. Уточните их адреса на нашем сайте или на официальном сайте оператора. Его стоимость составляет 6250 рублей. Также он продаётся в некоторых партнёрских магазинах – здесь цены могут незначительно отличаться.
После покупки интернет-центра необходимо установить в него SIM-карту Yota и приступить к настройкам. Адрес входа – 10.0.0.1, пароль по умолчанию – admin/admin. Также можно подключиться через Wi-Fi – пароль представляет собой последние 8 цифр в поле Wi-Fi MAC на обратной стороне роутера. Далее проходим регистрацию в сети Yota с электронным подписанием договора. В заключение устанавливаем предлагаемое приложение и проходим регистрацию пользователя.
Поменять название точки доступа и пароль вы сможете в административной панели, посетив её по адресу 10.0.0.1. Здесь же можно настроить другие параметры интернет-центра.
Отвязка от Yota при необходимости использования SIM-карт других операторов выполняется путём загрузки прошивки 56. Она загружается в устройство через соответствующий раздел административной панели. Судя по отзывам пользователей, модификация Gemtek 990 730 0016R, в отличие от устаревшего интернет-центра Gemtek 118GN, прошивается без особых проблем.
Оператор Yota в своей работе использует оборудование производителя Gemtek. Интернет-центр Yota позволяет организовать доступ абонентам локальной сети, созданной на его основе, к кабельным сетям оператора и мобильному интернету 4G LTE.Обеспечивается поддержка IP-телефонии.
Содержание
- 1 Подключение роутера и переход к web интерфейсу
- 2 Инструкция по настройке интернет-центра Yota
- 2.1 Как настроить Wi-Fi-сеть на ИЦ Yota 4G LTE?
- 3 Что делать, если интернет-центр от Yota не работает?
- 3.1 Как усилить сигнал?
Подключение роутера и переход к web интерфейсу
На задней стенке устройства располагаются разъемы, позволяющие осуществить необходимые соединения с потребителями:
- разъем питания постоянным током DC 12 В;
- 2 порта LAN (RJ-45) подключения потребителей по кабелю Ethernet;
- 2 порта (RJ-11) подключения телефонных аппаратов для обеспечения IP-телефонии;
- слот для SIM-карты Yota;
- кнопка “RESET” перезагрузки роутера.
Состояние индикаторов, расположенных на передней панели, определяет наличие подключения потребителей и исправность линий связи с ними по отдельным портам, позволяет оценивать уровень высокочастотного сигнала 4G LTE и локальной Wi-Fi-сети. Встроенная антенна сети оператора располагается в верхней части корпуса.
Настройка роутера производится из его web-интерфейса. Предварительно надо соединить один из портов RJ-45 с сетевой картой стационарного компьютера (ПК) с помощью Ethernet кабеля из комплекта к изделию. Разницы между портами нет. SIM-карта оператора должна быть вставлена в слот на задней панели роутера.
Получение адресов маршрутизатором должно быть автоматическим. За это отвечают настройки сетевой карты. Для проверки этого надо в правой части панели задач найти иконку подключения к интернету и кликнуть по нему левой клавишей манипулятора “мышь”. В “Центре управления сетями и общим доступом” требуется раскрыть пункт “Изменение параметров адаптера”.
В сетевых соединениях выбирается ПК, с которого производится настройка, в его контекстном меню раскрывается пункт “Свойства”. После выбора протокола интернета версии 4 требуется отметить в нем “флажком” автоматические получения адресов. Информационные поля после этого должны быть пустыми. Введенную информацию надо сохранить (“OK”).
Для настройки интернет-центра надо войти в его интерфейс. Это производится на подключенном к его LAN-порту компьютере. В строку адреса открытого на нем любого web-браузера надо ввести адрес status.yota.ru или IP-адрес 10.0.0.1 и нажать команду “Enter” на клавиатуре. В открывшемся после этого окне в поля имени пользователя и пароля записать их заводские значения. Имя пользователя – admin, пароль – admin. После их ввода открывается главная страница настроек маршрутизатора.
Инструкция по настройке интернет-центра Yota
Для поиска нужной информации в Gemtek LTE Yota существует верхнее горизонтальное меню группы вкладок. Каждому выбранному в нем пункту соответствует левый вертикальный список вкладок, действующих для этой группы.
LTE соединение настройки не требует. В группе “Управление” надо выбрать вкладку “WAN” и отметить в ее полях: Режим работы – “Роутер”, Установка соединения – “DHCP”. После этого необходимо нажать трафарет “Применить”. Посмотреть статус можно в группе “Информация” и ее вкладке “Сеть LTE”. Возможные варианты: “Отсутствует”, “Поиск”, “Подключено”. Подключенному состоянию соответствуют горящие светодиоды соединения и уровней сигнала Yota LTE на передней панели роутера.
Как настроить Wi-Fi-сеть на ИЦ Yota 4G LTE?
На стартовой странице интерфейса выбирается группа вкладок “Управление” и в ней вкладка “Настройка Wi-Fi”. На странице необходимо поставить галочку в клетке “Включить Wi-Fi”. В поле названия сети (SSID) вписать придуманное для нее имя. Режим надо оставить смешанным (b/g/n), а номер радиоканала установить в положение “Авто”. После нажатия “Применить” можно наблюдать загорание индикатора сигнала Wi-Fi на панели сигнализаторов роутера.
Для защиты создаваемой сети от постороннего доступа надо войти в пункт “Безопасность” и заполнить его поля: тип аутентификации – WPA2-PSK, его алгоритм – AES. Вводимый пароль сети должен быть сложным с применением редко используемых символов клавиатуры. Его необходимо запомнить. В заключение надо нажать вкладку “Применить”.
Что делать, если интернет-центр от Yota не работает?
Причин может быть много, начиная от неисправностей в сети оператора. Номер телефона поддержки Yota 8 (800) 550-000-007 является бесплатным для любых регионов России. Задать вопрос онлайн можно на сайте www.yota.ru/support в разделе “Поддержка”. Здесь можно решить вопрос о возможном ремонте аппарата.
Если Yota не видит сим-карту, то ее надо активировать. Для этого надо сразу после установки перезагрузить роутер. Необходимо установить приложение оператора Yota, авторизоваться в нем и зайти в созданный профиль. После входа активация считается завершенной. В созданном личном кабинете надо постоянно контролировать положительный баланс.
Частой причиной отказа в работе может быть сбой настроек автоматического получения сетевого адреса или выключенное состояние DHCP. Чтобы проверить его работу, надо на странице сетевых подключений в контекстном меню компьютера, работающего в сети, выбрать пункт “Состояние”. В открывшемся окне проверить информацию о службе DHCP. Он должен быть включен (“Да”). Если ответ отрицательный, то необходимо звонить в службу техподдержки.
Как усилить сигнал?
Оказать помощь может оптимальное расположение интернет-центра по отношению к абонентам сети. Выбранный для работы канал можно изменить в настройках Wi-Fi-соединения и выбрать наименее загруженный. Применив возле антенны роутера направленный металлический экран, можно направить энергию сигнала в нужную сторону. Расширению зоны действия сети поможет применение дополнительного роутера, работающего в режиме усилителя (репитера) сигнала основного интернет-центра.
Оценка статьи:

Загрузка…
Содержание
- Как настроить интернет-центр Yota без звонка другу
- Как подключить интернет центр
- Как настроить Интернет центр
- Частые проблемы и пути решения
- Инструкция по пошаговой настройке интернет центра Yota
- Особенности интернет-центра
- Технические характеристики
- Плюсы и минусы
- Подключение роутера и переход к web интерфейсу
- Пароль по умолчанию
- Инструкция по настройке интернет-центра Yota
- Как настроить Wi-Fi-сеть на ИЦ Yota 4G LTE?
- Что делать, если интернет-центр от Yota не работает?
- Как усилить сигнал?
Как настроить интернет-центр Yota без звонка другу
Как настроить Интернет центр Yota? Подключите устройство к источнику питания, дождитесь подключения к LTE-сети и создания Вай-Фай, введите пароль, попробуйте зайти на какой-то сайт в браузере и подпишите цифровой договор на получение услуг. Ниже рассмотрим, как правильно подключить и настроить интернет центр Йота, какие параметры, и где необходимо вводить. Отдельно поговорим о трудностях, которые могут возникнуть при выполнении работы, и способы их решения.
Как подключить интернет центр
Перед полноценным пользованием услугой необходим разобраться, как подключить Интернет центр Йота, и как правильно настроить услугу. Процесс подключения проходит в несколько этапов:
- Подайте напряжение на девайс с помощью адаптера в комплекте.
- Дождитесь, пока Интернет Центр Yota подключится к LTE сети и создаст Вай Фай соединение. На это может уйти до трех-пяти минут. Контролировать процесс можно по индикаторам, расположенным на передней части устройство. В случае успешного подключения Интернет центра Yota на устройстве загорается лампочка-индикатор о работе сети.
- Отыщите на устройстве Вай-Фай сеть, которая была создана. Имя Вай Фай найдите на дне изделия. Чаще всего оно имеет следующий вид YotaCPEYYYYY, где YYYYY — МАК-адрес девайса.
- Введите пароль Вай Фай сети, чтобы подключить Интернет центр Yota. Эти данные находятся на нижней крышке девайса и представляют собой последние восемь чисел в поле WiFi MAC.
- Откройте любой веб-браузер и введите какой-нибудь адрес, к примеру, google.com.
- В поле «Добро пожаловать в Yota» жмите на клавишу «Продолжить».
- Дождитесь создания электронно-цифровой подписи и подпишите договора на предоставление услуг.
- На странице «Устройство подключено» посмотрите на текущие условия сотрудничества.
- В секции «Установить приложение» жмите «Установить». Если в вашем профиле было несколько привязанных девайсов, после ввода имени и пароля абонент направляется в профиль. Здесь нужно выбрать условия подключения по одному из девайсов.
Если не удалось настроить выход на страницу «Устройство подключено», пройдите такие шаги:
- Укажите имя пользователя, к примеру, телефонный номер, указанный при регистрации. Указывайте 11 цифр телефона и начните с 7 или +7. Как вариант, можно использовать данные электронного ящика.
- Введите пароль. Если вы забыли эти сведения, жмите на «Забыли пароль?» и следуйте инструкции по восстановлению. При этом код для входа придет на смартфон или e-mail. После этого можно настроить временный пароль.
Если в профиле было несколько подвязанных девайсов, после ввода имени пользователя / пароля абонент направляется профиль, где может выбрать условия подключения для любого из имеющихся устройств.
Как настроить Интернет центр
Чтобы правильно использоваться возможности оборудования, нужно правильно настроить Yota центр. Для поиска нужной информации предусмотрено вернее горизонтальное меню. Для каждого выбранного пункта предусмотрен вертикальный список вкладок, которые действуют в этой группе. При этом LTE соединение настроить легко — оно работает сразу после подключения.
Сделайте следующие шаги:
- Войдите в раздел «Управление» и войдите в «WAN».
- Отметьте в полях «Режим работы» — «Роутер».
- В установка соединения поставьте — «DHCP».
- Жмите «Применить».
- Войдите в «Информация» и вкладку «Сеть LTE».
- Посмотрите статус. Если настройка Интернет центра Yota прошла успешно, должно быть подключено. При этом должны светиться светодиоды соединения и уровней сигнала на передней панели маршрутизатора.
Далее нужно настроить Вай-Фай сеть на Интернет центре Йота. Сделайте следующее:
- Зайдите в раздел «Управление».
- Кликните на пункт «Настройка WiFi».
- Поставьте отметку в поле «Включить WiFi».
- В поле названия сети впишите имя SSID.
- Оставьте смешанный режим типа b/g/n.
- Поставьте номер радиоканал «Авто».
- Кликните «Применить».
- Обратите внимание, чтобы засветился индикатор Вай-Фай.
- Зайдите в пункт «Безопасность».
- Установите тип аутентификации WPA2 PSK.
- Вставьте алгоритм AES.
- Придумайте надежный пароль и запомните его.
- Жмите на клавишу применить.
При желании можно настроить удаленный доступ к Интернет центру Yota. Для этого сделайте следующее:
- Подключите ПК к роутеру.
- Войдите в интерфейс 10.0.0.1.
- Зайдите в раздел «Настройки», а после Firewall.
- Поставьте и снимите нужные отметки для удаленного доступа. Для разрешения пинга снимите отметку «Включить Firewall». Поставьте запрет на анонимные запросы.
- Жмите на «Применить».
Для настройки DHCP перейдите в раздел «Управление», а после «Сервер DHCP». Для включения поставьте отметку «Запуск сервера DHCP», а для отключения смените и жмите «Применить». Останется вписать нужные параметры в IP-адреса.
Частые проблемы и пути решения
Зная, как активировать и настроить Интернет центр Йота, вы сможете легко справиться с работой. Но бывают ситуации, когда процесс налаживания работы проходит не очень гладко. Рассмотрим основные проблемы и решения:
- Йота не видит СИМ-карту. После установки перезагрузите роутер, установите приложение оператора, авторизуйтесь и войдите в профиль. Этого достаточно, чтобы активировать SIM.
- Отказ входа. Проверьте правильность настроек получения автоматического и состояние DHCP. Для проверки работы на странице сетевых подключений в меню выберите раздел «Состояние» и посмотрите сведения DHCP. Он должен быть включен.
Причин возникновения проблем может быть множество. Если вдруг не удается настроить Интернет центр Йота, можно набрать номер 8-800-55-000-07, который бесплатен для всех регионов РФ. Также можно связаться со специалистами на сайте yota.ru/support в разделе поддержки.
Теперь вы знаете, как правильно подключить, настроить и пользоваться Интернет центром Yota. В комментариях расскажите, удалось ли вам выполнить работу, и какие трудности при этом возникли. Также поделитесь своим опытом в решении проблем.
Источник
Инструкция по пошаговой настройке интернет центра Yota
Интернет очень плотно вошел в жизнь практически всех людей. С его помощью можно не только работать, то и учиться или заниматься развлечениями. Для получения доступа к сети все больше и больше людей использует беспроводное соединение. Это удобно и не требует использования никаких проводов, кроме кабеля провайдера. Провайдеров на данный момент существует огромное количество.
Одним из самых молодых стал Йота. Для доступа к высокоскоростному интернету абоненты этого мобильного оператора пользуются модемами. Это решение идеально подходит для одного человека. Если же нужно обеспечить сетью несколько людей, то верным решением будет использовать интернет-центр Yota. В этой статье-обзоре будет рассказано, что такое интернет центр Yota B315, каковы его характеристики и как его подключить.
Особенности интернет-центра
Стационарный интернет-центр от Йота является мощным модемом и полноценным роутером в одном «лице». Используется он для домашнего и локального подключения к сети интернет. Прибор обладает возможностью многопользовательского подключения к глобальной сети, а это означает, что одновременно к нему может подключиться не один пользователь. Скорость же при этом останется прежней.
Важно! Внешний вид прибора полностью соответствует внешнему виду классических роутеров или модемов: он плоский, прямоугольный и содержит на своем корпусе различные светодиоды и порты для локального подключения, подсоединения IP-телефонии, разъем для сим-карты, вход для питания и кнопку полной перезагрузки роутера «Reset».
Йота в большинстве своем использует приборы не своего производства. Чаще всего это устройства Gemtek. Их особенностью является высокая мощность передачи сигнала, причем не важно, беспроводная ли передача происходит или по LAN кабелю. Другой особенностью стала легкость в его настройке, а также возможность подключения устройств для IP-телефонии (два аппарата с двумя разными номерами).
Технические характеристики
Стоит сказать, что интернет-центр Гемтек был изначально сконструирован для работы только с провайдером мобильного интернета Йота. Чтобы пользоваться им с сим-картами других операторов, нужно будет сменить его прошивку, чтобы разлочить (разблокировать) его. Технические характеристики интернет-центра следующие:
- Мощность антенны, которая встроена под корпус — 5 дБ;
- Оптимальная рабочая температура устройства — от 0 до 45 градусов;
- Поддерживаемая сеть — Йота;
- Максимальная скорость беспроводной Wifi сети — 300 Мбит/с;
- Максимальная скорость проводной LAN сети — 100 Мбит/с;
- Присутствует функционал разделения общественной (гостевой) сети от частной (домашней);
- Наличие встроенного фаэрвола;
- Наличие встроенного VPN;
Важно! Питание устройства происходит от адаптера питания, который подключается к розетке домашней электросети на 220 Вольт.
Плюсы и минусы
Любое устройство обладает плюсами и минусами. Зависят они не только от внешнего вида, но и от качественных и технических характеристик. В этом интернет центр-йота преуспевает. Его основные достоинства можно вынести в отдельны список:
- Подключение до 12 устройств, десять из которых беспроводные, а два — проводные, подключаемые по локальному кабелю;
- Поддержка всех современных стандартов беспроводного протокола связи Wifi;
- Сравнительно низкая цена за такой богатый функционал;
- Небольшие габариты корпуса и легкий вес;
- Наличие возможности подключения приборов для IP-телефонии.
Минусов он также не лишен. Кого-то все же может смутить цена, а кто-то вряд ли настроит устройство самостоятельно и сможет перейти в его веб-конфигуратор. Еще один минус можно озвучить больше касающийся оператора — он никогда не оповещает о технических работах, который проводятся по непонятному графику.
Подключение роутера и переход к web интерфейсу
Перед настройкой выполняется подключение роутера. Для этого любой из двух ЛАН разъемов соединяют с сетевой картой персонального компьютера или ноутбука с помощью кабеля типа патч-корд.
После этого компьютер настраивается на автоматическую раздачу айпи адресов и сервера DNS. Для этого нужно:
- Перейти в Панель управления любым известным способом;
- Найти там пункт «Центр управления сетями и общим доступом»;
- В нем будет указано текущее подключение, если оно активно. В этом окне слева необходимо выбрать ссылку «Изменить параметры адаптера»;
- В ней следует выбрать нужное подключение и нажать на него правой кнопкой мыши. Появится окно контекстного меню, в котором выбирается пункт «Свойства»;
- Во вкладке Сеть выбираются параметры «Получать IP-адрес автоматически» и «Получать DNS-сервера автоматически».
Важно! Только после этого роутер или интернет-центр может быть включен в сеть с помощью адаптера питания. Компьютер же после изменения настроек следует перезагрузить.
После того, как компьютер загрузился, следует зайти любой браузер и ввести в поисковой строке адрес 10.0.0.1.
Пароль по умолчанию
Чтобы войти в веб-интерфейс настроек, нужно ввести следующие входные данные: логин — admin, пароль — admin. Эти аутентификационные данные стандартны и являются логином и паролем по умолчанию. Они также указаны на задней крышке прибора или на его этикетке. Следует всегда их проверять, чтобы избежать недоразумений. Если роутер был куплен с рук, то вернуть эти параметры поможет кнопка сброса всех настроек, которая располагается на задней части прибора рядом с остальными гнездами. Также сделать сброс можно и в веб-интерфейсе.
Инструкция по настройке интернет-центра Yota
Поиск всех необходимых данных доступен в верхнем горизонтальном меню системы вкладок. Каждой выбранной вкладке соответствует список, расположенный слева. Стоит отметить, что 4G соединение не требует настроек. Нужно перейти в «Управление» и выбрать пункт «WAN сеть». В нем отмечаются поля Режим работы — «Роутер», установка соединения — «DHCP». После этих действий нажимается кнопка сохранения «Применить». Проверить статус сети можно во вкладке «Информация» и на основной вкладке «Сеть 4G (LTE). Там может быть несколько состояний, когда подключение отсутствует, когда оно подключено и когда идет поиск соединения. Проверить подключенное состояние можно и по горящим на корпусе светодиодам и уровне сигнала на передней панель.
Как настроить Wi-Fi-сеть на ИЦ Yota 4G LTE?
Чтобы выполнить настройку следует:
- Выбрать группу «Управление» и в ней вкладку «Настройка Wifi» для входа в конфигурации беспроводного соединения;
- В этом окне необходимо установить галочку напротив пункта «Включить вайфай»;
- Появится несколько полей, которые нужно заполнить: Название подключения, Режим сети, Номер канала (Авто);
- После применения настроек светодиодные индикаторы просигнализируют об активности соединения.
Чтобы защитить свой Wifi, нужно создать для него пароль и задать метод шифрования. Для того необходимо:
- Перейти во вкладку Безопасность и заполнить поле типа аутентификации (метод шифрования сети);
- Ввести надежный пароль для подключения к беспроводному соединению;
- Запомнить созданный пароль и нажать «Применить».
Что делать, если интернет-центр от Yota не работает?
Причин по которым интернет центр не работает может быть множество. Чаще всего это проблемы на стороне оператора. Для того чтобы уточнить это можно позвонить по бесплатному номеру поддержки 8 (800) 550-000-007 и задать интересующий вопрос. Сделать это можно и на официальном сайте в разделе технической поддержки www.yota.ru/support.
Другая проблема заключается в том, что сим-карта, вставленная в прибор, не активирована. Чтобы произвести активацию, следует сразу после установки sim-карты перезагрузить роутер. Также после этих действий скачивают и устанавливают онлайн приложение Йота и авторизируются в личном кабинете. После этих действий активация завершается, и проблемы с интернетом должны пропасть. Также после неправильной разлочки или ремонта роутер может сломаться.
Важно! Иногда сбои случается и в настройках роутера, а именно — в раздаче DHCP сервером айпи адресов. Проверка корректности его работы может быть осуществлена во вкладке «Состояние» веб-настроек. Если напротив DHCP стоит параметр «выключено» или «нет», то это повод для звонка в поддержку.
Как усилить сигнал?
Усилить передачу сигнала до целевых клиентских устройств поможет правильное расположение прибора по отношению к абонентам. Также оказать влияние на передачу может выбор канала передачи данных, который можно изменить в конфигураторе (вкладка с настройками беспроводной сети). Нередко усилить сигнал помогает и использование металлического отражающего экрана около устройства. Он будет отражать волны в нужную сторону, что качественно улучшит параметры сети и скоростные характеристики.
В заключение можно сказать, что интернет-центр от Йота — это достаточно мощное устройство для дома или квартиры за сравнительно небольшие деньги, которое, при правильном перепрошитии можно перенастроить на работу с другими операторами.
Источник
Настройка роутера Yota на примере Yota Many и Интернет-центра LTE Gemtek
Настройка роутера Yota
Существует несколько видов W-Fi роутеров, которые можно использовать с интернетом Yota. Это обычные роутеры от других производителей с поддержкой подключения USB модемов 4G LTE (ZyXEL Keenetic 4G III + Модем Yota), автономные Wi-Fiроутеры (Yota Many) и интернет-центры. Каждый пользователь может подобрать роутер Yotaна свой вкус.
Автономные роутеры пригодятся, если вам важна мобильность и компактность. Такие роутеры можно использовать в любом месте, где есть зона покрытия сети Yota.
Интернет-центры необходимы, если вы используете смешанные среды передачи данных (например, часть устройств подключены по W-Fi, часть — по Ethernet). Такие устройства помимо основных функций раздачи интернета имеют также различные сервисы хранения данных, медиа-, принт-сервисы и тому подобные.
Как настроить роутер Yota? Для ответа на этот вопрос компания выработала единый стандарт алгоритма и интерфейсов настроек. Это позволило ускорить и упростить задачу подключения и настройки роутеров для широкого круга пользователей, не искушенных в технических вопросах.
Рассмотрим настройку роутера Yotaна примере двух роутеров: YotaManyи интернет-центр LTE.
Настройка роутера YotaMany
- Стандарт беспроводной связи: 802.11n
- Встроенная поддержка 3G, LTE
- Защита информации: WPA2
- Время автономной работы: до 24 часов
- Yota Share™ — переключатель для моментального создания открытой Wi-Fi сети
- Интерфейсы USBmicro USB
- Размеры: 67x97x13 мм
- Вес: 75 г
Подключить и настроить роутер YotaManyможно двумя способами: через USB, подключив его напрямую к компьютеру и через Wi-Fi, подключившись к нему, например, с планшета. В обоих случаях после автоматической установки драйверов (если подключение осуществляется по USB) или после подключения к открытой сети «Yota» (если подключение осуществляется по Wi-Fi) нужно запустить браузер. В нем вы сразу попадете на страницу настроек, в которой будет предложено настроить Wi-Fiсеть.
Здесь нужно задать имя сети, выбрать тип шифрования и придумать пароль. Это основные настройки. Дополнительно можно выбрать автовыключение Wi-Fi, если устройство находится за пределами сети Yota, отключение свечения индикатора логотипа, а также выбрать лимит подключаемых пользователей.
С помощью переключателя YotaShareможно создать открытую гостевую сеть для знакомых или друзей.
Дальше нужно будет создать профиль пользователя. Для этого перейти на страницу активации и ввести номер телефона. На него придет SMSс кодом подтверждения. В зависимости от выбранной скорости интернета Yotaпредоставляет возможность бесплатного тестового периода, после чего нужно будет пополнить баланс для продолжения пользования услугами.
Настройка интернет-центра LTEGemtek
Общие характеристики
- Стандарты: GSM, GPRS, EDGE, 3G, UMTS, HSDPA, HSUPA, 4G, LTE
- Диапазон частот: 850/ 900/ 1800/ 1900/ 2100/ 2600 МГц
- Стандарт беспроводной связи: Wi-Fi 802.11b, Wi-Fi 802.11g, Wi-Fi 802.11n
- Количество подключаемых WiFi устройств: 10
- Защита информации: 64/128-bit WEP, WPA-PSK, WPA-PSK2, TKIP, AES
- Индикаторы: питания, Wi-Fi, WPS, RJ-11, качество сигнала
- Порты: LAN (ethernet) — 4, RJ11(телефон) — 2, USB 2.0 — 1
- Размеры: 190х176х35 мм
После первого подключения интернет-центр создает Wi-Fiсеть. Эта процедура занимает 3-5 минут, после окончания которой загорится индикатор работы сети на панели устройства. Имя созданной Wi-Fiсети можно посмотреть на нижней крышке устройства. Обычно обозначается YotaCPEXХХХХ, где ХXХХХ — последние 5 символов МАС-адреса устройства.
Пароль Wi-Fiсети — последние 8 символов MA-адреса устройства.
После подключения к Wi-Fiсети нужно будет запустить браузер. Он автоматически переведет вас на страницу веб-интерфейса роутера. Там будет предложено создать ЭЦП (электронно-цифровую подпись) и активировать профиль. Как и в предыдущем случа, необходимо будет ввести свой номер телефона, на который придет SMSс кодом подтверждения.
Далее будет предложено скачать приложение для управления своим подключением к интернету. В этом приложении можно будет посмотреть статус подключения и информацию об устройстве, поменять тариф, узнать свой баланс.
В дальнейшем, если требуются дополнительные настройки, вы всегда можете зайти в веб-интерфейс роутера по адресу http://10.0.0.1. Там можно будет сменить имя Wi-Fiсети, тип шифрования, пароль, переназначить порты и т. д.
Для базовой работы в сети Yotaвыполненных настроек вполне достаточно.
Источник
Как подключить
Интернет-центр (Gemtek)
Шаг 1
1. Подключите устройство к источнику питания.
2. Дождитесь, пока Интернет-центр подключится к сети LTE и создаст Wi-Fi сеть. Это может занять 3-5 минут.
О состоянии этого процесса можно судить по индикаторам на передней панели устройства. Если устройство успешно подключилось к сети LTE, на его корпусе должны загореться индикаторы работы сети.
3. Найдите на устройстве, с помощью которого вы будете осуществлять доступ в интернет, Wi-Fi сеть, созданную Интернет-центром. Имя Wi-Fi сети указано на нижней крышке устройства: YotaCPEXХХХХ, где ХXХХХ — последние 5 символов МАС-адреса устройства.
4. Введите пароль Wi-Fi сети — последние 8 символов в поле WiFi MAC на нижней крышке устройства. Обратите внимание на регистр введения символов.
Шаг 2
1. Откройте интернет браузер и введите любой адрес в адресную строку, например, yandex.ru.
2. На странице «Добро пожаловать в Yota» нажмите кнопку «Продолжить».
3. Вам будет создана электронно-цифровая подпись (ЭЦП), которой будет подписан Договор на оказание услуг связи.
Шаг 3
1. На странице «Устройство подключено» вы увидите текущие условия подключения. Нажмите кнопку «Продолжить».
2. На странице «Установить приложение» нажмите кнопку «Установить».
Примечание: если в вашем профиле было несколько привязанных устройств, то после введения имени пользователя и пароля вы будете направлены в профиль для выбора условий подключения по одному из имеющихся устройств.
Примечание 1
Если по какой-то причине вы не оказались на странице «Устройство подключено», пожалуйста, сделайте следующее:
a. Введите имя пользователя. В качестве имени пользователя вы можете использовать свой мобильный телефон, который вы указывали при регистрации в Yota.
Мобильный телефон следует вводить в 11-значном формате, начиная с 7 или с +7 (не через 8).
Вы также можете использовать в качестве имени пользователя e-mail, который вы указывали при регистрации в Yota.
b. Введите пароль. Если вы забыли пароль, нажмите на кнопку «Забыли пароль?».
На странице восстановления пароля вам предложат получить временный пароль, который будет выслан вам по почте или на мобильный телефон.
После этого вы сможете на той же странице ввести временный пароль, создать новый пароль и продолжить подключение.
Примечание 2
Если в вашем профиле было несколько привязанных устройств, то после введения имени пользователя и пароля вы будете направлены в профиль для выбора условий подключения по одному из имеющихся устройств.
Источник
Настройка роутера yota gemtek
По запросу Yota выслала новую прошивку. Но мне не помогла.
Добавлено 04.02.2015, 10:28:
5-10 л (плотная белая матовая) и разместить на крыше, снизу сделать техническое отверстие, что бы конденсат не скапливался. Как вы думаете, долго он в таких условиях проработает? :rolleyes:
Я правильно понимаю, что есть:
1. 990-730-0016R последняя прошивка 01.00.56.999
2. 990-730-0033R последняя прошивка 01.00.14.999
Сообщение отредактировал PAV2 — 05.03.15, 12:32
спасибо
на 01.00.36.999
встала успешно
Добавлено 06.03.2015, 16:02:
5-10 л (плотная белая матовая) и разместить на крыше, снизу сделать техническое отверстие, что бы конденсат не скапливался. Как вы думаете, долго он в таких условиях проработает?
ИМХО правильней будет антену к ней прикрутить
в сети есть рецепты
У вас случаем не осталась эта прошивка? Нигде не могу найти.
Сообщение отредактировал Victor3300 — 14.04.15, 21:08
Можно! Будут работать как IP телефоны. Нужно, только, в настройках прописать существующие SIP аккаунты. У меня прекрасно работали с NONOH и SIPNET пока не куплил Gigaset C595IP
По-моему, не появляется. Проверю после 22 апреля.
С параметрами (после обновления с 01.00.36.999 на 01.00.56.999) ещё интереснее. Настойки сбрасываются на дефолтные, но для новой версии прошивки. По крайней мере на одном из устройств изменился SSID. Вместо YotaCPEXXXXX— просто YotaCPE. IP сбрасывается на 10.0.0.1
Сообщение отредактировал Victor3300 — 19.04.15, 01:00
В Москве и Подмосковье Yota и Мегафон (4G) имеют одинаковое покрытие, ибо один из них MVO оператор. Вам могу посоветовать заменить внутренние антенны на пигейлы и к ним прикрутить внешнюю MIMO или две одинаковые антенны. А лучше всего — поменять Gemtek на Huawei B880
Сообщение отредактировал Victor3300 — 04.05.15, 22:30
Источник
Настройка роутера Yota Gemtek
В данном обзоре мы рассмотрим, как настроить самый дорогой роутер, предлагаемый компанией Yota. 4G роутер рассматриваемой модели – оснащен слотом SIM-карты, и в то же время, может выполнять все функции роутера. В частности, организуя беспроводную локальную сеть с выходом в Интернет. Кроме этого, к устройству можно подключить сразу два телефона, либо телефон и факс, используя стандартный провод. А называется это чудо просто: Yota Gemtek.
Надо сразу предупредить пользователя о следующем. Данный роутер, сделанный по заказу Yota, поддерживает только 4G (в понимании Yota), то есть, LTE. Модуля 3G или GSM в устройстве – попросту, нет. Можно разблокировать прошивку под SIM других операторов, но протокол LTE останется единственным из возможных вариантов подключения.
В общем, роутер с поддержкой VOIP-телефонии – можно считать хорошим универсальным решением. При выполнении настройки, замечено: 4G WiFi роутер «Gemtek» может работать с частотными каналами беспроводной сети с 1-го по 11-й. Всего их существует 13 (в некоторых странах разрешено 14). Неполный «захват» диапазона 2,4 ГГц – можно списать на то, что устройство будет предлагаться в разных странах, в том числе тех, где разрешены каналы 1-11.
Есть смысл попробовать сразу установить SIM-карту и включить питание:
Устройство уже настроено на подключение к Yota. Максимум через 5 минут после подачи питания – загорится лампочка с «антенной». Значит, поиск сети – успешно выполнен.
Настройка базовых функций
Подключение роутера и переход к web-интерфейсу
Любой из двух разъемов роутера, обозначенных значком «Сеть», соединяют с разъемом сетевой карты ПК. Для выполнения этого используют патч-корд (сигнальный сетевой шнур из комплекта).
Затем, в компьютере – настраивают сетевой адаптер (на «Авто IP» и «Авто DNS»). Пример показан на рисунке:
В последнюю очередь надо включить питание роутера. И отправить ПК на перезагрузку.
Когда компьютер загрузится, в браузере – переходят к адресу 10.0.0.1. Используйте для прохождения авторизации логин и пароль admin. В результате, должна появиться вкладка:
Вертикальное меню слева является списком вкладок (в данном случае – принадлежащих группе «Информация»). Переключать группы вкладок – надо в верхнем меню. Рассмотрим пример: пусть нужна вкладка «Управление» -> «Настройки WAN». Надо выполнить клик на слове «Управление», и откроется первая вкладка в списке:
На самом деле, LTE-соединение настраивать не нужно. Чтобы посмотреть его статус (поиск, отсутствует, подключено) – перейдите к вкладке «Информация» -> «Сеть LTE».
Важно знать, что если интерфейс по указанному адресу оказывается недоступен, через минуту после включения – можно это исправить, выполнив «сброс настроек». Для чего нажимают кнопку reset, и удерживают ее 5-6 секунд.
Настройка Wi-Fi-сети
Открываем web-интерфейс. Переходим к вкладке «Управление» -> «Настройка Wi-Fi». Обладая модулем 4G Wi Fi роутер данной модели – наделен качественной беспроводной точкой доступа, и организует сети стандарта «N150».
На вкладке надо установить следующие параметры:
- Выставить галочку «Включить…»
- Задать в поле SSID значение имени сети
- Номер радиоканала – оставляем в «Авто»
- Режим – для начала, пусть будет смешанный (b/g/n), затем можно переключить в «802.11n»
Остальные параметры оставим «по умолчанию». Режим защиты CTS, кстати, можно установить в «Выключено», если не будет использоваться протокол «802.11 b». Нажимаем в завершении «Применить», видим результат (новую Wi-Fi-сеть).
Что касается защиты сети, самый простой способ выполнить это – включить «Подавление SSID» (в последнем списке данной вкладки). А настройки шифрования – выглядят так:
Рекомендуется выбирать WPA2-PSK с алгоритмом AES. В поле «Пароль WPA-PSK» надо установить 8-значный ключ шифрования. А затем – нажать «Применить». Успешной настройки!
Телефонная связь
Как можно понять, настройка параметров Интернет-телефонии SIP доступна на вкладке «Управление» -> «Телефонная связь». Инструкция на Gemtek router 4G не содержит определенных сведений по настройке SIP. Значения параметров будут зависеть от условий оператора, предоставляющего услугу.
Интерфейс имеет следующую структуру: «Общие настройки», «Настройки линии 1/2» («Основные настройки», «Дополнительные настройки»).
Пример для zadarma.com:
- «Домен пользователя», «Регистратор адреса», «Исходящий прокси-адрес» – sip.zadarma.com
- «Начало диапазона…» – 200000
- Остальное – оставить по умолчанию
- В «Основных настройках» – указать имя пользователя, пароль (с подтверждением), и повторить еще два раза имя пользователя
- В «Дополнительных настройках» – все галочки будут «по умолчанию», поля – тоже (проверьте порядок набора: звездочка хх прямой слеш xx точка T).
Что тут можно добавить? Разве что, пожелать удачного роутинга.
Как правильно распаковать устройство – показано в фильме:
Источник
На чтение 19 мин Просмотров 2.5к. Опубликовано
Обновлено
Вай-фай роутеры от компании «Йота» — это современное высокотехнологичное оборудование для создания продвинутых домашних или офисных локальных сетей с доступом к 4G LTE интернету. Своим клиентам оператор сотовой связи и мобильного интернета предлагает несколько моделей, отличающихся дизайном, характеристиками, функциональностью и стоимостью. Это роутер Yota Many, Ready Mini и Gemtek (настоящий интернет-центр) для коллективного доступа к сети Internet.
Модельный ряд представлен устройствами со встроенными и внешними модемами, подключающимися к самому прибору через порт USB. Для каждой модели существуют свои особенности, о которых будет рассказано ниже, но все роутеры Йота объединяют общие преимущества:
- Компактность оборудования;
- Надежность и простота использования;
- Многофункциональность и возможность подключения к локальной сети нескольких устройств, начиная с простых смартфонов и заканчивая персональными компьютерами;
- Высокая скорость передачи данных.
Отдельно стоит отметить доступную цену на беспроводные маршрутизаторы Йота, за что оборудование компании получило много лестных отзывов от покупателей.
Чтобы пользоваться скоростным интернетом для компьютеров и устройств связи от мобильного оператора Йота, можно приобрести персональный модем с сим картой оператора, которая поддерживает сети 4G. Если предполагается использование нескольких устройств сразу – лучше купить роутер или полноценный интернет центр. Йота предлагает в продажу в своих офисах связи центры от компании Gemtek. Они уже настроены на сеть Йота и отлично совмещаются при работе, показывая хорошие результаты. Разберем подробнее особенности и функции устройства.
Содержание
- Для чего нужен интернет центр
- Технические характеристики устройства
- Как настроить и перепрошить интернет центр Gemtek
- Почему не заходит на status.yota.ru?
- Проверяем сетевые параметры
- Какую модель выбрать
- Yota Many
- Роутер Yota Ready Mini
- Роутер Gemtek LTE для Ета
Для чего нужен интернет центр
Интернет центр предназначен для приема и раздачи интернета на разные принимающие устройства связи – компьютеры, ноутбуки, смартфоны, модемы, планшеты, их цель одинакова с обычными роутерами. Интернет центры способны создавать домашние локальные сети. Gemtek представляет такие модели интернет центров, которые продаются у Yota – LTE WLTFGR-102 или 990 730 0016R и его подвид 0033R. Корпус прямоугольный тонкий, на передней части ИК индикаторы, на задней – LAN порты, кнопка включения, перезагрузки, слот для сим карты.
Использовать распределитель интернета от Gemtek для приема сигнала от Yota 4G LTE можно как в домашних условиях, так и для офисов из нескольких человек. Компьютеры можно объединить в локальные сети и управлять подключением. Есть 2 LAN порта для проводного подключения компьютеров, также возможно раздать интернет на 10 устройств по Wi-Fi. Интернет центр Yota дает возможность офисам подключить к нему и IP телефонию, для этого предусмотрены порты RJ11 – 2 шт.
Следить за работой устройства можно по стандартным мигающим сигнальным огонькам на передней панели, они отвечают за:
- Состояние линий телефонов;
- Порты внутренней сети;
- Уровень сигнала оператора;
- Активность Wi-Fi;
- Поиск сотовой сети;
- Лампочка питания.
Чтобы интернет центр заработал, нужно вставить в него симку Йота и включить в сеть.
Технические характеристики устройства
Интернет центр Gemtek ориентирован на работу в сетях оператора Yota. Если нужно использовать его для работы с другим оператором, программу нужно перепрошить. Подключить можно максимум 2 внутренник кабеля локальной сети, для остальных будет беспроводной доступ. Работать будут все виды устройств связи. Так как к интернет центру есть возможность подключить IP телефонию, то можно присоединить 2 телефона VOIP на разные номера, управлять которыми можно из интернета.
Интернет центр Gemtek имеет такие характеристики:
- Встроенная антенна с усилением в 5 дБ;
- Возможность работы при положительных температурах – от 0 до +45;
- Изначально поддерживает операторов – Yota;
- Скорость интернета по Wi-Fi – до 300 Мбит/сек.;
- Поддерживает зону демилитаризации;
- Встроенный Firewall;
- Поддерживает VPN.
Для подключения к сети предназначен адаптер, который питается от 220 В.
Как настроить и перепрошить интернет центр Gemtek
Приобрести оборудование можно у оператора Йота или у партнеров. Адрес фирменных магазинов или офисов обслуживания клиентов можно увидеть на сайте, там его цена ниже – 6250 руб.
После покупки, установки сим карты оператора и подключения, делаются такие настройки. Адрес входа указывается 10.0.0.1. При входе понадобится пароль, и он сразу стоит по умолчанию – admin. Если подключать устройства по беспроводной сети, то паролем станет последние восемь цифр, которые написаны на упаковке устройства в поле Wi-Fi MAC. После ввода данных происходит авторегистрация, где нужно согласиться с условиями договора и нажать ок. После входа нужно загрузить приложение, которое автоматически предлагается к запуску, и зарегистрировать нового пользователя.
В дальнейшем пользователь может изменить пароль и название точки доступа, зайдя в настройки. Также там будут отображаться другие параметры, которые можно подстроить под себя.
Если вы хотите отвязать устройство от оператора Йота, нужно его перепрошить. Зайдите на панель администратора и найдите раздел о перепрошивке 56. Модель устройства Gemtek 990 730 0016R новая и перепрошивается без трудностей. Проблемы могут возникнуть у устаревших моделей.
Почему не заходит на status.yota.ru?
К сожалению, иногда при попытке зайти в web-интерфейс модема могут появится разные проблемы. Чаще всего, просто не открывается страница по адресу status.yota.ru или 10.0.0.1. Может появится ошибка, что «страница недоступна», или «не удается получить доступ к сайту».
Несколько советов, которыми можно попытаться решить эту проблему:
- Отключите Wi-Fi модем Yota от компьютера и подключите заново. Если это не USB-модем, а Yota Many, то просто отключите и включите питание.
- Если вы пытаетесь зайти в настройки модема, который подключен по USB, то можете попробовать подключится к его беспроводной сети и зайти панель управления по Wi-Fi.
- Попробуйте войти на status.yota.ru с другого браузера, или устройства. Можно даже с телефона, или планшета. Просто подключите его к Wi-Fi сети мобильного роутера от Йота.
- Если модем по прежнему не доступен
(в том числе по адресу 10.0.0.1), то нужно проверить сетевые настройки на компьютере
(если вы пытаетесь зайти с компьютера)
. Сделать это не сложно.
Проверяем сетевые параметры
Зайдите в «Сетевые подключения».
Дальше нужно открыть свойства того подключения, через которое вы подключены к модему Yota. Если вы подключены по Wi-Fi, то это адаптер «Беспроводная сеть» (в Windows 10), или «Беспроводное сетевое соединение» (в Windows 7). Если модем подключен по USB, то это скорее всего будет адаптер «Подключение по локальной сети 2», или «Ethernet 2» (цифра может быть другой).
Просто нажимаем правой кнопкой мыши и выбираем «Свойства». К примеру, я подключен к мобильному роутеру (он же модем) по Wi-Fi:
Дальше выставляем автоматическое получение IP и DNS для протокола IPv4.
Если это не помогло, или там было выставлено автоматическое получение адресов, то можно попробовать прописать статические адреса:
IP-адрес: 10.0.0.2
Маска подсети: 255.255.255.0
Основной шлюз: 10.0.0.1
DNS можно указать 8.8.8.8.
После этих настроек страничка по адресу IP-адресу 10.0.0.1 точно должна открываться.
Если ничего не помогло, то вполне возможно, что это какая-то программная, или аппаратная поломка модема.
Надеюсь, вы смогли зайти в настройки своего мобильного роутера от провайдера Йота, и сменить необходимые параметры. Если у вас остались какие-то вопросы по данной статье, то можете смело задавать их в комментариях ниже.
Как прошить
Инструкция по прошивке интернет-центра будет происходить на примере ранее описанного Keenetic. Первый и наиболее простой способ прошить устройство – это воспользоваться несколькими клавишами. Но сработает лишь в том случае, если в маршрутизаторе встроен интернет.
Первым делом потребуется зайти в настройки интернет-центра, как делалось ранее. В этом случае адрес будет другой, так как и интернет-центр уже изменился. Перейдя по адресу 192.168.1.1, откроется центр управления устройством. Нужно ввести имя пользователя и пароль.
Сразу же открывается главное окно, на котором расположена кнопка с обновлениями – она сразу же проверяет наличие свежих апдейтов. Если обновления есть, это будет сразу обозначено – необходимо кликнуть на кнопку «Доступны».
Высветится список свежих обновлений для данного интернет-центра. После того как пользователь нажмет «Обновить», последует загрузка необходимых параметров, обновится прошивка и интернет-центр будет перезагружен.
По окончании установки параметров, роутер включится и будет работать с уже новой прошивкой свежей версии.
Второй способ рассчитан на те устройства, в которых нет встроенного интернета и потребуется скачивать прошивку с официального сайта. Первоначально нужно зайти на сайт устройства с загрузочными файлами и указать необходимое устройство.
После того как модель интернет-центра указана, в конце страницы будет блок «Файлы загрузки». Там можно увидеть самые свежие обновления для роутера, которые и потребуется установить на компьютер.
Из архива извлекается исполняемый файл. Теперь в настройках роутера нужно найти раздел файлы и выбрать скачанный файл. Далее осталось заменить файл на новый и дождаться окончания установки.
На этом обновление роутера закончилось и теперь необходимо проверить правильность работы и соответствует ли версия прошивки модели маршрутизатора.
Этот способ нужно крайне осторожно использовать. Желательно взаимодействовать с роутером через сеть LAN, так как использование беспроводной сети небезопасно.
В сети ходит огромное количество отзывов об интернет-центре Yota. Причем мнения как положительного, так и отрицательного характера. В целом роутером остались довольны многие пользователи.
Например, абонент, который приобрел интернет-центр Yota в большой дом отмечает и достоинства, и недостатки устройства. Вот некоторые из них:
Достоинства:
- Очень похвально, что есть возможность пользоваться личным кабинетом, когда на счету недостаточно средств.
- Отмечают также такую положительную сторону, как регулирование скорости интернета самостоятельно.
- Можно оплачивать услуги Yota, в том числе и интернет с помощью личного кабинета.
- Онлайн-консультант – хорошая задумка, так как иногда очень выручает.
- Высокая скорость интернета и зона действия беспроводной сети.
Недостатки:
- К сожалению, интернет может перестать работать неожиданно по причине технических работ на сервере Yota без предупреждения.
- Отсутствует возможность оплатить услуги связи Yota через Сбербанк.
- Как было сказано ранее, никаких предупреждений, касающихся отключения интернета от работников Yota не поступает.
No related posts.
Читайте также: Как заблокировать SIM-карту Теле2 онлайн
Какую модель выбрать
Беспроводные wi-fi роутеры – это отличная альтернатива домашнему проводному интернету. Встроенный или подключающийся через usb модем превосходно ловит сигнал интернет-сети 3G, 4G ЛТЕ. Заряжается аппарат, как и все мобильные устройства от розетки и идущего в комплекте зарядного устройства, а литиевый аккумулятор способен работать до 16 часов без подзарядки (в зависимости от модели). Если вы запланировали провести домой или в офис беспроводной высокоскоростной интернет, тогда данный обзор позволит выбрать роутер Ета, который устроит вас и характеристиками, и стоимостью.
Yota Many
Переносной и невероятно компактный вай фай роутер Йота 4G LTE Мани (Мэни) способен запросто уместиться в сумке и раздавать интернет сразу на 8 подключенных девайсов. Для его настройки не нужно использовать драйвера, а сам аппарат совместим с любыми типами устройств (ПК, планшеты, смартфоны, телевизоры). При возникновении неполадок абонент может сделать сброс настроек до заводских.
Особенности портативного прибора Yota 4G с Wi-Fi:
- Стандарт беспроводной связи – 802.11n;
- Встроенная поддержка 3G, 4G, LTE;
- Защита информации посредством WPA2 (при необходимости стандартный пароль можно сменить на более сложный);
- Наличие маршрутизатора, DMZ, DHCP-сервера;
- Поддержка VPN.
Вы всегда сможете носить с собой скоростной интернет, раздающий трафик на телефоны, компьютеры, планшетные ПК и не переживать о том, что аппарат быстро разрядится, ведь его батарея держит заряд до 16 часов при максимальной нагрузке. Размеры девайса: 6,7*9,7*1,3 см, вес прибора составляет всего 90 грамм. Модель оснащена подсвечивающимся дисплеем и разъемом USB. В комплекте идет инструкция и зарядка.
Приобрести роутер Йота Мани можно на официальном сайте компании, в салонах связи YOTA, крупных магазинах техники или в специальном мобильном приложении с доставкой на дом. Сколько будет стоить данное устройство? Его цена составляет 2900 рублей.
Роутер Yota Ready Mini
Данная модель Yota 4G Wi Fi роутер Мини является настоящим интернет-центром для подключения сторонних устройств и раздачи высокоскоростного интернета. Чтобы пользоваться оборудованием, необходимо установить в модем сим-карту Йота. Данное оборудование не подходит для подключения симкарт других операторов, интернет просто не будет ловить. Технические параметры аппарата Yota Ready Mini:
- Поддержка до 70 разнообразнейших USB-модемов;
- Наличие антенн, усиливающих сигнал в зоне покрытия;
- Необходимость установки пароля на подключение, а также точки доступа;
- 2 порта Ethernet;
- USB-разъемы типа 2.0;
- Защита Яндекс.DNS и Sky.DNS;
- Скорость мобильного интернета до 300 Мбит в секунду;
- Вес прибора – 200 грамм;
- Присутствует маршрутизация.
Yota роутер можно купить в точках продаж, офисах поддержки клиентов, на официальном сайте компании. Цена устройства – 4900 рублей. Дальность wi-fi сигнала до 30 метров.
Роутер Gemtek LTE для Ета
Если вы отдаете предпочтение беспроводному интернету и хотите создать собственную локальную сеть в офисе или дома, тогда данное оборудование станет идеальным для вас решением. Интернет-центр внешне необычной треугольной формы и обладает стильным дизайном. Способен подключать до 10 устройств по Wi Fi и имеет два разъема Ethernet. Описание модели:
- Вай-фай 802.11;
- IP-телефония;
- Возможность подключения усиливающей сигнал антенны;
- Небольшие размеры – 9,7*3,3*1,3 см.
В комплекте с роутером идет зарядка, блок питания, инструкция и талон с гарантией. Для нормальной работоспособности аппарата, в помещении, где он располагается, должна быть температура воздуха не больше +40 и не меньше 0 оС. Стоимость девайса без скидки – 6250 рублей.
Купить роутеры Йота онлайн вы сможете через приложение, скачанное с маркета, или прямо на официальном сайте. А оффлайн оборудование для домашнего интернета Йота можно купить в магазинах электроники в любом российском городе, в таких известных федеральных сетях, как Евросеть, Связной, МВидео, ДНС.
Назначение интернет центра
Называется данный роутер Wi – Fi сети интернет Gemetek 9907300016R, есть еще одна модель, которая называется LTE Gemetek WLTFGR102. Есть еще одна модель ее отличие в прошивке 0033R. Стационарный модем йота является полноценным роутером, который используют для домашнего и локального интернета. Обладает возможностью многопользовательского подключения, что дает возможность подключить к нему более пяти пользователей одновременно, без потери скорости интернета. Его внешний вид соответствует классической форме для стационарных роутеров. Имеет прямоугольную зауженную к верху форму. Спереди роутера расположены светодиодные индикаторы. Сзади расположены два порта LAN, разъем для сим-карты, вход для блока питания от электросети и кнопка для полной перезагрузки роутера Gemetek.
Создан интернет центр для использования его в небольших компаниях и в домашних условиях. Открывает возможность объединить несколько персональных компьютеров и ноутбуков в локальные сети и обеспечить многопользовательский доступ в интернет. Дает возможность подключить два компьютера через LAN соединение, остальные компьютеры и ноутбуки подключаются по беспроводной сети Wi-Fi в количестве десяти единиц к одному интернет центру. Еще интернет йота имеет возможность подключения IP телефонии через RJ11 порт.
Список индикаторов расположенных на роутере:
- Индикатор, показывающий подключения телефонных линий.
- Индикатор, подключения интернет портов.
- Индикатор уровня сигнала Lte сети.
- Количество подключенных устройств.
- Индикатор, электропитания от сети.
- Индикатор, сети Wi-fi.
Для того что бы включить роутер Gemetek нужно сначала вставить сим карту в слот и включить роутер в розетку электросети. Интернет центр Gemetek очень распространен среди пользователей интернета в Москве.
Технические характеристики устройства
Главные функции интернет центра WI-Fi. Интернет центр Gemetek был сконструирован и предназначен в основном для работы с интернет провайдером йота. Для работы с другими провайдерами Вам придется прошить роутер, так как изначально он прошит под сеть интернет йота. Под пере – прошивку хорошо адаптирована модель 0016R. Через порты LAN максимальное количество подключений два. Остальные десять устройств могут подключиться по сети Wi – Fi при этом это могут быть не только компьютеры, но и различные гаджет устройства.
Интернет центры были созданы по заказу провайдера сети интернет йота. Интернет центр Gemetek имеет в своем функционале встроенную IP телефонию с возможностью подключения двух телефонных аппаратов с разными номерами телефонов. Подключить и настроить IP телефонию не представляется сложным, но в штатной инструкции описания настроек нет.
Интернет центр йота характеристики:
- 5дБ – мощность внутренней антенны.
- 0 – +45 градусов – рабочая допустимая температура.
- Yota – поддерживающая сеть.
- 300 Мбит/сек – поддерживаемая скорость Wi – Fi сети.
- 100 Мбит/сек – поддерживаемая скорость, через подключения LAN портов.
- Возможность разделения общедоступных сетей от частных.
- Встроенный firewall.
- Встроенный VPN сервис.
Питание интернет центра происходит с помощью блока питания от централизованной электросети 220 вольт.
Особенности интернет центра
Особенностью роутера Gemetek, является его огромная мощность раздачи интернет, как через локальное подключения, так и по сети Wi – Fi. Легкость в настройке интернет центра. Дополнительным преимуществом является, как ранее было уже сказано, возможность подключения IP телефонии в количестве двух аппаратов с подключения двух разных номеров.
Особенности:
- Возможность подключения до 12 устройств, 2 из которых по локальной сети LAN.
- Подключения IP телефонии.
- Небольшой размер при этом обладающий большими возможностями и большим функционалом.
- Поддержка всех стандартов Wi – Fi сети.
Весь этот многофункциональный сервис объединил в себе интернет центр Gemetek.
Инструкция по настройке интернет центра Yota
Переходя к настройке интернет центра йота, начнем с его подключения:
- Подключаем блок питания в разъем.
- Подключаем компьютер к портам Lan интернет центра, который будем использовать.
- Подключаем IP телефонию, если есть в ней потребность.
- Вставляем в разъем сим-карту Йота.
Включаем интернет центр и одно из подключенных устройств, так как настроить Wi – Fi сеть можно только через веб – сайт. После включения интернет центра и персонального компьютера должно произойти автоматическое настройка IP адресов, так как за это отвечает сетевая карта компьютера.
Для того сто бы проверить заходим в пуск, панель управления, подключения к интернету, управления сетями в данной вкладке выбираем пункт «изменение параметров адаптера». Все действия должны производиться с персонального компьютера, который подключен к роутеру Yota.
Далее открываем пункт свойства, выбираем протокол версии 4, отмечаем графу автоматическое получение адресов. Нажимаем “ОК”. Все настройки сохраняются.
Для дальнейших настроек заходим в браузер в строке адреса вводим status.yota.ru, или можно установить приложение, если это мобильный телефон или планшет, в открытом окне главной страницы официального сайта йота, нужно произвести вход в личный профиль, для этого вводим в поле имени пользователя и пароля стандартное значение. Имя – admin, пароль – admin. После ввода откроются настройки интернет центра.
4G сеть особых настроек не требует.
- Заходим в раздел «Управление».
- Выбираем WAN.
- Отмечаем режим работы «роутер».
- Выбираем соединение DHCP.
После этого все нужно будет сохранить нажатием кнопки «Применить». Увидеть статус подключения можно в информации в разделе Lte, поиск, подключено, отсутствует.
Подключение 4G можно так же определить по горящим на роутере индикаторам.
Как настроить Wi Fi сеть
Настройка Wi – Fi сети по пунктам:
- Заходим через браузер на главную страницу провайдера Yota.
- Раздел «Управление».
- Далее «Настройка Wi – Fi».
- Название сети SSID придумываем любое имя латиницей.
- Режим b/g/n оставляем смешанным.
- Радиоканал установить «авто».
Нажать «Применить», сразу должен загореться индикатор сети Wi – Fi на стационарном роутере Йота.
Для установки пароля на сеть Wi – Fi, заходим в раздел безопасности и заполняем поля, перед этим выбрав, тип безопасности. В пароль рекомендовано добавить заглавные буквы для увеличения безопасности.
Что делать если интернет центр от Yota не работает
Возможных причин, из-за которых может не работать интернет центр йота может быть много. Рассмотрим распространенные причины:
- Роутер не видит сим карту, решения проблемы, ее нужно активировать, для этого сделать перезагрузку роутера. Установить приложение зайти в него после входа в профиль сим карта считается активированной.
- Причинной отсутствия сети может быть сбой настроек DHCP. Для проверки выберите пункт «состояние» в информации о службе должно стоять значение «да».
Это самые частые проблемы, которые могут ограничить доступ к сети интернет. Если после этого Вам не удалось решить проблему, можете обратиться на горячую линию интернет провайдера йота по номеру 8(800) 550 000 007, или в службу поддержки на официальном сайте йота.
Как усилить сигнал
Для усиления сигнала сети интернет центра йота можно использовать два варианта:
- Расположения роутера ближе к улицы, например подоконник окна для лучшего приема связи.
- Второй вариант это подключения дополнительной Wi – Fi антенны, что гораздо эффективней первого способа.
Дополнительную антенну так же можно использовать в местности, где плохой сигнал сети, для его улучшения.
Поделиться
Решение проблем
Механизм исправления проблем впрямую проистекает из настоящей предпосылки, их вызвавшей:
- Если ноутбук не лицезреет модем YOTA из-за поломки крайнего, следует отремонтировать его в ближнем сервисном центре.Полный их перечень в данном населенном пт можно отыскать в документах, прилагающихся к устройству при покупке;
- Починить порт USB на компе, ежели конкретно он является корнем всех бед. Ремонтные мероприятия могут включать такие действия: удаление вирусов (видеть их можно опосля пуска проверки в антивирусе), настройка схемы электропитания, установка нужных драйверов и т.д.;
- Перестать употреблять с модемами USB-удлинители длиннее 1,8 метра и сделанные под дешевенькими брендами.Лишь высококачественные дорогие решения гарантируют всеполноценную доставку сигнала;
- Установить драйвера, без которых комп не лицезреет (не находит) модем Ета.
Подробнее о драйверах
Без этих программ вы не можете применять ни одно устройство с вашим компом. С моделями модемов Yota может появиться неувязка при установке новейшей операционной системы, в частности Windows Ежели вы приобрели модем до ее выхода – будьте готовы к ручной настройке.
Это же касается и обновления на компе 10-ки до Creators Update.
Чтобы скачать верный драйвер, можно пользоваться програмками автоматического поиска, к примеру, DriversDoc.
Ежели не доверяете схожему ПО, качайте вручную. Пристально осмотрите модем и почитайте документацию. Для вас нужно узнать его модель и производителя.
Дальше качайте драйвер.
Например, Quanta:
Загрузить из облака для MAC OS
Загрузить из облака для Windows
Так же может быть скачать драйвер с ресурсов:
Скачать драйвер Zyxel
Скачать драйвер Huawei B
Скачать драйвер Gemtek
Для установки запустите файл и следуйте инструкциям. Ежели программы даны в архиве, разверните его и запускайте исполняемый файл (exe либо msi). Опосля установки в диспетчере устройств должен показаться ваш USB-модем, а комп его начнет видеть.