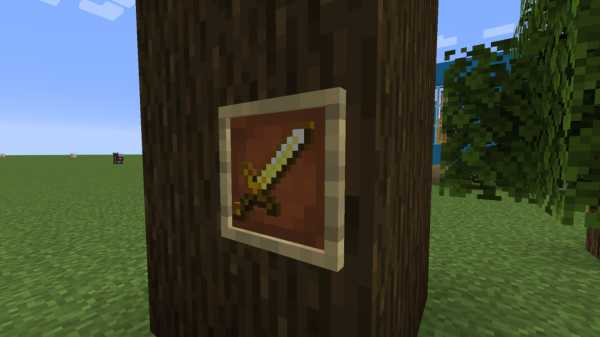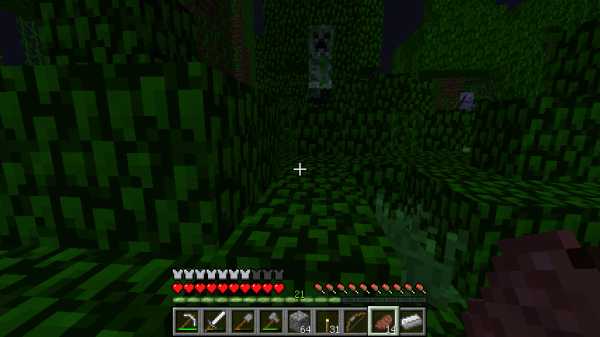-
0 ₽ 0 товаров
Каталог инструкций по эксплуатации на русском языке
В нашем каталоге более 90.000 инструкций по эксплуатации и руководств пользователя на русском языке к бытовой технике и электронике. Чтобы скачать инструкцию по эксплуатации выберите интересую вас категорию или воспользуйтесь поиском в верхнем правом углу сайта.
[Mod] Schematica, или как облегчить строительство
[Mod] Schematica, или как облегчить строительство
-
Здравствуй, мой любознательный друг!
Сегодня я бы хотел рассказать тебе о замечательном моде для знакомой тебе игры дядюшки Нотча под названием Schematica. Этот инструмент, как по мановению волшебной палочки, представит перед тобой полупрозрачные модели построек твоей мечты, которые ты, или твой знакомый создали недавно в креативе. Вот так это выглядит:
Кратко о его функционале:
- Полупрозрачные блоки — теперь не нужно все время стирать руки в кровь в поисках проекции (Примечание: до версии 1.7.10 полупрозрачные блоки отсутствовали).
- Интуитивно понятный интерфейс, позволяющий перемещать проекцию в пространстве.
- Хочу — верчу проекцию как душе угодно: вращение проекции на 360 градусов по оси Y.
- Создавай свои проекции или скачивай их из интернета! [Примечание: проекции-схемы — это файлы с расширением .schematics]
Соблазнительно, не правда ли?
Постройка самых сложных проектов вместе с этим расширением не составит теперь больше труда, чем возведение коробок из булыги. Все что тебе будет нужно, у тебя уже есть: компьютер, интернет-соединение, клиент Minecraft и умение внимательно читать. Особенно последнее.
Проверка внимательности: данный гайд был написан для версии 1.7.10. Если ты используешь более старую, или, наоборот, свежую версию Майна, обратись на сайт разработчика мода за свежими инструкциями.
Часть I. Установка.
Для установки этого мода тебе понадобятся два дополнительных: Minecraft Forge и LunatriusCore.
ВАЖНО! Версии клиента и всех модов должны соответствовать друг другу.
Если вы играете на нашем сервере ММ, то этот шаг вы можете пропустить.
Для того, чтобы установить Minecraft Forge, тебе нужно скачать актуальную версию установщика с сайта http://files.minecraftforge.net.Ссылка на актуальную для 1.7.10 версию:
<link>
Тыкни иконку скачанного файла, он запустится.
Тут тебе придется указать путь до папки (по умолчанию, для клиента с нашего сайта, нужно заменить .minecraft на minemoscow).
Затем тыкни на кнопку «Ok»Все, теперь жди, пока установка завершится успешно.
Теперь скачай АКТУАЛЬНУЮ версию LunatriusCore. Ссылка на сайт. Ссылка для 1.8
Ничего устанавливать не нужно, просто закинь скачанный файл в папку ../minemoscow/MMClassic/mods.
То же проделай и со Schematica. Ссылка на сайт. Ссылка для 1.8.
Поздравляю! Ты отлично справился! Если нет — о всех проблемах пиши в комменты, особенно если тебя в Гугле забанили, а делал всё исключительно по инструкции.
Часть II. Настройка.
Теперь нужно задать папку, куда ты будешь заливать все супер-пупер схемы храмов, дворцов, и прочих творений гения. Для этого жмякай на кнопку «Mods» в главном меню (или на кнопку «Mods Options» в игровом меню).
Важно! В левом нижнем углу должна красоваться надпись Minecraft Forge <номер версии>. Если она отсутствует, то ты облажался с установкой Forge, и у тебя ничего не выйдет. Давай, к началу.
В списке модов слева выбери «Schematica» — так называется наше чудо-дополнение. Теперь жми на «Config».
Важно! Если в списке модов нет «Schematica» или «LunatriusCore», то, возможно, ты ошибся версией одного из модов. Перепроверь. Не наступай на мои грабли.
Теперь жми на «General».
В строке «Schematic Directory» укажи полный путь до места, где лежат/будут лежать заветные файлы с расширением .schematics. Не забудь предварительно создать папку!
Для настройки клавиш управления модом зайди в главном меню в «Options».
Жмякай на кнопку «Controls».
Теперь найди секцию под названием «Schematica» и назначь удобные тебе клавиши. По умолчанию стоят «/» для Загрузки схемы, «*» для сохранения, «-» — для управления схемой. Так как предустановленные моды уже используют слэш, то он по умолчанию работать не будет. На картинке под спойлером ниже можешь видеть мою раскладку. Кстати, можешь также назначить клавиши для переключения между слоями схемы — очень удобно. Когда закончишь, жми «Done» и скорее запускай игру!
Часть III. Использование.
Я не рассчитываю на твоё знание английского, так как с ним ты бы уже сам во всём разобрался, так ведь? Поэтому я здесь, чтобы объяснить тебе, как же всё устроено в «Schematica».
Для начала скачай пробную схему откуда-нибудь. Я использовал сайт Minecraft Schematics. Перед скачиванием попросит зарегистрироваться.
- Теперь помести файл схемы в указанную тобой ранее папку.
- В самой игре жми на клавишу, которая отвечает за «Load schematic».
- Выбирай скачанный тобой файл.
- Вуа-ля! Теперь ты можешь перемещать схему, заставить отображаться только один слой блоков, а также переместить ее в любую точку на карте.
Для того, чтобы поместить схему в нужное место, задай X,Y,Z координаты в поле по центру. Также можешь использовать кнопку «Move here» — она перенесет нижнюю правую вершину кубоида схемы в точку, где вы находитесь.
Также, схему можно вращать: кнопка «Rotate» поворачивает схему на 90 градусов вдоль оси Y.
Кнопка «All» отвечает за режим отображения — нажав на нее, ты можешь посмотреть только нужный тебе слой. Номер слоя — координата Y кубоида (нижняя грань — 0). Переключить обратно можно, нажав на кнопку «Layers».
Возможно, ты захочешь создать свою схему. Для этого нажми на клавишу, которая отвечает за «Save schematic».
Red point — нижняя вершина кубоида твоей схемы. Blue point — верхняя (аналогично привату территории кубоидом). Когда задал две точки, напиши в поле в нижнем правом углу название твоей схемы и жми «Save». Теперь файл со схемой будет доступен в папке, заданной тобой ранее.
Для того, чтобы видеть выделение, нажми на кнопку «Off» в нижнем правом углу экрана.
Важно! Для создания схемы нужно обладать правами админа на сервере. То есть, если ты захочешь скопировать постройку на нашем сервере, тебе нужно стать Фильтром.
Часть IV. Заключение.
Помни, мой дорогой друг, что постройки — это интеллектуальная собственность игроков. Пользуйся данным инструментом с умом и осторожностью.
Также предоставляю ссылки на статьи создателя мода Lunatrius на minecraftforum. Можешь задать там свой вопрос, если обладаешь английским и здесь не смогли тебе помочь.
Schematica — ссылка на статью о Schematica.
LunatriusCore — ссылка на статью о LunatriusCore.
Сегодня я бы хотел рассказать тебе о замечательном моде для знакомой тебе игры дядюшки Нотча под названием Schematica. Этот инструмент, как по мановению волшебной палочки, представит перед тобой полупрозрачные модели построек твоей мечты, которые ты, или твой знакомый создали недавно в креативе. Вот так это выглядит:
- Полупрозрачные блоки — теперь не нужно все время стирать руки в кровь в поисках проекции (Примечание: до версии 1.7.10 полупрозрачные блоки отсутствовали).
- Интуитивно понятный интерфейс, позволяющий перемещать проекцию в пространстве.
- Хочу — верчу проекцию как душе угодно: вращение проекции на 360 градусов по оси Y.
- Создавай свои проекции или скачивай их из интернета! [Примечание: проекции-схемы — это файлы с расширением .schematics]
Постройка самых сложных проектов вместе с этим расширением не составит теперь больше труда, чем возведение коробок из булыги. Все что тебе будет нужно, у тебя уже есть: компьютер, интернет-соединение, клиент Minecraft и умение внимательно читать. Особенно последнее.
Schematica — Гайд по моду Minecraft // Как использовать .schematic
Проверка внимательности: данный гайд был написан для версии 1.7.10. Если ты используешь более старую, или, наоборот, свежую версию Майна, обратись на сайт разработчика мода за свежими инструкциями.
Часть I. Установка.
Для установки этого мода тебе понадобятся два дополнительных: Minecraft Forge и LunatriusCore.
ВАЖНО! Версии клиента и всех модов должны соответствовать друг другу.
Если вы играете на нашем сервере ММ, то этот шаг вы можете пропустить.
Спойлер: Minecraft Forge Для того, чтобы установить Minecraft Forge, тебе нужно скачать актуальную версию установщика с сайта http://files.minecraftforge.net.
Ссылка на актуальную для 1.7.10 версию:
Тыкни иконку скачанного файла, он запустится.
Тут тебе придется указать путь до папки (по умолчанию, для клиента с нашего сайта, нужно заменить .minecraft на minemoscow).
Затем тыкни на кнопку «Ok»
Спойлер: Вид инсталлятора
Все, теперь жди, пока установка завершится успешно.
Теперь скачай АКТУАЛЬНУЮ версию LunatriusCore. Ссылка на сайт. Ссылка для 1.8
Ничего устанавливать не нужно, просто закинь скачанный файл в папку ../minemoscow/MMClassic/mods.
То же проделай и со Schematica. Ссылка на сайт. Ссылка для 1.8.
Поздравляю! Ты отлично справился! Если нет — о всех проблемах пиши в комменты, особенно если тебя в Гугле забанили, а делал всё исключительно по инструкции.
Часть II. Настройка.
Теперь нужно задать папку, куда ты будешь заливать все супер-пупер схемы храмов, дворцов, и прочих творений гения. Для этого жмякай на кнопку «Mods» в главном меню (или на кнопку «Mods Options» в игровом меню).
Спойлер: Картинка меню
Важно! В левом нижнем углу должна красоваться надпись Minecraft Forge . Если она отсутствует, то ты облажался с установкой Forge, и у тебя ничего не выйдет. Давай, к началу.
В списке модов слева выбери «Schematica» — так называется наше чудо-дополнение. Теперь жми на «Config».
Спойлер: Вид списка модов
Важно! Если в списке модов нет «Schematica» или «LunatriusCore», то, возможно, ты ошибся версией одного из модов . Перепроверь. Не наступай на мои грабли.
Теперь жми на «General».
Спойлер: Конфиг Schematica
В строке «Schematic Directory» укажи полный путь до места, где лежат/будут лежать заветные файлы с расширением .schematics. Не забудь предварительно создать папку! Спойлер: General Schematic Config
Для настройки клавиш управления модом зайди в главном меню в «Options». Спойлер: Картинка меню
Жмякай на кнопку «Controls». Спойлер: Options
Теперь найди секцию под названием «Schematica» и назначь удобные тебе клавиши. По умолчанию стоят «/» для Загрузки схемы, «*» для сохранения, «-» — для управления схемой. Так как предустановленные моды уже используют слэш, то он по умолчанию работать не будет. На картинке под спойлером ниже можешь видеть мою раскладку.
Кстати, можешь также назначить клавиши для переключения между слоями схемы — очень удобно. Когда закончишь, жми «Done» и скорее запускай игру! Спойлер: Controls
Часть III. Использование.
Я не рассчитываю на твоё знание английского, так как с ним ты бы уже сам во всём разобрался, так ведь? Поэтому я здесь, чтобы объяснить тебе, как же всё устроено в «Schematica».
Для начала скачай пробную схему откуда-нибудь. Я использовал сайт Minecraft Schematics. Перед скачиванием попросит зарегистрироваться.
- Теперь помести файл схемы в указанную тобой ранее папку.
- В самой игре жми на клавишу, которая отвечает за «Load schematic».
- Выбирай скачанный тобой файл.
- Вуа-ля! Теперь ты можешь перемещать схему, заставить отображаться только один слой блоков, а также переместить ее в любую точку на карте.
Также, схему можно вращать: кнопка «Rotate» поворачивает схему на 90 градусов вдоль оси Y.
Кнопка «All» отвечает за режим отображения — нажав на нее, ты можешь посмотреть только нужный тебе слой. Номер слоя — координата Y кубоида (нижняя грань — 0). Переключить обратно можно, нажав на кнопку «Layers».
Спойлер: SchematicaGUI
Возможно, ты захочешь создать свою схему. Для этого нажми на клавишу, которая отвечает за «Save schematic».
Red point — нижняя вершина кубоида твоей схемы. Blue point — верхняя (аналогично привату территории кубоидом). Когда задал две точки, напиши в поле в нижнем правом углу название твоей схемы и жми «Save». Теперь файл со схемой будет доступен в папке, заданной тобой ранее.
Для того, чтобы видеть выделение, нажми на кнопку «Off» в нижнем правом углу экрана.
Спойлер: Создание схемы
Важно! Для создания схемы нужно обладать правами админа на сервере. То есть, если ты захочешь скопировать постройку на нашем сервере, тебе нужно стать Фильтром.
Часть IV. Заключение.
Помни, мой дорогой друг, что постройки — это интеллектуальная собственность игроков. Пользуйся данным инструментом с умом и осторожностью.
Также предоставляю ссылки на статьи создателя мода Lunatrius на minecraftforum. Можешь задать там свой вопрос, если обладаешь английским и здесь не смогли тебе помочь.
Schematica — ссылка на статью о Schematica.
LunatriusCore — ссылка на статью о LunatriusCore.
Как использовать World Edit для создания / загрузки схем
Я буду делать учебник о том, как использовать WorldEdit для загрузки или создания схем!
Что такое схемы? Схемы похожи на миниатюрные сохранения мира, за исключением того, что они могут быть загружены и загружены на ваш сервер намного быстрее с помощью плагина WorldEdit.
Перед началом работы убедитесь, что у вас установлен WorldEdit!
== Загрузка схемы на ваш сервер ==
1.Зайдите на http://www.minecraft-schematics.com/ и зарегистрируйтесь или войдите в систему
2. Если вы регистрируетесь в первый раз, введите свое имя пользователя, пароль и адрес электронной почты
3. Проверьте свою электронную почту для ссылки для подтверждения (также проверьте папку со спамом!)
4. После подтверждения учетной записи войдите в систему с именем пользователя и паролем, которые вы выбрали.
5. Перейдите на страницу поиска и введите тип схемы. заключается в том, что вы ищете
6. Нажмите кнопку поиска внизу страницы и щелкните изображение схемы, которую вы хотите загрузить
7.Прокрутите вниз и щелкните Загрузить
8. После загрузки страницы щелкните Загрузить файл схемы
9. Сохраните его в любом месте
10. После загрузки щелкните Открыть папку
11. Перетащите и отпустите. файл schematic в папку схем WorldEdit (папка вашего сервера> Plugins> WorldEdit> Schematics)
== Если вы используете серверный хост ==
12. Войдите в панель вашего сервера и перейдите на FTP-сервер вашего сервера
13. Перейдите в папку с плагинами
14.Перейдите в WorldEdit и перейдите в папку Schematics
15. Загрузите файл .schematic, который вы скачали ранее
16. Войдите на свой сервер и введите / WE reload
17. Введите / schematic load (ПРИМЕЧАНИЕ: вы НЕ МОЖЕТЕ загружать схемы, если в их имени есть пробел. Вы можете легко переименовать его, используя _ вместо пробела!)
18. Теперь вы вводите // paste
== Создание собственной схемы ==
20.Начните с создания вашей собственной сборки, которую вы хотите превратить в схему.
21. Используйте WorldEdit, чтобы выбрать вашу сборку (возьмите Деревянный топор и щелкните левой кнопкой мыши в одном углу, затем щелкните правой кнопкой мыши в другом углу)
Учебное пособие WorldEdit
Официальная вики WorldEdit » Скачать WorldEdit »
Как использовать файл .schematic?
- Вставьте файл .schematic в папку / plugins / worldedit / schematics / на сервере Minecraft.
- Загрузите его в игру командой « // schem load mcedit filename », где «filename» — это имя файла без расширения .schematic.
- Теперь перейдите туда, куда вы хотите поместить схему, и вставьте ее с помощью команды « // вставить ».
- Если схема размещена неправильно, вы можете отменить ее с помощью команды « // отменить ».
Как создать файл .schematic?
- Выберите зону, которую вы хотите включить в схему. Учебное пособие по выбору
- Используйте команду « // копировать ».
- Сохраните его с помощью команды « // schem save mcedit filename », где «filename» — это имя файла без расширения .schematic.
- Ваш файл .schematic теперь находится в папке / plugins / worldedit / schematics / на вашем сервере Minecraft.
Как сохранять и загружать схемы с помощью WorldEdit
В последнее время наблюдается рост числа людей, желающих получить правильный учебник о том, как использовать схемы в Minecraft с WorldEdit, из-за нескольких некорректных руководств, распространенных в Интернете. WorldEdit — один из самых простых способов импортировать схемы в Minecraft.
Если вы разработчик и ищете руководство по API, см. Здесь.
WorldEdit сохраняет схемы в папке worldedit / schematics.На серверах на основе Bukkit он находится внутри папки плагинов. В Forge и Fabric это находится в папке config. Если папка schematics не существует, создайте новую папку с именем schematics .
Как использовать файл схемы?
Если вы загрузили файл схемы Minecraft и хотите загрузить его в свой мир Minecraft, сделайте следующее:
- Поместите файл схемы в папку worldedit / schematics.
- Загрузите его в игру с помощью команды // schem load filename .
- Встаньте там, где вы хотите, чтобы схема отображалась, и запустите // вставьте .
- Если вы поместили его не в то место, вы можете использовать // отменить и повторить попытку.
Как сделать файл схемы?
Если вы что-то создали в Minecraft и хотите сохранить это в файл схемы, чтобы поделиться с друзьями или в Интернете, сделайте следующее:
- Выберите нужную область с помощью палочки WorldEdit.
- Используйте команду // copy .
- Сохраните его в файл с помощью команды // schem save filename .
- Возьмите файл схемы, который вы создали из папки worddit / schematics
Дополнительная помощь
Если вам все еще нужна помощь, не стесняйтесь спрашивать в официальной гильдии разногласий EngineHub.
- PMCBBCode [url = https: //www.planetminecraft.com/blog/how-to-use-a-schematic-file-in-minecraft/] [img] https://static.planetminecraft.com/ файлы / resource_media / скриншот / 1550 / image9664334_thumb.jpg [/ IMG] Как использовать файл .schematic в Minecraft [/ url], автор [mn = 2047758] Dragon_Hunter_II [/ mn]
- HTML
Использование файла.Схема файла в майнкрафте довольно проста. Вам необходимо выполнить несколько простых шагов
1. Загрузите MCEdit
2. Запустите MCEdit
3. Тем временем загрузите файл .schematic, который вы хотите импортировать в свой мир
4. Откройте мир, в который вы хотите импортировать .schematic файл в (ВНИМАНИЕ! Не открывайте свой мир в minecraft и MCEdit одновременно, так как это может повредить ваш мир)
5. Нажмите кнопку «Импорт»
Смотрите также
[an error occurred while processing the directive]
Рубрики
- Tекстуры для minecraft 1.5.2 (1)
- Видео майнкрафт (3)
- Карты майнкрафт (4)
- Карты майнкрафт 1.5.2 (3)
- Карты майнкрафт 1.8 (1)
- Майнкрафт текстуры (2)
- Моды для Майнкрафт (6)
- Моды для Майнкрафт 1.5.2 (4)
- Моды для Майнкрафт 1.6.4 (2)
- Моды для Майнкрафт 1.7.10 (3)
- Моды для Майнкрафт 1.7.2 (3)
- Моды для Майнкрафт 1.8 (2)
- Моды на майнкрафт 1.10.2 (2)
- Моды на Майнкрафт 1.11 (2)
- Сиды для майнкрафт 1.11 (6)
- Сиды майнкрафт (7)
- Сиды на майнкрафт 1.7.10 (1)
- Скины майнкрафт (5)
- Статьи (17)
- Текстуры minecraft 64×64 (2)
- Текстуры для minecraft 1.11 (1)
Источник: minecraft247.ru
Как открыть schematic minecraft
Файл-шаблон, используемый MCEdit — программой, применяемой для создания уровней для строительной игры Minecraft. Содержит в себе расположение стандартных блоков, которые составляют часть уровня. Может применяться для хранения любого типа объектов уровня minecraft, такого как здания, водные объекты или банды.
Файлы SCHEMATIC можно открывать в MCEdit с помощью выбора клавиши Import в процессе редактирования уровня. Эти файлы также можно экспортировать, выбрав опцию «Export Schematic» в то время как выбран инструмент Select.
Описание на русском
| Шаблон карты Minecraft (MCEdit) |
| MCEdit Schematic File |
| MCEdit |
Описание на английском Разработчик
Расширение файла .schematic представляет собой шаблон карты Minecraft (MCEdit). Данный файл может быть открыт с помощью следующих программ: MCEdit, WorldEdit, Redstone Simulator, Minecraft Note Block Studio.
| Разработчик | MCEdit |
| Категория | Игровые файлы |
| Формат | Binary |
This file is saved in a binary format, which requires a specific program to read its contents.
Файл шаблона, используемый MCEdit, программой, используемой для создания уровней для Minecraft, 3D-игры для построения песочницы; хранит расположение пользовательских блоков, которые составляют часть уровня; может использоваться для хранения объектов любого уровня, включая здания, водоемы и мобы.
Файл формата SCHEMATIC открывается специальными программами. Чтобы открыть данный формат, скачайте одну из предложенных программ.
Файл-шаблон, используемый MCEdit — программой, применяемой для создания уровней для строительной игры Minecraft. Содержит в себе расположение стандартных блоков, которые составляют часть уровня. Может применяться для хранения любого типа объектов уровня minecraft, такого как здания, водные объекты или банды.
Файлы SCHEMATIC можно открывать в MCEdit с помощью выбора клавиши Import в процессе редактирования уровня. Эти файлы также можно экспортировать, выбрав опцию «Export Schematic» в то время как выбран инструмент Select.
Чем открыть файл в формате SCHEMATIC (MCEdit Schematic File)
Источник: minecraft-kak.ru
Как использовать схемы в Майнкрафт 1.19
При создании мира Minecraft или многопользовательского сервера создание большого количества структур для использования другими игроками может оказаться сложной задачей. Это одна из причин, почему существуют такие инструменты, как WorldEdit и MCedit, и начинающие создатели мира могут использовать эти инструменты с большим успехом.
Одной из лучших особенностей этих программ является то, что они могут сохранять и импортировать схемы, созданные и совместно используемые другими игроками Minecraft, для немедленного добавления структур в игровую среду. С помощью этой функции относительно легко создавать независимые структуры или целые города всего за несколько мгновений, просто используя схемы для массового импорта зданий и украшений.
Хотя для использования схем в Minecraft требуется программа редактирования мира, совместимая с к счастью, есть несколько вариантов на выбор.
Использование Schematics с WorldEdit в Minecraft
После того, как игрок Minecraft загрузит WorldEdit, работа со структурами и схемами станет несложной задачей. Схемы сохраняются в отдельной папке после установки WorldEdit, поэтому игроки могут сохранять свои собственные творения в виде схем или импортировать схемы, созданные другими членами сообщества. Стандартный путь к папке — WorldEdit/schematics, и когда эта папка существует, игроки могут использовать команды для импорта или сохранения структур.
Импорт файла схемы в WorldEdit
-
После того, как вы окажетесь в своем мире и WorldEdit загрузится, убедитесь, что файл схемы находится в папке WorldEdit/schematics.
Сохранение схемы в WorldEdit
- Активировать WorldEdit и экипировать волшебная палочка, которая обычно используется для точного выбора местоположения.
- С помощью жезла выберите определенную область, которую вы хотите превратить в схему. Это может быть что угодно, от выбора местности до одной из ваших любимых построек. Убедитесь, что вся область находится внутри прямоугольника, созданного вашей палочкой.
- После того, как ваша структура окажется в поле выбора, введите «/schem save filename» без кавычек. Как и функция импорта, «имя файла» в этом синтаксисе — это любое имя файла, под которым вы хотите сохранить свою схему.
Как только ваша схема Minecraft будет сохранена, она останется в папке ваших схем в WorldEdit. Вы можете использовать этот файл, чтобы импортировать его в свой собственный мир или поделиться им в Интернете для использования другими игроками. В Интернете есть даже целые сайты, где вы можете обмениваться схемами с другими фанатами Minecraft. Пока у вас есть файл схемы WorldEdit, вы можете сразу вернуться в игру и импортировать/сохранить его в соответствии со своими требованиями.
WorldEdit и MCedit — одни из самых полезных инструментов во всей игре, позволяющие игрокам Minecraft создавать великолепно созданные миры и серверы наряду с идеализированными ландшафтами и структурами в соответствии с их потребностями. Независимо от того, играете ли вы в однопользовательском или многопользовательском режиме игры, инструменты редактирования мира, безусловно, стоят вашего времени.
Подробные руководства, пошаговые руководства, советы & подробнее см. SK Minecraft Wiki
Источник: fox-guide.ru
Introduction
This chapter contains the schematic diagrams, test point location diagram, component location diagrams, and related tabular
information useful for maintenance of the Electronic Load. For wiring connections to external equipment, see the Operating
Manual.
Schematic Diagram
Figure 6-1 is the schematic diagram (foldout sheets) of the Electronic load. Notes that apply to all of the schematic sheets
are given in Table 6-1. The circled numbers on the schematic sheets show the location of test points used in troubleshooting
(see Chapter 3). Circuit functions are also identified on each sheet as follows:
Sheet 1 — AC Input, DC Bias Supplies, and Fan Speed Control
Sheet 2 — Primary Interface (GP-IB Interface, Microprocessor, RAM, ROM, Front Panel Interface)
Sheet 3 — Secondary Interface, Transient Generator, and Slew Rate Control
Sheet 4 — Main, Transient, and Readback DACs
Sheet 5 — CV/CC Control, OV, OC, OF, and Turn-on Circuits
Sheet 6 — Input Power Stages (8)
The block diagram description in Chapter 4 shows the functional relationship of the schematic diagram sheets and provides
a general description of circuit operation.
Inter-Sheet Connections
Table 6-2 shows all signals that are common to more than one sheet of the schematic. The signal mnemonics are listed
alphabetically and, to aid you in locating each signal, the sector (coordinates) on the sheets where the signal is located are
given. Coordinates in a box indicate the origin of the signal. For example, CS1* which selects the Transient DAC, originates
at U304 (coordinates
Intra-Sheet Connections
Table 6-3 shows all the signals that appear in more than one place on any given sheet. The table is organized first by sheet
number and then alphabetically under each number. For example on sheet 3, SPCLR* (secondary power-on clear) is applied
as follows:
Coordinates
1B
5D
The flag next to SPCLR* in area 7D indicates that this signal is coming from another sheet. By referring to Table 6-2, you
can find that SPCLR* originates on sheet 1
of sheet 3) and is applied to U321 (coordinates 7C of sheet 4).
Circuit
Coordinates
U340
U330
and is also applied to sheets 3, 4, and 5.
Circuit
6D
U302
7D
U301
6
79

![[IMG]](https://www.minecraft-moscow.com/image.php?url=http://s22.postimg.org/g11wld6hd/Forge_Main_Menu.png&width=450&height=450)
![[IMG]](https://www.minecraft-moscow.com/image.php?url=http://s22.postimg.org/iimuk455d/image.png&width=450&height=450)
![[IMG]](https://www.minecraft-moscow.com/image.php?url=http://s22.postimg.org/3p3llm80h/Mods_Mod_List.png&width=450&height=450)
![[IMG]](https://www.minecraft-moscow.com/image.php?url=http://s22.postimg.org/r5vgkdtld/Mods_Mods_List_Config.png&width=450&height=450)
![[IMG]](https://www.minecraft-moscow.com/image.php?url=http://s22.postimg.org/3y5rpaa6p/Schematica_Directory.png&width=450&height=450)
![[IMG]](https://www.minecraft-moscow.com/image.php?url=http://s22.postimg.org/5kqdwrwup/Options.png&width=450&height=450)
![[IMG]](https://www.minecraft-moscow.com/image.php?url=http://s22.postimg.org/k3sxkg0lt/Controls.png&width=450&height=450)
![[IMG]](https://www.minecraft-moscow.com/image.php?url=http://s22.postimg.org/5jbupm5n5/Example_Of_Scheme.png&width=450&height=450)