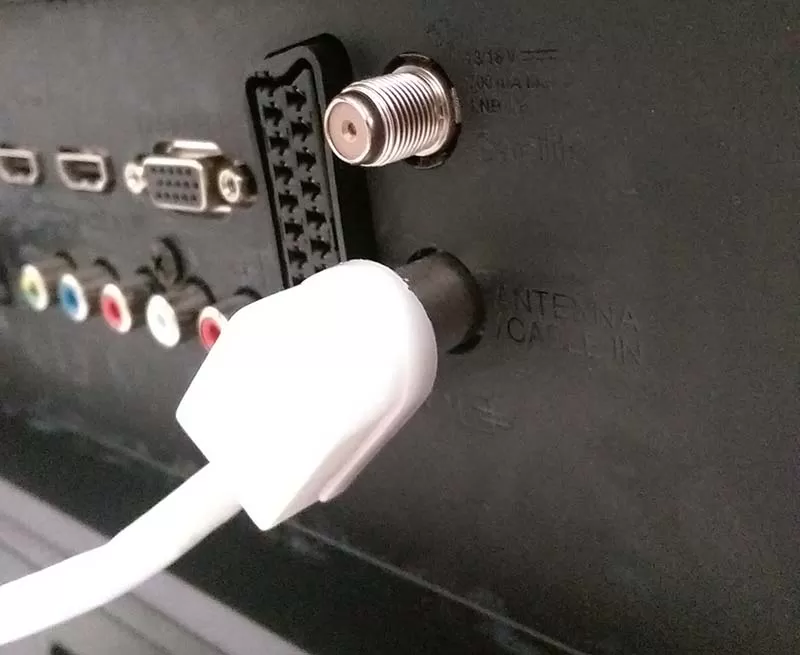Содержание
- Stb zxv10 b700 без кабеля 3rca
- Комплект оборудования для услуг ByFly, ZALA, телефон
- Пример 1
- Пример 2
- Пример 3
- Пример 4
- Пример 5
- Пример 6
- Итого
- Обзор приставки для Smart ZALA
Обсуждение ZTE B700V7 (МГТС) [Другая ОС]
TV Box
Обсуждение»
- Для сравнения устройства с конкурентами и по вопросам выбора устройств обращайтесь в раздел:Выбор и сравнение
- Перед размещением фотографии ознакомьтесь с темойРабота с изображениями на форуме
- Сообщения, не относящиеся к теме обсуждения (оффтоп), удаляются без предупреждения.


Входное напряжение: DC IN 12 В (адаптер электропитания)
Энергопотребление: В теме нет куратора. По вопросам наполнения шапки обращайтесь к модераторам раздела через кнопку 
Сообщение отредактировал BannedMi — 21.11.18, 16:22
Привет всем. Дошли ручёнки до этой железке. Нашел ПО позволяющие изменять адрес портала, всё меняется, загружается, но видео не показывает. Не начинается воспроизведение.
В софте можно постучаться до бокса по SSH, снять логи, да и вообще педалей там мама не горюй.
Есть идеи куда копать?

Добавлено 09.01.2019, 00:27:

Лежит дома такая приставка. Получилось подключиться через STB Tools, указал портал Xsmart, все завелось, круто. Вопрос, можно ли, имея доступ к терминалу по SSH, залить туда легковесную линуксовую ось? На подобии как OpenElec там или что-то такое 🙂 Может если открыть приставку и глянуть на чипсет и по нему можно будет найти что-нибудь?
Сообщение отредактировал PhoenixRaziel — 09.01.19, 18:29

Добавлено 09.01.2019, 00:27:

Источник
Комплект оборудования для услуг ByFly, ZALA, телефон
В данной статье я хочу рассказать о комплекте оборудования, которое может выдаваться в сервисных центрах РУП «Белтелекома». У некоторых людей могут возникать проблемы с комплектностью оборудования при расторжении договора, при сдаче старого модема (когда установили, например, новый модем с использованием технологии xPON) и т. д.
При заключении договора в сервисном центре РУП «Белтелеком» вам выдается оборудование, при этом ваш договор будет содержать «Акт приема-передачи имущества». С помощью этого акта вы можете ориентироваться какое оборудование и комплектующие вам выдали. Далее будут приведены примеры.
Пример 1
Например, из рисунка 1, видно, что вы получили приставку STB ZXV10 B700. Далее в примечании видим (выделено красным), что дополнительно вы получили блок питания, пульт ДУ, кабель 3RCA, кабель RGB или кабель HDMI, кабель RJ45. В таком же комплекте вы должны будете сдать оборудование, например, при расторжении договора. В данном примере используется акт, который выдаётся при заключении договора на услугу Интерактивная ZALA, кроме этого акта, может выдаваться ещё второй акт, касательно модема. Напомню, что для работы Интерактивной ZALA нужен модем и приставка. На рисунке 2 представлено более наглядно, что представляет собой этот комплект оборудования.

| Номер | Описание |
|---|---|
| 1 | Приставка STB ZXV10 B700 |
| 2 | Пульт дистанционного управления |
| 3 | Кабель 3RCA («Разъёмы-тюльпаны» красный, желтый, белый) |
| 4 | Кабель HDMI |
| 5 | Блок питания |
| 6 | Кабель сетевой RJ45 |
Пример 2
На рисунке 3, видно, что вы получили терминал ONT F660 (модем). Далее в примечании видим (выделено красным), что дополнительно вы получили блок питания, кабель линейный RJ11, кабель сетевой RJ45, кабель оптоволоконный. На рисунке 4 представлено более наглядно, что представляет собой этот комплект оборудования.

| Номер | Описание |
|---|---|
| 1 | Терминал ONT F660 (модем) |
| 2 | Кабель оптоволоконный |
| 3 | Блок питания |
| 4 | Кабель линейный RJ11 (телефонный) |
| 5 | Кабель сетевой RJ45 |
Пример 3
На рисунке 5, видно, что вы получили терминал ONT Echolife HG8245H (модем). Далее в примечании видим (выделено красным), что дополнительно вы получили блок питания, кабель сетевой RJ45, кабель оптоволоконный, кассету. На рисунке 6 представлено более наглядно, что представляет собой этот комплект оборудования.

| Номер | Описание |
|---|---|
| 1 | Терминал ONT Echolife HG8245H (модем) |
| 2 | Кабель оптоволоконный |
| 3 | Кабель сетевой RJ45 |
| 4 | Блок питания |
| 5 | Кассета |
Пример 4
На рисунке 7, видно, что вы получили STB ZXV10 B600. Далее в примечании видим (выделено красным), что дополнительно вы получили блок питания, пульт ДУ, кабель 3RCA, кабель RJ45.
Пример 5
На рисунке 8, видно, что вы получили приставку Витязь DTR-824HD и карту условного доступа. Далее в примечании видим (выделено красным), что дополнительно вы получили блок питания, пульт ДУ, кабель RCA, переходник RCA-Scart, элемент питания 2 шт (батарейки), руководство по эксплуатации. Батарейки можно не возвращать. Такой комплект оборудования выдается для услуги эфирная ZALA.
Пример 6
На рисунке 9, видно, что вы получили модем H208N. Далее в примечании видим (выделено красным), что дополнительно вы получили блок питания, сплиттер, кабель линейный RJ11 (может быть 2), кабель сетевой RJ45. На рисунке 10 представлено более наглядно, что представляет собой этот комплект оборудования (чтобы не было непонимания, прошу обратиться ваше внимание на то что, здесь в акте представлен модем H208N, но на рисунке ниже модем Huawei HG552f-11!). Такое оборудование обычно выдаётся при заключении договора на Интернет ByFly.

| Номер | Описание |
|---|---|
| 1 | Модем Huawei HG552f-11 |
| 2 | Кабель сетевой RJ45 |
| 3 | Кабель линейный RJ11 (телефонный) в количестве 2-ух штук |
| 4 | Блок питания |
| 5 | Сплиттер |
Итого
Какое оборудование вам выдадут в сервисном центре РУП «Белтелеком» зависит от многих факторов:
- От технологии, через которую вам будет представляться услуга, это может быть ADSL, VDSL, IMS или xPON;
- Услуга, которую вы подключаете, это может быть ByFly, Интерактивная ZALA, Эфирная ZALA, SMART ZALA, Умный дом и т. д.;
- От оборудования, которое уже установлено у вас дома.
Если у вас есть вопросы, то задавайте их ниже в комментариях.
Источник
Обзор приставки для Smart ZALA
В компании «Белтелеком» появилась возможность взять в пользование приставку для телевидения Smart ZALA. Подробнее в статье.
Приставка выдается в картонной коробке с логотипом бренда «ЯСНА». В комплекте идет сама приставка, инструкция по ее использованию, пульт ДУ, две мизинчиковые батарейки к нему, блок питания 12В, кабель сетевой RJ-45, кабель HDMI и кабель 3RCA-Mini Jack.


Приставка маленького размера черного цвета. Важным ее достоинством является наличие Wi-Fi-модуля, посредством которого ее можно подключать к модему (любому) по беспроводной сети.


На задней панели расположены разъёмы для подключения блока питания, кабеля AV/HDMI, при необходимости, сетевого кабеля и разъём USB.


После подключения приставки к телевизору, переходим в режим HDMI и видим, что нам сразу же предлагается выбрать язык. Выбираем его и жмём на пульте «OK».


Так как мы хотим подключить приставку без провода, то сразу видим, что приставка начинает искать беспроводную сеть.

В списке найденных беспроводных сетей выбираем нашу сеть, вводим пароль и жмём «OK».


После подключения к сети на экране отображается скорость соединения и качество беспроводного сигнала.

После того как мы подключились к интернету и нажали «Далее», приставка начала искать обновление и нашла.


Нажимаем кнопку «Перезагрузить» и ждём.

После перезагрузки появляется логотип «ЯCНА» и начинается загрузка Smart ZALA.

После обновления и перезагрузки приставка снова просит выполнить первоначальные шаги в выборе языка и подключения к беспроводной сети, как показано на рисунках выше. После этих манипуляций устройство запрашивает логин и пароль из договора, который абонент заключает в сервисном центре на пакет «ЯСНА 50 Smart».

Вводим свои данные и нажимаем «Далее». Теперь необходимо создать профиль. Достаточно написать любое имя, выбрать пол и аватар, если необходимо, задать возрастные ограничения.




После создания профиля появляется меню приложения, в котором мы можем перейти к просмотру каналов, зайти в настройки или использовать YouTube.



Источник
Specifications:
|
Accompanying Data:
Zte ZXV10 B700 Set-top boxes PDF Operation & User’s Manual (Updated: Wednesday 25th of January 2023 06:55:29 AM)
Rating: 4.5 (rated by 59 users)
Compatible devices: ATV1960, Media Link HD, ZXV10 B760H, DIB-360, TS6512HD, MMC-B19, SH960S-AT, ZXV10 B860H.
Recommended Documentation:
Zte ZXV10 B700: Text of Operation & User’s Manual
(Ocr-Read Version Summary of Contents, UPD: 25 January 2023)
-
13, 6 6 6 OperationGuide Standby/WorkingStatus SwitchtheSTBbetweenthestandbyandworkingstatus. SwitchtheTVbetweenthestandbyandworkingstatus. SwitchthesystemmodeoftheTV. EPGOperations PressthisbuttonontheremotecontroltoentertheEPGhomepage. Pressdirectionbuttons(up,down,left,andright)ontheremotecontrolto selectanEPGitem(suchasbutton,textbox,column).PressOKonthe remotecontroltoconfirmtheselection. W…
-
2, L E G A L I N F O R M A T I O N Copyright©2008ZTECORPORATION. Thecontentsofthisdocumentareprotectedbycopyrightlawsandinternationaltreaties. Anyreproductionordistributionofthisdocumentoranyportionofthisdocument,inany formbyanymeans,withoutthepriorwrittenconsentofZTECORPORATIONisprohibited. Additionally,thecontentsofthisdocumentareprotectedbycontractualcondentialityobl…
-
19, 9 9 9 TextInput Inputviaremotecontrol Operations Toinputnumerals,lettersandsymbolsviatheremotecontrol,performthefollowingsteps: 1.Selectthetextbox. 2.PressTXTtoswitchtotheinterestedinputmode.ThecurrentinputmodeisshownontheTV screen. IconNameDescription _NumeralinputmodeNoiconisshown. EnglishinputmodeUsedtoinputletters,numerals andEnglishwords. SymbolinputmodeUsedtoinputsymbols. 3.W…
-
14, EnterTVODprogram. EnterVODprogram. Enterinformationsurfingprogram. Enterapplicationprogram. CommonOperationsDuringWatchingPrograms Usethefollowingbuttonstocontrolthevolume. Switchbetweendifferentaudiochannels(leftchannel,rightchannel,stereo). Turnon/offthevolumeoftheSTB. Increase/decreasetheoutputvolumeoftheSTB. Increase/decreasetheoutputvolumeoftheTV. Usethe…
-
3, Contents 1SafetyInstruction……………………………………………………………………….2 2PackingList………………………………………………………………………………3 3Panels………………………………………………………………………………………4 FrontPanel………………………………………………………….…
-
24, SignalIntensitySignalStatus 55-79Good 80-100Verygood Note: Whenthesignalintensityislowerthan50,theconnectionwillnotbesmooth. Troubleshooting 1.Symptom:Thealertinformationontheloadingfailureofwirelessnetworkcardpopsup. Possiblecause:Thewirelessnetworkcardisnotinserted,oritisnotwellconnected. Solution:Checktheinterface.Pulloutthewirelessnetworkcardandre-insertit.SelectTry Againtoretry,orpressth…
-
8, 4 4 4 ConnectingUp ConnectingNetwork ThissectionintroducesthenetworkconnectionmethodsforSTB.Selectonemethodtoconnectac- cordingtotheon-sitecondition. Note: ThewirelessnetworkcardisdesignatedtoW200CUSBwirelessnetworkcardprovidedbyZTE.Itis recommendedtouseZXV10W300residentialgatewaydeviceofZTEtogetthebestperformance. VideoandAudioConnections ConnectingStandardDenitionInterface 1.ConnecttheRandLi…
-
10, ConnectingDigitalAudio Figure5DigitalAudioOutput PowerON 1.Makesurethatallcablesareconnectedcorrectly. 2.Makesurethatalldevicesarepoweredbymains. 3.TurnonthepowerswitchontheTV. 4.TurnonthepowerswitchontheZXV10B700. 5.PressTV/AVbuttontoswitchthesystemmodeofTVuntiltheEPGpageisshownonTV. UpgradingAutomatically TheZXV10B700canautomaticallyconnecttotheserveroneachpo…
-
15, PressthisbuttontooperatefastforwardwhenplayingVODorTSTVprogram. PressthisbuttontooperatefastbackwardwhenplayingVODorTSTVprogram. Whilewatchingtheprogramorganizedinchapters,pressthisbuttontogotothenext chapter. Whilewatchingtheprogramorganizedinchapters,pressthisbuttontobacktothe previouschapter. Pressthisbuttontopopuptheprogramprogressbar.Youcanusetheleftandright direct…
-
23, 6.SelectSearchintheServicesSettingspagetondnearbyAP .Afterthat,selectanAP . 7.Setthefollowingparameters:authenticationmode,encryptionmode,encryptionkey,encryption keyID.Aftersettings,selectNext. Note: DifferentAPneedstosetdifferentparameters.Settheparametersaccordingtotheon-sitede- mandsofAP . 8.Setnetworkparameters. Selectanaccessmodeaccordingtothenetworksituation. Acc…
-
17, ProblemPossibleCauseSolution Thereisnobatteryintheremote control,orthebatteriesare installedwithwrongpolarities. Installthebatteriescorrectly. Thebatteriesrunoutofpower.Replacethebatteries. Theremotecontrolfails. TVcannotreceiveinstructions fromtheremotecontrol. Usetheremotecontrolata placeclosertotheSTB,or removetheobstaclebetween theremotecontrolandtheSTB.…
-
12, Note: TheremotecontrolispoweredbytwoAAAbatteries.InserttwoAAAbatteriesintotheremotecontrol accordingtothepolarityinstructiondisplayedonit.Duringtheoperation,pointthefrontpartofthe remotecontroltotheinfraredreceivingareaontheSTB. TVLearningButtons Theremotecontrolhasfourbuttons(Power,TV/AV,VOL+,VOL-)havingTVlearningfunctions. ThesefourcorrespondingfunctionsonTVremotecontrolcanbeope…
-
22, 10 10 10 WirelessNetworkCardUsage Guidelines Notice Restrictions �ThewirelessnetworkcardisdesignatedtotheW200CUSBwirelessnetworkcardprovidedby ZTE. �ItisrecommendedtousetheZXV10W300residentialgatewaydeviceofZTEtogetthebest performance. InstallationPrerequisites Itisrecommendedtoconformtothefollowingprerequisitesforgoodperformanceofthedevice: �ThereisnoobstaclebetweenAPandwirelessnetwork…
Zte ZXV10 B700: Recommended Instructions
PRO 2.5 16GB, 4383, 77, Water Filter and Cartridge QL2-OW200L, AW 149
-
FAQ No HDMI input on your TV? The Manhattan T1 and T2-R are designed for HD, which requires HDMI. However, if you have an older TV that doesn’t have HDMI, these models can almost certainly be connected to your TV using the Analogue AV Kit (not included). Your TV simply needs either of these inputs: Manhattan Analogue AV Kit Only £4.99 (inc VAT) + delivery. To order, call 020 8450 …
T1 Freeview 5
-
ModemSET-TOP BOXCONNECTION GUIDEConnect LAN cable from Set-Top Boxto modem.Wait 5 seconds and check that the LINK light on the Set-Top Box is green.Select the correct HDMI TV source.Connect power adaptor to Set-Top Box and switch on the power socket.Connect the HDMI cable from the Set-Top Box to the TV.Upon successful set-up, the clock will be changed to the current time.Set-Top B …
SET-TOP BOX 2
-
InclusionsUSER MANUALXstream Box (A)HDMI Cable (B)Remote (C)Power Adaptor (D)Connect power adaptor to power switch(5), turn on TV & Xstream box.Connect your signal cable (coming from antenna) to SAT IN port(1) at rear of Xstream box.IConnect other end of HDMI cable to TV’s HDMI port (3). IIIVIIConnect HDMI cable (provided with box) to HDMI port (2) at rear of Xstream box.Connect other e …
Xstream 3
-
Vivid (VTB-103) USB 2.0 TV Box ProOperation ManualPlease browse our online catalogue to view our full product range.44-48 Maitland Road, Mayfield East, NSW, 2304 Australia, [email protected] +61 249689313 Fax +61 249689314www.converters.tv …
Vivid VTB-103 6
-
Motorola, Inc. 101 Tournament Drive, Horsham, Pennsylvania 19044 U.S.A.www.motorola.comMOTOROLA and the Stylized M Logo are registered in the US Patent and Trademark Office. Dolby and the double-D symbol are registered trademarks of Dolby Laboratories. HDMI, the HDMI Logo and High-Definition Multimedia Interface are trademarks or registered trademarks of HDMI …
RNG150N 2
-
Explorer® 1850Digital Home Communications TerminalUser’s GuidePOWERBYPASSSETTINGSEXITGUIDEINFOCHÐCH+VOLÐVOL+Lightning and PowerSurgesGround (earth) your cable systemto provide some protection againstvoltage surges and built-up staticcharges. Plug your equipment intoa surge protector in order to reducethe risk of damage from lightningstrikes and power surges. If youhave questions, call your c …
Explorer 1850 2
-
SAFETYCONCERNSThepurposeoftheSafetyConcernssectionistoensurethesafetyofusersandpreventpropertydamage.Pleasereadthisdocumentcarefullyforproperuse.ConventionsWarningProvidesinformationorinstructionsthatyoushouldfollowinordertoavoidpersonalinjuryorfatality.CautionProvidesinformationorinstructionsthatyoushouldfollowinordertoavoidaservicefailureordamagetoyourset-topbox.NoteIndi …
SMT-H3272 36
-
Set up your Chromecast with Google TV and Voice Remote Your Chromecast and the Google Home app will walk you through the steps to set up your Chromecast with Google TV and Voice remote. If you want to set up a different device, you can find the instructions in Set up smart devices in the Google Home app. What you need to get started A Chromecast with Google TV and Chromecast Voice rem …
Chromecast 3
-
EnglishManufactured under license from Dolby Laboratories.Dolby and the double-D symbol are trademarks of Dolby Laboratories.Manufactured under license under U.S. Patent #’s: 5,451,942; 5,956,674; 5,974,380; 5,978,762; 6,226,616; 6,487,535; 7,212,872; 7,333,929 & other U.S. and worldwide patents isasued & pending. DTS and the Symbol are registered trademarks, & DT …
TV-101 100
-
Installation & User Instructions – Please keep for future referenceImportant – Please read these instructions fully before installing or using152/6019 (D)BUSH — Set Top BoxThese instructions contain important information which will help you get the best from your appliance and ensure safe and correct installation, use and maintenance.If you need help or have dama …
CDVB52 17
Additional Information:
Popular Right Now:
Operating Impressions, Questions and Answers:
Новая технология IPTV основывается на передаче сигналов цифрового телевидения посредством компьютерных IP-сетей. С этой целью сигнал шифруется и передается на воспроизводящее устройство, в роли которого может выступать домашний компьютер либо специальная техника – IPTV-приставка или STB (IP Set-Top-Box). Трансляция изображения и дешифровка сигнала на компьютере осуществляется посредством IPTV-плееров. STB-приставка с этой целью использует электронные схемы декодеров, которые преобразуют цифровой сигнал в аналоговое видео для телевизора.
Преимущества IPTV-технологии
Основным достоинством данной технологии является открытый доступ к цифровым ресурсам наподобие IP-телефонии и IP-телевидения.
Надежность передачи данных гарантируется схожим принципом работы обеих технологий и применением оптоволоконного кабеля для передачи телевизионного или телефонного сигнала. Отличное качество трансляции позволяет просматривать передачи в высоком разрешении с многоканальным звуком и великолепной цветопередачей.
Интерактивность является еще одним преимуществом технологии: работа IP-соединения осуществляется в обе стороны – от сервера клиенту и обратно. Благодаря этому потребитель может управлять услугой с ТВ-приставки STB или компьютера.
Функционал приставок
Подключаемая к ТВ IPTV-приставка RT STB HD обладает следующими функциями:
- Получение видеоматериалов по запросу. На сервере располагается библиотека видеоматериалов VoD, обращение в которую позволяет получить доступ к тому или иному фильму. Нередко видеоматериалы предоставляются на платной основе.
- Управление просмотром при помощи технологии Time Shifted TV. Программное обеспечение для компьютера или приставка STB HD для телевизора позволяют перематывать телепрограмму в любом направлении и временно приостанавливать ее трансляцию.
- Альтернативная версия сервиса VoD – сервис nVoD – позволяет формировать персональную телепрограмму. Общественный кинозал дает возможность группе пользователей координировать свои просмотры между собой.
- Сервис TVoD позволяет отложить просмотр фильма или видео. Пользователю достаточно заранее выбрать необходимые телепередачи и телеканалы и направить запрос на просмотр в будущем.
Возможности приставки
Основным преимуществом STB-приставок является большое количество интерактивных сервисов и возможность напрямую управлять контентом. Приставка обеспечивает доступ к большинству интернет-сервисов: Picasa, YouTube и другие, плюс такие приборы оснащены USB-портами, позволяющими подключать внешние устройства. Через IPTV-приставки RT STB HD возможно воспроизведение видеофайлов с внешних носителей, просмотр фото и изображений, а при подключенном к устройству Wi-Fi-роутеру – доступ к видеоресурсам сети. Видеопоток можно перенаправить на компьютер или ноутбук.
Комплектация приставки
Комплект поставки устройства может отличаться в зависимости от конкретной модели: некоторые элементы могут присутствовать, другие — отсутствовать.
Примерная комплектация STB-приставки от «Ростелекома» включает:
- Универсальные USB-порты, один из которых располагается на передней панели приставки, второй — на задней.
- Для инфракрасного выносного приемника может размещаться RC-разъем. Его наличие обуславливается конкретной моделью STB-приставки.
- Ethernet-разъем с максимальной скоростью соединения 100 Мб/сек. Он позволяет подключить приставку к сети провайдера, предоставляющего интернет-услуги.
- Разъем HDMI для подключения приставки к телевизору.
- Кабель HDMI. Крайне редко идет в комплекте с STB-приставкой, чаще всего пользователю приходится самостоятельно его приобретать.
- Кабель с тремя коннекторами подключается к аналоговому AV-разъему. Один из коннекторов предназначен для трансляции видео, два остальных — для аудио.
- Разъем под пальчиковые батарейки.
Перечисленные разъемы располагаются на задней панели приставки.
Подключение устройства
Приставка к старым моделям телевизоров подключается через AV разъем при помощи кабеля с тремя коннекторами. Современные модели телевизоров, оснащенные HDMI-входом, подключаются через HDMI-кабель. Соответственно, в последнем варианте качество звука и изображения в разы лучше.
Подключение приставки к сети осуществляется через роутер. Некоторые пользователи подключают кабель провайдера непосредственно в сетевой разъем приставки, однако такой ход не всегда целесообразен, поскольку к приставке чаще всего подключаются различные дополнительные устройства. Соответственно, LAN-разъем соединяется с аналогичным разъемом роутера. После корректного подключения приставки на экран телевизора выводится соответствующее изображение.
В меню устройства навигация осуществляется соответствующими клавишами на пульте управления приставки.
Настройка программного обеспечения приставки
На пульте управления располагается клавиша SETUP, с помощью которой осуществляется настройка приставки. Конфигурирование устройства проводится следующим образом:
- В пункте меню «Расширенные настройки» устанавливается дата, время и часовой пояс. Для полноценного использования интерактивных возможностей приставки сделать это нужно обязательно, поскольку данные синхронизируются с IPTV-сервером.
- Если приставка подключается через маршрутизатор, то необходимо сконфигурировать ее как сетевое устройство. Осуществляется это через пункт меню «Конфигурация сети»: в открывшемся окне выбирается конкретный тип сети — к примеру, проводное Ethernet-соединение.
- В следующем открывшемся окне активируется DHCP-режим посредством нажатия на клавишу с надписью «Авто (DHCP)». В появившемся окошке необходимо нажать на ОК.
- Готовность сети к функционированию проверяется в меню «Состояние сетей». Выбирается Ethernet-соединение, после чего отправляется запрос. В ответ должно открыться окно с перечнем настроек TCP/IP: пользователь должен убедиться в том, что все конфигурации указаны правильно.
- Следующим этапом настраиваются сервера. В одноименном меню в поле NTP-сервер вводятся следующие данные: pool.ntp.org. Все данные вводятся через электронную клавиатуру, управление которой осуществляется через клавиши на пульте.
- В пункте меню «Настройки видео» корректируется воспроизведение видеоматериалов. Желательно отключить такие опции, как автопереключение частоты кадров и форсирование DVI. Далее выставляется необходимое разрешение монитора по аналогии с настройкой монитора компьютера. В последнюю очередь назначается режим видеовыхода. Настроить данный пункт можно согласно инструкции к приставке. Старые модели, оснащенные AV-входом, используют режим PAL.
В меню «Перезагрузка» все установленные настройки сохраняются, после чего осуществляется перезагрузка приставки. При корректном подключении и последующей настройке пользоваться приставкой можно будет сразу же после ее перезапуска.
Итоги
STB-приставки современных моделей представляют собой полноценные аналоги медиаплееров и обладают полным функционалом для воспроизведения мультимедиаконтента.
МТС ZTE ZXV10 B866 — это современная 4K OTT-приставка на базе ОС Android, которая имеет эргономичный и компактный корпус, универсальный пульт с голосовым управлением, удобный пользовательский интерфейс от МТС.
ZTE_B866_wifi_setup.pdf — (1.1 mb) инструкция по настройке роутеров для IPTV МТС
iptv_wifi_setup2.pdf — (0.7 mb) инструкция по настройке роутеров Arcadyan WG430223, TransService TS-7022, Sercomm S1010, D-Link DIR-822, D-Link DIR-822 v.2, TP-Link Archer C5 Pro для IPTV МТС
Первичное включение (мастер настройки)
Важно! Крайне нежелательно включать приставку без её подключения к роутеру и сети Интернет. Если приставка включается без доступа к сети Интернет – могут возникнуть проблемы с обновлением ПО и активацией.
При первом включении мастер настройки предлагает выполнить сопряжение ПДУ c STB по интерфейсу BLE (BluetoothLowEnergy):
Для перевода ПДУ в режим сопряжения по BLE необходимо нажать и удерживать одновременно кнопки «Громкость +» и «Канал +».
При успешном подключении отобразиться окно:
Если при сопряжении возникла ошибка, то приставка отобразит окно:
Для повторения процесса сопряжения нужно нажать кнопку «Назад».
Далее, приставка предложит выбрать способ подключения к сети. Если на момент включения есть подключение по Ethernet–нужно нажать далее:
После проверки Интернет-соединения последует автоматическая проверка доступности новой версии ПО. При наличии обновления приставка автоматически обновиться:
После проверки обновления последует предложение войти либо зарегистрировать аккаунт Google. При наличии у пользователя аккаунта – необходимо войти через него. Если аккаунта нет, можно пропустить данный шаг (создание и вход в аккаунт Google можно выполнить в любой момент времени при доступности подключения к сети Интернет):
Рекомендуется принять все условия использования и политику конфиденциальности сервисов Google для обеспечения максимальной защиты и удобства использования приставки:
После ознакомления с условиями использования и возможностями приставки будет предложено выполнить активацию основного аккаунта МТС.
Активация Android IPTV STB МТС
Запрос активации возникает после первичного прохождения мастера настроек либо при нажатии кнопки «Вход» в верхнем правом углу после открытия раздела настроек.
Активацию выполняет специалист МТС.
Для активации используется 14 знаковый код активации, созданный заранее при заключении контракта с абонентом на оказание услуг.
Для получения кода подтверждения необходимо указать номер мобильного телефона абонента:
Код подтверждения поступит на указанный номер мобильного телефона в виде SMS:
После ввода полученного кода подтверждения нужно нажать на кнопку «Войти». Если все данные указаны верно – приставка активируется и для получения полного набора услуг выполнит автоматическую перезагрузку (перезагрузка необходима IPTV приставке для завершения процедуры активации):
После активации и автоматической перезагрузки необходимо настроить роутер под IPTV.
ZTE_B866_wifi_setup.pdf — инструкция по настройке роутеров для IPTV МТС
После этого пользователю будут доступны все приобретённые пакеты каналов и фильмы.
Телевизионная приставка Switron IPTV 1500 используется для подключения к телевещанию от оператора «Р…
Телевизионная приставка Switron IPTV 1500 используется для подключения к телевещанию от оператора «Ростелеком». Предоставляется в аренду пользователям цифрового телевидения от провайдера.
Технические характеристики
Модель Switron IPTV 1500 STB обладает следующими характеристиками:
- Поддерживаемые видеорежимы: Full HD, 720p.
- Доступные соотношения сторон: 4:3, 16:9.
- Кодеки для видео: MPEG-2, MPEG-3, MPEG-4, H.264.
- Кодеки для аудио: Dolby Digital, MP3, AAC, PCM.
- USB-разъем: 1.
- Подключение к Wi-Fi: нет.
Для подключения к ТВ доступен порт HDMI версии 1.3a. Приставкой поддерживаются HDD-накопители.
Подключение приставки
Чтобы поймать телевизионный сигнал нужно соединить устройство с телевизором и провести настройку приставки.
Rotek Switron IPTV 1500, инструкция для подключения:
- Присоедините устройство к телевизору с помощью HDMI или RCA.
- Подключите кабель Ethernet к одному из доступных портов LAN на маршрутизаторе, второй конец присоедините к аналогичному порту на Rotek Switron. Этот же роутер должен быть подключен к компьютеру или ноутбуку.
- Не включайте блок питания в розетку до завершения настройки.
На этом подключение устройства завершено.
Настройка приставки
Инструкция для настройки телевизионной приставки модели STB Switron IPTV 1500:
- Откройте браузер на компьютере, подключенном к роутеру, войдите в администраторскую панель управления устройством. Для этого в поисковую строку введите следующее: «192.168.1.1». Логин и пароль по умолчанию «admin».
- Найдите пункт «Click Connect» или «Подключение», выберите порт, к которому подключен кабель Ethernet от приставки.
- Откройте вкладку «Дополнительно», выберите «VLAN».
- В настройках измените следующие параметры: «VLAN ID», где номер предоставляется провайдером, «Тип» на «Прозрачный», «Нетегированные порты» на номер порта используемого LAN. Нажмите «Применить».
- Подключите блок питания ресивера.
- После окончания загрузки введите логин и пароль, предоставленные провайдером.
После этого приставка настроена и готова к использованию.
Смена прошивки
На устройстве Rotek Switron IPTV 1500 прошивка обновляется самостоятельно, поэтому изменения пользователем не предусматриваются.
Если устройство было отформатировано, то скачать прошивку для Switron IPTV 1500 можно по предоставленной ссылке.
Неофициальная прошивка заблокирует доступ пользователя к IPTV, сделав Rotek Switron 1500 STB бесполезным устройством без возможности гарантийного обслуживания.
Современный человек имеет доступ к огромному количеству различных гаджетов, существенно облегающих его жизнь. И если с принципом использования обычного смартфона знакомы практически все, то приставки IPTV для многих остаются загадкой. Постараемся разобраться в том, что же это за девайс, а также как его подобрать и использовать.
Содержание
- Что такое IPTV приставка и принцип ее работы
- Конструкция и принцип работы
- Виды цифровых приставок
- Функции и возможности современных приставок
- Критерии выбора
- Лучшие IPTV приставки – выбор редакции на 2021 год
- Eltex NV-711
- Яндекс. Модуль
- IPTV HD Mini
- IPTV-приставка цифровая WR330
- TV SET-TOP BOX MAG254/MAG255/250
- Подключение и настройка IPTV приставки
- Stalker портал IPTV для просмотра тв сигнала
- Возможные проблемы при настройке IPTV телевидения
Приставка IPTV представляет собой специальное устройство, которое подключают к телевизору для существенного расширения его возможностей. Вместо обычного инструмента для просмотра эфирных телеканалов пользователь получает многофункциональный компьютер.
Приставка позволяет пользоваться возможностями интернета, скачивать различные файлы, просматривать потоковый контент, а также получать доступ к огромному количеству плейлистов IPTV.
Использование ресивера целесообразно с теми телевизорами, которые по умолчанию не поддерживают технологию Smart TV.
Устройство по своему составу и функционалу напоминает простенький компьютер, управляемый какой-либо операционной системой. В большинстве современных приставок используется операционная система Android, в некоторых моделях IOS или иные ОС от разных разработчиков.
Приставка подключается к телевизору при помощи HDMI или AV-кабеля. ТВ в данном случае выступает в роли своеобразного монитора для внешнего компьютера, практически не используя собственные вычислительные элементы.
Как правило, у IPTV приставок помимо выходов для вывода данных на ТВ также присутствуют USB-разъемы, через которые к устройству можно подключить флешку, мышку, клавиатуру или же реализовать прямое соединение с Wi-Fi роутером.
Специальный декодер внутри системы позволяет дешифровывать интернет сигнал и просматривать IP-телевидение на любом телевизоре. В данном случае осуществляется подключение ресивера к сетям оператора интерактивного телевидения/интернета посредством ADSL, Ethernet или Wi-Fi по аналогии с компьютерами.
Вещание в подобных устройствах обычно ограничено системой защиты авторских прав, которая за счет специальной технологии шифрования и ограничения доступа по IP позволяет просматривать только определенные пакеты каналов.
Конструкция и принцип работы
Современные IPTV приставки имеют сходное строение и обычно состоят из следующих элементов:
- корпус из пластика или алюминия;
- моноплата, принимающая цифровой сигнал и ретранслирующая его на телевизор;
- сетевая плата.
В комплекте с ресивером идет пульт, с помощью которого осуществляется настройка и управление прибором.
Подобная приставка принимает некий цифровой сигнал, преобразует в аналоговый формат и передает его на телевизор. Подобная технология позволяет получать доступ к современному интернет телевидению даже со старого ТВ.
Помимо основной функции по приему и преобразованию сигнала, телевизионные приставки также повышают качество этого сигнала и позволяют просматривать разнообразный контент с большим комфортом. Особенно это заметно при использовании приставок с телевизорами, которые были выпущены 10 или даже более лет назад.
При этом стоит отметить, что окончательное качество изображения и звука напрямую зависит от характеристик используемого телевизора. Совсем старые модели с кинескопом и низкокачественными динамиками попросту не позволят в полной мере раскрыть возможности современной цифровой приставки и насладиться интернет телевидением.
Хотя цифровую приставку можно подключить и к старому телевизору:
Виды цифровых приставок
Все существующие цифровые приставки принято разделять на две большие группы: ресиверы DVB-Т2 и IPTV.
Первый вариант, как следует из названия, ориентирован на формат DVB-T2, представляющий собой способ наземного вещания цифрового типа. Тут используются традиционные метровые и дециметровые волны, которые также принимают классические телевизионные антенны.
Преимущества приставок DVB-Т2:
- можно записывать и воспроизводить разнообразный контент с цифровых носителей данных;
- предусматривается возможность отложенного просмотра телепередач;
- бесплатно предоставляются 10 основных телеканалов;
- простая настройка и управление.
При этом ресиверы DVB-Т2 не относятся к категории IPTV оборудования, поскольку функционируют с использованием совершенно иных технологий.
IPTV-приставки – современные многофункциональные ресиверы, предоставляющие пользователю возможность полноценно пользоваться интернетом с телевизора. В современных ТВ нередко уже установлены модули Smart-TV, которые по умолчанию позволяют подключаться к интернету и смотреть потоковый контент.
Ресиверы IPTV функционируют практически как полноценные компьютеры, имеют собственную операционную систему, подключаются к интернету. Причем подключение может быть как традиционно проводным, так и с использованием традиционного Wi-Fi-модуля.
Приставки можно подключать даже к старым телевизорам, существенно расширяя их возможности и адаптируя к современной медиа-среде.
Существуют две основные разновидности IPTV-приставок по формфактору:
- Стики. Компактные устройства, по размерам сопоставимые с обычными USB-накопителями. Относительно недорогие варианты, имеющие ограниченную производительность и небольшой функционал.
Xiaomi Mi TV Stick – приставка в виде стика - Боксы. Достаточно производительные приборы, оснащенные пассивными системами охлаждения. Отличаются внушительным функционалом, повышенной стабильностью и универсальностью использования.
На рынке представлено огромное количество IPTV-боксов от разных производителей. Они различаются между собой производительностью, исполнением, набором функций. На данный момент одним из самых популярных вариантов считается мультимедийная универсальная приставка типа MAG 245, 250 и им подобные.
Функции и возможности современных приставок
Подключив современную IPTV приставку к телевизору, пользователь получает доступ к огромному количеству возможностей, среди которых стоит выделить:
- Персональное создание телепрограммы через сервис по запросу, в котором создается своеобразный кинозал. Там человек полностью управляет своими предпочтениями и просмотрами.
- Получение фильмов и сериалов по индивидуальным запросам с сервера. Если помимо общих телеканалов пользователь хочет посмотреть конкретные видеоматериалы, их предоставят за отдельную плату.
- Откладывание просмотра контента через сервис TVoD. Можно заранее выбрать интересующие каналы или передачи, а затем запросить их просмотр в удобное время.
- Остановка и перемотка телепередачи. Специальные технологии Time Shifted TV позволяют удобно управлять трансляцией при помощи пульта.
- Просмотр контента с внешних носителей. Можно подключить к медиаплееру флешку или жесткий диск, на котором хранится интересующий файл. Также доступна возможность получить доступ к ресурсам посредством беспроводных сетей Wi-Fi или отправлять видеопоток с мобильных гаджетов.
IPTV приставки обладают массой преимуществ:
- Невысокая стоимость по сравнению с современными телевизорами, оснащенными функцией Смарт ТВ.
- Открытый доступ к глобальным ресурсам.
- Возможность записи контента на внутренний или внешний накопитель данных.
- Развертывание локальной сети для просмотра контента с ПК или смартфона на телевизоре.
- Доступ к играм, специально разработанным для конкретной операционной системы.
- Удобство работы с разнообразными видеохостингами в потоковом режиме.
- Использование социальных сетей с экрана телевизора.
Продвинутые приставки нередко поставляются с современными пультами управления, оснащенными интуитивным указателем и поддержкой голосовых команд.
Причем, если раньше для того, чтобы при помощи одного пульта управлять и самим телевизором и приставкой, требовалось использовать специальный излучатель IR out, то теперь все команды синхронизируются между устройствами через HDMI. Все это существенно повышает удобство работы с медиаконтентом.
На сегодняшний день услуги интерактивного телевидения предлагают самые разные операторы. У пользователя есть возможность выбрать наиболее удобный вариант, включающий в себя все необходимые функции.
Наиболее популярными поставщиками подобных услуг считаются МГТС, Электронный город и Ростелеком (Баштел). Их цифровое вещание дает пользователям доступ к огромному количеству телеканалов в самых разных тематиках. Нередко провайдеры вместе с пакетом предоставляемых услуг предлагают собственные приставки, продавая их или предоставляя в аренду.
Как выбрать цифровую приставку в 2021 году – критерии выбора ресивера, лучшие модели:
Критерии выбора
При выборе IPTV-приставки рекомендуется обращать внимание на следующие характеристики:
- Операционная система. Современные приборы могут работать на собственной ОС или же использовать одну из популярных платформ. В продаже есть немало ресиверов с Android или iOS, на которые с легкостью устанавливаются интересующие приложения.
- Разрешение. Тут нужно учитывать, с каким телевизором будет работать приставка. Максимальное разрешение должно соответствовать или превышать показатель экрана. Чем выше разрешение, тем более четкое и детальное изображение удастся вывести на экран.
- Работа с файлами разных форматов. Тут также учитывается режим использования оборудования. Если человек собирается просматривать лишь потоковый контент из интернета, поддержка всех существующих форматов будет бесполезна. Другое дело, если надо регулярно просматривать файлы с внешних носителей.
- Интерфейсы. В большинстве случаев приставка подключается к телевизору через разъем HDMI. Также может быть полезен разъем для наушников, LAN и порты для USB устройств.
- Питание. Оно может быть внешним или внутренним. Во втором случае блок питания выносится за пределы устройства и займет какое-то пространство. При этом охлаждение будет лучше, чем при внутреннем расположении блока.
Внешний вид приставки важен только в том случае, если пользователь хочет сделать аппарат полноценной частью интерьера. На характеристики он никак не влияет.
Практически всегда стоит обращать внимание на модели с четырехъядерным процессором и как минимум 2 Гб оперативной памяти. В противном случае гарантировать стабильную и быструю работу оборудования без глюков будет непросто.
ТОП 10 ТВ Боксов на Android TV с сертификацией Google – обзор приставок:
Лучшие IPTV приставки – выбор редакции на 2021 год
Современный рынок предлагает огромное количество разнообразных приставок для цифрового телевидения. Выбрать среди подобного многообразия бывает очень непросто даже при четком понимании характеристик и функций устройств. Представленный ниже рейтинг призван облегчить задачу по подбору оборудования. В нем собраны самые надежные и популярные модели, сумевшие завоевать признание огромного количества пользователей.
Eltex NV-711
Небольшой функциональный ТВ бокс, работающий на ОС Android 7.1. Имеет встроенный магазин приложений, через который не составит труда найти подходящую программу для просмотра интерактивного телевидения.
Прибор стабильно работает с популярными Middleware. Установлено 1 Гб оперативной памяти и 8 Гб постоянной для хранения приложений. Аппарат без проблем справляется с потоковым воспроизведением контента в формате Full HD 1080p или даже 4K. Двухдиапазонный Wi-Fi модуль обеспечит стабильное подключение к беспроводным сетям.
Яндекс. Модуль
Компактное устройство от компании Яндекс, способное сделать из обычного телевизора полноценный Smart TV.
Прибор практически полностью настроен, так что пользователю остается просто подключить к нему ТВ и начать пользоваться. Помимо стандартного функционала подобного рода приставок предусмотрено голосовое управление, связанное с продвинутым помощником Алисой.
IPTV HD Mini
Добротная приставка, способная передавать изображение в качестве 1080p. Присутствуют как современные цифровые выхода, так и аналоговые. Так что проблем с подключением старого телевизора не возникнет.
При желании можно подсоединить к устройству жесткий диск, на который записывать необходимый контент для последующего просмотра. Аппарат поддерживает практически все современные стандарты видео и аудио, обеспечивая полный спектр развлечений для дома.
IPTV-приставка цифровая WR330
Надежное мультимедийное устройство, оснащенное четырехъядерным процессором Amllogic S805 и 512 Мб оперативной памяти.
Приставка полностью адаптируется под конкретного клиента и имеет собственную поддержку HW/SW. В приборе уже интегрированы популярные ТВ платформы: IPTVPORTAL, 24часа ТВ, Moovi, Ministra TV (бывший Stalker Middleware), Microimpuls, CTI TV Engine, Хом-АП.ТВ (HOME-iPTV). Поддерживается вывод контента в качестве до 1080i.
TV SET-TOP BOX MAG254/MAG255/250
Мощная приставка с высокопроизводительным вычислительным чипом STiH207. Модель прекрасно подойдет для разнообразных IPTV/OTT-проектов.
Действительно высокая производительность прибора позволяет устанавливать ресурсоемкие интерактивные программы и воспроизводить трехмерное видео.
Пользователь может самостоятельно вносить изменения в программное обеспечение и осуществлять интеграцию с другими middleware. Есть поддержка практически всех видео- и аудиоформатов. Можно выбирать аудиодорожку, устанавливать субтитры и работать с плейлистами.
10 Лучших Смарт ТВ приставок для телевизора и проектора в 2021 году:
Подключение и настройка IPTV приставки
IPTV-приставки по принципу подключения к телевизору мало чем отличаются от обычных ресиверов или тюнеров. Первым делом, необходимо подсоединить устройство к ТВ и интернету. Для интернета предусматривается стандартный Ethernet вход или встроенный Wi-Fi модуль.
К старым телевизорам подключение приставки осуществляется при помощи входа AV, тогда как для современных панелей используется универсальный разъем HDMI. Как только прибор физически подключен к ТВ, можно приступать к его настройке.
Порядок действий для настойки IPTV оборудования:
- Включить приставку. На экране телевизора появится меню, в котором при помощи пульта управления нужно найти раздел Setup и нажать на него.
- В пункте «Расширенные настройки» установить правильные значения даты и времени.
- В разделе «Конфигурация сети» выбрать нужный тип подключения к интернету.
- Следующее окно включает в себя настройку режима АВТО или DHCP. Надо активировать его.
- Зайти в «Состояние сети» и проверить статус соединения Ethernet.
- В разделе «Серверы» отыскать поле NTP и прописать в нем адрес: pool.ntp.org.
- Задать параметры разрешения экрана, выбрать рабочий видеовыход.
- Сохранить настройки и перезагрузить прибор.
Если все сделано правильно и не возникло ошибок, после перезагрузки приставку можно будет использовать для просмотра разнообразного контента.
Доступ к телеканалам IPTV предоставляют различные приложения, представляющие собой программы конкретных провайдеров или же совершенно самостоятельный софт.
Поставщики услуг цифрового телевидения имеют свои приложения, в которых пользователю нужно ввести регистрационные данные. После этого моментально открывается пакет каналов, за которые вносится плата в рамках тарифа.
Существует немало сторонних приложений по типу Пирс ТВ, которые предлагают в полной мере наслаждаться интерактивным телевидением. Часть каналов в этом случае подключается бесплатно, а часть – в рамках отдельного пакета.
Как подключить и настроить IPTV на цифровой приставке – видео инструкция:
Stalker портал IPTV для просмотра тв сигнала
Для просмотра телевидения через IPTV-приставку необходимо иметь доступ к соответствующему набору трансляций. Нужные данные для входа предоставляет провайдер, который предлагает услуги интерактивного ТВ. Достаточно просто ввести логин и пароль своей учетной записи, чтобы появилась возможность полноценно пользоваться современным ресивером.
Также можно воспользоваться Stalker порталами. Это специальные ссылки, которые объединяют набор из сотен или тысяч IPTV трансляций. Сюда входят телеканалы, фильмы, музыка, видеоролики. Обычно трансляции разделены на некоторые группы по тематикам и имеют поддержку телепрограммы.
Проблем с настройкой Сталкер портала практически никогда не возникает. Основная сложность тут состоит в поиске действительно стабильного и бесплатного ресурса. Искать порталы для IPTV нужно на популярных и проверенных сайтах, где также собраны отзывы по конкретным вариантам от других пользователей.
За счет Stalker порталов пользователь может существенно расширить количество телеканалов для просмотра на своем телевизоре. Причем многие решения даже не потребуют дополнительных вложений.
Стоит отметить, что на некоторых IPTV приставках предусматривается встроенная защита, не позволяющая подключаться к бесплатным нелегальным ресурсам. В частности, может потребоваться самостоятельная прошивка приставки Ростелеком IPTV HD mini, которая по умолчанию рассчитана на работу лишь с тарифами провайдера.
Возможные проблемы при настройке IPTV телевидения
Чаще всего процесс подключения IPTV- приставки к телевизору проходит без каких-либо проблем. Однако иногда могут возникать некоторые затруднения.
Наиболее распространенные сложности:
- Отсутствие изображения или звука. Тут надо сначала проверить электропитание всех устройств, затем рассмотреть правильность соединения. Нередко проблема кроется в неправильно используемом видеовходе.
- Не показывают некоторые каналы. Необходимо убедиться в наличии интернет подключения и работоспособности прочих сервисов. Если интернета нет, нужно перезагрузить роутер. Также стоит проверить, входят ли рассматриваемые каналы в пакет подключения. В меню каналов напротив них не должно быть изображения замочка.
- Отсутствие звука на всех каналах. Первым делом надо проверить настройки громкости на приставке и на телевизоре. Возможно он убавлен до нуля или же попросту отключен при помощи специальной кнопки. Если для подключения приставки используется RCA кабель, отсутствие звука может быть обусловлено выпавшим проводом или его повреждением.
- Ошибка авторизации. Для использования возможностей IPTV потребуется в соответствующих окнах ввести учетные данные. Если во время настроек это окно не открылось, значит возникли проблемы с подключением к интернету. Также может сообщаться об ошибке ввода логина или пароля. Если пользователь абсолютно уверен в символах, надо связаться с техподдержкой провайдера. При этом надо быть готовым к тому, что сотрудник попросит сообщить IP адрес устройства.
- Блокировка контента. Самая частая причина блокировки – недостаток средств на счету абонента. Тут нужно лишь пополнить свой счет и подождать, пока сервис вновь окажется доступен.
IPTV-приставки представляют собой отличную возможность сделать из обычного телевизора полноценный Смарт ТВ с доступом к Интернету. Нужно лишь правильно подобрать устройство, полностью соответствующее конкретным целям пользователя.
Если увлекаетесь инвестициями, то рекомендую отличную статью про подсчёт комиссий и расходов на брокерских счетах.
На чтение 18 мин Просмотров 2к. Опубликовано 08.08.2021
Содержание
- Схемы подключения
- Пульт управления
- Интерфейс и разъёмы
- Просмотр файлов с флеш-накопителя или внешнего диска MAG-250
- Настройка сети
- Первое включение и предварительная настройка
- Создание профилей и категорий
- Сетевое подключение
- Настройка каналов
- Установка напоминания
- Программное обеспечение
- Недостатки
- Просмотр телевизионных передач
- Использование встроенного портала приставки
- Базовая настройка
- Внешний вид
- Технические характеристики
- Включение и настройка соединения
- Преимущества
- Назначение разъемов
Схемы подключения
Для просмотра телеканалов Новый ТВ на обычном экране телевизора с помощью приставки используются следующие схемы подключения:
A Используйте переключатель, чтобы различать доступ к Интернет-клиенту и IPTV.
Для реализации этого подключения необходимо получить второй (локальный) IP-адрес. Далее необходимо подключить приставку к порту Ethernet коммутатора D-Link DES-1005A и к телевизору и дождаться загрузки всех устройств.
Сетевой кабель к порту # 1 переключателя
Патч-кабель, приобретенный при покупке коммутатора в LAN-порт приставки
Кабель HDMI или RCA от приставки к соответствующему разъему на телевизоре
B Использование роутера.
Для этого подключения необходимо подключить приставку к порту локальной сети Ethernet маршрутизатора и к телевизору, а затем дождаться запуска всех устройств.
Сетевой кабель к порту # 1 переключателя
Коммутационный кабель от комплекта роутера к LAN-порту приставки
Кабель HDMI или RCA от приставки к соответствующему разъему на телевизоре
Используя Wi-Fi роутер.
Для реализации этого метода подключения вам потребуется беспроводной адаптер Wi-Fi, который подключается к приставке. MAG-250 Совместимые модели Wi-Fi адаптеров:
• TP-LINK TL-WN727N (чипсет Ralink 3070);
• D-Link DWA-125 (чипсет Ralink 3070);
• Модуль Aura HD WiFi;
• ASUS USB-N13 (чипсет Ralink 3070).
Для подключения с помощью маршрутизатора Wi-Fi вам необходимо подключить кабель Ethernet к порту LAN маршрутизатора. В этом случае адаптер подключается к заднему разъему приставки. Затем надстройка подключается к телевизору. После этого остается только включить устройства и дождаться их загрузки.
Сетевой кабель к порту # 1 переключателя
Адаптер USB WIFI к USB-порту на задней панели ТВ-бокса
Кабель HDMI или RCA от приставки к соответствующему разъему на телевизоре
Прямая связь.
Для этого подключения необходимо соединить приставку и телевизор с помощью соответствующего кабеля, включить устройства и дождаться их зарядки.
Сетевой кабель к порту # 1 переключателя
Кабель HDMI или RCA от приставки к соответствующему разъему на телевизоре
Порядок подключения
Для подключения приставки MAG-245/250 Micro к телевизору можно использовать компонентный разъем ТВ-сигнала (задняя панель, порт №7 — красные, бело-желтые «тюльпаны») или порт HDMI (задняя панель, дверь номер пять). Компонентный разъем имеется на всех современных телевизорах, HDMI — на некоторых моделях (этот выход позволяет передавать видеоизображение более высокого качества).
Кабель Ethernet сетевого коммутатора необходимо подключить к соответствующему входу приставки. Разъем питания вставляется в розетку на корпусе MAG245.
Включение и настройка соединения
Пульт управления
Достоинством устройства смело можно назвать продуманный и удобный пульт дистанционного управления с консоли MAG. Дизайн классический, прямоугольный, без излишеств и эргономичных излишеств, что, по мнению потребителей, вполне комфортно в использовании.
Расположение кнопок на пульте стандартное для большинства ресиверов, телевизионных приставок и медиаплееров, поэтому к пульту MAG 250 можно привыкнуть практически сразу.
Отличительной особенностью пульта дистанционного управления является его обучаемость. Управление телевизором осуществляется с помощью кнопки блокировки, расположенной в правом верхнем углу. С помощью исходной точки эти клавиши «обучаются»: с их помощью можно переписать любые команды управления аудиосистемой или телевизором, независимо от того, как они подписаны на самом пульте дистанционного управления.
Нажатие любой клавиши сопровождается характерным «щелчком» и активацией зеленых индикаторов при проверке приставки MAG 250 и красных индикаторов при проверке телевизора.
Батарейки для пульта ДУ — две батарейки АА, поставляемые с приставкой.
Интерфейс и разъёмы
На передней панели приставки находится USB-разъем, инфракрасный приемник для пульта ДУ и светодиодный индикатор, покрытый полупрозрачным пластиком.
На матовой части верхней крышки устройства имеется глянцевая надпись MAG 250. На нижней поверхности устройства расположены вентиляционные прорези, а также этикетка с серийным номером, моделью и MAC-адресом устройства. Также есть ножки и отверстия для крепления на вертикальных поверхностях. Ниже еще одна наклейка с надписью Made in Ukraine и голографическая наклейка с гарантией, за которой спрятан один из винтов.
Основные разъемы расположены на задней панели MAG 250 Micro. Справа налево расположены разъем питания, A / V-выход, разъем S / PDIF, разъем HDMI, порт Ethernet Rj-45, разъем для внешнего инфракрасного приемника и дополнительный порт USB.
Приставка выполнена в довольно привлекательном и оригинальном дизайне, а компактные размеры позволяют прятать ее за телевизором.
Просмотр файлов с флеш-накопителя или внешнего диска MAG-250
Инструкция по запуску видео и аудио файлов на флеш-памяти или внешнем диске. Прежде всего, вам необходимо подключить USB-накопитель к USB-порту. Переключите приставку в режим медиаплеера, вызвав сервисное меню кнопкой на пульте дистанционного управления. После загрузки дополнительных сервисов появится форма для просмотра файлов на USB-накопителе, в которой нужно выбрать папку USBDISK. Папка AV содержит файлы медиа-сервера. В таблице показаны файлы в текущем каталоге. Слева каждая строка содержит значок, символизирующий ее тип. Чтобы было удобнее пользоваться модулем, можно использовать USB-клавиатуру. Вы можете использовать пульт дистанционного управления и клавиатуру для управления плеером. Чтобы выполнить файл или войти в папку, выберите строку, поместив на нее курсор, и нажмите «OK» на пульте дистанционного управления или «Enter» на клавиатуре. Вы можете вернуться на один уровень назад, перейдя в «.» И подтвердив свой выбор клавишей «OK» или «Enter». Если вам нужно отключить флеш-память, вы можете сделать это когда захотите.
Настройка сети
Поскольку функциональность приставки IPTV предполагает получение контента через Интернет, MAG имеет ряд сетевых настроек. Вы можете подключить устройство к сети, используя как беспроводной, так и проводной интерфейсы. Первый вариант является необязательным и требует покупки адаптера Wi-Fi. Приобретается вместе с кодом города или отдельно.
Вы можете напрямую подключиться к сети провайдера по протоколу PPPoE. При этом пользователю доступны разные варианты подключения в зависимости от выбранного интерфейса: вы можете ограничиться ручной настройкой или начать получение настроек от DHCP-сервера в автоматическом режиме.
При настройке беспроводного подключения необходимо указать SSID точки доступа и параметры шифрования.
Независимо от выбранного метода настройка приставки MAG 250 не займет много времени — устройство быстро подключается к сети, после чего можно начинать работу в Интернете.
Первое включение и предварительная настройка
Когда вы подключаете шнур питания, на экране появляется заставка. Программное обеспечение STB загружается автоматически в течение 1 минуты. После появления окна «Загрузить портал» нажмите кнопку SETUP на пульте дистанционного управления. Начнется загрузка портала для MAG-250. По завершении нажмите кнопку SETUP еще раз, чтобы открыть окно настроек. В разделе «Общие» проверьте NTP-сервер и настройте MAG-250 в разделе «Сервер». В меню «Настройки видео — Режим вывода видео» выберите режим, поддерживаемый телевизором:
- 720p — для ТВ-ресиверов с входом HDMI и поддержкой режима HD Ready;
- PAL — для устройств с AV-входом;
- 1080i — для устройств с входом HDMI и поддержкой Full HD.
Вы можете узнать, какие режимы поддерживает телевизор, в его инструкции по эксплуатации.
В меню «Графическое разрешение» установите разрешение оболочки портала, значение которого для телевизоров с соотношением сторон 16: 9 рекомендуется устанавливать равным максимально возможному 1280×720. Чтобы изменения вступили в силу, необходимо нажать кнопку «ОК» и перезапустить приставку. После перезагрузки может потребоваться имя пользователя и пароль для входа на портал. Для лучшей работы приставки в разделе «Дополнительные настройки — Размер входного буфера» необходимо установить значение буфера равным 1000. Это позволит выполнить предварительную загрузку данных, что исключит прерывания при передаче в случае ошибок.
Если приставка не работает должным образом, когда выбраны неподходящие параметры видео, используется загрузчик. Его меню позволяет вам установить разрешение экрана телевизора, режим вывода видео и т.д. Чтобы получить доступ к меню, вам нужно включить питание при выключенной приставке, нажав и удерживая кнопку питания на передней панели. Выйти через пункт меню «Выйти и сохранить» или «Выйти без сохранения».
Создание профилей и категорий
Нажмите МЕНЮ и перейдите в меню «Избранное», которое содержит следующие функции:
- «Управление профилями» для создания профилей и их настройки для каждого пользователя, назначения профилей доступным категориям каналов.
- «Управление избранным» для создания категорий каналов и редактирования их списков.
- «Изменить профиль», чтобы изменить активный профиль.
Если вы используете несколько приставок, вам нужно управлять профилями и избранным только на одной.
Сетевое подключение
Следующим этапом подготовки МАГ-250 к работе является подключение к сети Интернет. Есть два варианта:
- через роутер.
- прямое подключение к сети;
При подключении MAG-250 через маршрутизатор процедура выглядит следующим образом.
- Настроить роутер.
- Подключите сетевой кабель Ethernet к соответствующему разъему на приставке и на маршрутизаторе.
- Подключите кабель HDMI к разъему MAG-250 и к телевизору. Если нет входа HDMI, используйте AV-кабель и композитный ТВ-вход.
- Подключите блок питания.
- Включите телевизор и с помощью пульта ДУ выберите источник сигнала (ИСТОЧНИК, HDMI или ВХОД).
Если приставка MAG-250 подключена через кабель HDMI, после нажатия кнопки INPUT или SOURCE выберите источник сигнала HDMI. Если используется композит, на пульте ДУ нужно нажать AV.
Настройка каналов
Следующий вопрос, который задают пользователи MAG-250, — как добавить плейлист? Для этого нужно сохранить файл m3u на флешку и вставить последнюю в USB-порт. Перейдите к модулю дисплея на USB-накопителе и выберите список воспроизведения. После запроса на сохранение в формате UTF-8 подтвердите с помощью OK. Плейлист добавлен.
вы также можете добавить список телеканалов, указав на него прямую ссылку. Для этого перейдите в раздел «Телеканалы», нажмите кнопку «Меню», клавишу → и выберите раздел «Загрузить плейлист». После запроса на ввод ссылки нажмите кнопку KB на пульте дистанционного управления и используйте клавиатуру, чтобы написать ссылку.
Установка напоминания
Вы можете установить напоминание о шоу или фильме, который хотите посмотреть. Когда придет время начала трансляции, приставка MAG-250 предложит переключиться на указанный канал.
Для этого выполните следующие действия:
- с помощью навигационных клавиш на пульте дистанционного управления выбрать интересующую программу;
- выберите канал в меню и перейдите к списку ближайших программ;
- установить напоминание кнопкой «ОК».
На программе появится отметка. Для отмены снова нажмите «ОК». Список напоминаний всегда можно просмотреть, нажав синюю кнопку на пульте дистанционного управления.
Если канал имеет несколько звуковых дорожек, вы можете переключаться между ними с помощью желтой кнопки на пульте дистанционного управления.
Для выбора режима формата видео нужно постоянно нажимать зеленую кнопку на пульте ДУ.
Программное обеспечение
Все прошивки MAG 250 основаны на Linux 2.6.23, который служит основой для остального программного обеспечения STB. Любой пользователь, обладающий необходимыми знаниями, сможет создать необходимые программы и интерфейс. На официальном сайте производителя есть подробная инструкция. Благодаря этой функции провайдеры IPTV могут создавать целые сервисы и собственные платформы. Обычные пользователи, купившие приставку MAG 250, могут сделать то же самое.
вы можете скачать официальное программное обеспечение для приставки с сайта производителя. Прошивка MAG 250 также обновляется через Интернет. Довольно часто разработчик выпускает новые версии программного обеспечения с внесенными изменениями и дополнениями.
Как официальное, так и неофициальное программное обеспечение можно установить разными способами: через BIOS или с USB-диска, через Multicast или через Интернет. Обновление может быть выполнено пользователем как автоматически, так и вручную.
Главная особенность приставок MAG 250 — это разнообразие функций: все параметры зависят не от самой приставки IPTV или ее программного обеспечения, а от выбранного провайдера и предлагаемого им контента.
Недостатки
Недостаток MAG 250 — не самое мощное железо. Многие пользователи сообщали о нехватке памяти и отсутствии порта Gigabit Ethernet.
Просмотр телевизионных передач
Для быстрого и удобного поиска каналов и переключения между ними используйте «Меню телеканалов», вызываемое нажатием «ОК» на пульте ДУ в режиме просмотра или кнопкой МЕНЮ и выбором раздела «Телевидение».
Меню телеканала состоит из следующих основных элементов:
- индикатор времени текущей программы;
- верхняя строка показывает текущего пользователя, страницу списка, день недели, дату и время;
- категории каналов, прошлые, текущие и будущие программы;
- активные кнопки управления.
Кнопки навигации на пульте дистанционного управления позволяют перемещаться по списку групп или каналов. «Пейджинг страницы» переводит вас на следующую страницу в списке. При просмотре ТВ кнопки ↑ и ↓ изменяют телеканалы выбранной категории. Когда вы включаете канал и вызываете помощь, нажав кнопку «ИНФОРМАЦИЯ» на пульте дистанционного управления, отображается форма с информацией о ее названии, текущей программе, дне недели, времени и назначении контекстных кнопок внизу экрана. Кнопка «Назад» позволяет вернуться к предыдущему телеканалу. Список каналов пронумерован, поэтому вы можете сделать выбор, набрав последовательный номер.
Использование встроенного портала приставки
Интегрированный портал по умолчанию пуст: он не содержит каналов. Вам необходимо вручную добавить список каналов. Список каналов должен находиться по любому адресу, доступному для скачивания в Интернете или в локальной сети. URL-адрес списка каналов должен указывать на файл в формате m3u или m3u8. Файл должен содержать ссылки на список потоков (каналов). Такой готовый файл можно легко скачать в Интернете или создать самостоятельно, отредактировав в блокноте или любом другом текстовом редакторе.
Об изменении списка каналов вы можете прочитать в отдельной статье. Скачав список каналов, вы можете редактировать его прямо в приставке с помощью пульта дистанционного управления: перемещать каналы, создавать группы, изменять их URL и удалять их. При выходе из меню каналов кнопкой «Выход» приставка предлагает сохранить изменения.
Удобство этого подхода заключается в том, что вы можете добавить любой канал в список каналов, будь то от вашего провайдера или от любого другого платного и бесплатного, найденного в Интернете. Недостатком является то, что функционал приставки не поддерживает просмотр каналов из архива телепрограмм: нет возможности перемотать трансляцию на нужные дату и время.
Я приведу для себя пример такого варианта использования. Мой поставщик Smarthome предоставляет доступ к бесплатному списку каналов для просмотра через поставщика контента MOOVI (вам необходимо подписаться, чтобы смотреть платные каналы и получать расширенный список воспроизведения). MOOVI предоставляет собственный предварительно настроенный плеер, в настройках которого указана ссылка на плейлист. Конечно, каналы этого плейлиста будут воспроизводиться только в сети Smarthome. Качаю плеер по ссылке провайдера, захожу в его настройки и оттуда копирую ссылку в плейлист. Список бесплатных каналов представлен в виде файла m3u. Такой же список можно получить у плеера любого другого провайдера:
В то же время я подписался на платную услугу IPTV iedem.tv, которая предоставляет доступ к сотням каналов, в том числе HD в хорошем качестве, всего за 1 доллар в месяц. Этот сервис также предоставляет собственный список воспроизведения для доступа ко всем каналам одновременно. Список воспроизведения можно загрузить или открыть в любом видеопроигрывателе, поддерживающем потоковую передачу контента, например в самом популярном VLC. Я также скачиваю этот файл, открываю его в Notepad ++, редактирую построчно, объединяю списки и оставляю только нужные мне каналы. Для каждого канала этот файл содержит 3 строки: группу, к которой принадлежит канал (необязательная строка), URL-ссылку на поток и имя канала.
Внутренняя часть листа M3u выглядит так:
#EXTINF: 1, Матч! Телевизор
#EXTINF: 1, Матч! Арена
#EXTINF: 1, Матч! Планета
#EXTINF: 1, Матч! Игра
#EXTINF: 1, Матч! Наш спорт
http://persik.by/stream/3903/293564/10271.m3u8
После редактирования и объединения списков я сохраняю свой файл с расширением m3u. Таким образом, этот файл должен быть расположен где-то в локальной сети (на файловом сервере в сетевой папке и предоставлять доступ по пути UNC, например server folder file.m3u), на любом веб-сервере или в Интернете, в поэтому файл доступен по ссылке вроде http: //server/path/file.m3u. Так что это всего лишь мелочь: добавьте ярлык к настройкам внутреннего порта приставки, чтобы каналы загружались в ее память.
Также есть возможность просто указать прямую http-ссылку для размещения плейлиста на серверах edem.tv — в случае, если у вас есть только один из этого плейлиста и вы не планируете его менять. Если вы хотите использовать плейлист edem.tv, но редактировать его онлайн (например, изменить порядок каналов и их группировку), вы можете опубликовать его в бесплатном сервисе Ottplayer. Этот сервис позволяет размещать на нем сторонние плейлисты и просматривать каналы через этот сервис с возможностью доступа к телегиду и архиву программ.
Чтобы добавить новый плейлист m3u:
- В главном меню выберите каналы IPTV, войдите в список каналов портала
- Нажмите кнопку меню, справа появится меню
- Выберите «Добавить список IPTV»
- С помощью пульта ДУ и экранной клавиатуры (языковой перевод — F4) введите URL-адрес списка, нажмите ОК
- Список каналов будет добавлен слева. Если у вас уже есть каналы в списке, новые будут добавлены в конец списка.
- Если вы хотите сгруппировать каналы в группы, выберите нужные каналы клавишей F2, нажмите «Меню», выберите опцию «Добавить в группу».
- Нажмите Exit, сохраните список каналов при выходе.
Базовая настройка
Каждая приставка MAG 250 имеет довольно большое меню настроек. Его можно вызвать с помощью кнопки SET на пульте дистанционного управления.
В открывшемся меню доступны настройки аудио, видеовыхода, полная информация о самой приставке, версии программного и аппаратного обеспечения, обновлено программное обеспечение и доступны некоторые другие функции.
В разделе «Услуги» можно указать адреса порталов, которые будут предоставлять основное содержимое. Вы можете указать любой сторонний портал, созданный другими пользователями.
Внешний вид
Современные модели электронных устройств имеют тенденцию быть компактными и небольшими, что особенно заметно в случае MAG 250 Micro. Первое, что бросается в глаза, — это небольшие габариты консоли: 125х86х28 мм, соответствующий вес — 156 грамм.
Корпус приставки MAG 250 прямоугольной формы, выполнен из качественного пластика черного цвета. Некоторые элементы матовые, другие глянцевые. Качество сборки отличное — дефектов, скрипов, зазоров нет, люфта при эксплуатации нет.
Технические характеристики
Приставка MAG 250 Micro имеет хорошие характеристики:
| Процессор | STi7105 |
| ОЗУ | 256 МБ |
| Флэш-память | 256 МБ |
| HDMI | 1.3 |
| USB | х2, расположенные на передней и задней панелях |
| A / V выход | A / V выходы (стерео и композитный) |
| Ethernet | порт RJ-45 10/100 Мбит / с Fast Ethernet |
| Вай-фай | Подключив адаптер Wi-Fi |
| Более того | Разъемы для внешнего ресивера, для подключения блока питания, аудиовыход S / PDIF |
Хотя технические характеристики приставки далеки от идеала, их достаточно для обеспечения бесперебойной работы многих онлайн- и веб-сервисов и воспроизведения видеофайлов любого формата.
Многие пользователи в своих обзорах отмечают, что для своей цены MAG 250 полностью отвечает всем требованиям, предъявляемым к подобным ТВ боксам.
Включение и настройка соединения
После подключения питания приставки к сети загорается синий светодиодный индикатор на передней панели. Теперь вам нужно установить телевизор в режим HDMI, если вы использовали соответствующий кабель, или в режим Composite, если вы подключили с помощью кабеля 3xRCA.
1 Во время загрузки приставки на экране телевизора появляются следующие сообщения: Загрузка, затем — Загрузка портала…, при появлении портала нажмите кнопку НАСТРОЙКА на панели управления приставкой. Когда вы увидите следующее сообщение — «Загрузка внутреннего портала…» — вы можете отпустить кнопку. Это приведет вас к внутреннему порталу.
2 Затем снова нажмите «Конфигурация» и выберите раздел «Дополнительные настройки):
3 Здесь вы можете выбрать язык (Язык -> Русский) и установить время (Часовой пояс -> GMT +01.00 Берлин). Затем нажмите кнопку ОК:
4 Теперь вам нужно перейти в меню конфигурации сети:
5 Выберите проводной (Ethernet):
6 Выберите пункт Auto (DHCP) и нажмите кнопку EXIT на пульте дистанционного управления STB:
7Теперь вам нужно перейти в меню Сервер:
8 Введите данные изображения в соответствующие поля и нажмите OK. Для ввода символов вы можете использовать экранную клавиатуру, которая вызывается кнопкой KB на панели управления консоли.
9Теперь вам нужно перейти в меню настроек видео:
10В поле Video Output Mode выберите 1080i-50, если ваш телевизор поддерживает HD (высокое качество), или PAL, если нет.
1111. Затем выберите меню «Перезагрузка» и дождитесь перезапуска STB.
Настройка подключения Wi-Fi
Преимущества
Основным преимуществом приставки MAG 250, которая снискала себе немалую популярность, является ее широкая функциональность, которая может быть расширена за счет контента, предлагаемого выбранным поставщиком услуг или провайдером.
Возможность создавать внешнее и внутреннее программное обеспечение также является важным преимуществом. Приставка совместима с различными системами и поддерживает широкий спектр сетевых протоколов.
Для пользователей, ценящих внешний вид, производитель позаботился о дизайне устройства — компактные размеры и классический внешний вид не оставят вас равнодушными. Приставка укомплектована пультом дистанционного управления. По отзывам потребителей, прибор прост в настройке, удобен в использовании, что является еще одним его достоинством.
Назначение разъемов
На задней панели расположены следующие выходы:
- S / PDIF для подключения к акустической системе.
- Ethernet для подключения к проводной локальной сети со скоростью 100 Мбит / с.
- USB 2.0 для подключения флешки, адаптера Wi-Fi, клавиатуры, мыши и т.д.
- HDMI для подключения к ТВ-ресиверу.
- AV — композитный видеовыход для подключения к телевизору через кабель RCA.
- DC — разъем питания 5 В.