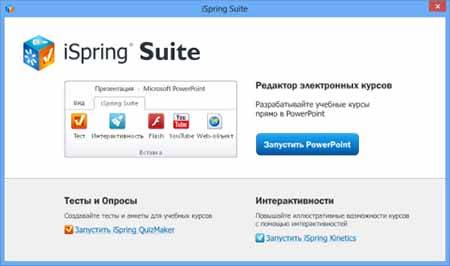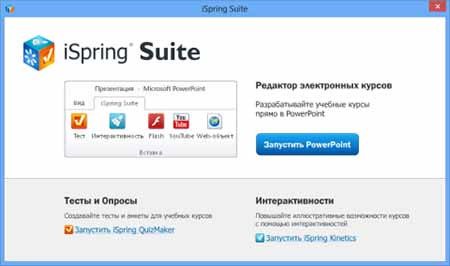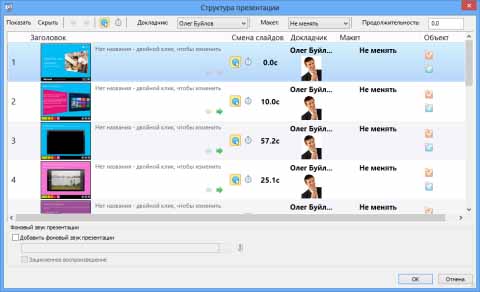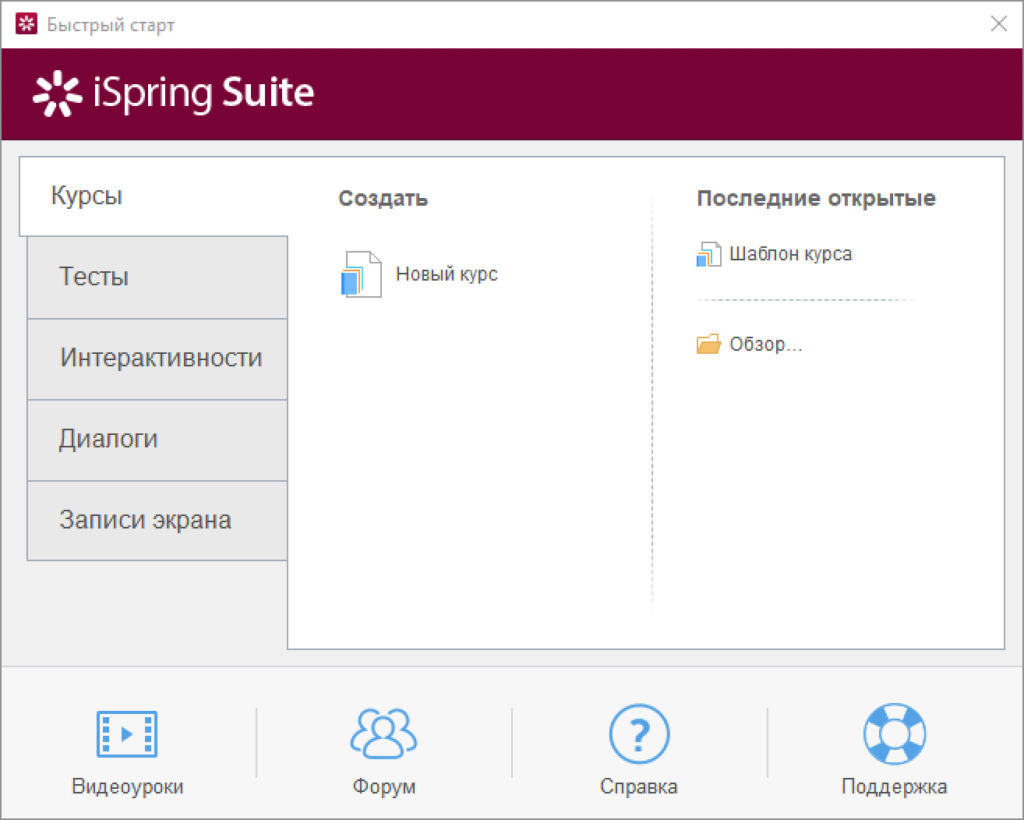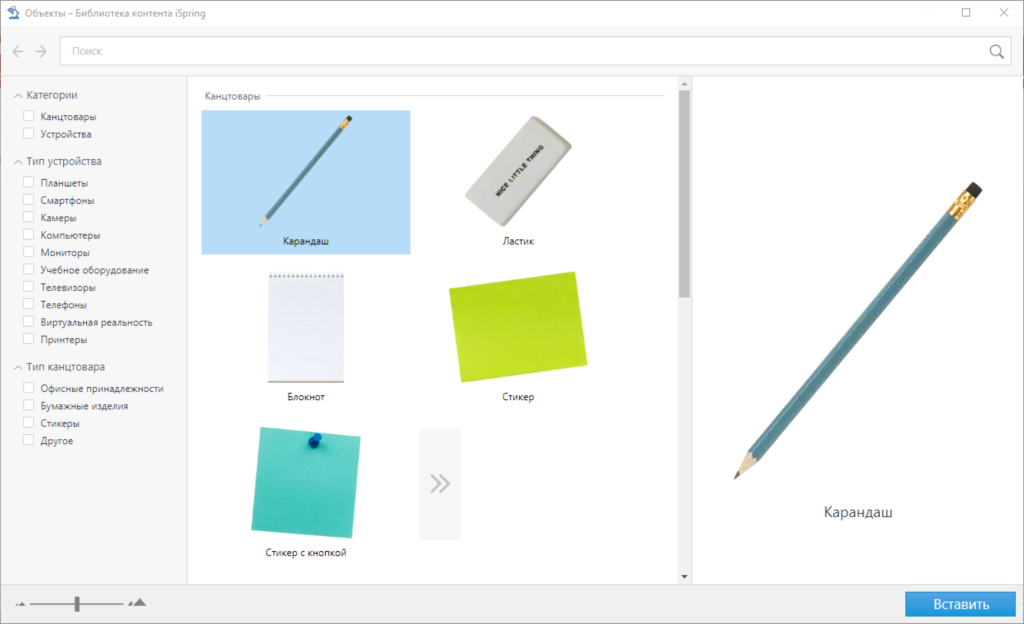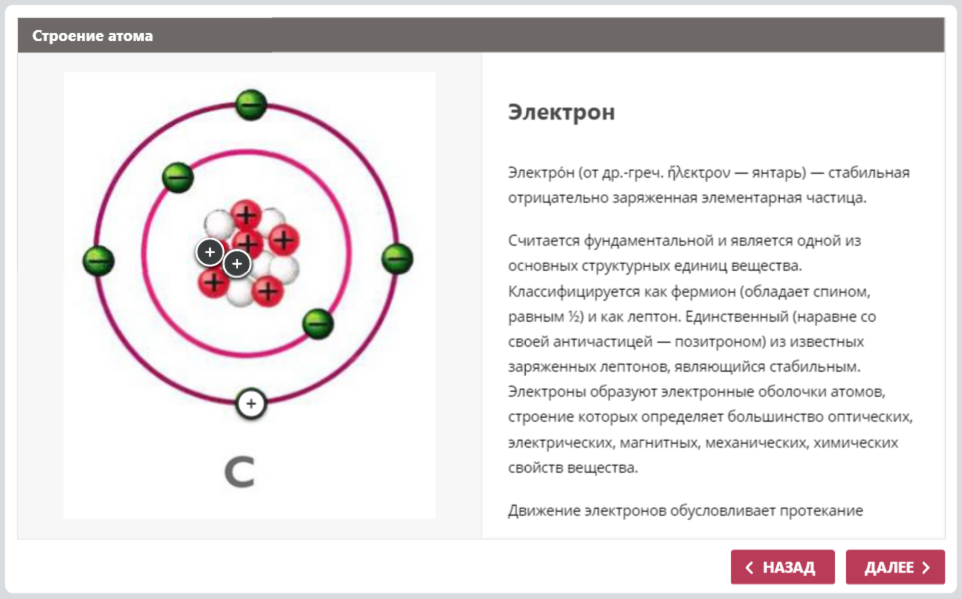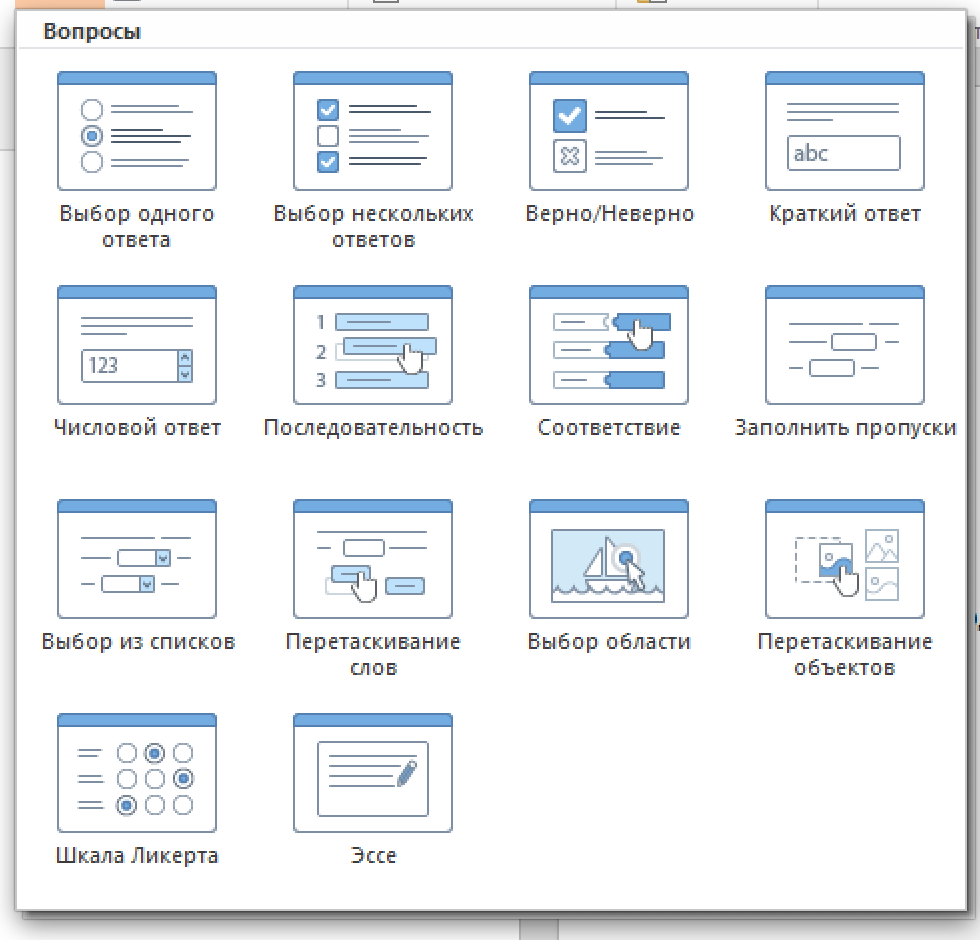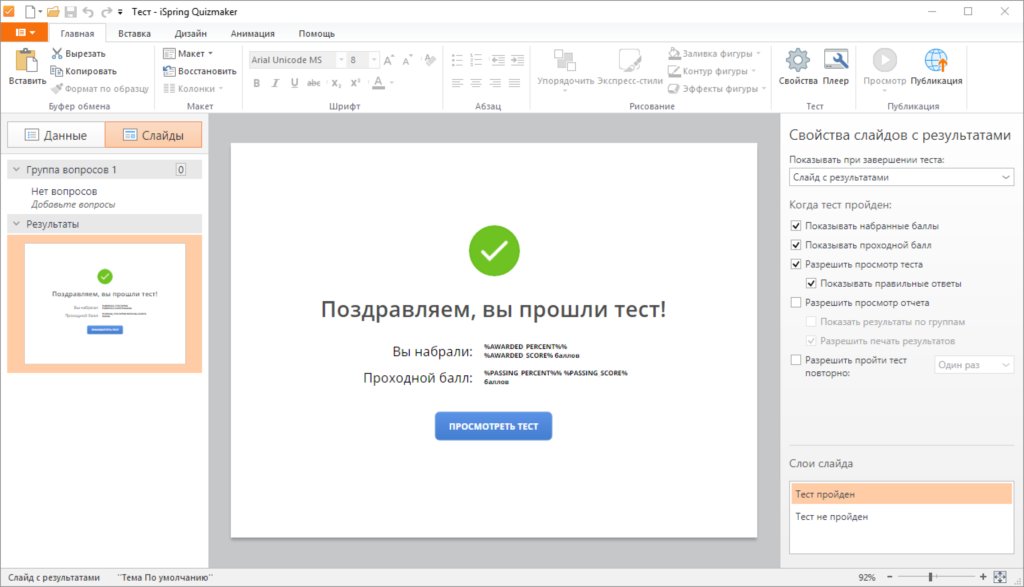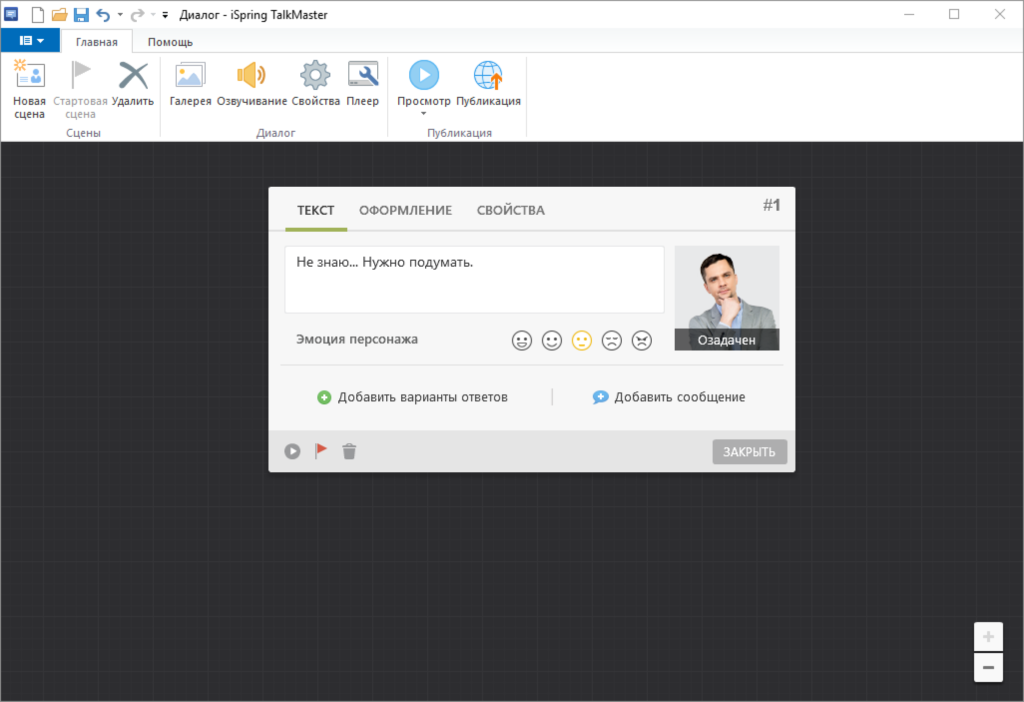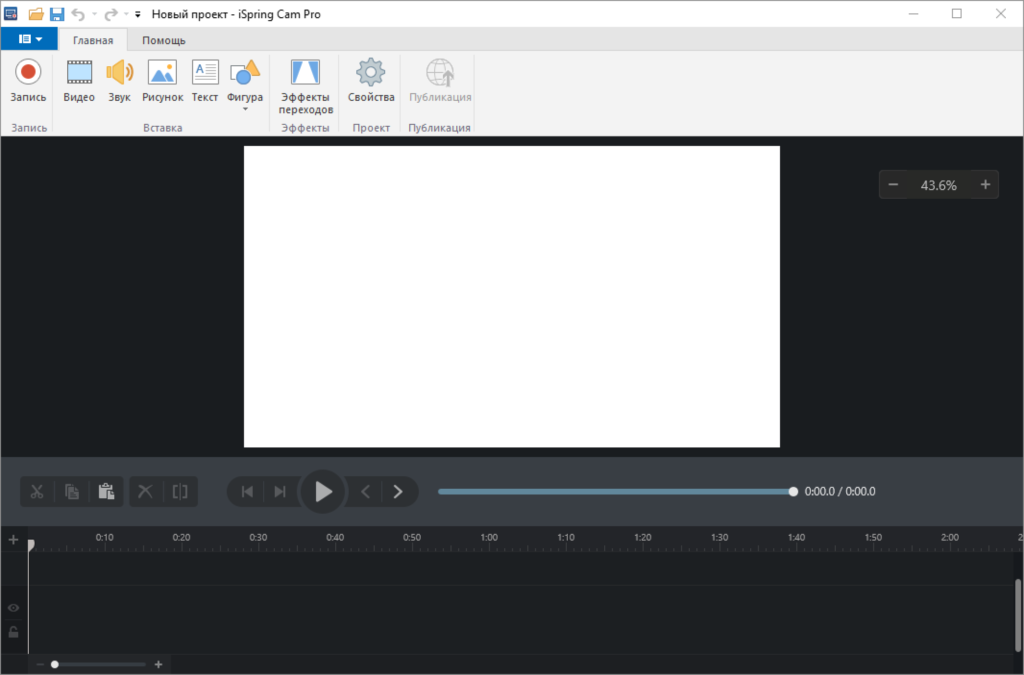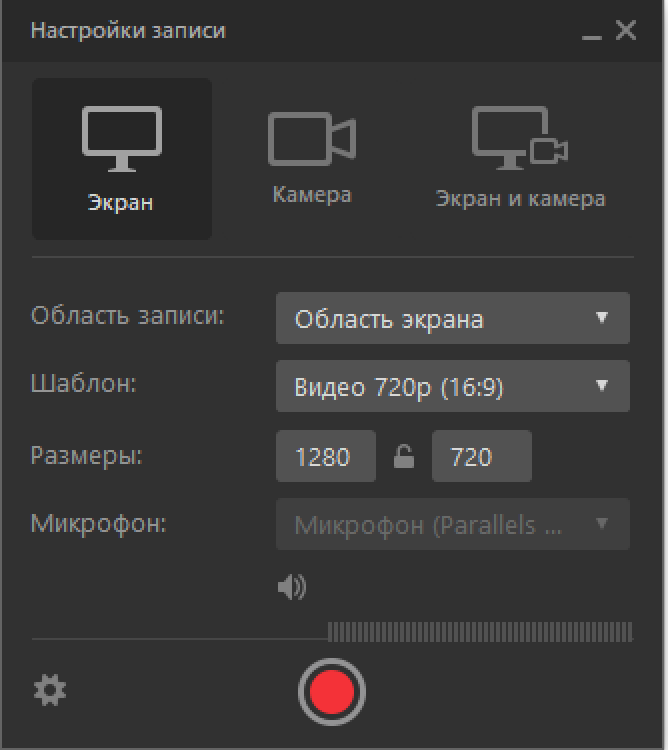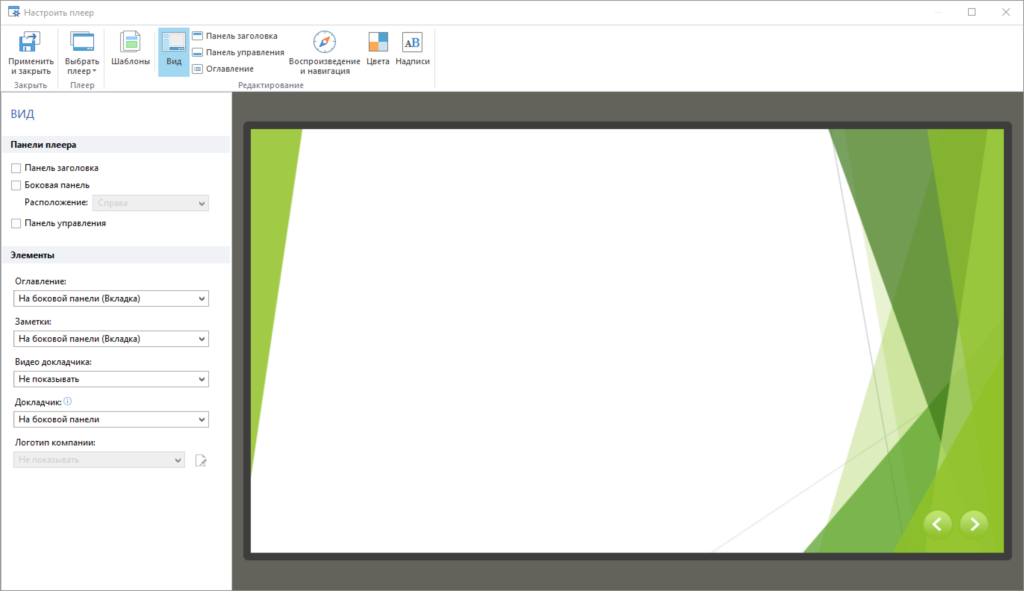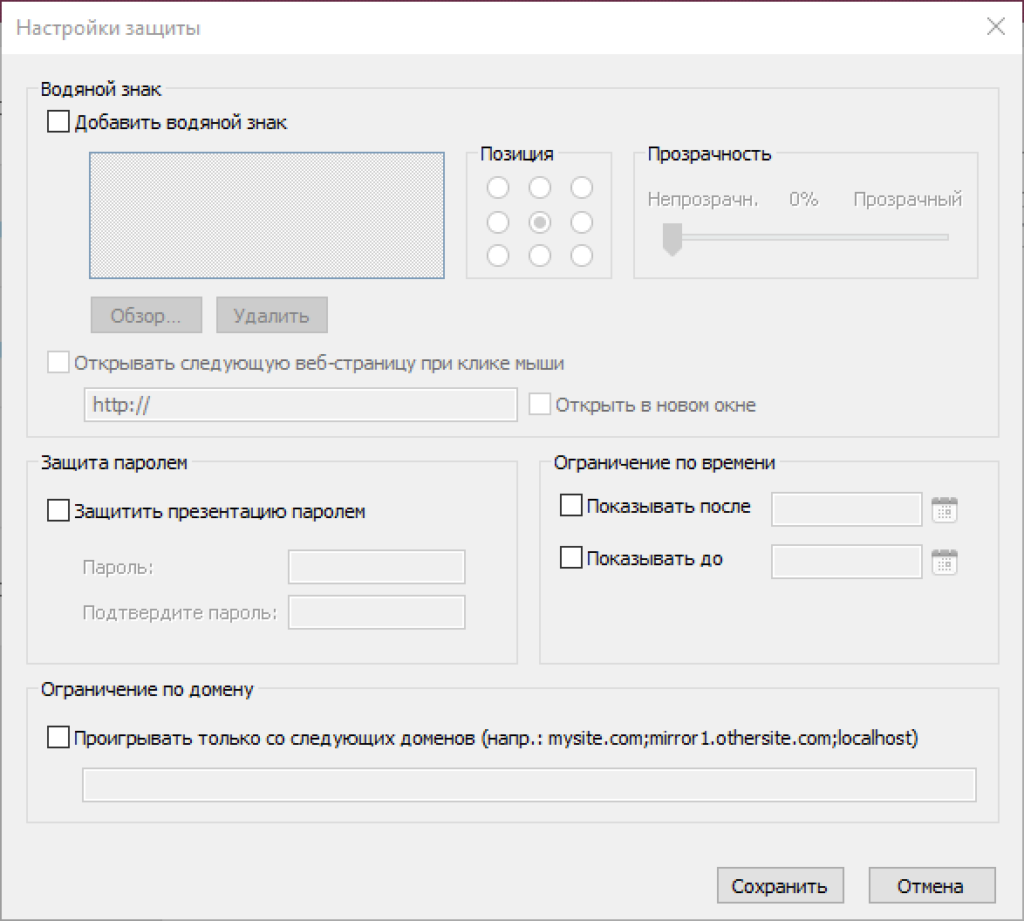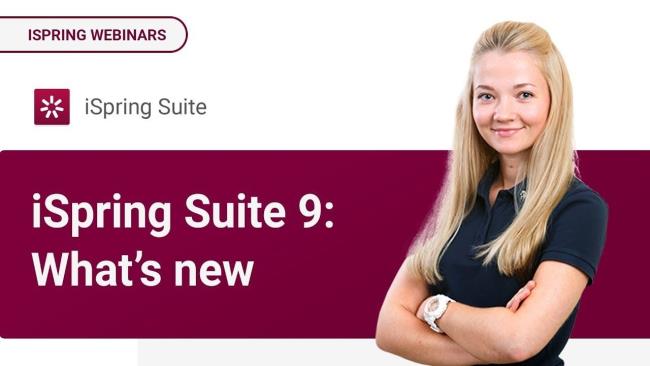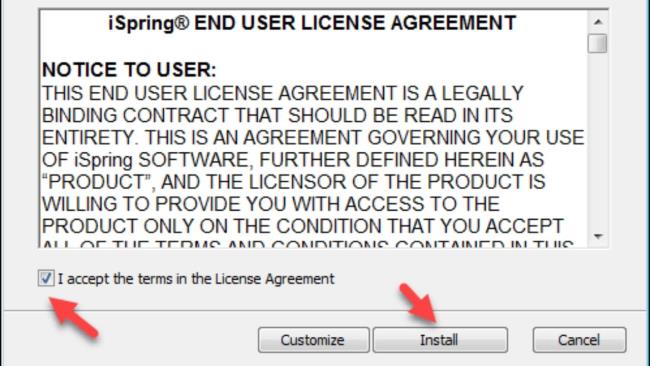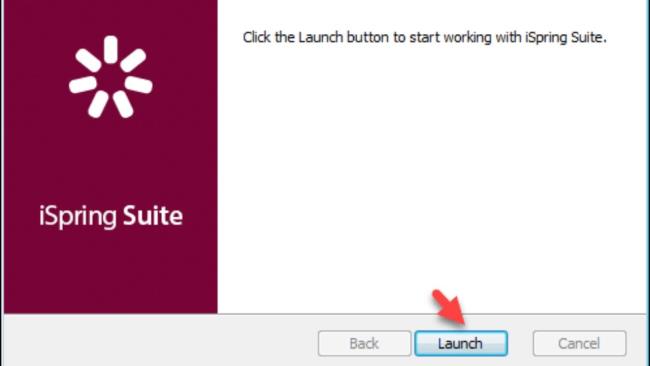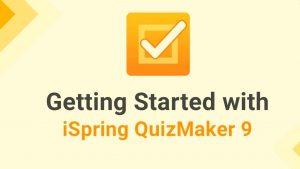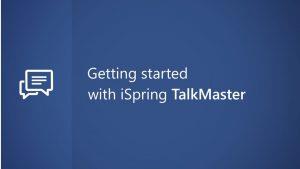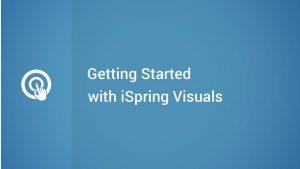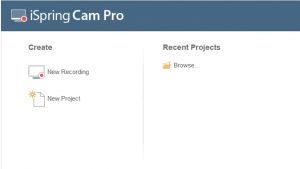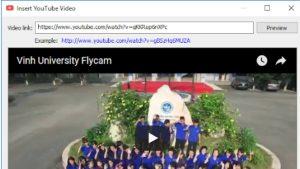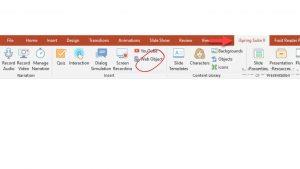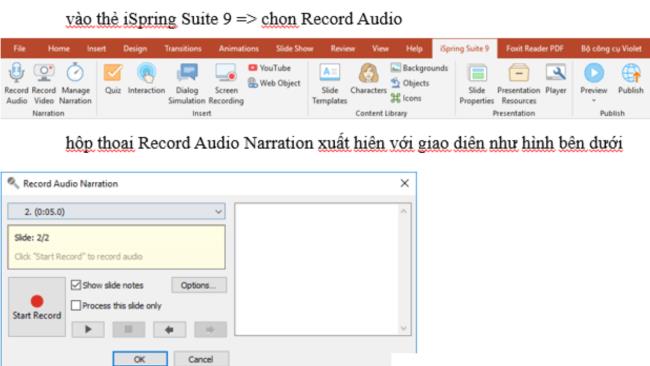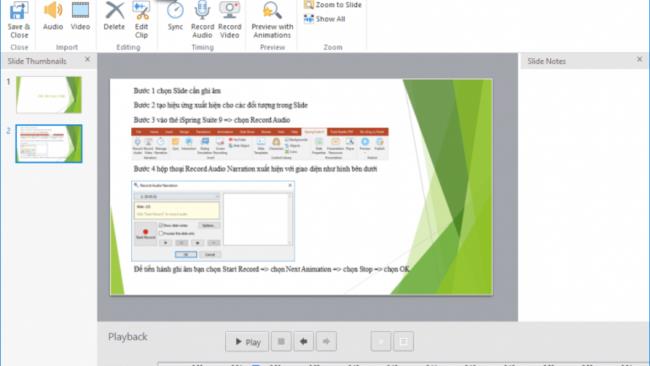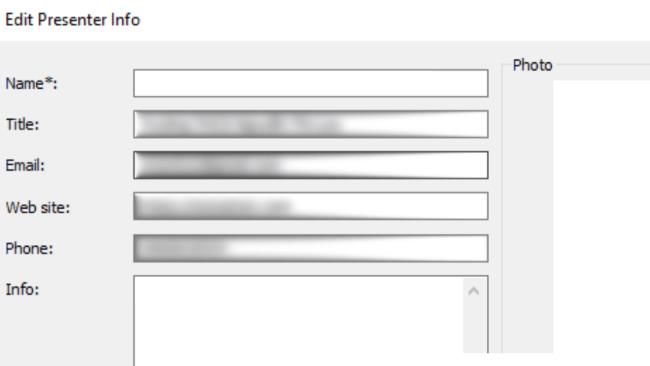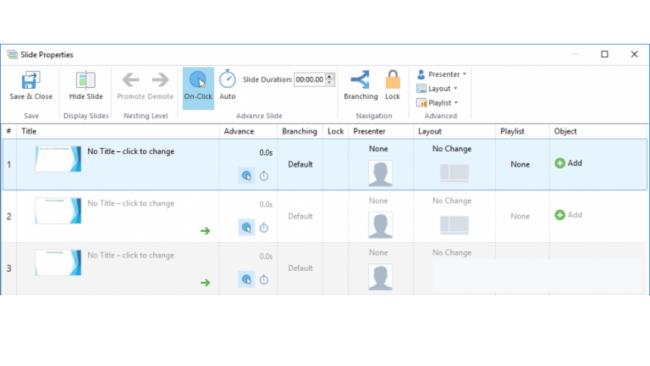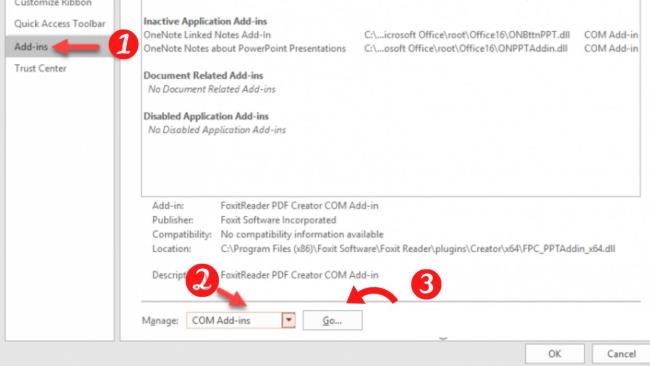Время работы
Пн-Пт: 9:00 — 19:00
|
|
Для работы с электронными курсами, их редактирования и создания различных презентаций предназначена программа iSpring. Выполненная в виде надстройки к PowerPoint, утилита незаменима для эффективного дистанционного обучения, повышения квалификации сотрудников, бизнес-тренингов и выполнения других задач. Айспринг включает в себя редактор тестов, надстройку к PP и приложение для создания интерактивности. Благодаря тому, что программа создана в виде плагина вам не нужно осваивать новый инструмент. Вы можете комфортно пользоваться знакомыми функциями и использовать дополнительные уникальные функции утилиты. Компания SoftMagazin предлагает рассмотреть основные принципы использования программы iSpring. |
iSpring что это за программаУдобная программа iSpring предназначена для структурирования учебных материалов, перевода их в цифровой формат, создания тестовых заданий, корпоративных тренингов и обучения сотрудников. Широкая сфера применения утилиты позволяет использовать ее для дистанционного обучения и репетиторства, оценки знаний персонала и создания презентаций. Простое в управлении решение не потребует много времени для начала работы в знакомой среде PowerPoint. После запуска программы вы можете выбрать из пакета, какая именно утилита вам нужна: редактор текстов, надстройка для PP или инструмент для создания интерактивности. |
|
|
|
iSpring как установитьДля установки приложения воспользуйтесь стандартным набором действий. Запустите установочный файл или диск с лицензионной версией программы. Выполните все шаги по инсталляции. Не забудьте указать путь установки и хранения утилиты и ее компонентов. После завершения установки можно запустить программу и начать создавать презентации, учебные тренинги, видеокурсы и многое другое. Для корректной работы надстройки необходимо активировать ее, указав лицензионный ключ. В меню, на панели инструментов выберите «Активация» и введите полученный при покупке программы лицензионный ключ. Зарегистрируйте название своей компании и имя пользователя. Вы можете активировать программу через Интернет или вручную, если подключение ограничено или отсутствует. |
iSpring как пользоватьсяЧтобы начать работу с надстройкой необходимо запустить PowerPoint. Встроенное приложение доступно во вкладках PP под названием «iSpring Pro». На панели инструментов плагина находятся основные функции, которые доступны пользователю. Вы можете создать в один клик флэш-презентацию из PP, выбрав определенные настройки и шаблоны. Во вкладке «Структура» можно отредактировать основные настройки презентации: звук, продолжительность, изображения. Одной из особенностей приложения является возможность добавления/записи аудио и видео в сопровождение к слайдам. Добавить видео в презентацию или учебный курс очень легко – достаточно скопировать ссылку на нужное видео после выбора вкладки «YouTube». Возможность создавать тестовые задания или анкеты доступна при выборе iSpring QuizMaker из пакета программы. |
|
iSpring как создать презентациюЕсли вам необходимо создать Flash-презентацию в утилите, вы можете уже созданный проект сохранить в мультимедийном формате, указав соответствующие настройки. Флеш-презентация может воспроизводиться на любых устройствах, даже не поддерживающих PowerPoint. Чтобы сделать свой проект оригинальным, можно добавить интересные видеоматериалы с YouTube, аудиосопровождение и веб-объекты. Для добавления новых компонентов достаточно выбрать во вкладках «Импортировать аудио» например. Любая презентация, созданная при помощи надстройки iSpring, будет максимально содержательной благодаря возможности прикрепления дополнительных файлов, ссылок. Для защиты вашего проекта от несанкционированного доступа можно воспользоваться паролем, установкой водяного знака и другими ограничительными мерами. |
Понравилась статья?
Самое интересное в мире софта!
We use cookies to give you the best possible experience on our website and also for analytics and marketing purposes. You can enable or
disable optional cookies as desired. See our Cookie Policy
for more details.
×
Manage your cookies
Essential cookies are always on. You can turn off other cookies if you wish.
Essential cookies
Always On
These cookies are necessary to make the iSpring website work for you. They allow you to navigate the site and use its functions, such as filling out online forms or using the shopping cart.
These cookies allow us to understand how visitors interact with our website and improve its performance. It helps us to know how you came to our website, which pages you visited, and for how long.
These cookies are set by social media services that we’ve added to our site, including Facebook, LinkedIn, and Twitter. They enable you to share our content with your friends and network.
iSpring — российская платформа для дистанционного обучения персонала. В портфолио сервиса более 59 тыс. клиентов из 172 стран мира. Он ориентирован на коммерческие компании, государственные организации, методистов, бизнес-тренеров и представителей системы образования. Продукты компании предлагаются на платной основе, но есть бесплатный 2-недельный тестовый период.
Возможности iSpring
В рамках общей платформы разработчики продвигают несколько основных инструментов:
- iSpring Learn — сервис для дистанционного обучения персонала коммерческих компаний;
- iSpring Suite — конструктор курсов;
- iSpring Market — площадка для продвижения курсов;
- iSpring Space — сервис для командной работы над курсами;
- iSpring Content Library — библиотека шаблонов для быстрого создания курсов.
На коммерческой основе компания предлагает два первых продукта, а остальные решения входят в комплект для максимальных тарифных планов. В этой статье мы рассмотрим особенности конструктора курсов iSpring Suite, а в завершение оценим результаты интеграции с системой iSpring Learn.
Начало работы
Для начала работы в сервисе необходимо пройти несложную процедуру регистрации. При заполнении формы потребуется указать имя, телефон и адрес электронной почты. Для iSpring Suite также дополнительно указывается сфера применения продукта (бизнес или образование), а для iSpring Learn — еще и статус аккаунта (организатор, ученик).
В максимальную комплектацию iSpring Suite Max входят следующие продукты компании:
- конструктор курсов;
- инструменты для командной работы над проектом;
- библиотека шаблонов.
После запуска продукта появляется стартовое окно для создания курсов. В этом меню можно выбрать одну из следующих вкладок:
- «Тесты» — инструмент для тестирования и анкетирования пользователей;
- «Интерактивности» — интерактивный инструмент для обучения (например, в игровом формате);
- «Диалоги» — симуляция диалога, в котором обучающемуся предстоит отвечать на заранее приготовленные вопросы, общаясь с «диалоговым тренажером»;
- «Записи экрана» (и камеры) — опция создания собственного видео на основании захвата экрана;
- «Курсы» — набор слайдов Power Point с набором указанных выше инструментов.
Для продолжения сеанса работы с iSpring Suite можно выбрать два варианта создания курса:
- «с нуля» (опция «Новый курс»);
- на основе уже готовой презентации (опции «Обзор» или «Последние открытые», если вы уже работали с этим инструментом).
Создание курса на базе презентации Power Point
После выбора одной из опций на экране откроется стандартное приложение Microsoft Power Point с интегрированной в меню вкладкой iSpring Suite. В этой вкладке есть несколько позиций, которые помогут создать курс на основе уже готовой или вновь создаваемой презентации. В последнем случае лучше предварительно составить план лекции, подобрать материал и создать начальный шаблон презентации, на которую впоследствии будут накладываться эффекты.
Рассмотрим основные возможности вкладки iSpring Suite. Для каждого из слайдов можно записать комментарий от организатора курса. Для этого выберите опцию «Запись аудио» в левом верхнем углу экрана и настройте каждый слайд. При работе с этим инструментом можно озвучить все или некоторые слайды.
Аналогичным образом используется опция «Запись видео». Сведение изображения со звуком и синхронизация со слайдами осуществляется в «Редакторе».
Чтобы добавить в исходный документ новые инструменты для обучения, нужно в этой же презентации создать новый слайд. Для этого воспользуйтесь инструментами Power Point, например, кликните правой кнопкой мыши на одном из готовых слайдов и во всплывающем меню выбрать опцию «Создать слайд».
Выбрав пустой слайд, добавьте в него один из элементов курса. Тесты можно оформить по собственному вкусу, сопроводив тематическими изображениями, фоном, подобрав шрифт и указав опции обратной связи, например, «Правильно» / «Ответ неверный». Для упрощения работы можно воспользоваться готовыми шаблонами с разными типами тестов (перетаскивание, сопоставление, выбор, порядок). Аналогично можно включить в презентацию другие элементы.
При создании курса можно использовать готовые шаблоны, иконки, фоновые изображения, персонажи и объекты из iSpring Content Library, где содержатся десятки тысяч таких элементов. Это упрощает работу и ускоряет создание презентации.
Завершив работу над слайдами и обучающими элементами, просмотрите результат в плейере и при необходимости отредактируйте. После создания и просмотра готового курса его можно разместить, воспользовавшись соответствующей вкладкой в панели iSpring. Варианты сохранения:
- на компьютер;
- загрузка в облако iSpring Cloud;
- в систему дистанционного обучения iSpring;
- в другую СДО;
- в свою коллекцию видеокурсов на YouTube.
В процессе публикации можно выбирать формат курса, опции показа в браузере и другие нюансы. После нажатия кнопки «Опубликовать» откроется окно предпросмотра курса на десктопных и мобильных устройствах. Этот инструмент используется для проверки перед отправкой учебных материалов ученикам.
Совместно с инструментами для создания курсов iSpring Suite разработчики предлагают использовать систему дистанционного обучения iSpring Learn. В ней можно организовать дистанционное обучение сотрудников через десктопные и мобильные устройства. Если у учеников есть смартфон или планшет на Android или iOS, то после установки приложения iSpring они получат возможность изучать курсы в офлайн-режиме.
Финансовые условия
В продуктовом портфеле iSpring присутствует два основных коммерческих продукта. Инструмент для создания курсов iSpring Suite поставляется в двух вариантах:
- базовый (только iSpring Suite и поддержка) — 27 тыс. руб. в год за одного автора;
- расширенный iSpring Suite Max с доступом к библиотеке и облачному сервису командной работы — 47 тыс. руб. в год за одного автора.
Для СДО iSpring Learn доступны четыре тарифа:
- до 50 учеников — 93 руб. месяц за ученика;
- до 100 учеников — 82 руб. месяц за ученика;
- до 200 учеников — 73 руб. месяц за ученика;
- до 300 учеников — 71 руб. месяц за ученика.
Программа для разработки электронных курсов iSpring Suite занимает особое положение среди средств разработки учебного контента.
Почему особое? Ну, во-первых, iSpring Suite – это отечественный продукт, который входит в пятёрку мировых авторских средств разработки учебного контента. А во-вторых, это редактор, который с одной стороны очень похож на популярный Articulate Storyline или менее популярный Lectora Inspire, и при этом идёт по своему особому пути.
Основное отличие iSpring Suite от других редакторов заключается в том, что изначально это не самостоятельное приложение, а надстройка, дополнение к самому популярному редактору презентаций Microsoft PowerPoint (на самом деле, теперь это уже не только плагин). То есть для создания курсов потребуется установленная копия Microsoft PowerPoint. С iSpring Suite в два счета разберется любой пользователь, которых хоть когда-то создавал PowerPoint-презентации.
Пользователей macOS хочу сразу разочаровать, iSpring Suite не поддерживает Office for Mac.
Что умеет iSpring Suite?
Ответ на этот вопрос вы увидите, запустив приложение. В первом окне будет предложено выбрать, какой тип контента вы хотели бы создать:
- Курсы. Если у вас уже есть готовые учебные материалы в виде презентаций PowerPoint, вы можете за пару кликов преобразовать их в электронные курсы в формате SCORM или xAPI (cmi5). Кроме того, вы можете здесь же добавить в презентацию тесты, интерактивности, диалоговые тренажеры, скринкасты.
- Тесты. Онлайн обучение в подавляющем большинстве случаев подразумевает проверку знаний с помощью различный заданий и тестов. Выбрав данный пункт меню, вы сможете создать тестовые задания, которые можно загрузить в СДО как самостоятельные курсы, или же вставить их в презентацию.
- Интерактивности. Простая презентация с текстом и картинками даже при наличии анимации появления элементов на экране – уже давно воспринимается как нечто устаревшее. Чтобы подавать информацию дозированно, наглядно и вовлекать пользователей в изучение материала, используются интерактивные элементы: вкладки, интерактивные изображения и пр., которые можно использовать как самостоятельные курсы или как часть презентации.
- Диалоги. С помощью iSpring можно быстро создавать тренажёры, имитирующие общение с клиентом, коллегой, подчинённым или начальником. С помощью визуального редактора можно создавать как простые линейные, так и разветвлённые диалоги.
- Запись экрана. Вам требуется обучить других людей работе в той или иной программе? Воспользуйтесь функцией записи экрана. Это позволит облегчить процесс изучения приложения, не даст ничего «испортить», «сломать», сбить настройки, избавит от необходимости создавать тестовые базы в рабочем приложении и т.д.
Смотрите подробный обзор возможностей программы от разработчиков:
iSpring Suite на первый взгляд не отличается большим разнообразием функционала, особенно если запустить приложение и начать создавать контент, то обнаружится, что конструктор не поддерживает действия с объектами (экшены, триггеры), работу с переменными, слои и прочие полезные инструменты, позволяющие разрабатывать сложные интерактивные курсы с элементами геймификации, играми и т.п. При этом зачастую такой функционал бывает не востребован, а того, что предлагает iSpring Suite более чем достаточно для создания добротного курса.
Важной отличительной особенностью iSpring Suite можно назвать отсутствие необходимости разрабатывать элементы управления курсом, шаблоны, персонажи и пр., поскольку всё это можно скачать из библиотеки готового контента, благо объектов там очень много. Все материалы в библиотеке выглядят профессионально, что позволяет значительно ускорить процесс разработки и снизить расходы на дизайн.
Конвертация презентации PowerPoint в электронный курс.
Итак, первый и важный для многих функционал – это преобразование готовой презентации PowerPoint в электронный курс в формате, который подойдёт для систем управления знаниями. Что для этого понадобится? Да ничего, просто откройте презентацию, нажмите «Просмотр» и вы увидите, что в вашей презентации появились кнопки управления. А если вы нажмёте «Публикация», то конструктор сконвертирует презентацию и упакует её в архив, который можно спокойно размещать в любой известной LMS (СДО). По уверениям разработчиков iSpring Suite, они вручную тестируют воспроизведение курсов, созданных с помощью их конструктора в 130 СДО.
Создание интерактивных элементов
Чтобы разнообразить подачу материала, повысить вовлечённость пользователей в образовательный процесс, конструктор предлагает 13 вариантов интерактивностей:
1. Шаги. Как следует из названия, Шаги – это пошаговое описание процесса, алгоритма, например, этапов продаж, последовательности обратной связи, шагов взаимодействия по телефону и т.п.
2. Временная шкала. С помощью этого инструмента демонстрируется история развития чего-либо, например, история компании, страны или иные этапы.
3. Замкнутый процесс. Если вам необходимо описать процесс, последний этап которого переходит в первый, некий цикл, то к вашим услугам интерактивность под названием «Замкнутый процесс».
4. Маркированное изображение. Эта интерактивность отлично подходит для того, чтобы изучить части изображения, схемы и т.д. Просто расставьте маркеры на картинке, добавьте описание, изображение или видео.
5. Описываемое изображение. Данный инструмент позволяет с помощью стрелок указывать на отдельные части изображения и добавлять к ним подписи.
6. Активная область. С помощью этой интерактивности вы можете создавать на изображении активные области – маски, которые будут подсвечиваться при наведении курсора. К активной области можно добавить описание. Подойдёт для выделения областей на картах, схемах или просто изображениях.
7. Круговая диаграмма. Этот инструмент позволяет наглядно продемонстрировать соотношения между цифрами, объектами. Диаграмму можно разбить на слои и сегменты с разным оформлением.
8. Пирамида. С помощью пирамиды можно показать иерархию и порядок отдельных элементов одной системы. Хороший пример такой иерархии – пирамида Маслоу.
9. Глоссарий. Глоссарий – это словарь терминов, понятий с возможностью поиска по алфавиту.
10. Медиакаталог. Медиакаталог – это тип интерактивности, который подойдёт для обучения продукту. Это каталог товаров или услуг с изображением и описанием. Выглядит красиво и современно. При наличии фантазии можно применить не только для продуктового обучения.
11. Вопрос-Ответ. Это набор расположенных друг под другом вкладок, содержимое которых раскрывается при нажатии на заголовок вкладки. Такие интерактивности часто называют «аккордеон». Хотя в данном случае «аккордеоном» называют следующий тип.
12. Аккордеон. Это тоже вкладки, но располагаются они слева и справа друг от друга (см. скриншот).
13. Вкладки. Название интерактивности говорит само за себя. Это вкладки.
Процесс создания интерактивных элементов максимально упрощён и сводится в основном к копированию исходного текста и вставке его в специальную форму. Плюс вы можете настроить цветовую гамму вашей визуализации и некоторые другие параметры.
Тесты и задания
Поскольку обучение – это процесс, подразумевающий контроль усвоения знаний, тесты и задания – один из важнейших модулей конструктора.
iSpring Suite предлагает пользователям 14 типов заданий:
- Вопрос с одним верным вариантом ответа.
- Вопрос с несколькими верными вариантами ответа.
- Верно/неверно (True/False).
- Текстовый ответ.
- Ответ в виде числа.
- Расстановка объектов в верной последовательности.
- Соответствие.
- Заполнение пропусков в тексте.
- Выбор из выпадающих списков.
- Перетаскивание слов в пробелы в тексте.
- Выбор области на рисунке.
- Перетаскивание объектов (drag&drop).
- Шкала Ликерта.
- Эссе (развёрнутый ответ).
Набор вполне стандартный для большинства редакторов и даже для некоторых LCMS (редакторов, встроенных в LMS), однако этого вполне хватает для большинства учебных целей.
Помимо вопросов в конструкторе подразумевается подсчёт результатов и обратная связь учащемуся.
Диалоговые тренажёры
Отдельного упоминания достоин конструктор диалоговых тренажёров. Этот инструмент позволяет быстро и просто создавать тренажёры с нелинейным разветвлённым сюжетом. С помощью тренажёра можно эффективно обучать речевым конструкциям, запоминать скрипты и последовательности взаимодействия, а также контролировать процесс усвоения знаний и давать обратную связь.
Создание диалогов напоминает процесс разработки блок-схем, где необходимо просто разместить блоки на рабочем столе и связать их между собой.
При этом конструктор включает в себя разнообразные локации и персонажей, выражающих различные эмоции: от радости до злости. Это позволяет, как уже говорилось выше, значительно сэкономить время и деньги.
У конструктора диалоговых тренажёров iSpring есть одно важное преимущество, которое ставит его на первое место в сравнении с конкурентами – получаемый с его помощью контент обладает адаптивным дизайном, то есть отлично смотрится на различных устройствах с разным размером экранов.
iSpring Suite может создавать слайдовые диалоговые тренажеры с озвучкой. Пример:
Скринкасты
Скринкасты как способ обучения работе с программным обеспечением стали популярны благодаря высокой эффективности и простоте создания. Приобретение отдельного приложения для записи скринкастов, к примеру, Camtasia, обойдётся в $250. К счастью, в комплект конструктора iSpring Suite входит полноценный многофункциональный редактор, позволяющий записывать видео с вебкамеры, экрана в целом, отдельного приложения.
Записанное видео можно отредактировать, вставить звуки, изображения, тексты, другие видео, эффекты, а затем вставить в ваш курс.
Фрагмент скринкаста, созданного в iSpring Suite:
Возможности публикации проекта.
Как и прочие средства разработки электронных курсов конструктор iSpring Suite позволяет публиковать проект в различных форматах: для просмотра на компьютере или размещения на сайтах (HTML5), для импорта в LMS (СДО), для использования на ресурсах, предоставляемых iSpring (iSpring Online и iSpring Cloud).
Настройки плеера весьма разнообразны и просты в освоении.
Отдельно хотелось бы упомянуть настройки защиты проекта, что в наше время весьма актуально. При публикации проекта вы можете добавить водяные знаки, защитить проект паролем, ограничить показ по времени (возможность запустить не ранее и не позднее определённой даты), запускать только на определённых сайтах.
Цены.
Конструктор iSpring Suite поставляется в двух редакциях: iSpring Suite и iSpring Suite Full Service. Отличие в основном состоит в наборе опций:
| iSpring Suite | iSpring Suite Full Service |
| Инструмент для создания курсов, видеолекций, тестов и тренажеров | Инструмент для создания курсов, видеолекций, тестов и тренажеров |
| Доступ к библиотеке контента | |
| iSpring Cloud – облачный сервис для совместной работы над курсами | |
| Техническая поддержка | |
| Обновления | |
| Стоимость 27000 р. | Стоимость 37000 р. в год |
Стоимость iSpring Suite значительно ниже зарубежных аналогов – Articulate Storyline и Adobe Captivate стоят от $1000.
Разница между редакциями по деньгам весьма существенная, учитывая что в первом столбике цена «пожизненная», а во втором – за год. При этом стоит понимать, что Full Service позволяет значительно экономить на разработке благодаря доступу к библиотеке контента с более чем 50000 ресурсов (шаблоны, темы, персонажи, изображения, иконки, кнопки). К тому же, первая редакция не предполагает возможности обновлять конструктор, а обновления происходят регулярно. Поэтому первый вариант редакции стоит выбирать только при ограниченном бюджете.
Вывод.
iSpring Suite – оригинальный редактор электронных курсов, который позволяет быстро и недорого создавать учебный контент, который будет выглядеть профессионально. Да, с помощью iSpring Suite не получится создать что-то сложное и кастомное, с другой стороны, это отнюдь не всегда нужно. Зачастую инструментария, предлагаемого конструктором iSpring Suite бывает более чем достаточно для достижения поставленных педагогических целей.
Основные преимущества конструктора:
- Высокая скорость разработки.
- Готовые шаблоны интерактивных объектов.
- Удобный редактор диалоговых тренажёров.
- Наличие библиотеки контента.
- Невысокая цена (в сравнении с зарубежными конкурентами).
Примеры контента, разработанного в iSpring Suite можно посмотреть здесь.

Хотите создавать крутые электронные курсы, презентации, тесты и многие другие штуки, не прилагая для этого особых усилий? Тогда iSpring Suite Max определённо вам подойдёт! В нём есть все необходимые инструменты для создания полноценного обучающего контента. Давайте познакомимся с iSpring поближе.
Что это вообще такое
Компания iSpring Solutions уже давно занимается разработкой программ для удалённого обучения и онлайн-курсов (e-Learning).
iSpring Suite Max — основной набор инструментов, с помощью которого любой желающий может создать всё что угодно: от самых сложных курсов до простецких слайдов. Также в нём предусмотрена возможность совместной работы над проектом с использованием облачного хранилища.
Из минусов я бы выделил, что нет официального ПО iSpring для Mac, только для Windows. А ещё программой будет не очень удобно пользоваться тем, кто никогда не работал с PowerPoint.
Что внутри
Давайте слегка пройдёмся по основным инструментам и узнаем, что именно каждый из них умеет.
Встроенный PowerPoint
Почти вся работа iSpring построена на PowerPoint, который в тандеме с возможностями программы вышел на совершенно новый уровень, позволяя на лету создавать крутые курсы с различными интерактивными вставками.
Редактор аудио и видео
С его помощью вы сможете записывать высококачественные видео прямо со своего компьютера (конечно, если у вас есть микрофон и веб-камера) и сразу же редактировать их.
Также редактор позволяет выполнять все базовые действия с аудио: вкл/выкл звук, удалять шумы, полностью заглушать определённые части дорожки или перемещать какие-то куски. А ещё он умеет преобразовывать текст в речь, что пригодится при озвучке учебного материала.
Запись экрана
Скринкасты помогают легко и быстро показать всё, что происходит на экране вашего компьютера. Это особенно пригодится тем, кто делает туториалы. iSpring даже позволяет совмещать запись видео через веб-камеру со скринкастами.
TalkMaster
Один из самых крутых инструментов, по мнению пользователей. Он помогает создавать диалоговые тренажёры. Просто выберите аватар персонажа, его манеру поведения и впишите текст, который он должен говорить.
Так вы можете создавать разветвлённые сюжеты и включать в них сколько угодно сцен или персонажей. Кроме встроенных шаблонов, вы сможете использовать свои фото или картинки для создания фонов и персонажей.
Quiz Maker
Позволяет создавать тесты/опросы и использовать их для сбора данных или проверки знаний. Предлагается 14 различных типов тестов: вопросы с одним или несколькими вариантами ответов, с перетаскиванием слов и фигур, эссе и т.д.
Вы можете оформить тесты по своему вкусу (выбрать шрифт, макет, фон, количество вопросов и их порядок). Также поддерживается импорт вопросов из Excel Sheet.
Интерактивности
Ещё одна крутая фишка iSpring, позволяющая интересно преподать обучающий материал. В PowerPoint есть возможность создания гиперссылок и триггеров, однако iSpring усовершенствовал всё это дело с помощью готовых шаблонов.
Открыв вкладку, вы увидите несколько типов интерактивностей: пошаговые действия, таймлайны, пирамиды, каталоги, FAQs и прочее. Просто выберите нужную интерактивность, добавьте к ней свой текст, изображения, и готово.
Библиотека контента
Здесь вы найдёте 68 000 элементов (профессионально сделанные шаблоны, фоновые изображения, иконки, персонажи и пр.) для быстрого создания красивейших курсов.
Convertor Pro
Изначально iSpring работал как обычный конвертер, который преобразовывал файлы PowerPoint во Flash. Сейчас на смену Flash пришли HTML5, MP4, cmi5, xAPI (Tin Can), SCORM 2004, SCORM 1.2 и AICC. Надо сказать, HTML5 — самый оптимальный вариант для онлайн-курсов. Он поддерживает все эффекты PowerPoint, такие как анимация, триггеры, переходы и ссылки. Более того, он подходит, если вы хотите добавить в свой курс тест, опрос или диалоговый тренажёр.
Самая соль в том, что ваш курс, созданный с помощью iSpring, будет открываться на любом устройстве с браузером. Чего не умеет делать обычный файл PowerPoint.
Также у вас будет доступ к ведущим LMS-платформам, на которых вы сможете опубликовать свою работу.
iSpring Flip
С его помощью можно легко создавать электронные книги из существующих файлов PPT, Word или PDF. Инструмент имеет удобный навигатор по страницам, есть предпросмотр эскизов страниц и возможности для увеличения и уменьшения масштаба.
iSpring Space
Как и любое другое уважающее себя ПО, iSpring имеет собственное облачное пространство, которое идеально подходит для командной работы. Самый главный плюс Space в том, что он полностью адаптирован для мобилок, что позволяет редактировать проекты на лету без использования компьютера.
Так как этот инструмент предназначен для совместного использования, в нём есть возможности администрирования: вы сможете выдавать различные права доступа участникам.
iSpring Learn
Это удобная и простая в использовании СДО (система дистанционного обучения). К сожалению, этот инструмент не входит в основной набор Suite и продаётся отдельно.
СДО совместима с более 150 площадками, включая Moodle, Canvas, CourseMill и Digital Chalk. Также поддерживается интеграция данных с HRM, CRM и другими существующими ИТ-системами.
Техподдержка
Хотя у программы есть масса руководств и видео по её использованию, иногда требуется экспертная помощь. Для этого есть служба поддержки клиентов, к которой можно обратиться любым удобным вам способом (электронная почта, телефон, веб-чат, Facebook Messenger, Twitter). Сотрудники доступны 24 часа в сутки 7 дней в неделю и всегда готовы помочь.
Кроме того, у программы есть свой форум, где постоянно тусуются другие пользователи — многие из них прошарены не хуже техподдержки.
Тарифы
iSpring имеет несколько тарифных планов, которые разнятся по стоимости и возможностям. Кроме того, вы всегда можете купить отдельно некоторые инструменты, а не весь пакет.
iSpring Free
Это урезанная версия пакета Suite, которую можно использовать совершенно бесплатно. В неё входит инструмент для создания тестов/опросов и возможность встраивать видео с YouTube и другие объекты из сети.
Suite Max
- Подписка за $970 в год подойдёт для одного автора, которому нужны все функции программы, библиотека контента и iSpring Space.
- Подписка за $820 в год за пользователя подойдёт для трёх авторов.
- Подписка за $770 в год за пользователя подойдёт для пятерых авторов.
iSpring Suite
- Подписка за $770 в год подойдёт для одного автора, которому нужны основные функции, кроме библиотеки контента и облачного хранилища.
- Подписка за $650 в год за пользователя подойдёт для трёх авторов.
- Подписка за $620 в год за пользователя подойдёт для пятерых авторов.
Learn LMS
- Подписка за $3.66 в месяц за пользователя (при ежегодной оплате) рассчитана на 100 человек, разрешает создавать до 50 курсов и включает один авторский инструмент.
- Подписка за $3 в месяц за пользователя (при ежегодной оплате) рассчитана на 300 человек, разрешает создавать неограниченное количество курсов и включает один авторский инструмент.
- Подписка за $2.82 в месяц за пользователя (при ежегодной оплате) рассчитана на 500 человек, разрешает создавать неограниченное количество курсов и включает два авторских инструмента.
Отдельные инструменты
- Presenter за $470 в год даёт доступ ко всем бесплатным функциям, а также к редактору видеокурсов.
- Page за $97 в год подходит для создания микрокурсов и даёт 10 Гб облачного хранилища.
- QuizMaker за $370 в год подходит для создания тестов/опросов.
- ConvertorPro за $270 в год подходит для преобразования файлов PowerPoint в HTML5 и SCORM.
- Cam Pro за $227 в год подходит для создания обучающих видеороликов.
- Flip за $227 в год подходит для создания интерактивных цифровых книг.
Круто, что на основные пакеты iSpring Suite и Suite Max предоставляется 30-дневный бесплатный триал, так что вы сможете сначала попробовать программу, а потом решить, стоит ли её покупать или нет. Кроме того, на все тарифы действует 30-дневная гарантия возврата денег.
Теги:
Обзор
Windows
iSpring
Как учителя могут подготовить уроки электронного обучения с помощью программного обеспечения iSpring Suite? Следующая статья познакомит вас и поможет вам использовать программное обеспечение iSpring от А до Я
основное содержание
- 1. Зачем использовать iSpring Suite для подготовки уроков электронного обучения
- 2. Инструкции по загрузке и установке программного обеспечения iSpring Suite.
- 3. Основные функции при создании с iSpring
- 4. Подробная инструкция по созданию электронной лекции с помощью iSpring Suite.
- Шаг 1. Составьте лекцию с помощью PowerPoint
- Шаг 2. Добавьте интерактивные упражнения с несколькими вариантами ответов.
- Шаг 3: Запись / запись и синхронизация và
- Шаг 4. Добавьте информацию об учителе и школе
- Шаг 5. Задайте свойства слайда
- Шаг 6. Предварительный просмотр для предварительного просмотра и повторной проверки.
- Шаг 7. Опубликуйте, чтобы опубликовать лекцию
- 5. Некоторые типичные ошибки и способы их исправления.
- 6. Некоторые другие примечания при использовании iSpring
iSpring Suite — это программное обеспечение, совместимое с версиями Microsoft PowerPoint, которое помогает учителям готовить профессиональные уроки электронного обучения в соответствии с международными стандартами. Вот несколько причин, по которым вам следует использовать это программное обеспечение для подготовки к каждому часу занятий:
- iSpring — это наиболее часто используемое программное обеспечение, помогающее учителям создавать уроки электронного обучения во всем мире. Это одно из специализированных программ для подготовки лекций с множеством обновленных версий. Последней версией является iSpring Suite 9, выпущенная в апреле 2018 года, которая широко применяется и загружается многими людьми для обучения и презентаций.
- Программное обеспечение автоматически интегрируется с MS Powerpoint после установки: вам просто нужно загрузить iSpring и установить, сразу же это программное обеспечение будет автоматически интегрировано в Powerpoint на вашем компьютере. При входе в Powerpoint вы увидите новый значок на панели инструментов с названием «iSpring Suit» со множеством полезных инструментов для редактирования.
- Помогите создавать более яркие и привлекательные лекции с множеством функций: при использовании этого программного обеспечения в сочетании с MS Powerpoint вы будете создавать лекции, которые будут не только обычными слайдами, но и играми, упражнениями с множественным выбором, синхронизированным видео, аудио и т. Д.
Кроме того, у iSpring есть много других выдающихся преимуществ, таких как: низкая цена, простой в использовании интерфейс, который помогает учителям экономить время на обучение и использование. Таким образом, чтобы улучшить каждую лекцию, это один из эффективных и необходимых инструментов, который помогает учителям создавать свои электронные уроки.
2. Инструкции по загрузке и установке программного обеспечения iSpring Suite.
Во-первых, чтобы загрузить программное обеспечение, вам необходимо посетить домашнюю страницу iSpring по адресу: https://www.ispringsolutions.com .
В настоящее время последней версией iSpring является iSpring Suite 9. Таким образом, вы можете загрузить эту версию, чтобы использовать новейшие программные утилиты.
Обратите внимание, что при загрузке iSpring вам необходимо убедиться, что минимальная конфигурация вашего компьютера:
- Центральный процессор (ЦП): четырехъядерный или лучше, рекомендуется 2,0 ГГц или выше
- Оперативная память (RAM): 4 ГБ
- Жесткий диск: 2 ГБ для установки
- Операционная система: Windows 7/8/10
- Microsoft PowerPoint 2007/2010/2013/2016 (iSpring Suite 9 не поддерживает Windows XP и PowerPoint 2003)
После завершения загрузки вы можете продолжить установку iSpring Suite, как и другие программы, следующим образом:
- Шаг 1: Выберите загруженный файл, чтобы начать процесс установки программы.
- Шаг 2: Выберите Я принимаю условия лицензионного соглашения => выберите Установить
- Шаг 3: Выберите «Запустить».
Примечание. Перед установкой необходимо закрыть программу PowerPoint.
3. Основные функции при создании с iSpring
Ниже приведены основные функции iSpring, с которыми учителя должны разбираться перед написанием электронных лекций с помощью этого программного обеспечения.
| Функция | Использует |
| Создать викторину
(Вставьте тест в онлайн-лекцию) |
|
| Вставить Flash, Вставить Youtube |
|
| Звукозапись, видеозапись | Позволяет записывать или записывать на видео преподавателей с помощью веб-камеры и автоматически прикреплять их к слайдам, чтобы облегчить уроки |
| Управление лекцией | Управляйте лекцией, чтобы сопоставить эффекты на слайде и всей лекции. |
| Настроить информацию для инструктора | Полностью обновленная информация о преподавателях: имя, фото, должность, телефон, адрес электронной почты, веб-сайт, .. |
4. Подробная инструкция по созданию электронной лекции с помощью iSpring Suite.
Вот как составить подробный урок, на который учителя могут ссылаться, чтобы быть наиболее эффективным при составлении электронной лекции с iSpring:
Шаг 1. Составьте лекцию с помощью PowerPoint
Чтобы начать лекцию, откройте PowerPoint и прочитайте лекцию об этой программе, как обычно. Или включите iSpring Suite, выберите Курс => выберите Новые курсы, интерфейс появится, когда вы создадите новую презентацию в PowerPoint со встроенными инструментами iSpring.
Затем вы сначала создаете простые слайды, а затем переходите к шагу 2.
Шаг 2. Добавьте интерактивные упражнения с несколькими вариантами ответов.
В зависимости от содержания лекции вы можете выбрать подходящие инструменты, которые будут использоваться, когда вам нужно прояснить содержание урока. Сделать лекции более насыщенными и привлекательными для учащихся. Вот несколько инструментов, которые вы можете использовать:
| Инструменты | Как создать |
| iSpring QuizMaker: создавайте опросы или викторины
|
Чтобы создать тест, выполните следующие действия:
|
| iSpring TalkMaster: создание интерактивной симуляции разговора (позволяющей пользователю выбирать вопросы и давать интерактивные ответы)
|
Чтобы создать интерактивную беседу, учителя выполняют следующие действия:
|
| iSpring Visual: создавайте интерактивные шаблоны электронного обучения, упорядоченные в виде графов
|
Чтобы создать интерактивный опрос со студентами, учителя могут использовать iSpring Visual, выполнив следующие действия:
|
| Создавать и вставлять видеозаписи с экрана (вставлять в лекцию видеозаписи лекций учителей)
|
Чтобы создать видеозапись или запись экрана, учителя выполняют следующие действия:
|
| Вставить видео на YouTube
|
Чтобы вставить видео с YouTube, учителя выполняют следующие действия:
|
| Ср Объект
(Вставьте на сайт лекции ссылки на примеры, наглядные примеры, …) |
Чтобы вставить веб-страницу с адреса, учителя выполняют следующие действия:
|
Шаг 3: Запись / запись и синхронизация và
Это одна из полезных функций iSpring, которая помогает учителям записывать лекции / видео во время лекций и синхронизировать данные с эффектами на слайдах. Шаги для записи / записи следующие:
- Выберите слайд для записи / записи => Создание эффектов для объектов на слайде.
- Перейдите на вкладку iSpring Suite 9 => выберите «Запись видео» (если вы хотите записывать), выберите «Записать аудио» (если вы хотите записать)
- При выборе Запись видео => Появится диалоговое окно «Записать повествование видео», выберите «Начать запись» => выберите «Следующая анимация» => выберите «ОК».
- При выборе «Записать звук» => «Записать аудиозапись» появится диалоговое окно, выберите «Начать запись» => выберите «Следующая анимация» => выберите «ОК».
Примечание. При выборе «Следующая анимация» появится эффект, и вы также начнете обучение. По окончании лекции нажмите «Следующая анимация», появится следующий эффект на слайде, и вы продолжите обучение, и так до конца.
Количество кликов «Следующая анимация» — это также количество эффектов, которые вы установили для слайда.
Чтобы проверить и прослушать свою запись, перейдите в iSpring Suite 9 => выберите «Просмотр» => выберите «Просмотр выбранных слайдов».
Управление лекцией / синхронизация: Вставив запись лекции в слайд, вы можете: вставлять, удалять, редактировать и синхронизировать аудио; вставлять, удалять, редактировать и синхронизировать видео; Запись; запись… с помощью функции «Закадровый комментарий менеджера» с кнопками инструментов:
Аудио: Вставить звук
Удалить: Удалить
Редактировать клип: Изменить
Синхронизацию: Синхронизировать
Запись аудио: Записать аудио
Запись Видео: Записать видео
Менеджер Закадровый текст: Предварительный просмотр с эффектами
Увеличить до слайда: Увеличить слайд
Показать все: Показать все
Шаг 4. Добавьте информацию об учителе и школе
Вы можете добавить в урок информацию об учителях, преподавателях и школах:
- Выберите Ресурсы для презентации => Презентаторы => выберите «Добавить». Появится диалоговое окно «Редактировать информацию о презентаторе».
- Введите свою полную информацию, такую как Имя, Должность, Электронная почта, Сайт среды, Телефон, Информация => Выберите ОК, чтобы закончить
Шаг 5. Задайте свойства слайда
Это шаг, который поможет вам настроить структуру слайдов в лекции, скрыть слайды, настроить продолжительность слайдов и т. Д. Учителя могут выполнить следующие действия:
Шаг 1. Вы переходите в iSpring Suite 9 => выбираете Свойства слайда.
Шаг 2. Откроется окно свойств слайда с интерфейсом, показанным ниже.
С соответствующей функцией
- Тег «Заголовок» помогает изменить заголовок слайда.
- Вкладка «Advance» помогает вам настроить функцию перехода между слайдами: с двумя режимами On-Click (переключение на следующий слайд вручную) или Auto (автоматическое переключение слайда), либо вы можете выбрать оба.
- Вкладка «Заблокировать» позволяет заблокировать слайд, а когда слайд заблокирован, вы не можете перетащить предыдущую полосу, чтобы пропустить или выбрать «<PREFER» или выбрать «NEXT>».
- Вкладка «Макет» позволяет настроить макет каждого слайда.
Шаг 6. Предварительный просмотр для предварительного просмотра и повторной проверки.
Чтобы предварительно просмотреть лекцию, перейдите в iSpring Suite 9 => выберите Предварительный просмотр => Выберите один из следующих режимов просмотра:
- Предварительный просмотр с этого слайда: предварительный просмотр от выбранного слайда до последнего слайда
- Предварительный просмотр выбранных слайдов: предварительный просмотр текущего выбранного слайда
- Предварительный просмотр всей презентации: предварительный просмотр всех слайдов
После выбора одного из вышеперечисленных параметров открывается окно предварительного просмотра презентации, в котором можно просмотреть слайд.
Шаг 7. Опубликуйте, чтобы опубликовать лекцию
После создания лекции вы можете экспортировать лекцию в требуемые форматы. В настоящее время iSpring Suite 9 поддерживает 4 типа публикации: сохранение на компьютер, сохранение в iSpring Cloud, Spring Learn, YouTube.
Для этого вы можете выполнить следующие действия:
Шаг 1. Перейдите в iSpring Suite 9 => выберите «Опубликовать» => появится диалоговое окно «Опубликовать презентацию». Выберите один из 4 стилей публикации:
- Мой компьютер: этот тип публикации на компьютере часто используется, когда вы хотите сохранить лекцию на своем компьютере, поделиться ею с друзьями, коллегами, сдать экзамен и т. Д.
- iSpring Cloud: опубликуйте в своем облаке iSpring, и единственный способ использовать этот тип публикации — купить его за 297 долларов в год.
- iSpring Learn: публикация в LMS iSpring похожа на iSpring Cloud, вы также должны купить его, чтобы использовать этот тип публикации. У iSpring Learn есть много разных цен, соответствующих количеству людей, которое указано в версии ниже.
ispring-люкс (8) - YouTube: опубликовать на YouTube.
Шаг 2. Настройте необходимые параметры (размер, тип файла, ..)
Шаг 3: Выберите «Опубликовать», чтобы опубликовать программу, быстро или медленно, в зависимости от конфигурации вашего компьютера.
5. Некоторые типичные ошибки и способы их исправления.
Вот некоторые распространенные ошибки и способы их устранения при использовании iSpring Suite 9:
Ошибка скрытия инструмента iSpring Suite в PowerPoint: это ошибка при открытии PowerPoint на панели инструментов без отображения значка iSpring Suite. Чтобы исправить эту ошибку, вы можете обратиться следующим образом:
- Шаг 1: перейдите в Файл => выберите Параметры
- Шаг 2: Выберите Надстройки => на вкладке Диспетчер выберите Надстройки COM => выберите Перейти…
- Шаг 3. Отметьте iSpring Suite => выберите ОК.
PowerPoint и iSpring Suite вылетает при использовании взаимодействия: вы можете исправить эту ошибку, загрузив Far Manager на свой компьютер.
- Шаг 1. Загрузите Far Manager по адресу: www.farmanager.com/download.php (обратите внимание, что вам следует выбрать версию, подходящую для операционной системы вашего компьютера)
- Шаг 2: Установите программу как обычно
- Шаг 3: После установки программа завершена. Вы щелкаете правой кнопкой мыши значок программы и выбираете Запуск от имени администратора, чтобы запустить программу от имени администратора.
- Шаг 4: Дважды щелкните «…», затем выберите iSpring => выберите Suite 9 => выберите bin32
- Шаг 5: Введите команду Visuals.exe / regserver, затем нажмите Enter и выйдите из программы.
Помимо перечисленных выше двух распространенных ошибок, в процессе написания статей вы также можете столкнуться с некоторыми другими ошибками. Самый быстрый способ исправить это — сохранить композицию, а затем выйти из программы и перезапустить ее.
6. Некоторые другие примечания при использовании iSpring
Вот несколько примечаний, которые вам нужно знать, чтобы использовать это программное обеспечение более эффективно:
- Если ваш компьютер имеет низкую конфигурацию, вы должны выполнять эти шаги медленно, последовательно, не щелкая мышью постоянно, потому что это легко может привести к зависанию программы.
- Перед использованием функций iSpring Suite необходимо сохранить файлы PowerPoint.
- Рекомендуется использовать режим предварительного просмотра каждый раз, когда вы заполняете слайд, потому что его можно редактировать сразу, чтобы не тратить время зря.
- Текущая загруженная версия iSpring Suite позволяет вам пробовать ее в течение 14 дней, а по истечении этих 14 дней, если вы хотите продолжить ее использование, вам придется купить лицензию за 770 долларов.
Надеемся, что с подробными инструкциями по использованию iSpring Suite для составления уроков электронного обучения учителя смогут подготовить привлекательные электронные лекции для понимания учащимися.