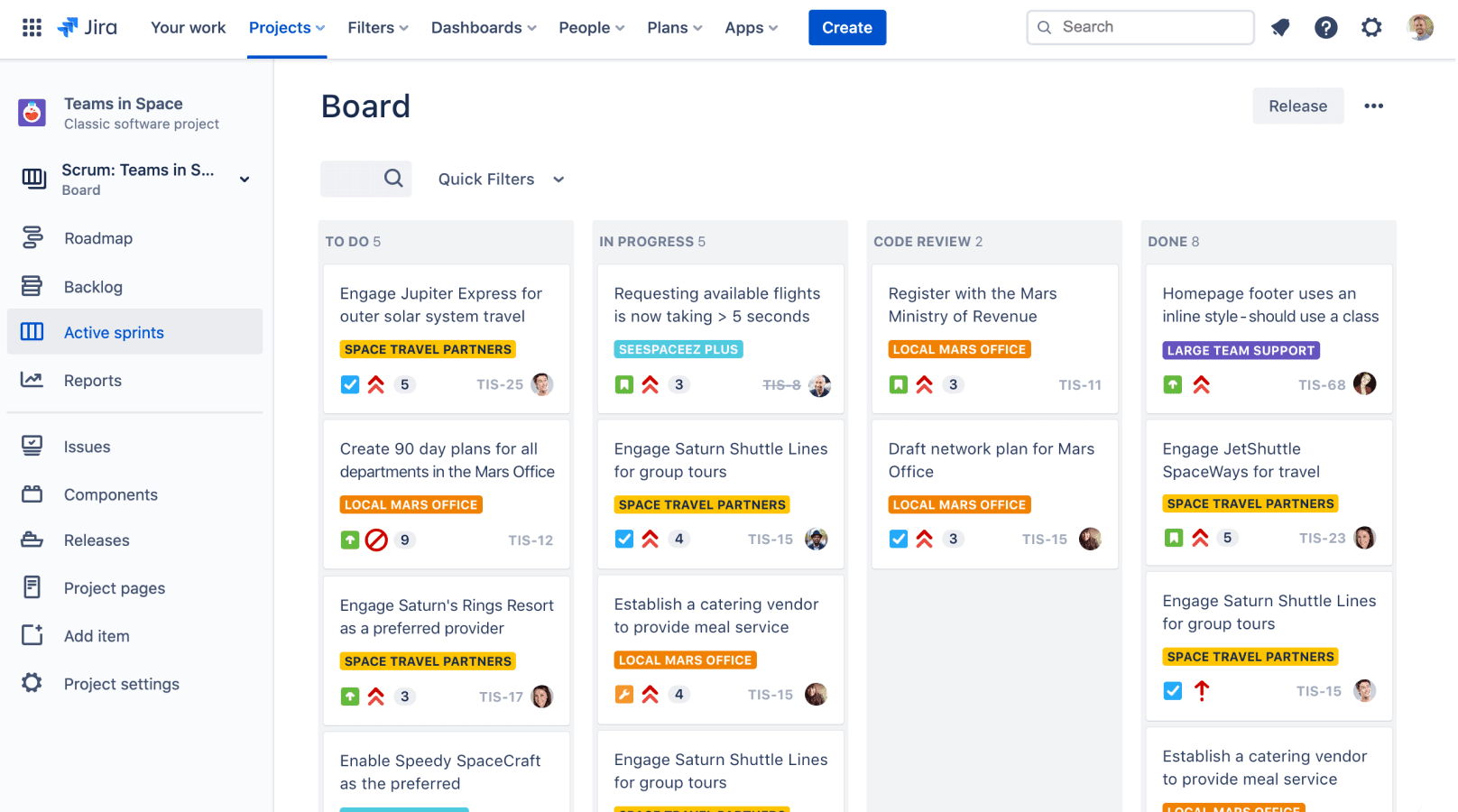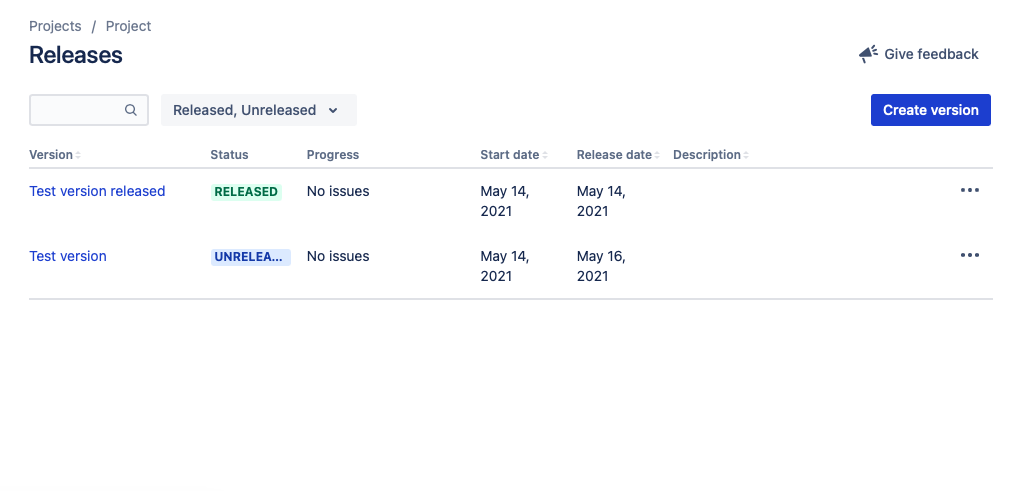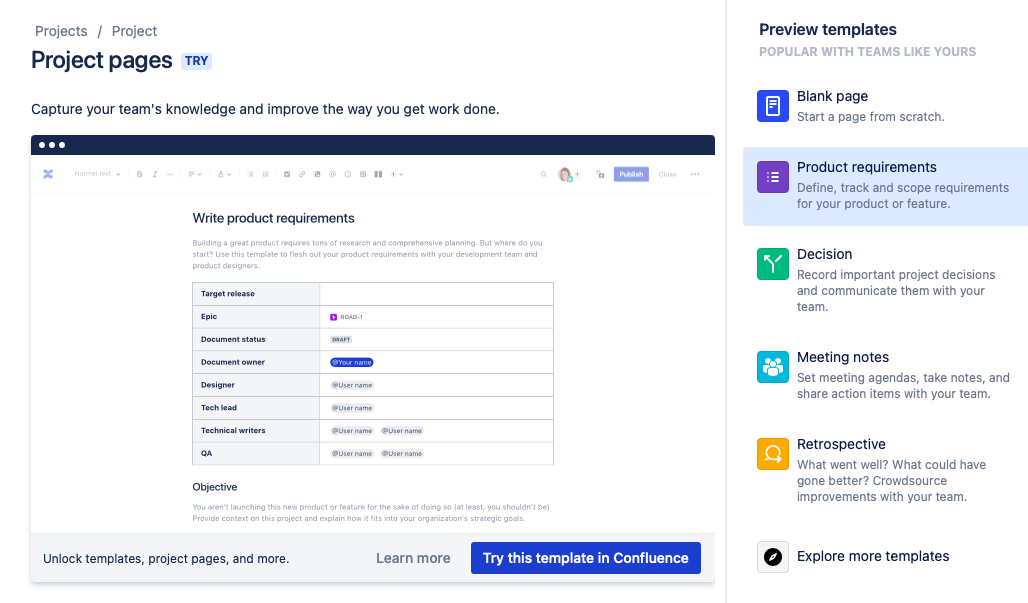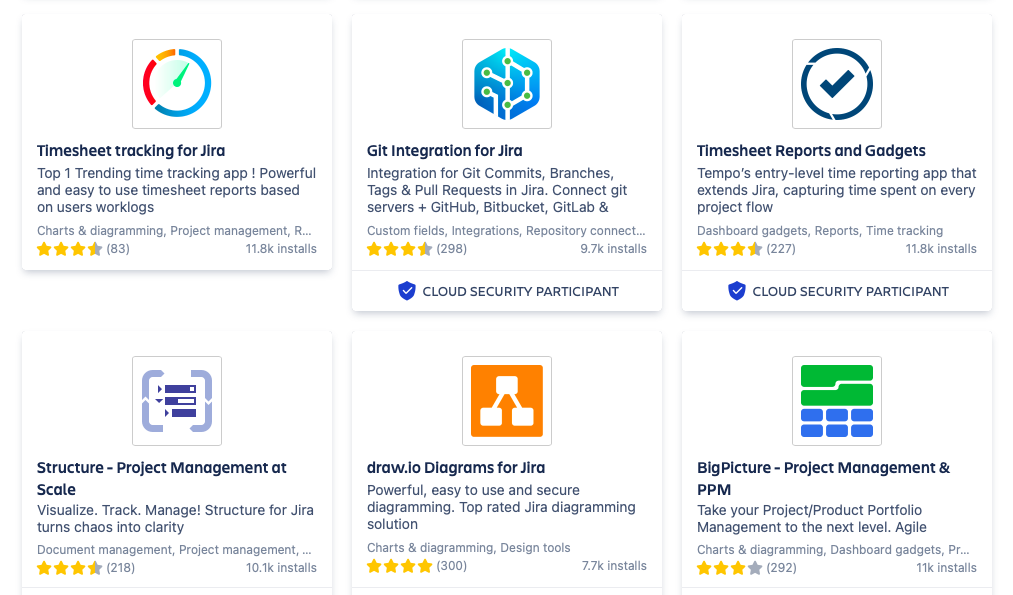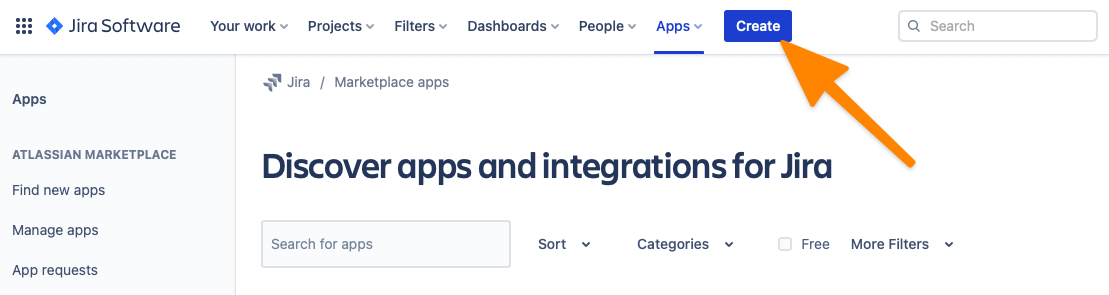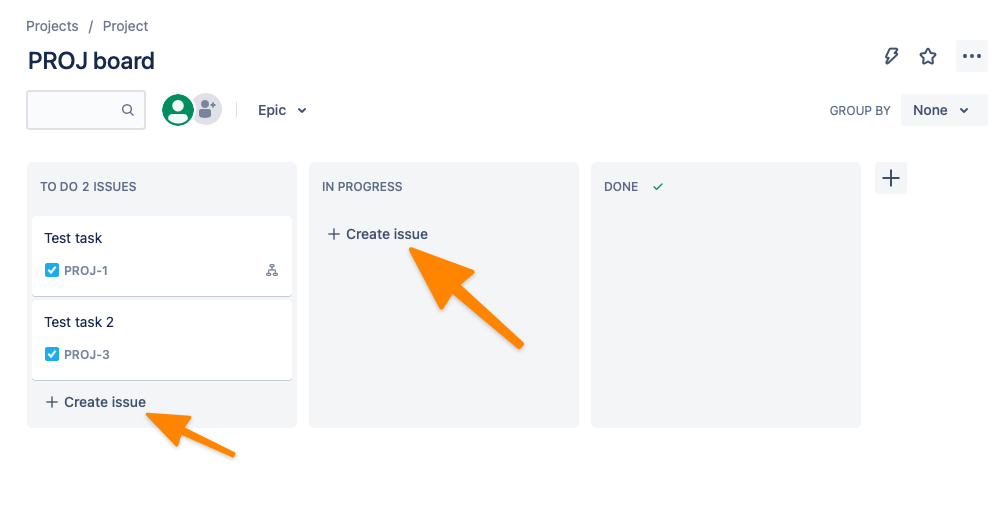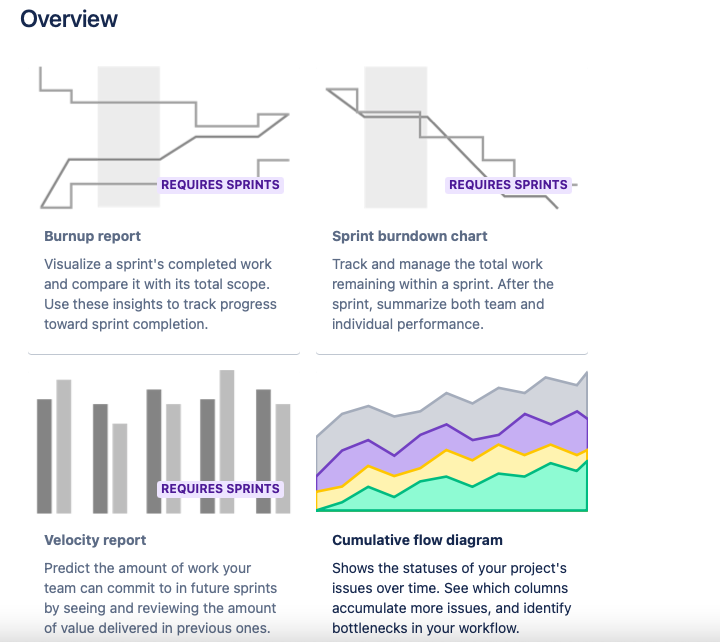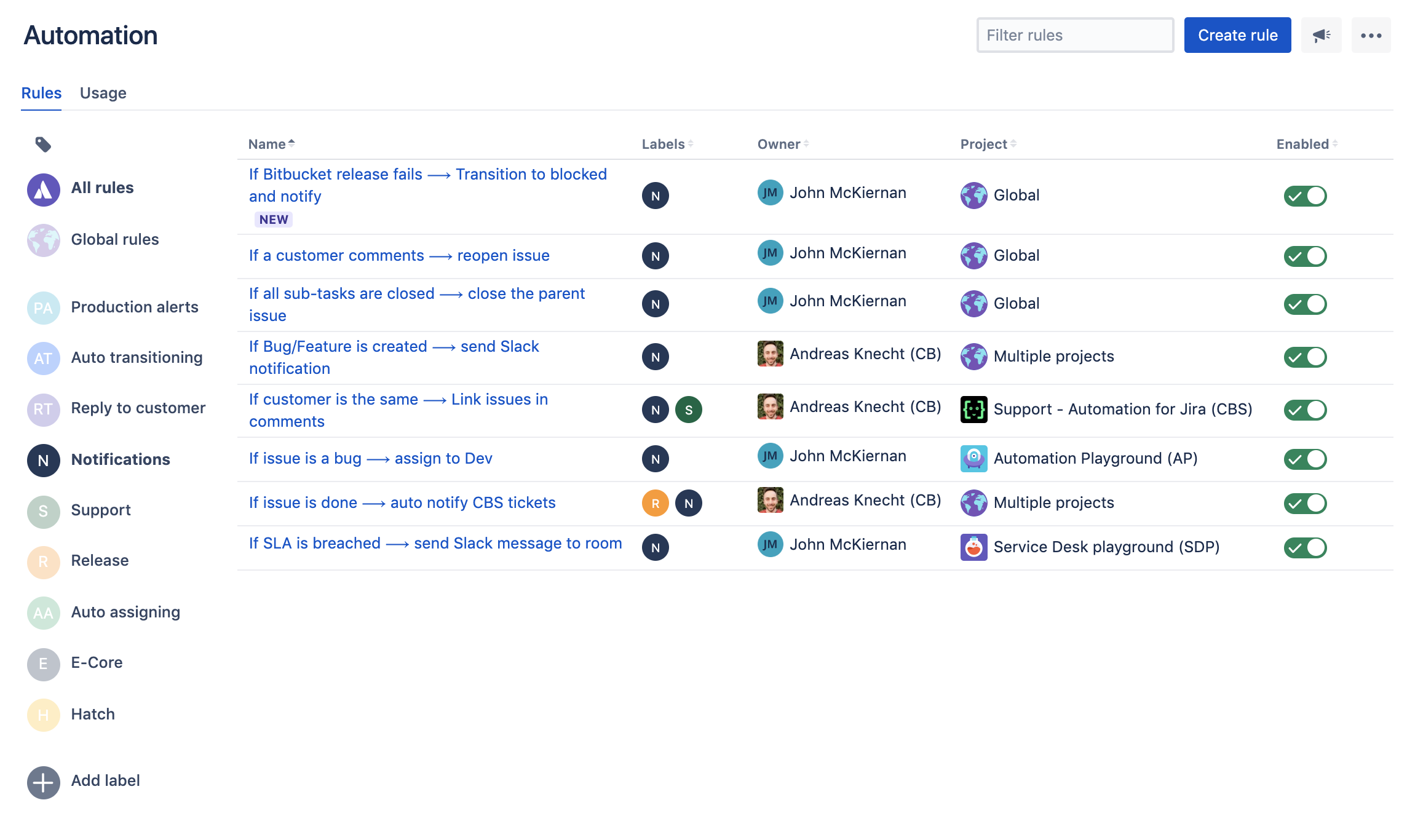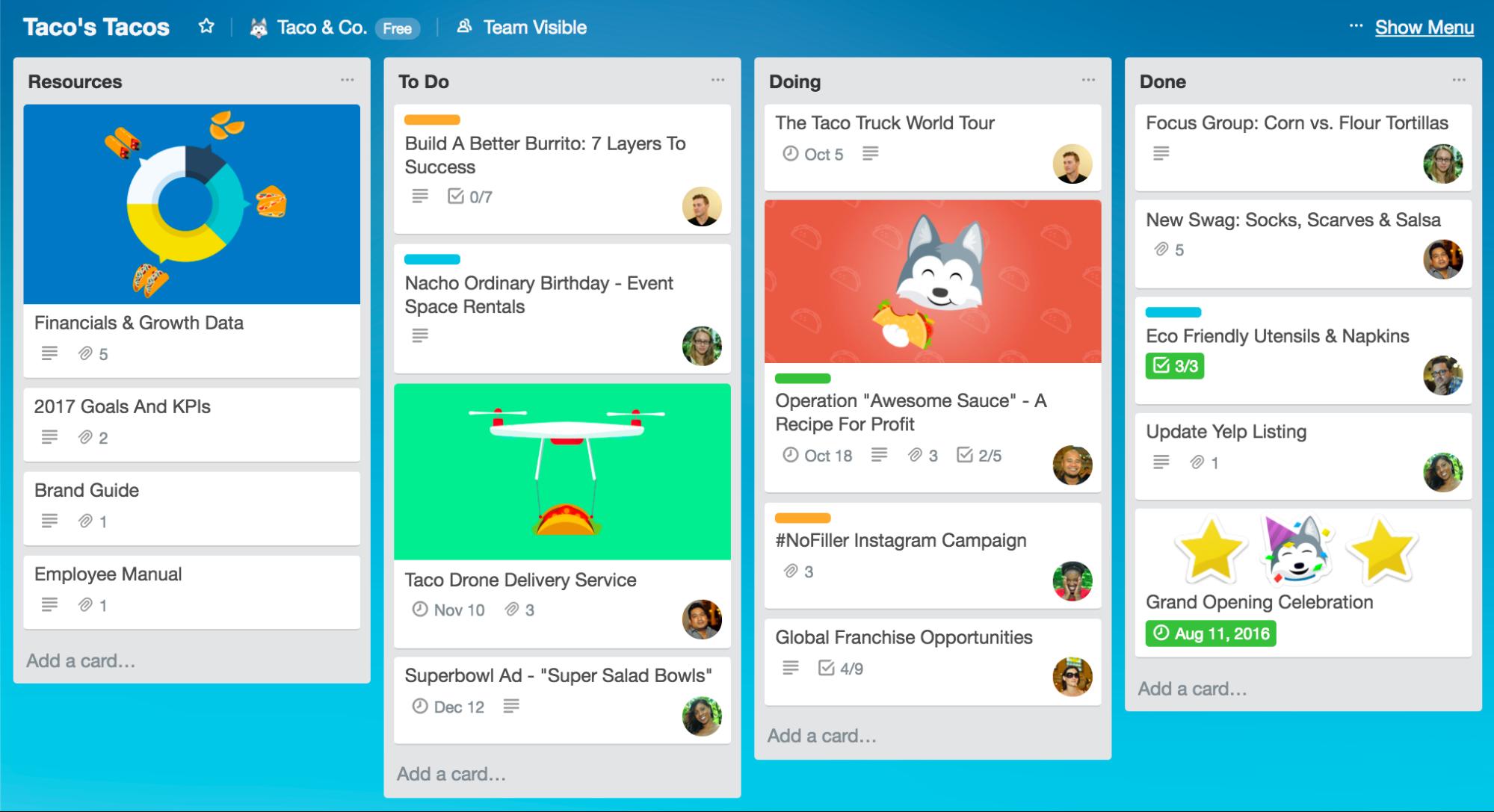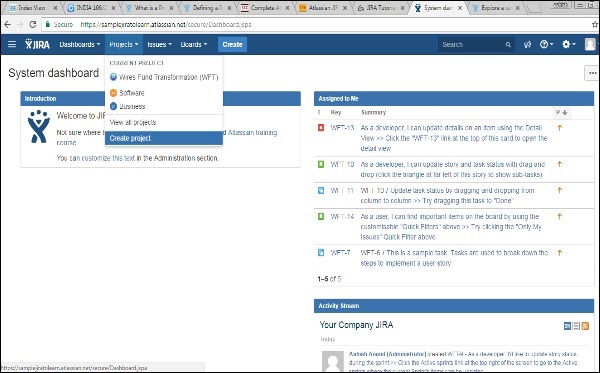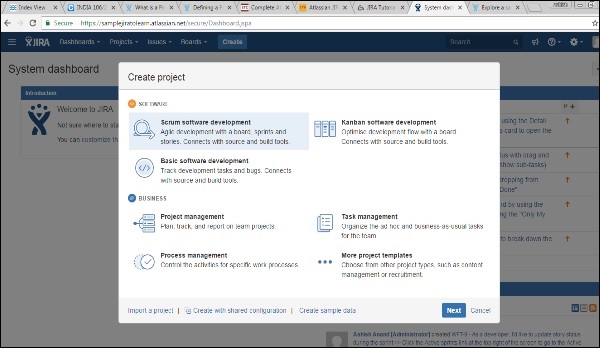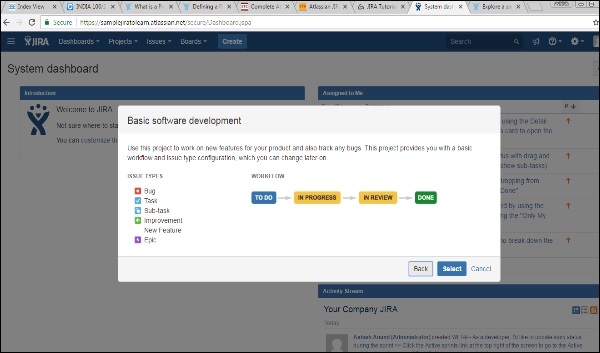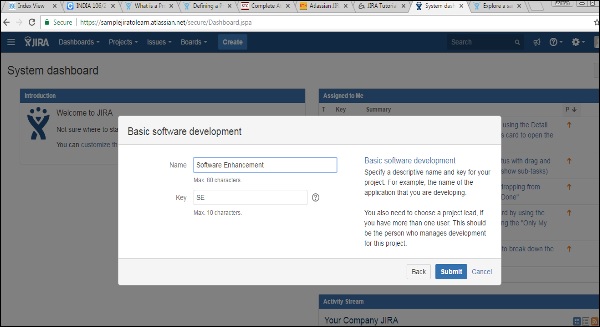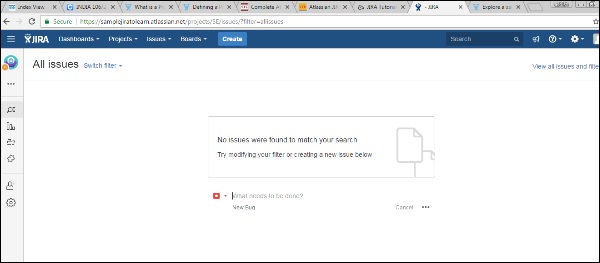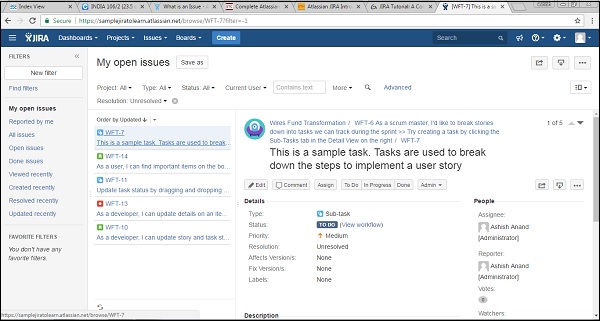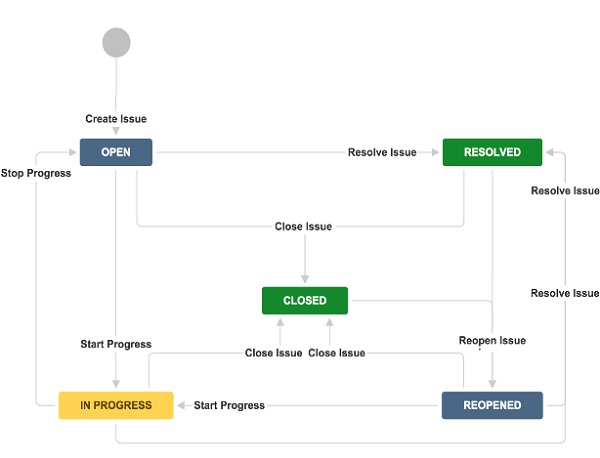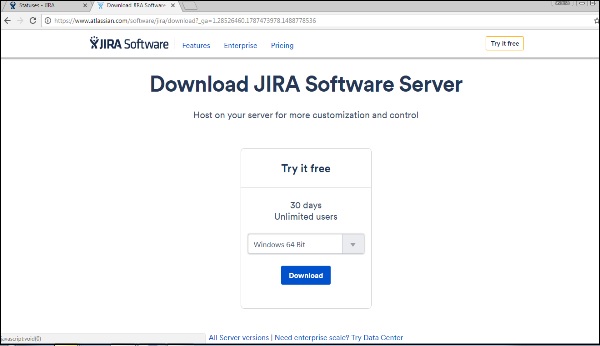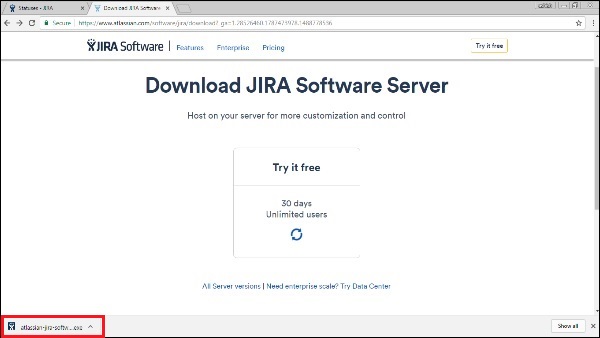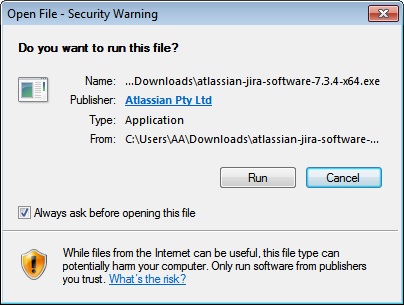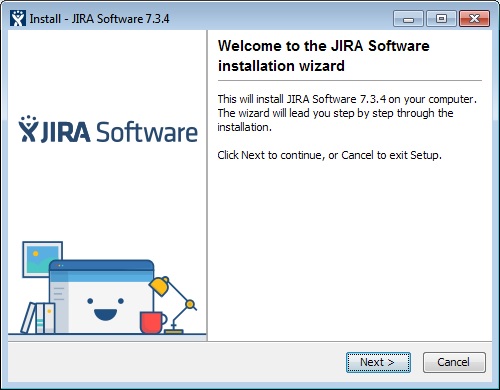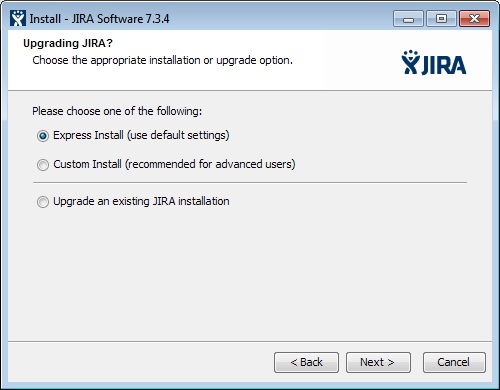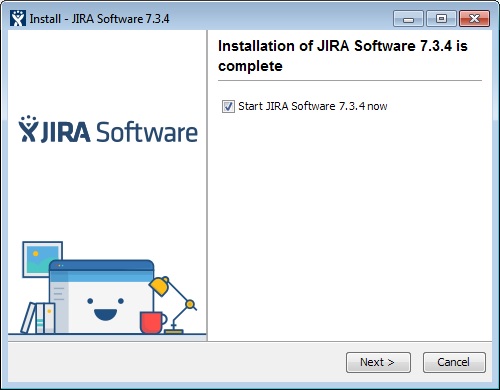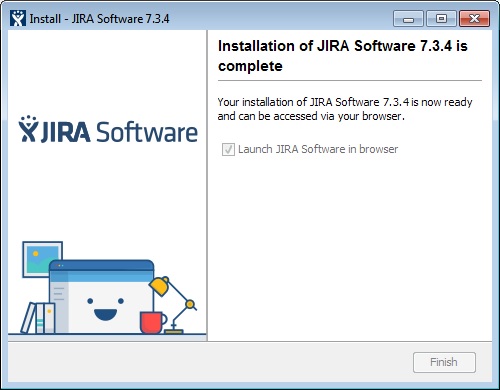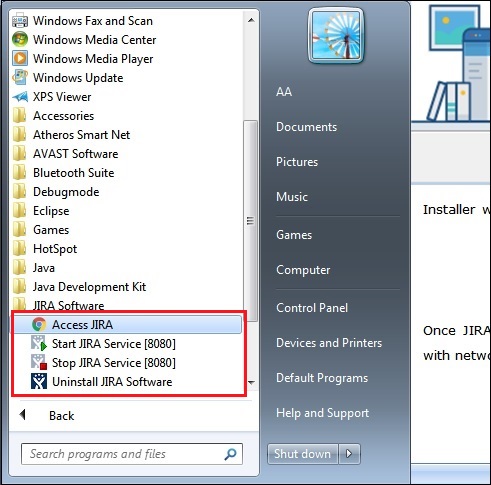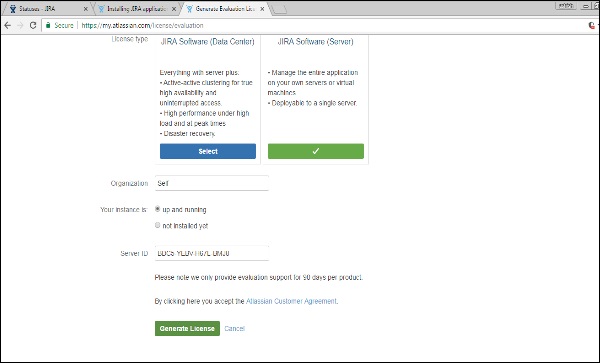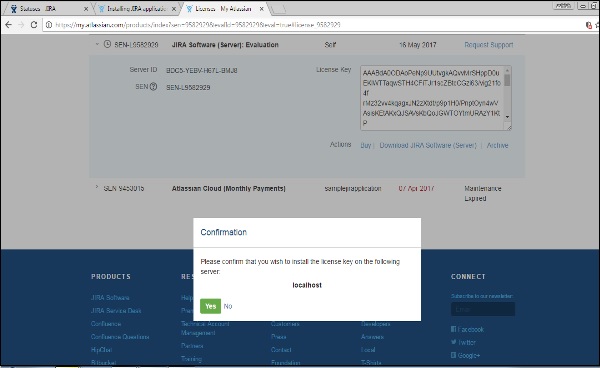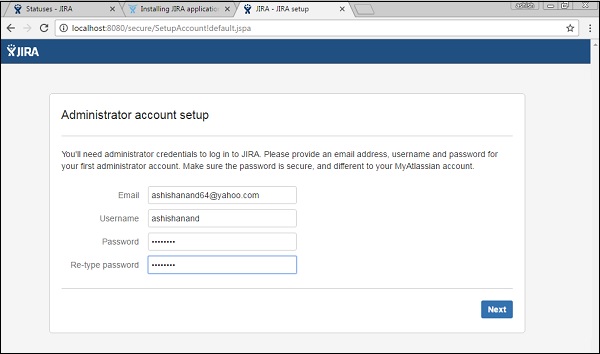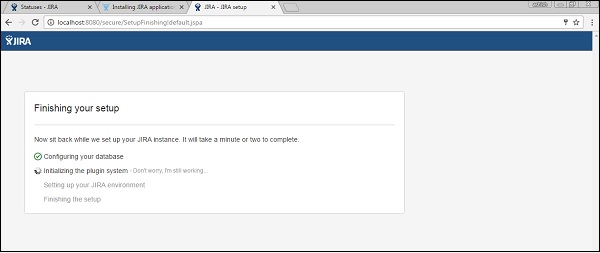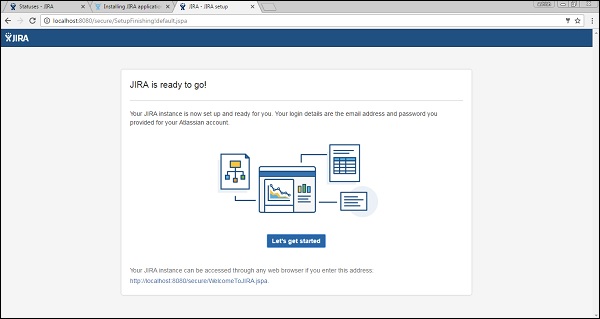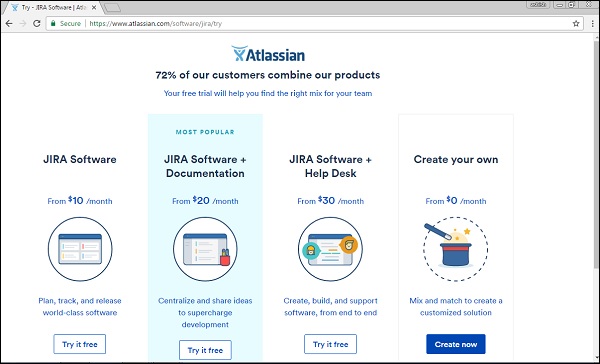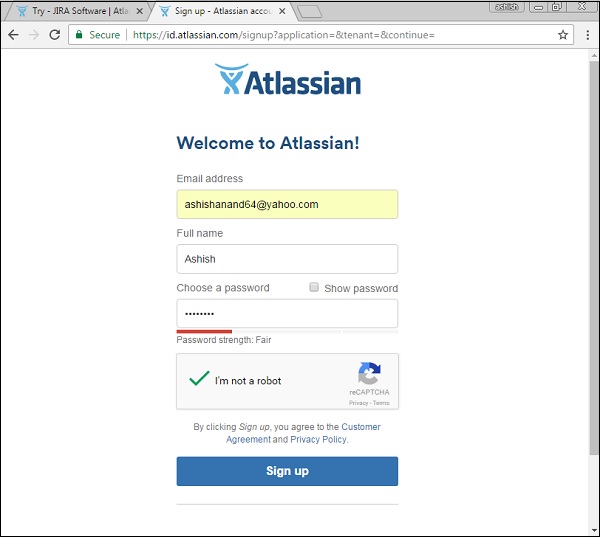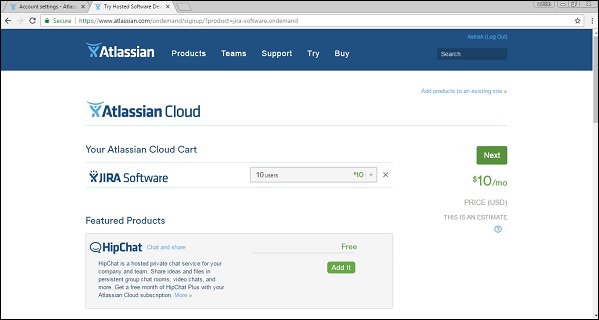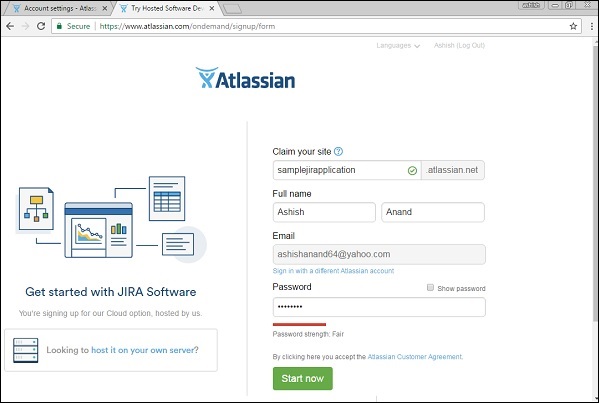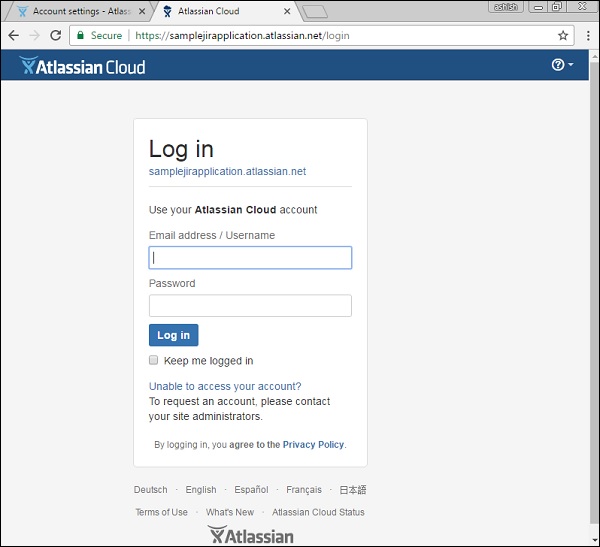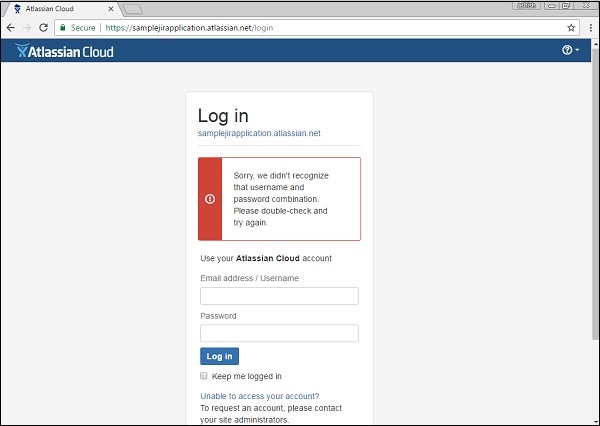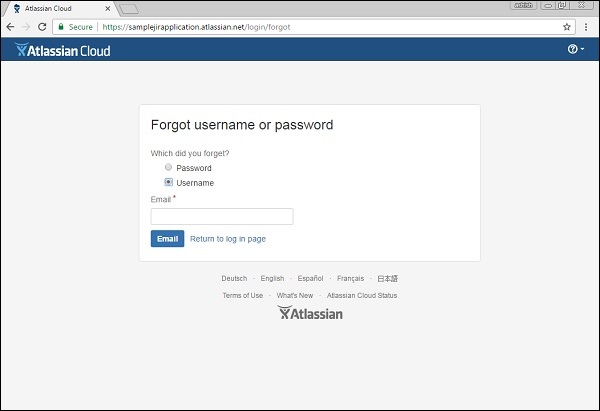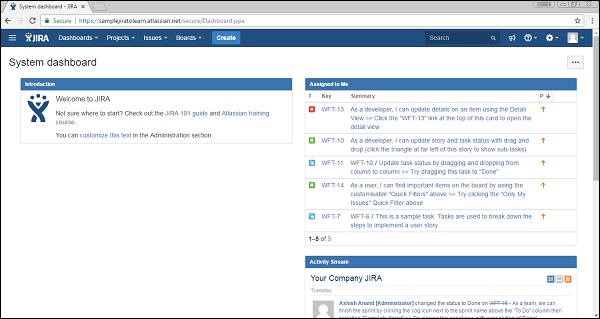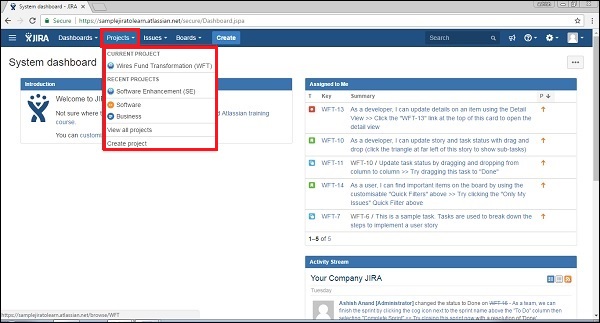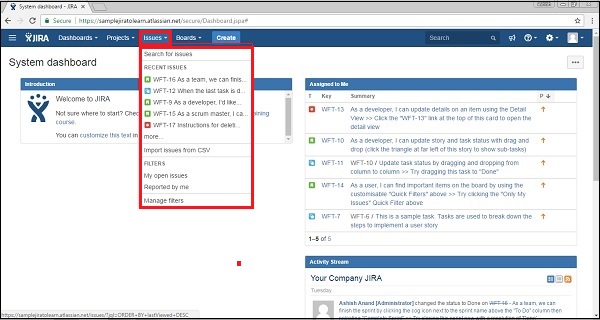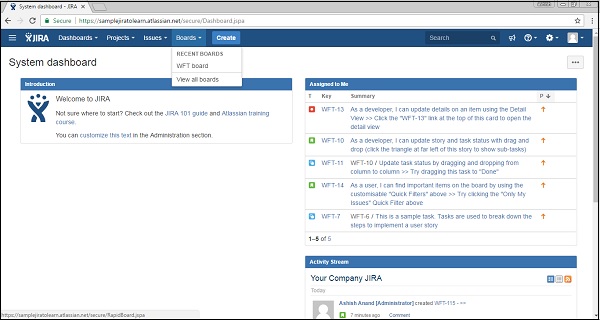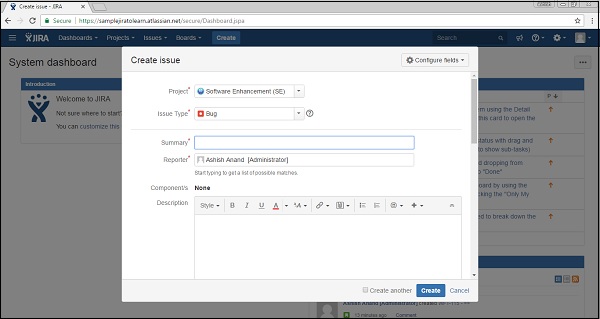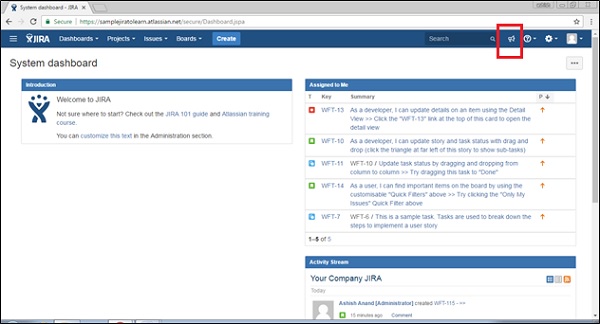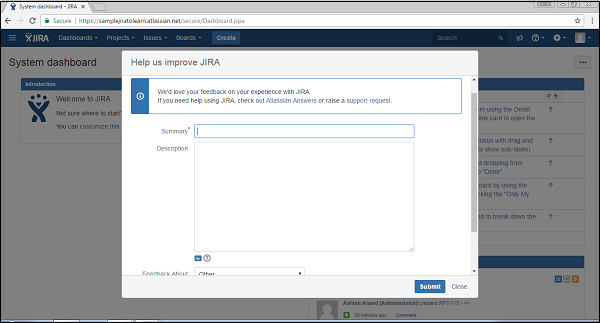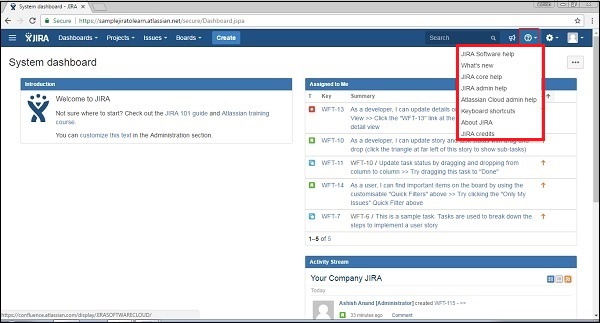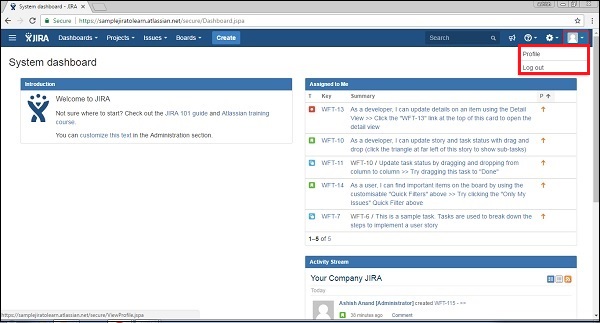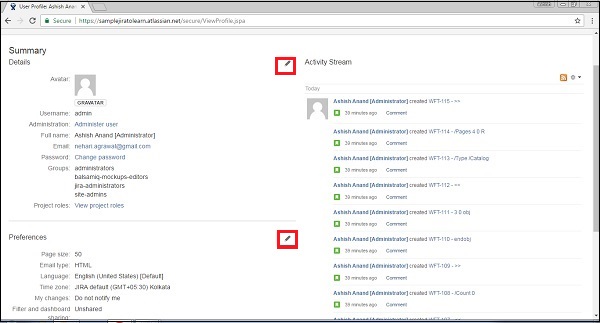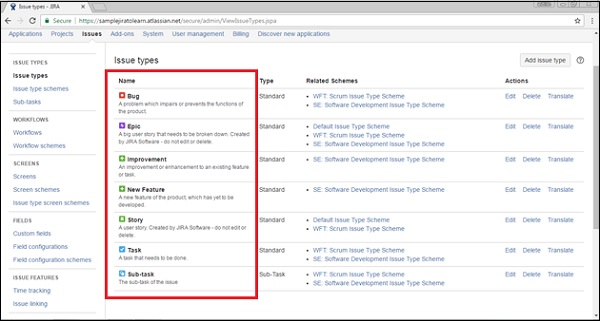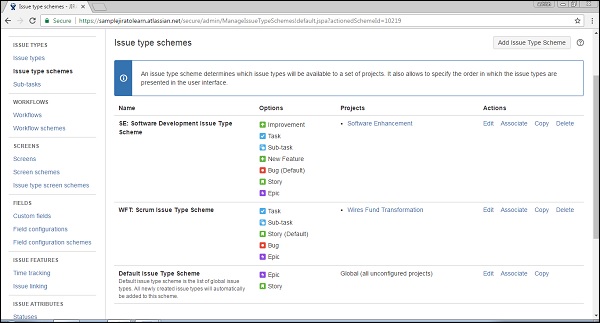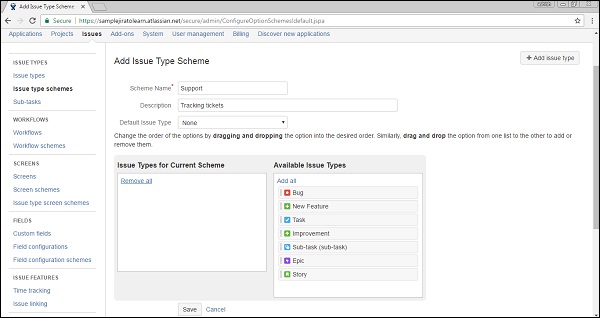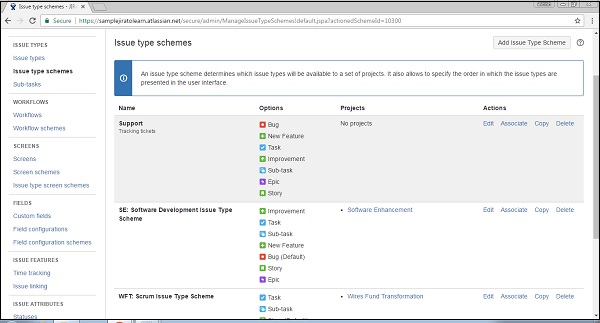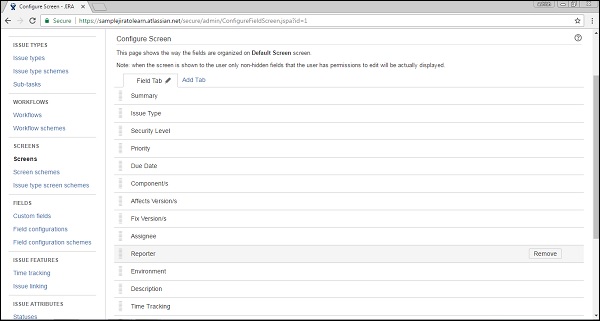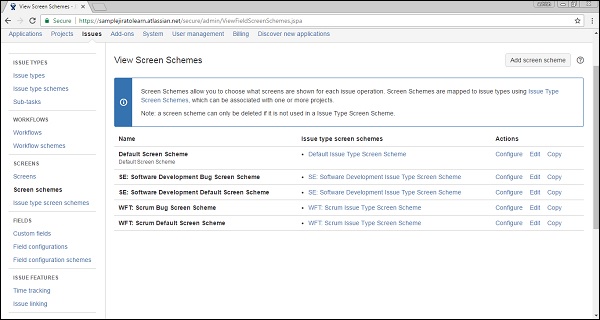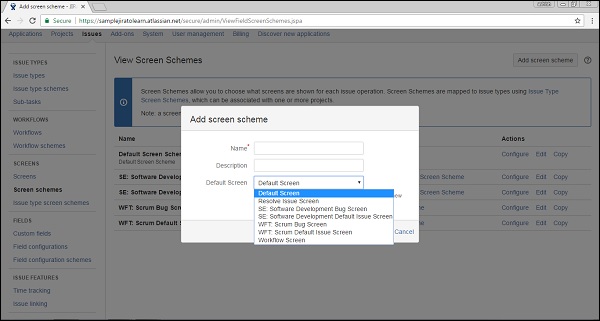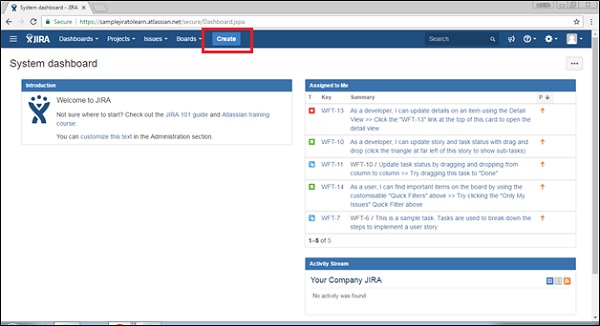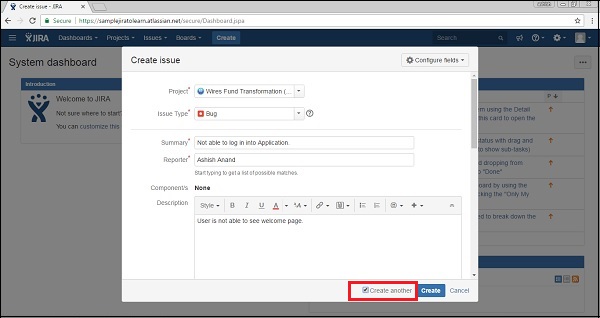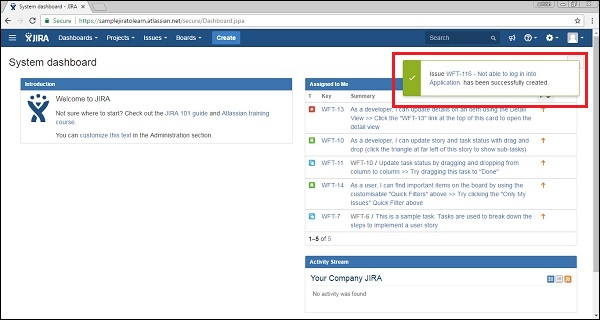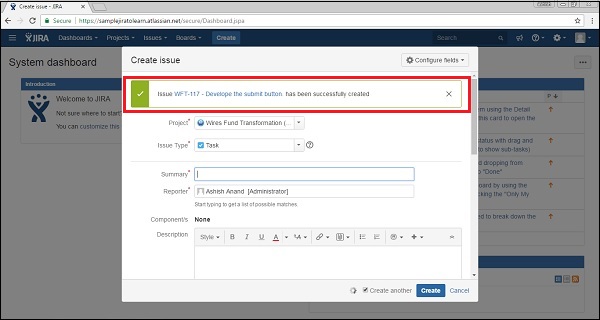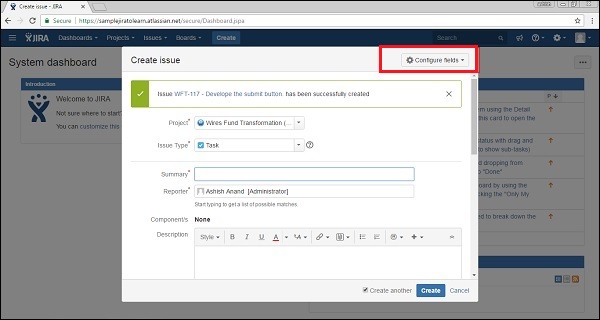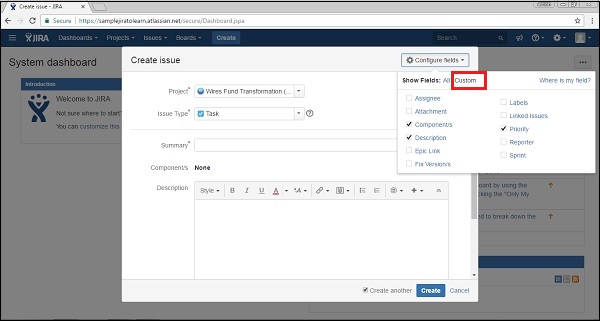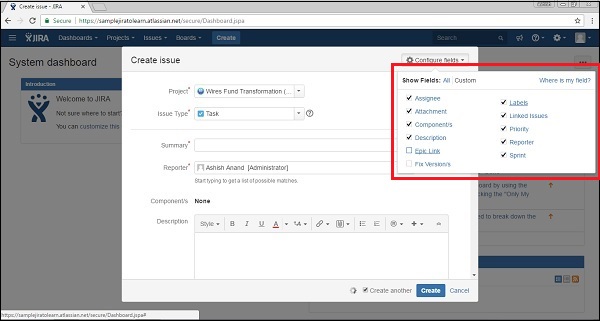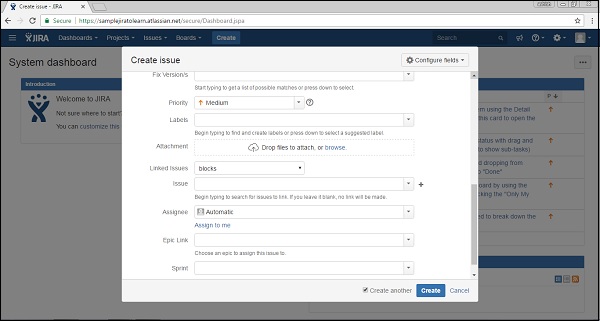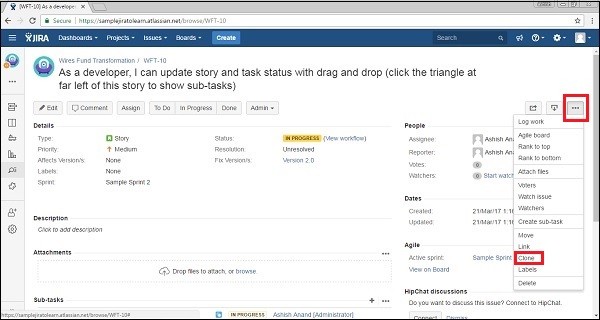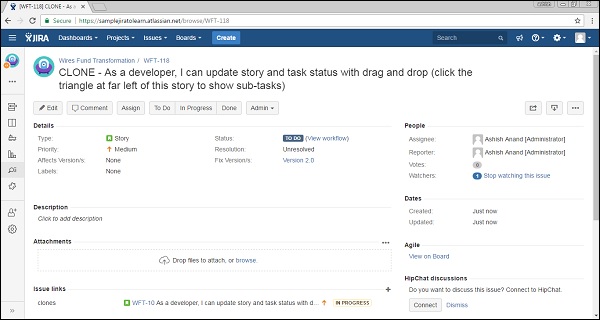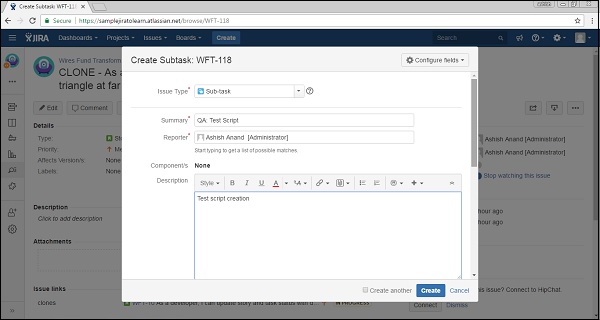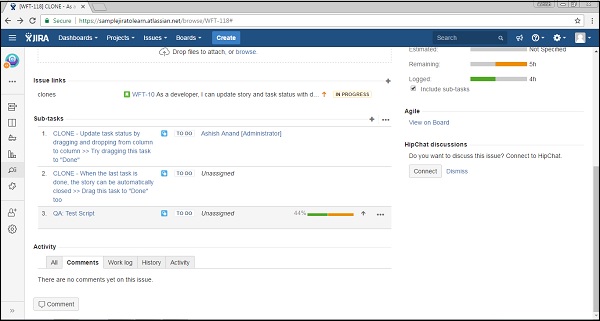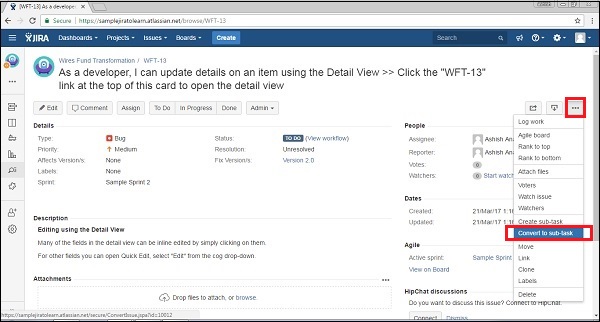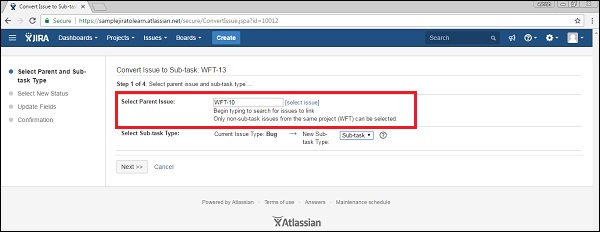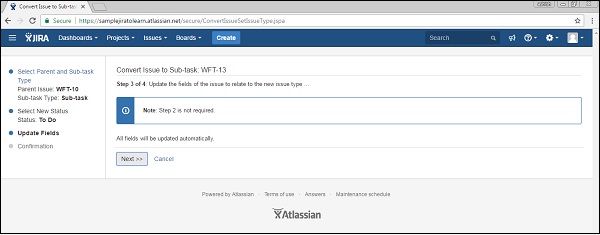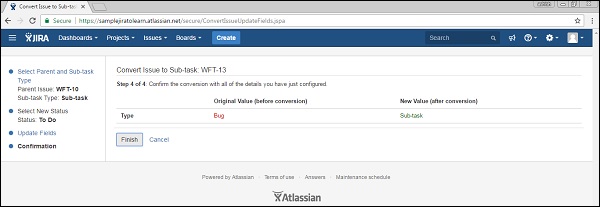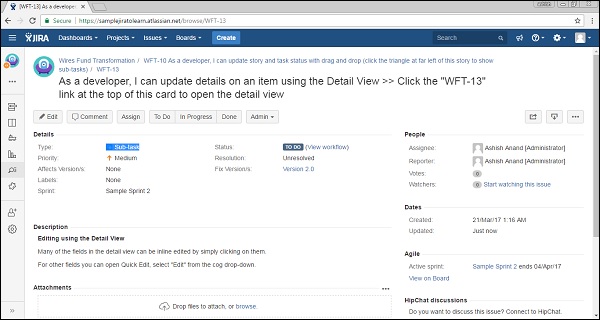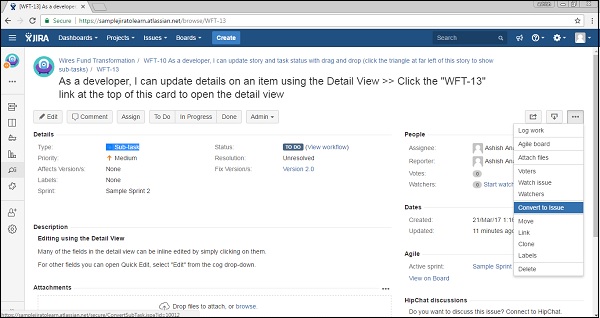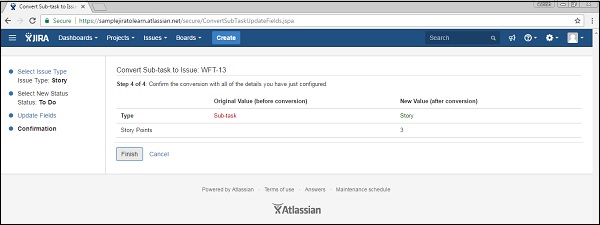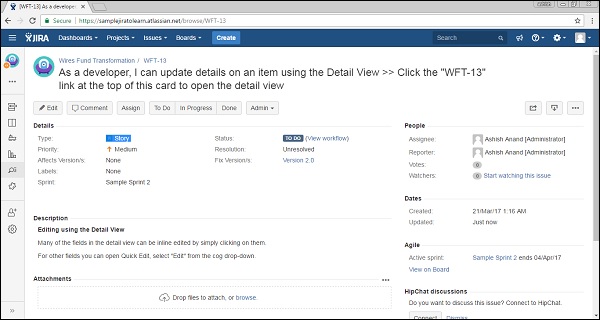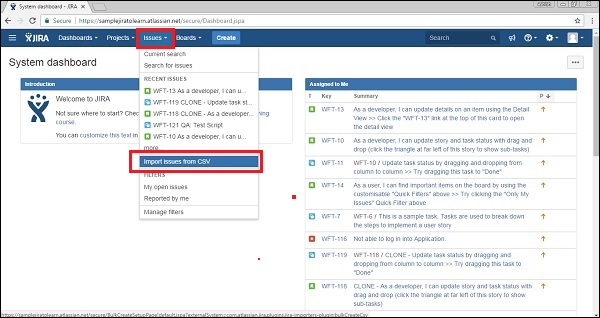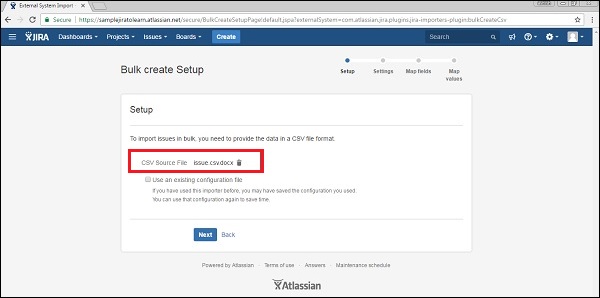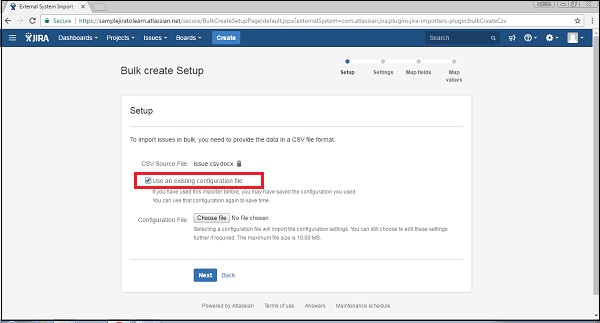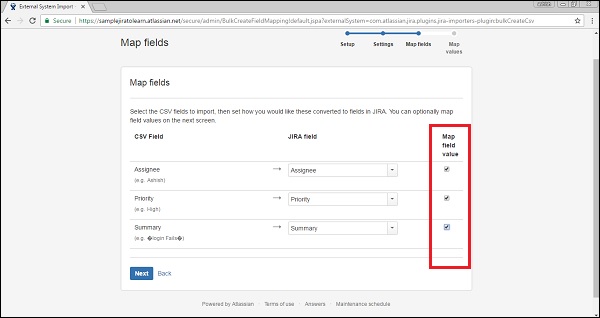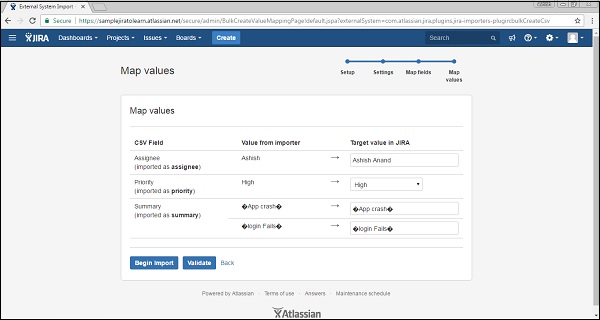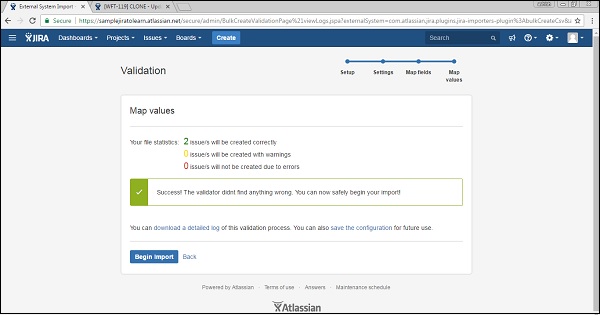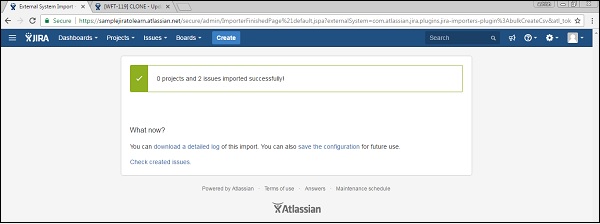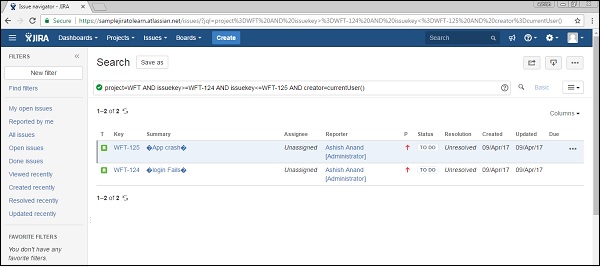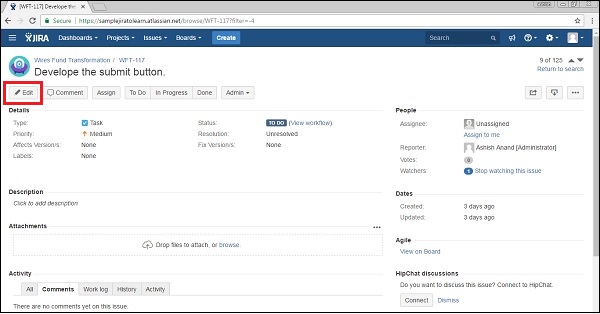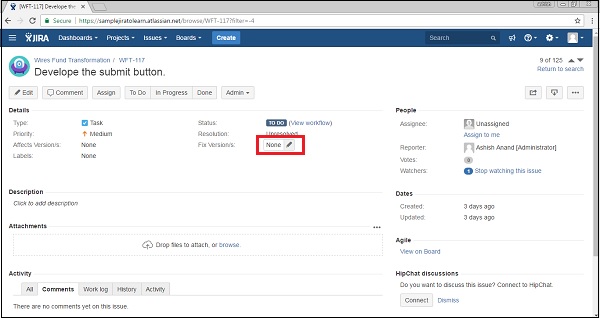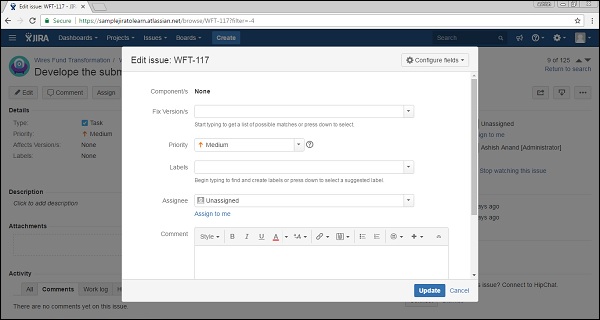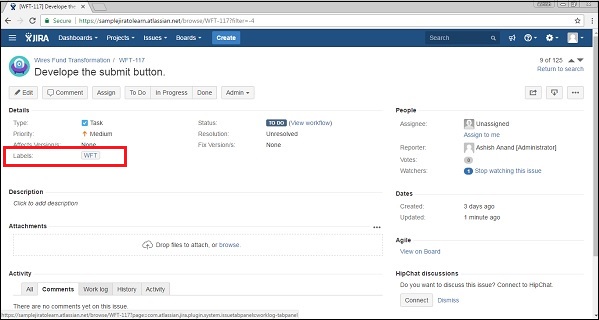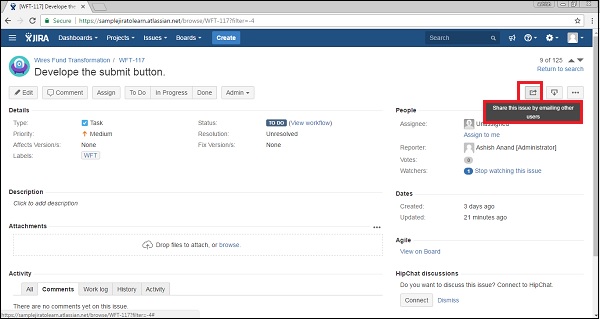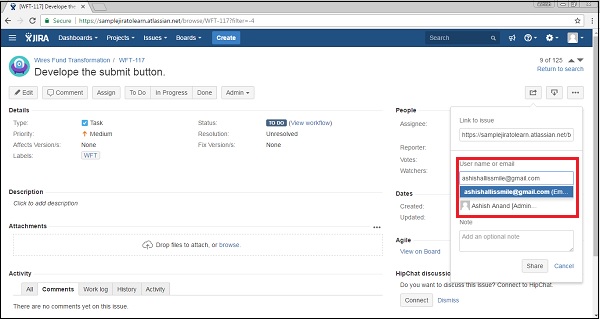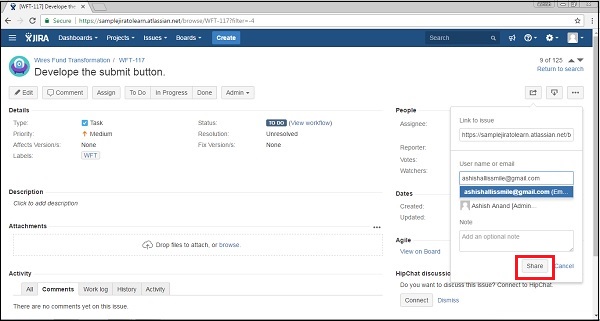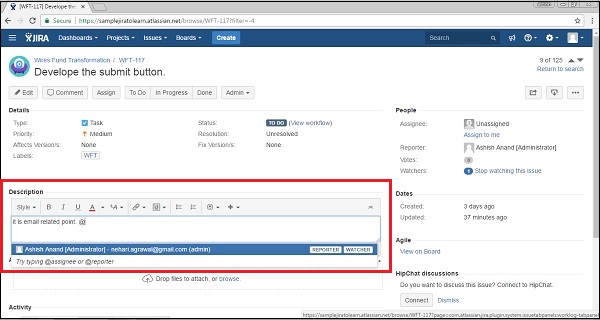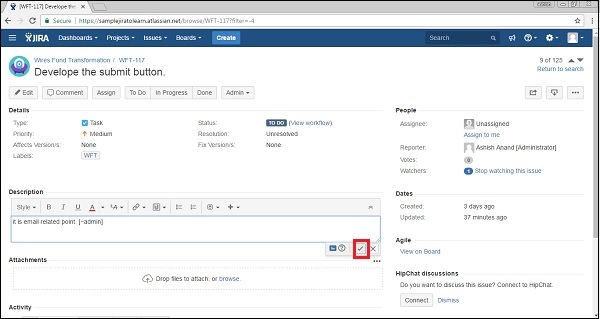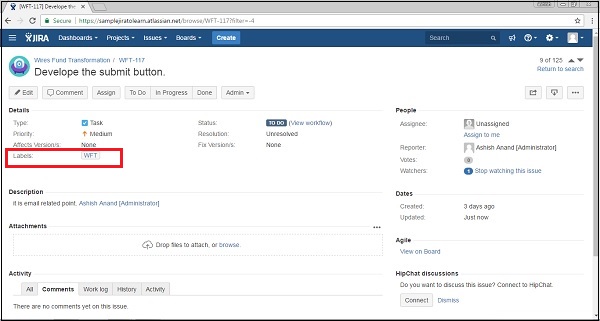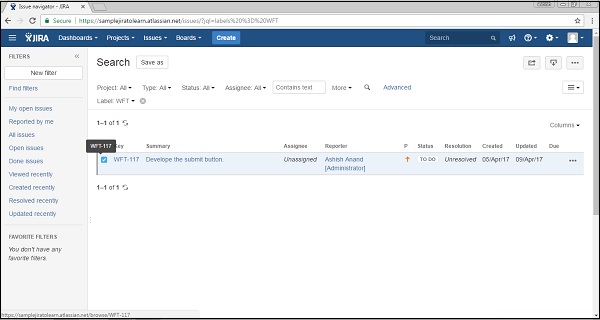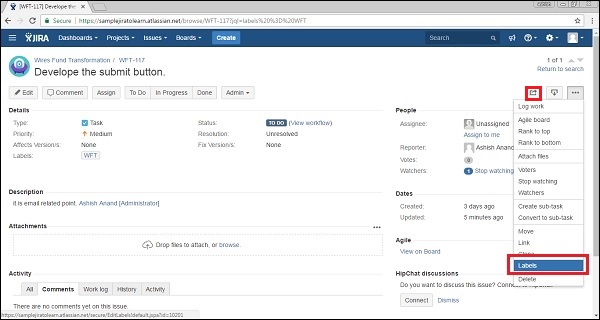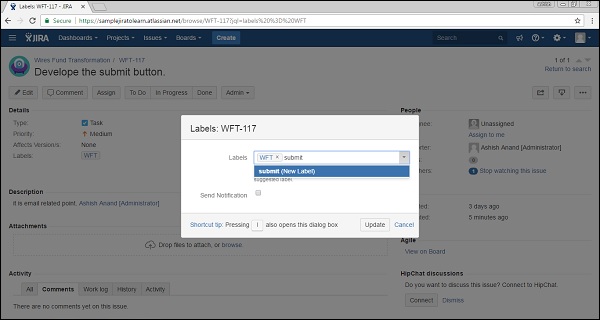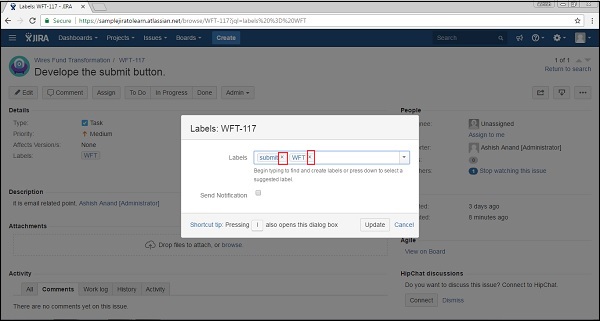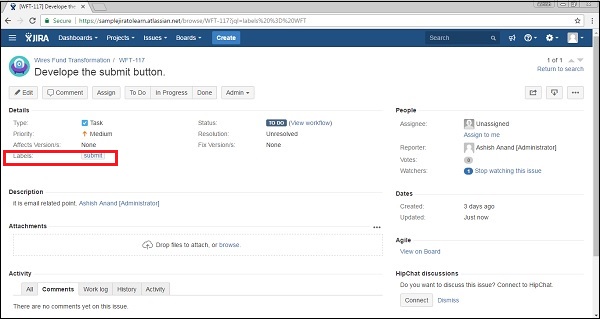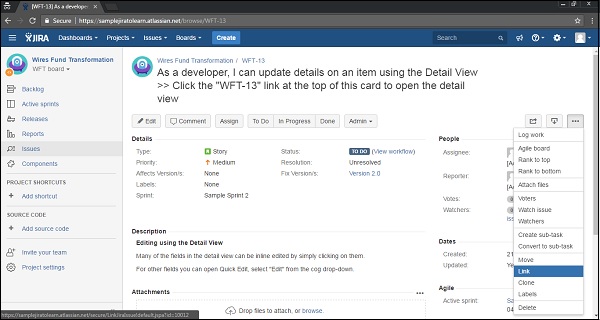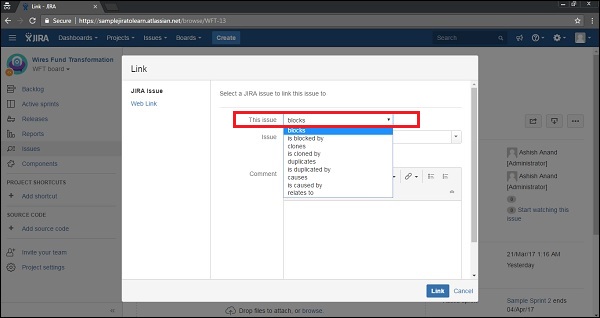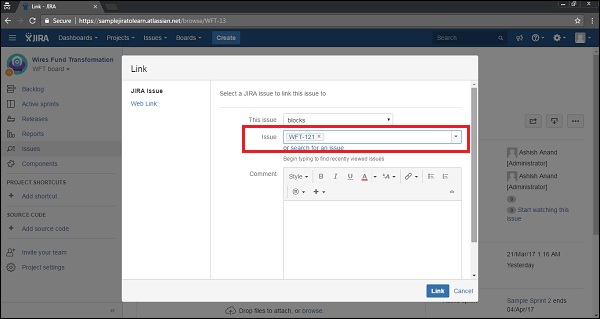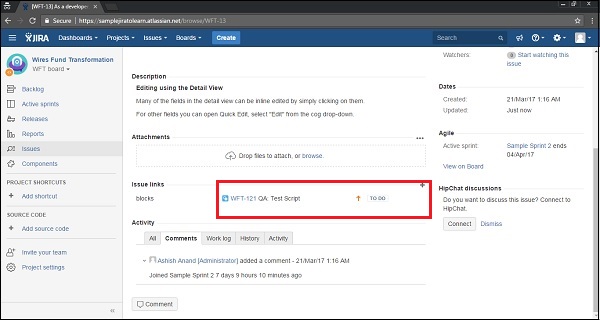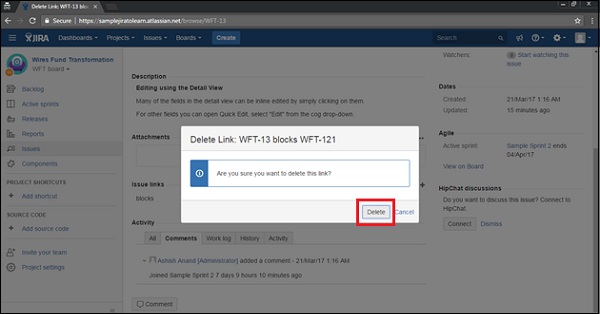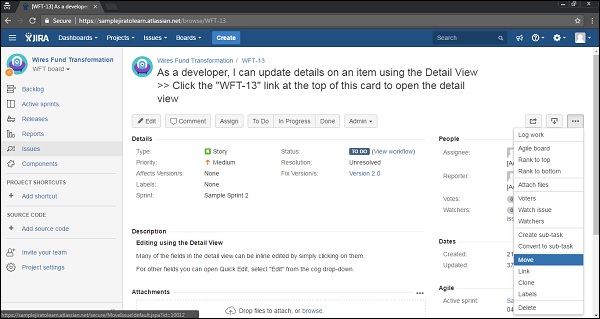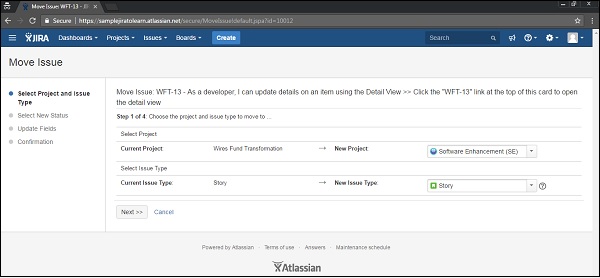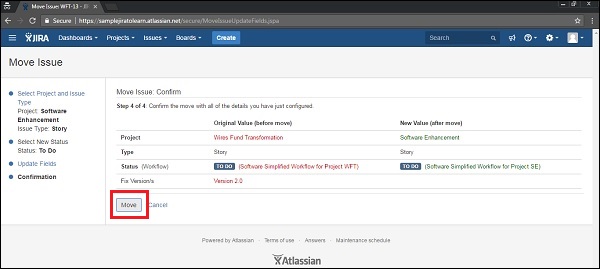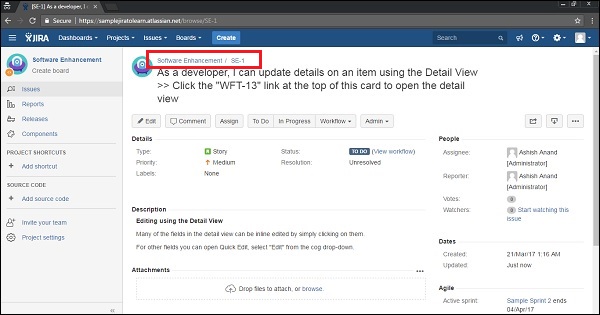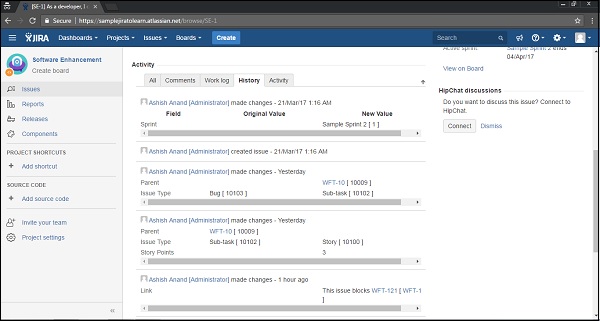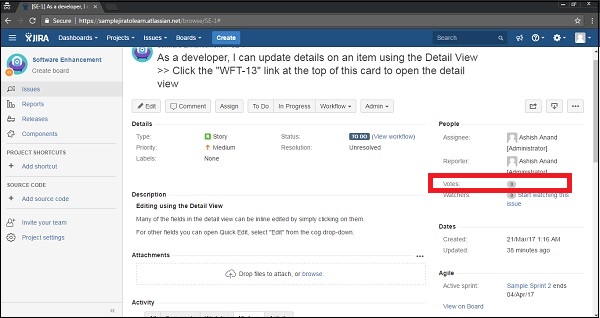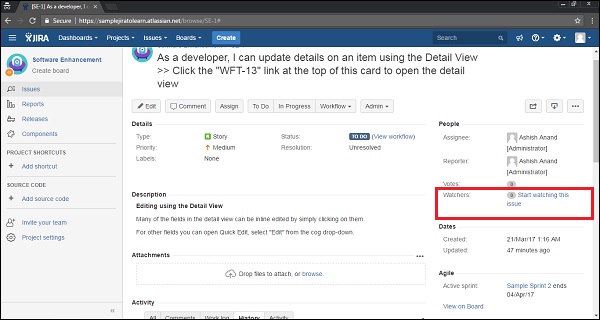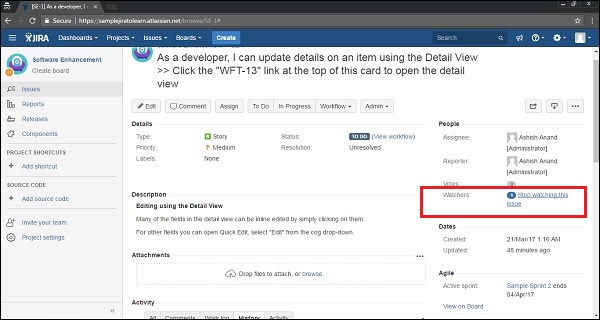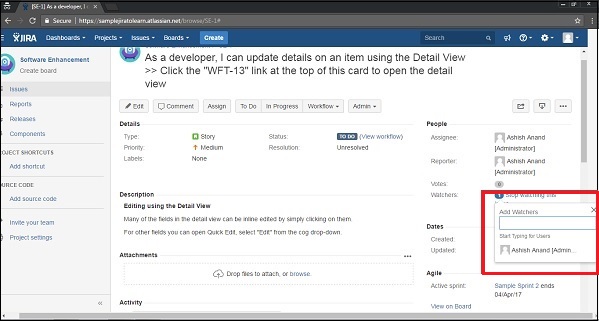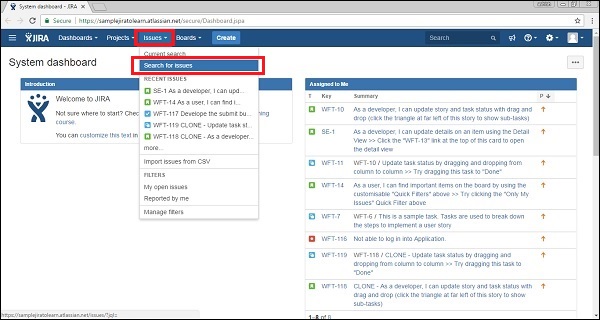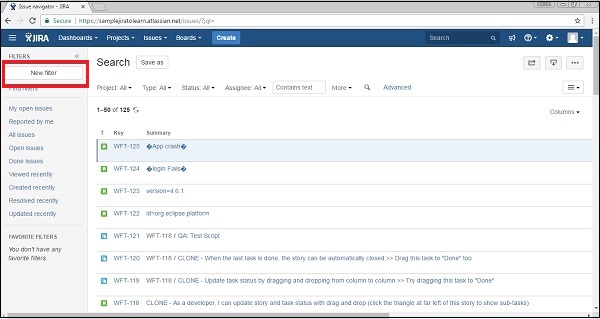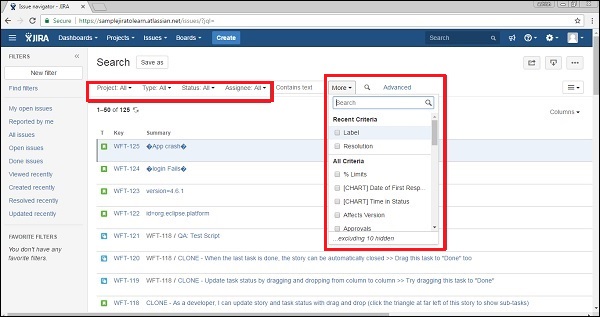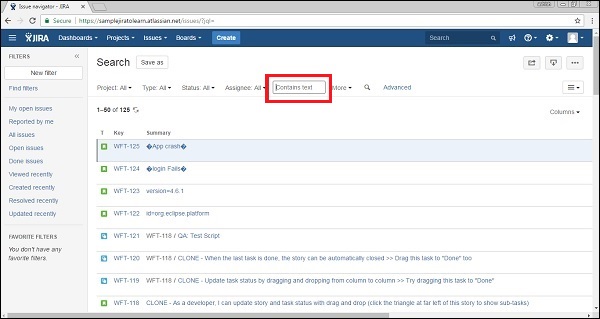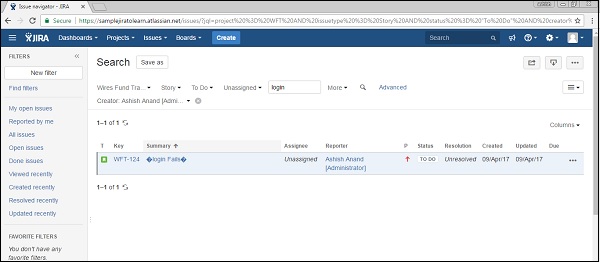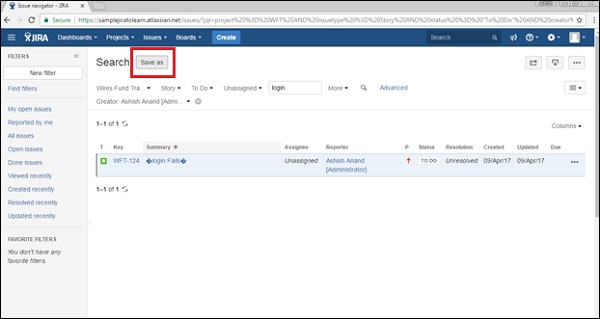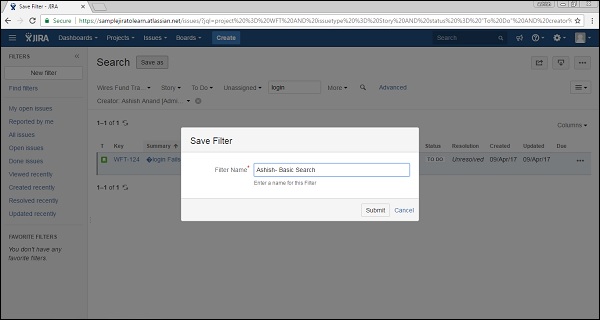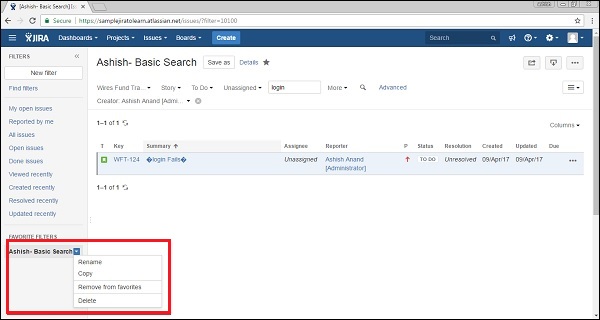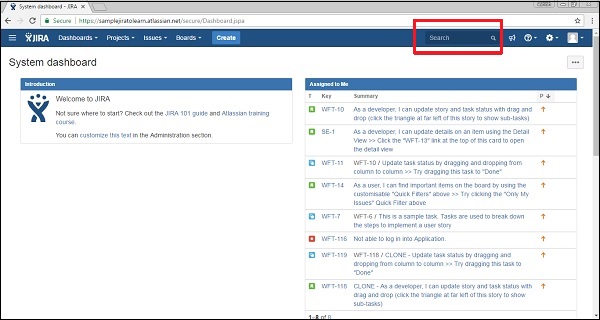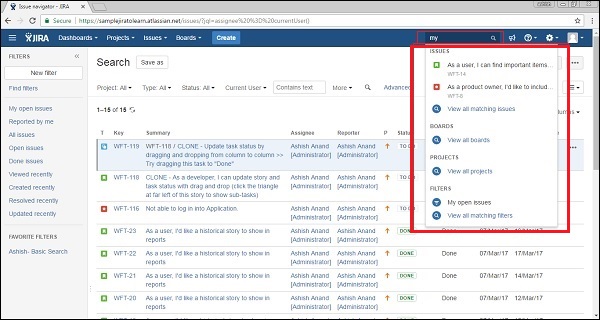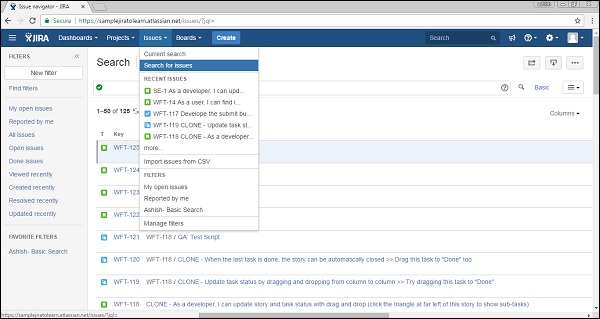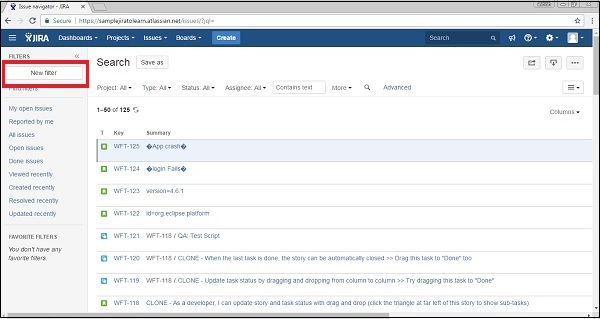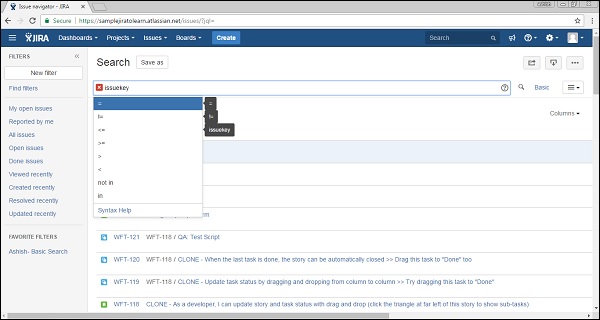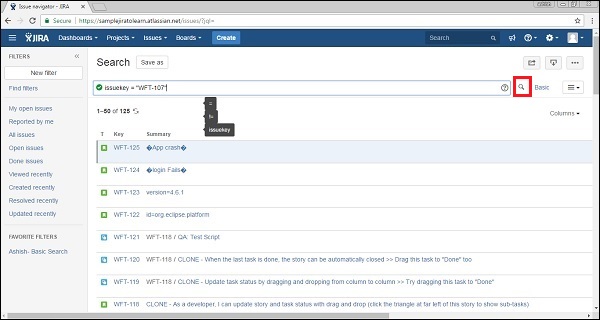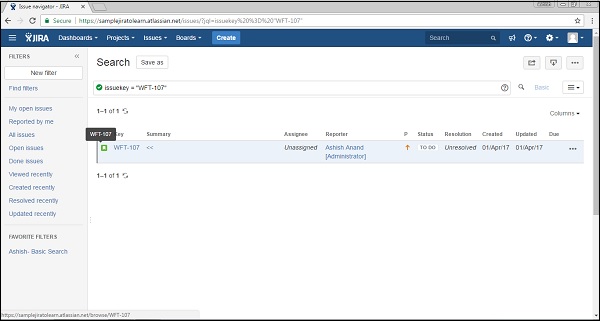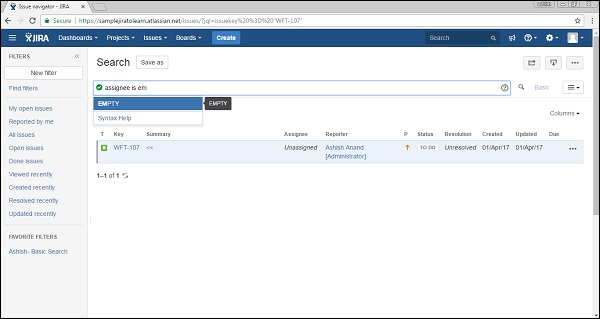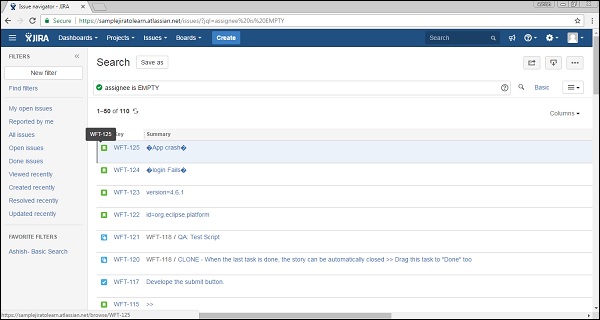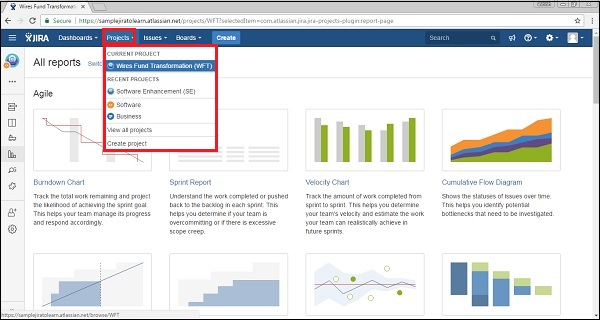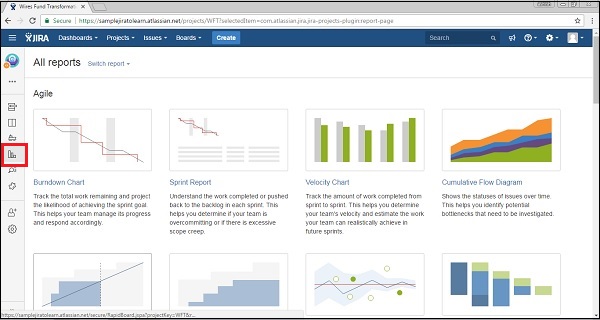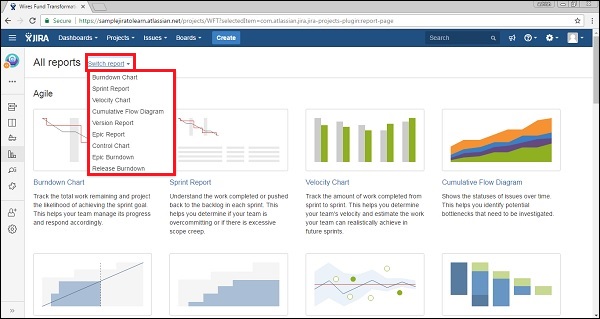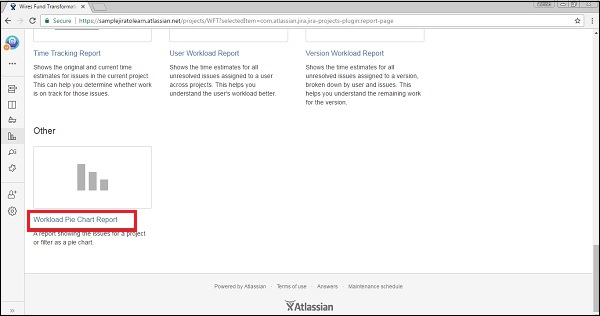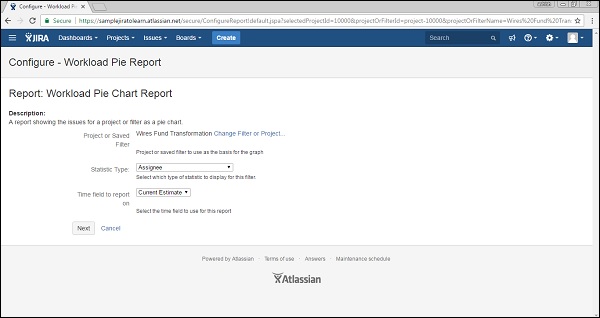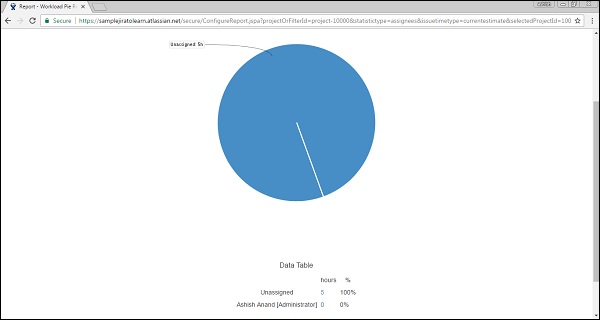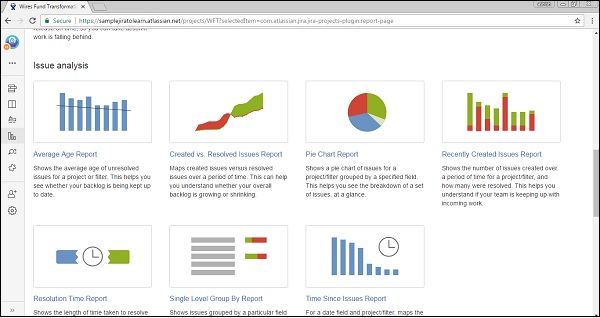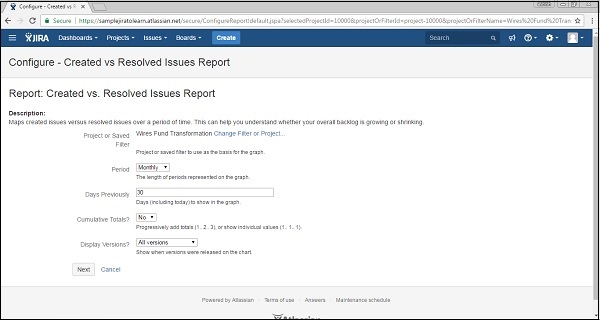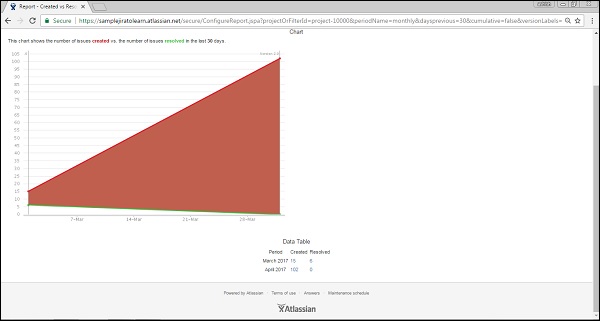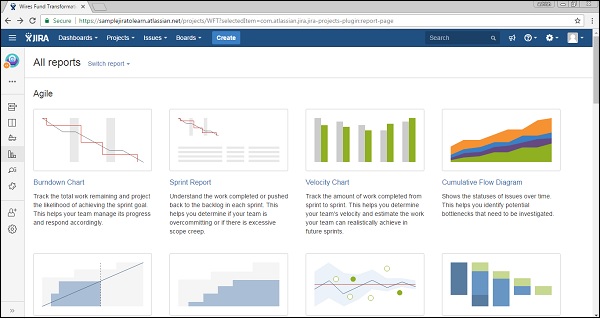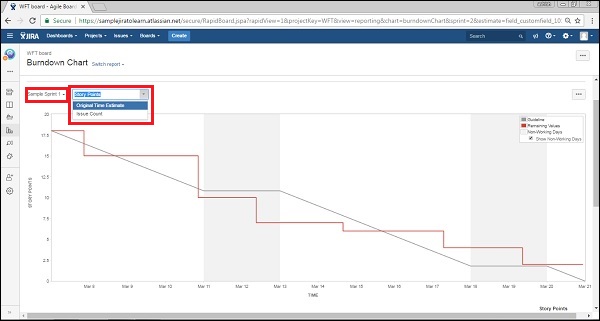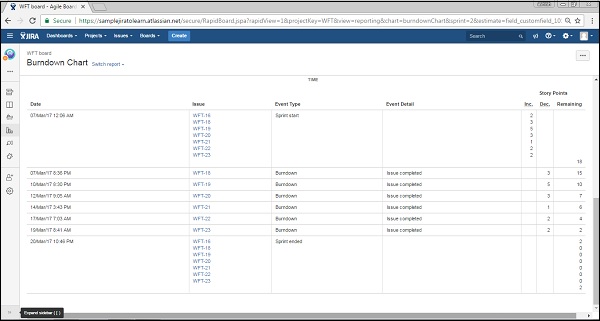Начало работы с Jira Work Management
Краткое руководство по началу работы
Шаг 1. Изучение основ
Прежде чем начать, рассмотрим несколько компонентов Jira Work Management.
Что такое бизнес-проект?
Проект — это общее пространство, в котором вы документируете, отслеживаете и систематизируете работу. В Jira Work Management имеются два типа проектов:
- Проекты команды предназначены для независимых команд, которые хотят полностью автономно администрировать свои проекты и процессы и управлять ими в изолированном пространстве.
- Проекты компании создаются и сопровождаются администраторами Jira. Администраторы управляют Jira Work Management и стандартизируют способы работы множества команд.
Подробнее о типах проектов
Что такое задача?
Задачу можно рассматривать как единицу работы. Вы можете выбрать тип задачи, лучше всего отражающий то, над чем вы работаете:
Значок ресурса Эпик: большой блок работы
Значок ресурса Задание: небольшая порция работы, которая может иметь подзадачи
Значок ресурса Ресурс: цифровой или физический объект, который необходимо отслеживать
Значок ресурса История: возможность, указанная пользователем в качестве цели
Значок ресурса Баг: проблема или ошибка
Вы также можете создать собственный тип задачи с уникальным значком, чтобы отразить то, над чем вы работаете.
Что такое доска?
На доске в стиле Kanban показан рабочий процесс и статус каждой задачи. Задачи представлены в виде карточек, которые можно перемещать по доске. Доска позволяет отслеживать и упорядочивать задачи, а также сортировать их по приоритету в столбцах, представляющих рабочий процесс.
Что такое карточка?
На карточке показана тема отдельной задачи, над которой вы работаете. Карточки можно настроить так, чтобы на них отображались общие сведения о задаче, например дата выполнения, исполнитель и приоритет. Это поможет организовать работу.
При выборе карточки появляется дополнительная информация. Вы можете добавить любые поля, необходимые для работы над задачей, а также оставлять комментарии для себя и других пользователей, чтобы держать всех в курсе событий.
Теперь вы знаете, что входит в состав Jira Work Management, и готовы начать работу с инструментом!
Краткое руководство по началу работы
Шаг 2. Выбор шаблона
Настройте Jira Work Management за считаные секунды, выбрав один из множества шаблонов Jira. Эти шаблоны предварительно настроены и уже содержат типы задач и рабочие процессы. Вы можете легко адаптировать их под конкретные потребности команды.
Найдите интересующий вас шаблон и нажмите Try now (Попробовать) на карточке шаблона. Вам будет предложено создать новый аккаунт Jira Work Management и дать название своему первому проекту.
Уже используете Jira? Тогда вы автоматически получите бесплатный доступ к Jira Work Management.
В аккаунте Jira нажмите Projects (Проекты) на основной панели навигации, а затем — Create project (Создать проект). Выберите один из шаблонов управления работой, чтобы сразу приступить к выполнению задач с Jira Work Management.
Краткое руководство по началу работы
Шаг 3. Знакомство с представлениями
Вы только что вошли в свой первый проект Jira Work Management! Рассмотрим все способы визуализации работы. На панели навигации в окне проекта есть несколько опций:
- Board (Доска): у вас открыта данная вкладка. В этом представлении в стиле Kanban показана работа и процессы.
- Calendar (Календарь): используется для эффективного отслеживания предстоящих сроков, запусков и доступности.
- List (Список): в этом представлении в стиле электронной таблицы можно легко и быстро управлять рабочими задачами и обновлять их.
- Summary (Сводка): содержит обзор активности в рамках проекта и статистику по нему; облегчает составление отчетов.
- Timeline (Хронология): это представление в виде диаграммы Ганта используется для планирования дорожной карты и изучения зависимостей.
Краткое руководство по началу работы
Шаг 4. Настройка проекта
Почувствуйте себя как дома! Вы можете настроить это пространство так, чтобы оно отражало неповторимое своеобразие вашей команды.
- Измените цвет фона проекта: выберите значок банки с краской рядом с названием проекта.
- Измените значок проекта: выберите Project settings (Настройки проекта) на панели навигации в окне проекта, затем на следующем экране нажмите кнопку Change icon (Изменить значок) под текущим значком. Вы можете загрузить свою фотографию или выбрать один из предложенных вариантов.
Краткое руководство по началу работы
Шаг 5. Создание первой задачи
Создать задачу в Jira Work Management можно двумя способами:
Нажмите +Create (+Создать) в нижней части первого столбца на доске.
- Введите тему задачи и нажмите клавишу Return для создания карточки.
- Чтобы добавить сведения, выберите карточку и заполните поля.
Нажмите кнопку Create (Создать) на основной панели навигации.
- Добавьте в карточку всю необходимую информацию.
- Чтобы создать карточку, нажмите кнопку Create (Создать) в нижней части экрана.
Подробнее о создании задач
Профессиональный совет: для добавления новых задач в проект не обязательно открывать представление в виде доски. Чтобы создать задачу, нажмите +Create (+Создать) в представлении в виде списка или хронологии либо просто выберите дату в представлении в виде календаря.
Краткое руководство по началу работы
Шаг 6. Приглашение участников команды
Теперь, когда вы освоились с Jira Work Management, пора пригласить других участников команды.
- Нажмите значок добавления пользователей рядом со своим аватаром.
- Введите адрес электронной почты своего коллеги и выберите его роль: Viewer (читатель), Member (участник) или Administrator (администратор).
- Нажмите кнопку Add (Добавить).
Подробнее о добавлении новых пользователей
Профессиональный совет: хотите собрать более многочисленную команду? Подключитесь к своему аккаунту Google, Slack или Microsoft, чтобы отправить больше приглашений за меньшее время.
Краткое руководство по началу работы
Шаг 7. Подключение инструментов
Ваша команда использует другие инструменты для выполнения работы? Подключите свои любимые приложения к проекту Jira Work Management, чтобы упростить процессы. В Atlassian Marketplace имеется более 500 интеграций и более 3000 других расширений. Командам доступны лучшие приложения для всевозможных задач.
- В меню Apps (Приложения) на основной панели навигации выберите пункт Explore more apps (Просмотреть другие приложения).
- Выполните поиск по названию приложения или по категории.
- Выберите карточку приложения, чтобы узнать больше о его использовании и установке.
Краткое руководство по началу работы
Шаг 8. Сбор информации от участников команды
Устали запрашивать по почте требования от других команд, с которыми вы работаете? В Jira Work Management можно создавать различные формы, которые помогут собрать необходимую информацию по каждому заданию без лишней переписки. Формы сохраняются, поэтому можно превратить запросы в повторяемый процесс.
- Выберите Forms (Формы) на панели навигации в окне проекта, затем нажмите кнопку + Create form (+ Создать форму).
- Отредактируйте форму, перетаскивая нужные поля, выбирая их порядок и изменяя названия.
- Выберите Preview (Предварительный просмотр) в верхней части формы, чтобы увидеть, как она будет выглядеть.
- Выберите Share (Поделиться) в верхней части формы, введите имена или адреса электронной почты получателей и отправьте форму.
Профессиональный совет: после отправки форма будет добавлена в проект как задача. Это поможет вам провести назначение и отследить процесс сбора данных.
Подробнее о создании форм
Краткое руководство по началу работы
Шаг 9. Продвижение работы
Держите команду в курсе хода работы и сохраняйте актуальность сведений в рамках проекта. Это упростит отслеживание и передачу задач.
Если нужно переместить задачу на следующий этап рабочего процесса:
- перетащите карточку в следующий столбец на доске; или
- измените статус задачи с помощью раскрывающейся кнопки на карточке.
Нужно скорректировать рабочий процесс?
- Чтобы переименовать этап рабочего процесса, дважды нажмите заголовок столбца.
- Чтобы изменить порядок этапов, перетащите столбцы.
- Чтобы создать новый этап, нажмите «+» на доске рядом с последним столбцом.
Краткое руководство по началу работы
Шаг 10. Автоматизация процесса
Правила автоматизации помогают выполнять важные и повторяющиеся действия в процессах, например закрытие всех подзадач после выполнения задания. Благодаря автоматизации команда может отказаться от ручных обновлений, которые обычно нужно держать в памяти.
- Нажмите Project settings (Настройки проекта) на панели навигации в окне проекта, а затем выберите Automation (Автоматизация).
- Нажмите кнопку Browse the library (Просмотреть библиотеку), чтобы увидеть самые распространенные шаблоны автоматизации.
- Нажмите кнопку Create rule (Создать правило) и создайте собственное правило автоматизации с помощью подсказок.
Краткое руководство по началу работы
Часто задаваемые вопросы
Отличается ли Jira Work Management от других продуктов Jira? Copy link to heading Copied! Показать
|
Инструменты Jira помогают командам совместно работать, согласовывать действия и достигать результатов. Они созданы на платформе Jira, которая позволяет бизнес-командам и разработчикам ПО поддерживать связь при любом масштабе. Сравнение Jira Work Management и Jira Software Инструмент Jira Software создавался специально для разработчиков ПО, использующих гибкие методики работы. Инструмент Jira Work Management был разработан для бизнес-команд; его представления и возможности соответствуют их уникальным предпочтениям. Сравнение Jira Core и Jira Work Management Jira Work Management — это решение Jira Core нового поколения. Инструмент был переосмыслен и переработан, чтобы повысить гибкость бизнес-команд благодаря более удобным представлениям и шаблонам. Подробнее о платформе Jira. |
Работает ли Jira Work Management с инструментами Atlassian? Copy link to heading Copied! Показать
|
Конечно! Ниже перечислено несколько способов использования Jira Work Management с другими продуктами Atlassian. Jira Software
Подробнее о Jira Software. Confluence
Подробнее о Confluence. Jira Service Management
Подробнее о Jira Service Management. Trello
Подробнее о Trello. |
Сравнение Jira Work Management и Trello Copy link to heading Copied! Показать
|
Уже используете Trello или пытаетесь сделать выбор между Jira Work Management и Trello? Добейтесь более энергичной и эффективной командной работы с помощью двух мощных инструментов, которые лучше работают вместе.
|
Сравнение проектов по разработке ПО и бизнес-проектов Copy link to heading Copied! Показать
|
Проекты по разработке ПО направлены на поддержку методик agile, таких как бэклог, спринты и Scrum, среди разработчиков ПО. Бизнес-проекты помогают командам по маркетингу, операционной деятельности, продажам, управлению персоналом, финансам, юриспруденции и дизайну. Эти команды выигрывают от использования шаблонов проектов, автоматизации и визуализации в представлениях в виде списков, хронологий, календарей и форм. Подробнее о бизнес-проектах. |
Как можно изменить типы задач? Copy link to heading Copied! Показать
|
Чтобы изменить тип задачи, выберите карточку этой задачи. Выберите значок задачи в левом верхнем углу карточки. Появится раскрывающийся список типов задач, имеющихся в проекте на текущий момент. Не видите нужный тип задачи? Если у вас есть права администратора, выберите Project settings (Настройки проекта) на основной панели навигации, а затем — Issues (Задачи). Здесь можно добавить новые типы задач. Если у вас нет прав на выполнение этой операции, обратитесь за помощью к администратору. |
Как фильтровать задачи? Copy link to heading Copied! Показать
|
Задачи можно фильтровать в любом представлении Jira Work Management. Выберите Filter (Фильтр) в правом верхнем углу представления и отфильтруйте задачи по следующим критериям:
Можно также создавать фильтры на основе самых частых поисковых запросов в Jira Work Management. После ввода запроса в поле поиска на основной панели навигации вы попадете на страницу поиска. Выберите Save as (Сохранить как) рядом с полем Search (Поиск), укажите название и сохраните поисковый запрос в виде фильтра. Чтобы применить пользовательский фильтр, нажмите Filter (Фильтр) на основной панели навигации, а затем — выбранный фильтр. Подробнее о фильтрации задач. |
Как создавать отчеты? Copy link to heading Copied! Показать
|
В Jira Work Management имеется целый ряд отчетов для анализа задач, учета времени и изучения рабочих нагрузок в отдельных проектах. Это полезный источник детальной информации, дополняющий представление в виде сводки. Для создания отчета нажмите Reports (Отчеты) на панели навигации в окне проекта, а затем выберите тип отчета. На экране конфигурации можно выбрать проект, фильтр и период времени. Ознакомьтесь со всеми отчетами. |
Руководства по продукту Jira Work Management
Практическое руководство для маркетинговых команд
Продолжить чтение
Время на прочтение
19 мин
Количество просмотров 13K
Конечно, рядовым юзерам от использования Jira бывает больно, и это даже порождает целые сайты вроде https://ifuckinghatejira.com/. Я же попытаюсь рассказать, как жить с Jira без боли хотя бы для бизнеса.
На протяжении последних трёх лет в компании Karuna я помогал масштабировать и адаптировать Jira под растущие потребности.
В паре статей хочу поделиться нашими лучшими практиками — готовыми решениями и всем тем, что позволит бизнесу закрывать свои боли с помощью этого инструмента.
Я надеюсь, в этих материалах вы найдёте не только прописные истины, но и массу ранее неизвестных вам фич, инструментов и подходов, а также сможете обращаться к статьям в будущем, чтобы подсмотреть, как решить ваши сложности. Я сам именно так и планирую использовать эти материалы.
Long Story Short
Давным-давно, в далёкой-далёкой галактике, нашей Jira пользовались только разработчики, QA и прочие инженеры. Typical. Но как только один из продуктов Каруны обрёл популярность, и мы начали масштабировать бизнес, то оказалось, что всем остальным тоже нужно организовывать их процесс поставки ценности где-то не в блокноте. Это, на секундочку, десятки бизнес-команд, которые никогда ранее не пользовались инструментами типа Jira и привыкли все дела вести в закрытых от лишних глаз гугл табличках.
По счастливо сложившимся обстоятельствам в компанию пришла новая команда project manager’ов, в которой несколько человек умели говорить с Jira на “ты”, в том числе и ваш покорный слуга. Мы-то и стали ответственными за поддержку и развитие инструмента.
Состояние инструмента на тот момент прекрасно иллюстрирует картинка:
Поэтому засучив рукава мы пошли наводить базовый порядок, чтобы бизнес получил саму возможность перетащить в этот инструмент многочисленные команды и подразделения.
База
В наведении порядка мы руководствовались тремя принципами:
-
Простота. Настройки должны быть простыми и понятными, чтобы если мы вдруг телепортируемся на другую планету, новые менеджеры и инженеры легко в них разобрались, а также чтобы мы не тратили человеко-часы на объяснения новым пользователям.
-
Переиспользуемость. Должны быть конфигурации, которые можно юзать сразу на множестве проектов.
-
Эволюционная адаптационность. Конфигурации должны быть легко модифицируемыми под особенности конкретных команд. Мы не хотим плодить Jira диктатуру, когда всю компанию сажают на один-единственный workflow и пытаются натянуть реальный процесс работы людей на фантазии админов.
Причём именно в таком порядке: нужно сделать что-то простое, что легко объяснить и задокументировать, переприменить на соседний проект или скопировать, внести минимальные изменения.
Если бы мы применяли индивидуальный подход к каждому проекту/заказчику, то мы не смогли бы работать в нужном темпе, а значит, не смогли бы перевести на Jira всех желающих, а их тогда было много.
И наоборот, попытайся мы посадить всех на абсолютно идентичные настройки, это привело бы к тому, что люди просто не смогли бы работать в Jira.
Первые 2-3 месяца мы наводили порядок. По затратам ресурсов — один project manager (это я) тратил ~ 40% своего рабочего времени и двое по ~ 20%. Чтобы диверсифицировать нагрузку, мы ввели практику дежурных по Jira. Пользователи всегда могли найти информацию о текущем дежурном в «Header Banner», который показывается на всех страницах самой Jira. Имя было кликабельным и вело в личку Slack.
Далее — детали о конкретных настройках.
Ролевая модель и permissions
Бизнесу было важно разграничивать зоны ответственности, чтобы некоторые задачи, которые требуют согласования бюджетов, могли ставить только руководители, чтобы их подчиненные имели доступ к этим задачам и могли в них работать, чтобы некая команда или сервис одних заказчиков обслуживали, а других нет.
Мы поняли, что базовой ролевой модели будет недостаточно, и добавили в неё роли reporter & leader. Итого в ней стало 5 основных ролей:
-
Admin — пользователи, которые имеют право изменять настройки и творить всякое.
-
Leader — пользователи, которые являются руководством в отношении разработчиков проекта.
-
Developer — пользователи, непосредственно работающие в проекте.
-
Reporter — пользователи, которые заказывают работы в проекте.
-
User — пользователи, которые просто видят задачки (иногда не все).
Мы, конечно, могли бы сделать более точные роли — Scrum Master или Team Lead, но они не были бы универсальными даже внутри технического департамента, не говоря уже о том, что были бы вообще не применимы к проектам HR и маркетинга.
Для получившейся ролевой модели мы сделали одну, единственную и универсальную, «permission scheme», в которой отдельно учли права для Project Lead. Основная логика — чем выше ты по ролевой модели, тем больше прав у тебя в проекте. Например, «user» имеет только «browse project» и всё, что связано с комментариями, а вот «reporter» уже может «create issues», и так далее.
В модель добавили динамичные «assignee & reporter» в задачах, чтобы не возникало ситуаций, когда кого-то с ролью «user» назначили на выполнение задачи, а он не может подвинуть её в следующий статус из-за отсутствия прав.
Issue Security Scheme
В Каруне серьёзно относятся к вопросам безопасности. При подготовке переезда некоторых блоков встал вопрос о том, как делать задачи доступными для сильно ограниченного набора пользователей в проекте.
Чтобы решить эту сложность, мы сделали несколько «security schemes», с помощью которых разделили все проекты в Jira на три основных категории:
-
Полностью публичные проекты — все пользователи, добавленные в проект, видят все задачи в проекте.
-
Приватные проекты — команда проекта видит все задачи, заказчики и обычные пользователи видят только свои задачи и задачи, в которые они добавлены.
-
Полностью приватные проекты — все задачи видит только Project Lead, а разработчики видят только те задачи, в которые добавлены.
Для всех категорий есть по 3 уровня, которые в каждой схеме называются одинаково, но имеют небольшие различия в настройках:
-
Дефолтный (Team) — действует, как написано выше.
-
Публичный (Public) — если его применить к конкретной задаче, то она станет видна всем, кто добавлен в проект.
-
Приватный (Private) — если его применить, то задача станет не видна для всех, кроме тех пользователей, которых добавят в задачу через специальное поле.
Чтобы добавлять неограниченное количество пользователей в задачу (например, чтобы задача стала доступна избранной группе из 10 человек), а вся остальная компания её не видела, мы сделали отдельное «multiple user picker» поле — «participants» (участники задачи).
Notification Scheme
Тут мы сделали одну универсальную схему нотификаций — для уведомления всех основных участников задачи (Assignee, Reporter, Component Lead, Watchers), а после реализации настроек приватности добавили отправку уведомлений в поле «participants».
Сделали копию этой схемы и добавили в неё Project Lead — для тех руководителей, которые хотят быть в курсе ВСЕГО.
При создании каждого нового проекта мы обязательно спрашиваем руководителя, хочет ли он получать уведомления обо всём, что происходит в его проекте, или только о тех задачах, к которым он имеет непосредственное отношение.
Screen & Fields
Радостнее всего бизнес оценил изменения по полям и формам, так как вместо десятков самых разных форм во всех проектах Jira мы стандартизировали и сделали единую форму постановки задач, куда добавили вкладки и разнесли по ним поля.
Теперь вместо заполнения произвольной портянки, в которой поля каждый раз идут в разной последовательности, пользователи могут начать привыкать к порядку и единообразию. Все обязательные и наиболее важные к заполнению поля собраны во вкладке «main».
Всё, что требуется для управления поставкой: добавление в спринты, оценка времени, стори поинтов и так далее — во вкладке «Planning». Всё, что нужно разработчикам: ссылки на ветки в гитлабе, ссылка на стейдж — во вкладке «Dev». Ну и наконец, для ограничения доступа к задаче или добавления участников к задаче — во вкладке «Security».
Статусы и Workflow
Придерживаясь тех принципов которые озвучены выше, с процессами всё-таки есть отличие. Мы старались сделать так, чтобы они отображали действительность, а не были совой, натянутой на глобус. Поэтому мы создали около пяти основных Workflow:
-
Подробный WF для разработчиков.
-
Сокращённый WF для разработчиков.
-
Подробный универсальный WF.
-
Короткий универсальный WF.
-
Универсальный WF для бизнес-задач/проектов/инициатив.
Каждый из этих WF может использоваться непосредственно в том или ином проекте, но чаще мы использовали его как абстрактный класс, от которого создаём копию, вносим в него минимальные исправления, чтобы получившийся Workflow подходил под рабочий процесс коллег. Это позволило не сильно потерять в гибкости и вообще не потерять в скорости реализации.
Ешё один нюанс, что таким образом мы не ломали всю интеграцию GitLab -> наш сервис -> Jira, который за разработчиков статусы задачи двигал на основе активностей разработчиков в гитлабе.
Группы пользователей
Одно из важнейших изменений для возможности дальнейшего масштабирования — практически полный отказ от персональной выдачи доступов к проектам, доскам, фильтрам, дашбордам и прочим сущностям, за счёт перехода на группы пользователей.
Теперь вместо того, чтобы добавлять на роль «Developer» в проект отдельно Васю/Катю, а на роль «Reporter» Машу/Даню, мы один раз добавляли нужные группы и старались больше ни разу не открывать вкладку роли в настройках проекта.
Сами группы отражали структуру компании. Для примера — hr-team, hr-lead, marketing-team, marketing-lead, и т.п.
Как только появлялся новый сотрудник в компании — мы добавляли его в соответствующую группу, и он сразу получал 95% необходимых ему доступов. Но 5% погрешности всё же порой оставалось. Со временем мы начали приходить к тому, что нам нужно упрощать эту систему за счёт большего количества групп. Например, группа «brand-dep», в которую входит не одна команда, а все сотрудники департамента. Мы начали двигаться к таким изменениям, ведь они позволяют сильно упростить настройки доступа в конкретный проект.
«И сбоку бантик»
Приведя базовую функциональность в удобоваримое состояние, получили из нашей Jira вполне рабочую лошадку, способную закрывать базовые потребности в вопросах управления поставкой ценности.
Но, разумеется, этого было недостаточно, ведь мы хотим не только иметь возможность ставить задачи в Jira на нужных нам сотрудников и команды, мы хотим — удобств, автоматизаций, отчётов, метрик, а также массу всего того, что в базовую функциональность не входит.
Пришла пора обвешивать нашу лошадку красивыми бантиками
При попытке накрутить несколько кастомных решений, мы разок-другой Jira «положили». Прежде чем навешивать новые бантики, решили обзавестись тестовым окружением, где можно спокойно экспериментировать и не бояться сломать рабочий процесс коллегам.
А ещё в компанию приходили новые люди, которые не застали внедрения Jira в процессы своих команд. Они видели этот инструмент впервые в жизни, а у лидов не было времени на то, чтобы «водить их за ручку». Лиды отправляли подчинённых к нам и, разумеется, нас начали засыпать вопросами в личку: «А как то, а как сё?». В общем, требовалось внутреннее обучение, F.A.Q. и масса инструкций.
Задачи по поддержке инструмента с настройкой всякого нетипичного стали жрать сильно больше времени, а ещё всё это начало требовать ведения документации и я, как project, в отдельные дни проводил команде daily синк, остальное рабочее время тратил на ковыряние Jira, разгребание вопросов в личке и написание документации. Руководство задумалось о необходимости выделения отдельного человека на роль «Jira Admin». Решили не ходить на рынок, а повысить человека из нашего helpdesk (Лёша, привет).
В этот же момент к нам впервые начали обращаться с крайне нетипичными задачами из разряда: “Ребят, вы так всё быстро и классно делаете, а, может, нам не нужно покупать инструмент Х за $100500 пользователь/в секунду и вы нам такой процесс в Jira сделаете?”. Иногда мы начинали делать, потому что это было ценно для бизнеса, а пользователям было проще воспользоваться этим в Jira, где всё понятно, чем осваивать новый инструмент. А ещё это были действительно интересные и крутые задачи.
Итак, новая пачка скрупулёзных деталей под катом.
Тестовое окружение
Ну, тестовое окружение, ну что тут такого? Всё не так просто. Есть пара небольших особенностей, которые стоит учесть:
-
Чтобы тестирование новых фич было релевантным, тестовая Jira должна иметь на 99% аналогичные настройки и данные, а ещё вы наверняка не хотите подтирать за собой следы своих экспериментов, поэтому настройте редеплой тестовой Jira раз в n времени (у нас раз в неделю) с копированием продовой базы данных. Даже авторизовываться сможете под аналогичными кредами и пускать в тестовую Jira коллег, проверять их идеи и настройки своих проектов.
-
Тестовая Jira не должна отправлять уведомления, чтобы не смущать коллег тем, что в их задачах творится какая-то дичь. Если вы не управляете инфраструктурой (как мы), обратитесь к своим админам, они помогут.
-
Наверняка вы не хотите, чтобы на тестовой Jira срабатывали всякие автоматизации, которые отправляют коммуникацию в мессенджеры и выполняют что-то по крону. Чтобы не отключать эти автоматизации вручную (какое-то время мы так страдали), мы придумали (спасибо, Даша!) простой доп condition.
Автоматизация сама проверяет отсутствие вхождения строки jira-test в url задачи, и если такое вхождение есть — автоматизация не выполняется. Мы добавили это условие в автоматизацию и перестали каждую неделю страдать.
Первая/вторая линия поддержки… по Jira…
Ситуация с тем, что сотрудник целый день разбирает вопросы в личке, конечно, никуда не годится, так что буквально через пару недель мы завели публичный канал #jira-confluence-help в нашем рабочем мессенджере, стали обрабатывать вопросы публично и от практики дежурных отказались. Руководство осознало масштаб трагедии и стало задумываться о целой выделенной atlassian команде.
Мы, в свою очередь, начали классифицировать запросы в канале, формировать на их основе F.A.Q. и материалы для обучения новичков. Приятным бонусом стало то, что со временем коллеги смотрели на наши ответы, подтягивали свой опыт, и по некоторым вещам начали отвечать не только мы, но и те, кто преисполнился экспертизы.
Чтобы на один вопрос не отвечало одновременно несколько специалистов, мы договорились — кто первый начал отвечать, ставит эмоцию прелоадера, а когда проблема решена, то check.
В случае, когда запрос выходит за пределы короткого ответа (ссылка на инструкцию или 5_min_task), просим поставить задачу в наш собственный проект в Jira.
С тех пор канал ни одного рабочего дня не смолкает, от 3 до 15 запросов стабильно имеем.
Структура команды Atlassian
Я тут пишу только про Jira, но для команды в этой истории был и Confluence. Он развивался так же быстро и требовал эксперта, но скорее с опытом в управлении смыслами, а не процессами. Выделив одного человека на full-time на Jira, мы поняли, что его хватает только на поддержку и мелкие изменения, а на серьёзные задачи (составление обучения, Confluence) уже не хватает.
Так мы пришли к минимально работоспособной схеме:
-
2 Jira Admin
-
1 Confluence Admin (Knowledge Manager)
Поиск зверя под названием Knowledge Manager был очень нетривиальной задачей. Сначала мы открыли вакансию «Технического писателя», но все приходящие на неё кандидаты были готовы написать нам увесистую документацию на 100500 страниц по ГОСТ 2.102 2013. Тогда мы поняли, что это никуда не годится — переименовали вакансию и описали её в том стиле, который ждём от будущего сотрудника.
Нам нужно было сформировать структуру внутренней Wiki, ужать регламенты до пары абзацев, полных смысла, которые легко читаются и иллюстрируются смешными и понятными мемасиками. То, что мы нужного человека в итоге нашли (привет, Артур), я лично считаю чистым везением. Нужный бэкграунд у него был за счёт работы специалистом по разработке процессов обслуживания и информационному обеспечению в поддержке крупного телекома, где он занимался базой знаний и процессами для собственно саппорта.
Что же касается администраторов Jira, то, как правило, была ситуация, где один специалист является ведущим, а один зелёным джуном. Операционка в равной степени делится между всей командой, и практически у всех есть возможность тащить по одному крупному проекту в единый момент времени. Джун тащит проект попроще, сеньор — посложнее. Каждый день такая команда решает пачку операционки и выполняет пару задач по реализации некоего крупного проекта.
Первое время командой управлял Project Director (привет, Ксю) но, по мере роста всего PMO и команды Atlassian, потребовался отдельный руководитель.
Наконец, чем дальше мы развивались, тем больше мы понимали, что не можем решить все проблемы только за счёт готовых решений, и нам нужен человек, который будет легко писать кастомные скрипты через Scipt Runner и, возможно, даже разрабатывать собственные плагины — мы пошли согласовывать позицию Jira Developer.
Итоговая структура команды:
Инструкции и документация
Самый главный принцип, который мы взяли на вооружение в подготовке инструкций, звучит примерно так:
Если в чате это спросили больше 1 раза — напиши ответ в виде инструкции и скинь ссылку на инструкцию.
Поэтому, самым первым документом, который мы родили, был F.A.Q. по использованию JQL. Не буду приводить его здесь целиком, но вынесу из него пару нетривиальных запросов, которые могут вам пригодиться.
Получить все свои незакрытые задачи
assignee = currentUser() AND resolution = UnresolvedПолучить все задачи, связанные с задачей ABC-123
issue in linkedIssues(ABC-123)Найти все не закрытые задачи, застрявшие на уволившихся сотрудниках
( reporter in membersOf("inactive-users") AND resolution = Unresolved ) OR ( assignee in membersOf("inactive-users") AND resolution = Unresolved ) Найти все задачи, которые поменяли статус из Х в Y, за определённый период времени
status changed FROM $StatusX TO $statusY AFTER $date1 BEFORE $date2 Задачи, которые комментировал конкретный пользователь
issueFunction in commented("by $user.name") Найти все шаблоны, которые используются в проекте Х
issue in searchTemplates(projectAvailability, $ProjectName) AND project = Templates Найти все задачи, у которых в element чек-листе было что-то про GitLab
Elements in elementsPanelsFilter("Checklist", "Description ~ GitLab") Про шаблоны и чек-лист будет подробнее. Самыми популярными инструкциями в нашей базе знаний являются:
-
Что такое JIRA, как и зачем она используется? (Добавлено в OnBoarding)
-
Как создать шаблон
-
Как перенести задачу в другой проект
-
Как добавить чек-листы во все задачи по JQL
-
F.A.Q. по настройке Scrum/Kanban досок
-
Как выгрузить задачи из Jira в CSV
-
Как производить массовые операции над задачами
-
Как перенести subtask в полноценную задачу
Шаблоны
В Data Center нет встроенных шаблонов, поэтому используем плагин — Issue Templates for Jira. Он позволяет запихивать готовую структуру текста с подсказками по заполнению и предзаполняет любое поле выбранным значением. Сам шаблон представляет из себя задачу, которая хранится в проекте Шаблоны. Поэтому создание шаблона — не сложней создания задачи, нужно только не забыть добавить ограничение, к какому проекту и типу задач относится шаблон.
Вот несколько наших лучших практик по работе с шаблонами:
Ссылка на регламент. Чтобы сотрудники не искали регламент по тому или иному процессу, мы вставляем ссылки на эти документы в самом начале описания шаблона, выглядит примерно так:
Если на один тип задач/все типы приходится один общий регламент, мы вставляем его не в шаблон, а в виде не редактируемого поля.
Такое поле можно найти в разделе Advanced в кастомных полях.
Пример заполнения. Если мы просим заполнить какие-то данные в шаблоне, то при его использовании к задаче сразу подставляются данные для примера.
Кто создаёт шаблоны? Можно заказать создание шаблона или целой пачки у нашей команды Atlassian — это совершенно элементарная задача, но пойдёт она с низким приоритетом в джуна, и заказчик получит результат тогда, когда до задачи дойдут руки. Есть инструкция по самостоятельному созданию шаблонов, и у шаблонов есть владельцы, отвечающие за поддержание их в актуальном состоянии (как правило, тимлиды и руководители отделов/подразделений).
Поиск шаблонов. Выше уже приводил JQL, но на всякий случай продублирую его:
issue in searchTemplates(projectAvailability, $ProjectName) AND project = TemplatesПредзаполнение компонентов. Внутри проектов у нас частая история — есть 1 тип задач с определённым набором полей и процессом, но в рамках него сотрудники реализуют кучу разных типов работ. В таком случае они обозначаются компонентом и на каждый тип работ — отдельный бриф. Чтобы не засорять внимание заказчика, компонент прячется на второй вкладке и предзаполняется в зависимости от выбранного шаблона.
Чек-листы
Дефолтных чек-листов в Jira DC нет, поэтому мы используем целых два плагина для работы с чек-листами:
Elements Cheklist
Эти чек-листы важны для нас следующими факторами:
Делегируемость. Мы как администраторы Jira можем просто включить их для того или иного проекта в Jira, и его владельцы сами будут развлекаться с настройками чек-листов, не тратя наши ресурсы.
User Picker & Status’ы. Классические чек-листы имеют простое состояние — сделано или не сделано. В них, как правило, невозможно указать, кто ответственен за выполнение пункта. Elements Checklist позволяют сделать статусы и добавить исполнителя. Правда он не получит уведомления, что его на что-то там назначили, но это больше инструмент для Scrum Master’ов и PM’ов. Да и коллеги бы жаловались, если бы их завалило уведомлениями, так что это даже хорошо. Смотрите, как классно выглядит:
Это позволяет на лету (во время синка, например) фиксировать Action Points прямо в задачу, видеть ответственных, и в каком состоянии задача.
Шаблоны чек-листов. У вас стандартный набор чек-листов для тех или иных работ? Супер. Просто вставьте нужный шаблон в задачу одним кликом.
Множественность чек-листов. В вашей задаче может быть сразу несколько чек-листов: один для фиксации DoR, второй для Action Point, третий для фиксации DoD или приёмочных работ — запросто.
И для каждого чек-листа может быть различная структура по полям внутри него и различные шаблоны.
Поддержка JQL. Выше уже приводил пример запроса, который позволяет искать задачи с определёнными значениями в чек-листе. Иногда это бывает суперполезно.
Elements in elementsPanelsFilter("Checklist", "Description ~ GitLab")В итоге: получается крайне гибкий инструмент, который сильно упрощает жизнь и автоматизирует работу менеджеров, которые занимаются управлением поставкой ценности.
Ну, а для случаев, когда вам нужен инструмент попроще и, что немаловажно, который автоматически будет применяться ко всем задачам, соответствующим некоторому JQL, мы используем — Multiple Checklists for Jira.
У него также есть фичи с множественностью и шаблонами, но эти шаблоны автоматически применяются к задачам по JQL.
А ещё у них есть интересная возможность — элементы такого чек-листа можно легко превратить в саб-таски (если вы их не обвешали кондитионами и валидаторами).
WIP лимиты & jira-helper
Мы в Каруне достаточно активно используем Kanban метод и одну из его практик — ограничение количества задач в работе. Проще говоря — WIP лимиты.
Некоторое время мы пробовали различные плагины, предоставляющие подобную функциональность, но в итоге остановились на решении, которое разрабатывают коллеги из Тинькофф — это Chrome Extension Jira Helper.
С его помощью мы имеем возможность лимитировать буквально всё и как угодно.
Лимиты на свимлайны. Устанавливать лимиты на колонки в Jira можно из коробки, а вот если вы хотите ограничить количество задач, которые идут по конкретному свимлайну, то без этого расширения не справиться.
Важно отметить, что благодаря инструменту мы можем исключать учёт задачи в колонке, если мы поставили галочку «Is Expedite» для свимлайна.
Персональные лимиты. Хотите ограничить количество задач на конкретном сотруднике в момент времени — можно.
Кастомные лимиты. Когда мы начинаем пытаться управлять системой поставки ценности на уровне департамента / кластера / трайба, то появляется желание лимитировать отдельную ячейку или, например, ограничить количество инициатив, в которых будет задействована конкретная команда (в единый момент времени на них не должно приходиться более 3-4 проектов). Такие вещи тоже можно настроить.
Работа с SLA. В случае, если вы организуете работу команды с SLA по скорости выполнения — данный инструмент также позволит вам облегчить жизнь, предоставив возможность настраивать SLA в отчёте Control Chart (в виде отдельной линии, которая накладывается на график), и там сразу же происходит калькуляция процента задач, которые попали под SLA.
За данный инструмент в первую очередь надо сказать спасибо Паше @controlchart Ахмечанову. Вы можете помочь сообществу с доработкой этого плагина — репозиторий на GitHub.
Найти поддержку или обсудить фичу с сообществом можно в телеграм-канале.
Метрики поставки & JFC
Разумеется, мы пользуемся стандартными Jira-отчётами, вот только нам их недостаточно.
Нам нужен был инструмент для того, чтобы считать Lead & Cycle Time выполнения задач по перцентилям (50 и 85), объём поступающих и выполняемых задач, их соотношение, средние значения и разницу. Всё это мы нашли в Chrome Extension — Jira Flow Companion.
Отчёты строятся по вашей Scrum/Kanban доске, поэтому переход к плагину можно найти в виде кнопки на доске:
Подсчёт LeadTime. Во-первых, в отличие от Control Chart, мы получаем гистограмму распределения. Во-вторых, таблицу, отсортированную по времени выполнения, которая позволяет нам легко использовать её для активностей вроде Delivery Review. В-третьих, при наведении курсора на гистограмму, всплывает подсказка с перцентилями.
-
Если выставить Start state от начально статуса, то вы получите LeadTime, если от статуса принятия обязательств — Cycle Time производства. Инструмент сразу покажет вам среднее и медианное время выполнения задач. Рекомендую устанавливать resolution в 1 день и использовать quick filter с JQL выражением
resolution != Unresolved AND status != RejectedЧтобы отсеять из отчёта задачи над которыми ещё идёт работа, а также задачи которые были выброшены из поставки.
Подсчёт Flow InOut. Позволяет оценить, справляется ли команда / производственная система с потоком бизнес-задач или нет. Самая приятная метрика, которую инструмент нам показывает — это Average Backlog Growth, то есть на сколько задач изменился бэклог команды за итерацию, в среднем. Например, если бэклог прирастает на 10 задач в неделю — команда, очевидно, не вывозит. Если значение около 0 или отрицательное — команда нормально справляется и, возможно даже, вырабатывает бэклог.
Подсчёт пропускной способности — Throughput. Иногда нам важно понять, как меняется исключительно пропускная способность команды под воздействием тех или иных факторов. Например, увеличили количество решаемых задач выходом нового человека, или смогла ли команда решить суммарно больше задач в условиях перегрузки и превышения WIP лимитов? Для этого на той же вкладке отчёта нужно выбрать другой тип отчёта — Throughput. Мы получим гистограмму, которая позволит оценить пропускную способность в динамике и среднюю пропускную способность за выбранный временной промежуток.
Кумулятивная диаграмма потока — CFD. Такая диаграмма есть в стандартных отчётах Jira. Есть она и в этом инструменте. Обладает одной приятной допфичей — всплывающей подсказкой, сколько конкретно задач находится в том или ином статусе в определённый момент времени. Такая информация может быть полезна для первичной установки WIP лимитов.
Прогноз по MonteCarlo. Если быть чуть точнее, то целых два прогноза. Сколько рабочих элементов будет реализовано системой за следующую итерацию, на основе данных «n» количества предыдущих итераций — это поможет найти ответ на вопрос: «Сколько задач вы сделаете за следующий спринт/итерацию?». За какое время будет сделано некоторое количество усреднённых рабочих элементов — может быть полезно, если вы декомпозировали на задачи какой-то большой проект, и руководство ждёт от вас сроков: «А когда вы это всё целиком сделаете?». Или, быть может, компания построила план, в соответствии с которым нужно будет сделать 1000 задач в следующем году. Прогноз позволит дать ответ, насколько это вообще реалистично.
Выберите нужный режим, длину итераций и количество итераций для анализа — вуаля, данные у вас в руках.
Читается как: «Бэклог из 300 типовых задач, при сохранении текущих мощностей, наша команда сделает за 15 недельных спринтов с вероятностью 81%».
Time in Status
Ещё один важный инструмент для сбора отчётности и статистики — плагин Time In Status.
Его название говорит само за себя. Он позволяет измерять время нахождения задач в том или ином статусе, из чего можно формировать достаточно кастомные метрики, а также организовывать вполне специфичные KPI для сервисных команд. Приведу пару примеров его использования.
Обзор поставки с помощью TIS. Многие наши команды и подразделения проводят встречи, на которых оценивают собственную результативность в конце итерации / спринта или просто за какой-то временной промежуток. Многие во время проведения такой встречи двигаются по списку задач, которые удалось / не удалось выполнить и, в том числе, обращают внимание на раздел Time in Status.
Судя по скриншоту, заказчик забил на приёмку работ, которые он сам заказал у команды. Этот кейс можно будет разобрать на ближайшей ретроспективе.
Выгрузки и работа с ними. По большей части этим инструментом пользуются руководители, производя выгрузки и рассчитывая нужные им значения. Плагин позволяет формировать выгрузки по задачам, попадающим под кастомный JQL. Мы можем настраивать: какие статусы попадут в выгрузку, какие данные добавить из задачи (по исполнителям, командам, размерам, приоритетам, типам работ и т.д). Важное значение имеет, по какому календарю мы совершаем выгрузку, будет ли учитываться 24/7 или только рабочее время, скажем с 9:00 до 18:00.
Экран настройки выгрузки — всё интуитивно понятно, за исключением кнопки “Скачать” (она сверху, справа от календаря), от выбора формата времени:
Выгруженный файл, в свою очередь, копируется уже куда-то в Google Sheets или скармливается самописному скрипту, который считает всё, что нам надо. Например, именно таким образом наши менеджеры, когда это действительно необходимо, осуществляют подсчёт таких метрик как Average Wait Time & Flow Efficiency.
Базовое обучение при Onboarding
Новые сотрудники зачастую с Jira никогда не работали, а вот вся остальная компания, буквально каждый отдел и специалист, вели все свои дела именно в Jira. Поэтому потребность в базовом обучении назрела очень быстро. Мы рассматривали несколько вариантов, как его организовать, и в итоге составили следующие DoD:
-
Команда не должна тратить ни минуты своего времени на проведение обучения.
-
В процессе обучения учащийся должен чувствовать себя в безопасности и не бояться что-то сломать.
-
Обучение должно быть практическим. В его рамках стоит перепробовать основные функции Jira.
В итоге мы пришли к следующему формату:
-
Подготовили серию материалов, снабженных gif’ками и короткими видеороликами на конкретные темы.
-
После прочтения каждого материала предлагается, для закрепления, выполнить практическое задание в тестовой Jira. Среди выполняемых действий:
-
Создание задач.
-
Передвижение задачи по статусам.
-
Передвижение задачи по статусам на доске.
-
Написание комментариев к задаче.
-
Использование быстрых фильтров.
-
Использование JQL.
-
Сохранение запроса в фильтр.
-
Перенос задачи в другой проект.
-
Смена Assignee.
-
Редактирование произвольных полей задачи.
-
Добавление в задачу новых участников.
-
Для того, чтобы учащийся проникся Jira Power и не чувствовал себя тупо от того, что он в одиночку теребит задачу — на нужные действия в проекте обучения срабатывают автоматизации, которые создают для него минимальную интерактивность.
Вообще мы сейчас не проверяем то, как обучающийся справился с заданиями. Пока это писал, появилась мысль насчёт тех же автоматизаций, чтобы фиксировать результат.
Промежуточные итоги
Внедрение всех этих инструментов, написание инструкций по их использованию, построение обучения для новых сотрудников заняло у нас около года, с хвостиком.
Примерно три квартала бизнес жил с этим набором функциональности, привыкал и просил нас реализовать различные сложные и нетривиальные процессы в Jira, на основе всего этого великолепия.
Именно с этим набором инструментов мы смогли построить первые высокоуровневые визуализации, координационные уровни полёта и прочие крутые менеджерские штуки.
Но в скором времени этого стало недостаточно. В следующей статье я расскажу про диаграммы Ганта, новую иерархию задач под портфельное управление, автоматизации и самое сложное — продвинутое обучение коллег с формированием внутренней Jira гильдии.
Рассказываем об одном из популярнейших инструментов для совместной работы. О том, как работать с Jira, зачем это нужно и какие есть альтернативы.
Что такое Jira?
Jira – это программный инструмент для управления проектами, разработанный компанией Atlassian. Jira часто используется в IT-компаниях для формирования списка задач, отслеживания общего прогресса команды и решения возникающих по ходу разработки продукта проблем.
Приложение Atlassian построено по принципам канбан- и скрам-досок, давней практики организации задач. Но эти принципы дополняются массой вспомогательных механизмов, которые добавлялись в приложение исключительно с целью упростить создание новых приложений, добавить в них функции, исправить ошибки и т.п. Также эта система управления проектами исповедует Agile-методику разработки.
Название, кстати, происходит от японского слова Gojira, что переводится как «Годзилла».
Что такое канбан/скрам-доска?
Канбан – это методика планирования задач, разработанная в сороковых годах. Суть канбан-доски заключается в наглядном расположении задач в соответствии с их статусом. Типичная доска делится на 3 колонки:
-
Задачи, которые необходимо выполнить (обычный to-do-лист).
-
Задачи, которые в текущий момент находятся в работе.
-
Задачи, которые уже выполнены и висят на доске исключительно для отслеживания прогресса.
Но доску можно дополнить и своими колонками. Например, в отдельный блок вынести реализованные функции, проходящие стадию проверки. Сценариев масса: можно приспособить канбан под что угодно, вплоть до семейного списка покупок на холодильнике.
Скрам-доска – это канбан-доска для разработчиков, исповедующих Agile. Ее обычно дополняют колонками с заданиями на проверке и с отложенными делами.
Что такое Agile-разработка?
Agile – это методика организации рабочего процесса, подразумевающая деление больших целей на мелкие, легко «перевариваемые» задачи и выполняющиеся в период спринтов (то есть недельных забегов активной работы).
Спринт создается на основе заранее сформированных целей. Цели же формируются исходя из пожеланий пользователей продукта. Лидер команды разработчиков организует спринт, добавляя туда те задачи, которые находятся у компании в приоритете и должны быть решены раньше остальных. Скрам-доски и продукты в духе Jira помогают организовывать спринты, следить за прогрессом команды и анализировать проведенную работу.
Перед тем как начать работу с Jira, стоит ознакомиться с основными принципами канбан и Agile подробнее.
Комьюнити теперь в Телеграм
Подпишитесь и будьте в курсе последних IT-новостей
Подписаться
Для чего используют Jira?
Как я уже сказал ранее, разного рода канбан-инструменты можно адаптировать под любые виды планирования и менеджмента – под персональные и командные. Но с Jira все складывается немного иначе.
Эту программу создавали для программистов. «Затачивали» каждый аспект под нужды разработчиков. Поэтому работает и выглядит она иначе. Не слишком универсально. В связи с этим вырос ряд конкретных сценариев, в которых применяется JIRA:
-
Наглядная организация списка задач.
-
Управление проектом и командой, занимающейся его развитием.
-
Разработка ПО с нуля или добавление новых функций.
-
Управление задачами, связанными с маркетинговой составляющей продукта.
-
Отслеживание ошибок в программе и их своевременное исправление.
Вариантов применения Jira больше, но это основные. Они дают понять, кому вообще нужен подобный программный инструмент.
Алгоритм работы с Jira
Процесс работы с Jira можно разложить на 6 простых шагов:
-
Для начала нужно загрузить Jira, создать профиль и запустить утилиту. Можно использовать аккаунты Apple и Google.
-
В окне приложения необходимо выбрать пункт Create Project.
-
Программа предложит список шаблонов для доски с задачами (для разработчиков, для маркетологов и т.п.). Выбираем ту, что лучше всего соответствует целям команды и стилю работы в вашей компании.
-
Затем Jira задаст пару вопросов по поводу того, пользовались ли вы ранее Agile и канбан. На основе ответов программой будет принято решение о целесообразности внедрения обучения в интерфейс.
-
Настраиваем колонки под своим нужды (если то, что было предложено в шаблоне, не на 100% удовлетворяет вашим требованиям).
-
Создаем задачу (пункт Create).
-
Приглашаем других пользователей (то есть членов команды) работать с созданной вами доской (пункт Invite).
Как устроена Jira?
Далее разберем основные компоненты Jira. Из чего состоит интерфейс, как создавать задачи, где и какую информацию искать.
Интерфейс
Интерфейс Jira делится на несколько ключевых вкладок. Во вкладке «Projects» хранятся все канбан/скрам-доски, которые вы можете просматривать или редактировать. Фактически это основное рабочее пространство. Здесь же можно перейти в режим отслеживания релизов продукта, взглянуть на все активные спринты, проанализировать отчеты о проделанной работе и т.п.
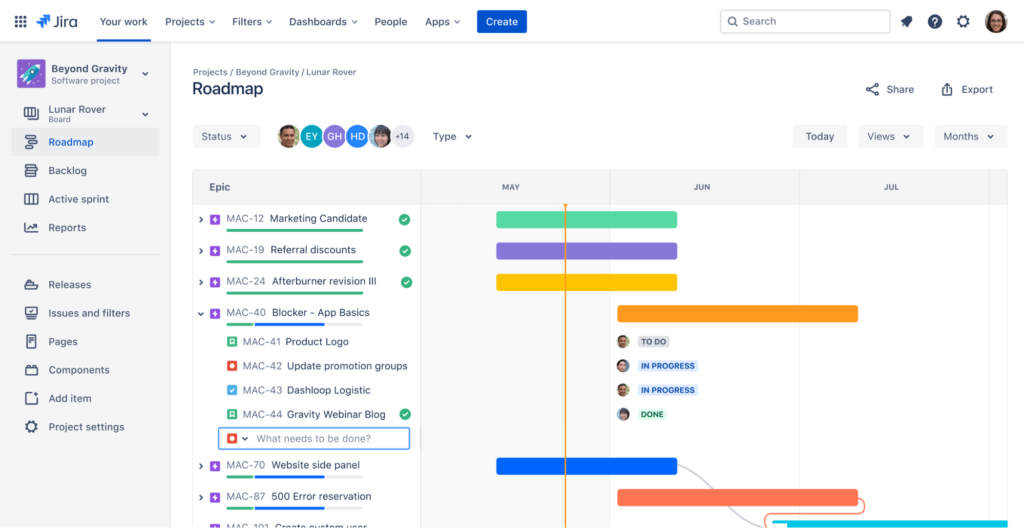
Задачи
Задачи в оригинале называются Issues, что можно перевести как «проблемы». Issue – это единица информации. В нее закладывается либо какая-то функция, которую нужно реализовать, либо ошибка в программе, которую необходимо исправить.
Issues – это составные части проекта и спринта. Именно список задач формирует рабочий процесс. Поэтому он и состоит из создания задач, наблюдения за ними, выполнения, анализа, дополнения, изменения и т.п.
Типы задач
У задач в Jira есть типы. Для более удобной категоризации можно выбрать один из вариантов, например новую функцию, баг, подзадачу, эпики и т.п.
Выбор типа задач зависит от целей команды и компании. Можно создавать свои типы для удобного распределения, фильтрации и поиска задач. Соответствующий раздел настроек находится в Project settings.
Дорожная карта (расписание)
В этом разделе можно создавать цели и планировать работу команды наперед. Ключевой единицей информации тут является эпик. Это объединение большого количества issues, связанных друг с другом.
К примеру, если есть ряд новых функций для приложения, которые совместно формируют какую-то общую важную особенность ПО, то их объединяют в эпик как некую общую цель, к которой стремится команда в ходе спринта (или нескольких спринтов).
На дорожной карте хорошо видны далеко идущие планы компании, визуально оформленные в своего рода горизонтальный календарь.
Релизы
Каждый набор новых функций в приложении или пакет исправленных ошибок отправляется к пользователям в виде новой версии этого самого приложения. Версионность – самый удобный, часто используемый и фактически ставший индустриальным способ развития программных продуктов.
Поэтому в Jira такой акцент сделан на контроле новых версий. В соответствующем разделе можно создавать версии программ, указывать дату выпуска и закреплять за ними исправления багов, новые функции и issues, входящий в конкретный релиз.
Здесь сразу видно, какая версия продукта должна выйти в ближайшем будущем, какие уже вышли и т.п. В общем, это еще один удобный способ планирования и отслеживания выполняемой работы.
Код и деплой
Одно из преимуществ Jira – возможность тесно интегрировать ее с другими продуктами, например с платформами Bitbucket, Github и Gitlab.
Такое объединение добавляет дополнительный контекст в систему управления проектами. У лидеров команды появляется возможность наблюдать не только за прогрессом как за набором меняющихся активных задач, но и смотреть на реальные изменения в коде.
Интеграция позволяет разработчикам напрямую отправлять каждый коммит в Jira, чтобы другие члены команды могли видеть изменения из условного Github прямо в системе управления проектами.
Pages
Еще одна разработка Atlassian – проект Confluence. Это что-то в духе Google Docs, только работающее в рамках Jira и менее функциональное.
Это онлайн-текстовый редактор с базовыми инструментами для форматирования написанного. Суть Confluence в создании дополнительной удобной среды для общения лидеров команды и разработчиков. С помощью полноценного текстового редактора и неограниченного количества знаков гораздо проще изложить свои мысли и подробно рассказать о планах компании.
В Pages по умолчанию есть несколько шаблонов для текста:
-
Пустая страница с небольшим описанием функциональности Pages.
-
Страница для описания продукта. Сюда можно вписать, как продукт выглядит в глаза клиента и что он в итоге должен собой представлять.
-
Тестовая форма для указания глобальных целей компании с целью донести ее до команды и сподвигнуть к обсуждению дальнейших действий.
-
Форма для заполнения расписания встреч и создания заметок по ходу общения с коллегами.
-
Ретроспективная заметка с описанием проделанной работы. Здесь лидер команды указывает, что в ходе работы пошло хорошо, что пошло не очень и т.п.
Дашборды
В Jira дашборды выводят кучу полезной информации. Всяческие отчеты, статистика комментариев, список выполняемых задач, аналитические данные, графики, таблицы, схемы. Все, что может быть полезно для аналитиков компании и бизнеса в целом.
Дашборды позволяют собрать все необходимые данные в одно пространство без необходимости следить за процессом работы команды и фиксировать какие-то значимые аспекты, чтобы потом вручную делать аналитические сводки. В Jira можно формировать дашборды автоматически.
Они подходят не только для аналитики, но и для постоянного наблюдения за тем, как протекает рабочий процесс, и для принятия радикальных решений в случае упадка производительности или возникновения других проблем.
Плагины
Jira можно сделать еще функциональнее, если подключить к ней плагины сторонних компаний.
Некоторые из них продвигает сама Atlassian. В их числе интеграция с Git-системами, к примеру. Это один из наиболее распространенных и очевидных вариантов использования плагинов.
Также разработчики Jira активно развивают идею тесного взаимодействия между пользователями системы управления проектами и пользователями мессенджера Slack. Есть даже отдельный набор программных модулей для интеграции одного в другое.
В коллекции плагинов можно найти инструменты для создания диаграмм, более удобной визуальной презентации рабочего расписания, отправки задач по почте и т.п.
Коллекция плагинов в Atlassian Marketplace насчитывает сотни дополнений. Как платных, так и бесплатных. Есть из чего выбирать.
Как создать задачу в Jira?
Научиться создавать Issues – понять, как работать с Jira в целом. Создать новую задачу в Jira можно двумя путями:
-
Кликнув по кнопке Create в верхней панели управления.
-
Кликнув по кнопке Create issue в нужной колонке канбан-доски.
В первом случае нужно будет выбрать проект, в котором необходимо создать задачу.
Во втором – указать название задачи и прописать дополнительные атрибуты.
Уже после этого можно кликать по кнопке Create, и новая issue автоматически появится в списке и на выбранной доске. А если поставить галочку напротив Create another, то тут же появится окно для добавления еще одной задачи.
Список issues также можно импортировать из другого приложения. Для этого нужно загрузить в Jira CSV-файл с соответствующим содержанием.
Атрибуты задач
Создавая issue, можно указать для нее ряд атрибутов:
-
Summary. Краткое описание текущей задачи. Буквально в одно предложение.
-
Description. Полноценное описание, если таковое требуется.
-
Assignee. Член команды, которому нужно делегировать создаваемую задачу.
-
Labels. Что-то вроде тегов для более удобной сортировки задач по другим признакам, не входящим в список типов.
-
Fix version. К какой версии относится создаваемая issue.
-
Story point estimate. Потенциальные трудозатраты, требующиеся на добавление новой функции или исправление бага.
-
Reporter. Пользователь, который будет отчитываться за выполнение задачи.
-
Attachment. Файл, прикрепленный к задаче. Это может быть что угодно: аудио, картинка, документ docx и т.п.
-
Linked issues. То, с чем связаны создаваемые задачи (другие задачи/проекты).
Настройка отчетов
В графе Reports можно взглянуть на автоматически сгенерированные отчеты о проделанной работе. Пользователям Jira доступны 4 вида отчетов.
Burnup report
График, показывающий результаты работы по конкретному спринту в сравнении с общей производительностью команды разработчиков. Его используют для оценки эффективности текущего спринта.
Sprint burndown chart
График, показывающий, какой еще объем работы необходимо выполнить команде, чтобы продвинуться к завершению текущего спринта. Используется для оценки индивидуальной и общей производительности, а также для приблизительной оценки сроков реализации установленных планов.
Velocity report
Используется для отображения потенциальной производительности команды в будущем. То есть на основе уже завершенных спринтов Jira пытается предугадать, как много задач удастся выполнить разработчикам в ходе следующего «забега».
Cumulative flow diagram
Показывает, как менялся статус активных задач с течением времени. В каких колонках созданные issues задерживаются дольше всего. Используется для поиска так называемых бутылочных горлышек – проблемных этапов работы, на которых резко падает производительность всей команды.
Основные принципы повышения производительности в Jira
Есть как минимум 5 способов сделать работу с Jira эффективнее.
Делите большие задачи на мелкие
Это главная заповедь канбан и скрам, но люди все равно об этом забывают и продолжают лепить карточки с очень массивными задачами. Необходимо всегда создавать максимально компактные задачи. Такие, которые легко понять, выполнить, зафиксировать, объяснить и так далее.
Каждая issue должна быть понятной единицей информации, представляющей собой компонент более глобальной цели.
Делите даже небольшие цели на еще более маленькие составные части. Так всем будет проще. Легче будет выполнять работы, легче будет отслеживать прогресс. Не будет зависаний на выполнении какой-то одной задачи. Интерфейс Jira позволяет без проблем ориентироваться даже в большом списке задач.
Комментируйте задачи
Не стесняйтесь оставлять комментарии под каждой карточкой в каждой колонке. Освобождайте свою голову сразу по ходу создания issues и работы с ними. Нужно помнить о какой-то особенности исправляемой ошибки? Напишите об этом в комментариях. Есть какая-то идея по более прагматичной реализации запланированной функции? И это тоже зафиксируйте в комментариях.
Сохранив все записи в едином пространстве, вы сохраните кучу времени себе в будущем, когда будете вспоминать или искать что-то связанное с конкретной задачей.
Записывайте все выполненные действия
Комментарии отражают процесс выполнения задачи и помогают с решением поставленных целей. Но есть еще логи. Они отражают результаты выполненной работы в течение определенного времени.
Логи работают по тому же принципу, что и коммиты. Коммит – это фактически выгрузка любого изменения приложения в git-систему. Поменяли цвет иконки? Сделайте коммит и отправьте его в git-систему. Добавили новую функцию в код? Сделайте еще один коммит. И так на любой чих.
Лог – это способ фиксировать коммиты в Jira. По сути, те же текстовые комментарии. Просто лидеру команды будет легче отслеживать ваш прогресс с помощью логов. Это показывает, что вы действительно работаете и постоянно выполняете какие-то задачи.
Планируйте спринты
Спринт – удобная схема оптимизации рабочего процесса, но к ней тоже нужно готовиться. Важно заранее спланировать список задач, оценить адекватность поставленных целей, приблизительно оценить сроки выполнения работы, расставить приоритет по задачам. Заранее понять, что, скорее всего, будет отложено на следующий «забег», а что можно сделать быстро и в первую очередь.
Планирование даст возможность быстрее влиться в спринт и без переработок выполнить все поставленные задачи. Четко и без аврала.
Делайте записи на регулярной основе
Вышеописанные процедуры нужно выполнять раз в час-два. Постоянно что-то коммитить, комментировать, записывать и т.п. Все, что не записано, то утеряно. Ваша задача – выработать полезную привычку фиксировать каждое выполненное действие, постоянно делать полезные заметки и всячески демонстрировать свою полезность и эффективность в команде. Большое количество записей действительно облегчает работу коллегам, так как канбан-доска постепенно обрастает всей необходимой информацией. Не приходится все искать самостоятельно.
Стоимость Jira
В бесплатной версии Jira есть ограничение на количество участников в команде и на количество сохраняемых файлов. Чтобы их снять, нужно оплатить подписку. Она стоит около 500 рублей на пользователя. То есть команда из 20 человек заплатит за месячную подписку 10 000 рублей.
Аналоги Jira
Jira – популярный и удобный инструмент. Но многим он кажется чересчур сложным, а иногда недостаточно функциональным. Претензий к продукту Atlassian хватает. Но есть и альтернативные приложения для организации командной работы и управления проектами.
Trello
Trello появился раньше, чем Jira. Это тоже продукт Atlassian, но более универсальный. Trello не заточен исключительно под нужды разработчиков и может использоваться для решения любых задач. Его используют маркетологи, бизнесмены, HR, копирайтеры и т.п.
Подойдет для небольшой команды, не нуждающейся в сложных аналитических инструментах из Jira.
Basecamp
Мощная система для организации командной работы. Она не так сильно похожа на Jira, но тоже пользуется спросом среди команд разработчиков. Здесь есть удобное совместное хранилище файлов, простой механизм для создания задач и отслеживания прогресса, а также собственная платформа для общения между коллегами.
YouTrack
Система управления проектами от знаменитой компании JetBrains, создавшей популярные IDE для разных языков программирования. У YouTrack много преимуществ: встроенная база знаний, принадлежащая конкретной команде, умный поиск по задачам, комментариям и другим единицам информации, удобные методы организации карточек на досках.
Подойдет тем, кому нужна альтернатива для Jira с базой знаний и другими дополнительными опциями.
ClickUp
ClickUp – это своего рода прокаченная версия Jira. Здесь есть возможность делегировать комментарии, создавать упрощенные списки задач, работать с полноценным текстовым редактором, устанавливать рабочие статусы пользователям и так далее. Много мелочей, которые будут полезны для разработчиков.
Вместо заключения
На этом все. Базовое знакомство окончено. Теперь вы знаете, как работать с Jira. Освоиться с функциональностью платформы нетрудно. Куда сложнее влиться в Agile и канбан. Нужно научиться исповедовать эти практики в работе. Тогда интерфейс и возможности Jira покажутся до предела понятными и практичными.
JIRA – Обзор
JIRA – это инструмент управления инцидентами, используемый для управления проектами, отслеживания ошибок, отслеживания проблем и рабочих процессов. JIRA основана на следующих трех концепциях – Проект, Проблема и Рабочий процесс.
Важные моменты для заметки
Следующие пункты объясняют некоторые интересные детали JIRA.
-
JIRA – это инструмент управления инцидентами.
-
JIRA разработана австралийской компанией Atlassian Inc.
-
JIRA – это независимый от платформы инструмент; может использоваться с любой ОС.
-
JIRA – это многоязычный инструмент – английский, французский, немецкий, японский, испанский и т. Д.
-
JIRA поддерживает MySQL, Oracle, PostgreSQL и SQL-сервер в серверной части.
-
JIRA можно интегрировать со многими другими инструментами – Subversion, GIT, Clearcase, Team Foundation Software, Mercury, Concurrent Version System и многими другими.
JIRA – это инструмент управления инцидентами.
JIRA разработана австралийской компанией Atlassian Inc.
JIRA – это независимый от платформы инструмент; может использоваться с любой ОС.
JIRA – это многоязычный инструмент – английский, французский, немецкий, японский, испанский и т. Д.
JIRA поддерживает MySQL, Oracle, PostgreSQL и SQL-сервер в серверной части.
JIRA можно интегрировать со многими другими инструментами – Subversion, GIT, Clearcase, Team Foundation Software, Mercury, Concurrent Version System и многими другими.
Лицензия и бесплатная пробная версия
Следующие пункты описывают законность Инструмента JIRA.
-
JIRA – это коммерческий инструмент, доступный в качестве пробной версии в течение ограниченного времени.
-
Для использования услуг JIRA требуется лицензия.
-
JIRA предоставляет бесплатную лицензию на академические проекты.
-
15-дневная пробная версия доступна для индивидуального использования.
JIRA – это коммерческий инструмент, доступный в качестве пробной версии в течение ограниченного времени.
Для использования услуг JIRA требуется лицензия.
JIRA предоставляет бесплатную лицензию на академические проекты.
15-дневная пробная версия доступна для индивидуального использования.
Использование JIRA
Ниже приведены некоторые из наиболее значительных видов использования JIRA.
-
JIRA используется для отслеживания ошибок, проблем и запросов на изменение.
-
JIRA можно использовать в справочной службе, службе поддержки и клиентской поддержке для создания заявок и отслеживания разрешения и статуса созданных заявок.
-
JIRA полезен в управлении проектами, отслеживании задач и управлении требованиями.
-
JIRA очень полезен в управлении рабочими процессами и процессами.
JIRA используется для отслеживания ошибок, проблем и запросов на изменение.
JIRA можно использовать в справочной службе, службе поддержки и клиентской поддержке для создания заявок и отслеживания разрешения и статуса созданных заявок.
JIRA полезен в управлении проектами, отслеживании задач и управлении требованиями.
JIRA очень полезен в управлении рабочими процессами и процессами.
JIRA – Основные характеристики
В следующей таблице подробно описаны некоторые из наиболее важных и часто используемых функций для лучшего понимания.
| Sr.No | Основные характеристики и описание |
|---|---|
| 1 |
Доски JIRA поддерживает доски Scrum и Kanban. Эти доски обеспечивают немедленный снимок проекта для команды. Помогает быстро просмотреть ход выполнения проекта и увидеть состояние отдельных заданий. Рабочий процесс доски может быть настроен так, чтобы команда работала так, как хочет. |
| 2 |
Шаблон бизнес-проекта JIRA поддерживает n бизнес-шаблонов для управления простыми и сложными задачами, такими как рабочий процесс. Шаблон может быть настроен в зависимости от команды и их подхода. Пример: рабочий процесс может быть настроен на основе подхода каждой команды. Каждый шаг учитывается, и команда может двигаться к достижению своих целей. |
| 3 |
Детали задачи Задачи могут быть определены на индивидуальном уровне для отслеживания прогресса. Статус каждой задачи, комментарий, вложение и сроки выполнения хранятся в одном месте. |
| 4 |
Уведомления Электронная почта может быть отправлена пользователям для выполнения определенной задачи. Голосование и просмотр функций, чтобы следить за прогрессом для заинтересованных сторон. Используйте @mention, чтобы привлечь внимание конкретного члена команды в комментариях / описании. Пользователь мгновенно уведомит, если что-то назначено или требуется какая-либо обратная связь. |
| 5 |
Power Search JIRA поддерживает мощные функции поиска с базовыми, быстрыми и расширенными функциями. Используйте инструмент поиска, чтобы найти ответы, такие как срок выполнения, когда задача в последний раз обновлялась, какие элементы член команды еще должен завершить. Информация о проекте в одном месте, поиск внутри проекта. |
| 6 |
Отчеты JIRA поддерживает более десятка отчетов для отслеживания прогресса в течение определенного периода времени, сроков, вклада отдельных лиц и т. Д. Легко понять и генерировать различные отчеты, которые помогают проанализировать, как идет работа команды. Легко настраивать эти отчеты и отображать матрицы для заинтересованных сторон. |
| 7 |
Масштаб с ростом команды JIRA поддерживает любую бизнес-команду и любой проект независимо от его размера и сложности. |
| 8 |
Добавить -Ins JIRA поддерживает более 100 надстроек для связи с различным программным обеспечением, что облегчает работу. Широкий спектр надстроек делает его универсальным по всему миру. |
| 9 |
многоязычный JIRA поддерживает более 10 языков, которые широко используются как английский (США, Великобритания, Индия), французский, немецкий, португальский, испанский, корейский, японский и русский. |
| 10 |
Мобильное приложение JIRA также доступна в виде мобильного приложения. Он доступен в Google Play Store и App Store (iTunes) Apple. Легко оставаться на связи с командой, перемещаясь куда угодно с уведомлениями, комментариями и проектной деятельностью. |
Доски
JIRA поддерживает доски Scrum и Kanban.
Эти доски обеспечивают немедленный снимок проекта для команды.
Помогает быстро просмотреть ход выполнения проекта и увидеть состояние отдельных заданий.
Рабочий процесс доски может быть настроен так, чтобы команда работала так, как хочет.
Шаблон бизнес-проекта
JIRA поддерживает n бизнес-шаблонов для управления простыми и сложными задачами, такими как рабочий процесс.
Шаблон может быть настроен в зависимости от команды и их подхода. Пример: рабочий процесс может быть настроен на основе подхода каждой команды.
Каждый шаг учитывается, и команда может двигаться к достижению своих целей.
Детали задачи
Задачи могут быть определены на индивидуальном уровне для отслеживания прогресса.
Статус каждой задачи, комментарий, вложение и сроки выполнения хранятся в одном месте.
Уведомления
Электронная почта может быть отправлена пользователям для выполнения определенной задачи.
Голосование и просмотр функций, чтобы следить за прогрессом для заинтересованных сторон.
Используйте @mention, чтобы привлечь внимание конкретного члена команды в комментариях / описании.
Пользователь мгновенно уведомит, если что-то назначено или требуется какая-либо обратная связь.
Power Search
JIRA поддерживает мощные функции поиска с базовыми, быстрыми и расширенными функциями.
Используйте инструмент поиска, чтобы найти ответы, такие как срок выполнения, когда задача в последний раз обновлялась, какие элементы член команды еще должен завершить.
Информация о проекте в одном месте, поиск внутри проекта.
Отчеты
JIRA поддерживает более десятка отчетов для отслеживания прогресса в течение определенного периода времени, сроков, вклада отдельных лиц и т. Д.
Легко понять и генерировать различные отчеты, которые помогают проанализировать, как идет работа команды.
Легко настраивать эти отчеты и отображать матрицы для заинтересованных сторон.
Масштаб с ростом команды
JIRA поддерживает любую бизнес-команду и любой проект независимо от его размера и сложности.
Добавить -Ins
JIRA поддерживает более 100 надстроек для связи с различным программным обеспечением, что облегчает работу.
Широкий спектр надстроек делает его универсальным по всему миру.
многоязычный
JIRA поддерживает более 10 языков, которые широко используются как английский (США, Великобритания, Индия), французский, немецкий, португальский, испанский, корейский, японский и русский.
Мобильное приложение
JIRA также доступна в виде мобильного приложения.
Он доступен в Google Play Store и App Store (iTunes) Apple.
Легко оставаться на связи с командой, перемещаясь куда угодно с уведомлениями, комментариями и проектной деятельностью.
JIRA – Проект
Проект содержит проблемы; проект JIRA можно назвать набором вопросов. Проект JIRA может быть нескольких типов. Например –
- Проект разработки программного обеспечения
- Маркетинговый проект
- Миграция на другой платформенный проект
- Проект службы поддержки
- Система управления запросами на отпуск
- Система производительности сотрудников
- Улучшение сайта
Создать новый проект
Чтобы создать проект, пользователь должен войти в систему как администратор службы поддержки JIRA, а затем нажать «Проект» → «Создать проект».
На следующем снимке экрана показано, как связаться с кнопкой « Создать проект» на панели инструментов.
Выберите тип проекта, который соответствует вашим требованиям, и процесс, которому он должен следовать.
На следующем снимке экрана показан тип проектов, доступных в JIRA.
Как только тип проекта будет выбран, нажмите «Далее». Пользователь увидит поток проекта на основе выбора. Здесь мы выбрали базовую разработку программного обеспечения .
На следующем снимке экрана показаны доступные типы проблем и рабочий процесс для выбранного проекта на шаге, упомянутом выше.
Нажмите на кнопку «Выбрать», введите название проекта и подтвердите ключ, который пользователь хочет отобразить в качестве справочного материала по всем вопросам. После этого нажмите кнопку «Отправить».
На следующем снимке экрана показаны поля для предоставления сведений перед созданием проекта.
Страница с проблемами будет отображаться. На следующем снимке экрана показано, связаны ли какие-либо проблемы с новым созданным проектом.
JIRA – Проблемы
JIRA является инструментом управления проектами и использует проблемы для отслеживания всех задач. Проблема помогает отслеживать все работы, лежащие в основе проекта. В реальном времени каждая работа или задача, техническая, нетехническая, техническая поддержка или любой другой тип проекта в JIRA, регистрируется как проблема.
Проблема может зависеть от организации и требований –
- История проекта
- Задача истории
- Подзадача истории
- Дефект или ошибка могут быть проблемой
- Билет службы поддержки может быть зарегистрирован как проблема
- Оставить запрос
На следующем снимке экрана показана основная страница и информация об открытом выпуске.
JIRA – рабочий процесс
В JIRA рабочий процесс используется для отслеживания жизненного цикла проблемы . Рабочий процесс – это запись состояний и переходов проблемы в течение ее жизненного цикла. Статус представляет стадию проблемы в определенной точке. Проблема может находиться только в одном статусе в данный момент времени, например: открыто, задание, выполнено, закрыто, назначено и т. Д.
Переход – это связь между двумя состояниями, когда проблема перемещается из одного состояния в другое. Для перехода проблемы между двумя состояниями должен существовать переход. Проще говоря, переход – это какая-то работа, проделанная над проблемой, в то время как статус – это влияние работы над этой проблемой.
пример
На данный момент проблема создана и открыта. Когда уполномоченный начинает работать над проблемой, проблема переходит в статус В процессе . Здесь переход начинает работу, в то время как статус проблемы теперь прогрессивный.
Рабочий процесс JIRA имеет следующие этапы для отслеживания, как только проблема создана.
-
Открытый вопрос – после создания вопрос является открытым и может быть назначен уполномоченному для начала работы над ним.
-
Выполняется . Выпускник активно приступил к работе над проблемой.
-
Решенная проблема – все подзадачи и работы по этой проблеме завершены. Теперь проблема ожидает подтверждения от репортера. Если проверка прошла успешно, она будет закрыта или повторно открыта, если потребуются какие-либо дальнейшие изменения.
-
Повторно открытая проблема – эта проблема была решена ранее, но решение было либо неверным, либо пропущено несколько вещей, либо требуются некоторые изменения. Начиная с этапа Открыто, проблемы помечаются как назначенные или решенные.
-
Закрытие проблемы – проблема считается завершенной, на данный момент решение верное. Закрытые вопросы могут быть повторно открыты позже в зависимости от требований.
Открытый вопрос – после создания вопрос является открытым и может быть назначен уполномоченному для начала работы над ним.
Выполняется . Выпускник активно приступил к работе над проблемой.
Решенная проблема – все подзадачи и работы по этой проблеме завершены. Теперь проблема ожидает подтверждения от репортера. Если проверка прошла успешно, она будет закрыта или повторно открыта, если потребуются какие-либо дальнейшие изменения.
Повторно открытая проблема – эта проблема была решена ранее, но решение было либо неверным, либо пропущено несколько вещей, либо требуются некоторые изменения. Начиная с этапа Открыто, проблемы помечаются как назначенные или решенные.
Закрытие проблемы – проблема считается завершенной, на данный момент решение верное. Закрытые вопросы могут быть повторно открыты позже в зависимости от требований.
Рабочий процесс JIRA можно назвать жизненным циклом дефекта . Это следует тем же понятиям; единственное отличие состоит в том, что он является общим для всех проблем, а не ограничивается только дефектами.
Следующая диаграмма показывает стандартный рабочий процесс –
Переход – это односторонняя связь, если проблема перемещается назад и вперед между двумя состояниями; должны быть созданы два перехода.
Пример. Существуют двусторонние переходы между закрытыми и вновь открытыми состояниями. Закрытый вопрос может быть вновь открыт, если какие-либо изменения требуются в любое время до завершения проекта, в то время как вновь открытый вопрос может быть закрыт напрямую, если в другом выпуске была предпринята дополнительная работа, и не было выполнено никакой конкретной работы над повторно открытым вопрос.
JIRA – Установка
В этой главе мы узнаем, как установить JIRA в вашей системе.
Важные моменты для заметки
-
JIRA – это веб-приложение, которое предоставляет частный веб-сайт частному лицу или группе запрашиваемых пользователей, принадлежащих к одной компании / проекту.
-
JIRA может быть запущена как служба Windows на стороне сервера.
-
JIRA – это приложение, основанное исключительно на Java, и поддерживает все платформы ОС, такие как Windows, Linux разных версий или MAC и т. Д., Которые удовлетворяют требованиям JDK / JRE.
-
JIRA поддерживает все известные браузеры, такие как Chrome, IE, Mozilla и Safari.
-
Он поддерживает мобильные браузеры, а также в мобильных представлениях.
JIRA – это веб-приложение, которое предоставляет частный веб-сайт частному лицу или группе запрашиваемых пользователей, принадлежащих к одной компании / проекту.
JIRA может быть запущена как служба Windows на стороне сервера.
JIRA – это приложение, основанное исключительно на Java, и поддерживает все платформы ОС, такие как Windows, Linux разных версий или MAC и т. Д., Которые удовлетворяют требованиям JDK / JRE.
JIRA поддерживает все известные браузеры, такие как Chrome, IE, Mozilla и Safari.
Он поддерживает мобильные браузеры, а также в мобильных представлениях.
Системные Требования
Поскольку JIRA является веб-приложением, оно следует концепции клиент / сервер. Это означает, что JIRA может быть установлен централизованно на сервере, и пользователи могут взаимодействовать с ним через веб-браузеры, используя веб-сайт с любого компьютера.
-
Браузер – JavaScript должен быть включен, пользователю не рекомендуется использовать какой-либо инструмент блокировки скриптов, такой как NoScript, для доступа ко всем функциям JIRA.
-
JDK / JRE – рекомендуется обновить JRE / JDK до последней версии. JIRA 6.4 рекомендует использовать версию 8 JRE / JDK.
Браузер – JavaScript должен быть включен, пользователю не рекомендуется использовать какой-либо инструмент блокировки скриптов, такой как NoScript, для доступа ко всем функциям JIRA.
JDK / JRE – рекомендуется обновить JRE / JDK до последней версии. JIRA 6.4 рекомендует использовать версию 8 JRE / JDK.
Поскольку наша задача – использовать приложение JIRA в качестве конечных пользователей, мы можем игнорировать требования на стороне сервера.
Установка на стороне сервера
-
JIRA следует концепции клиент / сервер. На стороне сервера JIRA должен быть установлен перед использованием его в качестве конечного пользователя.
-
На стороне сервера JIRA должен соединиться с базой данных отношений для хранения проблем / данных приложения.
-
Загрузите файл JIRA Windows Installer.exe по следующей ссылке – https://www.atlassian.com/software/jira/download?_ga=1.28526460.1787473978.1 488778536 .
-
Выберите тип ОС и нажмите «Скачать».
JIRA следует концепции клиент / сервер. На стороне сервера JIRA должен быть установлен перед использованием его в качестве конечного пользователя.
На стороне сервера JIRA должен соединиться с базой данных отношений для хранения проблем / данных приложения.
Загрузите файл JIRA Windows Installer.exe по следующей ссылке – https://www.atlassian.com/software/jira/download?_ga=1.28526460.1787473978.1 488778536 .
Выберите тип ОС и нажмите «Скачать».
На следующем снимке экрана показано, как загрузить файл .exe для конкретной ОС.
Запустите файл .exe, чтобы запустить мастер установки. На следующем снимке экрана показан загруженный файл .exe.
После щелчка по файлу .exe появится всплывающее окно подтверждения « Выполнить» , нажмите «RUN». На следующем снимке экрана показано всплывающее окно подтверждения RUN.
Появится следующий мастер установки JIRA, нажмите Далее.
Выберите подходящий вариант установки, как показано на следующем снимке экрана, и нажмите «Далее».
Сводная информация об установке отображается вместе с целевым каталогом, домашним каталогом, портами TCP и т. Д., Как показано на следующем снимке экрана.
Нажмите на Установить. JIRA начнет установку, как показано на следующем снимке экрана. Завершение установки занимает пару минут.
После установки JIRA будет запущен автоматически, если установлен флажок «Запустить JIRA Software 7.3.4 сейчас». Затем нажмите Далее, если нет, к нему можно получить доступ с помощью соответствующего ярлыка в меню «Пуск» Windows.
Нажмите кнопку Готово.
Установщик создаст следующие ярлыки в меню «Пуск» –
- Доступ к JIRA
- Запустите сервер JIRA
- Остановить сервер JIRA
- Удалить JIRA
На следующем скриншоте показаны вышеупомянутые ярлыки –
Выберите тип лицензии и введите название организации, как показано на следующем снимке экрана –
Нажмите на Создать лицензию
Появится всплывающее окно подтверждения, как показано на следующем снимке экрана. Нажмите на Да.
Настройте учетную запись администратора, как показано на следующем снимке экрана.
JIRA автоматически завершит настройку, как показано ниже –
Как только JIRA завершит настройку и начнет работать на сервере, пользователь может получить к нему доступ из браузера на любом компьютере с сетевым доступом к серверу JIRA.
JIRA – Бесплатная пробная версия
JIRA предоставляет от 15 дней до 1 месяца бесплатных пробных версий основных функций. У JIRA также другие планы с различными расширенными функциями и надстройками. Стоимость зависит от количества пользователей.
Посетив https://www.atlassian.com/software/jira/try , пользователь может увидеть различные доступные планы для пробных целей.
Настройка для бесплатных пробных версий
Чтобы настроить бесплатную пробную версию, пользователь должен зарегистрироваться по следующей ссылке – https://id.atlassian.com/signup?application=&tenant=&continue или войти в систему, если у него уже есть учетная запись.
На следующем снимке экрана показаны обязательные поля для регистрации в учетной записи Atlassian.
Пользователь должен войти в учетную запись электронной почты и подтвердить учетную запись, нажав на ссылку, отправленную JIRA-Atlassian. Следующий шаг – перейти на https://www.atlassian.com/software/jira/try и нажать кнопку « Создать сейчас» , которая находится в правом нижнем углу веб-страницы.
На следующем снимке экрана показаны различные планы, доступные для ознакомления с JIRA.
На следующем снимке экрана показаны детали выбранного плана для бесплатной пробной версии.
Как только пользователь заполняет все данные вместе с примером веб-сайта, пользователь должен нажать кнопку « Начать сейчас» . На следующем снимке экрана показано, как зарегистрировать свой сайт и предоставить свои учетные данные для его запуска.
Запуск запрошенного примера веб-сайта JIRA займет несколько минут. Как только это будет сделано, откроется страница входа в систему JIRA, и пользователь сможет увидеть указанный пример веб-сайта в адресной строке браузера. Теперь пользователь может получить прямой доступ к этой ссылке, чтобы перейти к JIRA. На следующем снимке экрана показана страница входа в систему JIRA.
JIRA – Войти
Чтобы войти в JIRA, перейдите на пример веб-сайта. Откроется страница входа. Введите свой зарегистрированный адрес электронной почты / имя пользователя и пароль. Нажмите на кнопку Войти. На следующем снимке экрана показано, как войти в JIRA, используя свои учетные данные.
Распространенные ошибки входа
В случае неудачного входа в систему отображается сообщение об ошибке. На следующем снимке экрана показано сообщение об ошибке, которое получает пользователь, если учетные данные не совпадают или неверны.
Чтобы исправить этот сценарий, нажмите «Невозможно получить доступ к вашей учетной записи», затем выберите соответствующую опцию и заполните детали. Нажмите на электронную почту. На следующем снимке экрана показано, как восстановить имя пользователя, если пользователь его забыл.
Пользователь получит электронное письмо с информацией о своем имени пользователя или ссылку для сброса пароля.
Успешный вход в систему
При успешном входе в систему на системной панели будет отображаться, связана ли учетная запись с каким-либо проектом администратором, или если пользователь может создать пример проекта, как описано в предыдущих главах.
На следующем снимке экрана показана страница приветствия / панель управления JIRA при успешном входе в систему.
JIRA – Панель инструментов
После входа в JIRA Dashboard – первая страница, которая появляется. Панель управления настраивается администратором. В зависимости от ролей администратор может установить доступ к JIRA. Даже админ имеет право менять цвета и логотип JIRA.
Важные пункты панели инструментов
Ниже приведены некоторые из наиболее важных моментов, которые пользователи должны понимать перед использованием панели управления JIRA.
-
Панель навигации, представленная в верхней части страницы JIRA, будет одинаковой на всех страницах / экранах JIRA. Панель инструментов, Проекты, Проблемы, Доски и Создать являются основными ссылками. Эти ссылки имеют много вложенных ссылок для навигации по другим функциям.
-
Панель навигации содержит ссылки, обеспечивающие быстрый доступ к наиболее полезным функциям JIRA.
-
Прямо под панелью навигации находится панель инструментов системы.
-
Информация, предоставленная в области системной панели, может быть изменена администратором.
-
По умолчанию он состоит из трех основных разделов – « Введение», «Назначено мне» (отображает список проблем, назначенных пользователям) и « Поток действий» (действия, выполняемые пользователями).
Панель навигации, представленная в верхней части страницы JIRA, будет одинаковой на всех страницах / экранах JIRA. Панель инструментов, Проекты, Проблемы, Доски и Создать являются основными ссылками. Эти ссылки имеют много вложенных ссылок для навигации по другим функциям.
Панель навигации содержит ссылки, обеспечивающие быстрый доступ к наиболее полезным функциям JIRA.
Прямо под панелью навигации находится панель инструментов системы.
Информация, предоставленная в области системной панели, может быть изменена администратором.
По умолчанию он состоит из трех основных разделов – « Введение», «Назначено мне» (отображает список проблем, назначенных пользователям) и « Поток действий» (действия, выполняемые пользователями).
На следующем снимке экрана представлен обзор страницы панели инструментов JIRA.
Типы проектов
Ссылка Projects имеет несколько подссылок, которые подробно объясняются для лучшего понимания –
-
Текущий проект – отображает имя проекта, в котором пользователь в данный момент находится или просматривает информационную панель проекта. Если щелкнуть имя проекта, отобразится список проблем, связанных с проектом.
-
Недавний проект – отображает название недавнего проекта, к которому пользователь обращался, если таковой существует, по которому пользователь может перейти, щелкнув по проекту, указанному под этим заголовком.
-
Программное обеспечение – это дополнительная ссылка для навигации по списку проектов, которые перечислены в Типе проекта как Программное обеспечение.
-
Бизнес – это тоже проектный тип. Нажав здесь, вы увидите список типов бизнес-проектов.
-
Просмотреть все проекты – отображает все проекты, связанные с вошедшим в систему пользователем.
-
Создать проект – эта ссылка обычно доступна администратору или зависит от различных ролей. Если эта ссылка видима, пользователь может создать новый проект, следуя приведенным там инструкциям.
Текущий проект – отображает имя проекта, в котором пользователь в данный момент находится или просматривает информационную панель проекта. Если щелкнуть имя проекта, отобразится список проблем, связанных с проектом.
Недавний проект – отображает название недавнего проекта, к которому пользователь обращался, если таковой существует, по которому пользователь может перейти, щелкнув по проекту, указанному под этим заголовком.
Программное обеспечение – это дополнительная ссылка для навигации по списку проектов, которые перечислены в Типе проекта как Программное обеспечение.
Бизнес – это тоже проектный тип. Нажав здесь, вы увидите список типов бизнес-проектов.
Просмотреть все проекты – отображает все проекты, связанные с вошедшим в систему пользователем.
Создать проект – эта ссылка обычно доступна администратору или зависит от различных ролей. Если эта ссылка видима, пользователь может создать новый проект, следуя приведенным там инструкциям.
На следующем снимке экрана показаны различные подссылки в категории «Проект».
Типы проблем
У него есть много ссылок для доступа к другим функциям. На следующем снимке экрана показаны различные доступные под-ссылки в разделе «Навигация по проблеме».
-
Поиск проблем – переход на страницу поиска, где пользователь может предоставить критерии поиска, чтобы сузить результаты.
-
Недавние проблемы – отображает список проблем, которые недавно просматривал пользователь.
-
Импортировать проблему из CSV – эта функция позволяет пользователю импортировать сведения о проблемах путем загрузки файла CSV и сопоставления полей.
-
Мои открытые проблемы – это раздел фильтра, который отображает проблемы, которые открыты и назначены вошедшему в систему пользователю.
-
Отвечено мной – в этом разделе фильтра отображаются проблемы, которые уже созданы вошедшим в систему пользователем.
-
Управление фильтрами – помогает настроить фильтр и сузить результаты. Он отображает любые сохраненные фильтры / избранные фильтры.
Поиск проблем – переход на страницу поиска, где пользователь может предоставить критерии поиска, чтобы сузить результаты.
Недавние проблемы – отображает список проблем, которые недавно просматривал пользователь.
Импортировать проблему из CSV – эта функция позволяет пользователю импортировать сведения о проблемах путем загрузки файла CSV и сопоставления полей.
Мои открытые проблемы – это раздел фильтра, который отображает проблемы, которые открыты и назначены вошедшему в систему пользователю.
Отвечено мной – в этом разделе фильтра отображаются проблемы, которые уже созданы вошедшим в систему пользователем.
Управление фильтрами – помогает настроить фильтр и сузить результаты. Он отображает любые сохраненные фильтры / избранные фильтры.
Типы досок
Доски – это демонстрация процесса, за которым следует Проект. Это может быть самый известный Agile Board, если проект следует гибкой методологии, или это может быть Kanban Board.
-
Недавняя доска – отображает недавнюю доску проекта, к которой обращается пользователь.
-
Просмотреть все доски объявлений – отображает все доступные доски проектов.
Недавняя доска – отображает недавнюю доску проекта, к которой обращается пользователь.
Просмотреть все доски объявлений – отображает все доступные доски проектов.
На следующем снимке экрана показаны различные суб-ссылки, доступные в разделе доски объявлений.
Кнопка Создать
Нажав на кнопку «Создать», он отображает форму создания для регистрации проблемы.
На следующем снимке экрана показаны обязательные поля и другие поля для создания проблемы.
Обратная связь
Справа от панели навигации есть ссылка для обратной связи (как показано на следующем снимке экрана). Нажав на ссылку, пользователь получает форму, в которой он может оставить отзыв, введя сводку, описание, имя и адрес электронной почты.
На следующем снимке экрана показано расположение ссылки «Обратная связь» на панели инструментов.
На следующем снимке экрана показаны обязательные и дополнительные поля для обратной связи.
После того, как все поля заполнены, нажмите «Отправить», и он успешно оставит отзыв.
Справочная ссылка
Ссылка Справка содержит различную полезную документацию о JIRA. Он также предоставляет подробную информацию о JIRA, нажав «О JIRA». Аналогичным образом, эта ссылка также предоставляет новые функции выпуска, нажав «Что нового». Сочетания клавиш имеют много полезной навигации для пользователей, что экономит время. На следующем снимке экрана показана ссылка Справка и различные доступные в ней подссылки.
Кнопка профиля пользователя
Нажав на ссылку профиля, пользователь может просмотреть детали своего профиля и управлять этим разделом. Нажав на «Выход», пользователь вернется на страницу входа и не сможет получить доступ к деталям проекта без повторного входа.
На следующем снимке экрана показаны доступные функции в разделе «Профиль пользователя» –
Нажав на символ редактирования, пользователь сможет редактировать такие детали профиля, как: «Сводная информация», «Предпочтения» и т. Д. На следующем снимке экрана показано, как редактировать профиль, щелкнув значок «Редактировать» (выделен красным контуром) в каждом разделе.
С правой стороны пользователь может видеть поток активности, выполненный вошедшим в систему пользователем.
JIRA – Типы выпусков
Поскольку JIRA отслеживает все задачи, подзадачи или даже работу как проблему, существует несколько типов проблем, чтобы идентифицировать работу и классифицировать аналогичные проблемы.
Проблема классифицируется следующим образом:
-
Подзадача – это подзадача проблемы. В зарегистрированной проблеме могут быть разные задачи для ее решения, которые называются подзадачами.
-
Ошибка – проблема, которая ухудшает или препятствует функционированию продукта.
-
Epic – большая пользовательская история, которую нужно разбить на части. Создано JIRA Software – не редактировать и не удалять.
-
Улучшение – улучшение или улучшение существующей функции или задачи.
-
Новая функция – новая функция продукта, которая еще не разработана.
-
История – пользовательская история. Создано JIRA Software – не редактировать и не удалять.
-
Задача – Задача, которую необходимо выполнить для достижения цели команды.
Подзадача – это подзадача проблемы. В зарегистрированной проблеме могут быть разные задачи для ее решения, которые называются подзадачами.
Ошибка – проблема, которая ухудшает или препятствует функционированию продукта.
Epic – большая пользовательская история, которую нужно разбить на части. Создано JIRA Software – не редактировать и не удалять.
Улучшение – улучшение или улучшение существующей функции или задачи.
Новая функция – новая функция продукта, которая еще не разработана.
История – пользовательская история. Создано JIRA Software – не редактировать и не удалять.
Задача – Задача, которую необходимо выполнить для достижения цели команды.
Если пользователь войдет в систему как Администратор и перейдет к Настройкам → Администратор JIRA → Проблемы, отобразятся все перечисленные типы проблем. На следующем снимке экрана показаны все доступные типы проблем в JIRA.
Схемы типов проблем
Схема типов проблем определяет, какие типы проблем будут доступны для проекта или набора проектов. Он также управляет указанием порядка, в котором типы проблем будут представлены в пользовательском интерфейсе JIRA, при создании проблемы. Схема типа проблемы генерируется, как только проект добавляется в JIRA.
Здесь одна схема по умолчанию называется схемой типа проблемы по умолчанию, а другие являются схемами проекта. Схема типов проблем по умолчанию – это список глобальных типов проблем. Все вновь созданные типы проблем будут автоматически добавлены в эту схему. На следующем снимке экрана показаны схемы типов проблем различных проектов.
Нажав кнопку «Добавить схему типа проблемы» в верхнем правом углу, пользователь может добавить определенную пользователем схему.
Введите имя, описание и выберите тип проблемы для текущей схемы из списка доступных типов проблем. На следующем снимке экрана показано, как добавить схему нового типа, предоставив обязательные и дополнительные поля.
Нажмите на Сохранить. Новая схема появится в списке. На следующем снимке экрана показано, как страница отображается после добавления новой схемы типа проблемы.
Нажав на Edit, пользователь может редактировать детали. Нажав на Ассоциировать, пользователь может связать эту схему с проектом. Копировать и Удалить используется для копирования и удаления той же схемы.
JIRA – Экраны
Просмотр экрана
Это расположение и представление полей для отображения в пользовательском интерфейсе всякий раз, когда создается новая проблема или изменяются существующие проблемы, и проблема переходит из одного состояния в другое. Если пользователь войдет в систему как Администратор и перейдет к Настройкам → Проблемы → Экраны, он сможет увидеть все доступные экраны. На следующем снимке экрана показан доступный экран для различных проектов.
Нажав на кнопку «Настроить», пользователь сможет увидеть все доступные поля на этом экране. Принимая во внимание, что в упорядоченном / упорядоченном порядке он будет отображаться в интерфейсе пользователя. На следующем снимке экрана показано, как настроить поля экрана.
Схемы экрана
Схемы экрана предоставляют возможность выбора полей, которые должны отображаться при выборе определенного типа проблемы. Схема экрана сопоставляется с типом проблемы с помощью Схемы экрана Тип проблемы. Это может быть связано с одним или несколькими проектами. Схема экрана может быть удалена, только если она не используется какой-либо схемой экрана Тип проблемы. Пользователь может добавить новую схему экрана, нажав кнопку «Добавить схему экрана». На следующем снимке экрана показаны различные схемы экрана, доступные для перечисленных проектов.
Укажите все детали и нажмите кнопку ДОБАВИТЬ. На следующем снимке экрана показано, как добавить новую схему экрана.
JIRA – Создание проблемы
Чтобы создать проблему в JIRA, пользователь должен иметь разрешение «Создать проблему» в проекте. Администратор может добавить / удалить разрешение.
Шаги, чтобы следовать
Нажмите кнопку «Создать» на панели навигации, чтобы открыть диалоговое окно «Создать проблему».
Чтобы завершить процесс создания проблемы, мы должны следовать указателям, приведенным ниже.
-
Выберите проект, в котором проблема.
-
Выберите тип проблемы, будь то ошибка / новая функция / история и т. Д.
-
Написать резюме в одну строку, чтобы обеспечить общее представление о проблеме.
-
Напишите подробную информацию о проблеме в поле Описание . Объясните проблему, чтобы акционеры могли понять каждую деталь вопроса.
-
Чтобы создать аналогичный тип проблемы в том же проекте и типе проблемы, установите флажок «Создать другой», в противном случае оставьте его как непроверенный.
-
После ввода всех деталей нажмите кнопку «Создать».
Выберите проект, в котором проблема.
Выберите тип проблемы, будь то ошибка / новая функция / история и т. Д.
Написать резюме в одну строку, чтобы обеспечить общее представление о проблеме.
Напишите подробную информацию о проблеме в поле Описание . Объясните проблему, чтобы акционеры могли понять каждую деталь вопроса.
Чтобы создать аналогичный тип проблемы в том же проекте и типе проблемы, установите флажок «Создать другой», в противном случае оставьте его как непроверенный.
После ввода всех деталей нажмите кнопку «Создать».
На следующем снимке экрана показано, как создать проблему, предоставив необходимые и дополнительные сведения.
Если флажок «Создать другого» не установлен, после нажатия на кнопку «Создать» пользователь должен будет перейти к панели инструментов, а справа появится всплывающее окно с идентификатором проблемы и сводкой .
На следующем снимке экрана показано, как определить, успешно ли создана проблема.
Если при нажатии кнопки «Создать» установлен флажок «Создать другого», пользователь получит новую страницу создания проблемы вместе с идентификатором проблемы .
На следующем снимке экрана показана страница, если пользователь установил флажок «Создать другого».
Настроить поля
Чтобы добавить другие поля в форму «Создать проблему», нажмите «Настроить поля» в верхней правой части страницы. На следующем снимке экрана показано, как настроить поля на странице «Создать проблему».
После нажатия кнопки « Настроить поля» отобразится раскрывающийся список, нажмите «Пользовательский». На следующем снимке экрана показаны доступные поля на вкладке Custom .
Установив и сняв флажки для отображения и скрытия, поля будут добавлены или удалены из формы. На следующем снимке экрана показаны доступные поля на вкладке Все .
Теперь перейдите к Create Issue, все поля, основанные на выборе, будут отображены в форме, которая появляется. На следующем снимке экрана показаны настроенные поля на странице «Создать проблему».
Поля в форме «Создать проблему» описаны ниже.
-
Приоритет – Создатель проблемы может установить приоритет для решения проблемы как Высокий, Средний, Низкий и Самый низкий.
-
Метки – это похоже на тег; это помогает отфильтровывать определенные типы проблем.
-
Связанная проблема – связывает другие проблемы, которые либо зависят от этой проблемы, либо эта проблема зависит от них. Параметры в выпадающих списках – блокировать, блокировать, дублировать, клонировать и т. Д.
-
Проблема – пользователь может связать проблему с помощью идентификатора набора или сводки тех, которые связаны с полем связанной проблемы.
-
Assignee – лицо, ответственное за исправление этой проблемы. Имя получателя может быть введено создателем проблемы.
-
Эпическая ссылка – Создатель проблемы может предоставить эпическую ссылку, если проблема принадлежит какой-либо из них.
-
Спринт – пользователь может определить, к какому спринту относится эта проблема, когда эта проблема должна быть решена.
Приоритет – Создатель проблемы может установить приоритет для решения проблемы как Высокий, Средний, Низкий и Самый низкий.
Метки – это похоже на тег; это помогает отфильтровывать определенные типы проблем.
Связанная проблема – связывает другие проблемы, которые либо зависят от этой проблемы, либо эта проблема зависит от них. Параметры в выпадающих списках – блокировать, блокировать, дублировать, клонировать и т. Д.
Проблема – пользователь может связать проблему с помощью идентификатора набора или сводки тех, которые связаны с полем связанной проблемы.
Assignee – лицо, ответственное за исправление этой проблемы. Имя получателя может быть введено создателем проблемы.
Эпическая ссылка – Создатель проблемы может предоставить эпическую ссылку, если проблема принадлежит какой-либо из них.
Спринт – пользователь может определить, к какому спринту относится эта проблема, когда эта проблема должна быть решена.
В следующей главе мы узнаем, как клонировать проблему.
JIRA – клонировать проблему
Клонирование означает копирование. Клонировать проблему – значит создать дубликат проблемы в том же проекте. Клонированная проблема может рассматриваться как новая проблема и редактироваться как другие проблемы.
Мы должны учитывать следующие моменты при клонировании проблемы.
-
Клонированная проблема полностью отделена от оригинальной.
-
Любое действие или операция, предпринятая в отношении исходной проблемы, не влияет на проблему клонирования и наоборот.
-
Единственная связь между оригиналом и клоном – это созданная ссылка.
-
Информация, которая переносится из первоначальной проблемы в проблему клонирования, выглядит следующим образом:
-
Резюме
-
Описание
-
правопреемник
-
Среда
-
приоритет
-
Тип проблемы
-
Безопасность
-
Составная часть
-
репортер
-
Влияет на версию
-
Исправить версию
-
прикрепление
-
проектов
-
Содержимое пользовательских полей также клонируется
-
Информация, которая не клонируется –
-
Отслеживание времени
-
Комментарии
-
История вопроса
-
Ссылки на страницы слияния
Клонированная проблема полностью отделена от оригинальной.
Любое действие или операция, предпринятая в отношении исходной проблемы, не влияет на проблему клонирования и наоборот.
Единственная связь между оригиналом и клоном – это созданная ссылка.
Информация, которая переносится из первоначальной проблемы в проблему клонирования, выглядит следующим образом:
Резюме
Описание
правопреемник
Среда
приоритет
Тип проблемы
Безопасность
Составная часть
репортер
Влияет на версию
Исправить версию
прикрепление
проектов
Содержимое пользовательских полей также клонируется
Информация, которая не клонируется –
Отслеживание времени
Комментарии
История вопроса
Ссылки на страницы слияния
Шаги для клонирования
Откройте выпуск JIRA, который предполагается клонировать. Выберите Больше → Клонировать, когда появится экран. На следующем снимке экрана показано, как получить доступ к функциональности Clone.
На экране клонирования пользователям предоставляется несколько параметров, а именно:
-
Пользователь может изменить сводку при ее клонировании.
-
Если проблема содержит ссылки на другие проблемы, пользователь может установить флажок, чтобы включить проблему клонирования, или снять флажок, если пользователь не хочет участвовать в проблеме клона.
-
Если проблема имеет подзадачи, пользователь может установить / снять флажок, чтобы включить подзадачи в клон или нет.
-
То же самое относится и к вложению.
-
Это также дает возможность, переносить или нет – значение спринта для новой проблемы клонирования.
Пользователь может изменить сводку при ее клонировании.
Если проблема содержит ссылки на другие проблемы, пользователь может установить флажок, чтобы включить проблему клонирования, или снять флажок, если пользователь не хочет участвовать в проблеме клона.
Если проблема имеет подзадачи, пользователь может установить / снять флажок, чтобы включить подзадачи в клон или нет.
То же самое относится и к вложению.
Это также дает возможность, переносить или нет – значение спринта для новой проблемы клонирования.
На следующем снимке экрана показано, как клонировать проблему, предоставив необходимую информацию.
Следующий шаг – нажать «Создать». Это покажет детали проблемы клона. Если пользователь не изменяет слова-клоны при создании, это может быть видно в сводке, ссылках и подзадачах. На следующем снимке экрана показано, как отображается клонированная проблема.
JIRA – Создать подзадачу
Проблему можно решить, выполнив множество задач с разными людьми, такими как Dev, QA, UAT, Business, Support и т. Д. Для отслеживания прогресса в каждом отделе подзадачи создаются в проблеме и назначаются заинтересованному лицу. Как только все подзадачи решены, проблема может быть помечена как выполненная.
Примечания для создания подзадачи
Следующие пункты должны быть учтены при создании подзадачи.
-
Все подзадачи являются неотъемлемой частью их родительской проблемы.
-
Все подзадачи видны на главном экране родительского вопроса.
-
Подзадачи всегда принадлежат тому же проекту, что и их родительская проблема.
-
Подзадача имеет все поля, которые присутствуют в стандартном выпуске.
-
Подзадачи не могут иметь своих подзадач.
Все подзадачи являются неотъемлемой частью их родительской проблемы.
Все подзадачи видны на главном экране родительского вопроса.
Подзадачи всегда принадлежат тому же проекту, что и их родительская проблема.
Подзадача имеет все поля, которые присутствуют в стандартном выпуске.
Подзадачи не могут иметь своих подзадач.
Шаги для создания подзадачи
Мы должны учитывать следующие шаги при создании подзадачи.
-
Откройте вопрос, где должны быть созданы подзадачи.
-
Выберите Дополнительно → Создать подзадачу. Страница создания подзадачи отобразится.
Откройте вопрос, где должны быть созданы подзадачи.
Выберите Дополнительно → Создать подзадачу. Страница создания подзадачи отобразится.
На следующем снимке экрана показано, как получить доступ к функции «Создать подзадачу».
Введите данные во все обязательные поля и нажмите «Создать». На следующем снимке экрана показана форма создания подзадачи с обязательными и необязательными полями.
После создания подзадачи она будет доступна на странице «Главная проблема» → «Подзадача». На следующем снимке экрана показано, как просмотреть подзадачу в проблеме.
JIRA – преобразовать проблему в подзадачу
В этой главе мы поймем, как преобразовать проблему в подзадачу. Для этого мы должны следовать приведенной ниже процедуре.
Для начала перейдите и выберите проблему, которую необходимо преобразовать в подзадачу. Выберите Дополнительно → Преобразовать в подзадачу. На следующем снимке экрана показано, как перейти к преобразованию в подзадачу.
Выберите родительскую проблему, в которой эта подзадача будет помечена. На следующем снимке экрана показано, как преобразовать проблему в подзадачу.
Нажмите на Далее. Если статус проблемы не является разрешенным статусом для нового типа проблемы. Выберите – новый статус будет отображаться. Выберите новый статус и нажмите кнопку «Далее».
На экране «Обновление полей» будет предложено ввести дополнительные поля, если они необходимы. В противном случае появится сообщение: «Все поля будут обновлены автоматически». Нажмите на Далее.
На следующем снимке экрана показано, как преобразовать проблему в подзадачи.
Откроется экран подтверждения. Он будет отображать исходные значения и новые значения. Нажмите на Готово.
На следующем снимке экрана показано, как преобразовать проблему в подзадачи.
Оригинальный вопрос будет отображаться. Теперь это подзадача. Номер проблемы родителя теперь отображается в верхней части экрана. На следующем снимке экрана показано, как отображается подзадача после успешного преобразования из проблемы.
Преобразовать проблему в подзадачу
Мы должны учитывать следующие моменты при преобразовании проблемы в подзадачу.
-
Проблема не может быть преобразована в подзадачу, если у нее есть собственная подзадача.
-
Чтобы преобразовать такую проблему в подзадачу, мы должны сначала преобразовать все подзадачи проблем в стандартную проблему, а затем преобразовать проблему в подзадачу.
-
Подзадачи не могут быть перемещены из одного вопроса в другой напрямую.
-
Чтобы переместить подзадачу из одной проблемы в другую, сначала преобразуйте все подзадачи в проблемы, а затем снова преобразуйте проблемы в подзадачи, указав имя родительской проблемы во время преобразования.
Проблема не может быть преобразована в подзадачу, если у нее есть собственная подзадача.
Чтобы преобразовать такую проблему в подзадачу, мы должны сначала преобразовать все подзадачи проблем в стандартную проблему, а затем преобразовать проблему в подзадачу.
Подзадачи не могут быть перемещены из одного вопроса в другой напрямую.
Чтобы переместить подзадачу из одной проблемы в другую, сначала преобразуйте все подзадачи в проблемы, а затем снова преобразуйте проблемы в подзадачи, указав имя родительской проблемы во время преобразования.
В следующей главе мы узнаем, как преобразовать подзадачу в проблему.
JIRA – конвертировать подзадачу в выпуск
Чтобы преобразовать подзадачу в проблему, сначала нужно перейти к подзадаче, которую необходимо преобразовать в проблему. Затем выберите Дополнительно → Преобразовать в выпуск. На следующем снимке экрана показано, как перейти к «Преобразовать в проблему».
Для начала нажмите на раскрывающееся окно параметра «Выбрать тип проблемы», выберите тип проблемы (т. Е. Стандартный тип проблемы) и нажмите кнопку «Далее».
На следующем снимке экрана показано, как преобразовать подзадачу в проблему.
Если статус подзадачи не является разрешенным статусом для нового типа проблемы, отображается экран « Выбрать новый статус» . Выберите новый статус и нажмите кнопку «Далее».
На следующем шаге на экране « Обновление полей» будет предложено ввести дополнительные поля, если они необходимы. В противном случае появится сообщение «Все поля будут обновлены автоматически». Нажмите на Далее .
На следующем снимке экрана показано, как преобразовать подзадачу в проблему.
Откроется экран подтверждения . Он будет отображать исходные значения и новые значения. Нажмите на Готово .
На следующем снимке экрана показано, как преобразовать подзадачу в проблему.
Вопрос будет отображаться. Это больше не подзадача. Больше нет номера родительского вопроса, отображаемого в верхней части экрана.
На следующем снимке экрана показано, как проблема будет отображаться после преобразования из подзадачи.
JIRA – Создать проблему с помощью CSV
Пользователь может создавать несколько проблем одновременно, используя разделенный запятыми файл, известный как CSV. CSV-файлы – это текстовые файлы, которые представляют табличные данные и разделяют запятыми различные разделы.
Они имеют двухэтапный процесс, который требует импорта данных из CSV, а также присутствует третий необязательный шаг, который приведен ниже.
- Подготовьте файл CSV.
- Импортируйте файл CSV в систему.
- Сохраните конфигурацию для будущего использования.
Подготовьте файл CSV
При создании файла CSV необходимо учитывать следующие моменты.
Каждый файл CSV должен иметь строку заголовка со сводной колонкой. Первая строка является строкой заголовка и представляет поля страницы создания вопроса. Пример – Сводка, Цессионарий, Репортер, Приоритет, Описание, Спринт, «Набор тестов», Ашиш, Ашиш, 1 и т. Д.
-
Используйте двойные кавычки («) в CSV-файле для захвата данных, отображаемых в строках multip.le. Например – при импорте JIRA будет обрабатывать следующие CSV как одну запись: Сводка, Описание, Статус, «Ошибка входа в систему», «Это на новой строке», Открыть
-
При импорте проблем из файла CSV имя проекта и ключ проекта являются важными столбцами в CSV. Кроме того, имена этих полей должны совпадать точно так же, как они присутствуют в JIRA.
Используйте двойные кавычки («) в CSV-файле для захвата данных, отображаемых в строках multip.le. Например – при импорте JIRA будет обрабатывать следующие CSV как одну запись: Сводка, Описание, Статус, «Ошибка входа в систему», «Это на новой строке», Открыть
При импорте проблем из файла CSV имя проекта и ключ проекта являются важными столбцами в CSV. Кроме того, имена этих полей должны совпадать точно так же, как они присутствуют в JIRA.
Импортируйте файл CSV
Чтобы импортировать файл CSV, мы должны выполнить шаги, указанные ниже.
Шаг 1. Выберите «Проблемы» → «Импортировать проблемы из CSV», чтобы открыть страницу «Массовая установка».
На следующем снимке экрана показано, как получить доступ к проблемам импорта из функции CSV.
Шаг 2 – На странице настройки выберите CSV Source File. Не устанавливайте флажок «Использовать существующий файл конфигурации», если у вас нет файла конфигурации или вы хотите создать новый файл конфигурации.
Файлы конфигурации определяют соответствие между именами столбцов в строке заголовка файла CSV и полями в приложении JIRA.
На следующем снимке экрана показана страница настройки «Массовое создание», где пользователь просматривает и загружает файл CSV.
Шаг 3 – Если пользователь установит флажок «Использовать существующий файл конфигурации», JIRA попросит указать существующий файл конфигурации.
На следующем снимке экрана показано, как использовать существующий файл конфигурации.
Шаг 4. Если пользователь не выбирает эту опцию, в конце мастера импорта файла CSV JIRA попросит создать файл конфигурации, который можно использовать для последующего импорта CSV.
Нажмите кнопку «Далее» → отобразится шаг «Настройки» мастера импорта CSV-файлов. Заполните обязательные поля. Если в файле CSV используется другой символ-разделитель, отличный от запятой, укажите этот символ в поле CSV Delimiter. Если разделителем является «Tab», его можно ввести в формате «/ t».
На следующем снимке экрана показано, как предоставить настройки файла CSV –
Шаг 5 – Нажмите кнопку «Далее», чтобы перейти к шагу поля «Карта» мастера импорта файла CSV. Здесь пользователь должен сопоставить заголовки столбцов файла CSV с полями в выбранном проекте JIRA. После выбора установите флажок для значения поля «Карта».
Поле CSV должно отображаться в сводное поле JIRA. Это гарантирует, что созданные проблемы имеют сводку.
На следующем снимке экрана показано, как сопоставить поля CSV с полями JIRA.
Шаг 6 – Нажмите кнопку «Далее», появится шаг «Значения карты» мастера импорта CSV-файлов. На этом шаге мастера импорта пользователь может выбрать, какие конкретные значения полей CSV следует сопоставить с каким конкретным значением поля JIRA.
-
На этой странице будут представлены поля, чьи флажки Значение поля карты были выбраны на предыдущем шаге.
-
Если поле CSV имеет имя пользователя (например, Reporter или Assignee) и не устанавливает флажок «Значение поля карты» для этого поля на предыдущем шаге мастера импорта файла CSV, то импортер сопоставит импортированные имена пользователей из файла CSV с ( строчные буквы) JIRA имена пользователей.
На этой странице будут представлены поля, чьи флажки Значение поля карты были выбраны на предыдущем шаге.
Если поле CSV имеет имя пользователя (например, Reporter или Assignee) и не устанавливает флажок «Значение поля карты» для этого поля на предыдущем шаге мастера импорта файла CSV, то импортер сопоставит импортированные имена пользователей из файла CSV с ( строчные буквы) JIRA имена пользователей.
На следующем снимке экрана показано, как сопоставить значения.
Шаг 7 – Нажмите кнопку «Проверить», он подтвердит импортированные данные и отобразит, требуются ли какие-либо ошибки или предупреждения, в противном случае он покажет, сколько успешных импортов возможно с файлом.
На следующем снимке экрана показана успешная проверка файла CSV.
Шаг 8 – Теперь нажмите кнопку «Начать импорт». Импортер будет отображать обновления, как в процессе импорта, а затем сообщение об успешном завершении импорта.
На следующем снимке экрана показано, сколько проблем создано с использованием файла CSV.
Шаг 9 – Нажмите «Проверить созданные проблемы», отобразится список проблем, созданных с помощью CSV.
На следующем снимке экрана показан список вновь созданных проблем с использованием файла CSV.
JIRA – Редактировать вопрос
Чтобы отредактировать проблему в JIRA, пользователь должен перейти к проблеме, которую требуется отредактировать, и щелкнуть по проблеме, чтобы открыть страницу. Следующим шагом является нажатие на кнопку « Редактировать» , которая находится в верхней левой части страницы выпуска представления. Откроется страница с вопросом редактирования, похожая на страницу создания.
На следующем снимке экрана показано, как получить доступ к функции редактирования .
Или наведите указатель мыши на поле и щелкните значок карандаша, чтобы отредактировать конкретное поле в строке.
На следующем снимке экрана показано, как редактировать определенное поле, не нажимая на основную кнопку редактирования.
Измените сведения о проблеме в соответствующем поле на странице редактирования проблемы. На следующем снимке экрана показана страница редактирования для обновления сведений о проблеме.
После завершения обновления нажмите кнопку «Обновить». Пользователь сможет увидеть отредактированный текст / поля на странице просмотра проблемы.
Следующий скриншот показывает обновленную информацию –
JIRA – Отправить проблему
В этой главе мы узнаем, как отправить проблему по электронной почте в JIRA. Пользователь может отправить вопрос по электронной почте другим пользователям JIRA. Есть два способа сделать это –
- Разделить вопрос и
- Упомяните этих пользователей в поле «Описание» или «Комментарий».
Давайте теперь обсудим каждый из них в деталях.
Поделиться проблемой
Для начала, пользователь должен перейти к проблеме, которой необходимо поделиться, и нажать, чтобы просмотреть проблему. Нажмите на значок « Поделиться» в верхней правой части страницы. На следующем снимке экрана показано, где опция совместного доступа присутствует на странице вопроса.
Вы можете написать имя пользователя JIRA, введя их имена или частично / все их полные имена, зарегистрированные в JIRA, или ввести адреса электронной почты людей, которым вы хотели бы поделиться проблемами.
Когда пользователь начинает вводить имя пользователя или имя пользователя JIRA или ранее указанный адрес электронной почты, появляется раскрывающийся список пользователей с автоматическим заполнением.
На следующем снимке экрана показано, как указать адреса электронной почты или выбрать варианты автозаполнения.
Добавьте необязательное примечание. Нажмите на кнопку «Поделиться» в разделе мастера обмена. На следующем снимке экрана показано, как поделиться / отправить сообщение по электронной почте пользователю.
Упоминание пользователей в описании / комментарии
В поле « Описание проблемы» или « Комментарий» введите «@», а затем первые несколько символов имени пользователя JIRA или его полное / полное имя, зарегистрированное в JIRA.
Когда пользователь начнет печатать, список предлагаемых пользователей появится в раскрывающемся списке под полем. Пользователь должен выбрать на основе ссылочных пользователей, полностью введя имя пользователя JIRA или выбрать из списка предложенных пользователей в раскрывающемся списке.
На следующем снимке экрана показано, как упомянуть имя пользователя / адрес электронной почты в описании.
Нажмите на отправить поле. JIRA отправит этому пользователю электронное письмо с указанием того, что вы упомянули его по этому вопросу.
На следующем снимке экрана показано, как отправить упоминание электронной почты пользователя в описании.
JIRA – обозначить проблему
Метка используется для классификации проблемы. Это похоже на хэштег (#), используемый в твиттере, Facebook или других социальных сетях. Это также помогает при поиске проблемы. При просмотре проблемы метка появляется в разделе сведений о проблеме.
На следующем снимке экрана показано расположение ярлыков на странице сведений о проблеме.
Когда пользователь нажимает на ярлык, т. Е. На WFT, он отображает список проблем с таким же ярлыком.
На следующем снимке экрана показано, как искать проблемы, используя имена меток –
Добавить и удалить метки
Чтобы добавить или удалить ярлыки, пользователь должен перейти на страницу просмотра проблемы и выбрать проблему, для которой нужно добавить ярлыки. Нажмите Подробнее → Метки. Появится диалоговое окно.
На следующем снимке экрана показано, как получить доступ к функциям метки.
Начните вводить метку и выберите один из вариантов. На следующем снимке экрана показано, как добавлять метки.
Чтобы «удалить» метку, нажмите на знак закрытия (x), который появляется рядом с названием метки. На следующем снимке экрана показано, как удалить существующий ярлык.
Нажмите на кнопку Обновить. Метки добавляются / удаляются из проблемы и могут быть проверены в разделе сведений на странице просмотра проблемы.
На следующем снимке экрана показано, где проверить обновленные ярлыки.
JIRA – Связанные проблемы
Эта функция очень полезна, когда две проблемы имеют некоторый тип зависимости друг от друга, как если бы они были дубликатами или связаны друг с другом, восходящей зависимостью или проблемами блокировки.
Создать ссылку на другой выпуск
Чтобы создать ссылку на другую проблему, пользователь должен перейти к проблеме и щелкнуть на странице просмотра проблемы. После этого нажмите Дополнительно → Ссылка, чтобы отобразить страницу диалога с ссылками.
На следующем снимке экрана показано, как получить доступ к функции ссылки –
Выберите пункт «JIRA Issue» в левой части диалогового окна и выберите поле «Эта проблема» в раскрывающемся списке. На следующем снимке экрана показано, как связать проблему, предоставив подробную информацию.
Следующим шагом является выбор / поиск проблемы. На следующем снимке экрана показано, как добавить проблему в качестве ссылки в другой проблеме.
Добавьте комментарий; это необязательно, а затем нажмите на ссылку . Появляется страница «Просмотр проблемы», и пользователь может перейти вниз и проверить, отображается ли связанная проблема или нет под ссылками раздела «Проблема».
На следующем снимке экрана показано, как просмотреть связанную проблему в родительской проблеме.
Удаление ссылки
Чтобы удалить ссылку, пользователь должен перейти на страницу просмотра проблемы и к той проблеме, которая содержит ссылки. Прокрутите вниз и перейдите в раздел Ссылки на выпуск. Наведите указатель мыши на ссылку, которую следует удалить, и щелкните значок «Удалить».
На следующем снимке экрана показано, как удалить ссылку.
Появится всплывающее окно подтверждения; нажмите на кнопку Удалить. На следующем снимке экрана показано всплывающее окно подтверждения удаления.
JIRA – переместить проблему
В JIRA есть функция для перемещения проблемы из одного проекта в другой. Давайте разберемся со следующими шагами, как пользователь может это сделать.
Шаги, чтобы следовать
Перейдите на страницу View Issue, которая должна перейти в другой проект. Выберите Больше → Переместить. На следующем снимке экрана показано, как получить доступ к функции перемещения.
На первом этапе мастера перемещения проблемы выберите новый проект, в который будет перемещена проблема, и, если необходимо / желательно, измените тип проблемы. Нажмите Далее, чтобы продолжить.
На следующем снимке экрана показан шаг «Выбор проекта и проблем» для перемещения.
Если необходимо изменить статус проблемы, пользователь может перейти на страницу выбора статуса. Выберите новый статус для проблемы и нажмите кнопку Далее, чтобы продолжить.
Если необходимо указать значения для любых обязательных настраиваемых полей, отобразится страница «Обновление полей». Укажите нужные значения для каждого поля и нажмите «Далее», чтобы продолжить.
На следующем снимке экрана показан шаг «Обновление полей», если необходимо, перед перемещением проблемы.
Откроется страница подтверждения со всеми изменениями. Если пользователь хочет изменить какое-либо из изменений, щелкните соответствующий шаг в левом меню, чтобы вернуться на эту страницу мастера. После этого нажмите кнопку « Переместить» , чтобы переместить проблему в целевой проект.
На следующем снимке экрана показан шаг подтверждения для подтверждения деталей перед перемещением.
Проблема будет перемещена в целевой проект и отображена на экране. Этот выпуск может быть отредактирован для внесения дополнительных изменений. На следующем снимке экрана показан новый проект и тип проблемы после успешного перемещения проблемы.
JIRA – Просмотр / История изменений
В этой главе мы узнаем, как просматривать и изменять историю в JIRAN. История – это запись всех действий, выполненных по проблемам. Некоторые из наиболее распространенных случаев –
- Создатель вопроса
- Изменения в поле проблемы
- Вложение файла
- Удаление комментария / Журнала работ
- Добавление / удаление ссылок
В записи истории пользователь может просматривать следующую информацию.
- Имя пользователя, который внес изменения
- Время внесения изменений
- Если поле проблемы изменено, новые и старые значения этого поля
Шаги для просмотра истории
Чтобы просмотреть историю в JIRA, пользователь должен выполнить шаги, указанные ниже.
- Перейдите на страницу просмотра проблемы, чтобы увидеть историю изменений
- Прокрутите вниз до раздела Активность
- Нажмите на вкладку История
На следующем снимке экрана показано, как просмотреть историю.
JIRA – Смотрите и голосуйте за выпуск
В этой главе мы поймем, как проводится голосование и наблюдение по проблеме в JIRA.
Голосование по вопросу
JIRA имеет функцию под названием «Голосовать», которая позволяет высказать мнение о предпочтениях по этому вопросу, независимо от того, решена ли она или завершена.
- Администратор должен добавить разрешение для пользователей, чтобы использовать эту функцию.
- Перейдите на страницу просмотра выпуска, где требуется голосование.
- Нажмите Голосовать за эту проблему, чтобы мгновенно проголосовать за эту проблему.
На следующем снимке экрана показано, где находится поле «Голоса» на странице сведений о проблеме.
Примечание. Так как пользователь не имеет права голосовать здесь, он не может просматривать ссылку рядом с полем Голосов.
Наблюдая за проблемой
JIRA имеет функцию, которая позволяет пользователям / заинтересованным сторонам следить за проблемой, когда есть какие-либо обновления или изменения в этой проблеме. Если есть какая-либо проблема, он отправляет уведомления / электронные письма тем, кто указан в качестве наблюдателей для этой конкретной проблемы.
- Администратор должен добавить разрешение для пользователей, чтобы использовать эту функцию.
- Перейдите на страницу просмотра вопроса, которую хочет просмотреть пользователь.
- Нажмите на ссылку «Начать просмотр этой проблемы», чтобы стать наблюдателем.
На следующем снимке экрана показано, где находится поле « Наблюдатели» на странице «Сведения о проблеме».
Теперь вместо нулевых наблюдателей будет отображаться 1 (наблюдатель) вместе со ссылкой «Прекратить наблюдение за этой проблемой» для исключения из списка в качестве наблюдателей. Следующий скриншот показывает обновленное количество наблюдателей –
Пользователь может нажать 1 , это позволяет добавлять других пользователей в список в качестве наблюдателей. Начните вводить имя пользователя в поле Добавить наблюдателей и выберите в поле автозаполнения. Пользователь будет указан как наблюдатель.
На следующем снимке экрана показано, как добавить нового наблюдателя, указав данные пользователя.
JIRA – Поиск
JIRA обладает мощными и очень эффективными функциями поиска. Пользователь может искать проблемы в проектах, версиях и компонентах, используя различные типы поиска. JIRA позволяет сохранить критерии поиска для использования в следующий раз в качестве фильтров; даже эти фильтры могут использоваться другими.
Типы вариантов поиска
У JIRA есть несколько фундаментальных способов поиска проблем. Самые важные из них следующие.
- Базовый поиск
- Быстрый поиск
Давайте теперь разберемся в деталях в обоих типах поиска.
Базовый поиск
Базовый поиск в JIRA – это удобный интерфейс, который можно легко использовать для выявления проблем. Он использует JQL-запросы в бэкэнде. Чтобы выполнить основной поиск в JIRA, пользователь должен выполнить шаги, указанные ниже.
Шаг 1 – Перейдите к проблемам → Поиск проблем. На следующем снимке экрана показано, как получить доступ к функции поиска проблем –
Шаг 2 – Появится страница поиска. Если у него есть какие-либо критерии поиска, нажмите «Новый фильтр», чтобы сбросить его. На следующем снимке экрана показано, как определить новые критерии поиска.
Шаг 3 – Установите критерии поиска для различных полей, таких как Проект, Тип, Статус и Назначено. Затем нажмите «Еще» и выберите любое поле для поиска с дополнительными полями. На следующем снимке экрана показано, какие критерии могут быть установлены для поиска.
Шаг 4. Если пользователь хочет выполнить поиск по какому-либо определенному тексту, ключевым словам, начните вводить текст в поле « Содержит» . На следующем снимке экрана показано, как искать определенный текст в проблемах.
Шаг 5 – Пользователь может использовать подстановочные знаки или операторы во всех текстовых полях для поиска определенных строк. Например –
- Один символ подстановки – te? T
- Подстановочный знак для нескольких символов – победа *
- Булевы операторы – “atlassian jira” || впадение
На основе различных критериев поиска отображается следующий результат. На следующем снимке экрана показан список найденных проблем.
Как сохранить поиск
Чтобы сохранить критерии поиска, пользователь должен выполнить шаги, указанные ниже.
Шаг 1 – Нажмите «Сохранить как» в верхней части страницы. На следующем снимке экрана показано, как сохранить критерии поиска для будущего использования.
Шаг 2 – Введите имя фильтра и нажмите «Отправить». На следующем снимке экрана показано, как предоставить имя нового критерия поиска перед сохранением.
Шаг 3 – Фильтр появится в левой части страницы поиска под избранными фильтрами и будет иметь несколько параметров, таких как – Переименовать, Удалить, Скопировать и Удалить из избранного. На следующем снимке экрана показаны сохраненные критерии поиска и доступные действия для выполнения.
Быстрый поиск
Быстрый поиск – это самый быстрый способ определения критериев поиска. Это текстовое поле, в которое пользователь вводит ключ, текст или что-либо еще, и он начинает поиск точных совпадений в текущем проекте и предоставляет результат.
Поле быстрого поиска доступно в верхнем правом углу навигатора. На следующем снимке экрана показано, как получить доступ к функции быстрого поиска.
Smart Querying
Опция быстрого поиска выполняет интеллектуальный поиск с минимальным набором текста. Он распознает следующее слово и дает пользователю несколько вариантов выбора.
-
my – Это слово ищет проблемы, назначенные вошедшему в систему пользователю.
my – Это слово ищет проблемы, назначенные вошедшему в систему пользователю.
На следующем снимке экрана показаны различные интеллектуальные запросы в быстром поиске.
Вот некоторые из наиболее часто используемых опций интеллектуальных запросов:
-
r: me – Находит проблемы, о которых сообщил зарегистрированный пользователь.
-
r: abc – находит проблемы, о которых сообщил пользователь – abc.
-
r: none – находит проблемы без репортера.
-
<имя проекта> или <ключ проекта> – находит проблемы с данным именем проекта или находит проблемы, имеющие одинаковый ключ проекта.
-
Просрочено – Находит проблемы, которые просрочены до сегодняшнего дня.
-
Created :, updated :, due: – при этих интеллектуальных поисках выявляются проблемы с Created, Updated или сроком исполнения с использованием префиксов созданных :, updated: или due: соответственно. Для диапазона дат используйте сегодня, завтра, вчера, один диапазон дат (например, «-1w») или два диапазона дат (например, «-1w, 1w»). Диапазоны дат не могут иметь пробелов между ними. Допустимые сокращения даты / времени: «w» (неделя), «d» (день), «h» (час), «m» (минута).
-
C: – Находит проблемы с конкретным компонентом.
-
V: – Находит проблемы с конкретной версией.
-
Ff: – Находит проблемы с исправленной версией.
-
* – Подстановочный знак можно использовать с любым из указанных выше запросов для поиска проблем.
r: me – Находит проблемы, о которых сообщил зарегистрированный пользователь.
r: abc – находит проблемы, о которых сообщил пользователь – abc.
r: none – находит проблемы без репортера.
<имя проекта> или <ключ проекта> – находит проблемы с данным именем проекта или находит проблемы, имеющие одинаковый ключ проекта.
Просрочено – Находит проблемы, которые просрочены до сегодняшнего дня.
Created :, updated :, due: – при этих интеллектуальных поисках выявляются проблемы с Created, Updated или сроком исполнения с использованием префиксов созданных :, updated: или due: соответственно. Для диапазона дат используйте сегодня, завтра, вчера, один диапазон дат (например, «-1w») или два диапазона дат (например, «-1w, 1w»). Диапазоны дат не могут иметь пробелов между ними. Допустимые сокращения даты / времени: «w» (неделя), «d» (день), «h» (час), «m» (минута).
C: – Находит проблемы с конкретным компонентом.
V: – Находит проблемы с конкретной версией.
Ff: – Находит проблемы с исправленной версией.
* – Подстановочный знак можно использовать с любым из указанных выше запросов для поиска проблем.
JIRA – Расширенный поиск
Помимо типа поиска, описанного в предыдущей главе, JIRA также имеет несколько расширенных параметров поиска, которые могут быть выполнены следующими тремя способами.
- Использование ссылки на поле
- Использование ссылки на ключевые слова
- Использование справочника операторов
Эти вышеупомянутые три способа были подробно объяснены ниже.
Пользователь должен учитывать следующие моменты при выполнении любого расширенного поиска.
-
Расширенный поиск использует структурированные запросы для поиска проблем JIRA.
-
Результаты поиска отображаются в Навигаторе проблем.
-
Результаты поиска могут быть экспортированы в MS Excel и многие другие доступные форматы.
-
Функции сохранения и подписки доступны для расширенного поиска.
-
Расширенный поиск использует язык запросов JIRA, известный как JQL.
-
Простой запрос в JQL состоит из поля, оператора, за которым следуют одно или несколько значений или функций. Например, следующий простой запрос найдет все проблемы в проекте «WFT» –
Расширенный поиск использует структурированные запросы для поиска проблем JIRA.
Результаты поиска отображаются в Навигаторе проблем.
Результаты поиска могут быть экспортированы в MS Excel и многие другие доступные форматы.
Функции сохранения и подписки доступны для расширенного поиска.
Расширенный поиск использует язык запросов JIRA, известный как JQL.
Простой запрос в JQL состоит из поля, оператора, за которым следуют одно или несколько значений или функций. Например, следующий простой запрос найдет все проблемы в проекте «WFT» –
Project = "WFT"
-
JQL поддерживает SQL-подобный синтаксис, такой как функции ORDER BY, GROUP BY, ISNULL (), но JQL не является языком запросов к базе данных.
JQL поддерживает SQL-подобный синтаксис, такой как функции ORDER BY, GROUP BY, ISNULL (), но JQL не является языком запросов к базе данных.
Использование ссылки на поле
Ссылка на поле означает слово, которое представляет имя поля в выпуске JIRA, включая настраиваемые поля. Синтаксис –
<field name> <operators like =,>, <> “values” or “functions”
Оператор сравнивает значение поля со значением, представленным справа, так что только истинные результаты извлекаются по запросу.
- Перейдите в раздел «Проблемы» → «Поиск проблем» на панели навигации.
На следующем снимке экрана показано, как перемещаться по разделу «Поиск».
Если критерий поиска существует, нажмите кнопку «Новый фильтр», чтобы сбросить критерии. На следующем снимке экрана показано, как начать с нового критерия –
Введите запрос, используя Поле, Оператор и Значения, такие как IssueKey = «WFT-107» .
Существуют и другие поля: «Затронутая версия», «Назначенный», «Вложения», «Категория», «Комментарий», «Компонент», «Создано», «Создатель», «Описание», «Срок выполнения», «Среда» и т. Д. Как только пользователь начинает вводить текст, функция автозаполнения помогает писать определенный формат.
На следующем снимке экрана показано, как добавить критерии имени поля с помощью расширенных функций.
Выбор оператора – на следующем снимке экрана показано, как выбрать оператора.
Следующим шагом является ввод значения и затем нажмите на символ поиска. На следующем снимке экрана показано, как добавлять значения и выполнять поиск.
На следующем снимке экрана показан результат поиска на основе установленных критериев.
Использование ссылки на ключевые слова
Здесь мы поймем, как использовать ссылку на ключевое слово и каковы ее преимущества
Ключевое слово в JQL –
- объединяет два или более запросов вместе, чтобы сформировать сложный запрос JQL.
- изменяет логику одного или нескольких запросов.
- изменяет логику операторов.
- имеет явное определение в запросе JQL.
- выполняет определенную функцию, которая определяет результаты запроса JQL.
Список ключевых слов –
- И – ex – статус = открыто И приоритет = срочно И получатель = Ашиш.
- ИЛИ – ex – duedate <now () или duedate пуст.
- НЕ – бывший – не правопреемник = Ашиш.
- ПУСТО – бывшая – затронутая версия пуста / disabledVersion = пуста.
- NULL – ex – цессионарий является нулевым.
- ORDER BY – ex – duedate = пустой порядок созданный, приоритет desc.
По аналогии со ссылкой на поле, как только пользователь начинает печатать, функция автозаполнения помогает получить правильный синтаксис. На следующем снимке экрана показано, как добавить ключевые слова.
Нажмите на символ поиска, и он предоставит результаты поиска. На следующем снимке экрана показан результат на основе набора критериев.
Использование справочника операторов
Операторы используются для сравнения значений левой и правой сторон, так что в качестве результата поиска отображаются только истинные результаты.
Список операторов
- Равно: =
- Не равно:! =
- Больше, чем:>
- Меньше чем <
- Больше чем равно: =>
- Меньше чем равно: = <
- В
- НЕ В
- СОДЕРЖИТ: ~
- Не содержит: ! ~
- ЯВЛЯЕТСЯ
- НЕ ЯВЛЯЕТСЯ
- БЫЛО
- БЫЛ В
- Не было
- НЕ БЫЛО
- ИЗМЕНИТЬ
Подобно полю и справочнику ключевых слов, эти операторы также могут использоваться для улучшения результатов поиска.
JIRA – Отчеты
JIRA предоставляет различные типы отчетов в рамках проекта. Это помогает анализировать прогресс, проблемы, демонстрации и своевременность любого проекта. Это также помогает анализировать использование ресурсов.
Как получить доступ к отчетам
Чтобы получить доступ к отчетам в JIRA, пользователь должен перейти в Project → выбрать Specific project. На следующем снимке экрана показано, как перейти к конкретному проекту.
Нажмите на значок Отчеты в левой части страницы. Он будет отображать все отчеты, поддерживаемые JIRA. На следующем снимке экрана показано, как получить доступ к разделу «Отчет».
Когда пользователь нажимает на Переключить отчет, он отображает список отчетов. На следующем снимке экрана показан список отчетов, доступных для быстрого переключения.
Тип отчетов
JIRA классифицирует отчеты по четырем уровням, которые:
- проворный
- Анализ проблем
- Прогноз и управление
- другие
Давайте теперь обсудим особенности вышеупомянутых категорий отчета в деталях.
проворный
Ниже приведен список функций Agile Reports.
-
Диаграмма сгорания – отследите общую оставшуюся работу, также независимо от того, достигает ли спринт цели проекта или нет.
-
Спринт Chart – Отслеживайте выполненную работу или откладывайте ее в очередь в каждом спринте.
-
Velocity Chart – Отслеживает количество выполненных работ от спринта до спринта.
-
Диаграмма накопленного потока – Показывает статусы проблем с течением времени. Это помогает идентифицировать проблемы высокого риска или нерешенные важные проблемы.
-
Отчет о версии – Отслеживание предполагаемой даты выпуска версии.
-
Эпический отчет – показывает прогресс в завершении эпоса за определенный период времени.
-
Контрольная диаграмма – показывает время цикла для продукта, его версии или спринта. Это помогает определить, могут ли данные текущего процесса использоваться для определения будущей производительности.
-
Epic Burn Down – отслеживание прогнозируемого количества спринтов, необходимых для завершения эпоса.
-
Release Burn Down – отслеживание предполагаемой даты выпуска версии. Он помогает отслеживать, выйдет ли версия вовремя, поэтому в случае отставания работы могут быть приняты обязательные меры.
Диаграмма сгорания – отследите общую оставшуюся работу, также независимо от того, достигает ли спринт цели проекта или нет.
Спринт Chart – Отслеживайте выполненную работу или откладывайте ее в очередь в каждом спринте.
Velocity Chart – Отслеживает количество выполненных работ от спринта до спринта.
Диаграмма накопленного потока – Показывает статусы проблем с течением времени. Это помогает идентифицировать проблемы высокого риска или нерешенные важные проблемы.
Отчет о версии – Отслеживание предполагаемой даты выпуска версии.
Эпический отчет – показывает прогресс в завершении эпоса за определенный период времени.
Контрольная диаграмма – показывает время цикла для продукта, его версии или спринта. Это помогает определить, могут ли данные текущего процесса использоваться для определения будущей производительности.
Epic Burn Down – отслеживание прогнозируемого количества спринтов, необходимых для завершения эпоса.
Release Burn Down – отслеживание предполагаемой даты выпуска версии. Он помогает отслеживать, выйдет ли версия вовремя, поэтому в случае отставания работы могут быть приняты обязательные меры.
Анализ проблем
Ниже приведен список функций анализа проблем.
-
Отчет о среднем возрасте – отображает средний возраст в днях нерешенных проблем.
-
Отчет «Создано против решенных проблем» – отображает количество созданных проблем против количества проблем, решенных за данный период.
-
Отчет о круговой диаграмме – показывает круговую диаграмму проблем для проекта, сгруппированного по указанному полю.
-
Отчет о недавно созданных проблемах – показывает количество проблем, созданных за определенный период времени для проекта, и сколько из них было решено.
-
Отчет о времени разрешения – отображает среднее время, необходимое для решения проблем.
-
Одноуровневая группировка по отчетам – помогает группировать результаты поиска по полю и видеть общее состояние каждой группы.
-
Время с момента выпуска отчета – помогает отслеживать, сколько проблем было создано, обновлено, решено и т. Д. За определенный период времени.
Отчет о среднем возрасте – отображает средний возраст в днях нерешенных проблем.
Отчет «Создано против решенных проблем» – отображает количество созданных проблем против количества проблем, решенных за данный период.
Отчет о круговой диаграмме – показывает круговую диаграмму проблем для проекта, сгруппированного по указанному полю.
Отчет о недавно созданных проблемах – показывает количество проблем, созданных за определенный период времени для проекта, и сколько из них было решено.
Отчет о времени разрешения – отображает среднее время, необходимое для решения проблем.
Одноуровневая группировка по отчетам – помогает группировать результаты поиска по полю и видеть общее состояние каждой группы.
Время с момента выпуска отчета – помогает отслеживать, сколько проблем было создано, обновлено, решено и т. Д. За определенный период времени.
Прогноз и управление
Ниже приведен список функций отчетов «Прогноз» и «Управление».
-
Отчет по отслеживанию времени – показывает исходные и текущие оценки времени для проблем в текущем проекте. Это может помочь определить, идет ли работа по этим вопросам.
-
Отчет о рабочей нагрузке пользователя – показывает оценки времени для всех нерешенных проблем, назначенных пользователю в разных проектах. Это помогает понять, насколько пользователь занят, перегружен или у него меньше работы.
-
Отчет о рабочей нагрузке версии – отображает, сколько незавершенной работы остается на пользователя и на проблему. Это помогает понять оставшуюся работу версии.
Отчет по отслеживанию времени – показывает исходные и текущие оценки времени для проблем в текущем проекте. Это может помочь определить, идет ли работа по этим вопросам.
Отчет о рабочей нагрузке пользователя – показывает оценки времени для всех нерешенных проблем, назначенных пользователю в разных проектах. Это помогает понять, насколько пользователь занят, перегружен или у него меньше работы.
Отчет о рабочей нагрузке версии – отображает, сколько незавершенной работы остается на пользователя и на проблему. Это помогает понять оставшуюся работу версии.
В дополнение к этому, есть другие типы отчетов, которые обычно имеют круговую диаграмму, которую мы подробно обсудим в последующих главах.
JIRA – круговая диаграмма рабочей нагрузки
Круговая диаграмма рабочей нагрузки отображает круговую диаграмму, отображающую все проблемы для конкретного проекта. Давайте поймем, как использовать его в JIRA.
Создать отчет
Чтобы создать отчет, пользователь должен выполнить шаги, указанные ниже.
Шаг 1 – Перейдите в Проект → выберите Конкретный проект. Нажмите на значок отчета в левой части меню. Перейдите в раздел «Другие» и нажмите «Отчет по круговой диаграмме рабочей нагрузки», как показано на следующем снимке экрана.
Шаг 2 – Выберите проект или фильтр выпуска, для которого нужно сгенерировать отчет. В поле «Тип статистики» выберите имя поля, на котором будет сформирована круговая диаграмма. Выберите поле времени для отчета как текущая оценка, исходная оценка или затраченное время.
На следующем снимке экрана показано, как создать отчет, предоставив подробную информацию.
Шаг 3 – Нажмите Далее, чтобы создать отчет. На следующем снимке экрана показано, как выглядит сгенерированный отчет.
JIRA – Создано против Решенных проблем
Он отображает количество созданных проблем в сравнении с решенными проблемами за определенный период времени. Это помогает понять, движется ли общее отставание к разрешению или нет.
Создать отчет
Чтобы создать отчет, пользователь должен выполнить шаги, указанные ниже.
Шаг 1 – Перейдите в Проект → выберите конкретный проект. Нажмите на значок отчета в левой части меню. Перейдите в Анализ проблем и нажмите на отчет «Создано против решенных проблем». На следующем снимке экрана показано, как получить доступ к отчету «Создано и решено» –
Шаг 2 – Выберите проект или фильтр проблем, для которого должен быть создан отчет. Выберите период времени, чтобы увидеть отчеты, такие как Ежедневно, Еженедельно, Ежемесячно, Ежеквартально, Ежегодно и т. Д., Доступные в раскрывающемся списке. Введите количество дней в поле « Предыдущие дни» для отображения на графике. Выберите Да или Нет для кумулятивных итогов. Выберите Показать версии как Все версии из выпадающего списка.
На следующем снимке экрана показано, как создать отчет, выбрав различные доступные поля.
Шаг 3 – Нажмите Далее, чтобы сгенерировать отчеты. На следующем снимке экрана показано, как выглядит сгенерированный отчет.
Созданные проблемы отображаются красным цветом, а решенные проблемы – зеленым.
JIRA – Диаграмма выживаемости
Он отображает общую работу, оставшуюся для достижения цели в спринте за заданное время. Это помогает команде управлять прогрессом и реагировать соответствующим образом. Этот график является важной особенностью методологии Agile – Scrum.
Создать отчет
Чтобы создать отчет, пользователь должен выполнить шаги, указанные ниже.
Шаг 1 – Перейдите в Проект → выберите конкретный проект. Нажмите на значок отчета в левой части меню. Перейдите в Agile и нажмите на диаграмму Burndown. На следующем снимке экрана показано, как получить доступ к таблице Burndown.
Шаг 2 – Отображает диаграмму выживаемости спринта, например, как команда продвигается к выполненной задаче. Красная линия показывает, сколько работы осталось, а серая линия показывает совершенные задачи. Команда может видеть, где они находятся с точки зрения прогресса спринта по сравнению с обязательством в начале этого спринта. Пользователь может изменить Sprint и Y-оси, выбрав из выпадающего списка.
На следующем скриншоте показано, как выглядит диаграмма Burndown в виде спринта.
Шаг 3 – Во второй части отчета отображаются данные, такие как дата начала спринта, какие проблемы были добавлены, день за днем, сколько проблем решено, каковы основные сюжетные проблемы и день за днем. сколько очков истории осталось. Эти данные используются для создания диаграммы. На следующем снимке экрана показаны данные, которые используются для создания диаграммы.
Примечание. По аналогии с этими отчетами можно создавать и другие отчеты.
JIRA — Overview
JIRA is an Incident Management Tool used for Project Management, Bug Tracking, Issue Tracking and Workflow. JIRA is based on the following three concepts – Project, Issue and Workflow.
Important Points to Note
The following points explain some interesting details of JIRA.
-
JIRA is an incident management tool.
-
JIRA is developed by Atlassian Inc., an Australian Company.
-
JIRA is a platform independent tool; it can be used with any OS.
-
JIRA is multi-lingual tool − English, French, German, Japanese, Spanish, etc.
-
JIRA supports MySQL, Oracle, PostgreSQL and SQL server in the backend.
-
JIRA can be integrated with many other tools − Subversion, GIT, Clearcase, Team Foundation Software, Mercury, Concurrent Version System and many more.
License and Free Trial
The following points describes the legalities of the JIRA Tool.
-
JIRA is a commercial tool and available as a Trial version for a limited time.
-
To utilize JIRA services, a license is required.
-
JIRA provides free license for academic projects.
-
A 15-day trial version is available for an individual person to use.
Use of JIRA
Following are some of the most significant uses of JIRA.
-
JIRA is used in Bugs, Issues and Change Request Tracking.
-
JIRA can be used in Help desk, Support and Customer Services to create tickets and track the resolution and status of the created tickets.
-
JIRA is useful in Project Management, Task Tracking and Requirement Management.
-
JIRA is very useful in Workflow and Process management.
JIRA — Core Features
The following table explains some of the most important and commonly used features in detail for better understanding.
| Sr.No | Core Features & Description |
|---|---|
| 1 |
Boards JIRA supports Scrum and Kanban boards. These boards provide an immediate snapshot of the project to the team. Helps to quickly review the progress of the project and see the status of the individual tasks. Board workflow can be customized to fulfil the way a team wants to proceed. |
| 2 |
Business Project Template JIRA supports n number of business templates to manage simple tasks and complex tasks like workflow. Template can be customized based on the team and their approach. Ex: Workflow can be customized based on each team’s approach. Every step is accounted and team can move to achieve their goals. |
| 3 |
Task Details Tasks can be defined at the individual level to track the progress. Status of every task, comment, attachment and due dates are stored in one place. |
| 4 |
Notifications An email can be sent for a particular task to the users. Voting and watching features to keep an eye on the progress for the stakeholders. Use @mention to get the attention of a specific team member at Comments/Description. User will instantly notify if something is assigned or if any feedback is required. |
| 5 |
Power Search JIRA supports a powerful search functionality with Basic, Quick and Advanced features. Use the search tool to find answers like due date, when a task was last updated, what items a team member still needs to finish. Project information at one place, search within a project. |
| 6 |
Reports JIRA supports more than a dozen reports to track progress over a specific timeframe, deadlines, individual’s contribution, etc. Easy to understand and generate different reports those help to analyze how the team is going on. Easy to configure these reports and display the matrices to the stakeholders. |
| 7 |
Scale with Team Growth JIRA supports any business team and any project irrespective of size and complexity. |
| 8 |
Add -Ins JIRA supports more than 100 add-ins to connect with different software to make work easy. Wide range of add-ins makes it as universal across the globe. |
| 9 |
Multilingual JIRA supports more than 10 languages those are widely used as English (US, UK, India), French, German, Portuguese, Spanish, Korean, Japanese and Russian. |
| 10 |
Mobile App JIRA is available as a Mobile Application as well. It is available on Google Play Store and App Store (iTunes) of Apple. Easy to stay connected with the team while moving anywhere with notification, comments and project activity. |
JIRA — Project
A Project contains issues; a JIRA project can be called as a collection of issues. A JIRA Project can be of several types. For example −
- Software Development Project
- Marketing Project
- Migration to other platform project
- Help Desk Tracking Project
- Leave Request Management System
- Employee Performance System
- Website Enhancement
Create a New Project
To create a project, the user should login as a JIRA Service Desk Admin and then Click on Project → Create Project.
The following screenshot shows how to reach to the Create Project button from the Dashboard.
Choose the type of Project that suits your requirement and the process it should follow.
The following screenshot displays the type of projects available in JIRA.
Once the type of project is selected, click on Next. The user will see the flow of the project based on the selection. Here, we have selected Basic Software development.
The following screenshot displays the available issue types and the workflow for the chosen project in the step mentioned above −
Click on the Select button, enter the name of the project and confirm the Key that the user wants to display as a reference in all the issues. Once this is done, click on the Submit button.
The following screenshot displays the fields to provide details before the creation of a project.
The page having issues will display. The following screenshot displays whether any issues are linked with a new created project.
JIRA — Issues
JIRA is a project management tool and uses issues to track all the tasks. An issue helps to track all works that underlie in a project. In real time, every work or task either technical, non-technical, support or any other type of a project in JIRA are logged as an issue.
An issue can be dependent on the organization and requirements −
- Story of a project
- Task of a story
- Sub-task of a story
- A defect or bug can be an issue
- Helpdesk Ticket can be logged as issue
- Leave Request
The following screen shot shows the basic page and information of an open issue −
JIRA — Workflow
In JIRA, workflow is used to track the lifecycle of an Issue. Workflow is a record of statuses and transitions of an issue during its lifecycle. A status represents the stage of an issue at a particular point. An issue can be in only one status at a given point of time like Opened, To Do, Done, Closed, Assigned, etc.
A transition is a link between two statuses when an issue moves from one status to another. For an issue to move between two statuses, a transition must exist. In a simple way, a transition is some kind of work done on the issue, while status is the impact of work on that issue.
Example
As of now, an issue is created and opened. When the assignee starts working on the issue, the issue moves to the In Progress status. Here, the transition is starting the work, while the status of the issue is now progressive.
JIRA workflow has the following stages to track as soon as an issue is created −
-
Open Issue − After creation, the issue is open and can be assigned to the assignee to start working on it.
-
In Progress Issue − The assignee has actively started to work on the issue.
-
Resolved Issue − All sub-tasks and works of that Issue are completed. Now, the issue is waiting to be verified by the reporter. If verification is successful, it will be closed or re-opened, if any further changes are required.
-
Reopened Issue − This issue was resolved previously, but the resolution was either incorrect or missed a few things or some modifications are required. From Reopened stage, issues are marked either as assigned or resolved.
-
Close Issue − The issue is considered as finished, resolution is correct as of now. Closed issues can be re-opened later based on the requirement.
JIRA Workflow can be referred as a Defect Lifecycle. It follows the same concepts; the only difference is that it is generic for all issues rather than limited to Defects only.
The following diagram shows a standard workflow −
A transition is a one-way link, if an issue moves back and forth between two statuses; two transitions should be created.
Example − There are two-way transitions between closed and re-opened statuses. A closed issue can be reopened if any modifications are required at any time until the project completes, while a re-opened issue can be closed directly if additional work is taken care in another issue and no specific work has been done on the re-opened issue.
JIRA — Installation
In this chapter, we will learn how to install JIRA on your system.
Important Points to Note
-
JIRA is a web application that provides a private website to an individual or a set of requested users belonging to the same company/project.
-
JIRA can be run as a Windows Service at the server side.
-
JIRA is a pure Java based application and supports all OS platforms like Windows, Linux of different versions or MAC, etc., those satisfy JDK/JRE requirements.
-
JIRA supports all famous browsers like Chrome, IE, Mozilla and Safari.
-
It supports Mobile browsers as well in mobile views.
System Requirements
Since JIRA is a web-application, it follows the concept of client/server. It means that JIRA can be installed centrally on a server and users can interact with it through web-browsers using a website from any computer.
-
Browser − JavaScript should be enabled, the user is recommended not to use any script-blocking tool like NoScript to access full functionality of JIRA.
-
JDK/JRE − It is recommended to update JRE/JDK with the latest version. JIRA 6.4 recommends using JRE/JDK version 8.
Since our scope is to consume the JIRA application as end users, we can ignore the server side requirements.
Installation at the Server Side
-
JIRA follows the Client/Server concept. At the server side, JIRA must be installed before using it as end user.
-
At the server side, JIRA must connect with relation database to store issues/application data.
-
Download the JIRA Windows Installer.exe file from the following link − https://www.atlassian.com/software/jira/download?_ga=1.28526460.1787473978.1 488778536.
-
Select the OS type and click on Download.
The following screenshot shows how to download the .exe file for a specific OS.
Run the .exe file to run the installation wizard. The following screenshot shows the downloaded .exe file.
After clicking the .exe file, the Run confirmation pop-up displays, click on RUN. The following screenshot shows the RUN confirmation pop-up.
The following JIRA installation wizard displays, click on Next.
Choose the appropriate installation option as shown in following screenshot and then click on Next.
The installation summary is displayed with the Destination Directory, Home Directory, TCP Ports, etc., as shown in the following screenshot.
Click on Install. JIRA will start installing as displayed in following screenshot. It takes a couple of minutes to finish the installation.
After installation, JIRA will be started automatically if the check box to “Start JIRA Software 7.3.4 now” is checked. Then click on Next, if not, it can be accessed using the appropriate Windows Start Menu shortcut.
Click the Finish button.
The installer will create the following shortcuts on the start menu −
- Access JIRA
- Start JIRA Server
- Stop JIRA server
- Uninstall JIRA
The following screenshot shows the above-mentioned shortcuts −
Select the license type and enter organization name as shown in following screenshot −
Click on Generate License
A confirmation pop-up will display as shown in the following screenshot. Click on Yes.
Set up the administration account as displayed in the following screenshot.
JIRA will automatically finish the setting-up as shown below −
Once JIRA finishes the setup and starts running in the server, the user can access it from a browser on any computer with network access to the JIRA server.
JIRA — Free Trials Setup
JIRA provides 15 days to 1-month free trials of basic features. JIRA has other plans as well with different advanced features and add-ins. The cost depends on the number of users.
By visiting https://www.atlassian.com/software/jira/try, a user can see different available plans for trying purposes.
Setup for Free Trials
To setup a free trial, the user has to Sign up on the following link − https://id.atlassian.com/signup?application=&tenant=&continue or login if he already has an account.
The following screenshot shows required fields to sign up in Atlassian account.
The user has to log into the email account and verifies the account by clicking on the link sent by JIRA-Atlassian. The next step is to go to https://www.atlassian.com/software/jira/try and click on Create now button, which is at the bottom right hand of the webpage.
The following screenshot shows different plans available for trial of JIRA.
The following screenshot shows the details of the chosen plan for a free trial.
Once the user fills in all the details along with the sample website name, user has to click on the Start now button. The following screenshot shows how to claim your site and provide your credentials to start it.
It will take a few minutes to start the requested sample JIRA website. Once it is done, the JIRA login page will display and the user can see the given sample website name in the browser’s address bar. The user can now directly access this link to navigate to JIRA. The following screenshot shows the login page of JIRA.
JIRA — Login
To login to JIRA, go to your sample website. It will open a login page. Fill in your registered email address/username and Password. Click on the Login button. The following screenshot shows how to login into JIRA using your credentials.
Common Login Errors
In case of any unsuccessful login, an error message displays. The following screenshot shows the error message a user receives, if the credentials are not matching or incorrect.
To rectify this scenario, click on “Unable to access your account”, then select the appropriate option and fill in the details. Click on email. The following screenshot shows how to recover the username, in case the user has forgotten it.
The user will get an email with the details of his username or a link to reset the password.
Successful Login
On a successful login, the system dashboard will display if the account is associated with any project by the admin, or if a user can create a sample project as explained in the earlier chapters.
The following screenshot displays the welcome page/dashboard of JIRA on a successful login.
JIRA — Dashboard
After logging into JIRA, the Dashboard is the first page that shows up. The Dashboard is customized by the Admin. Based on the roles, the admin can set the access of JIRA. Even the admin has the right to change colors and the logo of JIRA.
Important Points of the Dashboard
Following are some of the most significant points the users should understand before using the JIRA Dashboard −
-
The navigation bar, present at the top of the JIRA page, will be the same across all the pages/screens of JIRA. Dashboard, Projects, Issues, Boards and Create are the main links. These links have many sub-links to navigate other functionalities.
-
Navigation bar contains links that provides a quick access to the most useful functions of JIRA.
-
Just under navigation bar, there is a System Dashboard.
-
The information provided in the system dashboard area can be customized by the Admin.
-
By default, it has three main sections – Introduction, Assigned to Me (displays Issues list assigned to users) and Activity Stream (Activities done by the users).
The following screenshot shows the overview of the Dashboard page of JIRA −
Types of Projects
The Projects link has several sub-links, which are explained in detail for better understanding −
-
Current Project − It displays the name of the Project where the user is currently in or is viewing the dashboard of the project. By clicking at Project name, it will display the list of issues associated with the project.
-
Recent Project − It displays the name of the recent project that the user has accessed, if exists, where the user can navigate by clicking on the project listed under this header.
-
Software − It is the sub-link to navigate the list of projects, which are listed in the Project Type as Software.
-
Business − It is also a project-type. By clicking here, it will display the list of business project types.
-
View all Projects − It displays all the projects, which are associated with the logged in user.
-
Create Project − This link is usually accessed by the Admin or it depends on various roles. If this link is visible, a user can create a new project by following the instructions given there.
The following screenshot shows the different sub-links under the Project category.
Types of Issues
It has many sub links to access other functionalities. The following screenshot shows different available sub-links under Issue navigation.
-
Search for Issues − It navigates to the search page, where the user can provide search criteria to narrow down the results.
-
Recent Issues − It displays the list of issues that are recently viewed by the user.
-
Import issue from CSV − This feature allows the user to import the details of issues by uploading a CSV file and mapping the fields.
-
My open issues − It is the filter section, which displays issues those are open and assigned to the logged-in user.
-
Reported by me − This filter section displays the issues, which are already created by the logged-in user.
-
Manage filters − It helps to customize the filter and narrow down the results. It displays any saved filters/ favorites filters.
Types of Boards
Boards are showcase of process that is followed by Project. It could be the most famous Agile Board if the project is following the agile methodology or it might be the Kanban board as well.
-
Recent Board − It displays the recent project board accessed by the user.
-
View all boards − It displays all available project boards.
The following screenshot shows the different sub-links available under the board section.
The Create Button
By clicking on the Create button, it displays the create form to log an issue.
The following screenshot shows required fields and other fields to create an issue −
The Feedback Link
There is a feedback link at the right side of the navigation bar (as highlighted in the following screenshot). By clicking on link, user gets a form where he can provide feedback by entering Summary, Description, Name and email.
The following screenshot shows the location of the Feedback link present in the Dashboard.
The following screenshot shows the required and optional fields to provide feedback.
Once all the fields are filled, click on Submit, it successfully posts the feedback.
The Help Link
The Help link provides different useful documentation about JIRA. It provides the details of JIRA as well by clicking on “About JIRA”. Similarly, this link also provides new release features by clicking on “What’s new”. Keyboard shortcuts have much useful keyboard navigation for users that saves time. The following screenshot shows the Help link and different sub-links available in it.
User Profile Button
By clicking on the profile link, the user can view his profile details and manage this section. By clicking on Logout, the user will get back to the login page and will not be able to access the project details without logging in again.
The following screenshot shows available functionality under User-Profile section −
By clicking on the edit symbol, the user will be able to edit profile details like – Summary Details, Preferences, etc. The following screenshot shows how to edit the profile by clicking on the Edit (highlighted in red outline) icon at each section.
On the right side, the user can see the activity stream performed by the logged in user.
JIRA — Issue Types
Since JIRA tracks all the tasks, the sub-tasks or even a work as an Issue, there are several types of Issues to identify the work and categorize the similar issues.
An Issue is classified as follows −
-
Sub-Task − This is the sub-task of an issue. In a logged issue, there can be different tasks to resolve it, which are called as sub-tasks.
-
Bug − A problem that impairs or prevents the functions of the product.
-
Epic − A big user story that needs to be broken down. Created by JIRA Software — do not edit or delete.
-
Improvement − An improvement or enhancement to an existing feature or task.
-
New Feature − A new feature of the product, which is yet to be developed.
-
Story − A user story. Created by JIRA Software — do not edit or delete.
-
Task − A task that needs to be done to achieve team’s goal.
If a user logs in as Admin and navigate to Settings → JIRA Administrator → Issues, all the listed issue types will display. The following screenshot shows all the available issue types in JIRA.
Issue Type Schemes
An issue type scheme determines which issue types will be available to a project or set of projects. It also manages specifying the order in which the issue types will present in the user interface of JIRA, while creating an Issue. An issue type scheme generates as soon as the project is added in the JIRA.
Here, one scheme is by default named as the Default Issue Type Scheme and others are project schemes. The default issue type scheme is the list of global issue types. All newly created issue types will automatically be added to this scheme. The following screenshot shows Issue type schemes of different projects.
By clicking on the Add Issue Type Scheme button at the top right hand corner, the user can add a user defined scheme.
Enter the Name, Description and Select the Issue Type for the Current scheme from the Available issue type list. The following screenshot shows how to add a new type schema by providing the required and optional fields.
Click on Save. The new schema will appear in the list. The Following screenshot shows how the page display after adding a new Issue Type schema −
By clicking on Edit, the user can edit the details. By clicking on Associate, the user can associate this scheme to a project. Copy and Delete is used for copying and deletion of the same scheme.
JIRA — Screens
View Screen
It is the arrangement and representation of fields to display in UI whenever a new issue is created or existing issues are modified and issue transitioned through one status to another. If a user logs in as Admin and navigate to Settings → Issues → Screens, he will be able to see all the available screens. The following screenshot shows the available screen for different projects.
By clicking on configure, the user will be able to see all the available fields with this screen. Whereas, in the organized/arranged way of order, it will display at the UI. The following screenshot shows how to configure the screen fields.
Screen Schemes
Screen schemes provides an option to choose fields, which should display when a particular issue type is selected. A screen scheme is mapped with issue type using the Issue Type Screen Scheme. It can be associated with one or more project. A screen scheme can be deleted only when it is not used by any Issue Type screen scheme. The user can add a new screen scheme by clicking on the Add Screen Scheme button. The following screenshot shows the different screen schemes available for the listed projects.
Provide all details and the click on the ADD button. The following screenshot shows how to add a new screen scheme.
JIRA — Issue Creation
To create an issue in JIRA, the user should have Create Issue permission in the project. Admin can add/remove the permission.
Steps to Follow
Click on the Create button in the navigation bar to open the create issue dialogue box.
To complete the process of creating an issue, we should follow the pointers given below.
-
Select the Project where the issue is.
-
Select the type of issue, whether it is a bug/new feature/story, etc.
-
Write a one-line summary to provide the overall idea about the issue.
-
Write the details of the issue in the Description field. Explain the issue, so that stockholders can understand every detail of the issue.
-
To create a similar type of issue in the same project and issue type, check the checkbox of “Create another” otherwise keep it as unchecked.
-
After entering all the details, click on the Create button.
The following screenshot shows how to create an issue by providing the required and optional details.
If the “Create another” checkbox is not checked, after clicking on the Create button, the user will have to navigate to the Dashboard and a pop-up will display on the right side with an issue id and summary.
The following screenshot shows how to know whether the issue is successfully created or not.
If the “Create another” checkbox is checked while clicking on the Create button, the user will get a new create issue page along with the issue id.
The following screenshot shows the page, if the user has checked the “Create another” box.
Configure Fields
To add other fields in the Create Issue form, click on “Configure fields” at the top right hand side of the page. The following screenshot shows how to configure the fields in the Create Issue page.
After clicking on the Configure fields button, a drop down box will be displayed, click on Custom. The following screenshot shows the available fields under the Custom tab.
By checking and unchecking the checkboxes to show and hide, fields will be added or cleared from the form. The following screenshot shows the available fields under the All tab.
Now navigate to Create Issue, all fields based on choices will be displayed in the form that shows up. The following screenshot shows the configured fields in the Create Issue page.
The fields in the Create Issue form are explained below.
-
Priority − Issue creator can set the priority to resolve the issue as High, Medium, Low, and Lowest.
-
Labels − It is similar to Tag; it helps in filtering out specific types of issues.
-
Linked Issue − It links other issues that are either dependent on this issue or this issue is dependent on them. Options in dropdowns are – block, is blocked by, duplicate, clone, etc.
-
Issue − User can link the issue by the Typing ID or summary of those that are related to the linked issue field.
-
Assignee − The person who is responsible to fix this issue. Assignee name can be entered by the issue creator.
-
Epic Link − An Issue creator can provide an epic link, if the issue belongs to any of those.
-
Sprint − The user can define in which sprint, this issue belongs to, when this issue should be addressed.
In the next chapter, we will learn how to clone an issue.
JIRA — Clone an Issue
Cloning means to copy. To clone an issue means to create a duplicate issue within the same project. A cloned issue can be treated as a new issue and edited like other issues.
We should consider the following points while cloning an issue.
-
A cloned issue is completely a separate issue from the original issue.
-
Any action or operation taken on the original issue does not have any impact on the clone issue and vice-versa.
-
The only connection between the original and clone is the link that is created.
-
Information that is carried from the original issue to clone issue is as follows −
-
Summary
-
Description
-
Assignee
-
Environment
-
Priority
-
Issue Type
-
Security
-
Component
-
Reporter
-
Affects Version
-
Fix Version
-
Attachment
-
Projects
-
Content of custom fields are also cloned
-
Information that is not cloned −
-
Time Tracking
-
Comments
-
Issue History
-
Links to confluence pages
Steps to Follow for Cloning
Open a JIRA issue that is supposed to be cloned. Select More → Clone when the screen appears. The following screenshot shows how to access the Clone functionality.
In the clone screen, there are a few options given to the users, which are as follows −
-
A user can change the summary while cloning it.
-
If the issue contains links to other issues, a user can check the checkbox to contain the clone issue or uncheck if the user does not want to be a part of the clone issue.
-
If the issue has sub-tasks, the user can select/deselect the checkbox to contain the sub-tasks in clone or not.
-
The same is applicable for attachment as well.
-
It also gives an option, whether to carry or not – the sprint value to the new clone issue.
The following screenshot shows how to clone an issue by providing the necessary details.
The next step is to click on Create. It will display the clone issue details. If the user does not change the clone words while creating, it can be visible in the summary, links and sub-tasks. The following screenshot shows how a cloned issue is displayed.
JIRA — Create a Subtask
An issue can be completed by performing many tasks with different persons like Dev, QA, UAT, Business, Support, etc. To track the progress in each department, sub-tasks are created in an issue and assigned to the concern person. Once all the sub-tasks are resolved, the issue can be marked as completed.
Points to Note for Creating a Subtask
The following points are to be considered when creating a subtask.
-
All subtasks are an essential part of their parent issue.
-
All subtasks are visible on the main screen of the parent issue.
-
Subtasks always belong to the same project as their parent issue.
-
Subtask has all fields that are present in the standard issue.
-
Subtasks cannot have a subtask of their own.
Steps to Follow for Creating a Subtask
We should consider the following steps when creating a subtask.
-
Open an issue where subtasks should be created.
-
Select More → Create Subtask. Create subtask page will display.
The following screenshot shows how to access the Create Subtask functionality.
Enter the details in all the required fields and then click on Create. The following screenshot shows the Create Subtask Form with the required and optional fields.
Once a subtask is created, it will be available on the Main Issue page → Subtask section. The following screenshot shows how to view a subtask in an issue.
JIRA — Convert Issue To Subtask
In this chapter, we will understand how to convert an issue to a subtask. For doing this, we should follow the procedure given below.
To begin with, navigate and click to the issue, which needs to be converted into a subtask. Select More → Convert to subtask. The following screenshot shows how to navigate to convert to sub-task.
Choose the parent issue in which this subtask will be tagged. The following screenshot shows how to convert the issue into a sub-task.
Click on Next. If the status of the issue is not an allowed status for the new issue type. Select – New Status will be displayed. Select a new status and click on the Next button.
Update Fields screen will be prompted to enter any additional fields, if they are required. Otherwise, a message will be prompted as – ‘All fields will be updated automatically’. Click on Next.
The following screenshot shows how to convert the issue in sub-tasks.
The Confirmation screen is displayed. It will display the original values and the new values. Click on Finish.
The following screenshot shows how to convert the issue in sub-tasks.
The original issue will be displayed. Now it is a sub-task. The parent’s issue number is now displayed at the top of the screen. The following screenshot shows how the sub-task displays after successful conversion from an issue.
Convert an Issue to a Subtask
We should consider the following points while converting an issue to a subtask.
-
An issue cannot be converted into a subtask if it has its own subtask.
-
To convert such an issue into a subtask, we should first convert all the subtasks of issues into a standard issue and after that convert the issue into a subtask.
-
Subtasks cannot be moved from one issue to another directly.
-
To move a subtask from one issue to another, first convert all sub-tasks into issues and then again, convert issues to subtasks by giving the parent issue name while converting.
In the next chapter, we will learn how to covert a subtask to an issue.
JIRA — Convert Subtask to Issue
To convert a subtask to an issue, we should first navigate to the subtask that needs to be converted into an issue. Then, Select More → Convert to issue. The following screenshot shows how to navigate at Convert to Issue.
To begin with, click on the drop down box of the Select Issue Type option, choose the type of the issue (i.e., a standard issue type) and click on the Next button.
The following screenshot shows how to convert a sub-task to an issue.
If the status of the subtask is not an allowed status for the new issue type, then the Select New Status screen is displayed. Select a new status and click on the Next button.
In the next step, the Update Fields screen will be prompted to enter any additional fields if they are required. Otherwise, a message will display stating – ‘All fields will be updated automatically’. Click on Next.
The following screenshot shows how to convert a subtask in to an issue.
The Confirmation screen is displayed. It will display the original values and the new values. Click on Finish.
The following screenshot shows how to convert a subtask to an issue.
The issue will be displayed. It is no longer a subtask. There is no longer a parent issue number displayed at the top of the screen.
The following screenshot shows how the issue will display after conversion from a subtask.
JIRA — Create Issue using CSV
A User can create multiple issues at a time using Comma separated file known as CSV. The CSV files are text files those represent tabulated data and separate different sections by commas.
They have two-step process that requires importing the data from a CSV, while a third optional step is also present, which are listed below.
- Prepare a CSV file.
- Import the CSV file into the system.
- Save the configuration for future use.
Prepare the CSV File
While creating a CSV file the following points must be considered.
Each CSV file should have a heading row with a summary column. The first row is the heading row and represents the fields of the create issue page. Example − Summary, Assignee, Reporter, Priority, Description, sprint, “Test Suite”, Ashish, Ashish, 1, etc.
-
Use double quote marks (“) in the CSV file to capture data that appears in multip.le lines. For Example − upon import, JIRA will treat the following CSV as a single record: Summary, Description, Status, «Login issue», «This is on a new line», Open
-
While importing issues from a CSV file, the Project Name and Project Key are important columns in CSV. In addition, the name of these fields should match exactly as they are present in JIRA.
Import the CSV File
To import the CSV file, we should follow the steps given below.
Step 1 − Select Issues → Import Issues from CSV to open the Bulk Create Setup page.
The following screenshot shows how to access the Import issues from the CSV functionality.
Step 2 − On the Setup page, select CSV Source File. Do not check the “Use an existing configuration file” check box, if you do not have a configuration file or if you want to create a new configuration file.
Configuration files specify a mapping between column names in the CSV file’s header row and fields in the JIRA application.
The following screenshot shows the Bulk create setup page, where the user browses and uploads the CSV file.
Step 3 − If the user checks the checkbox of “Use an existing configuration file”, JIRA will ask to specify an Existing Configuration File.
The following screenshot shows how to use an existing configuration file.
Step 4 − If the user does not select this option, then at the end of the CSV file import wizard, JIRA will ask to create a configuration file, which can be used for subsequent CSV imports.
Click on the Next button → the Settings step of the CSV file import wizard will display. Complete the required fields. If the CSV file uses a different separator character other than a comma, specify that character in the CSV Delimiter field. If the separator is a ‘Tab’, this can be entered using the format ‘/t’.
The following screenshot shows how to provide settings of csv file −
Step 5 − Click on the Next button to proceed to the Map field’s step of the CSV file import wizard. Here, the user has to map the column headers of the CSV file to the fields in the selected JIRA project. After selection, tick the check box for Map field value.
A CSV field should map to the JIRA summary field. This ensures the issues created have a summary.
The following screenshot shows how to map CSV fields with JIRA fields −
Step 6 − Click on the Next button, the Map values step of the CSV file import wizard will display. On this step of the import wizard, the user can select which specific CSV field values to map to which specific JIRA field value.
-
Fields whose Map Field Value check boxes were selected in the previous step will be presented on this page.
-
If the CSV field has a username (e.g. Reporter or Assignee) and does not select the Map Field Value check box for this field in the previous step of the CSV file import wizard, then the importer will map imported usernames from the CSV file to (lowercase) JIRA usernames.
The following screenshot shows how to map values.
Step 7 − Click on the Validate button, it will validate the imported data and display if any errors or warnings are required, otherwise it will display how many successful imports are possible with the file.
The following screenshot shows the successful validation of CSV file.
Step 8 − Now, Click the Begin Import button. The importer will display updates like import is in progress, then a success message when the import is completed.
Following screenshot shows how many issues are created using CSV file −
Step 9 − Click on the Check Created issues, it will display the list of issues those are created using the CSV.
The following screenshot shows the list of newly created issues using the CSV file.
JIRA — Edit an Issue
To edit an issue in JIRA, the user has to navigate to the issue, which is required to edit and the click on the issue to open the page. The next step is to click on the Edit button, which is present at the top left hand side of the view issue page. It will open the edit issue page that is similar to the create page.
The following screenshot shows how to access the Edit functionality.
Or, hover the mouse over the field and click on the Pencil Icon to edit the specific field inline.
The following screenshot shows how to edit a specific field without clicking on main edit button −
Modify the issue details in the corresponding field of the edit Issue page. The Following screenshot shows the edit page to update details of an issue.
Once the update is completed, click on the Update button. The user will be able to see the edited text/fields in the View Issue Page.
The Following screenshot shows the updated details −
JIRA — Email an Issue
In this chapter, we will learn how to email an issue in JIRA. A user can email an issue to other JIRA users. There are two ways to do it −
- By share an issue and
- By mention these users in issue’s Description or Comment field.
Let us now discuss each of these in detail.
Sharing an Issue
To begin with, the user should navigate to the issue that is required to share and click to view the issue. Click on the Share Symbol on the top right hand side of the page. The following screenshot shows where the sharing option present at issue page −
You can write the JIRA users’ name by typing their usernames or partially/all of their full names as registered with JIRA or type the email addresses of the individuals with whom you would like to share the issues.
When the user starts typing a JIRA user’s username or name, or a previously specified email address, an auto-complete dropdown list of users appears.
The Following screenshot shows how to provide email addresses or select from the auto-completion suggestions.
Add optional note. Click on the Share button present in the Share wizard section. The following screenshot shows how to share/email an issue to a user.
Mention Users in Description / Comment
In the issue’s Description or the Comment field, type ‘@’ and then the first few characters of the JIRA user’s username or partially/all of their full name as registered with JIRA.
As the user starts typing, a list of suggested users will appear in a dropdown list below the field. The user should select based on the referenced users by completely typing the JIRA user’s username or choose from the list of suggested users in the dropdown list.
The following screenshot shows how to mention the user’s name/email in the description.
Click on submit the field. JIRA will send that user an email message indicating that you mentioned them on that issue.
The following screenshot shows how to submit mentioning the user’s email in the description.
JIRA — Label an Issue
A Label is used to categorize an issue. It is similar to the hashtag (#) used in twitter, Facebook or other social sites. It also helps while searching an issue. While viewing an issue, the label appears in the detail section of the issue.
The following screenshot shows where the labels are present in the issue detail page.
Once the user clicks on the label i.e. WFT, it will display the list of issues having the same label.
The following screenshot shows how to search issues using label names −
Add and Remove Labels
To add or remove labels, a user has to go to the View Issue page and select the issue that needs to add labels. Click on More → Labels. A dialogue box will appear.
The following screenshot shows how to access the Label features.
Start typing the label and select from the suggestions. The following screenshot shows how to add labels.
To ‘Delete’ a label, click on the close (x) sign, which appears beside the label name. The following screenshot shows how to delete an existing label −
Click on the Update button. Labels are added / removed from an issue and can be verified in the Detail Section of the View Issue Page.
The following screenshot shows where to verify the updated labels.
JIRA — Linking Issues
This feature is very useful when two issues have some type of a dependency on each other as if they are duplicates or relate to each other, upstream downstream dependency or blocking issues.
Create a Link to Another Issue
For creating a link to another issue, the user has to navigate to the issue and click on the View Issue Page. After that, click More → Link to display link dialogue page.
The following screenshot shows how to access Link feature −
Select JIRA Issue item in the left side of the dialogue and select “This issue” field from the dropdown list. The following screenshot shows how to link an issue by providing the details.
The next step is to select/search issue. The following screenshot shows how to add an issue as a link in another issue.
Add the comment; it is optional and then Click on Link. The View Issue page shows up and the user can go down and verify whether the linked issue is displayed or not under the Section Issue links.
The following screenshot shows how to view linked issue in parent issue −
Deleting a Link
To delete a link, a user should go to the View Issue page and to that issue which contains the links. Scroll down and go to Issue Links section. Hover the mouse over the link that should be deleted and then click on the Delete icon.
The following screenshot shows how to delete a link −
A confirmation pop-up will display; click on the Delete button. The following screenshot shows the confirmation pop-up for deletion.
JIRA — Move an Issue
JIRA has a feature to move an issue from one project to another project. Let us understand with the following steps, how a user can do it.
Steps to Follow
Go to the View Issue page that needs to move into another project. Select More → Move. The following screenshot shows how to access Move feature −
In the first step of the Move Issue wizard, select the new project where the issue will move, and if required/desired, change the issue type. Click on Next to continue.
The following screenshot shows Select Project and Issues step to move −
If there is a need to change the status of the issue, the user can go to Select Status page. Select the new status for the issue and click on the Next button to continue.
If required to specify the values for any required custom fields, the Update Fields page is displayed. Specify the desired values for each field, and click on Next to continue.
The following screenshot shows the Update Fields step, if required before moving an issue.
The confirmation page will display with all the changes. If a user wants to revise any of the changes, click the appropriate step in the left hand side menu to return to that page of the wizard. After that, click on the Move button to move the issue to the target project.
The following screenshot shows confirmation step to confirm details before moving −
The Issue will be moved to the target project and displayed on screen. This Issue can be further edited to make additional changes. The following screenshot shows a new project and an issue type after the successful moving an issue.
JIRA — View/Change History
In this chapter, we will learn how to view and change history in JIRAN. History is the record of all the activities performed on issues. Some of the most common instances are −
- Creator of the issue
- Changes to an issue field
- Attachment of a file
- Deletion of comment/Work log
- Addition/deletion of links
In a history record, a user can view the following information.
- User name who made the changes
- Time while the changes was made
- If an issue field is changed, new and old values of that field
Steps to View History
To view history in JIRA, the user should follow the steps given below.
- Go to View Issue Page to see change history
- Scroll down to Activity section
- Click on History tab
The following screenshot shows how to view History.
JIRA — Watch and Vote on Issue
In this chapter, we will understand how Voting and Watching is done on an issue in JIRA.
Voting on an Issue
JIRA has a feature called as Vote to provide the opinion on the preference for that issue, whether it is resolved or completed.
- Admin needs to add permission for users to use this feature.
- Go to the View Issue page where voting is required.
- Click Vote for this issue to instantly vote for that issue.
The following screenshot shows where Votes field is present at issue detail page −
Note − Since the user does not have permission here to vote, the user is not able to view the link beside Votes field.
Watching an Issue
JIRA has a feature that allows users/stakeholders to keep an eye on the issue, whenever there is any update or changes in that issue. If there is any the issue, it sends notification/emails to those who are listed as watchers for that specific issue.
- Admin needs to add permission for users to use this feature.
- Go to the view issue page that the user wants to watch.
- Click on the “Start Watching this issue” link to be listed as watchers.
The following screenshot shows where the Watchers field is present in the Issue Detail page.
Now instead of zero watchers, there will be 1 (watcher) displayed along with the link “Stop watching this issue” to delist as watchers. The following screenshot shows the updated number of watchers −
The user can click on 1, it allows to add other users as well to the list as watchers. Start typing the user name in the Add watchers box and select from the autocomplete box. The user will be listed as watchers.
The following screenshot shows how to add a new watcher by providing the user’s detail.
JIRA — Search
JIRA has powerful and very efficient search functionalities. A user can search issues across Projects, Versions and Components using various search types. JIRA allows saving the search criteria to utilize next time as filters; even these filters can be shared by others as well.
Types of Searching Options
JIRA has a couple of fundamental ways to search issues. The most important ones are as follows.
- Basic Search
- Quick Search
Let us now understand both of these search types in detail.
Basic Search
Basic Search in JIRA is a user-friendly interface that can be used easily to find out the issues. It uses the JQL queries in the backend. To do a basic search in JIRA, the user has to follow the steps given below.
Step 1 − Navigate to issues → Search Issues. The following screenshot shows how to access the Search for Issues feature −
Step 2 − A search page displays. If it has any existing Search criteria, then click on the New Filter to reset it. The following screenshot shows how to define a new search criteria.
Step 3 − Set the search criteria against different fields like Project, Type, Status and Assigned. Then click on More and select any field to search with additional fields. The following screenshot shows what all criteria’s can be set to search issues.
Step 4 − If the user wants to search against any specific text, keywords, start typing in the Contains text box. The following screenshot shows how to search specific text in issues.
Step 5 − A user can use wildcards or operators in all text based fields to search specific strings. For example −
- Single character wildcard — te?t
- Multiple characters wildcard – win*
- Boolean operators — «atlassian jira» || confluence
Based on different search criteria, the following result is displayed. The following screenshot shows the list of searched issues.
How to Save a Search
To save the searched criteria, the user should follow the steps given below.
Step 1 − Click on Save As at the top of the page. The following screenshot shows how to save the search criteria for future use.
Step 2 − Type the filter name and click on Submit. The following screenshot shows how to provide a name of new search criteria before saving.
Step 3 − A Filter will appear on the left side of the Search Page under the Favourite filters and it will have a few options like – Rename, Delete, Copy and Remove from Favourites. The following screenshot shows the saved search criteria and the available actions to perform.
Quick Search
The quick search is the fastest way to define search criteria. It is a text box where the user enters the key, text or anything and it starts searching for the exact matches in the current project and provides the result.
The Quick Search box is available on the top right hand corner of the navigator. The following screenshot shows how to access the Quick Search feature.
Smart Querying
The quick search option performs smart searches with minimal typing. It recognizes the following word and gives out several options to the user to choose.
-
my − This word searches issues assigned to the logged-in user.
The following screenshot shows different smart querying in a quick search.
Some of the most commonly used smart querying options are as follows −
-
r:me − Finds issues reported by the logged-in user.
-
r:abc − Finds issues reported by user – abc.
-
r:none − Finds issues with no reporter.
-
<project name> or <project key> − Finds issues within the given project name or finds issues having the same project key.
-
Overdue − Finds issues those are overdue before today.
-
Created:, updated:, due: − These smart searches finds issues with Created, Updated, or Due Date using the prefixes created:, updated:, or due:, respectively. For the date range, use today, tomorrow, yesterday, a single date range (e.g. ‘-1w’), or two date ranges (e.g. ‘-1w,1w’). Date ranges cannot have spaces between them. Valid date/time abbreviations are: ‘w’ (week), ‘d’ (day), ‘h’ (hour), ‘m’ (minute).
-
C: − Finds issues with a particular component.
-
V: − Finds issues with a particular version.
-
Ff: − Finds issues with a Fixed For version.
-
* − Wildcard can be utilized with any of the above queries to find issues.
JIRA — Advanced Search
Apart from the type of searches explained in the previous chapter, JIRA also has a few advanced search options, which can be performed using the following three ways.
- Using Field Reference
- Using Keyword Reference
- Using Operators Reference
These above-mentioned three ways have been explained in detail below.
The user should consider the following points while performing any advanced search.
-
Advanced search uses structured queries to search for JIRA issues.
-
Search results displays in the Issue Navigator.
-
Search results can be exported to MS Excel and many other available formats.
-
Save and Subscribe features are available to advanced searches.
-
An advanced search uses the JIRA Query Language known as JQL.
-
A simple query in JQL consists of a field, operator, followed by one or more values or functions. For example, the following simple query will find all issues in the «WFT» project −
Project = "WFT"
-
JQL supports SQL like syntax such as ORDER BY, GROUP BY, ISNULL() functions, but JQL is not a Database Query Language.
Using Field Reference
A field reference means a word that represents the field name in the JIRA issue including the custom fields. The syntax is −
<field name> <operators like =,>, <> “values” or “functions”
The operator compares the value of the field with value presents at right side such that only true results are retrieved by query.
- Go to Issues → Search for Issues in the navigator bar.
The following screenshot shows how to navigate the Search section.
If there is an existing search criterion, click on the New Filter button to reset the criteria. The following screenshot shows how to start with a new criteria −
Type the query using the Field, Operator and Values like issueKey = “WFT-107”.
There are other fields as well – Affected Version, Assignee, Attachments, Category, Comment, Component, Created, Creator, Description, Due, Environment, etc. As soon as the user starts typing, the auto-complete functionality helps to write in the defined format.
The following screenshot shows how to add Field Name criteria using advanced features.
Operator selection − The following screenshot shows how to select operators.
The next step is to enter the value and then click on the Search symbol. The following screenshot shows how to add values and search.
The following screenshot shows the search result based on criteria set.
Using Keyword Reference
Here, we will understand how to use a keyword reference and what its advantages are
A keyword in JQL −
- joins two or more queries together to form a complex JQL query.
- alters the logic of one or more queries.
- alters the logic of operators.
- has an explicit definition in a JQL query.
- performs a specific function that defines the results of a JQL query.
List of Keywords −
- AND − ex — status = open AND priority = urgent And assignee = Ashish.
- OR − ex – duedate < now() or duedate is empty.
- NOT − ex – not assignee = Ashish .
- EMPTY − ex — affectedVersion is empty / affectedVersion = empty.
- NULL − ex – assignee is null.
- ORDER BY − ex – duedate = empty order by created, priority desc.
Similar to field reference, as soon as the user starts typing, the auto-complete functionality helps to get the correct syntax. The following screenshot shows how to add keywords.
Click on the Search symbol and it will provide the search results. The following screenshot shows the result based on a criteria set.
Using Operators Reference
Operators are used to compare values of the left side with the right side, such that only true results display as the search result.
List of Operators
- Equals: =
- Not Equals: !=
- Greater Than: >
- Less Than: <
- Greater Than Equals: =>
- Less than equals: =<
- IN
- NOT IN
- CONTAINS: ~
- Does Not contain: ! ~
- IS
- IS NOT
- WAS
- WAS IN
- WAS NOT IN
- WAS NOT
- CHANGED
Similar to the Field and the Keyword Reference, these operators can also be used to enhance the search results.
JIRA — Reports
JIRA provides different types of reports within a project. It helps to analyze the Progress, Issues, Showstoppers and Timeliness of any Project. It also helps to analyze the resource utilization as well.
How to Access Reports
To access reports in JIRA, the user should go to Project → choose Specific project. The following screenshot shows how to navigate to a specific project.
Click on the Reports icon on the left side of the page. It will display all the reports supported by JIRA. The following screenshot shows how to access the Report section.
When the user clicks on Switch report, it will display the list of reports. The following screenshot shows list of reports available for quick switch.
Type of Reports
JIRA has categorized reports in four levels, which are −
- Agile
- Issue Analysis
- Forecast & Management
- Others
Let us now discuss the features of the above-mentioned report categories in detail.
Agile
Following are the list of features of Agile Reports.
-
Burn down Chart − Track the total work remaining, also whether sprint is achieving the project goal or not.
-
Sprint Chart − Track the work completed or pushed back to the backlog in each sprint.
-
Velocity Chart − Track the amount of work completed from sprint to sprint.
-
Cumulative Flow Diagram − Shows the statuses of issues over time. It helps to identify high-risk issues or unresolved important issues.
-
Version Report − Track the projected release date for a version.
-
Epic Report − Shows the progress towards completing an epic over a given time.
-
Control Chart − Shows the cycle time for the product, its version or the sprint. It helps to identify whether data from the current process can be used to determine future performance.
-
Epic Burn Down − Track the projected number of sprints required to complete the epic.
-
Release Burn Down − Track the projected release date for a version. It helps to monitor whether the version will release on time, so mandatory action can be taken if work is falling behind.
Issue Analysis
Following are the list of features of Issue Analysis.
-
Average Age Report − Displays the average age in days of unresolved issues.
-
Created Vs Resolved Issue Report − Display the number of issues created vs the number of issues resolved in given period.
-
Pie chart Report − Shows a pie chart of issues for a project grouped by a specified field.
-
Recently Created Issue Report − Shows the number of issues created over a time-period for a project and how many of those were resolved.
-
Resolution Time Report − Displays the average time taken to resolve issues.
-
Single Level Group by Report − .It helps to group the search results by a field and see the overall status of each group.
-
Time since Issues Report − It helps to track how many issues were created, updated, resolved, etc., over a time-period.
Forecast & Management
Following are the list of features of Forecast and Management type of reports.
-
Time Tracking Report − Shows the original and current time estimates for issues in the current project. It can help to determine whether work is on track for those issues.
-
User Workload Report − Shows the time estimates for all unresolved issues assigned to a user across projects. It helps to understand how much a user is occupied, whether overburdened or has less work.
-
Version Workload Report − Displays how much outstanding work is remaining per user and per issue. It helps to understand the remaining work of a version.
In addition to these, there are other types of reports that generally have a pie chart in them, which we will discuss in detail in the subsequent chapters.
JIRA — Workload Pie Chart
A workload pie chart displays a pie chart showing all the issues for a specific project. Let us understand how to use it in JIRA.
Generate a Report
To generate a report, the user should follow the steps given below.
Step 1 − Go to Project → choose the Specific project. Click on the Report icon on the left side of the menu. Go to ‘Others’ section and click on Workload Pie Chart Report as shown in the following screenshot.
Step 2 − Select Project or issue filter for which to generate the report. In the Statistic Type, select the field name on which the pie chart will be formed. Select the Time Field to report on as Current Estimate, Original Estimate or Time Spent.
The following screenshot shows how to generate a report by providing details.
Step 3 − Click on Next to generate the report. The following screenshot shows how the generated report looks like.
JIRA — Created vs Resolved Issues
It displays the number of created issues versus resolved issues over a given time-period. It helps to understand whether the overall backlog is moving towards resolution or not.
Generate a Report
To generate a report, the user should follow the steps given below.
Step 1 − Go to Project → choose a specific project. Click on the Report icon on the left side of the menu. Go to Issue Analysis and click on Created Vs Resolved Issues Report. The following screenshot shows how to access the Created Vs Resolved issues report −
Step 2 − Select the Project or the issue filter for which the report has to be generated. Select the time-period to see reports like Daily, Weekly, Monthly, Quarterly, Annually, etc., available in the dropdown box. Enter the number of days in the Days Previously field to show in the graph. Select Yes or No for Cumulative totals. Select Display Versions as All Versions from the dropdown list.
The following screenshot shows how to generate report by selecting different available fields.
Step 3 − Click on Next to generate the reports. The following screenshot shows how the generated report looks like.
The created issues are displayed in red, while the resolved issues are in green color.
JIRA — Burndown Chart
It displays the total work remaining to achieve the sprint goal for a given time to sprint. It helps the team to manage the progress and respond accordingly. This chart is an important feature of Agile – Scrum methodology.
Generate a Report
To generate a report, the user should follow the steps given below.
Step 1 − Go to Project → choose a Specific project. Click on the Report icon on the left side of the menu. Go to Agile and click on Burndown chart. The following screenshot shows how to access a Burndown Chart.
Step 2 − It displays the Burndown chart of the sprint like how the team is progressing towards a committed task. The red line displays how much work is remaining, while the grey line shows the committed tasks. The team can see where they stand in terms of the progress of sprint as compared to the commitment at the starting of that sprint. The user can change the Sprint and Y-axis by selection from a dropdown.
The following screenshot shows how the Burndown chart looks like sprint wise.
Step 3 − In the second part of the report, it displays data like what is the sprint start date, what all issues were added, day by day how many issues resolved, what story points of the issues are, and day-by-day how many story points are remaining. This data is utilized to create the chart. The following screenshot shows the data that is used to generate the chart.
Note − Quite similar to these reports, other reports can also be generated.