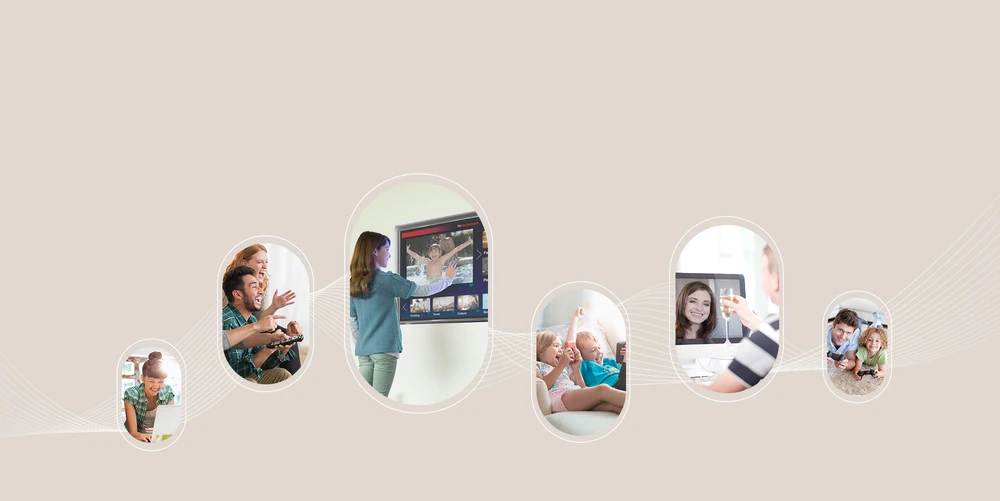Портативный роутер Joy’s M8 с функцией маршрутизатора Wi-Fi представляет собой компактное решение, при помощи которого вы всегда сможете получить скоростной доступ к сети Интернет для вашего смартфона, планшета или ноутбука где бы вы не оказались. Данная модель оснащена лотком для SIM-карт и может использоваться с решениями от различных операторов связи, что обеспечивает высокую универсальность.
Портативный роутер Joy’s M8 поддерживает стандарт Wi-Fi 4. Благодаря этому максимальная скорость передачи данных может достигать 150 Мбит/с. Кроме того, модель поддерживает различные защитные протоколы, что обеспечивает высокую безопасность работы в сети. Важной особенностью модели является большой радиус действия, который обеспечивается мощной встроенной антенной.
Портативный роутер выполнен в компактном пластиковом корпусе с лаконичным дизайном. Для удобства использования в модели предусмотрены светодиодные индикаторы, информирующие о статусе работы. Работа устройства производится от аккумулятора на 1500 мА*ч. Для его зарядки в комплекте поставки предусмотрен USB-кабель.
Обновлено: 25.04.2023
Это было давно, и было бы лучше, если бы это было сделано десять лет назад. Но с большой инъекцией духа открытого исходного кода в результате приобретения Red Hat IBM, наконец, делает следующий шаг и открывает исходный код архитектуры набора команд своего семейства процессоров Power.
Похоже, в наши дни в моде открытие архитектур, вышедших из моды. Хорошие новости, конечно, но с опозданием.
Об авторе
Том Холверда
Подпишитесь на меня в Твиттере @thomholwerda
39 комментариев
У IBM есть только две причины для этого: 1) это последняя попытка сохранить актуальность архитектуры Power или 2) они собираются начать поэтапный отказ от поддержки архитектуры, и это обеспечивает хотя бы частичную обоснование (если вам нужен чип Power, просто бросьте свой).
Вы все еще видите чипы Power в коммуникационном оборудовании, некоторых специализированных серверах и радиационно-стойких версиях, которые можно запускать в космос. Если не считать этих сценариев, я не могу вспомнить, когда в последний раз видел новое оборудование с чипом Power.
Я рассматриваю это как игру против архитектуры x86 и ARM, которая является проприетарной, и в то же время отбивается от RISC-V. В основном как игра против x86 и ARM, поскольку RISC-V нуждается в дальнейшем развитии. В последнее время x86 столкнулся с громкими ошибками, и ARM требуется больше работы, чем POWER, чтобы действительно стать серверной ISA, хотя на самом деле они не играют в одних и тех же областях.
IBM владеет Red Hat, а Red Hat активно использует POWER. Как известно, Red Hat открывает источники всего, что они покупают, и Red Hat на POWER может стать интересной возможностью продаж для компаний, которым нужен полностью открытый стек.
Подстановочный знак во всем этом — MIPS с открытым исходным кодом. Я не уверен, что кому-то интересен MIPS, но другие RISC-чипы уже хотят развиваться.
Как бы то ни было, в последнее время POWER стали немного любить, и, надеюсь, это усилит эту любовь.
Да, за исключением того, что SPARC был RISC и открытым, и… на данный момент он, вероятно, «более мертв», чем POWER.
СПАРК не был открытым, он был самым закрытым из всех. По крайней мере, с Power вы могли получить документацию для набора инструкций, для SPARC даже это было проприетарным и платным.
Sparc был открыт непосредственно из Sun Microsystems с 2005 года… и, насколько я знаю, набор инструкций всегда был публично задокументирован. Leon Sparc является открытой реализацией Sparc V7/V8 с 1997 года…
Итак, вы в корне ошибаетесь… даже в первые дни было несколько поставщиков и реализаций Sparc. Что раньше было дорогим, так это лицензировать право называть вашу реализацию Sparc, но это было очень дешево на протяжении веков.
О чем вы говорите? В начале 90-х годов SPARC был стандартом IEEE.
С самого начала это была одна из самых открытых/задокументированных архитектур, у нее академические корни, поэтому не похоже, чтобы большинство функций были даже «секретными», поскольку в Беркли было много публикаций о проекте.
Проблема заключалась в том, чтобы быть стандартом IEEE. Долгое время это означало, что вам нужно было платить, чтобы получить доступ к чему-либо об этом, и никакая свободно доступная документация не разрешалась.
Принадлежность организации, отвечающей за отраслевые стандарты, является наименее бесплатным стандартом, который может быть предоставлен с точки зрения открытого исходного кода. Вот почему вместо этого мы изобрели RFC.
Я не думаю, что вы понимаете, что такое стандарт IEEE, или многое в SPARC. RFC — это совершенно второстепенная концепция, и в основном она используется очень узким сообществом в компьютерной сфере.
С самого начала SPARC был довольно открытой архитектурой, ведь он начинался как академический проект. Большая часть затрат была связана с вопросами лицензирования, если вы хотели реализовать свою собственную реализацию и находиться под эгидой SPARC International. Но если бы вы были программистом и просто нуждались в документации по SPARC, SUN в некоторых случаях присылала бы вам пачки книг бесплатно (они делали это, когда я учился в Uni в 90-х). Кроме того, я полагаю, что они даже открыли реализацию Verilog для ранних процессоров SuperSparc. Чтобы вы могли видеть все это, а не только ISA.
SPARC был очень неудачным проектом. Это хорошо для низких тактовых частот и большого объема памяти, но мир прошел мимо него более десяти лет назад.
низкие часы?
Sparc m8 — 32 ядра с частотой 5 ГГц.
Пропускная способность памяти — 185 ГБ/с на сокет.
Почему вы думаете, что Sparc — это плохой дизайн (действительно_ плохой, как вы говорите)?
Да, у них есть устаревшие элементы, такие как окна регистрации и слоты задержки, но в целом все в порядке.
Единственное, что действительно не так со Sparc, — это регистровые окна и слоты задержки… кроме того, что он не зря называется Scalable Risc ARCitecture, он отлично подходит для использования в качестве ISA для всего, от MCU с поддержкой GPS до Чудовищные чипы 5+Ghz.
Sparc без окон регистров был бы удивительно похож на MIPS и/или RISC-V и любой другой RISC.
Ваша память, вероятно, испорчена слишком широкими и медленными машинами CMT, такими как Niagra, которые даже не вышли из строя и имели только один FPU на весь чип, что мешало ему работать с любым кодом FPU… но это только один реализация до и после этого Sparc очень хорошо держится на фоне других архитектур, а архитектура M8 конкурентоспособна с x86 и Power и имеет высокие тактовые частоты.
Окна регистров, которые были одним из основополагающих предложений, оказались плохой идеей для реализации неисправной микроархитектуры SPARC.
Но в остальном это была симпатичная ванильная RISC-архитектура.
Да, зарегистрируйте окна и слоты задержки. Они были отличной идеей в 80-х и большей части 90-х, чтобы обойти ограничения времени, но на самом деле в этом больше нет необходимости. Единственное, что делало SPARC уникальным и полезным, — это своего рода рудиментарный хвост на данном этапе.
Мои воспоминания о SPARC относятся к периоду до Ниагары, когда Солнце имело большое значение. Даже тогда люди говорили, что Sun следует отказаться от SPARC, и он изжил себя.
Niagara была действительно интересной, и она выглядит удивительно похожей на то, что сегодня пытаются делать серверы ARM.
То, на что способны новые чипы SPARC, впечатляет. Я помню, как видел объявление об их выпуске. Я никогда не увижу его в дикой природе, но характеристики впечатляют.
По сути, SPARC — это не то, как я бы проектировал современный чип, и из всех RISC-архитектур мы могли бы оставить эту на помойке и ничего не потерять.
Было интервью с создателями SPARC (Биллом Джоем?) в Музее компьютерной истории. Набор инструкций был разработан в спешке, они колебались с использованием MIPS, который вот-вот должен был быть готов. Оправдание для регистровых окон заключается в том, что в то время у них не было компилятора с хорошим распределением регистров (раскраской,…), подходящим для RISC. Разработка надлежащего компилятора добавила бы больше года, прежде чем компьютеры можно было бы поставлять. Стек регистров более терпим к тупым компиляторам.
(Это обратная сторона Itanium: будем надеяться, что гениальный компилятор сделает что-нибудь из этой каши…)
Окна регистра также являются чем-то вроде доступного кеша для стека, ранние SPARC были очень простыми конструкциями без встроенных кешей, для выборки инструкций требовалась полоса пропускания.
Слишком мало, слишком поздно. Это попахивает «да, сейчас это не наша проблема».
Я имею в виду, что было бы здорово, если бы это означало новое значимое оборудование в руках потребителей или корпораций, но я серьезно сомневаюсь, что из этого получится.
У Talos уже есть оборудование для потребителей, и их работа предшествовала этому объявлению.
Это хорошие новости, и их ждут давно.
Я серьезно рассматриваю комплект Raptor Blackbird. На нем работает FreeBSD 12-CURRENT, и к тому времени, как я доберусь до него, должен работать и STABLE. Это будет мой первый рабочий стол за долгое время.
Я рассматриваю их для замены старой рабочей станции Lenovo, которая является частью моего парка серверов, на которых, по совпадению, также работает FreeBSD. 🙂
Я уменьшил размер своих настольных компьютеров и перенес свою работу на серверы, поэтому мне больше не нужно столько мощности на настольном компьютере.
Раньше у IBM было несколько встроенных ядер PowerPC (440, 460…), которые отлично подходили бы для PowerPC с открытым исходным кодом, но, насколько я знаю, они продали все AMCC.
Я думаю, что сейчас FreeScale производит большинство встраиваемых ядер PowerPC, верно? Теперь они принадлежат NXP…
У меня сложилось впечатление, что NXP постепенно отказывается от PowerPC ISA. Коммуникационный (QorIQ) ЦП переключился на ARM, а также на автомобильные.
Только STM поддерживает PPC ISA для автомобильных чипов.
Поэтому я выбираю 2): IBM прекращает поддержку PPC.
Не знаю насчет вас? Я часто вижу новую силовую экипировку. Работа покупает это. У меня дома много новинок, а еще есть полусвежее оборудование Amiga.
Ага. это в коммуникаторе. Я знаю некоторых людей, которые выбрали новые рабочие станции Power9 Talos/Raptor Computing OpenSource.
Затем есть ретро-толпа со старым оборудованием, которым они увлечены.
Да… RPi и ARM есть везде, но я вижу в этом месте немало силы. Наверное, это круги, в которых мы движемся?
Да, я думаю, что все маршрутизаторы Microtik также являются либо PPC, либо Mips…. и они довольно популярны там, где людям нужен мощный маршрутизатор. Очевидно, что ARM доминирует в потребительском оборудовании и в некоторых предприятиях среднего уровня.
«Немного опоздал», но это было и с IBM OS/360. Не волнуйтесь, я уверен, что сегодняшним разработчикам zSeries все равно, насколько поздней была OS/360.
С деловой точки зрения грустно видеть, что так много исследований и разработок было потрачено на архитектуры Power только для того, чтобы рынок в конечном итоге вышел из строя. (Я так же отношусь к Alpha и Itanium.) Я думаю, что есть более важные причины для открытия «устаревшей» архитектуры, такой как Power и Sparc.
Почему «новый» продукт быстро теряет рынок? Ну, спросив у инсайдеров, корпоративных типов (т.маркетинг, исследования и разработки, поддержка клиентов, контроль качества, документация) получат ответы, которые ограничены/отфильтрованы корпоративной культурой и культурой отдела. В конце концов, противников часто переводят или увольняют.
Но сбои продукта случаются, даже если речь идет о «хороших идеях». В конце концов, может быть полезно сделать шаг назад и задать несколько простых вопросов, сфокусированных на том, «что мы можем извлечь из этого?»:
<р>1. Какие проблемы современности пытался решить этот продукт?
<р>2. С какими из этих задач этот продукт успешно справился? (может и не идеально, но возьмем что есть)
<р>3. Какие из этих проблем не удалось решить с помощью этого продукта?
<р>4. Какие новые задачи привнес этот продукт?
<р>5. Какие новые/неожиданные преимущества принес этот продукт?
Это может показаться базовым, а я не инженер и не дизайнер, но (из того, что я узнал от других) любой дизайнер отвечает на эти вопросы при каждой итерации продукта.
Я думаю, что ответы на все 5 вопросов о Power уместны:
<р>1. В архитектуре была предпринята попытка решить по крайней мере две проблемы, связанную с перегревом и стоимостью, за счет разработки лучшего RISC (по сравнению с Sparc и Alpha).
<р>2. Как Пауэр добился успеха? См.: PowerMac. Завоевание потребительского рынка также привело к снижению цены за единицу, так что это был еще один успех по сравнению со Sparc и Alpha.
<р>3. Как Власти не удалось? Ну, у нас тут дискуссия, да? Архитектура Power больше не приносит прибыли, по крайней мере, для акционеров.
<р>4. Новые испытания? Одной из задач Power была когерентность многоядерной памяти RISC. Архитектура Cell явно решила эту проблему (и ввела некоторые новые собственные проблемы).
<р>5. Некоторые другие люди имеют достаточную подготовку, чтобы увидеть, как Power делает новые вещи лучше, чем другие.
Каков мой тезис: «Другие люди видят лучше». Архитектура Power была разработана AIM (Apple-IBM-Motorola), а Cell разработана STI (Sony-Toshiba-IBM). *Пять* компаний не смогли сделать архитектуру Power чем-то таким, чтобы свергнуть другого крупного игрока в конце 90-х или начале 00-х годов.
Я не думаю, что это вина IBM. Во всяком случае, IBM была корпорацией, которая соединила Apple и Motorola (США) с Sony и Toshiba (Япония). Американские и японские корпорации давали друг другу обратную связь через IBM, но все пять не смогли сделать Power жизнеспособным в долгосрочной перспективе.
Итак, пришло время открыть архитектуру Power для внешней оценки. Гейтс/см^2, кремниевый кристалл, стоимость изготовления, операций/цикл, последующий анализ стоимости/ценности… список можно продолжить.
Если бы никто не задавал эти вопросы, корпоративные типы все еще думали бы, что Intel 4004 может быть современным ЦП для настольных ПК.
Компании PPC также пришлось столкнуться с тем, что x86 «ворует» все их хорошие идеи благодаря гораздо более быстрому циклу разработки, а не борьбе. Intel смогла увидеть преимущества PPC и RISC и объединила их с x86 и CISC до такой степени, что преимущества одного перед другим стали почти неразличимы.
Какие хорошие идеи принесла контекстная реклама. это была очень поздняя архитектура RISC и, откровенно говоря, не очень инновационная.
Люди склонны путать ISA с микроархитектурой. Intel, по большей части, всегда была на одном уровне в отношении современного состояния микроархитектуры, и во многих случаях они установили современное состояние специально с середины 90-х годов.
Общее мнение состоит в том, что это вина IBM. IBM удвоила ставку на серверы с высокой маржой и уступила рынок x86, когда они только начинали свой путь к тому, чтобы стать сервисной компанией.
К тому времени, когда были выпущены 970 и Cell, они передали Lenovo большую часть своих серверных брендов и активов, за исключением мэйнфреймов, которые были невероятно прибыльными, поэтому первым и лучшим покупателем чипов POWER были собственные мейнфреймы IBM и AIX. подразделения. С этой точки зрения все имеет смысл.
Чипы POWER отлично подходят для пропускной способности, они многоцелочисленны и имеют большой бюджет мощности. Они отлично подходят для серверного чипа и совершенно ужасны для настольного компьютера; они не были предназначены для этого рынка. Apple была бы рада продолжать использовать чипы PPC, а не переходить на x86. Просто никто не зарабатывал на КПК десктопах или ноутах. Они зарабатывали деньги на встроенных продуктах или высокопроизводительных серверах, которые оставляли гигантскую золотую середину для x86.
Возрождение POWER происходит потому, что теперь есть рабочие нагрузки, с которыми чипы превосходны. Наш постоянно подключенный образ жизни создает относительно постоянный поток данных, и для обработки всего этого требуется чип с высокой пропускной способностью.
Это та же проблема, что и у AMD с бульдозером… консультанты сказали, что мы не можем позволить себе инвестировать в исследования и разработки, чтобы конкурировать, поэтому мы собираемся выйти на рынок серверов с высокой маржой… затем они сделали отказоустойчивый….. который был именно тем, что нужно Та же серия ошибок, что и Sun с T1/Niagra несколькими годами ранее, когда они сосредоточились только на рынке серверов и игнорировали рабочие станции.Всего несколько лет назад в моей школе было ПОЛНОЕ рабочих станций Solaris с кучей инженерного программного обеспечения на них….
Дело в том, что единственный способ добиться успеха — иметь архитектуру, которая масштабируется от мобильных устройств до серверов, с реализациями для каждой из них. В случае с AMD они внесли немало инноваций, разделив как можно больше архитектуры и микросхем между каждой реализацией. Вот почему AMD сейчас на подъеме…
Мне очень понравился Bulldozer и его производные. На нем работала одна из лучших рабочих станций Linux, которые у меня были. 🙂 Это было гладко.
Да, большинство людей покупают x86 из-за производительности одного потока и достаточно хорошего FPU; даже на серверах. Я помню, как кто-то на конференции сказал: «На самом деле вам нужен один процессор с тактовой частотой 10 000 МГц, а это полная противоположность тому, что вам пытаются продать».
Эти рабочие станции Solaris, вероятно, были невероятно дорогими, и школа, вероятно, сэкономила немало денег, заменив их. Не говоря уже о том, что ко времени появления Bulldozer программное обеспечение перешло на Linux и Windows.
Шторм, нанесший ущерб Intel, тоже не помешает. Уязвимости безопасности сводят на нет прирост производительности, невозможность запуска новых потрясающих процессов, застревание в журналах проектов, игнорирование того, как все переходит на PCIe, и игнорирование потребности в плотности серверов в пользу более дорогих SKU.
Что вообще означает открытый исходный код ISA? Они публикуют спецификацию в формате PDF, или они на самом деле покупают товар со схемами реализации VHDL и транзисторного уровня?
Это настоящий вопрос. Одно дело создать фонд, чтобы люди знали, что вы не будете предъявлять им иск за создание совместимого чипа, и совсем другое — предоставить реальный дизайн чипа. И даже если бы проекты были открытыми, неясно, как это увеличило бы принятие. Вам потребуются огромные деньги, чтобы взять эту уже открытую ISA и построить чип, который сможет занять любую долю рынка. Не знаю, как это что-то меняет.
Возможно, появятся какие-то другие предстоящие новости о других крупных игроках, использующих Power, для которых новости с открытым исходным кодом являются необходимым условием.
Очевидно, что ISA — это ISA, а не реализация. Таким образом, они должны предоставить несколько общедоступных документов, которые охватывают каждую часть архитектуры. Желательно машиночитаемый, как это делает ARM.
По сути, это означает, что они не будут преследовать вас за нарушение авторских прав, если вы решите создать собственную реализацию PPC или будете работать над программным симулятором.
PPC становится неактуальным, так что это просто IBM позволяет академическим учреждениям играть с ISA по большей части. Со временем они вообще откажутся от контекстной рекламы, она становится все менее и менее экономически выгодной.
IBM зарабатывает на POWER немалые деньги, как и Red Hat, принадлежащая IBM.
Он предназначен для всех, кто создает оборудование POWER, которое невероятно актуально для серверов и поддерживает рост экосистемы. За ISA уже заплатили мейнфреймы и AIX, так что IBM больше не зарабатывает на том, что держит ее запертой. Если экосистема будет расти, Red Hat сможет заработать больше денег, а IBM сможет поставить ARM на колени, будучи более открытой и не взимая лицензионных сборов. Они также как бы придерживаются RISC-V, будучи более зрелыми и полными спецификациями.
Я думаю, что уже слишком поздно, чтобы POWER могла как-то повлиять на ARM или даже на RISC-V.
У ARM огромная экосистема, и она слишком укоренилась, а RISC-V уже является признанной альтернативой для встраиваемых устройств с очень низким энергопотреблением.
Хорошо, что они сделали iSA открытым исходным кодом, но шансы любого другого разработчика ЦП на данный момент использовать PPC для чего-либо очень малы. Но кто знает.
Я исправлен:
«Помимо всего этого, IBM предоставляет программную модель Power ISA, которая была реализована на FPGA — предположительно, от Xilinx, а не от Intel Altera, — с которой люди могут поиграть. с.”
IBM? Верно. Еще одна вещь, с которой они немного запаздывают, это то, что они дают мне кучу бесплатных вещей. Они опоздали на 10 лет. Если подумать, что IBM, какого черта они знают? Так что у них есть система квантовых вычислений, которую вы можете просто подключить и работать. Кто будет этим заниматься в будущем? Я пытаюсь сказать, что знаю лучше, чем… IBM. Вот почему я знаю, что они должны были дать мне кучу бесплатного дерьма, по крайней мере, 10 лет назад.
Меня поражает, что некоторые технические специалисты противопоставляют свой крошечный интеллект такому гиганту, как IBM, со всеми его умами (и юристами) и говорят что-то совершенно высокомерное, например: «Они должны были сделать это 10 лет назад». Что еще они должны были сделать. Возможно, одному из этих высокомерных технических руководителей следует просто прийти в IBM и сказать: «Избавьтесь от генерального директора, я должен быть главным». Знаете, что сказала бы IBM? — Вернись к своему кубу. Или «вернись в подвал к своей маме». Или «вернитесь в свою квартиру, где коробки из-под пиццы прибиты к стене как произведение искусства».
Вы часто бываете на даче или в поездках и нуждаетесь в надежном интернет-соединении?Решение — WiFi-роутер TP-Link TL-MR100 LTE со встроенным 4G-модемом и встроенным слотом для SIM-карты. Все, что вам нужно сделать, это вставить и включить маршрутизатор. Благодаря простым настройкам через мобильное приложение вы сможете моментально подключиться к Интернету.
Настройка не требуется, просто подключи и работай!
Вам не нужно ничего скачивать, устанавливать или настраивать, чтобы настроить маршрутизатор. Вставьте SIM-карту, включите роутер и подключите устройство. Вы сможете мгновенно пользоваться Интернетом.
Поделитесь своей сетью 4G LTE
Воспользуйтесь преимуществами современной сети 4G LTE, обеспечивающей скорость загрузки до 150 МБ/с. Поделитесь своей сетью 4G LTE с несколькими устройствами WI-FI, чтобы наслаждаться непрерывным видео высокой четкости, быстрой загрузкой и плавными видеозвонками. Устройство полностью совместимо с FDD-LTE и TDD-LTE для работы с большинством поставщиков услуг по всему миру.
Доступ для 32 устройств
К одному маршрутизатору можно одновременно подключить до 32 различных устройств. В дополнение к беспроводному соединению устройство также оснащено двумя портами LAN для проводных подключений, таких как компьютеры, телевизоры, игровые приставки или принтеры.
Используйте везде
Беспроводной маршрутизатор — отличный выбор для любой среды. Благодаря внешним антеннам LTE вы можете подключить устройство в любом месте и быть уверенным в надежном и стабильном соединении. Archer MR100 подходит для использования в домашних условиях, а также в магазинах, уличных киосках, на рабочих местах и в удаленных местах.
Читайте также:
- Самая мощная Bluetooth-колонка
- Как сменить пароль на wifi роутере huawei hg8245h ростелеком
- Является ли Bluetooth-колонка технически сложным продуктом?
- Mikrotik rb951g 2nd wifi установка максимальной скорости
- Какой ttl на андроиде для раздачи wifi
Перейти к контенту

Портативный роутер Joy’s M8 с функцией маршрутизатора Wi-Fi представляет собой компактное решение, при помощи которого вы всегда сможете получить скоростной доступ к сети Интернет для вашего смартфона, планшета или ноутбука где бы вы не оказались. Данная модель оснащена лотком для SIM-карт и может использоваться с решениями от различных операторов связи, что обеспечивает высокую универсальность.
Портативный роутер Joy’s M8 поддерживает стандарт Wi-Fi 4. Благодаря этому максимальная скорость передачи данных может достигать 150 Мбит/с. Кроме того, модель поддерживает различные защитные протоколы, что обеспечивает высокую безопасность работы в сети. Важной особенностью модели является большой радиус действия, который обеспечивается мощной встроенной антенной.
Портативный роутер выполнен в компактном пластиковом корпусе с лаконичным дизайном. Для удобства использования в модели предусмотрены светодиодные индикаторы, информирующие о статусе работы. Работа устройства производится от аккумулятора на 1500 мА*ч. Для его зарядки в комплекте поставки предусмотрен USB-кабель.
- Количество внутренних антенн
- 2
- Макс. скорость беспроводного соединения
- 150 Мбит/с
- Расширенные функции
- поддержка IPv6
- 3G
- есть
- 4G
- есть
Портативный роутер Joys M8 с функцией маршрутизатора Wi-Fi представляет собой коМпактное решение, при помощи которого вы всегда сможете получить скоростной доступ к сети Интернет для вашего смартфона, планшета или ноутбука где бы вы не оказались. Данная модель оснащена лотком для SIM-карт и может использоваться с решениями от различных операторов связи, что обеспечивает высокую универсальность. Портативный роутер Joys M8 поддерживает стандарт Wi-Fi 4. Благодаря этому максимальная скорость передачи данных может достигать 150 Мбит/с. Кроме того, модель поддерживает различные защитные протоколы, что обеспечивает высокую безопасность работы в сети. Важной особенностью модели является большой радиус действия, который обеспечивается мощной встроенной антенной. Портативный роутер выполнен в коМпактном пластиковом корпусе с лаконичным дизайном. Для удобства использования в модели предусмотрены светодиодные индикаторы, информирующие о статусе работы. Работа устройства производится от аккумулятора на 1500 мА*ч. Для его зарядки в коМплекте поставки предусмотрен USB-кабель.
Похожие модели
Mercusys AC12G — Wifi, Bluetooth адаптер
2 502 руб
Двухдиапазонный гигабитный Wi&#8209;Fi роутер, стандарты беспроводной связи: IEEE 802.11a/n/ac 5 ГГц, IEEE 802.11b/g/n 2,4 ГГц, макс. скорость 1167 Мбит/с.
В среднем, кратко
Великолепный представитель категории Модемы. Товар представляет из себя отличный образец инженерного искусства, в его разработке применялись самые передовые на момент выпуска технологии. Люди, которые изобретали дизайн, писали тексты для других специалистов старались донести до будущего клиента самые смелые идеи.
Что интересно, в процессе разработки был использован передовой опыт специалистов различных стран с различных континентов, ведь при помощи сети Интернет можно общаться из любой точки мира, а значит все накопленные знания легко доступны инженерам в любом уголке нашей планеты.
На данном этапе советуем Вам, как пользователю, купить девайс, попробовать товар в деле и, если вам он понравится, написать свой обзор, изложить свои впечатления от использования, написать все плюсы и минусы, может быть показать процесс распаковки и подключения, а значит поделиться с другими людьми своими мыслями.
Мы приветствуем любые обзоры от наших пользователей, негативные или положительные, если Вам есть, что сказать, присылайте нам на email: komplektmarketru@yandex.ru и мы обязательно разместим Ваш текст в этом разделе.
Если потратить минут 15 на написание, пусть даже краткого обзора и прислать его нам, то этот текст может кому-то кардинально помочь в выборе, в принятии решения о покупке.
Содержание
- Подключение и настройка мобильного 3G (4G) роутера
- Что такое 3G/4G мобильный роутер
- Подключение мобильного роутера
- Настройка 3G/4G роутера от МТС
- Настройка 3G/4G роутера от Мегафона
- Настройка 3G/4G роутера с поддержкой модема
- Как настроить роутер без помощи специалиста?
- Содержание
- Содержание
- Подключение роутера
- Подключаемся к роутеру
- Сброс к заводским настройкам
- Не удается подключиться кабелем
- Настройка роутера
- Быстрая настройка
- Дополнительные настройки Wi-Fi
- Дополнительные настройки безопасности
- Чек-лист
- Как подключить и настроить Wi-Fi роутер? Пошаговая инструкция для всех моделей
- Как подключить роутер?
- Вход в настройки роутера. Как зайти в web-интерфейс?
- Как настроить Wi-Fi роутер?
- Настройка интернета. Самый главный шаг
Подключение и настройка мобильного 3G (4G) роутера
Высокоскоростной интернет требует наличия кабельной инфраструктуры, поэтому мобильным его назвать нельзя. Но там, где имеется покрытие операторов сотовой связи, есть возможность организовать альтернативный вариант доступа к Всемирной сети. Речь идёт о мобильных 3G (4G) роутерах, позволяющих организовать раздачу интернета там, где этого нельзя сделать никаким другим способом.
Обладая встроенным модулем Wi-Fi и аккумулятором, этот девайс позволяет создавать домашние сети практически в любой точке страны, где имеется стабильный сигнал сотовой связи.
Что такое 3G/4G мобильный роутер
Мы уже привыкли к домашним роутерам, получающим сигнал по проводным сетям и раздающим его всем мобильным гаджетам по воздуху или Ethernet кабелю. В принципе мобильный Wi-Fi роутер – это тот же маршрутизатор, но ловящий трафик через симку сотового оператора и раздающий его по беспроводной защищённой сети.
То есть разница заключается только в источнике получения входящего трафика. Разумеется, скорость здесь далека от максимальной, да и тарифы отнюдь не оптимальны, но основное достоинство 3G/4G роутера – его автономность. Его можно взять на пикник вместе с Powerbank, обеспечив возможность доступа к интернету большой компании на протяжении длительного времени.
Хотя производители делают такие роутеры универсальными, отечественные операторы сотовой связи адаптируют их под свои тарифные планы, зачастую меняя название исходной модели. То есть похожие устройства предлагают и МТС, и Теле2, и Билайн. Вставить симку от другого оператора в такие роутеры не получится, необходима перепрошивка базового ПО. Размеры подобных устройств соизмеримы с современными смартфонами, подзаряжаются они через USB-кабель.
О настройке карманного вай-фай роутера мы расскажем позже, отметим лишь, что такой девайс не стоит путать с обычным роутером, функционал которого позволяет подключать внешний 3G/4G модем. Он не имеет порта для использования сим-карты, но она может быть вставлена в модем, который покупается отдельно и представляет собой устройство размером с флешку.
Такие роутеры, как правило, работают только от бытовой сети, то есть не являются мобильными, но зато возможности маршрутизатора у них намного шире, имеются даже LAN-порты. Но это тема отдельного разговора.
Подключение мобильного роутера
Для ОС Windows, начиная с «семёрки», подключение мобильного роутера к компьютеру не представляет сложностей – обычно достаточно подключить устройство через USB-разъём, и ПК самостоятельно запустит встроенную в роутер программу установки. Правда, для этого в настройках операционной системы должен быть включён автозапуск. В противном случае запуск установочной программы придётся выполнять вручную.
Большинство моделей карманных роутеров имеют встроенную флэш-память, на которой и записано необходимое ПО, и компьютер определяет такое устройство как USB-привод. Для запуска программы установки необходимо открыть «Мой компьютер», найти новый носитель и запустить двойным кликом файл «AutoRun.exe» или «Setup.exe».
После установки программы автоматически будут установлены и драйверы. Отметим, что подключение мобильного роутера к ноутбуку осуществляется аналогичным образом, а вот с планшетами и смартфонами дело обстоит иначе – напрямую подключить его к мобильным девайсам не получится.
Настройка 3G/4G роутера от МТС
Подключение к компьютеру в принципе необязательно – большинство роутеров могут раздавать интернет сразу после покупки и включения. Никаких дополнительных действий предпринимать не нужно. В качестве примера приведём весьма востребованное среди отечественных сотовых операторов устройство – ZTE MF30 от компании Huawei. Если вы покупаете роутер от МТС, то на лицевой стороне будет присутствовать соответствующий логотип, но и другие операторы поступают точно так же. На обратной стороне модема с функцией маршрутизатора имеется наклейка с указанием логина и пароля устройства – эти данные прописаны в прошивке, не стоит их путать с паролем на Wi-Fi, который устанавливается владельцем. SSID роутера, установленный по умолчанию — MTS MF30.
Настроить мобильный вай-фай роутер (в том числе назначить пароль на беспроводной доступ) можно двумя способами: через домашнюю сеть или программно, через подключение по USB-кабелю.
Рассмотрим второй способ. Он обычно используется в паре с компьютером, который далеко не всегда оснащается Wi-Fi-модулем, в отличие от ноутбуков.
Итак, соединяем USB шнуром оба устройства, ПК и мобильный роутер, и ожидаем определения устройства операционной системой. Как только ZTE MF30 будет обнаружен, компьютер предложит начать установку ПО. Соглашаемся и следуем инструкциям, после чего на рабочем столе появится иконка программы «Коннект Менеджер». Запускаем её, кликаем в главном окне на кнопку «Подключить». После установления связи можно настроить параметры, необходимые для раздачи интернета по Wi-Fi – SSID, пару логин/пароль, режим шифрования данных.
После выхода из программы все настройки сохранятся в роутере, и его можно использовать в качестве мобильного маршрутизатора.
Первый способ, настройка через веб-интерфейс, удобен для ноутбуков, но может использоваться и посредством соединения ПК и роутера через USB-кабель. Итак, в системном трее кликаем мышкой на значке сетевых подключений, в появившемся окошке ищем новую сеть, подключаемся. Затем открываем любой браузер и набираем в адресной строке http://192.168.0.1. Запустится настроечная программа роутера, для входа в которую необходимо ввести логин/пароль (по умолчанию – admin/admin). Дальше видим меню всех возможных настроек, включая параметры DCHP-соединения для раздачи интернета.
Настройка 3G/4G роутера от Мегафона
Аналогичным образом можно настроить роутер, продаваемый телекоммуникационной компанией Мегафон. Вход в веб-интерфейс здесь осуществляется по адресу 192.168.1.1, идентификационные данные (логин/пароль) по умолчанию – те же (admin дважды). Их также указывают на наклейке, расположенной с обратной стороны роутера.
Для раздачи интернета необходимо зайти в настройки WAN, где указать имя сети, а также пароль для неё. А вот несколько советов, как настроить мобильный вай-фай роутер от Мегафона с точки зрения экономии ресурсов аккумулятора, который в обычном режиме садится через 2–4 часа, в зависимости от ёмкости и режима работы:
Настройка 3G/4G роутера с поддержкой модема
Рассмотрим теперь, как настроить карманный мобильный роутер Huawei 874FT, не имеющий встроенного модема. Как вы уже поняли, это устройство, представляющее собой нечто среднее между описанной выше моделью и классическим проводным роутером: оно имеет расширенные коммуникационные возможности, включая LAN-порт, но при этом является автономным благодаря наличию аккумулятора.
Правда, для выхода в интернет без 3G модема не обойтись, при этом большинство операторов требуют использования адаптированного модема.
В принципе настройка такого роутера осуществляется аналогичным образом, либо через веб-интерфейс, если имеется соединение Wi-Fi (пароль по умолчанию указан на нижней стороне коробки), либо через кабель USB.
Имя сети представляет собой комбинацию из буквенного обозначения и четырёх цифр MAC-адреса (с седьмой по десятую), пароль для этого устройства оператор устанавливает как 8 последних цифр MAC-адреса устройства.
Вход в веб-интерфейс – не по цифровому адресу, как это обычно бывает для большинства моделей роутеров, а по символьному (http://router.3g), пара логин/пароль для входа в админку стандартная – admin/admin.
Точно так же настраиваются роутеры Huawei от других операторов (Билайн, Теле2), единственная разница – в настройках, устанавливаемых на этапе прошивки, ориентированных на уверенный приём сигнала в конкретной сети.
Практически все роутеры имеют специальное отверстие для сброса настроек к заводским. Для этого необходимо нажать эту кнопку острым предметом и удерживать её несколько секунд. Отметим, что к такому шагу следует прибегать только в крайнем случае. Если вы потеряли или забыли пароль на модем, можно связаться с оператором, который перепрошьёт устройство, восстановив доступ к нему.
Источник
Как настроить роутер без помощи специалиста?
Содержание
Содержание
Подключить к Интернету все проводные и беспроводные устройства в доме? Легко! Для этого есть волшебная «коробочка» под названием роутер (или маршрутизатор). Часто сами провайдеры устанавливают такие «коробочки» и настраивают. А что делать, если нужно настроить роутер с нуля? А перенастроить после предыдущих жильцов или при смене провайдера? Сменить пароль на Wi-Fi с восьми единиц на что-то более надежное? Можно вызвать специалистов за отдельную плату, но лучше попробовать разобраться самостоятельно. Тем более, что «коробочка» вовсе не волшебная, а очень даже простая.
Подключение роутера
Все роутеры выглядят примерно одинаково: провода сзади, лампочки спереди. На задней стороне есть разъем питания и несколько разъемов Ethernet (он же RJ-45). Один из них предназначен для кабеля от Интернет-провайдера. Подписан как Internet или WAN (внешняя сеть). Остальные порты — локальные (LAN), для подключения домашних компьютеров, телевизоров и прочих устройств по кабелю. На задней панели есть еще кнопка reset, которая сбрасывает абсолютно все настройки и пароли к заводским значениям. Чтобы случайно ее не задеть, кнопка обычно утоплена и нажать ее можно только разогнутой скрепкой или другим тонким предметом.
На лицевой панели маршрутизатора есть несколько индикаторов, которые отображают состояние устройства. У каждой фирмы и модели — свой набор и порядок индикаторов.
Если роутер будет раздавать интернет только на беспроводные устройства, достаточно подключить два кабеля (питание и WAN-интернет), включить «коробочку» и дождаться, когда загорится индикатор беспроводной сети Wi-Fi.
Если компьютер будет подключаться кабелем, нужно подключить его в разъем LAN и дождаться, когда загорится соответствующий индикатор.
Роутер подключили, теперь будем подключаться к роутеру.
Подключаемся к роутеру
Для настройки роутера вам понадобится подключиться к нему с компьютера, ноутбука, планшета или смартфона.
Если есть ноутбук или компьютер с сетевой картой, то проще подключиться по кабелю. Поищите в коробке из-под роутера патч-корд — это кусок кабеля с двумя разъемами RJ-45. Один конец кабеля подключаем в компьютер, другой — в LAN-порт.
Чтобы подключиться по Wi-Fi, переверните роутер и изучите наклейки — там могут быть название сети и пароль к ней. Если их нет, поищите в списке беспроводных сетей новую, с названием, похожим на название роутера. Вполне возможно, что пароля для подключения к этой сети не потребуется.
При подключении кабелем никаких паролей и сетей указывать специально не нужно — все должно заработать автоматически.
Проверьте статус сетевого подключения. Если вдруг все подключилось, то вам повезло и можно переходить сразу к настройке. А вот если подключиться не получается, вылезает окошко с требованием пароля или не находится сеть с нужным именем, тогда разбираемся дальше.
Сброс к заводским настройкам
Если роутер не новый с магазина, то, вероятно, кто-то уже менял настройки Wi-Fi, поэтому вам и не удается подключиться. Если узнать пароль сети не удается, то настройки нужно сбросить. Для этого возьмите разогнутую скрепку и нажмите ей кнопку reset при включенном роутере.
Лучше подержать кнопку несколько секунд (для защиты от случайных нажатий на некоторых моделях сброс происходит только через 3-15 секунд непрерывного нажатия). При сбросе настроек название Wi-Fi сети и пароль к ней также сбросятся на заводские. Теперь можно попробовать подключиться еще раз.
Не удается подключиться кабелем
Особые настройки самого роутера могут мешать подключению по кабелю. В этом случае также поможет сброс к заводским настройкам. Если и после сброса не удается подключиться, что-то не так с настройками компьютера. Зайдите в окно сетевых подключений панели управления и проверьте свойства активного сетевого подключения (щелкнув по его значку правой кнопкой мыши и выбрав пункт «Свойства» из выпадающего меню). Для протокола интернета IPv4 должны быть настроены автоматическое получение IP-адреса и DNS-сервера.
Если подключиться все еще не удается, попробуйте повторить те же действия с другого компьютера.
Настройка роутера
Маршрутизатор настраивается через панель администратора. Она выглядит как обычный сайт и заходить в эту панель нужно так же. Открывайте браузер и вводите в адресной строке (прямо там, где полагается писать google.com, yandex.ru и другие адреса) адрес веб-интерфейса роутера — как правило, его можно найти на корпусе устройства или в документации. Обычно это адрес 192.168.0.1 или 192.168.1.1.
У каждого производителя и каждого роутера «сайт» настройки выглядит по-разному. Проще всего изучить инструкцию к роутеру, но можно использовать и «метод научного тыка» — если что-то пойдет не так, вы всегда сможете сбросить настройки к заводским.
Важно в панели администрирования найти следующие разделы:
Быстрая настройка
Опцию быстрой настройки имеют все современные роутеры — мастер настройки запросит все нужные параметры, не акцентируя внимание на дополнительных настройках.
Подготовьте следующие данные, которые мастер быстрой настройки наверняка у вас запросит:
— тип соединения определяет способ, которым ваш провайдер осуществляет подключение клиентов к Интернету, он указан в договоре или в приложении к нему.
— логин и пароль для входа в Интернет также можно найти в договоре. Не надо путать эти логин и пароль с учетными данными для доступа к настройке роутера или для доступа к личному кабинету на сайте провайдера (они тоже могут встречаться в договоре).
— шлюз — при некоторых типах соединения мастер может потребовать и этот параметр, который в этом случае тоже нужно узнать у провайдера. Обычно это четыре числа, разделенные точками (например, 88.12.0.88). Именно так его и следует ввести.
— имя сети Wi-Fi (SSID) — под этим именем ваша сеть будет видна в списке беспроводных сетей. Здесь многие дают волю своей фантазии. В многоквартирных домах можно найти образчики наподобие «sosed_s_pianino_dostal» или «Wifi_za_edu» — сразу становится ясно, что первый сосед не любит громкую музыку, а второй голоден. Никто не мешает и вам использовать SSID для того, чтобы донести какую-то информацию до окружающих, но следует быть осторожным — не так уж и сложно выяснить, из какой именно квартиры раздается Wi-Fi с определенным именем. Самый нейтральный вариант для SSID — никак не связанное с вами и номером квартиры словарное бытовое слово. Например, bulavka или tarelka.
— MAC-адрес — может потребоваться, если провайдер осуществляет привязку кабеля к конкретному устройству. Здесь не вам нужно вводить информацию, а наоборот — найти МАС-адрес вашего устройства (на его корпусе или в панели настроек) и сообщить провайдеру.
Бывает, что первоначальные настройки провайдера предполагали выход в Интернет непосредственно с вашего компьютера, а теперь вы хотите подключить к кабелю роутер. В этом случае в качестве МАС-адреса роутера следует задать МАС-адрес сетевой карты того компьютера, с которого ранее осуществлялся выход в интернет.
Многие роутеры позволяют клонировать МАС-адрес сетевой карты компьютера, с которого вы зашли в веб-интерфейс — если ранее в Интернет вы выходили именно с этого компьютера, то опция клонирования МАС-адреса может заметно ускорить его установку.
Дополнительные настройки Wi-Fi
В разделе настройки беспроводной сети можно сменить пароль на Wi-Fi, имя сети (SSID) и установить некоторые дополнительные параметры.
Учтите, если вы, находясь в панели администрирования, сами подключены к роутеру через Wi-Fi, то после смены имени или пароля сети вам придется заново к нему подключиться (к сети с новым именем и паролем).
Можно скрыть SSID из доступного всем списка сетей — правда вам, чтобы подключить к ней новое устройство, имя сети придется вбивать вручную. Опция капризная и пользоваться ей лучше с осторожностью — не все устройства нормально подключаются к «невидимой» сети.
Обратите внимание на используемые технологии аутентификации — общепринятым для домашних сетей на сегодняшний день является стандарт аутентификации WPA2-PSK с шифрованием по алгоритму AES.
Можно также настроить используемый новой сетью радиочастотный канал — но большинство роутеров автоматически выбирают наименее загруженный.
Внутри раздела настройки беспроводной сети (или отдельно — зависит от производителя) есть еще два параметра: WPS и гостевая сеть.
WPS — это технология автоматической защищенной настройки соединения, в которой обнаружилось несколько уязвимостей. Если вы не хотите, чтобы к вашей сети подключались чужие пользователи, в обход даже самого сложного пароля, эту функцию нужно отключить. И не включать.
Гостевая сеть пригодится, если вы готовы делиться с гостями Интернетом, но не хотите давать им доступ к своей локальной сети (к устройствам, подключенным кабелем LAN и по Wi-Fi). При включении гостевой сети создается отдельная Wi-Fi точка, с отдельным именем и паролем, которые можно смело называть гостям.
Дополнительные настройки безопасности
Обратите внимание на удаленный доступ — по умолчанию он должен быть выключен, но были случаи, когда провайдеры поставляли роутеры с настроенным удаленным доступом. Делалось это, вроде как, для удобства настройки роутеров пользователей техподдержкой, но надо понимать — при этом техподдержка может получить полный доступ к локальным сетям пользователей. Убедитесь, что в этой вкладке нет никаких IP-адресов, и что удаленный доступ с внешних хостов запрещен.
Когда удаленный доступ отключен, из «внешнего мира» никто доступ к роутеру не получит, чего нельзя сказать о вашей локальной сети. Если вы хотите, чтобы и из локальной сети доступ к настройкам роутера был только у вас, то стандартный пароль нужно сменить.
Имейте в виду, если вы сами забудете пароль в панель администрирования, роутер придется сбрасывать и производить всю настройку заново. Наверняка никто из домочадцев не будет намеренно «взламывать» маршрутизатор, так что особо сложный пароль здесь не нужен.
Чек-лист
Если что-то не получается, проверьте еще раз, что вы все сделали правильно и в нужной последовательности:
Если вы все это сделали, но доступа к Интернету у вас так и не появилось, остается только обратиться в техподдержку провайдера.
Источник
Как подключить и настроить Wi-Fi роутер? Пошаговая инструкция для всех моделей
Сейчас в продаже есть огромное количество разных Wi-Fi роутеров от разных производителей. И это хорошо, есть с чего выбрать. Но сразу после покупки маршрутизатора нам нужно его установить, подключить и настроить. И если процесс подключения практически не отличается в зависимости от модели, то сам процесс настройки и страница с настройками роутера может быть разной даже у одного производителя.
Очень сложно в рамках одной статьи дать подробные и пошаговые инструкции по настройке разных моделей. Но я попробую. В этой статье я подробно опишу и покажу как установить и настроить Wi-Fi роутер. В независимости от того, какой у вас производитель и модель. Эта универсальная инструкция подойдет как для настройки нового маршрутизатора, так и для повторной настройки. Вы все можете сделать самостоятельно. И совсем не обязательно платить за настройку специалистам.
Алгоритм настройки практически всегда одинаковый. Для любого роутера, будь то TP-Link, ASUS, D-Link, ZyXEL, Tenda – не важно. Точно так же не имеет значения, какой у вас интернет-провайдер: Дом.ru, Билайн, Ростелеком, ТТК, Воля, Киевстар и т. д. Все что зависит от провайдера, это тип подключения. Который нужно выбрать в настройках роутера и задать необходимые параметры. Об этом я подробно расскажу ниже в статье.
Понятно, что сама страница с настройками, и разделы отличаются в зависимости от производителя и модели маршрутизатора, но порядок настройки всегда будет примерно таким:
Схема подключения и настройки у нас уже есть. Дальше мы подробно разберем каждый пункт.
Как подключить роутер?
Буду описывать все действия пошагово. Так будет проще и вам и мне.
1 Сначала нужно выбрать место для установки роутера. Скорее всего, вам придется установить его в том месте, куда проложен кабель от провайдера. Можете устанавливать его где вам больше нравится и где получается. Если хотите более серьезно подойти в выборе места для установки, то можете почитать статью где установить Wi-Fi роутер в квартире или доме.
2 Если антенны у вашей модели съемные, то прикрутите их. Подключите адаптер питания и включите его в розетку. Если индикаторы на маршрутизаторе не загорятся, то проверьте включено ли питание кнопкой на корпусе самого устройства.
Главное, чтобы индикаторы (или один индикатор) загорелись.
3 Подключение к роутеру интернета и компьютера (ноутбука). Если у вас нет ПК/ноутбука, и вы будете подключаются для настройки по Wi-Fi, то смотрите следующий шаг.
Если вы подключились к компьютеру по кабелю, то можете переходить к следующему разделу, где я покажу как зайти в панель управления.
4 Только для тех, у кого нет возможности подключится к роутеру по кабелю для настройки. В таком случае, вы подключаете к маршрутизатору только интернет и питание.
Как только вы включите роутер, он сразу будет раздавать Wi-Fi. Если он новый, еще не настраивался, то Wi-Fi сеть будет с заводским именем. Так же, в зависимости от модели, сеть может быть защищена заводским паролем (PIN).
Вход в настройки роутера. Как зайти в web-интерфейс?
Для входа в настройки нам нужно узнать адрес нашего маршрутизатора и заводское имя пользователя и пароль для авторизации. Эта информация находится на корпусе самого устройства. Выглядит примерно вот так:
Практически во всех случаях, в настройки можно зайти по адресу 192.168.1.1, или 192.168.0.1. Даже в независимости от того, что указано на корпусе устройства. Подробнее об этом можно посмотреть в статье: как узнать IP-адрес роутера.
На компьютере, или мобильном устройстве, которое подключено к маршрутизатору открываем браузер (Opera, Хром, Яндекс.Браузер и т. д.) и переходим по адресу, который указан на корпусе. Или пробуем 192.168.1.1 и 192.168.0.1.
На странице авторизации нужно указать имя пользователя и пароль. Заводские указаны на корпусе устройства. Чаще всего это admin и admin. На некоторых моделях настройки по умолчанию не защищены, и сразу после входа в панель управления, нужно установить логин и пароль.
Статьи, которые могут вам пригодится на этом этапе:
Если страница с настройками открылась, то можем продолжать. Если нет, то смотрите статью с решениями этой проблемы по ссылке выше.
Как настроить Wi-Fi роутер?
Для того, чтобы пользоваться интернетом через маршрутизатор, нужно как минимум:
В большинстве случаев этого достаточно. Так же я советую менять пароль, который защищает веб-интерфейс роутера. Есть еще настройки IPTV, USB-накопителей, родительского контроля и т. д., но они нужные далеко не всем.
Можете попробовать, это очень удобно.
Настройка интернета. Самый главный шаг
Главное, это правильно настроить роутер на подключение к провайдеру. Если он не сможет подключится к интернету, то на всех устройствах будет подключение «Без доступа к интернету». Многие пользователи, которые пробуют настроить все своими руками, чаще всего сталкиваются с проблемами именно на этом этапе.
Каждый интернет-провайдер использует определенный тип подключения. Динамический IP (DHCP), Статический IP, PPPoE, L2TP, PPTP. Этот тип подключения нужно указать в панели управления маршрутизатором, и задать определенные параметры, которые выдает интернет-провайдер.
Некоторые провайдеры делают привязку по MAC-адресу. Это так же желательно уточнить.
Для примера, как выглядит настройка PPPoE подключения на роутере ASUS:
Источник