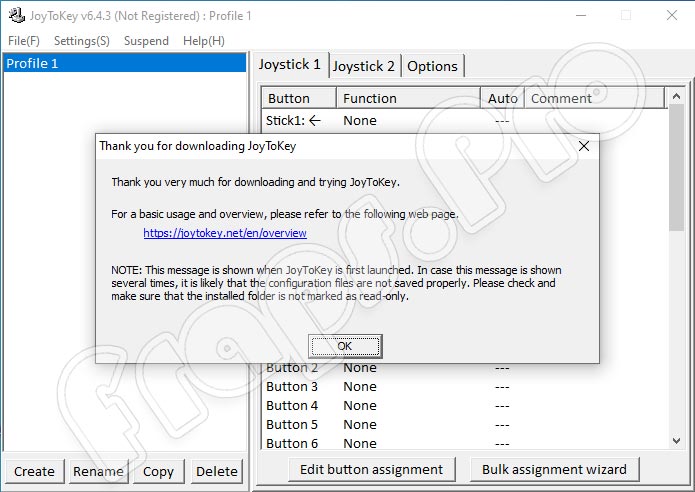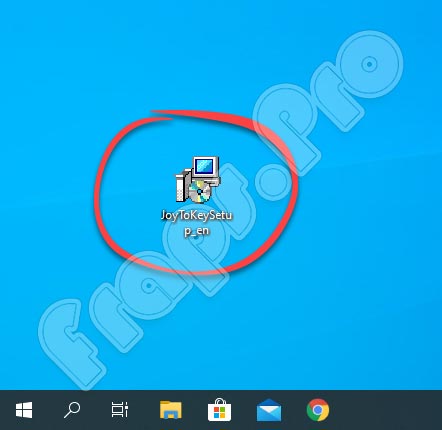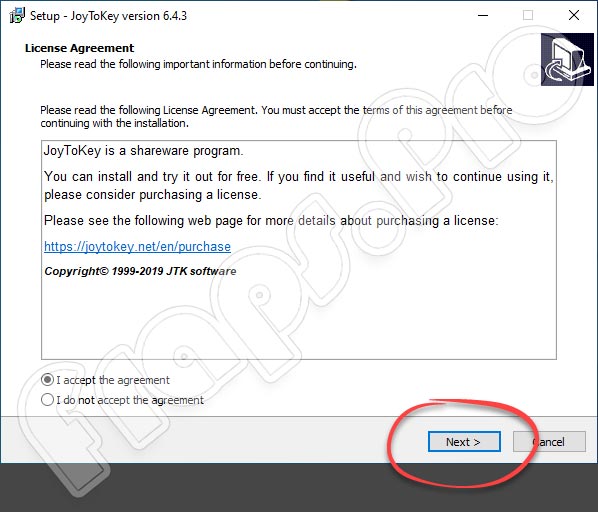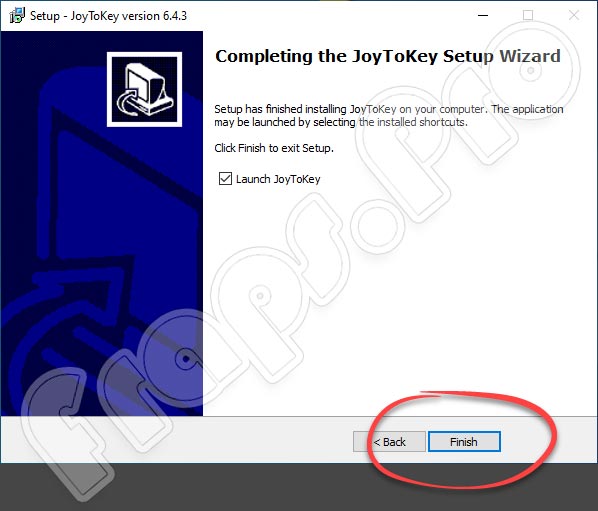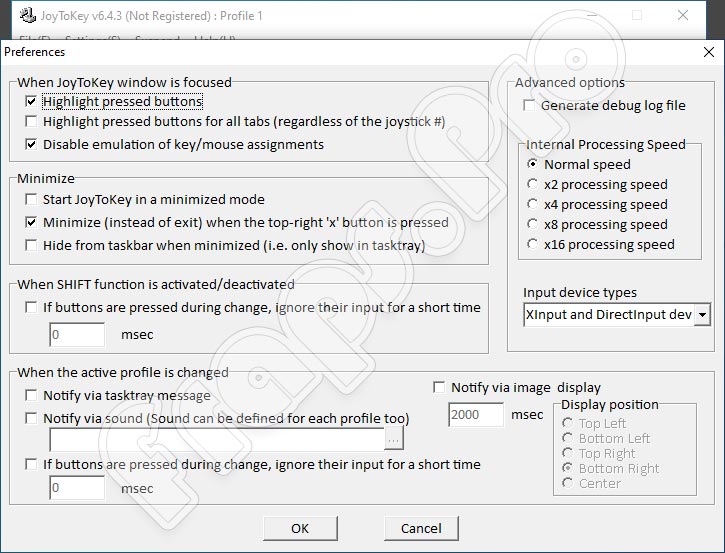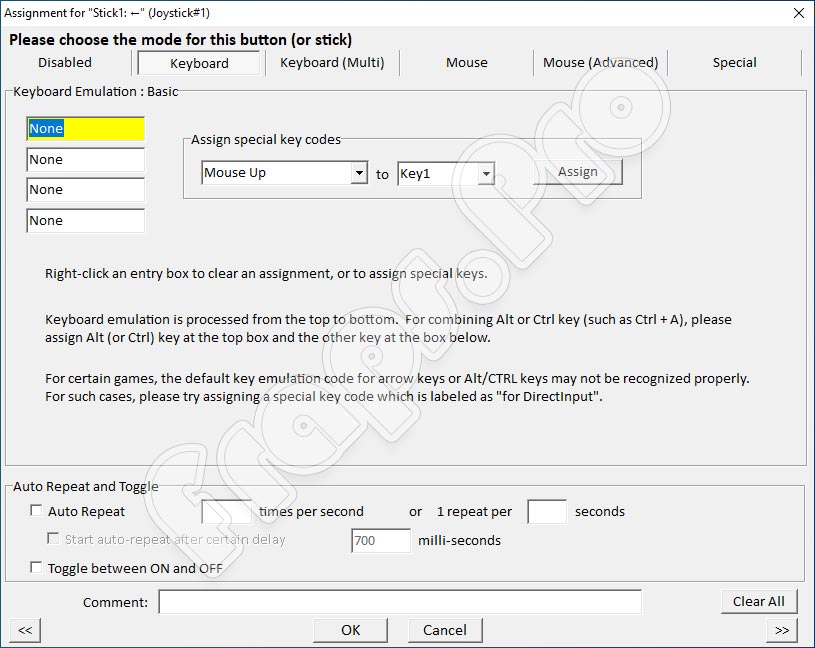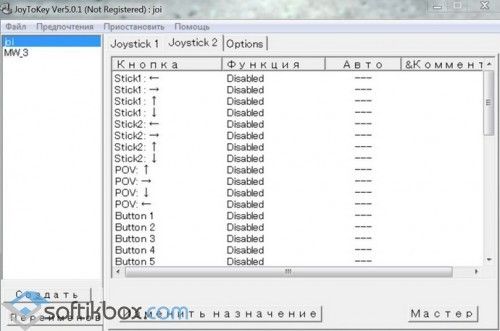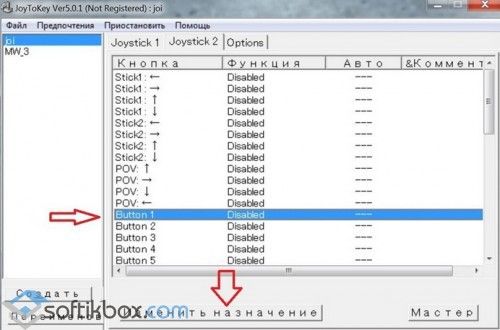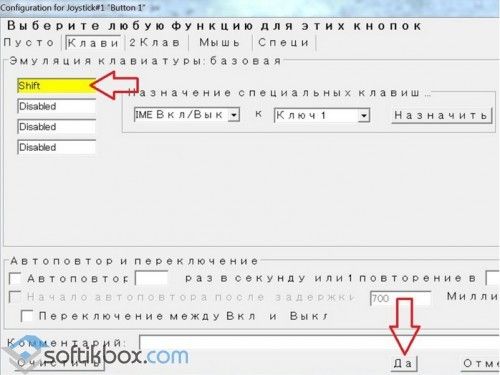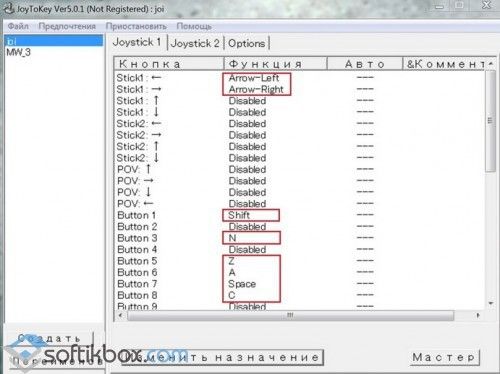Не все игры на компьютере поддерживают управление через джойстик. Что же делать, если хочется использовать именно этот девайс, а обычные программы для настройки геймпада не работают? В таком случае на выручку придет многофункциональная утилита JoyToKey, скачать которую можно бесплатно для Windows 10 на русском языке с нашего портала. Перед загрузкой софта ознакомимся с его функциями, разберем плюсы и минусы, а также поговорим о некоторых других сопутствующих моментах.
Содержание
- Обзор приложения
- Инструкция по работе
- Скачиваем программу
- Как пользоваться
- Плюсы и минусы
- Аналоги
- Системные требования
- Скачать
- Подводим итоги
Обзор приложения
С помощью приложения, обозреваемого в данной статье, геймер может легко настроить эмуляцию мышки и клавиатуры через игровое устройство в различных приложениях. Управлять программой крайне просто. Все, что требуется сделать, это подключить контроллер и настроить его подходящим для себя способом. Разберем основные функции инструмента:
- Игровой контроллер определяется в автоматическом режиме.
- Геймер может использовать более 30 клавиш.
- Есть возможность сохранения нескольких пользовательских профилей.
- Использование звуковых эффектов при нажатии кнопок на геймпаде.
- Применение автоматических кликов.
- Использование задержки перед кликом.
Программа автоматически загружается с операционной системой, что является ее неоспоримым плюсом.
Инструкция по работе
Переходим к делу и будем разбираться, как загрузить, инсталлировать и настроить утилиту на компьютере или ноутбуке.
Скачиваем программу
Внизу этой странички расположена ссылка в виде кнопки. Кликнув по ней, вы получите архив с нужной программой. Выполняем это действие и дальше следуем пошаговой инструкции:
- Распаковываем архив на компьютер и запускаем исполняемый файл, как показано на картинке ниже красным маркером.
- В обязательном порядке принимаем пользовательские условия. В противном случае инсталляция не будет продолжена.
- Выбираем место на ПК, куда будет установлен софт. Если нужно, ставим галочку напротив строки «Создать ярлык на рабочем столе». Ждем окончания инсталляции и закрываем окно программы.
Для игрового устройства, которое вы будете использовать, потребуется специальный драйвер. Для этого подключаем джойстик к ПК и устанавливаем нужный компонент.
Как пользоваться
Дальше нам необходимо настроить кнопки контроллера. Для этого действуем по такому алгоритму:
- После подключения геймпада через USB следует выполнить несколько нажатий на его кнопки. Если при этом поля в табличке светятся желтым цветом, значит, устройство работает и распознается компьютером.
- Теперь переходим непосредственно к настройке. Отмечаем галочкой нужные параметры или же оставляем все как есть.
- В главном окне утилиты жмем на клавишу для настройки и кликаем по ней двойным щелчком мышки.
- Видим, что перед нами открылось окошко с дополнительными параметрами. Синхронизируем кнопки клавиатуры и мышки. Можно также настроить автоматическое нажатие.
В настройках пользователь может ввести различные настройки, например, изменить чувствительность, сбросить настройки и так далее.
Плюсы и минусы
Если вы сомневаетесь, стоит ли устанавливать данный софт на свой компьютер или ноутбук, предлагаем рассмотреть плюсы и минусы программного обеспечения. Это поможет принять решение.
Достоинств:
- Легкая и быстрая инсталляция.
- Бесплатное использование.
- Гибкие настройки.
- Стабильная работа.
- Подходит для всех версий Виндовс.
- Автоматическое распознавание игрового устройства.
Недостатки:
- Интерфейс на английском языке.
- Одновременно поддерживается не более двух контроллеров.
Аналоги
Настроить контроллера в игре можно с помощью похожих приложений. Назовем несколько из них:
- Pinnacle Game Profiler.
- Xpadder.
- AntiMicro.
- Joystick Buttons Binder.
Системные требования
В этом разделе мы назовем параметры ПК для стабильной работы утилиты:
- Процессор: не менее 1 ГГц.
- ОЗУ: начиная от 512 Мб.
- Место на жестком диске: от 5 МБ.
- Платформа: Microsoft Windows 7, 8 или 10.
Скачать
Переходите к делу и загружайте инструмент для настройки джойстика по ссылке ниже.
| Редакция: | 6.9.1 |
| Издатель: | JTKSOFT |
| Год выпуска: | 2023 |
| Название: | JoyToKey |
| Операционная система: | Microsoft Windows 32/64 Bit |
| Интерфейс: | На английском |
| Лицензия: | Бесплатно |
| Пароль от архива: | fraps.pro |
JoToKey 6.9.1
Подводим итоги
С помощью формы комментирования, расположенной немного ниже, вы можете поделиться своим мнением или задать вопросы, если в этом возникнет необходимость. Наши эксперты читают все сообщения и постараются помочь советом в той или иной ситуации.
Наверх
Описание
 Скачать |
Разработчик: | JTKSOFT joytokey.net |
| Поддержка ОС: | Windows 11, Windows 10, Windows 8, Windows 7 | |
| Распространяется: | условно-бесплатная | |
| Поддержка языка: | русский, английский и др. |
JoyToKey — это условно-бесплатная программа. Вы можете свободно загрузить программу и оценить без каких-либо ограничений в функциональности, но после пробной версии для дальнейшего использования, пожалуйста, рассмотрите возможность приобретения лицензионного ключа в меню приложения JoyToKey.
Некоторые программы безопасности могут выдавать предупреждение при выполнении JoyToKey.exe, но вы можете смело игнорировать это. (Если вас беспокоит предупреждение, вы можете скачать JoyToKey с CNET или Softpeda, где двоичный файл дважды проверяется на наличие компьютерных вирусов перед распространением).
Функционал программы
- Настройка эмуляции как одиночных клавиш, так и различных комбинаций.
- Настройка эмуляции для отдельных приложений.
- Функция автонажатия кнопок.
- Поддержка создания эмуляции нажатия клавиш мыши.
- Возможность запрограммировать до 32 кнопок для джойстика.
- Создание множества профилей с возможностью переключения между ними.
- Встроенный мастер авто настройки.
Системные требования для установки
Windows 11, Windows 10, Windows 8, Windows 7
- Программа маленькая и не требует установки на компьютер, достаточно ее скачать и запустить.
- Поддержка многопрофильности. Так как в разных играх вы можете задействовать удобные вам кнопки и при переходе от игры к другой, вам не придется заново настраивать геймпад, а достаточно будет просто переключить профиль.
- Функция ShiftKey, с помощью которой можно расширить функционал своего джойстика, например, если у вас на геймпаде всего 4 кнопки, вы можете условно сделать 5 или шесть. Программа позволяет помимо установки прямых назначений кнопок делать условные. Значение одной кнопки можно сделать зависимым не только от нажатия дополнительной кнопки, но и при длительном ее удержании.
Видео: обзор, настройки, как пользоваться
Аналогичные программы
- Pinnacle Game Profiler
- Xpadder
- DS4Windows
- Controller Companion
- KeyTweak
- Gaming Keyboard Splitter
Скачать JoyToKey на ПК
BlueStacks — бесплатный эмулятор для запуска Android-приложений на компьютере под управлением ОС Windows или Mac OS. Поддерживает все приложения Google Play и взаимодействует с большим количеством разработчиков напрямую, таким образом обеспечивается быстродействие приложений и уменьшается риск блокирования аккаунтов. Вы можете скачать BlueStacks на свой ПК с нашего сайта по официальной ссылки разработчика.
Специальные программы для геймпадов позволяют настроить эмуляцию, нажатия кнопок и поддержку контроллеров в играх. Однако в некоторых приложениях управление через джойстик не предусмотрено разработчиками. В такой ситуации обычные утилиты не помогут. Сегодня мы поговорим о программе JoyToKey 6.4.3, которая позволяет преобразовывать сигнал ввода с геймпада в нажатия на мышке и клавиатуре. Обязательно ознакомьтесь с обзором, а затем можете бесплатно скачать софт на русском по ссылке внизу страницы.
Описание JoyToKey для Windows 10
JoyToKey – это небольшая программа, предназначенная для эмуляции клавиатуры и мышки через геймпад в приложениях, которые не поддерживают данный тип управления. Софт работает крайне просто – вам необходимо лишь подключить любой геймпад, установить подходящий драйвер, а затем назначить ассоциации нажатий. Выделим основные функции утилиты:
- автоматическое определение подключенного геймпада;
- программирование до 32 клавиш одновременно;
- создание нескольких профилей с настройками и быстрое переключение между ними;
- эмуляция действий, совершаемых компьютерной мышкой;
- программирование автоматических нажатий;
- выбор задержки перед нажатием;
- выбор типа подключаемых устройств;
- присвоение звука при нажатии той или иной клавиши.
Также программа имеет опцию включения при старте компьютера. Для активной эмуляции JoyToKey должен быть запущен в процессе работы с основным приложением.
Как вместо мыши назначить кнопки на геймпаде
Переназначить нажатия кнопок, вращения колеса и движения мыши на геймпад используя триггеры, бамперы и D-пад. При желании используйте стики или другие кнопки геймпада. Всё делается по аналогии с переназначением клавиш клавиатуры, то есть поочередно нажимаете выбранные кнопки геймпада и назначаете левую, правую кнопки мыши, затем то же с вращением колеса вверх-вниз и движениями мыши влево-вправо и вверх-вниз. Смотрите скриншоты:
ПКМ и ЛКМ назначим на правый и левый бамперы –
колесо вверх и колесо вниз назначено на левый и правый триггеры –
курсор вверх-вниз-влево-вправо назначен на D-pad –
В Microsoft Flight Simulator до приобретения джойстика можно использовать геймпад для управления самолетом, просто используя комбинации клавиш клавиатуры, и лучше использовать два монитора – во время одного из них сам полет, во второй части – навигационные приборы.
Для удобства контроля за приборами в MFS расположите мониторы друг над другом при помощи крепление для двух мониторов :
аппаратура навигации выполняется
Настройка экрана при вертикальном расположении мониторов –
перетаскиваем мышкой эскизы экрана в Экран-> Разрешение экрана из горизонтали в вертикаль:
Удачной игры. на геймпад чтобы играть во все игры.
Как пользоваться
Пройдемся по основным моментам, которые следует выполнить при установке и настройке софта.
Загрузка и установка
Бесплатную версию программы вы можете скачать с нашего портала. Для этого просто нажмите кнопку, прикрепленную после основной части обзора. Затем следуйте шагам из инструкции:
- Распакуйте загруженный архив и запустите инсталлятор.
Вместе с этим смотрят: DS4Windows 2.0 для Windows 10
- Примите условия соглашения и продолжите процедуру.
- Выберите путь к папке с файлами программы, а также создайте ярлык для рабочего стола при необходимости.
- Подождите окончания установки.
- Закройте окно кнопкой, обозначенной красным цветом на скриншоте.
Кроме инсталляции самой программы, вы должны выполнить настройку геймпада. Для этого подсоедините его через USB-кабель и установите драйвер. Если речь идет о новых DualShock 4, Xbox One Controller и подобных устройствах, то Windows инсталлирует подходящее ПО самостоятельно.
Инструкция по работе
Теперь переходим к настройкам клавиш через JoyToKey. Следуйте всем советам из руководства:
- Откройте программу и понажимайте на кнопки геймпада. Соответствующие поля в таблице должны подсвечиваться желтым. Это значит, что устройство распознано.
- Теперь перейдите к окну настроек. Выберите наиболее удобные для вас параметры. Можно оставить все по умолчанию и вернуться сюда позднее.
- Вернитесь в основное окно и через список выберите клавишу, которую нужно назначить. Кликните по ней дважды мышкой.
- Откроется окно расширенных настроек. Здесь вы можете привязывать клавиши клавиатуры, кнопки мышки в различных режимах, а также настраивать автоматические нажатия и повторы.
Через раздел Options пользователь управляет геймпадом. Можно обнулить настройки, изменить чувствительность стиков, количество активных кнопок и так далее.
Как перенести клавиатуру на геймпад или руль
это геймпад, а не джойстик
Посмотрите эту статью тоже: Клавиатура как геймпад — как настроить vJoy и Universal Control Remapper
Скачать русифицированную программу JoyToKey 5.01
это джойстик
2017.03.25 Дмитрий написал: Программа Joy2key очень хорошая. Достаточно удобная в настройке без всяких заморочек. Всем советую
Настройка производится таким образом – подключив геймпад и запустив программу, нажимаем выбранную клавишу на геймпаде:
строка выделится цветом, затем выбирается «изменить значение» и откроется окно выбора функций для этой кнопки. Затем жмем клавишу на клавиатуре, которую вы переносите на геймпад и подтверждаем этот выбор – “Да”
|
|
|
Такими же действиями переводим всю клавиатуру на геймпад. Так же можно поступить с клавишами и движениями мыши.
Загружайте инсталлятор после того, как кликните на представленную кнопку.
| Версия: | 6.4.3 |
| Разработчик: | JTKSOFT |
| Год выхода: | 2020 |
| Название: | JoyToKey |
| Платформа: | Microsoft Windows 7 – 10 |
| Язык: | Английский |
| Лицензия: | Бесплатно |
| Пароль к архиву: | bestsoft.club |
Другие программы для настройки геймпада
Это Xpadder и x360ce (эмулятор контроллера Xbox 360).
При использовании Вами геймпада любого производителя:
- x360ce эмулирует геймпад от Xbox,
- Xpadder эмулирует клавиатуру и мышь.
Эмуляция — имитация работы одной системы средствами другой без потери функциональных возможностей и искажений результатов
Скачать и настроить Xpadder_v5.7 (рус)
Скачать , Яндекс.Диск
, Google Диск
Инструкция по настройке и подключению джостиков в Xpadder
Перед тем, как вам станут доступны все возможности, нужно всё настроить. Делается это в несколько этапов.
Установка программы
Скачайте файл Xpadder (x32 x64) для Windows. В нём находится уже готовая к использованию программа. Установите программу, следуя простой инструкции, и отправьте на рабочий стол ярлык, чтобы её можно было быстро запустить, когда она понадобится.
Или же в настройках можно включить запуск Xpadder вместе с операционной системой. Для этого в программе нужно нажать кнопку настроек (иконка гаечного ключа), и поставить соответствующую галочку.
JoytoKey Rus 5.01 / Джойтукей 5.01 на русском языке
Программы и Утилиты » PC (Win)
Войдите, чтобы скачать
JoytoKey Rus 5.01 / Джойтукей 5.01 на русском языке
Есть джойстик (контроллер, геймпад) но в игре он не поддерживается?.. — Не беда!. — Данная программа эмулирует на вашем джойстике нажатия клавиатуры и вы сможете спокойно на нем во всё поиграть. На мой взгляд Икспаддер удобнее и красивее чем например аналог JoytoKey, но и джойтукей тоже чем то хорош, по крайней мере поддерживается на «десятке» (Win.10)
Для Windows XP, 7 Windows 10.
Чтобы скачать игру или программу (а так же другое, что мы там храним) с Яндекс-Диска, всего лишь нужно перейти на страницу (она откроется, после того как вы нажмёте кнопку Скачать у нас на сайте) и найдёте слева кнопку скачать, после нажатия пойдет загрузка, в полную скорость вашего интернет-соединения. Всё проверено и надежно. Для того чтобы скачать игру, программу или другое с нашего сайта через торрент, воспользуйтесь торрент-загрузчиком, тем, что есть у вас, или скачайте с официального сайта — Utorrent.com загрузчик.
| 25.11.2017, 06:10 |
| Категория: PC (Win) | Добавил: EmeraldGP |
| Просмотров : 2544 | Загрузок: 316 | Рейтинг: 4.5/2 |
Вы находитесь в разделе: Программы и Утилиты » PC (Win) и хотите скачать: JoytoKey Rus 5.01 / Джойтукей 5.01 на русском языке Чтобы играть, вам необходимо записать игру на носитель, например на диск или на флеш-картридж, или играть на компьютере через эмулятор. Они все находятся в этом разделе: Эмулятор Чтобы записать игру на диск, читайте эти статьи: Настройки и Тех.Помощь, Запись игры Здесь находится раздел: Коды, Секреты, Пароли.
Если в сборнике файлов нету нужной игры или эмулятора, если желаете, вы можеет их добавить. Перейдите в раздел, нажав кнопку: Добавить. Мы будем вам признательны за наполнение сборника файлов: игр и эмуляторов. Желаем вам хорошего настроения и ностальгии. OldCityRetroGames.ru
If in the collection of files there is no necessary game or emulator, if you wish, you can add that go to the page: Submit your file. and share your game and other. thx from OldCityRetroGames.ru
Будем рады вашей поддержке нашему сайту: Поддержать сайт.
Форум (Последние темы):
| В память о Викторе Цое и группе Кино
(0) |
Кино — ЦОЙ.
(0) |
Игровые сервера — Арендовать сервер для игры.
(0) |
| DOSBox 0.74-3 / ДОС БОКС верси.. | GEMS v.2.1 / Гемс в.2.1.. |
| Mario’s Tennis / Теннис с .. | Rustual Boy v0.1.0 Alpha / Рус.. |
| Akuma-kun: Makai no Wana / 悪魔く.. | PSP Bios v0.7c.. |
Коды и Секреты, Статьи (Последние добавления):
| Mitsume ga Tooru, The Three-Ey.. | Shaman King: Master of Spirits.. | Игровой хостинг.. | Арендовать серверы для игр выг.. |
Добавлять комментарии могут только зарегистрированные пользователи. [ Регистрация | Вход ]
Геймпады для xbox, ps4, пк
Вопросы в комментах.
А как можно командой с геймпада (комбинацией нажатия клавишь гейпада) переключать два режима — только эмуляция мыши + вызов экранной клавиатуры и только геймпад как таковой (для игр в игры, где нужен просто гейпад). Мне просто хотелось бы загружать операционку и вместо мышки и клавиатуры управлять всем с гейпада (мышью и печатать на экранной клавиатуре), а когда я гейпадом запустил игру, то командой с геймпада переключать пробиль на просто гейпад, чтобы в игре играть с гейпада. А когда вышел из игры командой переключить гейпад на управление (эмуляцию) мыши. Как такое сделать? Т.е. переключение профилей или что-то в этом роде. Помогите пожалуйста решить такую проблему.
Михаил, а зачем так усложнять? Геймпад не будет удобней клава+мышь при работе в Windows. Но сделать можно используя разные конфигурации настроек геймпада и переключаясь между ними при использовании разных приложений. 1-я конфигурация ….и сделать 2-ю, 3-ю, и т.д. конфигурации, при этом для удобства переименуйте их по названию используемого приложения, например Photoshop, Solitaire, Google_Chrome, и тп ps. вызов экранной клавиатуры — Win + CTRL + O
Можно ли перейменовать кнопки зами 123…и тд на lb, rt, rb, lt.
Можно сылку на эту прогу custom mapping, я её найти не могу
кнопки зами 123…и тд на lb, rt, rb, lt расшифруйте, что Вы хотели написать?
Когда играешь в некоторые игры там замисть A, X, Y, B, 1, 2, 3, 4 просто заместь букв цыфры
Это кнопки геймпада для Xbox 1 — Правый мини-джойстик 2 — Крестовина (D-pad) 3 — Левый мини-джойстик 4 — Кнопка «Назад» 5 — Левая кнопка-триггер (lt) 6 — Левый курок (lb) 7 — Кнопка Guide 8 — Кнопка «Пуск» 9 — Правый курок (rt) 10 — Правая кнопка-триггер (rt) A — Кнопка A (зеленая кнопка) B — Кнопка B (красная кнопка) X — Кнопка X (синяя кнопка) Y — Кнопка Y (желтая кнопка)
Очень спасибо. Искал, как для ребёнка можно заменить клавиатуру в играх.
переназначение кнопок геймпада для настройки
Обновлено 3 марта, 2021
Некоторые игры не поддерживают управление геймпадом, а управлять с клавиатуры неудобно из-за сложных комбинаций клавиш, не беда)
настроить геймпад
можно с помощью программы
JoyToKey
. Эмулятор
JoyToKey также позволяет управлять браузером, Microsoft Office, можно использовать даже в Windows 7/8/10.
-
Как перенести клавиатуру на геймпад, руль
-
Как вместо мыши назначить кнопки на геймпаде
-
Аналоги joytokey – другие программы для настройки
джойстика ПК -
Геймпад управление методом claw
Как перенести клавиатуру на геймпад или руль
Скачать
русифицированную программу
JoyToKey 5.01
2017.03.25 Дмитрий написал: Программа
Joy2key
очень хорошая. Достаточно удобная в настройке без всяких заморочек. Всем советую!
Настройка производится таким образом – подключив геймпад и запустив программу, нажимаем выбранную клавишу на геймпаде:
строка выделится цветом, затем выбирается «изменить значение» и откроется окно выбора функций для этой кнопки. Затем жмем клавишу на клавиатуре, которую вы переносите на геймпад и подтверждаем этот выбор – “Да”
Такими же действиями переводим всю клавиатуру на геймпад.
Так же можно поступить с клавишами и движениями мыши.
Кнопки геймпада для Xbox и PS4
2017.07.12 Влад написал: Мне интересно, а где тут триггеры?Не могу найти!
Бамперы, триггеры, стики, D-Pad и все кнопки
что делать, если на геймпаде кнопка выполняет много нажатий
В некоторых играх надо очень часто и много кликать по одной клавише. Вот тут и нужна кнопка
TURBO
.
Использование TURBO на геймпаде, чтобы имитировать тройное нажатие – удерживая турбо нажать на любую кнопку.
Отмена TURBO – удерживая
CLEAR
нажать на кнопки у которых активирован этот эффект.
Как вместо мыши назначить кнопки на геймпаде
Переназначить нажатия
кнопок, вращения колеса и движения мыши на геймпад
используя
триггеры
,
бамперы
и
D-пад
. При желании используйте
стики
или другие
кнопки геймпада
. Всё делается по аналогии с переназначением
клавиш
клавиатуры, то есть поочередно нажимаете выбранные
кнопки геймпада
и назначаете левую, правую
кнопки мыши,
затем то же с
вращением колеса
вверх-вниз
и движениями мыши
влево-вправо и вверх-вниз. Смотрите скриншоты:
ПКМ и ЛКМ назначим на
правый и левый бамперы
–
колесо вверх и колесо вниз назначено на
левый и правый триггеры
–
курсор вверх-вниз-влево-вправо назначен на
D-pad
–
В
Microsoft Flight Simulator
до приобретения
джойстика
можно использовать геймпад для управления самолетом, просто используя комбинации клавиш клавиатуры, и лучше использовать два монитора – во время одного из них сам полет, во второй части – навигационные приборы.
ОБЗОР Logitech G X52 Professional
для авиасимуляторов:
Настройка РУД и РУС, дисплея МФД, кнопки джойстика проверка работы , Управление мертвыми зонами.
Для удобства контроля за приборами управления самолетом расположите мониторы друг над другом при помощи крепление для двух мониторов
Настройка экрана при вертикальном расположении мониторов
перетаскиваем мышкой эскизы экрана в Экран –> Разрешение экрана из горизонтали в вертикаль
:
Удачной игры.
Скачать
JoyToKey 5.01_ (rus)
на геймпад чтобы играть во все игры.
Другие программы для настройки геймпада
Это
Xpadder
и
x360ce
(эмулятор контроллера Xbox 360).
При использовании Вами геймпада любого производителя:
-
x360ce
эмулирует геймпад от Xbox,
-
Xpadder
эмулирует клавиатуру и мышь.
Эмуляция
— имитация работы одной системы средствами другой без потери функциональных возможностей и искажений результатов
Скачать и настроить
Xpadder_v5.7 (рус)
Скачать
x360ce_x32
,
x360ce_x64
Я
ндекс.Диск
x360ce_x32
,
x360ce_x64
Google Диск
Геймпад управление методом клоу
Преимущества
метода Clow управления
и другие советы
Ваши вопросы о нюансах, как в joytokey настроить геймпад, задавайте в комментах.

JoyToKey — программа позволяет настроить геймпад для многих популярных игр, которые не поддерживают данную функцию или работают не корректно с джойстиками. Это своего рода эмулятор, который поддерживает настройку до 16 устройств одновременно.
Данный софт может использоваться не только в игровой индустрии, но и в обычных браузерах, проигрывателях и офисных утилитах, кому это необходимо. Джой ту кей может сделать прохождение любимой игры намного круче и интересней чем при нажатии на скучные кнопки клавиатуры=). Все что необходимо сделать, это подключить геймпад к компьютеру, запустить программу и запрограммировать команды на нужные кнопки, а затем сохранить изменения.
В данной версии программного продукта поддерживается назначение до 30 клавиш и 16 разных профилей, между которыми можно очень просто переключаться при необходимости.
Советую загрузить себе JoyToKey крякнутый бесплатно именно с сайта Что с компом на прямую или через торрент для версий виндовс 7, 8, 10, 11.
Как установить на компьютер
- Запускаем установочный файл JoyToKeySetup_en.exe.

2. Принимаем лицензионное соглашение.


3. Можно изменить место хранения файлов.

4. Создайте ярлык на рабочем столе.



Если у вас еще нет нормального джойстика, то заказать его можно с алиэкспресс по этой ссылке (для Украины нужно порой включать VPN). Там они стоят не дорого и доставляют по всему миру довольно быстро.
Видеообзор и как пользоваться

JoyToKey – это полезная программа для настройки геймпада.
Использование
В отличие от других программ для настройки игровых контроллеров, данное решение предлагает несколько необычный подход. С помощью JoyToKey Вы сможете задействовать джойстик там, где его использование не предусмотрено. Причем, это касается не только различных компьютерных игр, но и программ. Представьте себе только – управлять Excel с помощью джойстика! А все благодаря тому, что утилита способна осуществить подмену сигналов, подаваемых контроллерами, на сигналы от «мыши» и клавиатуры.
Возможности
Мало того, что JoyToKey умеет работать с различного типа софтом, включая популярные офисные пакеты, программа также поддерживает создание профилей. Это означает, что, потратив час на настройку с десятка профилей для разных игр и программ, затем Вы сможете мгновенно переключаться между ними с помощью горячих клавиш.
Утилита предлагает пользователю следующие функции:
- эмуляция операций, выполняемых с помощью мышки и клавиатуры;
- возможность создания разных профилей и переключения между ними:
- эмуляция движения курсора, кликов и прокрутки мышки;
- работа с играми, браузерами, офисным и другим ПО;
- «привязка» комбинации кнопок клавиатуры на единую клавишу (или другой элемент управления) контроллера;
Значительным минусом в использовании JoyToKey может стать тот факт, что на русский язык переведена только старая версия программы. Однако, заядлых игроков это вряд ли спугнет, ведь они уже наверняка знакомы с геймерской терминологией в английском варианте.
Ключевые особенности
- позволяет управлять с помощью геймпада программами, где такая возможность, по умолчанию, отсутствует;
- эмулирует не только компьютерную мышку, но и клавиатуру;
- переведена на русский язык (только старая версия);
- обеспечивает быстрое переключение по профилям, предназначенным для разного типа софта;
- позволяет назначать комбинации клавиш на одну кнопку контроллера;
- работает в портативном режиме;
- совместима со всеми версиями операционной системы Windows.
Специальные программы для геймпадов позволяют настроить эмуляцию, нажатия кнопок и поддержку контроллеров в играх. Однако в некоторых приложениях управление через джойстик не предусмотрено разработчиками. В такой ситуации обычные утилиты не помогут. Сегодня мы поговорим о программе JoyToKey, которая позволяет преобразовывать сигнал ввода с геймпада в нажатия на мышке и клавиатуре. Обязательно ознакомьтесь с обзором, а затем можете бесплатно скачать софт на русском по ссылке внизу страницы.
JoyToKey – это небольшая программа, предназначенная для эмуляции клавиатуры и мышки через геймпад в приложениях, которые не поддерживают данный тип управления. Софт работает крайне просто – вам необходимо лишь подключить любой геймпад, установить подходящий драйвер, а затем назначить ассоциации нажатий. Выделим основные функции утилиты:
- автоматическое определение подключенного геймпада;
- программирование до 32 клавиш одновременно;
- создание нескольких профилей с настройками и быстрое переключение между ними;
- эмуляция действий, совершаемых компьютерной мышкой;
- программирование автоматических нажатий;
- выбор задержки перед нажатием;
- выбор типа подключаемых устройств;
- присвоение звука при нажатии той или иной клавиши.
Также программа имеет опцию включения при старте компьютера. Для активной эмуляции JoyToKey должен быть запущен в процессе работы с основным приложением.
Как пользоваться
Пройдемся по основным моментам, которые следует выполнить при установке и настройке софта.
Загрузка и установка
Бесплатную версию программы вы можете скачать с нашего портала. Для этого просто нажмите кнопку, прикрепленную после основной части обзора. Затем следуйте шагам из инструкции:
- Распакуйте загруженный архив и запустите инсталлятор.
- Примите условия соглашения и продолжите процедуру.
- Выберите путь к папке с файлами программы, а также создайте ярлык для рабочего стола при необходимости.
- Подождите окончания установки.
- Закройте окно кнопкой, обозначенной красным цветом на скриншоте.
Кроме инсталляции самой программы, вы должны выполнить настройку геймпада. Для этого подсоедините его через USB-кабель и установите драйвер. Если речь идет о новых DualShock 4, Xbox One Controller и подобных устройствах, то Windows инсталлирует подходящее ПО самостоятельно.
Инструкция по работе
Теперь переходим к настройкам клавиш через JoyToKey. Следуйте всем советам из руководства:
- Откройте программу и понажимайте на кнопки геймпада. Соответствующие поля в таблице должны подсвечиваться желтым. Это значит, что устройство распознано.
- Теперь перейдите к окну настроек. Выберите наиболее удобные для вас параметры. Можно оставить все по умолчанию и вернуться сюда позднее.
- Вернитесь в основное окно и через список выберите клавишу, которую нужно назначить. Кликните по ней дважды мышкой.
- Откроется окно расширенных настроек. Здесь вы можете привязывать клавиши клавиатуры, кнопки мышки в различных режимах, а также настраивать автоматические нажатия и повторы.
Через раздел Options пользователь управляет геймпадом. Можно обнулить настройки, изменить чувствительность стиков, количество активных кнопок и так далее.
Достоинства и недостатки
Ознакомьтесь с положительными и отрицательными сторонами, которые отличают JoyToKey от аналогичных программ.
Плюсы:
- простая установка и настройка;
- расширенные параметры нажатий и автоматических срабатываний;
- совместимость с большинством устройств ввода;
- автоматическое определение контроллера.
Минусы:
- нет русского языка;
- поддержка только до 2 геймпадов одновременно.
Похожие приложения
Перечислим несколько популярных приложений для эмуляции нажатия клавиш:
- AntiMicro;
- Pinnacle Game Profiler;
- Xpadder;
- X360ce.
Системные требования
Ознакомимся с системными требованиями к приложению:
- Центральный процессор: с частотой от 1 ГГц;
- Оперативная память: 512 Мб и больше;
- Пространство на жестком диске: 2 Мб;
- Платформа: Microsoft Windows x32/x64.
Скачать JoyToKey
Загружайте инсталлятор после того, как кликните на представленную кнопку.
Разработчик:JTKSOFT
| Платформа: | Microsoft Windows 7 – 10 |
| Язык: | Английский |
| Лицензия: | Бесплатно |
JoToKey 6.9.1
Видеообзор
Пока скачивается и устанавливается приложение, вы можете посмотреть видео про настройку и особенности эмуляции клавиш.
Вопросы и ответы
При возникновении трудностей в настройке и управлении вы всегда можете обратиться за помощью к нашим специалистам. Просто напишите комментарий с развернутой проблемой, а мы постараемся дать полезный совет!
Основные функции
- эмуляция различных операций с мышью и клавиатурой;
- использование нескольких конфигураций с возможностью быстрого переключения между ними;
- поддержка работы с 16 джойстиками;
- несколько наборов полезных настроек;
- эмуляция кликов, прокрутки и других движений курсора;
- установка комбинации клавиш на одну кнопку джойстика;
- работа с игровыми, браузерными, офисными приложениями;
- автоматическая ассоциация для конфигураций под целевые программы.
Преимущества и недостатки
Преимущества:
- бесплатное распространение;
- простая настройка и установка;
- компактность;
- множество полезных функций (автоматическое нажатие кнопок, эмуляция мыши).
Недостатки:
- некоторые ограничения бесплатной версии.
Альтернативы
QuickBinder. Бесплатное приложение, которое умеет назначать определенные действия на клавиши клавиатуры.
Xpadder. Бесплатная программа для настройки геймпада в играх, где его использование не предусмотрено. Ее опции дают возможность изменять соответствия клавиш.
Как настроить JoyToKey
Для начала работы подключите геймпад и запустите программу. Затем помечайте нужную клавишу на геймпаде:
Интерфейс
Строка, которую вы выберите, будет выделена цветом. Нажмите кнопку «Изменить назначение» и откройте окно, в котором можно задать функции для данной клавиши:
Изменение значения
Затем нажмите клавиатурную клавишу, которую вы эмулируете и подтвердите выбор кнопкой «Да»:
Сохранение изменений
После выполненных настроек окно приложения будет выглядеть следующим образом:
Измененные настройки
Все остальные клавиши аналогично настраиваются и привязываются к кнопкам джойстика.
JoyToKey поможет пользователю значительно упростить игру и работу в различных приложениях.
| Категория: | Утилиты |
| Cистема: | Windows |
| Статус программы: | Бесплатно |
| Язык: | Русский |
| Скачать |
JoyToKey представляет собой небольшую, но очень функциональную программу, которая гарантированно понравится всем геймерам. Речь идет о виртуальном геймпаде, который сейчас находится в свободном доступе. Это значит, что у вас еще есть возможность скачать его на свой ПК. На нашем сайте имеется альтернатива под названием Xpadder — про нее тоже не забывайте.

Рассматриваемое приложение примечательно тем, что является эмулятором клавиатуры и компьютерной мыши. Данный эмулятор обязательно понадобится для того, чтобы управлять различными играми и утилитами, установленными на вашем устройстве. Однако, бесплатный эмулятор может похвастаться целым рядом других функциональных особенностей.
Не понимаете, как можно самостоятельно произвести настройку игрового геймпада без лишних ошибок? Тогда рекомендуем не оставлять без внимания это 7-минутное видео, в котором автор показывает, как нужно управлять приложением ДжойТуКей. Оказывается, это очень просто, если следовать всем рекомендациям автора.
Функциональные возможности эмулятора клавиатуры
- Пользуйтесь набором встроенных опций, чтобы запускать текстовые приложения, браузерные развлечения и многое другое.
- Подключайте к своему компьютеру игровой джойстик, чтобы впоследствии для него запрограммировать более 30 кнопок. Например, при помощи программы у вас получится создавать несколько разных профилей, чтобы переключаться между ними.
- Разработчики внедрили дополнительную опцию автоматического нажатия кнопок.
- Настройте эмуляцию по своему усмотрению, чтобы можно было управлять отдельными программами.
- JoyToKey позволяет выбирать одиночную клавишу для выполнения определенного действия. В противном случае, есть возможность установить комбинацию клавиш.
- Если новичкам будет проблематично разобраться в интерфейсе, то рекомендуем воспользоваться Мастером автонастройки, который всегда придет на помощь и сделает всю рутинную работу за вас.
- Утилита умеет преобразовывать сигналы вашего джойстика в сигналы компьютерной мыши и клавиатуры.
- Если в выбранном вами приложении или игре отсутствует функция эмуляции «клавы», то это никак не помешает бесплатной программе выполнить свою работу.
- JoyToKey распространяется бесплатно и без шпионского ПО в случае, если скачиваете эмулятор с нашего веб-сайта.
Скачать
| Стандартный установщик |
Бесплатно!
uFiler |
|
|---|---|---|
| check | Официальный дистрибутив JoyToKey | check |
| close | Тихая установка без диалоговых окон | check |
| close | Рекомендации по установке необходимых программ | check |
| close | Пакетная установка нескольких программ | check |
|
Скачать бесплатно JoyToKey |
Скачать |
JoyToKey – представляет собой бесплатную, популярную, и очень полезную утилиту, которая позволит пользователям подключить любой игровой геймпад к персональному компьютеру, и сделать полноценный аналог для мыши и клавиатуры. Вы сможете полностью заменить все устройства управления, руководя любыми системными процессами.
- Язык интерфейса: Русский, Английский и другие
- Лечение: не требуется
- Системные требования: Windows 7 / 8 / 8.1 / 10 (32/64 bit)
Инструкция по активации
- Перед установкой рекомендуется отключить интернет и антивирус. Установить программу
- Для русификации скопировать файлы из папки Rus в папку с программой
- Зарегистрировать программу с помощью ключа из текстового файла
[свернуть]
Например, с помощью джойстика можно будет открывать приложения, управлять браузером, просматривать файлы, и так далее. Всего здесь можно запрограммировать до 32 различных клавиш, на которые можно будет записать любое актуальное и подходящее действие.
Чаще всего это приложение используют геймеры, которые хотят играть на геймпаде, но их любимые игры не поддерживают управление через джойстики. Поэтому можно будет просто эмулировать клавиатуру и мышь, тем самым полноценно играя с геймпада, и не имея каких-либо ограничений.
Особенности утилиты:
- Удобная и полезная программа для эмулирования функций мыши и клавиатуры с помощью джойстиков;
- Максимально простая и легкая система настройки клавиш;
- Возможность управления любыми системными действиями с помощью геймпада;
- Поддержка настройки до 32-х кнопок;
- Использование джойстика в любой видеоигре или программе;
Скачать JoyToKey 6.9.1 Eng + key
Скачать JoyToKey 6.5 Rus + key
Поддержи сайт, репостни!
Помог сайт? Не уходи с раздачи файлов и поделись ссылкой на сайт
Это и дальше позволит нам выкладывать свежии версии программ для вас бесплатно.