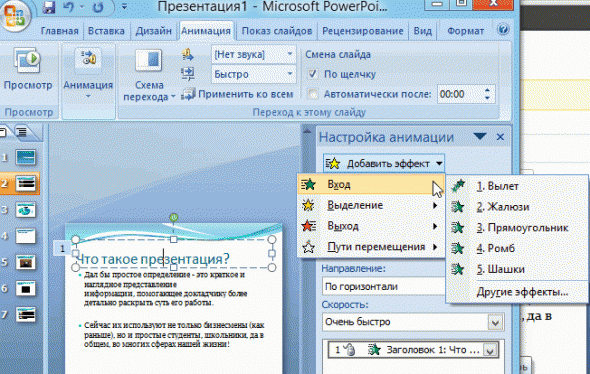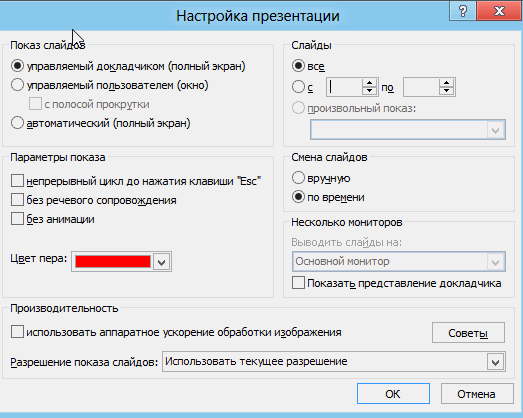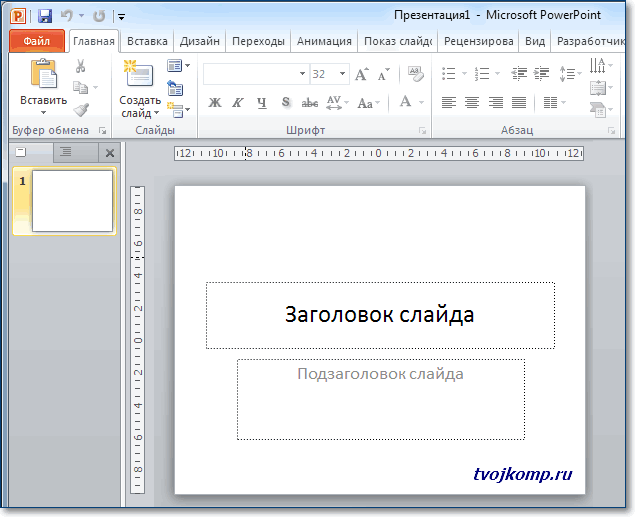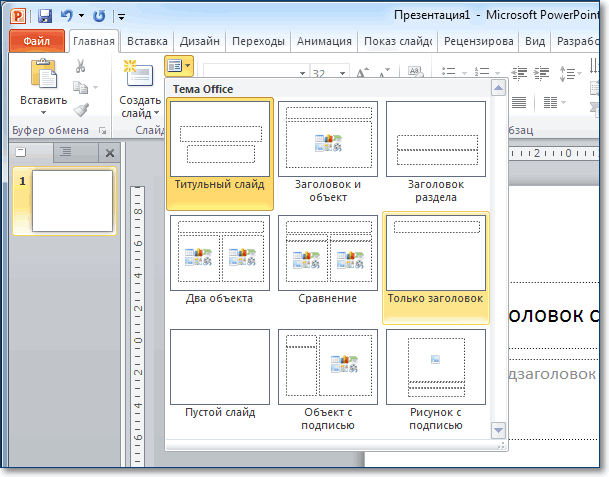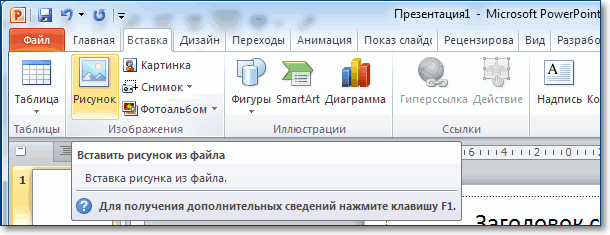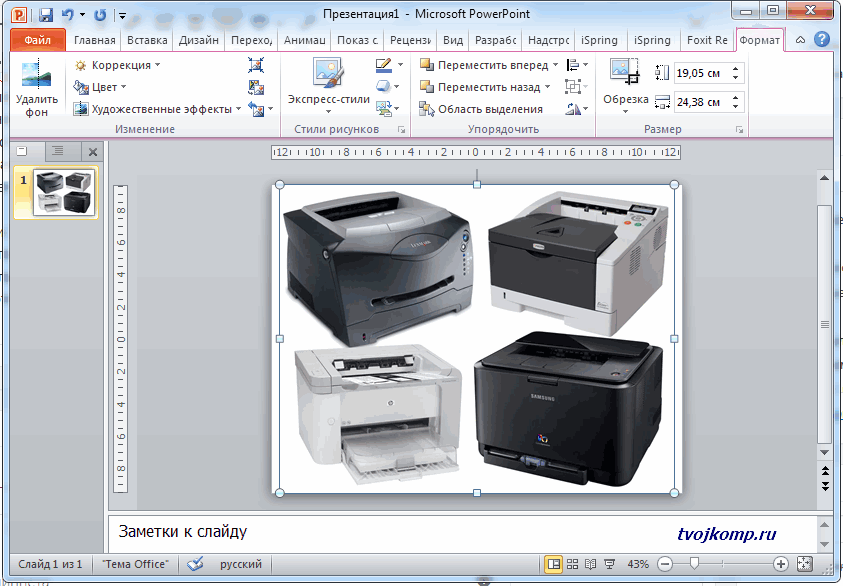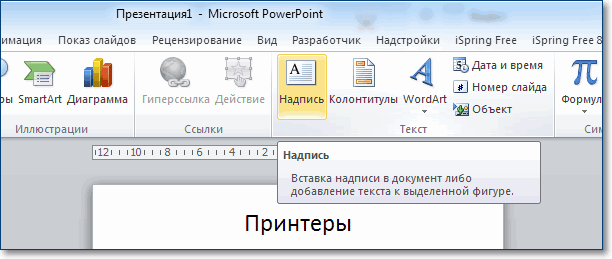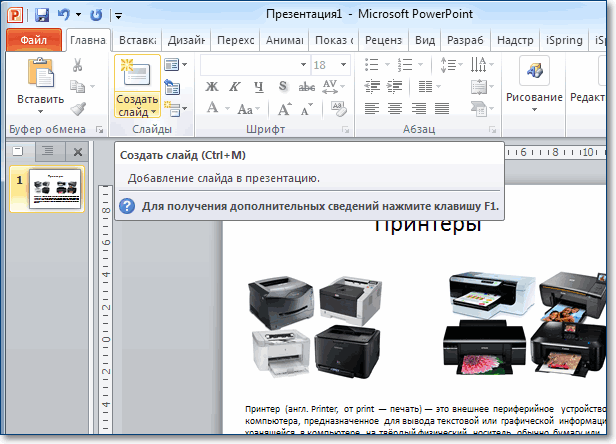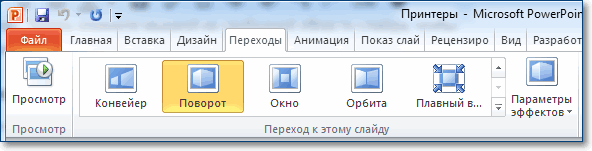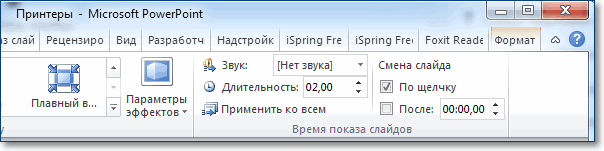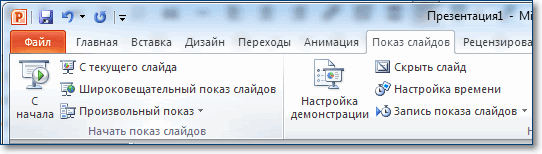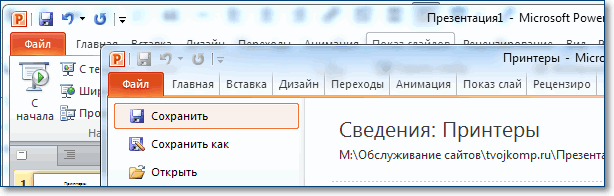PowerPoint для Windows, Mac или мобильных устройств позволяет:
-
Создание презентаций с нуля или шаблона.
-
добавлять текст, изображения, картинки и видео;
-
выбирать варианты профессионального оформления в конструкторе PowerPoint;
-
добавлять переходы, анимации и пути перемещения;
-
сохранять презентации в OneDrive, чтобы они были доступны с компьютера, планшета и телефона;
-
предоставлять общий доступ и работать удаленно вместе с другими пользователями.
Создавайте презентации с нуля или начните с профессионально разработанного и полностью настраиваемого шаблона от Microsoft Create.
Создание презентации
-
Откройте приложение PowerPoint.
-
В левой области выберите Создать.
-
Выберите один из вариантов:
-
Чтобы создать презентацию с нуля, выберите Пустая презентация.
-
Чтобы использовать подготовленный макет, выберите один из шаблонов.
-
Чтобы ознакомиться с советами по использованию PowerPoint, выберите Принять тур, а затем — Создать, .
-
Добавление слайда
-
В эскизах на левой панели выберите слайд, на который вы хотите подписаться.
-
На вкладке Главная в разделе Слайды выберите Создать слайд.
-
В разделе Слайды выберите Макет, а затем выберите нужный макет в меню.
Добавление и форматирование текста
-
Поместите курсор в текстовое поле и введите что-то.
-
Выделите текст, а затем выберите один или несколько параметров в разделе Шрифт на вкладке Главная , например Шрифт, Увеличить размер шрифта, Уменьшить размер шрифта, Полужирный, Курсив, Подчеркивание и т. д.
-
Чтобы создать маркированный или нумерованный список, выделите текст, а затем выберите элемент Маркеры или Нумерация.
Добавление рисунка, фигуры и многого другого
-
Перейдите на вкладку Вставка.
-
Добавление рисунка
-
В разделе Изображения выберите Рисунки.
-
В меню Вставка рисунка из выберите нужный источник.
-
Найдите нужный рисунок, выберите его и нажмите кнопку Вставить.
-
-
Чтобы добавить иллюстрации, выполните приведенные ниже действия.
-
В разделе Иллюстрации выберите Фигуры, Значки, Трехмерные модели, SmartArt или Диаграмма.
-
В диалоговом окне, открывшемся при щелчке одного из типов иллюстраций, выберите нужный элемент и следуйте указаниям, чтобы вставить его.
-

Нужна дополнительная помощь?
Нужны дополнительные параметры?
Изучите преимущества подписки, просмотрите учебные курсы, узнайте, как защитить свое устройство и т. д.
В сообществах можно задавать вопросы и отвечать на них, отправлять отзывы и консультироваться с экспертами разных профилей.
Найдите решения распространенных проблем или получите помощь от агента поддержки.

Слово «презентация» хоть и звучит модно и громко, на самом деле (в большинстве случаев) подразумевает из себя документ из нескольких листов (слайдов) с текстовой и графической информацией (что-то вроде стен-газеты, которые были в обиходе лет 20-25 назад, до начала популярности ПК).
Главная цель — наглядно и кратко продемонстрировать результаты своей работы, донести основную информацию до слушателей, представить какой-то проект. 👀
Сложности с ее созданием, обычно, возникают у тех пользователей, кто никогда ранее до этого не сталкивался с этим вопросом. На самом деле, если начать делать презентацию по шагам (постепенно разбираясь с каждым элементом) — то все достаточно просто, и под-силу даже совсем начинающему пользователю. 👌
В этой заметке представлю наглядную инструкцию с картинками каждого шага. Для работы вам потребуется такая программа как PowerPoint // или ее аналоги (входит в комплект Microsoft Office, установленного на большинстве домашних ПК).
Итак…
📌 В помощь!
Программы и онлайн-сервисы для создания презентаций (для начинающих) — https://ocomp.info/soft-dlya-sozdaniya-prezen.html
*
Содержание статьи
- 1 Как сделать презентацию: за 10 шагов
- 1.1 ШАГ 1: запуск PowerPoint и создание «пустой» презентации
- 1.2 ШАГ 2: добавление новых слайдов (листов)
- 1.3 ШАГ 3: выбор темы и ее цветовой гаммы
- 1.4 ШАГ 4: работа с текстом
- 1.5 ШАГ 5: вставка картинок, аудио и видео
- 1.6 ШАГ 6: вставка диаграмм, графиков
- 1.7 ШАГ 7: работа с таблицами
- 1.8 ШАГ 8: переходы и анимация
- 1.9 ШАГ 9: демонстрация (запуск слайд-шоу)
- 1.10 ШАГ 10: рецензирование и проверка ошибок. Сохранение
→ Задать вопрос | дополнить
Как сделать презентацию: за 10 шагов
Примечание: все скриншоты в статье приведены из программы PowerPoint 2019/2021 (как самой новой на сегодняшний день).
❶
ШАГ 1: запуск PowerPoint и создание «пустой» презентации
Для запуска PowerPoint в современной Windows 10/11 даже совсем необязательно «отыскивать» его ярлык в меню «ПУСК» — достаточно нажать по значку поиска, и ввести в строку «power».
Далее, если у вас есть эта программа — вы увидите ее ярлык среди результатов поиска (см. пример ниже). 👇
Если у вас есть PowerPoint — то после ввода в поиск «power» Windows 10 найдет его
Начать создание презентации рекомендую с «нуля» — так проще будет разобраться с основными элементами работы (для этого выберите вариант «Пустая презентация»).
Создание новой «пустой» презентации
Если никаких ошибок не возникло и PowerPoint корректно работает, вы должны увидеть документ, состоящий пока что всего из одного слайда (листа). См. пример ниже.
Первый лист (слайд) презентации
Можно двигаться дальше ✌…
❷
ШАГ 2: добавление новых слайдов (листов)
Разумеется, презентация (чаще всего) не может состоять из одного листа, и вам понадобится увеличить их количество.
Чтобы это сделать, перейдите в раздел «Главная» (или «Вставка»), нажмите по инструменту «Создать слайд» и выберите тот вариант компоновки листа, который вам нужен (в своем примере ниже я остановился на вариант «Сравнение»).
Создание второго листа (слайда). Обратите внимание, что компоновка листа отличается от первого.
Также компоновку листа можно изменить: для этого выберите нужный лист (стрелка-1 на скрине ниже), далее нажмите по инструменту «Макет» (раздел «Главная») и выберите новый вариант расположения элементов.
Если вы неправильно выбрали компоновку страницы — всегда можно изменить ее
Листы и их номера отображаются на левой панельке. Их также можно поменять местами (при помощи зажатой левой кнопки мыши).
Добавьте в презентацию необходимое количество листов (слайдов)
Примечание: также добавить слайд можно с помощью сочетание кнопок Ctrl+M.
❸
ШАГ 3: выбор темы и ее цветовой гаммы
От оформления презентации зависит чуть ли не половина ее успеха! И в этом плане PowerPoint дает фантазии разгуляться.
Для установки нового оформления презентации — зайдите в раздел «Конструктор» и выберите одну из тем (там их достаточно много).
Выберите одну из тем оформления (которая больше всего подходит к вашей работе)
Добавлю, что к каждой теме есть также дополнительные варианты оттенков (светлее, темнее). Установить оттенок можно в том же разделе «Конструктор» (см. скриншот ниже).
Обратите внимание, что помимо темы — есть разные варианты ее оформления
📌 Совет!
Если вы собираетесь распечатывать свою презентацию (или демонстрировать ее на проекторе) — будьте аккуратнее с выбором цветового оформления.
Например, светло-желтые, розовые, и прочие блеклые цвета могут быть очень плохо видны (особенно если смотреть на вашу работу с некоторого расстояния).
❹
ШАГ 4: работа с текстом
В этом плане работа с PowerPoint мало чем отличается от обычного Word. Выбираете лист, затем блок, и пишите в него нужный текст (можно вставить уже заранее подготовленную информацию из того же Word).
Для начала редактирования текста в определенном блоке слайда — просто кликните по нему мышкой…
Обратите внимание, что PowerPoint автоматически проверяет введенный текст на орфографические и пунктуационные ошибки. Конечно, находит он далеко не всё, но самые грубые будут подчеркнуты красной волнистой линией (пример на скрине ниже).
Обратите внимание на все подчеркнутые слова (PowerPoint автоматически находит большинство грубых ошибок)
В большинстве случаев, если щелкнуть правой кнопкой мышки по ошибке — PowerPoint предложит варианты исправления.
Для исправления ошибки — просто кликните по ней правой кнопкой мышки
Кстати, текст в блоке можно повернуть на определенный угол (или вообще написать его вертикально).
Для поворота текста: сначала выберите блок, над ним появится стрелка за которую следует «потянуть» в нужную сторону левой кнопкой мышки (блок поменяет свой угол как в примере ниже).
Чтобы повернуть текстовый блок — нажмите на стрелочку над ним
❺
ШАГ 5: вставка картинок, аудио и видео
Для наглядного представления некоторых моментов без медиа контента просто не обойтись. В PowerPoint есть возможность вставки не только картинок и фото, но и аудио-, видео-файлов.
📌 Совет!
Не вставляйте слишком много картинок на один слайд (лист). Лучше сделайте на 2-3 листа больше и вставьте медиа файлы крупнее (чтобы их было хорошо видно).
И так, для добавления картинки в свою презентацию, перейдите в раздел «Вставка» и нажмите по инструменту «Рисунки».
Вставка — рисунки / PowerPoint 2019
Выбранная вами картинка добавится на слайд. Вам останется разместить ее в нужном месте и подкорректировать размер (все это делается с помощью мышки).
Далее с помощью мышки расположите картинку (фото) в нужном места, подкорректировав размер…
Что касается добавления видео и аудио: делается это аналогично. Сначала выберите нужный лист, затем перейдите в раздел «Вставка» и кликните по инструменту «Мультимедиа/Видео» (либо «Мультимедиа/Звук»).
Вставка видео или аудио выполняется одинаково
При вставке видео вы можете также как картинку разместить его в нужном месте слайда (а также задать ширину и высоту окна). Обратите внимание, что под видео отображаются спец. кнопки, позволяющие воспроизвести его и настроить уровень громкости.
Так отображается видео в презентации
❻
ШАГ 6: вставка диаграмм, графиков
Диаграммы и графики очень нужны когда требуется показать какую-нибудь зависимость, расчеты, статистику и пр. Для наглядности, в своем примере ниже покажу на круговой диаграмме популярность некоторых программ в сегменте записи видео с экрана.
И так, для добавления диаграмм в презентацию: сначала выберите лист (слайд), затем перейдите в раздел «Вставка» и кликните по инструменту «Диаграмма».
Альтернативный вариант: если у вас на макете листа предусмотрен блок с диаграммой — можно кликнуть сразу по иконке инструмента (см. скрин ниже).
Вставка диаграммы / PowerPoint 2019
Далее нужно выбрать вариант диаграммы (здесь разбегаются глаза 👀). Есть самые различные вариант: линейные, круговые, точечные, лепестковые и т.д.
В своем примере ниже выбрал круговую.
Выбор диаграммы (графика)
После нужно заполнить небольшую табличку данными. Например, в моем случае это название программы и ее популярность на рынке в своем сегменте.
Примечание: как заполните табличку с данными диаграммы — просто закройте это окно.
Заполнение данными
Сразу же после заполнения таблички вы увидите как на слайде будет построена диаграмма. Разумеется, ее размер (ширину, высоту), дизайн и расположение можно подкорректировать.
Получившаяся диаграмма (в качестве примера) / Кликабельно
❼
ШАГ 7: работа с таблицами
PowerPoint позволяет как создавать таблицы с нуля (прямо на странице слайда), так и вставить уже готовые из Excel. Рассмотрю первый вариант (как наиболее распространенный).
Для таблицы в свою работу: выберите нужный слайд, затем в разделе «Вставка» нажмите по инструменту «Таблица», и укажите нужное количество строк и столбцов.
Таблица отображается в режиме реального времени
Далее при помощи мышки вы можете изменить ширину, высоту и расположение таблички на листе (пример ниже).
Заполнять таблицу текстом можно классическим способом:
- вручную, набивая требуемый текст с клавиатуры;
- вставкой (Ctrl+V) из другого документа.
Обратите внимание, что таблицу можно растягивать и переносить с одного места на другое
В PowerPoint есть возможность изменить дизайн таблицы (например, была у вас коричневая, а вам нужна оранжевая или синяя…).
Сделать это можно так:
- выбрать нужную таблицу на слайде (кликнув по ней мышкой);
- в верхнем меню перейти по ссылке «Работа с таблицей» (см. стрелку-2 на скрине ниже);
- в подразделе «стили таблиц» выбрать новый дизайн.
Чтобы поменять стиль таблицы… / PowerPoint 2019
❽
ШАГ 8: переходы и анимация
Вообще, анимация и переходы — это далеко не обязательная вещь в презентации (тем более, если вы будите распечатывать презентацию). Однако, в некоторых темах позволяет весьма оживить и разнообразить ее.
Для справки! Переход — это то, как появится новый слайд в презентации. Наверное, все видели в различных фильмах как некоторые кадры «растворяются», другие — перелистываются как лист книги, третьи — смещаются в сторону. В качестве примера ниже приведена небольшая GIF-анимация.
Пример перехода
Итак, чтобы добавить переход, нужно:
- указать лист (слайд);
- перейти в раздел «Переходы»;
- выбрать один из переходов (кстати, PowerPoint сразу же покажет, как он будет выглядеть);
- далее нужно указать следующий лист и выбрать переход уже для него (и т.д.).
Выбор перехода
Анимация — это аналог перехода, только применяется она не к листу (слайду), а к отдельному блоку (текстовому, картинке, видео и пр.). Т.е. выбрав любой из блоков на странице и указав вариант анимации к нему (см. скриншот ниже) — можно сделать его вращающимся, затемняющимся и т.д.
Применение эффектов анимации к картинке
❾
ШАГ 9: демонстрация (запуск слайд-шоу)
Когда ваша презентация будет готова (казалось бы 😉) — запустите ее показ (клавиша F5, или меню «Слайд-шоу/Сначала»). Далее внимательно просмотрите каждый слайд: все ли с ними в порядке, не «уехала» ли разметка, нет ли каких-то грубых ошибок и пр.
Запуск презентации с самого начала (F5)
Кроме того, очень рекомендую настроить время показа слайдов. Это может здорово помочь отрепетировать презентацию, улучшить свое выступление и уложиться в предоставленное вам время.
Настройка времени показа слайдов (репетиция презентации)
📌 Еще пару советов:
- не мельчите! В режиме просмотра слайдов попробуйте отойти от монитора и посмотреть как будет выглядеть ваши текстовые блоки, фото, видеоматериалы с расстояния, не нужно ли какие-то блоки разнести и сделать крупнее;
- если у вас есть второй компьютер/ноутбук — попробуйте открыть вашу презентацию на нем. Благодаря этому можно «увидеть» некоторые подводные «камни» (как будет выглядеть цветовое оформление вашей работы на другом устройстве, нет ли каких-то не читаемых блоков и т.д.).
❿
ШАГ 10: рецензирование и проверка ошибок. Сохранение
Ну и последний штрих перед сохранением работы — это проверить ее на ошибки и опечатки (это особенно актуально, если у вас достаточно много текста, сложных терминов и пр.).
Для проверки презентации: перейдите в раздел «Рецензирование» и кликните по инструменту «Орфография» (либо просто нажмите на клавишу F7).
Рецензирование — проверка орфографии (PowerPoint 2019)
После чего PowerPoint начнет вам поочередно показывать все найденные ошибки (вам придется либо исправить оные, либо пропустить). В конце, когда проверка будет завершена, должно появится окно «Проверка орфографии завершена. Теперь все в порядке!».
Ошибок не найдено
Кроме ошибок, рекомендую запустить проверку читаемости (находится в разделе «Рецензирование/Спец. возможности»). Эта проверка способна найти сложные предложения, которые не очень ясны по смыслу, не сочетаемые слова, пропущенные заголовки и пр.
Проверка читаемости
В моем примере PowerPoint как раз нашел пропущенные заголовки…
Обратите внимание, что где-то нет заголовка, где-то использованы английские термины (и следует перепроверить их)
После этих двух проверок можно перейти к «окончательному» сохранению презентации… ✌
Сохранение презентации
От себя могу еще порекомендовать ознакомиться с одной короткой заметкой, в которой приведены самые популярные ошибки при оформлении презентации (ссылку на нее привел ниже).
*
📌 В помощь!
Как правильно оформить презентацию (с примерами ошибок) — https://ocomp.info/kak-pravilno-oformit-prez.html
*
Дополнения по теме, как всегда, приветствуются…
Всего доброго!
👋
Первая публикация: 5.03.2019
Корректировка: 15.11.2022


Полезный софт:
-
- Видео-Монтаж
Отличное ПО для создания своих первых видеороликов (все действия идут по шагам!).
Видео сделает даже новичок!
-
- Ускоритель компьютера
Программа для очистки Windows от «мусора» (удаляет временные файлы, ускоряет систему, оптимизирует реестр).
Презентация — это отличный способ сделать свой доклад более понятным и интересным публике. Сейчас презентации создают в основном в программе PowerPoint, которая идет в комплекте офисных программ от Microsoft. В этой статье вы можете ознакомиться с небольшой пошаговой инструкцией по созданию презентаций в программе Microsoft PowerPoint. Статья будет актуальна для PowerPoint 2007, 2010, 2013 и 2016.
Шаг 1. Запускаем PowerPoint.
Для того чтобы начать создание презентации, достаточно просто запустить программу PowerPoint. Это можно сделать с помощью ярлыка на рабочем столе.
Если же на вашем рабочем столе нет ярлыка PowerPoint, то вы можете запустить эту программу с помощью поиска в меню «Пуск». Для этого откройте меню «Пуск» и введите в поиск «PowerPoint».
Шаг № 2. Выбираем дизайн будущей презентации.
После того, как PowerPoint запущен можно сразу приступать к созданию презентации. Лучше всего начать с дизайна, для этого перейдите на вкладку «Дизайн». На этой вкладке вы увидите большой список готовых дизайнов презентации. Выберите один из доступных вариантов.
Справа от списка готовых дизайнов, есть кнопки «Цвета», «Шрифты», «Эффекты» и «Стили фона». С помощью этих кнопок можно подогнать выбранный дизайн под ваши требования. Вы можете изменить цвет и шрифт текста, цвет фона презентации, а также добавить дополнительные эффекты.
Если готовых дизайнов вам недостаточно, то вы можете поискать в интернете другие шаблоны для презентаций PowerPoint.
Шаг № 3. Создание слайдов.
После выбора дизайна, можно начинать создавать слайды будущей презентации. Делается это при помощи кнопки «Создать слайд», которая находится на вкладке «Главная». Нажмите на стрелку вниз, под кнопкой «Создать слайд», так чтобы открылось меню с доступными слайдами.
В открывшемся меню вы увидите слайды нескольких типов. Это «Титульный слайд, слайд «Заголовок и объект», слайд «Заголовок раздела», слайд «Два объекта» и т.д. Выберите подходящий вам тип слайда и кликните по нему мышкой. Для примера мы создадим слайд «Заголовок и объект». В результате появится новый слайд с заголовком в верхней части слайда и пустым полем внизу.
Шаг № 4. Заполнение созданных слайдов.
После создания слайда его можно заполнить информацией. Для начала можно изменить заголовок слайда, для этого кликаем два раза мышкой по надписи «Заголовок слайда» и вводим другой текст.
После того, как заголовок введен, можно заполнять пустое поле под заголовком. Если под заголовком должен быть текст, то просто кликаем по пустому полю и вводим нужный текст.
Если же под заголовком должна быть какая-то другая информация, например, видео или картинка, то для этого нужно воспользоваться кнопками, которые находится посередине этого поля. Здесь доступно шесть кнопок для вставки таблиц, диаграмм, рисунков SmartArt, фотографий, картинок из библиотеки PowerPoint и видео.
При создании презентаций в PowerPoint чаще всего вставляют фотографии, поэтому рассмотрим именно этот вариант. Для того чтобы вставить фотографию из файла нужно нажать на кнопку с изображением фотографии. После этого появится окно для выбора фотографии. Выбираем нужную фотографию и нажимаем на кнопку «Вставить».
После этого выбранная вами фотография появится под заголовком слайда.
Таким образом вы создали презентацию PowerPoint из одного слайда. Для того чтобы добавить еще один слайд вернитесь на вкладку «Главная», снова нажмите на кнопку «Создать слайд» и добавьте в презентацию еще один слайд. После этого можно будет заполнить информацией еще один слайд. Повторяйте эту процедуру пока презентация не будет готова.
Шаг № 5. Предварительный просмотр презентации.
Для того чтобы оценить созданную презентацию перейдите на вкладку «Показ слайдов» и нажмите там на кнопку «С начала». После этого презентация откроется на весь экран, и вы сможете увидеть, как это будет выглядит в законченном виде.
Также можно нажать на кнопку «С текущего слайда». В этом случае воспроизведение презентации начнется не с начала, а с того кадра, на котором вы остановились при работе с презентацией.
Шаг № 6. Сохранение презентации.
После того как презентация создана, ее нужно сохранить. Для этого нужно открыть меню «Файл» и выбрать вариант «Сохранить как».
В результате откроется окно для сохранения файла. В этом окне нужно выбрать папку и нажать на кнопку «Сохранить». Таким образом вы получите файл презентации PowerPoint в формате PPTX, который потом можно будет открыть и продолжить создание презентации.
Если ваша презентация уже готова к показу, то ее нужно дополнительно сохранить в другом формате. Для этого нужно точно также использовать меню «Файл – Сохранить как», но перед сохранением изменить формат на «Демонстрация PowerPoint».
После такого сохранения вы получите файл в формате PPSX. Преимуществом данного формата является то, что презентация начинает воспроизводиться сразу после его открытия, при этом интерфейс программы PowerPoint даже не появляется. Но, файлы в формате PPSX нельзя редактировать, поэтому презентацию обязательно нужно сохранять и в формате PPTX и в PPSX.
Посмотрите также:
- Как добавить и удалить слайд в PowerPoint
- Как вставить музыку в презентацию PowerPoint на все слайды
- Как вставить GIF в презентацию PowerPoint
- Как наложить музыку на все слайды презентации в PowerPoint
- Как сохранить презентацию в PowerPoint
На чтение 8 мин Просмотров 8к. Опубликовано 03.11.2021
Создание презентации может стать увлекательным процессом, если ты можешь быстро переносить свои идеи на слайды. Однако на деле у пользователей часто возникают с этим проблемы. Первый всплывающий в голове вопрос – в какой программе делать презентацию? Второй – как эта программа работает? Есть много приложений и онлайн-сервисов, которые помогают быстро сделать красивую презентацию. Но сегодня мы остановимся на самой популярной программе для учебы и работы – PowerPoint.
Содержание
- Почему мы выбрали PowerPoint?
- Как создавать презентацию в PowerPoint
- Шаг #1. Создаем первый слайд (титульную страницу).
- Шаг #2. Задаем макет для нового слайда.
- Шаг #3. Создаем последующие слайды.
- Шаг #4. Добавляем на слайд текст.
- Шаг #5. Добавляем на слайд мультимедиа.
- Шаг #6. Добавляем анимацию.
- Шаг #6. Настраиваем переходы.
- Шаг #7. Создаем структуру презентации.
- Шаг #7. Проигрываем презентацию.
- Шаг #8. Сохраняем файл.
Почему мы выбрали PowerPoint?
Когда вы создаете презентацию, в первую очередь необходимо думать о том, на каких устройствах ее можно будет просматривать и редактировать. Microsoft PowerPoint – кроссплатформенное приложение, и работает не только в Windows, но также и в Mac, в Android и в браузере.
Другое преимущество PowerPoint – тут есть полный базовый набор инструментов для создания презентаций, а также есть много бесплатных красивых шаблонов. При желании вы можете купить подписку Premium, чтобы вам стали доступны сложные дизайны.
Теперь мы готовы приступить к творчеству!
Как создавать презентацию в PowerPoint
Шаг #1. Создаем первый слайд (титульную страницу).
Запустите PowerPoint. В левой части экрана в меню программы щелкните на кнопку «Создать». В правой части экрана появится набор доступных шаблонов, в том числе и пустой шаблон, в котором вы сможете создавать свой проект с нуля. Мы будем творить с нуля и поэтому выберем «Пустая презентация». Так у вас появится первый слайд.
Шаг #2. Задаем макет для нового слайда.
Для начала стоит определиться, какого формата будет ваша презентация: стандартная (3:4) или широкоформатная (16:9). Это два самых популярных стандарта соотношения сторон слайда. Но вы можете задать и свои значения. Для этого перейдите на вкладку «Дизайн» и щелкните на кнопку «Размер слайда».
Теперь вам нужно определиться с макетом для размещения контента на слайде. Здесь есть два варианта.
В первом варианте вы должны перейти на вкладку «Дизайн» и выбрать один из понравившихся шаблонов макета. Если ни один из предложенных вариантов не устроил, то щелкните в этом блоке на стрелочку вниз, а затем на опцию «Поиск тем», чтобы перейти к полному списку доступных дизайнов. Здесь же в правой части вы можете выбрать цветовую гамму для вашего шаблона. Система сама предложит самые актуальные цвета, но вы также можете выбрать и свою цветовую схему, шрифт, эффекты и стили фона.
Во втором варианте нужно на вкладке «Главная» использовать инструмент «Макет» и выбрать подходящую структуру для расположения информации.
Шаг #3. Создаем последующие слайды.
Чтобы добавить новый слайд, перейдите к области навигации по миниатюрам сладов в левой части экрана и выберите тот слайд, за которым должен следовать новый экземпляр. Щелкните по нему правой клавишей мыши и в появившемся меню выберите «Создать слайд». Вы также можете нажать «Дублировать слайд», если на следующем листе большинство информации повторяется, а также если вы хотите сохранить дизайн предыдущего слайда.
Вы можете создать новый слайд и через панель инструментов. Для этого перейдите к вкладке «Главная», затем щелкните на стрелочку у инструмента «Создать слайд» и выберите нужный макет.
Новые слайды будут наследовать тему предыдущего слайда. Но в PowerPoint можно сделать для титульного листа один дизайн, а для остальных – другой. Для этого выделите слайд, перейдите на вкладку «Дизайн», выберите подходящую тему, затем щелкните по ней правой клавишей мыши и выберите опцию «Применить к выделенным слайдам».
Если вы по ошибке расположили новый слайд не в том месте, то его легко можно перетащить в области навигации в любое место.
Шаг #4. Добавляем на слайд текст.
В макете слайда уже предусмотрены поля для ввода текста. Поэтому, если у вас чистая страница, сначала добавьте на слайд макет, а затем вставьте свой текст в специальное поле.
Чтобы отформатировать этот кусок текса, выделите его сначала курсором, а потом перейдите на вкладку «Главная». Здесь есть два блока инструментов для редактирования шрифта и абзаца текста. Также, как и в Word, вы можете делать шрифт жирным, курсивом или зачеркнутым, а также создавать маркированные или нумерованные списки. Еще вы можете менять угол наклона строки, разделить текст на колонки или преобразовать его в Smart Art, чтобы информация смотрелась более эффектно.
Шаг #5. Добавляем на слайд мультимедиа.
На свой слайд вы можете добавлять картинки, видео, снимки с экрана, таблицы, звук, гиперссылки и многое другое.
Чтобы начать редактирование, вам нужно перейти на вкладку «Вставка», а здесь уже выбрать нужный вам инструмент для добавления объекта на слайд.
Шаг #6. Добавляем анимацию.
Чтобы слайды вашей презентации были «живыми» и привлекали внимание ваших слушателей, используйте анимацию.
Откройте вкладку «Анимация», перейдите на слайд, который собираетесь «оживить», а затем выделите на нем блок, который должен появится на слайде первым. Теперь выберите для него подходящее движение, например, «Плавное приближение». Также поступите и с остальными блоками из макета.
Ели вы хотите, чтобы все элементы появлялись одновременно, то зажмите на клавиатуре Ctrl и выделите мышью каждый объект, а затем примените к ним анимацию.
Чтобы посмотреть какая анимация у вас в итоге получилась, нажмите кнопку «Просмотр».
Шаг #6. Настраиваем переходы.
Для плавного листания слайдов важно настроить между ними переходы. Если вы делаете презентацию для бизнеса или учебы, то настройте одинаковые переходы для всех слайдов. Разнообразие вариантов перехода в презентации смотрится не солидно.
Чтобы сделать это быстро, щелкните в области навигации на любой слайд, а затем на клавиатуре нажмите сочетание Ctrl + A (Ф) в любой раскладке. Так вы выделите все слайды сразу. Теперь откройте на панели инструментов вкладку «Переходы», и выберите понравившийся вариант анимации.
Переход можно настроить под себя, указав его длительность и добавив звук.
В этой же вкладке вы можете настроить условие для смены слайдов: по клику или по истечении времени.
Шаг #7. Создаем структуру презентации.
Если у вас получилась очень длинная презентация, то вы можете разбить ее на смысловые разделы. Раздел можно свернуть, чтобы он занимал мало место, или развернуть, когда нужно посмотреть все слайды, входящие в этот раздел.
Чтобы понять, о чем мы сейчас говорим, представьте, что вы готовите доклад с презентацией вместе с другим спикером. Вы можете сделать один раздел с вашими слайдами, а второй раздел со слайдами вашего спикера. Так вы сможете легко ориентироваться в презентации и не терять время на перезагрузку отдельных презентаций.
Добавить раздел очень просто: кликните правой кнопкой на область между страницами в боковом поле навигации, а затем выберите опцию «Добавить раздел». Здесь будет начало нового раздела, а его окончание – это конец презентации или начало нового раздела. Каждый раздел вы можете переименовать для удобства навигации.
Шаг #7. Проигрываем презентацию.
Когда будут готовы все слайды, самое время для чистового прогона презентации, чтобы до выступления исправить все шероховатости.
Перейдите к вкладке «Слайд-шоу», а далее нажмите кнопку «С начала». На этой же вкладке вы сможете добавить персональные настройки для ведения презентации в мастере «Настройка слайд-шоу».
Шаг #8. Сохраняем файл.
Теперь вы можете отправить вашу презентацию по почте или скопировать на съемный носитель. Но для начала ее нужно сохранить на компьютере. В PowerPoint файл сохраняется также, как и во всех остальных программах Microsoft Office: откройте вкладку «Файл», щелкните на «Сохранить как…», выберите место сохранения через проводник, введите название, а в поле «Тип файла» укажите нужный формат. Так вы можете сохранить в формате предусмотренном по умолчанию «Презентация PowerPoint», выбрать вариант «Нередактируемая презентация PowerPoint», а можете указать PDF или другой формат.
Вячеслав Вяткин
Администратор данного веб ресурса. IT специалист с 10 летним стажем работы. Увлекаюсь созданием и продвижением сайтов!
Задать вопрос
Ура! У вас получилось, и вы сделали свою презентацию! Надеемся наша инструкция значительно упростила вашу задачу, и вы со всем легко справились, ведь на самом деле интерфейс у программы интуитивно понятен для пользователя. Кстати, именно поэтому PowerPoint, несмотря на огромную конкуренцию, так популярна до сих пор.
Уметь грамотно преподнести свою работу – высокое искусство. Вот почему так важно знать тонкости создания презентации на компьютере. Но если раньше вы никогда не встречались с этим «зверем», мы подробненько расскажем и покажем, как сделать презентацию в ворде (а также в powerpoint) с пошаговой инструкцией.
Какую презентацию можно сделать самому?
В офисном пакете (а именно в Microsoft Power Point), который уже освоили, скорее всего, все студенты, можно сделать весьма достойную презентацию – из нескольких листов (слайдов), со звуковыми эффектами, с графиками и диаграммами.
Но перед началом работы вам придется запастись самым необходимым – тем, без чего не получится ни одна презентация:
- качественный текст – лучше писать его самостоятельно с учетом особенностей аудитории, перед которой вы будете выступать с вашей презентацией. Немного юмора (главное не переборщить) и красивого оформления – и презентация пройдет на «Ура»!
- качественные картинки, графики, схемы, диаграммы – лучше всего использовать личные фото или рисунки. Но если таковых нет, смело используйте стоковые изображения с хорошим разрешением. Если не знаете, в какой программе можно лучше сделать чертежи для презентации на компьютере, используйте graph – она отлично справляется с составлением графиков. Если все это слишком сложно для вас – ок: берите листик и ручку, чертите сами, фотографируйте и вставляйте в презентацию как рисунок!
- видео (при необходимости). Если вы не умеете снимать качественные видео, то лучше не использовать их совсем. Кроме съемок нужно также уметь хорошо обрабатывать отснятый материал. Впрочем, да здравствует youtube, где можно найти массу всего полезного и уже отснятого кем-то.
Ну и конечно же, самое главное, что нужно для составления презентации в powerpoint – это план! Как бы красиво не представлялась вам ваша собственная презентация в мыслях, без плана и строй логической последовательности мыслей она будет лишь набором текста, картинок и графиков. Тщательно продумайте свою целевую аудиторию, а также время, в которое вы должны будете уложиться.
Бесценная инструкция, как сделать презентацию в Powerpoint
Запуск программы и создание слайдов
Запустите Power Point, найдите пункт «Главная» и нажмите кнопку «Создать слайд». Здесь можно создавать и удалять слайды, менять их местами при необходимости, задавать им заголовки. Если установленный вид презентации вас не устраивает, поиграйте с выбором макетов слайдов.
Просто щелкните по слайду правой клавишей мышки по самому слайду. Слева появится действий, где выберите настройку «макет…». Теперь самое время поработать над внешним видом презентации в поверпоинт. Выбрать тему можно путем открытия тем – найдите в панели инструментов кнопку «Дизайн» и выберите там «Темы».
Редактирование текстовой информации
Тут все удивительно просто – нажмите в нужный блок. Автоматически на этом месте появляется курсор, который позволит ввести нужную информацию или вставить ее из другого документа/файла. Опять же, с помощью мышки вы можете повернуть или переместить этот блок с текстом в нужное место – просто нажмите левой клавишей мышки на край рамки, в которой находится текст.
Работа с графиками, диаграммами и таблицами
Их употреблять в презентациях не только можно, но и нужно. Презентация сама по себе – отличный наглядный материал, который делает сложную информацию более легкой для восприятия. А графики, диаграммы и таблицы, собственно, сложат той же цели. Грех было бы не воссоединить все эти инструменты в одном месте.
Итак, чтобы нарисовать диаграмму, достаточно выбрать в строке инструментов «Вставка/Диаграммы». Далее выбираем тот вид диаграммы, который нужен вам – круговую, точечную, линейную или другую.
После того, как вы выбрали нужный тип диаграммы, программа откроет для вас окошко, в которое нужно будет ввести основные показатели для отображения в презентации. Вот как это будет выглядеть:
С таблицами тоже работать просто – в инструментах выбираем «Вставка/Таблицы», сразу выбираете нужное количество строк и столбиков (все как в ворде) и заполняйте себе на здоровье!
Работа с картинками
Этот элемент презентации – самый популярный из всех (после текста, конечно же). Так что не поленитесь поработать над грамотным подбором картинок и их вставкой. Картинки должны быть качественными, крупными по одной на слайд. Вставить изображение просто – панель инструментов «Вставка/Изображения» предложит вам выбрать место на компьютере, где хранится картинка.
Работа с видео и звуком
Оба эти элемента по сути добавляются одинаково. Единственное что вам стоит учесть, если уж вы решили добавлять эти специфические элементы – будут ли установлены необходимые кодеки для их проигрывания на том устройстве, которым вы будете пользоваться во время презентации. Итак, вставлять их просто – выбирайте в панели инструментов «Вставка/Фильм (звук)», укажите место, где расположен файл с видео или звуком и готово.
Соглашаемся на условие программы, что во время просмотра слайда видео будет проигрываться автоматически и все.
Можно также поиграть с разными видами анимации, кадрирования и прочих «фишек», но мы с вами рассматриваем базовое создание, поэтому как-нибудь в другой раз.
Непосредственное представление презентации
Чтобы начать просмотр вашей презентации, достаточно запустить ее и нажать F5. Можно и иначе – запустить презентацию, нажать «Показ слайдов» и выбрать «Начать показ сначала».
Вот вы и создали самую простую, но вполне симпатичную презентацию, которая поможет вам добиться желаемого эффекта. Если же у вас нет возможности (ну, скажем, компьютера) или времени на собственноручное ее создание презентации в Power Point, вы всегда можете обратиться за помощью в студенческий сервис.
Содержание
- 1 Основные составляющие
- 1.1 Текст
- 1.2 Картинки, схемы, графики
- 1.3 Видео
- 2 Как сделать презентацию в PowerPoint
- 2.1 План
- 2.2 Работа со слайдом
- 2.3 Работа с текстом
- 2.4 Редактирование и вставка графиков, диаграмм, таблиц
- 2.5 Работа с медиа
- 2.6 Наложение эффектов, переходов и анимации
- 2.7 Демонстрация и представление
- 3 Как не допустить ошибок
- 3.1 Метод 1 Тема/Шаблон для компьютера (Office 2010)
- 3.2 Метод 2 Создание своей личной презентации для Mac
- 3.3 Метод 3 Тема/Шаблон для компьютера (более старой версии)
- 4 Советы
- 5 Предупреждения
Презентация — это отличный способ сделать свой доклад более понятным и интересным публике. Сейчас презентации создают в основном в программе PowerPoint, которая идет в комплекте офисных программ от Microsoft. В этой статье вы можете ознакомиться с небольшой пошаговой инструкцией по созданию презентаций в программе Microsoft PowerPoint. Статья будет актуальна для PowerPoint 2007, 2010, 2013 и 2016.
Шаг 1. Запускаем PowerPoint.
Для того чтобы начать создание презентации, достаточно просто запустить программу PowerPoint. Это можно сделать с помощью ярлыка на рабочем столе.
Если же на вашем рабочем столе нет ярлыка PowerPoint, то вы можете запустить эту программу с помощью поиска в меню «Пуск». Для этого откройте меню «Пуск» и введите в поиск «PowerPoint».
Шаг № 2. Выбираем дизайн будущей презентации.
После того, как PowerPoint запущен можно сразу приступать к созданию презентации. Лучше всего начать с дизайна, для этого перейдите на вкладку «Дизайн». На этой вкладке вы увидите большой список готовых дизайнов презентации. Выберите один из доступных вариантов.
Справа от списка готовых дизайнов, есть кнопки «Цвета», «Шрифты», «Эффекты» и «Стили фона». С помощью этих кнопок можно подогнать выбранный дизайн под ваши требования. Вы можете изменить цвет и шрифт текста, цвет фона презентации, а также добавить дополнительные эффекты.
Если готовых дизайнов вам недостаточно, то вы можете поискать в интернете другие шаблоны для презентаций PowerPoint.
Шаг № 3. Создание слайдов.
После выбора дизайна, можно начинать создавать слайды будущей презентации. Делается это при помощи кнопки «Создать слайд», которая находится на вкладке «Главная». Нажмите на стрелку вниз, под кнопкой «Создать слайд», так чтобы открылось меню с доступными слайдами.
В открывшемся меню вы увидите слайды нескольких типов. Это «Титульный слайд, слайд «Заголовок и объект», слайд «Заголовок раздела», слайд «Два объекта» и т.д. Выберите подходящий вам тип слайда и кликните по нему мышкой. Для примера мы создадим слайд «Заголовок и объект». В результате появится новый слайд с заголовком в верхней части слайда и пустым полем внизу.
Шаг № 4. Заполнение созданных слайдов.
После создания слайда его можно заполнить информацией. Для начала можно изменить заголовок слайда, для этого кликаем два раза мышкой по надписи «Заголовок слайда» и вводим другой текст.
После того, как заголовок введен, можно заполнять пустое поле под заголовком. Если под заголовком должен быть текст, то просто кликаем по пустому полю и вводим нужный текст.
Если же под заголовком должна быть какая-то другая информация, например, видео или картинка, то для этого нужно воспользоваться кнопками, которые находится посередине этого поля. Здесь доступно шесть кнопок для вставки таблиц, диаграмм, рисунков SmartArt, фотографий, картинок из библиотеки PowerPoint и видео.
При создании презентаций в PowerPoint чаще всего вставляют фотографии, поэтому рассмотрим именно этот вариант. Для того чтобы вставить фотографию из файла нужно нажать на кнопку с изображением фотографии. После этого появится окно для выбора фотографии. Выбираем нужную фотографию и нажимаем на кнопку «Вставить».
После этого выбранная вами фотография появится под заголовком слайда.
Таким образом вы создали презентацию PowerPoint из одного слайда. Для того чтобы добавить еще один слайд вернитесь на вкладку «Главная», снова нажмите на кнопку «Создать слайд» и добавьте в презентацию еще один слайд. После этого можно будет заполнить информацией еще один слайд. Повторяйте эту процедуру пока презентация не будет готова.
Шаг № 5. Предварительный просмотр презентации.
Для того чтобы оценить созданную презентацию перейдите на вкладку «Показ слайдов» и нажмите там на кнопку «С начала». После этого презентация откроется на весь экран, и вы сможете увидеть, как это будет выглядит в законченном виде.
Также можно нажать на кнопку «С текущего слайда». В этом случае воспроизведение презентации начнется не с начала, а с того кадра, на котором вы остановились при работе с презентацией.
Шаг № 6. Сохранение презентации.
После того как презентация создана, ее нужно сохранить. Для этого нужно открыть меню «Файл» и выбрать вариант «Сохранить как».
В результате откроется окно для сохранения файла. В этом окне нужно выбрать папку и нажать на кнопку «Сохранить». Таким образом вы получите файл презентации PowerPoint в формате PPTX, который потом можно будет открыть и продолжить создание презентации.
Если ваша презентация уже готова к показу, то ее нужно дополнительно сохранить в другом формате. Для этого нужно точно также использовать меню «Файл – Сохранить как», но перед сохранением изменить формат на «Демонстрация PowerPoint».
После такого сохранения вы получите файл в формате PPSX. Преимуществом данного формата является то, что презентация начинает воспроизводиться сразу после его открытия, при этом интерфейс программы PowerPoint даже не появляется. Но, файлы в формате PPSX нельзя редактировать, поэтому презентацию обязательно нужно сохранять и в формате PPTX и в PPSX.
В современное время создание презентаций, это часть нашей повседневной жизни. Она может пригодится в учебе, любого рода. Можно и дома, для развлечений. Но основная составляющая это работа, особенно связанная с бизнесом. В общем эти знания очень важны, или по крайней мере не будут лишними.
Чтобы создать презентацию на компьютере необходимо иметь установленную программу PowerPoint, написанный и проверенный на ошибки текст, картинки хорошего качества, видеоматериалы и аудио материалы. Стоит отметить, что программа PowerPoint имеется на всех ПК, на которых установленный пакет Microsoft Office. Если его нет, то можно самостоятельно его установить с официального сайта Microsoft Office.
Содержание:
- Создание слайдов
- Работа с текстом
- Добавление картинок и работа с ними
- Добавление таблиц и графиков
- Работа с видео и звуковым сопровождением
- Добавление спецэффектов
- Сохранение и просмотр проекта
Создание слайдов
Из создания первого слайда и начинается работа в Microsoft PowerPoint. Чтобы создать начальный слайд стоит выполнить следующие действия:
- Жмём «Пуск», «Все программы», выбираем «Microsoft Office». В списке ищем нужную программу.
- Откроется PowerPoint. Первый слайд создаётся автоматически. Он состоит из заголовка и подзаголовка.
- Заполняем эти поля. Вводим заголовок и подзаголовок.
- Для того, чтобы создать новый слайд, достаточно выбрать на панели инструментов соответствующую функцию или кликнуть правой кнопкой мыши в левом меню и выбрать «Создать слайд».
- Следующий слайд будет иметь другую структуру: заголовок и текст слайда.
- Если необходимо изменить структуру слайда, необходимо нажать на кнопку «Разметка слайда» и выбрать подходящий вариант.
Таким образом можно создать любое количество слайдов. Все эти слайды можно соответственно оформить. Белый фон можно заменить следующим способом.
- Переходим во вкладку «Дизайн» и выбираем подходящую тему.
- Все слайды автоматически поменяют своё оформление.
- Если вы хотите, чтобы определённая тема была применена к отдельным слайдам, стоит нажать правой кнопкой мыши на теме и выбрать из списка подходящий вариант. К примеру, «Применить к выделенным слайдам». Первый слайд получит отличимое оформление от второго. А корректировать назначенное оформление можно через кнопки «Цвета», «Шрифты», «Стили фона».
Перейти к содержанию.
Работа с текстом
Текст стоит заранее подготовить. Его нужно вычитать, проверить на ошибки. Только в таком случае можно подготовить качественную презентацию.
Для работы с текстом в редакторе PowerPoint есть специальные текстовые блоки. Текст в них можно напечатать или скопировать и вставить стандартным способом (Ctrl+A – выделить, Ctrl+С – копировать, Ctrl+V – вставить).
Вставленный текст можно отформатировать. Для этого на панели инструментов можно выбрать тип и размер шрифта, интервал, ориентацию текста, маркированный и нумерованный списки.
Также стоит отметить, что вместо заголовка можно вставить объект WordArt. Для этого переходим во вкладку «Вставка» и выбираем букву «А», которая отвечает за объекты WordArt.
Далее пишем текст. С помощью кнопок ориентации меняем расположение текста. Можем также поменять размер шрифта и изменить сам шрифт, то есть его стиль.
Таким способом добавляем текст для всех слайдов.
ВАЖНО! Не стоит вставлять слишком много текстов в слайды. Весь материал должен быть изложен лаконично. Человек, который будет смотреть презентацию, не должен быть занят чтением. У него должно быть время, чтобы послушать выступающего. И еще, желательно чтобы на слайдах был тот текст, который вы не будите озвучивать.
Перейти к содержанию.
Добавление картинок и работа с ними
Если в презентацию добавить картинку, она станет более интересной. Однако для одного слайда рекомендуем использовать не более двух качественных картинок. Переполнение одного слайда изображениями будет неуместным.
Для вставки изображения в редакторе PowerPoint есть целый блок. Достаточно перейти во вкладку «Вставка» и выбрать «Рисунок», «Картина», «Снимок», «Фотоальбом».
Стоит отметить, что какой бы вы способ ни выбрали, нужно будет указать место хранения картинки.
После выбора картинки и добавления её в слайд, положение и размер можно изменить. Для этого стоит воспользоваться точками по углам картинки.
Также, если картинка мешает, можно указать её расположение «на заднем плане». В таком случае текст будет накладываться поверх картинки.
Перейти к содержанию.
Добавление таблиц и графиков
Если вам необходимо подготовить деловую презентацию, в которой нужно использовать данные статистики, в программе есть функция вставки таблиц и диаграмм. Вставить таблицу можно из Excel или нарисовать и заполнить уже в редакторе.
В первом случае (вставка с Excel) стоит выполнить следующие действия:
- Выбираем «Вставка», «Таблица» и «Вставить с Excel».
- Далее выделяем с оригинальной таблицы заполненные ячейки, копируем и вставляем их в таблицу презентации.
Если же заполненной таблицы нет, стоит нажать «Таблица» и выбрать количество строк и столбцов. Во время выделения в окне презентации будут отображаться размеры таблицы. Однако их можно корректировать.
После заполняем таблицу необходимой информацией.
Также в презентацию можно добавить графики и диаграммы. Для этого во вкладке «Вставка» нужно нажать на кнопку «Диаграмма» или выбрать этот же значок на самом слайде.
После выбираем тип диаграммы.
Откроется файл Excel. Заполняем таблицу данными.
После заполнения таблицы возвращаемся назад к презентации. Здесь появится диаграмма.
Таким образом, презентацию можно использовать для предоставления отчётов, сравнения данных.
ВАЖНО! После закрытия файла Excel диаграмма не пропадет.
Перейти к содержанию.
Работа с видео и звуковым сопровождением
В презентацию также можно добавить видео и звук. Для того, чтобы добавить ролик. Стоит выполнить следующие действия:
- Переходим во вкладку «Вставка» и выбираем «Видео». Далее указываем «Из файла» или «Из сайта».
- Далее указываем, где находится видео. Выбираем ролик и нажимаем «Вставить».
- Вставка видео займёт некоторое время. Не стоит нажимать кнопку «Отмена». Чем больше файл, тем дольше будет длиться его
Чтобы добавить аудио, стоит нажать на кнопку рядом «Звук» и указать на файл.
Если вы хотите, чтобы звук длился в течение всей презентации, стоит во вкладке «Воспроизведение», в разделе «Начало» выставить значение «Для всех слайдов».
Также можно настроить громкость музыкального сопровождения. Для этого достаточно нажать на кнопку «Громкость» и указать уровень звучания.
Чтобы значок звука не отображался на слайдах, стоит поставить отметку «Скрывать при показе».
Перейти к содержанию.
Добавление спецэффектов
Под спецэффектами стоит подразумевать переходы между слайдами, появление и исчезновение текста. Чтобы добавит спецэффекты нужно выделить первый слайд, в нём заголовок и перейти во вкладку «Анимация». Здесь нажимаем «Добавить анимацию».
Далее выбираем «Вход».
Указываем «По щелчку» или задаем временной диапазон возникновения анимации.
Стоит отметить, что анимацию придется задавать для каждого заголовка и текста отдельно. Все анимированные элементы будут обозначаться цифрами.
Также можно для каждого элемента задать выход. Это спецэффект, с которым заголовок, картинка или текст будут исчезать. Данная функция находится в том же разделе, что и вход, только нужно будет прокрутить ползунок вниз.
После оформление первого слайда стоит перейти ко второму и задать анимацию для каждого элемента отдельно.
Перейти к содержанию.
Сохранение и просмотр проекта
После оформления всех слайдов необходимо настроить презентацию. Переходим к первому слайду и нажимаем «F5». Запустится просмотр проекта. Смотрим и изучаем недостатки. Выйти из режима показа, надо нажать кнопку ESC (эскейп) на клавиатуре. Исправляем недостатки. После переходим во вкладку «Показ слайдов» и нажимаем «Настройка демонстрации». Указываем, как будет происходить смена слайдов (по времени или вручную), параметры показа, очерёдность слайдов.
После нажимаем «Сохранить как…» и указываем, куда сохранить презентацию.
Запустить презентацию можно двойным щелчком.
Перейти к содержанию.
И еще представлю вашему вниманию видео обзор:
Добрый день!
В сегодняшней статье мы подробно рассмотрим как сделать презентацию, какие проблемы возникают при изготовлении, на что следует обратить внимание. Разберем некоторые тонкости и хитрости.
Вообще, что это такое? Лично, дал бы простое определение — это краткое и наглядное представление информации, помогающее докладчику более детально раскрыть суть его работы. Сейчас их используют не только бизнесмены (как раньше), но и простые студенты, школьники, да в общем, во многих сферах нашей жизни!
Как правило, презентация состоит из нескольких листов, на которых представляют изображения, диаграммы, таблицы, краткое описание.
И так, начнем разбираться со всем этим подробно…
Примечание! Рекомендую так же ознакомиться со статьей по правильному оформлению презентации —
Основные составляющие
Основная программа для работы — это Microsoft PowerPoint (причем, она есть на большинстве компьютеров, т. к. идет вместе в комплекте с Word и Excel).
Далее вам нужен качественный материал: текст, картинки, звуки, возможно и видео. Немного затронем тему, откуда все это взять…
Пример презентации.
Текст
Самый лучший вариант, если вы сами в теме презентации и сами можете написать текст из личного опыта. Для слушателей это будет интересно и увлекательно, но такой вариант подойдет не для всех.
Можно обойтись книгами, особенно, если у вас на полке неплохая коллекция. Текст из книг можно отсканировать и распознать, а далее перевести в формат Word. Если у вас нет книг, или их мало, можно воспользоваться электронными библиотеками.
Кроме книг, хорошим вариантом могут стать рефераты, возможно даже те, которые вы сами писали и сдавали ранее. Можно воспользоваться популярными сайтами из каталога. Если собрать несколько интересных рефератов по нужной тематике — может получиться отличная презентация.
Не лишним будет просто поискать статьи в интернете на различных форумах, блогах, сайтах. Очень часто попадаются отменные материалы.
Картинки, схемы, графики
Конечно, самым интересным вариантом были бы ваши личные фотографии, которые вы сделали в процессе подготовки к написанию презентации. Но можно обойтись и поиском Яндекса. К тому же, не всегда есть время и возможности для этого.
Графики и схемы можно начертить самому, если у вас есть какие-то закономерности, или вы считали что-нибудь по формуле. Например, для математических расчетов, есть интересная программа для составления графиков graph.
Если не сможете найти подходящую программу, график можно составить и вручную, нарисовать в Excel’e, или просто на листе бумаге, а затем его сфотографировать или отсканировать. Вариантов много…
Рекомендуемые материалы:
Перевод картинки в текст:
Делаем из картинок файл PDF:
Как сделать скриншот экрана:
Видео
Снять качественное видео — дело не простое, да еще и затратное. Одна видеокамера не всем по карману, а еще нужно правильно обработать видео. Если у вас есть такая возможность — непременно используйте ее. А мы попробуем постараться обойтись…
Если качеством видео можно несколько пренебречь — вполне для записи сойдет и мобильный телефон (во многих «средней» ценовой категории мобильников установлены камеры). Некоторые вещи можно снять и им, чтобы показать детально какую-то конкретную вещь, которую сложно объяснить на картинке.
Кстати, многие популярные вещи уже кто-то снял и их можно найти на youtube (или на других хостингах видео).
Кстати, не лишним будет статья о том, как редактировать видео:
И еще один интересный вариант создания видео — его можно записать с экрана монитора, причем добавить еще и звуковое сопровождение, например, свой голос, рассказывающий что происходит на экране монитора.
Пожалуй, если у вас все вышеперечисленное уже есть и лежит на жестком диске, можно приступить делать презентацию, точнее к ее оформлению.
Прежде чем переходить к технической части, хотелось бы остановиться на самом главном — плане выступления (доклада).
План
Какой бы ни была красивой ваша презентация — без вашего выступления она всего лишь набор картинок и текста. Поэтому, прежде чем начинать делать, определитесь с планом вашего выступления!
Во-первых, кто будут слушатели вашего доклада? Какие у них интересы, что больше бы им понравилось. Порой успех зависит больше не от полноты информации, а от того, на чем вы сфокусируете внимание!
Во-вторых, определите главную цель вашей презентации. Что она доказывает или опровергает? Возможно, она рассказывает о каких-то методах или событиях, вашем личном опыте и пр. Не следует мешать разные направления в один доклад. Поэтому сразу определитесь с концепцией своего выступления, продумайте, что вы будете говорить вначале, в конце — и, соответственно, какие слайды и с какой информацией вам понадобятся.
В-третьих, большинство докладчиков не могут правильно рассчитать время своего доклада. Если вам дают совсем немного времени — то делать огромный доклад с видео и звуками — почти нет смысла. У слушателей не будет времени даже просмотреть ее! Гораздо лучше, сделать небольшое выступление, а остальной материал разместить в другой статье и всем заинтересовавшимся — скопировать ее на носители.
Работа со слайдом
Обычно, первое что делают, при начале работ над презентацией — это добавление слайдов (т. е. страничек, которые будут содержать текстовую и графическую информацию). Сделать это просто: запускаете Power Point (кстати, в примере будет показана версия 2007), и нажимаете «главная/создать слайд«.
Кстати, слайды можно удалять (щелкните в колонке слева по нужному и нажмите клавишу DEL, перемещать, менять между собой местами — при помощи мышки).
Как мы уже заметили, слайд у нас получился самый простой: заголовок и текст под ним. Чтобы была возможность, например, разместить текст в две колонки (легко сравнивать объекты при таком расположении) — можно изменить макет слайда. Для этого щелкаем правой кнопкой мышки по слайду слева в колонке и выбираем настройку: «макет/…«. См. на картинку ниже.
Я добавлю еще пару слайдов и моя презентация будет состоять из 4-х страничек (слайдов).
Все страницы нашей работы — пока белые. Неплохо было бы придать им какой-нибудь дизайн (т.е. выбрать нужную тему). Для этого откройте вкладку «дизайн/темы«.
Теперь наша презентация уже не такая блеклая…
Пора перейти к редактированию текстовой информации нашей презентации.
Работа с текстом
С текстом в Power Point работать просто и легко. Достаточно нажать в нужный блок мышкой и вписать текст, либо просто его скопировать и вставить из другого документа.
Так же при помощи мышки его можно легко переместить или повернуть, если зажать левую кнопку мышки на границе рамочки, окружающей текст.
Кстати, в Power Point, как и в обычном Word, подчеркиваются красной чертой все слова, написанные с ошибками. Поэтому обращайте внимание на орфографию — очень неприятно, когда на презентации видишь грубые ошибки!
В своем примере я добавлю текст на все странички, получится примерно следующее.
Редактирование и вставка графиков, диаграмм, таблиц
Диаграммы и графики, обычно, применяются для того, чтобы наглядно продемонстрировать изменение одних показателей, относительно других. Например, показать прибыль этого года, относительно прошлого.
Для вставки диаграммы, нажмите в программе Power Point: «вставка/диаграммы«.
Далее появится окно, в котором будет много различных видов диаграмм и графиков -вам осталось только выбрать подходящую. Здесь можно найти: круговые диаграммы, точечные, линейные и т.д.
После того, как вы определитесь с выбором, перед вами откроется окно Excel с предложение ввести показатели, которые будут отображаться на графике.
В своем примере я решил сделать показатель популярности презентаций по годам: с 2010 по 2013 год. См. картинку ниже.
Для вставки таблиц, нажмите на: «вставка/таблица«. Обратите внимание, что вы сразу же можете выбрать количество строк и столбцов в создаваемой табличке.
Вот, что получилось, после заполнения:
Работа с медиа
Современную презентацию очень сложно представить без картинок. Поэтому вставлять их крайне желательно, ведь большинству людей будет скучновато, если не будет интересных снимков.
Для начала не мельчите! Старайтесь не размещать много картинок на одном слайде, лучше сделайте картинки по крупнее и добавьте еще один слайд. С задних рядов, иногда, очень сложно разглядеть маленькие детали изображений.
Добавить картинку просто: жмете «вставка/изображения«. Далее выбираете место, где хранятся у вас картинки и добавляете нужную.
Вставка звука и видео очень похожи по своей сути. Вообще, эти вещи не всегда и везде стоит включать в презентацию. Во-первых, не всегда и не везде уместно, если у вас будет звучать музыка посреди молчания слушателей, пытающихся проанализировать вашу работу. Во-вторых, на компьютере, на котором вы будете представлять свою презентацию может не оказаться нужных кодеков или еще каких-либо файлов.
Для добавления музыки или фильма, щелкните: «вставка/фильм(звук)«, далее укажите место на вашем жестком диске, где лежит файл.
Программа вас предупредит, что при просмотре данного слайда она автоматически начнет воспроизводить видео. Соглашаемся.
Наложение эффектов, переходов и анимации
Наверное, многие видели на презентациях, и даже в фильмах, что между некоторыми кадрами сделаны красивые переходы: например, кадр как страница книги, перелистывается на следующий лист, или плавно растворяется. То же самое можно сделать и в программе power Point.
Для этого выберите нужный слайд в колонке слева. Далее в разделе «анимация» выберите «стиль перехода». Здесь можно выбрать десятки разных смен страниц! Кстати, при наведении на каждую — вы будете видеть, как страничка будет отображаться при демонстрации.
Важно! Переход действует только на один слайд, который вы выбрали. Если вы выбрали первый слайд, то запуск начнется с этого перехода!
Примерно те же самые эффекты, которые накладываются на страницы презентации, можно наложить и на наши объекты на странице: например на текст (эта штука называется анимацией). Это позволит сделать резко всплывающий текст, или появляющийся из пустоты и т.п.
Для наложения такого эффекта выберите нужный текст, щелкните по вкладке «анимация», а затем нажмите по «настройке анимации».
Перед вами, справа, будет колонка, в которой можно добавить различные эффекты. Кстати, результат будет отображаться моментально, в режиме реального времени, поэтому вы без труда подберете нужные эффекты.
Демонстрация и представление
Для начала показа своей презентации можете нажать просто на кнопку F5 (или нажать вкладку «показ слайдов», а затем выбрать «начать показ с начала»).
Желательно еще зайти в настройки показа и отрегулировать все, как вам необходимо.
Например, можно запускать презентацию в полноэкранном режиме, менять слайды по времени или в ручную (здесь зависит от вашей подготовки и вида доклада), настроить параметры показа изображений и пр.
Как не допустить ошибок
- Проверяйте орфографию. Грубые орфографические ошибки могут полностью испортить общее впечатление о вашей проделанной работе. Ошибки в тексте подчеркиваются красной волнистой чертой.
- Если вы использовали звук или фильмы в своей презентации, и собираетесь ее представлять не со своего ноутбука (компьютера), то скопируйте эти мультимедиа файлы вместе с документом! Не лишним будет взять кодеки, которыми они должны воспроизводиться. Очень часто оказывается, что на другом компьютере отсутствуют данные материалы и вы не сможете продемонстрировать в полном свете свою работу.
- Следует из второго пункта. Если вы планируете доклад, и представить ее в бумажном виде — то не добавляйте в нее видео и музыку — все равно не будет видно и слышно на бумаге!
- Презентация – это не только слайды с картинками, ваш доклад – очень важен!
- Не мельчите – с задних рядов увидеть мелкий текст затруднительно.
- Не используйте блеклых цветов: желтый, светло серый и пр. Лучше замените их на черный, темно-синий, бардовый и пр. Это позволит слушателям более четко видеть ваш материал.
- Последний совет, наверное, очень пригодится студентам. Не откладывайте разработкуна последний день! По закону подлости — в этот день все будет идти наперекосяк!
В этой статье, в принципе, мы с вами создали самую обычную презентацию. В заключении не хотелось бы останавливаться на каких то технических моментах, или советах о использовании альтернативных программ. В любом случае, основа — это качество вашего материала, чем интереснее ваш доклад (добавьте к этому фото, видео, текст) — тем лучше будет ваше выступление. Удачи!
Оцените статью:
(48 голосов, среднее: 4.6 из 5)
Метод 1 Тема/Шаблон для компьютера (Office 2010)
-
Запустите программу PowerPoint. Вы увидите пустой экран с двумя рамками в середине экрана. В одной рамке написано: «Нажмите, чтобы добавить заголовок», в другой написано: «Нажмите, чтобы добавить подзаголовок».
-
На вкладке в верхней левой части экрана нажмите на «Файл».
-
На вертикальной панели инструментов слева нажмите на «Новый».
- Если вы хотите использовать шаблон, нажмите на поле «Типовые шаблоны».
- Шаблон представляет собой слайд-шоу с уже установленным фоном, разработанным для конкретных презентаций, таких как описание направления дороги или информационный отчет.
- Нажмите на тот шаблон, который подходит для вашей презентации.
- Если нет того шаблона, который вам нужен для презентации, тогда, наверно, лучше выбрать тему.
- Если хотите использовать тему, нажмите на поле «Темы» на вкладке «Новый».
- Тема представляет собой слайд-шоу с уже установленным фоном, который можно использовать для всех видов презентаций.
-
В меню нажмите на тот шаблон или тему, с которой вы хотите работать.
-
Как только тема загрузилась, нажмите на поля «Нажмите, чтобы добавить заголовок» и «Нажмите, чтобы добавить подзаголовок», напишите заголовок и подзаголовок презентации (если необходимо).
- После того, как заголовок будет выбран, нажмите на кнопку «Новый слайд» на вкладке «Слайды» вверху.
- Новый слайд также можно создать, нажав на быстрые клавиши (Ctrl + M).
-
Продолжайте добавлять информацию и картинки, которые вы считаете нужными. Однако, в PowerPoint, меньше – часто лучше.
-
Как только презентация будет готова, выберите «Файл > Сохранить как» и сохраните данные, таким образом вы сможете к ним вернуться.
- Если вы хотите посмотреть свою презентацию в виде серии слайдов, нажмите на вкладку «Показ слайдов», затем нажмите на «С начала» слева вверху.
- Если вы хотите сделать фильтрацию файлов, нажимайте на стрелочки влево и вправо на клавиатуре, чтобы вернуться назад или перейти вперед, соответственно.
Метод 2 Создание своей личной презентации для Mac
-
Запустите программу PowerPoint. В зависимости от того, какая у вас версия, пустая презентация может открыться автоматически, или вам нужно будет выбрать опцию для создания личной презентации.
-
Создайте свой первый слайд. Если вам нужен титульный лист для презентации, можно использовать стандартный шаблон титульного листа, предлагаемый программой PowerPoint. Если вы хотите изменить формат слайда, тогда можно выбрать один из вариантов в «Макет слайда» панели инструментов. Там есть различные макеты для заголовков, текстов, картинок, диаграмм и так далее.
- Добавьте новый слайд.
Это можно сделать, нажав на кнопку «Новый слайд» в панели инструментов вверху или выбрав «Вставить > Новый слайд».
- Каждый раз, когда вы создаете новый слайд, вы можете выбирать нужный формат в «Макет слайда» панели инструментов.
- Наполните слайды информацией.
В каждой версии PowerPoint есть несколько способов, как это сделать, и они могут быть разными в каждой версии. Здесь описаны 2 основных способа, как добавить различный контент (текстовые поля, картинки, диаграммы, другие мультимедийные файлы):
- Контент можно добавить с помощью меню «Вставить». Чтобы это сделать, нажмите «Вставить» и затем выберите, что вы хотите добавить в этот слайд. Вам предложат выбрать файл для вставки. Как вы можете видеть на картинке ниже, есть несколько вариантов, среди которых можно выбрать от Word Art до фильмов.
- Информацию можно добавить прямо из какого-нибудь слайда. Чтобы это сделать, выберите формат в «Макет слайда» панели инструментов, который предлагает варианты вставок. Потом нажмите на иконку того типа контента, который вы хотите добавить и найдите нужный файл.
- Поменяйте тему или фон слайда.
В PowerPoint можно выбрать уже готовые темы или создать свой фон слайда. Вы также можете выбирать свои фоновые цвета для тем.
- Чтобы выбрать тему, нужно нажать на «Тема слайда» в панели инструментов вверху или выбрать в главном меню «Формат > Тема слайда».
- Чтобы изменить цвет фона, нужно нажать на «Формат фона» в цветовой палитре форматирования или выбрать «Формат > Фон слайда…» в главном меню. Там очень много различных цветов и дизайнов, так что попробуйте разные варианты и выберите тот, который вам понравится больше всего. Когда закончите, нажмите «Применить» или «Применить ко всем» в зависимости от того, хотите ли вы, чтобы такой фон был только на этом слайде или на всех.
-
Посмотрите слайд-шоу. Чтобы посмотреть получившуюся презентацию, можно нажать на «Показ слайдов» или выбрать в главном меню «Показ слайдов > Посмотреть слайд-шоу».
Метод 3 Тема/Шаблон для компьютера (более старой версии)
-
Начните с шаблона или темы. Шаблон или тема украсят вашу презентацию готовыми макетами и цветовой гаммой. Выберите один, нажав на Office orb в левом верхнем углу и выбрав «Новый». Потом слева выберите «Установленные шаблоны» или «Установленные темы».
- Просмотрите слайды из шаблона и выберите то, что вам понравится.
На боковой панели слева можно нажать на различные слайды шаблона или темы, чтобы посмотреть, как они выглядят. Вот несколько вещей, которые можно сделать с различными слайдами:
- Дублировать слайды. Щелкните правой кнопкой мышки на слайд и выберите «Дублировать слайд».
- Удалять слайды. Щелкните правой кнопкой мышки на слайд и выберите «Удалить слайд» или нажмите на верхней панели «Главная», потом выберите «Удалить слайд».
- Поменять макет своих слайдов. Вы можете выбрать слайды, которые содержат больше или меньше текстовых полей, фотографии или любые другие элементы шаблона, которые вам нужны. Выберите слайд, щелкните правой кнопкой мышки и наведите курсор на «Макет». Или нажмите на верхней панели «Главная» и потом в появившемся меню выберите «Макет».
- Добавьте слайд. Если вы хотите, чтобы новый слайд выглядел точно так же, как и слайд до этого, щелкните правой кнопкой мышки на тот слайд и выберите «Новый». Или если вы хотите новый слайд с совершенно другим макетом, нажмите на «Главная», потом нажмите на появившееся меню под «Новый слайд».
- Установить порядок слайдов. Вы можете перемещать слайды в боковой панели слева, чтобы поменять их порядок.
- Начните добавлять контент.
Вот несколько советов, которые помогут вам добавить информацию в вашу презентации:
- Используйте короткие слова с четким значением, которые помогут направлять аудиторию, и делайте подробное описание. Наличие ключевых слов покажет, что вы хорошо разбираетесь в предмете по мере того, как вы углубляетесь в тему презентации. Например, используйте «обжигательная печь» в качестве ключевого слова презентации, но объясните этот процесс во время самой презентации.
- Подумайте о тезисах. Не используйте полные предложения в PowerPoint презентациях, если только в этом нет необходимости.
- Не бойтесь растягивать информацию на несколько слайдов. Это лучше, чем перегрузить презентацию информацией!
- Добавьте элементы.
Чтобы что-нибудь вставить (текст, диаграммы и так далее), просто нажмите на нужное поле, чтобы активировать его и начните вставлять.
- Чтобы сделать презентацию визуально интересной, вставляйте картинки и графики. Разбейте текст!
- Эффективно используйте цвет в презентации. Выберите основные цвета и последовательно используйте их, выделяя ключевые моменты. Благодаря этому, ваша презентация будет выглядеть более профессионально.
-
Предварительно просмотрите свою презентацию. Нажмите «Посмотреть»,а потом «Слайд-шоу» или просто клавишу F5, чтобы полюбоваться получившейся работой.
Советы
- Вместо того, чтобы сохранять презентацию с расширением *.ppt, нажмите «Файл > Сохранить как» и сохраните ее как *.pps (PowerPoint Show). Это позволит сохранить файл на рабочем столе, поэтому, когда вы будете нажимать на него, презентация будет запускаться автоматически. Не открывайте сначала программу PowerPoint!
- Эти инструкции могут немного отличаться для разных версий PowerPoint.
- Если вы все равно не до конца разбираетесь, даже после того, как вторая презентация уже готова (ничего страшного), возьмите руководство из местной библиотеки или попросите кого-нибудь показать вам, как делать презентации.
- Если вы хорошо разбираетесь в Word, тогда, возможно, вы заметили, что в PowerPoint многие правила такие же. Например, выделение и удаление слайдов делается так же, как и текстовых абзацев.
- Постоянно сохраняйте свою работу. Таким образом, если вы случайно нажмете кнопку выключения или ваш компьютер сам выключится, вы не потеряете всю проделанную работу!
- Всегда делайте резервную копию, чтобы не было проблем, если вдруг что-то случится с флеш-картой, сломается дискета, будет плохое подключение к интернету и (или) поцарапается диск.
- Убедитесь, что PowerPoint презентация совместима с тем устройством, на котором вы будете ее представлять. У вас может быть совсем другая версия PowerPoint. Если хотите, чтобы ваша презентация всегда работала на других компьютерах, неплохо иметь при себе копию Microsoft’s PowerPoint Viewer 2007.
- В презентацию можно вставить любой тип файла, даже макросы, чтобы сделать ее интерактивной.
- Если у вас нет PowerPoint, вы можете скачать OpenOffice.org Suite и бесплатно сохранять файлы в формате PowerPoint.
Предупреждения
- Не надо слишком много спецэффектов, потому что это может отвлекать внимание или раздражать.
- Помните, что чем больше объектов вставляете в презентацию, тем больше будет ее размер. Поэтому, если вы собираетесь сохранять ее на диск, нужно чтобы ее размер был небольшим, если не сохраняете ее на флешку или не записываете на CD.
- Не используйте слишком большие тексты в одном шаблоне. Иначе, она будет казаться переполненной, и глазам будет трудно на нее смотреть. Не говоря о том, что это будет скучно.
Информация о статье
Категории: Компьютеры и электроника
На других языках:
English: Create a PowerPoint Presentation, Italiano: Creare una Presentazione con PowerPoint, Español: crear una presentación con Power Point, Deutsch: Erstellung einer PowerPoint Präsentation, Português: Criar uma Apresentação no PowerPoint, 中文: 创建PowerPoint演示文稿, Français: créer une présentation avec Powerpoint, Nederlands: Een Powerpoint presentatie maken, Bahasa Indonesia: Membuat Presentasi Menggunakan PowerPoint, हिन्दी: पावरपॉइंट में प्रेजेंटेशन बनाएँ, العربية: إعداد عرض تقديمي باستخدام باوربوينت, ไทย: สร้างสไลด์พาวเวอร์พอยท์, Čeština: Jak vytvořit prezentaci v PowerPointu, Tiếng Việt: Tạo bài Trình bày bằng PowerPoint, 日本語: パワーポイントでプレゼンを作成する, 한국어: 파워포인트 프레젠테이션 만드는 방법, Türkçe: PowerPoint Sunusu Nasıl Oluşturulur
- Печать
- Править
- Написать благодарственное письмо авторам
Эту страницу просматривали 133 388 раза.
Была ли эта статья полезной?
Содержание
- Начало работы
- Настройка внешнего вида
- Настройка компоновки слайдов
- Наполнение данными
- Дополнительные функции
- Настройка перехода
- Настройка анимации
- Гиперссылки и система контроля
- Итог
- Дополнительно
- Вопросы и ответы
Microsoft PowerPoint – мощный набор инструментов для создания презентаций. При первом изучении программы может показаться, что создать здесь демонстрацию действительно просто. Может и так, но выйдет скорее всего достаточно примитивный вариант, который подойдет для самых незначительных показов. А вот для создания чего-то более комплексного нужно как следует покопаться в функционале.
Начало работы
Прежде всего нужно создать файл презентации. Здесь два варианта.
- Первый – щелкнуть правой кнопкой мыши в любом устраивающем месте (на рабочем столе, в папке) и во всплывающем меню выбрать пункт «Создать». Здесь же остается щелкнуть на вариант «Презентация Microsoft PowerPoint».
- Второй – открыть эту программу через «Пуск». Вследствие нужно будет сохранить свою работу, выбрав адресный путь в любую папку или на рабочий стол.
Теперь, когда PowerPoint работает, нужно создать слайды – кадры нашей презентации. Для этого служит кнопка «Создать слайд» во вкладке «Главная», либо сочетание горячих клавиш «Ctrl» + «M».
Изначально создается заглавный слайд, на котором будет демонстрироваться название темы презентации.
Все дальнейшие кадры будут по умолчанию стандартными и иметь две области – для заголовка и содержимого.
Начало положено. Теперь следует лишь наполнять свою презентацию данными, изменять дизайн и так далее. Порядок выполнения не особо имеет значение, так что дальнейшие шаги не обязательно выполнять последовательно.
Настройка внешнего вида
Как правило, еще до начала заполнения презентации данными настраивается дизайн. По большей части, так делают потому, что после настройки внешнего вида уже имеющиеся элементы сайтов могут выглядеть не очень хорошо, и приходится серьезно перерабатывать готовый документ. Потому чаще всего этим занимаются сразу. Для этого служит одноименная вкладка в шапке программы, она является четвертой по счету слева.
Для настройки нужно зайти во вкладку «Дизайн».
Здесь имеется три основные области.
Про последний вариант стоит рассказать чуть подробнее.
Кнопка «Формат фона» открывает дополнительное боковое меню справа. Здесь в случае установки какого-либо дизайна присутствуют три закладки.
Данных инструментов вполне достаточно для того, чтобы сделать дизайн презентации не только красочным, но и полностью уникальным. Если в презентации не будет к этому моменту выбран заданный стандартный стиль, то в меню «Формат фона» будет только «Заливка».
Настройка компоновки слайдов
Как правило, перед наполнением презентации информацией также настраивается формат. Для этого существует широкий набор шаблонов. Чаще всего никаких дополнительных настроек макетов не требуется, поскольку разработчиками предусмотрен хороший и функциональный ассортимент.
Если все-таки возникает потребность в создании слайда в той компоновке, которая не предусмотрена стандартными шаблонами, то можно сделать и свою заготовку.
По окончанию всех работ следует нажать кнопку «Закрыть режим образца». После этого система вновь вернется к работе с презентацией, и шаблон можно будет применить к слайду вышеописанным образом.
Наполнение данными
Что бы ни было описано выше, главное в презентации – наполнение ее информацией. В показ можно вставить все, что угодно, лишь бы гармонично сочеталось друг с другом.
По умолчанию каждый слайд имеет свой заголовок и под это отводится отдельная область. Здесь следует вписать название слайда, тему, о чем говорится в данном случае, и так далее. Если же серия слайдов говорит об одном и том же, то можно либо удалить заголовок, либо просто туда ничего не писать – пустая область не отображается при показе презентации. В первом же случае нужно нажать на границу рамки и нажать кнопку «Del». В обоих случаях слайд не будет иметь названия и система будет маркировать его как «безымянный».
В большинстве макетов слайдов для ввода текстовых и других форматов данных используется «Область содержимого». Данный участок может использоваться как для введения текста, так и для вставки других файлов. В принципе, любое вносимое на сайт содержимое автоматически старается занимать именно этот слот, подстраиваясь по размеру самостоятельно.
Если говорить о тексте, то он спокойно форматируется стандартными средствами Microsoft Office, которые также присутствуют и в других продуктах этого пакета. То есть, пользователь может свободно изменять шрифт, цвет, размеры специальные эффекты и прочие аспекты.
Что касается добавления файлов, то список здесь широкий. Это могут быть:
- Картинки;
- GIF-анимации;
- Видеоролики;
- Аудиофайлы;
- Таблицы;
- Математические, физические и химические формулы;
- Диаграммы;
- Другие презентации;
- Схемы SmartArt и др.
Для добавления всего этого используются самые разные способы. В большинстве случаев это делается через вкладку «Вставка».
Также сама область содержимого содержит 6 иконок для быстрого добавления таблиц, диаграмм, объектов SmartArt, картинок с компьютера, изображений из интернета, а также видеофайлов. Для вставки нужно кликнуть на соответствующую иконку, после чего откроется инструментарий или обозреватель для выбора нужного объекта.
Вставляемые элементы можно свободно перемещать по слайду с помощью мыши, выбирая уже вручную необходимую компоновку. Также никто не запрещает изменять размеры, приоритет позиции и так далее.
Дополнительные функции
Имеется также широкий ряд различных возможностей, которые позволяют улучшить презентацию, но не являются обязательными для использования.
Настройка перехода
Этот пункт наполовину относится к дизайну и внешнему виду презентации. Он не имеет такого первостепенного значения, как настройка внешнего, так что его необязательно делать вовсе. Находится данный инструментарий во вкладке «Переходы».
В области «Переход к этому слайду» представлен широкий выбор различных анимационных композиций, которые будут использоваться для переходов от одного слайда к другому. Можно выбрать наиболее понравившуюся или подходящую к настроению презентации, а также воспользоваться функцией настройки. Для этого служит кнопка «Параметры эффектов», там для каждой анимации предусмотрен свой набор настроек.
Область «Время показа слайдов» уже не имеет отношения к визуальному стилю. Здесь настраивается длительность просмотра одного слайда при условии, что меняться они будут без команды автора. Но также стоит отметить тут важную для прошлого пункта кнопку – «Применить ко всем» позволяет не накладывать эффект перехода между слайдами на каждый кадр вручную.
Настройка анимации
К каждому элементу, будь то текст, медиафайл или что угодно еще, можно добавить специальный эффект. Называется он «Анимация». Настройки данного аспекта находятся в соответствующей вкладке в шапке программы. Можно добавить, например, анимацию появления того или иного объекта, а также последующего исчезновения. Подробная инструкция по созданию и настройке анимации находится в отдельной статье.
Урок: Создание анимации в PowerPoint
Гиперссылки и система контроля
Во многих серьезных презентациях также настраиваются системы управления – контролирующие клавиши, меню слайдов и так далее. Для всего этого используется настройка гиперссылок. Далеко не во всех случаях подобные компоненты должны быть, но во многих примерах это улучшает восприятие и неплохо систематизирует презентацию, практически превращая в отдельное пособие или программу с интерфейсом.
Урок: Создание и настройка гиперссылок
Итог
Исходя из всего вышесказанного, можно прийти к следующему наиболее оптимальному алгоритму создания презентации, состоящему из 7 шагов:
- Создать нужное количества слайдов
Далеко не всегда пользователь может заранее сказать о том, какая длительность будет у презентации, но лучше всего все-таки иметь представление. Это поможет в дальнейшем гармонично распределить весь объем информации, настраивать различные меню и так далее.
- Настроить визуальное оформление
Очень часто при создании презентации авторы сталкиваются с тем, что уже внесенные данные плохо сочетаются с дальнейшими вариантами дизайна. Так что большинство профессионалов рекомендуют заранее разрабатывать визуальный стиль.
- Распределить варианты компоновки слайдов
Для этого либо выбираются уже существующие шаблоны, либо создаются новые, а затем распределяются по каждому слайду в отдельности, исходя из его назначения. В некоторых случаях этот шаг может и вовсе предшествовать настройке визуального стиля, чтобы автор мог подстраивать параметры дизайна как раз под выбранное расположение элементов.
- Внести все данные
Пользователь вносит все необходимые текстовые, медийные или другие типы данных в презентацию, распределяя по слайдам в нужной логической последовательности. Тут же производится редактирование и форматирование всей информации.
- Создать и настроить дополнительные элементы
На этом этапе автор создает кнопки управления, различные меню содержимого и так далее. Также нередко отдельные моменты (например, создание кнопок управления слайдами) создаются этапе работы с компоновкой кадров, чтобы не приходилось вручную добавлять кнопки каждый раз.
- Добавить вторичные компоненты и эффекты
Настройка анимации, переходов, музыкального сопровождения и так далее. Обычно делается уже на последнем этапе, когда все остальное готово. Эти аспекты мало влияют на готовый документ и от них всегда можно отказаться, потому ими и занимаются в последнюю очередь.
- Проверить и исправить недочеты
Остается лишь все перепроверить, запустив просмотр, и внести необходимые коррективы.
Дополнительно
В конце хотелось бы оговорить пару важных моментов.
- Как и любой другой документ, презентация имеет свой вес. И он тем крупнее, чем больше объектов вставлено внутрь. Особенно это касается музыки и видеофайлов в высоком качестве. Так что следует лишний раз позаботиться о том, чтобы добавлять оптимизированные медиафайлы, поскольку многогигабайтная презентация не только предоставляет трудности с транспортировкой и передачей на другие устройства, но вообще работать может крайне медленно.
- Существуют различные требования к оформлению и наполнению презентации. Перед началом работы лучше всего узнать регламент у руководства, чтобы точно не ошибиться и не прийти к необходимости полностью переделывать готовый труд.
- По стандартам профессиональных презентаций, рекомендуется не делать крупные нагромождения текста для тех случаев, когда работа предназначена для сопровождения выступления. Читать это все никто не будет, всю основную информацию должен произносить диктор. Если же презентация предназначена для индивидуального изучения получателем (например, инструкция), то это правило не распространяется.
Как можно понять, процедура создания презентации включает в себя гораздо больше возможностей и шагов, чем может показаться с самого начала. Никакой туториал не научит создавать демонстрации лучше, чем попросту опыт. Так что нужно практиковаться, пробовать различные элементы, действия, искать новые решения.
- 1. Powerpoint: пошаговое руководство по созданию презентации
- 2. Как сделать презентацию онлайн: 3 сервиса
- 3. 10 хитростей для стильного оформления
- 4. Где искать идеи и вдохновение?
Наша пошаговая инструкция поможет создать стильную презентацию в Powerpoint, но вы также узнаете, как сделать красивые слайды с помощью онлайн-сервисов и сохранить их для дальнейшей презентации на компьютере или печати в виде PDF-файлов.
Чтобы начать работу, достаточно кликнуть на иконку программы Powerpoint на рабочем столе или в меню «Пуск».
Шаг 1. Слайды
Есть два варианта создать презентацию: воспользоваться шаблоном или начать с нуля. Рекомендован второй вариант: проще разобраться с настойками, удобнее добавлять основные элементы. Выберите раздел «Пустая презентация» – на экране откроется состоящий из одного слайда документ.
Любая презентация не может состоять из одного слайда, поэтому их количество увеличиваем. Перейдите в меню «Главная», выберите «Создать слайд». Перед вами откроется список возможных вариантов.
Если вы хотите изменить компоновку уже имеющегося слайда, нажмите на него, выберите пункт «Макет» и установите новое расположение элементов. Для добавления пустых слайдов в программе Powerpoint можно пользоваться сочетанием клавиш Ctrl+M и через инструмент «Макет» редактировать их.
Шаг 2. Тема
Презентация должна выглядеть стильно, привлекать внимание. Поэтому над оформлением нужно поработать — в PowerPoint много инструментов, позволяющих настроить тему и цветовую гамму.
Чтобы установить новый дизайн, перейдите в раздел «Конструктор», где можно выбрать подходящую тему.
Шаг 3. Добавление основных элементов
Текст
Работа с текстом в Повер пойнт мало чем отличается от программы Microsoft Word: выберите слайд, блок, который будете изменять, занесите туда нужную информацию. Если контент подготовлен заранее, скопируйте его и вставьте через Ctrl+C и Ctrl+V.
Текст в блоке можно менять: писать вертикально, поворачивать под определённым углом. Просто выберите блок и потяните за появившуюся на экране стрелку.
Медиа (видео или иллюстрации)
Для управления медиаконтентом в программе Powerpoint предназначен раздел «Вставка»:
- Через «Рисунки» добавляйте картинки. Их можно вставлять в любом участке слайда и редактировать размер и положение.
- В этом же разделе можно добавлять видео — выберите инструмент «Мультимедиа/Звук» и вставляйте нужный контент.
Диаграммы и графики
Чтобы вставить на слайд один из этот элементов, используйте раздел «Вставка» и пункт «Диаграмма». В Powerpoint может делать разные по оформлению элементы: точечные, лепестковые. После выбора дизайна внесите информацию, вернитесь к диаграмме и настройте её расположение, размеры.
Таблицы
В PowerPoint есть возможность работы с этим элементом несколькими способами:
- создать новую с нуля;
- перенести заполненную таблицу из Excel.
Выберите инструмент «Таблица» в разделе «Вставка», внесите данные и после сохранения настройте внешний в разделе «Таблица», инструмент — «Стили».
Анимация и переходы
В разделе «Переходы» задаётся эффект смены слайдов — в Powerpoint можно выбрать среди более чем 20 эффектов. Здесь же задаются звуки, метод перехода и время для смены слайдов. Чтобы применить правки в целом для всей презентации, выберите инструмент «Применить ко всем».
Во вкладке «Анимация» настраивается способ и время появления элементов на слайде. Выделите нужный блок, выберите стиль, задайте время.
Шаг 4. Сохранение и предварительный просмотр
Последний шаг — сохранение, чтобы не потерять все наработки. Для этого перейдите в раздел «Файл» и выберите «Сохранить как», указав название и папку.
Осталось просмотреть, как будет выглядеть финишный вариант:
- Перейдите в раздел «Слайд-шоу», выберите «С начала» или «С текущего слайда», на котором находитесь.
- С помощью комбинации клавиш F5 и Shift + F5.
Для выхода из режима просмотра нажмите «Escape».
Как сделать презентацию онлайн: 3 сервиса
Если возможности программы Powerpoint вам кажутся недостаточным, можно воспользоваться и другими инструментами и сервисами.
Google Презентации
Напоминает Powerpoint. Здесь также можно создавать файл с нуля, встраивать такие элементы, как текст, фото, фигуры и т.д.
Над презентацией можно работать как самостоятельно, так и вместе с коллегами — достаточно отправить им ссылку и предоставить доступ.
Позволяет загружать файлы в формате PPTX и PDF, а отдельные слайды в JPEG, PNG и SVG. Основное преимущество — он совершенно бесплатный, есть мобильные версии для IOS и Android. Так что если под рукой нет компьютера, это один из самых удобных вариантов.
Сайт: Google Презентации
Canva
Здесь можно создавать презентации, составлять коллажи из фото, редактировать иллюстрации.
Зарегистрируйтесь на сайте, выберите «Презентация» в разделе «Шаблоны» – «Canva для бизнеса».
На странице выберите либо пустой файл, либо уже готовый макет.
Все настройки в левом меню: здесь устанавливается фон, добавляются изображения (как имеющееся на сайте, так и своё собственное, нужно просто перейти в раздел «Загрузки»), видео, музыку. Если используете готовый шаблон, его также можно править: достаточно нажать на блок и заменить на нужный элемент.
После создания презентации скачайте её. Доступны следующие форматы: PNG, JPEG, PDF, MP4, GIF.
Особенности:
- Большинство шрифтов поддерживают только латиницу. На русском — только Open Sans и Roboto.
- Все фотографии на сервисе платные, но эта проблема легко решается путём загрузки собственной картинки через кнопку «Загрузка».
Минус в том, что для использования фишек Канвы придётся покупать платный аккаунт, оплата — 9,95 $ ежемесячно. Но если требуется быстро создать презентацию и вы не собираетесь делать их на постоянной основе, воспользуйтесь пробной PRO-версией, она действует в течение 30 дней после активации.
Сайт: canva.com
Crello
Ещё один популярный сервис, который напоминает Canva по возможностям и функциям. Здесь можно подготавливать контент для социальных сетей, делать обложки разного формата, короткие видео, письма и документы.
Пошаговая инструкция: для создания презентации авторизуйтесь, подтвердите свой email-адрес, перейдите на главную страницу, нажмите кнопку «Выбрать всё» под первым экраном и раздел «Маркетинг». Здесь можно взять для редактуры один из макетов формата 16:9 или 4:3.
Перед вами откроется меню. По центру — пустой слайд, слева сбоку меню редактирования и шаблоны. Вы можете работать с готовым проектом или создать его с нуля. Среди функциональных возможностей: вставка фото, видео, анимаций, объектов.
После редактуры останется скачать готовый файл. Доступны PNG (в том числе с прозрачным фоном), JPEG, PDF, MP4, GIF.
После регистрации пользователю присваивают план «Starter», который позволяет скачивать 10 файлов в месяц. Если этого недостаточно, можно перейти на план «PRO», в который входит безлимитное скачивание дизайнов, приоритетная онлайн-поддержка, удаление фона у иллюстраций.
Сайт: crello.com
10 хитростей для стильного оформления
Независимо от того, используете вы Пауэр пойнт или любой онлайн-сервис, есть некоторые нюансы по созданию презентаций. С помощью наших рекомендаций вы сделаете действительно крутой проект, даже не имея специальных навыков.
Никаких готовых шаблонов
Да, они могут сократить время, затраченное на создание документа, но большинство бесплатных макетов уже приелись: они достаточно просты, без «изюминки». Лучше создайте с нуля.
Правильно выбирайте цвета
Одна из ошибок — выбор не сочетающихся между собой цветов (например, горчичного, синего, тёмно-коричневого). А если ещё заполнить слайд неподходящими шрифтами, презентация будет казаться сделанной в «90-х годах». Самый быстрый метод подбора — перейти на сайт flatuicolorpicker.com, на котором представлены модные оттенки. Достаточно скопировать нужный цвет и «залить» им фон вашей презентации.
Ещё одно важное правило — в любом проекте не использовать более 5 цветов. Не стоит делать из презентации радугу — это мешает нормальному восприятию текста, теряется и смысл написанного. На одном слайде используйте до трёх цветов (включая фон), во всей презентации — максимум пять.
Не забывайте про контрастность: если используете светлый фон, выбирайте тёмный шрифт и наоборот.
Важно, чтобы контент на слайдах хорошо читался, иначе вы быстро утратите внимание аудитории — люди будут тратить время на разбор написанного вместо того, чтобы слушать выступающего.
Иконки для улучшения восприятия информации
Иконки и графика помогут улучшить восприятие контента, поэтому при возможности их можно вставлять в презентации. Главное, выбирать одинаковые по стилю элементы, чтобы документ выглядел аккуратно.
На сайте flaticon.com можно скачать иконки бесплатно.
Современные шрифты
Начинающие дизайнеры часто не думают про шрифты, хотя они имеют важное значение при создании презентаций. Так, откажитесь от привычных Calibri, Comic Sans, Times New Roman — они визуально очень скучные, не притягивают внимания. Выберите Helvetica, Open Sans или Roboto — несмотря на простоту, такие шрифты подойдут для любого проекта.
Если вы выбираете какой-то другой шрифт, помните главное правило — он должен быть читаемым. Не выбирайте необычные витиеватые с засечками — смотрятся они интересно, ново, но могут с трудом восприниматься.
В каждой презентации — не более трёх шрифтов:
- для заголовка;
- для текста;
- для дополнительных врезок.
Использование большого количества шрифтов сделает презентацию неаккуратной, будет отвлекать внимание аудитории.
Качественные фотографии
Некачественные стоковые фото — ещё одна частая ошибка тех, кто делает презентации. Не выбирайте первые попавшиеся — потратьте больше времени, но найдите действительно качественные изображения по теме, на которые будет приятно смотреть.
В статье «Фотостоки: подбор изображений» подробно расписано, как подбирать иллюстрации в зависимости от их дальнейшего применения.
Соблюдение основных правил вёрстки
Следующие правила помогут вам сделать презентацию визуально стильной:
- текст не выравнивайте по ширине, ведь в этом случае между буквами будет большое расстояние, информация становится нечитабельной;
- идеальный размер строки на экране — максимум 100 знаков, если делать их слишком широкими, текст перестаёт восприниматься;
- пользуйтесь списками, выделением текста жирным, курсивом для его лучшего восприятия;
- не используйте дополнительные эффекты для картинок и текста, выравнивайте их относительно друг друга — так презентация будет выглядеть аккуратно.
Один слайд — одна мысль
Старайтесь придерживаться этого правила, чтобы ваша презентация действительно была привлекательной для аудитории. И не используйте более одного изображения — выбирайте иллюстрацию, которая подходит по смыслу и усиливает заложенную в данный слайд мысль.
«Воздух» на слайдах
Не вставляйте много контента — в презентации должны быть выделены важные моменты, всю остальную речь продумайте и перескажите в аудитории, не зачитывая со слайдов. И выдерживайте между элементами расстояние — это позволит нормально воспринимать подаваемую информацию.
Никаких ненужных логотипов и полей
На презентациях услуг или товаров компаний часто можно обнаружить логотипы, информацию о компании, иконки социальных сетей на каждом слайде. Это не лучший вариант привлечь внимание к бренду: такие элементы заполняют свободное пространство, не несут смысловой нагрузки и не запоминаются. Разместите их в конце на последнем слайде.
Вычитка презентации
Несмотря на то что это правило косвенно относится к оформлению, про него не стоит забывать. Прежде чем показывать презентацию, её нужно внимательно прочитать, проверить на ошибки и исправить их. Одну или несколько мелких опечаток могут и не заметить, но если будут грамматические ошибки, это покажет несерьёзное отношение к своему делу. А если это презентация нового товара или услуги, то ошибки действительно могут быть губительными.
Где искать идеи и вдохновение?
Чтобы делать действительно красивые презентации, можно посмотреть, как другие создают их – найдёте немало идей для вдохновения.
Behance
Это сообщество, где можно изучать работы иллюстраторов, дизайнеров, найдя для себя отличный источник вдохновения.
Чтобы использовать все возможности ресурса, зарегистрируйтесь на сайте, выберите основные темы для изучения — персональная лента будет формироваться на основе ваших интересов.
Сайт: behance.net
Отличная социальная сеть для тех, кому не хватает вдохновения: здесь появляются работы с разных сайтов, информация обновляется постоянно. А если сохранять понравившиеся примеры к себе на доску, как и на Behance, будет формироваться персональная лента.
Сайт: pinterest.ru
Graphicriver
На этом сайте можно найти огромное разнообразие шаблонов презентаций, причём список пополняется новыми вариантами постоянно. Сервис платный, но все пользователи могут изучать понравившиеся слайды: дизайн, расположение элементов на экране, используемые инструменты для привлечения внимания. А затем переносить понравившиеся идеи в свой проект.
Сайт: graphicriver.net
Добрый день!
В сегодняшней статье мы подробно рассмотрим как сделать презентацию, какие проблемы возникают при изготовлении, на что следует обратить внимание. Разберем некоторые тонкости и хитрости.
Вообще, что это такое? Лично, дал бы простое определение — это краткое и наглядное представление информации, помогающее докладчику более детально раскрыть суть его работы. Сейчас их используют не только бизнесмены (как раньше), но и простые студенты, школьники, да в общем, во многих сферах нашей жизни!
Как правило, презентация состоит из нескольких листов, на которых представляют изображения, диаграммы, таблицы, краткое описание.
И так, начнем разбираться со всем этим подробно…
Примечание! Рекомендую так же ознакомиться со статьей по правильному оформлению презентации — https://pcpro100.info/oformlenie-prezentatsii/
Основные составляющие
Основная программа для работы — это Microsoft PowerPoint (причем, она есть на большинстве компьютеров, т. к. идет вместе в комплекте с Word и Excel).
Далее вам нужен качественный материал: текст, картинки, звуки, возможно и видео. Немного затронем тему, откуда все это взять…
Пример презентации.
Текст
Самый лучший вариант, если вы сами в теме презентации и сами можете написать текст из личного опыта. Для слушателей это будет интересно и увлекательно, но такой вариант подойдет не для всех.
Можно обойтись книгами, особенно, если у вас на полке неплохая коллекция. Текст из книг можно отсканировать и распознать, а далее перевести в формат Word. Если у вас нет книг, или их мало, можно воспользоваться электронными библиотеками.
Кроме книг, хорошим вариантом могут стать рефераты, возможно даже те, которые вы сами писали и сдавали ранее. Можно воспользоваться популярными сайтами из каталога. Если собрать несколько интересных рефератов по нужной тематике — может получиться отличная презентация.
Не лишним будет просто поискать статьи в интернете на различных форумах, блогах, сайтах. Очень часто попадаются отменные материалы.
Картинки, схемы, графики
Конечно, самым интересным вариантом были бы ваши личные фотографии, которые вы сделали в процессе подготовки к написанию презентации. Но можно обойтись и поиском Яндекса. К тому же, не всегда есть время и возможности для этого.
Графики и схемы можно начертить самому, если у вас есть какие-то закономерности, или вы считали что-нибудь по формуле. Например, для математических расчетов, есть интересная программа для составления графиков graph.
Если не сможете найти подходящую программу, график можно составить и вручную, нарисовать в Excel’e, или просто на листе бумаге, а затем его сфотографировать или отсканировать. Вариантов много…
Рекомендуемые материалы:
Перевод картинки в текст: https://pcpro100.info/kak-perevesti-kartinku-v-tekst-pri-pomoshhi-abbyy-finereader/
Делаем из картинок файл PDF: https://pcpro100.info/kak-iz-kartinok-sdelat-pdf-fayl/
Как сделать скриншот экрана: https://pcpro100.info/kak-sdelat-skrinshot-ekrana/
Видео
Снять качественное видео — дело не простое, да еще и затратное. Одна видеокамера не всем по карману, а еще нужно правильно обработать видео. Если у вас есть такая возможность — непременно используйте ее. А мы попробуем постараться обойтись…
Если качеством видео можно несколько пренебречь — вполне для записи сойдет и мобильный телефон (во многих «средней» ценовой категории мобильников установлены камеры). Некоторые вещи можно снять и им, чтобы показать детально какую-то конкретную вещь, которую сложно объяснить на картинке.
Кстати, многие популярные вещи уже кто-то снял и их можно найти на youtube (или на других хостингах видео).
Кстати, не лишним будет статья о том, как редактировать видео: https://pcpro100.info/kak-rezat-video/.
И еще один интересный вариант создания видео — его можно записать с экрана монитора, причем добавить еще и звуковое сопровождение, например, свой голос, рассказывающий что происходит на экране монитора.
Пожалуй, если у вас все вышеперечисленное уже есть и лежит на жестком диске, можно приступить делать презентацию, точнее к ее оформлению.
Прежде чем переходить к технической части, хотелось бы остановиться на самом главном — плане выступления (доклада).
План
Какой бы ни была красивой ваша презентация — без вашего выступления она всего лишь набор картинок и текста. Поэтому, прежде чем начинать делать, определитесь с планом вашего выступления!
Во-первых, кто будут слушатели вашего доклада? Какие у них интересы, что больше бы им понравилось. Порой успех зависит больше не от полноты информации, а от того, на чем вы сфокусируете внимание!
Во-вторых, определите главную цель вашей презентации. Что она доказывает или опровергает? Возможно, она рассказывает о каких-то методах или событиях, вашем личном опыте и пр. Не следует мешать разные направления в один доклад. Поэтому сразу определитесь с концепцией своего выступления, продумайте, что вы будете говорить вначале, в конце — и, соответственно, какие слайды и с какой информацией вам понадобятся.
В-третьих, большинство докладчиков не могут правильно рассчитать время своего доклада. Если вам дают совсем немного времени — то делать огромный доклад с видео и звуками — почти нет смысла. У слушателей не будет времени даже просмотреть ее! Гораздо лучше, сделать небольшое выступление, а остальной материал разместить в другой статье и всем заинтересовавшимся — скопировать ее на носители.
Работа со слайдом
Обычно, первое что делают, при начале работ над презентацией — это добавление слайдов (т. е. страничек, которые будут содержать текстовую и графическую информацию). Сделать это просто: запускаете Power Point (кстати, в примере будет показана версия 2007), и нажимаете «главная/создать слайд«.
Кстати, слайды можно удалять (щелкните в колонке слева по нужному и нажмите клавишу DEL, перемещать, менять между собой местами — при помощи мышки).
Как мы уже заметили, слайд у нас получился самый простой: заголовок и текст под ним. Чтобы была возможность, например, разместить текст в две колонки (легко сравнивать объекты при таком расположении) — можно изменить макет слайда. Для этого щелкаем правой кнопкой мышки по слайду слева в колонке и выбираем настройку: «макет/…«. См. на картинку ниже.
![2014-01-19 22_50_32-Microsoft PowerPoint - [Презентация1]](https://pcpro100.info/wp-content/uploads/2014/01/2014-01-19-22_50_32-Microsoft-PowerPoint-Prezentatsiya1-590x488.gif)
Все страницы нашей работы — пока белые. Неплохо было бы придать им какой-нибудь дизайн (т.е. выбрать нужную тему). Для этого откройте вкладку «дизайн/темы«.
Теперь наша презентация уже не такая блеклая…
Пора перейти к редактированию текстовой информации нашей презентации.
Работа с текстом
С текстом в Power Point работать просто и легко. Достаточно нажать в нужный блок мышкой и вписать текст, либо просто его скопировать и вставить из другого документа.
Так же при помощи мышки его можно легко переместить или повернуть, если зажать левую кнопку мышки на границе рамочки, окружающей текст.
Кстати, в Power Point, как и в обычном Word, подчеркиваются красной чертой все слова, написанные с ошибками. Поэтому обращайте внимание на орфографию — очень неприятно, когда на презентации видишь грубые ошибки!
В своем примере я добавлю текст на все странички, получится примерно следующее.
Редактирование и вставка графиков, диаграмм, таблиц
Диаграммы и графики, обычно, применяются для того, чтобы наглядно продемонстрировать изменение одних показателей, относительно других. Например, показать прибыль этого года, относительно прошлого.
Для вставки диаграммы, нажмите в программе Power Point: «вставка/диаграммы«.
![2014-01-19 23_19_27-Microsoft PowerPoint - [Презентация1]](https://pcpro100.info/wp-content/uploads/2014/01/2014-01-19-23_19_27-Microsoft-PowerPoint-Prezentatsiya1-590x402.gif)
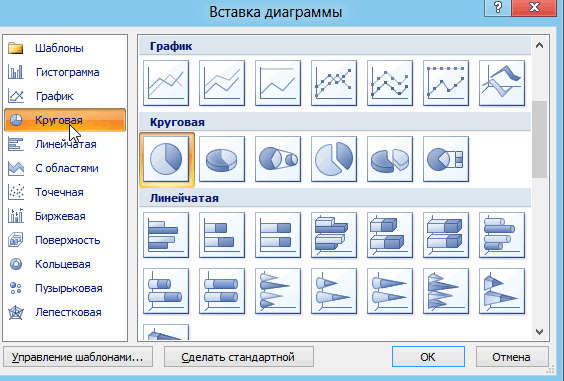
В своем примере я решил сделать показатель популярности презентаций по годам: с 2010 по 2013 год. См. картинку ниже.

Для вставки таблиц, нажмите на: «вставка/таблица«. Обратите внимание, что вы сразу же можете выбрать количество строк и столбцов в создаваемой табличке.
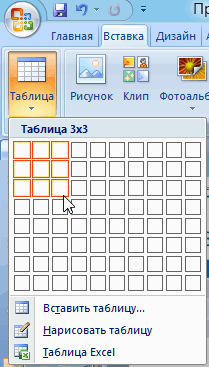
Работа с медиа
Современную презентацию очень сложно представить без картинок. Поэтому вставлять их крайне желательно, ведь большинству людей будет скучновато, если не будет интересных снимков.
Для начала не мельчите! Старайтесь не размещать много картинок на одном слайде, лучше сделайте картинки по крупнее и добавьте еще один слайд. С задних рядов, иногда, очень сложно разглядеть маленькие детали изображений.
Добавить картинку просто: жмете «вставка/изображения«. Далее выбираете место, где хранятся у вас картинки и добавляете нужную.
![2014-01-19 23_37_25-Microsoft PowerPoint - [Презентация1]](https://pcpro100.info/wp-content/uploads/2014/01/2014-01-19-23_37_25-Microsoft-PowerPoint-Prezentatsiya1-590x445.gif)
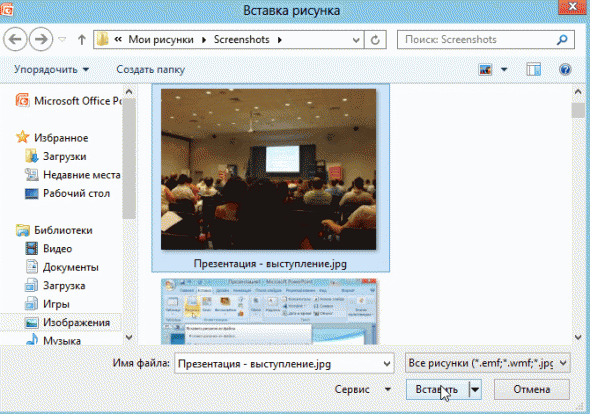
Вставка звука и видео очень похожи по своей сути. Вообще, эти вещи не всегда и везде стоит включать в презентацию. Во-первых, не всегда и не везде уместно, если у вас будет звучать музыка посреди молчания слушателей, пытающихся проанализировать вашу работу. Во-вторых, на компьютере, на котором вы будете представлять свою презентацию может не оказаться нужных кодеков или еще каких-либо файлов.
Для добавления музыки или фильма, щелкните: «вставка/фильм(звук)«, далее укажите место на вашем жестком диске, где лежит файл.
![2014-01-19 23_42_57-Microsoft PowerPoint - [Презентация1]](https://pcpro100.info/wp-content/uploads/2014/01/2014-01-19-23_42_57-Microsoft-PowerPoint-Prezentatsiya1-590x315.gif)

Наложение эффектов, переходов и анимации
Наверное, многие видели на презентациях, и даже в фильмах, что между некоторыми кадрами сделаны красивые переходы: например, кадр как страница книги, перелистывается на следующий лист, или плавно растворяется. То же самое можно сделать и в программе power Point.
Для этого выберите нужный слайд в колонке слева. Далее в разделе «анимация» выберите «стиль перехода». Здесь можно выбрать десятки разных смен страниц! Кстати, при наведении на каждую — вы будете видеть, как страничка будет отображаться при демонстрации.
Важно! Переход действует только на один слайд, который вы выбрали. Если вы выбрали первый слайд, то запуск начнется с этого перехода!
Примерно те же самые эффекты, которые накладываются на страницы презентации, можно наложить и на наши объекты на странице: например на текст (эта штука называется анимацией). Это позволит сделать резко всплывающий текст, или появляющийся из пустоты и т.п.
Для наложения такого эффекта выберите нужный текст, щелкните по вкладке «анимация», а затем нажмите по «настройке анимации».
Перед вами, справа, будет колонка, в которой можно добавить различные эффекты. Кстати, результат будет отображаться моментально, в режиме реального времени, поэтому вы без труда подберете нужные эффекты.
Демонстрация и представление
Для начала показа своей презентации можете нажать просто на кнопку F5 (или нажать вкладку «показ слайдов», а затем выбрать «начать показ с начала»).
![2014-01-20 00_03_16-Microsoft PowerPoint - [Презентация1]](https://pcpro100.info/wp-content/uploads/2014/01/2014-01-20-00_03_16-Microsoft-PowerPoint-Prezentatsiya1-538x550.gif)
![2014-01-20 00_05_28-Microsoft PowerPoint - [Презентация1]](https://pcpro100.info/wp-content/uploads/2014/01/2014-01-20-00_05_28-Microsoft-PowerPoint-Prezentatsiya1.gif)
Как не допустить ошибок
- Проверяйте орфографию. Грубые орфографические ошибки могут полностью испортить общее впечатление о вашей проделанной работе. Ошибки в тексте подчеркиваются красной волнистой чертой.
- Если вы использовали звук или фильмы в своей презентации, и собираетесь ее представлять не со своего ноутбука (компьютера), то скопируйте эти мультимедиа файлы вместе с документом! Не лишним будет взять кодеки, которыми они должны воспроизводиться. Очень часто оказывается, что на другом компьютере отсутствуют данные материалы и вы не сможете продемонстрировать в полном свете свою работу.
- Следует из второго пункта. Если вы планируете распечатать доклад, и представить ее в бумажном виде — то не добавляйте в нее видео и музыку — все равно не будет видно и слышно на бумаге!
- Презентация – это не только слайды с картинками, ваш доклад – очень важен!
- Не мельчите – с задних рядов увидеть мелкий текст затруднительно.
- Не используйте блеклых цветов: желтый, светло серый и пр. Лучше замените их на черный, темно-синий, бардовый и пр. Это позволит слушателям более четко видеть ваш материал.
- Последний совет, наверное, очень пригодится студентам. Не откладывайте разработкуна последний день! По закону подлости — в этот день все будет идти наперекосяк!
В этой статье, в принципе, мы с вами создали самую обычную презентацию. В заключении не хотелось бы останавливаться на каких то технических моментах, или советах о использовании альтернативных программ. В любом случае, основа — это качество вашего материала, чем интереснее ваш доклад (добавьте к этому фото, видео, текст) — тем лучше будет ваше выступление. Удачи!
- Распечатать
Оцените статью:
- 5
- 4
- 3
- 2
- 1
(156 голосов, среднее: 4.3 из 5)
Поделитесь с друзьями!
Содержание статьи (кликните для открытия/закрытия)
- Как сделать слайды?
- Создаем первый слайд
- Вставляем рисунки
- Делаем пояснительный текст
- Создаем второй слайд
- Делаем анимацию переходов
- Смотрим результат
- Сохраняем презентацию
Приветствую, друзья! Сегодня разберем, как создать презентацию в PowerPoint. В предыдущей статье я рассказал об ошибках и правилах оформления информации на слайдах. Теперь уже на практике в пошаговой инструкции будем применять наши знания.
Итак, цель сегодняшнего занятия: создать несколько слайдов, разместить на них картинки(фото), текст и сделать анимированные переходы при смене слайдов. такую презентацию можно сделать как в онлан-редакторе (я уже писал про создание документов Word, там и презентации можно делать), так и в установленной на вашем компьютере программе PowerPoint. Версия может быть от 2007 и выше, так как принципиального различия в интерфейсе нет.
Вот что должно получиться:
Если вы не видите демонстрацию выше, разрешите запуск плагина Adobe Flash
Как сделать слайды?
Открываем программу PowerPoint. На экране появится следующее окно с пустым слайдом.
Вам достаточно выполнить все по указанным шагам, чтобы достичь результата.
Создаем первый слайд
Итак, по умолчанию программа нам выдала слайд с титульной разметкой. В нашем случае мы будем использовать разметку Только заголовок. Чтобы ее установить на вкладке Главная в группе Слайды нажимаем кнопку Разметка слайда для изменения текущего макета. В выпадающем списке выбираем нужную разметку.
Разметка слайда — области предназначенные для быстрого размещения контента на слайде. Используйте их для различных вариантов расположения текста, таблиц, картинок, видео на слайдах. Разметку можно изменить для существующего слайда — выберите слайд и в пункте Макет укажите другую разметку.
Теперь кликаем внутрь рамки Заголовок слайда и пишем наш текст Принтеры. Следующим шагом добавим подготовленные картинки. Вы их можете скачать для тренировок.
Вставляем рисунки
Переходим на вкладку Вставка и в группе Изображения выбираем кнопку Рисунок, чтобы вставить картинку из файла на нашем компьютере.
Откроется окно вставки рисунка. Нужно просто указать необходимое изображение и нажать вставить или дважды кликнуть по нему.
Вставку рисунка или фото можно выполнить простым перетаскиванием на слайд прямо из папки.
Может произойти такая ситуация, что картинка закроет весь слайд из-за своих размеров. Ничего страшного, уменьшим ее. Захватываем мышкой любой угол картинки и перемешаем его к центру, удерживая левую кнопку мыши — изображение уменьшится.
Обратите внимание! Если тянуть за средние маркеры, то пропорции будут нарушены. Так что тянем только за угловые маркеры-кружочки.
Чтобы переместить картинку на слайде в другое место, наведите на нее стрелку мыши до изменения внешнего вида курсора на четырех направленную стрелку-крестик. Зажмите левую кнопку мыши и тащите картинку в нужное место, затем отпускаем кнопку. Теперь кликните мышкой на свободной области слайда, чтобы убрать выделение рамкой. Таким же образом вставляем другую картинку.
Как в Power Point сделать картинку фоном читайте здесь
Делаем пояснительный текст
Далее вставим пояснительный текст под картинками. Для этого нам понадобиться инструмент Надпись. Он находится на вкладке Вставка в группе Текст.
После нажатия на данную кнопку, курсор примет вид перекрестия. С его помощью нужно начертить прямоугольник на слайде — область для ввода текста. Зажимаем левую кнопку мыши и чертим. За размер области не переживайте, после ввода текста внутрь рамки, ее также, как и с картинкой выше в примере, можно изменить. Текст тоже можно изменять (размер, начертание, цвет), только не забудьте его выделить внутри рамки.
Создаем второй слайд
Так как презентация — это набор слайдов, то нам нужно добавить еще несколько слайдов. Их миниатюры можно увидеть в столбике слева, а кликая по ним, можно выбирать нужный слайд для редактирования. Создадим второй слайд. На вкладке Главная в группе Слайды кликаем кнопку Создать слайд.
Появится чистый лист, но котором мы повторяем все выше описанные действия. И таким образом, создаем необходимое количество слайдов.
Делаем анимацию переходов
Просматривая презентацию в полный экран, будет здорово, когда новый слайд появляется каким-то необычным образом. Для этого нужно настроить анимацию при смене слайдов. Кликаем вкладку Переходы и выбираем эффект в группе Переход к этому слайду.
Кнопка Параметры эффектов позволяет выбрать дополнительные настройки. Можно настроить эффекты перехода для каждого слайда в отдельности, но я применил один эффект для всей презентации. Для этого в группе Время показа слайдов нажал кнопку Применить ко всем.
Смена слайдов обычно происходит по щелчку мыши, но можно сделать автоматической. В этой же группе убираем галочку в поле По щелчку и ставим ее в поле После. Там же указываем время отображения слайда. И опять нажимаем кнопку Применить ко всем.
Смотрим результат
Презентация готова. Можно посмотреть ее в полный экран. Для этого переходим на вкладку Показ слайдов (или Слайд-шоу) и кликаем кнопку С начала (можно нажать на клавиатуре кнопку F5).
Начнется показ. Если вы настроили все как описано выше, то слайды будут меняться либо автоматически, либо по клику мышью. Прервать показ можно нажатием кнопки Esc на клавиатуре.
Сохраняем презентацию
Чтобы наши труды были не напрасны, обязательно нужно сохранить презентацию. Для этого переходим на вкладку Файл и кликаем строку Сохранить.
В открывшемся окне указываем имя нашей презентации и папку для сохранения. Кликаем Сохранить.
Вот так создаются презентации. А так как сегодня презентации очень востребованы для школы, то эта инструкция будет полезна всем школьникам для подготовки домашних проектов и сообщений. В следующих статьях я расскажу про оформление и анимацию объектов. А статью про изменение фона слайда можно прочитать прямо сейчас. Друзья, если для вас был полезен этот урок, расскажите своим друзьям в социальных сетях. Кнопочки смотрите ниже. Если возникли проблемы, пишите в комментариях.
Дополнительная информация:
- Создаем анимацию (мультфильм) в PowerPoint
- Создаем свою разметку слайдов
- Демонстрация слайдов в полный экран
Дорогой читатель! Вы посмотрели статью до конца.
Получили вы ответ на свой вопрос? Напишите в комментариях пару слов. Если ответа не нашли, укажите что искали или откройте содержание блога.
ОЧЕНЬ ВАЖНО! Оцени лайком или дизлайком статью!




















































































































































![2014-01-19 22_44_02-Microsoft PowerPoint - [Презентация1]](https://pcpro100.info/wp-content/uploads/2014/01/2014-01-19-22_44_02-Microsoft-PowerPoint-Prezentatsiya1-590x434.gif)
![2014-01-19 22_44_10-Microsoft PowerPoint - [Презентация1]](https://pcpro100.info/wp-content/uploads/2014/01/2014-01-19-22_44_10-Microsoft-PowerPoint-Prezentatsiya1-590x446.gif)
![2014-01-19 23_00_24-Microsoft PowerPoint - [Презентация1]](https://pcpro100.info/wp-content/uploads/2014/01/2014-01-19-23_00_24-Microsoft-PowerPoint-Prezentatsiya1-590x451.gif)
![2014-01-19 23_00_32-Microsoft PowerPoint - [Презентация1]](https://pcpro100.info/wp-content/uploads/2014/01/2014-01-19-23_00_32-Microsoft-PowerPoint-Prezentatsiya1-590x490.gif)
![2014-01-19 23_15_56-Microsoft PowerPoint - [Презентация1]](https://pcpro100.info/wp-content/uploads/2014/01/2014-01-19-23_15_56-Microsoft-PowerPoint-Prezentatsiya1-590x480.gif)
![2014-01-19 23_16_01-Microsoft PowerPoint - [Презентация1]](https://pcpro100.info/wp-content/uploads/2014/01/2014-01-19-23_16_01-Microsoft-PowerPoint-Prezentatsiya1-590x483.gif)
![2014-01-19 23_21_38-Microsoft PowerPoint - [Презентация1]](https://pcpro100.info/wp-content/uploads/2014/01/2014-01-19-23_21_38-Microsoft-PowerPoint-Prezentatsiya1-590x489.gif)
![2014-01-19 23_26_04-Microsoft PowerPoint - [Презентация1]](https://pcpro100.info/wp-content/uploads/2014/01/2014-01-19-23_26_04-Microsoft-PowerPoint-Prezentatsiya1-590x548.gif)
![2014-01-19 23_27_11-Microsoft PowerPoint - [Презентация1]](https://pcpro100.info/wp-content/uploads/2014/01/2014-01-19-23_27_11-Microsoft-PowerPoint-Prezentatsiya1-590x471.gif)
![2014-01-19 23_37_58-Microsoft PowerPoint - [Презентация1]](https://pcpro100.info/wp-content/uploads/2014/01/2014-01-19-23_37_58-Microsoft-PowerPoint-Prezentatsiya1-590x472.gif)
![2014-01-19 23_46_17-Microsoft PowerPoint - [Презентация1]](https://pcpro100.info/wp-content/uploads/2014/01/2014-01-19-23_46_17-Microsoft-PowerPoint-Prezentatsiya1.gif)
![2014-01-19 23_52_04-Microsoft PowerPoint - [Презентация1]](https://pcpro100.info/wp-content/uploads/2014/01/2014-01-19-23_52_04-Microsoft-PowerPoint-Prezentatsiya1.gif)
![2014-01-19 23_56_25-Microsoft PowerPoint - [Презентация1]](https://pcpro100.info/wp-content/uploads/2014/01/2014-01-19-23_56_25-Microsoft-PowerPoint-Prezentatsiya1.gif)