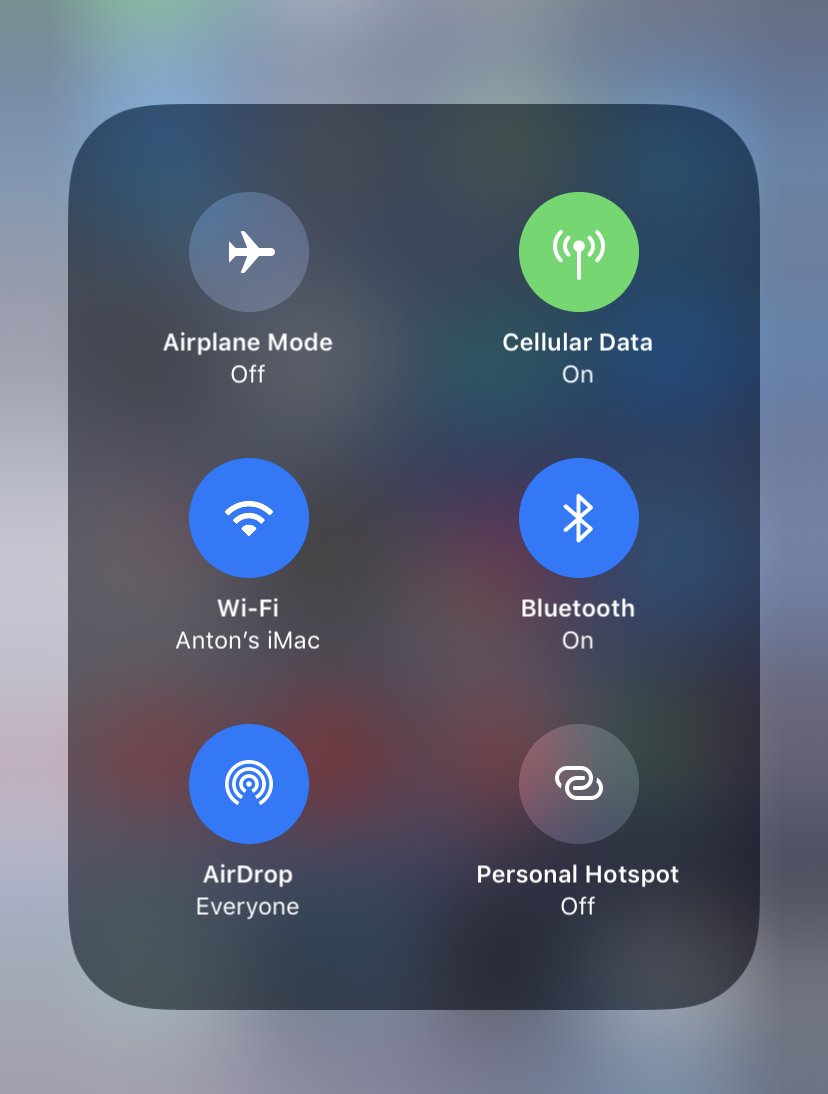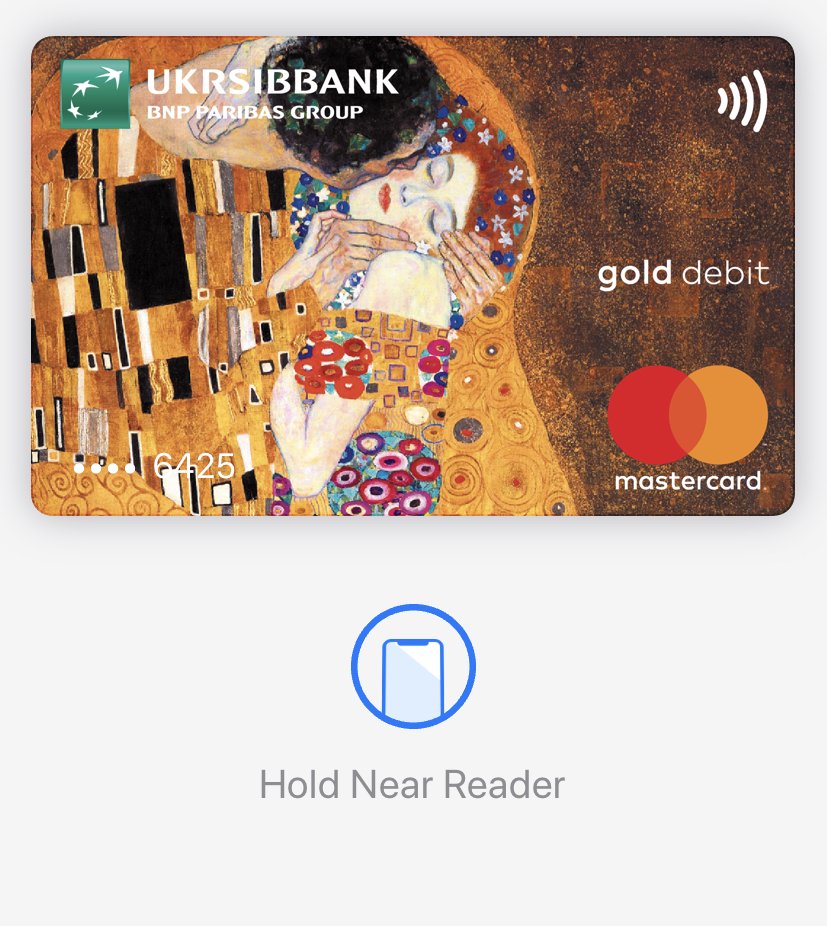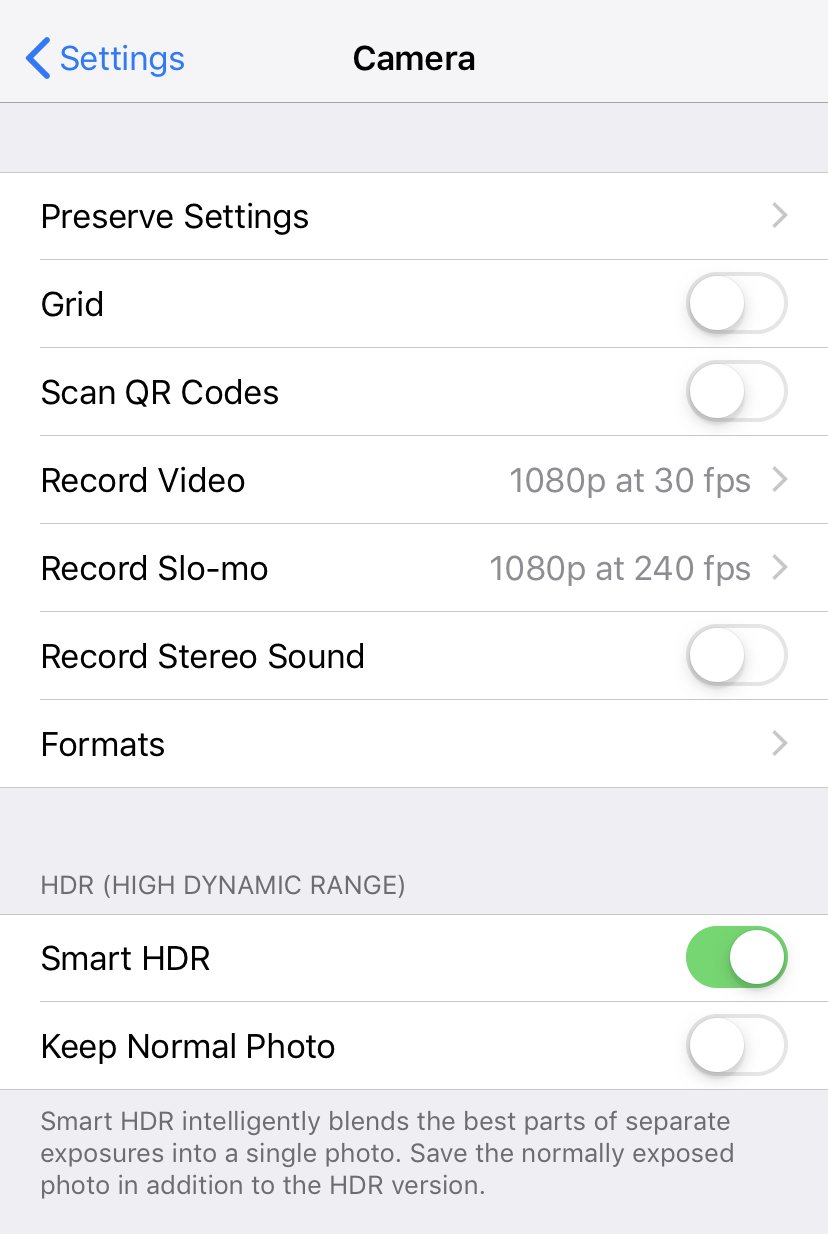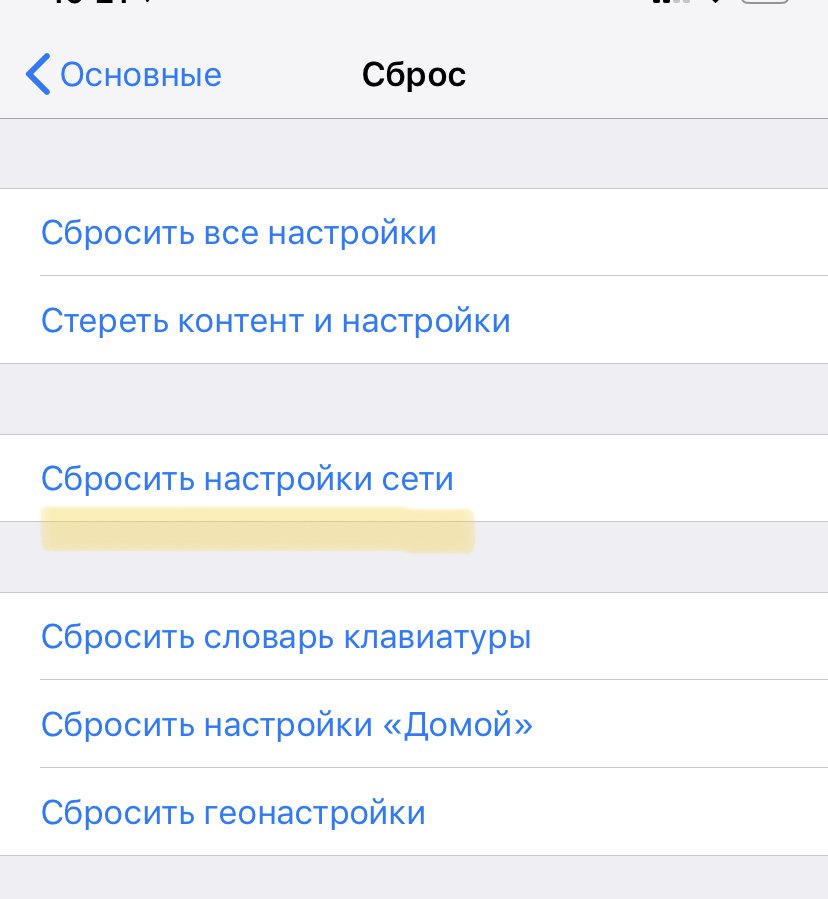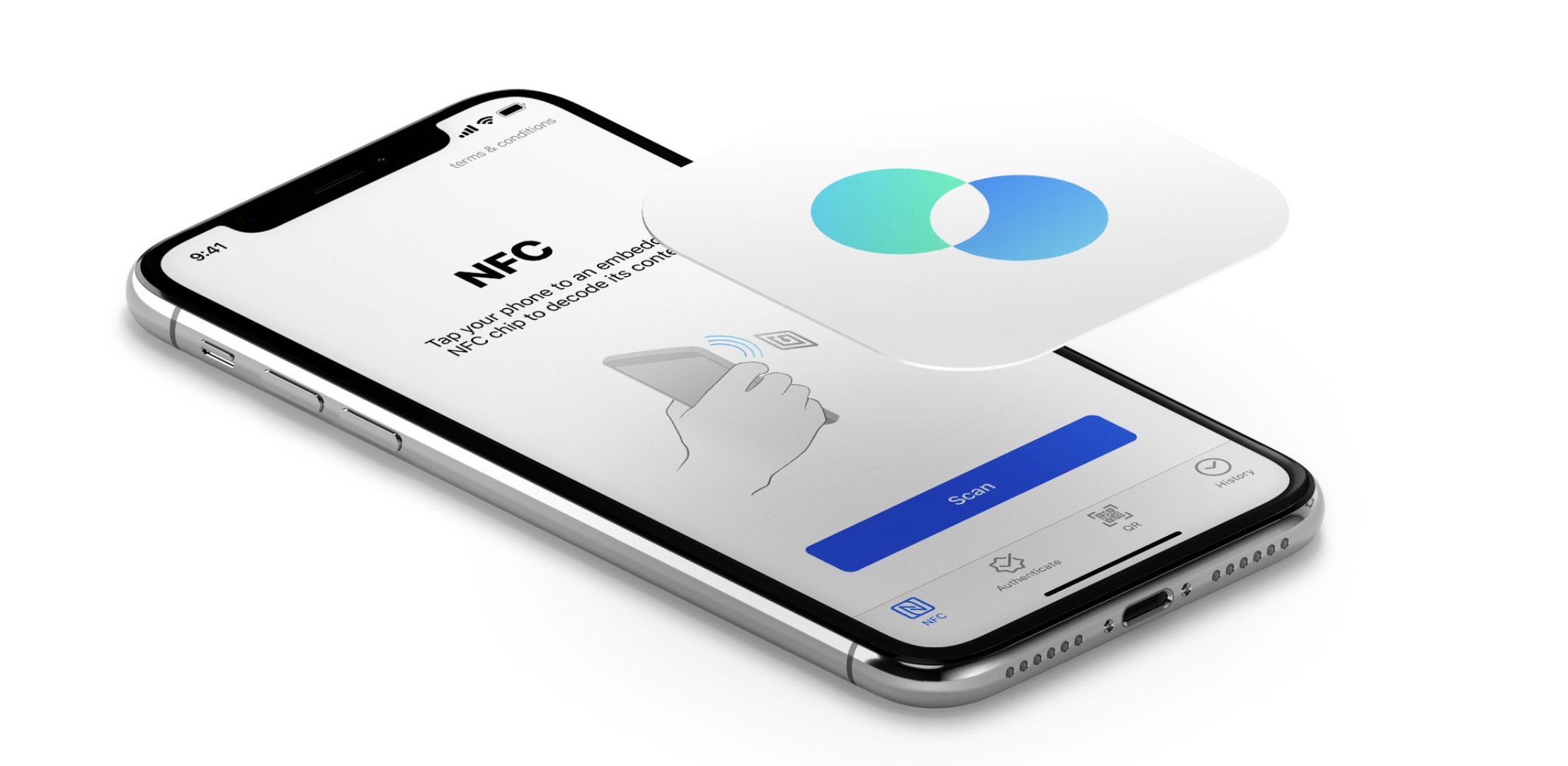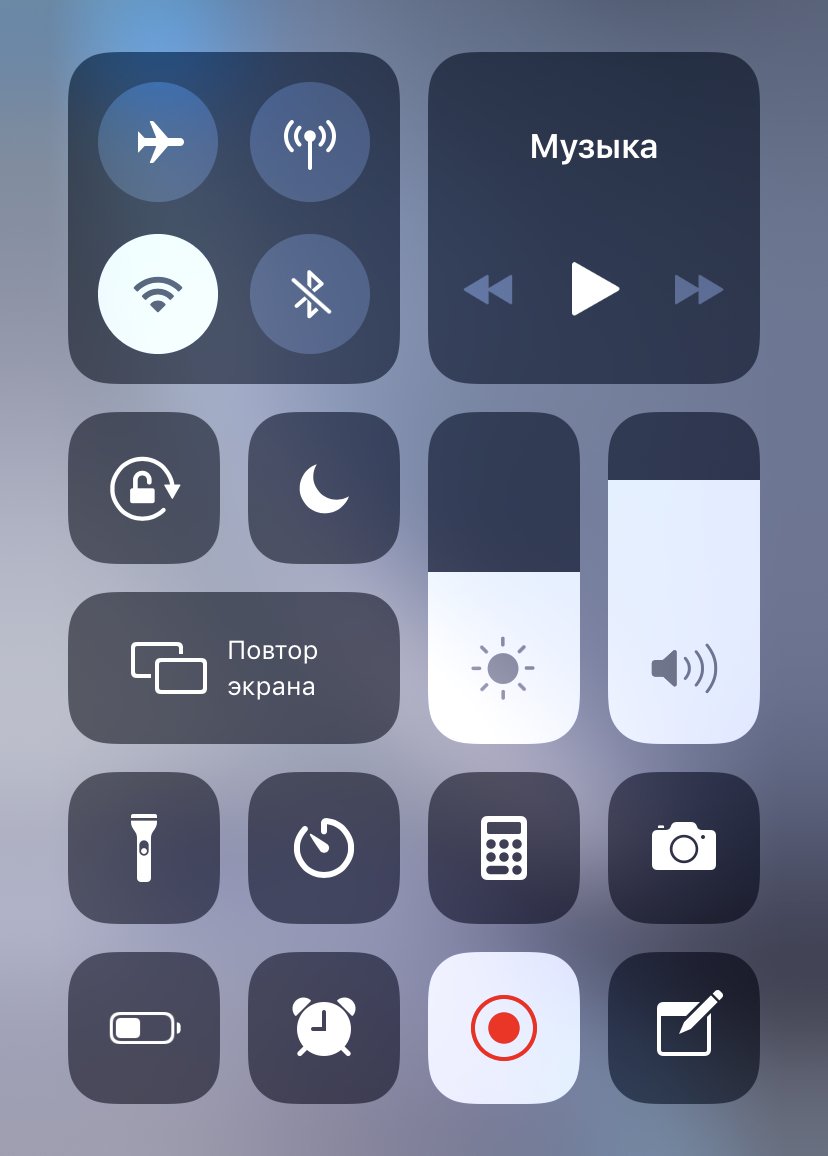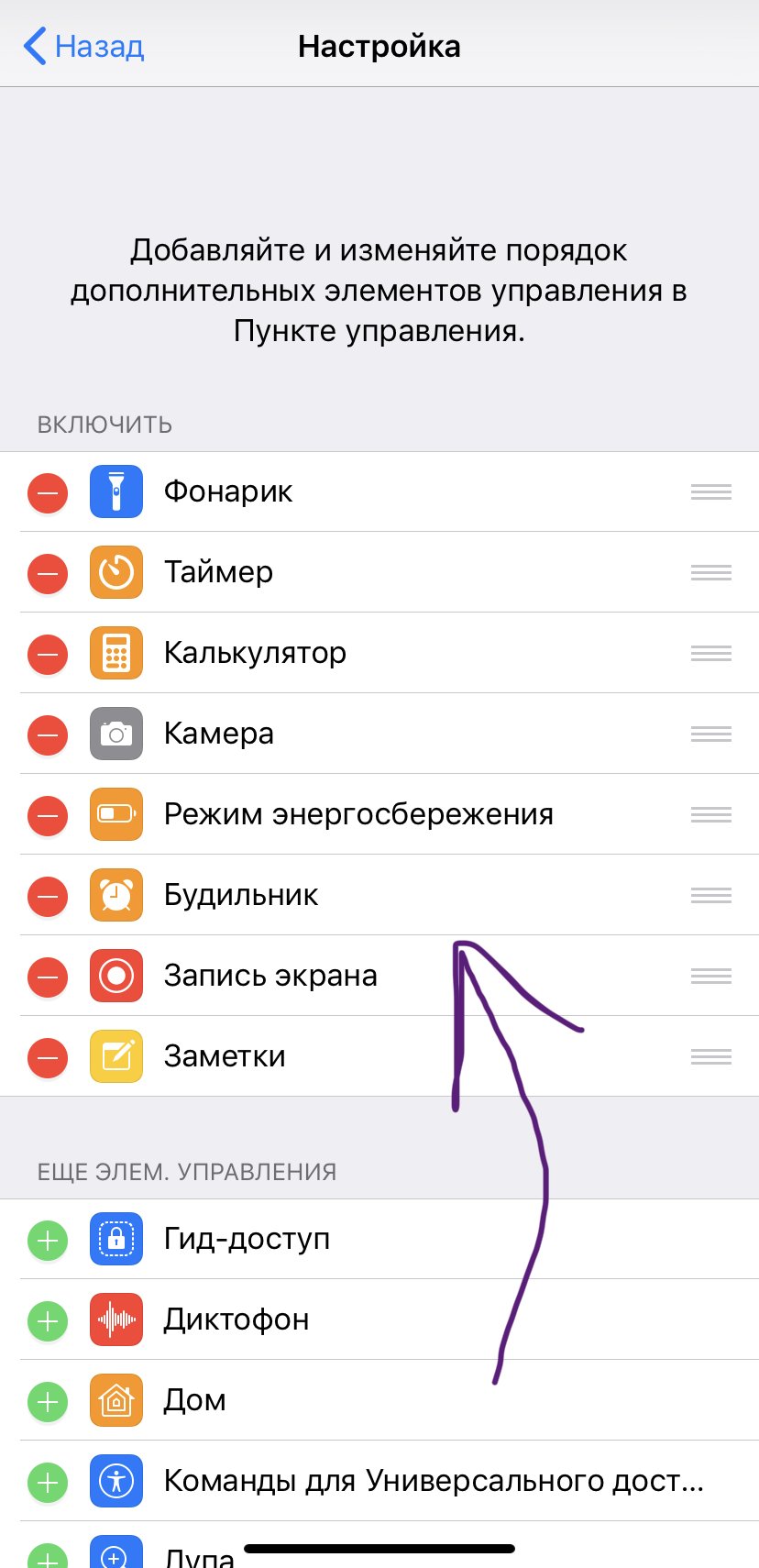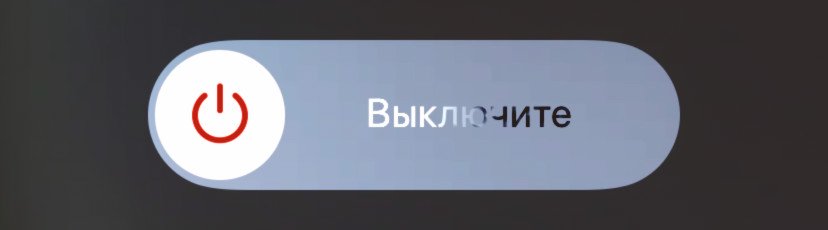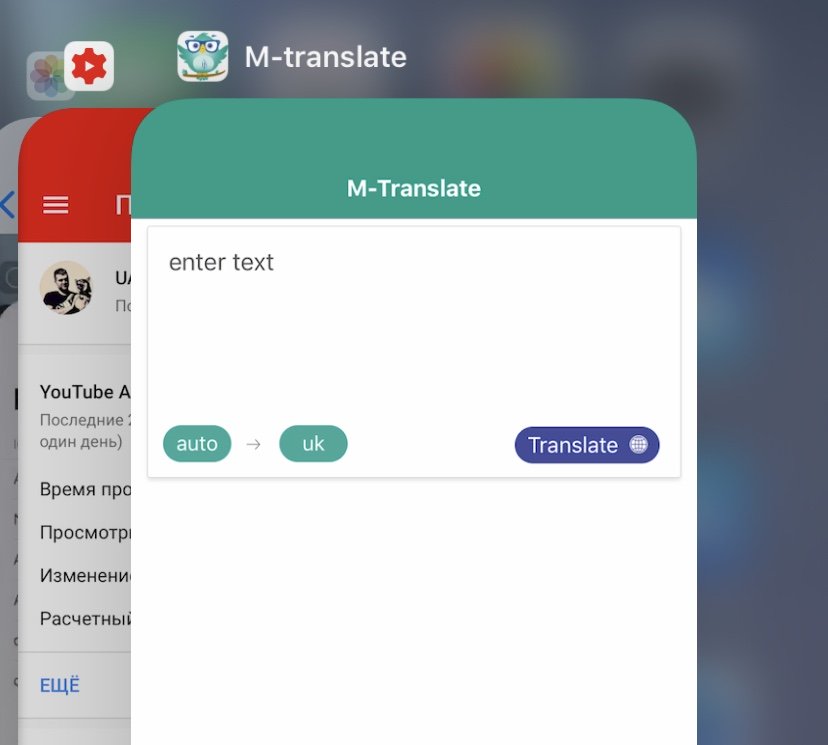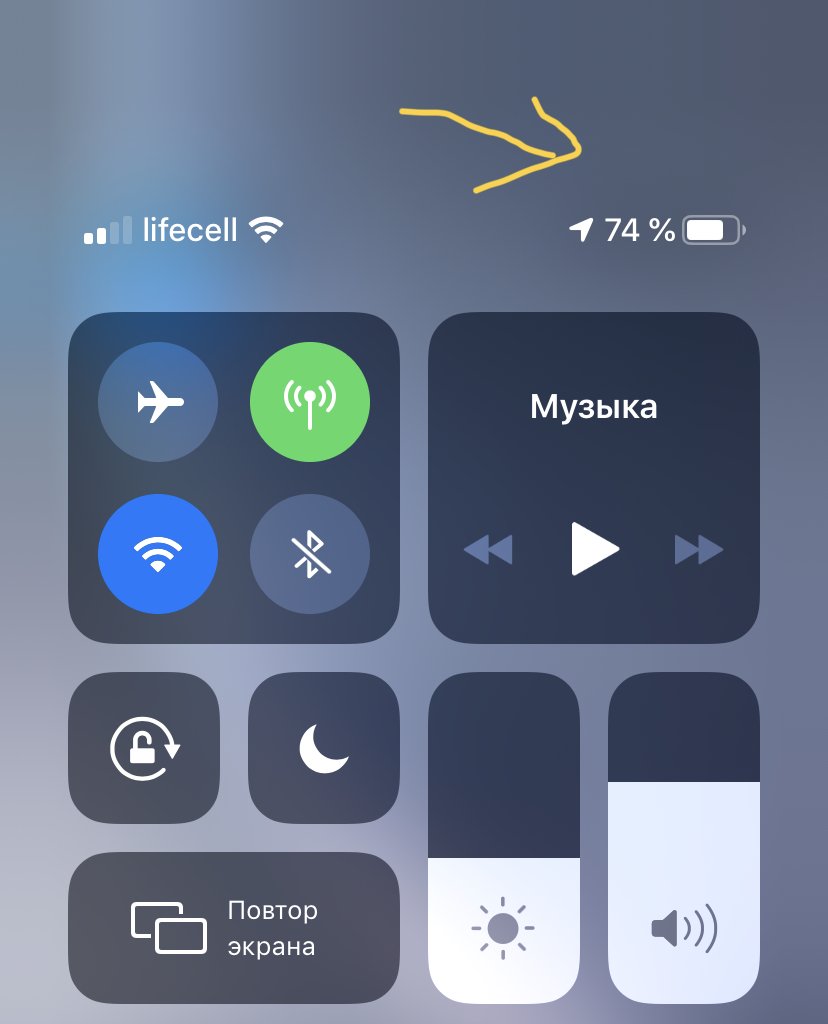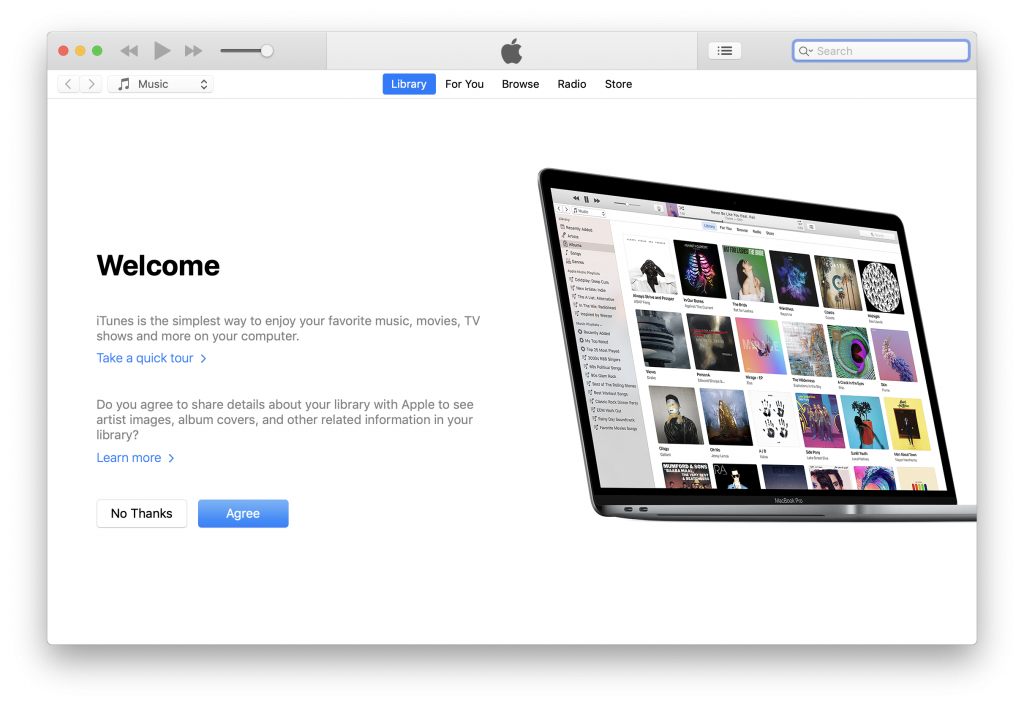Итак, у вас есть новый iPhone XR, и вам нужна помощь в настройке с нуля. Когда дело доходит до настроек нового iPhone, следует учитывать несколько случаев. Здесь перечислены случаи.
- Случай 1: Вы хотите настроить iPhone XR с нуля
- Случай 2: Вы хотите настроить iPhone XR, восстановив его с других устройств iOS, таких как iPad и iPhone.
- Случай 3: Вы хотите настроить новый iPhone, импортировав его с Android или других платформ.
В любом случае, какими бы ни были ваши требования, процесс запуска одинаков для каждого случая. А затем вы можете выбрать его для восстановления из iTunes или iCloud или выбрать его для настройки как нового iPhone. Здесь подробно описаны все процессы. Итак, вы можете легко начать процесс установки. Это пошаговый процесс. Следуйте инструкциям один за другим, и все будет готово.
Однако перед тем, как начать настройку нового iPhone, убедитесь, что для вашего старого телефона создана резервная копия в iTunes или iCloud. Теперь приступим к процессу:
- Выньте iPhone из коробки и включите его. Вас встретят приветствием на разных языках.
- Здесь вы заметите, что на экране написано «Слайд для настройки». Коснитесь этого и проведите пальцем по экрану.
- При появлении запроса выберите нужный язык.
- Далее выберите свою страну.
- Здесь вам также будет предложено выбрать сеть Wi-Fi. Вы можете либо добавить его, либо пропустить. Это можно будет сделать и позже.
- После этого вы попадете в Быстрый запуск. Здесь доступны два варианта. Автоматическая настройка и ручная настройка. Вам будет предложено поднести старый iPhone к новому iPhone, чтобы клонировать его. Но лучше этого не делать. Лучше выбрать вариант, настроенный вручную, для лучшего результата.
- Далее вам нужно включить службы определения местоположения. Опять же, это необязательно и может быть сделано позже.
Шаг 2. Настройте Face ID
Следующим шагом будет настройка Face ID. Face ID — определенно один из самых безопасных способов разблокировать iPhone XR. В этом процессе вместо пароля используется Face, поэтому никто, кроме вас, не может разблокировать iPhone. Вот как настроить Face ID.
- Когда вам будет предложено, посмотрите в камеру.
- Будет кружок. Двигайте головой по кругу, чтобы запечатлеть каждый угол вашего лица.
- Вам нужно повторить тот же процесс.
- После этого создайте пароль. Код доступа может быть как шести-, так и четырехзначным. Вот и все. Вы успешно настроили Face ID.
Шаг 3. Восстановите / перенесите / настройте как новый iPhone
Следующим шагом в настройке iPhone XR является восстановление телефона из iCloud или iTunes. Однако вы также можете настроить его с нуля. Здесь по очереди обсуждаются все процессы.
Восстановить из iCloud:
Сначала убедитесь, что вы создали резервную копию своего старого iPhone в учетной записи iCloud.
- Теперь выберите вариант восстановления из резервной копии iCloud в новом iPhone XR.
- Войдите в свою учетную запись iCloud, используя Apple ID и пароль.
- Нажмите «Далее» и выберите только что созданную резервную копию.
Восстановить из iTunes:
- Если вы решите восстановить данные из iTunes, выберите второй вариант «Восстановить из резервной копии iTunes» в своем новом iPhone XR.
- Откройте свой компьютер и подключите к нему iPhone XR с помощью USB-кабеля.
- iTunes откроется на вашем компьютере. Здесь вы увидите два варианта. Выберите второй, который говорит «восстановить из этой резервной копии».
- Выберите последнюю резервную копию, которую вы только что сделали. Нажмите «Продолжить» и введите пароль, когда его спросят. Вот и все.
Передача данных с Android:
Если раньше вы использовали устройство Android, а теперь переключаетесь на iPhone, то перенос данных с Android на iOS будет слишком простым. Для этой цели Apple создала приложение под названием «Move to iOS». Вам необходимо загрузить это приложение из магазина Play, а затем использовать его для переноса всех резервных копий данных с Android на новый iPhone XR. Инструкции доступны там.
Настроить как новый iPhone:
В случае, если вы не готовы восстановить новый iPhone XR с любого из более ранних устройств; тогда вы можете настроить iPhone XR с нуля.
- Нажмите на опцию «настроить как новый iPhone».
- Теперь введите Apple ID и пароль. Но, если у вас его нет, вы можете создать его здесь. Нажмите на создание Apple ID и следуйте инструкциям на экране.
- Один за другим вы можете настроить Apple Pay, Siri и т. Д.
- Будет доступна опция отправки диагностической информации в Apple. Вы можете включить его, и как только любое приложение выйдет из строя или возникнет какая-либо проблема; информация будет отправлена в Apple.
- После всех этих процессов настройки, наконец, нажмите на опцию «Начать», чтобы без проблем начать использовать свой новый iPhone XR.
Итак, это весь процесс настройки iPhone XR. Процесс остается таким же для iPhone XS Max и iPhone XS.
На чтение 23 мин Просмотров 3.3к. Опубликовано 10.08.2020
Содержание
- Как настроить новый iPhone 8/X/Xs/Xr после покупки
- 1. У вас уже был iPhone до этого?
- 2. Убедитесь, что у вас есть резервная копия со старого устройства
- 3. Как сделать бэкап (резервную копию) iPhone при помощи iTunes
- 4. Как сделать бэкап iPhone при помощи iCloud
- Активация нового айфона.
- Создание Apple ID
- Подключаем EDGE/GPRS
- Вносим данные
- Необходимые для настройки параметры
- Личная точка доступа
- Передача мультемедийных сообщений
- Настройка геолокации
- Безопасность
- Настройка iMessage и FaceTime
- Загрузка музыки, фотографий и фильмов на новый айфон
- Некоторые нюансы
- Видео настройки iPhone 6s на iOS 13
- Как активировать свой iPhone, если вы новичок в Apple
- Как перенести электронную почту, контакты и календари на свой первый iPhone
- Как синхронизировать музыку и фильмы с первым в мире iPhone
- Как синхронизировать фотографии с вашим первым iPhone
- Как синхронизировать приложения, отличные от iOS
- Как импортировать контакты с действительно старого телефона
- Как сохранить мои старые SMS и текстовые сообщения
- Видео начальной настройки iPhone 5s на iOS 11
- Как настроить Айфон как новый?
- Распространённые проблемы при активации iPhone и способы их решения
- Видео настройки iPhone 5 на iOS 10
- Полезные советы по первой настройке iPhone
- Заключение
Как настроить новый iPhone 8/X/Xs/Xr после покупки
Телефоны серии iPhone X во многом отличаются от привычных: даже люди, не понаслышке знакомые с «яблочной» техникой, могут поначалу растеряться. Чтобы вам не пришлось разбираться с функционалом методом проб и ошибок, мы решили рассказать о принципах работы и базовой настройки устройства.
1. У вас уже был iPhone до этого?
Если да, то смело читайте дальше.
2. Убедитесь, что у вас есть резервная копия со старого устройства
Владельцы предыдущих iPhone — 5s, 5c, 4s, 4 — могут легко и удобно перенести на свой новый «яблочный» смартфон все любимые приложения, ценные данные и привычные настройки. Для этого потребуется резервная копия. Сделать её можно либо через программу iTunes, либо через «облачный» сервис Apple iCloud.
3. Как сделать бэкап (резервную копию) iPhone при помощи iTunes
Убедитесь, что у вас — самая актуальная версия программы iTunes. Для этого откройте приложение, в строке меню нажмите iTunes, затем — Обновления… Чтобы сделать бэкап данных на старом смартфоне, подключите его к компьютеру через USB. Выберите устройство, в разделе Автоматическое создание копий укажите Этот компьютер, затем — Создать копию сейчас. В результате на вашем компьютере будет сохранена полная резервная копия данных со старого iPhone.
4. Как сделать бэкап iPhone при помощи iCloud
В облачном сервисе Apple сохраняются только важные данные. С другой стороны, велик шанс, что у вас уже есть копия iCloud: устройства под управлением iOS 7 и iOS 8 делают резервную копию данных один раз в день, если они заблокированы, подключены к зарядке и сети Wi-Fi — конечно, при условии, что у вас есть свободное место в iCloud. Сохраняются следующие данные: фотографии, учетные записи, документы, данные программы Здоровье, конфигурации HomeKit и системные настройки. Если этого недостаточно, воспользуйтесь вариантом из п.3.
Чтобы проверить, когда была сделана последняя копия, возьмите смартфон и пройдите по адресу Настройки —> iCloud —> Резервная копирования. Убедитесь, что переключатель активен (надпись Вкл, ползунок зеленого цвета), при необходимости введите пароль от своей учетной записи в iCloud. Затем нажмите Создать резервную копию.
В тему: Как сделать и восстановить резервную копию iPhone через Apple iCloud.
Активация нового айфона.
- При включении нового айфона, вы увидите на дисплее приветствие на разных языках мира. Проведите пальцем по экрану, чтобы продолжить.
- Выберите язык, страну или регион, чтобы активировать устройство.
- Установите SIM-карту сотового оператора в айфон.
- Если ваш прошлый айфон был с ОС iOS 11, то вы можете использовать автоматическую настройку. Для этого просто держите два устройства близко друг к другу и сканируйте дисплей для передачи данных: Apple ID, настроек, соединений Wi-Fi и паролей iCloud. Если вы этого не хотите делать, то нажмите «Настроить вручную».
- Выберите сеть Wi-Fi и введите пароль соединения. Вы также можете использовать сотовую сеть, нажав «Использовать сотовую связь», но рекомендуем интернет по Wi-Fi. Нажмите «Далее», чтобы продолжить активацию.
- Для iPhone X, Xs, XR, 11, 11 Pro установите свой идентификатор лица (Face ID), а для моделей 7/8/SE 2020 установите свой сенсорный идентификатор (Touch ID). Затем создайте код доступа для iPhone, чтобы обезопасить свои данные. Вы можете ввести 4-значный или 6-значный код на выбор.
- Затем вы получите доступ к экрану «Программы и данные», в котором перечислены настройки. Выберите один из вариантов, в соответствии с вашими потребностями: «Восстановить из копии iCloud», «Восстановить из копии iTunes», «Настроить как новый iPhone», «Перенести данные с Android». После этого начнётся активация гаджета. Если вы предпочитаете переносить выбранные данные со старого iPhone, то восстановите айфон из копии iCloud. В этом случае, на новом девайсе появится вся информация, которую вы хранили на старом айфон.
- Войдите в систему с помощью идентификатора Apple и введите пароль. Если у вас нет Apple ID, вы можете создать новый. Также, вы можете пропустить этот шаг и сделать это позже в приложении «Настройки», но лучше не пропускайте этот шаг. Произведя настройку Apple ID, вы получите доступ к различным возможностям iPhone после того, как активируете устройство.
- Для активации нового устройства, согласитесь с условиями пользования.
- Выберите, включить или нет «Службы геолокации». Вы можете изменить эту настройку позже.
- Выберите, использовать или не использовать Siri. Этот параметр, также можно изменить позже.
- Решите, делиться ли информацией с Apple. Также, выберите аналитику приложений, True Tone и другое, что будет предлагаться. Нажмите «Далее» для завершения активации нового айфон.
- После ваш iPhone будет активирован.
Вот так легко, следуя подсказкам на экране, вы сможете активировать новый айфон и произвести его настройку. Если ранее вы не использовали айфон, то активируйте новое устройство, выбрав «Настроить как новый iPhone». Если вы хотите, то вы можете перенести данные с Android-смартфона или старого айфона на новый гаджет.
Создание Apple ID
Для создания аккаунта на iPhone нужны следующие несложные действия:
- После подключения к интернету необходимо выбрать пункт «Нет Apple ID или забыли его».
- Затем – «Создать Apple ID», а дальше следовать подсказкам на экране.
- В первую очередь телефон попросит указать электронную почту (она будет логином),
- Дату рождения (пользователю должно быть больше 13 лет),
- Пароль для входа (не менее 8 знаков). Пароль не должен быть простым, но забывать его нежелательно. На случай его восстановления необходимо ответить на три контрольных вопроса и указать резервный электронный адрес.
К Apple ID можно привязать банковскую карту для покупок в цифровых «яблочных» магазинах, чтобы не вводить каждый раз ее данные, а также адрес проживания владельца.
Последним этапом будет переход по ссылке подтверждения, которая высылается на электронную почту, указанную в начале регистрации. После этого доступ к сервисам открыт.
Подключаем EDGE/GPRS
Отправка мультимедийных сообщений, электронной почты, просмотр веб-страниц — со всеми этими действиями великолепно справляется «Айфон-4». Как настроить устройство для выполнения вышеперечисленных операций? Давайте разберемся.
Нелишним будет узнать, что в главе руководства по эксплуатации смартфона «Айфон-4» «Как настроить интернет» подробнейшим образом изложена вся необходимая информация. Однако не все модели, попадающие на российский рынок, имеют русскоязычную книжку-справочник. Поэтому рассмотрим шаг за шагом порядок действий для подключения беспроводной передачи данных в этой модели.
Условно процесс настройки интернета в телефоне на платформе iOS можно разбить на три главных шага. Во-первых, необходимо удостовериться, что тарифный план сотового оператора, который вы используете, содержит подключение к цифровой технологии беспроводной передачи данных EDGE/GPRS. Узнать о наличии/отсутствии этой опции можно в службе технической поддержки, позвонив на определенный номер, указанный в памятке клиента. Примечательно, что сервис некоторых компаний изначально содержит подключенную функцию. Например, “Мегафон”.
Вносим данные
Во-вторых, необходимо настроить соединение. Это самый долгий процесс. Разберем его пошагово.
- Заходим в главное меню телефона и выбираем иконку под названием «Настройки». Если модель нерусифицированная, необходимый ярлык будет иметь имя Settings.
- Следом щелкаем по кнопке «Основные», или General.
- В появившемся новом окошке меню нажимаем строчку «Сеть», которая на английском пишется Network.
- На новой странице меню первой строкой идет «Включить 3G». Если окошко напротив этой надписи обозначено синим цветом, значит сеть активна. Ее следует отключить.
- Затем на этой же страничке выбираем кнопку «Сотовая сеть передачи данных».
- После совершенных действий появляется табличка, куда необходимо ввести конкретные параметры. Те, в свою очередь, зависят от оператора сотовой связи.
Необходимые для настройки параметры
В следующей таблице представлена искомая информация по трем основным компаниям.
Информация по операторам
| “Билайн” | МТС | “Мегафон” | |
| Точка доступа/ APN | internet.beeline.ru | internet.mts.ru | internet |
| Имя пользователя | beeline | mts | gdata |
| Пароль | beeline | mts | gdata |
| IP-адрес или адрес DNS | оставить незаполненным | оставить незаполненным | оставить незаполненным |
После ввода необходимых параметров необходимо их сохранить.
В-третьих, непосредственное использование. Теперь можно загружать любые программы для «Айфона 4» из AppStore и использовать все возможности браузера Safari.
Личная точка доступа
В настоящее время многие телефоны содержат в своем функционале возможность использования устройства в качестве модема. То есть даже вдали от дома, имея при себе ноутбук и смартфон, между ними можно создать беспроводное соединение. Не является исключением и «Айфон 4». Как настроить этот телефон в качестве модема? Необходимо следовать довольно простым инструкциям. Часть из них известна нам из вышеприведенной схемы:
- Заходим в «Настройки».
- Выбираем, как и ранее, раздел «Основные».
- Щелкаем по строке «Сеть».
- В появившемся меню выбираем «Сотовая сеть передачи данных».
- В конце предложенного списка будет строка «Режим модема». Она как раз и нужна нам. Выбираем ее.
- Вводим данные, аналогичные тем, которые потребовались при настройке интернета.
- Сохраняем.
- Возвращаемся в раздел меню под названием «Сеть».
- Выбираем пункт «Режим модема». Вторым возможным названием этой строки может являться «Личная точка доступа для «Айфон 4». Перетягиваем ползунок в режим «Включено».
Внизу становятся доступны несколько вариантов использования:
- С помощью Wi-Fi (это если вы собираетесь задействовать интернет в аналогичной модели телефона). Для активации этой функции необходим ввод пароля сети. На парном (присоединяемом) устройстве включаем поиск Wi-Fi и выбираем нужное устройство. Затем вводим пароль, который был задан ранее.
- С помощью Bluetooth. Для этого «связываем» два устройства через эту функцию. Затем на телефоне выбираем параметр «Создать пару» и вводим код, который появился на втором девайсе.
- С помощью USB. Для активации этой функции необходимо соединить смартфон с ноутбуком, используя кабель. Затем на лаптопе выбираем iPhone 4 среди других предложенных к подключению сетей.
Передача мультемедийных сообщений
Настроить ММС на «Айфоне 4» также довольно просто. Для этого необходимо выполнить несколько аналогичных действий, как и при установке интернета:
- Заходим в «Настройки».
- Выбираем, как и ранее, «Основные».
- Щелкаем по строке «Сеть».
- В появившемся меню выбираем «Сотовая сеть передачи данных».
- Выбираем MMSC.
- Затем необходимо ввести информацию о мобильном операторе. Рассмотрим параметры МТС. В строке MMSC необходимо ввести http://mmsc.
- Затем вбиваем адрес Proxy. Тут два варианта: или 9201, или же 192.168.192.192:8080.
- Вводим APN. В зависимости от страны возможны: mms.mts.ru, mms.mts.by, mms.mts.ua.
- Проставляем имя пользователя (Username). Им будет название сети оператора, то есть — mts.
- Пароль будет точно таким же, как в пункте №9.
- Размер картинок желательно выставить средний (Medium).
- Затем обязательно перезагружаем «Айфон 4».
- Теперь необходимо ввести номер сим-карты. Для этого заходим в пункт меню «Настройки». Выбираем раздел «Телефон». Затем в строке «Мой номер» вбиваем номер телефона.
- Вновь перезагружаем телефон и пользуемся!
Настройка геолокации
Как только настройка нового iPhone пройдёт процесс активации, за ним последует в привычном виде опция активации служб геолокации. Опция разрешает:
- Выставлять метки вашей геопозиции и делиться ими с друзьями;
- Искать свое устройство через единый аккаунт в случае его утери;
- Узнавать собственное местонахождение, ориентируясь по картам.
Безопасность
Следующий важный шаг первого включения iPhone – внесение пароля. На выбор вам будет предложен тот опционал, которым владеет устройство. Например, на айфон 7 можно установить отпечаток пальца для разблокировки экрана и прочих приложений. Также, можно вместо этого поставить пин-код (опционально нужен для работы Touch ID) или графический ключ.
Установить Touch ID новое устройство предложит сразу, после настройки геопозиции. Для этого:
- Следуйте подсказкам на экране и внесите отпечаток пальца в систему телефона.
- Затем создайте пароль на 4 или 6 цифр. Пароль нужно помнить или записать в безопасном месте.
Настройка iMessage и FaceTime
Для владельцев айфонов разработаны еще две особые программы, расширяющие возможности общения. iMessage – это сервис быстрого обмена короткими сообщениями, доступный обладателям продукции Apple. При этом устанавливать дополнительные приложения не требуется.
Чтобы запустить приложение, нужно в пункте «Настройки» найти раздел «Сообщения» и активировать его, введя затем свой Apple ID.
Еще одна бесплатная программа FaceTime позволяет совершать аудио- и видеозвонки пользователям iPhone с помощью интернета. Для начала пользования приложением нужно активировать его в настройках телефона и ввести данные аккаунта Apple. После этого в списке контактов станет видно, у кого так же открыт доступ для звонков в FaceTime.
Загрузка музыки, фотографий и фильмов на новый айфон
Загрузка медиафайлов на новый айфон возможна только с сервиса iTunes, потому что iOS не даст этого сделать из других источников. Это является определенным минусом в пользовании iPhone, но огромное количество музыки и фильмов, а также возможность программы в качестве медиаплеера сглаживает неудобство.
Нужно учитывать, что в iTunes доступ к контенту платный, в первую очередь новинки музыки и кино.
Некоторые нюансы
После того, как вы освоите ваш iPhone на базовом уровне (обычно это происходит в течение нескольких дней даже при не самом активном использовании), можно заняться некоторыми полезными «нюансами»:
- Дополнительные настройки. Если вы хотите получить в центре управления большее количество настроек, это можно будет сделать за счёт технологии 3D Touch. Простейший пример: зажав значок камеры, вы можете сменить режим съемки; зажав значок фонаря — повысить либо понизить уровень яркости.
- Portrait Lighting. Одна из инноваций разработчиков — появление принципиально нового режима Portrait Lighting. Для его использования вам необходимо перейти в специальный режим «Портрет», после чего кликнуть на предпочтительный эффект (всего их четыре). Альтернативный вариант — вначале сделать снимок, после чего обработать его посредством одного из эффектов.
- Animoji. Разработчики добавили новый подвид смайлов — Animoji, — основанный на технологии идентификации лица пользователя. Чтобы отправить такой смайл, нужно перейти в соответствующее приложение (iMessages), подобрать предпочтительный смайл, после чего выполнить запись своей эмоциональной реакции.
- True Tone. Сходу уточним: True Tone — специальная экранная технология, дающая возможность автоматической адаптации дисплея в соответствии с уровнем освещенности помещения, в котором находится пользователь. Это очень полезная «мелочь», включить либо выключить которую можно в настройках экрана. Простейший пример: в вечернее время оттенки становятся более «теплыми», что снижает нагрузку на глаза.
- Понижение яркости. Для того, чтобы использование iPhone X было предельным комфортным конкретно для вас, можно изменить яркость экрана в соответствии с индивидуальными предпочтениями. Также устройство предоставляет возможность повышения либо понижения резкости белого цвета. Для этого вам потребуется проделать следующий путь: «Настройки» — «Основные» — «Универсальный доступ» — «Адаптация дисплея». Там можно будет включить функцию «Понижение точки белого» и выставить предпочтительный процент, после чего вызывать пункт управления и скорректировать уровень яркости. Отметим, что понижение яркости может быть особенно полезно в темных помещениях.
- Псевдо-темный режим. Изменить цвет фона можно, проделав схожий указанному выше путь; только после «Адаптация дисплея» нужно кликнуть на «Инверсия цвета», где доступен режим «Смарт-инверсия». Отметим, что это не традиционный затемненный режим, однако многие пользователи считают, что он существенно повышает комфорт использования отдельных программ.
- Требование внимания для Face ID. Отключив данный параметр, вы существенно понизите безопасность доступа, однако позволит осуществить разблокировку при пользовании солнечными очками либо иными аксессуарами. Для этого нужно пройти следующий путь: «Настройки» — «Face ID» — «Код доступа», после чего отключить «Требование внимания».
- Настройка Apple Pay. С помощью Apple Pay можно покупать практически что угодно: продукты, одежду, лекарства, даже кофе и чай. Естественно, вначале нужно будет должным образом настроить телефон. В первую очередь потребуется перейти в раздел «Настройки», где нужно кликнуть на «Кошелек и Apple Pay»; там можно будет добавить дебетовую либо кредитную карту, привязав ее к своему аккаунта.
Видео настройки iPhone 6s на iOS 13
Показываю как настраивается айфон на примере iPhone 6S (iOS 13):
Как активировать свой iPhone, если вы новичок в Apple
Отключите свой iPhone и включите его, нажав переключатель On / Off. Приветствующий экран приветствует вас, показывая слайдер «Слайд для настройки», который вращается между разными языками. Как включить iPhone 8 правильно при первой активации?
После того, как вы начнете процесс активации, вас попросят выбрать свой язык и страну. Если захотите можете включить службы определения местоположения. Это позволяет приложениям Apple (и сторонним приложениям) получать доступ к вашему местоположению через сети Wi-Fi и местоположение GPS (Global Positioning System). Затем ваш iPhone проверяет наличие сетей Wi-Fi в области, к которой может подключиться ваш телефон; Если их нет, или если вы предпочитаете использовать свою сотовую службу, просто нажмите кнопку «Далее». Насколько возросла емкость iphone 8?
Здесь вы можете настроить свое устройство как совершенно новый телефон.
Как перенести электронную почту, контакты и календари на свой первый iPhone
Если вы используете учетную запись Gmail или другую учетную запись POP или IMAP для почты на вашем смартфоне. Она уже синхронизируется с центральным сервером. Вы должны добавить эту учетную запись на свой новый iPhone с небольшим количеством проблем. Apple iOS имеет автоматическую настройку для тех, кто использует Microsoft Exchange, Gmail, Yahoo, Aol или Hotmail; Вы также сможете вручную настроить учетную запись POP или IMAP для почты. LDAP или CardDAV для контактов или CalDAV для календарей.
Как синхронизировать музыку и фильмы с первым в мире iPhone
Используйте iTunes на своем Mac или ПК, чтобы синхронизировать музыку, телепередачи, фильмы и фотографии с вашего компьютера на новый iPhone. Если ваш смартфон ранее не был iPhone, вам нужно будет получить данные с вашего устройства, отличного от Apple, на свой компьютер и в iTunes. Как только ваша музыка и фильмы будут в iTunes, они будут готовы к синхронизации с вашим новым iPhone. Подключите свой iPhone к компьютеру, откройте iTunes, выберите свое устройство и выберите музыку и фильмы, которые вы хотите синхронизировать. Если на вашем устройстве имеется большая коллекция и ограниченное пространство. Вы можете создавать плейлисты и настраивать их для синхронизации с вашим iPhone. iPhone 8 музыка, как скачать бесплатно без iTunes. Музыка вконтакте на айфон скачать бесплатно.
Как синхронизировать фотографии с вашим первым iPhone
Чтобы синхронизировать фотографии с вашим iPhone, вам нужно будет добавить их в Фото на Mac или в папку «Изображения» на ПК.
Как синхронизировать приложения, отличные от iOS
К сожалению, вы не можете переносить любые приложения Windows или Android со старого устройства на ваш iPhone. Часто бывает, что вы найдете параллельные версии этих приложений в App Store от Apple. Обратите внимание: если вы приобрели контент через приложения, например книги Kindle, вы сможете загрузить эквивалентное приложение для доступа к данным, в большинстве случаев.
Как импортировать контакты с действительно старого телефона
Если на вашем телефоне установлена карта nano-SIM, вы можете перенести контакты. Скопируйте все свои контакты на nano-SIM в свой старый телефон. Затем, после того как вы настроили свой новый iPhone, вы можете скопировать эти контакты, заменив SIM-карту своего iPhone на свою старую nano-SIM выбрав «Настройки» «Почта», Контакты, Календари Импорт контактов SIM. Как только импорт завершится, извлеките свою старую SIM-карту и положите ту, которую хотите. Если на вашем телефоне установлена SIM-карта, которая не подходит для iPhone 5, но поставляется с USB-кабелем для подключения к компьютеру. Вы можете перенести свои контакты (и свои фотографии), экспортируя их через программное обеспечение. Будет ли поддерживать ios 11 iphone 5s, 5c, 5?
Как сохранить мои старые SMS и текстовые сообщения
Журналы SMS и MMS не передаются, но вы можете спасти их от забвения. Это не простой процесс, но вы можете сохранить их на свой компьютер. Для экспорта сообщений с ваших смартфонов доступно множество программ – одним из вариантов является SMS Backup & Restore для Android.
Видео начальной настройки iPhone 5s на iOS 11
Здесь я настраиваю iPhone 5S на iOS 11.4.1 и создаю Apple ID:
Кажется, что эти видео похожи или даже одинаковые. На самом деле нет. Разные устройства и операционные системы имеют много общего в начальной настройке, но разница всё же есть. iOS 11.4.1 это последняя версия iOS 11. Дальше эта система вряд ли будет обновляться.
Как настроить Айфон как новый?
Необходимость настроить использованный iPhone как новый возникает, когда устройство начинает подвисать и тормозить. Память гаджета засоряется – это и приводит к медленной и нестабильной работе аппарата. Быстро избавиться от «мусора» в памяти поможет полный сброс Айфона. Переживать по поводу того, что в результате сброса все пользовательские данные окажутся удалёнными, не стоит – ведь можно предварительно «упаковать» ценную информацию в резервную копию.
Правильно настраивать «яблочное» устройство как новое нужно так:
Шаг 1. Проверьте, предлагает ли вам Apple обновить «операционку» гаджета. Для этого проследуйте по пути «Настройки» — «Основные» — «Обновление ПО». Если вы видите, что под версией iOS написано «Установлено новейшее ПО», выполняйте дальнейшие действия.
Если же доступные обновления есть, установите последнюю версию iOS
На iPhone с джейлбрейком произвести обновление «операционки» можно только через iTunes.
Шаг 2. Создайте резервную копию данных. Сделать это можно разными способами – через iTunes, iCloud, сторонний софт. На нашем сайте есть статья, подробно рассказывающая о том, как сформировать бэкап-копию iPhone.
Шаг 3. Отключите сервис iMessage и функцию «Найти Айфон». Мессенджер деактивируется в разделе «Сообщения» в «Настройках». Для отключения «Найти Айфон» нужно проследовать в раздел «iCloud».
Шаг 4. Приступайте к очистке девайса. Пройдите по пути «Настройки» — «Основные» — «Сброс». В последнем подразделе вы найдёте пункт «Стереть контент и настройки» — он вам и нужен.
Кликните на этот пункт и введите пароль безопасности.
Затем подтвердите, что вы желаете стереть iPhone – нажмите на соответствующую кнопку.
Далее дожидайтесь завершения процедуры очистки гаджета. Если по окончании процедуры на экране появилось приветственное сообщение, значит, вы всё сделали правильно. Настройте Айфон по инструкции, приведённой в этой статье, а затем восстановите данные из резервной копии. Путём таких манипуляций вы сможете существенно увеличить быстродействие гаджета, не потеряв при этом никаких важных сведений.
Распространённые проблемы при активации iPhone и способы их решения
Чаще всего проблемы при активации Айфона возникают из-за сим-карты. Если пользователь видит на экране надпись «Activation Error», ему нужно убедиться в том, что симка работает.
Для этого достаточно переставить карточку в другой телефон и посмотреть, определяется ли сеть.
Если SIM в порядке, стоит попытаться исправить ошибку следующим образом: путём нажатия кнопки «Home» вызвать нижнее меню и кликнуть на «Start Over». Так вы попадёте не первую страницу настроек – попробуйте произвести активацию заново. Возможно, придётся проделать эту процедуру 6-7 раз для того, чтобы избавиться от «Activation Error».
Во время первоначальной настройки можно столкнуться и с другой ошибкой — «Could Not Activate iPhone».
Причина возникновения этой ошибки – высокая нагрузка на сервер Apple. Лучше всего выждать 2 – 3 минуты и попытаться произвести активацию снова. Если не получится, стоит поменять способ подключения гаджета к интернету – например, вместо Вай-Фай использовать 3G. Можно также написать жалобу в службу поддержки Apple, однако ждать ответа от специалистов компании придётся несколько дней.
Наконец, третья распространённая проблема заключается в том, что новичкам не удаётся настроить Touch ID — сенсор просто не реагирует на касание пальцем. Решение этой проблемы лежит на поверхности – необходимо снять заводскую плёнку с передней грани устройства. Стремление защитить новый iPhone от царапин — похвальное, однако использовать для этого нужно специальную плёнку, а не ту, которая идёт в комплекте.
Видео настройки iPhone 5 на iOS 10
А тут я настраиваю совсем старенький iPhone 5 на iOS 10, создаю Apple ID и скачиваю первое приложение — Telegram:
iOS 10 сегодня уже довольно древняя система. Она больше не обновляется. Это видео я записал на самой последней версии iOS 10.
Полезные советы по первой настройке iPhone
- Отключение служб геолокации позволит продлить работу iOS-девайса от 1 заряда аккумулятора.
- Не отключайте сразу все службы геолокации, в настройках iOS Приватность -> Службы геолокации -> Системные службы отключите: геолокационные iAd, диагностика и использование, популярное рядом, сети Wi-Fi, пробки, калибровка компаса. Если какая либо служба вам понадобится, ее всегда можно включить.
- Не отключайте службы геолокации для приложения Найти iPhone (Настройки -> Приватность -> Службы геолокации -> Найти iPhone), это позволит точно определить географическое положение устройства при кражи или утере.
- Если у вас имеется резервная копия в iCloud, подключите устройство к интернету по Wi-Fi и выберите пункт «Восстановить из копии iCloud». Это позволит восстановить данные и настройки девайса без подключения к компьютеру.
- Если у вас есть доступ к компьютеру и на нем сохранена резервная копия, подключите девайс к компьютеру USB-кабелем и восстановите данные из копии, так будет быстрее, чем восстанавливаться из iCloud.
- Если у вас есть Apple ID, введите его при первой настройке устройства, позже его не нужно будет прописывать в настройках устройства.
- Вы можете создать отдельные Apple ID для App Store и iCloud, это повысит безопасность вашего устройства и покупок.
- Прочтите пользовательское соглашение, быть может в нем указаны положения с которыми вы не можете согласиться, тогда придется вернуть iPhone продавцу.
- Если у вас iPhone 5s или любой другой девайс с Touch ID не поленитесь создать отпечаток пальца для разблокировки устройства и авторизации в App Store.
- На случай, если вы порежитесь и Touch ID не сможет идентифицировать ваш отпечаток задайте пароль блокировки и обязательно его запомните, сбросить его достаточно непросто.
- Первоначальную настройку можно отложить на потом, пропустите подключение к Wi-Fi, выберите «Отключить службы геолокации», настройте как новый iPhone, пропустите шаг входа с Apple ID, примите Условия пользования, выберите «Настроить позже» Touch ID, не добавляйте пароль блокировки, отключите отпавку диагностических данных в Apple. Все это можно сделать позже в настройках iOS.
Заключение
При первоначальной настройке iPhone больше всего времени отнимает открытие аккаунта Apple ID. Другим сложным этапом прежде была регистрация в Game Center – однако этого приложения в iOS 10 уже нет. Все остальные этапы активации Айфона вы сможете пройти за 5 минут – они просты и не требуют от пользователя навыков программирования. По этой причине платить за стартовую настройку гаджета Apple те деньги, которые просят консультанты, совершенно неразумно.
Источники
- https://remont-telephonov.ru/apple-iphone/nastroika-8-x.html
- https://yablyk.com/609965-gid-po-pervonachalnoj-nastrojke-iphone-6-i-6-plus/
- https://mactime.pro/kak-aktivirovat-novyy-iphone.html
- https://KakOperator.ru/os/nastrojka-novogo-iphone
- https://FB.ru/article/142627/smartfon-ayfon-kak-nastroit
- https://WiFiGid.ru/apple-iphone-i-ipad/iphone-kak-novyj
- https://iphonegeek.me/instructions/dlya-chajnikov/380-nastroyka-iphone-prostye-shagi-kotorye-pozvolyat-sekonomit.html
- https://kazizilkree.com/nastroika-iphone-8/
- https://SetPhone.ru/rukovodstva/kak-nastroit-ajfon-pri-pervom-vklyuchenii/
Статью прочитали: 22 860
Если вы стали обладателем смартфона iPhone XR, то наверняка хотите выжать максимум из его возможностей. Чтобы помочь вам в этом, мы опишем настройки iPhone XR, которые необходимо поменять при первом включении устройства, чтобы аппарат работал лучше.
Читайте также: восемь настроек, которые нужно изменить на iPhone 11.
Установка расписания фильтра синего цвета
Функция под названием Night Shift автоматически меняет цветовую температуру экрана на более тёплую, чтобы исключить излучение синего света. Это может помочь снизить нагрузку на глаза, особенно в темноте перед сном. Можно задать расписание изменения цвета экрана. Можно выставить автоматическую активацию на закате и отключение на рассвете, или поставить любое время по вашему усмотрению. Откройте настройки iPhone XR > Экран и яркость > Night Shift. Расписание задаётся здесь.
Резервное копирование фото в iCloud Photos
Поскольку iPhone XR получил новые возможности камер, нужно уметь работать с ними, чтобы не потерять фотографии. Чтобы этого не случилось, откройте настройки iPhone XR > Фотографии и установите переключатель Библиотека iCloud Photo. Благодаря этому все ваши изображения будут сохраняться в облаке и вы сможете просматривать их с любого устройства.
Настройка автоблокировки
Чтобы экономить заряд аккумулятора на iPhone, нужно установить таймер автоблокировки на минимально возможное значение. По умолчанию стоит 1 минута, но можно заставить аппарат блокироваться через 30 секунд бездействия. Откройте настройки iPhone XR > Экран и яркость и нажмите на функцию Автоблокировка. Тут можно выбрать промежуток времени.
Настройка центра управления
Для доступа к центру управления на iPhone XR нужно сделать жест вниз по правой стороне от выреза. Тут есть быстрые действия, вроде активации режима «В самолёте», Bluetooth и Wi-Fi, можно добавить дополнительные возможности. Откройте Настройки > Центр управления > Настройка элементов и выберите, что здесь ещё должно отображаться. Делается это нажатием на зелёную иконку +. Можно настроить порядок расположения иконок в центре управления. Для этого нужно перетаскивать плитки и отпускать их в нужном порядке.
Настройка режима «Не беспокоить»
В системе iOS 12 режим «Не беспокоить» был переработан. Теперь можно устанавливать расписание его активации. Раньше можно было включать и выключать его только вручную. Откройте Настройки > Не беспокоить > Расписание и установите нужное время включения и выключения.
Ещё существует режим Bedtime, где также можно установить время работы. Таким образом, с вечера до утра все ваши уведомления будут приходить бесшумно. Экран будет затемнён и показывать только время и дату. Вы будете знать, что активирован данный режим работы.
Включение доступности экрана
Диагональ экрана iPhone XR равна 6,1 дюйма, что довольно много. Если у вас небольшие ладони, непросто будет дотянуться до дальних участков экрана, где могут отображаться элементы интерфейса или ярлыки приложений. Особенно если держать аппарат одной рукой. Функция доступности позволит уменьшить экран и приблизить его элементы к вашим пальцам. Откройте Настройки > Общие > Специальные возможности > Доступность и включите переключатель. Сделайте жест вниз по нижней части экрана, чтобы верхняя часть оказалась в пределах досягаемости. Чтобы вернуть всё на место, сделайте обратный жест наверх или нажмите в любое место на экране.
Отключение щелчков клавиатуры
Все любят чёткий звук при наборе текста на настоящей клавиатуре, но далеко не всем такой звук нужен при работе с программной клавиатурой. Между тем, на iPhone XR этот звук есть по умолчанию. Откройте Настройки > Звуки и тактильный отклик > Клавиатуры и внизу этого экрана отключите переключатель щелчков.
Настройка лицевой разблокировки Face ID
Не считая пин-кода, лицевая разблокировка является наиболее надёжной мерой защиты новых iPhone. При первом включении нужно настроить Face ID. Откройте Настройки > Face ID и пин-код > Настроить Face ID. Дальше нужно будет сфотографировать себя при помощи передней камеры. Можно установить и вторую фотографию с помощью команды «Задать альтернативную внешность».
Haptic Touch меняет 3D Touch
iPhone XR не поддерживает функциональность 3D Touch, которая есть на большинстве других iPhone. Вместо этого предлагается функция Haptic Touch. При продолжительном нажатии на экран происходит вибрация. Она показывает, что вы совершили определённые действия. Можно использовать это на экране блокировки при нажатии на фонарик или иконку камеры, а также в центре управления.
Создание подписи для электронной почты
Когда вы отправляете письма на iPhone, по умолчанию подпись выглядит как «Отправлено с моего iPhone». Если вы хотите изменить эту надпись, откройте Настройки > Почта > Подпись, сотрите прежнюю фразу и напишите свою или можно обойтись вообще без подписи. Можно создать одну подпись для всех учётных записей или отдельную для каждого почтового адреса.
Нашли ошибку в тексте? Сообщите о ней автору: выделите мышкой и нажмите Ctrl+Enter.
Содержание
- 1. Как настроить 3D Touch?
- 2. Как включить Air Drop на iPhone XR?
- Как передавать фото или видео с iPhone на iPhone, iPad или Mac при помощи AirDrop?
- AirDrop не видит IPhone. Что делать?
- Причины и решение
- 3. Как включить и оплачивать Apple Pay на iPhone XR?
- Привязываем карту к Apple Pay
- 4. Как работает Face ID на iPhone XR?
- Настроить ее очень просто
- 5. Как включить HDR на iPhone XR
- 6. Как включить LTE на iPhone XR?
- Если LTE не появился?
- Настройки APN
- 7. Как включить NFC на iPhone XR?
- 8. Как работают 2 симкарты в iPhone XR?
- Преимущества использования двух SIM-карт в iPhone XR
- 9. Как активировать iPhone XR?
- Процесс активации
- Что такое залоченный (привязанный к оператору) iPhone?
- 10. Как записать видео с экрана iPhone XR?
- Если в командном центре нет кнопки записи экрана
- Альтернативный способ
- 11. Как отличить восстановленный iPhone XR?
- 12. Как выключить телефон iPhone XR?
- Способ 1
- Способ 2
- 13. Как принудительно закрыть приложение или выйти из игры?
- Как закрыть приложение в iPhone XR?
- Как выйти из игры в iPhone XR?
- 14. Как отобразить заряд в процентах на iPhone XR?
- 15. Как заряжать iPhone XR, чтобы батарея служила максимально долго?
- При скольких процентах завершить зарядку?
- От чего лучше заряжать iPhone?
- Еще один способ подзарядки — от компьютера.
- Можно ли зарядить Айфон задядкой от Айпада?
- Чехол-накладка
- 16. Как защитить камеру iPhone XR?
- Защитное стекло
- 17. Как убрать код-пароль на iPhone XR?
- 18. Как подключить iPhone XR к компьютеру?
- 19. Как выглядит коробка к iPhone XR?
- 20. Как скрыть челку-монобровь?
- 21. Как поставить песню на рингтон iPhone XR?
- 22. Как наклеить защитное стекло на iPhone XR?
- Предварительная подготовка
- Процесс поклейки стекла
- 23. Как установить живые обои на iPhone XR?
- 24. Как включить режим модема на iPhone XR?
- Если режим модема отсутствует в настройках
- 25. Как сдвинуть экран iPhone XR вниз?
1. Как настроить 3D Touch?
В iPhone XR нет 3D Touch, но есть Haptic Touch. Хорошая новость заключается в том, что новинка, по большей части, работает схожим образом.
3D Touch – хороший пример перспективной технологии, которую её же создатели по тем или иным причинам не стали развивать дальше. Ведь применение 3D Touch, по большому счету, так и ограничилось шорткатами для иконок на рабочем столе да превью документов в Файлах и Фото. А сейчас «трехмерное прикосновение», похоже, готовят к почетной «отставке».
3D Touch работает благодаря тому, что экран iPhone чувствителен к силе нажатия – разное усилие активирует разные сценарии. Так было до iPhone XR, где эту технологию впервые отключили.Вот только отключили ли на самом деле? Судя по всему, Haptic Touch – просто новое имя нашего старого друга.
Haptic Touch – это долгое нажатие плюс вибрация .Если вы используете iPhone или iPad начиная с iOS 11, то Haptic Touch вам уже отчасти знаком. Напомним, что в 11-й версии операционной системы для мобильных устройств от Apple появились сразу пять разных типов тапа:
- «Обычный» тап (прикосновение).
- Длительное нажатие для перетаскивания (например, тех же картинок).
- Более продолжительное нажатие для удаления или перемещения иконок приложений
- Специальный «полу-долгий» тап для вызова дополнительного меню в Dock.
- Тап-нажатие (или долгий тап) в уведомлениях для доступа к дополнительным опциям
Видео: как работает 3D Touch на iPhone XR
Haptic Touch вызывается примерно как тап под номером два из этого списка. Если у вас есть устройство с iOS 11, вы можете опробовать его в деле прямо сейчас. Откройте Пункт управления (свайп от нижней части дисплея к центру), а затем нажмите и удерживайте одну из появившихся иконок – например, слайдер для работы с яркостью или фонариком. Когда вы нажимаете на него и удерживаете палец, иконка разворачивается в огромный слайдер.
2. Как включить Air Drop на iPhone XR?
Функция AirDrop очень удобная, если необходимо передать файл с iPhone на другое iOS-устройство или компьютер Mac. Да, у кого-то она работает через раз, но это уже недостатки обеих операционных систем. Тем не менее некоторые пользователи могут столкнуться с проблемой, когда заветного обозначения AirDrop не будет в «Центре управления» — нижней шторке возможностей.
Как включить AirDrop на iPhone XR:
- Убедитесь в том, что на устройстве активированы такие беспроводные интерфейсы как Wi-Fi и Bluetooth . Сделать это можно через Пункт управления или Настройки.
- Включите AirDrop из Пункта управления, для чего нажмите с усилием на блок с беспроводными интерфейсами, а затем активируйте одноименный переключатель.
Подменю из верхней шторки «командного центра»
Начиная с iOS 7, компания Apple начала интегрировать в свои мобильные устройства технологию передачи данных AirDrop , при помощи которой можно обмениваться мультимедийными файлами между iOS-устройствами. В этом материале мы расскажем, как передать фотографии с iPhone на любое другое iOS-устройство или компьютер Mac при помощи технологии AirDrop.
Видео: включаем Air Drop на iPhone XR
Как передавать фото или видео с iPhone на iPhone, iPad или Mac при помощи AirDrop?
- Откройте штатное приложение « Фото » и выберите фотографию (видео) или же отметьте несколько фото (видео).
- Откройте меню « Поделиться » и выберите иконку с названием устройства для отправки изображения /изображений.
Все что останется — подтвердить приём файлов на сопряжённом устройстве. Если вы не видите активного устройства с включённым AirDrop, убедитесь в том, что его устройство разблокировано и активированы интерфейсы Wi-Fi и Bluetooth. Таким же образом вы можете передавать не только видеоролики, но и заметки, контакты, веб-страницы, документы и прочие файлы.
AirDrop не видит IPhone. Что делать?
В процессе активации AirDrop телефон попросит вас указать режим доступа к IPhone. После выбора опции доступа функция AirDrop будет активирована. Существует два режима:
«Только для контактов». Используя этот параметр, вы сможете передавать файлы только между теми девайсами, которые уже сохранены в листе контактов телефона;
«Для всех». Позволяет подключаться к ранее неизвестным устройствам. Не такой безопасный как первый режим, его не рекомендуется использовать в общественных местах или транспорте.
Причины и решение
В большинстве случаев, пользователи используют AirDrop некорректно, поэтому появляются сбои соединения и ошибки при передаче файлов. Убедитесь в том, что:
Гаджеты, между которыми создаётся сеть, находятся не более чем в 8 метрах друг от друга; Создано подключение к одной и той же сети Wi-Fi или Bluetooth; Вы активировали службы передачи данных Wi-Fi и Bluetooth, когда включали AirDrop на своем IPhone; Оба гаджета не заблокированы.
3. Как включить и оплачивать Apple Pay на iPhone XR?
За последние пару лет мы привыкли пользоваться Apple Pay. Двойное нажатие на кнопку Home, подтверждение Touch ID, готово – покупка оплачена! На iPhone XR нет ни кнопки Home, ни Touch ID. Соответственно, и Apple Pay работает по-другому.
Активация Apple Pay на iPhone X с помощью Face ID состоит из трёх шагов:
- Шаг 1: Двойное нажатие на боковую кнопку. Для начала нужно дважды нажать на боковую кнопку. Откроется экран с Apple Pay.
- Шаг 2: Сканирование лица. После этого вы увидите маленькую анимацию на экране. Поднесите телефон к лицу и аутентифицируйте Face ID.
- Шаг 3: Поднесите телефон к терминалу. Когда аутентификация будет завершена, вы увидите текст «Поднесите устройство к терминалу». Сделайте это, и платёж будет совершён. Дополнительные действия в случае необходимости нужно будет произвести уже на терминале.
Если вы привыкли пользоваться старым методом Apple Pay, к новому процессу придётся привыкать немного дольше. По сути способ остался тем же, но теперь он разбит на две части
Привязываем карту к Apple Pay
На рабочем столе находим программу «Wallet». Нажимаем на «+» в верхней части экрана. Здесь мы можем настроить дебетовую, кредитную или дисконтную карту. Если для оплаты покупок в iTunes Store или App Store уже подключена карта, то система предложить выбрать её. Добавляем карту посредством фото или внесении данных вручную. В дальнейшем потребуется верификация карты. В зависимости от банка это может быть как SMS, так и сообщение электронной почты. В некоторых случаях придется позвонить в банк. После этого Apple Pay можно будет свободно использовать.
4. Как работает Face ID на iPhone XR?
Разблокировка iPhone XR при помощи Face ID
Функция распознавания лица Face ID в iPhone Xr работает практически идеально. Тем не менее, в iOS 12 появилась возможность улучшить Face ID, обучив ее определять лицо значительно лучше. В этой инструкции рассказали о том, как улучшить Face ID с помощью стандартной функции iOS 12.
В iOS 12 появилась функция «Альтернативный внешний вид», которая позволяет добавить один дополнительный скан лица для определения с помощью Face ID. Функция дает возможность добавить даже лицо другого человека, например, вашего близкого, и он тоже сможет снимать блокировку с iPhone при помощи своего лица.
Однако основная цель функции «Альтернативный внешний вид», как понятно из названия, заключается в том, чтобы пользователь добавил дополнительный скан собственного лица. Такая возможность полезна в случае, если вы время от времени надеваете очки или другие аксессуары, закрывающие лицо. Благодаря новому скану Face ID будет легко определять ваше лицо с подобными «помехами».
Настроить ее очень просто
- Шаг 1. Перейдите в меню « Настройки » → « Face ID и код-пароль » и введите пароль iPhone для входа в настройки.
- Шаг 2. Нажмите кнопку « Альтернативный внешний вид ».
- Шаг 3. На открывшейся странице настройки Face ID нажмите « Приступить ».
- Шаг 4. Поместите лицо в рамку камеры и выполните сканирование, путем вращения головы до полного замыкания кольца. После по запросу iOS проведите аналогичную процедуру еще раз. Отметим, что если вы хотите повысить стабильность Face ID, то расположитесь именно в той позе, когда распознавание обычно выполняется не с первого раза, например, лежа.
Готово! Вы настроили альтернативный внешний вид и улучшили функцию Face ID, которая теперь станет более быстрой и стабильной на вашем iPhone XR. Для того, чтобы сбросить альтернативный внешний вид для повторной настройки необходимо перейти в меню «Настройки» → «Face ID и код-пароль» и нажать «Сбросить Face ID».
5. Как включить HDR на iPhone XR
HDR (расширенный динамический диапазон) – это техника вычислительной фотосъёмки, улучшающая динамический диапазон на снимках с большим контрастом. Используя эту функцию, камера смартфона делает несколько последовательных кадров с разной экспозицией, а затем лучшие их части объединяет в одно фото. В результате детали получаются более чёткими. «Smart HDR» работает на базе машинного обучения, нейронного движка и обновлённых сенсоров камеры на новых iPhone XR.
На моделях iPhone XR образца 2018 года «Smart HDR» активна всегда и не сохраняет оригиналы фотографий вместе с HDR-версией. Опцию можно отключить и управлять HDR вручную.
На iPhone XR войдите «Настройки» Выберите «Камера» Выключите тумблер рядом с пунктом «Smart HDR». Настройка по-умолчанию — HDR будет включен.
включение / отключение HDR на iPhone XR
Отключить «Smart HDR» можно в том случае, если Вы часто делаете снимки при плохом освещении, и они получаются некачественными. Однако в большинстве случаев функция должна работать отлично.
6. Как включить LTE на iPhone XR?
Видео подсказка на Youtube
- Заходим в раздел «настройки»
- Далее в «сотовая связь»
- Потом в «параметры данных»
- Включаем переключатель LTE
Обязательным условием работы LTE на вашем Apple iPhone XR является поддержка sim карты оператора сотовой связи этой функции. Симку можно легко заменить на LTE-шную в ближайшем представительстве вашего сотового оператора.
Если LTE не появился?
Если вы все проверили и включили в настройках, но LTE не появился — попробуйте сбросить настройки сети iPhone. Для этого можете зайти в Настройки => Основные =>Сброс =>Сброс настроек сети. При этом сбросе удаляются все сохраненные пароли WiFi и настройки связанные с интернетом меняются на стандартные.
сброс настроек LTE
Настройки APN
Дополнительной настройки в 2018-ом году не требуется, но вам требуется ручная настройка APN. Для этого достаточно загуглить эти настройки. Например: «настройки APN оператор Lifecell» и так далее.
Настройки-> Сотовая связь -> Параметры данных-> Сотовая сеть передачи данных . Сюда вбейте параметры, которые вы нагуглите по вашему оператору.
7. Как включить NFC на iPhone XR?
Во всех новых iPhone установлен продвинутый NFC-датчик. В ходе вчерашней презентации Apple не упомянула еще одну особенность iPhone Xr. Все три новых смартфона получили обновленный NFC-датчик.
Его главной фишкой стало сканирование меток и сопряжение с NFC устройствами без необходимости запускать конкретное приложение. То есть если раньше для сканирования метки нужно было открыть приложение-ассистент, то теперь достаточно просто разблокировать смартфон и поднести к зоне действия метки.
Новые iPhone 2018 года сканируют NFC без приложения
На экране тут же появится уведомление с распознанным маячком. Правда, есть несколько ограничений работы этой функции.
Во-первых, распознаются ссылки, которые завернуты с помощью сервиса создания коротких URL-адресов Apple.
Во-вторых, после перезагрузки смартфона нужно хотя бы раз его разблокировать. Распознавание NFC не работает во время запуска Apple Pay Wallet, при работающей камере и включенном режиме «В самолете».
Apple справедливо критиковали за отсутствие возможности использовать в iPhone две SIM-карты. В то же время другие производители давно оснащают свои смартфоны двумя и более слотами для «симок».
Поклонникам Apple приходилось либо приобретать второй аппарат, что, с одной стороны, могло повысить продажи, либо переходить на решения от других производителей.
В сентябре 2018 года наконец-то появились iPhone, способные работать с двумя картами. Однако вторая карта была реализована в формате eSIM (не путать с Apple SIM), поддержки которой пока нет почти нигде.
Однако одной из отличительных особенностей iPhone XS Max и iPhone XR для китайского рынка, Гонконга и Макао была заявлена поддержка двух физических SIM-карт формата nano-SIM одновременно.
2 сим карты iPhone XR
Эти смартфоны способны принимать вызовы и работать с SMS сразу на двух номерах. Внимание россиян приковано именно к таким аппаратам, ввиду отсутствия поддержки eSIM у отечественных операторов
Преимущества использования двух SIM-карт в iPhone XR
- один номер можно использовать для личных целей, а второй – для работы;
- находясь за границей, воспользоваться местным тарифным планом;
- разделить голосовые услуги и передачи данным по разным тарифным планам.
Если пользователь осуществляет вызов с одного номера, то принять звонок на другой невозможно. Вызывающий абонент услышит автоответчик либо сообщение о том, что сеть занята.
Примечание. Функция автоответчика должна быть включена и активирована оператором.
Решить данную проблему можно путем настройки переадресации, установить которую очень просто. Помимо этого, устройство сможет выходить в интернет только с помощью той SIM-карты, которая была назначена в качестве основной при настройке.
Повторимся, возможности одновременно использовать две сотовые сети на iPhone XR нет!
9. Как активировать iPhone XR?
iOS 12 позволит активировать iPhone без SIM-карты. Почему это важно?
Отсутствие необходимости устанавливать SIM-карту для активации связано с предстоящим выходом iPhone с поддержкой eSIM. Данный стандарт не предусматривает использования физической карточки, позволяя выбирать оператора и тариф в режиме онлайн.
Сразу же после покупки смартфона iPhone, перед тем как начать им пользоваться, необходимо предварительно его активировать и настроить. Процесс этот совершенно несложный и не отнимет много времени.
Активация iPhone — процесс, при котором новый iPhone связывается с серверами Apple посредством сети Интернет и получает разрешение или запрет на использование смартфона с установленной СИМ-картой.
Процесс активации iPhone автоматически включает начало отсчета времени гарантии Apple. Другими словами, отсчет гарантийного срока на новый iPhone начнется не со дня покупки, а со дня активации смартфона
Процесс активации
- Вставьте SIM-карту. Для начала необходимо вставить в устройство SIM-карту. Лоток, в котором должна будет располагаться карта, находится сбоку гаджета.
- Включите iPhone. После того как рабочая «симка» будет помещена в слот, включите iPhone (нажмите и удерживайте кнопку Включения в течение 3-4 секунд), дождитесь появления экрана приветствия и нажмите кнопку « Домой », чтобы открыть предварительные настройки.
- Затем выберите язык и укажите регион проживания.
- После этого подключитесь к сети Wi-Fi или, если доступа к таковой нет, к сотовой сети (кнопка Использовать сотовую сеть ).
- Зайдите в свою учетную запись Apple ID, чтобы восстановить сохраненную копию iPhone или выполните этот пункт позднее.
- Дальше iPhone расскажет вам о политике безопасности и защите данных своих пользователей. Вам нужно будет подтвердить, что вы ознакомились с этими пунктами.
- После к вам поступит запрос на анонимный сбор статистики (для улучшения качества работы сервиса), а так же запрос на активацию геолокации.
- Далее настраиваем Face ID и код разблокировки iPhone XR (по-умолчанию 6 цифр).
- Указываем страну проживания и предпочитаемый язык системы.
- Активируем помощник Siri, если вы планируете использовать в машине Apple CarPlay.
- Выбираем масштаб экрана. Все готово!
Что лучше слушать в машине: Youtube Music или Spotify?
Что такое залоченный (привязанный к оператору) iPhone?
Phone, который был куплен с контрактом оператора (синонимы: лоченный, контрактный, залоченный, привязанный к оператору, операторский, SIM-locked ) удастся активировать только СИМ-картой оператора, к которому он привязан.
Другими словами, такой iPhone нельзя активировать и использовать с любыми SIM-картами. iPhone, купленный без привязки к оператору (синонимы: официально разлоченный, официал, factory unlocked, SIM Free ) можно активировать SIM-картой любого сотового оператора.
10. Как записать видео с экрана iPhone XR?
- Шаг 1. Сдвинуть верхнюю шторко командного центра
- Шаг 2. Найти и включить кнопку Запись Экрана (с красной точкой внутри)
- Шаг 3. После 3х секундного таймера автоматически начнется запись вашего экрана.
- Чтобы остановить запись экрана на. iPhone XR нужно нажать в левом верхнем углу на красный циферблат записи и в выплывающем окне подтвердить остановку (смотри видео)
Примечание: Работает на IOS 12+ версии
Пошаговая видео подсказка
Если в командном центре нет кнопки записи экрана
Перейдите в «настройки» — «пункт управления» — «настроить элементы управления», после чего передадите кнопку Запись Экрана с нижней части во включенные компоненты. После этого действия кнопка непременно появится в верхней шторки вашего iPhone XR.
Добавляем функцию записи экрана в пункт управления
Альтернативный способ
Ну это самый «дедовский» метод. Если не понятно из названия, то я объясню. Берем какую-нибудь приличную видео камеру/фотоаппарат или телефон с хорошей камерой, направляем ее на наш iPhone и начинаем снимать все что происходит на экране телефона. И вы не думайте что никто так больше не делает, наоборот — этот метод до сих пор очень популярен.
Чтобы видео выглядело более профессионально, закрепите камеру в штативе. Ну а снимать экран телефона лучше на фоне светлого стола или на крайний случай большого белого листа бумаги.
11. Как отличить восстановленный iPhone XR?
Если вы делаете покупку на сайте Apple, то в честности продавца можно быть уверенным. Другое дело, если вы заглянули в офлайн-магазин и не готовы переплачивать за ненужный гаджет. Чтобы не быть обманутым, полезно запомнить несколько правил.
Самый простой способ отличить восстановленный iPhone от нового – посмотреть на его коробку. На упаковке нового iPhone будет картинка (изображение телефона). Коробка от восстановленного («как новый») iPhone будет просто белой, без фотографий. Внизу на коробке написано Apple Certified Pre-Owned.
Apple Certified Pre-Owned
Все о смартфоне расскажет информация на этикетке. Модельный номер восстановленного iPhone начинается с буквы F. Номер новых телефонов начинается с буквы M или P, если это эксклюзивная версия. Перед названием смартфона написано RFB — это сокращение от слова refurbished. Если этикетка наклеена криво, если она смята или видно, что ее пытались оторвать – все это повод задуматься.
Загляните в настройки телефона: в разделе «Основные – Об устройстве» также написан номер модели. Он должен совпадать с номером на упаковке. Подключите аппарат к iTunes, программа выдаст изначальный номер, который уже точно не получится подменить. Посмотреть номер можно в разделе «информация» при подключении к iTunes.
12. Как выключить телефон iPhone XR?
Действительно, обилие новых обязанностей, возложенных на кнопку питания iPhone X, привело к тому, что та банально не позволяет отключить смартфон. С ее помощью можно вызвать Siri, оплатить покупку через Apple Pay и даже выполнить несколько других задач. Но как сделать так, чтобы гаджет просто выключился?
Для того чтобы отключить смартфон, перейдите в «Настройки» — «Основные» и пролистайте вниз перечень доступных вкладок до клавиши «Выключить». Нажмите на нее, после чего подтвердите действие, сдвинув слайдер выключения. Также функция перезагрузки доступна при активном режиме AssistiveTouch.
Откройте «Настройки» — «Основные» — «Универсальный доступ» — AssistiveTouch и включите функцию адаптивного управления. На экране появится многофункциональная клавиша, нажатие на которую позволит выполнить перезагрузку устройства.
На случай экстренной перезагрузки существует два других способа.
Способ 1
Первый: зажать одновременно клавишу питания и клавишу уменьшения громкости. Держать три секунды.
Проверено — работает!
Способ 2
Пять раз подряд нажать на клавишу питания. На экране появится слайдер медкарт, слайдер вызова экстренных служб и слайдер выключения.
У меня этот способ не сработал, так как на двойное нажатие боковой кнопки назначен вызов функции Apple Pay (Wallet).
13. Как принудительно закрыть приложение или выйти из игры?
iPhone XR , несомненно, самый непривычный смартфон с IPS экраном Apple в том, что касается обычного использования. iPhone XR выключается не так, как другие iPhone, метод создания скриншотов был изменен и даже банальное закрытие приложений осуществляется иначе.
Активные приложения в памяти iPhone XR
Как закрыть приложение в iPhone XR?
- Шаг 1. Проведите от самого низа экрана iPhone X и задержите палец на середине дисплея. Пауза является ключом к открытию меню переключения между приложениями. Если вы просто смахнете от низа экрана, то произойдет возврат на главный экран.
- Шаг 2. Удержите на карточке любого приложения из списка запущенных до тех пор, пока в левом верхнем углу карточек не появится классический для iOS значок удаления.
- Шаг 3. Нажмите на значке удаления или смахните по карточке вверх для закрытия приложения.
Вот таким образом в iPhone X закрываются приложения. Многие могут вспомнить, что способ с закрытием приложения по иконке удаления является далеко не новым. С iOS 4 по iOS 6 закрытие приложений на iPhone выполнялось схожим образом. Пользователям так же приходилось нажимать на значок удаления для закрытия приложений. Начиная же с iOS 7, где меню переключения между приложениями было полностью переработано, закрытие стало осуществляться смахиванием. В случае с iPhone XR в Apple решили скомбинировать оба метода.
Как выйти из игры в iPhone XR?
Любая игра на телефоне закрывается аналогичным образом закрытию приложений. Чтобы переключиться между окнами приложений (или играми) необходимо:
- Коснитесь пальцем панели жестов в нижней части дисплея.
- Проведите пальцем слева направо, чтобы вернуться к предыдущему приложению.
- Проведите пальцем справа налево, чтобы перейти к следующему открытому приложению.
Учтите, что во время переключения окна игры прогресс в игре может быть потерян. Игра не ставится в этот момент на паузу.
14. Как отобразить заряд в процентах на iPhone XR?
знать уровень заряда аккумулятора на всех моделях iPhone очень просто, достаточно зайти в «Настройки» → «Аккумулятор» и включить опцию «Заряд в процентах» .
Однако в смартфонах Apple, оснащенных системой камер TrueDepth (iPhone XR) такая опция отсутствует. Значит ли это, что узнать уровень заряда батареи в новых флагманах невозможно? Вовсе нет.
Несмотря на отсутствие соответствующей опции в «Настройках», узнать, сколько осталось заряда в процентах, по-прежнему можно.
Как посмотреть заряд в процентах на iPhone XR
- Прикоснитесь пальцем к правому «ушку» вверху экрана, где расположен индикатор батареи.
- Проведите пальцем вниз, вызвав «Пункт управления» .
- В правом верхнем углу появится иконка с указанием заряда батареи в процентах.
- Проведите пальцем вверх по экрану, закрыв «Пункт управления» .
Конечно, этот способ занимает некоторое время, в отличие от других iPhone, где проценты всегда видны на экране. Даже при включении режима экономии батареи — уровень зарядка в процентах будет отображаться только при сдвиге верхней шторки вниз.
15. Как заряжать iPhone XR, чтобы батарея служила максимально долго?
Многие люди, перешедшие от старых моделей телефонов на Айфон и пользуясь им в первый раз, были удивлены тем, как быстро разряжается батарея гаджета. Это объясняется большим количеством энергоемких приложений.
Для кого-то подзарядка аккумулятора стала ежедневным ритуалом сродни чистке зубов. Часто устройство подключают к источнику энергии, ложась спать. Некоторое пользователи ждут, пока смартфон полностью разрядится.
В любом случае всем хотелось бы как можно меньше времени тратить на зарядку и реже менять отслужившую батарею.
Кроме способа зарядки, также немаловажное значение играет температура хранения телефона. Батарея лучше всего работает при 15-45°C. Несмотря на удобство беспроводных устройств, у них имеются ощутимые недостатки. Создается дополнительный нагрев, из-за чего аккумулятор быстрее выходит из строя. Стоит ожидать появления на рынке более безопасных моделей.
Современные устройства настолько хорошо продуманы и оснащены защитными механизмами, что вам остается просто не подвергать их дополнительным рискам. Тогда аккумулятор будет служить долго и надежно.
Также батарея будет «благодарна» владельцу за снижение яркости экрана, выключение ненужных приложений, GPS. Используйте авиарежим в регионах с плохой связью.
При скольких процентах завершить зарядку?
Сколько прослужит зарядное устройство, во многом зависит от того, насколько правильной окажется его эксплуатация. Многие слышали, что новый телефон нужно поставить на подзарядку на трое суток перед использованием. Стоит заметить, что это утверждение справедливо исключительно для никелевых батарей. Сколько же нужно заряжать литий-ионные устройства в домашних условиях?
Эксперты утверждают, что нельзя доводить показатель энергии до 100% — аккумулятор повреждается при частой зарядке. Полный круг разрядки и зарядки стоит проводить не чаще раза в месяц.
Желательно осуществлять подзарядку более чем на 50%. Максимальная сохранность зарядного устройства обеспечивается при уровне заряда 40-80%. Причина состоит в напряжении, создаваемом в литий-полимерных ячейках. Чем выше заряд, тем выше напряжение, что заметно вредит устройству. Слишком высокая нагрузка может снизить число циклов подзарядки.
Заряженные до 100% батареи выдерживают от 300 до 500 циклов, а до 70% — от 1200 до 2000.
Для максимальной долговечности батареи iPhone XR
Литиевый аккумулятор хорошо работает, если электроны в нем периодически двигаются. При постоянном подключении в сеть данного результата добиться не удастся.
Европейская зарядка к iPhone XR
От чего лучше заряжать iPhone?
Есть достаточно много способов зарядки смартфона, каждый их которых обладает своими положительными и негативными особенностями.
Приобретая гаджет, многие пользуются идущей в комплекте европейской или китайской зарядкой. Она подсоединяется к устройству через USB. Желательно выбирать зарядку со слабым током, поскольку так удастся снизить нагрузку на аккумулятор. Проблема не возникает на современных телефонах, где установлен контроллер заряда, автоматически понижающий напряжение до оптимального уровня.
Еще один способ подзарядки — от компьютера.
Используется все тот же USB. Чтоб восстановить заряд быстрее, обращайте внимание на тип гнезда на ПК или ноутбуке. Есть три вида комплектации, нумеруемые цифрами 1.0, 2.0 и 3.0. Первые два типа дают ток силой 2,5 Вт, последний — целых 5 Вт. То есть отдавать предпочтение стоит именно третьему варианту. Найти разъем достаточно просто — он окрашен в синий цвет.
Можно ли зарядить Айфон задядкой от Айпада?
Долгое время существовал миф о вреде такого способа. На своем сайте разработчики Apple, напротив, утверждают, что никакого ущерба он не принесет. В данном случае используется более мощная зарядка, которая с лихвой покроет потребности телефона. Однако многочисленные пользователи утверждают, что спустя год замечают разительные перемены во времени работы смартфона без подзарядки, если пользоваться устройством iPad регулярно.
Некоторые пользователи умудряются подключить гаджет к автомобильной электросети. Большинство экспертов в один голос говорят о вреде такого метода, так что лучше не использовать его. Напряжение в такой сети нестабильно, так что можно в короткие сроки испортить контроллер питания. Дешевая автомобильная зарядка просто не в силах уберечь смартфон от очередного скачка.
Чехол-накладка
Без шнура iPhone XR удастся зарядить с помощью чехла-накладки. Его задняя панель является передатчиком сигнала. Apple не выпускает такие модели, но на рынке достаточно много совместимых вариантов. Также удобным беспроводным способом является LED-лампа, представляющая собой платформу для телефона.
Крепление надежно, так что если устройство завибрирует от входящего звонка, оно не упадет на стол или пол. Есть все основания полагать, что будущее именно за беспроводной зарядкой, поскольку производители мобильных аксессуаров активно работают именно в этом направлении. В частности, изготовлен специальный акриловый диск с встроенным передатчиком энергии.
16. Как защитить камеру iPhone XR?
Чехол UAG, как способ защитить экран и камеру iPhone XR
Самый проверенный временем способ защитить свой iPhone XR и его камеру от нежелательных царапин — покупка противоударного чехла. Обязательным условием в таком случае, являются выступающие рамки за периметр модуля камеры iPhone XR.
Вариантов производителей таких чехлов очень много: начиная от Spigen rugged armor, и до моделей UAG (как на фотографии).
Защитное стекло
Жаль, что камера iPhone XR не получила сапфирового стекла, но в таком случае это бы сильного удорожило телефон.
Защитное стекло на камеру iPhone XR
Но и эту проблему можно решить стеклом, которое клеится сверху на камеру iPhone XR. Например защитное стекло на камеру ROCK Lens Tempered Glass 0.15mm для iPhone XR.
Если вы надумаете защитить камеру в такой способ — убедитесь, что успели наклеить стекло до того, как появятся мелкие царапины. А под поверхность стекла не успеет попасть пыль.
17. Как убрать код-пароль на iPhone XR?
Установив пароль на свой iPhone, например, в магазине при покупке, многие пользователи затем теряются в большом количестве настроек iOS и не могут обнаружить пункт, позволяющий снять защиту устройства.
Использовать этот совет вы можете на свой страх и риск, мы вас предупреждаем, что в случае утери или кражи iPhone XR — злоумышленник с легкостью получит доступ к вашим персональным данным, в том числе фотографиям, контактам и сообщениям.
Меню — Face ID и код-пароль
- Шаг 1. Перейдите в меню «Настройки».
- Шаг 2. Выберите раздел «Код-пароль».
- Шаг 3. Нажмите на «Выключить пароль» .
- Шаг 4. Введите пароль от Apple ID.
- Шаг 5. Введите установленный на iPhone XR код-пароль для подтверждения отключения этой функции.
18. Как подключить iPhone XR к компьютеру?
Несмотря на то, что современные устройства на iOS вполне могут обойтись без компьютера, существуют сценарии, при которых обращаться к нему всё-таки приходится. Вполне логично, что на стыке технологий могут возникать определённые шероховатости, и именно с такими вопросами мы постараемся разобраться в этом материале.
Одной из распространённых проблем при работе с iTunes является невозможность обнаружения подключенного устройства. Причин здесь может быть несколько, но нередко сбой возникает в механизме доверенного подключения, когда на обоих гаджетах сохраняются ключи для последующей авторизации. По умолчанию запрос «Доверять этому компьютеру» должен отобразиться при следующем подключении, однако намедни автор столкнулся с прямо противоположной ситуацией, когда после отрицательного ответа пользователя запрос не повторялся. Решить проблему, как полагается, можно в несколько простых шагов.
Начнём, как полагается, с «родного» для iOS и iTunes окружения — операционной системы OS X. Безусловно, в силу программно-аппаратной интеграции проблемы здесь возникают реже, однако от случайностей не застрахован никто. Итак, если iPhone упорно не хочет доверять вашему Mac, можно попробовать очистить содержимое специального системного каталога Lockdown. Для этого отключаем iOS-устройство от компьютера, выполняем комбинацию клавиш [cmd]+[shift]+ [G] (или выбираем пункт «Переход к папке» в меню «Переход» строки меню OS X) и отправляемся по адресу /var/db/lockdown/ . В открывшемся окне взгляду предстанут один или несколько (в зависимости от количества синхронизированных устройств) файлов-сертификатов, которые и требуется удалить.
После этого подключаем гаджет и отвечаем на вопрос о доверии компьютеру утвердительно. Теперь устройство iPhone XR должно определяться системой.
19. Как выглядит коробка к iPhone XR?
Коробка iPhone XR выполнена в традиционном для Apple стиле. Изображение граней iPhone нанесено серебристой краской (что особенно хорошо отражает использование алюминия в дизайне смартфона), и в целом картина выпуклая.
Как и у старших собратьев, в комплекте iPhone XR отсутствует переходник с Lightning на миниджек (3,5 мм), который был у iPhone X. В остальном комплектация не отличается от iPhone предыдущих трех поколений: это блок питания 5 В 1 А, кабель Lightning, наушники EarPods с разъемом Lightning и набор листовок.
20. Как скрыть челку-монобровь?
Как пишут многие в интернете — челку у iPhone XR можно убрать утилитой Notch Remover, которую «якобы» выпустили сами Apple.
Достаточно посмотреть, что издатель, какай-то не вызывающий доверия Dao Duy Quang, чтобы обходить его стороной.
Не устанавливайте это приложение — оно бесполезно
Давайте еще раз о важном: челку (монобровь) убрать невозможно. Apple подразумевают, что покупая устройства на подобии iPhone XR, вы принимаете их новшества и готовы мириться с инновациями.
21. Как поставить песню на рингтон iPhone XR?
- Шаг 1: Подсоедините свой iPhone к компьютеру и откройте iTunes .
- Шаг 2: Выберите Песни в меню слева на вкладке Медиатека . Откроется медиатека со всеми вашими песнями.
- Шаг 3: Найдите песню, которую хотите поставить в качестве мелодии, нажмите на неё правой клавишей мыши и выберите Сведения о песне .
- Шаг 4: В открывшемся окне перейдите на вкладку Параметры и нажмите галочки рядом с надписями «начало» и «конец». Введите нужное время песни, которое хотите использовать. После нажмите OK .
- Шаг 5: В медиатеке нажмите на эту песню, затем в меню сверху зайдите в Файл > Конвертировать (Конвертация) > Создать версию в формате AAC . Появится копия песни с тем же названием.
Примечание: Если вы не знаете, какая из песен в формате AAC, нажмите на них правой кнопкой мыши и просмотрите Сведения о песне . На вкладке Файл вы найдёте формат песни.
iTunes
- Шаг 6: Теперь песне нужно добавить расширение . m4r , чтобы этот рингтон можно было поставить на айфон. Чтобы сделать это, нажмите на песню правой кнопкой мыши и выберите Показать в Проводнике Windows или Показать в Finder (Mac) .
- Шаг 7: Finder откроет папку iTunes, в которой находится песня. У неё будет расширение .m4a. Переименуйте песню, добавив в конце .m4r. Например, если название файла было Hello . m 4 a , его нужно переименовать в Hello . m 4 r .
- Шаг 8: Вернитесь в iTunes и нажмите на иконку своего устройства в меню.
- Шаг 10: Перетяните файл песни .m4r на вкладку Звуки в iTunes.
Если у вас нет секции Звуки , перетащите песню в общею секцию устройства, и она появится автоматически.
- Шаг 11: Когда рингтон появится в iTunes, он должен быть перенесён и на iPhone.
Если вы обновились до iTunes 12.7, то наверняка заметили изменения, которые Apple внесла в новую версию программы. Была убрана секция App Store, а также возможность синхронизировать рингтоны с iPhone.
К счастью, рингтоны всё ещё можно добавлять через iTunes 12.7, но теперь это делается немного по-другому. Сначала пользователи могут запутаться, но на самом деле процесс не такой уж и сложный, и со временем вы сможете с легкостью ставить рингтоны на свой телефон.
22. Как наклеить защитное стекло на iPhone XR?
Многие владельцы iPhone XR стараются относиться к устройству максимально бережно. Для этого покупаются различные чехлы, бамперы и защитные стекла.
Здесь мы расскажем, как максимально просто и быстро наклеить защитное стекло без «дефектов» в процессе.
Предварительная подготовка
Перед тем, как клеить защитное стекло, снимите с iPhone XR чехол. Если дисплей айфона уже прикрыт старой пленкой или стеклом — смело ее снимайте. Тщательно вымойте руки, чтобы на экран не попала грязь.
Клеить лучше всего в хорошо освещённом месте, чтобы увидеть каждую соринку, попавшую на экран устройства. Ну и выберите максимально чистую поверхность для наклейки стекла.
Процесс поклейки стекла
Видео на эту тему
- Шаг 1 . Очищаем дисплей iPhone XR. Для этого используем любую тряпочку из микрофибры, чтобы не оставить на экране ничего лишнего. Также можно воспользоваться спиртовой салфеткой, а затем протереть дисплей тряпкой из микрофибры мягкой тканью.
- Шаг 2 . Дополнительно очищаем экран смартфона с помощью комплектного скотча или любой другой наклейки. Просто касаетесь дисплея скотчем и поднимаете его обратно. Клейкая поверхность соберет остатки пыли.
- Шаг 3 . Теперь нужно снять с клейкой стороны стекла защитную пленку и приложить его к экрану.
Важно : держите стекло за края, чтобы не оставить на нем ненужных следов.
- Шаг 4 . Аккуратно кладем стекло на экран iPhone XR. Если стекло хорошее, оно самостоятельно ляжет на экран смартфона. Но для пущей уверенности его можно разгладить самостоятельно.
23. Как установить живые обои на iPhone XR?
К сожалению живые обои недоступны для модели iPhone XR, они доступны только на X, XS, XS Max. Думаю такая дискриминация сложилась из-за отсутствия полноценного 3D Touch в модели XR. Для тех кто не в курсе — живые обои реагируют на силу нажатия экрана.
Живые обои не достались модели XR
24. Как включить режим модема на iPhone XR?
Для начала надо убедиться, что устройство подключено к мобильному интернету. В этом материале мы подробно рассказываем как это сделать и рассматриваем распространенные проблемы.
Для дальнейшей работы желательно выбрать либо безлимитный, либо самый дешевый тарифный план. В противном случае можно потерять значительную сумму со счета всего за десяток минут использования интернета.
Откройте Настройки , перейдите во вкладку Режим модема и установите переключатель в положение Вкл.
Если режим модема отсутствует в настройках
- Для начала, надо убедиться, работает ли на устройстве сеть передачи данных – мобильный интернет (инструкция). Если работает, но режим все равно не появляется, тогда переходим к следующему шагу;
- Заходим в Настройки и идем по пути Сотовая связь → Параметры данных → Сотовая сеть передачи данных → Сотовые данные (для прошлых версий iOS путь несколько иной: Сотовая связь → Сотовая сеть передачи данных );
- Здесь необходимо заполнить поля в разделах Сотовые данные и Режим модема . Там необходимо будет ввести APN, Имя пользователя и Пароль вашего мобильного оператора. Эти данные оператор обычно высылает автоматически при установке SIM-карты. Можно также уточнить их, перезвонив оператору, назвав свой тарифный план.
Например, для белорусского МТС, данные следующие:APN: mts Имя пользователя: mts Пароль: mts.
25. Как сдвинуть экран iPhone XR вниз?
Вопреки всеобщему заблуждению, Apple оставила в iPhone XR режим «Удобный доступ», который позволяет пользоваться смартфоном в режиме «одной руки» (немаловажно, учитывая его диагональ экрана).
Чтобы его активировать, откройте «Настройки» — «Основные» — «Универсальный доступ». Здесь необходимо включить тумблер около функции «Удобный доступ». После этого останется резко смахнуть вниз в нижней части экрана (панели жестов), чтобы включить режим использования смартфона одной рукой.
Функция «удобный доступ»
Как вам статья?
Если вы новичок в экосистеме Apple или обновляете в десятый раз, настройка нового iPhone — это волнующий опыт, мало чем отличающийся от пробуждения в рождественское утро. С того момента, как вы увидите первый «Hello», и до последнего шага, здесь есть все, что вам нужно знать о настройке вашего нового iPhone XS, iPhone XS Max и iPhone XR.
Примечание: Данное руководство предназначено для iPhone X, iPhone XS, iPhone XS Max и iPhone XR. Устройства iPhone и iPad с Touch ID имеют отдельный процесс.
Полная видео инструкция на нашем Примечание: Данное руководство предназначено для iPhone X, iPhone XS, iPhone XS Max и iPhone XR. Устройства iPhone и iPad с Touch ID имеют отдельный процесс.ютуб канале
Просто ли настроить iPhone с функцией Face ID? Какие настройки и что необходимо знать для того чтобы настроить устройство.
- Варианты настройки
- Как начать настройку нового iPhone X, iPhone XS, iPhone XS Max или iPhone XR
- Как восстановить или перенести информацию с другого телефона
- Как настроить iPhone X, iPhone XS, iPhone XS Max или iPhone XR как новый
Варианты настроек
Новый телефон можно настроить одним из трех способов, настроить как новый, восстановить с другого iPhone или импортировать контент с телефона на другой мобильной платформе Android или Windows Phone. Как выглядит процесс настройки более подробно.
- Установить, как новый — означает начать заново — каждую пункт- с нуля. Это для пользователей, которые раньше не использовали смартфон или онлайн-сервис, хотят, чтобы их iPhone стал по-настоящему новым.
- Восстановление из предыдущей резервной копии iPhone, iPad или iPod touch. Это можно сделать с помощью iCloud или USB кабеля используя компьютер и программы iTunes. Этот вариант подходит при смене старого устройства на новое.
- Импорт из Android, BlackBerry или Windows Phone — Apple имеет приложение в Google Play, чтобы упростить импорт данных с Android. Онлайн-сервисы позволяют переносить большое количество данных с любого старого устройства. Это для пользователей, которые переходят на iPhone или iPad.
Как начать настройку нового iPhone серии X
В тот момент, когда впервые включаете новый iPhone, на экране появляется фраза приветствия «Hello» на разных языках. То же самое, начинаете с нуля, восстанавливать iPhone или меняете платформу Android.
Нажмите «Слайд» для настройки и проведите пальцем по экрану, чтобы начать работу.
- Выберите свой язык.
- Выберите свою страну или регион.
- Выберите сеть Wi-Fi. Если вы не находитесь в зоне действия Wi-Fi, вы можете настроить это позже. Вместо этого выберите Cellular.
- На этом этапе можно использовать автоматическую настройку, чтобы настроить новый смартфон с тем же паролем и настройками, что и у другого iPhone. Если решите настроить свой новый телефон вручную, перейдите к следующим шагам.
- Нажмите «Продолжить» после прочтения информации о данных и конфиденциальности Apple.
- Нажмите включить службы определения местоположения. Если не хотите включать службы определения местоположения в данный момент, выберите пропустить. Службы которые определяют местоположения можно включить вручную, например Карты или в основных настройка раздел конфиденциальность.
- Установите Face ID. Если нужна помощь, вот как настроить Face ID на новом iPhone X, iPhone XS, iPhone XS Max или iPhone XR.
- Создайте пароль. На этом этапе можно установить стандартный шестизначный пароль или создать четырехзначный пароль или пользовательский пароль, нажав «Параметры пароля».
-
После телефон предложит восстановить данные из резервной копии, настроить их как новый iPhone или перенести данные с Android.
Как восстановить или перенести данные с другого телефона
Если собираетесь начинать заново на новом устройстве для очистки данных, нужно перенести данные со старого iPhone на новый или импортировать информацию со старого устройства. Вот как.
Как восстановить из iCloud или iTunes Backup
На этом этапе предлагается два варианта при восстановлении приложений и данных с iCloud или iTunes.
Какой из них выбрать, зависит от того, имеется ли резервная копия старого iPhone в iCloud или подключить к компьютеру и создавать резервную копию через iTunes.
Ключевым моментом здесь является обеспечение резервного копирования вашего старого «яблока».
После создания резервной копии старого iPhone выберите вариант, восстановить как новый iPhone из iCloud или iTunes.
Как перенести данные с устройства Android
У компании есть специальное приложение для пользователей, переключающихся с Android под названием Move на iOS, которое доступно в магазине Google Play. Прежде чем переносить данные на новый iPhone, загрузите приложение «Переместить на iOS» на телефон Android.
Как настроить iPhone XS, iPhone XS Max или iPhone XR как новый
- Нажмите «Установить как новый iPhone».2. Введите личный Apple ID и пароль. Или создайте новый. Нажмите Нет Apple ID? и следуйте инструкциям
- Прочитайте и согласитесь с условиями Apple.
- Нажмите «Согласен» еще раз для подтверждения.
- Настройте Apple Pay.
- Настройте связку ключей iCloud.
- 7. Настройте Сири и «Эй, Сири».
- Нажмите «Отправить диагностическую информацию» в Apple при возникновении сбоя приложений, других проблем или нажмите «Не отправлять».
- Включите Display Zoom для дополнительных визуальных опций.
- Нажмите «Начать».
Наш сервисный центр выполняет ремонт iphone в Днепре любой сложности в кратчайшие сроки.