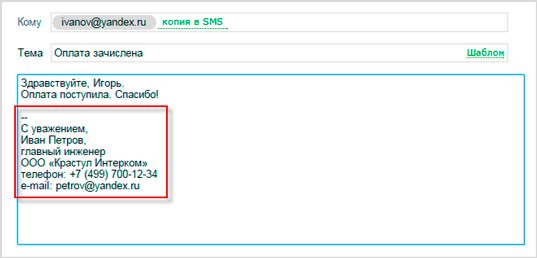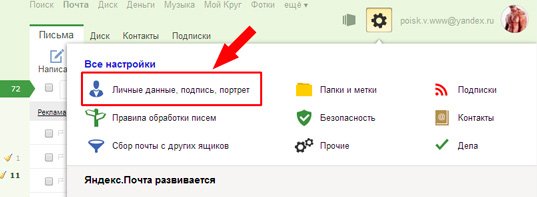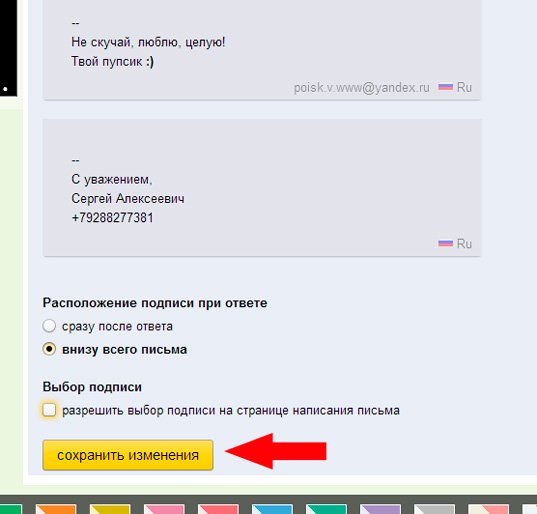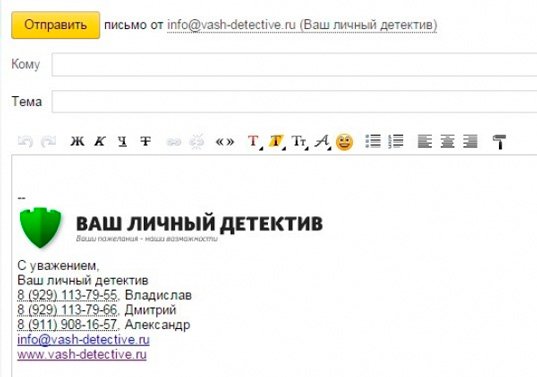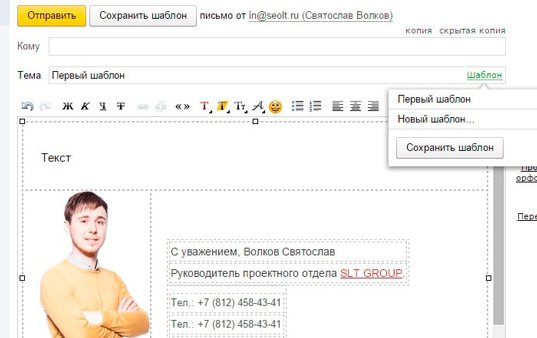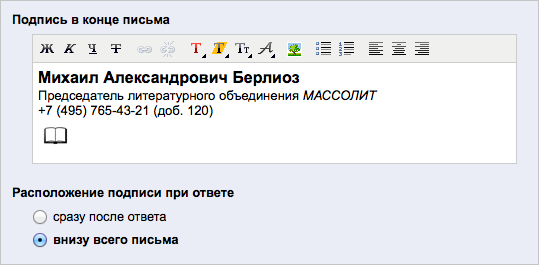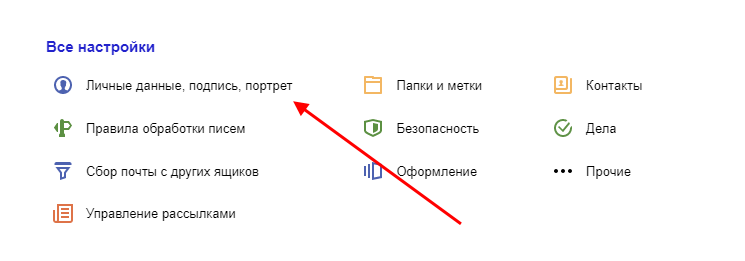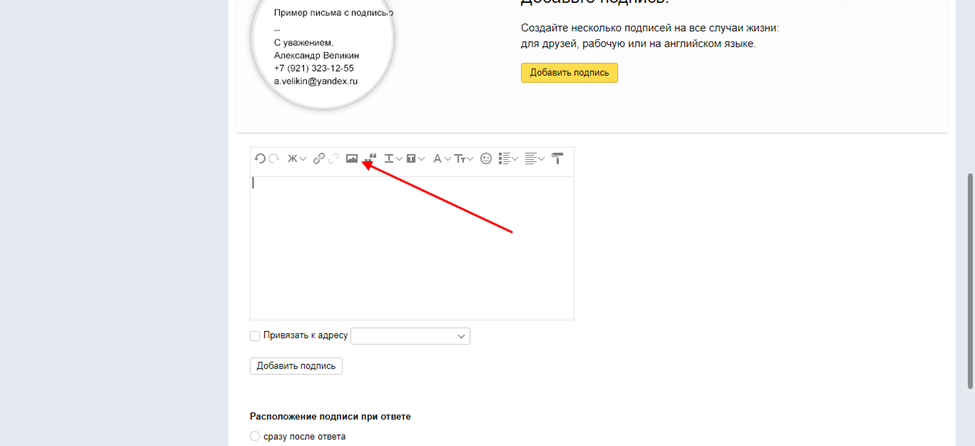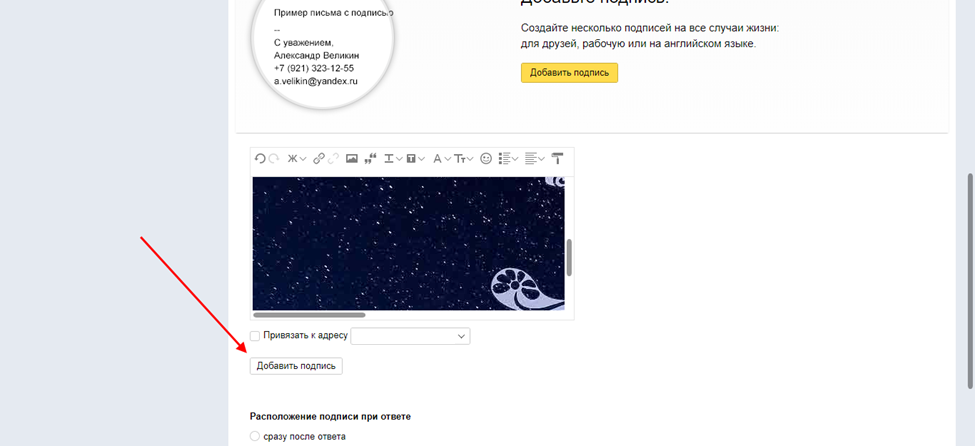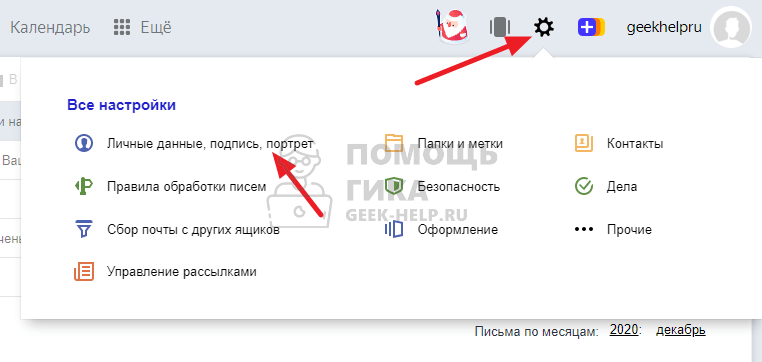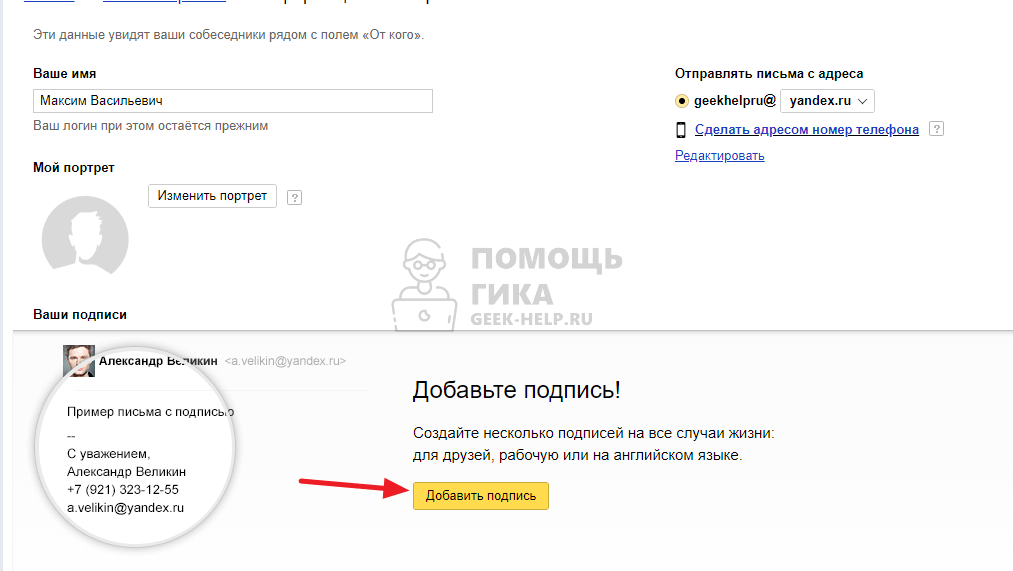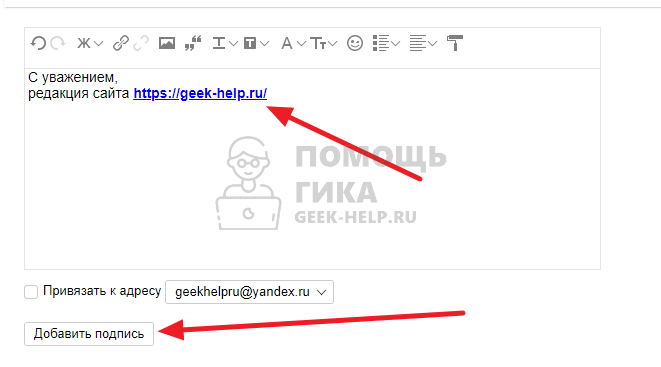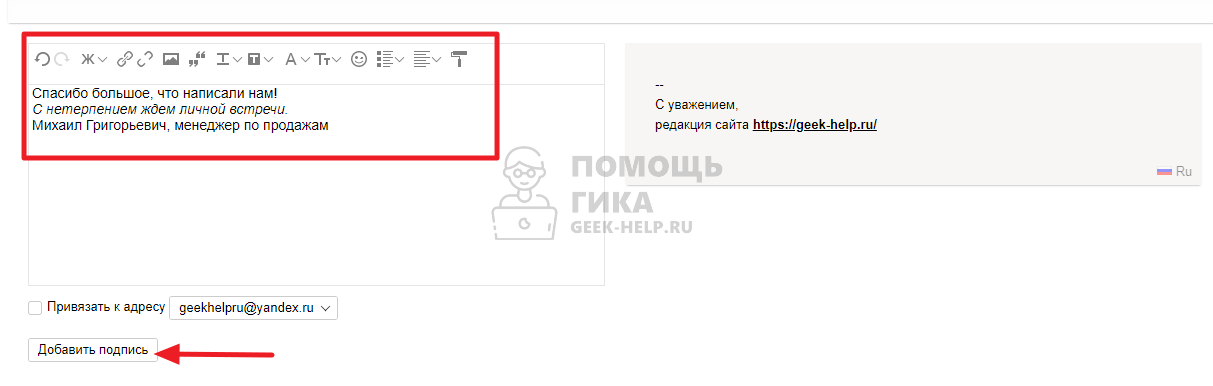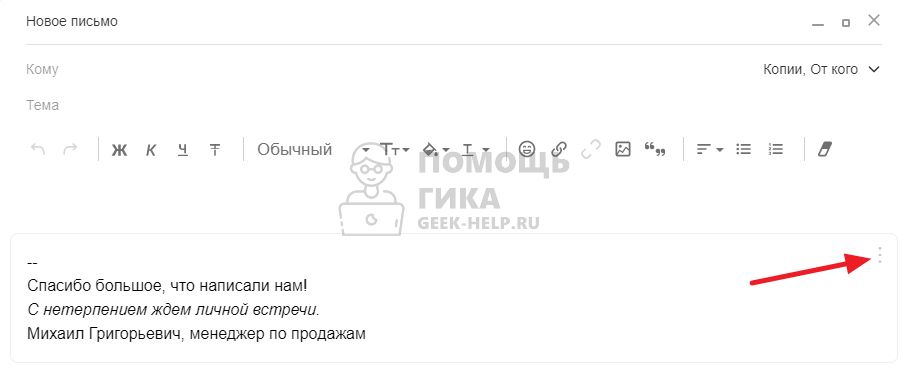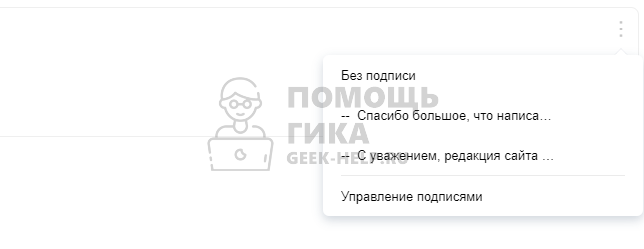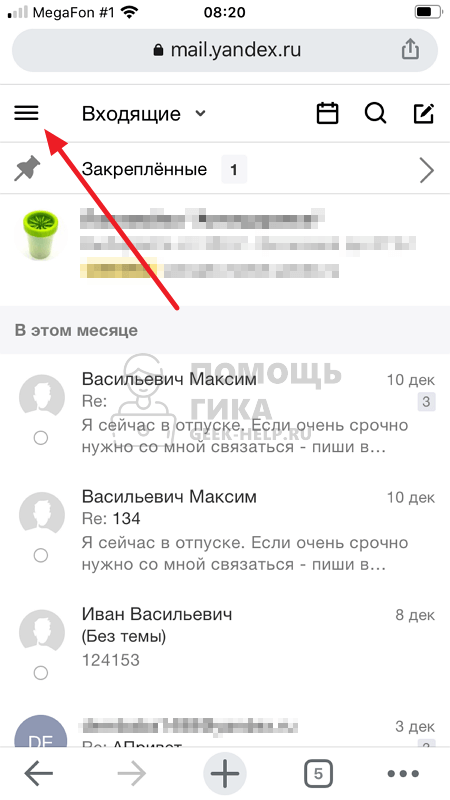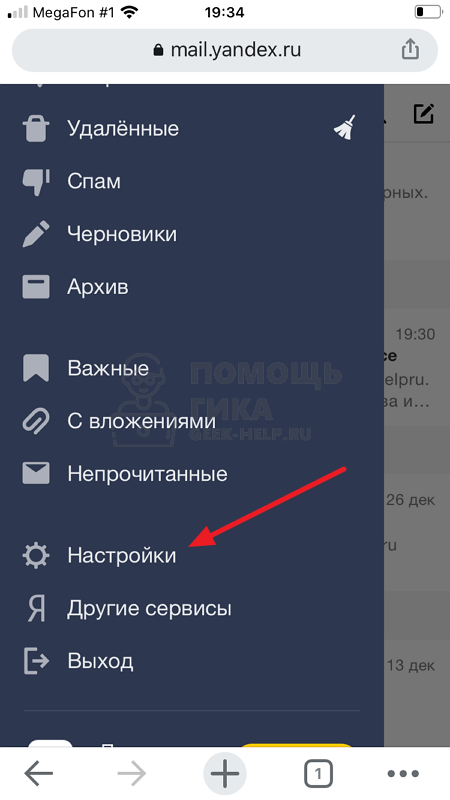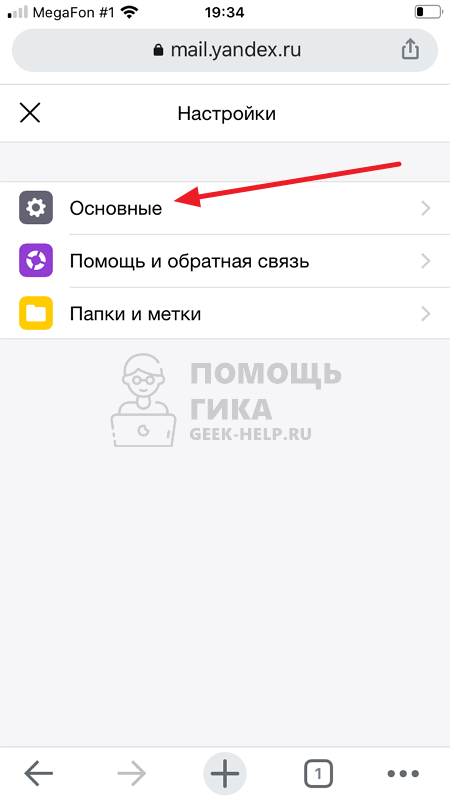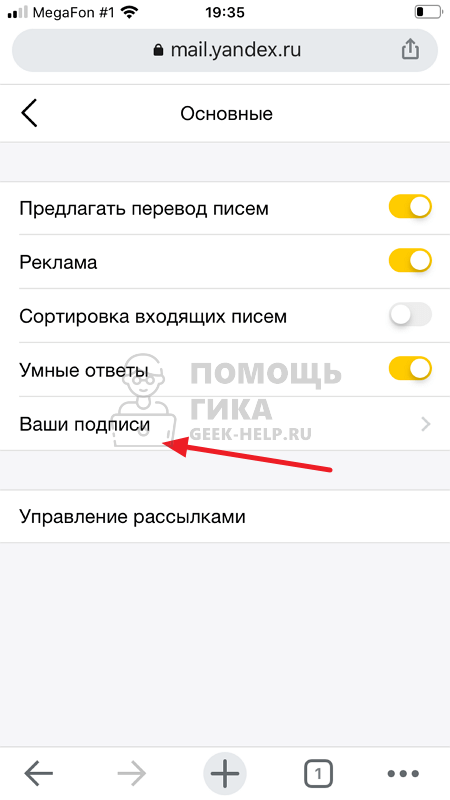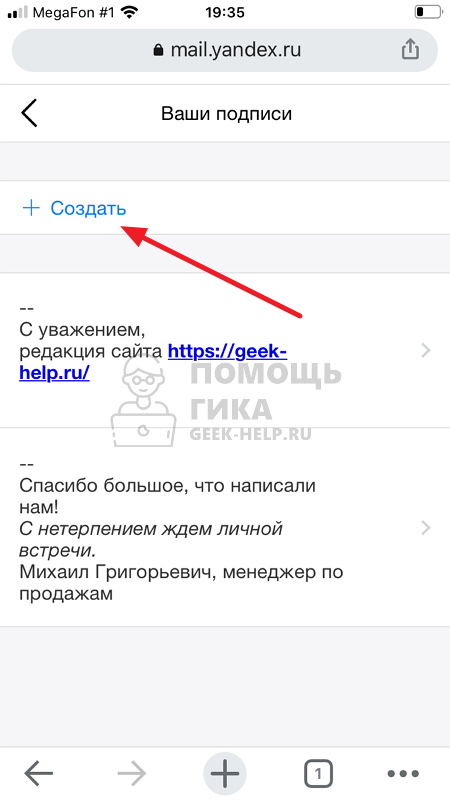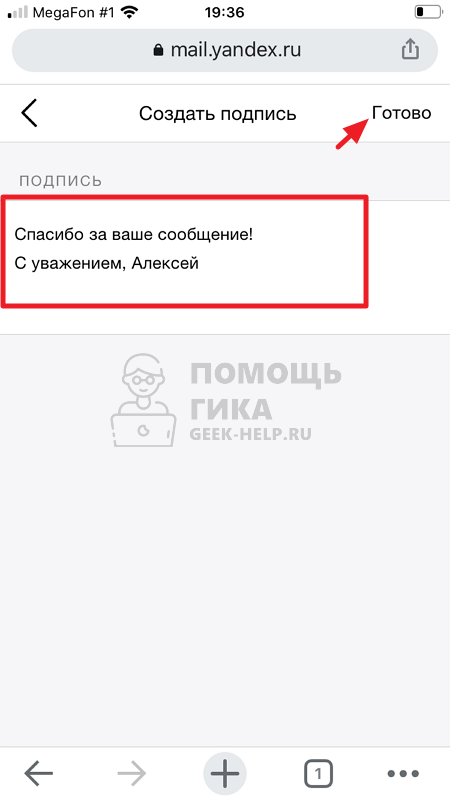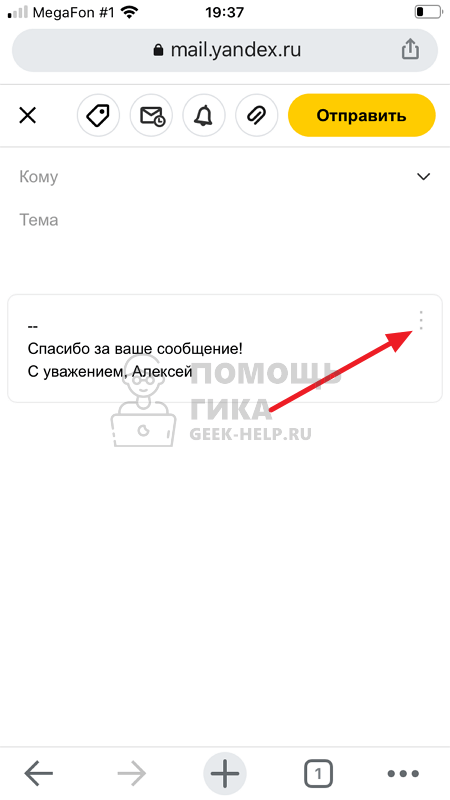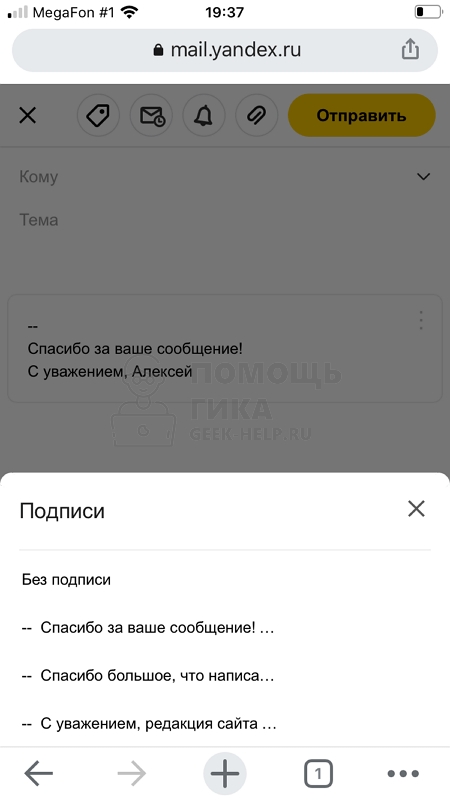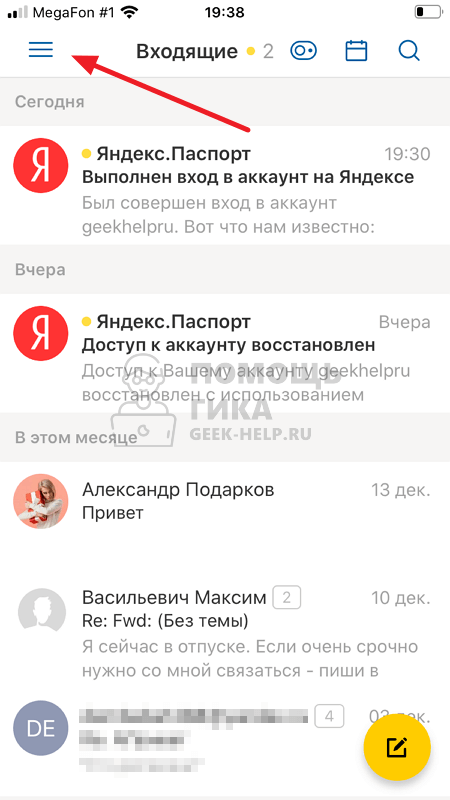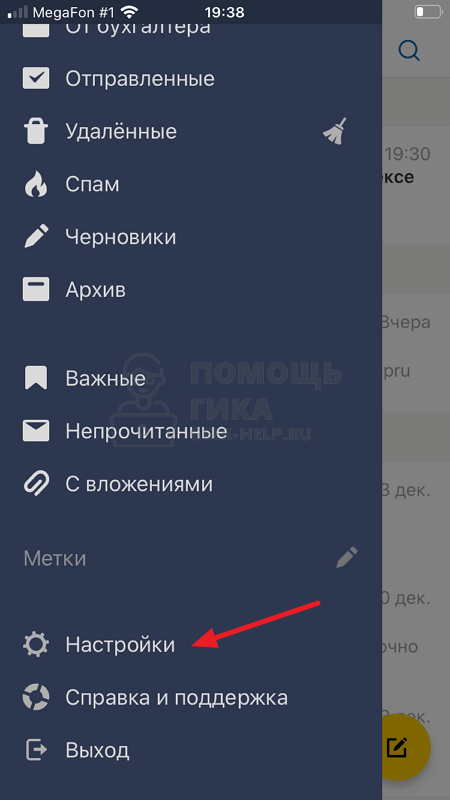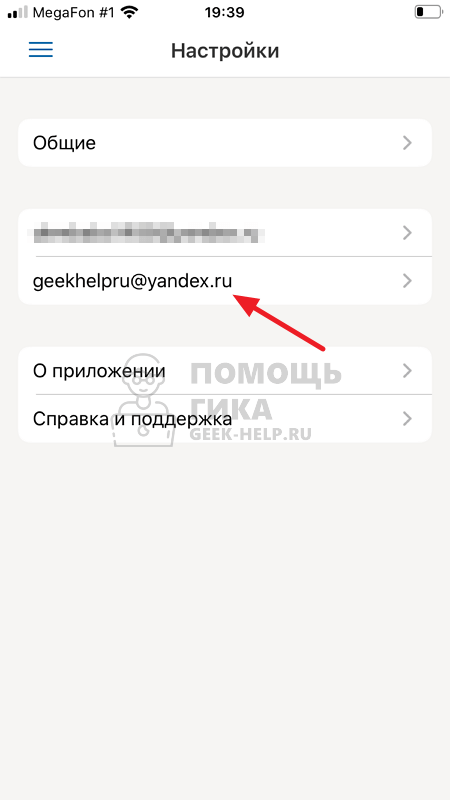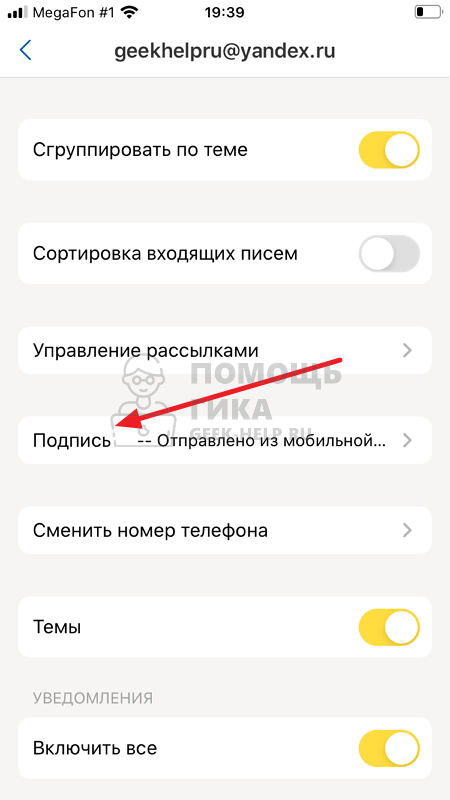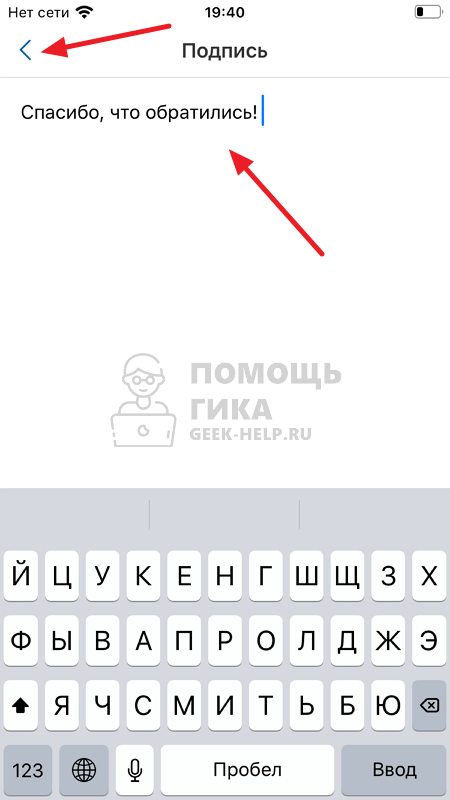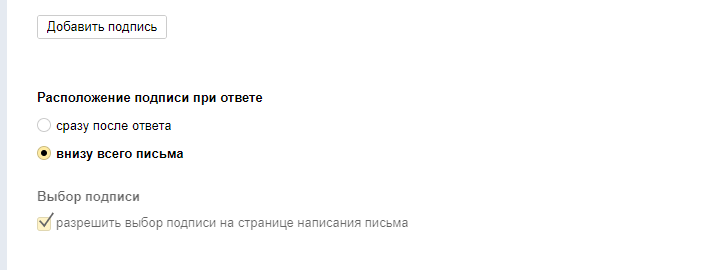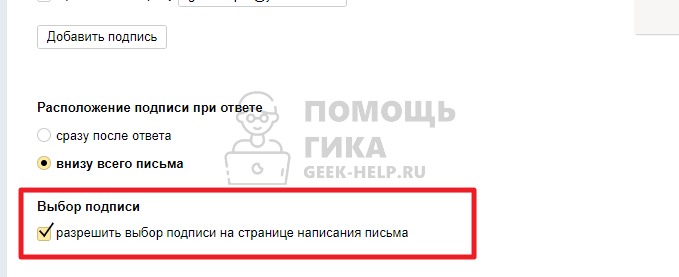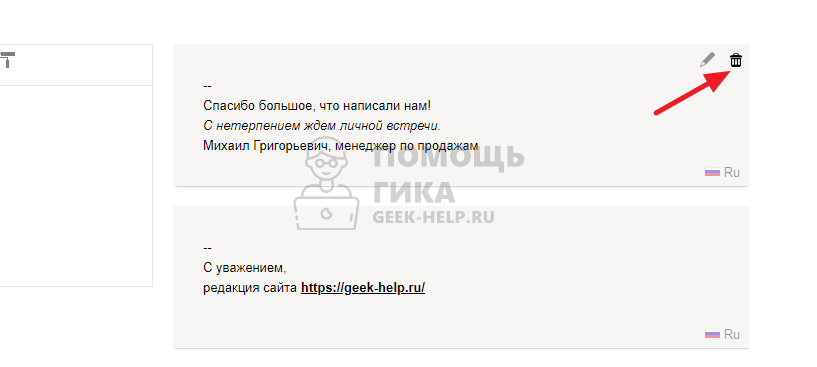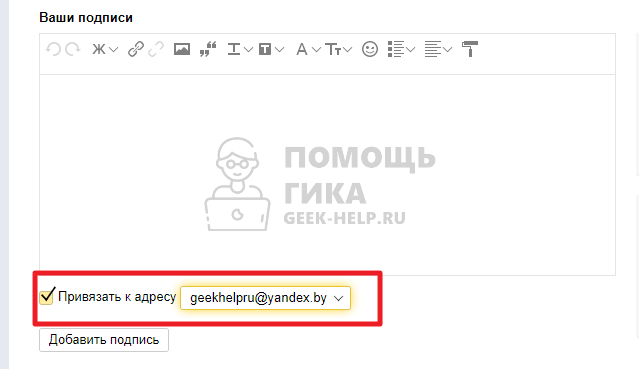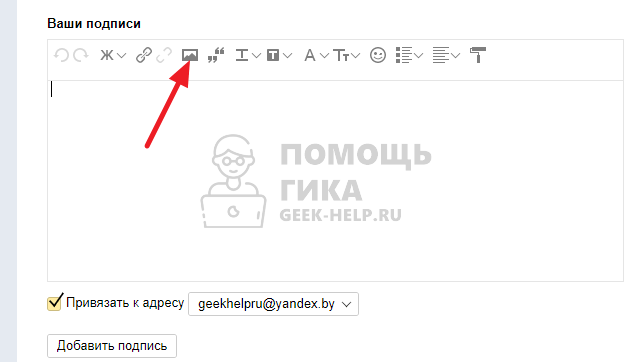Здравствуйте, дорогие друзья! В жизни активного и занятого человека часто не хватает времени на весьма важные в общении моменты. Одним из них является прощание с собеседником. Но, к счастью, современный прогресс призван оптимизировать нашу деятельность. И сегодня я вам расскажу, как в яндекс почте настроить подпись.
Важность подписи
На самом деле, можно просто к каждому письму писать разный текст, подписываться, не повторяясь, в стремлении быть более оригинальным. Но для делового и занятого человека зачастую это непозволительная роскошь.
Например, если вы ведете деловую переписку по электронной почте, то необходимо в каждом сообщении указывать контактную информацию, чтобы клиент или партнер всегда мог быстро вспомнить кто вы такой и как с вами срочно связаться (где лучше зарегистрировать почтовый ящик).
У собеседника ваш контакт всегда должен быть на виду. Ну и, конечно же, сообщение должно оканчиваться хотя бы классическим, но верным: «С уважением, Иванов Иван Иванович». Далее название компании, должность, номер телефона, адрес офиса и т.д. Поэтому очень удобно, когда вся информация по умолчанию уже имеется в сообщении.
Инструкция по созданию
Теперь, думаю, сомнений не должно быть в том, что подпись нужна. Перед нами встает следующий вопрос. Итак, как же настроить подпись максимально удобно и эффективно — давайте разберемся. Сделать это, на самом деле, очень просто, но не исключено, что я раскрою некоторые неизвестные вам прежде нюансы и секреты этой функции.
В правом верхнем углу экрана яндекс почты находится значок в виде шестеренки, открывающий «все настройки». В этом меню вам надо выбрать пункт «Личные данные, подпись, портрет».
Вот вы и у цели. Находите кнопку «Добавить подпись», нажимаете на нее и в окне для текста можете ввести необходимые вам данные. Можно привязать подпись к вашему адресу, поставив галочку чуть ниже. Далее имеется пункт для выбора расположения подписи в сообщении: сразу после ответа или внизу всего письма.
Таких прощаний вы можете создать несколько, например, для разного типа писем или собеседников. В этом же меню легко отредактировать или удалить уже имеющиеся подписи. На каждой из них есть знак карандаша и мусорного бака для соответствующей операции.
Заменять прощание также очень просто — дописав содержание, вы можете нажать на вариант, автоматически прикрепленный к письму, потом на появившуюся сбоку от него стрелочку, и перед вами открывается выбор из сохраненных вами подписей. Выбираете нужную и готово!
Но это еще не все. Ваше сохраненное прощание тоже можно сделать оригинальным с помощью функции редактирования текста. Вверху окна для ввода содержания вашей подписи имеются кнопки для выделения текста, выбора размера и стиля шрифта, вставки цитат, фона, выравнивания и т.д.
Особенно интересной может быть функция добавления изображения. Подпись с картинкой явно привлечет внимание вашего собеседника. Здесь вы можете добавить свою визитку или сделать так, чтобы сообщения всегда были с логотипом вашей компании (как самостоятельно создать логотип и визитку). В принципе, выбор ограничен только вашей фантазией.
Стоит обратить внимание на то, что нажав на кнопку «добавить изображение», вы сможете вписать или скопировать туда только ссылку на него. Если вам надо прикрепить картинку или логотип прямо из памяти компьютера, то можно перетащить его мышкой на окно для текста.
Предположим, вы решили оставить только текст, а изображение хотите скрыть. Тогда в окне сообщения, с правой стороны панели для редактирования текста, включите кнопку «без оформления». Пока эта функция активирована, все добавленное форматирование не отображается.
Оказывается, немало возможностей предоставляет редактор подписей яндекс почты!
В общении никогда не стоит забывать о правилах хорошего тона, ведь именно взаимодействие с собеседником влияет на то, как он будет к нам в дальнейшем относиться.
Зачастую, люди ведут себя с нами так же, как и мы с ними. В письме правилом хорошего тона является не только приветствие, но и, конечно же, прощание. Так что не забывайте уделять должное внимание вашей подписи.
Видео инструкция по добавлению подписи
Ну вот, теперь мы разобрали, как облегчить и оптимизировать свое общение в Яндекс почте. Обязательно создайте себе подпись, которая сможет заинтересовать и привлечь собеседника, ведь уже это способно сыграть положительную роль в ваших делах.
Не забывайте подписываться на обновления в группе Вконтакте и следите за новостями! До свидания, друзья!
Как сделать подпись в Яндекс Почте и добавить ее к письму? Поверьте, вам понравится этот процесс – вы сможете не просто указать нужную информацию, но даже самовыразиться, создавая уникальную визитку!
Создание и настройка
Подпись в Яндекс Почте – это отличный способ наглядно показать, кто вы есть и рассказать о себе. Такая своеобразная визитная карточка! Вы можете создать и настроить несколько таких визиток – для личной переписки, для рабочих писем, для других целей.
Поверьте, это очень удобный инструмент, которым не стоит пренебрегать. Тем более, что визитка будет добавляться в ваше исходящее автоматически, вам ничего не придется делать – только выбирать, какой вариант вы хотите использовать.
Скорее узнайте, как загрузить видео на Яндекс Диск, а потом поделиться с друзьями.
Готовы узнать, как создать подпись в Яндекс Почте? Здесь нет ничего сложного, заходите в свой почтовый ящик, авторизуйтесь и приступайте:
- Найдите наверху справа иконку в виде шестеренки;
- В открывшемся меню кликните по кнопке «Все настройки»;
- Через панель слева перейдите к вкладке «Информация об отправителе».
Здесь мы будем работать над тем, как добавить подпись в Яндекс Почте. В верхней части страницы ваша личная и контактная информация (ФИО, номер телефона). Переместитесь чуть ниже, чтобы увидеть нужный раздел настроек.
Нашли небольшое окошко? Начинайте вписывать туда текст, который должен сказать о вас всю нужную информацию. Обязательно укажите ваше имя и контактный номер телефона, если вы создаете рабочую визитку – упомяните название компании и свою должность.
Как правило, многие добавляют фразы «С уважением…» или «Искренне ваш…».
Пока вы придумываете подходящие формулировки, мы расскажем, как настроить подпись в Яндекс Почте. Обратите внимание на верхнюю панель окошка для ввода текста – вы можете воспользоваться самыми разными функциями.
1. Форматирование шрифта
Выбирайте, какой вариант вам нравится больше:
- Подчеркнутый
- Зачеркнутый
- Полужирный
- Курсив
Разумеется, можно выделить лишь несколько слов – а можно и весь текст целиком.
2. Изменение шрифта
К вашим услугам шестнадцать разных вариантов написания – среди них привычные Arial и Times New Roman, Helvetica и Comic Sans и другие. Кроме того, вы можете выбрать размер текста для настройки подписи в Яндекс Почте – на выбор пятнадцать вариантов.
3. Добавление ссылки
Вставьте URL-адрес и добавьте текст, чтобы сделать удобную гиперссылку, которая будет отображаться в каждом письме.
4. Загрузка изображения
Просто добавьте ссылку на картинку, которая будет отображаться в вашей визитке. Как правило, используются личные логотипы или лого компаний.
5. Изменение цвета
Вы можете выбрать как цвет фона, так и цвет текста – к вашим услугам огромная палитра самых разных оттенков.
6. Добавление цитаты
Только не увлекайтесь! Выделите самое главное, чтобы структурировать текст в вашей визитной карточке.
7. Создание списка
Если возникла такая необходимость, можно добавить как маркированный, так и нумерованный список.
8. Выравнивание текста
Здесь все понятно – расположите всю визитку (или отдельные блоки) по центру, справа или слева.
9. Использование смайликов
Вы можете добавить один или несколько эмодзи – во встроенной коллекции тридцать разных иконок (от улыбок до злобных рожиц).
Согласитесь, инструментарий более чем богатый – можно создать настоящую презентацию. Где настроить подпись в Яндекс Почте вы уже знаете, так за чем же дело стало?
Узнайте, как настроить переадресацию в Яндекс Почте.
Сразу после того, как вы закончите настройку, можно переходить к более технической части. Если вы хотите прикрепить визитку к конкретному адресу:
- Поставьте галочку в окошке напротив «Привязать к адресу»;
- Рядом появится меню – выберите нужный электронный почтовый ящик.
Теперь выбирайте, как вы хотите поставить подпись в Яндекс Почте:
- Сразу после ответа;
- После всего текста письма.
Как только вы определитесь, жмите на значок «Добавить». Все, ваша визитная карточка сохранена – вы увидите ее на экране справа!
Управление шаблонами
Как вы уже знаете, вы можете сохранить сразу несколько визитных карточек – и пользоваться ими при необходимости. Если же у вас возникнет желание что-то переделать, обязательно прочитайте, как изменить подпись в Яндекс Почте.
Сначала заходим в настройки так, как рассказано выше. Находим сохраненный вариант:
- Наведите курсор на нужную визитку;
- Справа наверху появится иконка в виде карандаша – нажмите;
- Внесите в открывшееся окно все необходимые изменения;
- После того, как закончите, жмите «Сохранить».
Вот как поменять подпись в Яндекс Почте – вы можете изменить текст, добавить/убрать символы, информацию, контактные данные. Можно поменять форматирование или привязку к конкретному адресу.
Если вы захотите полностью удалить шаблон – просто нажмите на иконку корзины (не забудьте подтвердить действие).
Рассказали вам о том, как создать и как сменить подпись в Яндекс Почте . Обязательно сделайте себе несколько карточек для всех случаев жизни – это обязательная часть общения по электронной почте.
Как добавить подпись в Яндекс.Почте
08.06.2020
Содержание
- 1 Для чего нужна подпись
- 2 Как сделать подпись
- 2.1 На компьютере
- 2.2 На телефоне
Несмотря на высокий прогресс в интернет-технологиях, связанный с появлением различных мессенджеров, электронные письма до сих пор пользуются спросом. Многие пользователи предпочитают данный вид связи по разным причинам, но в основном это связано с тем, что письмо – это более официальный способ общения, нежели простое сообщение.
Сегодня мы не будем разбираться как можно отправить сообщение, но рассмотрим также немало важную тему. Разберемся как добавить подпись в Яндекс почте на компьютере и телефоне.
Для чего нужна подпись
Подпись в электронном письме представляет собой некий аналог человеческой подписи. Кроме того, она указывает на человека, от которого было отправлено письмо. Взгляните на пример ниже:
Благодаря функции «Подпись» в Яндекс, указанные данные на картинке будут отображаться внизу сообщения. Таким образом, получатель сможет сразу определить от кого сообщения, а также при необходимости сможет с ним связаться.
Как сделать подпись
Подпись в Яндексе функционирует следующим образом: в специальном окне заполняется форма, в которую записывается текстовое, либо иное сообщение подписи. Затем заданная подпись прикрепляется ко всем сообщениям путем активации особой опции, о которой мы поговорим далее.
На компьютере
В Яндекс почте можно добавить несколько вариантов подписей: отобразить как изображение, как текст или добавить html. Подробнее о каждом варианте мы поговорим далее.
Просто текст
Добавляем текст к себе в подпись:
- Открываем почтовый ящик и нажимаем на шестеренку в верхнем правом углу.
- В отобразившемся окне переходим в раздел «Личные данные, подпись, портрет».
- Далее пролистываем немного вниз до формы с различными опциями, и вводим в нее текст. Он в последствии будет отображаться в подписи электронного письма. Затем нажимаем на кнопку «Добавить подпись».
Таким образом будет добавлена подпись к вашим последующим письмам, которые вы будете рассылать. О том, как добавить в подпись особые элементы, читайте в следующих разделах.
Как добавить изображение
Чтобы добавить в подпись свое уникальное изображение, следует выполнить следующие действия:
- Открываем окно с формой, в которую вписывается подпись, и кликаем по кнопке в виде рамки с рисунком.
- В отобразившемся окне вводим ссылку на изображение и кликаем по кнопке «Добавить».
- В результате кликаем по кнопке «Добавить подпись».
Как добавить html
HTML-код позволяет нам стилизовать подпись так, как только нам захочется. Чтобы это сделать, откройте в браузере HTML-код, который нужно прикрепить к подписи, и скопируйте его содержимое из браузера.
Затем вставьте скопированное содержимое в форму подписи и нажмите на кнопку «Добавить подпись». Таким образом будет добавлена стилезованная подпись в вашей Яндекс почте.
На телефоне
Функционал в мобильном приложении, к сожалению, немного урезан. Здесь вы можете изменить только текстовую составляющую подписи. Добавить изображение, а уж тем более HTML-код нельзя.
Просто текст
Итак, чтобы изменить сообщение в подписи на телефоне, необходимо выполнить следующее:
- Открываем Яндекс почту на телефоне и создаем новое сообщение для отправки.
- По умолчанию подпись формируется после двойного тире. Таким образом, чтобы изменить подпись, достаточно стиреть стандартную фразу и написать свою. Затем отправить сообщение выбранному получателю.
Теперь вы знаете как добавить подпись в Яндекс почте на телефоне и компьютере. Надеемся, что наша статья была для вас полезной. Спасибо за внимание!
Оценка статьи:
Загрузка…
Подписывать письма – это одно из правил хорошего тона, которое перекочевало в сервисы электронной почты. Так как подписывать каждое отправляемое письмо не очень удобно, то можно автоматизировать данный процесс, создав личную подпись и применив её в качестве основного шаблона.
Как создать личную подпись в Яндекс Почте
Создание и применение личной подписи производится через интерфейс настроек Яндекс Почты:
- Кликните по иконке шестерёнки в верхней части экрана. Из выпавшего меню выберите пункт «Личные данные, подпись, портрет».
- Пролистайте страницу настройки личных данных ниже. Там будет поле для заполнения подписи. Туда и пропишите свою подпись.
- Для сохранения подписи нажмите кнопку «Добавит подпись».
Если у вас есть несколько почтовых ящиков, привязанных к аккаунту в Яндекс Почте, то вы можете выбрать эти адреса в качестве основной привязки.
Читайте также:
Поиск человека в Яндекс Почте
Восстанавливаем пароль от Яндекс Почты
Настраиваем Яндекс Почту
Как зарегистрировать Яндекс Диск
Дополнительно обратите внимание на текстовый редактор подписи. Здесь доступны некоторые интересные функции:
- Выбор типа начертания. Вы можете использовать жирный, курсивный, подчёркнутый и зачёркнутый шрифты;
- Можно вставлять гиперссылки в текст с помощью соответствующего инструмента;
- К подписи можно добавить изображение;
- Выделить какой-то элемент подписи как цитату;
- Выбрать цвет текста;
- Выбрать цвет фона у текста;
- Выбрать используемый шрифт текста среди имеющихся стандартных шрифтов;
- Установить размер шрифта;
- Использовать эмоджи;
- Настраивать маркированные и нумерованные списки;
- Установить выравнивание текста;
- Очистить форматирование у выделенной части текста.
Как видите, в Яндекс Почте можно создать очень даже креативные подписи. Сделать это очень легко. Можно создать несколько шаблонов подписи.
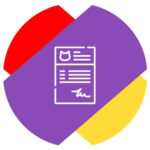
Обратите внимание
В статье речь пойдет о постоянной подписи, которая будет автоматически добавляться ко всем письмам. Однако в каждом конкретном письме можно сделать индивидуальную подпись, просто изменив прямо в теле письма сведения в отведенной под подпись зоне.
Как сделать подпись в Яндекс Почте на компьютере
Добавьте свой аккаунт Яндекс Почты на главной странице сайта Яндекс и войдите в почтовый сервис. Далее нажмите в правом верхнем углу, над списком писем, на значок шестеренки, чтобы открыть меню. Выберите в нем пункт “Личные данные, подпись, портрет”.
На этой странице можно задать подпись. При этом подписей может быть несколько, при необходимости их можно будет менять, в зависимости от ситуации. Нажмите “Добавить подпись”.
В специально отведенном под это окне редактора введите нужную информацию, которую вы хотите указывать в подписи.
Обратите внимание
Вводить символы, отделяющие письма от подписи, не требуется — они будут подставляться автоматически.
Задав нужную подпись, нажмите “Добавить подпись”.
После этого подпись будет создана и автоматически активирована. Если необходимо, можно добавить вторую и последующие подписи, нажав “Добавить подпись”.
И повторно указав нужную информацию в редакторе.
После этого нажмите “Добавить подпись”.
Чтобы при написании письма переключаться между разными подписями, нужно в теле самого письма навести мышь на подпись и нажать на три точки справа вверху над активной подписью.
Во всплывающем окне можно выбрать нужную подпись.
Тогда в письме она заменится в режиме реального времени.
Как сделать подпись в Яндекс Почте на телефоне
Добавить подпись в Яндекс Почте можно и с телефона, при этом с мобильной веб-версии сервиса функциональность шире, нежели из приложения.
Важно
В приложении Яндекс Почта используется обособленная от аккаунта подпись, в отличие от мобильной веб-версии. То есть, если задана подпись в конкретном почтовом аккаунте Яндекс на компьютере, она будет отображаться и использоваться в мобильной веб-версии. Однако в приложении она использоваться не будет.
В браузере
Войдите в веб-версию почтового сервиса Яндекс через любой браузер на телефоне.
Далее нажмите в левом верхнем углу на три полоски, чтобы открыть меню.
Перейдите в пункт “Настройки”.
Выберите раздел “Основные”.
И перейдите в пункт “Ваши подписи”.
Здесь можно добавить подпись для письма. Для этого нажмите “Создать”.
Задайте нужную подпись и нажмите “Готово”.
Обратите внимание
В окне для создания подписи нет инструментов редактора — нельзя сделать текст жирным, курсивом и так далее. Однако можно перенести отформатированный текст в это окно из других редакторов, большая часть стандартного форматирования сохранится.
При написании письма в Яндекс Почте с телефона через веб-версию, можно выбрать нужную подпись, как и на компьютере. Для этого нужно нажать при создании самого письма на три точки около подписи.
А далее выбрать во всплывающем меню нужный вариант подписи.
Она автоматически подставится в создаваемое письмо.
В приложении
Чтобы задать подпись в приложении Яндекс Почта, запустите его и войдите в нужный аккаунт.
Далее нажмите на три полоски в левом верхнем углу.
Перейдите в раздел “Настройки”.
Далее выберите в списке тот аккаунт, для которого нужно задать подпись.
Нажмите на пункт “Подпись”.
Можно поменять существующую по умолчанию подпись, после чего нажать назад в левом верхнем углу — подпись сразу сохранится.
Использовать разные подписи при написании письма в мобильном приложении Яндекс Почта нельзя.
Дополнительные настройки подписи в Яндекс Почте
При настройки подписи в Яндекс Почте на компьютере в веб-версии, есть возможность выбрать некоторые дополнительные опции, которые недоступны в мобильных версиях. Рассмотрим наиболее интересные из них.
Расположение подписи при ответе. Можно указать где должна находиться подпись — сразу после ответа или внизу под всем письмом. В первом случае подпись будет вставляться прямо в тело письма, тогда как во втором под общую переписку, если она состоит из нескольких писем. Второй вариант удобнее для массовых переписок.
Выбор подписи. Если при указании нескольких подписей в Яндекс Почте у вас нет возможности их выбора в процессе написания письма, нужно убедиться, что в настройках подписи установлена галочка в пункте “Разрешить выбор подписи на странице написания письма”.
Удаление подписи. Если одна или несколько подписей больше не нужны — их можно удалить. Для этого зайдите в настройки подписей, наведите на ту, которая больше не нужна, и нажмите на значок мусорного ведра в правом верхнем углу подписи. После этого потребуется подтвердить ее удаление.
Разные подписи для разных почтовых адресов. В отдельной статье мы рассказывали, что можно использовать разные почтовые адреса в Яндекс Почте. Для разных почтовых адресов можно задать разные подписи. При создании подписи нужно поставить галочку в соответствующем пункте и выбрать нужный адрес почты.
Добавление изображения в подпись. Чтобы добавить в подпись изображение, в редакторе подписи нажмите на соответствующий пункт и вставьте ссылку на изображение.
Обратите внимание
Можно использовать только изображения, которые уже загружены в интернет. Загрузить фото с компьютера не получится.