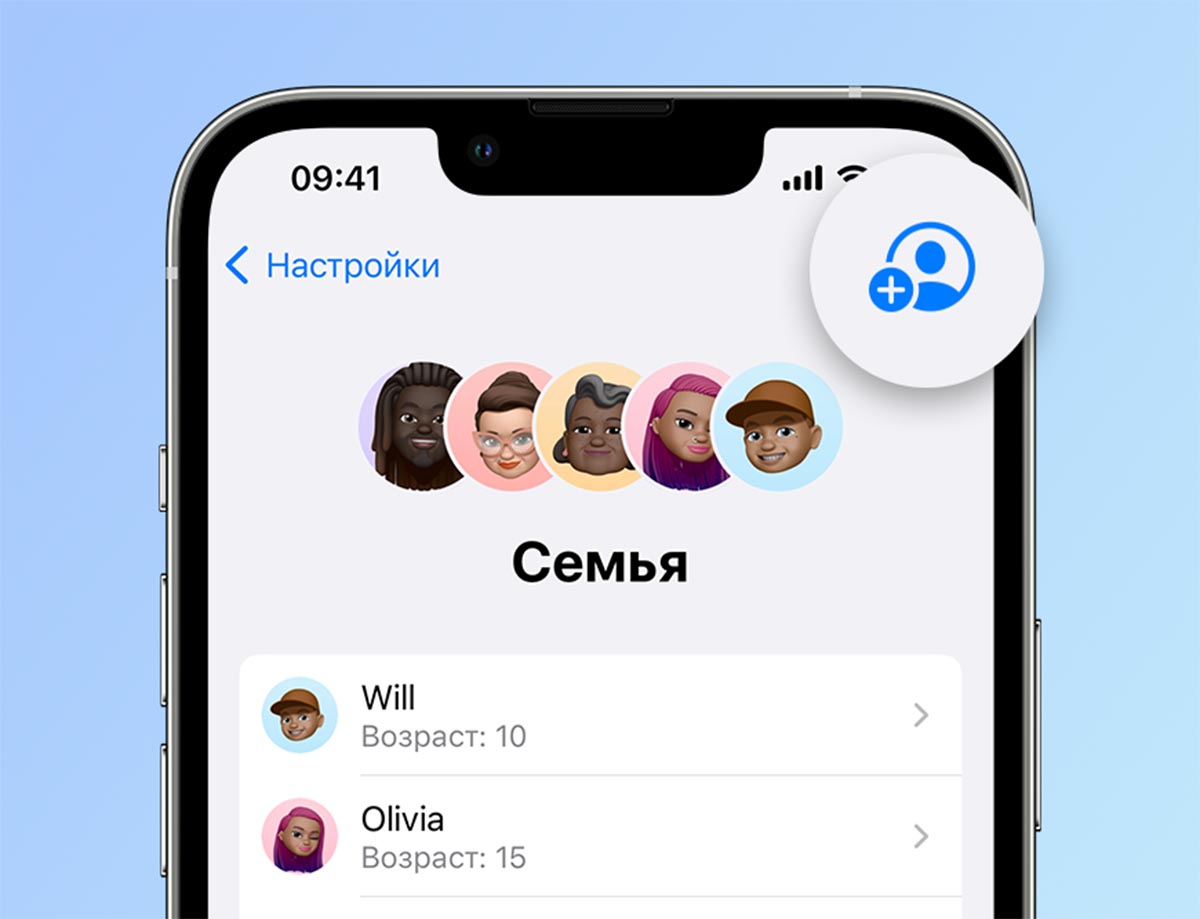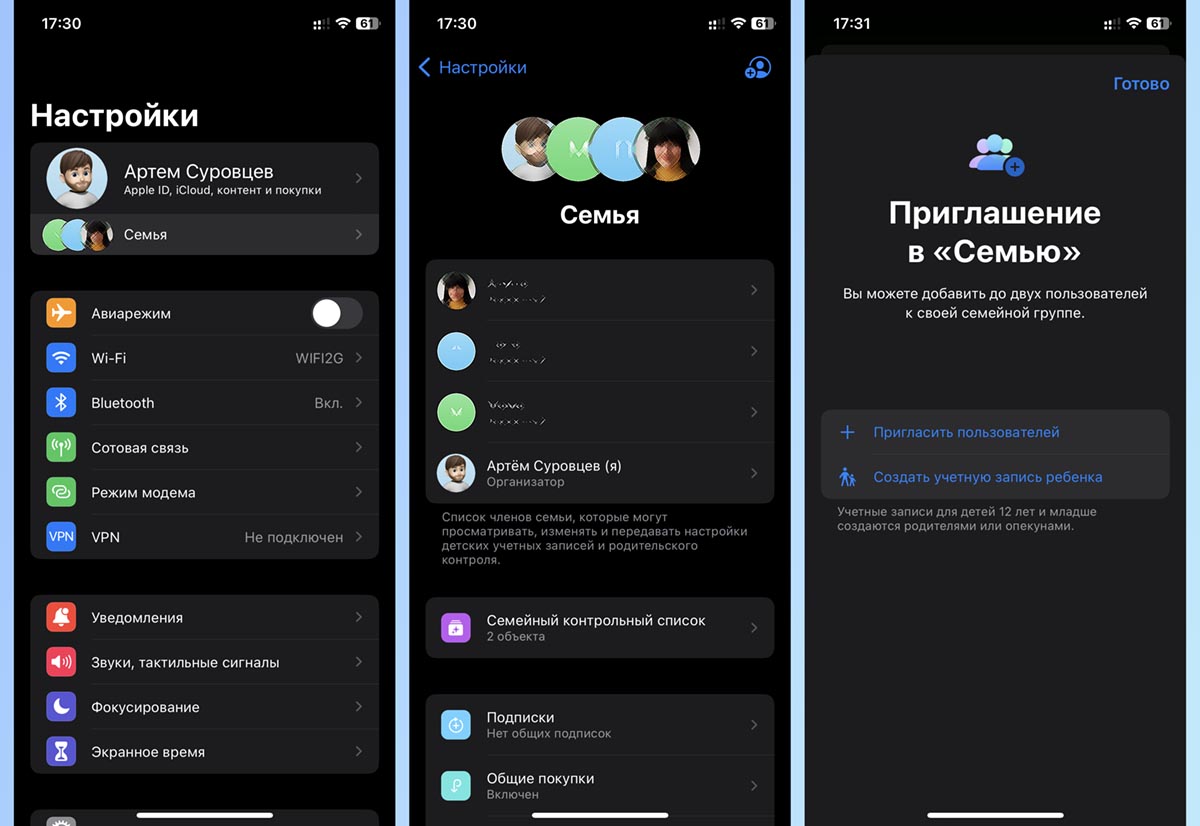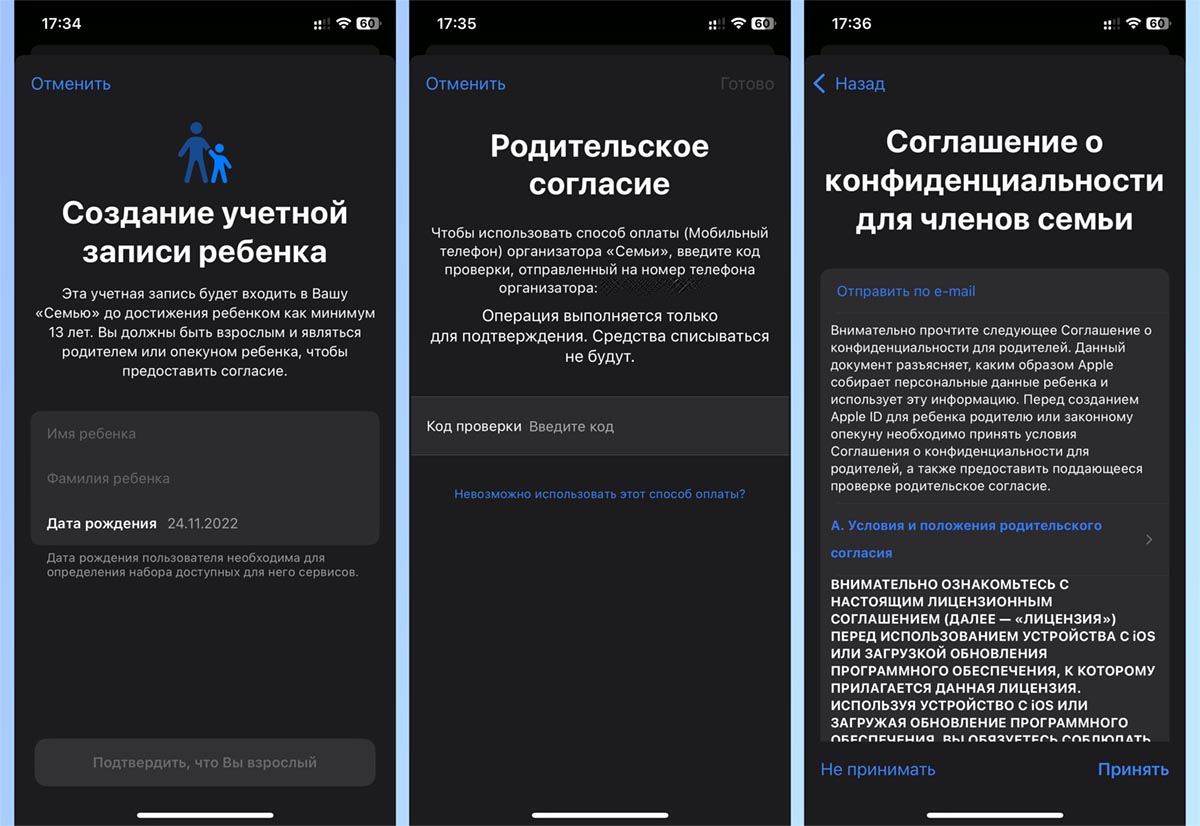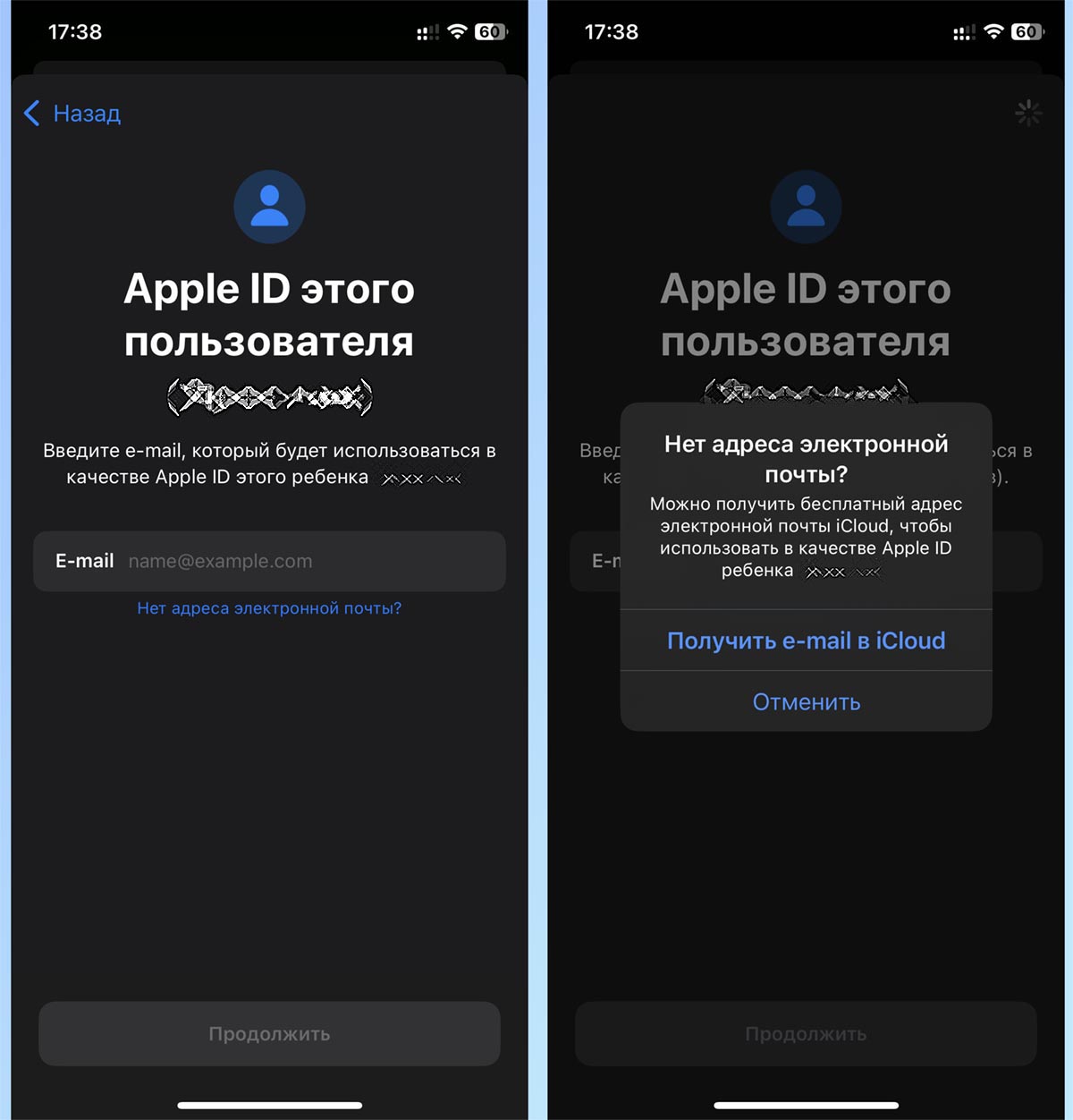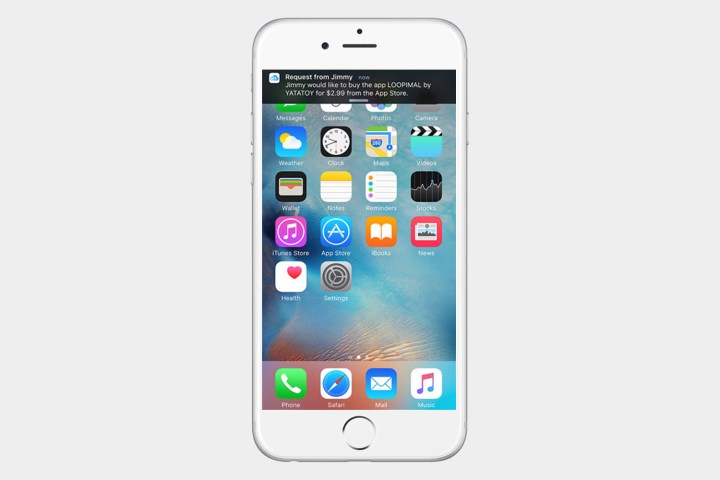Семейный доступ.
Делитесь интересным с любимыми.
Функция «Семейный доступ» позволяет семье до шести человек использовать одну подписку на Apple Music, Apple TV+ и Apple Arcade. Кроме того, можно вместе пользоваться покупками из iTunes, приложения «Книги» и App Store, общим пространством в iCloud и семейным фотоальбомом. А ещё можно помочь друг другу искать потерявшиеся устройства.
Всё легко настроить.
Создайте группу Семейного доступа, пригласите в неё участников и дружите онлайн.
Игорь Миронов
Организатор
Мария Миронова
Родитель/опекун
Саша Миронова
16 лет
Андрей Миронов
10 лет
Катя Миронова
6 лет
Всех легко собрать.
Один из взрослых членов семьи — организатор — приглашает всех в группу и решает, какие возможности будут доступны участникам младше 13 лет.1 Как только приглашение принято, функция «Семейный доступ» настраивается на всех устройствах автоматически. После этого участники группы выбирают сервисы и ресурсы, которыми они будут пользоваться вместе.
- Как настроить Семейный доступ
- Как создать Apple ID для ребёнка
Скучно не будет.
Музыка, фильмы, телепередачи, игры — в развлекательных сервисах Apple интересный контент найдётся для каждого. А с функцией «Семейный доступ» все участники группы смогут пользоваться одной подпиской. Каждый из участников заходит в сервис со своим Apple ID. Поэтому видит контент, избранные материалы и рекомендации, предназначенные для него лично, а не для всей семьи.
Apple TV+
Оригинальные сериалы и фильмы от самых больших талантов кино и телевидения.
Подробнее
Apple Music
Миллионы композиций без рекламы в потоковом режиме или офлайн.
Подробнее
Apple Arcade
Неограниченный доступ более чем к 200 играм. Без рекламы и встроенных покупок.
Подробнее
Поделитесь местом в хранилище iCloud со своими близкими.
Все участники группы могут пользоваться общим пространством в iCloud и видеть, кто сколько места использует для своих фото, видео и файлов. При этом доступа к файлам и документам друг друга у членов семьи не будет. А если понадобится больше пространства, можно в любой момент перейти на подписку более высокого уровня.
Подробнее о хранилище iCloud
-
200 ГБ 149 руб. в месяц Можно пользоваться всей семьёй
-
2 ТБ 599 руб. в месяц Можно пользоваться всей семьёй
Все семейные покупки на устройствах всей семьи.
После настройки Семейного доступа любой из членов семьи может поделиться купленными песнями, альбомами, фильмами, сериалами, книгами и приложениями, и они мгновенно станут доступны остальным участникам группы. Новый контент появляется у каждого во вкладке «Покупки» — в Книгах, App Store и iTunes. Чтобы скачать приложение или файл, послушать музыку или посмотреть контент из коллекции другого члена семьи, достаточно выбрать его имя в списке. Остальные участники семейной группы точно так же смогут пользоваться и вашей коллекцией. Можно ограничить доступ к отдельным покупкам, просто скрыв их от других.
- Подробнее о совместном доступе к покупкам
- Узнайте, как открыть или ограничить доступ к покупкам
Делать покупки легко. Ещё легче их контролировать.
После настройки Семейного доступа все новые покупки в Книгах и App Store оплачивает организатор. Он же может установить правила для детей. Если включить функцию «Попросить купить», организатор будет получать уведомления о том, что хочет купить ребёнок. И сможет решить — одобрить или отклонить покупку. Правила будут действовать для платного и бесплатного контента.
Подробнее о функции «Попросить купить»
Они просят купить.
Перед покупкой дети должны будут получить ваше разрешение.
Вы сразу об этом узнаёте.
Вам придёт уведомление, и вы сможете принять или отклонить запрос.
Следите за тем, как дети используют устройства.
Функция «Экранное время» показывает, сколько времени ваши дети проводят в приложениях, на сайтах и со своими устройствами в целом. Используя Экранное время вместе с функцией «Семейный доступ», вы будете получать отчёты о действиях детей и сможете прямо со своего устройства ограничивать время, которое они проводят в определённых приложениях. Роль родителя можно назначить и другому участнику группы Семейного доступа, чтобы вы оба в любой момент могли проверить, не слишком ли долго ребёнок пользуется устройством.
Подробнее о функции «Экранное время»
Находите друг друга. И свои устройства.
Приложение «Локатор» позволяет участникам группы Семейного доступа видеть передвижения друг друга. Это очень удобно, если вы, например, встречаетесь всей семьёй в большом магазине или хотите знать, вернулись ли дети из школы. Просто отправьте родным предложение поделиться геопозицией. А если кто-то из членов семьи потеряет устройство, участники группы помогут его найти, даже если оно не подключено к сети.
Подробнее о приложении «Локатор»
Будьте вместе.
Делитесь важным.
Когда функция «Семейный доступ» включена, в приложении «Фото» на устройствах всех участников группы автоматически появляется общий альбом. Ваши близкие могут в любое время добавлять в него фотографии и видео, оставлять комментарии и получать уведомления, если появится что‑то новое. Функция «Семейный доступ» также позволяет создать общий календарь, который вы можете просматривать и изменять все вместе, получая при этом уведомления. Кроме того, участники группы могут воспользоваться приложением «Напоминания», чтобы предупредить о времени и месте встречи всю семью сразу. Теперь никто не забудет о совместном походе в кино, ужине или поездке на дачу.
Многие владельцы устройств Apple рано или поздно начинают выдавать гаджеты детям. Возникает необходимость в создании отдельной детской записи, чтобы использовать её на детских устройствах.
Начиная еще с iOS 7 купертиновцы разрешают создавать детские учетные записи для пользователей младше 13-14 лет (в зависимости от страны), чтобы удобно разграничивать данные на разных гаджетах.
📌 Спасибо re:Store за полезную информацию. 👌
Сейчас разберемся, зачем нужно создавать отдельную учётку для ребенка и как правильно это сделать.
Зачем создавать детскую учётную запись
Во-первых, так вы точно будете уверены, что ваши данные, контакты, фото и другой контент не попадут на детское устройство. Многие стандартные и сторонние приложения по умолчанию синхронизируют файлы на другом гаджете сразу же после установки. Вы даже не будете знать, если ребенок загрузит какое-то приложение и начнет получать доступ к вашим данным.
Во-вторых, в детской учетной записи можно будет настроить свои правила блокировки контента, ограничения и возрастные нормы. При использовании двух гаджетов на одной учётке Apple ID сделать такое будет проблематично. Либо придется оставлять что-то открытым для ребенка, либо закрывать что-то себе.
В-третьих, сможете разделить свой и детский прогресс в играх, рекомендации в музыкальных и видео стримингах, данные в iCloud и других используемых сервисах.
В-четвертых, вся семья сможет полноценно пользоваться сервисами iMessage и FaceTime без дублирования звонков на разных учётках.
Как создать детскую учётную запись Apple ID
Сделать это можно только при наличии полноценной (взрослой) учетки, которая подтверждена одним из способов. К родительской учетной записи должна быть привязана банковская карта или действующий способ оплаты, загружены водительские права или паспорт в приложении Wallet (для стран с поддержкой этой опции).
1. Настройте семейный доступ для добавления и объединения в группу нескольких учетных записей Apple ID. Сделать это можно по нашей инструкции.
2. На любом своем гаджете перейдите в Настройки – Семья и выберите пункт Добавить члена семьи.
3. Выберите пункт Создать учетную запись для ребенка.
4. Введите имя, фамилию и дату рождения ребенка. Обратите внимание, что дату в дальнейшем изменить не получится.
5. Подтвердите действующий способ оплаты контента для детской учетной записи (запретить использование средств или настроить ограничения можно будет позднее).
6. Примите пользовательское соглашение.
7. Введите адрес электронной почты, который будет использоваться в качестве Apple ID. Если у ребенка нет собственного e-mail, можно создать бесплатную запись в почте iCloud для использования её в качестве идентификатора.
8. Следуйте инструкциям для завершения процесса регистрации записи.
В дальнейшем вы сможете использовать свою учетную запись Apple ID для сброса или восстановления пароля от детской учетки. Сделать это можно будет как на любом вашем гаджете (Настройки – Семья – Apple ID ребенка), так и через веб-версию сервиса для управления Apple ID.
Останется лишь авторизоваться в детской учётке на нужных устройствах.

🤓 Хочешь больше? Подпишись на наш Telegram.

iPhones.ru
Используйте сервисы Apple правильно
- Apple,
- iPad,
- iPhone,
- Mac,
- restore,
- инструкции,
- Сервисы,
- фишки,
- это полезно
Артём Суровцев
@artyomsurovtsev
Люблю технологии и все, что с ними связано. Верю, что величайшие открытия человечества еще впереди!
Когда многие пишут про экосистему Apple, подразумевается возможность синхронизации разных устройств компании, принадлежащих одному пользователю. Но если копнуть глубже, то можно заметить, что принцип экосистемы не ограничивается одним пользователем. В iOS 8 появилась такая функция, как «Семейный доступ». На тот момент он позволял сэкономить средства на покупках приложений в рамках одной семьи. Аккаунты, объединенные в такую группу, получали доступ к покупкам друг друга, и это было очень удобно.
Семейный аккаунт — это не только возможность экономить деньги, но и быстро делиться контентом.
❗️ПОДПИСЫВАЙСЯ НА НАШ КАНАЛ В ЯНДЕКС.ДЗЕНЕ И ЧИТАЙ ЭКСКЛЮЗИВНЫЕ СТАТЬИ БЕСПЛАТНО
С годами семейный доступ получил значительное количество новых функций и возможностей. Давайте разберемся, как его настроить и какие преимущества он дает всем Apple ID, объединенным в одну семью.
Семейная подписка — Apple
Apple One подталкивает пользователей объединяться в семейный доступ.
Суть семейного доступа заключается в том, что члены одной семьи — организатор и дополнительно пять человек, объединенные в группу, — могли использовать раздельные учетные записи каждый для своей техники. При этом у них будет совместный доступ к приобретаемому контенту. При этом способ оплаты для всех аккаунтов можно установить единый. То есть каждому из членов семьи не придется привязывать свою карту или номер телефона для оплаты, а можно использовать заданный организатором.
Чтобы организовать семейный доступ, необходимо выполнить следующие действия:
Семейный доступ очень просто найти в настройках.
- Перейти в настройки.
- Войти в свой аккаунт.
- Открыть раздел «Семейный доступ» и следовать инструкциям на экране.
Внутри множество настроек, позволяющих контролировать все внутри группы.
После того как вы произведете настройку, всей семьей сможете пользоваться общими функциями. В самом начале семейный доступ поддерживал только совместное использование приобретенного контента, общие фотоальбомы, просмотр местоположения всех членов семьи и поиск устройств. С развитием сервисов Apple появилась возможность, помимо всего вышеперечисленного, разделить с семьей следующие подписки:
- Apple Music — музыкальный стриминговый сервис. За 269 рублей можно оформить семейную подписку, действие которой будет распространяться на все шесть аккаунтов в семейном доступе.
- Apple TV+ — фирменные фильмы и сериалы Apple. Существует только индивидуальная подписка на этот сервис. За 199 рублей в месяц ее действие распространяется на все аккаунты в семейном доступе.
- Apple Arcade — игровой сервис, предоставляющий доступ к большому количеству игр без внутриигровых покупок. Также как и Apple TV+, имеет только индивидуальную подписку за 199 рублей в месяц, действие которой распространяется на все аккаунты в семье.
- iCloud+ — облачный сервис Apple. Во всех вариантах подписки возможен семейный доступ к хранилищу для резервных копий и прочих данных. 50 Гб стоят 59 рублей в месяц, 200 Гб — 149 рублей в месяц, 2 Тб — 599 рублей в месяц. Помимо облачного пространства, еще будет доступна и функция скрытия e-mail.
- Apple Fitness+ — сервис для самостоятельного занятия спортом. Существует индивидуальный вариант подписки за 249 рублей в месяц. После оплаты все аккаунты получат к ней доступ.
Как видите, функциональность семейных аккаунтов очень сильно расширилась с годами. Вы можете выбрать удобную для вас подписку и использовать ее совместно всей семьей, экономя существенные суммы. Но у Apple существует единая подписка под названием Apple One, которая изначально включает несколько описанных выше сервисов. У Apple One есть следующие варианты:
Подробные тарифы Apple One с суммами экономии.
- Индивидуальная подписка — за 365 рублей в месяц вы получаете Apple Music, TV+, Arcade, iCloud+ на 50 Гб. Эта подписка применяется только к тому аккаунту, который ее оформляет, и не распространяется на членов семьи.
- Семейная подписка — за 525 рублей в месяц все те же сервисы, что и в индивидуальной подписке, только iCloud+ на 200 Гб. И вот эта версия может распространяться на все аккаунты в семейном доступе. Если по отдельности оформлять хотя бы три из четырех доступных в этом варианте подписки, то получится дороже, чем использовать Apple One.
- Premier — за 995 рублей в месяц вы получите те же сервисы, что и в семейной подписке, только iCloud+ будет на 2 ТБ и добавляется Apple Fitness+. Это самая прокачанная подписка от Apple. Она включает в себя все сервисы Apple с возможностью семейного доступа.
❗️ПОДПИСЫВАЙСЯ НА ТЕЛЕГРАМ-КАНАЛ СУНДУК АЛИБАБЫ. ТАМ КАЖДЫЙ ДЕНЬ ВЫХОДЯТ ПОДБОРКИ САМЫХ ЛУЧШИХ ТОВАРОВ С АЛИЭКСПРЕСС
Если вы пользуетесь ими вместе со всей семьей, то это будет лучшим вариантов, который позволит сэкономить 520 рублей в месяц на их оплате.
Общие фото — iCloud
Общие покупки расположены в App Store внутри аккаунта.
Но подписки — это не все, чем ограничивается семейный доступ. Можно делиться и купленным контентом между аккаунтами. Чтобы активировать доступ к покупкам, необходимо:
Если этот переключатель не активировать, то покупки не будут видны другим пользователям.
- Перейти в настройки.
- Зайти в свой аккаунт.
- Открыть семейный доступ.
- Перейти в раздел «Общие покупки».
- Активировать переключатель «Делиться покупками с семьей».
К сожалению, доступ к iCloud+ всем членам семьи тоже не откроется автоматически при оформлении подписки. Чтобы предоставить место в iCloud другим участникам семейного доступа, потребуется:
- Перейти в настройки.
- Зайти в свой аккаунт.
- Открыть семейный доступ.
- Перейти в раздел «iCloud+» и следовать инструкциям на экране.
После проведенных настроек остальные аккаунты в семейном доступе получат возможность хранить свои данные в iCloud. Отдельно следует отметить возможность создавать общие альбомы со всеми членами семьи. Для этого надо выполнить следующие действия:
Общие альбомы активируются из настроек и потом создаются через «Фото».
- Перейти в настройки.
- Зайти в свой аккаунт.
- Перейти в раздел iCloud.
- Открыть раздел «Фото».
- Включить «Общие альбомы».
- Перейти в приложение «Фото».
- В разделе «Общие альбомы» можно создавать альбомы и выбрать, кому предоставить к ним доступ.
Все общие альбомы видны в отдельной вкладке.
Но в iOS 16 Apple решила не ограничиваться только альбомами, а представила общую медиатеку iCloud. При ее активации туда автоматически будут попадать:
- Все ваши фотографии и видео.
- Фотографии после определенной даты или с конкретными людьми.
- Вручную выбранные фотографии.
Все члены семьи смогут добавлять, удалять или редактировать в ней фотографии. Это позволит не перекидывать снимки и видео между родственниками с помощью мессенджеров, а просто дать им доступ, и все будет загружаться автоматически. Чтобы активировать общую медиатеку iCloud, необходимы устройства с iOS 16 на борту.
На сегодняшний день операционная система существует только в качестве бета-версии для разработчиков, поэтому устанавливать ее на основное устройство мы не советуем. Если вы все же решились на установку, обязательно делайте резервные копии, чтобы не потерять важные данные. Для включения общей медиатеке потребуется:
- На устройстве с iOS 16 открыть настройки.
- Перейти в «Фото».
- Нажать на ярлык «Общая медиатека» и следовать указаниям на экране.
После всех этих настроек пять человек совместно с организатором могут добавлять, изменять и удалять фото из общей медиатеки.
Экранное время на Айфоне
Одна из самых крутых функций семейного доступа. Позволяет дистанционно контролировать использование смартфона детьми.
Если у вас в семье есть дети, и вы хотите контролировать использование ими гаджетов, то можете создать для них отдельные аккаунты, добавить их в семейный доступ и настроить экранное время для них. Для этого:
- Зайдите в настройки.
- Перейдите в ваш аккаунт.
- Откройте раздел «Семейный доступ».
- Запустите «Экранное время» и следуйте инструкциям на экране.
После этого ограничить время, проведенное детьми перед экраном смартфона или планшета, будет значительно проще.
❗️ПОДПИШИСЬ НА НАШ ЧАТИК В ТЕЛЕГРАМЕ. ТАМ СОБРАЛИСЬ ТОЛЬКО ИЗБРАННЫЕ ЧИТАТЕЛИ
Если вы ранее никогда не пользовались семейным доступом и у вас есть потребность сэкономить на подписках в рамках семьи или делиться какими-то фото, видео или способом оплаты, то советую его создать. Apple очень тщательно продумала эту функциональность и дала много инструментов для гибкой настройки.
Apple ArcadeApple IDApple MusicApple One
Содержание
- Семейный доступ на устройствах Apple
- Как включить и настроить семейный доступ на iPhone
- Шаг 1: Включение
- Шаг 2: Добавление участников общего доступа
- Шаг 3: Активация общего доступа к сервисам Apple
- Как отключить семейный доступ на iPhone
- Заключение
- Вопросы и ответы
Многие пользователи экосистемы Apple слышали о такой возможности как «Семейный доступ», предполагающей совместную эксплуатацию сервисов, подписок, покупок и других опций близкими или просто знакомыми владельцами Apple ID. В статье предложена пошаговая инструкция по включению и настройке этой полезной функции на iPhone.
Семейный доступ на устройствах Apple
Прежде чем переходить к выполнению манипуляций, предполагающих активацию и конфигурирование «Семейного доступа», нелишним будет узнать о получаемых в результате возможностях и особенностях работы этой функции.
- В рамках объединённой рассматриваемой функцией группы лиц её участники могут «передавать» друг другу покупки из App Store, совместно использовать подписки на фирменные сервисы Apple, включая облако iCloud (при условии приобретения платного тарифа организатором «семьи»).
Читайте также: Как создать iCloud на iPhone
- Включённые в «семью» лица могут использовать общий альбом для фото и видео, а также совместно вести специальный календарь. Кроме прочего, участники группы способны обнаружить утерянные девайсы друг друга посредством функционала средства «Найти iPhone».
Читайте также: Как включить функцию «Найти iPhone»
- Решение о доступности тех или иных возможностей каждому участнику «семьи» принимается её организатором.
- После определения настроек функции «Обмен покупками» оплаченные членами «цифровой семьи» приложения, музыка, альбомы, телешоу, фильмы и книги становятся доступными всем включённым в неё лицам. Это же касается и будущих приобретений. При этом у каждого участника группы остаётся возможность отказаться от такого подхода, скрыв свои покупки.
- При включении инициатором создания «семьи» общего доступа к покупкам все приобретаемые участниками группы товары в App Store, фильмы, музыка, телешоу и книги оплачиваются с привязанного к Apple ID организатора платёжного средства. При этом он может установить собственные правила и запреты на проведение отдельных или всех платежей.
- При необходимости, в процессе создания рассматриваемой группы её организатор может зарегистрировать специальный Эппл АЙДИ для своего ребёнка (до 13 лет), а затем предоставить этому идентификатору ограниченные возможности путём задействования средства «Экранное время». Использование ребёнком денежных средств родителя, а также загруженного на его девайс контента возможно разрешить или запретить.
- Один идентификатор Эппл АйДи может быть включённым только в одну группу семейного доступа одновременно.
- За исключением случая, при котором используется «детский» аккаунт, предполагается, что перед организацией группы каждый её будущий участник зарегистрировал Apple ID и внёс его в свой девайс (авторизовался с помощью идентификатора в предполагаемых к совместному использованию сервисах «купертинского гиганта»).
Читайте также: Как создать Apple ID
- В Apple ID организатора группы перед инициацией ее создания должен быть настроен способ оплаты.
Читайте также: Добавление платежной информации в Apple ID
Чтобы задействовать «Семейный доступ», а затем управлять этой функцией, вам в качестве организатора потребуется выполнить несколько простых манипуляций.
Шаг 1: Включение
- Откройте «Настройки» iPhone. Тапните по первому пункту в перечне параметров (своему имени) для перехода к изменению настроек Apple ID внесённого в девайс.
- Нажмите на наименование функции «Настройка семейного доступа». На следующем экране по желанию ознакомьтесь с дополнительной информацией об активируемой возможности, перейдя по ссылке «Подробнее» и затем коснитесь «Начало работы».
- По сути, функция «Семейный доступ» на вашем iPhone уже включена. Далее вы можете сразу же выбрать предполагаемый к совместному использованию семьёй сервис и приступить к передаче приглашений будущим участникам группы, однако это можно сделать в любой момент позднее. Тапните «Отменить» вверху справа демонстрируемого Apple-девайсом экрана и переходите к выполнению следующего предлагаемого в нашей статье шага.

Шаг 2: Добавление участников общего доступа
- На экране «Семейный доступ» под собственным, отмеченным теперь «Организатор», именем нажмите «Добавить члена семьи…». Выберите метод доставки приглашения участнику формируемой группы в открывшемся меню и выполните один из следующих пунктов этой инструкции.
- «Пригласить по iMessage».
- «Пригласить лично».
- Если добавляемый в семью человек находится с вами рядом, тапните по указанному пункту меню, а затем предоставьте приглашаемому смартфон, чтобы он ввёл свой Apple ID и пароль на открывшемся экране. По завершении предоставления системе сведений нужно коснуться «Далее» вверху экрана справа.
- В результате указанный идентификатор появится в списке «ЧЛЕНЫ СЕМЬИ».
- «Создать детскую запись».
- Нажмите «Далее» на экране, открывшемся после выбора указанного пункта в меню. Тапните «Далее», введя дату рождения ребёнка.
- Ознакомьтесь с «Соглашением о конфиденциальности» и нажмите «Принять» внизу экрана.
- Теперь подтвердите платёжную информацию путём ввода CVV-кода карты, привязанной к вашему Эппл АйДи.
- Коснитесь «Далее» на следующих двух экранах, введя имя ребёнка и создав учётную запись (username@icloud.com), а затем нажмите «Создать».
- Придумайте и дважды введите пароль для доступа в создаваемый «детский» аккаунт.
- Выберите три контрольных вопроса и, запомнив, внесите ответы на них в поля с таким требованием.
- С помощью переключателя определите необходимость по умолчанию активированной опции «Попросить купить», затем тапните «Далее».
- Дважды нажмите «Принять», ознакомившись с «Условиями и положениями»,
и сделайте то же самое в отношении информации о доступе к iTunes Store.
- В результате «детский» Эппл АйДи будет создан и автоматически добавлен в «семью».
Шаг 3: Активация общего доступа к сервисам Apple
После того как список участников группы вышеописанным образом будет сформирован, рассматриваемая функция автоматически настроится на всех задействованных девайсах.

Теперь, переходя в пункты из списка «ОБЩИЕ ФУНКЦИИ» на экране «Семейный доступ», вы можете очень быстро включить и настроить:
- «Общие покупки».
Выберите этот раздел, чтобы открыть членам семьи возможность делиться программами из App Store, книгами из Apple Books, музыкой, фильмами и телешоу из iTunes Store:
- «Хранилище iCloud» — нажмите для предоставления общего доступа к тарифному плану облачного сервиса iCloud. (Возможно после увеличения объёма хранилища до 200 Гб или более на платной основе).
- «Передача геопозции» — предоставьте участникам группы возможность находить друг друга с помощью приложения «Найти iPhone».Тапните «Делиться геопозицией» на открывшемся в результате выбора функции экране и затем отправьте уведомление о появившейся возможности членам «семьи».
- «Экранное время». Отличный метод организации родительского контроля над «детскими» Apple ID:
- «Apple Music» — если вы оформили семейную (!) подписку в музыкальном сервисе «купертинского гиганта» или собираетесь это сделать, то имеете возможность пригласить к его совместному использованию участников семейной группы.
- «Телеканалы» — здесь настраивается совместный доступ к использованию сервиса Apple TV.
Общий фотоальбом
Для быстрого и эффективного обмена фотографиями и видеозаписями в рамках созданной и настроенной в результате выполнения инструкций выше «семьи»:
- Перейдите в программу «Фото», откройте раздел «Альбомы», в области «Общие альбомы» тапните по обложке «Семья».
- Коснитесь «+», выберите медиафайл(ы) которыми желаете поделиться с членами семьи, тапните «Готово», а на следующем экране нажмите «Опубликовать».
- Теперь размещённые в общем альбоме фото и видео станут доступными другим участниками группы. Конечно же, они также могут провести вышеописанную процедуру публикации медиафайлов со своих девайсов.
Как отключить семейный доступ на iPhone
Прекращение совместного доступа членов семьи к отдельным или всем сервисам Apple организатором группы осуществляется в том же разделе параметров iOS, что и включение.
- Для деактивации или регулировки уровня доступа других лиц к тому или иному сервису тапните по его наименованию в перечне «ОБЩИЕ ФУНКЦИИ». На примере «Покупок»:
- Откройте экран с настройками и переведите переключатель «Делиться покупками», если, к примеру, временно планируете запретить другим пользователям доступ к приобретённым вами в App Store и/или iTunes позициям.
- Нажмите «Закрыть общий доступ», если решили полностью прекратить использование возможности.
- Чтобы исключить участника «семьи» из неё, тапните по его имени в перечне «ЧЛЕНЫ СЕМЬИ», нажмите «Удалить этого участника (Имя)» и подтвердите свои намерения.
Очистив перечень пользователей полностью, вы, соответственно, «отключите» функцию «Семейный доступ» на своём iPhone, а точнее деактивируете её в рамках собственного Apple ID.
Заключение
Как видите, включение и настройка рассмотренной в статье функции на iPhone осуществляются путём выполнения совершенно несложных манипуляций. При этом предоставляемые в рамках «Семейного доступа» возможности позволяют в полной мере воспользоваться преимуществами совместного использования контента и ПО, а в некоторых случаях и значительно сэкономить средства.
Еще статьи по данной теме:
Помогла ли Вам статья?
-
Home
- Mobile
- Guides
Below, we’ll explain how to set up Family Sharing on iOS before delving into how to use it and how to get the most out of it. This includes how to limit and control your child’s purchases, how to hide purchases you don’t want to share, and how to set up the aforementioned Apple Music Family Membership.
How to set up Family Sharing
Before you actually get started, make sure you have an active Apple ID and that you’re over the age of 18. You should also have a valid payment method either on file or at the ready, as all purchases made using this feature will use this form of payment. Lastly, make sure all your devices are running iOS 8 or later.
Step 1: On your iOS device, go to Settings > iCloud and tap Set Up Family Sharing.
Step 2: Tap Get Started, and confirm that you want to be the Family Organizer — AKA the person in charge. You’ll have to invite everyone else and provide the aforementioned payment method.
Step 3: Follow the on-screen instructions, which will ask if you agree to share your purchases. You’ll also have to enter or confirm your Credit or Debit card. Afterward, decide whether you want to enable location sharing, which lets your family members share their location and even track each other’s devices via Find My iPhone.
Step 4: That’s it! You’re now the proud organizer of a Family Sharing group.
How to invite people to join your group
Step 1: Go to Settings > iCloud > Family > Add Family Member.
Step 2: You’ll need your family member’s name and the email address associated with their Apple ID in order to add them to your account. Even children will need an Apple ID to be added. However, since children under the age of 13 cannot create one on their own, the family organizer must provide verified parental consent. Once the organizer creates the ID for his or her child, it will automatically be added to the family group.
Step 3: You can check the status of the invitation by going to Settings > iCloud > Family and looking at the status under the person’s name.
Joining a group
Step 1: If you’re on the receiving end of the invite, you can find it by going to Settings > iCloud > Invitations, or by checking your email if the invitation was sent to your email address.
Step 2: Accept the invite and confirm your Apple ID and password. Then, choose whether you want to share your own content purchases, and decide if you want to share your location. Consider enabling the latter feature if you want another way to locate your devices if they go missing, as other members will be able to find them using the Find My Friends and Find My iPhone apps.
Step 3: That’s it! You’re now part of the group and you can access shared music, videos, photos, and a wealth of other content.
Using Family Sharing
- Check your sharing status: Setting up Family Sharing means nothing if you’re not actually sharing your content with the other people in your group. To check your sharing status, go to Settings > iCloud > Family, tap your name and look over your account information under Family Purchases. Confirm your Apple ID by entering your password, and after that, you’ll be able to see if Share my purchases is on. If not, now’s the time to fix that. You can also change which account you’re sharing purchases from, but you’ll need to enter the Apple ID and password for that account to make the switch.
- Download other people’s content: There are three short and simple ways to download content being shared by other members of your sharing group, each of which depend on what type of content you’re trying to get. For Apps, go to the App Store and tap Updates > Purchased. For music, movies, and TV shows, go to the iTunes Store and tap More > Purchased. For books, open iBooks and tap Purchased. From there, select the family member’s name to see their purchases, and tap the download icon next to the item you wish to download. If you can’t see the item you want, that particular family member may have hidden it.
- Apple Music Family Membership: You sign up and pay for an Apple Music Family Membership the same way you would with an individual Apple Music Membership. The only difference being that you must choose Family Membership when joining, and you’ll be paying $15 per month instead of $10. For the extra $5, you get unlimited access to Apple Music for up to six people, including yourself. If you already have Apple Music, you can update to the family membership by going to the Music app and selecting the Profile icon in the upper-left corner. Then, tap View Apple ID > Subscriptions > Manage > Renewal Options. The family membership provides all of the same benefits as an individual membership, including unlimited listening, the option to download music for offline listening, and the ability to listen to Apple Music radio stations. Be sure to invite people to Family Sharing after getting the membership, and make sure everyone is sharing their iTunes Store purchases and has signed out and back into the Music app to apply the changes.
Family Sharing Tips
- Hiding app purchases: Apps are the only things that can be hidden using an iOS device. To hide an app, go to Updates > Purchases > My Purchases. Swipe left on the app you wish to hide, then tap Hide.
- Hiding iTunes Store purchases: For iTunes, look at the top of the window and select Account > Family Purchases. Choose Music, Movies, TV Shows, Apps, or Audiobooks at the top of the window, and then click All to show all of your purchases. Hold your cursor over the item that you want to hide and click the “X” icon in the upper-left corner. Click Hide when prompted to confirm.
- Hiding iBooks: Open iBooks and click iBooks Store. Under Quick Links on the right-hand side, click Purchased. Hold your cursor over the item that you want to hide and click the “X” icon in the upper-left corner. Click Hide when prompted to confirm.
- Unhide Purchases: In both the iTunes and iBooks Stores, go to the Account Information page, then to the iTunes in the Cloud section. To the right of Hidden Purchases, click Manage. Find the item that you want to unhide, an click Unhide to do so.
- Enabling Ask to Buy: Ask to Buy is a feature within Family Sharing that the organizer can enable in order to have the final say over what people under the age of 18 can buy. By default, it’s enabled for children under the age of 13. To enable the feature, simply go to Settings > iCloud > Family and tap the family member’s name before tapping Ask to Buy. If you turn this off after the member has turned 18, however, you can’t turn it back on.
- Approving/Declining Ask to Buy requests: Once activated, the organizer will receive a notification when a member with Ask to Buy enabled tries to buy a piece of content or install an app. If the request is approved, the organizer will need to sign in using their Apple ID and password to finalize the purchase. Another member of the group can be given permission to manage Ask to Buy requests, but only one person needs to approve the requests for the purchase to be final. To give another person these privileges, go to Settings > iCloud > Family, tap your family member, then tap Parent/Guardian.
And that’s how easy it is to set up and use Family Sharing on iOS.
Editors’ Recommendations
-
An iPhone just blocked one of the worst spyware attacks on the planet
-
iOS 17 might add a huge Android feature to your iPhone
-
YouTube gives iOS users another reason to pay for Premium
-
9 tips to boost cell signal on Android and iPhone
-
Apple may kill one of its most important iPhones with iOS 17
Kyree is an Atlanta-based freelance writer who spends a lot of his time writing about video games and all kinds of tech. He’s slowly working his way through the Internet in an attempt to get his work published on every website he frequents.
-
Mobile
A long-awaited Apple Pay feature is finally on your iPhone

Apple announced Apple Pay Later last year when it revealed iOS 16 at WWDC 2022. The feature is finally rolling out to “randomly selected users” as of today, through a prerelease version of Apple Pay Later in the Wallet app. Those who have access to this prerelease version should have received an email to their Apple ID account, and they will need iOS 16.4 and iPadOS 16.4.
This is a prerelease version of Apple Pay Later, and the full service will be rolling out to eligible iPhone users older than 18 in the U.S. in the “coming months.”
Read more
-
Mobile
The Pixel 7’s best camera trick is coming to the iPhone and all Android phones

The Google Pixel series of phones, specifically the Pixel 6 and Pixel 7, have an exclusive feature called Magic Eraser. With Magic Eraser, you can get rid of unwanted objects in a photo, such as people in the background or things like power lines. As of today, Magic Eraser is becoming available to all Android phones and iPhone users through Google One.
Magic Eraser debuted on the Pixel 6 lineup, which includes the Pixel 6, Pixel 6 Pro, and the more affordable Pixel 6a, which is still available to purchase (the Pixel 6 and 6 Pro have been discontinued). If you have a Pixel 7 or Pixel 7 Pro, you also have the Magic Eraser feature. One of the reasons I had always wanted a Pixel device is because of Magic Eraser, and it is something that I desperately wished Apple would implement.
Read more
-
Mobile
Someone just paid over $60,000 for this ultra-rare iPhone

When outfitted with all of the best specs, the most expensive iPhone you can buy directly from Apple is the iPhone 14 Pro Max. It retails for $1,599 if you get the highest-end 1TB model.
Blatantly ignoring Apple’s current price ceiling, rare iPhones are selling for ridiculously high prices at auction, and one recently showed the world just how much a collector is willing to cough up for a rare Apple device. The iPhone in question is an original, 2007 iPhone that sold for $63,356.40 through LCG Auctions earlier this month.
Read more