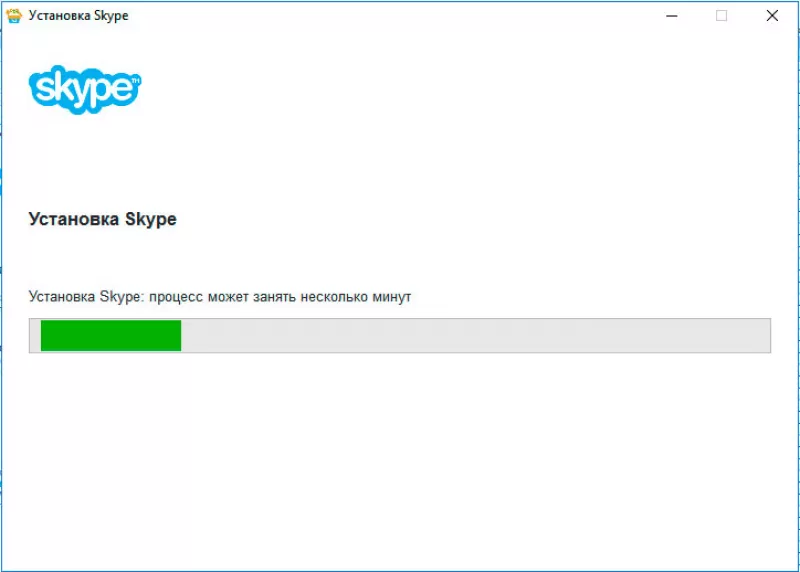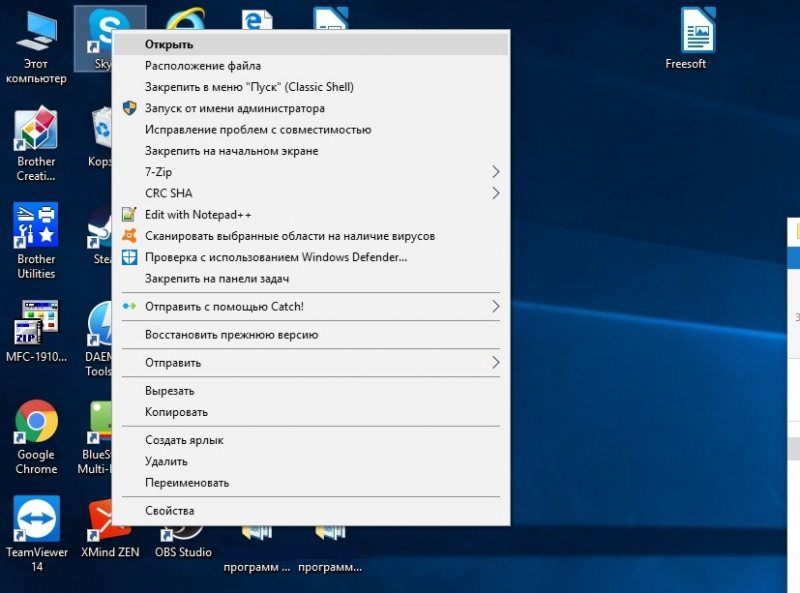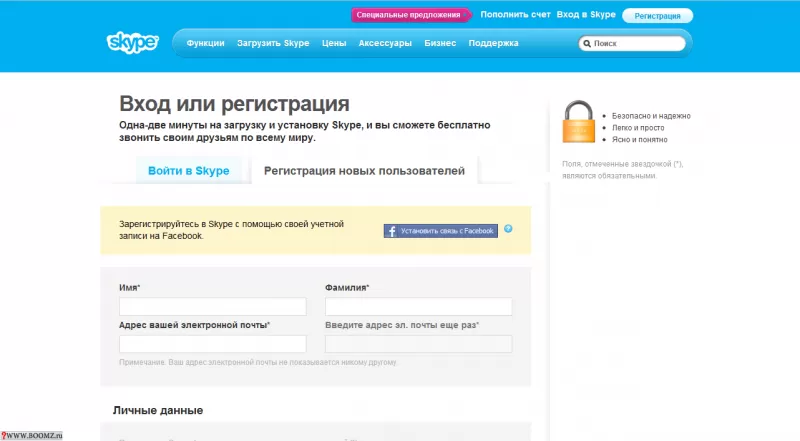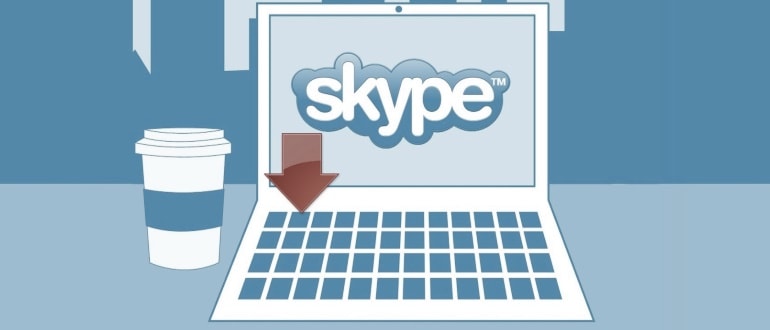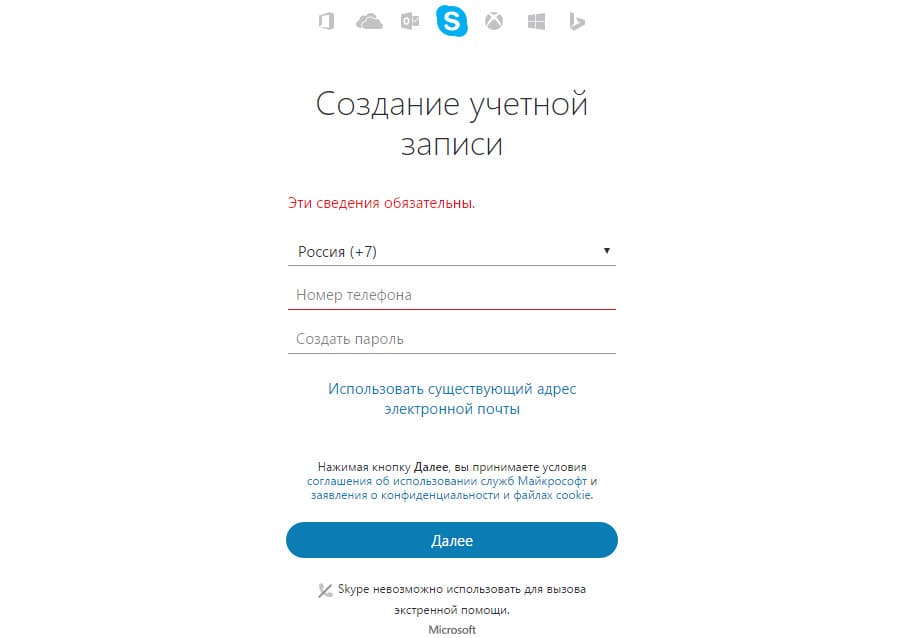На чтение 6 мин Просмотров 6.7к. Опубликовано 22.05.2018
«Скайп» — уникальная программа, которая пользуется популярностью среди пользователей уже немало лет. Он позволяет совершать видеозвонки, писать сообщения и выполнять другие подобные функции, благодаря чему стал самым популярным средством для общения. Софт поддерживает все известные операционные системы. Программа распространяется бесплатно, но имеет ряд платных функций. В сегодняшней статье мы разберёмся, как установить «Скайп» на ноутбук, пошагово, бесплатно.
Содержание
- Где взять установочный файл
- Как бесплатно установить «Скайп» на ноутбук: пошаговая инструкция
- Как пользоваться «Скайпом»
- Алгоритм регистрации
- Возможности мессенджера
Где взять установочный файл
На данный момент в интернете масса ресурсов, которые предоставляют разнообразный софт для установки не только на ПК или ноутбуки, но и на мобильные устройства. И если со смартфонами все более или менее ясно, скачивать и устанавливать программы следует только из Маркета устройства, то с десктопными девайсами все несколько сложнее. Начинающий пользователь может вбить в Гугл нужный запрос «установить Скайп» и растеряться от многообразия представленных вариантов.
Мы настоятельно советуем скачивать любые дистрибутивы только с официальных сайтов разработчиков. В случае с исходной программой, решая вопрос, как установить «Скайп» на ноутбук пошагово, обратитесь на ресурс https://www.skype.com/ru/get-skype, тут можно скачать софт совершенно бесплатно.
На сайте можно выбрать установочный файл для любой операционной системы. В зависимости от того какой ОС оснащён ваш ноутбук выбирайте нужный раздел и жмите ссылку для скачивания. Предварительно можете посмотреть системные требования, но «Скайп» — универсальная программа, которая будет работать на любом ноутбуке.
Как бесплатно установить «Скайп» на ноутбук: пошаговая инструкция
Итак, после того как мы скачали дистрибутив можно приступать к инсталляции или установке программы на ноутбук. В этом нет ничего сложного.
- Найдите скачанное приложение для установки и запустите процесс инсталляции. Для этого достаточно сделать двойной щелчок левой кнопкой мыши по значку файла. После этого автоматически откроется мастер установки.
- Дальнейшие действия будут выполняться под руководством мастера настроек. Пользователю достаточно просто соглашаться с ним и жать кнопку «далее». Но будьте внимательны, на одном из этапов предложено установить дополнительные программы (издержки бесплатного распространения), чаще всего в них совершенно нет необходимости, поэтому галочки лучше снять.
- В конце процесса нужно нажать кнопку «Готово» и пользователю откроется страница авторизации «Скайпа».
На этом процесс установки завершён. После этого мессенджер будет автоматически загружаться в момент включения ноутбука. Благодаря такому подходу пользователь получает возможность всегда оставаться на связи и принять звонок, даже если он забыл сам открыть «Скайп». Однако если вы сочтёте такой вариант неудобным, то мессенджер всегда можно убрать из списка автозагрузки.
Как пользоваться «Скайпом»
Для дальнейшего пользования программой необходимо пройти регистрацию и создать собственный профиль. Если он у вас уже есть и ранее вы пользовались мессенджером на других устройствах, то достаточно ввести свой логин и пароль и пройти авторизацию. После этого откроется внутренний интерфейс программы в котором уже будут отображаться все контакты клиента.
Алгоритм регистрации
Если ранее у вас не было профиля, то пройдите регистрацию, следуя подсказкам.
- На странице авторизации нажмите команду «Зарегистрироваться», которая располагается сразу под полями логин/пароль.
- После перехода в раздел регистрации откроется окно в котором следует указать свой логин. Ранее пользователи могли указать любое свободное имя и использовать его как логин. Последние версии программы подразумевают привязку профиля к номеру телефона, поэтому новые пользователи регистрируются именно по нему.
- Затем следует придумать довольно сложный для воспроизведения, но лёгкий для запоминания самим владельцем аккаунта, пароль.
- Подтвердите регистрацию, а заодно и физический доступ к заявленному телефону. Для этого необходимо в предложенную форму ввести пароль, отправленный в СМС на указанный при регистрации номер.
На этом процесс регистрации завершён, и пользователь может начать общение с кем-то, кто уже появится в списке контактов или добавить туда новых пользователей.
Возможности мессенджера
Мы разобрались, как скачать «Скайп» на ноутбук бесплатно, пошагово расписали весь процесс. Осталось выяснить какие возможности предоставляет программа и как выполнять те или иные действия.
«Скайп» открывает перед пользователем следующие возможности:
- Звонки. Пользователь имеет возможность выполнять бесплатные звонки другим абонентам в любую точку мира. Кроме того, на платной основе доступны вызовы на стационарные номера.
- Групповое общение. Программа позволяет совершать групповые звонки и организовывать конференции. К разговору можно добавить до 25 человек.
- При должных настройках можно связать скайп и личный номер и тогда пользователь получит возможность ответить на вызов через скайп.
- Функция «Скайп To Go» позволит совершать международные вызовы на стационарные номера, по более низким ценам.
- Видео. Частный видеочат или групповые видеозвонки – предмет особой гордости разработчиков. Соединение отличного качества порадуют даже требовательного пользователя.
- Сообщения. Через «Скайп» можно отправлять сообщения любого формата. Можно отправить любой текст. Его можно разбавить эмоциям с помощью эмоджи и смайликов. В сообщении можно передавать файлы любых форматов: видео, изображения или аудио. Кроме того, есть возможность отправить голосовое сообщение.
- Есть интересная возможность демонстрации своего экрана собеседнику. Таким образом, можно наглядно объяснить процесс или описать проблему.
Это далеко не все возможности, которые предоставляет пользователям «Скайп». Отличительная черта программы в простом и понятном интерфейсе. Все функции доступны даже начинающему пользователю и разобраться в них не составит труда.
Для общения с иностранными собеседниками имеется функция «Скайп переводчик». В скайпе можно поделиться ссылкой на любимый сайт, или, наоборот, интегрировать кнопку для быстрой связи на вашем интернет-ресурсе. Есть возможность интегрировать расширение «скайп» в браузер, которым чаще всего пользуется владелец ноутбука и быстро обращаться к возможностям мессенджера.
Исходя из описанных выше возможностей становится понятно, почему «Скайп» даже на фоне появления новых конкурентов остаётся востребованным мессенджером. В статье мы подробно описали, как скачать «Скайп» на ноутбук бесплатно, пошагово описали процесс установки и регистрации.
Если у вас возникнут проблемы с установкой или использованием мессенджера, расскажите нам, и мы постараемся вам помочь. Ждём всех в обсуждениях, а тем, кому статья оказалась полезной предлагаем поделиться ей с друзьями в соцсетях.
Содержание
- Как установить Скайп на ноутбук бесплатно
- Варианты установки
- Способ №1: Установка с помощью инсталляционного пакета
- Способ №2: Установка из магазина приложений
- Как включить Skype на ноутбуке и компьютере
- Общие настройки программы
- Первый запуск приложения
- Настройка звука и видео для разговоров
- Настройка профиля пользователя
- Как включить Skype на ноутбуке
- Как включить Skype на компьютере
- Как настроить программу Skype на смартфоне или планшете
- Установка и настройка скайпа на ноутбуке и компьютере с Windows
- Как зарегистрироваться и установить skype бесплатно
- Настройка скайпа на компьютер и ноутбуке
- Настройка звука
- Настройка видео
- Скайп (Skype): что это такое и для чего нужна эта программа, как скачать и установить на компьютере или телефоне, как зарегистрироваться и настроить
- Что это такое и для чего нужна эта программа
- История создания кратко
- Как скачать и установить последнюю русскую версию Скайп на компьютере, ноутбуке или телефоне
- Как установить на телефон Андроид, Айфон
- Как зарегистрироваться в программе на компьютере и телефоне
- Как настроить Скайп (Skype)
- Как пользоваться скайпом на компьютере, ноутбуке, телефоне пошаговая инструкция
- Как подключить Скайп
- Как подключить Скайп на ноутбуке бесплатно: пошаговая инструкция
- На телефон
Как установить Скайп на ноутбук бесплатно
Скайп – это популярный мессенджер, при помощи которого можно осуществлять аудио и видео звонки пользователям приложения, а также звонить на домашние и мобильные телефоны. Чтобы воспользоваться возможностями программы, потребуется скачать установочный пакет приложения и произвести инсталляцию. Далее будет рассказано как установить Скайп на ноутбук пошагово бесплатно.
Варианты установки
Инсталляция программы на ноутбуки ничем не отличается от аналогичной процедуры на настольных компьютерах. Установить мессенджер можно двумя способами — загрузить инсталляционный пакет с официального сайта программы или воспользоваться магазином приложений Microsoft, если ПК работает под управлением ОС Windows 10. В обоих случаях эта процедура займет примерно минуту. Рассмотрим оба варианта инсталляции более подробно.
Способ №1: Установка с помощью инсталляционного пакета
Чтобы начать инсталляцию приложения нужно загрузить установочный дистрибутив с официального ресурса мессенджера
или с нашего сайта.
Способ №2: Установка из магазина приложений
Для ОС Windows 10 установка Скайпа доступна из магазина Майкрософт. Чтобы её осуществить потребуется проделать следующие операции:
На этом инсталляция программы будет окончена. Скайп отлично подходит как для общения с друзьями, так и деловой переписки, а возможность создания групповых бесед и видеоконференций будет незаменимым для удобного общения в рабочих группах.
Источник
Как включить Skype на ноутбуке и компьютере
Skype – популярная программа для обмена текстовыми сообщениями, аудио- и видеосвязи с друзьями, колл.
Skype – популярная программа для обмена текстовыми сообщениями, аудио- и видеосвязи с друзьями, коллегами и партнерами из других стран через интернет. Рассмотрим, как включить Скайп на ноутбуке или компьютере и настроить программу для комфортного общения.
Общие настройки программы
Перед началом использования скачайте и установите программу. Скайп устанавливается автоматически.
Первый запуск приложения
Для первого запуска программы, чтобы разобраться, как настроить Скайп, нажмите на иконку программы на рабочем столе или в панели быстрого запуска. Появится окно программы. Если вы уже пользовались Скайп, то введите логин и пароль для доступа в приложение.
Новые пользователи перед тем как включить Скайп, сначала проходят пошаговую регистрацию. Процесс предельно простой и требует указания логина, пароля, адреса электронной почты, имени, согласия с лицензионным соглашением. Затем проверьте электронную почту и перейдите по ссылке, расположенной в письме с подтверждением регистрации. Введите логин и пароль для первого входа.
Настройка звука и видео для разговоров
Для комфортного использования программы необходимо качественное воспроизведение звука. Поэтому нужно знать, как настроить скайп на ноутбуке Windows 7 или мобильном гаджете. Обычно требуются минимальные корректировки аудио и видео. Соблюдение следующих правил гарантирует хороший звук:
Настроить работу микрофона и веб-камеры можно в главном меню программы:
Если звуковая карта одна, по умолчанию будет выбрано правильно. В окне дополнительных настроек звука можно выбрать другие устройства.
В завершение нужно проверить качество связи. В этом поможет служба тестирования связи «Skype Test Call», «Echo/Sound Test Service» или «echo123». Это специальный контакт, которому можно бесплатно позвонить, чтобы проверить настройку микрофона и динамиков. Для этого нужно следовать инструкции:
Настройка профиля пользователя
Профиль пользователя упрощает идентификацию при поиске, позволяет собеседникам автоматоматически сообщать информацию о себе. При настройке Скайпа доступны следующие возможности:
Как включить Skype на ноутбуке
Запустить приложение можно:
активировать автоматический запуск скайп при загрузке Windows или Mac OS:
Как включить Skype на компьютере
Для включения скайпа на персональном компьютере откройте Скайп двойным нажатием мышки по иконке программы на рабочем столе, в панели быстрого запуска, или при нажатии ЛКМ в выпадающем меню выберите пункт «Открыть Skype». Также можно настроить автоматический запуск скайп при загрузке Windows:
Как настроить программу Skype на смартфоне или планшете
Для использования Скайпа на мобильном гаджете установите приложение бесплатно из плеймаркета AppStore или Google Play. Затем введите пароль и логин для входа либо выполните регистрацию. Настройка скайпа на мобильном гаджете не отличается от ноутбука или компьютера. Для удобства активируйте информирование о полученных сообщениях, чтобы оперативно отвечать пользователям.
Источник
Установка и настройка скайпа на ноутбуке и компьютере с Windows
Операционная система может быть практически любая: Windows 7, 8, 10, Mac, Linux. А также установка доступна на планшет на Андройде и Айпаде. Преимущество скайпа в том, что вы можете его использовать и как телефон и как видеофон.
Минимальная скорость интернет-трафика, для нормальной работы программы, составляет: для телефонной связи 56 Кб/с, для видеосвязи 512 Кб/с.
В конце данной статьи есть видео, в котором подробно показано как настраивать и пользоваться скайпом на компьютер.
Как зарегистрироваться и установить skype бесплатно
Прежде всего нужно чтобы у вас был компьютер с выходом в интернет, причем лучше с достаточной для использования программы скоростью. В данных случаях подойдет и стационарный (например, оптоволоконный) и мобильный интернет (уточните у своего мобильного оператора наличие услуги выхода во всемирную паутину).
Для установки скайпа вам нужно зайти на официальный сайт программы www.skype.com и скачать на компьютер дистрибутив программы бесплатно на русском языке. После того как вы скачаете программу, вам необходимо ее установить. Дальше вам будет предложено войти под существующим логином, с вводом пароля. Если таковых не имеется, пройдите недолгую регистрацию. Она пошагово описана при нажатии на кнопку «Зарегистрироваться».
После проделанных манипуляций и ввода логина и пароля (активации аккаунта), для удобства можно установить галочку автоматического входа в программу. После этого вам не потребуется постоянно вводить логин и пароль.
Настройка скайпа на компьютер и ноутбуке
Следующим шагом должен стать запуск программы и ее настройка. Первым делом, при входе вам будет предложено настроить ваши наушники и микрофон, а также вебкамеру.
Чтобы не путаться в технических терминах, просто выполните проверку звука и остальное оставьте по умолчанию. Если по какой то причине у вас отсутствует звук, либо не слышен ваш голос, проверьте, все ли устройства у вас подключены. При включенной видеокамере изображение автоматически будет выведено на экран.
Следующий шаг это установка аватара, фотографии или другого рисунка. При установке аватара возможно так же сделать фотографию с существующей вебкамеры или загрузить свое изображение с компьютер, если оно есть. После первичной настройки нажмите «Использовать».
Настройки скайпа на компьютер доступны в любой момент если вы нажмете в верхней панели программы раздел «Инструменты» и далее «Настройки». После этого сможете менять настройки по своему усмотрению, но если у вас все отлично работает, к данному пункту можно не возвращаться.
После чего вам откроется окно с настройками, где несколько пунктов, каждый из которых отвечает за определенные настройки.
Настройка звука
Можно выбрать микрофон из списка, если, кроме встроенного в компьютер микрофона, у вас еще есть дополнительный. Также можно выбрать динамики. Опять же либо встроенные в компьютер (есть допустим, динамики встроенные в монитор), либо колонки, или наушники, если у вас они имеются и выбрать громкость звука. Аккуратная настройка позволит комфортно разговаривать по скайпу и хорошо слышать собеседника.
Настройка видео
В разделе «настройка видео» можно установить яркость, контрастность и другие параметры видео, а также установить аватар, если вы не хотите показывать себя собеседнику.
Отдельно можно дополнить, что для звонков со скайпа на домашние и сотовые телефоны можно звонить при положительном балансе вашего счета в скайпе. Положить деньги на свой счет в скайпе вы можете, нажав в верхнем меню «Skype» и выберите пункт «Внести деньги на счет в Скайп». Далее вы увидите выбор суммы и способ оплаты. Самый удобный способ оплаты, это карта VISA т.к. доступна практически каждому.
В меню «Контакты» находятся все внесенные вами люди с которыми вы общаетесь. Контакты можно рассортировывать по группам, а так же показывать или не показывать активных контактов. Во вкладке «Вид» вы можете настроить основное окно контактов, сортировать их.
Подводя итоги можно сказать, что скайп одна из наиболее удобных, доступных в освоении, простых в установке и настройках программа для связи со своими родными, близкими и друзьями. Для ведения деловых разговоров теперь не обязательно ехать в другие города, достаточно настроить конференц разговор.
Источник
Скайп (Skype): что это такое и для чего нужна эта программа, как скачать и установить на компьютере или телефоне, как зарегистрироваться и настроить
Еще совсем недавно, по меркам старшего поколения, мобильная (сотовая) связь была людям в диковинку, и далеко не каждый мог позволить себе иметь мобильный телефон в начале 90-х годов 20-го века, стоимость которого составляла несколько тысяч долларов.
Даже обычная стационарная телефонная связь для простых людей не всегда была доступна, и многим для общения приходилось пользоваться так называемыми «телефонными будками» (таксофонами), устанавливаемыми на улице и нередко выводимыми из строя хулиганами-вандалами.
Повсеместное внедрение мобильной связи и Интернета в конце 90-х годов круто изменило ситуацию, но слишком высокая стоимость минуты разговора тогда также еще не позволяла любому желающему свободно пользоваться этим, на то время новым, видом связи. А общение посредством электронной почты являлось скорее вынужденной необходимостью при связи с удаленным абонентом, нежели способом полноценного общения с ним.
Сейчас же никого не удивишь наличием у тебя даже самого крутого смартфона, да и стоимость мобильной связи уже не является препятствием ни для подрастающих детишек, ни для преклонного возраста пенсионеров. Единственным недостатком обычной мобильной связи до сих пор остается ее чрезвычайно высокая стоимость при общении с абонентами, находящимися в других странах, когда платить приходится еще и за роуминг. И в этом случае приходят на помощь так называемые мессенджеры – специальное программное обеспечение, устанавливаемое на смартфон либо компьютер и позволяющее посредством Интернета практически бесплатно (оплачивается только интернет-траффик) общаться с любым человеком, находящимся в любой стране мира. При этом стала доступна не только бесплатная голосовая связь, но и видеобщение.
Что это такое и для чего нужна эта программа
Skype – это один из самых популярных и старейших мессенджеров, предоставляющих разносторонний сервис бесплатного общения между людьми в среде Интернета посредством персональных компьютеров или смартфонов.
Скайп, как средство общения между людьми, имеет множество возможностей, описание которых достойно отдельной статьи. Отметим наиболее существенные из них:
История создания кратко
Скайп, как программный продукт, был разработан еще в 2003 году североевропейской компанией Skype Technologies, зарегистрированной в Швеции, основателями которой стали гражданин Швеции, Никлас Зеннстрем, и гражданин Дании, Янус Фриис. В разработке приняли активное участие программисты Эстонии, Ахти Хейнла, Прийт Казесалу и Яан Таллин.
Skype, как одно из самых первых аналогичных бесплатных средств связи, сразу стал необычайно популярен, благодаря своим необычным на то время возможностям.
В дальнейшем сеть непрерывно совершенствовалась, добавлялись новые функции и возможности, и в своем основном нынешнем своем виде она сформировалась где-то к 2008-2009 годам.
С 2011 года владельцем Скайпа является корпорация Microsoft, которая приобрела компанию Skype Technologies у ее создателей за 8,5 млрд. долларов США, и постоянно модернизирует этот программный продукт в интересах многочисленных его пользователей, количество которых к 2020 году вплотную приблизилось к 1 миллиарду человек.
Как скачать и установить последнюю русскую версию Скайп на компьютере, ноутбуке или телефоне
Установка бесплатна и не вызовет никаких затруднений. Для компьютера и ноутбука она полностью аналогична. Скачать бесплатно последнюю версию программы на русском языке на компьютер, ноутбук или мобильный (смартфон) лучше и безопасней с официального сайта.
Для начала требуется:
Как установить на телефон Андроид, Айфон
Если вам необходимо установить приложение на смартфон, выполните следующие шаги:
Как зарегистрироваться в программе на компьютере и телефоне
Прежде чем приступить к использованию Скайпа, необходимо пройти процесс регистрации в сетевой системе этого мессенджера и создать свою уникальную учетную запись. Регистрация на компьютере и телефоне аналогична.
После инсталляции программы на ваше устройство на экране, помимо рабочей формы, должно появиться регистрационное окно, содержащее поля для заполнения. Если по каким-то причинам этого не произошло, нажмите кнопку «Регистрация», находящуюся наверху экрана.
В поля регистрационного окна необходимо ввести:
После заполнения регистрационной формы понадобится правильно ввести в отдельное окошко отображенные цифры (капчу), проверяющим реальность регистрационных действий, совершаемых человеком, а не роботом.
В заключительной стадии процесса создания вашей учетной записи вам будет предложено ознакомиться со стандартным соглашением, определяющим правила пользования системой Skype, с которым необходимо согласиться, нажав «Я согласен — Далее».
После этого можно приступать к работе со Скайпом, предварительно проверив правильность всех его настроек.
Как настроить Скайп (Skype)
Для начала необходимо убедиться, что программно-аппаратные возможности вашего устройства позволяют осуществлять полноценную голосовую и видео- связь в Скайпе. То есть, правильно ли работает ваша видеокамера и звуковые устройства.
Для этого требуется перейти в «Настройки» и выбрать там «Звук и видео». Убедившись, что ваши камера, динамики и микрофон находятся в активном (рабочем) состоянии, можно переходить к тонкой настройке Skype, которая позволит вам адаптировать его под свои конкретные требования – внешний вид интерфейса, особенности осуществления звонков и передачи текстовых сообщений, режим различных уведомлений, настроить список ваших контактов. Все это можно осуществить в разделе «Настройки». Нет необходимости приводить подробную инструкцию по каждой из настроек, все предельно просто и понятно.
Как пользоваться скайпом на компьютере, ноутбуке, телефоне пошаговая инструкция
Основное предназначение сетевой системы Скайп – осуществление голосовой и видео- связи. Поэтому от рассмотрения всех возможностей этой программы в данной статье мы воздержимся.
Правила общения между абонентами посредством Скайпа на компьютере, ноутбуке и телефоне полностью идентичны. Чтобы начать общаться, для начала, надо определить список всех ваших абонентов. Для этого в пункте «Контакты» требуется зайти в «Добавить контакт» и, имея в своем распоряжении адресные данные ваших абонентов (имена, логины или ники, адреса e-mail или номера телефонов), последовательно найти их в Skype через окно поиска и сохранить их в своих контактах.
Для соединения с абонентом выберите его в вашем сформированном списке контактов и нажмите кнопку «Голосовой звонок» – для общения в режиме обычной телефонной связи, или на кнопку «Видеозвонок» – для связи с абонентом в видеорежиме. Если абонент в данный момент находится в системе Skype и будет готов разговаривать и видеться с вами, он «поднимет трубку» и вы сможете общаться с ним практически неограниченное время, а самое главное, – бесплатно.
Для передачи текстового сообщения абоненту пользуйтесь нижней строкой экрана «Введите сообщение».
Маркетолог, вебмастер, блогер с 2011 года. Люблю WordPress, Email маркетинг, Camtasia Studio, партнерские программы)) Создаю сайты и лендинги под ключ НЕДОРОГО. Обучаю созданию и продвижению (SEO) сайтов в поисковых системах.
Источник
Как подключить Скайп
Как подключить Скайп, то есть как сделать так, чтобы популярная программа для видео связи начала работать на компьютере — разберемся в статье. Никаких лишних усилий прикладывать не потребуется, все действия элементарные. Разработчики постарались, чтобы начало работы с программой не вызывало сложностей у пользователя, и, кроме того, подключить Скайп на компьютер, ноутбук и другие устройства можно совершенно бесплатно.
Сегодня мы расскажем тебе, как правильно подключить Skype на ноутбуке, компьютере и мобильных устройствах, чтобы в последствие ты мог бесплатно звонить даже на другой конец земного шара.
Как подключить Скайп на ноутбуке бесплатно: пошаговая инструкция
Итак, вы утвердились в своем намерении подключить Скайп бесплатно на этот компьютер (то есть на свое устройство). Разберем последовательность действий.
Подключить Скайп на ноутбуке можно точно так же, как и на компьютере, так как между этими двумя устройствами лишь небольшая разница в мощности и мобильности.
Многие пользователи интересуются, как подключить Скайп на компьютере бесплатно и без регистрации. Отвечаем — платить за это никто не заставить, но если ты хочешь пользоваться всеми возможностями программы, зарегистрироваться в Skype все-таки придется.
Если же ты не хочешь скачивать Skype себе на компьютер, то ты всегда можешь воспользоваться Online-версией мессенджера! Подробнее об этом можно узнать из соответствующей статьи на нашем сайте.
На телефон
Процесс опять же, упрощен до мелочей.
Надеемся, что тебе помогла эта статья, и ты теперь знаешь, как подключить Skype для компьютера.
Подробнее о том, как правильно установить Skype на разных устройствах, ты можешь узнать в другой нашей статье.
Источник
Главная » Видео » Как установить Skype на компьютер или ноутбук, Android и iPhone
Как установить Скайп правильно? Инструкции для всех устройств
Хотите установить Скайп, но не знаете, с чего начать? Наш обзор предназначен для новичков – вы сможете разобраться, как происходит загрузка и установка любимого всеми мессенджера. Читайте, изучайте и сохраняйте в закладки – очень скоро вы научитесь всем необходимым инструкциям и сможете применить их на практике!
Чтобы без проблем установить последнюю версию Скайп на компьютер и телефон, нужно проверить соответствие вашего устройства определенным требованиям. Давайте рассмотрим, какие параметры нужно соблюдать пользователю – разберем основные операционные системы.
- Работает на компьютерах Windows 10 (версия 1507 или выше). 8.1, 8, 7 (как 32-, так и 64-разрядные версии);
- Процессор не менее 1 ГГц;
- Не менее 512 МБ оперативной памяти;
- DirectX 9.0 или более поздней версии.
- Версия 12 – Windows 10 (версия 1607 или 1703);
- Версия 14 – Windows 10 (версия 1709 или поздняя).
Чтобы установить Скайп бесплатно на компьютеры Mac вам понадобятся следующие параметры:
- Mac OS X 10.10 или более поздняя версия;
- Процессор Intel с тактовой частотой не менее 1 ГГц (Core 2 Duo);
- Не менее 1 ГБ оперативной памяти;
- Последняя версия QuickTime.
- Доступные версии: Ubuntu 14.04 (64-разрядная) и выше, Debian 8.0 (64-разрядная) и выше, OpenSUSE 13.3 (64-разрядная) и позднее, Fedora Linux 24 (64-разрядная) или более поздняя версия;
- Процессор Intel Pentium 4 или более новый с поддержкой SSE2 и SSE3;
- Не менее 512 МБ оперативной памяти;
- По желанию устанавливаются libappindicator1 или GtkStatusIcon для работы значка на панели задач.
Чтобы установить новый Скайп на Андроид, нужно соответствие таким параметрам:
- ОС Android 4.0.4 или выше;
- Не менее 32 МБ свободного места;
- Процессор ARMv7 для полноценной работы (процессор шестой версии не позволяет говорить по видеосвязи).
Наконец, параметры для пользователей iOS:
- iOS 10 или более поздняя версия;
- 97 МБ свободного места.
Запомните эти системные требования – они пригодятся вам в процессе! Проверить соответствие устройства обозначенным характеристикам нужно до момента загрузки мессенджера.
Давайте наконец попробуем самостоятельно установить Скайп на компьютер бесплатно на русском языке – у вас получится!
Как скачать и установить Skype на компьютер с Windows 11, 10, 8.1 и Windows 7
Начнём с установки Skype на компьютеры с Windows. Здесь следует учитывать, что для этой операционной системы доступно две официальные версии Skype, обе — бесплатные и на русском языке:
- Версия Скайп из магазина Microsoft Store, предназначенная только для Windows 11 и Windows
- Классическая версия Skype — её можно запустить как в Windows 11/10 так и в предыдущих версиях системы, вплоть до Windows
Какую выбрать — решать вам, сегодня они отличаются мало. Сам же процесс установки состоит из следующих шагов:
- Если у вас установлена Windows 11 или Windows 10, и вы хотите установить версию Skype из официального магазина приложений, откройте Microsoft Store, введите «Skype» или «Скайп» в поиске, нажмите по найденному результату, а затем — кнопку «Получить». В течение короткого времени Skype будет установлен и запущен, останется лишь зайти со своей учётной записью Майкрософт, либо с учетной записью Skype, если вы регистрировали её ещё до того, как этот мессенджер сменил владельца.
- Если у вас установлена более ранняя версия ОС, например, Windows 7, либо вы предпочитаете установку классической версии Skype, зайдите на страницу загрузок на официальном сайте https://www.skype.com/ru/get-skype/
- Если нажать по стрелке справа от кнопки «Скачать Скайп для Windows 10 и 11» и выбрать пункт «Скачать Скайп для Windows», будет скачан файл установщика Skype.
- Запустите загруженный файл и пройдите простой процесс установки Skype на компьютер.
- После установки Skype автоматически предложит начать использование, будет добавлен в автозагрузку. Потребуется вход с имеющейся учётной записью или создание новой.
Как видите, всё очень просто, проблем с установкой возникнуть не должно.
Скайп на компьютере
Чтобы стать клиентом Skype, необходимо скачать программу на ее официальном сайте в разделе «Загрузки» ( https://www.skype.com/ru/get-skype ). Выбрать нужную операционную систему и нажать на ссылку. Дождаться конца загрузки и дважды кликнуть по файлу. Когда мессенджер будет установлен, на рабочем столе появится ярлык мессенджера.
Для ОС Windows доступно два варианта приложения: настольная версия – для Windows и классическая – для Windows 10. По функциям они ничем не различаются, однако десктопный вариант (это новая версия Скайпа) облегчен: он не занимает место в памяти и не нагружает процессор.
Регистрация
Пошаговая инструкция по созданию новой учетной записи для чайников:
-
Открыть Скайп, под формой входа выбрать «Создайте ее!».
Как пользоваться
Чтобы начать переписку или осуществить звонок, нужно добавить первый контакт. Инструкция для начинающих, как это можно сделать нескольким способами:
-
Найти уже зарегистрированного пользователя. В строке поиска, под именем владельца аккаунта, ввести данные контакта: номер телефона, e-mail, логин или имя в Skype.
После выбора человека нужно перейти в чат с ним и кликнуть по кнопке «Поприветствовать». Пользователь получит приглашение о дружбе, после принятия которого можно будет начать общаться. Инструкция для новичков, как пользоваться чатом:
- Перейти в раздел «Контакты», нажать на имя нужного пользователя. После этого откроется диалог с ним.
- Напротив имени контакта в правом верхнем углу расположены значки начатия аудио- и видеозвонка. Там же можно создать группу с этим пользователем.
- Внизу страницы расположено поле для ввода сообщения. Справа от него находится значок смайлика. При нажатии на него откроется каталог стикеров и гифок, которые можно отправить вместо текстового сообщения.
- Чтобы вставить и отправить собеседнику документ, фото, видео и другие файлы, нужно нажать на первую иконку справа от поля для ввода текстового сообщения. Рядом с ней будет располагаться значок отправки карточки другого контакта.
- Вместо текста можно отправить голосовое или видеосообщение. Первый вариант доступен при нажатии на значок микрофона. Видеосообщение, а также создание опроса, планирование звонка и отправка геолокации доступны при нажатии на многоточие в правом нижнем углу.
Если кликнуть на имя собеседника, то откроется меню, где также доступно начала звонка, создание группы и прочее. Также здесь можно отправить запрос на автоматический перевод беседы (если абонент говорит на иностранном языке), а также заблокировать или удалить пользователя из своей адресной книги.
На Windows 10
Программа уже изначально имеется в этой операционной системе, надо только поискать ее на устройстве, если обнаружить ее не удалось, то можно скачать на официальном сайте.
Скачивать лучше с проверенных ресурсов или с официального сайта, чтобы исключить риск получения вредоносный файлов.
Быстрая настройка профиля
Если у вас получилось бесплатно установить программу на своем компьютере и пошагово пройти регистрацию в Скайпе, откроется окно с настройками профиля. Сначала можно поставить аватарку – перетаскиванием или кликом по надписи «Загрузить фото».
Если не хотите, можно пропустить шаг, тогда вместо аватара будут показываться инициалы.
Дальше инсталлятор отобразит параметры аудио. По умолчанию они выставляются на основе обнаруженных в системе устройств, но можно самостоятельно выбрать микрофон и динамики из выпадающих списков справа.
Третий и заключительный шаг – проверка камеры. Если она не работает или Скайп показывает картинку со сбоями (например, явные искажения на экране), проверьте, установлены ли актуальные драйвера в Windows 7.
Если кликнуть по настройкам под предпросмотром, откроется более детальная настройка. Можно «поиграть» с параметрами видеокарты.
Или же выставить значения для самой камеры.
Регистрируемся в Скайпе
При первом запуске программы видим форму входа с полями для логина и пароля, а также с предложением создать учетную запись (аккаунт). Если у вас нет учетной записи, смело переходите по ссылке «Зарегистрировать нового пользователя», потому как регистрация не будет стоить вам ни копейки. А если учетная запись уже есть, можно создать еще одну или несколько.
Если раньше вы не пользовались программой, то после установки Skype на ваш компьютер необходимо зарегистрировать нового пользователя
В общем, когда открывается страничка регистрации в Skype, вы можете либо создать аккаунт с «ноля», либо воспользоваться имеющимся аккаунтом в Microsoft или Facebook. Для полной регистрации необходимо ответить на все вопросы, отмеченные (*). В частности, указать реальный e-mail. При желании можете указать свои персональные данные: дату рождения, пол и прочее.
На указанную вами электронную почту приходит письмо от Skype со ссылкой на завершение регистрации. Переходите по ней и — вуаля! — регистрация завершена, вы вправе пользоваться Скайпом для общения по полной. Услуги «Звоните на обычные телефоны», «Звонок группе» и еще некоторые платные.
Подведем итоги
Теперь вы можете самостоятельно разобраться в теме как настроить скайп на компьютере, ноутбуке или любом другом устройстве. Сегодня мы с вами усвоили много полезной информации о том как настроить скайп на компьютере, рассмотрели большинство настроек.
Благодарю вас что читаете меня в Твиттере.
Оставайтесь на связи — мой канал You Tube.
Если приведенная выше информация оказалась для вас полезной, тогда рекомендую подписаться на обновления моего блога, чтобы всегда быть в курсе свежей и актуальной информации по настройке и ремонту вашего компьютера.
Как бесплатно установить «Скайп» на ноутбук: пошаговая инструкция
Итак, после того как мы скачали дистрибутив можно приступать к инсталляции или установке программы на ноутбук. В этом нет ничего сложного.
- Найдите скачанное приложение для установки и запустите процесс инсталляции. Для этого достаточно сделать двойной щелчок левой кнопкой мыши по значку файла. После этого автоматически откроется мастер установки.
- Дальнейшие действия будут выполняться под руководством мастера настроек. Пользователю достаточно просто соглашаться с ним и жать кнопку «далее». Но будьте внимательны, на одном из этапов предложено установить дополнительные программы (издержки бесплатного распространения), чаще всего в них совершенно нет необходимости, поэтому галочки лучше снять.
- В конце процесса нужно нажать кнопку «Готово» и пользователю откроется страница авторизации «Скайпа».
На этом процесс установки завершён. После этого мессенджер будет автоматически загружаться в момент включения ноутбука. Благодаря такому подходу пользователь получает возможность всегда оставаться на связи и принять звонок, даже если он забыл сам открыть «Скайп». Однако если вы сочтёте такой вариант неудобным, то мессенджер всегда можно убрать из списка автозагрузки.
Регистрация аккаунта
Если вы еще не зарегистрировали профиль, это можно сделать на официальном сайте:
-
и заполните форму.
Введите номер телефона и пароль, а затем нажмите «Далее». Если не желаете привязывать номер, можно зарегистрировать профиль с помощью почты. Нажмите «использовать существующий адрес электронной почты» и следуйте подсказкам регистрационной формы.
Совет! В случае, если необходимо переустановить или полностью удалить Skype, вам поможет информация из этой статьи.

Популярное за неделю
Устраняем ошибку «Вне диапазона» при запуске игры
Иногда, пользователь может столкнуться с уведомлением «Вне диапазона» при запуске игры. Как исправить это, и почему данная ошибка появилась, читайте в рамках этой статьи.
Как скинуть фото с iPhone на компьютер
В Apple постарались максимально закрыть операционную систему от вмешательства со стороны пользователей, что сделало ее наиболее безопасной ОС, но в то же время вызвало.
Создание базы данных в MS Access 2007: пошаговая инструкция
В современном мире нужны инструменты, которые бы позволяли хранить, систематизировать и обрабатывать большие объемы информации, с которыми сложно работать в Excel или Word. Подобные хранилища используются.
‘ data-post_id=»19332″ data-user_id=»0″ data-is_need_logged=»0″ data-lang=»en» data-decom_comment_single_translate=» комментарий» data-decom_comment_twice_translate=» комментария» data-decom_comment_plural_translate=» комментариев» data-multiple_vote=»1″ data-text_lang_comment_deleted=’Комментарий удален’ data-text_lang_edited=»Отредактировано в» data-text_lang_delete=»Удалить» data-text_lang_not_zero=»Поле не NULL» data-text_lang_required=»Это обязательное поле.» data-text_lang_checked=»Отметьте один из пунктов» data-text_lang_completed=»Операция завершена» data-text_lang_items_deleted=»Объекты были удалены» data-text_lang_close=»Закрыть» data-text_lang_loading=»Загрузка. «>
Для использования скайпа вам необходим компьютер, или ноутбук, с выходом в интернет, а также микрофон и вебкамера. Если вебка отсутствует, ничего страшного, вас просто не будут видеть, но слышать и слушать вы сможете без проблем.
Операционная система может быть практически любая: Windows 7, 8, 10, Mac, Linux. А также установка доступна на планшет на Андройде и Айпаде. Преимущество скайпа в том, что вы можете его использовать и как телефон и как видеофон.
Минимальная скорость интернет-трафика, для нормальной работы программы, составляет: для телефонной связи 56 Кб/с, для видеосвязи 512 Кб/с.
В конце данной статьи есть видео, в котором подробно показано как настраивать и пользоваться скайпом на компьютер.
Содержание
- Как зарегистрироваться и установить skype бесплатно
- Настройка скайпа на компьютер и ноутбуке
- Настройка звука
- Настройка видео
- Подробное видео по настройке скайпа на компьютере c Windows
Как зарегистрироваться и установить skype бесплатно
Прежде всего нужно чтобы у вас был компьютер с выходом в интернет, причем лучше с достаточной для использования программы скоростью. В данных случаях подойдет и стационарный (например, оптоволоконный) и мобильный интернет (уточните у своего мобильного оператора наличие услуги выхода во всемирную паутину).
Для установки скайпа вам нужно зайти на официальный сайт программы www.skype.com и скачать на компьютер дистрибутив программы бесплатно на русском языке. После того как вы скачаете программу, вам необходимо ее установить. Дальше вам будет предложено войти под существующим логином, с вводом пароля. Если таковых не имеется, пройдите недолгую регистрацию. Она пошагово описана при нажатии на кнопку «Зарегистрироваться».
После проделанных манипуляций и ввода логина и пароля (активации аккаунта), для удобства можно установить галочку автоматического входа в программу. После этого вам не потребуется постоянно вводить логин и пароль.
Настройка скайпа на компьютер и ноутбуке
Следующим шагом должен стать запуск программы и ее настройка. Первым делом, при входе вам будет предложено настроить ваши наушники и микрофон, а также вебкамеру.
Чтобы не путаться в технических терминах, просто выполните проверку звука и остальное оставьте по умолчанию. Если по какой то причине у вас отсутствует звук, либо не слышен ваш голос, проверьте, все ли устройства у вас подключены. При включенной видеокамере изображение автоматически будет выведено на экран.
Следующий шаг это установка аватара, фотографии или другого рисунка. При установке аватара возможно так же сделать фотографию с существующей вебкамеры или загрузить свое изображение с компьютер, если оно есть. После первичной настройки нажмите «Использовать».
Настройки скайпа на компьютер доступны в любой момент если вы нажмете в верхней панели программы раздел «Инструменты» и далее «Настройки». После этого сможете менять настройки по своему усмотрению, но если у вас все отлично работает, к данному пункту можно не возвращаться.
После чего вам откроется окно с настройками, где несколько пунктов, каждый из которых отвечает за определенные настройки.
Настройка звука
Можно выбрать микрофон из списка, если, кроме встроенного в компьютер микрофона, у вас еще есть дополнительный. Также можно выбрать динамики. Опять же либо встроенные в компьютер (есть допустим, динамики встроенные в монитор), либо колонки, или наушники, если у вас они имеются и выбрать громкость звука. Аккуратная настройка позволит комфортно разговаривать по скайпу и хорошо слышать собеседника.
Настройка видео
В разделе «настройка видео» можно установить яркость, контрастность и другие параметры видео, а также установить аватар, если вы не хотите показывать себя собеседнику.
- В пункте «Безопасность» вы можете настроить входящие звонки и выбирать от кого их принимать, а от кого нет.
- Пункт «Оповещения» больше относится к звуковому оформлению скайпа, в нем настраиваются звуки при входе и выходе, извещения о сообщениях.
- В пункте под названием «Звонки», вы можете сделать переадресацию вызовов на обычные телефоны.
- Пункт «Чат и СМС» ответственен за оформление переписки, в нем вы можете настроить визуальное оформление чата, а так же отправку смс на мобильные телефоны.
- В «Дополнительных настройках» вы устанавливаете доступные порты и автоматические обновления, а так же для простоты использования назначаете сочетания клавиш.
Отдельно можно дополнить, что для звонков со скайпа на домашние и сотовые телефоны можно звонить при положительном балансе вашего счета в скайпе. Положить деньги на свой счет в скайпе вы можете, нажав в верхнем меню «Skype» и выберите пункт «Внести деньги на счет в Скайп». Далее вы увидите выбор суммы и способ оплаты. Самый удобный способ оплаты, это карта VISA т.к. доступна практически каждому.
В меню «Контакты» находятся все внесенные вами люди с которыми вы общаетесь. Контакты можно рассортировывать по группам, а так же показывать или не показывать активных контактов. Во вкладке «Вид» вы можете настроить основное окно контактов, сортировать их.
Подводя итоги можно сказать, что скайп одна из наиболее удобных, доступных в освоении, простых в установке и настройках программа для связи со своими родными, близкими и друзьями. Для ведения деловых разговоров теперь не обязательно ехать в другие города, достаточно настроить конференц разговор.
Подробное видео по настройке скайпа на компьютере c Windows
Справка по Скайпу
- Справка по Скайпу
- Начало работы
- Скачивание, установка и обновление
- Справка по Скайпу
- Начало работы
- Скачивание, установка и обновление
Вернуться к результатам поиска
Начать работу со Skype очень легко. Для этого достаточно выполнить такие действия:
- загрузить Skype на свое устройство;
- создать бесплатную учетную запись для Skype;
- войти в Skype.
Вот и все!
Как загрузить последнюю версию Skype?
- Перейдите на страницу загрузки Skype.
- Выберите свое устройство и начните загрузку.
Примечание. Приложение Skype для Windows 10 и 11 (версии 15) уже установлено в последней версии Windows 10 и Windows 11.
- Skype можно запустить после установки на устройство.
Как создать новую учетную запись для Skype?
- Запустите Skype и выберите Создать новую учетную запись либо сразу перейдите на страницу Создание учетной записи.
- Мы поможем вам создать новую учетную запись.
Готовы узнать больше?
Как войти в Skype?
Как обновить сведения в профиле Skype?
Как найти и добавить контакты в Skype?
Дополнительные ресурсы
Время ожидания поддержки в онлайн-чате в данный момент дольше обычного. Благодарим Вас за терпение и понимание.
Задайте вопрос сообществу
Пообщайтесь с другими пользователями.
Связь с нами
Сотрудники нашей службы поддержки готовы помочь вам.
Помогите нам сделать поддержку Skype лучше
Поделитесь своими мыслями в ходе краткого опроса.
Состояние Skype
Узнайте, есть ли сейчас какие-то проблемы, влияющие на работу Skype.